Для чего нужна резервная копия iphone – содержимое копии iTunes и iCloud, 3 способа создания резервных копий и как ими управлять
Резервная копия iPhone — для чего она нужна и как создать копию
Делать резервное копирование данных смартфона нужно для того, чтобы пользователь мог восстановить данные на новом устройстве в случае утраты, продажи, поломки старого. Делать эту процедуру рекомендуется при обновлении прошивки или при восстановлении, на случай, если произойдет сбой.
На мобильных гаджетах хранится много пользовательской информации. Как правило, это фотографии, видеоролики, возможно даже документы. Многие используют смартфон для работы и при уничтожении данных могут потерять важную информацию. Поэтому стоит создавать копии — это дополнительная защита личной или рабочей информации от стирания.
Создать резервную копию iPhone можно двумя способами. При помощи программы айтюнс и при помощи облачного хранилища iCloud. Если пользователь выбирает первый путь, то понадобится подключать смартфон к компьютеру. Второй способ позволяет сделать копирование непосредственно с устройства.
Используем облачное хранилище
Для проведения процедуры понадобится подключение к интернету с высоким уровнем сигнала. Подключите интернет на смартфоне через Wi-Fi. Кликните по иконке «шестеренка» на рабочем дисплее. Далее кликните по «имени пользователя», зайдите в раздел «iCloud». Для более старых версий операционной системы (ниже 10.2) в разделе настроек прокрутите страницу вниз, и перейдите в подраздел «iCloud».
В рабочем окне установите тумблер в активное положение рядом с графой «резервная копия». Опуститесь глазами чуть ниже и кликните «сделать копию». Во время процедуры должен работать интернет. Для проверки корректности выполнения процедуры перейдите в подраздел «хранилища iCloud«, которое располагается в разделе «iCloud». Далее зайдите в «управление хранилищем». Здесь укажите название своего гаджета. Если копия создана успешно, она будет отображаться с отметкой о размере и времени создания.
Процесс копирования можно сделать автоматическим. Для этого активируйте тумблер копирования и подсоедините гаджет к зарядному устройству. Подключите интернет через Wi-Fi и заблокируйте дисплей девайса. Если в облачном хранилище достаточно места для данных, пойдет копирование информации. При регистрации в облаке, пользователю предоставляется бесплатно 5 ГБ.
Как создать резервную копию айфона в iTunes?

Чтобы скопировать данные через iTunes, понадобится подключение к компьютеру. Подсоедините гаджет при помощи USB кабеля к ПК и запустите программу, если она не открылась автоматически. Если программа отображает какой-то запрос, следуйте указаниям. В списке «устройств» укажите активный гаджет. Чтобы не утратить статистику приложений «активность» и «здоровье», пользователь должен зашифровать информацию.
Для шифровки поставьте птичку напротив «шифрование резервной копии i-устройства». Впишите легкий для запоминания пароль, а лучше запишите на листочке и уберите в сохранное место. Если вы потеряете код, то восстановить данные из этой копии не сможете. Если нет необходимости сохранять статистику этих приложений, тогда делаем следующее: кликаем по кнопке «создание копии». Будет создана резервная копия iPhone без шифра.
При копировании сигнал интернета должен быть высоким. Для проверки успешности завершения процесса перейдите в пункт меню «настройки». Далее нажмите «устройства». В окошке будет отображаться файл с названием гаджета, с датой и временем создания. Если создаваемая копия зашифрована, после копирования рядом будет отображаться маленький замочек.
Что хранят сделанные копии?
Описанные способы создания копий немного между собой отличаются. Так при помощи программы iTunes пользователь сохраняет все, что хранится в «фотопленке», все контакты, сообщения. Сохраняется список истории звонков, закладки для браузера Safari, открытые на момент копирования страницы. Сохранятся записи с диктофона, аккаунт почты, все параметры настроек устройства. Запишутся данные с календаря, заметки. Сохранятся настройки сети (пароли от Wi-Fi), связки ключей. Установленные пользователем приложения не сохранятся. В случае использования облака, данных сохранить можно меньше. Копия ограничена — настройки и данные, хранимые на устройстве. Все что хранится в облаке, в копию не попадет.
Процесс восстановления

Восстанавливаем информацию двумя способами. Первый — используем iTunes. Подсоедините гаджет к ПК, на котором есть резервная копия данных. После запуска программы кликните на иконку устройства в верхнем уголке окошка. В правой области окошка кликните на кнопку «восстановление из копии». Ожидайте завершения процесса.
Второй способ — используем облачное хранилище, где есть нужный файл. Здесь действовать можно двумя путями:
1 Восстановление происходит на новом девЗащищаем резервные копии iPhone / Habr
Сегодня я хочу рассказать об малоизвестных особенностях iOS, связанных с защитой резервных копий, обходом этой защиты (рекурсия) и защитой от обхода защиты (двойная рекурсия). Вишенкой на торте будет короткая инструкция, позволяющая обойти защиту от обхода защиты резервных копий (так, уже рекурсия третьего порядка), а также рекомендации, следование которым поможет защититься от обхода защиты от обхода защиты резервных копий (отлично, рекурсия четвёртого порядка – думаю, я заслужил медаль!).Защита резервных копий: пока всё просто
Система резервного копирования iOS – воистину вне конкуренции. Нечто подобное в плане локальных бэкапов мы видели в BlackBerry 10, но эта система мертва, а до «облака» дело у BlackBerry так и не дошло. (Кстати, в ОС BlackBerry 10 резервные копии шифровались всегда, а ключ – всегда хранился в облаке – или в BlackBerry ID пользователя, или в корпоративной сети). Вполне прилично было сделано резервное копирование в «облако» и в Windows Phone 8.1, а также в Windows 10 Mobile – но и эти системы ныне мертвы, а локальных бэкапов в них никогда не было.
Единственный конкурент iOS – система Android, резервные копии которой создаются исключительно в облаке (команду adb backup мы проигнорируем: реально сохраняемых этой командой данных даже меньше, чем попадает в облако). Да, определённые ухищрения помогут вытащить больше данных, но именно резервные копии в Android далеки от идеала. В рамках же этой статьи нас интересуют в первую очередь локальные резервные копии; об их содержимом я ранее писал в нашем блоге. Их можно создавать, например, в приложении iTunes, но не только в нём: существует множество сторонних приложений (в том числе и наш собственный iOS Forensic Toolkit), которые, подключившись к iPhone, создадут его резервную копию. Кстати, используя Toolkit, бэкап иногда можно вытащить из телефона даже тогда, когда экран заблокирован, а код блокировки неизвестен (для этого используются файлы lockdown).
Резервная копия – удобный, универсальный и очень простой способ вытащить из хорошо защищённого (и, кстати, зашифрованного) хранилища устройства свежую копию данных. В резервные копии попадает практически всё самое интересное: и данные большинства приложений, и логины с паролями, которые пользователь сохранил в браузере Safari и сторонних приложениях, и пароли к Wi-Fi, и резервные копии часов, и данные об активности пользователя (шаги, сердцебиение в заданный момент времени). Попадают в резервные копии и многие другие вещи, жизненно необходимые для расследования преступлений.
Зачем нужна резервная копия, если код блокировки известен?
Нам часто задают вопрос (если быть точным в формулировках, то «с претензией заявляют»): если код блокировки и так известен, то зачем вообще нужна резервная копия? Можно же и так всё посмотреть на самом iPhone?
Нет, не всё. Даже если известен код блокировки, на самом iPhone можно просмотреть далеко не все интересные данные. В резервных копиях iPhone сохраняет много данных, даже помимо желания пользователя. Пользователь может даже не знать, что эти данные существуют! Это касается, например, истории браузера Safari – на самом телефоне или в iCloud можно просмотреть историю за последние 30 дней, а в резервную копию попадает вообще вся история за всё время использования телефона (если пользователь не чистил историю вручную). Кстати, ровно то же самое касается и истории звонков: в приложении «Телефон» она видна только за последние 30 дней, а в резервной копии сохраняется информация обо всех звонках. Одного этого уже достаточно правоохранительным органам, чтобы охотиться именно за резервными копиями, но и это не всё. Пользователь может удалить часть сообщений в программе мгновенного обмена сообщениями – и вы не увидите их на экране устройства; в то же время база данных в формате SQLite может содержать удалённые записи в течение длительного времени – пока не будет запущена процедура периодической сборки мусора. Немаловажные вещи – анализ, поиск, экспорт данных, в том числе удалённых (первый запрос полиции – «где был пользователь в такое-то время такого-то числа»; попробуйте интереса ради ответить на этот вопрос, имея в руках свой собственный телефон и засеките, сколько это займёт времени. А анализ данных из резервной копии выдаст ответ за секунду.) Есть и мелочи – например, дата добавления контакта или дата создания события в календаре, которые не видны в пользовательском интерфейсе.
В то же время в руках злоумышленника резервная копия превращается в оружие против пользователя. Логины и пароли из Связки ключей позволяют «угнать» учётные записи, получить доступ к переписке и деньгам пользователя. Чтобы этого не произошло, Apple позволяет пользователю установить пароль на резервные копии.
Если пароль установлен, вся резервная копия целиком будет зашифрована стойким ключом, который генерируется на основе пароля. Шифрование происходит внутри устройства; если пароль установлен, то незашифрованные данные просто не покидают телефон. Соответственно, какую бы программу для снятия резервной копии вы ни использовали, результат будет один: зашифрованный бэкап.
Шифрование локальных резервных копий в относительно свежих версиях iOS (10.2 и более новых) настолько стойкое, что даже с использованием аппаратного ускорения с GPU Nvidia GTX 1080 нам не удалось получить скорость перебора больше сотни паролей в секунду. Соответственно, лобовая атака бесполезна даже если используется несложный пароль всего из 7 знаков (среднее по больнице). Впрочем, даже при наличии стойкого пароля на шифрование из телефона можно извлечь фотографии и медиа-файлы, если известен пасскод или есть lockdown.
В iOS 10.2 и вплоть до выхода iOS 11 длинный и сложный пароль на резервную копию был абсолютной защитой; никакой возможности удалить или поменять пароль, не введя предварительно старый, в старых версиях системы не существовало. В iOS 11 ситуация изменилась.
Первая рекурсия: сброс пароля на резервную копию
Я уже писал о том, что можно сделать в iOS 11, 12 и 13 при помощи кода блокировки. Среди многих других вещей, в этих версиях iOS код блокировки экрана можно использовать для сброса пароля к резервной копии. Теперь, если злоумышленник узнал код блокировки экрана, он может сбросить пароль на локальную резервную копию, подключить телефон к компьютеру и извлечь все данные, а также расшифровать все пароли из связки ключей.
На сайте Apple даются подробные инструкции, как нужно действовать для сброса пароля на резервную копию:
В iOS 11 или более поздней версии можно создать зашифрованную резервную копию устройства, сбросив пароль. Чтобы сделать это, нужно выполнить следующие действия.
- На устройстве iOS выберите «Настройки» > «Основные» > «Сброс».
- Нажмите «Сбросить все настройки» и введите пароль ОС iOS.
- Следуйте инструкциям по сбросу настроек. Это не затронет данные или пароли пользователей, но приведет к сбросу таких настроек, как уровень яркости дисплея, позиции программ на экране «Домой» и обои. Пароль для шифрования резервных копий также будет удален. (В скобках: на этом этапе устройство потребует ввести код блокировки экрана).
- Снова подключите устройство к iTunes и создайте новую зашифрованную резервную копию.
- Вы не сможете использовать ранее созданные зашифрованные резервные копии, но можете использовать iTunes для резервного копирования текущих данных и установить новый пароль резервной копии.
На устройстве с iOS 10 или более ранней версии сброс пароля невозможен.
Вторая рекурсия: защищаемся от попыток сброса пароля на резервную копию
Лёгкость, с которой злоумышленник может обойти ваш самый сложный и длинный пароль, всего лишь введя код блокировки экрана, неприятно поражает. Однако и от этой напасти можно попробовать уберечься. Механизмом защиты здесь станут Ограничения родительского контроля (iOS 11) или пароль Экранного времени (iOS 12 и 13). Для простоты я буду описывать именно iOS 12.
Допустим, ваш iPhone попал в руки злоумышленника. Предположим, злоумышленнику удалось подсмотреть ваш код блокировки; теперь он пытается отвязать телефон от облака, а заодно слить копию данных, получив доступ к паролям из Связки ключей. Защититься от такого развития событий можно при помощи пароля Экранного времени. Подробно о возможностях контроля Экранного времени можно почитать в статье Apple Использование родительского контроля на устройствах iPhone, iPad и iPod touch ребенка. Нас же сейчас интересует другая возможность этой системы: защитить телефон от сброса пароля на резервную копию.
Как ни странно, ограничить возможность сброса пароля к локальной резервной копии iOS достаточно просто: всё, что нужно сделать, это установить пароль Экранного времени как таковой. Сложность такого пароля невелика: единственный доступный вариант – это PIN-код из 4 цифр. Тем не менее, такая защита в целом достаточно надёжна. Поскольку этот пароль используется очень редко и отличается от кода блокировки устройства, его невозможно случайно подсмотреть. Этот код понадобится в исключительно редких случаях, когда вы захотите изменить настройки или отключить ограничения. Вы можете установить случайный код, записав его на оставленной дома бумажке – и это будет вполне безопасно.
Что произойдёт, если теперь попытаться сбросить пароль на резервную копию? На первом шаге – никаких отличий: система запросит пароль блокировки устройства. А вот сразу после этого будет запрошен дополнительный 4-значный пароль Экранного времени. Эта мера безопасности вполне способна не только отвадить любопытных, но и защитить iPhone от вполне серьёзных попыток взлома.
Рекурсия третья: как узнать пароль Экранного времени
Пароль Экранного времени сохраняется на самом устройстве. Подобрать его за разумное время невозможно: невеликое пространство из 10,000 комбинаций защищается системой прогрессирующими задержками между попытками ввода. После нескольких неудачных попыток система ограничит скорость перебора паролей Экранного времени, вводя прогрессивные задержки в 1, 5, 15 и 60 минут. После 10 неудачных попыток каждая следующая попытка может быть предпринята не ранее, чем через час после предыдущей; перезагрузка устройства не поможет ускорить процесс. Таким образом, все 10,000 комбинаций можно перебрать за 416 дней.
Однако есть более интересные способы. Сразу оговорюсь: первый из них работает только тогда, когда пароль на резервную копию не установлен или известен, а второй – если на iPhone можно установить джейлбрейк (т.е. версия iOS на нём не новее iOS 12.2). Для iPhone с неизвестным паролем к резервной копии, работающего на самой последней версии iOS (сегодня это 12.4) работающего способа узнать пароль Экранного времени (пока) нет.
Способ 1: извлечь из резервной копии
В iOS 7-11 этот пароль (там он носит название Restrictions) хранится в виде хэша. Алгоритм относительно стойкий (pbkdf2-hmac-sha1, но количество итераций относительно невелико). С учётом того, что пароль этот состоит всегда и только из 4 цифр, полный перебор хэша на компьютере занимает несколько секунд. Сам хэш хранится в файле com.apple.restrictionspassword.plist, который попадает в бэкап. Соответственно, пароль Restrictions можно вскрыть, если у нас есть (одно из):
- бэкап без пароля
- бэкап с паролем, плюс пароль от него
В iOS 12 (здесь это пароль Экранного времени, или Screen Time) хранится в открытом виде. Нет, безопасность от этого хуже не стала: пароль переместили в Связку ключей. Тем не менее, класс защиты паролю Экранного времени назначили минимальный: он не привязан к устройству. Минимальный класс защиты назначен умышленно. Сделано это для того, чтобы при восстановлении нового iPhone из бэкапа пароль Экранного времени устанавливался автоматически (таким образом Apple закрыли потенциальную возможность снять пароль Экранного времени путём создания резервной копии, сброса устройства и последующего восстановления из резервной копии). Записи Связки ключей с более высокими классами защиты не попадают в резервные копии или попадают, но защищаются аппаратным ключом устройства (то есть, могут быть восстановлены только на то же самое устройство).
Чтобы достать пароль Экранного времени, нужно:
- бэкап с паролем плюс пароль от него
Способ 2: через джейлбрейк
Очевидно, что первый способ сработает лишь тогда, когда пароль на резервную копию не установлен или известен. Если же пароль на резервную копию установлен, но неизвестен, то единственный оставшийся способ узнать пароль Экранного времени – получить доступ к Связке ключей (keychain). Для старых версий iOS нужна копия файловой системы.
Для iOS 7-11 нужно:
- образ файловой системы, снятый EIFT (нужен джейлбрейк) или GrayKey (джейлбрейк не нужен, достаточно кода блокировки устройства, но сам продукт доступен только правоохранительным органам некоторых стран)
Для iOS 12:
- Связка ключей, добытая EIFT или GrayKey
Нужно ли это делать? Не уверен: если удалось установить джейлбрейк, то, во-первых, все пароли можно извлечь и так, без посредника в виде резервной копии. Во-вторых, пароль на резервную копию можно узнать, расшифровав Связку ключей: пароль на резервную копию (так же, как и пароль Экранного времени) хранится там в открытом виде. Впрочем, если цель – снять ограничения Экранного времени, то такой подход вполне годится.
One more thing
Что интересно, пароль Экранного времени хранится также и в облаке iCloud, но только в том случае, если вы включили двухфакторную аутентификацию и активировали опцию Screen Time “Share across devices”. Сам ключ при этом не попадает в Облачную связку ключей, а хранится отдельно (примерно в том же виде, что и ключ восстановления доступа к зашифрованным томам FileVault 2). На сегодня нет механизмов, чтобы извлечь его из iCloud и просмотреть. Мы над этим работаем; осенью планируется выход свежей версии Elcomsoft Phone Breaker, которая будет обладать этой возможностью (если с выходом iOS 13 ничего не изменится в механизме его хранения; такая вероятность есть: в самом телефоне iOS 13 уже изменила место хранения этого пароля).
В любом случае, чтобы вытащить пароль Screen Time из iCloud, вам понадобится всё перечисленное ниже:
- логин и пароль от Apple ID (iCloud) пользователя
- код блокировки экрана устройства
- доступ ко второму фактору аутентификации (им является само устройство, если известен код блокировки; впрочем, достаточно и SIM-карты с доверенным телефонным номером)
А вот сценарий со сбросом устройства и последующим восстановлением его из «облачной» резервной копии мы не проверяли, поэтому я не могу точно сказать, активируется ли пароль Экранного времени, если создать резервную копию в iCloud, сбросить iPhone и восстановиться из облака. Причём система может повести себя по-разному в случаях, когда из резервной копии восстанавливается тот же самый iPhone или новое устройство.
Рекурсия четвёртая, последняя: как защитить доступ к паролю Экранного времени
Вот мы и подошли к последнему пункту. Если ваша цель – максимально обезопасить устройство, то в ваших интересах сделать так, чтобы пароль Экранного времени ни сбросить, ни узнать было нельзя. Так же, как и в предыдущей части, новостей у меня две: хорошая и плохая.
Хорошая новость в том, что защитить пароль Экранного времени от обывателя и даже профессионального взломщика довольно просто: достаточно установить длинный и стойкий пароль на резервную копию, после чего просто поддерживать устройство в актуальном состоянии, устанавливая свежие версии iOS сразу после их выхода. Джейлбрейки для новых версий iOS выходят далеко не сразу. Иногда между выходом обновления iOS и появлением для неё работоспособного джейлбрейка проходят месяцы.
Опасаться можно сценария, когда украденное устройство (с известным злоумышленнику кодом блокировки) будет положено на полку в ожидании появления джейлбрейка. Здесь, однако, может помочь стандартная «Стереть [устройство]», выполненное в портале Find my iPhone. Дело в том, что для установки джейлбрейка требуется сначала подписать IPA-файл, а потом и подтвердить цифровую подпись непосредственно на самом iPhone. Подтверждение цифровой подписи происходит на сервере Apple; то есть, злоумышленнику придётся разрешить украденному у вас iPhone выйти в интернет. В этот момент с большой вероятностью сработает команда на стирание устройства.
Злоумышленники могут решить эту проблему, используя специальные конфигурации роутера, в которых будет запрещён доступ к узлам, ответственным за функционал Find My iPhone. Кроме того, вместо обычного сертификата для подписи джейлбрейка могут использовать сертификат разработчика, который не требует выхода iPhone в сеть для подтверждения цифровой подписи.
Плохая же новость в том, что как ни старайся, но защитить iPhone от доступа через системы GrayKey или UFED Premium не получится: их разработчики смогли обойти большую часть защитных механизмов iPhone. Если известен код блокировки экрана, то получить доступ к файловой системе и расшифровать Связку ключей пользователи этих комплексов смогут без особых проблем. С другой стороны, доступны эти комплексы только и исключительно правоохранительным органам, причём далеко не в любой стране (в Россию, например, они не поставляются). Попадание их в руки злоумышленников практически исключено. Таким образом, этой опасности вы вряд ли подвергнетесь.
habr.com
4 простых и эффективных совета для непродвинутых пользователей iPhone
Сколько раз вы замечали, что на iPhone или iPad ваших родственников установлены старые версии iOS, отсутствуют бэкапы, а на иконке App Store красуется сумасшедшее количество доступных обновлений? iOS спроектирована так, что все эти невзгоды никак не отражаются на ее работе, и люди, далекие от технологий, полагают, что такое положение дел вполне нормально. Однако встретиться с родственниками и помочь им с их новыми, но запущенными девайсами будет очень хорошей идеей. Мы расскажем о четырех простых советах по обслуживанию iOS, следуя которым, вы сможете сделать взаимодействие с устройством проще и удобнее для своих непродвинутых родителей и бабушек с дедушками.
1. Настройте резервное копирование в iCloud
Регулярное создание резервных копий является очень хорошей практикой, тем более что Apple максимально упростила этот процесс благодаря iCloud. Однако многие пользователи не используют эту функцию, несмотря на то, что она бесплатна (5 ГБ вполне достаточно для бэкапов, если только у вас не 128 ГБ iPhone).
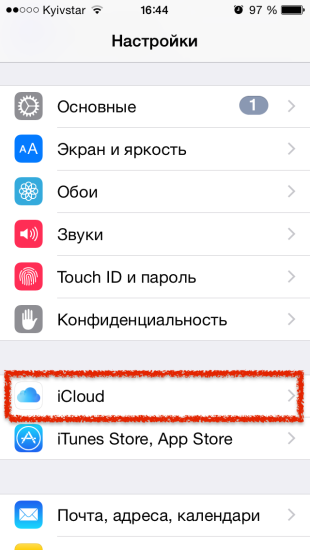
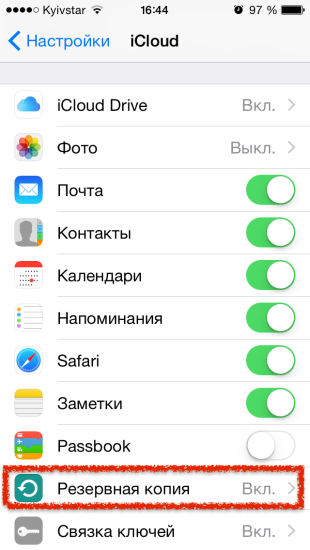
Здесь все просто:
- заходим в «Настройки» и открываем раздел iCloud;
- внизу списка находим пункт «Резервная копия»;
- проверяем, включен ли тумблер «Резервная копия в iCloud», и если нет, то включаем.
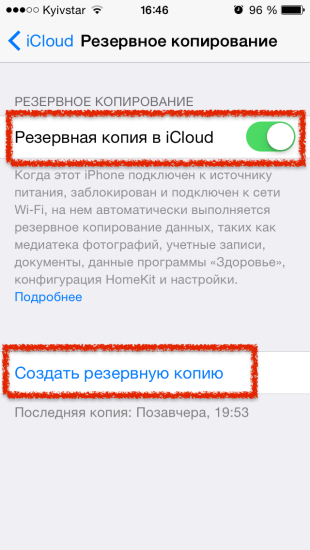
Иногда из-за плохого интернета или его отсутствия в то время, когда iPhone находится на зарядке, бэкапы не сохраняются, поэтому, если видите, что последняя копия создавалась уже давно, сохраните бэкап вручную, нажав «Создать резервную копию».
Теперь данные владельца будут в безопасности, и при необходимости всю важную информацию можно будет легко восстановить.
2. Очистите рабочий стол от хлама
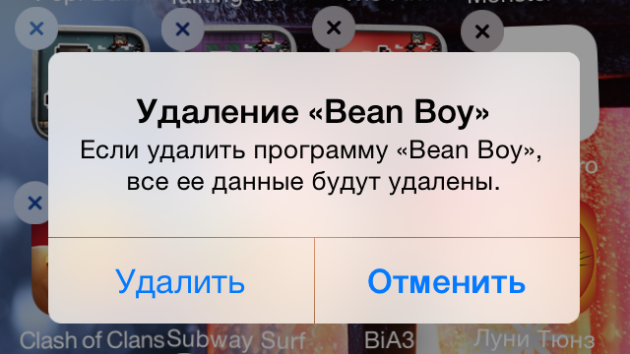
У всех нас есть куча ненужных, редко используемых приложений или откровенного мусора. Они загромождают рабочий стол, занимают место на диске, да и вообще хорошего в таком накопительстве мало. Вы можете пройтись по установленным приложениям сами, но лучше уточнить у владельца устройства, какими из них он пользуется, а какими — нет.
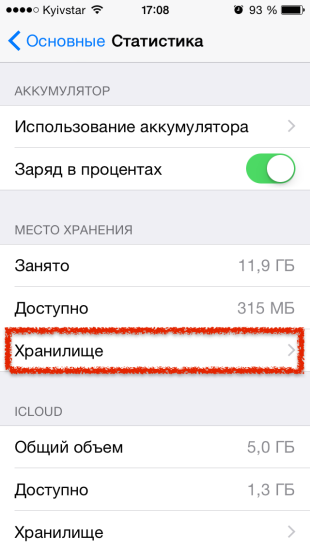
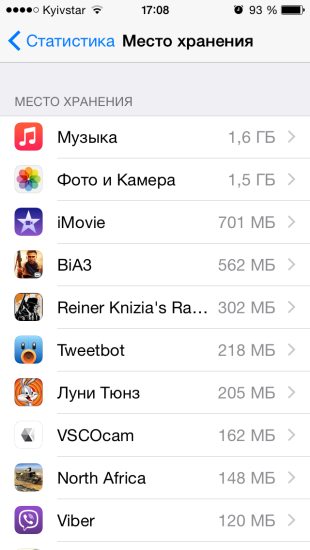
Можно удалять их прямо из SpringBoard, но удобнее воспользоваться функцией «Статистика хранилища» в iOS 8 («Настройки» → «Основные» → «Статистика» → «Хранилище»), заодно можно будет оценить самых больших «пожирателей» места.
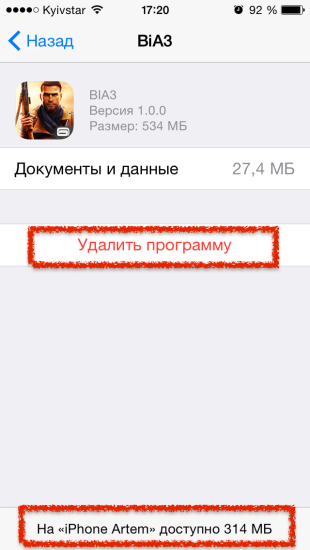
Результаты очистки можно будет увидеть тут же.
3. Обновите установленные приложения
Очень часто на iPad и iPhone, особенно у старшего поколения, можно увидеть кучу доступных, но так и не установленных обновлений: 20, 30, а иногда и больше 50-ти. Поскольку свежие версии приложений зачастую содержат исправления ошибок, новые функции и улучшенную совместимость с новыми версиями iOS, обновить их будет очень хорошей идеей.

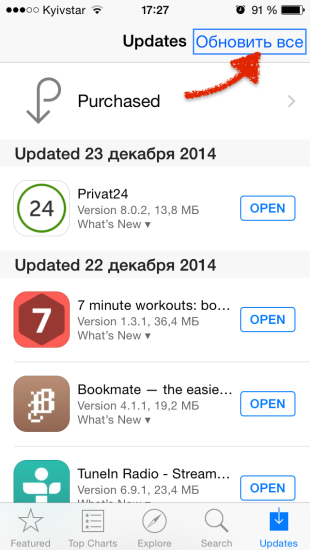
Открываем App Store, переходим на вкладку «Обновления» и выбираем «Обновить все». Если в следующий раз вы увидитесь со своими родственникам не скоро, то можно включить автоматические обновления приложений. Для этого открываем «Настройки» → iTunes Store, App Store → «Автоматические загрузки» и включаем там тумблер «Обновления».
4. Обновляем iOS до последней версии
И последний штрих — обновление ОС. Последний, потому что вы должны удостовериться в наличии резервной копии, прежде чем перейти к нему. Новые версии iOS приносят много новых функций, повышающих удобство работы. Но тут стоит обязательно сделать оговорку насчет старых устройств, таких как iPhone 4s, iPad 2 и 3, iPad mini. Для них обновление до iOS 8 не очень пойдет на пользу, поскольку снизится общая производительность в сравнении с предыдущими версиями iOS. Например, обновление прошивки iPhone 4s до iOS 8 я бы категорически не советовал.
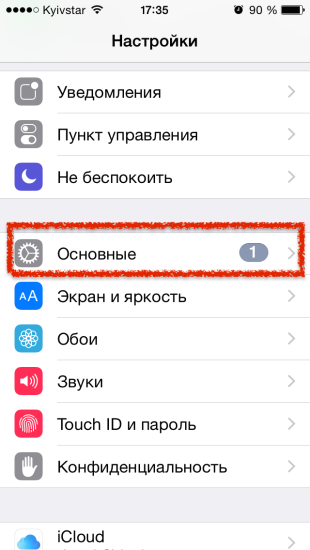
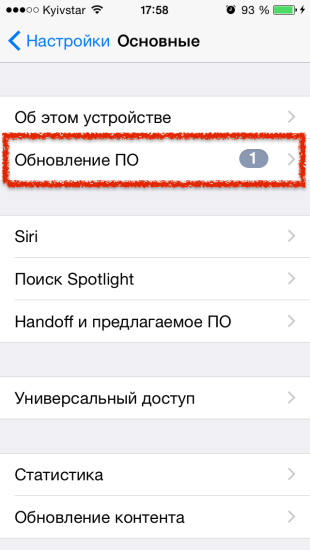
Обновить прошивку достаточно просто. Для этого нужно перейти в настройки и в разделе «Основные» найти пункт «Обновление ПО», дождаться проверки наличия обновлений и нажать кнопку «Загрузить и установить».
Вот и все. Такие простые действия не потребуют от вас больших затрат времени и сил, а вот результат очень порадует ваших родных.
(via)
lifehacker.ru
Резервная копия iphone — для чего она нужна и как создать копию
Создаем резервную копию вашего iPhone

 Наверняка, каждый более-менее продвинутый iOS-пользователь, понимая насколько трудным порой бывает процесс восстановления личных данных (учетных записей, календарей, контактов), в первую очередь беспокоится о надежной резервной копии данных iPhone 5. Но для того, чтобы резервная копия iPhone была удачно создана и сохранена, необходимо скачать iTunes и с его помощью синхронизировать гаджет с компьютером.
Наверняка, каждый более-менее продвинутый iOS-пользователь, понимая насколько трудным порой бывает процесс восстановления личных данных (учетных записей, календарей, контактов), в первую очередь беспокоится о надежной резервной копии данных iPhone 5. Но для того, чтобы резервная копия iPhone была удачно создана и сохранена, необходимо скачать iTunes и с его помощью синхронизировать гаджет с компьютером.В это статье мы расскажем, как синхронизировать iphone с компьютером, а также как создать резервную копию в приложении iCloud. Кстати, вариантов много, и синхронизация iphone может быть выполнена разными путями: кто-то бэкапит с помощью iTunes, кто-то делает копии при помощи твиков или приложения iTools и ему подобных. Но мы в этой статье остановимся на стандартном способе, в котором синхронизация айфона осуществляется при помощи стандартного iTunes. Также мы затронем проблему о несовместимости и расскажем, что делать, если неудается синхронизировать гаджет с iTunes.


Dlja chego nuzhna privjazka k komp’juteru
В ваших руках iPhone 5, который имеет огромное количество различных функций. Устройство изначально создавать для того, что чтобы облегчить жизнь людям. На протяжении дня вы часто обращаетесь к iPhone 5: используете напоминания в календаре, делаете важные заметки, совершаете звонки, добавляете контакты, листаете интернет или просто играйте. И это далеко не полный список того, на что способен ваш Айфон 5.
И со временем айфон 5 превращается в хранилище важной информации, которую вы собрали за долгие месяцы или даже годы. Полезные контакты, сохраненные закладки, сохранения в играх, важные заметки. Ведь эта инфа дорога вам, не правда ли? И чтобы ее не потерять, устройство нужно синхронизировать с iTunes, а затем в iCloud должна быть создана резервная копия. К сожалению, в нашей жизни может произойти множество неприятностей, из-за которых мы можем потерять наши устройства. Возможно, после удачного дня рождения вы потеряете свой пятый айфон, и длительные поиски не дадут никаких результатов.
Процесс синхронизации
Сразу стоит сказать, что когда создается резервная копия iPhone на компьютере, содержимое передается из устройства iOS в компьютер, и наоборот, для удаления или изменения содержимого. Обратите внимание, если вы удалили информацию из пунктов iTunes, то при синхронизации контактов и других данных у вас передастся только та информация, которую вы внесли в синхронизацию. Соответственно, в iPhone 5 из iTunes передастся только она, а все остальные файлы, которые хранятся в вашем гаджете – удалятся.
Перед тем, как синхронизация контактов и других данных будет запущена, необходимо скачать и установить последнюю версию айтюнс на ваш компьютер. Если ее у вас нет изначально, вы всегда можете скачать ее с официального сайта Apple.
Итак, если вам удалось скачать iTunes – значит полдела уже готово. Подключайте устройство к персональному компьютеру при помощи кабеля USB, который входит в комплект, а дальше в программе айтюнс выбираете вашайфон 5. После этого появляется список данных, которые можно синхронизировать и создать резервные копии:
- Программы;
- Звуки;
- Музыка;
- Фильмы;
- Синхронизация контактов;
- Календари;
- Заметки;
- Документы.
Выбираем нужные нам данные (есть окошко, которое выделяет всю информацию, которая есть на гаджете) и затем нажимаем «синхронизировать». Наверно самым важным здесь будет синхронизация контактов, так что начать стоит с нее. Информация синхронизируется не очень долго, так что ждать вам долго не придется. Если какая-то часть данных синхронизируется слишком долго, значит имеются какие-то неполадки с iTunes.
Проблемы с синхронизацией
Если резервная копия не создается и информация не синхронизируется, то у этой проблемы могут быть разные причины. Если компьютер не видит iphone, то скорее всего ошибка связана с устаревшими или слетевшими драйверами USB. Чтобы устранить эту проблему, достаточно просто скачать последние USB драйверы с официального сайта Apple. Если некоторые кнопки не активны в программе айтюнс, то возможно устарела программа, и опять же вам нужно скачать последнюю версию.
Главное, на компьютере должен быть создан дубликат контактов и заметок, не стоит тянуть с этим. Также, если вы не знаете как скинуть фото на iphone, то привязка фото поможет вам решить эту проблему. Копии фотографий будут сохранены на вашем компьютере. Как видите, процесс довольно простой, главное – это скачать айтюнс. И не забудьте выполнить синхронизацию контактов. Узнать о пути к папке, где хранятся копии данных (фото,котнатков, мызуки) можно в настройках айтюнс.
iphonesource.ru
Как сделать резервную копию iPhone: советы и рекомендации
Компания «Эппл» всегда славилась своими устройствами. Огромный интерес люди проявляют к айфонам. Это передовые смартфоны с разными возможностями. Только продукция Apple требует от ее владельцев определенных знаний. В противном случае нормально работать с девайсом не получится. Сегодня мы постараемся выяснить, как сделать резервную копию iPhone. Что для этого потребуется? Какие советы и рекомендации способны помочь человеку? Зачем нужны резервные копии айфонов? И где можно отыскать соответствующие данные? В действительности все проще, чем кажется. И даже неопытный владелец «яблочного» телефона сможет создать резервную копию данных смартфона.
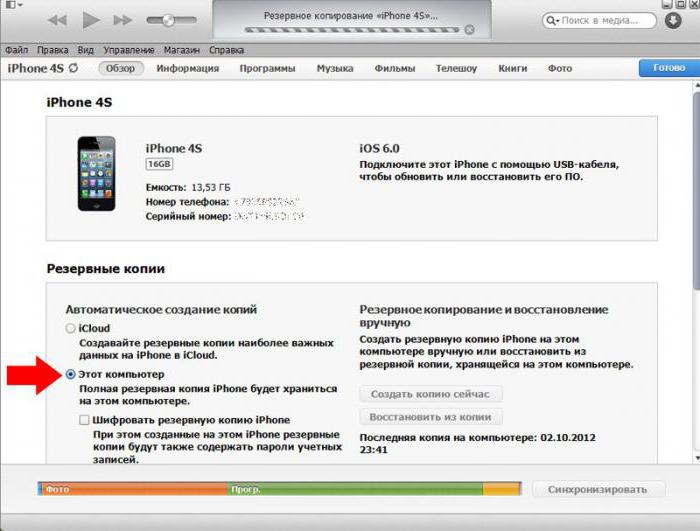
Что можно скопировать?
Для начала постараемся понять, какие именно данные человек сможет сохранить при создании резервных копий. Сами по себе такие документы нужны для восстановления айфона в любой момент без потери пользовательской информации и настроек. Иногда такие документы крайне полезны.
Задумываясь над тем, как сделать резервную копию iPhone, человек должен понимать, что он сохранит почти всю информацию, которая есть на мобильном устройстве. С уверенностью можно сказать, что удастся восстановить:
- настройки телефона и учетных записей;
- заметки;
- фотографии и видео;
- музыку;
- события в календаре;
- все настройки и элементы браузеров;
- сообщения и MMS;
- настройки сети;
- связки ключей;
- данные об играх и приложениях из AppStore;
- все параметры и настройки приложений;
- закладки в «Картах»;
- книги.
Как правило, далеко не всегда перечисленные элементы можно восстановить. Например, один из предложенных ниже способов не позволит вернуть музыку из iTunes, данные TouchID, настройки Apple Play. Но в остальном удастся полностью вернуть операционную систему в желаемое состояние.
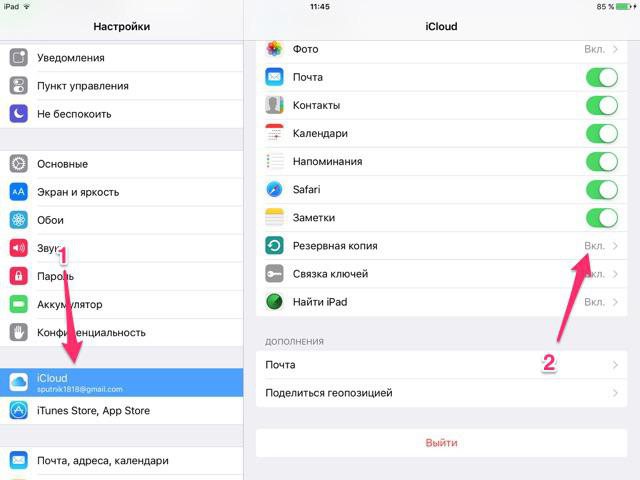
Способы восстановления
Как создать резервную копию iPhone? Сделать это довольно легко. Особенно если знать, что именно должен предпринять владелец «яблочного» девайса.
Всего существует 3 варианта развития событий. Восстановление можно провести:
- через айтюнс;
- при помощи iCloud;
- посредством стороннего софта (iMazing).
Как именно действовать? Это каждый решает самостоятельно. Стоит сразу отметить, что резервная копия через iTunes будет более полной. Далее мы рассмотрим все возможные варианты.
Через айтюнс
iPhone можно восстановить при помощи iTunes. В этом случае придется учесть, что резервная копия будет сохранена на жестком диске компьютера. И восстановление возможно только через ПК.
Как сделать резервную копию iPhone? Для этого потребуется:
- Скачать и установить себе последнюю версию iTunes.
- Запустить программу.
- Подключить к компьютеру через USB-провод «яблочный» телефон.
- Выбрать в меню программы подключенный девайс.
- Перейти в раздел «Общие».
- В нижней части правого окна выбрать пункт «Создать копию сейчас».
- Подождать завершения процесса. При необходимости выбрать элементы, которые нужно скопировать.
Как только операция будет завершена, человек сможет посмотреть в iTunes журнал резервных копий. С их помощью в будущем удастся провести восстановление гаджета.
При помощи iCloud
Резервная копия контактов iPhone и другой информации мобильного телефона может быть сделана при помощи самого девайса. В этом случае придется действовать через сервис iCloud. Все копии для восстановления сохранятся в облачном сервисе. Восстановление придется проводить только через мобильный девайс.
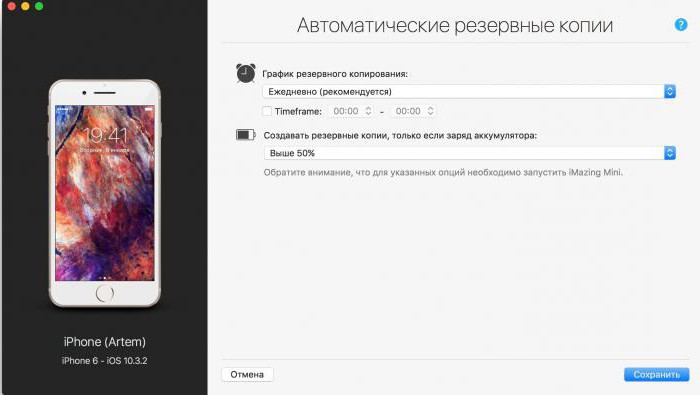
Как создать резервную копию iPhone? Для этого потребуется:
- Создать профиль AppleID. Если он уже есть, то придется пройти авторизацию в системе.
- Перейти в «Настройки»-iCloud.
- Включить на мобильном устройстве Wi-Fi и подключиться к интернету.
- Нажать на «Настройки»-«Айклауд»-«Резервное копирование».
- Включить соответствующий переключатель.
- Выбрать пункт «Создать резервную копию».
- Отметить при необходимости данные, которые будут скопированы.
- Дождаться завершения процесса.
Провести подобную процедуру не так уж и трудно. Но предложенный алгоритм действий возможен только при наличии интернет-подключения. В противном случае кнопка «Создать резервную копию» будет неактивной.
Особенности восстановления через iCloud
Теперь понятно, как сделать резервную копию iPhone. При восстановлении мобильного телефона через айклауд придется учесть, что облачный сервис позволяет перенести 5 ГБ данных. Это пространство дается всем пользователям по умолчанию.
Кроме того, можно в настройках iCloud поставить отметку, после которой резервное копирование данных будет производиться при подключении устройства к сети (при подзарядке).
iMazing в помощь
Можно реализовать поставленную задачу через сторонний софт. Например, при помощи «АйМейзинг». Данное приложение почти полностью копирует iTunes.
Создание резервных копий «яблочных» девайсов сводится к следующим манипуляциям:
- Подключить устройство к ПК через USB-кабель.
- Установить на компьютер и запустить iMazing.
- Перейти в настройки приложения и разрешить доступ к айфону.
- Открыть главное меню приложения и выбрать «Создать копию».
- Указать тип создаваемого документа. Лучше выбирать «Стандартная». Она совместима с iTunes.
- Выставить параметры сохранения копии и нажать на «Создать».
Вот и все. Остается подождать несколько минут. Обычно процесс отнимает не так много времени.
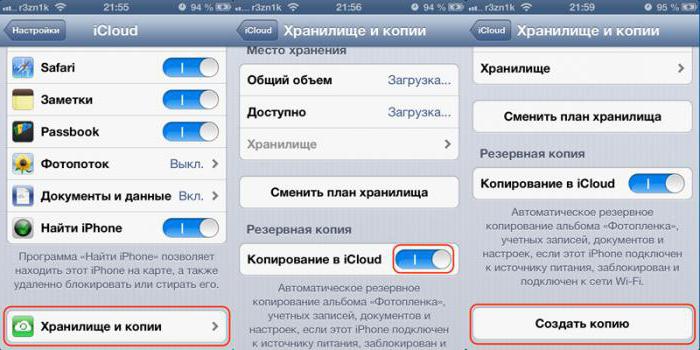
Поиск данных
Некоторые интересуются, где находится резервная копия iPhone. Ответить на этот вопрос не так просто. Все зависит от того, как именно проводилось копирование данных.
В случае с iTunes можно найти соответствующие документы:
- в папке BackUp, которая расположена в «Пользователи» — для «Виндовс»;
- в Библиотеки/Application Support/MobileSync/BackUp — для MacOS.
Если же речь идет об iCloud, то все данные будут находиться на сервере приложения. Перенос данных будет осуществляться вместе с авторизацией под конкретным логином AppleID.
fb.ru
Куда сохраняется резервная копия iPhone?
Резервное копирование — простой и удобный способ сохранения пользовательской информации, которую в дальнейшем можно использовать после замены, утери или поломки iPhone, iPad или iPod touch.
Способ копирования
iOS-устройства поддерживают два способа резервного копирования:
- в фирменном облачном сервисе Apple — iCloud
- на локальном компьютере с помощью программы iTunes
В чем отличие резервного копирования в iCloud и iTunes?
Перед началом копирования необходимо определить оптимальный способ. При необходимости можно создать две копии устройства разными способами.
Копирование iPhone в iCloud
- Копия сохраняется в облако.
- По умолчанию доступно 5 ГБ (оформив платную подписку, объем хранилища можно расширить до 2 ТБ).
- Защита сохраненных копий шифрованием.
- Возможность копирования пользовательских данных везде, где есть интернет.
Копирование iPhone через iTunes
- Копия сохраняется на компьютер под управлением macOS или Windows.
- Объем используемого хранилища зависит от размера жесткого диска на компьютере и имеющегося на нем свободного пространства.
- По умолчанию шифрование копий отключено, но при необходимости его можно включить.
Могу ли я восстановить копию iPhone на iPad или наоборот?
Да, Apple реализовала возможность восстановления копии iOS-устройства на устройство другого типа, например, копию iPhone на iPad. Однако в этом случае информация из приложений, которые созданы только для iPhone (или только для iPad), не переносятся на устройство другого типа. Кроме того, не переносятся фотоснимки, история сообщений и имеющиеся в сообщениях вложения.
Резервное копирование в iCloud
- Устройство должно быть подключено к интернету.
- Откройте Настройки → [имя пользователя] → iCloud (в iOS 10 и более старых версиях необходимо открыть Настройки, прокрутить список до конца и выбрать iCloud).
- Откройте «Резервная копия в iCloud». Переключатель должен быть во включенном положении.
- Затем нажмите на надпись «Создать резервную копию». Не отключайте смартфон от сети Wi-Fi, пока операция не завершится.
Проверить успешность копирования можно в пункте «Последние копии» (Latest Backups). Здесь же можно проверить прогресс копирования, подтвердить его окончание и узнать время последнего копирования.
Резервное копирование в автоматическом режиме
- Перейдите в пункт «Резервная копия в iCloud» — переключатель должен быть во включенном положении.
- Подключите устройство к адаптеру питания или иному источнику энергии.
- Проверьте наличие подключения к интернету.
- Убедитесь в том, что в личном хранилище iCloud достаточно свободного пространства. По умолчанию каждый пользователь получает в распоряжение 5 ГБ. При необходимости объем памяти можно расширить до 2 ТБ в рамках платной подписки.
*Во время автоматического резервного копирования дисплей устройства должен быть заблокирован.
**Размер копии варьируется в зависимости от количества установленных приложений и пользовательских данных, но обычно составляет не менее 1,5 ГБ.
Резервное копирование в iTunes
- Откройте приложение iTunes на Mac или PC.
- Возможно потребуется ввести пароль для устройства и указать этот компьютер в качестве доверенного (просто выполняйте инструкции, которые появятся на дисплее).
- Выберите нужное устройство, когда его иконка появится в верхней панели iTunes.
- Для создания копии, не защищенной шифрованием, просто нажмите кнопку «Создать копию сейчас» (в этом случае не копируются данные из приложений «Активность» и «Здоровье»).
- Если нужно сохранить в копии информацию из программ «Активность» и «Здоровье», установите галочку в чекбоксе «Зашифровать резервную копию iPhone». Для восстановления копии впоследствии необходимо будет ввести пароль (iTunes предложит придумать его перед созданием копии).
- Успешность копирования можно проверить на панели Backups. Здесь же будет указана дата и время последнего копирования.
Где искать сохраненные копии на компьютере?
Mac
Macintosh HD:
\Users\User_name\Library\Application Support\MobileSync\Backup\
Windows
C:\Users\User_name\AppData\Roaming\Apple Computer\MobileSync\Backup\
*Актуально для ОС семейства Windows, начиная с Windows 7 и новее.
**При необходимости файлы копий можно скопировать и перенести на другой носитель информации.
appliner.ru
Перчень мест, где хранятся резервные копии iPhone
Если пользователь случайным образом удалил важную информацию с яблочного устройства и надеется ее восстановить, то на помощь приходит резервная копия, которая происходит автоматически каждый раз при подключении вашего гаджета к ПК, а также при ручном выборе в Айтюнс пункта Back Up. Эта процедура сохранит все важные данные: контакты, сообщения, историю звонков, данные приложений.

А вот, где хранится резервная копия iPhone/ iPad, мы будем выяснять в нашей статье. Во многом, все вашего компьютера, а точнее, от ОС, под управлением которой он работает.
Как найти резервную копию на компьютере Mac
Чтобы найти бэкап на Макбуке делаем следующее:
- Щелкаем на Лупу в графе Меню.
- Вводим в строку следующий текст ~/ Library / Application Support / MobileSync / Backup /
- Жмем кнопку Ввода.
Для поиска конкретной резервной копии, нужно проделать следующие шаги:
- Открываем АйТюнс, щелкаем АйТюнс и выбираем меню Настроек.
- Выбираем Устройства, где хранятся бэкапы iphone.
- Зажимаем и держим кнопку Control, кликаем на требуемом бэкапе, кликаем на Показать в Finder
Как найти резервную копию на windows ПК?

Для того, чтоб найти резервную копию на ПК с ОС windows, переходим в следующую директорию:
\Пользователи \ (имя пользователя) \ App Data \ Roaming \ Apple Computer \ Mobile Sync \ Backup \
Можно и другим методом:
- В зависимости от версии ОС, находим строку Поиска.
- Вводим в ней % appdata % или % USERPROFILE % (если ваш iTunes загружен из MicrosoftStore).
- Нажимаем клавишу Энтер.
- Два раза щелкаем на папки: Apple/ Apple Computer > Mobile Sync > Backup
Как найти резервную копию в iCloud?
Если при создании бэкапа iphone было использовано Облако от Apple, то доступ к скопированным данным можно получить непосредственно со смартфона.
Чтобы найти в нем необходимую копию, делаем следующее:
- Переходим в Настройки, далее находим «имя пользователя», выбираем iCloud и Управлять хранилищем.
- Открываем меню Резервного копирования.
- Выбираем необходимую копию, которой будем управлять.
При выборе копии текущего гаджета, пользователю доступно изменение набора данных, который затем поместится в бэкап. Таким образом, включение или удалении из копии данных тех или иных программ, вы сможете откорректировать размер копии.
При выборе копии из другого гаджета, ее можно только стереть из iCloud-а.
Находим и просматриваем бэкапы в облачном хранилище на Макбуке:
- Заходим в раздел Системных настроек – Айклауд и выбираем Айклауд в меню сбоку.
- Выбираем пункт Управления.
- Переходим в раздел с Резервными копиями.
В нем пользователю будет видно название гаджета, бэкап которого был выполнен, дата его создания и удаление с помощью кнопки «-«.
Способ копирования

Теперь определимся с методом резервного копирования и расскажем, какой из них наиболее удобный. Бывают ситуации, когда необходимо создать и дополнительный бэкап. Одну создают в Айклауд, а вторую на персональном компьютере.
В чем отличие резервного копирования в iCloud и iTunes?
Многие пользователи не понимают, в чем различие между Облаком и АйТюнсом, мы им поможем в этом разобраться более детально.
Резервное копия iCloud
Каждый владелец устройства от Эппл получает 5 Гигабайт в Облаке абсолютно бесплатно. Какие данные могут храниться в облаке? Это может быть фото/видео контент, история покупок в магазинах книг и фильмов, программ, данных настроек , СМС сообщений, рингтонов и данных умного дома. Иными словами:
- Восстановление бэкапа из Облака позволяет накатить данные, которые перечислены выше, в автоматическом режиме, но приобретенный контент будет скачан заново.
- Хранилища на 5 Гигабайт хватит только поначалу и при наличии одного гаджета, который привязан к Apple ID.
- Все резервные копии обязательно шифруются, что гарантирует неприкосновенность к ним посторонними пользователями.
Резервная копия iTunes
Создание этой копии происходит с помощью коннекта Айфона или Айпада с ПК. Ключевое отличие от предыдущего метода заключается в шифровании по желанию пользователя, то есть по умолчанию оно не обязательно. Для установки пароля на бэкап файл, необходимо установить отметку у пункта Зашифровать локальную копию. Это делается, если пользователь не уверен в безопасности своих данных на ПК.
Бэкап через iTunes создается только в ОС OS X или Windows. Для владельцев ОС Линукс придется воспользоваться Облаком.
В бэкап попадает информация с настройками, кроме:
- Фото и видеоконтента из медиатеки Облака или Фотопотока;
- Данные и настройки Apple Pay и Touch ID.
При создании бэкапа с шифрованием, под копирование попадают данные:
- настроек Wi-Fi подключения;
- Медицинских данных;
- Истории посещения браузера Сафари
Копирование iPhone в iCloud

Для этого:
- Подключаем наш гаджет к беспроводному Интернету.
- Заходим в меню Настроек- Имя пользователя и выбираем АйКлауд.
- Тапаем на Копия АйКлауд.
- Нажимаем на Создание резервной копии. Теперь очень важно не потерять связь с Wi — Fi, пока копирование не завершится.
- Как только оно закончилось, можно проверять успешность его завершения.
Пользователю доступна проверка этапа выполнения и подтверждения окончания создания бэкапа. Для этого, переходим в меню Настроек – имя пользователя- Облако- Резервная копия. Под графой Создания резервной копии будут отображены время и дата, когда создавалась последняя версия.
Копирование iPhone через iTunes
- Подключаем гаджет к ПК. На нем открываем окно с iTunes-ом.
- При появлении запроса ввода учетной записи гаджета или выбора компьютера в качестве доверенного, придерживаемся инструкции на мониторе.
- Находим наш смартфон или планшет на ПК.
- Для сохранения данных приложений Здоровье или Активность, придется зашифровать бэкап: устанавливаем отметку напротив пункта с Шифрованием данных устройства и присваиваем надежный пароль. Чтобы отменит шифрование можно сразу нажать на пункт Создать копию сейчас, и тогда никакая информация не будет зашифрована.
Могу ли я восстановить копию iphone-а на ipad-а и наоборот
Да, большинство данных с легкостью восстанавливаются из резервных копий другого устройства, но существуют типы информации, которые перенести невозможно. К ним относятся фото, СМС, вложения в переписках, приложения и голосовые записи, которые не могут быть совместимы с гаджетом, на котором восстанавливаем информацию. К примеру, существуют программы, которые не совместимы с iPhone, а работают только на iPad.
 Загрузка…
Загрузка…phonenash.ru
