Для телефона настройки: Как настроить Android-смартфон? – 12 шагов по настройке нового смартфона
Как настроить Android-смартфон?
Как в прошлом настраивали телефон? Установил симку, ввел «пин» и начал звонить. Можно еще в настройках выбрать мелодию и громкость. Сегодня уже не каждый вспомнит, как обходиться с «глупым» мобильником — вокруг сплошь «умные». Поэтому с ними не так все просто: теоретически достаточно установить SIM-карту, а затем только нажимать кнопки «Далее» и «Принимаю». На деле же не все справляются и просят сына, брата, дочь или знакомого программиста поучаствовать.
Мы решили помочь тем, для кого Android-смартфон остается «шайтан-машиной» и кто не имеет рядом тех, кто мог бы понажимать виртуальные кнопочки и настроить аппарат.
Отметим, что Android является платформой, на базе которой производители телефонов собирают собственные «оболочки». Поэтому внешний вид ОС от устройства к устройству отличается, однако базовые функции и возможности сохраняются. Могут быть нюансы, связанные и с версией Android. Мы ориентируемся на ту, с которой поставляется большинство новых смартфонов, — Android 9 Pie. В качестве подопытного взяли модель Honor 20 Pro, но наши советы применимы к любому аппарату на базе ОС от Google.
Алгоритм актуален для тех, кто не переносит данные со старого Android-аппарата, а начинает с чистого листа.
Настройку смартфона стоит начинать в зоне действия доверенной сети Wi-Fi (дома или на работе), а не общедоступных в метро, торговых центрах и т. п. — это вопрос безопасности. Подключение к интернету требуется для получения обновлений системы, установки приложений и «привязки» учетной записи Google. Если тарифный план оператора сотовой связи, к которому вы подключены, позволяет, все то же самое можно произвести без Wi-Fi, но такой вариант не рекомендуется. Можно не подключаться к интернету вовсе, однако зачем тогда нужен смартфон?
1. Установка SIM-карты
Это действие обычно не требуется для настройки Android-смартфона, однако в процессе система почти наверняка попросит установить симку. Данный шаг можно пропустить, установив модуль уже потом. Но зачем эти сложности?
2. Регистрация учетной записи Google
Android-смартфоны позволяют настроить их без привязки к почтовому адресу Google, однако в будущем это создаст сложности с хранением, доступом и переносом данных. Используя одну учетную запись (почту Gmail), впоследствии вы сможете переносить данные с одного аппарата на другой. Это касается приложений, фото и видео, адресной книги, календарей, будильников и даже настроек рабочего стола.
Вы можете использовать существующую учетную запись или зарегистрировать новую с компьютера или смартфона. Подключить учетную запись можно и после настройки Android-смартфона.
3. Включение и предварительная настройка: язык, регион, Wi-Fi
Вдоволь насмотревшись на логотип после загрузки системы, приступайте к процедуре предварительной настройки.
Вначале смартфон предложит выбрать предпочитаемый язык. В зависимости от производителя по умолчанию может быть указан английский или русский, в выпадающем списке выбирайте нужный вам и переходите к следующему шагу.
Порядок следующих шагов может разниться: один смартфон попросит выбрать регион, другой — установить SIM-карту, если она не установлена. Ориентируясь на региональные установки, система позже активирует или оставит неактивными некоторые программные компоненты. Выбирайте «Беларусь», если вы проживаете в этой стране. Жмите «Далее».
В тот или иной момент система предложит принять условия использования. Точнее, потребует, так как в противном случае вы не пройдете дальше. Ставите отметку в поле «Я принимаю…» (можно и почитать, но это будет потерянное время) и вновь жмете «Далее». В зависимости от используемой оболочки иногда достаточно поставить одну галочку, а иногда — целый их набор. Некоторые пункты не обязательны
(есть соответствующая пометка), и их можно не отмечать.Необязательные поля обычно используются для функций, не влияющих заметно на работу смартфона. Они собирают «дополнительные данные» о владельце устройства.
После подключения к Wi-Fi станет доступна функция копирования данных из существующей учетной записи Google. В случае с новым пользователем пропускаем этот шаг, нажимая кнопку «Далее», «Пропустить», «Не копировать» и т. п.
Проверив важные обновления, смартфон предложит войти в учетную запись Google. Для этого необходимо ввести адрес электронной почты и пароль. Двухфакторная аутентификация потребует ввода дополнительной информации: кода из SMS, почты или подтверждения на другом вашем Android-смартфоне.
Именно для этого нужна установленная в ваш новый смартфон SIM-карта с номером, указанным при регистрации почты (в других случаях подтверждение можно получить на почту или в виде уведомления на другой смартфон). Система автоматически прочитает сообщение с проверочным кодом, пришедшим в виде текстового послания. Затем снова придется принять одно или несколько пользовательских соглашений (соглашайтесь на все).
В некоторых случаях Android предложит установить время и дату, но обычно они сразу указаны корректно.
4. Сервисы Google
Практически все Android-смартфоны имеют тесную интеграцию с сервисами Google. Это одновременно делает жизнь проще, но в то же время увеличивает объем собранных о вас данных.
Не обязательно. Если вы не шпион или агент марсианской разведки, можно активировать «Помощника Google», который будет собирать информацию о том, какие приложения вы чаще используете, с кем общаетесь и насколько регулярно. Официально это поможет смартфону эффективнее помогать вам и реагировать на голосовые команды (искать в интернете, выбирать абонента из адресной книги и т. д.).
Желательно. Сервисы, описанные ниже, по умолчанию обычно включены, и пользователь при желании может отключить их.
Резервные копии. Собирает информацию об установленных приложениях, SMS, журнале звонков, настройках системы и паролях. Удобно при будущей смене смартфона: все данные можно перенести, выбрав при первой настройке нового аппарата пункт «Восстановление данных». Или если по каким-то причинам пришлось сбросить настройки своего нынешнего смартфона. Главное, чтобы была связь с интернетом.
Местоположение. Собирает координаты, необходимые для работы навигаторов, поиска точек интереса поблизости: например, при запросе «аптека» с выключенным местоположением Android-смартфон просто предложит адреса этих заведений. С включенным — адреса неподалеку от вас.
Геометки могут потребоваться, если вы хотите отмечать фотографии, сделанные в определенном месте. Или узнать погоду в местности, куда вас отправили. На самом деле, если вы хотите стать активным пользователем Android, включить определение местоположения придется — иначе некоторые приложения работать попросту не будут.
Поиск сети. Этот пункт стоило бы включить в список «Не обязательно». Прямого влияния на работу системы он не оказывает, однако является потребителем энергии (чуть-чуть, но тем не менее).
Не обязательно и не слишком нужно. Отправка данных о работе устройства. Нужно для оптимизации работы ПО, используется как самой Google, так и сторонними разработчиками. Сиюминутной выгоды не несет, но собирает почти анонимную информацию о пользователе. Рекомендуем отключить, хотя при желании операционная система и так получит все нужные ей данные о вас.
Нужно. Установка обновлений и приложений. Систему необходимо содержать в актуальном состоянии, получая обновления и устанавливая новое ПО. На стадии настройки смартфона придется дать согласие в любом случае.
5. Дополнительные сервисы и приложения
В зависимости от производителя смартфон иногда предлагает установить дополнительные приложения (или устанавливает, не спрашивая), а также войти в «фирменную» учетную запись. Этот шаг можно пропустить. Если в будущем возникнет необходимость, никто не мешает активировать дополнительные сервисы. Либо просмотрите список и выберите нужные вам.
6. Защита Android-смартфона и учетной записи
Современные смартфоны имеют набор инструментария для защиты информации: обычно это пароль и биометрическая идентификация.
Проще настроить парольный доступ, но он не всегда удобен. Поэтому лучше выбрать сканер отпечатков пальцев и/или лица. Но все равно придется запомнить цифровой ПИН-код или графический ключ в качестве дополнительной ступени безопасности. В противном случае доступ к смартфону будет потерян. К слову, система не придирается к паролям типа 1111, но мы настоятельно рекомендуем выбрать что-нибудь посложнее.
7. Персонализация Android-смартфона
Завершив первую настройку аппарата, пользователь может расслабиться — мобильник будет работать, а вам лишь останется установить дополнительные приложения.
Это могут быть игры, банковские приложения, навигатор, карты (хотя обычно они есть в начальном пакете программ), мессенджеры (Viber, Telegram, WatsApp и т. д.), социальные сети («ВКонтакте», «Одноклассники», Facebook и подобные, если они не предустановлены).
Из простого — эксперименты с настройками яркости экрана. По умолчанию она регулируется системой, которая считывает показатели датчика освещенности, снижая яркость в темноте и повышая при наличии интенсивного освещения. Пользователь корректирует этот параметр, сдвигая бегунок вправо или влево. Тогда Android запомнит, при каких условиях яркость должна быть больше или меньше.
Если ваш смартфон поддерживает бесконтактные платежи и вы знаете, что это такое, необходимо активировать NFC.
То же касается пункта Bluetooth — обычно он используется для подключения беспроводных наушников или внешних динамиков, а также автомобильными стереосистемами.
Пункт «Режим полета» отключает модули связи и отрезает смартфон от внешнего мира. Помогает увеличить время автономной работы, но звонки при этом поступать не будут. Доступ в интернет в этом случае отсутствует.
«Передача данных» — проще говоря, тот самый интернет. Если пункт не активен, выйти в сеть через мобильного оператора не получится.
Насущный вопрос — время автономной работы. Обычно Android-смартфон держится на одном полном заряде около двух суток, однако многое зависит от сценария использования. О базовых моментах мы рассказывали чуть раньше.
В настройках Android-смартфонов есть возможность уберечь батарейку от излишней нагрузки. Как правило, она скрывается в меню «Батарея», «Управление питанием» или «Обслуживание устройства». По умолчанию активен «автоматический» («оптимизированный», «сбалансированный», могут быть другие синонимы) режим. Он справляется с задачей, но иногда — когда игры тормозят — требуется включить «производительный». Или «ультра» («энергосберегающий»), когда аккумулятор садится, а до розетки — сто верст.
Для персонализации смартфона имеются различные сторонние приложения, есть встроенные возможности замены фоновых изображений, настройка звука. Но также система лояльно относится к тем, кто игнорирует все дополнительные «примочки».
Читайте также:
Библиотека Onliner: лучшие материалы и циклы статей
Наш канал в Telegram. Присоединяйтесь!
Быстрая связь с редакцией: читайте паблик-чат Onliner и пишите нам в Viber!
Перепечатка текста и фотографий Onliner без разрешения редакции запрещена. [email protected]
12 шагов по настройке нового смартфона
Нижеприведенные рекомендации дадут вам возможность использовать все возможности операционной системы, сохранить свои данные в безопасности, настроить устройство именно под свои потребности. Вы узнаете как настроить смартфон всего за 12-шагов.
Шаг № 1. Войдите в учетную запись google.
После запуска смартфона первым будет окно мастера настройки. Система попросит ввести данные учетной записи Google, с ней связаны все настройки аппарата. Если вы пропустили этот этап, сделайте следующие шаги:
- Перейдите к пункту «Настройки» или «Система».
- Выберите пункт «Аккаунты».
- Внизу экрана найдите значок «добавить аккаунт», в появившемся перечне найдите «google».
- Система предложит ввод имени пользователя и пароля.
Без учетной записи Google невозможно полноценное функционирование вашего смартфона. Все операции по установке приложений, загрузке фотографий, резервному копированию возможны только через аккаунт Google, образно его можно сравнить с паспортом, без которого вас не могут идентифицировать, а значит, предоставить услугу. Если у вас до сих пор нет учетной записи, ее необходимо создать. Сделать это можно через штатный браузер, подключившись к интернету.
Когда вы войдете в аккаунт, можно выполнять дальнейшую настройку.
Шаг № 2. Проверьте, не нужно ли обновить систему.
Разработчики часто выпускают обновления, для устранения брешей в безопасности или улучшения отдельных функций, и даже если телефон куплен только что, за время, пока он проделал путь от завода до магазина, появились свежие обновления в ПО.
Не пренебрегайте данным шагом, он важен для безопасности устройства. Система настроена на автоматическое обновление, когда аппарат подключен к сети, уведомления о новых версиях ПО придут сами, вам лишь необходимо согласится с установкой, дождаться выполнения, и перезагрузить устройство.
Важно, чтобы заряд смартфона был более 70% во время выполнения этой операции, а лучше всего подключить его к зарядке. Обновление прошивки может занять длительное время, а выключение устройства во время обновления микропрограммы может вывести его из строя.
Бывает, что автоматического обновления не происходит. Сделаем это вручную:
- Выберите «Настройки»-«Система»–«О телефоне»-«Обновление системы».
- Откройте меню, где написано, вышла ли свежая версия микропрограммы. В случае, если она есть, в меню появится кнопка «Обновить».
Шаг № 3. Включите опцию «поиск устройства».
Потеря телефона приносит расстройство, дополнительные проблемы и траты. Кроме того, беспокойство о безопасности данных и финансов, если к устройству привязаны платежные сервисы или карты. Для облегчения поиска, и затруднения доступа посторонних к конфиденциальной информации и нужна эта функция. С ее помощью можно определить местонахождение смартфона, дистанционно выключить его и полностью стереть всю информацию.
- Выберите в меню «Настройки» – «Google»-«Безопасность».
- Перейдите к пункту «Найти устройство», удостоверьтесь, что он активен.
- Перейдите по ссылке android.com/find. На открывшейся странице отразится положение вашего смартфона на карте. В меню справа можно найти дополнительные действия, удаление информации, принудительный звонок или вывод сообщения на заблокированный экран. Текст сообщения вы может выбрать и отправить сами.
Шаг № 4. Настройте блокировку экрана.
В каждом телефоне хранится информация, которую нужно держать в тайне, данные банковских карт, пароли важных сервисов, социальных сетей, приватная переписка.
Блокировка экрана не даст посторонним прочитать их, если телефон остался без присмотра.
- Откройте «Настройки»-«Блокировка экрана».
- Выберите удобный вам способ защиты-PIN, ввод графического ключа, либо разблокировка при помощи отпечатка пальца.
Шаг № 5. Активируйте функцию Smart Lock.
Блокировка экрана актуальна в местах, где есть вероятность, что к вашим данным может получить доступ посторонний. Дома же постоянная блокировка может отнимать время и раздражать. Разработчики предусмотрели для этого Smart Lock, дословно «умная блокировка». Суть ее в том, что блокировка не срабатывает, если гаджет находится:
- В зоне доверенной сети wi-fi, или рядом с доверенным устройством Bluetooth.
- В доверенном месте, к примеру дома, или на работе. (будут определены через сервис местоположений).
- При физическом контакте с устройством. Пока телефон в руках, или в движении, он будет разблокирован. При этом сервис не определяет личность владельца, а руководствуется данными датчиков, и если устройство окажется в руках постороннего, никак это не определит, так что нельзя считать этот способ достаточно надежным.
- При помощи голосового ассистента.
Шаг № 6. Установите расписание для режима «Не беспокоить».
Режим отключает все звуки и всплывающие оповещения от приложений. Если его включение требуется регулярно, или вы предпочитаете устанавливать режим на ночь, будет удобно, чтобы он включался самостоятельно.
Порядок действий такой:
- Откройте панель уведомлений, проведя вниз по тачскрину, выберите на экране пиктограмму режима «Не беспокоить».
- Нажмите ее, откроется экран настройки расписания.
- В настройках передвиньте ползунок в положение «Включать автоматически».
- Нажмите на значок «Добавить», в открывшемся диалоге отметьте время или дни недели, в которые гаджет будет скрывать уведомления. Правил для работы можно создать несколько. Когда расписание отредактировано, сохраните параметры.
Шаг № 7. Настройте голосовой Ассистент Google.
Голосовой помощник облегчит жизнь, когда надо воспользоваться телефоном, а руки оказались заняты. К примеру, ответить на звонок, проложить маршрут или найти что-либо в браузере. Включается помощник командой «Ок, Google».
- Откройте главное приложение Google.
- В нижнем правом углу выберите «Ещё». В открывшемся меню найдите «Настройки».
- В появившемся списке найдите «Google Ассистент», перейдите в него, пролистайте меню до опции «Устройства с Ассистентом», выберите «Телефон».
- Включите «Google Ассистент» и выберите «Доступ с помощью Voice Match».
Устройство запросит образец голоса, жмите «Далее», произнесите «Ok Google» четыре раза и нажмите «Готово».
Шаг № 8. Настройте резервное копирование.
Создание резервных копий важный этап настройки. Выполнив его, можно не страшиться, что контакты, фотографии или другие важные данные будут потеряны.
В смартфонах на Android галерея фотографий объединена с сервисом «Google Photo». Ваши снимки при включенном копировании попадают в облачный сервис. В дальнейшем их даже можно удалить с устройства, сервис будет загружать их эскизы в галерею, и при нажатии загружать изображение в галерею.
Пиктограммы приложений Google расположены на главном экране либо иконками, либо в папке.
Настраиваем синхронизацию фотографий:
- Откройте приложение «Google Фото».
- В появившемся окне за запросом нажмите «Разрешить».
- Во вкладке в верхнем левом углу откройте «Настройки»-«Автозагрузка и синхронизация».
- Выберите учетную запись, для синхронизации фотографий.
Настраиваем резервное копирование:
- Откройте «Настройки»-«Войдите в Google аккаунт».
- В появившемся окне выберите «Резервное копирование» и выберите “Загружать на Google Диск”.
- В пунктах ниже выберите, какие данные нужно копировать.
Теперь при сбросе телефона в заводские настройки или покупке нового все данные, для которых делались бэкапы, можно будет восстановить из резервной копии.
Шаг № 9. Установите приложения.
Установка приложений происходит через сервис Google Play. В нем можно сделать поиск по категориям, функционалу и популярности. Здесь же отображаются установленные вами когда-либо приложения, будь то используемые в настоящее время или удаленные. Команда Google Play проверяет все поступающие на размещение приложения на наличие вредоносного кода и вирусов, потому риск подхватить здесь вирус минимален. Устанавливая приложения из других источников, вы действуете на свой страх и риск.
Шаг № 10. Выберите приложения по умолчанию.
При первом открытии файла система выдает запрос, с помощью какой программы его открыть. Например для прослушивания музыки на выбор сразу будет два приложения, и это если вы не поставили привычный вам плеер. Для того, чтобы телефон запомнил, настроим ассоциации с файлами.
- Откройте «Настройки» -«Приложения и уведомления»-«Дополнительно».
- Перейдите к строке «Приложения по умолчанию».
- В появившемся списке отметьте, с помощью какого из приложений будут открываться файлы, фотографии или интернет-страницы, осуществляться звонки.
Шаг № 11. Настройте экономию мобильных данных.
Смартфон выходит в сеть используя мобильный Интернет, или подключаясь к Wi-Fi. В первом случае количество трафика не имеет значения, но неприятно, когда мобильный интернет заканчивается в самый неподходящий момент, например из-за загрузки большого объема фотографий в облако, или скачивания обновлений приложений. Чтобы этого не произошло, настройте использование мобильного интернета.
- Откройте «Настройки»-«Сеть и интернет»-«Передача данных».
- На этом экране выберите «Установить предупреждение» и «Установить лимит» и выберите соответствующие значения.
Теперь, если значение предупреждения достигнет выставленной вами цифры, телефон выдаст оповещение о том, что трафик заканчивается, а после остановит работу мобильного интернета.
Также имеет смысл запретить обновление приложений через мобильные данные. Вполне можно дождаться когда будет доступно подключение по wi-fi, и обновления не сократят ваш пакет интернета.
- Откройте «Google Play»-«Настройки».
- На вкладке «Общие» нажмите «Автообновление приложений»-«только Wi-Fi», или «Никогда».
Шаг № 12. Настройте внешний вид экрана под свои потребности.
Персонализация экрана-дело привычки и вкуса каждого. Кто-то тяготеет к минимализму и строгости, кто-то любит, чтобы все виджеты были на виду, а обои менялись в течение дня.
Тем не менее, есть несколько общих рекомендаций для всех:
- Не стремитесь создать больше трех рабочих столов. Пролистывать их все будет неудобно и долго.
- На домашнем экране расположите часто используемые приложение и виджеты.
- Группируйте сходные по функционалу приложения в папках. Делается это простым перетаскиванием иконок одного приложения на другое. В результате на рабочем столе появляется папка, в которой оказываются иконки приложений.
Как Настроить Телефон Android С Нуля?
Достав из коробки новый телефон на Android, бывалый юзер, вроде меня, на первичную настройку потратит минут 30-40. Когда есть опыт, даже самые непонятные вещи кажутся очевидными. А вот новичок может часами всматриваться в подписи к менюшкам и с ужасом думать: надо ли что-то настраивать здесь или оставить на потом. Попробую исправить ситуацию и расскажу вам про то, как настроить Андроид-телефон с нуля.
Новый или сброшенный до заводского состояния смартфон встречает меню первичной конфигурации. Оно отличается у разных версий Android, и нередко меняется производителями, но основные этапы настроийки телефона одинаковы:
- выбор языка,
- подключение к сети Wi-Fi,
- пользовательские соглашения
- и системные запросы

Тут можно завязнуть надолго, вчитываясь и разбираясь, но не стоит. Быстрее переходите к учетке, только обязательно подключитесь к сети, поскольку без интернета настроить смартфон не удастся. По этой причине процедуру лучше всего проводить дома или там, где есть быстрый коннект.
Как быстро настроить телефон на Андроид?
Основные параметры
- Учетная запись – это информационное ядро смартфона, причем, не важно, используете ли вы Google ID, сервис Xiaomi или Samsung, задача у них одна и та же – сохранить в облаках критично важную информацию, как минимум, контакты, но в бэкапе могут храниться история вызовов, SMS-сообщения, голосовые записи и персональные настройки.
К ним можно получить доступ с компьютера, если вдруг что-то случится с аппаратом, и эти данные используются для быстрой настройки новых устройств. Поэтому не спешите нажать «Пропустить».

- Android 5-й версии и выше позволяет сразу же установить программы, которые вы использовали на другом аппарате с этой системой. Это не полноценное восстановление из резервной копии, когда заодно возвращаются и пользовательские настройки, а просто установка по списку, но тоже удобно. При этом можно установить не все, а лишь необходимые.
Отлично. Мы на домашнем экране, софт постепенно подтягивается из магазина Google Play, а какой не подтягивается, стоит поставить в очередь на установку. В это время аппарат будет подтормаживать, но не расстраивайтесь – это нормально для Android.
- Открываем системные настройки телефона. Начинаю я всегда с параметров звука и уведомлений.

- Про выбор рингтона рассказывать не буду, тут сами разберетесь. Что нужно обязательно сделать, так это включить вибрацию во время вызовов. Даже не знаю, почему, но она очень часто по умолчанию отключена. Если доступны, настройте профили вызовов: дома, на улице и в офисе.

- Еще стоит потратить несколько минут на режим «Не беспокоить», чтобы нотификации не напрягали в ночное время. И если беспокоитесь, что коллеги будут видеть карточки уведомлений с личной информацией на экране блокировки, выключите их показ.

- Параметры экрана отличаются в разных сборках Android. Например, Samsung позволяет настроить цвета дисплея в AMOLED, сделать их очень насыщенными, или, наоборот, спокойными.

У некоторых китайских моделей есть профиль Miсrovision – детальная корректировка цветопередачи. А вот, что точно будет в вашем смартфоне, так это уровень яркости и его автонастройка. Его обязательно стоит включить, а еще время отключения дисплея, поставьте минуту или две.
- Далее в моем списке идет меню «Язык и Ввод». Тут нужно выбрать клавиатуру. Еще настроить языки ввода, автокоррекцию, звуки и вибрацию нажатия кнопок, а затем включить очень удобный голосовой набор от Google, отлично распознающий русский.

- Загляните в меню «Приватность» и включите полноценный режим определения местоположения по GPS, Wi-Fi и сотовым сетям. Он сильно ест батарею когда активен, но при навигации точность будет несравненно выше.

- «Батарея». Если повезет, производитель предусмотрел создание профилей энергосбережения. Тогда стоит настроить экономичный пресет для ситуаций, когда нужно выжать максимум из батареи смартфона. Ну, и не помешало бы включить отображение процентов заряда аккумулятора, если в системе этот пункт есть.

- Меню «Безопасность» интересно сразу несколькими настройками. Здесь системе разрешается установка программ из неизвестных источников, а это всеми нами любимые APK. И я не про пиратские игры, а про крутой софт, который недоступен в магазине Google.

- Если телефон снабжен сканером отпечатков, в этом разделе добавляются новые пальцы в память. Лайфхак от бывалого: если палец распознается с ошибками, добавьте его дважды или даже трижды. Нет сканера, установите защитный PIN, пароль или паттерн. Такая перестраховка никогда лишней не будет.
- Еще в Android есть система резервного хранения данных пользователя. Тут снова все зависит от сборки Android. Некоторые производители позволяют сохранить чуть ли не полную копию аппарата, другие ограничиваются некоторыми системными приложениями. А Android Marshmallow бэкапит еще и данные сторонних программ, правда, только если разработчики предусмотрят такую возможность.
Дополнительные настройки Android
К этому моменту основной софт должен уже скачаться. Самое время заглянуть в меню «Учетные записи». Первоначальный короткий список из Google ID и аккаунта производителя смартфона дополняют учетки приложений, мессенджеров, почтовиков и сервисов. Можно быстро ввести логины и пароли, а заодно определить данные для синхронизации, например, запретить Skype и Facebook лезть в контакты, или подключить Dropbox, куда автоматически загружать все фотографии со смартфона.
Раз уж заговорили о сервисах, обязательно возьмите на вооружение ассистент Google. Выберите язык, скачайте языковой пакет для работы без интернета и активируйте распознавание фразы О’кей, Google. Зачем? Например, очень удобно ставить таймер голосом во время приготовления еды и в картах прокладывать маршрут домой. Честно, это очень полезная функция.
Последние этапы настройки нового телефона – софт и персонализация. Тут уже все индивидуально. Во-первых, определитесь с лаунчером. Используемый по умолчанию может выглядеть не так, как вам нравится, или работать слишком медленно. В таком случае, стоит поставить бесплатный легкий Google Старт или какое-то другое решение с высоким рейтингом в магазине. Потом удобно расставьте ярлыки и необходимые виджеты, выберите обои и настройте параметры каждой программы.

Даже если совсем пару десятков, то это займет немало времени, про сотню приложений даже говорить не буду. Мой вам совет: возьмитесь за самые важные приложения, а остальные — по мере надобности. Теперь вы знаете, как правильно настроить телефон после покупки — пользуйтесь на здоровье!
Спасибо!Не помоглоАлександр
Специалист по беспроводным сетям, компьютерной технике и системам видеонаблюдения. Выпускник образовательного центра при МГТУ им. Баумана в Москве. Автор видеокурса «Все секреты Wi-Fi»
Задать вопрос
Настройка телефона Android после распаковки
Статья о настройке телефона Android после распаковки – это касается смартфонов и планшетов с Android. Здесь даны инструкции, которые помогут начать работу с новым смартфоном.

Начать с мастера настройки
Настроить смартфон на Android довольно просто, мастер установки пошагово попросит выполнить основные настройки. В дополнение к языку, это обычно включает учетную запись Google и опции для доступа в Интернет. Здесь можно ввести свой доступ WLAN. Это полезно для того, чтобы не использовать мобильные интернет дома без необходимости.
Во время начальной настройки смартфон также может быть защищен от несанкционированного доступа с помощью блокировки дисплея. Это может быть ПИН, пароль или шаблон, который вводится через сенсорный экран.

Многие устройства также имеют датчик отпечатков пальцев или распознавания лиц. Эти функции также можно использовать для защиты от несанкционированного доступа.
к оглавлению ↑Создать учетную запись Google с помощью мастера установки
Мастер установки спросит, надо ли создать новую учетную запись Google (аккаунт) или войти в уже существующую.

В принципе, мобильный телефон также может работать без нее. Для смартфона, который по существу основан на службах Google, это имеет смысл только в ограниченной степени. Например, без доступа к Google путь в Play Store остается заблокирован. Приложения должны быть загружены и установлены непосредственно с веб-сайта производителя. Кроме того, возможно использование альтернативного AppStore. Опять же, это возможно только в том случае, если разрешить установку из «неизвестных источников» в настройках безопасности. Эта функция по умолчанию отключена, чтобы предотвратить случайную установку вредоносного ПО.
Фотографии, видео, адреса и записи календаря также могут автоматически архивироваться в облаке или синхронизироваться между несколькими устройствами с использованием учетной записи Google.
к оглавлению ↑Первые обновления и новые приложения в Play Store
После того, как были сделаны первые шаги по настройке телефона Android, интерфейс смартфона запускается. В принципе, Android различает вид главного экрана и панели приложений, благодаря чему панель приложений не включена во все панели запуска (т.е. пользовательские интерфейсы). На рабочем столе можно хранить приложения и виджеты, которые часто нужны в повседневной жизни. В App Drawer находятся все установленные приложения, они обычно сортируются в алфавитном порядке.
Ваша первая точка контакта теперь должна быть Play Store. В разделе «Мои приложения и игры» можно увидеть, есть ли новые обновления для предустановленных приложений. В настройках Play Store можно определить, будут ли приложения обновляться автоматически в будущем или управлять ими самостоятельно.


Последнее имеет то преимущество, что обновления не загружаются в неблагоприятное время и не замедляют работу мобильного телефона, когда он действительно нужен.
Далее, вероятно, захотите установить новые приложения. Это также происходит через Play Store. Наиболее полезные включают приложения для управления учетной записью электронной почты или устройства обмена мгновенными сообщениями, такие как WhatsApp или Viber, которые можно использовать для бесплатного общения.

Дополнительные настройки Android телефона
Конфигурацию смартфона можно найти в любое время при настройках. Там можно настроить дополнительные сети Wi-Fi, установить собственное фоновое изображение и выбрать свои мелодии звонка или уведомления.

Также можно использовать свои собственные файлы MP3 для этого. Файлы могут быть переданы с ПК или Mac на смартфон с помощью кабеля для передачи данных. Таким образом, музыку и видео в формате MP3 также можно передавать на мобильный телефон.
к оглавлению ↑Расширить пространство для хранения карт microSD
Многие устройства предлагают возможность расширения памяти с помощью карт памяти microSD. Это означает, что больше места доступно для приложений и, прежде всего, данных. Если вы хотите сохранить много фотографий и видео или музыку в формате MP3 на своем смартфоне, вам следует использовать дополнительный носитель. Карта также может быть использована позже.
к оглавлению ↑Проверить безопасность смартфона
Прошло несколько недель или даже месяцев от анонса нового смартфона до фактического выхода на рынок. В результате поставляемое мобильное устройство Android перестает соответствовать требованиям защиты от хакерских атак и вредоносных программ. Поэтому надо немедленно проверить, есть ли более свежее исправление безопасности для мобильного телефона. Поиск обновления можно инициировать в области «Настройки» / «Обновление программного обеспечения». Google обновляет его каждый месяц, но оно сильно зависит от того, когда и когда производитель выпускает соответствующее обновление.
Если смартфон Pixel или модель с Android One, можно рассчитывать на регулярные обновления для системы безопасности.
к оглавлению ↑С этим еще читают:
 Как устанавливать приложения на Android смартфоны и планшеты Главное отличие смартфона от обыкновенного мобильного телефона заключается в возможности установки разных приложений из огромного многообразия, предоставляемого Google Play. Google Play – […]
Как устанавливать приложения на Android смартфоны и планшеты Главное отличие смартфона от обыкновенного мобильного телефона заключается в возможности установки разных приложений из огромного многообразия, предоставляемого Google Play. Google Play – […] Настройка электронной почты на Android Настройка электронной почты на Android смартфоне или планшете – это один из первых шагов после покупки нового устройства, конечно если вы планируете принимать и отправлять емайл на своем […]
Настройка электронной почты на Android Настройка электронной почты на Android смартфоне или планшете – это один из первых шагов после покупки нового устройства, конечно если вы планируете принимать и отправлять емайл на своем […] Перенос контактов на новый смартфон После первой настройки чаще всего понадобиться перенести ваши контакты со старого телефона или смартфона. Если ваш предыдущий телефон работал на платформе Android, то возможно контакты […]
Перенос контактов на новый смартфон После первой настройки чаще всего понадобиться перенести ваши контакты со старого телефона или смартфона. Если ваш предыдущий телефон работал на платформе Android, то возможно контакты […] Экранная клавиатура Android В мобильных устройствах, работающих на операционной системе Android, для ввода информации используется экранная клавиатура. Те пользователи, которые впервые столкнулись с планшетами и […]
Экранная клавиатура Android В мобильных устройствах, работающих на операционной системе Android, для ввода информации используется экранная клавиатура. Те пользователи, которые впервые столкнулись с планшетами и […] Как поменять дату и время в Android смартфоне или планшете Кажется, что такое простое действие, как настройка даты и времени на Android, не должно вызывать затруднений. Действительно, для опытных владельцев смартфонов или планшетов это банальная […]
Как поменять дату и время в Android смартфоне или планшете Кажется, что такое простое действие, как настройка даты и времени на Android, не должно вызывать затруднений. Действительно, для опытных владельцев смартфонов или планшетов это банальная […]
Как настроить Android после покупки
Смартфоны уже давно вошли в нашу жизнь и большинство пользователей не представляют, что бы они делали без такого полезного гаджета. Но в то же время, есть ещё огромное количество людей, кто только собирается приобрести либо недавно приобрёл себе подобный девайс. После покупки устройство попадает к нам в руки с заводскими настройками и многие даже не представляют, какие параметры можно (а иногда нужно) изменить. Некоторые готовы даже попросить продавцов-консультантов, чтобы те помогли им настроить приобретённый девайс за определённую плату.
Чтобы лишний раз неопытный пользователь не разочаровался покупкой из-за неудобно настроенных параметров и не отдавал дополнительные деньги за их изменение, в сегодняшней статье мы расскажем вам, какие настройки нужно поменять после покупки нового Android-смартфона. Некоторые советы также могут оказаться полезными и более опытным владельцам девайсов под управлением «зелёного робота».
Первое включение
Если девайс приобретался в магазине, то после вставки SIM-карты и при первом включении вас встретит экран приветствия, где будет необходимо выбрать основной язык интерфейса. После его выбора нужно нажать кнопку «Далее» (также она может изображаться в виде стрелки).
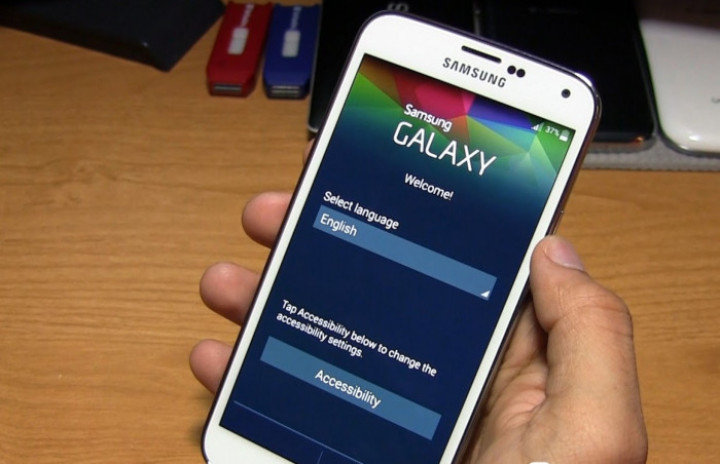
На следующем шаге, как правило, нужно будет подключиться к сети WiFi. Здесь надо выбрать вашу точку доступа, ввести от неё пароль и нажать кнопку «Подключить. Этот шаг можно пропустить, однако делать это лучше при наличии мобильного интернета, т. к. некоторые параметры будут доступны только если осуществлён выход в глобальную сеть.
Полноценное использование смартфона возможно лишь при наличии Google-аккаунта. Если у вас уже был Android-смартфон либо ранее создана учётная запись в Gmail или YouTube, просто введите свои данные, а затем согласитесь с условиями лицензионного соглашения. Если такого аккаунта у вас ещё нет, то нажмите на «Создать новый аккаунт». Пропускать этот шаг не рекомендуется, так как в противном случае вы не сможете получить доступ к магазину приложений Google Play и многим другим функциям.
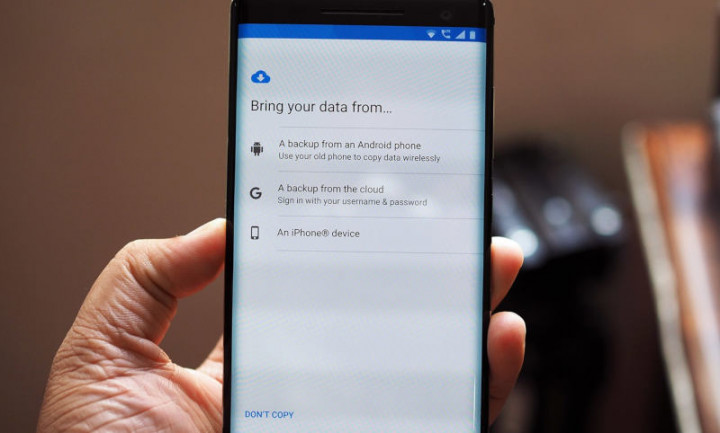
Далее будет предложено настроить сервисы Google. Рекомендуется оставить активированным резервное копирование данных на Google Диск и разрешить использование местоположения. Параметр «Разрешить поиск сети» лучше отключить, так как это может негативно повлиять на время автономной работы, а «Освободить место» — на своё усмотрение. После чего нужно нажать кнопку «Принять».
Теперь нужно будет придумать графический ключ, пароль либо PIN-код для защиты ваших данных от посторонних глаз. Если ваше устройство оснащено дактилоскопическим сенсором — сканируйте хотя бы один отпечаток пальца — так будет легче, быстрей и безопасней разблокировать устройство. Также желательно поступить и со сканером лица или радужки глаза. Пропускать настройки безопасности не рекомендуется.
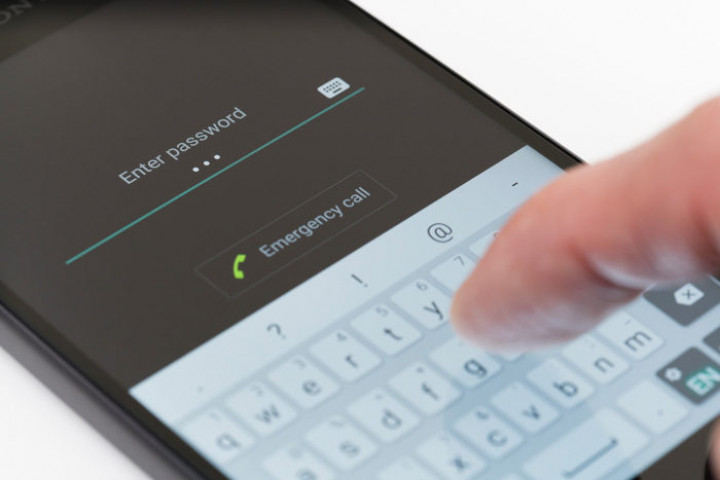
После вам предложат записать образец голоса для быстрого доступа к Google Ассистенту. Если вы согласны — нажмите «Принять», произнесите фразу «Ok Google» несколько раз и затем нажмите кнопку «Готово».
Если вам уже невтерпёж поскорей начать пользоваться устройством, на следующем шаге можно нажимать кнопку «Нет, спасибо» для перехода на рабочий стол. В ином случае можете выбрать обои главного экрана и изменить размер шрифта и уже потом начинать пользоваться свежим девайсом.

После окончания первоначальной настройки вы будете перемещены на рабочий стол и ваш телефон уже будет готов к работе и установке приложений. Но это далеко не все параметры, которые можно изменить. Для комфортного использования рекомендуем вам ознакомиться и поменять нижеприведённые значения.
Тонкая настройка Android
Чтобы наполную кастомизировать свой смартфон предлагаем вам настроить по своему желанию следующие параметры, после чего вы будете ещё больше довольны своей новинкой.
Настройка лаунчера
Попадая на рабочий стол после первого запуска, пользователь видит только те утилиты, на которые производитель решил обратить ваше внимание. Но не стоит оставлять главный экран таким, ведь его можно изменить на свой вкус и вынести на первую страницу программы, которые считаете нужными. Кроме того, в Android можно добавлять виджеты, которые могут сократить вам количество действий, чтобы добраться для нужной функции в каком-либо приложении.
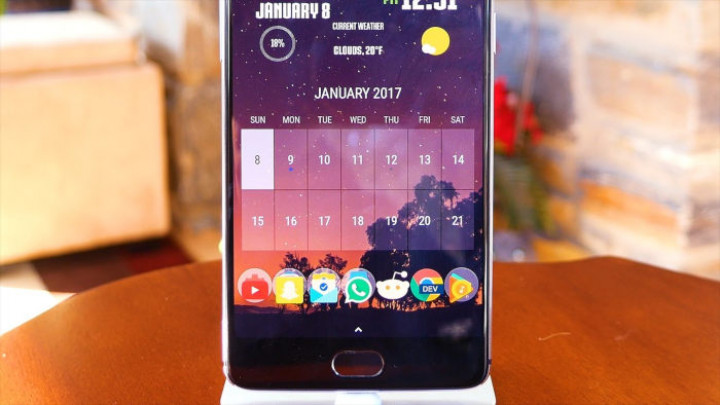
Приложения на рабочий стол можно добавить обычным перетаскиванием — зажать необходимую иконку и перетащить на нужное место. Для добавления виджетов потребуется удержать палец на пустом месте экрана, нажать на раздел «Виджеты» и в списке выбрать нужный виджет.
Настройка док-бара
Как правило, в большинстве оболочек присутствует так называемый док-бар — место на рабочем столе, где расположены часто используемые приложения для быстрого доступа к ним, например, телефон, мессенджер, браузер, камера. Её также можно настроить, перенеся сюда иконки наиболее важных программ.
Обычно это можно сделать и с рабочего стола и из меню приложений (последнее может отсутствовать в некоторых оболочках и лаунчерах): нужно зажать необходимое приложение и просто перетащить в нижнюю часть экрана.
Смена обоев
Рабочий стол Android-смартфона должен радовать своего владельца. Обои являются его неотъемлемой частью и это то, на что цепляется взгляд первым делом. Чтобы ваше устройство приводило вас в восторг нужно подобрать обои по своему вкусу, если стандартные вас не устраивают (а такое бывает довольно часто).
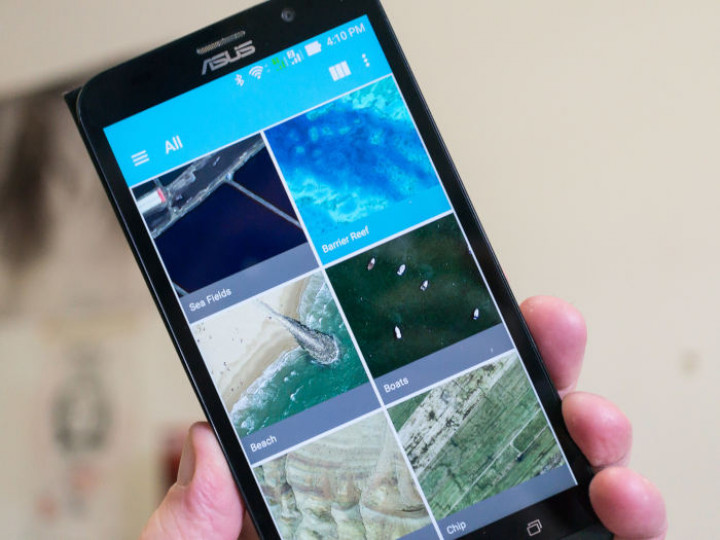
Чтобы сменить обои главного экрана либо экрана блокировки, достаточно зажать пальцем на пустом месте рабочего стола, в появившемся меню нажать на «Обои», затем найти и выбрать подходящее изображение, определиться, куда его установить и затем подтвердить действие.
Настройка шторки уведомлений Android
В строке состояния отображаются часы, уровень сигнала сети, заряд аккумулятора и другие индикаторы и значки уведомлений. Если потянуть её вниз, вы увидите быстрые переключатели часто используемых функций смартфона, например, Wi-Fi, Bluetooth, фонарик и другие, однако их количество зависит от оболочки. По умолчанию переключатели настроены так, как это видит производитель, но вы при этом вправе сами выбирать их расположение или вовсе отключать ненужные.
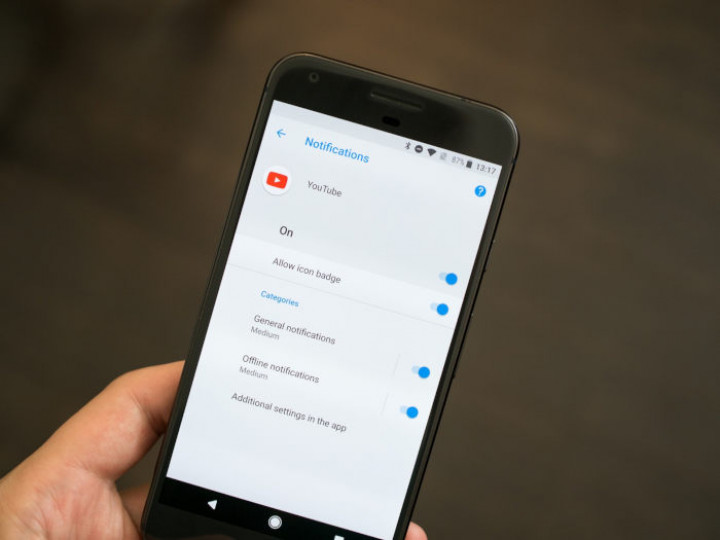
Чтобы кастомизировать быстрые настройки, нужно вытянуть шторку (один или два раза — зависит от прошивки) и нажать на иконку карандаша и перемещать переключатели как вам нравится. Отключить элементы можно простым нажатием на них либо перетаскиванием в зону ниже.
Настройки экрана
Дефолтные параметры экрана зачастую устраивают лишь некоторое количество пользователей. И прежде, чем разочароваться в телефоне из-за «неправильных» оттенков или крупного шрифта, проверьте, возможно в настройках имеются те самые пункты, которые можно изменить.
Большинство оболочек предоставляют возможности калибровки экрана. Для этого найдите в списке доступных настроек экрана что-то подобное на «Калибровка экрана» либо воспользуйтесь поиском и затем выберете подходящий по душе режим.
Чтобы изменить размер текста и масштаб изображения на экране найдите одноимённые пункты в приложении «Настройки» и установите значение, которое будет для вас наиболее комфортным. Если у вас хорошее зрение, а дисплей устройства достаточно крупных размеров, можно смело устанавливать минимальные либо близкие к минимальным значения.
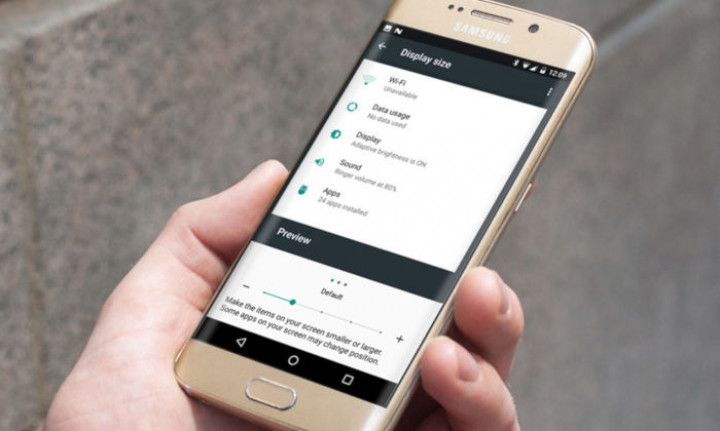
В том же разделе можно настроить включение специального ночного режима, который предотвращает воздействие синего света, которое особенно сказывается негативно при использовании телефона перед сном.
Также следует установить комфортное для вас время ожидания, через которое, при бездействии, экран смартфона будет заблокирован.
Кроме этого, большинство производителей добавляют различные «плюшки», использование которых должно улучшить пользовательский опыт. Следует пройтись по всем пунктам и активировать нужные вам элементы.
Настройка звука
Помимо выбора громкости и звуков входящего вызова, будильника и различных уведомлений, следует включить вибрацию при звонке (непонятно, почему она отключена по умолчанию), чтобы наверняка не пропустить звонок, сообщение либо попросту не проспать работу/учёбу. Также можно выбрать, какие звуковые эффекты оставить или отключить при различных действиях, например, при наборе номера в «звонилке», блокировке экрана, нажатия на экран и другие.
Настройка режима «Не беспокоить»

Режим «Не беспокоить» — очень удобная и тонко настраиваемая штука. Его можно включать как вручную, так и автоматически по заданному времени или в определённом месте. Настроить можно сразу несколько различных правил. При включенном режиме предлагается выбрать, какие звуки отключить, какие уведомления оставить или не показывать ни одного, а также сообщения и звонки от каких контактов пропускать со звуком. Достаточно лишь один раз настроить и больше не задумываться, не разбудит ли вас среди ночи случайный звонок.
Настройка уведомлений
В новых версиях Android разработчики хорошо поработали над системой уведомлений. Теперь их можно настраивать очень тонко, например, сместить вниз или вовсе отключить определённые уведомления от одного приложения, а другие оставить или даже повысить их приоритет. Подобные параметры могут пригодиться в мессенджерах: уведомления некоторых каналов убрать совсем, у других отключить звук, а личные сообщения помещать на верх списка и оповещать об этом со звуком.
Настройка аккаунтов
Если у вас имеются почтовые ящики в других сервисах или более одной учётной записи в Google, то вы с лёгкостью можете добавить эти аккаунты в соответствующем разделе в настройках. Теперь вся ваша почта будет всегда под рукой. Также, если это потребуется, можно отключить синхронизацию для некоторых аккаунтов.
Настройка батареи
В параметрах батареи первым делом нужно установить нижний порог заряда, при достижении которого будет включаться режим энергосбережения. В некоторых оболочках можно с точностью до одного процента установить данное значение, но чаще всего это «5%», «15%» или «20%». Также нужно решить, использовать ли функцию Battery Manager или Adaptive Battery. Первая будет выявлять программы, чрезмерно расходующие заряд и предлагать ограничить их работу. Во втором случае система сама будет следить, какие приложения вы реже всего используете и ограничивать такие фоновые процессы для продления срока жизни смартфона от одного заряда.
Ну и вдобавок можно выбрать стиль значка батареи в статусбаре и показывать ли оставшийся процент заряда, и если да, то рядом со значком либо внутри него.
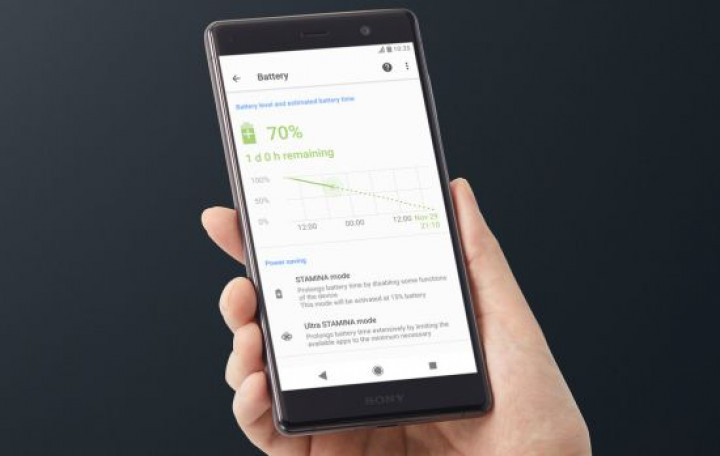
Как можно заметить, в Android достаточно много параметров, которые желательно настроить сразу после покупки. Но, к сожалению, большинство пользователей этим пренебрегает и потом на различных форумах, сайтах-отзовиках и подобных ресурсах появляются негативные отзывы о смартфоне, таких как «желтит экран», «нет вибро при входящем вызове, пропустили очень важный звонок», «неудобная шторка» и т. п. Как правило, это случилось из-за того, что владелец поленился залезть в настройки и изменить параметры на свой вкус либо отдал это дело продавцу-консультанту, который настроил девайс так, как удобно было бы ему.
В данной статье мы привели хоть и довольно очевидные опытному пользователю вещи, но не все таковыми являются и эти люди нуждаются в помощи. Не стоит бояться обилия настроек и откладывать это дело на потом, ведь если присмотреться поближе, становится ясно, что всё интуитивно понятно и довольно просто.
Также стоит помнить, что некоторое сказанные выше параметры могут отсутствовать, перенесены в другие разделы либо добавлены новые в зависимости от производителя и установленной оболочки. Делитесь в комментариях, какие по-вашему мнению настройки нужно изменить в первую очередь после покупки смартфона.










 Как устанавливать приложения на Android смартфоны и планшеты Главное отличие смартфона от обыкновенного мобильного телефона заключается в возможности установки разных приложений из огромного многообразия, предоставляемого Google Play. Google Play – […]
Как устанавливать приложения на Android смартфоны и планшеты Главное отличие смартфона от обыкновенного мобильного телефона заключается в возможности установки разных приложений из огромного многообразия, предоставляемого Google Play. Google Play – […] Настройка электронной почты на Android Настройка электронной почты на Android смартфоне или планшете – это один из первых шагов после покупки нового устройства, конечно если вы планируете принимать и отправлять емайл на своем […]
Настройка электронной почты на Android Настройка электронной почты на Android смартфоне или планшете – это один из первых шагов после покупки нового устройства, конечно если вы планируете принимать и отправлять емайл на своем […] Перенос контактов на новый смартфон После первой настройки чаще всего понадобиться перенести ваши контакты со старого телефона или смартфона. Если ваш предыдущий телефон работал на платформе Android, то возможно контакты […]
Перенос контактов на новый смартфон После первой настройки чаще всего понадобиться перенести ваши контакты со старого телефона или смартфона. Если ваш предыдущий телефон работал на платформе Android, то возможно контакты […] Экранная клавиатура Android В мобильных устройствах, работающих на операционной системе Android, для ввода информации используется экранная клавиатура. Те пользователи, которые впервые столкнулись с планшетами и […]
Экранная клавиатура Android В мобильных устройствах, работающих на операционной системе Android, для ввода информации используется экранная клавиатура. Те пользователи, которые впервые столкнулись с планшетами и […] Как поменять дату и время в Android смартфоне или планшете Кажется, что такое простое действие, как настройка даты и времени на Android, не должно вызывать затруднений. Действительно, для опытных владельцев смартфонов или планшетов это банальная […]
Как поменять дату и время в Android смартфоне или планшете Кажется, что такое простое действие, как настройка даты и времени на Android, не должно вызывать затруднений. Действительно, для опытных владельцев смартфонов или планшетов это банальная […]