Если ноутбук не видит телефон что делать: Ноутбук не видит телефон через USB: простые решения
Почему ноутбук не видит телефон через usb и блютуз
Автор jenqua На чтение 6 мин. Просмотров 498 Опубликовано
Иногда при работе с ноутбуком возникает проблема — он не видит телефон. В первую очередь необходимо выяснить причину возникновения неполадок. В целом все способы решения проблемы предназначены для смартфонов с операционной системой Android, однако некоторые шаги будут полезны как для планшетов с этой системой, так и для телефонов с другой ОС. Для ноутбуков информация актуальна с Windows и MacOS.
Описание проблемы
Если используете macOS, установите программу Android File TransferПроблема подключения телефона к ноутбуку может быть двусторонней — при неполадках возможна некорректная работа обоих устройств. Если после покупки нового смартфона подключения не происходит, а старый работает с ноутбуком нормально, то, скорее всего, проблема именно в последнем (например, стоит обновить Windows).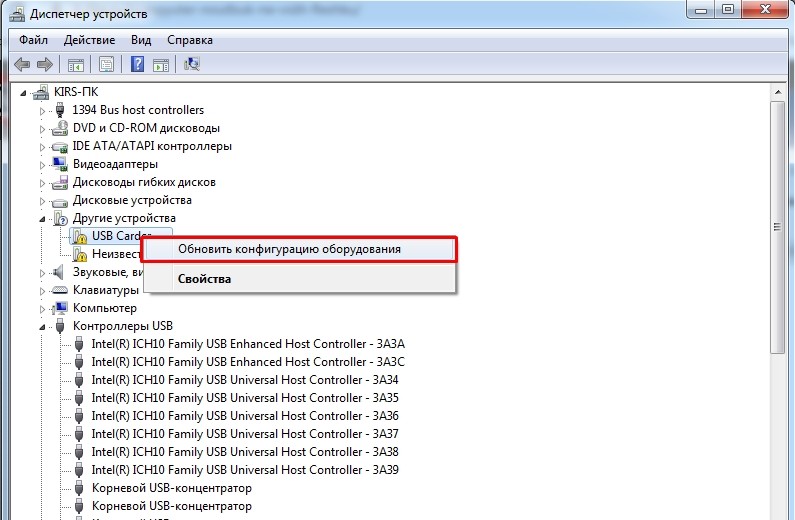
С другой стороны, причина может быть в наличии графического ключа или пароля на мобильном устройстве. Поэтому разбираться лучше всего сразу в обоих направлениях.
Самые частые причины неполадки
Если компьютер не видит телефон через USB, должно помочь сбрасывание настроек смартфона с помощью Hard ResetСреди наиболее частых причин, по которым смартфон не может быть обнаружен ноутбуком, следует выделить следующие:
- неисправность, загрязнённость USB-выхода на мобильном устройстве;
- выход для проводного подключения также может работать некорректно и на ноутбуке;
- старая версия операционной системы, установленной на компьютере;
- отсутствие необходимых программ для связи устройств как для Windows, так и для MacOS;
- наличие защиты от несанкционированного входа в телефон — это может быть графический ключ, цифровой или числовой пароль, функция разблокирования по отпечатку пальца или идентификации лица владельца;
- автоматическое подключение смартфона к компьютеру как камеры или использование его в качестве зарядного устройства — полноценно взаимодействовать с мобильным в данных режимах не получится;
- отсутствие Bluetooth-модуля на ноутбуке или неполадки в его работе из-за старых драйверов и программного обеспечения;
- функция обнаружения Bluetooth другими устройствами на телефоне находится в оффлайн-режиме — она может быть неактивна, даже если сам модуль подключён;
- сломанный или повреждённый USB-кабель;
- несовместимость портов на ноутбуке, кабеля и мобильного устройства — например, новые версии телефонов с последними версиями Android могут не работать с USB-разъёмами версии 2.
 0, для них нужны порты версии 3.0;
0, для них нужны порты версии 3.0; - устаревшее программное обеспечение или драйвера, отвечающие за работу с USB.
Что делать, если ноутбук не видит телефон
Итак, вы всё-таки обнаружили, что смартфон не может соединиться с ноутбуком. В первую очередь надо выяснить, с какой стороны подключения кроется проблема. Возможно, неполадки на обоих устройствах, также не исключено, что проблема в кабеле (при взаимодействии через USB).
Через USB
В этом случае сразу проверяется наличие актуальных версий драйверов на ноутбуке. Из-за серьёзного «возраста» операционной системы Windows XP для работы с новейшими версиями Android обновлений может уже и не быть. В таком случае можно установить протокол Media Transfer Protocol. Скачивается он с официального сайта Microsoft, после перезагрузки ноутбука всё должно быть в порядке. Для работы с системой MacOS может понадобиться программа Android File Transfer (для взаимодействия с Android). При соединении с iOS дополнительное ПО не нужно.
Также нужно проверить работоспособность USB-портов, почистить их и на компьютере, и на телефоне. Стоит попробовать несколько кабелей, если с первого раза подключиться не удалось.
Новые Android’ы часто работают только с портами версии 3.0, которые установлены на всех современных ноутбуках наряду со старыми 2.0-разъёмами. Нужно попробовать подключиться с помощью всех имеющихся портов.
Разблокируйте телефон, на экране может появиться сообщение с предложением поменять режим взаимодействия. По умолчанию на многих смартфонах он установлен как «зарядка мобильного устройства», довольно редко встречается режим камеры. Для изменения стандартного режима заходите в настройки телефона, далее во вкладку «USB» (может быть отдельной, находиться в меню «Связь» или «Подключение»), выбираете нужный формат.
Проблема может быть в блокировке возможности обнаружения вообще любых USB-подключений (в том числе флеш-карт) на компьютере. Чтобы это проверить, достаточно попробовать подключить другие устройства к ноутбуку. Если ничего не работает, заходите в «Панель управления», далее «Устранение неполадок» и «Настройка устройств». Может понадобиться ручная настройка, также, возможно, удастся обойтись только установкой свежих драйверов.
Чтобы это проверить, достаточно попробовать подключить другие устройства к ноутбуку. Если ничего не работает, заходите в «Панель управления», далее «Устранение неполадок» и «Настройка устройств». Может понадобиться ручная настройка, также, возможно, удастся обойтись только установкой свежих драйверов.
Через Bluetooth
При работе через Bluetooth сначала нужно убедиться, что в ноутбуке этот модуль есть: либо встроенный, либо подключаемый извне. На компьютере проверяется режим его работы, включена ли возможность обнаружения, установлены ли последние драйвера. Бывают также сторонние модули, которые, помимо активации через ноутбук, требуют механического нажатия на кнопку на собственном корпусе. Чаще всего это относится к подключаемым устройствам (гарнитура, колонки).
Попробуйте проверить свой компьютер антивирусными приложениями уровня Dr. Web CureIt!Затем эти же действия осуществляются на смартфоне. По умолчанию на очень многих Android-телефонах функция обнаружения не работает даже при активировании блютуза.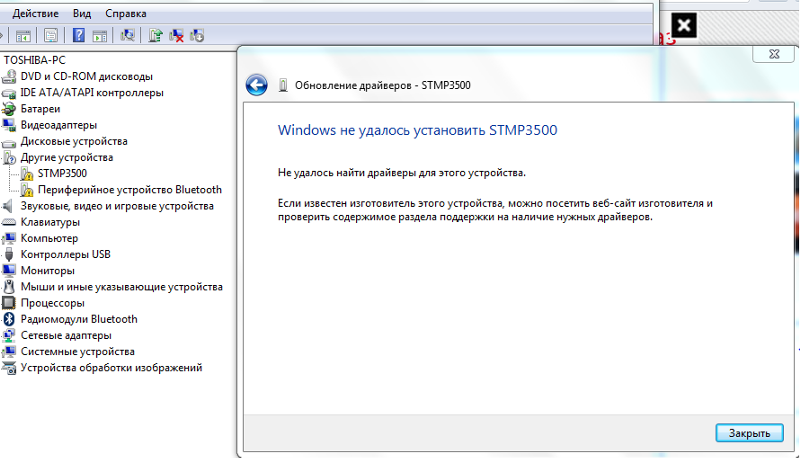 На iPhone ситуация аналогична.
На iPhone ситуация аналогична.
Другие причины, почему ноутбук не видит телефон при соединении таким способом, вряд ли возможны.
Нюансы для телефонов конкретных производителей
Проблема подключения телефона к ноутбуку в основном возникает с устройствами от Samsung, Lenovo, HTC, LG и FlyВ целом работа телефонов на одной операционной системе Android не сильно различается. Даже «яблочная» продукция, в принципе, взаимодействует с компьютером по той же схеме. Однако некоторые нюансы всё-таки присутствуют. Например, подключение Android-телефона к ноутбуку с установленным MacOS чаще всего требует специальных программ, которые не нужны при работе с iPhone или iPad. С Windows обычно такой необходимости не возникает.
Для всех Android-устройств, в том числе Samsung и Meizu, сделаны одинаковые разъёмы для подключения USB-кабеля.
Samsung
Если вы подключаете смартфон на Android к ноутбуку или ПК под управлением Windows XP, и компьютер не видит телефон, вам необходимо установить протокол MTP (Media Transfer Protocol) для Windows XPТелефоны Samsung оборудованы системой Android. Определённые нюансы возможны только в меню настроек USB и Bluetooth-подключения. Также отличаются драйвера — необходимо искать под конкретную модель телефона и версии прошивки. Программы, рассчитанные на работу с Android (Android File Transfer для MacOS), будут работать со всеми аппаратами линейки Samsung.
Определённые нюансы возможны только в меню настроек USB и Bluetooth-подключения. Также отличаются драйвера — необходимо искать под конкретную модель телефона и версии прошивки. Программы, рассчитанные на работу с Android (Android File Transfer для MacOS), будут работать со всеми аппаратами линейки Samsung.
Meizu
Смартфоны от компании Meizu также являются Android-устройствами. В них возможны некоторые изменения в навигации меню в разных прошивках и моделях. Как и в случае с Samsung, с ними прекрасно работает программа Android File Transfer. Мобильные устройства этой фирмы требуют драйверов под конкретный тип телефона и ПО.
Если вы устранили наиболее вероятные причины неполадок, но подключить телефон к ноутбук так и не удалось, то рекомендуется обратиться к специалисту. Возможно, речь идёт о более серьёзных проблемах с одним из устройств.
Оцените статью: Поделитесь с друзьями!Почему компьютер не видит телефон, причины проблемы и пути их решения
Скачивание данных с компьютера на телефон или с телефона в компьютер выполняется при помощи подсоединения через USB-порт.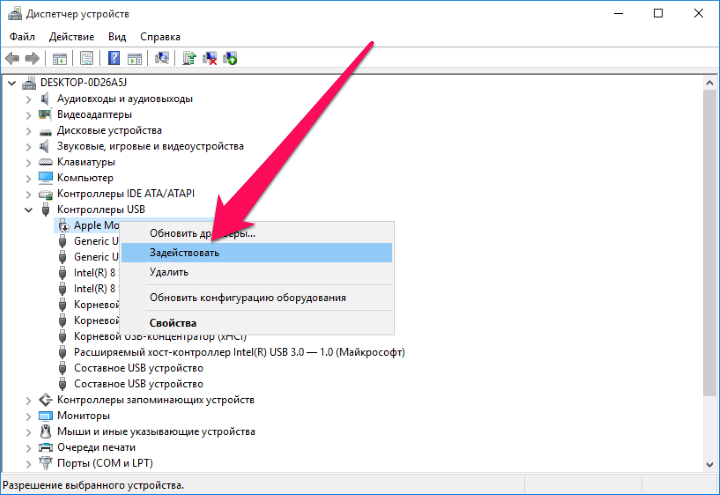 Порой пользователь может столкнуться с проблемой, когда компьютер не видит телефон. Если мобильное устройство не определяется компьютером или ноутбуком, необходимо определить причину, почему компьютер не видит телефон, и устранить неполадку.
Порой пользователь может столкнуться с проблемой, когда компьютер не видит телефон. Если мобильное устройство не определяется компьютером или ноутбуком, необходимо определить причину, почему компьютер не видит телефон, и устранить неполадку.
Проблема может таиться в программном обеспечении, поломке «железа» или некорректной работе USB-порта.
Определение неполадки и пути решения
Проверить кабель USB
Повреждение может наступить в случае перелома, пережима и даже перекуса (если в доме есть питомец или маленький ребенок). Чтобы убедиться в том, что кабель нерабочий, можно попробовать использовать его на другом устройстве, например, ноутбуке. Если проблемная ситуация повторилась, нужно купить новый кабель. Если в наличии есть универсальный шнур USB от других устройств, можно использовать его в качестве проводника подключения.
Проверить USB-порт
Часто проблема может таиться в появлении в разъеме грязи. Чистка порта может решить проблему. Если ранее телефон попал под дождь или на него был разлит чай, рекомендуется провести диагностику разъема. Вероятно, потребуется ремонт разъема или его замена.
Чистка порта может решить проблему. Если ранее телефон попал под дождь или на него был разлит чай, рекомендуется провести диагностику разъема. Вероятно, потребуется ремонт разъема или его замена.
В современной компьютерной технике имеется несколько портов, поэтому можно испытать удачу, подключившись к другому разъему.
После подсоединения в новый порт компьютер желательно перезагрузить, так как в момент перезагрузки происходит проверка работы всех систем, в том числе и портов. Проверку работоспособности разъема можно осуществить банальным способом – включить через него флеш-накопитель. Если считывание с флешки возможно, значит следует продолжить поиск неполадки.
Проверить драйверы
Иногда происходит «слет» драйверов, поэтому нужно переустановить их. Перед установкой нужно убедиться в том, что драйвер не активирован. Информация о нем содержится в разделе «Диспетчер устройств» (при сбоях напротив драйверов появляется знак в виде желтого треугольника с восклицательным знаком).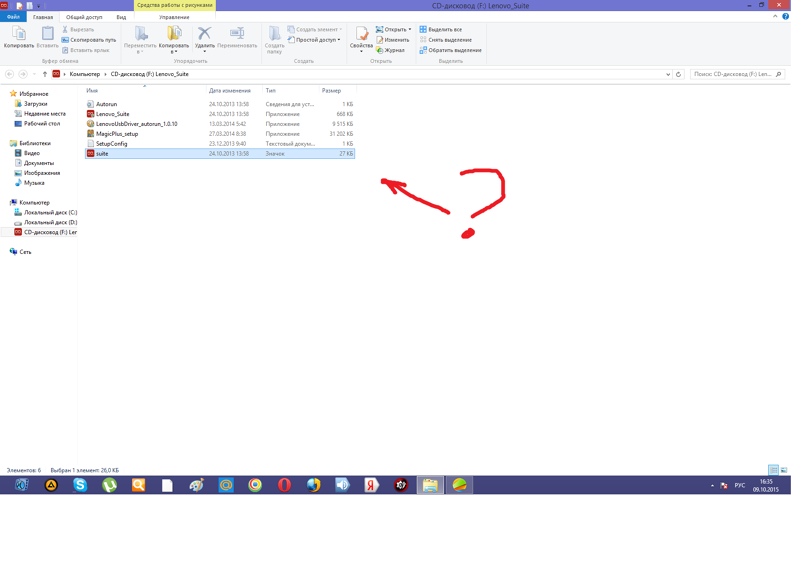 Сделать закачку драйвера легко, скачав его с официального сайта той фирмы, в которой была куплена материнская плата. Также нелишним будет переустановка драйверов с диска, который продавался вместе с телефоном.
Сделать закачку драйвера легко, скачав его с официального сайта той фирмы, в которой была куплена материнская плата. Также нелишним будет переустановка драйверов с диска, который продавался вместе с телефоном.
Проверить настройки телефона
Как и любой компьютер, смартфоны могут «глючить». Избавиться от неприятности легко, просто перезагрузив и компьютер, и телефон. При этом действенным восстановлением рабочих параметров телефона является его отключение и изъятие батареи минимум на 5 минут. После такой процедуры все «глюки» устраняются.
Если смартфон обнаруживается как неопознанный, операционная система отказывается работать с неизвестным устройством. Один из путей решения проблемы – выбрать правильный режим соединения на телефоне. Обычно ОС распознает смартфоны в режимах «Накопитель» и «Передача данных». Чтобы компьютер мог видеть девайс, он должен находиться в режиме синхронизации, что также выбирается в настройках телефона.
Убедиться в достаточном питании
В режиме экономии электропитания компьютер автоматически может отключать питание портов USB.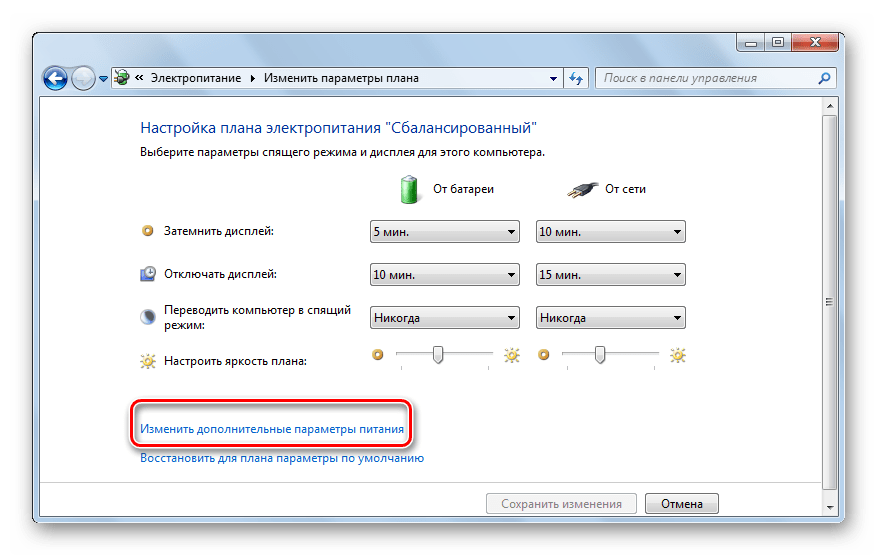 В разделе «Диспетчер устройств» отражены все существующие порты. Необходимо выбрать тот, к которому выполнено подключение, и во вкладке «Управление электропитанием» снять галочку напротив параметра «Разрешение отключения устройства для экономии энергии».
В разделе «Диспетчер устройств» отражены все существующие порты. Необходимо выбрать тот, к которому выполнено подключение, и во вкладке «Управление электропитанием» снять галочку напротив параметра «Разрешение отключения устройства для экономии энергии».
Подключение через Wi-Fi
Если после всех испробованных способов устранения неисправностей проблема не решилась, а времени на обращение в сервисный центр нет, соединить компьютер и телефон можно при помощи беспроводного подключения. Для нормального Wi-Fi соединения должно быть выполнено одно условие – наличие в смартфоне FTP сервера, скачать который можно в интернете.
В приложении нужно указать пароль, имя пользователя, после сохранения которых активировать программу, нажав на Start. Для синхронизации с компьютером в «Проводнике» /раздел «Компьютер» выбрать функцию «Добавить новый элемент в сетевое окружение». В диалоговом окне указывается сетевой адрес, скопированный с программы FTP сервера. После регистрации в разделе «Компьютер» выбирается созданное сетевое размещение, вход в которое осуществляется через заданный пароль.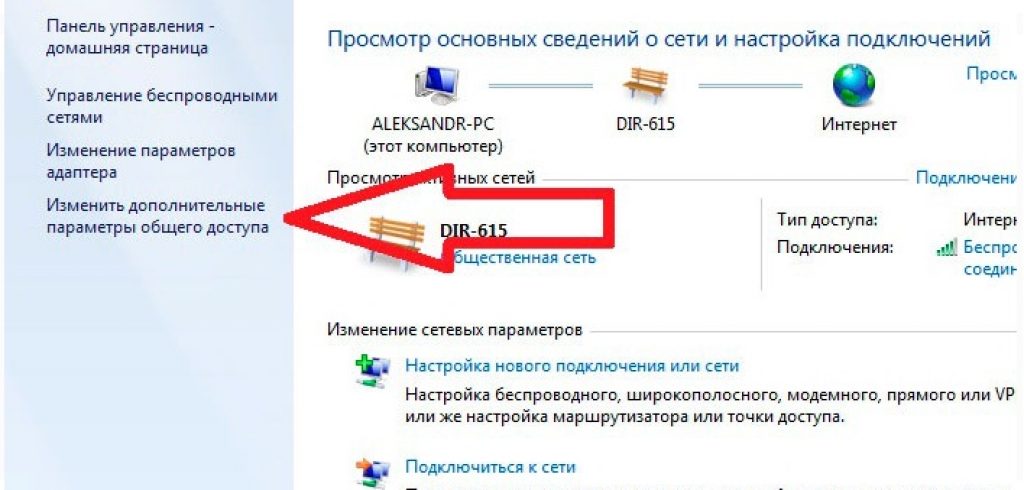 После этого становится возможным обмен данными между компьютером и смартфоном.
После этого становится возможным обмен данными между компьютером и смартфоном.
Иногда проблема может вовсе не касаться «железа» компьютера и смартфона. Не видеть подключения телефона компьютер или ноутбук может в том случае, если заражен вредоносными программами. Лечение, удаление вирусов, а также защиту от них лучше доверить сервисному центру. Причина может крыться в слете операционной системы, что может определить только специалист.
В случае если ОС устарела, имеет погрешности в работе, ее необходимо переустановить. К обновлению или переустановке следует отнестись серьезно, не пользоваться сомнительными источниками. Такую задачу должны решать только специалисты.
По теме: Установка и настройка Windows
Если компьютер не распознает iPhone, iPad или iPod
Узнайте, что делать, если при подключении iPhone, iPad или iPod к компьютеру с помощью USB-кабеля компьютер не распознает устройство.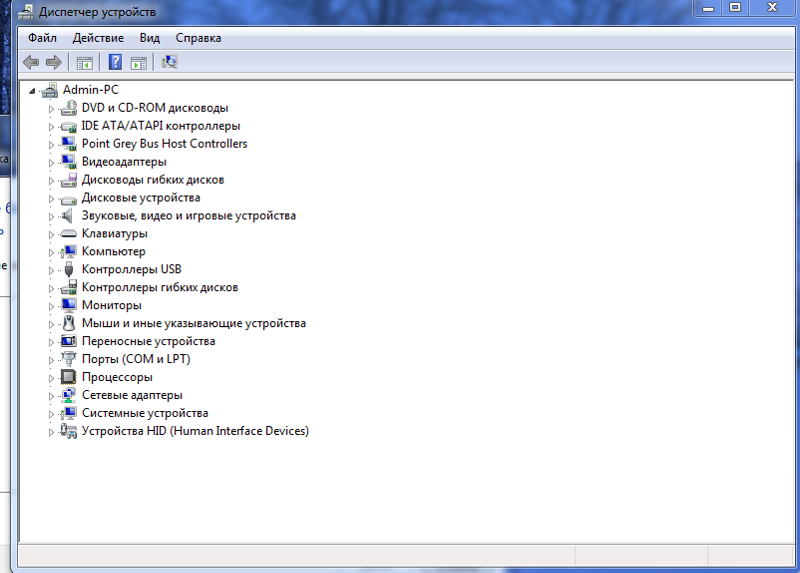
Если компьютер не распознает подключенное устройство, может отобразиться неизвестная ошибка или ошибка с кодом 0xE. Выполните следующие действия, пробуя подключить устройство после каждого из них.
- Убедитесь, что устройство iOS или iPadOS включено, разблокировано и на нем отображается экран «Домой».
- Убедитесь, что на компьютере Mac или компьютере с Windows установлена последняя версия программного обеспечения. При использовании приложения iTunes убедитесь, что у вас установлена его последняя версия.
- Если появится вопрос «Доверять этому компьютеру?», разблокируйте устройство и нажмите «Доверять». Узнайте, что делать, если не удается разблокировать устройство из-за того, что вы забыли пароль.
- Отключите от компьютера все USB-аксессуары, кроме устройства.
 Попробуйте подключить устройство к другим портам USB. Затем попробуйте использовать другой USB-кабель Apple *.
Попробуйте подключить устройство к другим портам USB. Затем попробуйте использовать другой USB-кабель Apple *. - Перезапустите компьютер.
- Перезапустите устройство iPhone, iPad или iPod touch.
- Выполните дополнительные действия для компьютера Mac или компьютера с Windows.
- Попробуйте подключить устройство к другому компьютеру. Если на другом компьютере наблюдается та же проблема, обратитесь в службу поддержки Apple.
* Узнайте, как подключить iPad Pro (11 дюймов) или iPad Pro (12,9 дюйма, 3-го поколения) к компьютеру.
Дополнительные действия для компьютера Mac
- Подключите устройство iOS или iPadOS и убедитесь, что оно разблокировано и на нем отображается экран «Домой».
- На компьютере Mac перейдите в меню Finder > «Настройки» в строке меню Finder и выберите «Боковое меню» в верхней части окна настроек. Убедитесь, что флажок «Диски CD, DVD и устройства iOS» установлен.

- Нажмите и удерживайте клавишу Option, затем выберите пункт Информация о системе в меню Apple (). В списке слева выберите USB.
- Если iPhone, iPad или iPod отображается в разделе «Структура USB», установите последнюю версию macOS или последние обновления. Если ваше устройство не отображается или вам все еще нужна помощь, обратитесь в службу поддержки Apple.
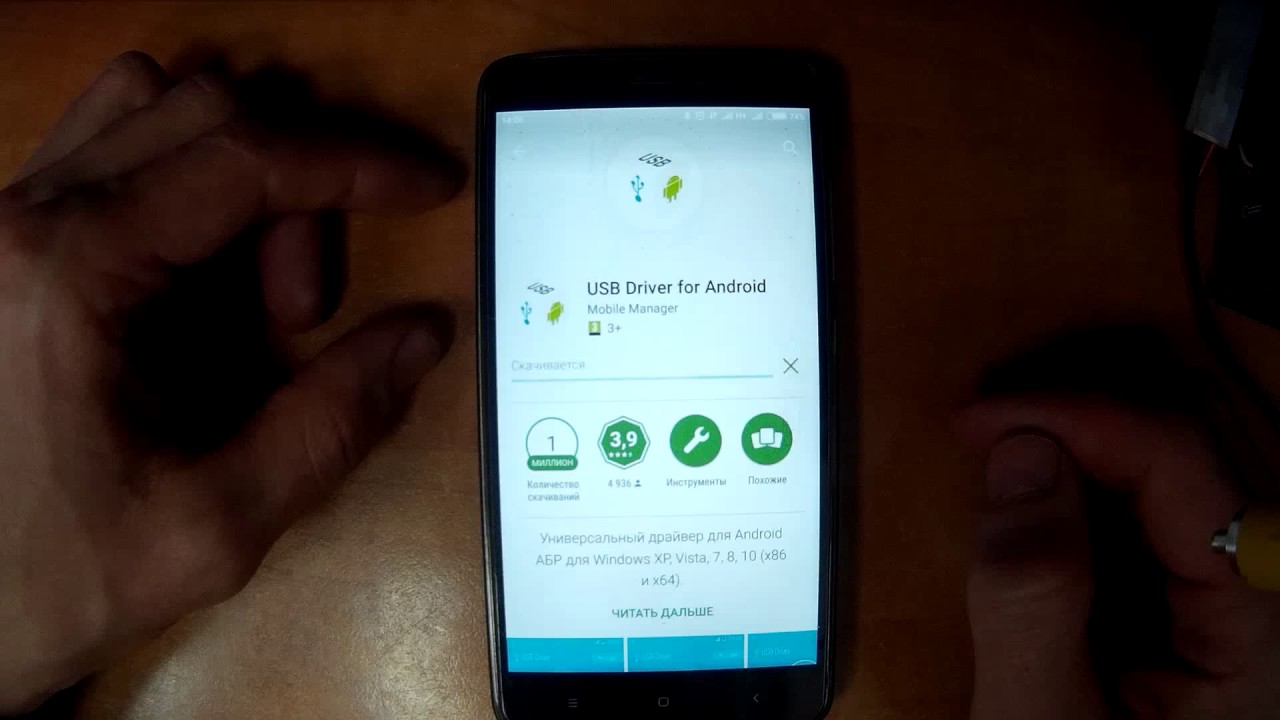 Компания Apple также не несет ответственности за точность или достоверность данных, размещенных на веб-сайтах сторонних производителей. Обратитесь к поставщику за дополнительной информацией.
Компания Apple также не несет ответственности за точность или достоверность данных, размещенных на веб-сайтах сторонних производителей. Обратитесь к поставщику за дополнительной информацией.Дата публикации:
Почему компьютер или ноутбук не видит телефон через USB? Что делать?
С этой ситуацией пользователи встречаются не так уж редко: подключают свой смартфон и компьютер или ноутбук его не видит. Вернее, правильно сказать, чаще всего не видит файловую систему, в то время как само устройство отображается. Как быть, что делать в такой ситуации? Давайте разбираться.
Предоставьте доступ к файловой системе
С определенного момента система Android запрещает доступ к файловой системе по умолчанию при подключении к ПК или ноутбуку. Это сделано для того, чтобы защитить файлы, которые находятся на вашем смартфоне, ведь если на устройство «запаролено», то предоставить доступ к файловой системе сможете только вы. На самом деле очень правильная и полезная функция.
Это сделано для того, чтобы защитить файлы, которые находятся на вашем смартфоне, ведь если на устройство «запаролено», то предоставить доступ к файловой системе сможете только вы. На самом деле очень правильная и полезная функция.
Теперь давайте разбираться конкретно — и вы поймете, о чем мы говорим. Возьмите кабель USB, подключите его одной стороной к телефону, другой — к порту USB ноутбука или компьютера. Если экран смартфона заблокирован, разблокируйте его — в этом случае вы наверняка увидите такое меню:
Пункт «Передача файлов» предоставляет доступ к файловой системе, а «Передача фото (PTP)» — к фотографиям, которые вы сделали с помощью смартфона.
Выше — пример на базе Xiaomi и MIUI, на смартфоне Honor или Huawei меню практически аналогичное:
Если никакого меню вы не видите, тогда проведите пальцем от верхней части экрана к нижней, чтобы увидеть меню быстрого доступа. В нем вы наверняка увидите примерно такое сообщение:
Нажмите на него и тогда откроется меню.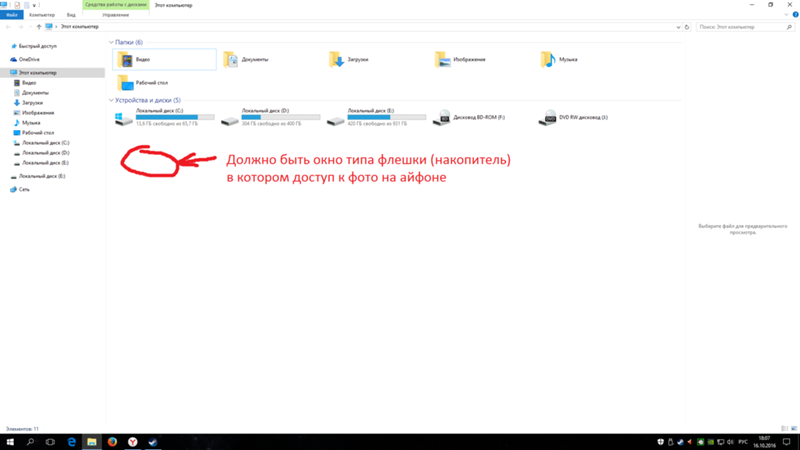
Уже в нем выбираете либо «Передача файлов», либо «Передача фото (PTP)» — по необходимости. Только помните, что во втором случае доступны лишь фотографии, а в первом — чуть ли не вся файловая система.
Что дальше? После того, как вы выберите нужный пункт меню, откройте «Мой компьютер» на ПК или ноутбуке и выберите свой смартфон.
Вам будет доступен внутренний накопитель, а если есть карта памяти, то и она тоже. У нас карты памяти нет.
Доступ к файловой системе смартфона был получен.
Если его не предоставить, то устройство определяется, но стоит его открыть, как увидишь ровно ничего.
Перезагрузите компьютер и смартфон
Если случай, описанный выше, вас не касается, тогда первым делом стоит перезагрузить смартфон:
И компьютер:
Если имеет место быть программный сбой, перезагрузка наверняка поможет с ним справиться.
Проверьте кабель USB и порты
Велика вероятность того, что неполадка «спрятана» в кабеле, поэтому ПК смартфон не видит.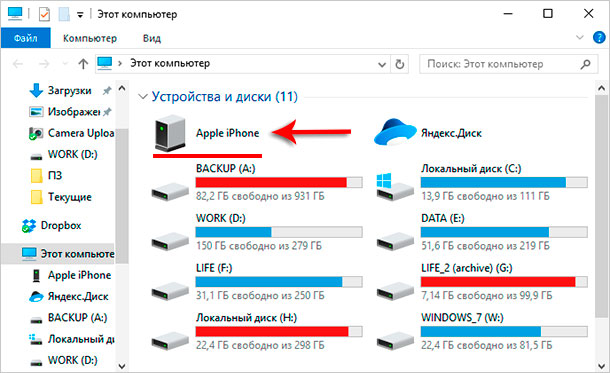 Проверьте кабель на предмет повреждений, а при необходимости замените его.
Проверьте кабель на предмет повреждений, а при необходимости замените его.
Также попробуйте переустановить кабель в другой порт USB — нередко дело именно в портах, причем актуально это в первую очередь для тех портов, которые расположены на передней части системного блока ПК.
Включите отладку по USB
Сначала надо включить режим разработчика, далее — отладку по USB. Что касается режима разработчика, мы уже не раз рассказывали, как его включить — инструкция на соседней странице.
Далее находите появившийся раздел для разработчиков в основном меню. К примеру, на Xiaomi и MIUI нужно открыть «Расширенные настройки».
Выбрать пункт «Для разработчиков».
Тут найдите режим отладки по USB и включите его.
После этого попробуйте подключить смартфон к ПК или ноутбуку.
Попробуйте поменять конфигурацию USB по умолчанию
Все в том же разделе для разработчиков найдите пункт «Конфигурация USB».
И измените его на «Передача файлов» (MTP в примере).
Затем проверьте, видит ли устройство компьютер.
Установите драйвера для вашего устройства
Гуглятся они очень просто: драйвера + модель вашего смартфона, либо, что еще лучше, найдите их на форуме 4pda.ru и установите на свой ПК или ноутбук.
Установите Android File Transfer
Это официальное приложение для передачи файлов для устройств на базе Android. Скачать можно на официальном сайте: android.com/filetransfer
Что еще можно сделать?
Мы бы советовали подключить смартфон к другому устройству. Если в этом случае смартфон виден, значит, дело в первом устройстве. Если смартфон по-прежнему не является видимым, скорее всего, дело именно в нем. Возможно, это софтовая неполадка или даже механическая. На крайний случай можно сделать сброс данных или перепрошиться, но это — кардинальные меры.
Ноутбук не видит Bluetooth устройства (наушники, колонку, мышку). Что делать?
Самая популярная проблема, с которой многие сталкиваются в процессе подключения разных устройств по Bluetooth – когда ноутбук не видит Блютуз устройства.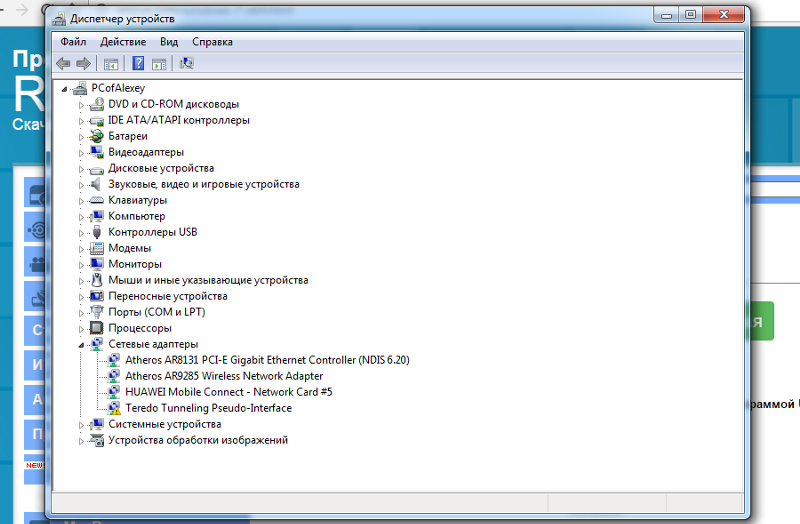 Windows просто не находит наушники, мышку, клавиатуру, колонку, или другое устройство, которое мы хотим законектить. Я написал уже несколько инструкций, в которых показывал, как подключить те же наушники или колонку к компьютеру по Bluetooth. И в комментариях к этим статьям посетители оставляют очень много вопросов связанных с проблемой, когда компьютер не находит устройства в процессе подключения. Изучив комментарии и несколько конкретных случаев, я решил написать отдельную статью, в которой поделиться возможными решениями.
Windows просто не находит наушники, мышку, клавиатуру, колонку, или другое устройство, которое мы хотим законектить. Я написал уже несколько инструкций, в которых показывал, как подключить те же наушники или колонку к компьютеру по Bluetooth. И в комментариях к этим статьям посетители оставляют очень много вопросов связанных с проблемой, когда компьютер не находит устройства в процессе подключения. Изучив комментарии и несколько конкретных случаев, я решил написать отдельную статью, в которой поделиться возможными решениями.
Так как мы говорим о проблеме на ПК и ноутбуках, которые работают на Windows, то в большинстве случаев все проблемы из-за того, что Bluetooth не настроен, или вообще отсутствует. Если, например, в системе не установлен драйвер на Bluetooth, отключен модуль, или он вообще отсутствует в вашем компьютере, то конечно же компьютер не сможет обнаружить устройство которое вы хотите подключить. Поэтому, первым делом нужно убедиться, что на вашем ноутбуке/ПК есть Bluetooth модуль, установлены все необходимые драйвера, все включено и настроено.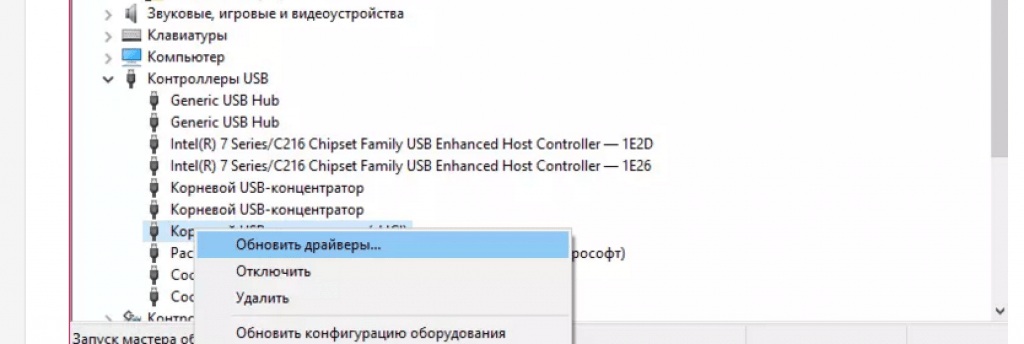 Когда в этом плане все Ok, то в Windows 7, Windows 8 и Windows 10 в трее должен быть синий значок Bluetooth.
Когда в этом плане все Ok, то в Windows 7, Windows 8 и Windows 10 в трее должен быть синий значок Bluetooth.
Если на вашем ноутбуке в трее есть эта иконка – значит все должно работать. И если ноутбук не видит Bluetooth наушники (или что вы там пытаетесь подключить), то скорее всего проблема на стороне самих наушников. Бывает, что отключен сам модуль, или не установлены драйвера (тогда иконки в трее не будет). Для проверки я рекомендую заглянуть в диспетчер устройств. Там должен быть наш адаптер (модуль), который отвечает за работу Блютус. Возле него не должно быть каких-то значков (восклицательный знак, стрелочка). Если есть стрелочка возле иконки, то он отключен. Нажмите правой кнопкой мыши и включите.
Как все включить и настроить, я уже писал в отдельных статьях:
Эти инструкции должны помочь вам решить все проблемы (если они есть) с Bluetooth на стороне компьютера.
Возможно, не все знают и понимают, как правильно выполнить подключение той же Блютус мышки, колонки, наушников и т.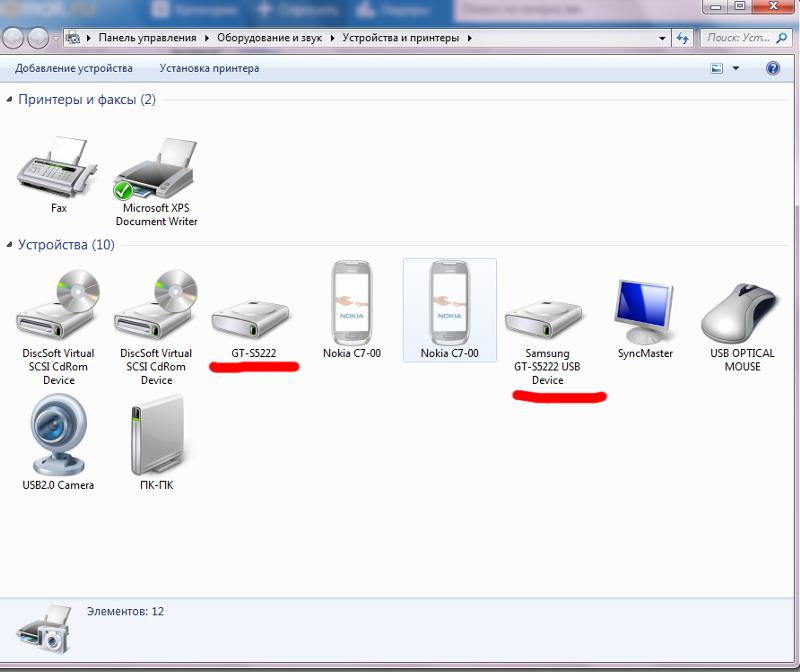 д. И из-за этого возникают вопросы связанные с тем, что ноутбук не находит нужное Bluetooth-устройство. Поэтому, несколько инструкций, в которых показано, как правильно выполнить подключение:
д. И из-за этого возникают вопросы связанные с тем, что ноутбук не находит нужное Bluetooth-устройство. Поэтому, несколько инструкций, в которых показано, как правильно выполнить подключение:
Ну а если вы все делаете по инструкции, ноутбук ищет устройства но не находит, значит нужно проверить другие решения.
Что делать, если Windows не находит нужное Bluetooth-устройство?
Чаще всего система не видит только какое-то конкретное устройство, которое мы хотим подключить. Бывает, что не находит ни одно устройство. При этом, например, телефон, планшет или другой компьютер обнаруживает Bluetooth-устройство и подключается к нему. В Windows 10 это выглядит следующим образом:
Бесконечный поиск устройств. Обратите внимание на сообщение, на фото выше: «Убедитесь, что ваше устройство включено и доступно для обнаружения.» И это очень хороший совет.
1 Чтобы наш ноутбук, или ПК смог обнаружить необходимое устройство, оно конечно же должно быть включено и находится в режиме поиска. Практически на каждом устройстве (наушники, мышка, колонка) есть кнопка, которая переводит устройство в режим подключения. Делает его видимым для других устройств. Обычно это отдельная кнопка с иконкой Bluetooth. Которую нужно нажать и подержать несколько секунд (пока не начнет мигать индикатор).Иногда эту функцию выполняет кнопка включения устройства. На моей мышке, например, эта кнопка подписана «Connect». После активации режима подключения, на устройстве должен активно мигать индикатор.
Это значит, что само устройство доступно для обнаружения.
Смотрите инструкцию к своему устройству. Там точно написано, как перевести его в режим подключения.
2 Возможно, устройство уже сопряжено с компьютером. Но по какой-то причине не работает. В таком случае, в настройках Windows нужно найти это устройство (оно будет в статусе «Сопряжено») и удалить его.После чего нужно активировать режим подключения на устройстве (в моем случае на Bluetooth наушниках) и подключить его заново.
3 Не все знают, но на тех же Bluetooth наушниках (думаю, что на всех) можно сделать сброс настроек. Они отключаться от всех устройств, с которыми были сопряжены и их придется подключать заново. Иногда это помогает решить проблему с обнаружением беспроводных наушников на компьютере. На моих наушниках JBL, насколько я понял, сброс настроек делается следующим образом:- Включаем наушники.
- Активируем режим подключения (чтобы начал мигать индикатор).
- Нажимаем и секунд 5 держим кнопку увеличения и уменьшения громкости. Несколько раз вместо синего индикатора замигает белый.
На гарнитурах Sony, например, сбросить настройки можно с помощью двух кнопок: кнопки питания и кнопки Пауза/Пуск. Их нужно зажать и удерживать 7 секунд.
Разумеется, что на разных устройствах, разных производителей и т. д., эта процедура может выполняться разными способами. Например, длительным удержанием (секунд 30) кнопки активации режима подключения. Нужно смотреть инструкцию и гуглить информацию.
4 В комментариях Александр написал о проблеме, когда новый ноутбук на Windows 10 не видит Блютуз мышку, а позже поделился своим решением. Ему помогли следующие действия (Можете попробовать сразу выполнить второй пункт. Если не сработает, тогда 1 и 2.):- Нужно нажать сочетание клавиш Win + R, ввести команду services.msc и нажать Ok. После чего найти службу «Служба поддержки Bluetooth», открыть ее свойства и выставить тип запуска: «Автоматически». Нажать «Применить».
Перезагрузите компьютер. - Заходим в «Параметры», в раздел «Bluetooth и другие устройства» и переходим в сопутствующие параметры «Другие параметры Bluetooth». Откроется окно, в котором нужно поставить галочку возле «Разрешить устройствам Bluetooth обнаруживать этот компьютер» и нажать «Применить».
Пробуйте подключить свое устройство.
После подключения устройства уберите эту галочку в настройках. Чтобы другие устройства не видели ваш компьютер. Имеются в виду новые устройства, которые еще не были подключены.
Ошибка «Это не сработало. Убедитесь что устройство Bluetooth все еще доступно для обнаружения, а затем повторите попытку»
Я сам столкнулся с этой ошибкой при подключении AirPods в Windows 10. Первый раз ноутбук их без проблем увидел и они подключились. На следующий день мне понадобилось подключить их заново. Я активировал режим подключения на AirPods, но ноутбук их не обнаруживал. Что я только не делал: удалил их в диспетчере устройств, сделал сброс настроек, перезагрузил ноутбук – наушник не обнаруживались вообще. Затем я увидел, что они не пропали из списка подключенных устройств в Windows 10.
Они отображались там со статусом «Сопряжено». А при нажатии на кнопку «Подключить» появлялось сообщение: «Добавление устройства – поднесите, чтобы настроить…», затем окно «…пытается создать пару с этим устройством с Windows. Разрешить?». После разрешения появилась следующая ошибка: «Это не сработало. Убедитесь что устройство Bluetooth все еще доступно для обнаружения, а затем повторите попытку».
Проблему я решил очень быстро. Просто удалил наушники. Нажимаем «Удалить устройство» и подтверждаем удаление.
После этого запустил поиск Bluetooth устройств и наушник сразу появились в списке доступных для подключения. Подключил их и все заработало!
Если вы столкнулись с такой проблемой и смогли решить ее – расскажите нам об этом в комментариях. Я буду добавлять новые, рабочие решения в статью. Если не получается решить – так же пишите. Только перед этим попробуйте выполнить рекомендации из статьи. Подробно опишите свой случай, и напишите какие у вас устройства.
Телефон выключен но комп видит его диски. Что делать если компьютер не видит телефон Samsung
Ваш ПК не видит телефон или планшет на Андроид через USB? Это довольно распространенная проблема, но ее можно решить самостоятельно. В данной статье вы найдете полезные рекомендации как это сделать. Кроме способов решения, приведенных ниже, есть еще несколько, о которых мы уже рассказывали на нашем сайте! Если телефон не подключается к компьютеру по USB, попробуйте через Wi-Fi: способ 1 .
Также обратите внимание на приложения для передачи файлов по Интернету: Pushbullet и AirDroid . В общем есть достойные альтернативы подключению через USB (если, конечно, вас не интересуют другие возможности вроде ).
Что касается проблемы с подключением мобильных устройств по USB к компьютеру, то она бывает только двух видов:
- Телефон не распознается компьютером, но заряжается от него;
- ПК (или ноутбук) полностью не распознает смартфон.
Оба варианта мы подробно рассмотрим и постараемся помочь вам все исправить!
ПК не видит телефон Андроид через USB. Что делать?
1. Первым делом воспользуйтесь другим USB-кабелем. Если никакого эффекта нет, проблема не в нем.
2. Проверьте работоспособность USB-порта: для этого подключите мобильное устройство к другому разъему. Если ПК по-прежнему не видит Android, причина неполадки кроется в чем-то другом.
3. Попробуйте подключить ваш телефон к другому компьютеру. Если и здесь вы потерпите неудачу, может быть проблема в microUSB или других компонентах смартфона. В таком случае вам поможет только ремонт.
4. Если же вы подключаете смартфон на Android к ноутбуку или ПК под управлением Windows XP и компьютер не видит телефон, вам необходимо установить протокол MTP (Media Transfer Protocol) для Windows XP. Скачать его можно с официального сайта Microsoft: http://www.microsoft.com/en-US/download/details.aspx?id=19153
5. Теперь что касается устройств, защищенных графическим ключом или паролем. Чтобы компьютер увидел файлы и папки, необходимо сначала разблокировать телефон или планшет. Проверенно на Nexus 7 2013 с Android 5.1.1.
Если скачанные драйвера идут уже сразу с установщиком (.exe файл), то нужно просто запустить его установку. Также драйвера установятся при загрузке и запуске программ различных производителей для синхронизации устройств с ПК (HTC Sync, Samsung Kies и т.д.).
7. Включите отладку по USB. Может помочь.
8. Попробуйте полностью удалить старый драйвер, затем перезагрузить компьютер и заново установить драйвер как рассказано в пункте 6.
9. Убедитесь, что ваш смартфон или планшет подключен к компьютеру не в режиме «Только для зарядки ».
10. Также убедитесь, что не активирован пункт «USB-модем ». В таком случае телефон не будет виден для ПК. Отключить его можно в «Настройки » → «Беспроводные сети » → «Еще » → «Режим модема ».
11. При подключении Android к компьютеру вы можете выбрать режим подключения. Как видите, у меня только 2 доступных (Nexus 7 2013 с Android 5.1.1). Но на других устройствах, версиях Android, прошивках есть и другие режимы вроде «USB Mass Storage (Хранилище данных) ».
Иногда необходимо подключить Android к компьютеру под управлением Windows для передачи определенных файлов. Порой возникают проблемы, и компьютер не видит телефон через USB, заряжается, но не дает возможность перемещать файлы.
Предлагаем обобщенно рассмотреть возможные варианты, а потом обсудить все решения неполадок.
Причины, почему компьютер не видит телефон через USB
В этом может быть виновата программная несовместимость или технические неполадки. Время от времени повреждается кабель, ломаются контакты в смартфоне. В первом случает надо попробовать другой шнур, а во втором обратиться в сервисный центр для замены разъема. Также неполадки может вызывать сломанный порт в компьютере, поэтому переключите провод в другое гнездо, чтобы устранить проблему. Это самые распространенные хардверные поломки.
С программными ошибками сложнее, так как причин сбоев очень много. Это могут быть отсутствующие или неактуальные драйверы, неверные режимы подключения (когда комп заряжает смарт, но блокирует транспозицию документации в папки) и прочие несовместимости, о которых мы предметно поговорим ниже.
Что делать, если компьютер не видит телефон?
Ниже перечислены все способы, которые могут помочь решить проблему подключения через кабель.
Проверьте настройки подключения по USB
Способ поможет, если при сопряжении идет зарядка, но информацию сбрасывать не выходит. Для передачи документов необходимо подключить Android в качестве медиа-устройства (MTP). Для этого выполните следующие действия.
Внимание! В некоторых случаях, возможно, придется подсоединить телефон к компьютеру и несколько раз переключаться между различными параметрами, прежде чем десктоп распознает устройство в качестве мультимедийного.
Если у вас старые версии Android, то попробуйте сделать так.
Подключите девайс к компьютеру, он должен быть распознан.
Установите драйвер USB MTP
Бывает, что смартфон не отображается из-за проблем с драйвером, поэтому попробуйте обновить его.
Как только драйвер установится, ПК должен будет распознать телефон Android. Возможно, потребуется перезагрузить компьютер, чтобы обновление вступило в силу.
Загрузите и установите Media Feature Pack для Windows 10
Мы уже упоминали, что для передачи содержимого необходимо использовать протокол MTP. Он связан с Windows Media Player, а в некоторых версиях Windows 10 нет проигрывателя Windows Media и поддержки связанных технологий. Если ваша версия Windows 10 не распознает Android, загрузите и установите Media Feature Pack с официального сайта Microsoft.
Используйте комплектный USB-кабель
Удалите драйверы Android
Иногда в системе нет последних драйверов или они неправильно инсталлированы. Рекомендуется удалить их и установить заново.
Осталось проверить, сработал ли метод.
Активируйте отладку по USB
Время от времени подключенный гаджет распознается, когда активна отладка по USB. Если вы используете Android 4.2 или новее, эта функция может быть скрыта. Чтобы включить ее, сделайте, как указано ниже.
- Перейдите «Настройки — О телефоне».
- 7 раз нажмите на «Номер сборки».
- Вернитесь назад.
- Откройте «Настройки — Для разработчиков».
- Там прокрутите вниз и активируйте «Отладка по USB».
Иногда она уже включена, в таком случае ее следует вырубить.
Включите режим полета
Если Windows перестал видеть телефон, запустите режим полета через панель быстрых настроек в шторке или, перейдя по пути «Настройки — Еще». Часто после этого аппарат распознается ПК. Это простой способ, поэтому не поленитесь его испытать.
Перезагрузите телефон в режиме Recovery или Fastboot
О том, как войти в него, читайте в другой нашей статье, где мы описали процесс для каждого производителя. После того, как попадете в режим Fastboot или рекавери, подключите смартфон к ПК, подождите, пока установятся необходимые компоненты. После этого перед вами должен открыться проводник с предложением, что делать с подсоединенным аппаратом. Когда закончить, перезагрузите Android.
Инсталлируйте KIES от Samsung
Если гаджет Samsung не распознается Windows, загрузите программное обеспечение KIES с официального сайта производителя и поставьте его на комп. С его помощью вы точно сможете подконнектить смартфон.
Используйте порты USB 2.0
Попробуйте переключить шнур из USB 3.0 в USB 2.0. Пользователи сообщали, что у них иногда это срабатывало.
Переустановите ADB
Windows изредка не распознает смартфон из-за проблем с интерфейсом Android Composite ADB, поэтому следует его реинсталлировать.
Это решение работает с Android 5.0 и более новыми OC, но оно также может быть совместимо со старыми версиями Android. Пользователи сообщали, что не всегда стоит загружать драйвер ЮСБ от Google, и часто эта проблема разрешается просто путем выполнения первых четырех шагов.
Перезагрузите Android-устройство
Временами это простое решения оказывается самым эффективным. Люди неоднократно сообщали, что после перезагрузки телефона компьютер без проблем распознавал мобильник.
Подключите телефон непосредственно к компьютеру
Некоторые USB-устройства могут не распознаваться, если вы подключаете их к USB-хабу или удлинителю. Поэтому, если используете USB-концентратор, отключите его и подключите Андроид непосредственно к PC, чтобы решить проблему.
Очистите кэш и данные для внешнего системного хранилища и систем хранения данных
Это решение работает на Android 6 и выше. Но если у вас установлена более старая система, все равно попробуйте сделать так.
После удаления кэша и данных перезагрузите гаджет и снова подключите его к компьютеру.
Синхронизируйте Android с PC с помощью стороннего приложения
Это не гарантирует 100-процентную работоспособность, однако частенько помогает. Просто установите приложение для синхронизации из Play Market, которое поможет компьютеру распознавать. Попробуйте, например, Mobile Go для коннекта и передачи данных с Android и iOS на ПК.
Существует много причин, по которым компьютер не видит телефон Android. Надеемся, что эти решения будут полезны для вас, и вы решите свои проблемы.
Современные смартфоны уже давно не требуют подключения к ПК. Это в первой половине 2000-ых установить что-то новенькое на коммуникатор или смартфон можно было только при помощи ПК. А ещё компьютер в те времена требовался для серьезных настроек мобильного устройства. Теперь же подключить Андроид к компьютеру можно без особого труда, но это действие стало требоваться крайне редко. И всё же мы расскажем вам о том, как подключить телефон к ПК.
Существует один проводной и масса беспроводных методов подключения. Первый является самым легким, но с ним бывает масса проблем. Иногда компьютер не видит устройство, что вызывает у пользователя натуральную истерику. В этом материале мы постараемся помочь именно в таком случае.
Если вы подключили свой смартфон к компьютеру при помощи провода, но настольная операционная система никак на это не реагирует, то нужно совершить несколько нехитрых действий:
- Замените USB-кабель. Дело в том, что некоторые провода служат лишь для передачи энергии — работать с информационным потоком они попросту не способны. Особенно это касается кабелей, приобретаемых в китайских интернет-магазинах.
- Попробуйте вставить провод в другой USB-порт. Отмечено, что высокоскоростные разъемы USB 3.0 порой не распознают некоторые подключаемые к ним устройства. Поэтому попробуйте подключить аппарат к старенькому порту USB 2.0.
- Попробуйте подключить гаджет к другому компьютеру. Желательно, чтобы он работал при помощи другой версии операционной системы. Если и там наблюдается такая проблема, то у вас что-то случилось с разъемом microUSB или какими-то другими компонентами. К сожалению, помочь в таком деле мы ничем не можем — вам потребуется ремонт смартфона.
Прочие проблемы проводного подключения
Не все об этом подозревают, но неразблокированный аппарат синхронизировать с ПК нельзя. Если вы решили подключить Андроид к компьютеру через USB, то сначала введите код, нарисуйте графический ключ или предоставьте отпечаток вашего пальца. Конечно же, это не касается тех устройств, которые не имеют защищенную блокировку.
Определенные проблемы вызывает и подключение по USB к компьютеру с операционной системой Windows XP. Во времена её популярности никаких сенсорных смартфонов не существовало, в связи с чем по умолчанию в неё не встроены соответствующие драйвера. Исправить ситуацию можно путем скачивания протокола Media Transfer Protocol (MTP)
На любом другом компьютере тоже может потребоваться установка драйвера. Обычно он устанавливается автоматически в тот момент, когда вы осуществляете подключение по USB в первый раз. Но случаются и исключения, когда системе что-то мешает. Если и у вас такой случай, то пройдите в «Диспетчер устройств ». В списке вы увидите свой девайс, пока безымянный, отмеченный желтым восклицательным знаком. Щелкните по нему правой кнопкой мыши, выбрав в контекстном меню пункт «Обновить ». Далее следуйте советам во всплывающем меню. Так вы можете произвести автоматический поиск драйвера в соответствующей базе Microsoft или установить драйвер, хранящийся на ПК (тогда первоначально нужно скачать его с официального сайта производителя).
Затруднять подключение к компьютеру может и активированный режим «USB-модем ». Отключается по пути «Настройки » — «Беспроводные сети » — «Ещё » — «Режим модема ».
Следует заметить, что смартфоны обладают несколькими режимами проводного подключения к ПК. Не исключено, что вы случайно выбрали тот, который не поддерживается компьютером. Изменить режим можно путем нажатия на соответствующее уведомление (оно всегда отображается в момент, когда аппарат подключен к ПК). Вам нужно включить режим MTP (Медиа-устройство).
Наконец, помочь в некоторых случаях может включение отладки по USB. Для этого совершите следующие действия:
Шаг 1. Откройте раздел «Настройки » и найдите в нём пункт «Для разработчиков ».
Шаг 2. В этом подразделе активируйте флажок пункта «Отладка по USB ».
Подключение к компьютеру через Wi-Fi
Подключить Android к ПК без использования кабеля можно несколькими способами. Проще всего для этих целей использовать технологию Wi-Fi. Само собой, в вашей квартире должен иметься роутер, ведь подключение будет осуществляться именно с его помощью.
Теоретически синхронизироваться можно встроенными средствами, но этот путь слишком долог и сложен. Поэтому мы рекомендуем вам использовать Airdroid или какое-то другое подобное приложение. Давайте на его примере разберемся с тем, как подключиться к ПК по воздуху:
1. Установите и запустите Airdroid.
2. При первом запуске вы можете зарегистрировать аккаунт или же нажать малозаметную кнопку «Войти позже ».
3. Далее программа предложит передавать все поступающие уведомления на компьютер. Нажмите кнопку «Принять ». В некоторых случаях дополнительно вас перенесут в соответствующий раздел настроек, где около службы зеркалирования уведомлений Airdroid необходимо поставить галочку.
4. Далее вы сможете передавать на компьютер файлы, записывать экран, делать скриншоты и совершать прочие действия. На ПК для этого нужно открыть браузер и перейти по адресу, отображающемуся в верхней строке приложения.
5. Если вы зарегистрируете аккаунт, то сможете осуществлять синхронизацию, переходя по более простому URL-адресу: web.airdroid.com .
6. Если вы захотите закончить соединение, то зайдите в приложение и нажмите на кнопку «Отсоединиться ». Также вы можете в окне браузера нажать на кнопку «Выйти », подтвердив затем свои действия.
Причин, почему компьютер не видит смартфон довольно много. Чаще всего это происходит вследствие активации любого другого режима соединения, кроме USB-накопителя. Либо это случается из-за отсутствия или конфликтов драйверов. Реже причиной могут быть различные неисправности в оборудовании.
В этом материале представлены решения самых распространенных проблем, возникающих при подключении мобильного устройства к ПК через USB. Для удобства все советы разделены по степени важности.
Смартфон не определяется как внешний накопитель
Обратите внимание: смартфон должен быть включен, если заблокирован графическим ключом — нужно разблокировать!
Самое первое и очевидное действие — дать компьютеру понять, в каком режиме подключается устройство. Если смартфон при подсоединении кабеля просто заряжается, возможно, он подключен в режиме зарядки, или как медаиплеер. Если используется Андроид-устройство, необходимо активировать режим разработчика, и затем включить отладку по USB.
Инструкцию по активации режима разработчика и отладки по USB смотрите в этом видео.
Когда все сделано, при очередном переподключении обратите внимание на дисплей и шторку уведомлений в смартфоне. Должно появится уведомление, в котором необходимо выбрать пункт «Включить USB-накопитель».
Если используется смартфон с другой ОС — там все аналогично. В большинстве случаев, чтобы девайс распознавался как внешний накопитель, необходимо выбрать правильный тип подключения.
Еще один момент: проверьте, не активирован ли режим модема в мобильном устройстве. Заходим в настройки сетевых параметров, и если модем активирован — выключаем его.
Компьютер вообще не реагирует
Желательно как можно раньше проверить исправность компонентов, для экономии собственного времени. Если при подключении не слышно характерного сигнала, на смартфоне не мигает индикатор заряда, не активируется подсветка, не появляется всплывающих уведомлений — пробуем временно поменять оборудование.
Предпринимаемые шаги:
- Проверяем USB кабеля на исправность. Просто используем другой рабочий кабель, и все.
- Подключаемся к другим разъемам. На неработоспособные USB порта можно ссылаться только в том случае, если к ним не коннектится вообще никакая «ЮСБ» периферия: мышки, клавиатуры, флешки и т. д.
- Пробуем подсоединить смартфон через USB к другому системному блоку или ноутбуку. Если сработало, ищем проблемы с драйверами и операционной системой на своем ПК.
Программные неполадки
Допустим, компьютер реагирует на аппарат, но на панели задач отображается уведомление о том, что установка драйверов не удалась. Это свидетельствует о необходимости установить на ПК «правильные» USB драйвера.
Часто универсальные драйвера можно загрузить на сайте производителя. Например, на официальных сайтах Samsung и LG есть специальные разделы, где можно скачать драйвер, который подойдет ко всем моделям Samsung и LG соответственно.
Если вы подключали много девайсов от разных производителей, возможно, их драйвера конфликтуют. Попытайтесь удалить лишние, и установить необходимые заново. Не забываем перезагрузить ПК (можно и телефон заодно).
Если вообще ничего не помогает
В том случае, если после выполнения абсолютно всех рекомендаций компьютер не видит смартфон, нельзя исключать тот факт, что USB разъем на смартфоне неисправен. Без специальных навыков и определенного оборудования эта проблема самостоятельно не решаема. Необходимо нести мобильное устройство в сервисный центр, или в мастерскую, где будет осуществлена перепайка USB.
Бывают случаи, когда компьютер ни в какую, не хочет «видеть» андроид, подключенный через usb. Не стоит отчаиваться, есть несколько вариантов, которые помогут ноутбуку прозреть!
Данные методы подходят для телефонов, типа Android, поскольку они на данный момент, самые распространённые гаджеты, но эти же способы помогут справиться с возникшими проблема с другими приборами и их ОС, к примеру, с планшетом.
Итак, почему компьютер не видит телефон через usb андроид только зарядка?
Во-первых, следует вспомнить: такое всегда было или раньше компьютер видел андроид? Гаджет не виден после того, как с ним произвели какие-то действия, на ноутбуке менялись программы, антивирус? Никто ничего с приборами не делал и вот тут такая проблема всплыла?
Андроид старой модели
Поняв в чём обстоит дело, можно начинать проблему решать. Итак, приобретён новый андроид и его ноутбук на ОС Windows XP видит, при этом телефон старой модели, скажем подключается к компьютеру легко, как флэш-карта. Можно начать с того, чтобы ОС обновить до той версии, которую андроид будет поддерживать. А можно сразу на новом устройстве установить МТР (драйвер для андроид), работающим с Windows XP.
Можно МТР скачать с их официального сайта, потом произвести его установку, потом перезагрузку устройства и после этого, адроид будет видеться компьютером.
Теперь можно подумать о другой ситуации. Почему компьютер не видит телефон через usb андроид только зарядка? К примеру, не видит компьютер телефон в Windows 7, так же в 8-ой версии и 10-ой. Шаги, описываемые ниже, подходят для телефонов Андрод 4 и 5.
- Для начала, необходимо разблокировать подключенные планшет или телефон, к компьютеру, которые были заблокированы при помощи пароля, либо графического ключа, и только потом, можно будет видеть папки на мониторе и файлы.
- Далее, необходимо убедиться в том, что смартфон подключен через usb и есть по этому поводу сообщение – «подключено», причём это не означает только подзарядку. Увидеть такое сообщение можно будет, либо открыв вкладку уведомлений в андроид, либо по специальному значку – USB, где будет написано, что телефон подключен и в качестве какого устройства. А это может быть РТР – Камера, или же устройство для сохранения данных, быть может модем-usb. Если не видно никакого уведомления, то можно нажать на то уведомление, которое говорит о том, что в данном случае используется модем и отключить его, либо сделать так – нажать «Настройки», потом «Беспроводную сеть» и потом нажать «Ещё».
Если снова задаётся вопрос, почему компьютер не видит телефон через usb андроид только зарядка? Значит, он будет виден, в качестве подключенной камеры. Следует нажать на уведомление, говорящее об этом и отключить режим МТР, чтобы можно было файлы передавать.
Если андроид старой версии, то там в разы больше режимов по подключению usb, и наиболее популярным является – Хранилище данных. На этот режим можно переключиться, если нажать само сообщение, говорящее о подключенном usb, а потом найти интересующий режим.
Телефон всё время заряжается, при подключении …
Пробуем делать следующее, такие методы …
- Пробовать подключаться к usb 2.0, не синего окраса, имеются на задней панели. Если это ноутбук, то ищем – usb 2.0, не обращая внимания на цвет.
- Поискать, либо спросить у друзей, может они одолжат какие-нибудь другие usb-кабели, быть может, в руках у Вас неисправный шнур, и другим всё получится!
- Источник проблем может скрываться в неисправном гнезде смартфона. Может оно уже было в ремонте, может, попала влага. И в этом случае, надо нести андроид в ремонт.
- Стоит проверить и такую возможность, как подключение смартфона к другому ноутбуку, компьютеру, планшету. Возможно, не исправно гнездо у ноутбука? Но, это в том случае, если на другом устройстве, всё сработало.
И тут стоит подумать, а к этому «неисправному» компьютеру когда-либо флэш-карту подключали?
Если никогда не подключалась флэшка к ноутбуку, то можно сделать так:
Перейти в «Панель управления » (все шаги делать на том компьютере, где кабель с телефоном не срабатывал), потом – «Устранение неполадок », далее – «Настройка устройства » и проблема должна испариться автоматически.
Ничего не вышло, всё по-прежнему. Делаем так!
Пробуем зайти во вкладку «Диспетчер устройств », а потом отключить экономию энергии. Если ничего не помогает, даже на других компьютерах, стало быть, проблема заключается в: плохо, наспех, проверялись настройки андрода; неисправный шнур; несите в ремонт смартфон.
Есть ещё несколько методов, который должны помочь в решении вопроса — Почему компьютер не видит телефон через usb андроид только зарядка? Пробуем их …
Если в руках у Вас последняя версия андроида, то подключается он к компьютеру, usb-кабелем, но только в момент подзарядки. В оповещениях можно проверить, доступны ли другие режимы для работы usb, если с такой моделью столкнулись, то следует так поступить: выбрать пункт «Зарядка через USB », ну, или попробовать иные варианты.
Если после всех испробованных методов, стало понятно, что причина кроется в неполадках, скажем, неисправен сам шнур, или сломано гнездо компьютера, или ещё что-то … Единственный совет – самостоятельно ничего не делать, в особенности, если ранее Вы не занимались починкой компьютерной техники.
Есть другой вариант. Все необходимые важные файлы, можно передавать с телефона, или на телефон, выбрав следующее:
- Cинхронизация, выбрав один из облачных хранилищ, к примеру OneDrive, или Google Drive, Яндекс Диск ил же Dropbox.
- Можно попробовать воспользоваться следующим программами, то есть, выбрать одну из понравившихся. К примеру – AirDroid. Программа, весьма удобная, простая, понятная каждому начинающему пользователю!
- Если создать на своём гаджете FTP-сервер, либо подключить его, как сетевой диск в Windows, можно отправлять любые файлы.
Но, в любом случае, какой бы метод не был избран, его надо пробовать, но и выбирать способ надо тот, о котором Вы знаете, в противном случае, и телефон, и ноутбук, можно наполнить «мусором» и потребуется потом, полный сброс всех настроек.
Ноутбук Lenovo не видит телефон через USB
Ваш ноутбук Леново не определяет телефон через USB, но нужно подключить мобильное устройство к ПК? Это распространенная неприятная неисправность, аппаратные и программные причины которой описаны ниже:
- Механическое повреждение USB порта, через который сотовый телефон подключен к ноутбук Леново.
- Неисправность провода, по которому аппарат сопряжен с компьютером (это делается по кабелю USB).
- Отсутствуют либо неправильно установлены драйвера ноутбуков Lenovo для правильной работы USB.
- Неверная настройка USB-контроллера в операционной системе, перегрузка портов на notebook.
- Повреждение разъема на телефоне, из-за чего ноутбук не видит и не определяет внешнее устройство.
- Неверная настройка способа подключения смартфона по соединительному кабелю к компьютеру.
Если подключение не работает по программной причине, можно обойтись малой кровью – сложный ремонт не потребуется, достаточно будет небольшой настройки обеспечения, установки драйверов и других действий в пределах операционной системы. Но что делать, если требуется серьезная и сложная починка ноутбука?
Стоит ли разбираться самостоятельно?
Устранять аппаратные неисправности в домашних условиях не рекомендуется. Для ремонта и замены деталей нужны не только подходящие комплектующие, но и специальные инструменты с оборудованием, которое есть только в официальном сервисном центре. Самовольное вмешательство в ноутбук может привести к еще более серьезной поломке и к необходимости дорогостоящего ремонта. Вот почему лучше сразу довериться мастеру.
Доверьтесь опытным специалистам!
Официальный ремонт Леново в России – оптимальный вариант решения проблем с подключением телефона к компьютеру. Обратиться за квалифицированной помощью предлагается круглосуточно и без выходных. Здесь действуют привлекательные цены, акции и скидки при заказе на официальном сайте. Бесплатная консультация поможет разобраться с неполадками. Опытные мастера быстро устраняют проблемы с подключением по USB.
Почему Windows не распознает мой телефон Android?
У вас Android. Проверить. У вас есть компьютер. Проверить, проверить. Вы хотите подключить Android к компьютеру, чтобы скопировать с него файлы (или добавить к нему файлы, как и все те рингтоны, на разработку которых вы потратили часы). Проверяйте раза три. Вы подключаете свой телефон к USB-порту настольного компьютера или ноутбука и … ничего не происходит.
Добро пожаловать в маленький уголок технического ада для читателя Lifehacker, Стью, который он описывает на этой неделе в Tech 911 Q&A:
В течение многих лет я передавал файлы между моим телефоном Samsung S7 и компьютером с помощью USB-кабеля, и все работало отлично.Затем несколько недель назад я обнаружил, что проводник Windows 10 больше не распознает мой телефон. Он распознается в диспетчере устройств и отлично работает на моем ноутбуке с Windows 10. Я часами разговаривал по телефону с Samsung и Microsoft, но не нашел решения. Вот что я безуспешно пытался:
- Удаление и повторная установка драйверов телефона.
- Использование нескольких разных USB-кабелей
- Использование разных USB-портов
- Обновление всей операционной системы Win 10
- Убедитесь, что в телефоне включена USB-отладка
- Убедитесь, что телефон работает в режиме MTP
Я, наверное, кое-что забыл, но если у вас есть какие-то мысли, я был бы благодарен их выслушать.
Подключение Android к компьютеру должно быть простым, не так ли?
Заранее прошу прощения, Стю, если эта колонка с ответами будет немного короткой, потому что вы уже выполнили большую часть действий по устранению неполадок, которые я бы предложил. И это здорово! Вы уже на шесть шагов впереди игры. Даже несмотря на то, что вы не смогли придумать рабочее решение, тот факт, что вы можете вычеркнуть ряд идей в своем списке «Что-нибудь не исправит, пожалуйста», — это шаг в правильном направлении, и он помогает мы сузимся до нескольких других уловок, чтобы попробовать.
G / O Media может получить комиссию
Учитывая, что ничто не решило вашу проблему, и вы испробовали все обычные шаги, которые я бы порекомендовал, моя первая и первая мысль — сбросить настройки телефона до заводских. Я понимаю, что это ведет к ядерному удару, а не к хирургическому удару, но мне интересно, может ли простой запуск с нуля на вашем Android вылечить любую настройку, которая сейчас делает невозможным для Windows 10 видеть ваш телефон.
Начните с резервного копирования рабочего телефона с помощью Samsung Cloud.Как только вы закончите, сбросьте настройки до заводских, и я рекомендую не выполнять восстановление из какой-либо резервной копии, когда вы настраиваете его во второй раз. Сделайте то же, что вы уже сделали: включите отладку по USB, установите телефон в режим MTP и т. Д. И подключите его к своей системе Windows 10. Если ваш ноутбук по-прежнему не видит телефон, я думаю, мы можем исключить телефон как виновника. Почти.
Одна вещь, которую я затем попробую, — это посмотреть, сможете ли вы заставить любую систему Windows 10 распознавать ваш телефон.Несмотря на то, что мы находимся в карантине, возможно, вы можете одолжить ноутбук или настольный компьютер друга, подключить его, используя те же методы, которые я только что описал, и посмотреть, что произойдет. Если он отображается в проводнике, мы можем обоснованно предположить, что что-то не так с вашим ноутбуком или вашей ОС Windows 10. Если нет, ну снимайте . Понятия не имею, что случилось. Может быть, рутирование вашего Galaxy S7 и установка сторонней ОС Android может решить вашу проблему? Здесь мы подходим к крайним решениям, но это неприятная проблема, если вам часто нужно передавать файлы между телефоном и ноутбуком.
Если другой компьютер с Windows 10 позволяет вам получить доступ к вашему Android, а ваш нет, моя первоначальная мысль состояла бы в том, чтобы просто сказать «к черту» и переустановить вашу версию Windows 10 . Опять же, это еще одна ядерная бомба, но я часто обнаружите, что на установку Windows 10 с нуля уходит меньше времени, чем на попытки устранения особенно проблемной проблемы, возникшей у вас с ОС. Кроме того, вы получаете все дополнительные преимущества от наличия прекрасной чистой, свежей и быстрой системы для работы.
Однако, прежде чем использовать этот подход, клонируйте существующий диск.Если переустановка Windows 10 не решит вашу проблему, вы можете просто перезаписать ее своим клоном, чтобы вернуть старую ОС (и ваши данные / файлы / настройки / приложения / т. Д.)
Пока вы это делаете, я Убедитесь, что вы также установили все обновления BIOS или обновленные драйверы USB, которые, возможно, предоставил производитель вашего ноутбука. Возможно, это поможет решить и вашу проблему, если вы еще не пробовали. (Если это более старый ноутбук, велика вероятность, что все, что Windows 10 использует для драйверов USB, является более свежим, чем то, что производитель вашего ноутбука размещает на своем веб-сайте.Пожалуйста, не устанавливайте, скажем, какой-то пакет драйверов, который был опубликован пять лет назад.)
Мое подозрение — которое, кажется, подтверждается другими отчетами, — заключается в том, что какое-то крупное обновление Windows заблокировало драйвер Samsung MTP. Итак, прежде чем вы установите ядерную бомбу и переустановите Windows 10, попробуйте этот совет (шаг № 7). Найдите подключенную галактику S7 в диспетчере устройств, даже если она указана как «неизвестное устройство», и попробуйте обновить драйвер с помощью метода «Я выберу из списка …». Выберите «Android Phone» и выберите вариант «MTP USB Device» вместо «MTP Device».”
В противном случае вы можете попробовать использовать приложение / службу, например AirDroid или SuperBeam , для передачи файлов с Android на ноутбук. Вы также можете выбрать дешевую карту microSD и USB-ридер, чтобы управлять файлами между устройствами таким образом — это было бы громоздко по сравнению с прямым подключением. Наконец, если все это сводит вас с ума, вы всегда можете выполнить двойную загрузку более ранней версии Windows 10 (или даже, скажем, Windows 8.1 или чего-то еще) на своем ноутбуке. На самом деле не идеален с точки зрения производительности, но, безусловно, решение.
У вас есть технические вопросы, которые мешают вам спать по ночам? Устали искать и устранять неполадки в Windows или Mac? Ищете совет по приложениям, расширениям браузера или служебным программам для выполнения конкретной задачи? Дайте нам знать! Расскажите нам в комментариях ниже или по электронной почте [email protected] .
Проекция экрана телефона Android на ваш компьютер — CommCare Public
Для приложений CommCare на телефонах Android проецирование экрана телефона с помощью компьютера может быть полезным подспорьем при обучении.Вот шаги по проецированию экрана в Windows и Mac. Устройства Linux могут работать с одним и тем же процессом, но он не тестировался для этих платформ.
Некоторые тренинги можно проводить с помощью эмулятора Bluestacks, как описано в Demo CommCare для Android на вашем компьютере, но эмулятор плохо поддерживает другие языки, кроме английского. Это также заставляет приложение работать в ландшафтном режиме. Хотя настройка проекции экрана Android — более длительный процесс, он дает гораздо лучшие результаты, поскольку пользователи видят точно такой же экран, как и их собственные телефоны.
Windows
Перечислено несколько различных вариантов, поскольку отдельные устройства или сети могут не работать с определенными параметрами.
MyMobiler
Vysor перестал работать на большинстве компьютеров из-за проблемы с WebGL в Chrome. MyMobiler — это альтернатива, которая неплохо справляется со своей задачей.
- Загрузите версию для ПК здесь
- Загрузите версию Android здесь; в качестве альтернативы выполните поиск «WiFi Keyboard + Screen Capture» от MyMobiler в Play Store.
- Следуйте инструкциям, изложенным на этой странице, и все будет в порядке!
Еще одна альтернатива для зеркалирования вашего телефона Android — Wondershare MirrorGo.
Некоторые из преимуществ Wondershare MirrorGo по сравнению с другими инструментами:
- Вам нужно только загрузить его на свой компьютер, установка на устройство Android не требуется. Установка довольно проста, но если вы столкнетесь с какой-либо проблемой, посмотрите это видео, чтобы получить пошаговое руководство.
- Работает в автономном режиме и прост в использовании. Приложение обнаруживает устройство Android довольно быстро (по сравнению с другими аналогичными инструментами) после подключения.
- Это бесплатная программа, которая предлагает некоторые полезные функции Vysor Pro в пакете.Некоторые из этих функций, такие как полноэкранный режим, запись экрана и т. Д., Весьма полезны во время демонстрации.
ПРИМЕЧАНИЕ: Wondershare имеет ограничение по времени 30 минут в день для зеркалирования на бесплатной учетной записи. Я нашел в Интернете пожизненную учетную запись Wondershare. Вы можете использовать следующие данные для входа: адрес электронной почты для входа: [email protected] передать: DB644305174FB5300AE75F609D8D984E
Vysor
- Добавьте Vysor как приложение в Chrome. Это быстрый процесс. (Возможно, вам потребуется установить универсальные драйверы, вы можете найти их здесь: http: // www.koushikdutta.com/post/universal-adb-driver)
- Подключите мобильное устройство с включенной отладкой по USB. (Чтобы включить отладку по USB, перейдите в Параметры разработчика в Настройках. Чтобы включить Параметры разработчика, нажмите Номер сборки 7 раз — в разделе «О телефоне» в Настройках)
- Разрешить отладку во всплывающем окне, которое появляется на телефоне.
- Vysor должен начать показывать экран телефона.
- Vysor позволяет пользователю проецировать экран, а также управлять телефоном с ПК.
- Примечание. Vysor несовместим с некоторыми устройствами, например, с некоторыми планшетами / телефонами Samsung.
- Известно, что с Vysor работает: планшеты Samsung Tab 4 8 дюймов
- СОВЕТЫ ПО ОТЛАДКЕ VYSOR — Если вы у вас возникли проблемы с подключением вашего устройства к Vysor, прежде чем сдаваться, попробуйте следующее:
- Если вы используете устройство Android 6 или более поздней версии, вам нужно будет переключить режим подключения между вашим устройством и компьютером.Вы можете сделать это, проведя вниз от верхнего края экрана, когда устройство разблокировано и подключено к компьютеру, а затем щелкнув панель уведомлений с надписью «USB для зарядки» и выбрав «Передача файлов» вместо «Зарядка». .
- Перейдите в Chrome -> Расширенные настройки, а затем установите флажок Аппаратное ускорение
AirDroid
- Добавьте Airdroid в качестве приложения в Chrome.
- Установите приложение Airdroid на мобильное устройство из магазина Google Play.
- Откройте приложение в Chrome и на своем устройстве.
- Щелкните значок QR-кода на мобильном устройстве, а затем отсканируйте QR-код в Chrome.
- Щелкните приложение «Снимок экрана» на Airdroid в Chrome.
- Когда на вашем устройстве появится сообщение с просьбой разрешить совместный доступ к экрану, выберите «Начать сейчас».
Macintosh — BBQScreen
- Настройте мобильный телефон: загрузите приложение BBQScreen из Google Play. Стоимость $ 4,49
- Установка для Mac: загрузите настольное приложение BBQScreen с веб-сайта BBQScreen: https: // screen.bbqdroid.org/ Если ваш телефон не рутирован, после подключения вам потребуется «Запустить службу USB» и «Подключиться через USB», чтобы это работало, а также включить отладку на вашем телефоне.
ПРИМЕЧАНИЕ. Для этого требуется загруженный объем более 100 МБ. Сделайте это при хорошем подключении к Интернету.
Шаги:
- Загрузите SDK Tools с веб-сайта разработчиков Android. Ссылка: http://developer.android.com/sdk/index.html#download Внизу страницы, в разделе «Только инструменты SDK», загрузите установщик для Windows.
(Размер файла: около 135 МБ, не загружайте большие файлы Android Studio) (Инструменты SDK необходимы для использования инструмента ADB, который позволяет взаимодействовать с эмулятором или устройством Android.) - Установите инструменты SDK.
- Программа установки определит, установлен ли в вашей системе комплект Java. В противном случае вам может быть предложено установить его
- Нажмите Далее, проверьте путь и установите.
- На последнем экране установите флажок «Запустить диспетчер SDK». Вам нужно щелкнуть правой кнопкой мыши и запустить от имени администратора .
- В Android SDK Manager,
- Отметьте эти три пакета (все должны быть отмечены по умолчанию при новой установке, снимите все остальные отметки): Tools \ Android SDK Platform Tools, Extras \ Android Support Library and Extras \ Google USB Driver .
- Если вы получаете сообщение об ошибке, которое не может записать в каталог, это потому, что вам нужно закрыть и снова открыть диспетчер SDK как Запуск от имени администратора.
- Принять лицензию и установить. Установка должна занять всего несколько минут при нормальном подключении к Интернету.
- На устройстве Android перейдите в «Настройки» -> «Параметры разработчика» -> «Проверить отладку по USB». Отладка по USB — необходимая функция для проецирования экрана Android .
- Чтобы включить параметры разработчика, если их нет в настройках, перейдите в раздел «О программе», перейдите к сборке и коснитесь номера сборки 7 раз.
- Подключите устройство к компьютеру с помощью кабеля USB.
- Проверьте, установлен ли драйвер устройства.
- Откройте диспетчер устройств (нажмите «Пуск», введите «Диспетчер устройств» и нажмите «Ввод»), найдите свое устройство, щелкните его правой кнопкой мыши и выберите «Свойства».Вы можете увидеть желтый восклицательный знак рядом с устройством, если его драйвер не установлен должным образом.
- Производитель устройства может предоставить загружаемый пакет драйверов для вашего устройства. Или вы можете использовать драйвер Google USB, который мы установили на шаге 3 (устройства Nexus должны использовать эту опцию).
- Для некоторых устройств драйвер Google USB не работает, и вам может потребоваться поиск нужного драйвера в Интернете. Для устройств Samsung при установке Samsung Kies автоматически устанавливаются правильные драйверы для вашего устройства
E.грамм. для Samsung Duos S GT-S7562 вы можете загрузить Samsung Kies по адресу http://www.samsung.com/ae/support/model/GT-S7562UWAXSG-downloads.
- После успешной установки драйвера диспетчер устройств должен указать, что драйвер устройства установлен. Если нет, вы можете попробовать все заново запустить.
1. Программное обеспечение Droid @ Screen
- Droid @ Screen — это инструмент, который будет отображать экран вашего телефона после завершения всех предыдущих шагов (т.е.е. установлены драйверы, включена отладка по usb и т. д.).
- Загрузите последнюю версию Droid @ Screen, размер файла около 1,9 МБ. http://droid-at-screen.org/download.html
- Откройте загруженный файл и укажите путь ADB. В тестовой системе путь выглядел так: AppData \ Local \ Android \ android-sdk \ platform-tools \ adb.exe .
Вы можете найти папку с инструментами платформы с помощью файлового проводника (доступ к которому осуществляется при нажатии кнопки «…») и использовать этот путь, например C: \ Users \ Stella \ AppData \ Local \ Android \ android-sdk \ platform-tools \ adb.exe - Всякий раз, когда вы хотите проецировать устройство, запустите Droid @ Screen (используя тот же загруженный файл) и подключите твое устройство. Droid @ Screen автоматически начнет показывать экран.
- Затем экран вашего компьютера можно проецировать на большой экран с помощью проектора.
2. Программное обеспечение AndroidScreenCast
Предупреждение. AndroidScreenCast требует подключения к Интернету для запуска, поскольку он загружает последнюю версию приложения из базы кода Google при каждом запуске.Если у вас нет подключения к Интернету, вы получите сообщение об ошибке «Невозможно запустить приложение». Если вы хотите, чтобы приложение работало в автономном режиме, попробуйте приложение «Android-Screen-Monitor- (ASM)», указанное ниже.
- Если Droid @ Screen не работает, что может случиться в некоторых случаях, можно использовать другой инструмент под названием AndroidScreenCast. Оба инструмента выполняют одинаковую работу.
- Загрузите AndroidScreenCast (файл .jnlp) с: http: //androidscreencast.googlecode.com / svn / trunk / AndroidScreencast / dist / androidscreencast.jnlp
- Измените настройки безопасности Java на вашем компьютере (однократный процесс)
- Нажмите «Пуск» -> введите «настроить java» в поле поиска.
- «Настроить Java» должно появиться в результатах, щелкните по нему.
- Перейдите на вкладку «Безопасность» -> снизьте уровень безопасности до «Средний».
- Сохраните настройки, нажав «ОК».
- Подключите телефон к компьютеру с помощью кабеля USB (также дважды проверьте, включена ли отладка по USB на телефоне, как упоминалось в предыдущих шагах).
- Вам нужно сначала запустить adb devices (нужно делать каждый раз, когда вы подключаете свой телефон через usb).
- Открыть командную строку
- Перейдите в папку, содержащую adb.exe, введите «adb devices», затем введите. Ввод полного пути к файлу adb также работает, вам не нужно явно переходить к папке adb в этом случае. например, устройства «C: \ Program Files (x86) \ Android \ android-sdk \ platform-tools \ adb.exe»
- Команда выводит список всех устройств, подключенных к вашему компьютеру.Убедитесь, что ваш телефон указан в результатах. Он должен показать какой-то идентификатор вашего телефона в статусе «устройство». Ниже приведен пример снимка экрана.
- Запустите AndroidScreenCast, дважды щелкнув файл androidscreencast.jnlp. Игнорируйте любые предупреждения системы безопасности, выдаваемые Java. Вы должны увидеть экран своего телефона!
- Затем вы можете подключить свой ноутбук к проектору для демонстрации, обучения или чего-то еще.
3. Android-Screen-Monitor- (ASM)
- Загрузите с: http: // dmzilla.com / files / display-android-on-windows-pc /% 5bDMZilla% 5d-Android-Screen-Monitor- (ASM) .jar
- Следуйте инструкциям здесь (особенно шаг 5): http://dmzilla.com/2014 / 07/21 / how-to-display-or-mirror-an-android-device-screen-on-pc-no-root /
Как диагностировать проблемы ноутбука и исправить их |
Наши ноутбуки — одни из самых используемых нами устройств, поэтому мы всегда стараемся, чтобы они всегда работали безупречно.Однако в этом нет никакой реальной гарантии, и время от времени дела могут пойти ужасно плохо. Это может быть аппаратный сбой или просто неприятные проблемы с программным обеспечением, которые делают ваш ноутбук бесполезным. У большинства из нас первое желание — отнести ноутбук в сервисный центр. Иногда это лучшее, что можно сделать, но иногда есть простое решение, которое вы можете сделать дома или, по крайней мере, выяснить, что не так с вашим ноутбуком. Если у вас возникла проблема с ноутбуком, первое, что вам нужно сделать, это диагностировать проблему.Мы рассмотрим некоторые из наиболее распространенных проблем, с которыми люди сталкиваются на своих ноутбуках, и их причины, а также возможные решения. Поехали!
Это одна из самых распространенных проблем портативных компьютеров. Это тоже довольно просто. Почти во всех случаях причиной проблемы является аккумулятор. Есть способ узнать это. Сначала вы можете узнать, разрядился ли аккумулятор, отсоединив его от ноутбука, а затем подключив зарядное устройство к ноутбуку.Если ноутбук по-прежнему включается и работает нормально, это означает, что у вас проблемы с аккумулятором. В этом случае вам нужно будет купить новую батарею для вашей конкретной модели ноутбука. Вы можете обратиться в сервисный центр бренда.
Если ноутбук не включается при подключенном зарядном устройстве и извлеченной батарее, это может быть проблема с зарядным устройством. На всякий случай попробуйте использовать другие розетки. Теперь, когда аккумулятор снова в ноутбуке и он не заряжается, вам может потребоваться новое зарядное устройство для ноутбука.Если батарея разряжается быстрее, чем следовало бы, также стоит посмотреть, какое программное обеспечение работает в фоновом режиме. Вы можете проверить это, зайдя в «Настройки» Windows, а затем в «Система». Перейдите в режим «Экономия заряда батареи», затем выберите «Использование батареи». Это даст вам список приложений, которые потребляют заряд батареи. Если вы видите какие-то необычные программы, которых здесь быть не должно, или те, которые вы не хотите запускать в фоновом режиме, просто нажмите на них, а затем отключите параметр «Разрешить этому приложению работать в фоновом режиме».
Ключи для портативных компьютеров обычно терпят поражение, поэтому вы можете ожидать, что это будет одна из первых проблем, которые могут вызвать проблемы. Может перестать работать вся клавиатура или, если повезет, всего несколько клавиш. В случае, если некоторые клавиши не работают, это могло быть просто из-за какого-то препятствия. Для начала вы можете просто перевернуть ноутбук и слегка встряхнуть, чтобы посмотреть, помогает ли это избавиться от грязи или пыли. Это может звучать и выглядеть странно, но это может помочь. Если проблема связана со всеми клавишами, то в первую очередь вы можете проверить наличие неисправных драйверов клавиатуры.Сделать это можно, зайдя в диспетчер устройств. Если рядом со значком клавиатуры есть желтый восклицательный знак, то вам необходимо повторно загрузить необходимые драйверы. Перейдите на страницу загрузки производителя ноутбука и найдите нужные драйверы для клавиатуры. Это может помочь решить проблему. А пока вам нужно использовать клавиатуру с питанием от USB.
Если обновление драйверов также не устранило проблему, вероятно, имеется неплотное соединение между клавиатурой и материнской платой.Это маловероятно. Для этого вам нужно открыть корпус ноутбука, чтобы получить доступ ко всем его внутренним компонентам. Убедитесь, что ленточный кабель клавиатуры подключен правильно. Попробуйте это сделать, только если ваш ноутбук старый и на него не распространяется гарантия. Если это не так, просто отнесите ноутбук в сервисный центр.
Все готово, последнее, что вам может потребоваться, это заменить клавиатуру. Это не так уж и сложно, как кажется. Чтобы открыть ноутбук, необходимо провести небольшое исследование.Получив доступ к клавиатуре, убедитесь, что вы вытащили ее, не повредив внутренние части ноутбука. После этого нужно просто разместить клавиатуру в нужном месте и правильно подключить ленточный кабель клавиатуры.
Синий экран смерти — одна из самых страшных проблем на ноутбуках с Windows. Эта ошибка может быть вызвана рядом причин. Они могут быть связаны как с аппаратными, так и с программными проблемами. В некоторых случаях вы можете перезагрузить ноутбук, а в некоторых нет.
Проверить наличие вредоносных программ или поврежденных драйверов
Если вы можете снова загрузиться в Windows, выполните быстрый поиск вирусов с помощью Защитника Windows или любого другого антивирусного пакета, который у вас есть. Не забудьте обновить его перед сканированием. Это редко бывает проблемой, но можете не сомневаться.
Еще одна мера безопасности, которую вы можете предпринять, — это проверка неисправных драйверов и их обновление. Вы можете сделать это, зайдя в диспетчер устройств. Как и в случае с клавиатурой, если вы видите желтый восклицательный знак рядом с любым из компонентов оборудования, просто обновите драйвер, щелкнув его правой кнопкой мыши и выбрав «Обновить программное обеспечение драйвера».Иногда проблема, с которой вы столкнулись, может возникнуть из-за нового обновления. Если вы уверены, что проблема вызвана драйвером, вы можете откатить обновление до предыдущей версии.
Перегрев
Перегрев процессора или графического чипа также может вызвать внезапный сбой ноутбука. Вы могли бы сказать это по теплу, излучаемому ноутбуком, вокруг вентиляционных отверстий. Чтобы быть абсолютно уверенным, мы рекомендуем скачать SpeedFan, бесплатный инструмент для мониторинга температуры для Windows.Вы сможете заметить температуру процессора и графического процессора на вашем ноутбуке.
В любом случае перегрев может быть из-за того, что вентилятор не работает должным образом или полностью отключился. Еще раз, если на ваш ноутбук есть гарантия, отнесите его в сервисный центр. Если вы чувствуете себя уверенно, вы можете осторожно открыть ноутбук с помощью руководств, доступных в Интернете. Затем нужно смахнуть пыль или прочистить вентилятор. Сделайте это осторожно и соберите свой ноутбук заново.
Проблемы с памятью
BSOD могут быть вызваны каким-либо аппаратным сбоем. Одним из компонентов, который может выйти из строя, является оперативная память, и вы можете найти это на своем ноутбуке. На ноутбуке нажмите клавиши Windows + R, чтобы запустить команду. В поле команды введите «mdsched.exe» и нажмите «ОК». Появится всплывающее окно, в котором будет проверяться наличие проблем с памятью. Вам будет предложено проверить проблему сразу же или после того, как вы включите ноутбук в следующий раз. Выберите тот, который вам больше нравится.
Если вы решите сделать это сейчас же, на вашем ноутбуке будет запущена программа диагностики памяти Windows для поиска любых проблем с оперативной памятью. Если ошибок нет, значит, оперативная память работает нормально. Однако, если обнаруживаются некоторые ошибки, возможно, вам придется заменить его.
Отказ жесткого диска
Если оперативная память работает нормально, следующий компонент, который нужно проверить, — это жесткий диск. Вы можете сделать это, зайдя в проводник.Щелкните правой кнопкой мыши диск, который хотите проверить, и перейдите в «Свойства». В окне перейдите к параметру «Инструменты» и нажмите «Проверить». Если проблема связана с жестким диском, вы найдете их здесь. Вы также можете запустить SpeedFan для поиска возможных проблем с жестким диском. Если с жестким диском возникли проблемы, то лучшее решение — отнести его в сервисный центр для замены.
Диагностика проблемы, при которой ноутбук не включается или не включается экран, может быть трудной.Есть несколько способов выяснить, в чем проблема. Если вы обнаружите, что ваш ноутбук вообще не включается, это может быть проблема с аккумулятором или зарядным устройством ноутбука. Чтобы решить эту проблему, выполните действия, описанные в пункте «Устранение неполадок с аккумулятором» ранее в этой статье.
Ноутбук включается, но без дисплея
Если вы обнаружите, что индикаторы состояния ноутбука включаются, но экран не включается, это может быть проблема с самим дисплеем. Попробуйте посмотреть на индикаторы жесткого диска, чтобы убедиться, что жесткий диск активен.Возможно, это попытка загрузить Windows. Если вы обнаружите, что индикаторы остаются включенными без какой-либо активности, попробуйте нажать клавишу Caps Lock. Световой индикатор обычно должен включаться и выключаться, если ноутбук не завис. Если ноутбук заблокирован, это может быть аппаратный сбой. В таких случаях рекомендуем отнести ноутбук в сервисный центр.
Windows начинает загрузку, но не продолжается
Если Windows не загружается до конца, это может быть проблема с повреждением Windows.Держите под рукой диск восстановления Windows. Вы можете исправить повреждение, загрузившись с диска восстановления или USB-накопителя. Еще один способ узнать, загружается ли Windows, — войти в безопасный режим. Сделайте это, нажав клавиши F8 или Shift + F8 сразу после загрузки Windows. Вставьте диск восстановления или флеш-накопитель в свой ноутбук и загрузите ноутбук с его помощью. Вы можете сделать это, войдя в BIOS и изменив порядок загрузочного диска. Большинство ноутбуков и ПК позволяют получить доступ к BIOS, нажав клавиши F2, F10 или Del.После этого вы получите инструмент восстановления диска Windows, и вы сможете восстановить, сбросить или восстановить установку Windows.
В ноутбуке может произойти бесчисленное множество вещей, которые могут выйти из строя, некоторые даже одновременно. Выполнение некоторых из вышеупомянутых шагов должно помочь вам диагностировать некоторые проблемы, добраться до их корня, а в некоторых случаях даже исправить их. Конечно, в некоторых случаях найти проблему будет немного сложно. В некоторых ситуациях не паникуйте, вы всегда можете обратиться за помощью в сервисный центр производителя ноутбуков.В некоторых ситуациях вы даже можете попытаться обратиться в ResQ в Reliance Digital. Их квалифицированный персонал поможет вам отремонтировать ваш ноутбук, даже если он не на гарантии.
Раздутый аккумулятор в телефоне или ноутбуке — что делать
Каждый день мы полагаемся на литий-ионные аккумуляторы для питания наших технологий, от смартфонов до ноутбуков. Эти батареи невероятны; они могут заряжать наши устройства в течение нескольких часов без подзарядки.
Но они не идеальны. При неправильном изготовлении или использовании они могут со временем разбухнуть.Вздутая батарея не только выглядит странно, но и может быть опасной.
В Asurion наши специалисты помогают миллионам клиентов максимально эффективно использовать свои технологии и решать проблемы с устройствами. Вот все, что вам нужно знать о вздувшейся батарее, и их советы о том, что делать, если она у вас есть.
Почему в телефонах и ноутбуках вздуваются батареи?
Ряд факторов может привести к вздутию батареи вашего iPhone®, Android ™ или ноутбука, но наиболее вероятной причиной является дефект производителя.Если в литий-ионном аккумуляторе есть дефект, в процессе зарядки в герметичном отсеке аккумулятора будет образовываться небольшое количество газа. Со временем этот газ накапливается, и батарея расширяется.
Другие причины вздутия батареи:
- Перезарядка
- Физическое повреждение устройства
- Воздействие высоких температур
- Естественное старение
Как узнать, есть ли в моем устройстве вздутый аккумулятор?
По мере расширения батареи ваше устройство будет медленно менять форму.Например, экран или чехол телефона могут деформироваться, а клавиатура ноутбука выступать наружу. Вы также можете заметить, что ваше устройство шатается, когда вы кладете его на плоскую поверхность, или что на кнопки становится трудно нажимать.
Если ваше устройство легко открывается, вы можете снять крышку и проверить аккумулятор. Если он выглядит пухлым или округлым, это, вероятно, означает, что он опух. Если вы не уверены, зайдите в ближайший магазин uBreakiFix by Asurion для бесплатной диагностики.
Опасен ли вздутый аккумулятор?
Да.Раздутая литий-ионная батарея может быть чрезвычайно опасной, если оставить ее в устройстве. Он может быть проколот, что приведет к утечке опасных газов. Вздутая батарея мобильного телефона может даже загореться или взорваться, пока вы ее держите, что приведет к серьезной травме.
Можно ли починить вздутый аккумулятор?
Как только аккумулятор набухает, он перестает работать должным образом, и его следует заменить. Не пытайтесь положить в морозилку вздувшуюся батарею — это не поможет и может поставить под угрозу ваш дом.
Технический ремонт без хлопот, прямо за углом
Отправляйтесь в ближайший магазин uBreakiFix от Asurion, чтобы получить быструю и доступную помощь для всей вашей домашней техники.
Найдите магазин
Что делать с вздутым аккумулятором
Как только вы обнаружите вздутый аккумулятор, немедленно выключите телефон или ноутбук. Не заряжайте и не включайте снова. Даже если он все еще работает, подключение к источнику питания может быть опасным.
Самый безопасный вариант — передать свое устройство профессионалу, например специалистам uBreakiFix от Asurion. У них есть инструменты для безопасного извлечения и замены батареи. Если вы решили попытаться извлечь аккумулятор самостоятельно, следует принять важные меры предосторожности.
Как удалить набухший аккумулятор из телефона или ноутбука:
- Найдите хорошо вентилируемое место и наденьте защитные очки и перчатки, чтобы защитить себя.
- При извлечении аккумулятора будьте очень осторожны, чтобы не сдавить и не проткнуть его, это может привести к возгоранию.
- Когда аккумулятор извлечен из устройства, поместите его в контейнер в прохладном сухом месте вдали от легковоспламеняющихся материалов, пока не найдете место для его утилизации.
Где можно безопасно утилизировать вздувшуюся батарею?
Если аккумулятор не курит и кажется безопасным для переноски, вы можете отнести его в авторизованный пункт сбора аккумуляторов или в центр утилизации, где они будут безопасно утилизированы.Чтобы найти ближайший к вам объект, посетите Call2Recycle.org.
Никогда не бросайте вздувшуюся батарею в мусорное ведро или мусорную корзину. Это может привести к возгоранию и серьезному риску для вас и вашего дома.
Как предотвратить вздутие аккумулятора
Если вы внимательно ухаживаете за устройством, аккумулятор вряд ли разбухнет. Следуйте этим советам, чтобы аккумулятор работал бесперебойно в течение длительного времени.
Советы по предотвращению вздутия батареи:
- Избегайте экстремальных температур. Высокая температура и влажность могут повредить аккумулятор, поэтому не оставляйте телефон в горячей машине.
- Используйте зарядное устройство, входящее в комплект поставки устройства. Другие зарядные устройства могут быть дешевле, но они могут повредить аккумулятор.
- Не оставляйте свой телефон или ноутбук включенным в розетку. Литий-ионные батареи рассчитаны на то, чтобы использовать их энергию, а затем перезаряжать. При постоянном подключении к источнику питания аккумулятор разряжается, а срок его службы сокращается.
- Замените аккумулятор, если вы заметили проблему. Если аккумулятор поврежден, сильно нагревается или быстро теряет заряд, приобретите новый. Если оставить его в устройстве, оно может опухнуть.
Защитите свой телефон
За более чем 25 лет Asurion помог 300 миллионам клиентов защищайте, подключайтесь и наслаждайтесь технологиями, которые им нравятся больше всего. И смартфоны без исключения. Ваша жизнь на вашем устройстве, убедитесь, что оно защищено. Узнайте больше о планах страхования телефонов Asurion сегодня.
* Торговые марки и логотипы Asurion® являются собственностью Asurion, LLC.Все права защищены. Все остальные товарные знаки являются собственностью соответствующих владельцев. Asurion не является аффилированным лицом, не спонсируется и не одобряется каким-либо из соответствующих владельцев других товарных знаков, упомянутых здесь. *
Что делать, если ваш iPhone не подключается к вашему компьютеру
Хотя iPhone, как правило, являются независимыми, самодостаточными устройствами, многие люди по-прежнему подключают их к компьютеру для резервного копирования данных или перемещения на него больших файлов.
Давайте посмотрим, почему ваш Mac не видит ваш iPhone.
iPhone не подключается к компьютеру
PixabayВ порядке убывания серьезности и сложности, вот что вы должны попробовать, если ваш ПК или Mac не распознает ваш iPhone, когда вы подключаете его с помощью кабеля Lightning-USB.
Сделайте очевидным . Действительно ли iPhone включен? Достаточно ли заряда аккумулятора для включения? Он разблокирован?
Убедитесь, что «Доверяете» своему компьютеру .Если вы подключаете iPhone к компьютеру с помощью USB-кабеля, ищите « Trust this Computer?» уведомление на вашем телефоне. Если вы его видите, нажмите Trust . В противном случае ваш iPhone не будет подключаться к вашему ПК или Mac, и вы не сможете передавать файлы на каждое устройство и с каждого устройства (среди прочего).
Также существует вероятность того, что по какой-либо причине вы могли ранее нажать «Не доверять», что помешало бы вашему iPhone подключиться к вашему компьютеру.В этом случае вам необходимо сбросить настройки iPhone «Местоположение и конфиденциальность», выполнив следующие действия:
- Запуск Настройки .
- Метчик Общие .
- Нажмите Сброс .
- Нажмите Сбросить местоположение и конфиденциальность .
Это даст вам возможность снова доверять своему компьютеру при подключении к нему через USB-кабель.
Проверить кабель. Часто отказ вашего iPhone подключиться к компьютеру просто происходит из-за неисправного кабеля.Таким образом, вы должны убедиться, что используете кабель, поставляемый с вашим iPhone, или, по крайней мере, официальный кабель Apple, который вы приобрели отдельно.
Проверьте порт USB. Попробуйте подключить iPhone к другому USB-порту. Подобно использованию разных USB-кабелей, возможно, стоит попробовать подключить iPhone к другому USB-порту вашего компьютера, если на нем их больше одного.
Перезагрузите iPhone и / или компьютер . Это еще один простой совет, но удивительно, как часто простой перезапуск может решить проблемы.Для начала перезагрузите iPhone в обычном режиме и посмотрите, сможет ли он снова подключиться к вашему компьютеру. Если нет, попробуйте перезагрузить компьютер.
Обновление iTunes . Как правило, владельцы iPhone используют iTunes для подключения к своим компьютерам, независимо от того, работают они на Mac или ПК с Windows. Таким образом, всегда рекомендуется использовать последнюю версию iTunes, поскольку проблема может быть связана с какой-то ошибкой, которую исправляет последняя версия.
Обновите операционное программное обеспечение . Если вы выполнили все вышеперечисленное, в том числе обновили iTunes, следующим портом для вас должна быть попытка обновить macOS или обновить версию Windows (если доступно обновление).
Обновите программное обеспечение драйвера . Этот шаг применим только к пользователям Windows и включает в себя обновление программного обеспечения, которое определяет, как ваш компьютер подключается к вашему iPhone.
В большинстве случаев вы загрузили iTunes из Microsoft Store, а это значит, что вам необходимо выполнить следующие действия:
- Разблокируйте iPhone и откройте главный экран, затем подключите его с помощью кабеля USB к компьютеру (закройте iTunes, если он открывается при подключении).
- Щелкните Пуск .
- Щелкните Диспетчер устройств .
- Прокрутите вниз и щелкните вкладку Portable Devices (примечание: это может называться «Устройства обработки изображений» или «Другие устройства», в зависимости от вашей версии Windows).
- Щелкните правой кнопкой мыши параметр драйвера, который представляет iPhone . Это может быть написано как «Apple iPhone», «Мобильное устройство Apple» или «Драйвер USB для мобильного устройства Apple».
- Нажмите Обновить драйвер .
- Щелкните Автоматический поиск обновленного программного обеспечения драйвера .
После обновления следует отключить iPhone, а затем снова подключить. Надеюсь, ваш компьютер распознает это.
Но если вы загрузили iTunes из Apple (т.е. с веб-сайта Apple), вам нужно будет выбрать несколько иной путь обновления драйверов, как описано ниже:
- Разблокируйте iPhone и откройте главный экран, затем подключите его с помощью кабеля USB к компьютеру (закройте iTunes, если он открывается при подключении).
- Нажмите одновременно клавиши Windows + R , чтобы открыть окно команды «Выполнить».
- Тип: % ProgramFiles% \ Common Files \ Apple \ Поддержка мобильных устройств \ Драйверы .
- Щелкните ОК .
- Щелкните правой кнопкой мыши файл usbaapl64.inf (вместо этого может быть указан как «usbaapl.inf»).
- Щелкните Установить .
После установки необходимо отключить iPhone, перезагрузить компьютер и снова подключить iPhone.
Когда ничего не помогает …
Рассмотрите возможность восстановления заводских настроек iPhone. Если ваш iPhone по-прежнему не подключается к компьютеру после того, как вы попробовали все вышеперечисленное, вам следует подумать о выполнении сброса к заводским настройкам. Это радикальный вариант, но иногда он работает. Это сотрет все данные с вашего устройства, поэтому рассматривайте это как последний вариант.
Запустите Настройки .
Коснитесь Общие .
Нажмите Сбросить .
Нажмите Сбросить все содержимое и настройки .
Этот вариант следует попробовать только в том случае, если у вас есть последняя резервная копия для восстановления после сброса настроек iPhone. И, учитывая, что вы не смогли подключить свой iPhone к компьютеру, возможно, у вас нет последнего. В этом случае вам может быть лучше записаться на прием в Apple Store.
Спасибо, что сообщили нам!
Расскажите, почему!
Другой Недостаточно подробностей Трудно понятьСоветы по устранению неполадок, когда Bluetooth не работает на вашем компьютере или смартфоне
Большинство современных компьютеров, смартфонов, смарт-гаджетов и беспроводных устройств оснащены беспроводной технологией Bluetooth, которая помогает соединять их вместе.Хотя это незаменимая часть таких устройств, она несовершенна, поэтому может выйти из строя в любой момент.
Среди причин, по которым Bluetooth не работает при попытке сопряжения ваших устройств, можно назвать близость между устройствами, совместимость устройств, помехи от различных источников, таких как Wi-Fi или радиочастотные сигналы, низкий заряд батареи или просто потому, что он не включен.
Мы покажем вам, как решить, когда Bluetooth не работает на вашем компьютере и смартфоне, и вернуть их в рабочее состояние.
Исправить, когда Bluetooth не работает на ПК с WindowsНа компьютере под управлением Windows могут возникнуть проблемы с подключением Bluetooth из-за совместимости устройства, операционной системы или обновлений драйверов и / или программного обеспечения. К другим причинам относятся неправильные настройки, неисправное устройство или отключенное устройство Bluetooth.
Есть несколько способов решить проблемы с подключением Bluetooth в Windows. В этом руководстве мы покажем вам, как исправить это на компьютере с Windows 10.
Включить BluetoothУбедитесь, что Bluetooth включен. Для этого перейдите в Центр действий и щелкните значок уведомления в правом нижнем углу экрана компьютера рядом с часами. Найдите плитку Bluetooth и нажмите, чтобы включить ее (в выключенном состоянии он серый / тусклый).
Включение и выключение Bluetooth также сбрасывает настройку и помогает исправить любые проблемы с подключением, поскольку вашему компьютеру приходится снова и снова искать ближайшие устройства.
Если вы находитесь на борту самолета и включен режим полета, он отключает Bluetooth, поэтому обязательно отключите его после приземления, щелкнув плитку режима полета Windows 10 в Центре уведомлений.
Расположите устройства в непосредственной близости друг от другаЕсли вы используете настольный компьютер, переместите устройство Bluetooth ближе к компьютеру и попробуйте соединить их вместе. Когда расстояние недостаточно велико, соединение Bluetooth будет вне диапазона, поэтому убедитесь, что они находятся как можно ближе, чтобы установить активное соединение.Если это ноутбук, переместите его ближе к устройству Bluetooth, к которому вы хотите его подключить.
Проверьте, поддерживают ли ваши устройства BluetoothВы можете подумать, что ваш компьютер или устройство Bluetooth поддерживает беспроводную технологию, хотя на самом деле это не так. Не все устройства используют Bluetooth или имеют встроенную технологию, поэтому проверьте упаковку устройства или руководство, чтобы узнать, поддерживает ли оно Bluetooth, прежде чем пытаться подключиться. В противном случае вы можете подключиться с помощью кабеля или Wi-Fi.
Если на вашем компьютере нет Bluetooth, купите адаптер Bluetooth, подключите его к одному из разъемов USB на компьютере и попробуйте подключиться снова.
Включите устройство BluetoothТакже возможно, что устройство Bluetooth, которое вы пытаетесь подключить к компьютеру, выключено. Проверьте и включите устройство перед повторной попыткой подключения. Иногда также может потребоваться время для сканирования и обнаружения других устройств, поэтому, если оно отключается, снова включите его и попробуйте установить соединение.
Проверить наличие конфликтов устройствЕсли вы подключили Bluetooth-устройство к нескольким компьютерам или другим устройствам, это может вызвать конфликты и повлиять на соединение. Чтобы исправить это, выключите Bluetooth на всех других устройствах или компьютерах, кроме одного, и посмотрите, снова ли он работает.
Например, если у вас есть фитнес-трекер, который вы подключили к нескольким устройствам, он может конфликтовать с этими устройствами, поэтому попробуйте выполнить сопряжение по одному.
Выключить устройства поблизостиЕсли вы подключаете к компьютеру несколько устройств Bluetooth, это может затруднить подключение нового.Отключение других ближайших устройств, подключенных к вашему компьютеру через Bluetooth, может помочь решить проблему с подключением.
Сделайте вашу систему доступной для обнаружения- Этот параметр не находится там, где вы могли бы ожидать, поэтому нажмите Пуск> Настройки> Устройства .
- Щелкните Дополнительные параметры Bluetooth .
- Установите флажок Разрешить устройствам Bluetooth обнаруживать этот компьютер , а затем нажмите ОК .
- Перезагрузка обычно помогает устранить любые программные сбои, которые могут вызывать проблемы с вашим компьютером, включая Bluetooth и другие проблемы с подключением. Вы можете нажать Start> Power и выбрать Restart.
- Попробуйте подключиться еще раз после перезагрузки компьютера и входа в систему.
Windows 10 обычно имеет несколько обновлений, которые могут привести к сбою соединения Bluetooth, как и в случае с Wi-Fi.
Обновленияпоставляются с исправлениями безопасности, а также с последними функциями и версией Windows 10, которые также могут помочь вам при попытке выполнить сопряжение устройства.
- Перейдите в Пуск> Настройки> Обновление и безопасность.
- Щелкните Проверить наличие обновлений и щелкните Загрузить , если есть ожидающие обновления.
- Убедитесь, что ваш компьютер подключен к источнику питания, так как этот процесс потребляет ресурсы и разряжает аккумулятор.Кроме того, это может повлиять на процесс обновления, если оно завершится на полпути.
Это встроенный инструмент, который сканирует ваш компьютер на наличие проблем, связанных с Bluetooth, и решает их.
- Щелкните Пуск> Настройка> Обновление и безопасность . Щелкните Устранение неполадок > Bluetooth .
- Чтобы удалить устройство Bluetooth, нажмите Пуск> Настройка> Устройства. Найдите свое устройство и щелкните по нему. Щелкните Удалить устройство .
- Перезагрузите компьютер и попробуйте выполнить сопряжение еще раз.
Как служба Windows 10, Bluetooth должен иметь возможность включаться, как и все другие службы, но вы всегда можете проверить его статус службы и щелкнуть по ней, чтобы запустить, если она остановлена.
- Щелкните правой кнопкой мыши Пуск> Выполнить и введите services.msc в диалоговом окне запуска. В списке Services проверьте все службы Bluetooth.
- Дважды щелкните каждую службу, связанную с Bluetooth, и проверьте Состояние службы . Если он показывает Start , значит, он работает нормально. Если отображается Остановлено , щелкните Запустить , чтобы активировать его.
После патча Windows 10 от июня 2019 года для защиты от уязвимости безопасности Bluetooth на некоторых устройствах возникли проблемы с подключением, но вы можете проверить, есть ли среди них ваше, перейдя в журнал событий.
- Щелкните правой кнопкой мыши Пуск> Просмотр событий.
- Перейдите в сводку административных событий и щелкните Ошибка , чтобы развернуть ее.
Проверить:
Идентификатор события: 22
Источник события: BTHUSB или BTHMINI
Имя: BTHPORT_DEBUG_LINK_KEY_NOT_ALLOWED
Текст сообщения о событии: Ваше устройство Bluetooth попыталось установить отладочное соединение.Стек Windows Bluetooth не разрешает отладочное соединение, пока он не находится в режиме отладки.
- Если на вашем компьютере отображается вышеуказанное, обратитесь к производителю устройства Bluetooth и попросите патч, если он доступен. В противном случае вам, возможно, придется купить новое устройство Bluetooth.
Устаревшие драйверы Bluetooth могут привести к тому, что эта функция не будет работать на вашем компьютере, особенно если вы недавно обновили Windows 10.
- Щелкните правой кнопкой мыши Пуск> Диспетчер устройств. Щелкните Bluetooth , чтобы развернуть категорию. Найдите адаптер Bluetooth для своего компьютера и щелкните его правой кнопкой мыши.
- Щелкните Обновить драйвер и выберите Автоматический поиск обновленного программного обеспечения драйвера . Следуйте инструкциям на экране и перезагрузите компьютер.
- Вы также можете проверить наличие последних драйверов на веб-сайте производителя компьютера и загрузить оттуда.
Если вы используете Mac, вы можете решить проблемы с подключением Bluetooth, используя эти методы.
Выключить и включить Bluetooth- Для этого щелкните меню Apple и выберите Системные настройки .
- Выберите Bluetooth и щелкните Отключить Bluetooth . Подождите несколько секунд и нажмите кнопку Включить Bluetooth на .
Если Bluetooth на вашем Mac не работает, это может быть вызвано повреждением списка предпочтений, который ваш Mac использует для хранения устройств, и их текущего состояния — не подключено, подключено, успешно сопряжено, или не сопряжено. Такое повреждение не позволяет компьютеру читать данные из файла или обновлять данные в файле.
Решение состоит в том, чтобы удалить или удалить список предпочтений, но сначала убедитесь, что вы сделали резервную копию своих данных.
- Откройте Finder и перейдите в / YourStartupDrive / Library / Preferences .
- Найдите в списках файл com.apple.Bluetooth.plist . Это список предпочтений Bluetooth вашего Mac и, возможно, файл, из-за которого Bluetooth не работает.Выберите файл и переместите его на рабочий стол, чтобы создать резервную копию.
- Щелкните правой кнопкой мыши файл com.apple.Bluetooth.plist и выберите Переместить в корзину . Введите свой пароль и нажмите ОК .
- Перезагрузите Mac. Будет создан новый файл настроек Bluetooth. Затем выполните сопряжение устройств Bluetooth, щелкнув меню Apple > Системные настройки> Панель настроек Bluetooth .
- Список всех устройств будет отображаться с кнопкой Pair .Нажмите кнопку, чтобы связать устройство с вашим Mac, и повторите для всех других устройств Bluetooth, которые вы хотите.
- Как только проблема с Bluetooth будет решена, удалите резервную копию файла, который вы переместили на рабочий стол на предыдущих шагах. Если это повторится, восстановите резервную копию, скопировав ее в папку / YourStartupDrive / Library / Preferences .
Это еще один последний способ заставить Bluetooth снова работать на вашем Mac.Это заставляет компьютер забыть обо всех устройствах Bluetooth, которые вы когда-либо использовали, после чего вам придется перенастроить каждое устройство.
- Включите элемент меню Bluetooth, удерживая клавиши SHIFT + OPTION и выберите пункт меню Bluetooth . Отпустите клавиши, когда увидите меню.
- Выберите Debug, Remove all devices .
- Удерживая нажатыми клавиши SHIFT + OPTION , щелкните меню Bluetooth .
- Выберите Debug–> Reset the Bluetooth Module .
- Система Bluetooth теперь сброшена до заводских значений по умолчанию.
Исправить, когда Bluetooth не работает на смартфоне Android
Если вы попробовали основы — включение Bluetooth-соединения, включение устройства Bluetooth, перезагрузка смартфона и ничего не работает, вот несколько методов, которые помогут вам исправить ситуацию, когда Bluetooth не работает на Android.
Удалить сопряженные устройстваВы можете удалить все ранее сопряженные устройства, чтобы телефон Android запустился заново, особенно если вы просматриваете старый список и вам больше не понадобятся эти подключения.
- Для этого откройте Настройки> Подключения> Bluetooth и включите переключатель, чтобы увидеть устройства.
- В списке сопряженных устройств нажмите значок настроек каждого устройства, чтобы разорвать сопряжение с телефоном. Повторите это для всех устройств, пока в вашем списке не останется ни одного.
- Ваш телефон будет сканировать и обнаруживать ближайшие устройства Bluetooth, и вы можете подключиться к тому, которое хотите.
Обновите программное обеспечение телефона
- Перейдите в «Настройки »> «Обновление программного обеспечения » и нажмите на него.
- Tap Загрузите и установите . После завершения телефон перезагрузится, после чего вы сможете проверить, работает ли функция Bluetooth снова.
Safe Mode отключает сторонние приложения на вашем телефоне, которые могут конфликтовать с Bluetooth и вызывать проблемы с подключением. Действия различаются в зависимости от модели или версии Android, но в этом руководстве мы будем использовать Android 9 (Pie).
- Чтобы перейти в безопасный режим, нажмите и удерживайте кнопку питания , пока на экране не появится Параметры питания .
- Отпустите кнопку питания, нажмите и удерживайте Выключите , пока не увидите зеленый значок Безопасный режим . Нажмите на него, чтобы перезапустить в безопасном режиме.
- Телефон перезагрузится, и вы увидите слова Безопасный режим внизу экрана. Проверьте, работает ли ваш Bluetooth в безопасном режиме. Если он работает в безопасном режиме, это означает, что на вашем телефоне есть приложение, которое может мешать работе Bluetooth.
- Вернитесь в нормальный режим, перезапустив телефон и удалив проблемное приложение.
Это последний метод, так как он удаляет все данные и сторонние приложения с вашего телефона. Сделайте резервную копию своего устройства, прежде чем вернуть его к заводским настройкам по умолчанию, перейдя в «Настройки »> «Учетные записи и резервное копирование»> «Smart Switch ». Предоставьте необходимые разрешения и следуйте инструкциям по резервному копированию данных.
- Затем перейдите в Настройки> Общее управление> Сброс.
- Нажмите синюю кнопку Сбросить .Телефон перезагрузится после завершения сброса, после чего вы сможете снова попробовать использовать Bluetooth.
Если вы испытываете икоту с Bluetooth на вашем iPhone, попробуйте выполнить следующие действия, чтобы решить эту проблему.
Держите программное обеспечение iPhone в актуальном состоянииЭто важно в целях безопасности, а также потому, что оно поставляется с новейшими функциями iOS для вашего устройства.
- Чтобы обновить программное обеспечение iOS, перейдите в «Настройки »> «Общие»> «Обновление программного обеспечения ».
- Здесь вы можете получить запрос на обновление или уведомление о том, что вы используете самую последнюю версию программного обеспечения, доступного для iOS.
Если у вас установлена последняя версия программного обеспечения iOS, следующий шаг — проверить, включен ли Bluetooth, и отключить его, а затем полностью перезагрузить iPhone.
- Вы можете выключить Bluetooth, перейдя в Центр управления на своем iPhone или выбрав «Настройки »> «Bluetooth » и переключив переключатель в положение «Выкл.».
- Чтобы принудительно перезагрузить iPhone, одновременно нажмите и удерживайте боковые кнопки и кнопки уменьшения громкости, пока не увидите логотип Apple. Затем снова включите Bluetooth из Control Center или из настроек > Bluetooth . Метод аппаратного перезапуска зависит от модели iPhone, которую вы используете.
Если ваш iPhone в настоящее время подключен к определенному проблемному устройству Bluetooth, отключите его от устройства и попробуйте повторно подключить устройства.
- Вы можете сделать это из Настройки> Bluetooth, нажмите «i» рядом с устройством и выберите Отключить , и сделайте то же самое для повторного подключения.
Для этого забудьте об устройстве Bluetooth и попробуйте снова подключить его к iPhone.
- Откройте настройки > Bluetooth
- Нажмите «i» рядом с устройством и выберите Забыть это устройство .Это приведет к разрыву пары между двумя устройствами. Снова пройдите процесс сопряжения с устройством Bluetooth и посмотрите, работает ли оно.
Все еще выполняя сопряжение, вы можете попробовать выполнить сопряжение с другим iPhone, чтобы определить, связана ли проблема с Bluetooth с вашим iPhone или устройством, с которым вы пытаетесь выполнить сопряжение.
Если Bluetooth по-прежнему не работает с другим iPhone, вероятно, это другое устройство, но если он работает, то проблема в вашем iPhone.
Сбросить настройки сетиЕсли проблема Bluetooth не исчезнет, попробуйте сбросить настройки сети.Это удалит всю информацию Bluetooth с вашего iPhone вместе с другими настройками сети, такими как сети Wi-Fi.
- Перейдите в Настройки> Общие> Сбросить .
- Выберите Сбросить настройки сети и введите пароль для iPhone.
- iPhone выключится и перезапустится, после чего вы можете снова попробовать выполнить сопряжение его с устройством Bluetooth.
Восстановите свой
iPhoneЭто последний способ попробовать, когда Bluetooth не работает на вашем iPhone.Это включает в себя сброс вашего телефона до заводских настроек по умолчанию, что в идеале стирает все ваши настройки и любой контент на телефоне, чтобы он вернулся в исходное состояние, в котором вы его распаковали.
- Создайте резервную копию своего iPhone, а затем выполните следующие действия, чтобы восстановить заводские настройки.
- Откройте Настройки> Общие> Сбросить и выберите Стереть все содержимое и настройки .
- Введите пароль для iPhone, и процесс начнется.
- Если с вашим iPhone ничего не помогает, обратитесь в службу поддержки Apple. Убедитесь, что гарантия на ваш iPhone все еще действительна, чтобы вам не пришлось платить за ремонт намного больше, чем в случае с iPhone, на который гарантия больше не распространяется.
Почему пора отказаться от телефона перед сном
Узнайте больше об услугах и лечении сна SCL Health.
Для многих из нас это обычная практика перед сном: запрыгнуть в пижаму, выключить свет, залезть в кровать, а затем… потянуться за сотовым телефоном.
Мы все виноваты в этом. И, эй, вы можете даже оказаться виноватым прямо сейчас, читая эту статью. Но раз уж вы здесь, вы могли бы впитать эти полезные знания — а затем ложиться спать!
Мы тратим весь день на то, чтобы кормить наш мозг информацией, поэтому, когда придет время выключить его, мы должны сделать то же самое и со своими телефонами. Многочисленные исследования показали, что использование телефона перед сном вредит вашему здоровью в целом, поэтому давайте разберемся и посмотрим, почему.
Синий свет вреден для глаз.
Синий свет, излучаемый экраном вашего мобильного телефона, ограничивает выработку мелатонина, гормона, который контролирует ваш цикл сна и бодрствования (он же циркадный ритм). Это затрудняет засыпание и просыпание на следующий день. Циркадный ритм кажется особенно чувствительным к синему свету, поскольку он имеет короткую длину волны. Исследования также показывают, что воздействие синего света может вызвать повреждение сетчатки.
Повышает бдительность ночью.
Допустим, вы только что получили строго сформулированное электронное письмо или увидели сообщение в Facebook, с которым не согласны.Вам будет труднее расслабиться и заснуть сейчас, когда вы все возбуждены. Даже если это не расстраивает контент, удерживая свой разум занятым, прокручивая свой телефон, вы можете обмануть ваш мозг, заставив его думать, что ему нужно бодрствовать.
На следующее утро теряет бдительность.
Так как вы потратили это дополнительное время на то, чтобы бодрствовать, читая электронную почту, а не спать, теперь вы будете более уставшими и менее внимательными на следующий день. И кто хочет быть менее осознанным и более вялым в течение дня? Помимо того факта, что ночная прокрутка может снизить вашу эффективность, она также может привести к значительному и хроническому недосыпанию.
Уменьшает общее количество быстрого сна.
Если можете, попробуйте перевести телефон в режим «Не беспокоить» или в беззвучный режим, когда вы ложитесь спать. Потому что, даже если вы можете не участвовать в нем, текстовые оповещения, игровые уведомления или сообщения электронной почты могут прервать ваш глубокий сон.
Теперь вы, вероятно, задаетесь вопросом: «Что мне делать перед сном без телефона?» Не волнуйся! Вот несколько советов и советов, которые помогут вам заснуть без помощника.
Советы:
Прекратите пользоваться электронными устройствами за 30 минут до сна.
Национальный фонд сна рекомендует прекратить пользоваться электронными устройствами, такими как мобильный телефон, по крайней мере за 30 минут до сна. Вместо этого возьмите книгу, спрятанную на прикроватной тумбочке, и начните читать перед сном. Вы будете впечатлены тем, насколько быстрее вы заснете и насколько лучше вы почувствуете себя на следующий день.
Уберите телефон в другую комнату.
Если положить телефон на кухню, в ванную — черт возьми, даже в подвал, чтобы зарядить его на ночь, это поможет отговорить вас от проверки его ночью (особенно если вы в подвале особенно пугает).Если вы беспокоитесь, что можете пропустить звонок в экстренной ситуации, настройте его так, чтобы он звонил только тогда, когда звонят определенные люди, но все же убирайте его из постели и вне досягаемости — на всякий случай, если возникнет соблазн.
.
 0, для них нужны порты версии 3.0;
0, для них нужны порты версии 3.0;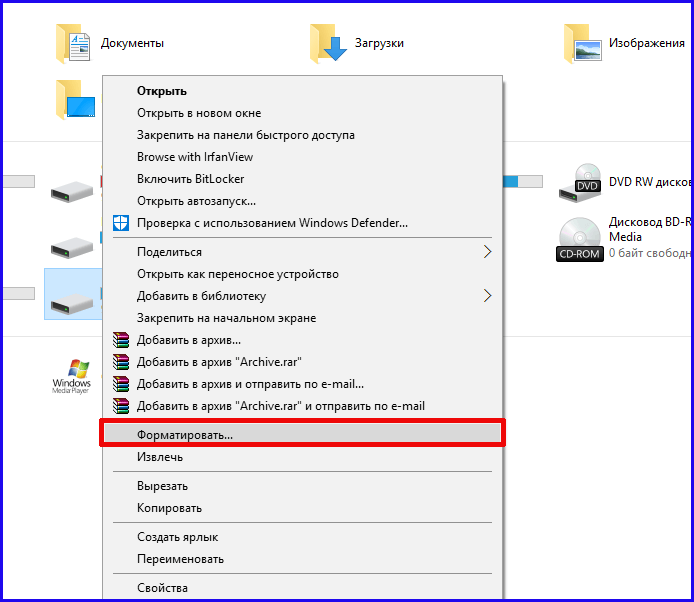 Попробуйте подключить устройство к другим портам USB. Затем попробуйте использовать другой USB-кабель Apple *.
Попробуйте подключить устройство к другим портам USB. Затем попробуйте использовать другой USB-кабель Apple *.