Если ноутбук не видит телефон что делать – Ноутбук не видит телефон через USB: простые решения
Компьютер не видит телефон через usb но заряжается
Если телефон не распознается при прошивке
Бывает, и нередко, что проблема возникает непосредственно во время перепрошивки, добавления кастомного рекавери и прочих сложных действий. Возможно, устранить ошибку поможет новая инсталляция драйвера — попробуйте сделать это. Если не помогает, придерживайтесь последовательности манипуляций:
- Удостоверьтесь, что приложение запущено с администраторскими правами, а гаджет переведён в состояние bootloader. Если то или иное условие не выполняется, прежде всего обеспечьте подключение выдвинутым критериям.
- Используйте для подключения оригинальный, выпущенный тем же производителем — или, по крайней мере, максимально короткий кабель, чтобы гарантировать поступление электросигнала.
- Пользуйтесь только разъёмами спецификации 2.0 — как показывает практика, они надёжнее «скоростных».
Если ничего из вышеперечисленного, как и раньше, не помогает, попробуйте перезапуск ОС и установку последних обновлений. Не вышло? Попытайтесь выполнить задачу на другом компьютере!
Решение 1. Проверка USB подключения
Прежде чем рассматривать проблемы с драйверами, вирусами и самим телефоном, необходимо проверить, правильно ли устройство подключено к компьютеру. Существует вероятность того, что шнур соединения неисправен или же сломался разъем на компьютере или устройстве.


Если компьютер не оповестил вас о новом подключенном устройстве, проверьте работоспособность разъема вашего ПК. Для этого подключите к нему любое другое устройство, например, флешку и посмотрите, откроется ли ее содержимое. Если этого не произошло, разъем не отвечает или сломан. Используйте другой вход для USB или другой компьютер.
Если компьютер все же «увидел» пользовательское устройство, но оно не распозналось как съемный носитель и не открылось содержимое, необходимо выполнить настройку драйверов.
Если причина почему не видит USB-устройства — сам ноутбук
Если ноутбук не распознает флешку, попробуйте устранить неисправность следующим образом:
- Выключите ноут. Отключите от сети, извлеките батарею.
- В течение нескольких секунд удерживайте кнопку питания для сброса остаточного заряда.
- Включите ноутбук и снова попробуйте подключить к нему ЮСБ устройство.
Если система всё равно не определяет новое оборудование, то стоит проверить драйверы USB материнской платы – возможно, они начали работать некорректно:
- Нажмите Win+R. Выполните команду «devmgmt.msc».


Проверьте, нет ли неизвестных устройств. Если вы видите такую строку, кликните правой кнопкой и запустите опцию «Обновить драйверы». Запускать следует автоматический поиск в интернете.


Пройдитесь по разделу «Контроллеры USB» и удалите все концентраторы и контроллеры. После перезагрузки ноутбука порты будут установлены заново и должны начать работать без ошибок.
Если переустановка порта не помогает, попробуйте открыть свойства подключенного устройства в диспетчере. В разделе «Управление электропитанием» уберите чекбокс «Разрешить отключение для экономии питания».


Еще один момент настройки электропитания – установка запрета на временное отключение USB:
- Откройте раздел «Электропитание» в панели управления.
- Запустите окно настройки электропитания используемой вами схемы.


Перейдите в изменению дополнительных параметров.
Запретите отключать USB-порты.


Самая серьезная причина, по которой ЮСБ порты не работают – поломка южного моста материнской платы. Южный мост отвечает за старт ноута и работу периферийных устройств – USB, жесткого диска, порта для сетевого кабеля.
Микросхема обычно сгорает из-за неправильного использования USB-портов. Если вы подключали флешку от неизвестного производителя или устройства с большим энергопотреблением, не применяли безопасное извлечение, то южный мост мог выйти из строя. Отремонтировать его самостоятельно невозможно, поэтому придется нести ноутбук в сервисный центр.
Ошибка explorer.exe в Windows 7. Что делать и как исправитьНа ноутбуке не работают клавиши NumLock и FnКак обновить Windows 7 до Windows 10Как увеличить или уменьшить файл подкачки Windows 10
Если проблема не решена, сбрасываем до заводских настроек
В случае, когда ни один из вышеперечисленных способов не оказался эффективен и компьютер всё так же не видит смартфон через USB, может помочь функция Hard Reset. На устройствах Андроид возможность жёсткой перезагрузки присутствует в настройках в разделе резервного копирования, кроме того сброс параметров доступен и через меню восстановления (Recovery), куда можно войти, используя кнопки на корпусе устройства (каждый производитель устройств может назначить вход в меню сочетанием разных клавиш). Опция Hard Reset позволяет телефону сбросить балласт, очистится от системного мусора, ошибок и прочих элементов, мешающих нормальному функционированию, тем самым приводит девайс в чувство, при этом всё в смартфоне будет выглядеть так, как будто он только что из магазина.
Это крайняя мера, поскольку процедура подразумевает возврат к заводским настройкам с потерей всех имеющихся в памяти телефона данных. Предварительно следует сделать резервную копию данных устройства. Информация с SD-карты не пропадёт, но все контакты, сообщения, установленные приложения, настройки и прочее содержимое памяти устройства удалится. Смартфон вернётся в свой первоначальный вид, так что данным способом следует пользоваться уже в последнюю очередь, когда более щадящие варианты испробованы, а проблема не решена.


Решение 2. Настройка драйверного ПО
Первое подключение устройства к компьютеру может оказаться неудачным, ведь на ПК не установлено необходимое драйверное программное обеспечение для работы с устройством. Также уже имеющиеся драйверы могли стареть и для настройки соединения их нужно обновить автоматически или вручную. Следуйте инструкции, чтобы решить неполадку с драйверами на вашем персональном компьютере или ноутбуке:
Подключенный через usb смартфон отображается в диспетчере устройств вашего компьютера. Чтобы посмотреть его состояние, перейдите в окно диспетчера и откройте вкладку под названием контроллеры usb. В ней отображаются системные и пользовательские контроллеры. Найдите среди появившегося списка устройств ваш смартфон. Его название в большинстве случаев совпадает с названием модели телефона или наименованием его операционной системы Android;


Просмотр вкладки с подключёнными USB устройствами в диспетчере задач компьютера
После того, как устройство было найдено, необходимо проверить состояние его работы. Чтобы сделать это, нажмите на отображаемом устройстве правой клавишей манипулятора и перейдите во вкладку свойств. В текстовом поле состояния устройства посмотрите уровень его работы. На рисунке 2 указан случай, когда устройство работает нормально, однако в вашем случае может отображаться текст об ошибке, которая требует вмешательства пользователя;


Проверка состояния работы подлеченного устройства
Далее необходимо обновить драйвера. Сделать это можно двумя способами: вручную или автоматически. Согласно первому способу, установочный файл драйвера должен находится на вашем компьютере. Чтобы обновить драйверное ПО автоматически, необходимо иметь соединение с Интернетом. В диспетчере задач нажмите правой клавишей на вашем телефоне и затем нажмите на пункт обновления, как указано на рисунке ниже;


Процедура обновления драйверов подключенного устройства
Укажите способ обновления. Рекомендуется выбирать автоматическую установку драйверов, чтобы избежать ошибок. На рисунке 4 указан процесс поиска и установки необходимых драйверов с помощью сети Интернет. Все действия будут выполнены компьютером автоматически.


Процесс автоматического поиска и установки драйверного программного обеспечения для устройства
Компьютер не видит телефон через USB: программные причины
Так, после проведения диагностики станет понятно, в каком из устройств неисправность, поэтому действия будут направлены на устранение проблемы в смартфоне или компьютере. Программные причины устранить гораздо проще, чем аппаратные и с этим пользователь способен справиться самостоятельно. Рассмотрим поэтапно, что делать, если компьютер не видит телефон.
Перезагрузка
Не стоит игнорировать простейший способ решения проблемы, который в большинстве случаев помогает при случайных сбоях. Прежде, чем прибегать к более серьёзным методам, попробуйте для начала перезагрузить устройство, тем более что сделать это не трудно. Перезагрузка действительно эффективнейший способ автоматического устранения ошибок и помогает достаточно часто, в том числе в рассматриваемом случае. Выньте батарею смартфона, затем спустя минут пять верните на место и снова загрузитесь, после чего пробуйте выполнить подключение к компьютеру.
Корректность настроек телефона
Когда физическое подключение посредством кабеля выполнено, но компьютер не распознаёт подключённое устройство, выполняем следующее:
- Идём в настройки смартфона, выбираем «Память».
- Жмём «Свойства» (три точки сверху) и выбираем пункт «USB-подключение к компьютеру».
- Среди вариантов подключения смартфона (только зарядка, накопитель, модем) необходимо сменить параметр. Отмечаем «Медиа-устройство» (или «USB-накопитель»).
- В случае отмеченного пункта использования телефона как модема, деактивируем режим.

Очистка кэша и удаление конфликтующих приложений
Если для синхронизации используется специальный софт, может помочь очистка его кэша. Можно также воспользоваться инструментом очищения от мусора на смартфоне, например, CCleaner. В случае появления проблемы после установки какого-либо приложения на телефон, простым решением будет его удаление из памяти устройства.
Настройки электропитания портов USB
Она из причин, почему разъёмы отключились, это автоматическое прекращение подачи питания на них. Изменить ситуацию можно путём изменения параметров:
- Идём в раздел «Электропитание» Панели управления.
- Переходим в подраздел «Изменение параметров схемы» и открываем дополнительные параметры.
- Находим в списке «Параметры USB» – «Параметр временного отключения USB-порта».
- В обоих вариантах «От сети» и «От батареи» меняем значение на «Запрещено», применяем настройки.


Драйверы портов USB
Повреждённые или слетевшие драйвера портов являются достаточно частой причиной данной проблемы. Они могут перестать функционировать при различных условиях, например, в результате программных сбоев, что приводит к невозможности определять USB-устройства. Переустановить драйверы можно в автоматическом режиме (система сама найдёт необходимый софт) или вручную, для чего потребуется указать путь для инсталляции. Если сохранился диск, идущий к материнской плате, можно установить драйверы с него, или найти их на официальном сайте производителя материнки.
Перейдя к Диспетчеру устройств на компьютере, вы увидите список оборудования, разверните ветку «Контроллеры USB». Чтобы обновить, переустановить драйверы, можно перейти к свойствам устройства (двойной щелчок мыши на названии), где во вкладке «Драйвер» выполнить процедуру. Используя контекстное меню (ПКМ) также можно обновить драйвер, а также задействовать устройство, если оно отключено. Ещё один способ предполагает удаление контроллера, после чего потребуется перезагрузка, в ходе которой система вернёт функционирующий контроллер.


Причины отсутствия подключения телефона через USB и как с ними бороться
Существует несколько причин, по которым смартфон может не определяться в системе ПК. От них зависит способ решения проблемы.


Проверка аппаратной части
DATA-кабель, использующийся для подключения гаджета, обязательно должен быть оригинальным, т.е. он должен идти в комплектации с телефоном или планшетом. Когда провод дешевый и сомнительного качества, он может не подходить по требованиям. С таким шнуром телефон не подключается к ПК.
Иногда случается такое, что ПК не видит планшет, но тот исправно подзаряжается. Чаще всего причина неисправности кроется в некорректных настройках. В такой ситуации можно попытаться подсоединить гаджет к иным выходам или к иному компьютерному оборудованию.
Проблема с подключением в Windows XP
У приверженцев старых операционных систем часто появляются сбои при подключении телефона к компьютеру через USB. Это объясняется тем, что в устаревшей системе нет компонентов, необходимых для синхронизации оборудования. Если на ПК установлена XP, то все драйверы с легкостью можно загрузить с официального сайта корпорации “Майкрософт”. Чтобы подключить телефон к компьютеру через USB, необходимо лишь установить драйверы, подсоединить устройство и дождаться завершения установки.


Временные сбои в Windows или Android
В некоторых случаях компьютер не видит Андроид по причине временных сбоев. Для устранения неисправности следует попробовать перезагрузить ПК. Если ноутбук не видит телефон, то из него нужно извлечь батарею и подождать 5 минут. По такой же схеме нужно поступить и с гаджетом. После этого устройства включаются и снова соединяются с помощью USB-кабеля. Если и после этого Windows 10 не видит телефон, то придется воспользоваться другим способом.
Сбой драйвера устройства
Если компьютер не видит планшет или мобильный телефон, то для начала нужно проверить корректность установленных драйверов. Если к ПК подключается новый девайс, то в системе должна автоматически произойти установка нового драйвера.
Если в системе случился сбой или устанавливалось программное обеспечение для эксплуатации периферийного оборудования, то нужно зайти в “Диспетчер задач” и найти в нем вкладку “Контроллеры USB”. В нем следует найти мобильное устройство и посмотреть, нет ли рядом с ним красного или желтого обозначения. Если знак присутствует, то это будет свидетельствовать о неисправности драйверов прибора.
В случае, когда гаджет раньше спокойно подключался, но теперь ПК не видит смартфон, можно попытаться выполнить поиск драйвера в системе.


Ошибка с кодом 19
Иногда телефон не видит USB по причине попадания вирусов в систему и системных сбоев. В такой ситуации на компьютере может отображаться ошибка под кодовым обозначением “19”. Чаще всего эта проблема возникает из-за внесения изменений в реестр. Для ее решения придется воспользоваться специальной утилитой, открыв ее с помощью команды “regedit”. В открывшемся окне необходимо отыскать ветку “HKEY_LOCAL_MACHINE/SYSTEM/CurrentControlSet/Control/Class/{EEC5AD98-8080-425F-922A-DABF3DE3F69A}”.
Неверные настройки подключения в мобильном устройстве
Иногда и сам мобильный девайс может выступать причиной появления неприятностей с его подключением к ПК. Большая часть мобильных гаджетов оснащена несколькими режимами синхронизации. Например, пользователь может выбрать режим “Подзарядка”, “PTP-подключение” и т.д.
Если данные с девайса не отображаются на ПК, нужно зайти в настройки конфигурации телефона и активировать другой режим. При этом карточка памяти мобильного гаджета должна быть отформатирована в FAT32 или NTFS.


Если сломался разъем в телефоне
Выяснив в ходе описываемых действий, что проблема кроется в неисправном (кстати, не всегда полностью нерабочем) разъёме, откажитесь от использования кабеля вплоть до похода в ремонтную мастерскую — откладывать его надолго не стоит. Чтобы скинуть по-настоящему важные данные и подготовить гаджет к сдаче в сервис, попробуйте одно из приложений для обмена файлами с ПК по беспроводным сетям.
Помимо того, вы можете скинуть пароли, фотографии, музыку и прочее на любой облачный сервис, от iCloud до «Яндекс.Диска». Если данные не занимают много места, поступите ещё проще: пошлите их сами себе по электронной почте или воспользуйтесь приложением MyPhoneExplorer — оно одинаково хорошо работает в обоих режимах.


Компьютер не видит телефон через usb. Решение проблемы
1. Включить – выключить.
Первое, и самое простое, что можно сделать – это попробовать перезагрузить ваши устройства (компьютер и телефон).


После перезагрузки, подключите к компьютеру свой андроид или айфон повторно. Если картина не изменилась, переходим к пункту 2.
2. Не работает usb порт.
Нередко возникают проблемы с usb портами компьютера. Подсоедините ваш телефон к компьютеру при помощи другого порта.


Вполне возможно, что это сработает. При положительном результате нужно будет приводить в исправность тот порт, через который не получилось соединение. В случае, если проделанная процедура не дала результата, проделываем следующее.
3. Повреждён кабель usb.
Вполне возможно, что ваш кабель usb частично повреждён (даже если этого не видно). Телефон заряжается, а соединение не удаётся. Может проблема с каким-нибудь из контактов. Чтобы убедиться в этом попробуйте воспользоваться другим кабелем, или при помощи своего кабеля подключить к компьютеру другое устройство, которое им определяется.


В случае если дело в кабеле, то решением проблемы будет приобретение нового шнура для вашего девайса.
4. Переустановка драйвера.
Вполне возможно, что проблема с драйверами. Попробуйте удалить и переустановить драйвера для вашего оборудования.
Для этого кликните правой клавишей мыши по значку на рабочем столе «Компьютер».
В выпавшем списке выберите «Свойства». Далее находим пункт на левой панели «Диспетчер устройств».
Кликаем по нему. В диспетчере устройств находим наше оборудование. Кликаем по нему двойным нажатием мыши. Находим вкладку Драйвер. Нажимаем на кнопку удалить (для опытных). Далее следовать инструкциям. После перезагрузить компьютер.

Снова заходим в диспетчер устройств и во вкладке «Действия» нажимаем на «обновить конфигурацию оборудования». Возможно, установка драйвера не удастся, ввиду его отсутствия на компьютере.
Решением проблемы станет установка драйвера вручную. Что нужно сделать? Скачать необходимые драйвера с официального сайта производителя вашего оборудования (в вашем случае телефона). Распаковать скачанный файл (если он в виде архива) и произвести установку драйвера:
Заходим в диспетчер устройств,
Выбираем наше устройство,
Во вкладке «Драйвер» выбираем «Обновить»,
«Выполнить поиск драйверов на этом компьютере»
Указываем путь, где располагается скачанный файл
Если и это не помогло и система выдаёт вам ошибку, то переходим к следующему пункту.
5. Проблема в реестре.
Часто бывает, что система, при подключении вашего телефона к компьютеру, выдаёт ошибку с кодом 19. Выглядит она так: «Windows не может запустить данное устройство, поскольку сведения о его настройках (в реестре) неполны или повреждены (код 19)»
Причиной является то, что для устройства определена не одна служба. Вследствие чего происходит ошибка при открытии раздела реестра.


Я сам сталкивался с данной проблемой. И перепробовал все вышеописанные действия. Ничего не помогло, кроме этого. Я уже собирался сбросить телефон до заводских настроек, но в этом случае много информации и времени на её восстановление будет утеряно, не смотря на то, что установлена синхронизация.
Итак, решением проблемы в данном случае будет следующее:
Отключаем телефон от компьютера
Сочетанием клавиш «Win+R» запускаем командную строку. В ней прописываем «regedit» (без кавычек) и нажимаем ОК.


Попадаем в раздел редактирования реестра. Здесь выбираем ветку
HKEY_LOCAL_MACHINE\SYSTEM\CurrentControlSet\Control\Class\{EEC5AD98-8080-425F-922A-DABF3DE3F69A}

Выделив последнее {EEC5AD98-8080-425F-922A-DABF3DE3F69A} в правом окне вы увидите в самом низу параметр «UpperFilters». Нужно этот параметр удалить при помощи клавиши «Delete» на клавиатуре. Выскочит окошко с предупреждением, но всё равно жмём ОК.

Почему телефон Самсунг не подключается к компьютеру
Существует ряд причин, по которым ПК может не увидеть подключенный к нему через USB-кабель телефон.
- повреждение кабеля – любой, даже самый качественный USB – кабель имеет сравнительно маленький срок годности и изнашивается через несколько месяцев активного пользования. Износ или механическое повреждение не позволят передать заряд и данные от компьютера телефону;
- повреждение телефонного гнезда или компьютерного USB-порта также не позволят подключить устройство к компьютеру;
- проблемы с телефонной батареей также влияют на отображение подключения. Мы судим об успешности присоединения к компьютеру по появлению индикатора зарядки, если аккумулятор телефона не реагирует на подключение, может показаться, что подключение не произошло;
- неправильные настройки подключения по кабелю на компьютере или смартфоне, заблокированный телефон – эти условия не позволят подключиться;
- устаревшие драйвера могут некорректно указывать на состояние подключенного к компьютеру девайса;
- неофициальная версия операционной системы или прошивки телефона;
- установленный антивирус помогает избежать заражения компьютера вредоносным ПО, но препятствуют функционированию условно безопасного ПО. Некоторые антивирусы блокируют подключения к USB-порту или влияют на корректное отображение информации при подключении.
Как подключить к смартфону USB-флешку


Чтобы не возникало лишних вопросов, стоит написать краткую инструкцию, как подключить USB-флешку к смартфону:
- Берем ОТГ-переходник. Он обязательно должен обладать USB разъемом. Чтобы купить переходник нужного стандарта, лучше идти в магазин со смартфоном, тогда вы точно приобретёте, что нужно. Если ОТГ есть, подключаем его к microUSB разъему телефона или к планшету.
- К USB-разъему ОТГ кабеля нужно подключить флешку.
- Затем следует в файловом менеджере смартфона перейти по адресу , там будет содержимое накопителя.
Вот, как подключить к смартфону ЮСБ-накопитель.
Если нет функции OTG
Некоторые пользователи задаются вопросом, как подключить USB флешку к смартфону, если он не имеет функцию OTG. Увы, но смартфонов с USB-портами не существует, так как они достаточно габаритные. Единственный вариант – использовать ОТГ переходник, подключить флешку к телефону без OTG нереально.
Почему ПК не распознаёт телефон или планшет на Андроиде через USB: причины и решения
Для того чтобы провести успешную диагностику, необходимо предварительно ответить на несколько вопросов:
- Всегда ли имелась такая проблема или устройство недавно перестало определяться компьютером через USB?
- Неполадка возникла после каких-либо манипуляций со смартфоном, планшетом, ПК (ноутбуком)?
Ответив на эти вопросы, можно устранить проблему быстрее.
Существуют несколько типичных случаев, которые возникают при подключении через USB-кабель.
Например, если у вас новое устройство, а на компьютере установлена операционная система Windows XP, то необходимо обновить ОС до актуальной версии или скачать на официальном сайте протокол MTP (Media Transfer Protocol). После его установки и перезапуска ПК гаджет должен распознаться.
Пользователям Windows 7, 8.1, 10 нужно сначала убедиться в том, что девайс соединён с ПК. Появляется соответствующее уведомление, которое информирует о подключённом устройстве для хранения данных. Иногда гаджет распознаётся как Камера (PTP) — в таком случае достаточно нажать на сообщение, и вы переключитесь на режим MTP.
Переключите режим Камеры на МТР для передачи данных
Но это далеко не все проблемы, с которыми может столкнуться пользователь.
Комп не распознаёт устройство, но зарядка идёт
При такой неполадке необходимо убедиться, что гаджет обнаруживается компьютером. Если сообщения о подключении устройства не появляются, проделайте следующее:
- Соедините гаджет с другим портом на ПК.
- Используйте USB-кабель, который совместим с устройством. Чаще всего проблема заключается именно в проводе.
- Вспомните, не повреждали ли вы разъём для USB на гаджете, не попадала ли в него жидкость, не проводились ли ремонтные работы.
- Попробуйте подключить телефон или планшет к другому компьютеру. Если проблема сохранилась, значит, дело в устройстве или проводе. В таком случае стоит обратиться к специалистам для устранения неполадки. Если же на другом компьютере всё работает, то имеет место дефект ПК. Проведите небольшой тест: вставьте в порт обычную флеш-карту. При отсутствии результата проделайте следующее: зайдите в Панель управления > Устранение неполадок > Настройка устройства (для автоматического устранения неполадок). Настройка устройства для устранение неполадок USB подключения
Затем перезагрузите компьютер и попробуйте подключить телефон снова. Если проблема сохранилась, отправляйтесь в сервисный центр с ПК.
Смартфоны с новыми версиями Android по умолчанию распознаются в режиме зарядки. Поэтому нужно нажать на уведомление «Зарядка через USB» и выбрать пункт «Передача файлов».
Телефон на Android подключён через USB в режиме зарядки
Устройство не распознаётся, не заряжается и не включается
В этом случае проделайте все шаги из предыдущего раздела. При отсутствии результата извлеките аккумулятор из устройства. Батарея выходит из строя после длительного использования — зачастую её изъятие помогает решить проблему. Осмотрите аккумулятор на предмет повреждений, неровностей. Если есть деформации, то деталь необходимо заменить.
Причина может крыться и в программном обеспечении. Попытайтесь исправить ошибку так:
- Отключите программы и службы на время зарядки.
- Установите утилиту для оптимизации работы устройства, к примеру, Clean Master, Smart Manager. Они удаляют лишнюю и ненужную информацию на гаджете, снижают нагрузку на систему.
- Откатите ОС до стартовой версии.
- Перепрошейте устройство. Возможно, к некорректной работе аппарата привела непрофессиональная прошивка.
Компьютер не видит внутреннюю память устройства
Если при подключении гаджета через USB ПК видит только внешнюю карту, примите такие меры:
- Отсоедините устройство от компьютера или активируйте режим «Только зарядка».
- Войдите в раздел «Настройки»>»Память».
- Выберите пункт «Сброс к заводским установкам». Сбросить настройки на Android до заводских для распознования устройства на компьютере
При таком сбросе вы потеряете все данные, которые хранились во внутренней памяти, поэтому лучше предварительно сохраните информацию на флеш-карте.
Компьютер не видит только фото
Если при подключении к ПК не распознаются снимки и изображения, сделайте следующее:
- Убедитесь, что устройство находится в режиме МТР для передачи данных — только в этом случае вы увидите информацию и с внешней карты памяти, и с внутренней.
- Просмотрите содержимое папок с помощью файлового менеджера, например, TotalCommander. Если фото не отображаются и в этой утилите, значит, они были удалены либо случилось повреждение системы.

 Загрузка…
Загрузка…prooneplus.ru
Что делать, если ноутбук не видит телефон через блютуз? — журнал «Рутвет»
- Причины, почему ноутбук не видит блютуз телефона
- Что делать если, комп не видит телефон по блютузу?
- Программные особенности bluetooth на компьютере
- Неполадки телефона как причина потери сопряжения
Сегодня жизнь человека нельзя представить без различных компьютерных гаджетов. Мы настолько уже привыкли ними пользоваться, что не знаем, что делать при возникновении различных проблем с этой техникой. Так, одной из наиболее частых неполадок можно назвать то, что ноутбук не видит телефон через блютуз. Это весьма неудобно, поскольку многим приходится передавать разного рода информацию на другие носители.
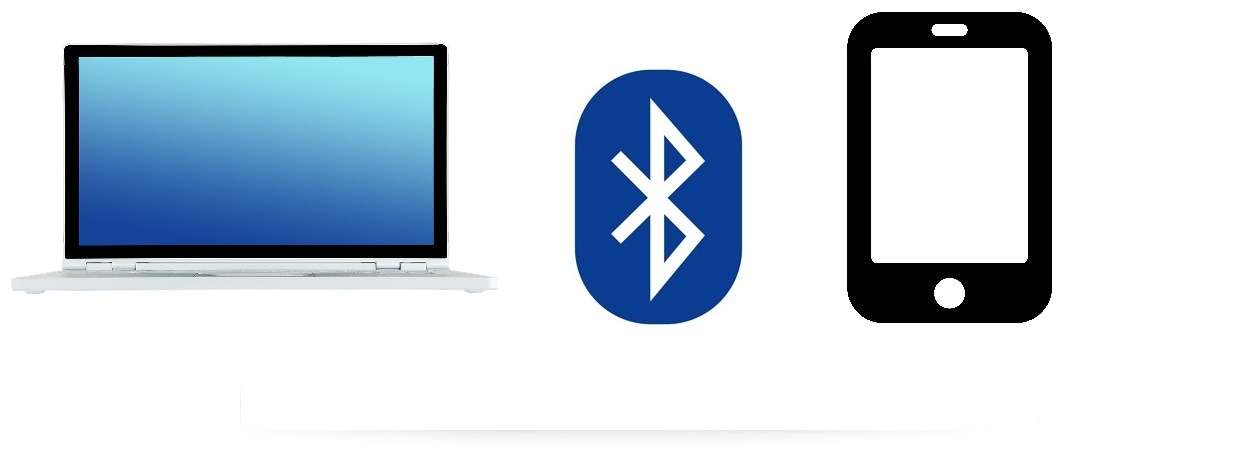
Причины, почему ноутбук не видит блютуз телефона
Специалисты выделяют ряд наиболее распространенных причин, которые провоцируют то, что ноутбук не видит телефон через блютуз:
- Сбои в работе драйверов.
- Банальной причиной является факт отключения обнаружения на одном из необходимых устройств.
- Если подключенное устройство будет находиться вне зоны работы блютуз.
- Одним из факторов можно назвать постороннее помехи, которые излучаются от бытовой техники.
А также, не забывайте о том, что если вы переустановили ОС, то нужно обязательно повторно установить драйвера на bluetooth. В противном случае, вы столкнетесь с проблемой отсутствия связи между ПК и мобильным. Не забывайте, прежде чем ликвидировать неполадку, нужно точно понять, причину по которой блютуз не работает.
Если причина такой поломки кроится в неисправности драйверов, то в таком случае, вам понадобиться скачать последнюю версию ОС. Желательно, это делать на официальных сайтах производителя вашего компьютера. Только в таком случае, вы сможете обезопасить себя от различных хакерских атак и вирусов. Если же вы проигнорируете такое предупреждение, то вам понадобиться еще больше времени и сил, чтобы снова восстановить работу ПК. Не следует чинить наугад, так это может привести к более сложным поломкам и сбоям в работе базовых настроек. При возникновении такой ситуации, когда комп не видит телефон, зарядка идет, не нужно паниковать, а прежде всего, проверьте работоспособность ваших устройств.
Смотрите видео о том, как подключить телефон к ПК по блютуз.
Что делать если, комп не видит телефон по блютузу?
При возникновении подобной проблемы не стоит паниковать, так существует ряд специальных действий, которые помогут ликвидировать такую поломку. Так, вы должны:
- проверить включен ли на ваших устройствах bluetooth. Если на модели вашего ПК механический переключатель, то проверьте, не запала ли кнопка. На моделях многих современных компьютеров есть специальные цветные индикаторы. Так, если bluetooth включен, то индикатор будет гореть синим цветом, а если нет, то красным;
- если же вы убедились в том, что bluetooth включен, но он не работает, то следует проверить установлено ли такое устройство. Для этого вы должны:
- Зайти в «Панель управления», что находится в меню «Пуск».
- Кликнуть на кнопку «Оборудование и звук».
- Нажать на раздел «Устройства и принтеры».
- Добавить устройство bluetooth.

Если даже после этих манипуляций, вам будет и дальше приходить уведомления о том, что связь не установлена, то, как вариант переустановите драйвера;
- в процессе автоматической переустановки базовых драйверов bluetooth, не забудьте активировать Диспетчер приборов. Потом, кликните на «Bluetooth» и в ручную ликвидируйте интегрированный модуль. После этого, перезапустите ПК, чтобы система самостоятельно восстановила все драйвера;
- если проблема кроится в сбое ОС, то понадобится установить специальные драйвера;
- если вы точно определили, что причина такой неполадки кроется в помехах от электронных приборов (микроволновая печь, радиотелефоны), то на время пользования bluetooth, их необходимо выключать.
Если вы столкнулись с тем, что компьютер не видит телефон для прошивки, то, прежде всего, убедитесь в исправности техники, и только потом приступайте к поиску ошибки.
Читайте о том, какие наушники лучше — блютуз или радио.
А также о том, как узнать свой и чужой пароль от Wi Fi.
Программные особенности bluetooth на компьютере
Как говорилось выше, одной из причин, почему компьютер не видит телефон через блютуз являются неполадки драйверов. Чтобы решить подобную проблему в диспетчере задач, вам понадобится установить драйвера, и только после это проверить помогут ли такие действия.
Не забывайте, что скачивать их лучше всего на официальных сайтах модели вашего ПК. Если вы не сможете найти нужную вам модель, то, как вариант можете применить наиболее похожую. Чтобы не ошибиться и выбрать как можно более правильный вариант, вы должны сделать следующие действия:
- Зайти в Панель задач.
- Выбрать и нажать правой кнопкой мышки на слово Bluetooth.
- Потом, вернуться к подпункту «Свойства».
- Кликнуть кнопку «Сведенья» и отыскать «Оборудования».
- Нужно скопировать последнюю строчку в подпункте «Значения».
- Скопированный текст нужно вставить в поиск на специальном сайте devid.info.
- Далее система автоматически предложит, вам наиболее подходящий вариант.

После всех этих действий можете смело попробовать подключать мобильный к компьютеру через блютуз. Но, если при покупке мобильного, в комплектации шел диск с драйверами, то вам все вышеперечисленные действия делать не понадобится. Всё намного проще, просто воспользуйтесь этим диском.
Неполадки телефона как причина потери сопряжения
Как показывает практика при такой проблеме, когда компьютер не видит мобильный, то чаще всего неисправность находят в самом телефоне. Так, чтобы проверить такую теорию, можете, прежде всего, попробовать подключить аппарат к другому компьютеру. Если даже в этом случаи, у вас возникнут проблемы, то можете быть точно уверены в неисправности телефона. Как вариант по решению такой проблемы, можете включить один из базовых режимов по соединению с компьютером. Проще говоря, выберите режим «Передача данных» либо же нажмите на «Накопитель». Не нужно бояться экспериментировать с такими режимами, пробуйте, и может с первого раза у вас всё получится.
Многие специалисты, в подобной ситуации рекомендуют проверить базовые настройки самого аппарата. Так, для некоторых моделей мобильных нужно самостоятельно включить режим синхронизации, так как по умолчанию он находится в отключенном состоянии.
А каким способом сопрягаете оба устройства вы? Почему вы не хотите воспользоваться обычным usb соединением? Оставьте свое сообщение в комментариях! А также смотрите видео о том, почему не работает блютуз на ноутбуке.
www.rutvet.ru
Почему компьютер не видит телефон через usb
Временами аппаратура дает сбои и телефон в этом не исключение. Сегодняшний разговор будет посвящен вопросу, почему компьютер не видит телефон через USB. На самом деле, причины, когда компьютер не определяет подключенный телефон, могут быть разные, однако я опишу самые основные, разобравшись в которых, как правило, телефон начинает отображаться в ноутбуке или компьютере!
Перед началом всех операции хочу вас попросить об одном – прошу выполнить все рекомендации, если конечно они к вам относятся. Первое что хочу вас попросить сделать — выключите телефон, потом извлеките аккумуляторную батарею и подождите пару минут, после чего можете всунуть батарейку на место и включить телефон. Многие глюки с сотовым телефоном и планшетом пропадают после такой манипуляции, поэтому обязательно сделай это.
Программное обеспечение
Если вы только что приобрели телефон и установили менеджер – программу, для закачивания, скачивания и синхронизации, и в данный момент не отображается ваш телефон в компьютере, то попробуйте перезагрузить компьютер и телефон.
Нерабочий шнур и разъемы
А теперь рассмотрим ситуации, когда вроде бы делаете все правильно, но нет соединения с телефоном. Самое банальное – это плохие контакты. Вот как бы смешно это не звучало – проверьте подключение! Мы не замечаем самые простые вещи, хотя на это нужно обращать внимание.
Проверили? Не работает? Тогда, возможно, что USB шнур у вас неисправен. Проверить можно лишь подключив при помощи данного кабеля другое устройство, либо подключив телефон с помощью другого провода. Если вам удалось выяснить, что не в порядке как раз-таки шнур USB, тогда проще будет купить новый, нежели пытаться чинить этот.
В том случае, если вы проверяли подключение телефона у товарища, и у него без проблем он определился, а у вас дома нет – значит, проблема в вашем компьютере или системе.
Если кабель лежал в сыром месте, то он мог окислиться. Чтобы убрать окисление, возьмите обычный ластик для карандашей и пройдитесь им вокруг контактов с двух сторон. Также посмотрите, нет ли лишних предметов в контактах (мусор и т.д.). Если есть, то аккуратно его уберите.
Со шнуром все понятно, но не надо забывать про разъемы в самом компьютере. Не пытайтесь подсоединять шнур от телефона в компьютер только в один USB разъем. Попробуйте другой, например, если вы подключали спереди компьютера, то пробуйте подключиться сзади.
Визуально кабель вам кажется исправным, то это не повод быть уверенным, что это действительно так!
Вирусы
Вирусы это гадость, которая мешает работать системе. Как вы знаете, драйвера это программы, которые помогают компьютеру определить подключенные устройства и из этого следует, что вирусы могут быть препятствием в наших действиях. Вы должны проверить на вирусы не только компьютер, но и ваш телефон. Самый первый шаг – проверка компьютера полностью. Потом пробуйте подключить телефон.
Если были обнаружены вирусы, то удаляете их и перезагружаете компьютер. На блоге есть инструкция, по проверке компьютера на вирусы: «Проверка на вирусы». Кстати, иногда бывают сомнения после проверки, вроде бы нашли вирусы, удалили, но система ведет себя как-то непонятно. Тогда для своего спокойствия можно проверить другой утилитой и удостовериться что компьютер не завирусован. Для этого используйте другую программу, от других разработчиков, например, Kaspersky Virus Removal Tool.
Даже в том случае, когда вы думаете что на компьютере, ноутбуке или телефоне нет вирусов, проверьте для себя!
Драйвера и прошивка
В 60% случаев любую проблему несовместимости решают драйвера, в том числе и наш вопрос, почему компьютер не видит телефон через USB. Заходим на официальный сайт производителя вашего устройства, смотрим, если таковы утилиты имеются, срочно скачиваем их, устанавливаем, следуя инструкциям на экране, перезагружаемся для применения изменений и радуемся, поскольку все должно заработать. При покупке вам могут дать эти драйвера, если не помните, то посмотрите в коробке, которую также должны были вручить в магазине. Ничего не работает? Читаем дальше!
Возможно, вы установили драйвера не правильно или во время установки произошел сбой. Чтобы это проверить, на рабочем столе нажмите правой кнопкой мыши по компьютеру и выберите «Свойства». Слева нажмите «Диспетчер устройств».
Так же в диспетчер устройств можете зайти другим способом: «Пуск» — «Панель управления» — «Система и безопасность» — «Система» — «Оборудование». Теперь обратите внимание на раздел «Контроллеры USB». Если там есть желтый значок «!», то надо переустановить и перезагрузить компьютер.
Глюки также могут появляться, когда система Windows работает нестабильно, тогда надо переустановить Windows. Не рекомендую устанавливать различные сборки Windows! Вот и все основные манипуляции, которые помогут решить вашу проблему, когда вы не знаете, почему компьютер не видит телефон.
Также будет полезно прочитать статью: «Компьютер не хочет видеть фотоаппарат».
Видео ниже посмотрите обязательно, если вы ни разу не подключали свой телефон к компьютеру (возможно, вы делаете что-то неправильно):
useroff.com
Почему компьютер или ноутбук не видит телефон через USB? Что делать?
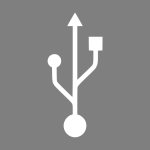
С этой ситуацией пользователи встречаются не так уж редко: подключают свой смартфон и компьютер или ноутбук его не видит. Вернее, правильно сказать, чаще всего не видит файловую систему, в то время как само устройство отображается. Как быть, что делать в такой ситуации? Давайте разбираться.
Предоставьте доступ к файловой системе
С определенного момента система Android запрещает доступ к файловой системе по умолчанию при подключении к ПК или ноутбуку. Это сделано для того, чтобы защитить файлы, которые находятся на вашем смартфоне, ведь если на устройство «запаролено», то предоставить доступ к файловой системе сможете только вы. На самом деле очень правильная и полезная функция.
Теперь давайте разбираться конкретно — и вы поймете, о чем мы говорим. Возьмите кабель USB, подключите его одной стороной к телефону, другой — к порту USB ноутбука или компьютера. Если экран смартфона заблокирован, разблокируйте его — в этом случае вы наверняка увидите такое меню:
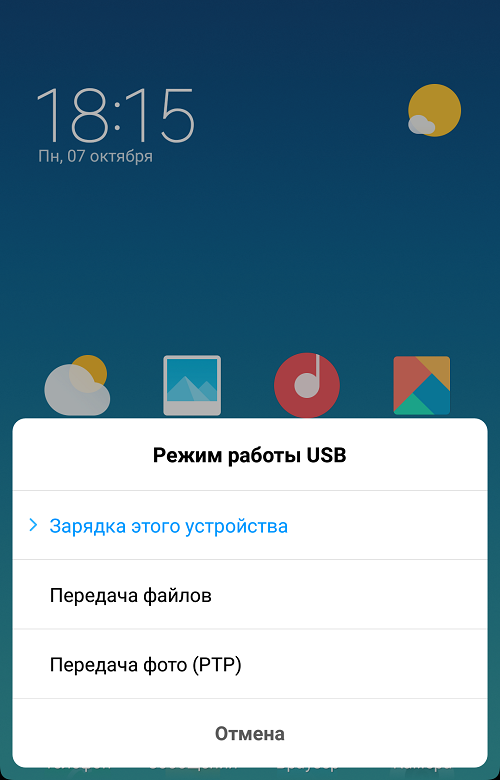
Пункт «Передача файлов» предоставляет доступ к файловой системе, а «Передача фото (PTP)» — к фотографиям, которые вы сделали с помощью смартфона.
Выше — пример на базе Xiaomi и MIUI, на смартфоне Honor или Huawei меню практически аналогичное:
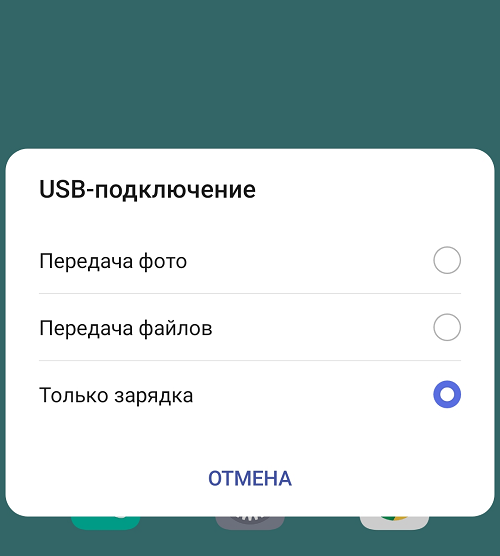
Если никакого меню вы не видите, тогда проведите пальцем от верхней части экрана к нижней, чтобы увидеть меню быстрого доступа. В нем вы наверняка увидите примерно такое сообщение:
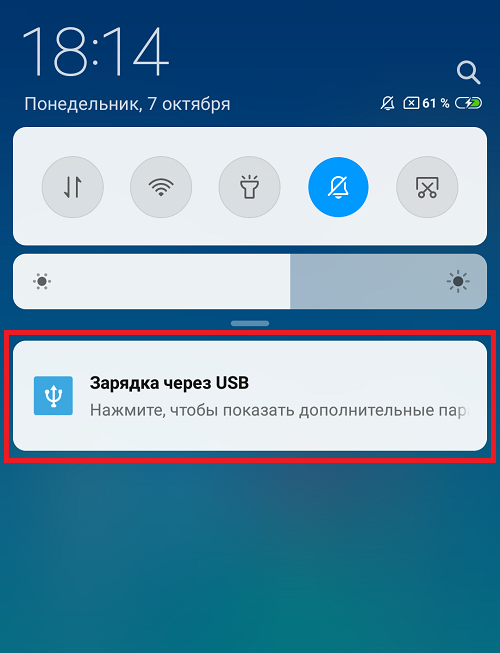
Нажмите на него и тогда откроется меню.

Уже в нем выбираете либо «Передача файлов», либо «Передача фото (PTP)» — по необходимости. Только помните, что во втором случае доступны лишь фотографии, а в первом — чуть ли не вся файловая система.
Что дальше? После того, как вы выберите нужный пункт меню, откройте «Мой компьютер» на ПК или ноутбуке и выберите свой смартфон.
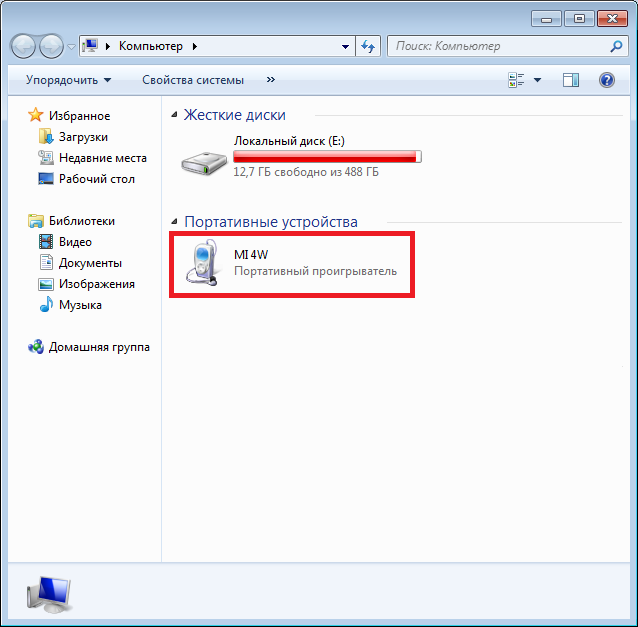
Вам будет доступен внутренний накопитель, а если есть карта памяти, то и она тоже. У нас карты памяти нет.
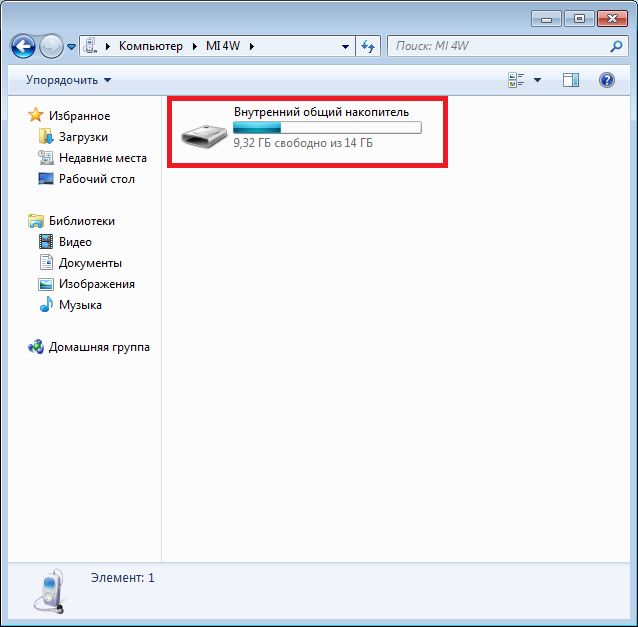
Доступ к файловой системе смартфона был получен.
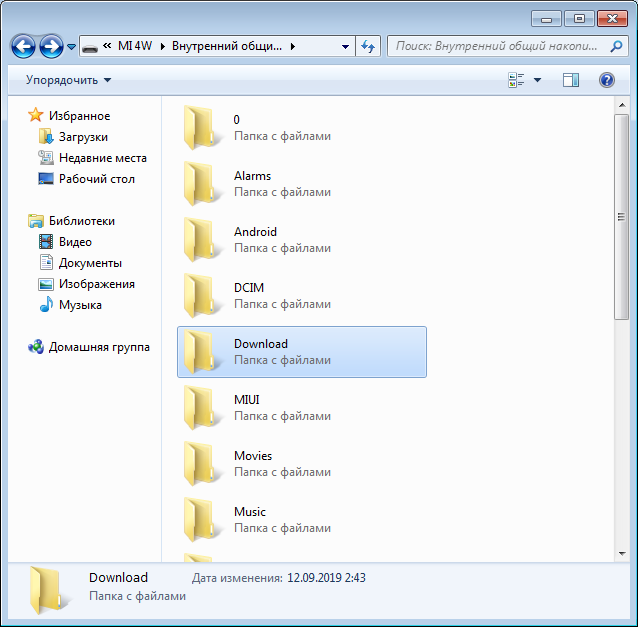
Если его не предоставить, то устройство определяется, но стоит его открыть, как увидишь ровно ничего.

Перезагрузите компьютер и смартфон
Если случай, описанный выше, вас не касается, тогда первым делом стоит перезагрузить смартфон:
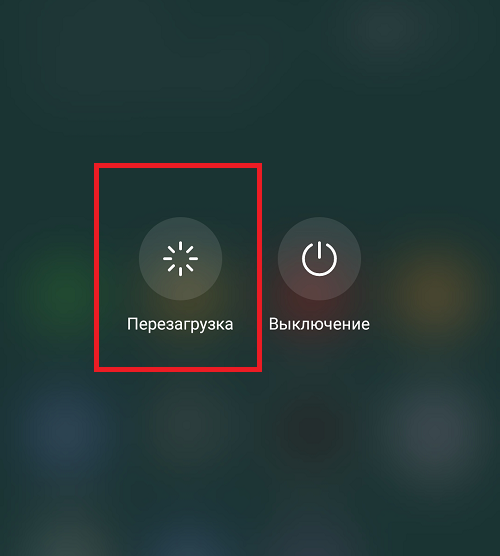
И компьютер:
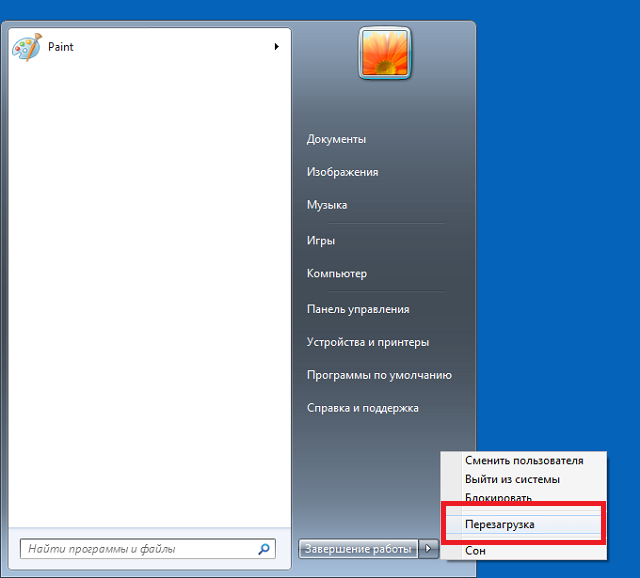
Если имеет место быть программный сбой, перезагрузка наверняка поможет с ним справиться.
Проверьте кабель USB и порты
Велика вероятность того, что неполадка «спрятана» в кабеле, поэтому ПК смартфон не видит. Проверьте кабель на предмет повреждений, а при необходимости замените его.

Также попробуйте переустановить кабель в другой порт USB — нередко дело именно в портах, причем актуально это в первую очередь для тех портов, которые расположены на передней части системного блока ПК.
Включите отладку по USB
Сначала надо включить режим разработчика, далее — отладку по USB. Что касается режима разработчика, мы уже не раз рассказывали, как его включить — инструкция на соседней странице.
Далее находите появившийся раздел для разработчиков в основном меню. К примеру, на Xiaomi и MIUI нужно открыть «Расширенные настройки».
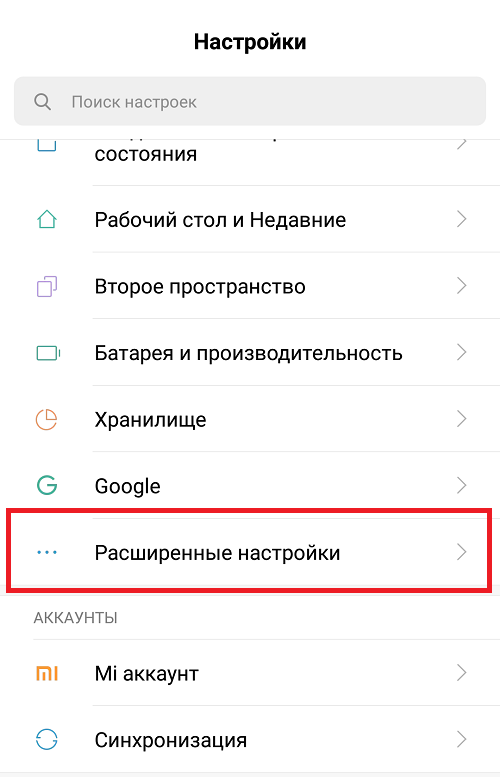
Выбрать пункт «Для разработчиков».
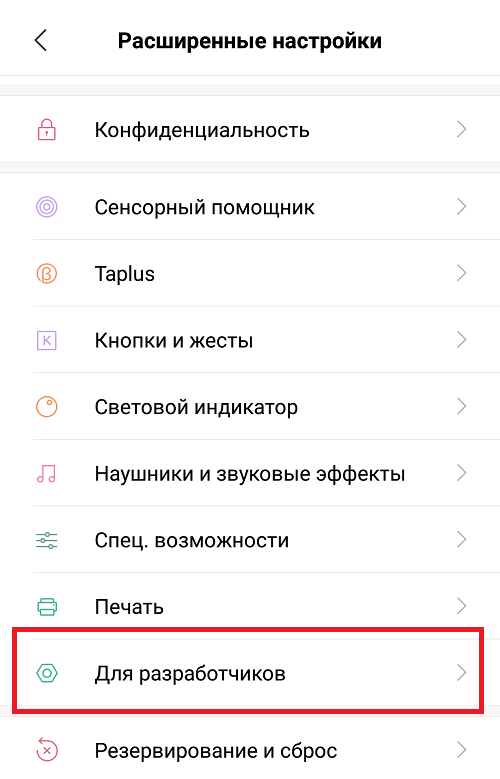
Тут найдите режим отладки по USB и включите его.
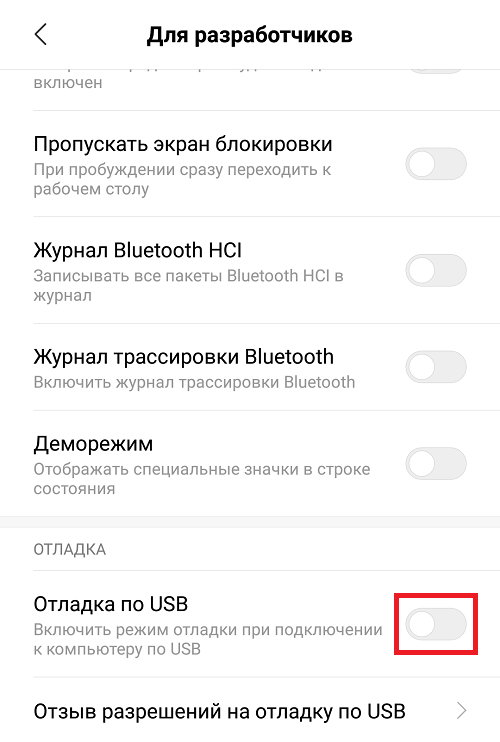

После этого попробуйте подключить смартфон к ПК или ноутбуку.
Попробуйте поменять конфигурацию USB по умолчанию
Все в том же разделе для разработчиков найдите пункт «Конфигурация USB».
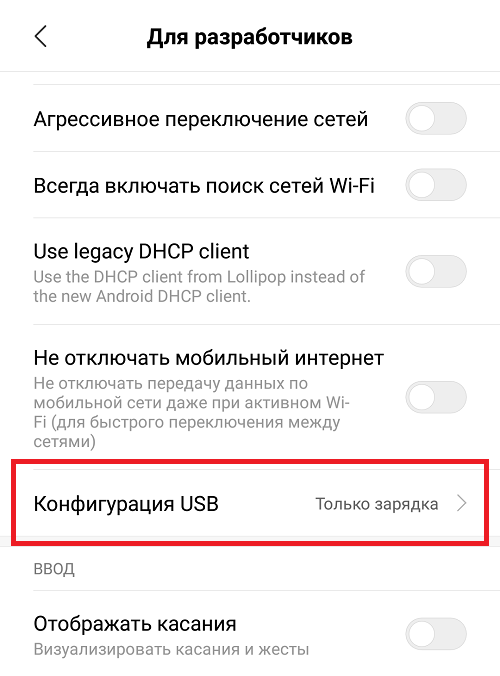
И измените его на «Передача файлов» (MTP в примере).
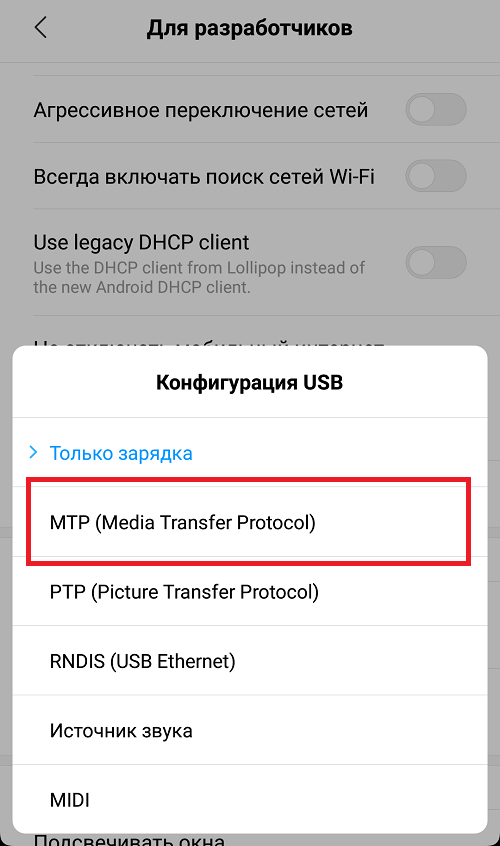
Затем проверьте, видит ли устройство компьютер.
Установите драйвера для вашего устройства
Гуглятся они очень просто: драйвера + модель вашего смартфона, либо, что еще лучше, найдите их на форуме 4pda.ru и установите на свой ПК или ноутбук.
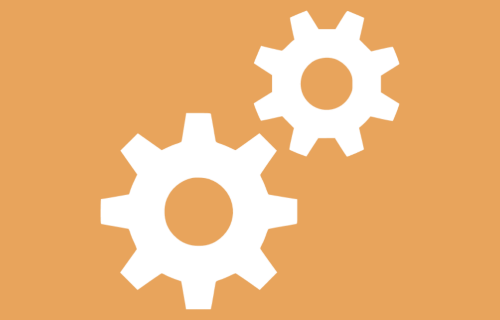
Установите Android File Transfer
Это официальное приложение для передачи файлов для устройств на базе Android. Скачать можно на официальном сайте: android.com/filetransfer
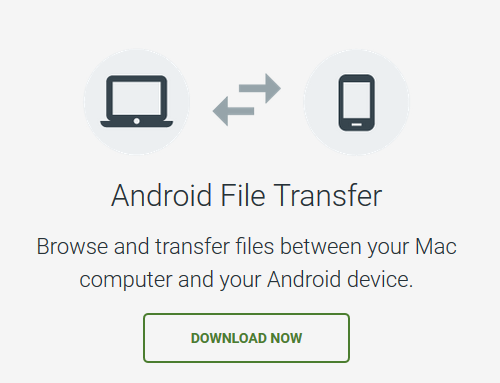
Что еще можно сделать?
Мы бы советовали подключить смартфон к другому устройству. Если в этом случае смартфон виден, значит, дело в первом устройстве. Если смартфон по-прежнему не является видимым, скорее всего, дело именно в нем. Возможно, это софтовая неполадка или даже механическая. На крайний случай можно сделать сброс данных или перепрошиться, но это — кардинальные меры.
androidnik.ru
Что делать, если ПК не «распознает» телефон
 Бывают такие случаи, что при подключении телефона к персональному компьютеру или ноутбуку через провод USB, первый не распознает его. Становится невозможно перезагружать файлы с телефона на компьютер и наоборот. Досадно.
Бывают такие случаи, что при подключении телефона к персональному компьютеру или ноутбуку через провод USB, первый не распознает его. Становится невозможно перезагружать файлы с телефона на компьютер и наоборот. Досадно.
Однако, есть способы распознавания причины такого вида казуса и способы его исправления. Если ваш телефон не просто мобилка, а гаджет, обладающий операционной системой, то перезагрузка файлов через USB невозможна обычным способом, т.е. уже телефон не как обычный флэш-накопитель — он сам компьютер. Для того, что бы передать файлы из телефона, придется либо его перепрошивать, либо пересылать файлы по почте.
Недавно я столкнулся с подобной проблемой на телефоне Samsung Galaxy: до тех пор, пока гаджет не был настроен в режиме компьютера, считывание файлов и их загрузка на ПК через соединение USB было невозможным, после «перстройки» это стало невозможным.
Однако, есть случаи, когда телефон работает в обычном режиме и выступает в роли флэш-накопителя, а ПК все равно его «не видит». Почему? Что можно сделать в этом случае, что попытаться исправить проблему. Читаем ниже.
Bluetooth
Музыка, фильмы, фотографии, приложения — все это просто необходимо современному человеку в его телефоне. Без связи с ПК мобильник резко потеряет свою функциональность. Тесное взаимодействие обеспечивается посредством соединения через USB-кабель или посредством Bluetooth. Так как обмен файлами через Bluetooth протекает достаточно медленно, то USB-соединение является наиболее распространенным.
Но пользователь, решившись воспользоваться передачей данных посредством USB-соединения вдруг не может этого сделать. Понимая его разочарование, давайте дадим ему несколько советов. Для этого рассмотрим два варианта: когда компьютер вообще не реагирует на подключение мобильного, а также, если телефон определяется как неизвестное устройство. Итак, теперь более подробно.
Порядок обнаружения неполадки
В момент подсоединения к компу ваш телефон никак не определяется, на нем ничего не загорается, а на мониторе отсутствует сообщение о подключении устройства. Это достаточно распространенная неисправность, причин которой существует несколько. Попробуем перечислить их и дать рекомендации по устранению данной проблемы. Предполагается, что порт USB, к которому вы подключаетесь, является работоспособным. То есть, через него нормально работают другие устройства.
1. Если раньше телефон нормально подключался, а потом вдруг не захотел, то стоит, прежде всего, заподозрить качество его соединения с компьютером. Попробуйте вынуть соединительный кабель из мобильного и из входа USB, а затем повторно подключить их. Зачастую бывает, что контакты телефонного разъема банально расшатались или загрязнились. Такая проблема присуща в большей мере марке Sony Ericsson, модели которой выделяются на рынке мобильной связи совершенно безграмотным и часто выходящим из строя разъемом.
Совет: если имеется возможность, попытайтесь почистить телефонный разъем ластиком, удалив после этого остатки резинки с поверхности контактов.
Если чистка не помогла, то подключите телефон через другой USB кабель. Возьмите его у друзей или родственников. Выход из строя кабеля является не самой популярной причиной неприятности, но учесть такой вариант тоже нужно. Если помогло, то стоит всего лишь купить новый аксессуар.
2. Перезагрузите компьютер. Как ни странно, этот способ в большинстве случаев помогает без каких-либо дополнительных мер. В процессе перезагрузки обнуляются настройки системы и заново определяются порты USB. Кстати, когда комп не видит планшет, помогает лучше всего именно перезагрузка компьютера, как и в случае с телефоном.
3. Не помогла перезагрузка ПК? Тогда, для надежности, перезагрузите свой мобильник. Отключите его, выньте батарею на 10 минут, а затем вставьте ее обратно. Включите аппарат. Ничего не происходит? Идем дальше.
4. Отключите шнур от одного USB и подключите его к другому USB входу. Такое несложное действие очень часто помогает, так как компьютер иногда путает порты. Чтобы ОС наверняка увидела подключение, можно воспользоваться следующим способом. Зайдите в «Диспетчер устройств» и отыщите там список используемых портов. Обычно это информация включает все контроллеры шины USB. Откройте список. В нем можно будет увидеть все рабочие порты компьютера. Найдите в этом списке порт, к которому подключен телефон в данный момент (это видно в графе «Питание»). Все остальные порты, кроме найденного, можно временно отключить. Компьютеру ничего не останется, кроме как увидеть ваш мобильный.
Существует, конечно, вероятность поломки самого телефона или его разъема. Это наиболее сложный вариант, при котором без обращения в сервисный центр не обойтись. Там вам точно смогут сказать, почему комп не видит телефон и как это исправить.

Устройство USB не опознано
Мы же идем дальше, рассматривая второй случай, при котором компьютер определяет телефон как неопознанное устройство. Разумеется, работать с неизвестным устройством ОС не желает. И вопрос не в том, что Windows сам по себе несовершенен, ведь такие же проблемы зачастую возникают у Linux и других ОС. Поэтому мы должны помочь компьютеру в идентификации нашего мобильника. Перечислим причины такого явления и возможные действия пользователя:
Проблема может заключаться в самом телефоне. Подключите аппарат к другому компьютеру. Если проблема остается, то причина кроется внутри мобильного устройства. Возможно, в настройках нужно включить один из режимов соединения с компьютером. Например, режим «Передача данных» или «Накопитель». Поэкспериментируйте с данными режимами;
Совет: Проверьте настройки телефона. В некоторых моделях мобильных необходимо вручную включить режим синхронизации, который по умолчанию отключен. Или отключить стоящую блокировку. При наличии блокировки необходимо установить открытый доступ.
а) перезагрузите ПК и телефон, как описано в 1 разделе;
б) часто мобильник не опознается ОС в случае нехватки электропитания. Если вы подключаете телефон к передней компьютерной панели, то попробуйте подключить его непосредственно к материнской плате, в слот USB, находящийся сзади системного блока;
Совет: в разделе «Диспетчер устройств» найдите используемый порт и откройте вкладку «Управление электропитанием». Проверьте, не стоит ли галочка в окошке «Разрешать отключения устройства для экономии электроэнергии». Если галочка стоит, то уберите ее.
Иногда в ОС возникают сбои, в результате чего теряются «родные» драйвера некоторых устройств. Решить проблему помогает переустановка драйверов для материнской платы и для подключаемых устройств. Если к вашему телефону прилагался диск с драйверами, то воспользуйтесь им для подключения аппарата;
Совет: Проверить, нужны ли устройству драйверы, можно в «Диспетчере устройств». При наличии желтого вопросительного знака, стоящего перед названием устройства, можно сделать вывод, что драйверы для этого подключаемого модуля отсутствуют. А как определить, что неопознанное устройство есть мобильник? Очень просто. Отключите его от компьютера, и тогда вопросительный знак исчезнет.
Нельзя также исключать вероятность заражения ОС вирусом, который устанавливает на компьютере свои порядки. Проверьте все диски (включая системный) хорошим антивирусом с актуальными базами.
Если ничего из перечисленного выше вам не помогло, и по-прежнему нет соединения между мобильником и компом, то можно применить радикальное средство лечения. Если на другом ПК телефон прекрасно определяется, то причина неполадки, скорее всего, кроется в операционной системе. Придется переустановить систему. Тогда уж наверняка все заработает. Тем более что такие погрешности в системе накапливаются постепенно, это невозможно не заметить. Таким образом, переустановка программной части решит не только вопрос подключения телефона, но и устранит другие возможные ошибки.
По материалам сайта
(Visited 1 times, 18 visits today)
ogend.ru
Ноутбук не видит подключенный телефон через USB
Ситуация, когда ноутбук не видит USB телефона, случается довольна часто и практически всегда она происходит в неподходящий момент. Не расстраивайтесь, если вы столкнулись с подобной проблемой. Руководствуясь нижеизложенной инструкцией, вы легко сможете выявить причину неисправности и устраните её.

Проверьте кабель, а также исправность USB-разъёма
Первым делом проверьте, чтобы провод передачи данных не имел механических повреждений и сильных перегибов. В большинстве случаев именно его неисправность приводит к возникновению подобной проблемы. При обнаружении дефектов кабель следует заменить.
Если шнур с виду целый, очистите разъёмы телефона и ноутбука от пыли, контакты со временем могут загрязниться. Также удостоверьтесь, что у ноутбука правильно работают USB-интерфейсы. Возможно, тот, к которому вы подсоединяете смартфон, вышел из строя. Сделать это можно с помощью подключения любого другого периферийного устройства (например, флеш-накопителя или мышки).
Перезагрузите систему
На начальном этапе диагностики проблемы, при которой ноутбук не видит подключенный телефон, может помочь старый проверенный способ решения подобных неисправностей – перезагрузка операционной системы. Дело в том, что интерфейсы передачи данных ноутбука нередко перестают правильно работать. Обычный рестарт превосходно восстанавливает функциональность подобных устройств. Не забудьте также перезапустить ОС телефона.
Удостоверьтесь, что USB-драйвер корректно работает
Для того чтобы это сделать, необходимо открыть на компьютере диспетчер устройств (запускается несколькими способами, наиболее быстрый – ввести в командную строку mmc devmgmt.msc и нажать ввод), а затем проверить состояние контроллеров USB. Если рядом стоит восклицательный знак, то необходимо произвести переустановку драйверов, отвечающих за это оборудование.
Просканируйте систему на вирусы
Заражение системы вирусами – это ещё одна из причин, почему ноутбук не видит телефон через USB. При этом проверку проводить необходимо не только на компьютере, но и на смартфоне. Существуют вирусные программы, которые способны нарушать работу USB-интерфейсов или делать подключенные внешние устройства невидимыми. Используйте только проверенное годами антивирусное обеспечение, так вы увеличите шансы устранения неисправности.
Что делать, если ноутбук не видит карту памяти телефона
Решить эту неисправность можно с помощью простых действий:
- отключить смартфон;
- вынуть карту памяти из слота, а затем вставить обратно;
- включить телефон.
Если это решение не помогло, то, скорее всего, карта памяти повреждена. В некоторых случаях исправить ситуацию возможно путём её форматирования.
Когда ничего не помогло
Если выявить причину, почему ноутбук не видит телефон, не получается, то необходимо обратиться за квалифицированной помощью в сервисный центр. Специалисты проведут более глубокую диагностику и исправят возникшую неполадку.
9 853pronoutbuki.ru
причины и порядок устранения неполадки
Вы подключаете флешку к ноутбуку, но ничего не происходит – накопитель не отображается в системе, а с хранящимися на нем данными невозможно работать. Весьма неприятная ситуация, требующая немедленного разрешения.
Выявление причины
Первым делом необходимо понять, что не работает: USB-порт ноутбука или flash-накопитель. Для проверки можно использовать другую флешку – если ноутбук её определит, то проблема кроется в накопителе. Если же лэптоп не находит никакие носители, то придется проверить несколько системных параметров, сбой которых мог привести к столь неприятному результату.
Проверка носителя через «Управление дисками»
Проверим, обнаруживает ли ноутбук подключенную к нему флешку с помощью системной утилиты «Управление дисками»:
- Используя сочетание Win+R, запустите меню «Выполнить».
- Введите в окне «diskmgmt.msc» и нажмите «ОК».
- Посмотрите, есть ли в списке подключенных накопителей ваш съемный диск.
В идеале:
- подключенная флешка обнаружена;
- все разделы накопителя имеют статус «Исправен».
В таком случае достаточно кликнуть по съемному носителю правой кнопкой и выбрать вариант «Сделать раздел активным». Дополнительно может понадобиться присвоить флешку букву – если это не было сделано системой автоматически.

Статус «Не инициализирован» или «Неизвестный» вместо «Исправен» говорит о том, что флеш-накопитель неисправен; вам нужно задуматься о восстановлении данных, которые на нем хранились.
Сброс настроек BIOS
Иногда ноутбук не видит флешку из-за сбоя параметров BIOS. Исправить это можно сбросом настроек до заводского состояния или ручным включением USB-контроллера в BIOS.
- Перезагрузите ноутбук и при запуске начинайте нажимать клавишу Delete (на некоторых моделях ноутбуков вход в BIOS осуществляется клавишей из ряда F1-F12).
- Найдите параметр, отвечающий за работу USB контроллера, и проверьте, чтобы у него был выставлен статус «Enabled».
- Если вы не можете обнаружить нужный параметр, перейдите на вкладку «Exit» и выберите пункт «Load Optimal Defaults».


После повторной перезагрузки проверьте, обнаруживается ли флеш-накопитель. Если сброс настроек BISO не помог, переходите к следующему варианту решения проблемы.
Рекомендуем прочитать как зайти в Биос на разных ноутбуках. В статье есть параграф про то, как входить в Биос.
Удаление старых драйверов USB
Windows устанавливает драйверы для флешки в момент её первого подключения к компьютеру. Однако после извлечения накопителя установленное программное обеспечение никуда не пропадает. Более того, иногда старые драйверы мешают корректной работе другого съемного носителя. Чтобы исключить это влияние, нужно обновить программное обеспечение USB-устройства:
- Кликните правой кнопкой по иконке «Компьютер» и выберите «Диспетчер устройств».
- Раскройте вкладку «Контроллеры USB».
- Подключите флешку – список контроллеров автоматически обновится.
- Найдите появившееся устройство, щелкните по нему правой кнопкой и нажмите «Удалить».


После удаления устройства вам нужно отключить флеш карту, а затем подключить её обратно – старые драйверы будут удалены, а проблема с обнаружением флешки должна быть решена.
lookfornotebook.ru


