Если забыл пароль от вай фай что делать – Как узнать свой пароль от Wi-Fi? Смотрим забытый пароль на компьютере и роутере
Что делать, если забыл пароль от Wi-Fi
Наверх- Рейтинги
- Обзоры
- Смартфоны и планшеты
- Компьютеры и ноутбуки
- Комплектующие
- Периферия
- Фото и видео
- Аксессуары
- ТВ и аудио
- Техника для дома
- Программы и приложения
- Новости
- Советы
- Покупка
- Эксплуатация
- Ремонт
- Подборки
- Смартфоны и планшеты
- Компьютеры
- Аксессуары
- ТВ и аудио
- Фото и видео
- Программы и приложения
- Техника для дома
- Гейминг
- Игры
- Железо
- Еще
- Важное
- Технологии
- Тест скорости
Что делать, если забыл пароль от вайфая
Кулешов ВячеславПароль от домашней или офисной сети может понадобиться при подключении новых устройств — телефонов, планшетов. Если длительное время гаджеты подключались на автомате, то вполне понятно, что пароль теряется или забывается. Итак, что делать, если забыл пароль от вайфая? Известно три пути решения препятствия, о которых подробно расскажем ниже.
Метод первый: находим ключ в системе
Расскажем, как подключить вай фай, если забыл пароль. Ранее установленный пароль можно отыскать в системных настройках двумя способами: открыть трей или изменить настройки роутера. Рассмотрим оба варианта.
Открываем системный реестр (трей)
- Справа внизу найдите эмблему Wi-Fi. По одному клику откроется список доступных и подключенных линий. Переходите в «Центр управления сетями и общим доступом».
- Появится раздел настроек. Слева найдите графу «Управление беспроводными сетями», кликните.
- После этого из перечня сетей выбирайте интересующую. Дважды кликните левой клавишей мыши.
- Откроется меню «Свойства беспроводной сети». Переходите на «Безопасность».
- В строке «Ключ безопасности сети пароль» закрыт. Ниже поставьте галочку «Отображать вводимые знаки» — увидите цифровое отображение.
Меняем настройки в интерфейсе роутера
Если забыли пароль от Wi-Fi, зайдите в настройки маршрутизатора. Для этого выполните следующие действия:
- Откройте браузер, в адресной строке (не поисковой!) пропишите числовой адрес роутера (указан на этикетке устройства).
- Далее потребуется ввести логин и пароль для авторизации. Если роутер перед этим настраивался, стандартный admin не подойдет. Введите измененные ключи.
- Если ключи введены верно, откроется главное меню настроек. Оформление интерфейса у роутеров разное, однако, действия сходны для всех моделей. Ищите вкладку «Безопасность», «Настройки», «Wireless», «Security» или нечто подобное. В настройках роутера, на котором рассматривается пример (Huawei HG530) англоязычное меню, поэтому сначала открыли вкладку «Basic», затем — «Wireless Lan».
Пароль сети прописан в графе Pre-Shared Key. Здесь же можете изменить его.
Метод второй: используем сторонние программы
Следующий путь, как узнать забытый пароль Wi-Fi — использовать дополнительный софт. Разработчики создают специальные утилиты, помогающие восстановить забытые пароли. Например, бесплатная прога WirelessKeyView. Софт не требует установки, нужно скачать и открыть архивный файл. Последовательность действий такая:
- Скачайте программу здесь.
- Откройте файл «WirelessKeyView.exe». Больше ничего делать не нужно. Программа самостоятельно анализирует доступные сети и показывает пароли. Это выглядит так:
В разделе «Network Name» указано имя сети, в разделе «Key Hex» — код. Скопируйте ключ или введите вручную и подключайтесь к нужной сети.
Возникающие ситуации и пути решения
Случаются ситуации, когда пароль введен верно, но устройство не подключается к интернету. Разберемся, как поступить в таком случае.
Введите пароль сети со смартфона или планшета. Если гаджет не «коннектится», проблема кроется в адаптере беспроводных сетей. Решение проблемы — обновить драйвера.
- Скачайте папку с обновлением на официальном сайте.
- Откройте на компьютере «Панель управления», затем «Диспетчер устройств», из списка выберите «Адаптер беспроводных сетей». Кликните правой кнопкой мыши «Обновить драйверы». Процесс запустится автоматически. После обновления повторите попытку подключиться к сети.
Причина того, что устройство не «видит» сеть, может скрываться в маршрутизаторе. Посмотрим, как восстановить пароль от Wi-Fi роутера, если указанные методы не сработали. Жаль, но кроме отката настроек до заводских, способов восстановить утерянный ключ доступа нет.
- Зажмите скрытую кнопку «Reset» на боковой панели острым тонким предметом на 10 секунд.
- Дождитесь загрузки роутера и настройте заново.
Имею опыт работы в ИТ сфере более 10 лет. Занимаюсь проектированием и настройкой пуско-наладочных работ. Так же имеется большой опыт в построении сетей, системном администрировании и работе с системами СКУД и видеонаблюдения.
Работаю специалистом в компании «Техно-Мастер».
Поделитесь материалом в соц сетях:
Как узнать пароль от своей Wi-Fi сети?
Привет друзья! Ну что забыли пароль от своего же Wi-Fi  Нет я не злорадствую, а собираюсь вам помочь узнать забытый пароль от своей же Wi-Fi сети. Во время настройки роутера (кстати, как настроить TP-Link TL-WR841N я уже писал), не записали пароль, или постарались запомнить но забыли? По сути это небольшая проблема, и ее можно исправить даже без особых, сложных танцев с бубном.
Нет я не злорадствую, а собираюсь вам помочь узнать забытый пароль от своей же Wi-Fi сети. Во время настройки роутера (кстати, как настроить TP-Link TL-WR841N я уже писал), не записали пароль, или постарались запомнить но забыли? По сути это небольшая проблема, и ее можно исправить даже без особых, сложных танцев с бубном.


Хорошо если все устройства подключены уже, и вроде бы и пароля больше ненужно, но все равно, настанет момент, когда нужно будет подключить еще один компьютер, планшет, или телефон и тут понадобится пароль от нашей беспроводной сети, который мы забыли, или потеряли.
Для восстановления забытого пароля от Wi-Fi нам понадобится всего лишь один подключенный компьютер к нашей сети. Ну хоть один компьютер, я надеюсь вы успели подключить. Что-то я очень много лишнего текста пишу, давайте уже перейдем к делу!
Берем компьютер который успешно подключен к нашей беспроводной сети и нажимаем правой кнопкой на значок подключения (в правом нижнем углу). Выбираем “Центр управления сетями и общим доступом”.


Откроется окно, в котором справа выбираем “Управления беспроводными сетями”.
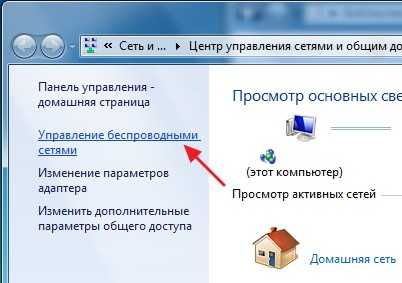
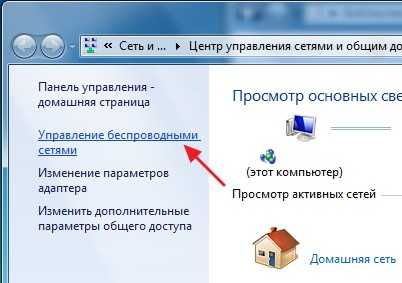
Появится еще одно окно, в котором правой кнопкой мыши нажимаем на наше соединение выбираем “Свойства”.


Теперь переходим на вкладку “Безопасность” и напротив “Ключ безопасности сети”, видим скрытые символы. Это наш пароль, для того что бы его узнать, просто поставьте галочку возле “Отображать вводимые знаки” и вы увидите пароль от своей Wi-Fi сети.
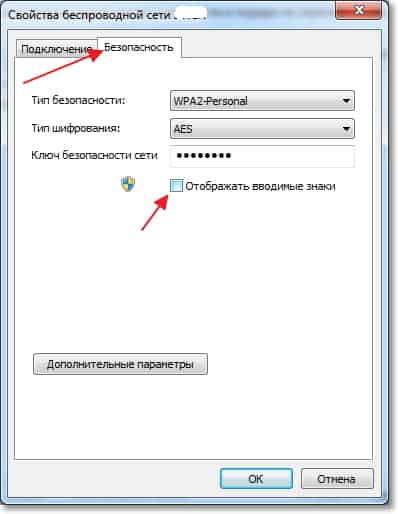
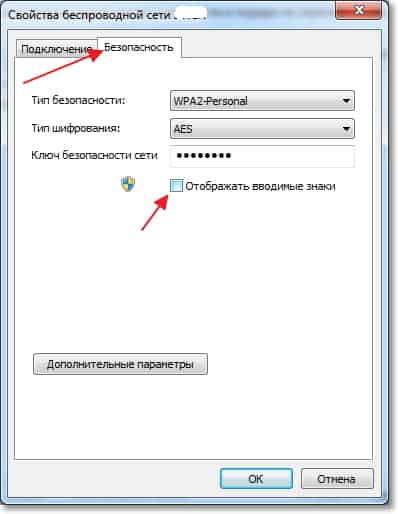
Теперь самый важный момент, запишите этот пароль на бумажку и положите ее в надежное место, только не забудьте куда положили. В общем вы меня поняли  . Ну а если у вас сеть еще не защищенная, то обязательно почитайте как установить (изменить) пароль для Wi-Fi сети и установите пароль.
. Ну а если у вас сеть еще не защищенная, то обязательно почитайте как установить (изменить) пароль для Wi-Fi сети и установите пароль.
А что делать, если нет пункта “Управления беспроводными сетями”?
Если у Вас в панели управления нет пункта Управления беспроводными сетями, то делаем так:
На панели уведомлений нажмите на значок подключения, откроется список сетей. Нажмите правой кнопкой мыши на ту сеть, к которой Вы подключены и от которой нужно узнать пароль, и выберите Свойства.
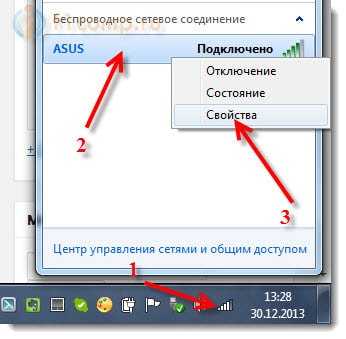
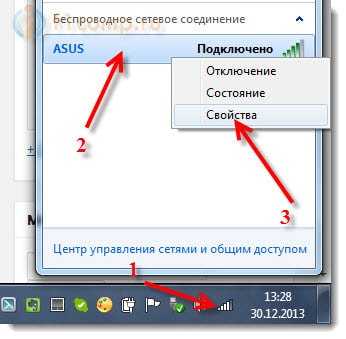
Дальше просто ставим галочку возле Отображать вводимые знаки и смотрим пароль.
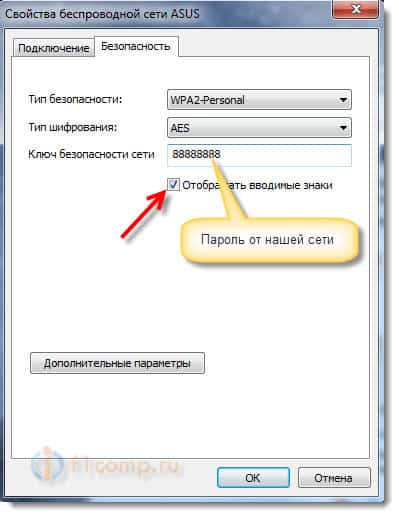
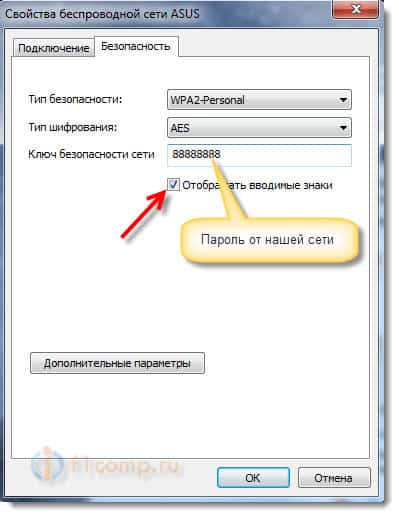
Если таким способом тоже ничего не получается, например не отображается скрытый пароль, или нельзя установить галочку, то смотрите в настройках маршрутизатора. О том как это сделать, написано ниже.
Обновление статьи.
В связи с тем, что у многих возникают проблемы при просмотре забытого пароля на компьютере, или просто нет подключенного компьютера к Wi-Fi, от которого Вы забыли пароль, то я решил обновить статью. Добавлю информацию, с помощью которой Вы сможете посмотреть забытый пароль в настройках Wi-Fi роутера. Иногда это еще проще, чем смотреть на компьютере.
Смотрим забытый пароль от Wi-Fi в настройках роутера
Вы спросите: “А как же зайти в настройки роутера, если я не помню пароль и не могу подключится к Wi-Fi?” но это не проблема. Просто нужно подключить роутер к компьютеру по сетевому кабелю (он должен быть в комплекте с роутером).
Подключаем роутер и в адресной строке браузера набираем адрес 192.168.1.1. Вводим логин и пароль для доступа к настройкам. Если Вы их не меняли, то это admin и admin. Или посмотрите более подобную инструкцию о том, как зайти в настройки маршрутизатора.
В настройках переходим на вкладку Wireless (Беспроводной режим) – Wireless Security (Защита беспроводного режима). Напротив PSK Password: (Пароль PSK:) будет прописан пароль для доступа к Вашей Wi-Fi сети (у Вас пароль может быть указан в другой строчке на этой странице).
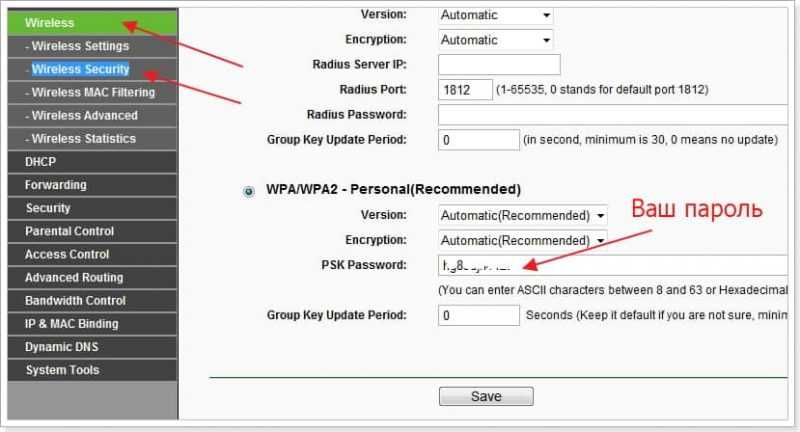
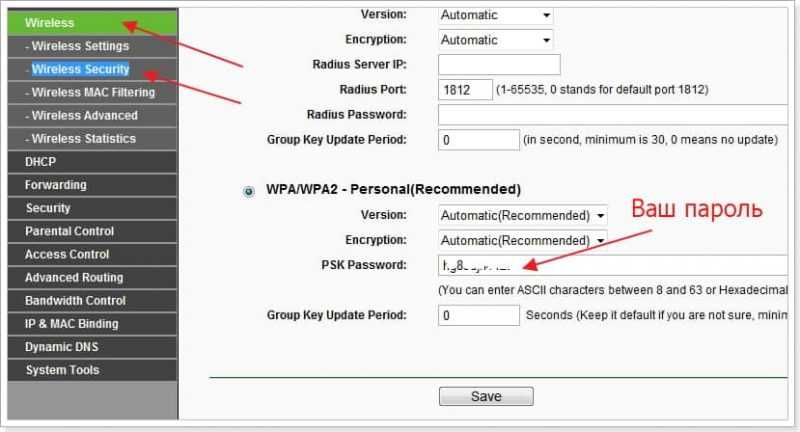
На роутерах Asus пароль отображается прямо на главной странице.
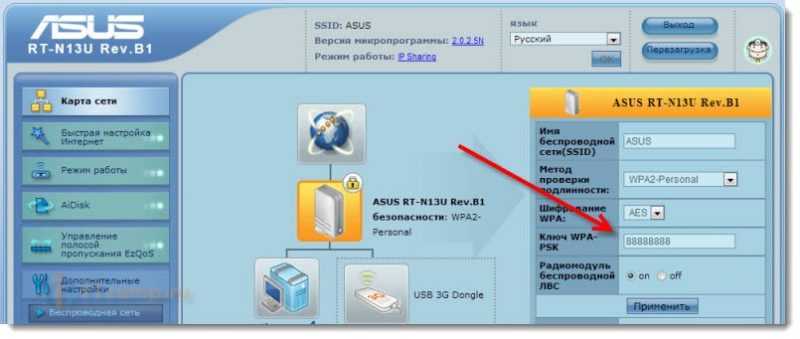
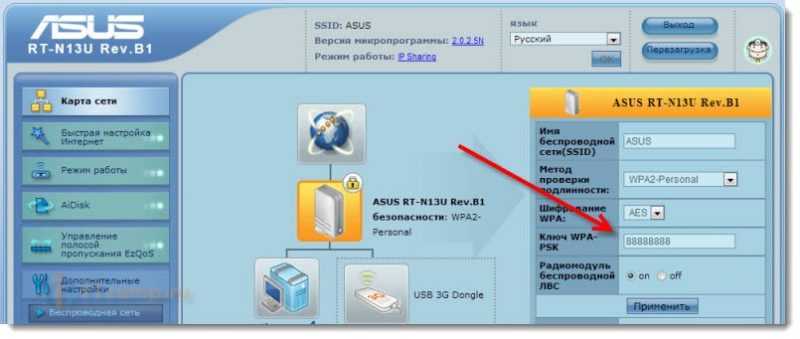
Если у вас остался подключенным к сети смартфон, или планшет, то вы с их помощью так же можете попробовать вспомнить пароль. Просто зайдите в настройки маршрутизатора с мобильного устройства, и посмотрите ключ к сети. Как зайти в панель управления с планшета, или смартфона, вы можете посмотреть в этой статье.Если ни один способ не помог, то можно сделать полный сброс настроек на маршрутизаторе и настроить его заново. Ну и уже в процессе укажите новый пароль, который обязательно запишите.
Только смотрите, что бы Вы смогли все заново настроить. Роутер после сброс настроек будет как новый, нужно будет указать параметры для подключения к интернету, название сети, пароль.
О том, как сделать сброс настроек, есть отдельная статья: https://f1comp.ru/interesnoe/kak-sbrosit-parol-i-nastrojki-na-wi-fi-routere/.
Как вспомнить пароль от WiFi
Любая информация со временем забывается. А пароли, которые являются просто набором чисел и букв, забываются еще быстрее. В данном материале мы расскажем о том, как вспомнить пароль от WiFi.
Вариант № 1. Посмотреть сохраненные пароли от WiFi на компьютере.
Самый простой способ вспомнить пароль от WiFi это посмотреть сохраненные пароли на компьютере. При подключении к WiFi с помощью ноутбука или настольного компьютера на нем сохраняется пароль от WiFi и вы можете его посмотреть. Для этого нужно кликнуть правой кнопкой мышки по иконке беспроводной сети вай фай на панели задач и открыть «Центр управления сетями и общим доступом».

Также «Центр управления сетями и общим доступом» можно открыть через Панель управления. Для этого откройте Панель управления и перейдите в раздел «Просмотр состояния сети и задач».

После того как вы открыли «Центр управления сетями и общим доступом» вам необходимо кликнуть по ссылке «Управление беспроводными сетями».

После этого вы должны увидеть список всех сетей, к которым вы когда-либо подключались на этом компьютере. Для того чтобы вспомнить пароль от вай фай вам необходимо найти в этом списке нужную вам сеть и кликнуть по ней правой кнопкой и выбрать пункт «Свойства».

В результате перед вами должно появиться окно «Свойства беспроводной сети». В данном окне есть текстовое поле «Ключ безопасности сети». В данном поле будет находиться пароль от WiFi, который был сохранен при подключении к данной WiFi сети. Для того чтобы посмотреть его установите галочку напротив функции «Отображать вводимые знаки».

Вариант № 2. Посмотреть сохраненные пароли на Android смартфоне.
Также вы можете вспомнить пароль от WiFi, посмотрев сохраненные пароли на Android смартфоне. Для этого на вашем смартфоне должны быть ROOT права и установлено приложение Root Browser.
Откройте приложение Root Browser и перейдите в папку «/data/misc/wifi». В данной папке находится файл «wpa_supplicant.conf». Именно в нем хранится информация о сохраненных паролях от вайфай.

Данный файл можно открыть при помощи любого текстового редактора.

В файле «wpa_supplicant.conf» информация о Wifi сетях разбита на логические блоки с заголовком «network». В каждом из таких блоков есть информация о названии сети (SSID), сохраненный пароль (psk), а также другая информация.
Также существует приложение WiFi Key Recovery. С помощью данного приложения можно посмотреть все сохраненные пароли от вай фай не открывая системные файлы.

Естественно для работы данного приложения также требуются ROOT права.
Вариант № 3. Посмотреть в настройках роутера.
Если предыдущие способы не помогли вам вспомнить пароль от вай фай, то вы можете посмотреть пароль в настройках роутера. Если знаете логин и пароль для доступа к настройкам роутера, то вы гарантированно сможете посмотреть пароль от WiFi.
Для этого нужно открыть любой браузер и ввести IP адрес роутера в адресную строку. Если не знаете по какому IP адресу доступен ваш роутер, то можете попробовать 192.168.1.1, а потом 192.168.0.1. Скорее всего, ваш роутер будет доступен по одному из этих адресов.

После ввода IP адреса роутера, на экране появится форма для авторизации. В нее нужно ввести логин/пароль от роутера и нажать на кнопку «Войти».

Если логин и пароль правильные, то перед вами откроются настройки роутера. Здесь нужно найти раздел с настройками Wifi сети. В этом разделе вы сможете посмотреть пароль от вайфай.

Более подробно о том, как зайти в настройки роутера вы можете почитать в нашей предыдущей статье.
Больше информации на эту тему можно найти на сайте comp-security.net/net/.
Похожие статьи
Что делать, если забыл пароль от Wi-Fi?
Подключения к сетям без использования проводов уже стали нормой. Перемены в однажды отлаженной конфигурации Wi-Fi-роутера и подключённых клиентах являются редкостью, о существовании паролей забывается. Появляется новый гаджет, а что в такого рода ситуации делать вы не знаете. Нет проблемы, если забыл пароль. Потратим немного времени для того, чтобы узнать и восстановить его и вернуть контроль над Wi-Fi-сетью.

Не стоит сильно расстраиваться, если пароль доступа к сети утерян
Почему же утрата не страшна
Устройство будет всегда помнить однажды указанный пароль, пусть даже настраивавший человек забыл его. Утверждение верно для роутера, а также остальных участников сети в том случае, когда конфигурация никаким образом не изменялась. Всего-то нужно знать место хранения сведений о Wi-Fi-подключении.
Узнаём ключ сети, сохранённый в Windows
Описанные способы осуществимы при условии как минимум однократного включения компьютера в состав интересующей Wi-Fi-сети.
- Если используется Windows 7 или старше.
- Проще достигнуть нужную цель, используя программы просмотра паролей. Запустите Wireless Key View и более нет необходимости ничего делать, она сразу выведет список всех актуальных сохранённых сведений. Два поля имеют значение: Network Name, а также Key (ASCII). В первом содержится имя сети, а во втором — пароль к ней.
- В трее (справа внизу, рядом с часами) есть значок сетевых подключений. Выбирайте «Центр управления сетями и общим доступом», кликнув по этому значку правой кнопкой мыши. В перечне подключений, если их более одного, нажмите «Беспроводная сеть». После кликайте по «Свойства беспроводной сети» — «Безопасность» — «Отображать вводимые знаки». Собственно, всё — вместо точек отображён пароль.

- Если у вас на вооружении Windows XP, тогда следует делать иначе. Нажмите «Пуск», откройте «Панель управления» и запустите «Мастер беспроводной сети». Выбираете «Далее» — «Добавить новые компьютеры или устройства» — «Далее» — «Установить сеть вручную» — «Далее» — «Напечатать параметры сети». Откроется текстовый файл, отыщите строку «Ключ сети (WEP\WPA ключ)», в ней будет отображён нужный пароль. Ситуаций, чтобы компьютер сам что-либо «забыл» не бывает.
Владельцам смартфонов
На смартфоне можно узнать параметры Wi-Fi-подключения, только имея права root в Андроиде или проведя процедуру джейлбрейка для iPhone. С другими правами вариантов что-то восстановить не будет, поскольку система не даст разрешения прочитать нужные конфигурационные файлы.
- Если смартфон на базе Андроид, откройте файл /data/misc/wifi/wpa_supplicant.conf, для чего подойдёт любой текстовый редактор. В нём сохранены названия сетей (SSID) и соответствующие пароли (PSK). Восстанавливающие утилиты также позволяют узнать нужные сведения, представляя их в более удобном виде. Один из примеров — WiFi Key Recovery.
- Владельцам iPhone нужно установить твик WiFi Passwords, распространяемый через магазин приложений Cydia. После перезапуска Springboard и запуска утилиты вы получите интересующие ключи для Wi-Fi.

Смотрим настройки роутера
В конфигурацию роутера придётся заглянуть, если желаете узнать пароль, но в компьютере ничего не сохранено. Потребуется сетевой кабель, если такового нет — купите в любом магазине. Вставьте один конец провода в сетевую карту ПК, второй — в любой свободный порт маршрутизатора, после чего в любом браузере введите IP-адрес роутера там же, где вводите адреса сайтов. IP можно узнать, подсмотрев свойства подключения. Для этого нужно делать так: на клавиатуре одновременно нажмите Windows+R, откроется окно «Выполнить», впишите ncpa.cpl и нажимайте OK, отобразятся сетевые подключения. Выберите правым кликом мышки нужное «Подключение по локальной сети», нажмите «Состояние», затем «Сведения». Строки «DHCP-сервер IPv4» и «DHCP-сервер IPv4» содержат интересующий IP.
Адрес в браузере вы ввели, в появившемся запросе укажите учётные данные для маршрутизатора. Внешний вид и планировка панелей управления различаются в зависимости от производителя, общая рекомендация того, что нужно делать такая: ищите секции, отвечающие за настройку беспроводной сети. Наиболее часто используется название Wireless (Беспроводной режим), где есть подраздел Security (Безопасность). Вас должны интересовать строки, содержащие слова Password (Пароль) или Key (Ключ), это и будут искомые сведения. Видя вместо символов несколько звёздочек, скорее всего, рядом с этой строкой вы найдёте кнопку Show password (Показать пароль). В крайнем случае придумайте новый.

Когда всё плохо и «пароль от роутера тоже забыт», обратитесь к документации роутера, при её отсутствии пробуйте в обоих полях ввести admin. Если же совсем никакие варианты не подходят, взвесьте все за и против и готовьтесь сбрасывать настройки роутера. Финалом будет перенастройка всей локалки полностью с нуля.
Заключение
Как видите, если вы или кто-то забыл пароль от Wi-Fi, сложного делать ничего не нужно, чтобы узнать его. Ситуации бывают разные, правильнее будет придумывать такие ключи, которые вы точно никогда не забудете или храните их записанными где-либо. А ещё существуют оригинальные методики для запоминания.
Как узнать пароль от Wi-Fi, четыре реально работающих способа
Как узнать пароль от Wi-Fi? В этой статье будут предложены четыре способа обнаружения пароля Вай-Фая, на компьютере и телефоне.
Почему нам может понадобиться пароль от Wi-Fi
 Здравствуйте, друзья! Пароль от Вай-Фая нужен, чтобы к нему подключиться или раздать Интернет на компьютер и телефон. С его помощью люди открывают бесплатный доступ в Интернет. Пароль Wi-Fi понадобится для его защиты от посторонних лиц, чтобы они не воспользовались вашим Интернетом.
Здравствуйте, друзья! Пароль от Вай-Фая нужен, чтобы к нему подключиться или раздать Интернет на компьютер и телефон. С его помощью люди открывают бесплатный доступ в Интернет. Пароль Wi-Fi понадобится для его защиты от посторонних лиц, чтобы они не воспользовались вашим Интернетом.
Но иногда пароли забываются. Особенно если Windows был переустановлен на компьютере или вы купили новый телефон. Ведь не все люди запоминают пароли или их записывают, поэтому приходится прибегать к технической части решения этого вопроса.
Далее будет рассмотрен вопрос, как узнать пароль от Wi-Fi? Мы на практике разберем лучшие способы поиска паролей на компьютере и телефоне.
к оглавлению ↑Как узнать пароль от Wi-Fi
Итак, рассмотрим четыре способа обнаружения паролей от Вай-Фая:
- Просматриваем пароль от Wi-Fi на компьютере. С помощью компьютера вы сможете посмотреть забытый ранее пароль Вай-Фай. Для этого у него есть все инструменты, о которых мы расскажем чуть позже.
- Можно узнать пароль на телефоне. Если вы раньше пользовались Вай-Фаем на телефонном устройстве, в его настройках найдете нужный пароль.
- Программы могут найти пароль. С Интернета вы можете скачать бесплатные утилиты, которые не только сохраняют пароли от Вай-Фай, но и смогут его обнаружить на компьютере.
- В роутере можно посмотреть пароль от Вай-Фая. Роутер – это модемное устройство, с помощью которого подключается Интернет.
Теперь, мы определились со способами, которые ответят на вопрос, как узнать пароль от Wi-Fi.
к оглавлению ↑Как посмотреть пароль от Wi-Fi на компьютере
Чтобы посмотреть пароль Вай-Фая компьютере, воспользуемся проверенными способами, которые доступны во всех операционных системах Windows.
Открываете на компьютере «Панель управления» далее, нажимаете на раздел «Сеть и Интернет». Потом переходите в другой раздел – «Центр управления сетями и общим доступом».
В этом разделе нажмите левой кнопкой мыши на тип подключения Интернета (Скрин 1).

В следующем системном окне нужно нажать на «Свойства беспроводной сети».
Далее необходимо открыть пункт – «Безопасность». Установите галочку перед функцией – «Отображать вводимые знаки» и пароль от Wi-Fi будет показан в разделе «Ключ безопасности Сети».
Если у Вас не получается использовать этот способ, попробуете другой вариант обнаружения пароля.
Нажмите один раз на значок «Доступ к Интернету» на панели задач Windows (Скрин 2).

Далее наводим курсор мыши на беспроводную сеть RT-Wi-Fi и увидите пароль Вай-Фая.
к оглавлению ↑Как посмотреть пароль от Wi-Fi на телефоне
Если Вы раньше создавали пароль для Вай-Фая на телефоне, его сможете посмотреть с помощью настроек телефона.
Заходите в «Настройки» на телефоне, далее, нажимаете на раздел настроек – «Общие настройки модема». Затем активируете точку доступа к Wi-Fi, проведя пальцем по ползунку вправо.
После этого нажмите на кнопку «Создать точку доступа к Wi-Fi» и нажимаете на функцию «Показать пароль».
В разделе «Пароль» будет отображаться пароль вашего Вай-Фая.
к оглавлению ↑Узнаем пароль через программы
Предоставим список программ, которые находят пароли от Вай-Фая. Использовать эти утилиты довольно легко:
- WiFi Password Decryptor. Данная программа простая в использовании и бесплатная. В первую очередь скачиваете ее на компьютер и распаковываете архив с программой. Затем запускаете программу на компьютере и выбираете в ней Вай-Фай, чтобы она смогла обнаружить пароли от этой Сети.
- WirelessKeyView. Используется программа следующим образом – открываете ее на компьютере, далее, ожидаете когда она найдет пароли. Когда утилита завершит поиск паролей, нажмите на столбец Network, чтобы посмотреть сохраненные пароли Вай-Фай.
- WiFi Password Decryptor. Это мобильное приложение для телефонов Андроид, которое можно скачать с Плей Маркета. После установки приложения на телефон, запустите его, чтобы увидеть пароль Вай-Фая.
Это лучшие утилиты, которые быстро найдут вам пароль от Wi-Fi.
к оглавлению ↑Как узнать пароль от Wi-Fi через роутер
Чтобы узнать пароль от Вай-Фая через роутер, нужно знать его IP. Он находиться на обратной стороне роутера (Скрин 3).

Далее прописываете его в адресной строке браузера и нажимаете «Enter». Затем в браузере откроется окно, в котором нужно ввести логин и пароль роутера. Как правило, логин и пароль роутера уже сохранен по умолчанию. Нам остается только нажать кнопку «Войти».
Роутеры бывают разными. Есть модели роутеров D-link и T-Link. Панель управления у вас может отличаться, но суть поиска паролей будет одна и та же.
Заходите в панель управлении роутера в раздел «Беспроводной режим» далее, открываете «Защита беспроводного режима». Найдите в этом разделе строку – «Пароль PSK», в которой будет написан пароль Wi-Fi.
к оглавлению ↑Что делать, если показанные способы не помогли
Вы все перепробовали и все равно не получается найти пароль от Вай-Фая? Тогда сбросьте настройки телефона или роутера на заводские, чтобы создать новый пароль.
Берете в руки роутер и нажимаете на кнопку сброса его настроек, которая расположена на обратной стороне роутера (Скрин 4).

Когда вы придумаете новый пароль для Вай-Фая, обязательно его запишите, чтобы в следующий раз не забывать.
к оглавлению ↑Заключение
Итак, мы выяснили, как узнать пароль от Wi-Fi. В статье были рассмотрены работающие способы определения паролей Вай-Фая на компьютере и телефоне. С их помощью любой человек сможет настроить доступ в Интернет и успешно в нем работать. Не забывайте, что Вай-Фай это не совсем бесплатный Интернет. Для полноценной работы в Сети, нужно иметь хорошую скорость Интернета.
Спасибо за внимание и удачи!
С уважением, Иван Кунпан.
Просмотров: 655
Получайте новые статьи блога прямо себе на почту. Заполните форму, нажмите кнопку «Подписаться»
Вы можете почитать:
