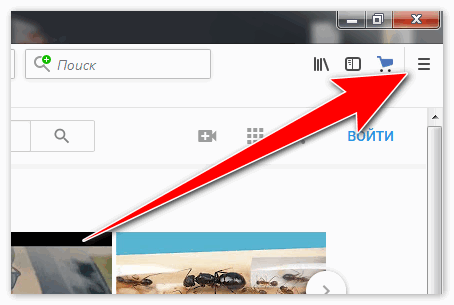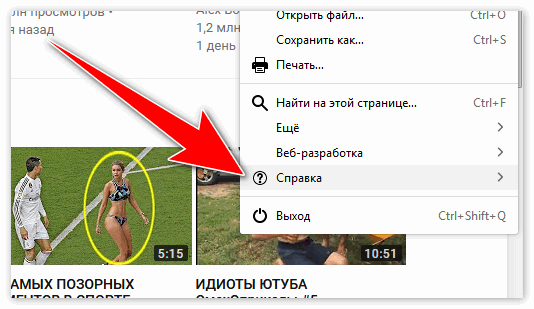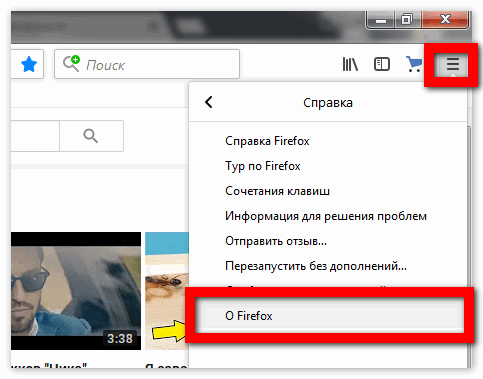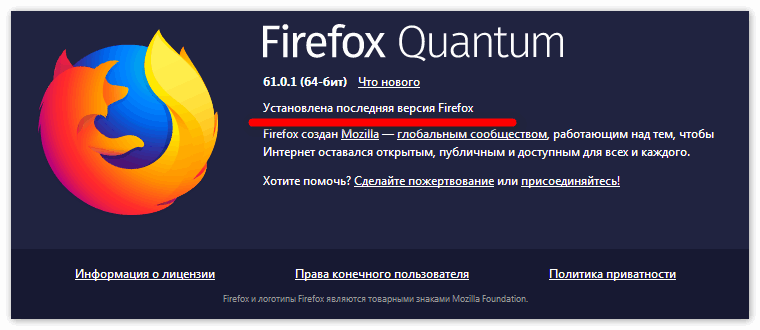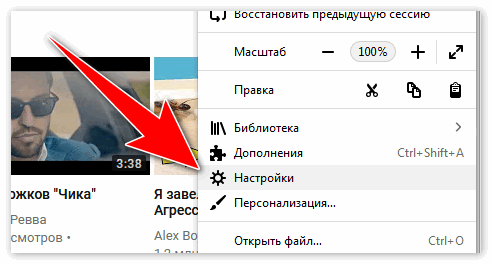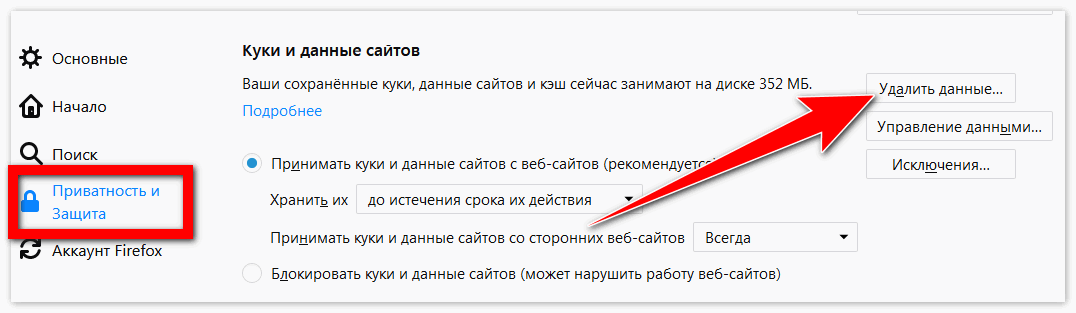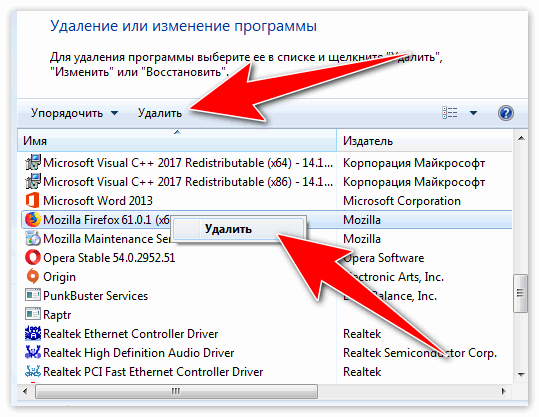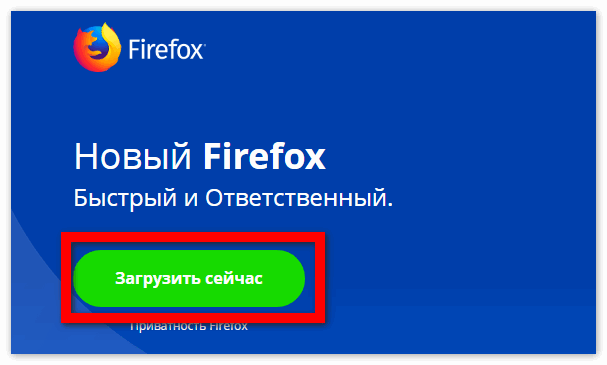Firefox работает медленно – Если тормозит firefox что делать. Что делать, если Firefox медленно работает и тормозит. Помощь утилиты SpeedyFox
Firefox работает медленно — Как его ускорить
Что хорошего в сверхбыстром интернет-соединении, когда браузер работает со скоростью диалапа? Эта статья поможет Вам выбрать нужное направление, чтобы отследить и устранить проблемы. Конечно же, если Вам понадобится дополнительная помощь в чем-либо, Вам всегда готово помочь наше сообщество добровольцев.
Примечание: Функция очистки Firefox может решить многие проблемы путем сброса Firefox в исходное состояние. При этом нужная вам информация будет сохранена. Попробуйте использовать эту функцию перед тем, как начать длительный процесс устранения неполадок.Мы постоянно совершенствуем Firefox. Последняя версия работает быстрее, чем когда-либо прежде и содержит исправления многих проблем, которые могли бы замедлить ваш Firefox. Прочитайте статью Обновление Firefox до последней версии, чтобы узнать как его обновить.
Наличие устаревших драйверов может замедлить работу. Ознакомьтесь с инструкциями производителя видеокарты о том, как обновить видеодрайверы.
Если инструмент мониторинга показывает высокую загрузку аппаратных ресурсов, попробуйте советы в статье Firefox использует слишком много оперативной памяти (RAM) — как это устранить.
Если Firefox перестает отвечать на Ваши действия и вместо курсора появляется вращающееся колесико и окно становится белымвместо курсора появляется вращающееся радужное колесикоокно становится серым, воспользуйтесь статьей Firefox «зависает» или не реагирует — как исправить.
“Предупреждение о неотвечающем сценарии”? Что это вообще значит? Верите или нет, но на этот случай у нас имеется статья Предупреждение о неотвечающем сценарии — Что это значит и как это исправить, которая поможет прояснить ситуацию.
Попробуйте воспользоваться подсказками из статьи Firefox слишком долго запускается.
Для решения проблем медлительности, конкретно не указанных в этой статье, Вы должны проверить Ваш компьютер на наличие вирусов, шпионских программ и других вредоносных программ и прочитать статью Устранение проблем Firefox, вызванных вредоносными программами.
Содержимое, который вам не нужно, например реклама или сценарий отслеживания, может значительно замедлить загрузку страницы. Встроенная в Firefox блокировка содержимого может ускорить загрузку страниц, предотвращая загрузку сторонних трекеров. Прочитайте статью Блокировка содержимого для получения подробной информации.
Есть также дополнения Firefox, которые могут блокировать содержимое, которое вам не нужно, например:
- Дополнение Disconnect блокирует невидимое содержимое веб-страницы, которое отслеживает вас в Интернете.
- Дополнение uBlock Origin блокирует рекламу, отслеживающие сервисы и другое нежелательное содержимое, при этом менее требователен к использованию памяти и процессора, чем другие блокировщики.
- Дополнение NoScript позволяет выборочно включать и отключать все запускаемые скрипты на веб-сайтах.
Иногда сложно выявить причину разного рода проблем. У нас имеется сообщество добровольцев, готовых помочь Вам найти решение.
5 вещей, которые нужно делать, когда Firefox работает медленно (но другие браузеры работают быстро)
Mozilla Firefox по-прежнему является одним из самых популярных веб-браузеров сегодня. Но чем больше вы его используете, тем медленнее оно кажется. Так что вы можете сделать, когда Firefox работает медленно, в то время как другие браузеры все еще работают быстро?
Мы говорили о некоторых простых способах ускорить Firefox
9 простых твиков, чтобы ускорить Firefox немедленно
9 простых твиков, чтобы ускорить Firefox немедленно
Являетесь ли вы давним пользователем Firefox или переходите с Chrome, это краткое руководство показывает, как повысить производительность Firefox.
Прочитайте больше
И вот с чего вам следует начать. Существуют простые расширения для таких приложений, как отключение Pocket и других интеграций, а также поиск наиболее ресурсоемких приложений.
Хотя эти изменения сделают ваш Firefox быстрее, чем когда-либо прежде, вам все равно нужно убедиться, что он работает так же быстро, как и другие браузеры. Так что вы можете с этим поделать?
Замечания: Прежде чем вы сделаете какие-либо из этих настроек, вы должны скачать или обновить до последней версии Firefox, перейдя в О Firefox,
1. Firefox запускается дольше, чем другие браузеры
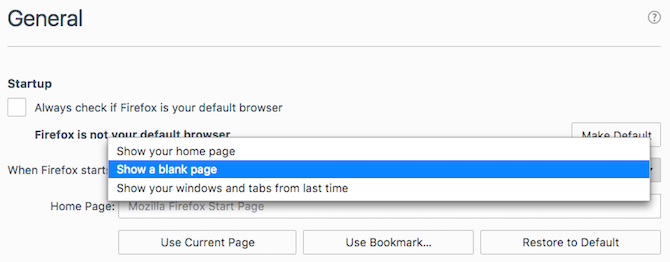
После того как Firefox установлен в течение некоторого времени, запуск может занять много времени. Тем временем такие браузеры, как Chrome, Edge и Safari, похоже, запускаются немедленно. Вот что вы можете сделать, чтобы Firefox загружался быстрее.
- Идти к о: предпочтения И в генеральныйснимите флажок для Всегда проверяйте, является ли Firefox браузером по умолчанию
- Идти к о: предпочтения И в генеральный, идти к Когда Firefox запускается и выберите Показать пустую страницу,
2. Firefox использует слишком много процессора или оперативной памяти

После использования Firefox в течение некоторого времени он начинает использовать много ресурсов процессора или оперативной памяти. Чтобы выяснить причину замедления, сначала попробуйте перезапустить Firefox в безопасном режиме. Это заставит Firefox работать без каких-либо дополнений или плагинов. Для этого перейдите в Опции (значок в три строки в крайнем правом углу панели URL)> Вопросительный знак > Перезапуск с отключенными надстройками,
Firefox перезапустится и отобразит две опции: Запустить в безопасном режиме или же Обновить Firefox
, выберите Запустить в безопасном режиме,Если Firefox работает быстрее в безопасном режиме, то вы знаете, что проблема заключается в одном из дополнений или плагинов. Отключите все надстройки и перезапустите Firefox. Затем включите одну надстройку за раз и посмотрите, какая из них вызывает проблему.
В случае, если безопасный режим не имеет никакого значения, возможно, виноваты вкладки Firefox. Установите расширение Auto Tab Discard, которое будет автоматически выгружать ресурсы, используемые неактивной вкладкой. Вместо того, чтобы оставлять вкладки открытыми, чтобы помнить их, вы можете лучше использовать закладки.
Скачать: Auto Tab Discard для Firefox (бесплатно)
3. Firefox медленен даже с высококлассным оборудованием
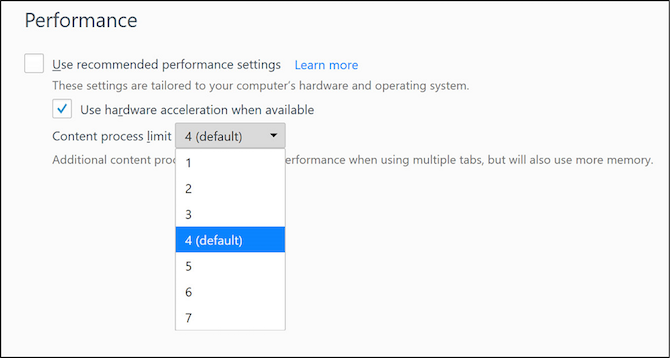
Иногда Firefox может работать медленно даже на машинах с отличным оборудованием. Обычно это происходит потому, что браузер консервативен в том, как улучшить вашу производительность. Но вы можете открыть капот и дать этому толчок.
Идти к о: предпочтения > генеральный > Спектакль, Снимите флажок для Используйте рекомендуемые настройки производительности,
- Установите флажок для Используйте аппаратное ускорение, когда доступно, Благодаря этой настройке Firefox будет использовать графическую карту вместо процессора для основных визуальных эффектов. Так что, смотрите ли вы YouTube или играете в веб-браузер, вы получите гораздо более плавную работу.
- + Изменить Предел процесса контента до четырех или более. Firefox рекомендует увеличить его до четырех, если у вас есть как минимум 8 ГБ ОЗУ.
Content Process Limit — это функция новой электролизной или многопроцессорной архитектуры Firefox. При этом каждая вкладка запускается как отдельный экземпляр Firefox, тем самым получая доступ к большему количеству аппаратных ресурсов. Это также включает песочницу для безопасности.

В случае, если Лимит Процесса Контента недоступен, вам необходимо включить многопроцессорный Firefox:
- Идти к о: конфигурации
- Ищи browser.tabs.remote.autostart
- Дважды щелкните по нему, чтобы изменить значение предпочтения на правда
- Перезапустите Firefox
4. Измените настройки или настройте скорость загрузки
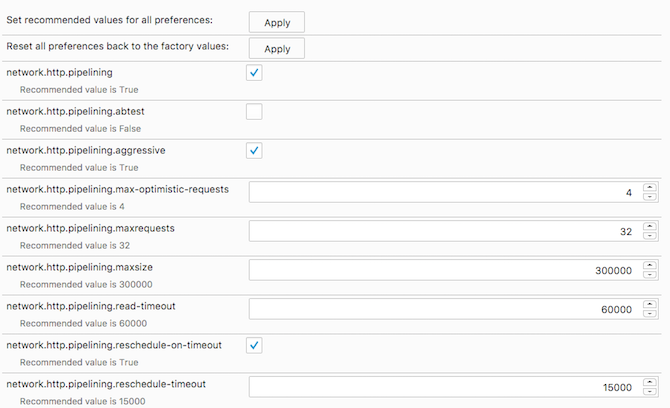
Если вы погрузитесь в настройки about: config для Firefox, вы сможете изменить несколько аспектов, чтобы ускорить Firefox.
Если вам неудобно возиться с настройками, расширение поможет вам ничего не сломать. Speed Tweaks меняет несколько настроек, но не все. После установки дополнения лучше всего включить предварительное разрешение записей DNS, удаление неактивных вкладок и блокировку рекламы.
Скачать: Скоростные твики для Firefox (бесплатно)
5. Если все остальное терпит неудачу, обновите Firefox
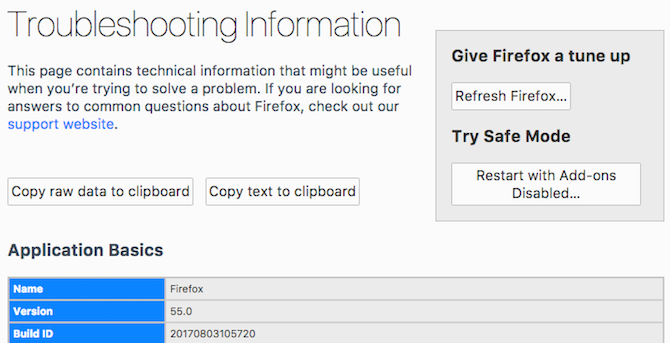
Если ничего не помогает, пришло время вернуться к чистой установке Firefox. Но вам не нужно начинать все заново.
Как и в операционных системах, в браузере теперь есть возможность одним щелчком мыши вернуться в состояние Firefox по умолчанию, прежде чем вносить какие-либо изменения. В частности, он удалит все надстройки и настройки и восстановит настройки браузера по умолчанию.
- Идти к о: поддержка
- В Дайте Firefox настроитьсянажмите Обновить Firefox …
- В появившемся диалоговом окне нажмите Обновить Firefox снова
Firefox закроется и перезапустится через несколько секунд. В то время как все производительность и настройки возвращаются к настройкам по умолчанию, Firefox сохраняет вашу личную информацию, включая закладки, историю, пароли, файлы cookie, информацию об автозаполнении и ваш словарь. Так что это как новый Firefox со всеми вашими данными уже загружен.
Парень из экс-Firefox говорит, что удалите ваш антивирус
Этот последний совет является спорным. Бывший разработчик Firefox Роберт О’Каллахан (Robert O’Callahan) говорит, что ваш антивирус — это причина, по которой Firefox работает медленно, и он рекомендует полностью отключить его. В своем блоге он объяснил, как антивирус влияет на производительность и даже замедляет обновления.
Мы не рекомендуем это явно, если вы не думаете, что можете жить без антивируса. Для большинства пользователей это чревато риском. Фактически мы рекомендуем сделать Firefox более безопасным с помощью надстроек безопасности.
Полностью безопасный: 11 обязательных дополнений Firefox для безопасности
Полностью безопасный: 11 обязательных дополнений Firefox для безопасности
Подумайте о браузере, который вы используете для просмотра этой статьи прямо сейчас. Это безопасно? Это безопасно? Вы будете удивлены этими ответами.
Прочитайте больше
,
Изображение предоставлено: Albert999 / Shutterstock
Узнайте больше о: Mozilla Firefox, Устранение неполадок.
Лучшие бесплатные онлайн прокси-серверы, которые вы можете использовать Safely7 Quick Sites, которые позволяют вам проверить, является ли ссылка безопасной
Что делать, если Firefox медленно работает и тормозит
Давайте признаемся, что иногда наш любимый браузер работает не так быстро, как хотелось бы. Я и сам не всегда доволен производительностью обозревателя и порой сталкиваюсь с ситуациями, что Firefox тормозит буквально на ровном месте: долго открываются вкладки, страницы загружаются дольше обычного, а иногда случаются и просто вылеты приложения на рабочий стол.
К счастью, такое поведение не есть особенность работы браузера, и чаще всего это лишь результат наших собственных действий и изменений, внесенных в настройки Firefox. Сегодня мы и попробуем разобраться с тем, как восстановить нормальную работоспособность программы.
Безопасный режим
Итак, тормозит Firefox — что делать в этой ситуации? Во-первых, потребуется отключить все расширения. Чтобы не делать это вручную, разработчиками была предусмотрена опция загрузки браузера в безопасном режиме – то есть без всех расширений и со стандартными настройками. Чтобы включить этот самый режим, потребуется:
- Открыть браузер Mozilla.
- Нажать на кнопку «Alt» на клавиатуре и открыть пункт «Справка» в главном меню.
- Выбрать пункт «Перезапустить без дополнений» и дождаться повторного открытия браузера.
Совет! Поскольку браузер будет закрыт, сохраните работу, которую вели на страницах, если вы были заняты редактированием онлайн-документов или скачиванием файлов.
На изображениях ниже я проиллюстрировал описанные действия и выделил нужные пункты меню:
После выполнения описанных действий, вам потребуется подтвердить перезапуск в двух всплывающих сообщениях. В одном из них будет предложено выполнить очистку Firefox, но выполнять это не нужно, по крайней мере на данном этапе.
Если в обычном режиме у вас Firefox стал тормозить, а во время работы в безопасном режиме его работа нормализовалась, то проблема не в компонентах программы, а в установленных расширениях, диагностикой которых мы сейчас и займемся.
В том же случае, если нестабильная работа приложения все еще преследует вас, то потребуется либо переустановить, либо очистить Firefox.
Диагностика расширений
Если в предыдущем шаге вы выяснили, что причина, почему тормозит браузер Mozilla Firefox – установленные расширения, то нужно выяснить, какое именно. Поэтому выполняем следующее:
- Открываем браузер в обычном режиме и переходим на страницу с установленными дополнениями, для чего жмем на кнопку «alt» и выбираем пункт меню «Инструменты» — > «Дополнения».
- На открывшейся странице жмем на кнопку «отключить» напротив любого из приложений и проверяем работу браузера.
Если у вас по прежнему сильно тормозит Firefox – возвращайтесь к этому же окну, и проверяйте другое расширение, последовательно отключая каждое из установленных. В конце концов, вы должны таким способом выяснить, какое из приложений заставляет браузер работать не стабильно.
Сброс
Если неисправность выявить не удалось, то потребуется сделать сброс Firefox. Для этого нужно:
- Запустить браузер.
- Открыть меню «Справка» -> «информация для решения проблем».
- Нажать на кнопку «Очистить Firefox» и подтвердить выполнение операции.
Надеюсь, описанные мной способы помогут вам восстановить работоспособность браузера и избежать всевозможных зависаний и потерь информации.
Firefox слишком долго запускается | Справка Firefox
Эта статья описывает некоторые причины, приводящие к увеличению времени запуска, а также меры, которые вы можете предпринять для его уменьшения.
Примечание: Функция очистки Firefox может решить многие проблемы путем сброса Firefox в исходное состояние. При этом нужная вам информация будет сохранена. Попробуйте использовать эту функцию перед тем, как начать длительный процесс устранения неполадок.Проблемы с веб-сайтом могут стать причиной, по которой Firefox будет слишком долго запускаться. Попробуйте сменить начальную страницу на страницу по умолчанию или на пустую страницу. Для получения более подробных сведений обратитесь к статье Как установить домашнюю страницу.
Если вы настроили Firefox на использование функции Восстановление сессии для отображения окон и вкладок открытых в предыдущем сеансе, то в случае, если в прошлый раз было открыто большое количество веб-сайтов, для загрузки Firefox может потребоваться значительное время. Вы можете выбрать загрузку только последних выбранных из открытых вкладок:
- Щёлкните по кнопке меню и выберите НастройкиНастройки.
- Выберите панель Основые
- Установите галочку Не загружать вкладки без запроса, в этом случае при запуске будет загружена только последняя выбранная вкладка (настройка по умолчанию).
Firefox считывает значительное количество файлов во время своего запуска. Некоторые антивирусы могут проводить проверку каждого из этих файлов во время запуска, при этом блокируя доступ к ним до тех пор, пока проверка не завершится. Если проблема появилась после установки, обновления, или перенастройки вашего антивируса, обратитесь к поставщику программы за поддержкой.
Firefox загружает дополнения в момент запуска, поэтому большое число дополнений также увеличивает время загрузки. Обратитесь к статье Устранение проблем с расширениями, темами и аппаратным ускорением для решения типичных проблем в Firefox за списком мер по нахождению дополнения, которое может быть источником проблемы.
Если предыдущие предложения недостаточно сократили время загрузки, прочитайте статью Диагностика и решение проблем в Firefox, чтобы найти другие меры, которые могут помочь вам решить проблему.
Почему тормозит Mozilla Firefox в Windows 7
Веб-браузер Mozilla Firefox славится своим быстродействием, а также обширным набором функциональных возможностей. В таком случае пользователю вдвойне обидно, когда его любимый «Фаерфокс» начинает работать медленно и нестабильно. Вариантов проблем, вызывающих подобное поведение приложения, может быть множество, в данной статье будут даны подробнейшие рекомендации по выходу из сложившейся ситуации.
Тормозить интернет-обозреватель может в силу нескольких основных причин. Для решения проблем, связанных с быстродействием веб-обозревателя, есть несколько способов ускорения функционирования «Мазилы Фаерфокс».
Причина 1: использование устаревшей версии обозревателя Мозилла
Улучшить скорость работы браузера можно попробовать, обновив его до последней версии. Чтобы это сделать, нужно предпринять следующие шаги:
- Запустить «Мозилла Фирефокс».
- Открыть список опций приложения, нажав пиктограмму их трех горизонтальных линий в правой верхней части окна.


- Выбрать раздел «Справка».


- Активировать пункт «О Firefox».


- Если используется старая версия приложения, то начнется автоматическая инсталляция обновления «Мозиллы Файерфокс».


- После завершения процесса надо перезапустить браузер.
Причина 2: забитый кэш веб-браузера
Ускорить работу Фаерфокс поможет также очистка кэш-памяти, в которой хранятся временные данные, необходимые для более быстрой работы программы. Переполнение кэша может вызвать замедление открытия страниц. Чтобы произвести его очистку, надо сделать следующее:
- Открыть опции обозревателя, как указано в предыдущем шаге.
- Нажать на надпись «Настройки» около значка с шестеренкой.


- Выбрать раздел «Приватность и Защита».
- В подразделе «Куки и данные сайтов» приведена информация, сколько мегабайт занимают сохраненные куки, данные сайтов и кэш на диске. Если объем данных большой, кликните по кнопке «Удалить данные…».


Причина 3: действие вирусных программ
Приложение-браузер Mozilla Firefox может медленно работать из-за негативного влияния вредоносного контента (особенно если на компьютере не установлен хороший антивирус). Чтобы решить проблему с быстродействием в такой ситуации, надо выполнить следующее:
- Проверить с помощью специального аварийного диска винчестер компа на наличие вредоносных программ и удалить их.
- Удалить браузер Mozilla Firefox через сервис «Программы и компоненты» в «Панели управления» Windows.


- Скачать с официального сайта установочный файл актуальной версии браузера и инсталлировать его.


Причина 4: устаревшая версия драйверов видеокарты персонального компьютера
Иногда снижение скорости запуска интернет-страниц может быть вызвано использованием старых драйверов для видеоадаптера. Чтобы решить проблему, надо перейти на сайт производителя программного обеспечения для видеокарты, скачать и инсталлировать последнюю версию программного обеспечения для используемой модели платы.
Причина 5: нехватка системных ресурсов персонального компьютера
Если во время серфинга в сети с помощью Mozilla Firefox запустить какой-нибудь ресурсоемкий процесс, например, «тяжелую» игру, этим действием можно существенно замедлить процесс открытия интернет-страниц в веб-обозревателе «Мазилла».
В такой ситуации рекомендуется либо нарастить объем оперативной памяти, либо обновить «железо» вычислительной машины для увеличения производительности, либо осуществлять запуск ресурсоемких программ после закрытия интернет-обозревателя.
В информационной статье выше были даны советы, как ускорить Mozilla Firefox в Windows 7. Все указанные варианты повышения быстродействия справедливы и для юзеров, использующих Виндовс версии 10.
| Рекомендуем! InstallPack | Стандартный установщик | |
|---|---|---|
| Официальный дистрибутив Firefox | ||
| Тихая установка без диалоговых окон | ||
| Рекомендации по установке необходимых программ | ||
| Пакетная установка нескольких программ |
firefox-browsers.ru рекомендует InstallPack, с его помощью вы сможете быстро установить программы на компьютер, подробнее на сайте.
Как ускорить работу браузера Mozilla Firefox
Добрый день, уважаемые читатели! У многих пользователей браузера Mozilla Firefox, со временем возникают проблемы с его работой. А если быть точнее, Mozilla Firefox долго загружается, тормозит, нестабильно работает и.т.д. В этой статье я покажу вам, как максимально ускорить работу браузера Mozilla Firefox.
Браузер Mozilla Firefox, является одним из самых популярных браузеров в России. Им пользуется огромное количество людей, естественно многие пользователи привыкли к Mozilla Firefox, и менять его на какой то другой браузер не хотят. Но что делать если он начал тормозить или медленно запускаться?
Ответ простой, для того чтобы максимально ускорить загрузку (запуск) и работу браузера Mozilla Firefox, необходимо привести его в порядок. Для этого, следуйте инструкции описанной мной ниже, в статье. После проведения необходимых настроек, браузер Mozilla Firefox будет просто летать!
Что необходимо сделать чтобы ускорить браузер Mozilla Firefox
1. Очистить кеш в браузере Mozilla Firefox
Частой причиной медленной работы браузера, является забитый кеш. При постоянном использовании, память браузера переполняется, тем самым уменьшается скорость его работы. Для того что бы это исправить, необходимо время от времени чистить кеш. Как очистить кеш в браузере Mozilla Firefox.
1. Откройте браузер Mozilla Firefox, в правом верхнем углу кликните по значку меню, в выпавшем списке выберите пункт «Настройки».
2. В открывшемся окне, выберите пункт меню «Дополнительные», далее подпункт «Сеть», после нажмите на кнопку «Очистить сейчас». После чего произойдёт очистка кеша.
2. Удалить рекламу из браузера Mozilla Firefox
Для того чтобы заблокировать рекламу в браузере Mozilla Firefox, необходимо установить на компьютер программу Adguard.
Adguard — это специальная программа, блокирующая рекламу во всех популярных браузерах, включая Mozilla Firefox. После удаления рекламы скорость загрузки страниц, заметно увеличится.
Скачать Adguard — можно на официальном сайте adguard.com
3. Отключить неиспользуемые плагины и расширения
Вторым шагом по ускорению браузера Mozilla Firefox, будет отключение неиспользуемых плагинов и расширений. Они очень сильно нагружают браузер, при том, что большая их часть, абсолютно не нужна обычному пользователю. Для того чтобы отключить неиспользуемые расширения.
1. Откройте браузер Mozilla Firefox, в правом верхнем углу кликните по иконке меню, в открывшемся меню выберите пункт «Дополнения».
2. В открывшемся окне выберите пункт «Расширения», далее выключите все неиспользуемые расширения, я оставил включенными только «Визуальные закладки». При необходимости можно будет включить любое из них. После этого, выключите неиспользуемые плагины.
4. Изменить настройки браузера Mozilla Firefox для его ускорения
В браузере Mozilla Firefox имеется возможность изменить скрытые настройки, что значительно увеличивает скорость его работы. Не пугайтесь, всё делается достаточно просто.
Первый способ ускорения браузера Mozilla Firefox
Второй способ ускорения браузера Mozilla Firefox
1. Скопируйте и введите в адресную строку браузера Mozilla Firefox, вот это значение: about:config После нажмите «Enter» на клавиатуре.
2. В открывшемся предупредительном окне, нажмите на кнопку «Я обещаю, что буду осторожен!»
3. На открывшейся странице, будет находится огромное количество скрытых настроек браузера Mozilla Firefox, все они расположены в алфавитном порядке. Здесь нам необходимо найти строчку «network.http.pipelining» и кликнуть по ней два раза, для того чтобы изменить значение False на True.
4. Далее, нам необходимо найти строчку «network.http.proxy.pipelining» и также перевести значение с False на True.
5. Теперь найдите строчку «network.http.pipelining.maxrequests» и кликните по ней два раза левой кнопкой мыши. В открывшемся окне, необходимо изменить цифровое значение, у меня стояло 32, ставим 100 и жмём кнопку «OK».
6. Далее, в любом пустом месте, на странице скрытых настроек, необходимо кликнуть правой кнопкой мыши, в открывшемся окне выбрать пункт «Создать», после выбрать «Целое».
7. В открывшемся окне, необходимо вписать вот это значение: nglayout.initialpaint.delay После нажать кнопку «OK».
8. В окне «Введите значение» ставим цифру ноль, после жмём кнопку «OK».
На этом второй способ настроек ускорения браузера Mozilla Firefox заканчивается, перезагрузите компьютер и проверьте его в работе!
Так-же, можете почитать статью о том, как ускорить браузер Google Chrome.
У меня на этом всё, желаю удачи!
Firefox «зависает» или не реагирует — как исправить
Когда Firefox зависает, он перестаёт реагировать на ваши щелчки мышью и нажатия клавиш и и кажется, что ничего не делает. Кроме того, в строке заголовка отображается надпись «(Не отвечает)», а курсор мыши превращается при наведении его на окно Firefox.Кроме того, курсор мыши превращается во вращающийся круг ожидания при наведении его на окно Firefox. В этой статье приведены решения проблемы зависаний Firefox в зависимости от того, когда они происходят.
Для решения проблем зависания, не указанных в этой статье, или в случае, если предложенные решения не помогают решить проблему, прочитайте Диагностика и решение проблем в Firefox.
Примечание: Функция очистки Firefox может решить многие проблемы путем сброса Firefox в исходное состояние. При этом нужная вам информация будет сохранена. Попробуйте использовать эту функцию перед тем, как начать длительный процесс устранения неполадок.Если Firefox зависает случайно, а не после выполнения определенного действия (например загрузки файлов или выхода из Firefox), попробуйте решения, приведённые в этом разделе.
Создайте новую базу данных библиотеки
Если зависания являются периодическими, то это может быть вызвано повреждением базы данных библиотеки.
Информация: Файлы библиотеки хранят аннотации, закладки, значки сайтов, историю ввода, ключевые слова и историю просмотра (записи о посещении страниц).
Чтобы создать новую базу данных библиотеки, выполните следующие действия:
Внимание: Это очистит историю посещённых вами страниц и удалит закладки, сделанные за последний день.
Откройте папку вашего профиля:
- Щёлкните по кнопке меню , затем щёлкните по кнопке и выберите .Из меню выберите . Откроется вкладка Информация для решения проблем.
- В разделе Сведения о приложении рядом с ПапкаДиректория профиля щёлкните по кнопке Открыть папкуПоказать в FinderОткрыть каталог. Откроется окно, содержащее папку вашего профиля.Откроется папка вашего профиля.
Щёлкните по кнопке меню и выберите Выход .
Щёлкните по меню Firefox и выберите . Откройте меню Firefox в верхней части экрана и выберите .Откройте меню Firefox и выберите .
Подождите завершения полного закрытия Firefox.- В папке профиля Firefox, найдите и переименуйте файлы places.sqlite в places.sqlite.old и places.sqlite-journal в places.sqlite-journal.old (если он существует).
- Для переименования файла, щёлкните по нему правой кнопкой мыши и выберите из меню Переименоватьщёлкните по нему один раз кнопкой мыши, чтобы его выбрать, а затем щёлкните второй раз по имени файла, чтобы его отредактировать. Затем добавьте .old в конец названия файла.
- Наконец, вновь запустите Firefox.
- Когда Firefox вновь запустится, он создаст новую базу данных библиотеки. Данные о посещённых Вами страницах будут потеряны, но Firefox автоматически проимпортирует закладки из самой последней резервной копии.
Отключите аппаратное ускорение
С некоторыми комбинациями видеокарт и графических драйверов Firefox может зависнуть при попытке использования аппаратного ускорения. Вы можете попробовать отключить аппаратное ускорение, чтобы проверить, решит ли это проблему.
Если проблема больше не повторяется, то вероятной причиной было использование аппаратного ускорения. Вы можете попробовать обновить Ваш графический драйвер, чтобы проверить, поможет ли это или просто запускать Firefox без аппаратного ускорения.
Удалите дублирующиеся файлы восстановления сессии
Firefox может медленно работать или зависать, если было создано множество копий файлов Восстановления сессии:
Откройте папку вашего профиля:
- Щёлкните по кнопке меню , затем щёлкните по кнопке и выберите .Из меню выберите . Откроется вкладка Информация для решения проблем.
- В разделе Сведения о приложении рядом с ПапкаДиректория профиля щёлкните по кнопке Открыть папкуПоказать в FinderОткрыть каталог. Откроется окно, содержащее папку вашего профиля.Откроется папка вашего профиля.
Щёлкните по кнопке меню и выберите Выход .
Щёлкните по меню Firefox и выберите . Откройте меню Firefox в верхней части экрана и выберите .Откройте меню Firefox и выберите .
- Найдите и удалите файл sessionstore.js, а также любые его копии, такие как sessionstore-1.js, sessionstore-2.js.
Измените файл автоматической настройки прокси (PAC)
Если Вы используете файл автоматической настройки прокси (PAC), то Firefox может зависнуть при попытке загрузки сайтов, которых не существуют или которые Вы давно не открывали. Чтобы определить, используете ли Вы файл автоматической настройки прокси:
- Щёлкните по кнопке меню и выберите НастройкиНастройки.
- # На панели найдите раздел Прокси-серверПараметры сети.
- Щёлкните по кнопке Настроить…. Появится диалоговое окно настройки соединения.
- Если выбран параметр URL автоматической настройки сервиса прокси, то вы используете файл автоматической настройки прокси. Не отключайте эту настройку, так как в этом случае вы не сможете получить доступ к Интернету. Вместо этого, отправьте это временное решение вашему администратору сети.
- Щёлкните по кнопке Отмена.
Прочитайте раздел статьи Проигрывание Flash видео приводит к зависанию Firefox.
Обновите Firefox
Последние версии Firefox включают в себя улучшения в использовании памяти, особенно во время длительных сеансов. Обновите Firefox до последней версии.
Перезапустите Firefox
Firefox может зависнуть, если остается открытым в течение длительного периода времени. Чтобы решить эту проблему, перезапустите Firefox.
Если Вы регулярно оставляете Firefox открытым, для того, чтобы вернуться туда, где Вы остановились, Вы можете использовать функцию восстановления сессии Firefox. Для получения дополнительной информации прочитайте раздел статьи Настройка восстановления сессий.
Если Firefox зависает при попытке загрузить файл или сохранить изображение, попробуйте выполнить следующие действия:
Очистите историю загрузок
Firefox может зависнуть при загрузке файлов, если ваша история загрузок стала слишком большой. Чтобы очистить журнал загрузок:
- Щёлкните по кнопке Загрузки на панели инструментов, если она доступна, или нажмите кнопку Библиотека и выберите из меню.
- Щёлкните внизу панели «Загрузки». Откроется окно библиотеки.
- Щёлкните по Очистить загрузки, чтобы удалить историю загрузок.
- Загрузите несколько любых файлов, чтобы убедиться, что зависание прекратилось.
Выберите другую папку для загрузок
Firefox может зависнуть, если последняя папка загрузок (например папка общего доступа или накопитель USB) больше не доступна. Чтобы исправить это:
- Щёлкните по кнопке меню и выберите НастройкиНастройки.
- Выберите панель .
- Под заголовком Загрузки выберите Путь для сохранения файлов и щёлкните по кнопке ВыбратьОбзор.
- В окне Выберите папку для загрузок выберите новую папку.
- Закройте страницу about:preferences. Любые сделанные изменения будут сохранены автоматически.
Проверьте, можете ли Вы теперь загружать файлы и сохранять изображения. Если это работает, вы можете при желании вернуться в настройки Firefox и выбрать .
Иногда, когда Вы закрываете Firefox, он может зависнуть и остаться в памяти, даже если не открыто ни одного окна Firefox. Это может помешать Firefox запуститься должным образом в следующий раз, когда Вы его откроете или же Вы можете увидеть диалоговое окно «Закройте Firefox» с сообщением Firefox уже запущен, но не отвечает.Копия Firefox уже открыта. Вы должны завершить все процессы Firefox или перезагрузить компьютер, прежде чем вы сможете снова открыть Firefox (прочитайте статью Сообщение об ошибке «Firefox уже запущен, но не отвечает» — Как её исправить для ознакомления с другими причинами и решениями).
Полностью закройте Firefox
Щёлкните по кнопке меню и выберите Выход .
Щёлкните по меню Firefox и выберите . Откройте меню Firefox в верхней части экрана и выберите .Откройте меню Firefox и выберите .
- Закройте все оставшиеся диалоговые или вторичные окна, такие как окно Библиотека.
Если процессы Firefox, которые остаются в памяти после выхода из него, являются регулярными проблемами, попробуйте выполнить следующие действия.
Устраните проблемы с вашими расширениями
Проблемное расширение может вызвать проблему, которая может быть решена путем отключения или удаления расширения. Для получения информации о диагностике и устранении проблем, вызванных неисправным расширением, прочитайте статью Устранение проблем с расширениями, темами и аппаратным ускорением для решения типичных проблем в Firefox.
Устраните проблемы с программами по обеспечению безопасности в Интернете
Взаимодействие со специфическим программным обеспечением по обеспечению безопасности в Интернете (межсетевым экраном, антивирусом) может стать причиной зависания на некоторых системах. Вы можете попробовать сконфигурировать ваш межсетевой экран, чтобы убедиться, что это помогает устранить зависание.
При выходе Windows из спящего режима Firefox зависает на несколько минут, это может быть связано с установленной программой «ThinkVantage Technologies Power Manager 6». Одним из вариантов решения этой проблемы является удаление этого программного обеспечения. Другим способом решения этой проблемы является обновление до актуальной версии пограммного обеспечения на странице поддержки Lenovo. Посмотрите Bug 1106202, чтобы узнать более подробную информацию.
Основано на информации с Firefox hangs (mozillaZine KB)