Фишки на самсунг а3 2019 – Samsung Galaxy A10 (2019) – искусство экономии – обзор, отзывы, цена, характеристики, камера — Stevsky.ru
Крутые фишки Samsung Galaxy S10, Note 10 и других Galaxy-смартфонов
Последнее обновление:
Рейтинг этой статьи по мнению читателей:Каждый смартфон, помимо хорошего экрана, мощного процессора и качественной камеры, содержит также большое количество программных фишек, стоимость которых уже включена в цену устройства.
Было бы не очень разумно не пользоваться тем, за что уже заплачено, но куда обиднее даже не догадываться о существовании многих полезных функций и возможностей, буквально «спрятанных» в вашем смартфоне!
Этот материал предназначен не только для пользователей самых новых флагманов от Samsung, таких как Galaxy S10 или Galaxy Note 10, но и для владельцев предыдущих моделей. Многие фишки будут доступны также на смартфонах Samsung средне-бюджетной A-серии!
Фишка 1. Ускоряем свой Galaxy-смартфон
Нет никакой необходимости в физическом ускорении работы интерфейса смартфонов. Даже на средне-бюджетных аппаратах все системные операции (переключение между приложениями, возврат на рабочий стол, открытие списка приложений) работают плавно и очень быстро, а о флагманах и говорить нечего.
Однако в интерфейсе One UI (фирменной оболочке от Samsung) буквально любое действие сопровождается небольшой анимацией. И если бы мы ускорили в 2 раза все эти анимации, смартфон по ощущениям стал бы работать гораздо быстрее.
Именно этим мы и займемся, начав с самого очевидного пункта:
Упрощение анимаций
Для уменьшения интенсивности анимаций при открытии или закрытии приложений необходимо сделать следующее:
- Заходим в Настройки смартфона
- Переходим в пункт Дополнительные функции
- Прокручиваем список до пункта Упрощение анимаций и включаем его
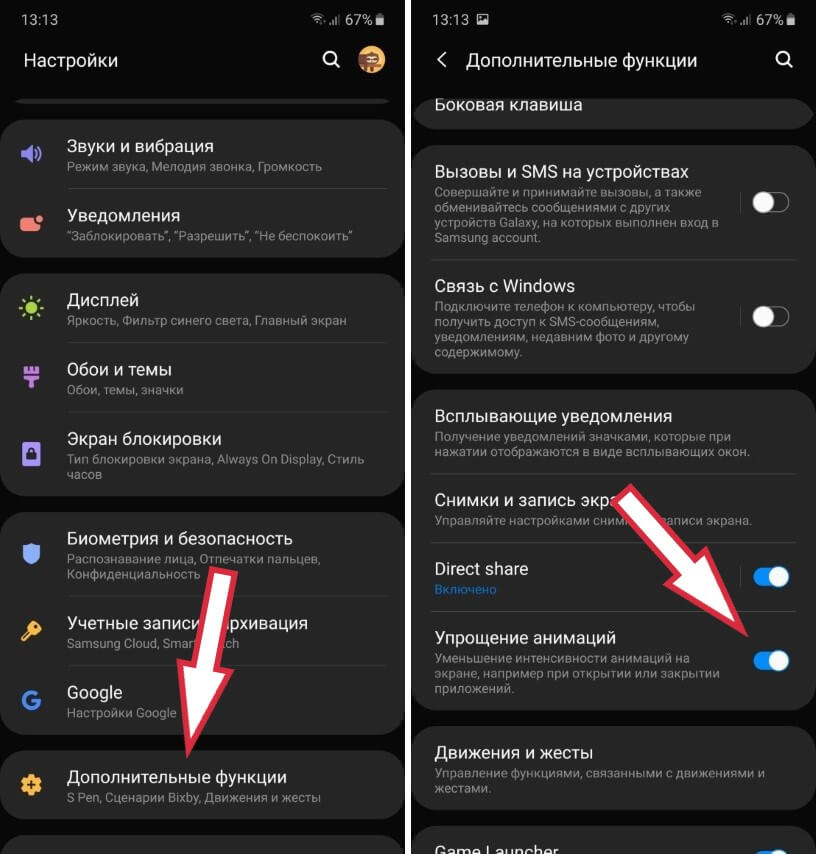
Если для разблокировки смартфона вы пользуетесь сканером отпечатка пальцев в экране или распознаванием лица, тогда делаем следующее:
Отключаем эффект перехода экрана
При разблокировке смартфон отображает небольшой эффект перехода, отключив который создастся впечатление, будто разблокировка происходит мгновенно. Сделать это можно следующим образом:
- Открываем Настройки смартфона
- Заходим в меню Биометрия и безопасность
- Здесь открываем пункт Настройки биометрических данных
- Выключаем Эффект перехода экрана
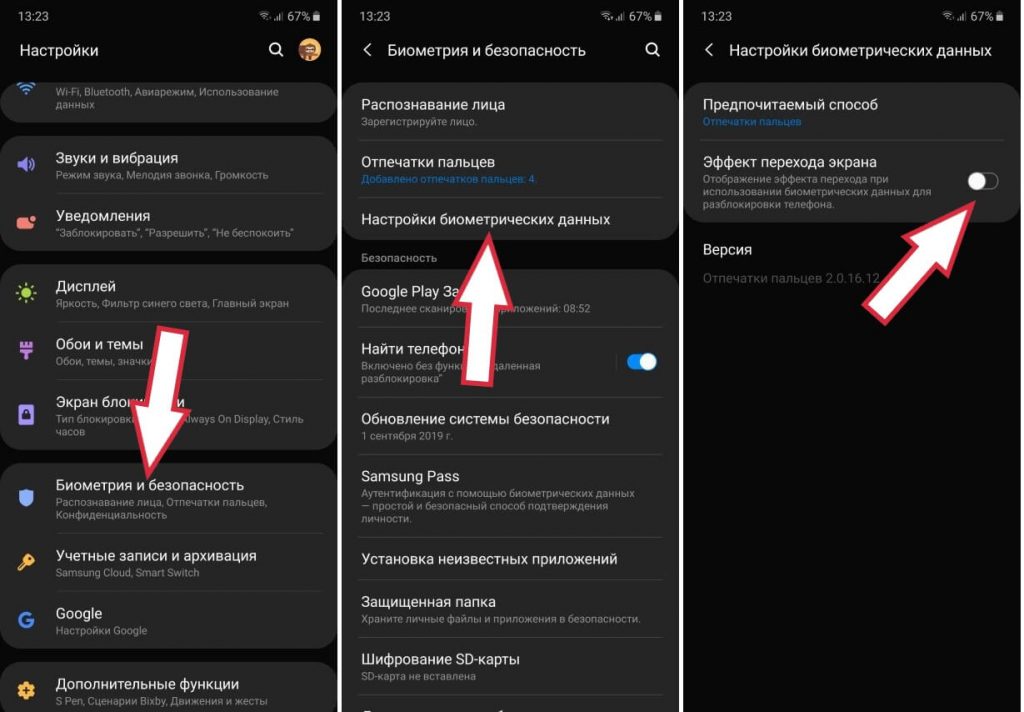
Попробуйте теперь разблокировать свой смартфон? Заметили разницу?
А теперь сделаем кое-что посложнее!
Ускоряем системные анимации в 2 раза
Следующее действие может показаться для кого-то даже слегка опасным, но в действительности здесь нет ничего страшного. С помощью скрытых настроек для разработчиков мы ускорим все системные анимации в 2 раза.
Для этого нужно сделать следующее:
- Открываем Настройки смартфона
- Переходим в последний пункт Сведения о телефоне
- Здесь нажимаем Сведение о ПО
- Находим строку Номер сборки и 7 раз подряд нажимаем на нее
- Теперь возвращаемся в Настройки смартфона
- Снова прокручиваем список в самый конец и видим, что здесь уже появился новый пункт меню Параметры разработчика
- Заходим в этот пункт меню
- Прокручиваем длинный список, пока не найдем пункты: Анимация окон, Анимация переходов и Длительность анимации
- Нажимаем на каждый из этих пунктов и выбираем значение «Анимация 0,5 x» (должно получиться, как на картинке ниже):
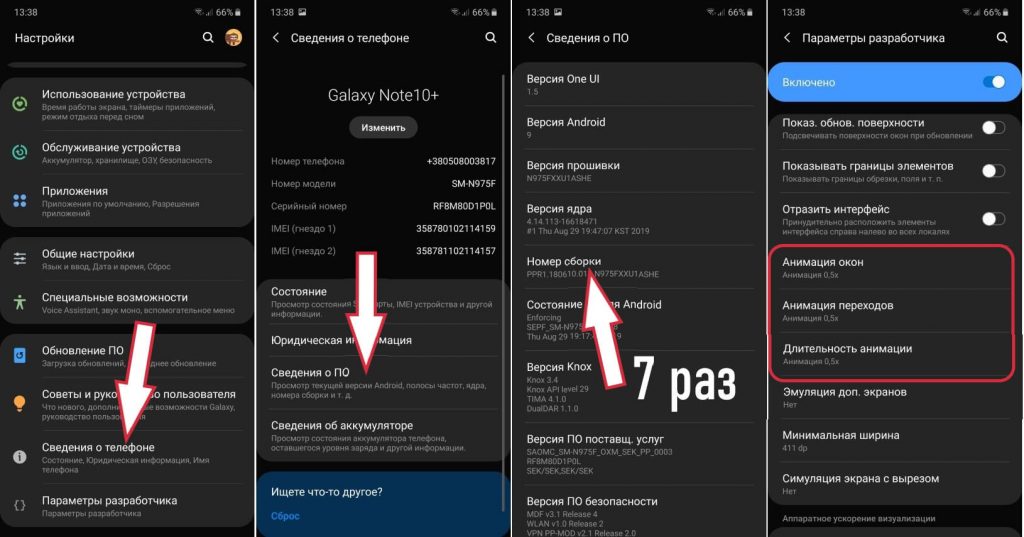
Попробуйте теперь выйти на главный экран или переключиться между приложениями. После всех проделанных действий ваш Galaxy-смартфон теперь будет ощущаться еще более быстрым устройством!
Фишка 2. Используем Edge-панель с пользой
На всех флагманах от Samsung есть так называемая Edge-панель, которая вызывается простым свайпом влево от края экрана:
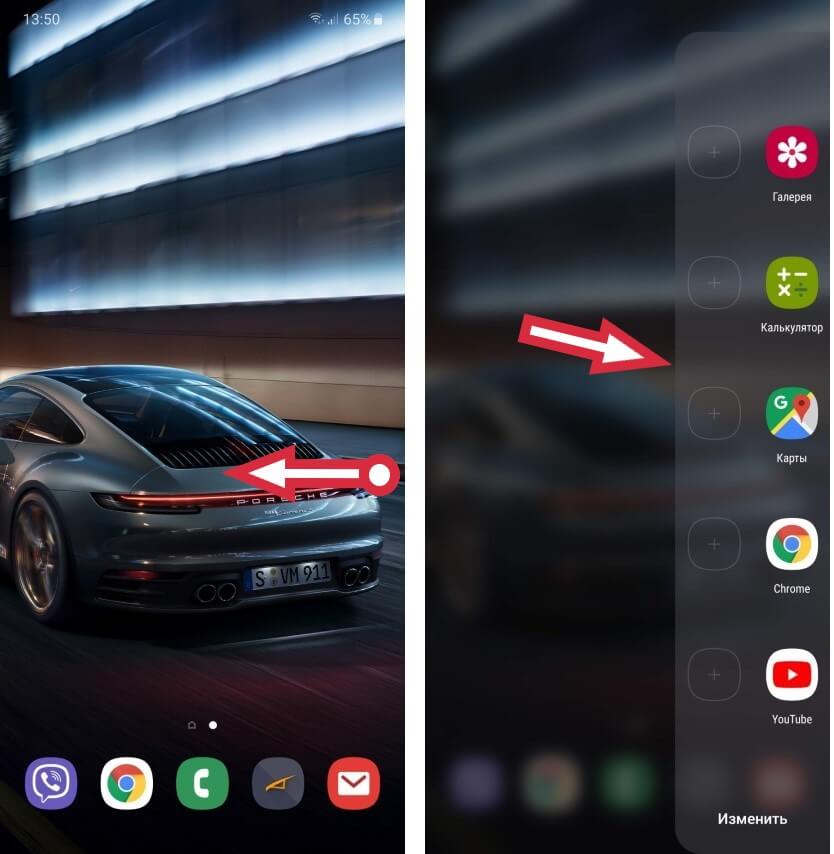
Проблема с этой панелью заключается в том, что многие люди не видят в ней никакого смысла — иконки приложений, как и многие виджеты, можно просто разместить на рабочем столе.
Если вы в числе тех, кто не пользуется Edge-панелью или же хотите использовать ее более эффективно, тогда делаем следующее:
- Заходим в Настройки смартфона
- Открываем пункт Дисплей
- Выбираем здесь Изогнутый экран и проверяем, чтобы Панели Edge были включены
- Теперь нажимаем на Панели Edge и попадаем в меню настроек этой функции
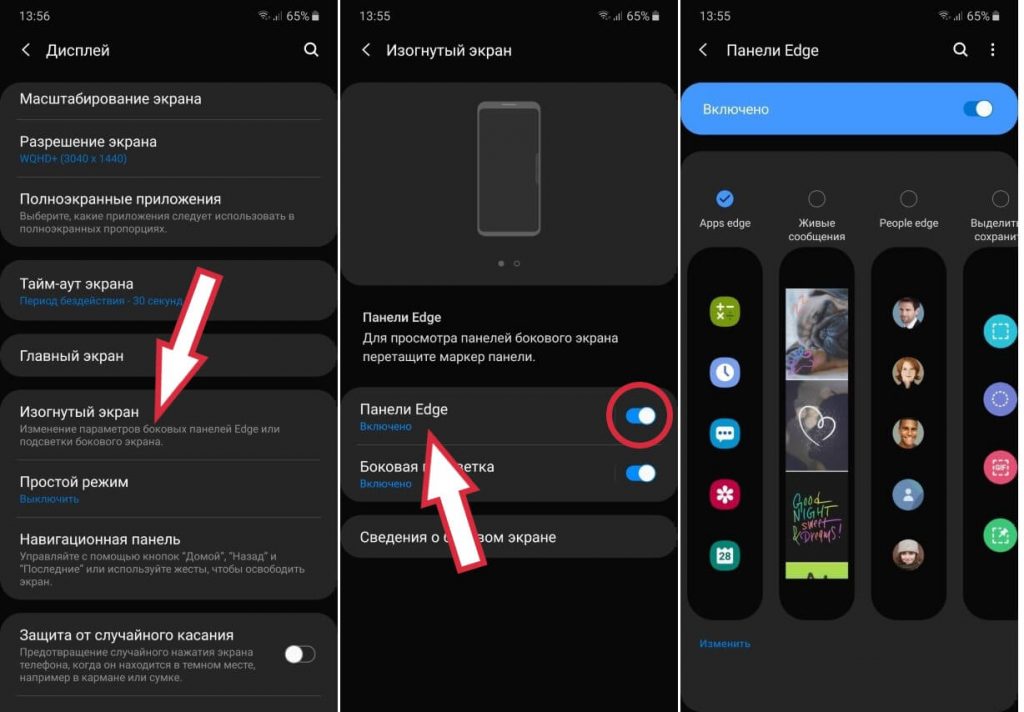
Здесь мы можем выбирать количество и порядок Edge-панелей, но нас пока не интересуют стандартные панели. Нам нужно добавить новую, а для этого необходимо:
- Открыть меню (три точки) в правом углу
- Выбрать Galaxy Store
- Найти панель под названием SoftKey Edge и установить ее
- Выбираем эту панель в настройках смартфона, чтобы она была доступна с любого экрана
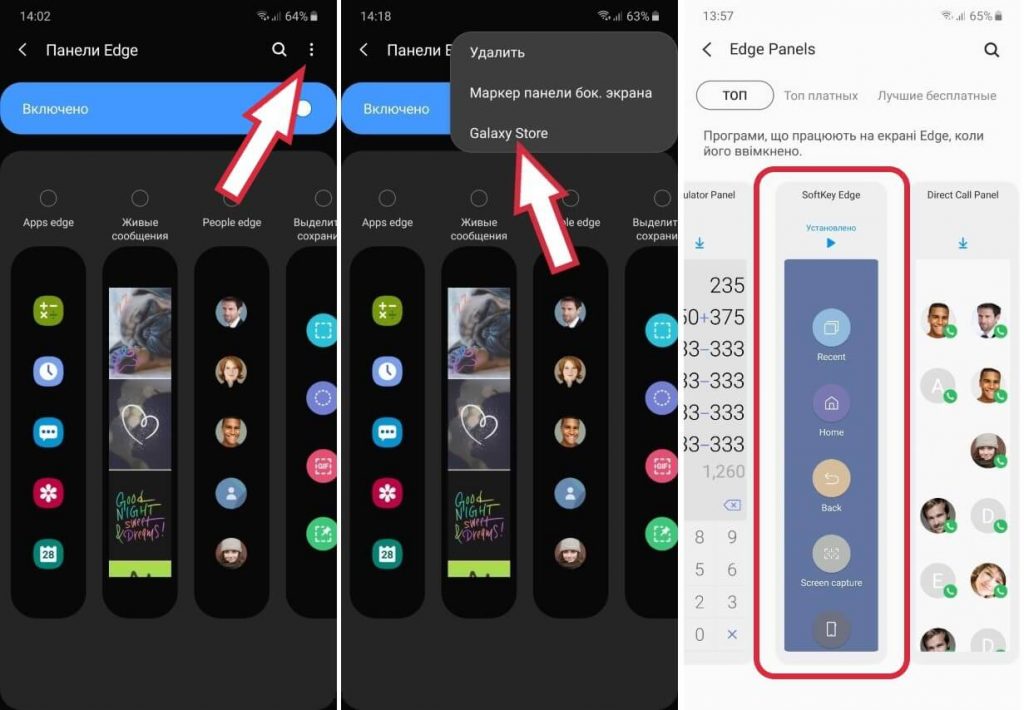
Теперь у нас появилась очень полезная панель, особенно для смартфонов Galaxy Note 10, кнопка питания которых переместилась влево. Простым свайпом на любом экране мы получаем панель с кнопками управления:
- Recent — список запущенных программ
- Home — возврат на главный экран
- Back — стандартная кнопка Назад
- Screen Capture — кнопка для создания скриншота
- Lock — кнопка питания для отключения экрана
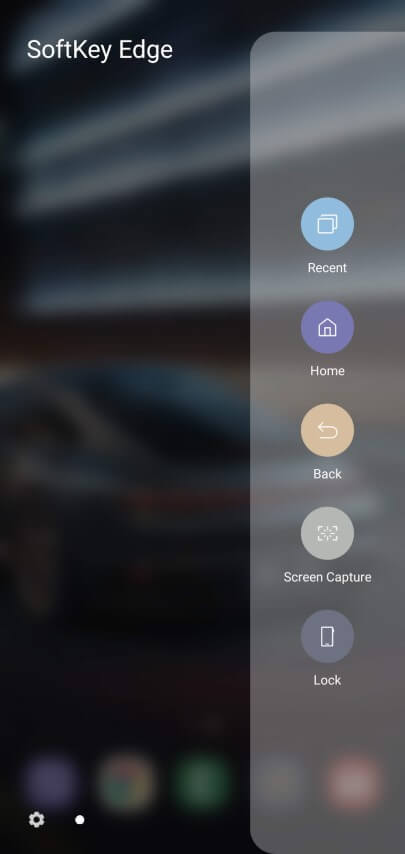
Благодаря этой панели можно удобно делать скриншоты, выключать экран смартфона без использования физических кнопок и вообще не пользоваться кнопками для навигации (или жестами) — все это доступно на нашей новой боковой панельке.
Фишка 3. Управление курсором на клавиатуре Samsung
Стандартная клавиатура на смартфонах Samsung — одна из самых удобных и функциональных, но требует дополнительных настроек, чтобы раскрыть свой потенциал.
Одна из самых удобный фишек — это управление курсором. Иногда при вводе мы допускаем опечатки, для исправления которых необходимо очень точно разместить курсор возле нужного символа. Можно, конечно, просто ткнуть пальцем в экран, но есть более простой и элегантный способ!
Вся клавиатура или только ее часть может служить большим трекпадом для управления курсором. Для включения этой опции переходим в настройки клавиатуры Samsung, которые расположены по следующему пути: Настройки смартфона -> Общие настройки -> Язык и ввод -> Экранная клавиатура -> Клавиатура Samsung
Здесь открываем пункт «Проведен., касание и обр. связь«:
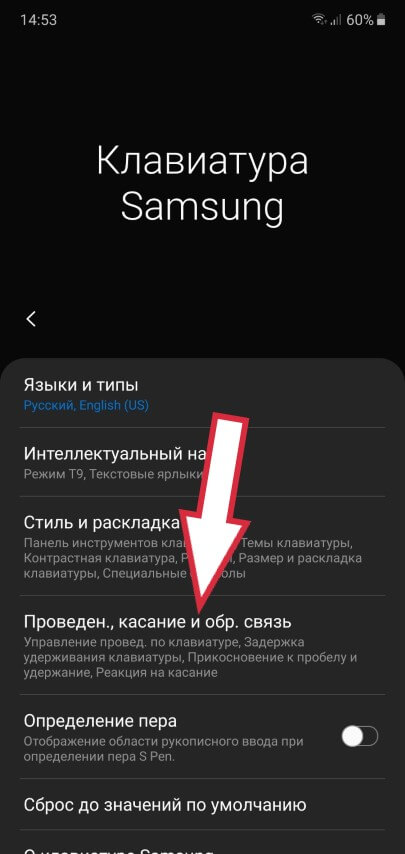
И включаем управление курсором либо по всей клавиатуре: Управление провед. по клавиатуре — Управление курсором; либо только по клавише Пробел: Прикосновение к пробелу и удержание — Управление курсором.
Если вы выбрали первый вариант, тогда достаточно просто провести пальцем по клавиатуре, чтобы переместить курсор в нужное место. При выборе второго варианта необходимо зажать клавишу Пробел, после чего вся клавиатура превратится в большой трек-пад, по аналогии со смартфонами iPhone:
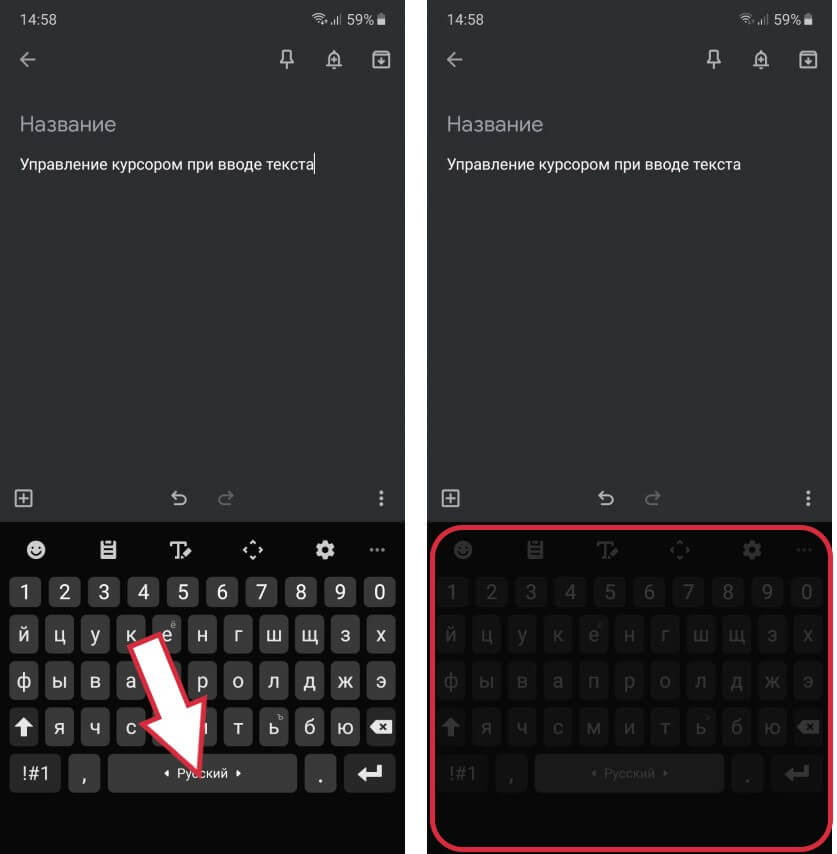
При желании, можно оставить управление курсором лишь на клавише Пробел, а на свайпы по клавиатуре назначить безотрывный набор — очень удобный метод ввода текста, суть которого заключается в том, чтобы, не отрывая палец от клавиатуры, соединять буквы в слова.
Фишка 4. Удобная камера
Иногда бывает не очень удобно держать смартфон в одной руке и тянуться пальцем к белой круглой кнопке «спуска затвора», чтобы сделать снимок:
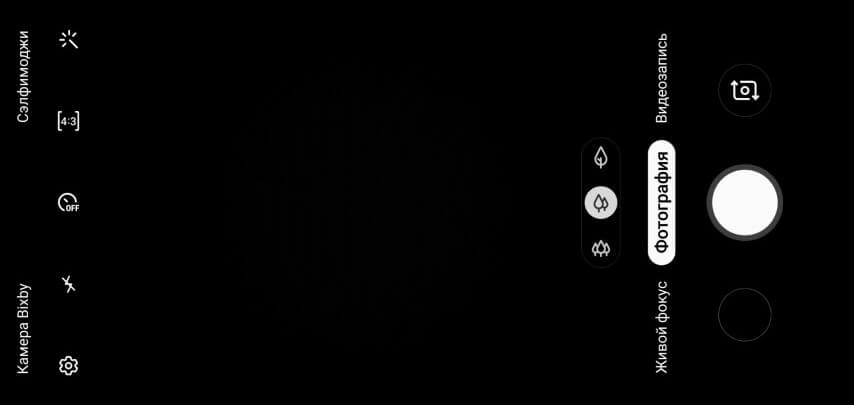
А вы знали о том, что эту кнопку можно просто перетянуть в любое другое удобное место? Для этого достаточно потянуть ее пальцем в сторону видоискателя, только не задерживайте палец надолго, так как камера начнет делать серийную съемку. Нужно сделать свайп быстро:
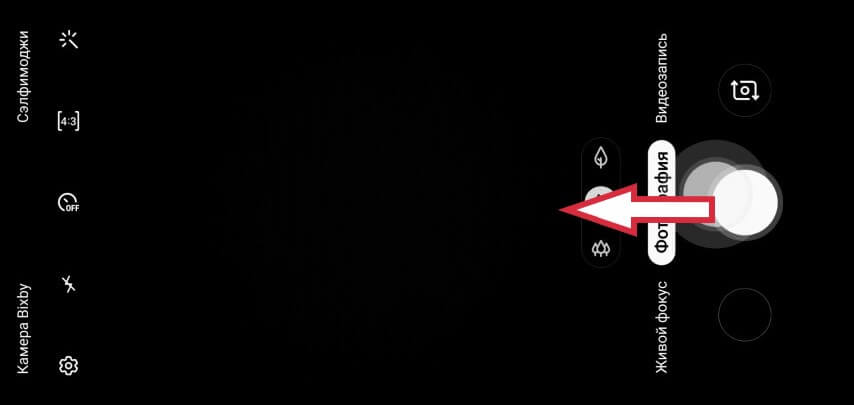
И теперь у нас появилась еще одна кнопка для съемки фото и видео, которую можно размещать где угодно на экране:
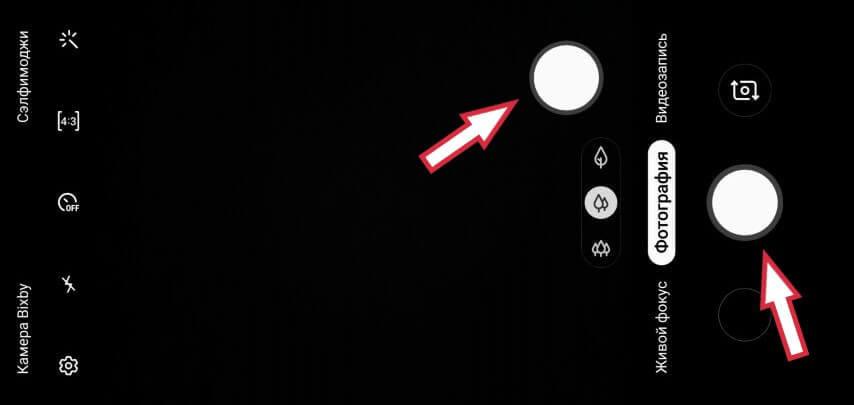
А если вам она больше не нужна — просто перетяните ее обратно на свое место — туда, где находится стандартная кнопка.
Фишка 5. Прикрепление окошек
Об этой функции знают лишь немногие пользователи смартфонов Samsung!
Представьте, что вы даете свой смартфон ребенку, чтобы посмотреть мультик на YouTube. Однако есть большая вероятность того, что YouTube’ом все не ограничится и он может случайно открыть другое приложение или сделать что-то очень нежелательное.
Или же кто-то из знакомых просит дать телефон позвонить/поиграть в игру/посидеть в интернете. Учитывая, что современный смартфон — это самое личное устройство, на котором могут быть данные, не предназначенные для чужих глаз, давать его другому человеку — не лучшая идея.
Что же делать в подобных ситуациях? Решение очень простое — прикрепите окошко нужного приложения, чтобы из него невозможно было выйти!
Для начала необходимо активировать функцию прикрепления окошек на смартфоне:
- Открываем Настройки смартфона
- Переходим в раздел Биометрия и безопасность
- Заходим в Другие параметры безопасности
- Прокручиваем список в самый низ и активируем Прикрепить окна
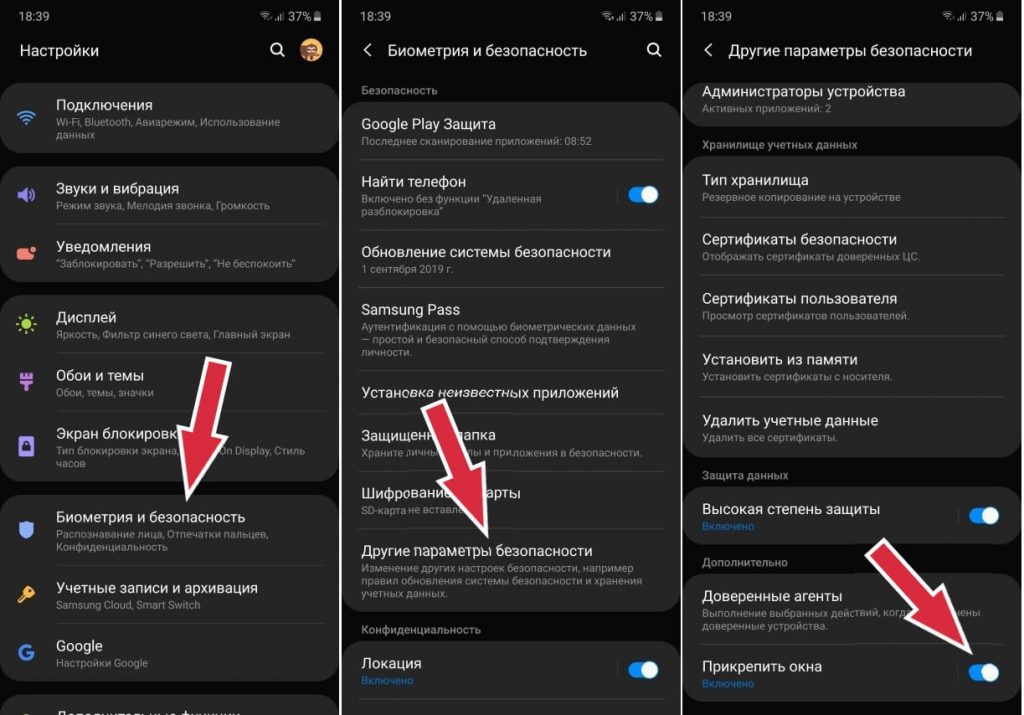
Теперь можно очень легко прикреплять любое окошко. Вернемся к нашему примеру. Ваш друг хочет просто побродить в интернете? В списке запущенных приложений находим, к примеру, браузер Chrome, нажимаем на его иконку и выбираем пункт меню Прикрепить приложение:
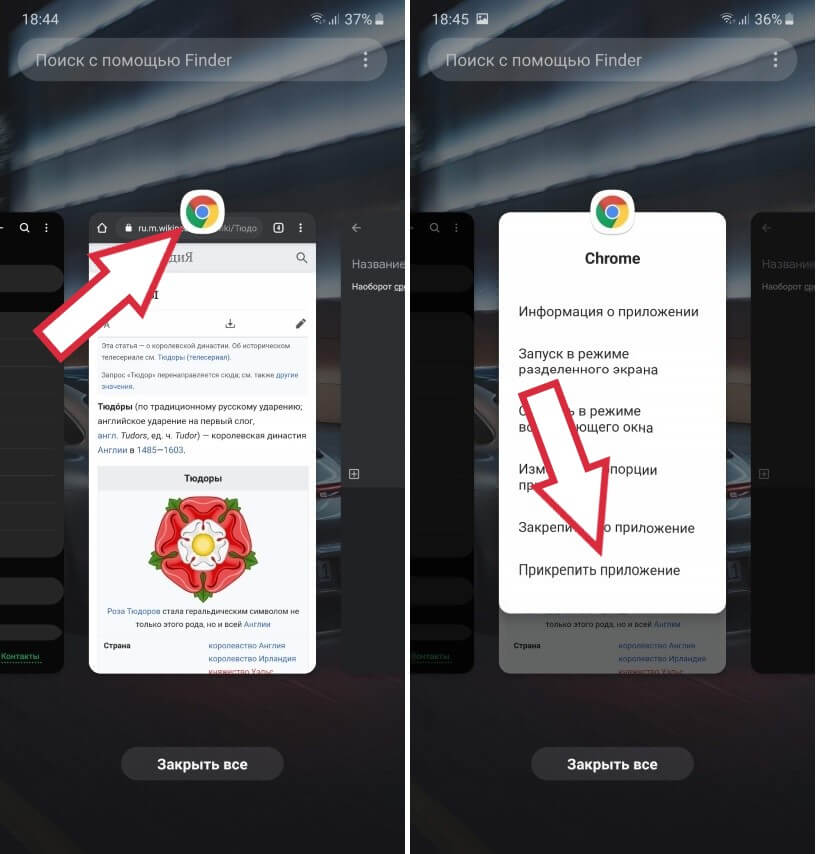
Вот и все! Теперь из него можно выйти только одним способом — зажать две кнопки одновременно:
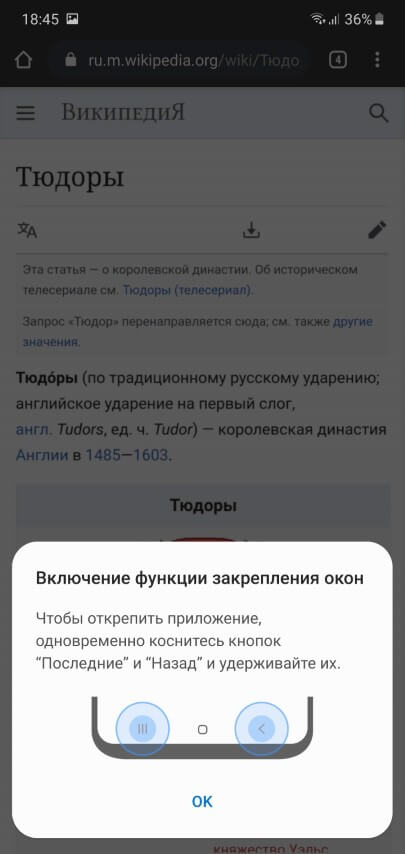
После чего смартфон запросит отпечаток пальца или начнет сканировать лицо, в зависимости от установленного в системе способа блокировки.
Фишка 6. Разнообразим экран блокировки
Надоело все время самостоятельно искать новые обои для экрана блокировки? Тогда поручите эту задачу своему смартфону!
На Samsung Galaxy Note 10 и Galaxy S10 есть отличная функция под названием Анимированный экран блокировки (более правильное название — динамический экран блокировки). Вы просто выбираете интересующую вас тематику и при каждом включении смартфон автоматически будет изменять картинку на экране блокировки. Более того, база этих картинок пополняется каждые 2 недели!
Итак, сделать это очень легко:
- Переходим в Настройки смартфона
- Открываем Экран блокировки
- Находим пункт Анимированный экран блокировки и включаем его
- Теперь входим в Анимированный экран блокировки и выбираем одну из предложенных тематик.
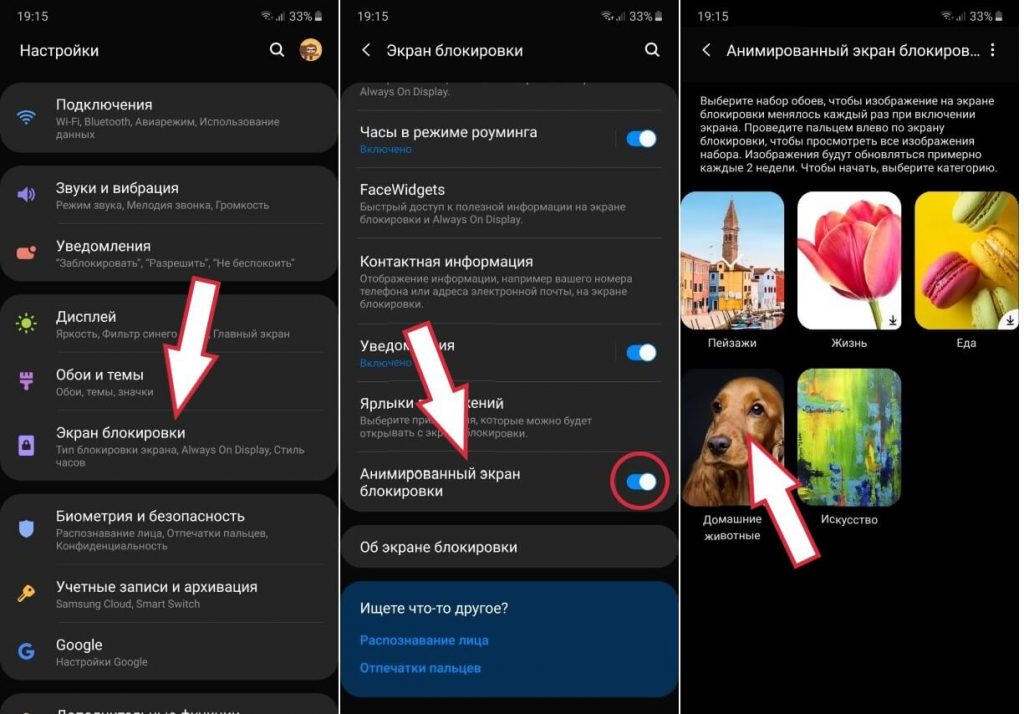
Теперь при каждом включении экрана мы будем видеть лучшие обои, отобранные компанией Samsung:
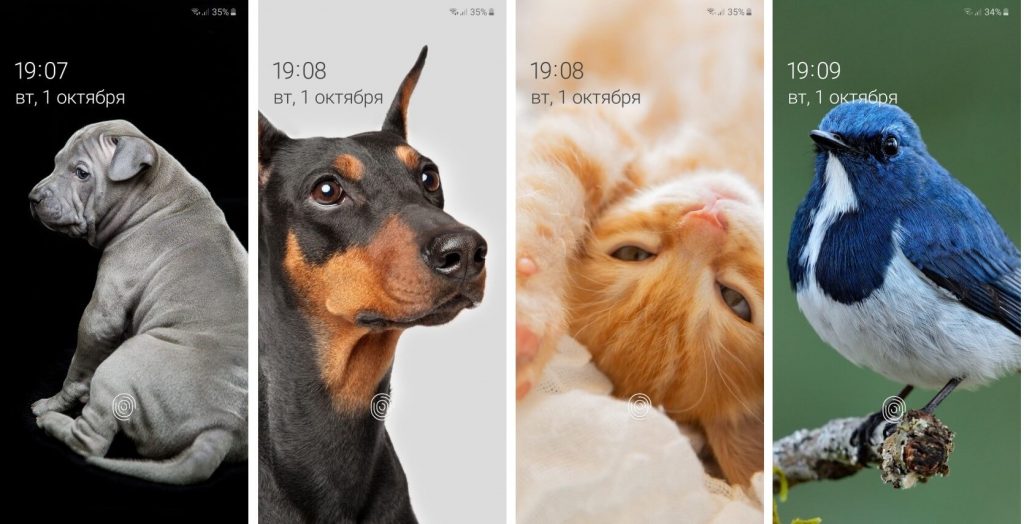
Но если вам этого мало и хочется чего-то необычного, тогда вы можете установить на экран блокировки любое видео! Сняли на камеру смартфона любимого питомца и хотите видеть этот ролик прямо на экране блокировки? Отлично:
- Переходим в приложение Галерея
- Выбираем нужный ролик и открываем меню в правом верхнем углу (три точки)
- Нажимаем пункт меню Установить как обои
- Если ролик слишком длинный, смартфон предложит автоматически обрезать его до 15-ти секунд, после чего установит это видео в качестве обоев экрана блокировки
Фишка 7. Звонки в окошках
Бывало ли у вас такое — играешь на смартфоне в игру и тут вдруг входящий звонок! Стоит лишь нажать кнопку Ответить, как телефон сразу же открывается на весь экран, прервав то, что вы делали или смотрели на своем Samsung Galaxy смартфоне до звонка.
Приходится поднимать трубку, переключать на громкую связь, а затем быстренько сворачивать приложение Телефон, чтобы вернуться к предыдущему.
Оказывается, исправить эту ситуацию проще простого:
- Открываем приложение Телефон
- Нажимаем меню в правом верхнем углу (три точки) и выбираем пункт Настройки
- Здесь включаем режим «Вызов во всплывающем окне»
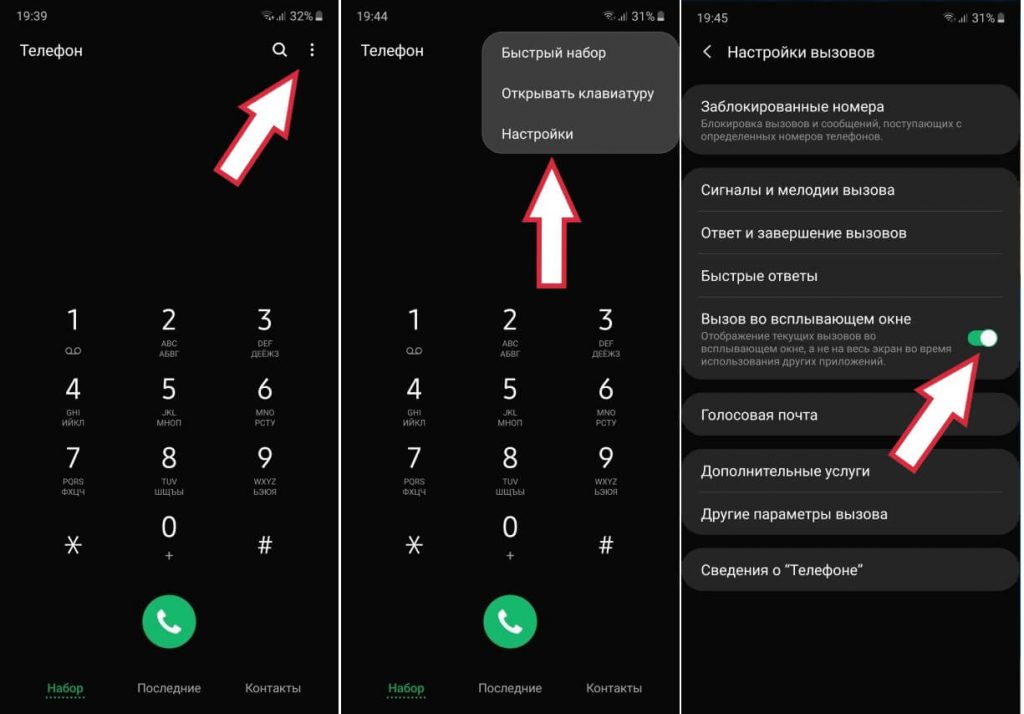
Теперь сравните, как выглядит входящий звонок во время игры без включенной опции (слева) и с вызовом во всплывающем окошке (справа):
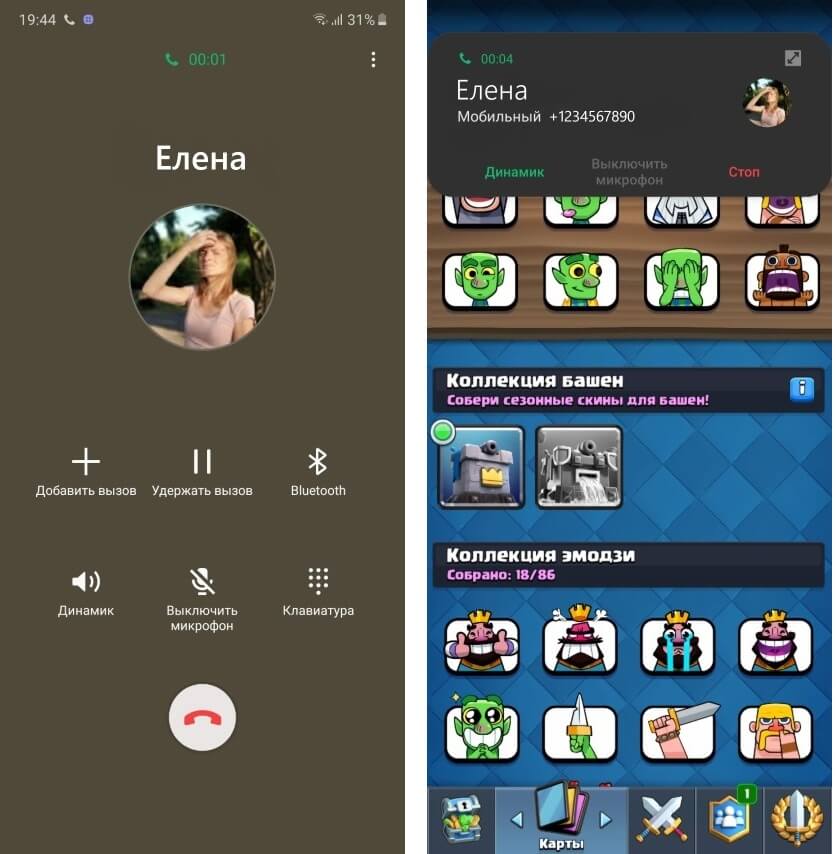
Так гораздо лучше, не правда ли?
Фишка 8. Улучшаем эргономику смартфона
Не обязательно тянуться к верхнему краю дисплея, чтобы опустить шторку уведомлений. Достаточно просто сделать свайп вниз в любой части экрана! Только вначале необходимо включить соответствующую опцию:
- Делаем на рабочем столе жест — щипок пальцами (или просто нажимаем пальцем на пустую область главного экрана и ждем 1-2 секунды)
- В появившемся внизу меню выбираем Настройка экрана
- Включаем опцию Провед. вниз для панели уведомлений
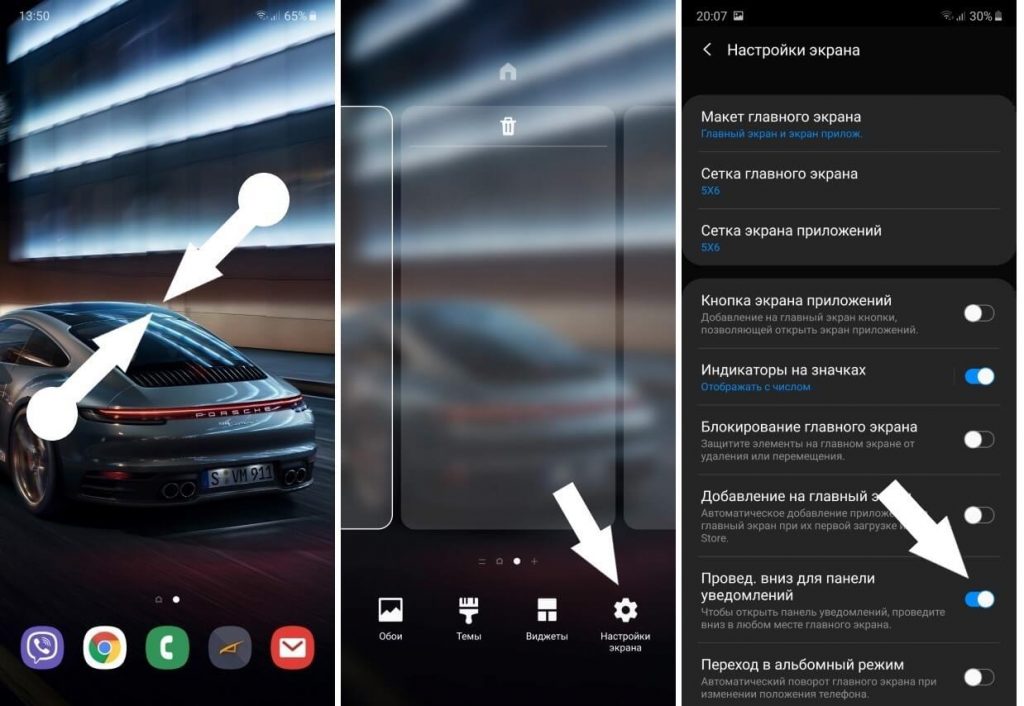
К слову, здесь же можно включить опцию перехода в альбомный режим главного экрана и списка приложений, когда вы поворачиваете смартфон.
Если мы еще задержимся в разделе Настройка экрана и прокрутим список в самый конец, то увидим очень полезную опцию — Скрыть приложения:
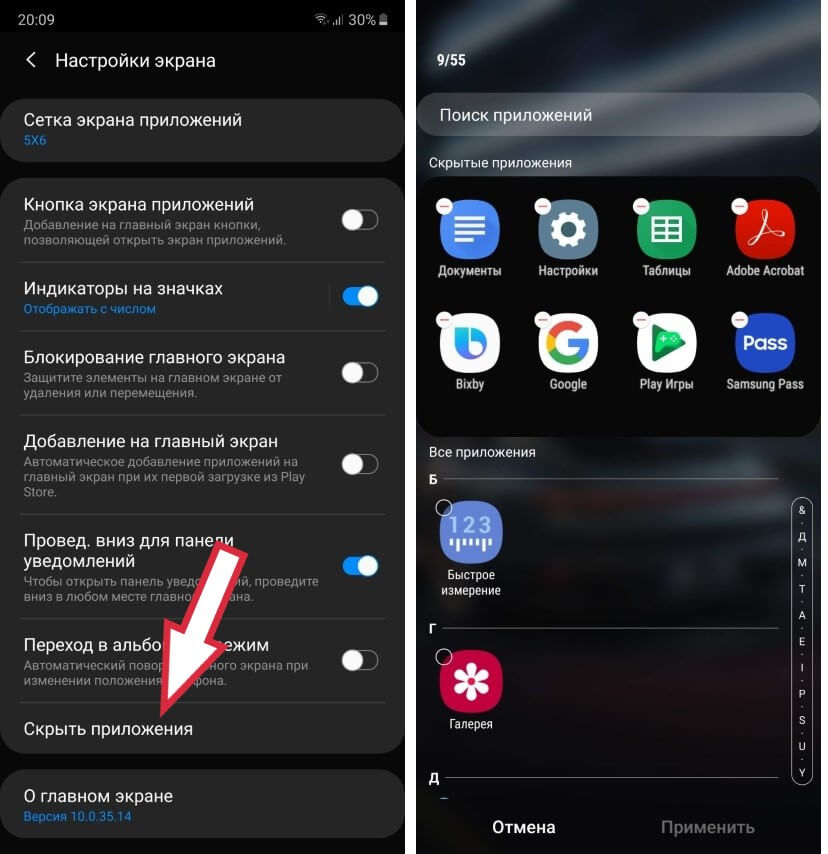
На каждом смартфоне есть приложения, которые нельзя удалить, но которые и не особо-то нужны. Они постоянно отображаются в списке приложений, отвлекая внимание и отнимая полезное место на экране.
Исправить это очень легко — достаточно их просто скрыть в указанном пункте меню, после чего вы нигде их больше не увидите. А если какое-то из скрытых приложений, все же, понадобится — зайдите повторно в это меню и уберите его из этого списка.
Фишка 9. Звуковой индикатор пропущенных уведомлений
Светодиодный индикатор пропущенных уведомлений — очень полезная вещь, которая, к сожалению, отсутствует на флагманах от Samsung.
Можно, конечно, использовать вместо этого индикатора AOD-дисплей (специальный режим, при котором на выключенном экране постоянно отображается время и пропущенные уведомления — прим. редактора), но многим не нравится такое решение.
А знаете ли вы, что на смартфонах Samsung Galaxy есть звуковой индикатор пропущенных уведомлений? Работает он по тому же принципу, что и светодиодный, только вместо периодически мигающей лампочки, смартфон будет периодически издавать звук.
Для настройки этого режима необходимо сделать следующее:
- Откроем Настройки смартфона
- Перейдем в пункт Специальные возможности
- Здесь заходим в Дополнительные параметры
- Включаем Напоминание об уведомлениях
- Теперь нажимаем на этот же пункт (Напоминание об уведомлениях) и настраиваем режим: о каких событиях напоминать (только пропущенные вызовы и сообщения, либо уведомления и от других приложений), использовать ли только звуковой сигнал или также вибрацию, выбираем периодичность звуковых напоминаний
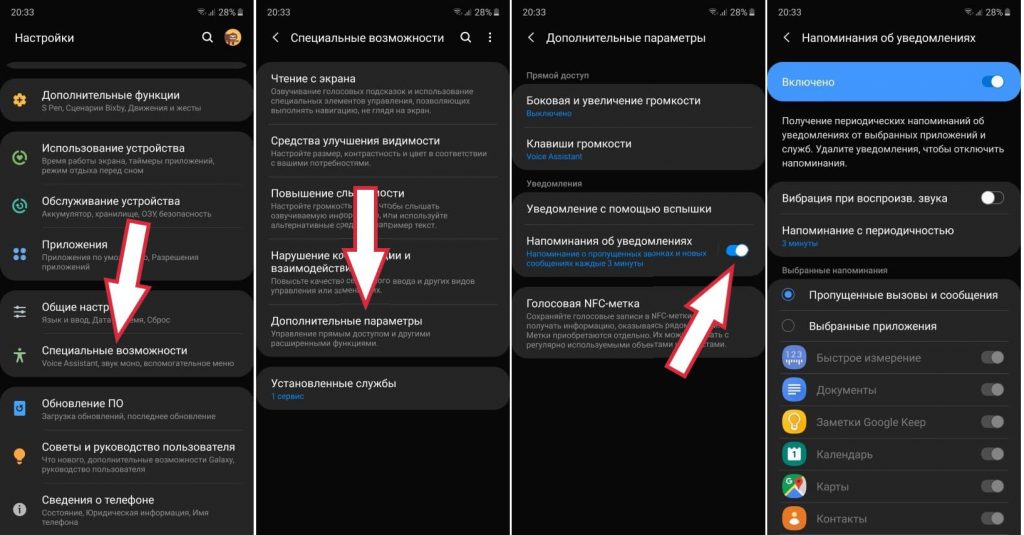
Кстати, если вы заметили, рядом с функцией напоминания об уведомлениях есть также опция использовать вспышку в качестве индикатора пропущенных уведомлений!
Фишка 10. Убираем главный недостаток изогнутых экранов
Если вы пользуетесь смартфоном от Samsung с дисплеем, изогнутым по краям (Galaxy Note 10, Galaxy S10, Galaxy S9 и др.), то наверняка сталкивались с такой проблемой, как случайные касания экрана.
Когда вы держите в руке такой смартфон без чехла, иногда он ошибочно воспринимает случайные прикосновения ладони за нажатия на дисплей. Оказывается, у компании Samsung есть решение этой проблемы!
Запускаем на смартфоне Galaxy Store, ищем там приложение EdgeTouch от компании Samsung и устанавливаем его:
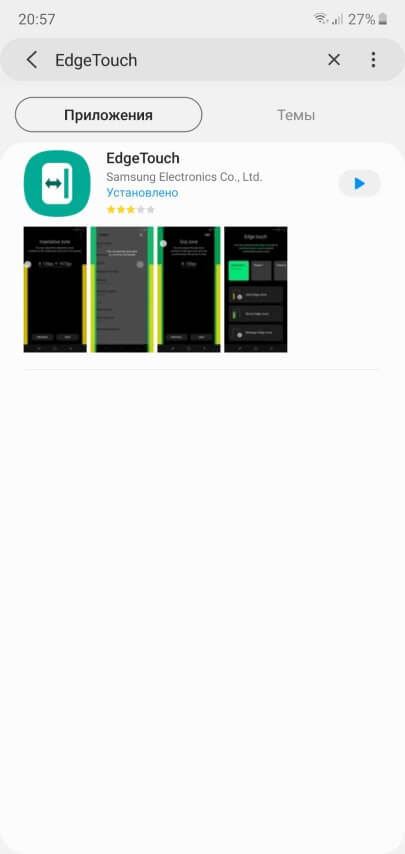 Приложение EdgeTouch в Galaxy Store
Приложение EdgeTouch в Galaxy StoreТеперь запускаем установленную программу, выбираем третий квадрат Insensitive Zone и нажимаем шестеренку, расположенную в углу этого квадрата для настройки зон чувствительности экрана:
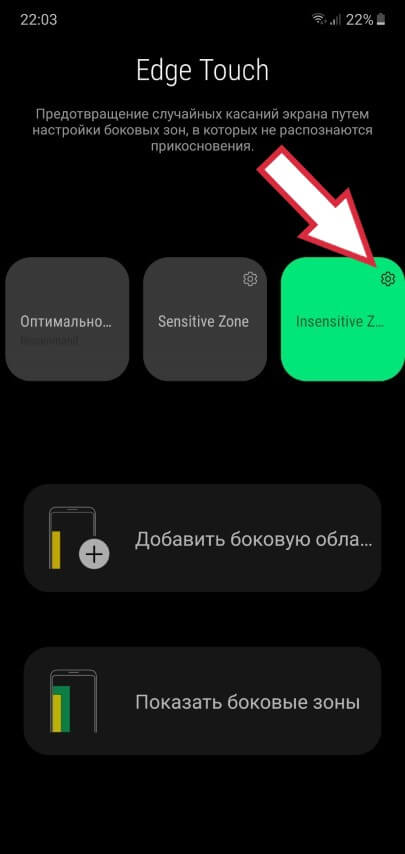
Далее, нажав на круглую белую иконку и потянув ее в сторону, можно настроить ширину оранжевой зоны — области, на прикосновения к которой смартфон никак не будет реагировать:
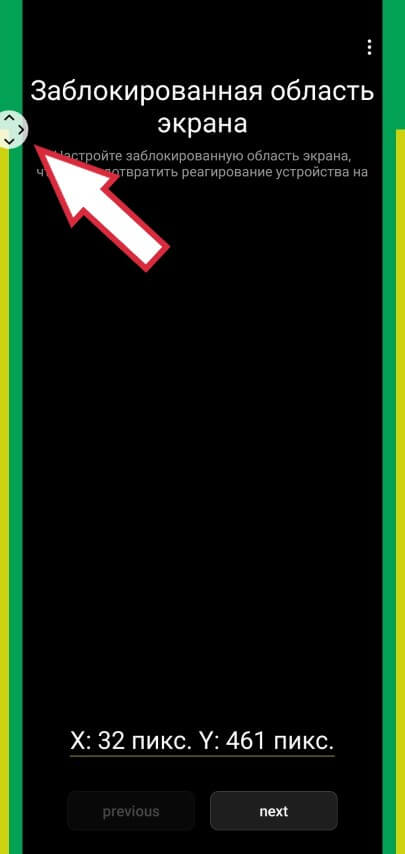
Затем нажимаем внизу кнопку Next и настраиваем ровно таким же образом зеленую зону — так называемую область сжимания. Если смартфон будет регистрировать прикосновение руки, то предварительно в этой зоне будет идти анализ — было ли это нажатие пальцем или просто хват ладони:
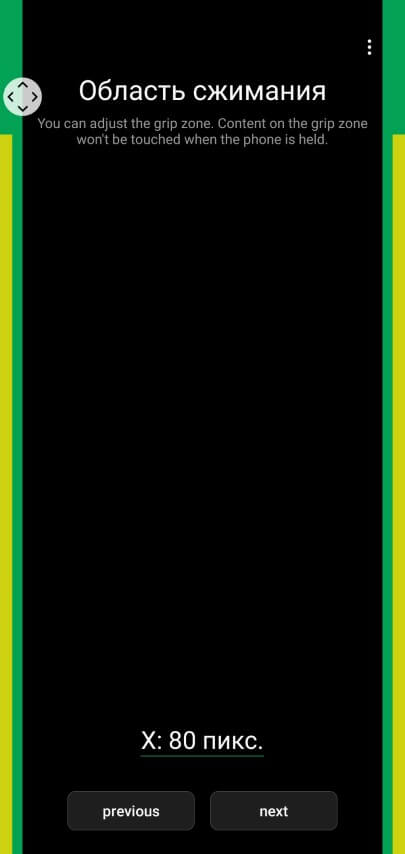
Снова нажимаем кнопку Next и настраиваем такие же зоны, только для альбомного режима. После этого приложение спросит, как вы желаете назвать созданный профиль (можно оставить стандартное название) и сохранит все настройки.
Закрывайте приложение (но не удаляйте) и наслаждайтесь экраном без случайных нажатий!
Вместо заключения
К сожалению, описать все скрытые возможности смартфонов от Samsung в рамках одной статьи просто невозможно. Поэтому мы будем продолжать периодически выпускать новые материалы из этой серии!
Если вы пропустили предыдущую порцию советов, найти ее можно по этой ссылке.
Понравилась статья? Поделитесь с другими:
Как бы вы оценили эту статью?
Нажмите на звездочку для оценки
Оценить!Внизу страницы есть комментарии…
Напишите свое мнение там, чтобы его увидели все читатели!
Если Вы хотите только поставить оценку, укажите, что именно не так?Отправить
Большое спасибо за отзыв!
10 крутых фишек Samsung Galaxy S9 и Note 9, которые стоит попробовать после обновления до Android 9
Последнее обновление:
Рейтинг этой статьи по мнению читателей:Мы приготовили для вас информацию о самых интересных и, в то же время, неочевидных функциях и возможностях, которые появились на смартфонах компании Samsung с выходом обновления до Android 9!
Если вы еще не получили это обновление (пользователям Galaxy S8/S8+ осталось ждать уже совсем недолго) — сохраните эту статью, чтобы вернутся к ней в ближайшем будущем.
А мы переходим сразу к первой фишке новой оболочки Samsung One UI:
1. Многозадачность
Во-первых, сам список запущенных приложений теперь выглядит по-другому: можно удобно перемещаться между ними и закрывать ненужные простым свайпом вверх:
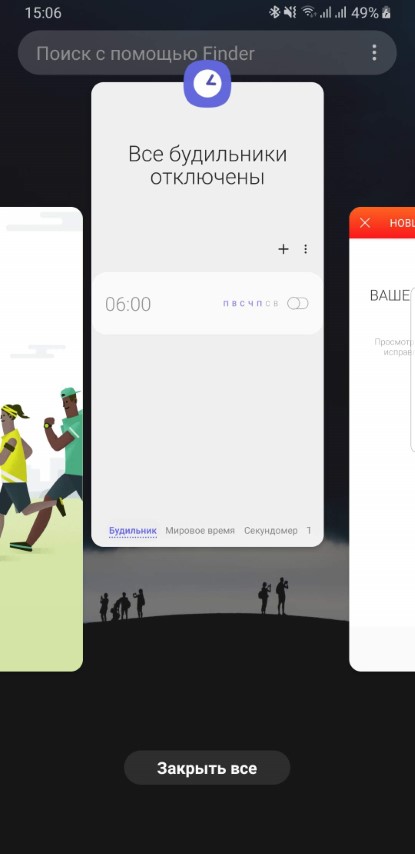
Но далеко не каждый знает, что, нажав на иконку приложения (вверху карточки) и задержав палец на пару секунд, появится меню, с помощью которого можно открыть эту программу в отдельном окошке или в режиме раздельного экрана:
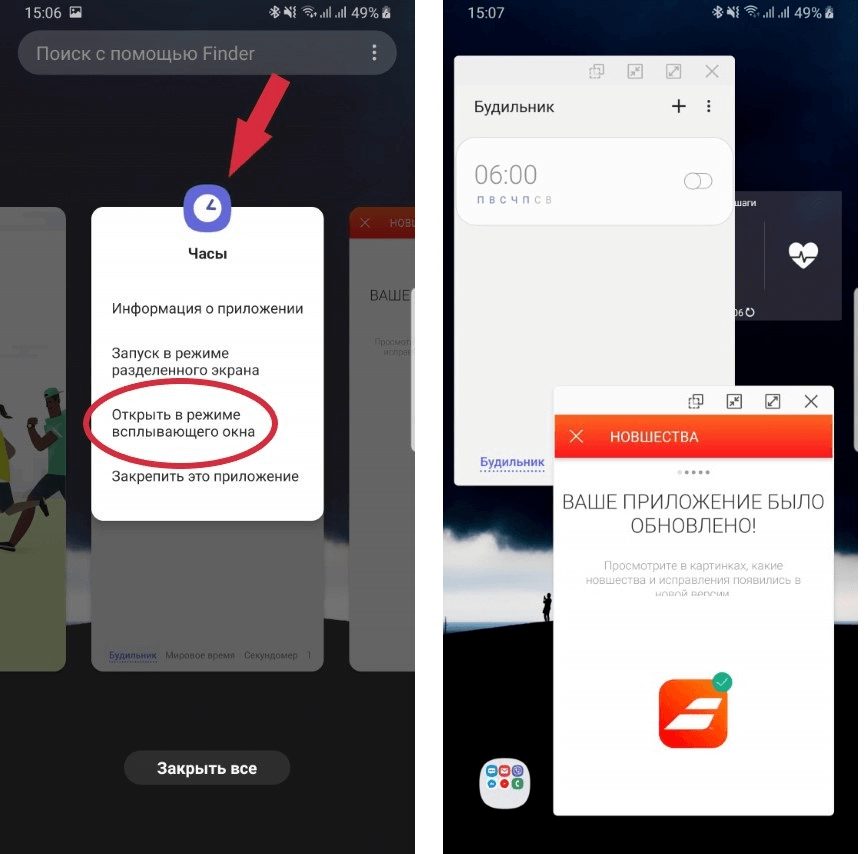
Таким образом, можно открывать сразу несколько приложений и работать с ними одновременно. Как вариант — в одном из окошек можно включить видео и работать со смартфоном, не прерывая фильм.
2. Активируем AlwaysOn Display легким прикосновением
С одной стороны, функция Always On Display — это отличный способ контролировать пропущенные уведомления или уровень заряда батареи, ведь на экране смартфона постоянно отображается какая-то важная информация, даже когда он выключен. С другой стороны, постоянно работающий экран — это дополнительная нагрузка на батарею:

С выходом Android 9, компания Samsung добавила новый режим работы Always On — по тапу. Достаточно лишь одного прикосновения к дисплею, чтобы на нем отобразилась вся необходимая информация. Спустя несколько секунд экран снова погаснет.
Для включения этого режима необходимо:
- Зайти в Настройки
- Открыть меню Экран блокировки
- Перейти в Always On Display
- Нажать на Режим отображения
- Выбрать пункт Коснитесь для отображения
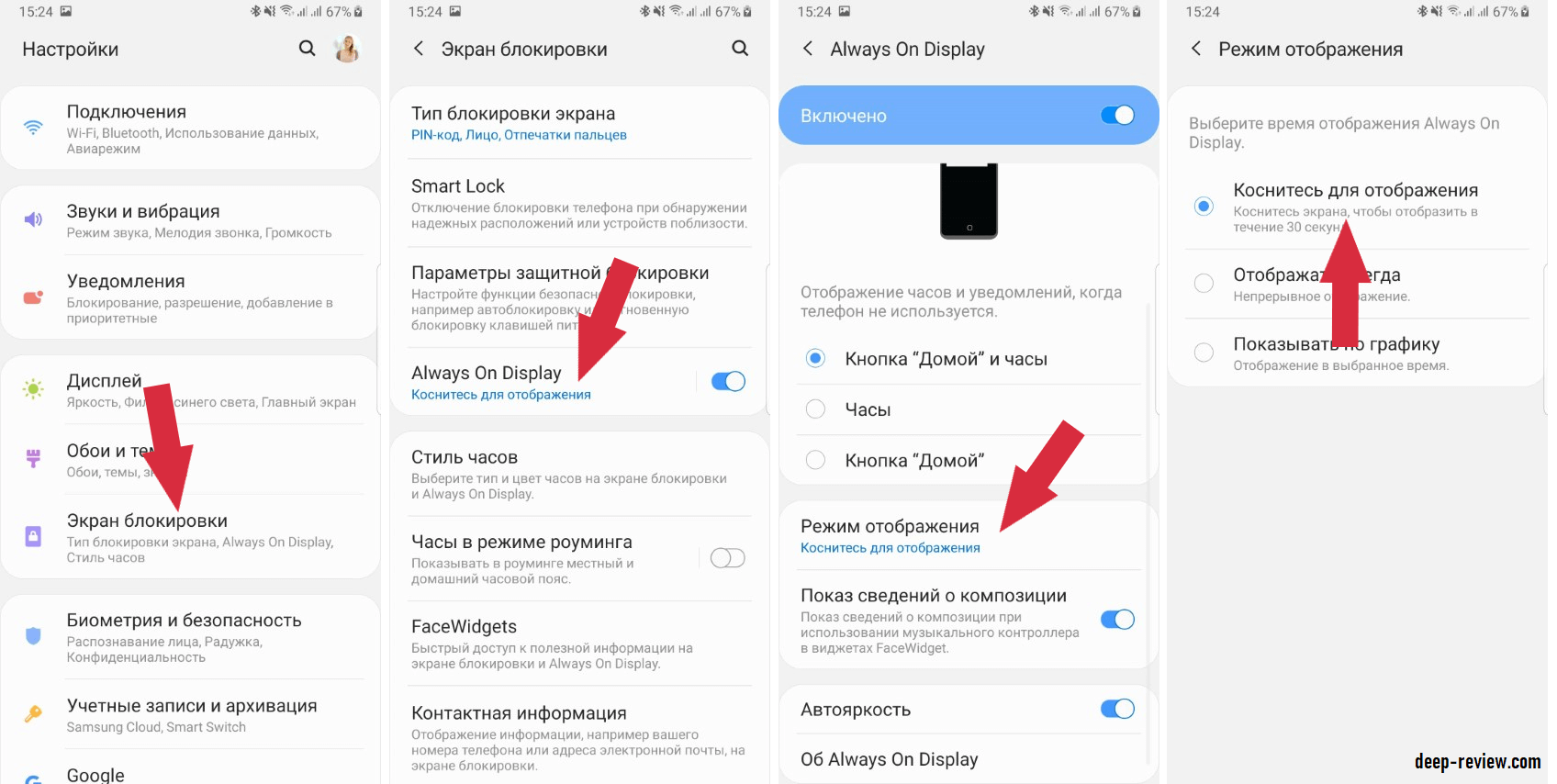
3. Создаем красивый коллаж
Обновления в Android 9 коснулись практически всех стандартных приложений от компании Samsung. В частности, теперь прямо в галерее можно очень быстро и удобно создавать разнообразные коллажи из своих фотографий и других картинок.
Для этого необходимо:
- Открыть Галерею
- Зайти в меню и нажать Создать коллаж
- Выбираем нужные фотографии
- Нажимаем кнопку Создать коллаж
- Настраиваем свой коллаж (расположение фотографий, фон, углы, расстояние между фото), после чего нажимаем Сохранить
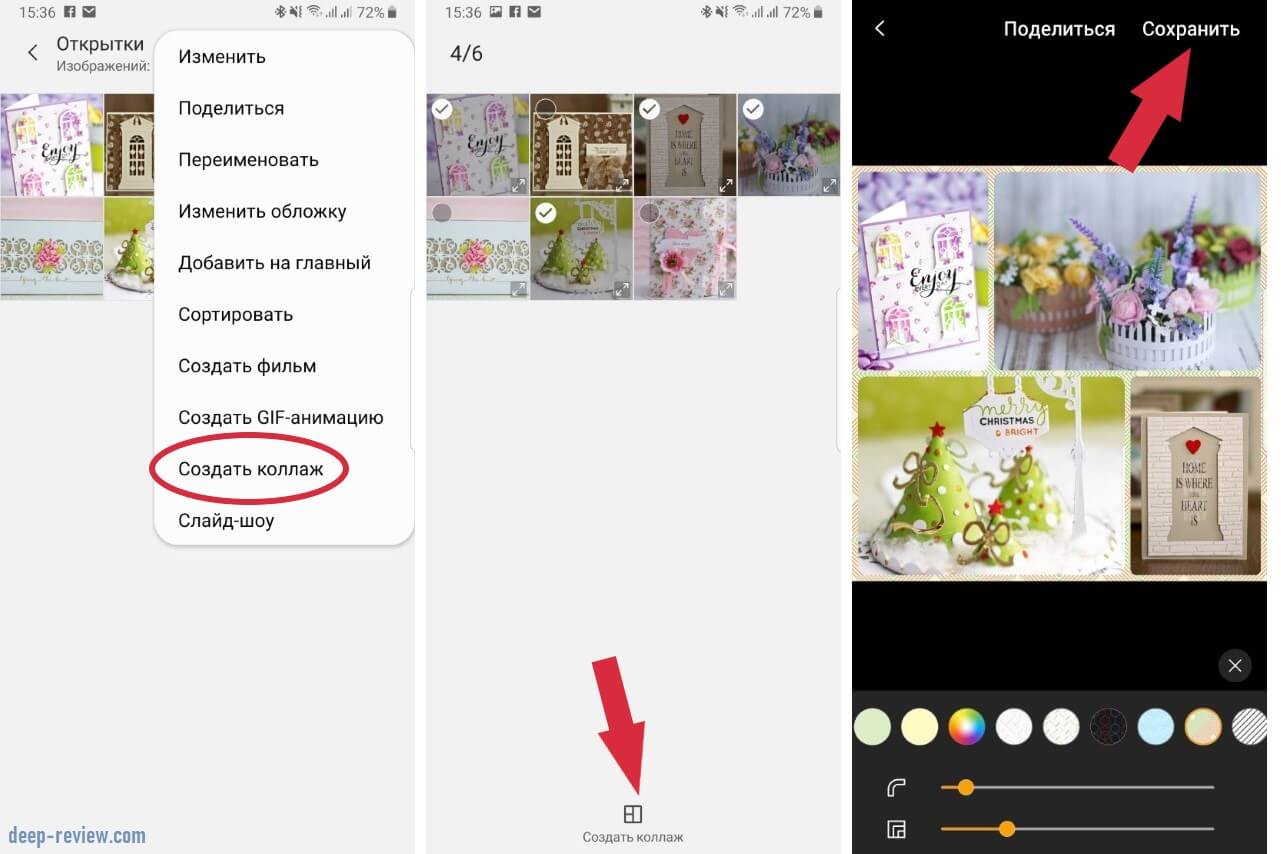
В результате получаем такой красивый коллаж:

4. Новый режим блокировки
Представьте, что вы решили отдохнуть, а ребенок (или другой излишне любопытный член семьи) захотел разблокировать ваш смартфон для каких-то целей. Ведь достаточно одного прикосновения вашего пальца к датчику, чтобы разблокировать аппарат.
Теперь у вас появился новый режим блокировки смартфона, активировав который, разблокировать аппарат отпечатком пальца или сканером лица уже не получится. Также, смартфон не будет отображать ни единого уведомления!
Чтобы иметь возможность использовать этот режим, его необходимо для начала включить в настройках смартфона:
- Заходим в Настройки
- Открываем Экран блокировки
- Переходим в Параметры защитной блокировки
- Вводим свой текущий PIN-код
- Включаем Отображ. параметра «Блокировки»
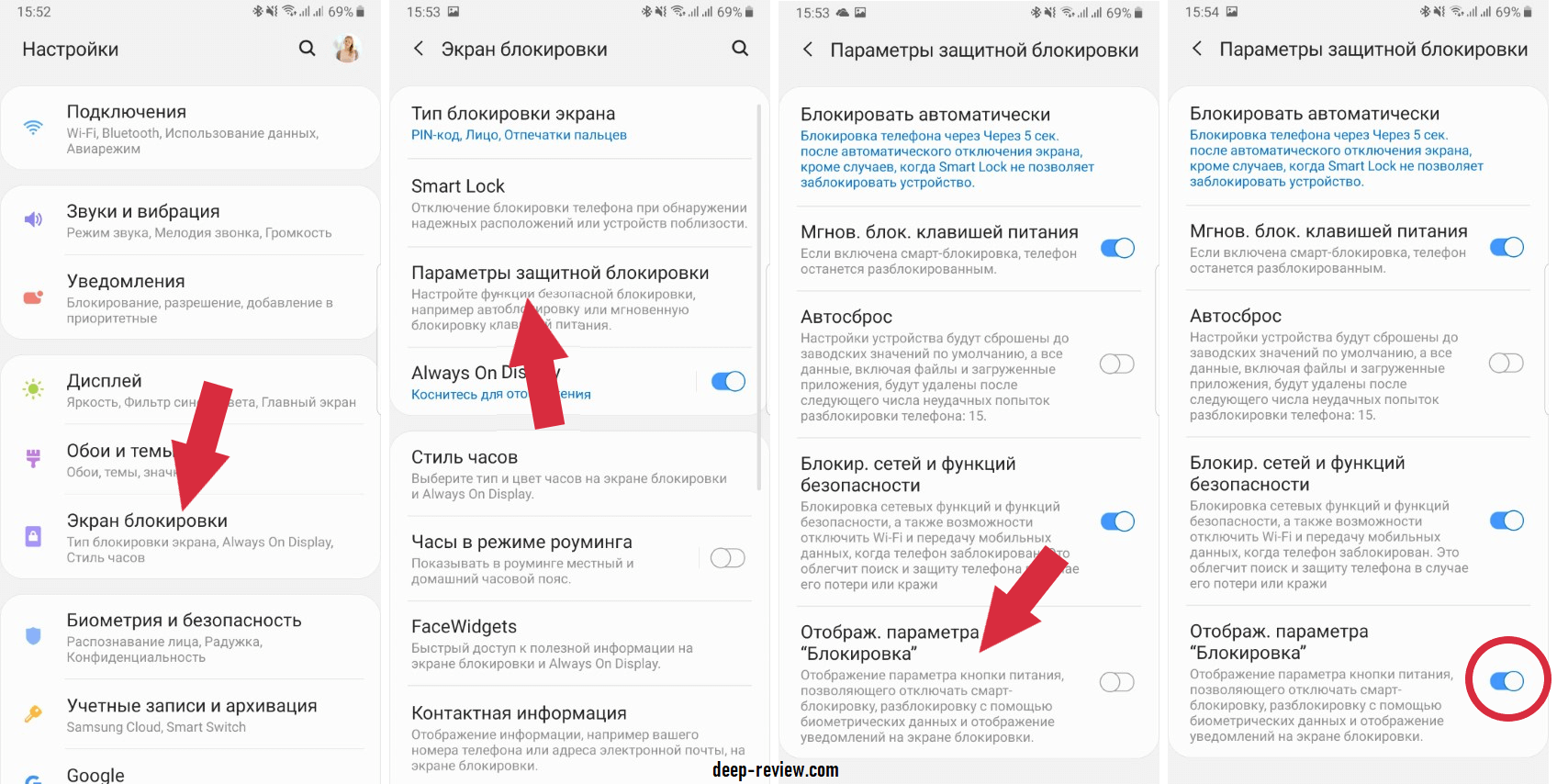
Теперь, каждый раз, когда вам нужно будет заблокировать телефон так, чтобы никто не смог зайти в него без PIN-кода, зажимаем кнопку питания на несколько секунд и в появившемся меню выбираем Режим блокировки:
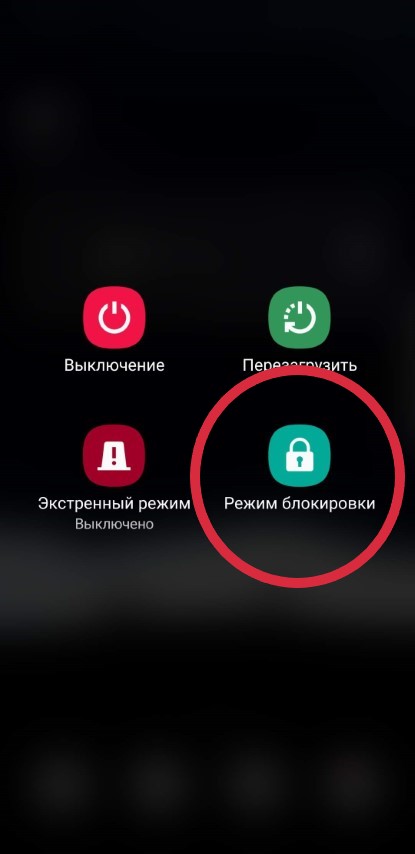
Если отключать экран обычным образом (простым нажатием кнопки питания), тогда разблокировать его можно будет и отпечатком пальца, и сканированием лица.
5. Записываем видео с экрана смартфона
А вы знали, что ваш Galaxy-смартфон может без проблем записывать видео того, что происходит на экране? Например, записать прохождение игры (популярное нынче занятие среди молодежи). Для этого можно использовать Game Launcher (стандартная функция смартфонов от Samsung).
Прежде всего, проверим, не отключена ли эта функция у вас:
- Заходим в Настройки телефона
- Нажимаем Дополнительные функции
- Проверяем, включен ли Game Launcher
Если все работает, тогда запускаем любую игру и затем:
- Выдвигаем нижнюю навигационную панель
- Нажимаем первую слева кнопку
- Выбираем режим Записать
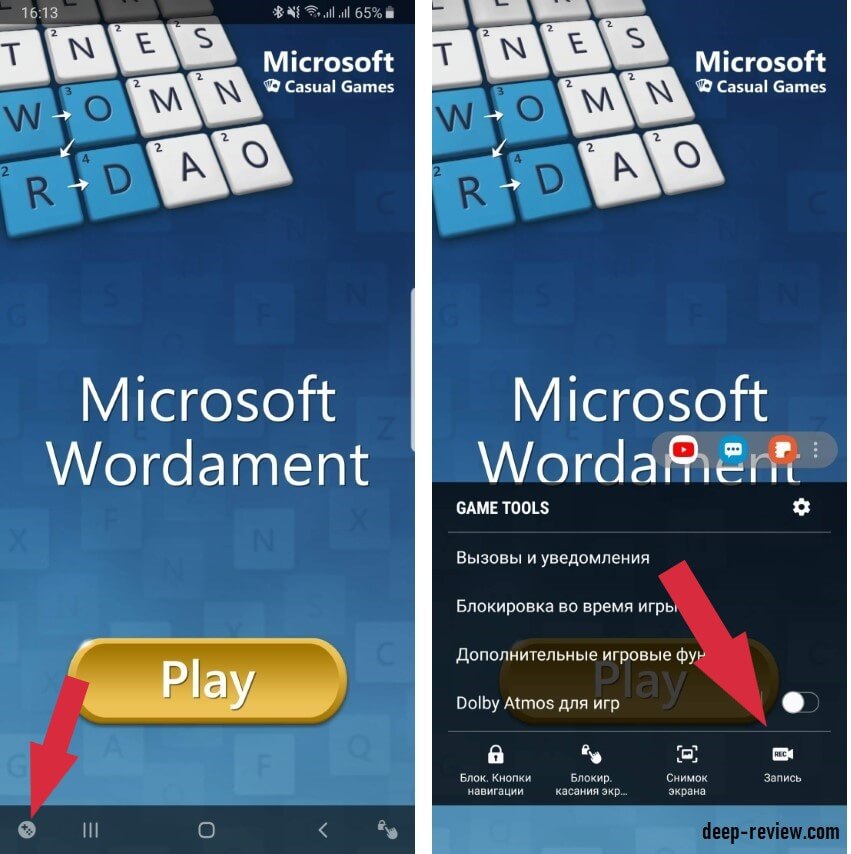
Файл с записью игры появится в приложении Галерея. Можете выкладывать его прямиком на Youtube или отправлять другу!
Если вы хотите таким же образом записать на видео работу с любым другим приложением (вместо игры), тогда необходимо добавить его в Game Launcher:
- Открываем приложение Game Launcher
- Заходим в меню и выбираем Добавить приложения
- Ставим галочки возле тех программ, которые хотим записывать
- Нажимаем кнопку Добавить
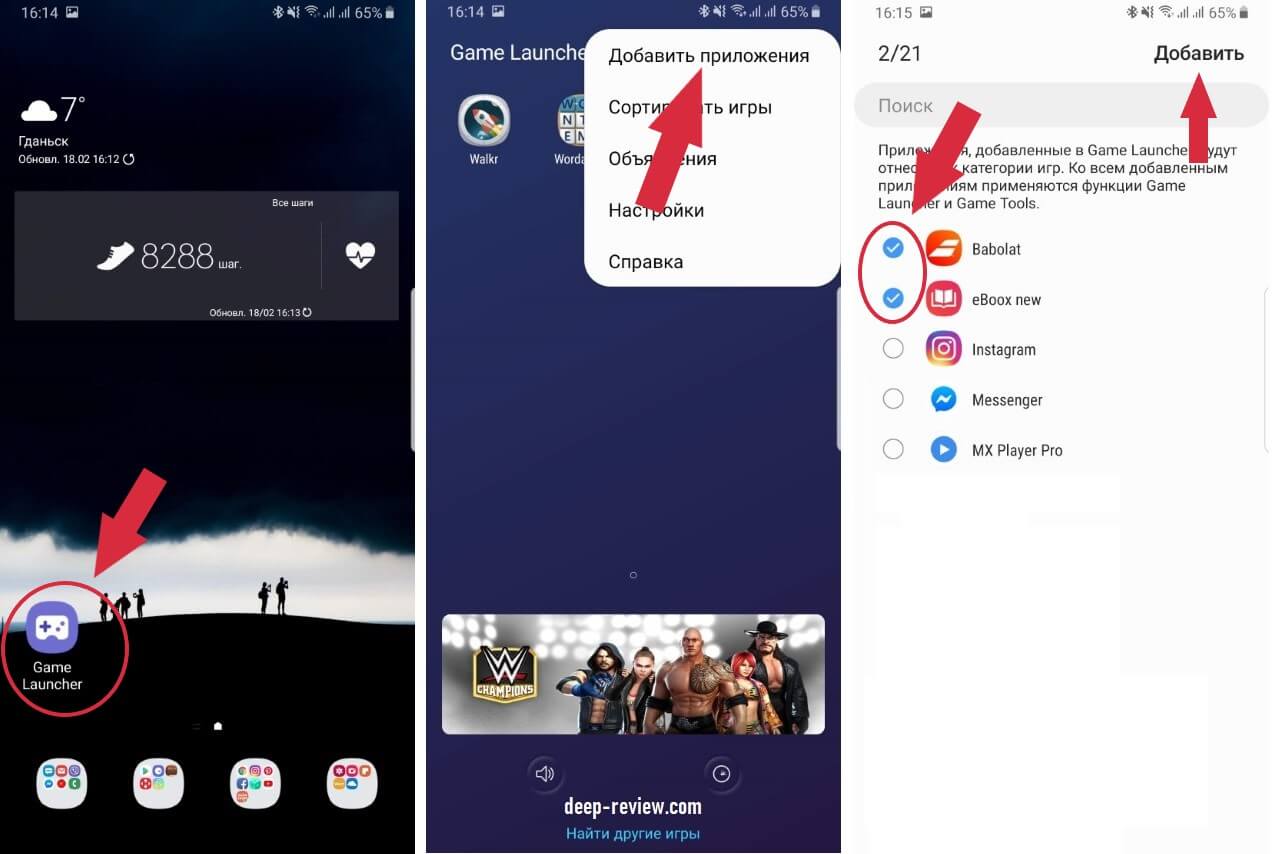
Теперь с этими приложениями можно записать видео, как с обычной игрой!
6. Включаем автоматическую оптимизацию
Уже давно на смартфонах Samsung есть довольно полезная функция под названием Оптимизация, которая:
- Закрывает приложения, работающие в фоне
- Удаляет временные (ненужные) файлы
- Ищет приложения с высоким расходованием заряда батареи
- Ищет приложения, работающие со сбоями
- Проверяет на вирусы устройство (если антивирус включен)
Проблема с этой функцией заключалась в том, что нужно было не забывать ежедневно заходить в настройки смартфона и нажимать кнопку Оптимизировать. С выходом обновления можно больше этого не делать, настроив автоматическую оптимизацию смартфона! Для этого нужно:
- Зайти в Настройки
- Перейти в Обслуживание устройства
- Открыть меню и выбрать Автоматическая оптимизация
- Указать время оптимизации (желательно делать это ночью) и включить саму функцию
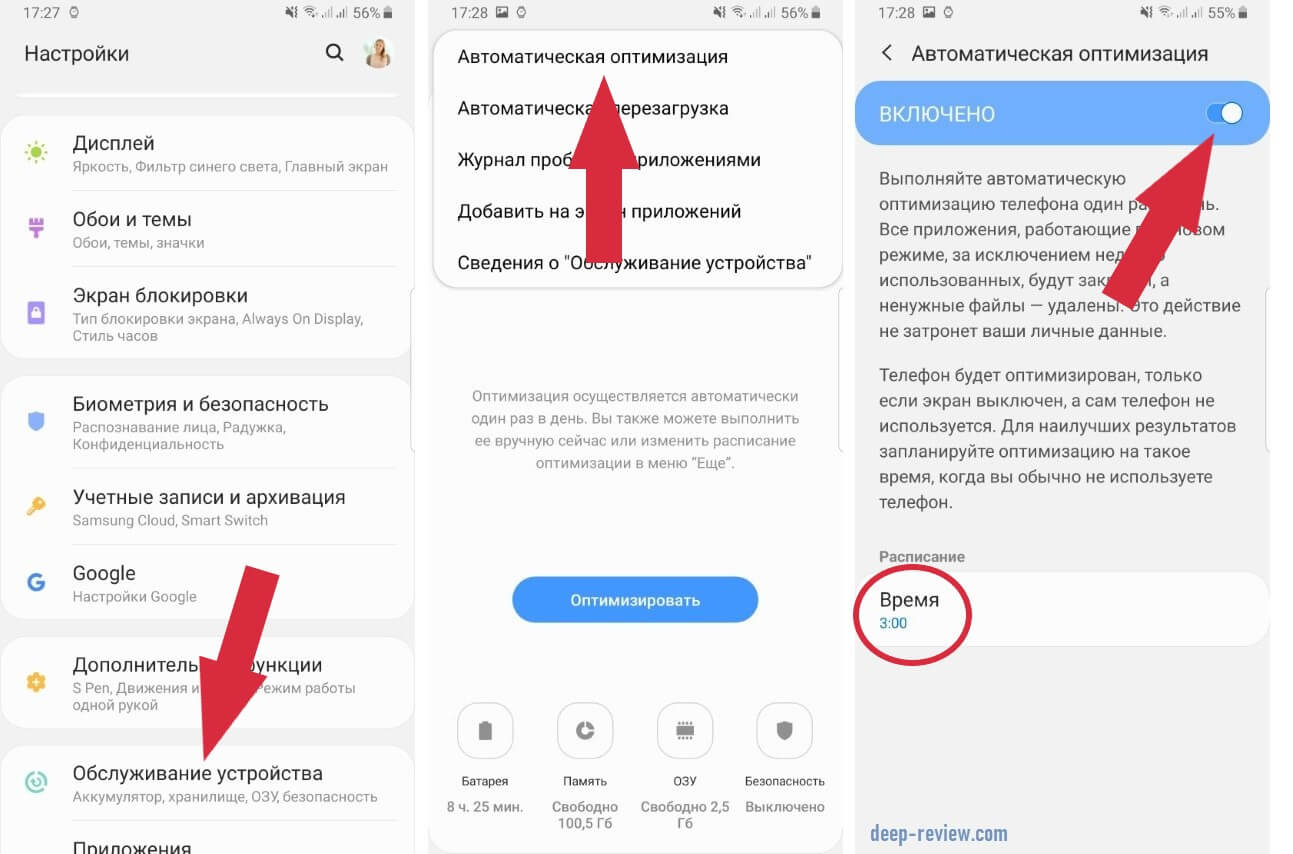
Кстати, в этом меню есть еще одна интересная функция — Автоматическая перезагрузка, где можно выбрать день недели и время для перезагрузки смартфона (иногда это полезно делать, чтобы телефон работал быстро и без ошибок).
7. Скрываем рисунок разблокировки от посторонних глаз!
На любом Android-смартфоне есть удобный способ разблокировки с помощью графического ключа (или рисунка разблокировки). Суть его заключается в том, чтобы соединить точки на экране в правильной последовательности, после чего устройство будет разблокировано:
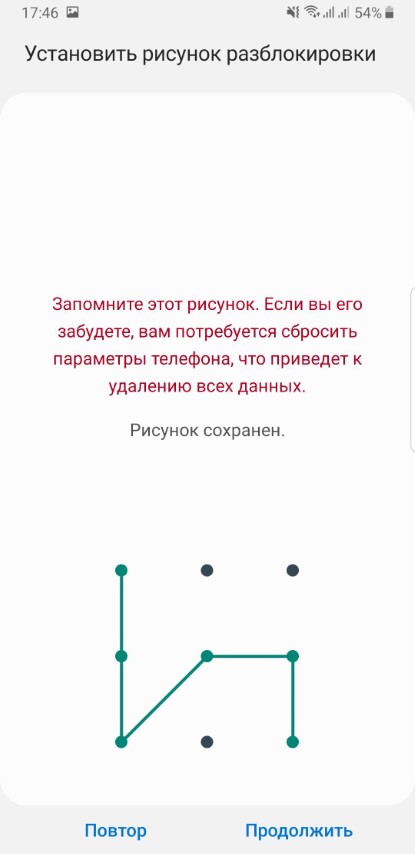
Серьезный недостаток такого способа разблокировки заключается в том, что человек, стоящий рядом, может прекрасно увидеть ключ и самостоятельно разблокировать ваш смартфон! Теперь это можно легко исправить, отключив отображение линий в момент разблокировки! Для этого:
- Заходим в Настройки смартфона
- Открываем Экран блокировки
- Переходим в меню Параметры защитной блокировки
- Отключаем опцию Показывать рисунок
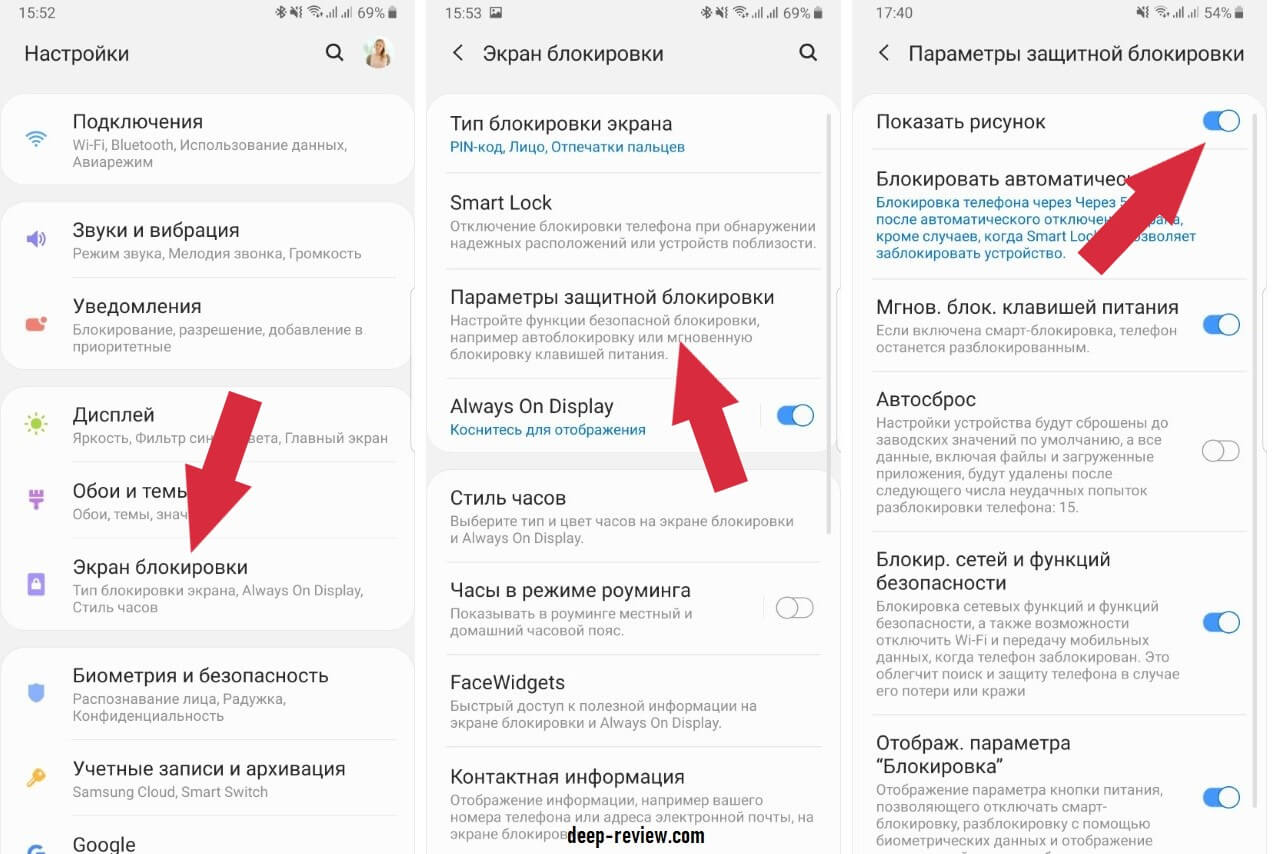
8. Смело отключаем автоповорот экрана!
Многим людям не нравится работа функции автоповорота экрана — часто приходится вертеть смартфон в руках в попытках «поймать» правильное положение. Виной всему — ложные срабатывания и иногда слишком высокая чувствительность.
С выходом обновления Android 9 можно вообще отключить эту функцию и без проблем поворачивать экран отдельной кнопкой! Достаточно опустить шторку уведомлений и отключить автоповорот:
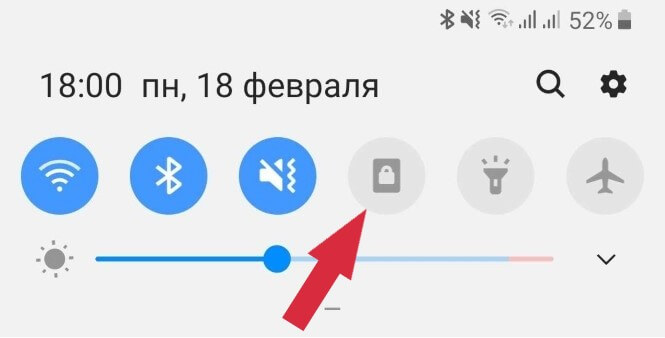
Теперь при повороте смартфона в правом нижнем углу будет появляться маленькая кнопка разворота экрана. Если ее нажать — все изображение повернется на 90 градусов:
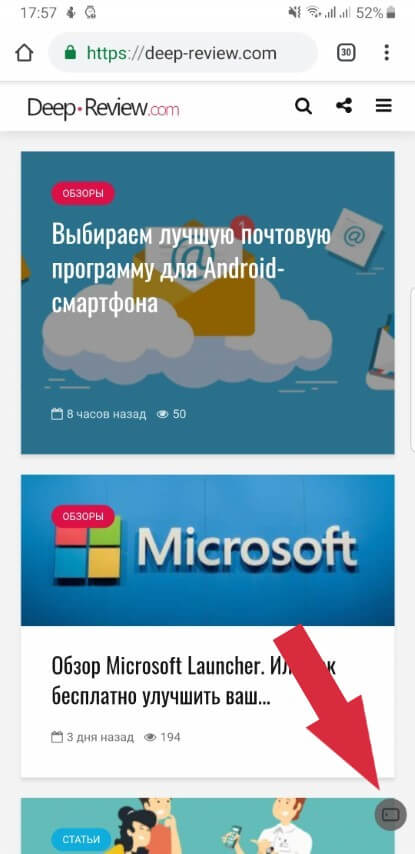
9. Выбираем стиль иконок уведомлений на экране блокировки
После обновления смартфона до Android 9 многие пользователи обратили внимание на то, как стали отображаться уведомления на экране блокировки. Вместо подробной информации о событиях теперь можно видеть лишь ряд иконок:
Исправить эту ситуацию, на самом деле, очень легко! Для этого:
- Переходим в Настройки
- Выбираем Экран блокировки
- Открываем Уведомления
- В поле Стиль просмотра выбираем Кратко
- Настраиваем прозрачность и другие параметры внешнего вида уведомлений
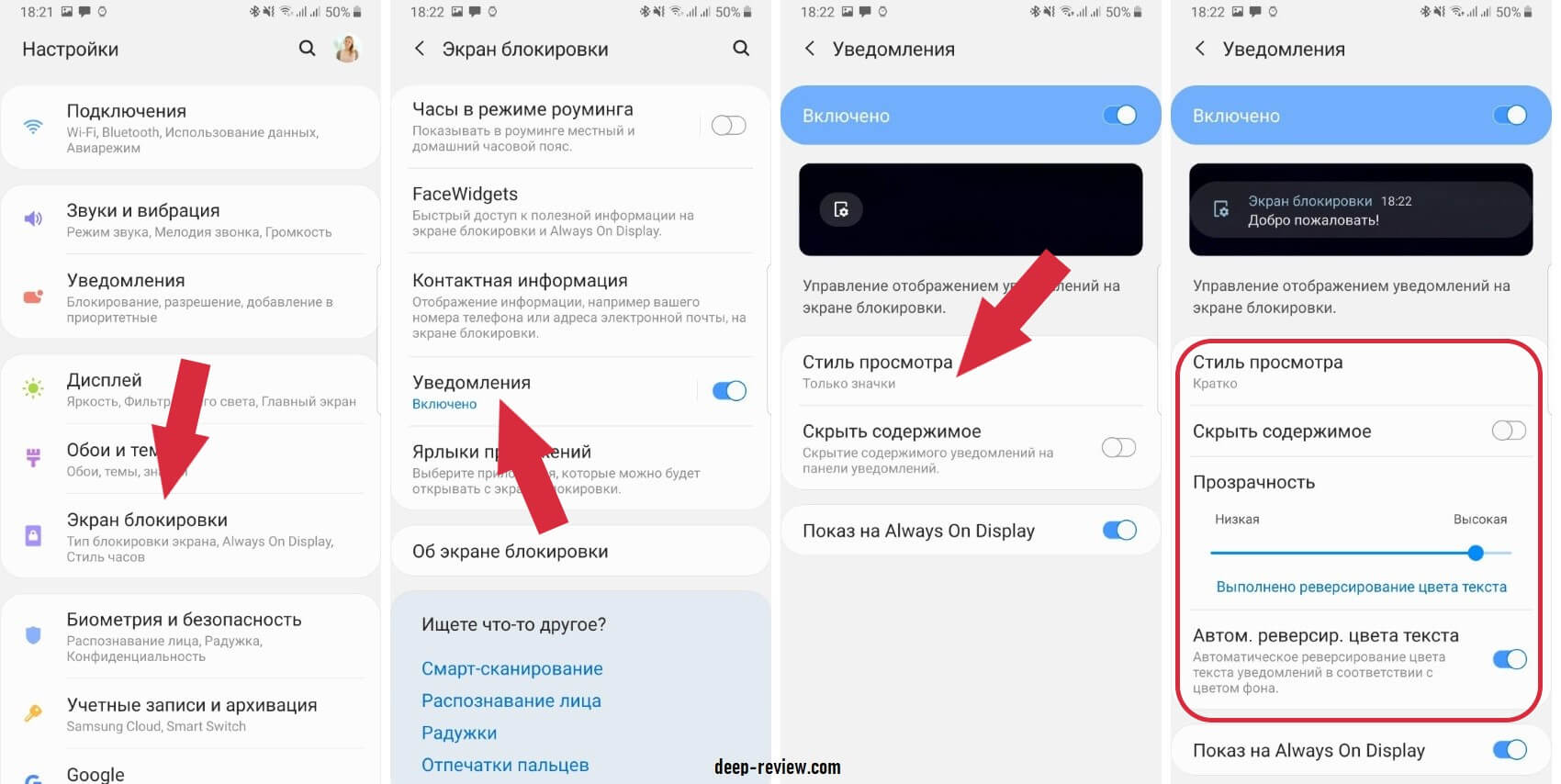
Теперь на экране блокировки будут отображены информативные уведомления вместо лаконичных иконок:
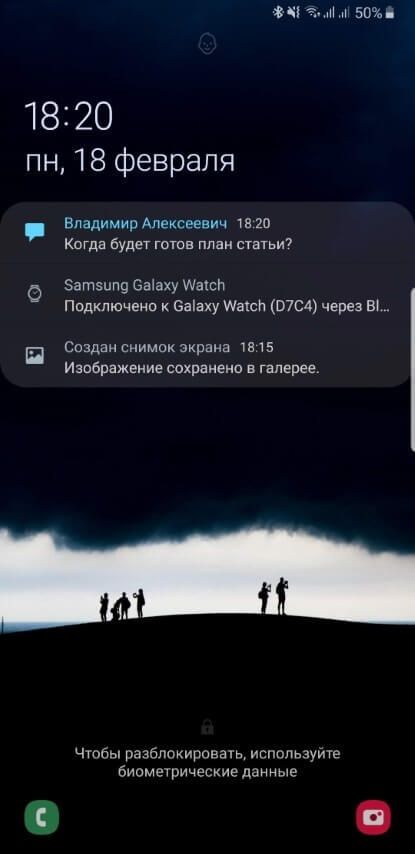
10. Включаем экран смартфона при поднятии
Уже несколько лет на смартфонах от Apple присутствует очень удобная функция Поднятие для активации, которая включает экран, когда вы поднимаете устройство, чтобы посмотреть на него.
С обновлением до Android 9 на смартфонах линейки Galaxy также появилась подобная функция! Чтобы ее включить необходимо:
- Зайти в Настройки смартфона
- Открыть пункт Дополнительные функции
- Перейти в Движения и жесты
- Активировать функцию Включение при поднятии
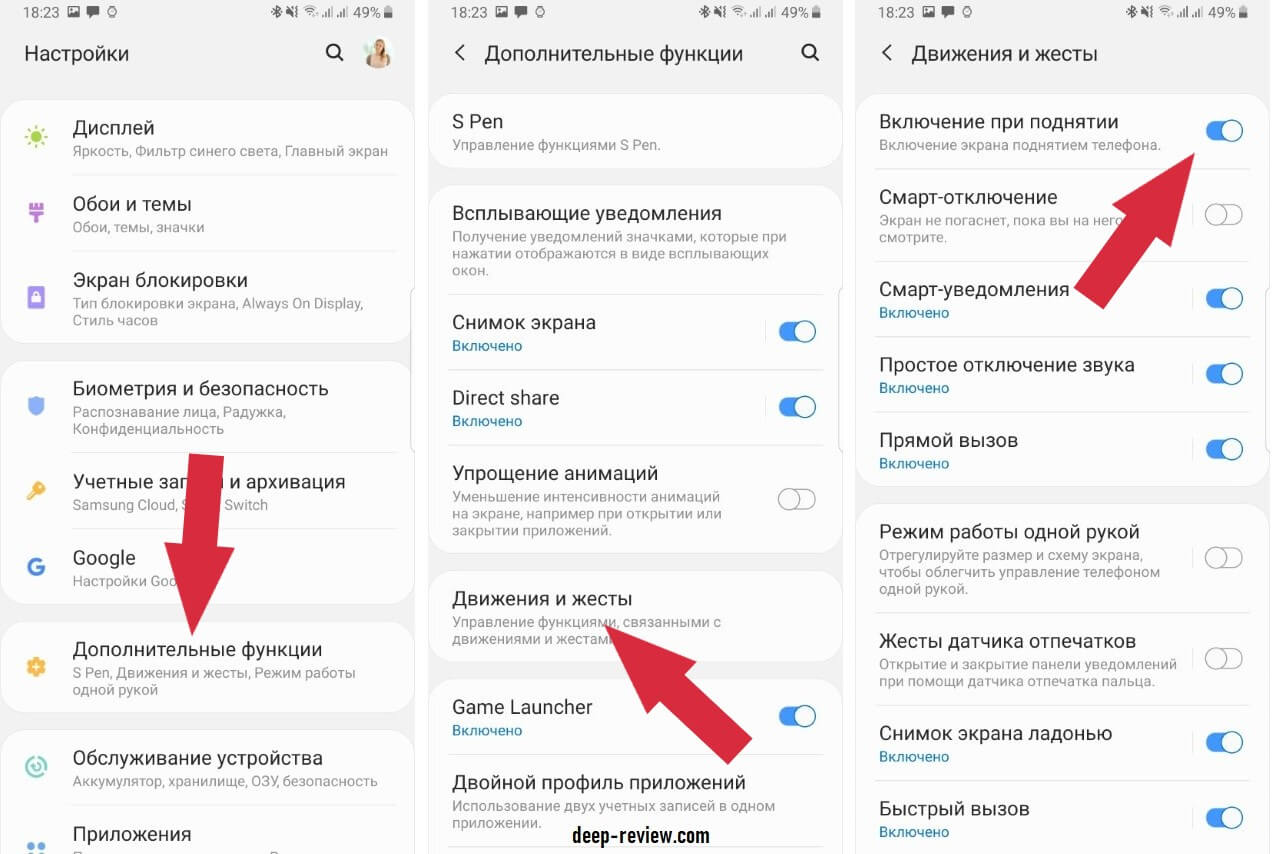
Кстати, сразу же под пунктом Включение при поднятии находится еще одна очень полезная функция — Смарт-отключение, благодаря которой экран не будет гаснуть до тех пор, пока вы смотрите на него. Рекомендуем также ее включить.
Хотите узнать еще больше крутых фишек смартфонов от Samsung!? Тогда читайте наш новый материал: Крутые фишки Samsung Galaxy S10, Note 10 и других Galaxy-смартфонов.
Понравилась статья? Поделитесь с другими:
Как бы вы оценили эту статью?
Нажмите на звездочку для оценки
Оценить!Внизу страницы есть комментарии…
Напишите свое мнение там, чтобы его увидели все читатели!
Если Вы хотите только поставить оценку, укажите, что именно не так?Отправить
Большое спасибо за отзыв!
смотрим главные фишки — Wylsacom
Так и хотелось в заголовке сказать что-то про «Десять фишек Samsung Galaxy S10», но мне здесь хотелось бы порассуждать о тяжёлой судьбе флагманов в современном мире. Дело в том, что первый Galaxy десять лет назад мог без проблем взволновать публику: любите снимать — вот вам камера 5 Мп, любите смотреть Фейсбук — вот вам экран 4 дюйма, ещё и SuperAMOLED, а ещё вот вам быстрый процессор, удобный интерфейс и множество других фишек.
Десять лет назад мы со всей силы читали Фейсбук, снимали для Инстаграма, качали игры, и всё это мобильное дело было крайне интересным. Вероятно, молодежь сейчас столь же неистово любит смартфоны и планшеты, но глядя на Samsung Galaxy S10, понимаешь, насколько сместился фокус. И вот об этом мне и хочется поговорить в материале. Заранее возьму на себя смелость предположить, что приведённые примеры заставят вас согласно качнуть головой. Полетели.
Да, мы говорим сейчас об S10+, нам достался именно такой аппарат. И это лишь первый из материалов об интереснейшем представителе семейства Galaxy. Что же тут есть этакого?

Зарядка часов и наушников от смартфона
Все модульные концепции прошлого так или иначе потерпели крах. Увы, потребители не понимают, как это: заплатить кучу денег за смартфон и потом покупать для него какие-то составные части типа улучшенных камер, мини-колонок и других странных вещей. Другое дело — true wireless наушники и «умные» часы. Вот они, современные модули! Помогут в спорте, уведомления покажут, удобно слушать аудио-сообщения в Telegram, разговаривать, пульс проверять, да мало ли!
Как вам идея зарядить аксессуары от смартфона? Технология называется «реверсивная беспроводная зарядка» или D2D PowerShare. Видимо, кейс для новых наушников Samsung будет поддерживать Qi: поставил на смартфон — зарядил. То же и с новыми часами компании. Вот это интересно и полезно и перед тренировкой, и на отдыхе, да и вообще в жизни.

Мощная батарея
Мы же договорились пройтись по самым важным вещам? Что может быть важнее батареи? Тем более многие будут автоматом заряжать наушники от смартфона. В «плюсе» установлена батарея ёмкостью 4100 мАч. Для сравнения, в обычном S10 это 3400 мАч. Четыре тысячи — очень хорошо для жизни, проверили это сами: до вечера смартфон доживает без проблем, даже если пользоваться им со всей яростью. Естественно, тут стоит USB Type-C, естественно, в комплекте блок питания с поддержкой быстрой зарядки.
Ультразвуковой сенсор отпечатков пальцев в экране
Что тут сказать, работает моментально. В дисплее кроме сканера встроен и датчик приближения. Защищает всё это великолепие Gorilla Glass 6 — для самых рачительных владельцев в комплекте есть чехол и плёнка. Честно, я привык к разблокировке по лицу, и к разблокировке по отпечатку. Здесь меня интересует лишь одно: быстро войти в свой смартфон и чтобы это было максимально «секьюрно». В S10 прикладываешь палец к символу отпечатка, тут же проваливаешься дальше, отлично. А ещё можно добавить отпечатки жены или родственников, чтобы в случае чего они могли воспользоваться устройством.

Керамика
Да, да, да, у Samsung Galaxy S10+ версии Special Edition корпус из керамики белого или чёрного цвета. Мы в редакции все хотим скорей распаковать именно белую версию — предполагаю, будет очень крутой гаджет. У обычных версий вместо керамики броня Gorilla Glass 6 и модные цвета — например, перламутр. Правда, есть у меня теория, что в России в основном будут покупать S10 тёмных оттенков: увы, потребительские предпочтения в плане цветов не сильно изменились со времён первого Galaxy.

Камеры
Опрашивая коллег в офисе на тему, что самое важное в современных смартфонах, зачастую приходится выслушивать одну мантру: «дизайн, камера», «дизайн, камера», ну и ещё раз «дизайн и камера». Я понимаю, почему так. Вещь можно пощупать, снимки можно оценить, поделиться. У S10+ три камеры, есть двухкратный оптический зум и «ширик». Такой объектив позволяет захватывать большую площадь — идеальный выбор для пейзажей, съёмки архитектуры, больших компаний. Надеемся, что с S10+ наснимаем топовых сторис и покажем вам примеры.
Про камеру пока такие впечатления: очень быстрая, нереальный «ширик», камера реактивно стартует по нажатию кнопки, чёткая картинка — складывается ощущение, что ты словно выхватываешь кадр из воздуха. Ночную съёмку пока не пробовали. Примеры снимков будут в отдельном посте у нас на сайте.

Фронтальная камера прямо в дисплее
Тут же перестаёшь на неё обращать внимание. В некоторых роликах или приложениях внезапно вспоминаешь: «ОООО, а тут же камера стоит,» — или видишь скользящую по краю анимацию и не сразу доходит, что это. Как по мне, так решение рабочее, наравне с «чёлкой» или слайдером. В чём-то даже интересней. В некоторых случаях блок объективов фронтальной камеры вообще теряется: например, если стоят тёмные обои. У фронталки два объектива, поддерживается uHD-разрешение, быстрый автофокус. Зачем вам всё это нужно? Чтобы делать топовые селфи и пилить сторисы как следует.
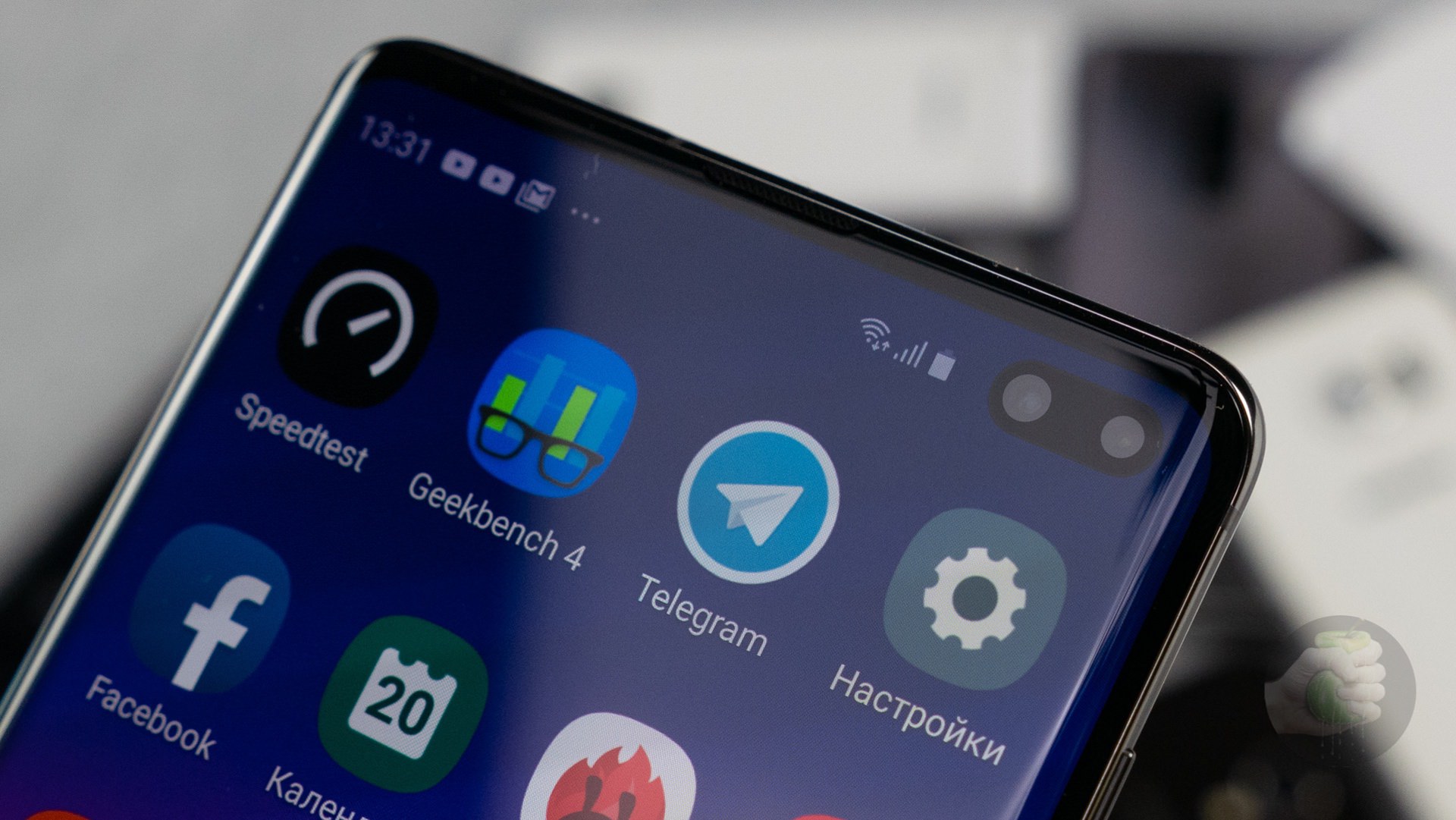
Подробней про S10+ Special Edition
Кроме керамического корпуса, у Samsung Galaxy S10+ Special Edition есть и другие важные особенности. Например, это 12 ГБ оперативной памяти и 1 ТБ памяти для данных. Причём слот для microSD есть во всех версиях, что даёт нам возможность скачать почти всю «Амедиатеку», собираясь в путешествие или в метро.
Вот здесь я хочу поделиться наблюдением: если раньше, говоря о памяти, мы приводили в пример сколько можно унести музыки или видео, то сейчас на первое место выходят фотографии, 4К (тоже видео, но, скорее, снятое пользователем), программы. Современные игры со всеми дополнениями весят много. Из путешествий у людей остаются тысячи снимков. Конечно, рано или поздно всё это добро придётся разобрать, но терабайт памяти позволяет ДООООООЛГО не думать о свободном месте. Этим и хорош S10+ Special Edition.
Экран
Топовый. Для юбиляра только самое славное и сладкое. Например, поддержка HDR10+, и это не просто какой-то набор звуков: на том же «ютабчике» или Netflix вы сможете увидеть этот диапазон. Больше оттенков, полутонов, больше кайфа в любых условиях: хоть днём, хоть ночью. Снизили почти на половину излучения синего цвета — глаза будут меньше уставать. В руке держишь словно один большой дисплей!
Про характеристики вы сможете почитать подробней в отдельной статье, но эмоциональный отклик участников Wylsacom Media один: неописуемый восторг. На пользу восприятию экрана пошёл и обновлённый интерфейс One UI. Хорошо подобран шрифт, иконки, множество возможностей настройки, продуманные звуки, обои. Как мне кажется, если смотреть на флагманы с Android, то именно Samsung Galaxy S10 подарит вам ощущение гармонии между экстерьером и интерьером: глаз не спотыкается о нелепые интерфейсные находки, как бывает с флагманами других брендов.

Процессор
Во всех смартфонах Samsung Galaxy S10 установлен один процессор: Exynos 9820. В обычной жизни я не заметил каких-то проблем. Это касается обычного использования, запуска любых приложений, перехода между ними, старта камеры и записи кадров или видео. Вероятно, как-то нагрузить процессор можно, но мне не удалось это сделать. Предполагаю, что и обычным пользователям (не яростным экспериментаторам) понравится общая гладкость и уверенность при общении с S10.
Что ещё?
При всех космических технологиях, космическом дисплее, космическом наборе камер, Samsung Galaxy S10+ остаётся очень земным устройством. Например, у флагмана есть разъём 3,5-мм. Да-да, самый настоящий, не понадобятся переходники. Смартфон с помощью комплектной зарядки забивает батарею целиком за час с лишним, что тоже немаловажно в современных условиях.

Хорошие наушники в комплекте. Естественно, защита в соответствии со стандартом IP68: можно купаться, но после солёной воды не забудьте хорошенько просушить смартфон перед зарядкой. Подно́сите палец к дисплею — тут же загорается иконка, куда его нужно приложить для разблокировки. Всё это оставляет максимально приятные впечатления. Флагман без компромиссов, способный подарить любителю Android совершенно новые эмоции. Всё в духе нашего времени: от реверсивной беспроводной зарядки до сканера отпечатков пальцев в экране. И это уже не космос, а реальность нашего безумного времени.
Здесь вы найдёте все характеристики смартфона Samsung Galaxy S10 и модификаций:
Самое главное о Samsung Galaxy S10
P. S. О ценах в России и многом другом читайте на сайте до конца недели.
Samsung Galaxy A10 – ужасный, но популярный бюджетник. Предлагаем 3 альтернативы | Палач
Гаджет убог во всех аспектах.
В начале года Samsung выкатила неплохую А-серию. В целом, линейку можно назвать успешной, а модели A30, А40 и А50 стали бестселлерами. Во всех трёх девайсах можно встретить SuperAMOLED-экран, модуль NFC и современный порт Type-C. Эти коронные фичи выделяют корейцев на фоне устройств Redmi, в которых нет почти ничего из перечисленного выше.
Но не обошлось и без посредственных гаджетов. Объясним на примере недорогого Galaxy A10, который во всём отстаёт от конкурентов, но неплохо продается.
Во-первых, память. Всего 2ГБ ОЗУ – для Android это просто жалкий показатель. А для А10 – тем более, ведь там установлен не чистый Android, а фирменная оболочка One UI. Для девайса за 10к система слишком загружена встроенными сервисами и прочими настройкам
Магические фишки в самсунг а50
Вы еще не решились выбирать или нет для себя телефон самсунг галакси а50, поэтому хотите узнать есть ли у него интересные фишки?
Я вам отвечу честно и справедливо, а не так, как например предоставлены на ютубе 20 фишек – они лишь для тех, кто пока кроме кнопочного телефона еще никакого смартфона в руках не держал.
Все фишки, предоставленные в этом видео, давно имеют китайские телефоны с нижней ценовой полки.
Неужели все так плохо с фишками в samsung galaxy a50? И, да и нет. Давайте отправимся в небольшой полет основан на моем взаимодействии с этим изобретением корейцев.
Крутые фишки самсунга а50 2019
Самая крутая фишка, а возможно и единственная (смотря от придирчивости пользователя) – это цена для устройств самсунг.
Да, я нарочно написал устройств самсунг, а не телефонов в целом. Раньше такой телефон как, самсунг а50 2019 стоял бы на 100% больше.
Единственно магическое что я в нем заметил, это биксби – можно например делать скриншот голосом, такие фишки прикольные.
Хотите узнать почему компания samsung раньше продавала дорогие телефоны с такими возможностями, а сейчас удешевила.
Потому что с ценой на 100 процентов, а то и 200 китайцы производить с аналогичными возможностями.
Поэтому, чтобы оживить рынок, а то и спасти от «смерти» свое производство они и выпустили в свет серию смартфонов, как а50, а20, а40, а70, а80.
Цель достигнута. Сейчас а50 бьет все рекорды продаж. Действительно ли он напичкан такими крутыми фишками?
Скрытые фишки самсунга галакси а50
Честно говоря, каких-то навороченных сногсшибательных скрытых фишек в телефоне а50 я не нашел.
Да, с виду смотрится красиво — солидно и аккуратно, но сделан-то из пластика — — сто можно сказать скрытая фишка, только против часовой стрелки. Теперь подумайте, что для вас важнее вид или надежность.
За эти деньги можно было бы ожидать хотя бы металлического соединения Gorilla Glass с пластиком сзади.
Я не доверяю пластику, но будем надеяться, что он достаточно прочный и хорошо продержится в процессе эксплуатации.
Интересные фишки в самсунге а50
Не знаю столь ли это интересные фишки, но как для меня в эту категорию могут войти, а таких я нашел четыре.
Первая фишка камера, точнее, но об этом ниже. Вторая слот на 2 симки и карты памяти. Мне он понравился – это не надоевший порядком уже всем слот гибрид.
Третья – быстрая зарядка – это хорошее и нужное решение – востребовано намного чаще чем беспроводная зарядка, которой на самсунг а50 нет, впрочем, она и не слишком востребована из-за скорости зарядки.
Четвертая интересная фишка — аккумулятор емкость 4000 мАч – можно пользоваться весь день, чего раньше не замечалось даже на более дорогих.
Также я нашел отрицательную фишки, которую стоит отметить. он не водонепроницаемым, там что при большом дожде прячьте и это не шутка.
Фишка камера на Samsung Galaxy A50
Если вы ожидаете, что основная камера будет искусственно усиливать цвета, я вас немного удивлю, потому что ничего подобного не происходит.
Фотографии приглушены, в то время как широкий угол улавливает больше цветов. Хорошо что этой камеры есть автофокус, хотя фотографирование в более широкой рамке и без него хорошее.
Хотя здесь, по крайней мере, в теории, это действительно хорошо, только невооруженным глазом видно, что к
