Фонит микрофон на телефоне: Фонит микрофон в телефоне. Китайский телефон – фоновый шум (наводка, помехи, гул) при разговоре – причины и решение
причины и способы устранения поломки
Активное распространение звукозаписывающей техники привело к появлению ряда проблем, одна из них — фонит микрофон. Ситуация нередкая и случается появление фона даже на хороших, дорогостоящих устройствах. Прежде всего нужно разобраться с причинами проблемы, так как это поможет определить характер дальнейших действий.
Почему фонит микрофон?
Если микрофон фонит в наушниках, автономной модели или в веб-камере, то нужно вслушаться в характер шипения. Он может быть низкочастотным и высокочастотным. Каждый тип указывает на характер проблемы.
Низкочастотный фон часто появляется для пассивных микрофонов, которые при подключении использовали неэкранированный кабель. В конструкции шнура не предусмотрен предварительный усилитель – это причина появившегося напряжения и характерного звука, напоминающего работу бытовых приборов при подключении к сети. В данном случае частота составляет 50 Гц – это частота сети.
Часто проблема кроется не в устройстве микрофона, а в промежуточном звене, которое передаёт сигнал. Периодически даже кабель с экраном может создавать фон. При касании деталей микрофона или электрической цепи могут появляться шумы. Это характерно в случае появления гальванической связи, соединяющей сигнальную жилу в кабеле и элементы корпуса. Передача фона от усилителя происходит из-за генерации шумов от нашего тела.
Банальная причина – фон появляется при взаимодействии или близком расположении с телефоном. Звуки появляются кратковременно.
Бывают и другие причины, по которым гудит, жужжит или даже «пердит» микрофон. Как бы это не называли, шумы явно не позволят комфортно пользоваться устройством записи звука.
Почему еще гудит микрофон:
- Нет заземления в электросети. Проверить очень просто – достаточно прикоснуться к металлическому элементу наушников и прислушаться.
 Больше не фонит микрофон на наушниках или звук стал меньше? Стоит задуматься о наличии и качестве заземления.
Больше не фонит микрофон на наушниках или звук стал меньше? Стоит задуматься о наличии и качестве заземления. - Неисправный кабель. Если сильно фонит микрофон, при чем гудит в наушниках нестабильно (звуки то усиливаются, то пропадают), дело может быть в шнуре. Обычно визуально можно определить, электрический шум микрофона является следствием перебоя провода или нет. Достаточно осмотреть кабель на наличие любых подозрительных участков и пошевелить его в разных местах.
- Проблемы с самим оборудованием. Нередко микрофон сильно фонит из-за низкого качества устройства. В идеале стоит разобрать наушники (если есть навыки) и осмотреть их провода, плату на наличие повреждений.
- Неполадка штекера или разъема. Очень частая причина из-за чего фонит микрофон – поврежденный аудиовход на компьютере или проводок внутри штекера уже ели держится. Если после переключения разъема все прошло, дело точно во входе.
- Включено усиление.
 Еще одна причина, почему микрофон фонит – в системе активировано усиление звука. Из-за этого увеличивается громкость всех воспринимаемых шумов и практически всегда появляется жужжание.
Еще одна причина, почему микрофон фонит – в системе активировано усиление звука. Из-за этого увеличивается громкость всех воспринимаемых шумов и практически всегда появляется жужжание. - Сбои в драйверах. Если фонит именно беспроводной микрофон, хотя это применимо и к проводному, стоит искать в этом направлении.
Читайте также: Что делать, если пропал звук на ноутбуке Windows 10?
Фонит микрофон: что делать?
Для устранения проблемы нужно выполнить ряд небольших процедур, в ходе которых удастся определить истинную причину и решить её.
Автоматическая диагностика
Windows 10 обладает особым функционалом, которого в «семёрке» нет – диагностика настроек звука. Из-за ряда проблем в настройках звука, разработчики создали автоматическую проверку неисправностей. Начинать устранение стоит с самого эффективного и простого инструмента.
Для устранения фона в данном случае стоит выполнить:
- В панели уведомлений (правый нижний угол) правым кликом открываем значок динамика.

- Во всплывающем окне выбираем «Обнаружить проблемы со звуком».
- Запустится анализ, в ходе которого будет проверено ряд настроек и применено корректное исправление.
Регулировка уровней
В компьютере под управлением Windows существует специальная возможность – усилитель уровней. Использование функционала обосновано при слабой чувствительности микрофона. Однако цена за усиление – это высокочастотные шумы с заднего плана.
Для изменения уровней пользователю нужно попасть во вкладку «Звук», есть несколько методов выполнения процедуры:
- Нажимаем Win + R на клавиатуре и ввести mmsys.cpl;
- Правый клик по значку в панели уведомлений и выбираем «Устройства воспроизведения»;
- Кликаем на Пуск, затем «Панель управления», где находим вкладку «Звук».
После нахождения необходимой вкладки нужно отрегулировать уровни:
- Из меню, найденного в предыдущем пункте, переходим во вкладку «Запись».
- Здесь присутствует перечень доступных микрофонов, выбираем фонящий, обычно возле него стоит галочка на зелёном фоне.
 Рекомендуем двойным кликом нажать на подходящий микрофон.
Рекомендуем двойным кликом нажать на подходящий микрофон. - Переходим на вкладку «Уровни»;
- Снизу присутствует 2 ползунка: верхний отвечает за громкость работы микрофона, а снизу можно добавить усиление. На фон более всего влияет второй ползунок, лучше отключить функцию. Первый ползунок стоит выставить на максимум.
Если усиление вам всё же необходимо, рекомендуем выше 10 дБ не устанавливать, так как этого вполне достаточно для хорошей слышимости и качество звука не сильно падает от применения возможности.
Читайте также: Как установить драйвер для принтера без установочного диска?
Настройка микрофона в Skype, Discord
Следующее, что стоит сделать, когда фонит микрофон – проверить правильность настроек в программе для связи. Если «пердит» микрофон только в Дискорде, логично предположить, что дело в нем.
Как исправить проблему, когда микрофон фонит в Skype:
- Открываем Skype и жмем на три точки возле аватарки, затем переходим в «Настройки».

- Идем на вкладку «Звук и видео» и активируем параметр «Настроить микрофон автоматически».
Что делать, если фонит микрофон в наушниках в Discord:
- Запускаем программу, в которой микрофон фонит.
- Снизу, рядом с логином пользователя нажимаем на шестеренку.
- В разделе «Настройки приложения» выбираем «Голос и видео».
- Нажимаем на выпадающий список под графой «Устройство ввода» и выбираем подходящий вариант.
- Пробуем изменить громкость микрофона: если она на максимуме – немного уменьшаем, если маленькая – увеличиваем.
- Жмем на кнопку «Давайте проверим» и слушаем, есть ли хрип.
Несмотря на то, что мы не можем рассмотреть все случаи, что делать, когда гудит микрофон в каждой отдельной программе, принцип должен быть ясен. Если фонит микрофон в игре, например, CS:GO, нужно также перейти в настройки на вкладку «Звук». В большинстве сервисов голосовой связи все устроено подобным образом.
Драйвера
Если начал фонить микрофон во всех программах и звук не имеет отношения к аппаратным проблемам, дело в драйверах.
Что делать, если микрофон пердит, гудит, трещит, фонит и т. п.:
- Открываем трей (меню разворачивается кликом по стрелочке в правом нижнем углу экрана).
- Запускаем «Диспетчер Realtek».
- Идем на вкладку «Микрофон».
- Включаем параметры: «Подавление шума», «Подавление эхо». Порой наоборот помогает их отключение.
- Устанавливаем «Громкость записи» в состояние +0.0dB.
Не помогло и микрофон на компьютере все равно фонит? Предлагаем попробовать переустановить драйвер устройства.
Как избавиться от гудения микрофона:
- Нажимаем правой кнопкой мыши (ПКМ) по Пуску и выбираем «Диспетчер устройств».
- Отключаем микрофон.
- В разделе «Аудиовходы» и «Аудиовыходы» жмем ПКМ по «Микрофону» и кликаем на опцию «Удалить».
Подключаем устройство заново, скорее всего драйвера будут установлены автоматически. В противном случае их нужно скачать с официального сайта производителя.
В противном случае их нужно скачать с официального сайта производителя.
Дополнительные рекомендации
Существует ряд небольших подводных камней, на которые натыкается неопытный пользователь при работе с микрофоном:
- Стоит провести осмотр кабеля, часто некачественные провода просто перегибаются, передавливаются или срезается часть покрытия. Можно визуально осмотреть кабель, а лучше заменить на другой и проверить.
Читайте также: Почему не работает микрофон?
- Вероятная причина кроется в гнёздах, возможно они расшатались, засорены или повреждены. Также нельзя использовать передние разъёмы, качество сигнала в них будет хуже. Стоит переключить штекер в другое гнездо и проблема может исчезнуть.
- Использовать специальные программы для подавления шума и фона. Приложения способны улучшать качество звука, но порой в ущерб громкости. Среди известных и распространённых программ можно выделить: Hard Limiter, Adaptive Noise Reduction.

Фон при работе микрофона после перечисленных манипуляций должен исчезнуть. В противном случае можно говорить о неисправности самого устройства и его придется ремонтировать или покупать новое.
Если у Вас остались вопросы по теме «Что делать, если микрофон начал фонить?», то можете задать их в комментария
Сайт: tvoykomputer.ru
Почему фонят наушники на телефоне. Как убрать шум, помехи или треск в наушниках
Наушники – это весьма простые устройства, и, как правило, они надежно защищены от различных искажений звука. Но, как и любые другие акустические устройства, под действием различных факторов они могут хрипеть, скрипеть, фонить – звук может портиться по-разному, но суть всегда одна. Это может как портить впечатления от звучания наушников, так и вовсе делать прослушивание музыки с их помощью невозможным.
Почему наушники могут фонить?
Фон в динамиках, будь то наушники или излучатели любого другого акустического устройства, вызывается, как правило, физическим воздействием на устройство. В случае с колонками фон может вызываться, например, усилителем при неправильном его подключении или даже соседними колонками.
Очень часто динамики начинают фонить, если на телефон, лежащий рядом с ними, поступает звонок. Всем известен этот неприятный высокий писк и гудение – если в вашем случае причина именно в этом, достаточно убрать телефон подальше от наушников, и фон исчезнет.
Помимо воздействия другой электроники, фон может быть вызван плохим экранированием проводов. В таком случае фон появляется при контакте провода наушников или разъема, к которому они подключены, с металлом. Чаще всего такая ситуация проявляет себя при подключении наушников к линейному выходу на передней панели персонального компьютера. Этот выход соединяется с материнской платой при помощи весьма хлипких проводов, на которые действует металлический корпус системного блока, что и приводит к фону в наушниках. Чтобы избавиться от гудения, достаточно пошевелить эти проводки. Но полностью проблему это не решит – чтобы фон больше не появлялся, нужно либо обклеить корпус алюминиевой фольгой изнутри, либо просто подключать наушники к другому разъему – например, на колонках или на задней стенке компьютера.
Этот выход соединяется с материнской платой при помощи весьма хлипких проводов, на которые действует металлический корпус системного блока, что и приводит к фону в наушниках. Чтобы избавиться от гудения, достаточно пошевелить эти проводки. Но полностью проблему это не решит – чтобы фон больше не появлялся, нужно либо обклеить корпус алюминиевой фольгой изнутри, либо просто подключать наушники к другому разъему – например, на колонках или на задней стенке компьютера.
Еще одна возможная проблема, вызывающая фон в наушниках – поломка звуковой карты или сбой в работе ее драйверов. Если сломалась плата, придется ее заменить или отремонтировать в сервисном центре. Драйвера же можно заменить самостоятельно. Для этого следует узнать модель звуковой карты в диспетчере устройств, который доступен в меню свойств компьютера под управлением операционной системы Windows. После этого нужно зайти на сайт производителя звуковой карты и скачать необходимое программное обеспечение.
Фон в наушниках при подключении к телефону
Если наушники подключаются не к компьютеру, а к мобильному телефону, фон может быть вызван несоответствием штекера наушников и разъема в смартфоне. Дело в том, что наушники, произведенные до 2011 года и после 2011 года имеют разный порядок контактов на штекере.
Дело в том, что наушники, произведенные до 2011 года и после 2011 года имеют разный порядок контактов на штекере.
Штекер TRS (tip, ring, sleeve), используемый в наушниках и гарнитурах для мобильных телефонов, имеет четыре контакта, два из которых используются для вывода звука, третий – для ввода звука с микрофона и четвертый – это заземление. В наушниках, произведенных после 2011 года, изменился порядок подключения контактов – земля и микрофон поменялись местами. Соответственно изменился и разъем в телефонах. Поэтому при подключении старых наушников к современному телефону или наоборот соединение может происходить неправильно, что и приводит к появлению фона в динамиках – устройство не заземляется, как должно.
Причины других искажений звука
Фон является не самым распространенным, хотя и самым неприятным из возможных искажений звука, вырабатываемого динамическими излучателями наушников. Гораздо чаще звук просто становится то тише, то громче, хрипит, скрипит. Проявляться это может как в любых условиях, так и только на определенных частотах, при определенной громкости или при подключении к конкретному источнику звука. Причины такого поведения наушников, соответственно, могут быть самыми разными.
Проявляться это может как в любых условиях, так и только на определенных частотах, при определенной громкости или при подключении к конкретному источнику звука. Причины такого поведения наушников, соответственно, могут быть самыми разными.
Прежде чем разбираться в возможных поломках, стоит исключить наиболее простые варианты. Так, звук может искажаться в ситуации, в которой наушники обычно используются из-за своей незаменимости – а именно, при прослушивании радио с телефона. Наушники при этом играют роль антенны, поэтому без них FM-приемник просто не работает. Если звук искажается именно в такой ситуации, причина, скорее всего, не в самих наушниках, а в радио – либо неисправен радиоприемник, либо месте, где вы находитесь, плохой прием.
Но это весьма частный случай. В общем же случае наушники скрипят и хрипят, как правило, из-за механического воздействия на штекер и провода устройства. Чтобы наушники исправно работали, а звук в них был чистым, провод должен быть цельным, а его концы – надежно присоединяться к контактам на штекере и на динамике. Таким образом, конструкция наушников весьма проста, но зачастую хрупка – неосторожное обращение с устройством и регулярное механическое воздействие на него, особенно на места контакта провода с другими деталями, приводит к тому, что кабель перетирается, теряет изоляцию, из-за чего и появляются искажения звука.
Таким образом, конструкция наушников весьма проста, но зачастую хрупка – неосторожное обращение с устройством и регулярное механическое воздействие на него, особенно на места контакта провода с другими деталями, приводит к тому, что кабель перетирается, теряет изоляцию, из-за чего и появляются искажения звука.
Все причины хрипов и скрипа так или иначе сводятся к повреждению кабеля. Произойти это может на трех участках:
- в месте соединения проводов с динамическим излучателем;
- в одном из мест по всей длине кабеля;
- в месте подключения провода к штекеру.
Из-за потери изоляции провода, проводящие сигнал для разных каналов, воздействуют друг на друга, что ведет к искажениям звука. Если же провод отойдет от контактов, звук сначала начнет портиться, а потом совсем пропадет, поэтому причину хрипов нужно устранить сразу после обнаружения, чтобы наушники окончательно не сломались.
Ремонт кабеля
В отличие от разрыва медных жил, который можно вычислить при помощи мультиметра, ослабление изоляции проводов обнаружить не так просто. Для этого придется внимательно обследовать каждый миллиметр длины кабеля, крутя его во все стороны, пока звук не перестанет искажаться. Когда вы обнаружите место, в котором звук снова становится чистым, поломку можно будет исправить. Разрезать провод в этом случае не надо.
Для этого придется внимательно обследовать каждый миллиметр длины кабеля, крутя его во все стороны, пока звук не перестанет искажаться. Когда вы обнаружите место, в котором звук снова становится чистым, поломку можно будет исправить. Разрезать провод в этом случае не надо.
В намеченном месте при помощи острого канцелярского ножа счищается оплетка кабеля. Под ней вы найдете три провода – два из них проводят сигнал к динамикам, третий же заземляет устройство. Все они должны быть отделены друг от друга. Чтобы восстановить испортившуюся изоляцию, достаточно обмотать каждый из проводов изолентой, а затем закрыть место ремонта термоусадочной лентой.
Ремонт штекера
Искажения звука могут вызываться двумя проблемами со штекером:
- отхождение проводов от контактов;
- контакт отдельных проводов друг с другом.
В любом случае проще всего будет заменить штекер. Для этого старая деталь отрезается, кабель зачищается от обмотки и изоляции. После этого оголенные жилы припаиваются к соответствующим контактам у основания нового штекера и надежно изолируются друг от друга.
Ремонт динамика
Эта операция не так проста и возможна только в том случае, если корпус наушников легко разбирается – если разборка пластикового корпуса динамиков не предусмотрена, ремонт просто не имеет смысла – даже если звук исправится, пользоваться наушниками все равно уже будет невозможно.
Если же на корпусе наушников есть винты, скрепляющие отдельные детали, и разобрать его можно, сделайте это. К излучателю должны быть присоединены медные жилы кабеля – если один из них держится ненадежно, припаяйте его. Контакты должны быть изолированы.
Таким образом, исправить искажения звука можно, но это не всегда просто. Прежде чем пытаться ремонтировать наушники, убедитесь, что проблема именно в них, а не в другом оборудовании.
Наверное, все сталкивались с такой проблемой — вокруг близкие тебе люди спят, а тебе хочется что ни будь послушать сидя за компьютером. Или просто видеоролик со звуком просмотреть. Вроде бы и качественной аудио системы на это не требуется, воткнул наушники в передний разъем компьютера — и получай удовольствие.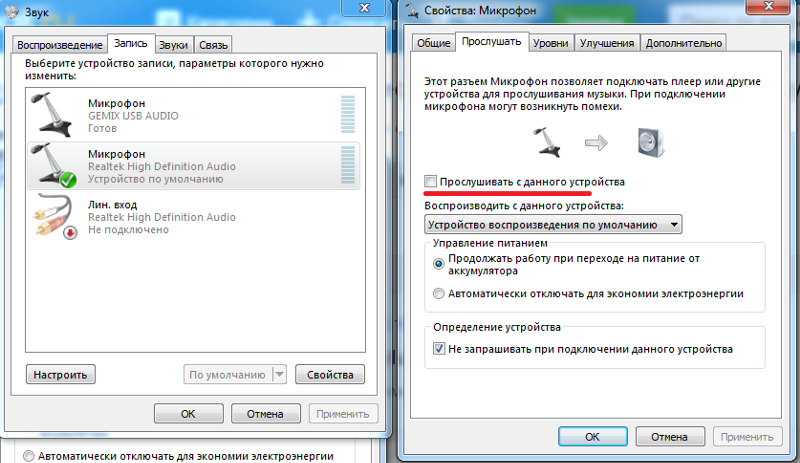 Да не тут то было.
Приветствую вас, уважаемые дрУги. Началась моя история с того что поменял я себе корпус персонального компьютера. Жертвой моих приключений стал AirTone MC-6010. Давно на него заглядывался, большой, красивый, качественно сделан…
Да не тут то было.
Приветствую вас, уважаемые дрУги. Началась моя история с того что поменял я себе корпус персонального компьютера. Жертвой моих приключений стал AirTone MC-6010. Давно на него заглядывался, большой, красивый, качественно сделан…
Плюнул и купил. Сколько себе душу травить то можно? И довольный бочкой меда побрел медведь домой… Но радовался медведь не долго. Нашлась и здесь ложка дегтя. Медведю нашему на ухо кто-то наступил. Подключаю я наушники к разъему передней (фронтальной) панели, и слышу в них попискивание. Шевелю мышкой — попискивания меняются. Прокручиваю колесиком страницы — тоже меняется. И так этот звук напрягает, что решено было что-то менять.
Первым делом полез искать информацию в интернет. От советов обновить BIOS отказался, и понял, что мануальной терапией здесь не обойтись. Видимо что-то намудрили с разводкой земли. Будем вскрывать. Определившись с этой мыслей, забросил ее еще на долгий долгий срок. Просто так лезть все ворошить не хотелось. Но волей случая недавно взялся проверить материнскую плату своей знакомой, и перетряхнул все что было в своем системнике. Ну, уж за компанию решил разобраться в чем дело.
Но волей случая недавно взялся проверить материнскую плату своей знакомой, и перетряхнул все что было в своем системнике. Ну, уж за компанию решил разобраться в чем дело.
Итак, перед нами стоит первая задача. Разобрать корпус и добраться до внутренностей панели передних разъемов. Ок, приступим. Разобрав половину корпуса, сняв механизм открывания дверей и много другое, я еще раз удостоверился, что где-то не заметил какого-то крепежа. Так оно и оказалось. Итак, нашу панель с разъемами крепят: саморез в передней части, доступ к которому через прямоугольную прорезь в металле снизу. Два самореза посередине. И внимание (!!!) еще один саморез за дальней защелкой под жгутом проводов. Именно этот жгут проводов и не дает его увидеть. После этого сдвигаем руками 3 защелки и тянем верхнюю панель вверх и на себя. Она будет немного сопротивляться, так как в передней части установлены еще 2 защелки нефиксируемого типа. Под нашим натиском они так же аккуратно выходят из своих посадочных мест без какого-либо вреда.
Ура, самое сложное позади! Надеюсь… Нашему виду открывается аккуратно выполненный корпус, в котором все и крепится. Берем отвертку и откручиваем два болта по бокам, что держат его…
Первая мысль — ого, сколько всего тут… Но руки уже лезут дальше) Надо сказать, что мне понравилась реализация. Выполнено все аккуратно, все отсоединяется для удобства работы. Ну да продолжим. Итак, ищем землю. Для этого нам понадобится схема распиновки разъема HD audio и тестер. Первая легко находится в интернете, второй — дома. Ну или если совсем не повезло, то в любом радио магазине. Вот первая из списка:
Найдя нужный нам провод прозваниваем его тестером. Мне этого делать даже не пришлось, цветовая маркировка проводов выполнена очень аккуратно, и я без проблем нашел ответный контакт на колодке подключения к панели. На рисунке ниже он выделен красным цветом.
Ну, и конечно, сразу видно причину всех проблем. Слиты припоем воедино пины земляных шин аудио тракта и портов USB/E-Sata.
 Переворачиваем — и убеждаемся — земля расходится по разным жгутам проводов. Конечно же, наши порты USB дают сильные помехи, которые усиливаются образовавшейся земляной петлей. Значит надо резать. Скальпель, пожалуйста! Как нету? Ну… тогда нож для бумаги! (если и его нет можно воспользоваться обычным, но будет немного менее удобно). Режем! Стоп. А что именно резать то будем? Ну вот, опять тороплюсь. Втыкаем в аудио разъем пустой штекер, и находим куда разведена от него земля. На рисунке выше я отметил ее синим цветом.
Переворачиваем — и убеждаемся — земля расходится по разным жгутам проводов. Конечно же, наши порты USB дают сильные помехи, которые усиливаются образовавшейся земляной петлей. Значит надо резать. Скальпель, пожалуйста! Как нету? Ну… тогда нож для бумаги! (если и его нет можно воспользоваться обычным, но будет немного менее удобно). Режем! Стоп. А что именно резать то будем? Ну вот, опять тороплюсь. Втыкаем в аудио разъем пустой штекер, и находим куда разведена от него земля. На рисунке выше я отметил ее синим цветом.Как бы лучше сделать? Отрезать и напрямую с проводом соединить? Тогда панель неразъемной станет. А что если… Померив размеры, я пришел к выводу, что места в данном корпусе больше чем достаточно. Тогда аккуратненько изолируем эти пины от общего земляного полигона, и соединим их между собой перемычками из кусочка провода. Вот теперь режем!
Каждую контактную площадку пина с общим полигоном соединяют четыре тонких перемычки по углам. Аккуратно их перерезаем, для надежности прозванивая тестером на отсутствие контакта.
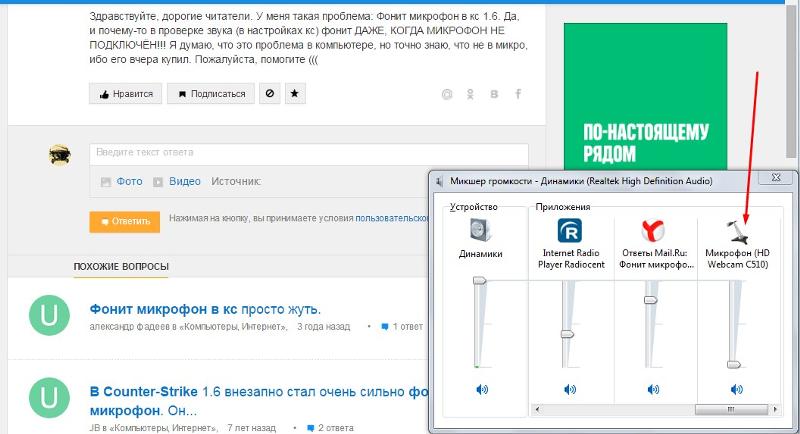 Готово! Теперь надо их соединить с основным земляным пином. Чем? Можете воспользоваться любым подходящим под ваши эстетические потребности проводом. Желательно, конечно, без крайностей. Мне, почему-то, сразу представляется тонкая вязь выгравированного узора на поверхности изоляции… Ать! Продолжаем! Ну так вот провода то сразу я и не нашел. От компьютерных блоков питания — толстоват, от витой пары — тонкий и ломкий. Не, чего-то более цивильного охота. Покопавшись в закромах, я нашел сие произведение еще, наверное, советских времен. Следующее поколение уже и не поймет, откуда он. Сам еле застал
Готово! Теперь надо их соединить с основным земляным пином. Чем? Можете воспользоваться любым подходящим под ваши эстетические потребности проводом. Желательно, конечно, без крайностей. Мне, почему-то, сразу представляется тонкая вязь выгравированного узора на поверхности изоляции… Ать! Продолжаем! Ну так вот провода то сразу я и не нашел. От компьютерных блоков питания — толстоват, от витой пары — тонкий и ломкий. Не, чего-то более цивильного охота. Покопавшись в закромах, я нашел сие произведение еще, наверное, советских времен. Следующее поколение уже и не поймет, откуда он. Сам еле засталЭто аудио кабель, соединявший в старых компьютерах оптический привод с материнской платой. В самый раз! Срезаем проводок черного цвета. Смотрим. Многожильный, луженая медь. Как нельзя кстати. Отлично! Берем паяльник, оловоотсос, и приступаем к работе. Отделяем требуемый пин от остальных трех, с которыми он залит припоем. Ножом довершаем дело, перерезая контактные полоски, идущие к общей земле.
 В этом месте будьте осторожны, рядом проходит дорожка от пина слева, к нашим разборкам никакого отношения не имеющая. Необходимо быть аккуратным, чтобы ее не повредить. Тестером проверяем выполненную работу, и аккуратно припаиваем две перемычки из облюбованного провода.
В этом месте будьте осторожны, рядом проходит дорожка от пина слева, к нашим разборкам никакого отношения не имеющая. Необходимо быть аккуратным, чтобы ее не повредить. Тестером проверяем выполненную работу, и аккуратно припаиваем две перемычки из облюбованного провода.Радуясь завершению работы, собираю весь корпус и включаю компьютер. Ура! Шума в наушниках больше нет! Правда вот и звука тоже нет… Собрал, как же. Но ведь все делал аккуратно, вроде бы и ошибиться было негде! Покопавшись в настройках драйвера, выяснил, что не все так плохо. Панель работает, только не определяет, что к ней подключили устройство. Если отключить функцию определения — звук в наушники идет. Снова интернет? Ищем!
Оказывается, у меня стала панель не HD Audio, а просто AC 97. Почитав информацию, узнал, что именно этим они и отличаются. Возможностью определять, что устройство было подключено. Нехорошо. Облазив кучу форумов, так и не нашел информации по какому алгоритму происходит определение. Но схема распиновки то есть, при том обоих стандартов. Значит, лезем искать. Снова разбираем корпус, на сей раз снимая уже только верхнюю панель.
Значит, лезем искать. Снова разбираем корпус, на сей раз снимая уже только верхнюю панель.
Кстати саморез, который я закручивал через прямоугольную прорезь в металле, я умудрился посадить не на свое место, от него остались следы на плате. Будьте осторожны, не повторяйте моих ошибок.
Снова добравшись до платы и вооружившись тестером начинаю прозванивать.… Ну, конечно! Как я сразу не заметил! Один из четверых объединенных вместе пинов тоже уходит в тот же жгут проводов и относится к HD Audio. Как говорится в распиновке — это некий «–ACZ_DET». Вот и становится ясным, что это за контакт. Он то и отвечает за определение типа подключенной панели. Снова берем паяльник, оловоотсос и ножик. Так же отделяем его от остальных пинов, изолируем от земляного полигона и объединяем с земельным контактом HD Audio.
Причины появления шума в наушниках:
Вы подключили наушники к компьютеру или ноутбуку, и вместо приятной и любимой музыки слышите раздражающее шипение или треск, кому такое понравится? При этом вы не понимаете почему в наушниках есть шум, откуда он появился и что с ним делать.
Самое неприятно в эффекте шума в наушниках в том, что очень трудно выяснить из-за чего он появился и как его устранить. Может быть очень много причин возникновения треска в наушниках, обычный алгоритм поиска причины плохой работы наушника заключается в последовательном переборе потенциальных источников шума, их исключение или изолирование и дальнейшая проверка. В теории это выглядит просто, но на практике подобный алгоритм полностью осуществить невозможно.
Например, у вас всего один компьютер, который подключен к розетке, которая вмурована в бетонную стену, в квартире сделан ремонт и для установки компьютера в другое место, или другую комнату, невозможна, т.к. там нет для него места. И поэтому мы ни в силах исключить все возможные причине возникновения постороннего шума в наушниках.
Однако, мы можем начать с самых простых и очевидных потенциальных причин возникновения помех в наушниках, и есть их проверка не даст результата, то нам останется лишь надеется на то, что в будущем эта проблема самоустранится. Например, соседи выключат перфоратор, или через некоторое время вы купите стабилизатор напряжения, через который подключите компьютер.
Например, соседи выключат перфоратор, или через некоторое время вы купите стабилизатор напряжения, через который подключите компьютер.
Итак, начнем поиск причины возникновения шипения в наушниках.
Повреждение кабеля – очень частая причина возникновения шипения и треска в наушниках
Начнём с самой простой и распространённой причины возникновения постороннего шума в наушниках – повреждённый кабель или плохой контакт в гнезде.
Внимательно рассмотрите кабель наушников, он должен быть абсолютно целым, на всём своём протяжении внутри должна быть одинаковая плотность. Прощупайте весь кабель руками, возможно, в каком-то месте внутри кабеля был перебой или однажды вы слишком сильно согнули кабель и медные жилы внутри него оборвались.
Если после визуальной и тактильной проверки кабель не вызывает подозрений, проверьте джек, его сочленения и само аудиогнездо, в которое вы подключаете наушники.
Проверьте как хорошо вы вставляете джек в гнездо, он должен входить легко, с лёгким щелчком и держаться в нём прочно. Джек должен входить в гнездо до конца, не должно оставаться видимой части джека.
Джек должен входить в гнездо до конца, не должно оставаться видимой части джека.
Иногда, из-за особенностей строения гнезда около 1 мм джека остаётся видимым, но не более и явление это редкое.
Плохой контакт – одна из самых распространённых причин шума и треска в наушниках. Протрите джек сухой мягкой тканью, возможно, он загрязнён или покрылся слоем окисла.
Если провод подозрения не вызывает и джек к гнезду подключается надёжно, а шум остался, нужно продолжить поиск.
Техническое состояние наушников – возможная причина возникновения белого шума
После того, как проверка провода и джека не дала результата, нужно обязательно проверить сами наушники.
Внимательно осмотрите их, возможно, недавно они падали на твёрдую поверхность, на корпусе появились трещины или иные следы повреждения.
Обязательно попробуйте подключить наушники к другому источнику звука, например, телефону, телевизору или планшету.
Очень важно понять и установить, что причиной белого шума в наушниках являются не сами наушники, а именно устройство, к которому они подключаются.
Если при подключении к другому устройству белый шум исчез, значит, сами наушники в порядке вместе с проводом и джеком, а мы переходим к дальнейшему поиску возникновения треска.
Недорогие колонки могут быть причиной шума в наушниках
Если шум в наушниках возникает при подключении к компьютеру или ноутбуку, к которому одновременно подключены недорогие мультимедийные колонки, первым делом попробуйте отключить колонки и проверить не исчезли ли помехи в наушниках.
Дело в том, что недорогие колонки собираются из дешёвых элементов, но самое главное – при их сборке сильно экономят на пайке, проводах и общем уровне конструкции. Поэтому внутри колонок может возникнуть плохой контакт или замыкания, которые будут наводить помехи на всю электрическую цепь, в результате чего в наушниках может появится посторонний шум.
Колонки нужно отключить полностью, а не только выключить их питание.
Если полное отсоединение колонок от компьютера не помогло устранить шум в наушниках, переходим к следующему шагу поиска неисправности.
Отсутствие заземления – самая частая причина помех в наушниках при подключении к компьютеру
По какой-то неведомой мне причине во многих домах розетки не имеют заземления. В общем случае это не так страшно, традиционные бытовые приборы, такие как утюги, нагреватели, фильтры и кондиционеры нормально работают. Но стоит к незаземлённой электросети подключить оборудование, которое очень чувствительно к качеству электропитания, как тут же вылазят проблемы.
Компьютер, подключенный к незаземлённой розетке это прямая дорогая не только к шуму в наушниках, но и возможной причине выхода компьютера из строя целиком из-за воздействия на него статического электричества.
Нормальный способ решения этой проблемы – заземлить розетку, к которой подключается компьютер. Но сделать это самостоятельно не легко, если вообще возможно. Для этого нужно вызывать электрика, однако, в этом случае, скорее всего, придётся перекладывать проводку по всей квартире, а это уже серьёзный ремонт.
Есть простой способ проверить действительно ли заземление поможет устранить шум в наушниках – кинуть провод от компьютера к батарее.
Нужно взять обычный медный провод небольшого сечения, с двух сторон с оголёнными контактами. Один конец прислонить к корпусу компьютера (желательно к задней его стенке), а другой к батарее. Прислонять провод к окрашенной части батареи бесполезно, нужно прислонять к металлу батареи, поэтому придется поискать такое место. Обычно голый металл можно найти на задней части батареи.
Если вы всё сделали правильно, и шум ушёл или значительно уменьшился, значит дело в заземлении.
Помните: нельзя заземление через батарею считать постоянным решением. Такое заземление может привести к полному выходу из строя всего компьютера, достаточно лишь вашему соседу заземлить серьёзное оборудование к батарее, как компьютер, получив мощный разряд электричества на корпус, выйдет из строя. Это лишь способ проверки, не более.
Но что делать, если вы точно знаете, что розетки имеют заземление, и проверка с проводом ничего не дала? Продолжаем поиск треска в наушниках.
Шум от микрофона – одна из множества причин возникновения помех в наушниках
Мы рассмотрели возможные источники проблемы шума в наушниках, которые касаются материального вмешательства, теперь же нам остались проблемы, которые касаются настройки компьютерного оборудования.
Одной из самых распространённых причин возникновения шума в наушниках является шум от микрофона звуковой карты.
Даже если к вашей звуковой карте не подключен микрофон, может возникать шум от микрофонного гнезда.
Для того, чтобы проверить эту гипотезу нужно зайти в настройки громкости звука вашей звуковой карты, найти ползунок, который регулирует уровень громкости микрофона и снизить его до нуля. Либо, если такая возможность есть, вообще отключить звук от микрофона.
Если причина шума в наушниках был микрофонный вход, то отключение звука от него должно полностью исправить ситуацию.
Для того, чтобы добраться до настроек громкости микрофона откройте панель управления, найдите пункт «Оборудование и звук» и зайдите в него.
Теперь найдите пункт «Звук» и зайдите в него.
В окне настройки звука зайдите в вкладку «Запись» , затем найдите активный микрофон (в моём случае это микрофон Sound Blaster ZxR), выберите его и нажмите на кнопку «Свойства» в правом нижнем углу.
В новом окне найдите вкладку «Уровни» , и либо сдвиньте ползунок громкости микрофона максимально влево, пока его значение не примет нулевой показатель, либо нажмите на голубой значок динамика, который находится справа от показателя уровня громкости. Рядом с динамиком должен появится красный перечёркнутый знак. Этот значок будет означать, что микрофон полностью отключен в системе. Предпочтительно его именно отключить, а не просто снизить уровень громкости.
Одной из разновидностей проблем с микрофонным входом или самим микрофоном является его высокая чувствительность. Эту проблему можно решить включением режима шумоподавления микрофона.
Почти во всех современных звуковых картах есть такой режим. Если вы выяснили, что причиной треска является микрофон, но он ваш нужен, тогда попробуйте включить режим шумоподавления если он есть. Это должно решить проблему.
Если вы выяснили, что причиной треска является микрофон, но он ваш нужен, тогда попробуйте включить режим шумоподавления если он есть. Это должно решить проблему.
Проблема с уровнем громкости источников звука в звуковой карте может быть причиной возникновения шипения в наушниках
Не только помехи микрофона могут стать причиной шипения в наушниках, такие же помехи могут давать и соседние входы звуковой карты.
В зависимости от модели звуковой карты у неё могут быть дополнительные входы для подключения дополнительного оборудования. Они могут носить следующие названия:
- What U Hear
- Line in
- S/PDIF
Любой из них при определённом стечении обстоятельств может стать источником помех. Точно также, как вы уменьшали громкость микрофона, нужно уменьшить или полностью отключить звук от всех этих гнёзд.
Чтобы это сделать зайдите в панель управления Windows.
Затем найдите там пункт «Оборудование и звук» .
После чего нажмите на раздел «Звук» .
В новом окне войдите в вкладку «Воспроизведение», выберите активные динамики (устройство, которое воспроизводит звук в наушниках в данный момент) и нажмите на кнопку «Свойство».
Далее я сделать скриншот не смогу, т.к. в моём случае уровень громкости всех входов и выходов регулируется через специальный софт, который управляет моей звуковой картой Sound Blaster, в вашем случае, скорее всего, будет доступна вкладка «Уровни» , зайдя в которую вы сможете отключить все входы и выходы вашей звуковой карты.
Для проверки оставьте включенным только выход на наушники, а все остальные возможные выходы и входы отключите или снизьте их громкость до нуля.
Если проблема шипения наушников была в одном из этих пунктов она должна будет исчезнуть.
Уровень громкости – парадоксально, но факт, он может быть причиной помех в наушниках
В некоторых случаях уровень громкости может стать причиной возникновения помех в наушниках.
Иногда бывает так, что наушники имеют свой собственный регулятор громкости, плюс к этому есть дополнительный регулятор громкости в Windows, а ещё есть регулятор уровня громкости в приложении, звук из которого вы слушаете (игра, плеер).
Для того, чтобы любая аппаратура, которая имеет свой собственный аппаратный регулятор громкости, работала хорошо, необходимо сделать так, чтобы все программные регуляторы громкости (особенно главный ползунок громкости в Windows) были установлена на 100%. А конечную регулировку громкости производить именно с помощью аппаратного регулятора громкости.
Для устранения шипения выполните следующие действия:
- Полностью отключите звук в наушниках с помощью аппаратного регулятора (кнопок или крутилки на самих наушниках)
- Выставьте громкость в Windows на 100%
- Выставьте громкость в приложении на 100%
- Начните понемногу добавлять громкость на наушниках и доведите её до комфортного уровня.
Дело в том, что программные регуляторы громкости искусственно уменьшают громкость звука, после чего в наушниках вам приходится выкручивать громкость на максимум, чтобы его слушать на комфортном уровне. Однако, для любой техники, будь то наушники, колонки или автомобильный двигатель, длительная работа на пределе возможного крайне губительно отражается на характеристиках и свойствах агрегата.
При выставлении максимальной громкости аппаратными средствами на наушниках вы усиливаете весь шум, который приходит из компьютера, плюс добавляете искажения, которые появляются в самих наушниках на максимальном уровне звука.
Поэтому нужно регулировать громкость тем методом, что я указал, чтобы свести к минимуму возможные искажения и шум от самих наушников, а также убрать искусственное усиление нежелательного шума.
Активное распространение звукозаписывающей техники привело к появлению ряда проблем, одна из них — фонит микрофон . Ситуация нередкая и случается появление фона даже на хороших, дорогостоящих устройствах. Прежде всего нужно разобраться с причинами проблемы, так как это поможет определить характер дальнейших действий.
Если микрофон фонит в наушниках, автономная модель или в веб-камере, то нужно вслушаться в характер фона. Он может быть низкочастотным и высокочастотным. Каждый тип указывает на характер проблемы.
Низкочастотный фон часто появляется для пассивных микрофонов, которые при подключении использовали неэкранированный кабель.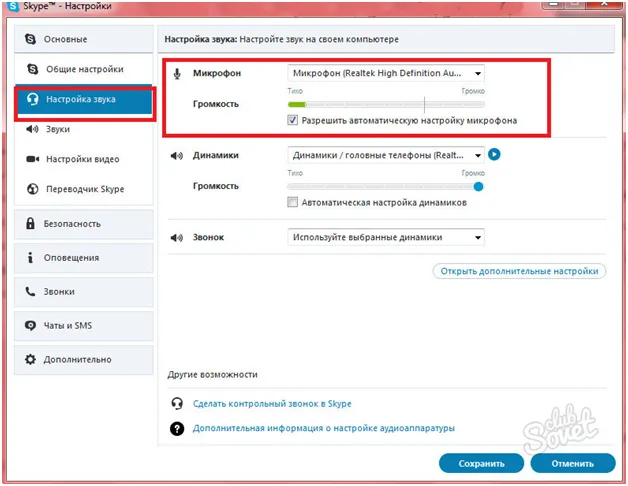 В конструкции шнура не предусмотрен предварительный усилитель – это причина появившегося напряжения и характерного звука, напоминающего работу бытовых приборов при подключении к сети. В данном случае частота составляет 50 Гц – это частота сети. Чтобы устранить проблему, нужно использовать кабель со специальной оболочкой.
В конструкции шнура не предусмотрен предварительный усилитель – это причина появившегося напряжения и характерного звука, напоминающего работу бытовых приборов при подключении к сети. В данном случае частота составляет 50 Гц – это частота сети. Чтобы устранить проблему, нужно использовать кабель со специальной оболочкой.
Часто проблема кроется не в устройстве микрофона, а в промежуточном звене, которое передаёт сигнал. Периодически даже кабель с экраном может создавать фон. При касании деталей микрофона или электрической цепи могут появляться шумы. Это характерно в случае появления гальванической связи, соединяющей сигнальную жилу в кабеле и элементы корпуса. Передача фона от усилителя происходит из-за генерации шумов от нашего тела.
Банальная причина – фон появляется при взаимодействии или близком расположении с телефоном. Звуки появляются кратковременно.
Часто проблема кроется не в оборудовании, а в неправильной настройке программ и систем. Ряд ситуаций можно исправить, не прикасаясь к микрофону. На данную проблему приходится большая часть всех случаев.
На данную проблему приходится большая часть всех случаев.
Фонит микрофон: что делать?
Для устранения проблемы нужно выполнить ряд небольших процедур, в ходе которых удастся определить истинную причину и решить её.
Автоматическая диагностика
Windows 10 обладает особым функционалом, которого в «семёрке» нет – диагностика настроек звука. Из-за ряда проблем в настройках звука разработчики разработали автоматическую проверку неисправностей. Начинать устранение стоит с самого эффективного и простого инструмента.
Для устранения фона в данном случае стоит выполнить:
- В панели уведомлений (правый нижний угол) правым кликом открывается значок динамика.
- Во всплывающем окне стоит выбрать «Обнаружить проблемы со звуком».
- Запустится анализ, в ходе которого будет проверено ряд настроек и самостоятельно исправится ряд потенциальных неисправностей.
Регулировка уровней
В компьютере под управлением Windows существует специальная возможность – усилитель уровней. Использование функционала обосновано при слабом микрофоне для усиления его громкости. Цена за усиление – это высокочастотные шумы с заднего плана.
Использование функционала обосновано при слабом микрофоне для усиления его громкости. Цена за усиление – это высокочастотные шумы с заднего плана.
Для изменения уровней пользователю нужно попасть во вкладку «Звук», есть несколько методов выполнения процедуры:
- Нажать Win + R на клавиатуре и ввести mmsys.cpl;
- Правый клик по значку в панели уведомлений и выбрать «Устройства воспроизведения»;
- Клик на Пуск, затем «Панель управления», где найти вкладку «Звук».
После нахождения необходимой вкладки нужно отрегулировать уровни:
- Из меню, найденного в предыдущем пункте, нужно перейти во вкладку «Запись».
- Здесь присутствует перечень доступных микрофонов, нужно выбрать фонящий, обычно возле него стоит галочка на зелёном фоне. Нужно двойным кликом нажать на подходящий микрофон.
- Перейти на вкладку «Уровни»;
- Снизу присутствует 2 ползунка: верхний отвечает за громкость работы микрофона без усилителя, а снизу можно добавить усиление.
 На фон более всего влияет второй ползунок, нужно отключить функцию. Первый ползунок стоит выставить на максимум.
На фон более всего влияет второй ползунок, нужно отключить функцию. Первый ползунок стоит выставить на максимум.
Драйвера
Любое оборудование в компьютере нуждается в драйверах, при неисправности в этой сфере могут появляться различные проблемы со звуком. Стоит проверить драйвера на звук, чаще всего устанавливается Realtek. Желательно их полностью удалить и снова переустановить.
В главном окне драйвера, можно открыть в панели уведомлений, развернув список по клику на стрелочку, можно найти полезный функционал – подавление шума и эхо. Стоит активировать функции и проверить отсутствие усиления более, чем на 10 дБ.
Существует ряд небольших подводных камней, на которые натыкается неопытный пользователь при работе с микрофоном:
- появление фона может быть вызвано программой, вероятно в ней присутствует усилитель или неправильная настройка. Поэтому используя Skype, ТС и другие средства для связи, стоит проверить работу микрофона отдельно от них.
 Например, в Skype по умолчанию стоит автоматическая настройка, её стоит убрать.
Например, в Skype по умолчанию стоит автоматическая настройка, её стоит убрать.
- стоит провести осмотр кабеля, часто некачественные провода просто перегибаются, передавливаются или срезается часть покрытия. Можно визуально осмотреть кабель, а лучше заменить на другой и проверить.
- вероятная причина кроется в гнёздах, возможно они расшатались, засорены или повреждены. Также нельзя использовать передние разъёмы, качество сигнала в них будет хуже. Стоит переключить штекер в другое гнездо и проблема может исчезнуть.
- использовать специальные программы для подавления шума и фона. Приложения способны улучшать качество звука, но порой в ущерб громкости. Среди известных и распространённых программ можно выделить: Hard Limiter, Adaptive Noise Reduction.
Фон при работе микрофона после перечисленных манипуляций должен исчезнуть. В противном случае можно говорить о неисправности самого устройства микрофона и его придётся ремонтировать или покупать новый.
Если у Вас остались вопросы по теме «Что делать, если микрофон начал фонить?», то можете задать их в комментария
Подключение любого устройства к компьютеру — процесс, который требует особого внимания. Чем сложнее периферийная составляющая, тем сложнее протекает процедура. Весьма часто к компьютерам подключают наушники/колонки и микрофоны. Эти элементы помогают общаться в Интернете. Без них весьма трудно представить современного пользователя.
С одной стороны, подключение наушников и микрофона ничего особенного не требует. Только после воплощения задумки в жизнь нередко приходится долго настраивать данные составляющие. Они работают с ошибками. Чаще всего пользователи задумываются, как убрать шум в наушниках на компьютере. Почему он вообще появляется? Что потребуется для устранения проблемы? И можно ли на самом деле избавиться от нее? Если получится ответить на все заданные вопросы, подключение гарнитуры и работа со звуком на ПК не доставит неприятностей.
Почему появляется шум
Изначально важно понимать, откуда берется шум в наушниках. С данной проблемой сталкиваются многие пользователи. Иногда это временное явление, в некоторых случаях шум не пропадает долгое время.
С данной проблемой сталкиваются многие пользователи. Иногда это временное явление, в некоторых случаях шум не пропадает долгое время.
На самом деле природа проблемы разнообразна. Шумы в наушниках (с микрофоном или без него) возникают по различным причинам. Предугадать, какой именно расклад помогает исправить ситуацию, проблематично. Например, шум может быть вызван аппаратным повреждением или сбитыми настройками. Далее предстоит разобраться, как избавляться от шумов на компьютере.
Звуковая карта
Первая причина, способная оказать влияние на качество звука в операционной системе — это плохая Если она повреждена или устарела, в наушниках появляются шумы.
Звук «ломается», в наушниках или колонках могут появляться разнообразный треск, скрип и прочие шумы. Исправляется ситуация лишь заменой или ремонтом звуковой карты. Только после этого в наушниках исчезнет.
Заземление
Следующая проблема возникает весьма редко. Речь идет об отсутствии заземления у розеток, к которым подключается гарнитура и колонки/наушники в целом. В данном случае могут появляться разного рода шумы.
В данном случае могут появляться разного рода шумы.
Если же речь идет о ноутбуке, скорее всего, подключение компьютера к заземленной розетке проблему не исправит. Как правило, у лэптопов именно платы на материнской карте могут не заземляться. Придется либо заменить их, либо смириться с проблемой. В некоторых случаях пользователи предпочитают отказаться от использования того или иного ноутбука.
USB-устройства
Появился шум в наушниках на компьютере? Обычно разного рода звуки возникают при подключении разнообразных устройств. Они появляются сразу же, не спустя некоторое время.
Например, при присоединении мыши, можно услышать монотонный звук. А если речь идет о клавиатуре, скорее всего, будут слышны щелчки при нажатии на клавиши.
Происходит такое из-за:
- Активной передачи информации на компьютер. Тогда рекомендуется не подключать USB-устройства в те или иные порты. Желательно подыскать иные места. Или вовсе начать использование беспроводной гарнитуры и иных устройств.

- Повреждений USB-порта. Предлагается осуществить починку. На практике пользователи просто переподключают все устройства к другим портам.
К счастью, подобная ситуация встречается не очень часто. Современные компьютеры и ноутбуки сделаны так, чтобы пользователи могли работать за машинами с комфортом. Поэтому подобный расклад вряд ли встретится на практике.
Кабель
Как убрать шум в наушниках на компьютере? Многое зависит от того, какая именно модель гарнитуры у пользователя. Дело все в том, что сейчас все устройства делятся на проводные и беспроводные. Эта особенность играет важную роль.
Зачастую шум в колонках или наушниках встречается на моделях, подключаемых через кабель. В нем и заключается основная проблема. К примеру, при повреждении кабеля от микрофона или наушников возникают разного рода шумы. Происходит это из-за некачественной передачи информации звуковой карте.
Вполне вероятно, что кабель поврежден. Тогда поломку необходимо устранить. Если же используются беспроводные подобный расклад не поможет.
Если же используются беспроводные подобный расклад не поможет.
Еще один прием, который советуют пользователям с проводной гарнитурой — это вынуть шнур из гнезда и снова вставить его в компьютер. Именно такой способ зачастую помогает избавиться от шума.
Драйверы
А вот следующий источник проблемы актуален для всех устройств. Но на практике он встречается редко. Дело все в том, что сильный шум в наушниках на компьютере — это следствие повреждения или отсутствия драйвера звуковой карты или устройства.
В подобном случае необходимо просто переустановить или обновить соответствующий пакет программ для нормальной работы операционной системы с подключенным устройством. У беспроводных наушников, как правило, соответствующие драйверы прилагаются в комплекте на отдельном диске. В крайнем случае, можно загрузить их с сайта производителя звуковой карты или гарнитуры.
Максимум звука — проблемы обеспечены
Фоновый шум в наушниках любых моделей зачастую встречаются при неправильно выставленных настройках звука. Не важно, подключен ли к ПК микрофон или нет. Ведь от него при подобном раскладе ничего не зависит.
Не важно, подключен ли к ПК микрофон или нет. Ведь от него при подобном раскладе ничего не зависит.
Если настройки звука установлены на максимум, можно столкнуться с шумом или хрипом на компьютере. От подобной проблемы страдают пользователи, купившие дешевые колонки или гарнитуру.
Исправляется все просто — путем убавления звука. Например, через микшер в операционной системе. Необходимо просто нажать на изображение граммофона (около часов и даты), затем переместить ползунок вниз. Так, чтобы шум исчез. Ничего трудного или особенного. Именно поэтому рекомендуется покупать средние по стоимости наушники. Они с подобной проблемой сталкиваются реже.
Микрофон — польза или вред
Теперь понятно, как убрать шум в наушниках на компьютере. Но это далеко не все приемы, способные помочь. Что делать, если все ранее перечисленные варианты развития событий не подошли?
Важную роль играет наличие микрофона на ПК. Именно он нередко становится источником шума в наушниках. Что же делать?
Отказываться от микрофона явно не стоит. Вместо этого придется произвести небольшую настройку чувствительности и громкости устройства. Тогда удастся избавиться от лишнего шума.
Как это сделать? Требуется следовать небольшой инструкции. Она выглядит приблизительно так:
- Загрузить компьютер. Обязательно подключить гарнитуру с микрофоном.
- Нажать на микшер в правой части экрана ПКМ. В появившемся меню нажать на «Устройства записи звука…».
- Отыскать подключенный микрофон. Дважды щелкнуть на соответствующую строку.
- Перейти во вкладку «Уровни».
- Отрегулировать путем перемещения ползунков громкость и чувствительность микрофона. Если есть PC Beep, отключить ее (сместить отметку громкости к нулю).
- В разделе «Улучшения» поставить галочку напротив «Уменьшать уровень шума». Можно также отметить пункт «Удаление постоянной составляющей».
Все это поможет весьма быстро избавиться от шума в гарнитуре. Как правильно выставлять настройки для микрофона? Это индивидуальная составляющая, каждый пользователь самостоятельно подбирает подходящий ему вариант.
Выводы и заключения
Неважно, какая гарнитура подключена к компьютеру — проводная или нет. Главное, что основная масса проблем встречается на всех моделях устройств. для компьютера с микрофоном подключаются и используются чаще всего без особого труда. И основной причиной шума в гарнитуре является высокая чувствительность микрофона, а также действительно громкая обстановка вокруг пользователя.
Как убрать шум в наушниках? Все перечисленные приемы обязательно помогут исправить ситуацию. Если речь идет о беспроводной гарнитуре, то при постоянном шуме рекомендуется сменить используемое в качестве приемника USB-гнездо. В остальном все перечисленные ранее советы остаются прежними.
Посторонний шум в наушниках изредка возникает ввиду заражения вирусами. После вылечивания компьютера гарнитура начинает работать исправно. К счастью, подобного рода события не такие уж и частые. И основными методами борьбы с изучаемой проблемой является переустановка драйвера, уменьшение и настройка микрофона. Отныне понятно, как убрать шум в наушниках на компьютере.
Читайте также…
Приглушенный голос или шум во время вызовов в режиме разговорного динамика
Если во время звонка в режиме разговорного динамика вы или ваш собеседник слышите звук низкого качества или помехи, проверьте, возникает ли эта проблема только при звонках определенным людям или всем абонентам. Если эта проблема возникает только при разговоре с определенными абонентами, проблема может быть связана с телефоном собеседника. Если проблема возникает при выполнении всех вызовов, увеличьте громкость и переключитесь из режима разговорного динамика в режим громкой связи.
Если переключение в режим громкой связи решает проблему для вас
Проблема может быть в разговорном динамике вашего телефона. Чтобы устранить проблему, выполните следующие действия.
- Измените положение телефона относительно вашего уха, чтобы лучше слышать собеседника.
- Проверьте, не закрыт ли разговорный динамик защитной пленкой. Если да, снимите защитную пленку или замените ее на пленку, подходящую для вашей модели устройства.
- Убедитесь, что в отверстии разговорного динамика не скопилась пыль или грязь. Если это произошло, аккуратно очистите его мягкой щеткой.
- Для получения наилучших результатов используйте гарнитуру для выполнения вызовов при высоком уровне фонового шума.
Если проблема не устранена, сохраните резервную копию данных и отнесите устройство в авторизованный сервисный центр Huawei.
Если переключение в режим громкой связи решает проблему для вашего собеседника
Возможно, проблема с основным микрофоном. Чтобы устранить проблему, выполните следующие действия.
- Убедитесь, что отверстие основного микрофона не закрыто. (Обычно он расположен в нижней части телефона, как показано на рисунке).
- Убедитесь, что во время разговора расстояние между вашим ртом и микрофоном не более 10 см.
- Убедитесь, что в отверстии основного микрофона не скопилась пыль или грязь. Если это произошло, аккуратно очистите его мягкой щеткой.
Если проблема не устранена, сохраните резервную копию данных и отнесите устройство в авторизованный сервисный центр Huawei.
Если переключение в режим громкой связи не решает проблему
- Возможно, вы находитесь в месте, где слабый сигнал сети или сильные помехи. Переместитесь в место, где сигнал сети стабилен.
- Качество VoLTE-вызовов снизится, если ваш регион не полностью находится в зоне действия сети VoLTE-связи или если возникают проблемы с совместимостью. Попробуйте включить или выключить функцию VoLTE HD-вызовы.
- Если функция VoLTE HD-вызовы включена, отключите ее и повторите попытку. Проведите вниз по строке состояния, чтобы открыть панель уведомлений, откройте раздел Моб. передача данных, а затем отключите функцию VoLTE HD-вызовы.
- Если функция VoLTE HD-вызовы выключена, включите ее и повторите попытку. Обратитесь в службу поддержки клиентов вашего оператора, чтобы подтвердить, что для вашей SIM-карты включена услуга VoLTE HD-вызовов. Затем проведите вниз по строке состояния, чтобы открыть панель уведомлений, нажмите и удерживайте значок Моб. передача данных, чтобы перейти в раздел настроек, затем активируйте функцию VoLTE HD-вызовы. (В моделях телефонов с 5G нет такой функции, она включена по умолчанию).
- Вы и ваш собеседник находитесь слишком близко друг к другу. Прежде чем совершать вызов, убедитесь, что вы находитесь на достаточном расстоянии от собеседника.
- Если вы используете стороннее приложение для выполнения вызовов, убедитесь, что подключение к сети стабильно.
Если проблема не устранена, сохраните резервную копию данных и отнесите устройство в авторизованный сервисный центр Huawei.
Фонит микрофон Windows 10: решение проблемы
Когда во время разговора в Skype или другом голосовом мессенджере появляются посторонние шумы, страдает комфорт общения. Чаще всего это возникает из-за того, что пользователи слишком сильно повышают громкость микрофона или усиливают его, из-за чего могут появиться различные шумы, фоновый звук, треск, свист и т.д. В данной статье мы опишем, что делать в Windows 10, если фонит микрофон.
Для начала нужно сделать следующее:
- если у вас настольный персональный компьютер, попробуйте подключить микрофон к другому разъему. Обычно у системных блоков они есть как спереди, так и сзади.
- проверьте устройство на другом компьютере, если есть такая возможность.
Причины проблемы с микрофоном
Перед тем, как мы перейдём к решениям, нужно внимательно посмотреть на причины возникновения проблемы. Если вы думаете, что это проблема вашего микрофона – то заблуждаетесь! Зачастую проблемы связаны с другими факторами, а именно:
- Неправильные настройки ОС;
- Повреждение кабеля устройства;
- Внешние факторы, такие как другие устройства рядом с микрофоном;
- Проблемы из-за дополнительного софта;
- И лишь в последнюю очередь нужно грешить на неисправность самого микрофона.
Нередко бывает и так, что проблема не одна, а сразу несколько. Например, внешние факторы накладываются на проблемы с настройкой. Ниже мы рассмотрим, как устранить каждую приведённую выше проблему, а также что делать, чтобы они не возникали.
Настройка ОС
Перед тем, как проводить какие-либо манипуляции по починке и устранению проблем, приведите в порядок свою систему. Для этого вам необходимо:
- Установить драйвера на звуковую карту;
- При наличии установить драйвера для микрофона;
- Перезагрузить ПК.
Обратите внимание, что драйвера для микрофона не всегда доступны – особенно часто их нет в случае, когда микрофон очень дешевый, у дорогих профессиональных моделей есть свои драйвера. Если драйверов нет – это неплохо, вам нужно обязательно в этом случае установить драйвера для звуковой карты. После этого вы сможете со спокойной душой пробовать всё, что перечислено ниже.
Также важно не забыть перезагрузить ПК. Без перезагрузки вы не сможете быть уверены, что драйвера «вступили» в работу. А это нужно сделать обязательно. Способ касается всех версий ОС Windows.
Превентивная мера – устанавливать драйвера для всего оборудования, которое подключено или установлено у вас на ПК. Это касается не только микрофона, но и любых других переферийных устройств. Это поможет избежать вам проблем. Также важно следить за тем, чтобы устройство и его драйвер были совместимы – некоторые люди скачивают драйвера для 32-ух битной версии, когда у самих ОС на 64 бита – такая связка, понятное дело, работать не будет. Если не хотите повторять ошибки других, то узнайте, как посмотреть, какая разрядность у вашего ПК.
Также следите за тем, чтобы драйвера были актуальны. Они обновляются не так часто, как сама ОС, но тем не менее, с выходом новой версии программы, например, для записи звука или разговора, вы можете столкнуться с проблемой, что ваши старые драйвера не позволяют работать устройству также, как оно работало раньше. Поэтому – следите за обновлениями и регулярно устанавливайте последние версии.
Поиск через «Устранение неполадок»
В составе Windows есть утилита «Устранение неполадок», которая к выходу «десятки» стала совершеннее по сравнению с предыдущими версиями. Я никогда не воспринимал этот инструмент всерьёз, потому что ни разу не находил с его помощью неполадки — даже когда они бросались в глаза. Но, кажется, на Windows 10 системное приложение действительно заработало. Есть три способа запустить через него проверку звуковой карты и подключенного микрофона.
Способ первый — кликнуть правой кнопкой по значку в виде динамика на панели уведомлений и выбрать «Устранение неполадок со звуком».
Переходим к устранению неполадок со звуком
Способ второй — через «Параметры». Открываем раздел «Система», переходим на вкладку «Звук», находим устройство записи и нажимаем на кнопку «Диагностика неполадок».
Ещё один удобный способ открыть инструмент устранения неполадок
Способ третий — через «Панель управления»:
- Открываем «Панель управления». Найти классическое приложение проще всего через встроенный поиск Windows 10.
- Переходим в раздел «Устранение неполадок».
- Нажимаем на заголовок «Оборудование и звук», чтобы открыть полный список.
- Запускаем поиск и устранение неполадок «Запись звука».
Проверяем параметры записи звука
Самая правильная тактика — выполнять то, что предлагает мастер, и продолжать проверку, пока утилита не выдаст окончательное решение. Если неполадка не обнаружена, то на экране появится об этом сообщение. Значит, ищем источник проблемы самостоятельно.
Повреждение кабеля
Кабель нужно первым делом осмотреть. Буквально от начала и до конца. Обратите внимание, нет ли на нем заломов или других видимых повреждений. Если вы их не найдете, это не значит, что их нет. Есть рабочий способ, как проверить целостность кабеля:
- Подключите микрофон к вашему компьютеру;
- Откройте Audacity или любой другой софт для записи звука;
- Начните шевелить кабелем микрофона;
- Наблюдайте за записью звука.
Если без внешних звуков на микрофоне вы увидите, что в записи появились какие-то шумы и колебания, то значит, что кабель на пути от микрофона к вашему ПК повреждён. Пример такой картинки:
В нашем примере мы использовали Аудасити, вы можете использовать любой софт, главное, чтобы вы могли посмотреть дорожку. Но в момент теста будьте аккуратны, так как вы можете банально задать по микрофону, что логично приведет к изменениям в звуковой дорожке.
Если вы обнаружили, что проблема в кабеле, то вам нужно либо отремонтировать его, либо заменить микрофон. Ремонт дешевого микрофона, как правило, не имеет смысла, так как стоимость ремонта сопоставима с покупкой новой модели, которая будет снова на гарантии. Если срок гарантии, имеющейся у вас модели не подошел к концу, смело обращайтесь в ремонт – если вы не ломали устройство умышленно, у вас есть все шансы, что товар примут и бесплатно починят или заменят на абсолютно новый.
Превентивная мера – всегда бережно относитесь к кабелю. Вы можете продлить срок жизни устройству на много лет, если будете аккуратно относиться. Провода ломаются так часто, что в нашем личном ТОПе причин фона и эхо у микрофонов – эта причина стоит на втором месте сразу после проблем с настройкой ОС.
Программа, которая поможет убрать шумы
Если вас всё ещё не устраивает качество записываемого звука, тогда рассматриваемая ниже программа убрать шумы микрофона сможет с ещё большей вероятностью. Называется она BIAS SoundSoap Pro. Скачивайте архив с утилитой с моего Яндекс Диска по ссылке: https://yadi.sk/d/sOt146-U233gQg.
В папке «Загрузки» ищите скачанный архив и распаковывайте его.
Затем заходите в папку «Virtual.Audio.Cable.4.14.Retail» и нажимайте «setup». Установка очень простая и останавливаться на ней не буду. В результате, будет установлен виртуальный аудио кабель.
После установки пропадет звук на компьютере – не пугайтесь, мы разберемся, как его включить.
Дальше заходите в папку «BIAS.SoundSoap.PRO.v2.0.RTAS.VST» и запускайте файл установки «SoundSoap Pro 2 Installer». Следуйте пошаговому мастеру установки.
Когда утилита будет установлена переходите по пути: C:\Program Files (x86)\BIAS\VSTPlugins. В папке вы увидите один плагин. Выделите его и скопируйте.
Затем вернитесь в разархивированный архив и откройте папку «SaviHOST». Вставьте туда скопированный плагин.
В этой же папке «SaviHOST» будет файл с таким же названием. Вам нужно изменить его на «BIAS SoundSoap Pro». Если в конце названия отображается расширение .exe не удаляйте его. На этом установка нужной программы и всех необходимых компонентов закончена.
Для запуска утилиты запустите файл, который был переименован. Интерфейс BIAS SoundSoap Pro выглядит следующим образом.
Перед тем, как запустить утилиту, нужно вернуть звук на компьютере. Немного ниже читайте об этом.
Открывайте вкладку «Devices» и выбирайте из списка «Wave».
Затем в поле «Input Port» укажите ваш микрофон, а в поле «Output Port» нужно выбрать «Line 1». Частоту укажите 48000, а буферизацию 200. Сохраняйте изменения кнопкой «ОК».
В самой программе поставьте маркер напротив «on». Дальше из цветных прямоугольников внизу нужно выбрать зеленую вкладку и поставить крестик напротив «Broadband». После этого нажмите «Adaptive» создайте полную тишину и кликните «Extract». Программа начнет улавливать шум. Когда программа закончит настройку, синие маркеры в каждом столбике будут выставлены на определенную частоту. Все, что будет ниже этих маркеров (шум) – отбрасывается, а все, что выше (ваш голос) – записывается. Таким образом происходит подавление шума микрофона или посторонних шумов в помещении.
Оставляйте утилиту работать и можно переходить к общению в Интернете или записи голоса. Учтите, что в той программе, с помощью которой вы будете записывать голос, нужно перейти в настройки и в качестве устройства входа указать не микрофон, а виртуальный кабель – «Line 1».
Тоже касается и мессенджеров. Для примера, покажу действия в Скайпе. Открываю «Настройки» и во вкладке «Звук и видео» в качестве «Микрофона» выбираю «Line 1». Благодаря этому все эти программы будут получать звук не с микрофона, а чистый отфильтрованный звук через виртуальный кабель.
Как вернуть пропавший звук
Сразу после того, как вы установите «Virtual.Audio.Cable.4.14.Retail» на компьютере пропадет звук. Чтобы его вернуть, в поиск введите «Панель управления» и откройте соответствующее приложение.
В режиме просмотра «Крупные значки» зайдите в раздел «Звук».
Во вкладке «Воспроизведение» выберите ваши динамики. Кликните по ним правой кнопкой и укажите «Использовать по умолчанию» и «Использовать устройство связи по умолчанию».
Во вкладке «Запись» должен быть выбран виртуальный кабель. Если он не выбран – кликайте по нему правой кнопкой и указывайте два упомянутых выше пункта.
Лично у меня получилось убрать шумы микрофона утилитой от Realtek и программкой BIAS SoundSoap Pro. Теперь записываемый звук чистый, в нем нет посторонних шумов, а только голос. В комментариях ниже пишите, если есть вопросы, и можете поделиться, какие программы или способы для подавления шума вы знаете.
Оценить статью:
(1 оценок, среднее: 5,00 из 5)
Об авторе: Аня Каминская
- Похожие записи
- Что означают странные звуки, которые издает HDD во время работы
- Как правильно откатить драйвера устройств в Windows XP, 7, 10
- Почему гаснет монитор?
Внешние факторы
Часто бывает так, что ещё вчера фонового шума и эхо не было, а сегодня оно есть. Первая мысль – сломался микрофон. Но не спешите выбрасывать устройство, возможно дело во внешних факторах.
Сильнейший фактор, который воздействует на микрофон – другие устройства. Например, если холодильник или другое большое и мощное устройство подключено к той же розетке, что и ваш компьютер или ноутбук, то вероятность того, что ваш микрофон будет в буквальном смысле слова фонить, очень высокая.
Попробуйте проанализировать, что находится рядом с вашим компьютером. Это могут быть не только ваши собственные устройства, но и устройства соседей через стенку или даже крупный магазин снизу.
При выявлении большого потребителя, постарайтесь переключить его в другую розетку, а ещё лучше – перенести в другую комнату само устройство или ваш ноутбук/ПК. В этом случае решение простое – вам нужно отнести микрофон от «внешнего фактора», как можно дальше, или как минимум, разъединить их.
Превентивная мера в данном случае – соблюдайте дистанцию, никогда не подключайте крупные устройства в тот же удлинитель, что и ваш ноутбук.
Почему микрофон шумит
Посторонние шумы можно слышать как при работе со встроенным комплектующим, так и при общении или записи звука посредством применения дорогостоящего прибора. Это особенности мембран, устанавливаемых в микрофоны в процессе их производства. Они воспринимают не только речь пользователя, но и шум работающего системного блока, гул холодильника, шипение телевизора.
Еще одна причина неудовлетворительной работы микрофона – низкая скорость соединения. Если в процессе общения в Интернете через Mail.ru Agent или Skype данные передаются медленно, будут слышны не только шумы, а дело дойдет и вовсе до потери связи.
Третья причина – банальная неисправность аппарата. Если устройство корректно работать по причине поломки неспособно, проблем не избежать.
Ошибки программного обеспечения и неверно произведенные настройки самим пользователем наиболее часто приводят к тому, что микрофон шумит. Причина неприятностей здесь понятна – неумение работать с “отвечающим за чистоту звука” ПО.
Проблемы из-за сторонних программ
Часто проблема не столько из-за стороннего софта, сколько из-за той программы, которой вы пользуетесь для работы с микрофоном. Например, если вы хотите с кем-то созвониться в Скайпе, будет здорово узнать о главных проблемах с микрофонами в этой программе.
В некоторых программах нужно вручную настроить микрофон. В некоторых утилитах также есть специальный режим устранения проблем, который поможет вам выявить причину трудностей, а в некоторых случаях и поможет понять, как их устранить.
Если же у вас установлена программа, которая «улучшает» работу ПК, он также может влиять на работу микрофона. Поэтому, если у вас есть такой дополнительный софт от сторонних разработчиков, то вам нужно отключить его временно или удалить навсегда – и посмотреть, улучшилась ли ситуация.
Настройка микрофона в Skype
Некоторые приложения используют собственные настройки для девайсов захвата аудио, потому после перезапуска компьютера звук в том же Скайпе может обратно фонить. Устраняется проблема по следующей инструкции.
1. Запускаем Skype.
2. Вызываем его «Параметры».
3. Заходим в раздел «Настройки звука».
4. В первом и втором пункте проверяем установлено ли необходимое оборудование для воспроизведения и вещания.
Поломка устройства
В случае с полной поломкой устройства важно выявить – в чем проблема. Она может быть как в самом устройстве, так и в вашем ПК. Для этого вам нужно проделать следующие действия:
Подключить к вашему ПК другой микрофон – попробовать, будет ли здесь тоже фоновый шум или эхо;
Подключить ваш микрофон к ПК, где точно нет ни эхо, ни другого шума – попробовать, будет ли в этом случае ваш микрофон работать корректно.
После этого вы сможете понять – в чем проблема. Если фоновый шум есть на двух разных ПК, то высока вероятность, что проблема в самом микрофоне. Если же фоновый шум только на вашем ПК, а на втором – ее нет, то скорее всего, проблема кроется в вашем ПК, и даже более того – скорее всего она в настройках ОС или отсутствии драйверов. Как решить эту проблему, описано выше.
Если микрофон не работает или фонит на двух устройствах, можно проделать такой тест на третьем девайсе, причем это может быть и мобильный телефон. Если разультат повторится, то с 99% вероятностью – проблема в микрофоне, и нужно принимать решение: чинить его или заменить на новый.
https://youtu.be/q67D-I3k8wM
Управление программным усилением
Возможно, причиной шума стало программное усиление, включенное для слабого устройства. Попробуем его убрать или снизить:
- Нажимаем правой кнопкой на значок динамика на панели уведомлений и выбираем пункт «Звуки».
- Переключаемся на вкладку «Запись».
- Находим устройство ввода, которое используется по умолчанию.
- Кликаем по нему правой кнопкой и выбираем «Свойства».
- Переходим на вкладку «Уровни».
- Передвигаем ползунок громкости микрофона на 100%, а программного усиления — на 0 дБ.
Регулируем громкость и усиление микрофона
Если качество записи устраивает, убираем галочку «Прослушать с этого устройства и сохраняем конфигурацию». Если эхо остаётся, то возвращаемся на вкладку «Уровни» и пробуем другие значения программного усиления и громкости.
На смартфонах Xiaomi плохо слышит собеседник
Нередки случаи, когда пользователи смартфонов Xiaomi сразу после покупки сталкиваются с некорректной работой микрофона. С такой проблемой к нам обратился владелец Redmi 3s, его плохо слышит собеседник, кроме того, вперемешку с голосом слышно бульканье, треск и прочие помехи. К сожалению, единого решения данной проблемы не существует, теоретически может быть очень много причин неправильной работы микрофона. Мы собрали для вас самые популярные и действенные решения с различных форумов, которые обязательно должны помочь.
Простые решения
Проверка качества сети
Довольно часто помехи возникают из-за плохого качества сотовой сети. При жалобах собеседников на плохую слышимость посмотрите на индикатор качества сети в вашем смартфоне, если он показывает слабое соединение, то возможно, стоит обратиться за помощью к оператору вашей сотовой компании или сменить сим-карту на другую.
Физическое воздействие
Если на телефоне находится чехол во время разговора, стоит убедиться, что он не закрывает отверстия микрофонов. Случается, что производители неоригинальных чехлов забывают учесть определенные особенности устройства и выпускают недоработанные чехлы, которые могут закрывать камеру и препятствовать правильной работе датчиков и сенсоров на смартфоне.
Во многих телефонах марки Xiaomi на корпусе располагается два микрофона для лучшей фильтрации шумов, обычно один находится на нижней грани телефона, другой – на верхней. Если выяснилось, что один из микрофонов закрыт чехлом, то наиболее правильным вариантом будет просто сменить чехол или проделать отверстие.
Эхо во время разговора
В некоторых случаях при разговоре микрофон может улавливать исходящий из динамика звук, вследствие чего происходит многократное повторение, которое похоже на эхо. Чтобы исправить это, необходимо активировать систему шумоподавления в телефоне, найти ее можно перейдя в «Настройки» — «Звук» — «Шумоподавление во время звонков».
У некоторых моделей линейки Redmi данная настройка отсутствует.
Отключаем Google Now
Если у вас на телефоне установлен google now, который активируется фразой «Ок, google», он может являться причиной помех. Стоит попробовать его отключить. Переходим именно в «настройки гугл», там открываем раздел «Поиск» и «Голос» и отключаем определение фразы, при которой активируется помощник.
Отключаем автоматическое определение сети
Наши читатели делятся еще одним советом (большая благодарность им). В некоторых случаях на одном операторе может быть очень плохое соединение (бульканье, прерывистость), а на другом все отлично. При таком стечении обстоятельств можно попробовать следующее решение:
- Переходим в Настройки
- Выбираем своего оператора
- Нажимаем пункт «Выбор сети»
- Отключаем функцию «Выбирать автоматически»
После данной манипуляции качество связи должно улучшиться.
Сложные методы
Проверка микрофона
Если предыдущие советы вам не помогли, значить проблема немного серьезнее. Для начала вам необходимо проверить исправность микрофона. Сделать это можно двумя путями:
- Записать что-нибудь на встроенный диктофон и прослушать на наличие помех
- Выполнить тест микрофона в инженерном меню (набираем *#*#64663#*#*)
Если выяснилось, что проблема в самом микрофоне, остается только менять его. Если же тест не выявил проблем, значит, причина программная, читаем следующие пункты.
Отключаем шумоподавление
Одной из самых распространенных проблем является некорректная работа системы шумоподавления. Переходим в настройки – звук – подавление шумов. Там пробуем разные настройки, например, изменить количество микрофонов или вовсе отключить эту функцию. Если у вас отсутствует этот пункт меню, значит изменить настройки штатным методом не получится, но есть другие способы.
Отключаем шумоподавление через софт. Устанавливаем программу под названием QuickShortcutMaker и открываем. В разделе «Действия» в поиске пишем «Другие настройки». Появится «телефон», переходим туда и открываем «Другие настройки», там выбираем «Посмотреть» и попадаем в необходимое меню. Там отключаем шумоподавление.
Альтернативный вариант. В QuickShortcutMaker выбираем раздел «Действия», в поиске пишем «Параметры sim». Появится телефон, через который, нужно перейти в «Параметры sim» – «Просмотреть». Там убираем галочку на шумоподавлении.
Если предыдущим способом не получилось отключить шумоподавление, то можно попробовать это сделать через системные файлы. Предупреждаем об опасности редактирования файла /system/build.prop, всю ответственность вы берете на себя.
Для этого способа вам понадобятся права суперпользователя (root).
- Устанавливаем любой рут проводник для редактирования системных файлов
- Переходим в /system и открываем файл “build.prop” в текстовом редакторе
- Находим следующую строку: persist.audio.fluence.voicecall=true
- Меняем в конце строки слово «true» на «false»
- Должно получиться: persist.audio.fluence.voicecall=false
- Перезагружаем телефон
Если вы не можете найти или открыть этот файл, можно попробовать это сделать через специальные приложения, созданные для редактирования файла build.prop. Их существует огромное множество на любой вкус, особо популярными являются программы с похожими названиями: Build Prop Editor и build.prop Editor. Они есть в google play market, для редактирования файла через них также потребуется root доступ.
Проблема после записи видео
На некоторых моделях присутствует баг переворачивания микрофонов после записи видео в ландшафтном режиме. Эта проблема была исправлена начиная с прошивки 6.1.29. Исправить данный глюк, помимо прошивки, можно редактированием системного файла.
С помощью root-проводника редактируем файл /system/etc/audio_device.xml. Необходимо изменить пару значений как выделено в примере. Стоит предупредить, что после данных манипуляций, при записи видео, когда сенсорные кнопки телефона находятся слева, левый звуковой канал и правый будут перепутаны местами.
<path name=»Mic_Setting_Inverse» value=»setting»>
<kctl name=»Audio_MicSource1_Setting» value=»ADC1» />>
<kctl name=»Audio_MicSource2_Setting» value=»ADC2» />>
</path>
Программная ошибка прошивки модема
Тем не менее популярной причиной искривленного звука является недоработанная прошивка модема. Лечится это только обновлением или установкой кастомной прошивки. Тем не менее, есть временные решения, которые помогают некоторым пользователям. Если вам помог один из нижеперечисленных советов, значит, проблема точно в прошивке модема.
- Перед разговором выключите Wi-Fi
- В настройках типа сети поставьте «Только 3G»
- Отключите мобильный интернет на время разговора
Если у вас на телефоне нет важной информации, можно попробовать сделать сброс всех настроек и пользовательских данных.
На данный момент — это все известные способы исправления некорректной работы микрофона. Если вы знаете еще какие-либо способы – пишите в комментариях, рады будем их добавить.
Информация помогла8Информация не помогла33Как убрать шум в наушниках на компьютере (ПК)
Рассмотрим простые способы, как убрать шум в наушниках на ПК, под Windows или MAC, на ноутбуке или стационарном компьютере. Причины фонового шума, шипения, писка и помех могут быть как в наушниках, так и в устройстве к которому они подключаются. Конечно же, в первую очередь проверяем наушники на другом телефоне, плеере, ПК и другие наушники на «подозрительном» источнике.
Довольно распространенная причина шума в наушниках на ПК – это старая встроенная звуковая карта, старое расшатанное гнездо и плохая изоляция контактов.
1. Перед подключением к ПК — проверяем повреждение кабеля и штекера наушников
Если при подключении к ПК в наушниках появляется шум, в первую очередь стоит проверить кабель и штекер самих наушников. Это самая распространённая причина шума в наушниках.
- Переключите звук на колонки или подключите другие наушники в тот же разъём. Если шума нет то проблема точно в наушниках.
- Проверяем кабель наушников. Подключаем наушники к другому источнику, например к телефону. Шум должен остаться
- Методом «тыка» проверяем, на каком отрезке кабеля проблема. Чаще всего – около штекера или корпусов наушников. Аккуратно гнём кабель в разных местах и слушаем, когда шум станет сильнее, или пропадёт звук.
Если, конечно, сразу видно, где кабель был переехан креслом или прогрызен котом, искать другие повреждения не обязательно. 😉 Хотя, это не значит, что их нет.
Более подробно о ремонте кабеля и штекера можно почитать в наших специализированных и подробных статьях. Но проще всего отнести наушники в сервисный центр. Или купить новые, если наушники недорогие, так как ремонт может обойтись дороже.
⭐ Цены на лучшие беспроводные наушники в 2021 году:2. Пробуем устранить поломку в наушниках
Помехи в наушниках при подключении к ПК могут быть вызваны их поломкой. Если вы в предыдущем пункте поняли, что проблема не в источнике (ПК), а в наушниках, но кабель в порядке, значит повредилось что-то ещё (спасибо, кэп ©). Роняли ли вы наушники в последнее время? Может быть есть видимые повреждения: трещины, развалившиеся швы и так далее.
На данном этапе 2 пути:
- Разобрать наушники, найти повреждение и попытаться его устранить.
- Или отнести в сервисный центр или просто на ремонт профессионалу.
⭐ Цены на лучшие беспроводные TWS наушники в 2021 году:Если отошёл проводок в чаше от динамика, можно перепаять и самому, но более хитрые поломки лучше доверить профи. Если наушники на гарантии, естественно, любой самостоятельный ремонт не рекомендован.
Я серьезно, разобрать наушники довольно просто, но починить и собрать в 10 раз сложнее =) . Если вы без опыта, то скорее всего вы их просто сломаете. Отдайте в сервис, не рискуйте.
3. Исправляем треск в наушниках из-за неисправного разъёма на ПК
Вы проверили наушники на другом источнике и поняли, что проблема не в них: при подключении к компьютеру они гудят, а к телефону – шума нет. Тогда начинаем проверять возможные неисправности в ПК. Начнём с самой простой и очевидной – сломанный разъём.
Подключаем наушники в другой разъём. Обычно их, как минимум, 2: на задней панели корпуса и на передней. Если наушники шумят в обоих случаях, переходим к следующему пункту. Если в другом работает, проще всего его и использовать. Ремонт может быть непростым.
Почему мог сломаться разъём? Вариантов несколько: «расшатался», плохая «китайская» пайка контактов (кольцевое заземление, просто отвалился какой-то контакт, оголился и тому подобное), механические повреждения (кто-то сильно дёрнул провод в этом разъёме), плохое внутреннее экранирование проводов к этому разъёму и не только. Бывает и так, что штекер входит в разъём не целиком, но это легко заметить.
4. Исправляем некорректную работу драйверов и ПО
Шумы в наушниках (на Windows 10 или более ранних версиях) могут быть вызваны некорректной работой программ и\или драйверов. Во-первых, стоит разобраться, наушники шипят только в какой-то конкретной ситуации (при прослушивании музыки через конкретный плеер, например) или всё время. Если только в одной программе, естественно, проверяем настройки этого приложения, можно обратиться в службу поддержки.
Если помехи в наушниках есть во время работы любой программы на компьютере, стоит проверить работу драйверов для звука. Панель управления – диспетчер устройств (в Windows 10 просто набираем в строке поиска), находим свою звуковую карту.
Если напротив неё есть восклицательный знак, то обновляем драйверы. Правый клик на строчке – контекстное меню. Если автоматическое обновление не помогает, заходим на сайт производителя своей аудио-карты (например, Realtek), скачиваем нужные и обновляем принудительно. Перед этим стоит удалить все имеющиеся драйверы для звука и вообще можно удалить устройство в диспетчере.
Обновить драйверы можно и тогда, когда тот самый восклицательный знак отсутствует. Иногда помогает. Кроме того, обновить драйверы можно с помощью специального ПО, которое анализирует систему и при необходимости может скачать нужные драйверы. Например, IObit Driver Booster.
Посторонний шум в наушниках на ноутбуке может быть вызван режимом энергосбережения. Если он включён, звуковой карте в те или иные моменты может банально не хватать энергии, будет некорректно работать встроенный усилитель и так далее.
Изменение режима энергосбережения
Панель управления – Система и безопасность – Электропитание. Выбираем «Высокая производительность», перезагружаем компьютер (на всякий случай, не обязательно) и слушаем, пропал ли треск. Если не пропал, возвращаем сбалансированный. Экономим. 😛
В плане настроек ПО есть ещё вариант – обновление BIOS. Иногда шипение в наушниках на ПК возникает именно от BIOS и особенностей работы конкретной версии оболочки.
5. Настраиваем разъёмы правильно
Треск в наушниках может быть из-за одного из неиспользуемых разъёмов на аудио-карте и\или из-за микрофона. Проверяем, постепенно отключая все разъёмы. Это можно сделать в настройках ПО для звуковой карты или в стандартных настройках звука.
В первом случае открываем приложение для звуковой карты и находим вкладку, где перечислены все разъёмы (Line-In, CD, Mic и другие). В зависимости от ПО их можно отключить или отрегулировать звук. Советую отключать постепенно, слушая изменения, чтобы понять, какой конкретно разъём фонит.
Во втором случае открываем настройки звука, как было описано выше (например, в Windows 10: правой кнопкой по значку динамика у часов, «открыть параметры звука», дальше в правом углу «панель управления звуком»). Открываем вкладку «Уровни» и отключаем всё, кроме основного (верхнего).
Настройка уровней звука
В старых материнских платах бывала проблема шума в наушниках от работы встроенной «пищалки». В параметрах – это «PC Beep». В современных платах таких проблем обычно нет. Но стоит обратить внимание на этот параметр. Отключить его также можно консольной командой «net stop beep». В поиске набираем «cmd» или «командная строка» и вводим данную команду. Слушаем, есть ли разница.
Кроме того рекомендуем выключить все программные «улучшения» и обработку звука. В специальных приложениях (фирменное ПО от наушников, например), программах от звуковой карты и в стандартных настройках (в том же окне, на вкладке «Улучшения» и других похожих, например, «DTS»).
Шум может быть и от микрофона. Так же открываем в звуковых устройствах свойства своего микрофона. Сначала можно попробовать включить подавление шума во вкладке «Улучшения». Если это не помогает, выключаем звук микрофона на вкладке «Уровни».
Включаем подавление шума
6. Находим наводки от подключённых устройств
Наушники на компьютере могут фонить от подключённых устройств – USB и не только. Просто отключаем все устройства (лучше по очереди) и слушаем, пропал ли треск. В первую очередь, конечно, отключаем USB-девайсы. Но наводки могут быть и от колонок, мышки и прочего, поэтому проверить нужно всё.
Стоит также проверить, есть ли шум в колонках, и не пропадёт ли он при различных регулировках звука (отдельно на колонках и в системе). А если громкость можно менять и на самих наушниках, пробуем выставить в системе максимальную громкость, а в наушниках убавить до удобной.
7. Находим части компьютера которые фонят
Такое тоже может быть: треск в наушниках от составляющих ПК. Поочерёдно отключаем всё, что можно отключить, чтобы компьютер при этом работал. Начинаем с DVD-приводов (и тому подобных), жёстких дисков (кроме системного). Можно отключить видео-карту, если в процессоре есть видео-чип (переключаем обработку видео на него и проверяем). Либо запускаем какой-то звук и слушаем при выключенной «картинке».
Это может быть также связано с плохими контактами, заземлением и многими другими причинами. Если внутри корпуса около плат «висят» провода, пробуем отодвинуть их. Возможно, фонят они из-за «китайской» изоляции.
8. Исправляем треск в наушниках от неправильного заземления
Если всё вышеописанное не помогло, и наушники при подключении к компьютеру всё ещё гудят, пришло время проверить заземление. Особенно это актуально, если вы «слышите», как перемещается курсор мышки и прочие рабочие процессы в ПК.
Самый простой, хоть и странный, способ – кинуть кабель от компьютера к батарее. Да да, к отопительной. Прелесть батарей в том, что они заземлены. Берём медный кабель небольшого сечения, оголяем контакты с двух сторон, прислоняем одну сторону к корпусу (лучше, к задней стенке, к решётке вентилятора), другую – к батарее.
Желательно найти неокрашенный сегмент и использовать именно его. Чаще всего такие места бывают сзади.
Если после такой операции шумы пропали, у вас впереди много интересных часов. Проблема с заземлением может быть в розетке или в самом компьютере. И неясно, что хуже. Сначала пробуем подключить ПК к другой розетке (лучше все вилки, которые имеют отношение к компьютеру, «переткнуть», например, от монитора, колонок). Если всё пропало, оставляем так и заземляем розетку. Эту работу стоит предоставить профессионалу. Есть вероятность, что придётся работать с большой частью проводки в квартире.
Если проблема с заземлением не в розетке, ищем её в компьютере. Изолируем, чистим, контакты, ищем утечки. Однозначного порядка действий тут нет, лучше обратиться к знающим людям. Кроме того – самый неприятный случай – когда проблема с заземлением есть во всех розетках. В старых домах такое можно встретить. Это можно понять, например, подключив свой компьютер к сети у друга (лучше, в другом доме).
Трюк с проводом и батареей – это не решение проблемы, а проверка. Нельзя оставлять такое заземление надолго. Иначе могут появиться, например, проблемы с соседями, которых ударит током при выполнении похожей операции. 😀
Заземляем компьютер с помощью батареи – видео:
9. Определяем и исправляем поломку звуковой карты
Если всё вышеописанное не решило проблему шума в наушниках, скорее всего, сломана звуковая карта. Если она дискретная (или внешняя), то стоит отключить её (вытащить физически) и подключить наушники к встроенному аудио-чипу. Тут, возможно, потребуется драйверы, если они не установлены.
Собственно, это всё можно (и нужно) было провести и в предыдущих пунктах 1.6 и 1.7. 😉
А вот если звуковая встроенная, то стоит приобрести хотя бы недорогую внешнюю или дискретную. Скорее всего, это решит все проблемы. В крайнем случае – обращаемся к профессионалу по ремонту компьютеров.
Звуковое эхо в конференции – Zoom Центр справки и поддержки
Если вы слышите звуковое эхо или акустическую обратную связь в ходе конференции, это явление может быть обусловлено 3 причинами.
- У участника включен звук компьютера и телефона одновременно.
- Динамики компьютера или телефона участников находятся слишком близко друг к другу.
- В конференц-зале находится несколько компьютеров с включенным звуком.
Сценарий 1. У участника включен звук компьютера и телефона одновременно.
Если вы входите в конференцию с компьютера и телефона, убедитесь, что выполнено одно из следующих действий.
- Введите свой идентификатор участника во время вызова с телефона или введите #идентификатор участника#, когда вызов уже установлен.
- Или отключите звук компьютера вручную на своем компьютере.
Сценарий 2. Динамики компьютера или телефона участников находятся слишком близко друг к другу.
Если другой участник находится слишком близко к вам, и у вас у обоих включены динамики, выйдите из аудиоконференции на одном из компьютеров или завершите одно из телефонных подключений.
Сценарий 3. В конференц-зале находится несколько компьютеров с включенным звуком.
Если вы находитесь в конференц-зале с несколькими устройствами, отключите звук компьютера на других устройствах.
- Нажмите Параметры звука > Выключить звук компьютера (ПК/Mac) или Отключить (Android/iPhone).
- Функции отключения микрофона будет недостаточно, так как динамики при этом остаются включенными.
Дополнительные советы:
В целом, если вы слышите эхо, это значит, что где-то есть устройство, которое возвращает ваш звук в поток.
Чтобы определить «виновного» участника:
- Организатор может отключать микрофон участникам по одному.
- Организатор может отключить микрофоны всем, а затем включать их по одному.
- Участник может отключить свой микрофон самостоятельно.
Источник эхо также может быть связан:
- С динамиками (например, телевизором или саундбаром), которые работают на слишком высокой громкости.
- С неработающей функцией подавления эха (проблема с устройством или производительностью).
- С неисправностью микрофона.
Как исправить неработающий микрофон на Android-Carlcare
Телефонные звонки — это то, что мы делаем всегда, поэтому может быть очень неприятно, когда микрофон нашего телефона не работает. Если вы когда-либо оказывались посреди важного разговора, и вдруг человек, с которым вы разговаривали, больше не мог вас слышать, тогда вы можете сказать, насколько это расстраивает.
Вот несколько причин, по которым микрофон не работает на android
- ПРОБЛЕМЫ МОБИЛЬНОЙ СЕТИ
Иногда проблема с микрофоном устройства Android может быть связана с проблемами сети.Если вы разговариваете по телефону и внезапно человек, с которым вы разговариваете, не слышит вас, проблема может быть вызвана неполадками в сети.
- ЗАПРЕЩЕНИЕ МИКРОФОНА
Микрофон мобильного устройства Android имеет отверстия, и со временем частицы грязи могут накапливаться в микрофоне, создавая препятствия. Кроме того, вы могли неосознанно положить пальцы на микрофон во время разговора.
- ПРИЛОЖЕНИЯ СТОРОННИХ СТОРОН
Существуют сторонние приложения, которые могут изменять функции вашего мобильного устройства Android.Хотя это не приведет к повреждению оборудования вашего устройства, это может повлиять на ваш микрофон.
Возникли проблемы с микрофоном мобильного устройства Android? Затем вы можете попробовать эти методы, чтобы исправить неработающий микрофон на вашем Android
.- ПЕРЕЗАГРУЗИТЬ УСТРОЙСТВО
Когда вы заметили, что микрофон вашего телефона перестал работать, первое, что вам нужно сделать, это перезагрузить устройство. Это может быть незначительная проблема, поэтому перезагрузка устройства может помочь решить проблему с микрофоном.
- ПРОВЕРИТЬ СИМВОЛ НАУШНИКА НА УСТРОЙСТВЕ
Если символ наушников все еще появляется на вашем мобильном устройстве даже после снятия наушников, а микрофон телефона по-прежнему не работает, просто вставьте наушники обратно в гнездо для наушников и снова извлеките их, чтобы очистить символ наушников.
- ПРОВЕРЬТЕ НАСТРОЙКИ ЗВУКА УСТРОЙСТВА
Если звук вашего устройства отключен, вы можете подумать, что ваш микрофон неисправен.Зайдите в настройки звука вашего устройства и проверьте, не слишком ли низкий уровень громкости вашего звонка или мультимедиа или отключен звук. В таком случае просто увеличьте громкость звонка и мультимедиа на вашем устройстве.
- ОЧИСТКА МИКРОФОНА
Как упоминалось ранее, частицы грязи могут накапливаться и легко забивать микрофон вашего устройства. Очистка микрофона может помочь решить возникшие проблемы с микрофоном. Начните с удаления грязи из отверстий микрофона, выполнив следующие простые действия.
— Используйте фонарик и проверьте, нет ли грязи или посторонних предметов в отверстиях микрофона.
— Если вы заметили грязь или посторонние предметы, осторожно удалите их с помощью палки метлы или инструмента для выталкивания симулятора.
— Вы также можете продуть воздухом изо рта в отверстия микрофона, чтобы удалить их.
- СБРОС УСТРОЙСТВА
Некоторые сторонние приложения, установленные на вашем мобильном устройстве Android, используют микрофон и могут вызвать сбои в работе микрофона вашего телефона.
Если проверка приложений на мобильном устройстве одного за другим будет утомительным и трудоемким, то сброс настроек устройства может стать быстрым решением проблемы, с которой вы столкнулись с микрофоном.Просто зайдите в настройки вашего устройства >> Система >> Параметры сброса >> Удалить все данные (сброс к заводским настройкам).
Примечание: Не забудьте сделать резервную копию телефона перед восстановлением заводских настроек, чтобы избежать потери важных файлов.
- НАЙТИ МОБИЛЬНЫЙ РЕМОНТ МАГАЗИН
Если описанные выше методы не решают проблему с микрофоном мобильного устройства Android, вам необходимо отнести свое устройство в мастерскую по ремонту мобильных устройств, чтобы отремонтировать его.
Carlcare — единственный авторизованный сервисный центр для пользователей мобильных телефонов Infinix, TECNO и itel, который предоставляет клиентам высококачественные услуги по ремонту телефонов. Технические специалисты сервисного центра carlcare являются профессионалами и могут решить любую проблему, с которой вы столкнулись с вашим устройством. Если гарантия на ваше устройство все еще действует, вы можете сэкономить много денег на ремонте.
Как настроить параметры звука звонка — Outreach Support
Цель:
Цель этой статьи — дать пользователям Outreach руководство по настройке параметров звука для компьютерного набора номера.
Настройка микрофона и динамика
- Доступ к информационной платформе.
- Щелкните инициалы пользователя в нижнем левом углу панели навигации.
- На целевой странице настроек щелкните Voice в строке меню.
- Прокрутите вниз и нажмите кнопку Audio Settings .
- Выберите микрофон, который вы хотите включить, из раскрывающегося меню Микрофон . Примечание: В зависимости от конфигурации системы могут быть доступны несколько вариантов микрофона; выберите устройство с наилучшим качеством.
- Говорите в включенный микрофон для проверки. Примечание: Если индикатор громкости микрофона не горит зеленым, убедитесь, что правильное устройство включено, в раскрывающемся меню Микрофон .
- Выберите динамики, которые вы хотите включить, из раскрывающегося меню Динамики . Примечание: В зависимости от конфигурации системы могут быть доступны несколько вариантов динамиков; выберите устройство с наилучшим качеством.
- Щелкните Test Speakers , чтобы убедиться, что включены правильные динамики. Примечание: Если звуковой сигнал не слышен, убедитесь, что правильное устройство включено в раскрывающемся меню Динамики .
- Щелкните, чтобы включить Автоматическая регулировка усиления , Эко-подавление и Подавление шума , если применимо. Примечание: Настройка Автоматическая регулировка усиления позволяет автоматически регулировать громкость микрофона в зависимости от громкости источника, чтобы собеседник слышал стабильную и равномерную громкость.
Регулировка настроек звука во время разговора
При размещении вызова в нижней части окна браузера или в нижней части расширения Outreach появится зеленая полоса. С правой стороны полосы появится символ микрофона с измерителем в реальном времени. Измерительный прибор обеспечивает оперативную обратную связь о настройках вашего микрофона, поэтому вы можете быть уверены, что потенциальные клиенты смогут вас услышать.
Настройки звука можно изменить, когда вызов активен, щелкнув значок Настройки на зеленой панели вызовов.Изменения, внесенные в эти настройки, автоматически сохраняются и вызываются для будущих звонков в Outreach.
Примечание: Эти настройки звука применяются только к компьютерным вызовам. Если вашим основным устройством связи является телефон, вам нужно будет настроить параметры ввода / вывода в зависимости от того, какой телефон используется для совершения звонка.
Устранение неполадок со звуком при звонках | Служба поддержки T-Mobile
Если вам сложно понять вызовы на вашем телефоне или гарнитуре, возможно, неисправен ваш телефон, гарнитура или локальная сеть.Давайте их проверим. Чтобы получить помощь по любому шагу на вашем устройстве, посетите страницу «Устройства», выберите свое устройство и найдите там шаги. Если у вас возникают проблемы только при активном вызове по Wi-Fi, следите за проблемами с вызовом по Wi-Fi.
Прочтите меня сначала
Перед выполнением следующих шагов убедитесь в следующем:
Если проблема только с конкретным номером (не со всеми звонками), то звоните на него с другой линии. Проблема может быть в человеке, которому вы звоните.
Увеличьте громкость телефона и убедитесь, что он не отключен.
Снимите с телефона все чехлы и крышки.
Перезагрузите телефон.
Убедитесь, что пластиковые защитные пленки не закрывают отверстия динамика или микрофона.
Обновите программное обеспечение устройства до последней версии.
Измените настройки вызовов Wi-Fi на Предпочтительная сотовая связь или Только сотовая связь .
Односторонний звук, без звука или эха- Если вы видите значок наушников на панели уведомлений, подключите гарнитуру, выключите телефон, снимите гарнитуру и снова включите телефон.
- Выключите Bluetooth на телефоне.
- Включите VoLTE.
- Отключите режим телетайпа и слуховой аппарат.
- Удалите или отключите загруженные приложения для звонков, например Google Voice.
- Для устройств Android: очистите раздел кеша.
- Для Apple iPhone: сбросить настройки сети ( Настройки > Общие > Сбросить > Сбросить настройки сети ).
- Продуйте отверстие микрофона, чтобы избавиться от пыли и ворсинок, которые могут быть внутри.
- Включите VoLTE.
- Проводное: не отключая гарнитуру, перезагрузите телефон.
- Wireless: полностью зарядите беспроводную гарнитуру .
- Выключите Bluetooth на телефоне и снова включите его.
- Убедитесь, что гарнитура успешно сопрягается.
- Если проблема не исчезнет, обратитесь к производителю телефона по поводу поддержки гарнитуры.
- Добавьте контакт в телефонную книгу и убедитесь, что его имя написано правильно.
- Удалите все загруженные приложения для звонков или приложения для идентификации вызывающего абонента.
- Если входящий вызов показывает Неизвестный или Неизвестный вызывающий , телефон или сеть вызывающего абонента могут быть настроены на скрытие или блокировку идентификатора вызывающего абонента для всех вызовов.
- Если вы находитесь в роуминге в сети другого оператора (в США или за рубежом), идентификатор вызывающего абонента может работать не так, как ожидалось.
- Если отображается неправильный идентификатор вызывающего абонента, вызывающий абонент должен связаться со своим оператором связи, чтобы исправить любые ошибки в реестре идентификаторов вызывающих абонентов.Некоторые стационарные сети не могут отображать расширенный идентификатор вызывающего абонента. В этом случае он может отображать только часть вашего города / штата, номер или . Беспроводной вызывающий абонент .
- Если у вас вообще нет отображения идентификатора вызывающего абонента, вам может потребоваться связаться с нами, чтобы проверить, есть ли он в вашей учетной записи.
- Если вы используете предоплаченную учетную запись или пользуетесь крупным государственным счетом, он не включает идентификатор вызывающего абонента. Ваш идентификатор вызывающего абонента отображается как T-Mobile Wireless или Wireless Caller при правильной работе.
- В настройках телефона включите настройку идентификатора вызывающего абонента.
- Если ваше имя содержит орфографическую ошибку или ошибку для всех исходящих вызовов , свяжитесь с нами, чтобы исправить реестр идентификаторов вызывающих абонентов учетной записи.
- T-Mobile необходимо внести эти изменения вручную с нашими поставщиками идентификаторов вызывающих абонентов.
- Для внесения изменений требуется до 72 часов.
Как записать телефонный звонок для подкаста
Вы получили интервью на всю жизнь и рады поговорить с гостем своей мечты и записать это незабываемое интервью.Внезапно это волнение превращается в камень в животе, когда вы получаете электронное письмо от помощника по работе с гостями, в котором передается простой номер телефона для собеседования. Вы планировали отправить гостю подробные инструкции о том, как записывать безупречный звук с его стороны, но теперь вы понимаете, что отправка подробных инструкций может поставить под угрозу эту возможность на всю жизнь. Вы вынуждены довольствоваться записью телефонного разговора.
Это очень распространенный сценарий, в котором многие подкастеры находят или в котором оказываются.Хотя наиболее идеальным сценарием записи может быть то, что ваш гость находится в одной комнате, иногда запись удаленных и телефонных разговоров является обязательной.
Реальность такова, что из-за ограниченного диапазона частот, который может быть передан через телефонный сигнал, запись телефонного разговора с «лучшим звучанием» по-прежнему будет звучать как запись телефонного разговора. К счастью, слушатели, как правило, более любезны и соглашаются со звуком записи телефонного разговора, если звук хозяина звучит хорошо. Таким образом, основная цель этого поста — не записывать студийную запись телефонного разговора, а, скорее, помочь вам записать чистый звук телефонного разговора, который ваш слушатель может слышать и наслаждаться.
Поскольку нам часто задают вопрос «как записать телефонный звонок», мы хотели создать пошаговое видео, которое поможет подкастерам легко записывать телефонные звонки.
Оборудование, которое мы используем, также является оборудованием, которое мы рекомендуем для этого процесса, но имейте в виду, что часть записывающего оборудования можно заменить на аналогичные.
Оборудование для записи телефонного разговора Перед телефонным звонком
Чтобы начать процесс записи, вам необходимо подключить ⅛-дюймовый конец кабеля к ⅛-дюймовому выходу на вашем iPhone или смартфон.Затем вы возьмете другой конец (сторона ¼ ”кабеля) и подключите его к входу Neutrik (комбинированный) на портативном записывающем устройстве или аудиоинтерфейсе. Отличным портативным рекордером для этого процесса является Zoom H6. Доступны и другие отличные записывающие устройства, но мы рекомендуем H6, потому что он надежен и прост в использовании.
Затем возьмите микрофон и подключите его к отдельному входу портативного диктофона или аудиоинтерфейса. Затем подключите наушники к диктофону, чтобы вы могли слышать свой микрофон и своего гостя по телефону.Убедитесь, что ваш портативный диктофон включен, а затем наденьте наушники. После того, как вы надели наушники, вы готовы к записи, включив вход ваших микрофонов, нажав кнопку с номером на передней панели записывающего устройства и номер входа, соответствующий входу вашего телефона.
Запишите свой входной уровень и отрегулируйте усиление, чтобы избежать пика. Это очень важно, так как слишком высокий уровень может исказить звук. Слишком низкий уровень может снизить качество и вызвать нежелательный шум в помещении.Найдите ручку входа на записывающем устройстве и отрегулируйте усиление так, чтобы ваши уровни были около -12 дБ.
Важно отметить, что вызывающий абонент будет слышать вас только через микрофон на вашем телефоне, , поэтому держите телефон близко ко рту. Это распространенный вопрос, поэтому просто чтобы подтвердить, микрофон на телефоне останется включенным, и ваш гость по-прежнему будет слышать вас только через внутренний микрофон телефона. Я предпочитаю использовать что-нибудь, чтобы поднять свой телефон со стола или стола (например, обувную коробку), чтобы он был ближе ко рту во время записи телефонного разговора.
Запись разговораЧтобы начать запись, просто нажмите кнопку записи. Каждый раз, когда вы начинаете запись, вы увидите, что таймер начинает отсчет на передней панели диктофона. Я рекомендую проверить уровень звука телефона перед тем, как совершать звонок. Для этого сделайте тестовый звонок, чтобы проверить уровень. Вы также можете воспроизводить музыку или другой звук с телефона, чтобы проверить уровень входного сигнала. Я также рекомендую убедиться, что уровень на телефоне хотя бы наполовину повышен.Вы можете отрегулировать уровень громкости телефона так же, как обычно увеличиваете громкость при обычном телефонном звонке. Как только громкость телефона установлена на хорошее место, вы можете отрегулировать вход усиления на координирующем входе портативного диктофона. Отсюда требуется небольшое обслуживание, кроме как убедиться, что у вас есть хорошая, последовательная техника микрофона, и ваши уровни не достигают пика. Еще один совет — держите диктофон или аудиоинтерфейс как можно дальше от телефона, чтобы свести к минимуму помехи от телефонного сигнала.
Завершение разговораПосле завершения телефонного разговора нажмите кнопку остановки, и запись будет автоматически сохранена на SD-карту портативного диктофона. Оттуда вы можете вынуть SD-карту или подключить портативный диктофон через USB к компьютеру и загрузить свои файлы для последующей обработки.
Это действительно так просто. Имея несколько единиц оборудования, вы теперь знаете, как записать телефонный звонок для своего подкаста.
Другие способы записи телефонного разговораХотя этот метод записи телефонного разговора является нашим предпочтительным методом, есть еще несколько способов, которые мы хотели бы упомянуть.
1. TapeACallTapeACall, как было заявлено, очень прост в использовании. Если вы просто пытаетесь записать телефонный звонок только для своих записей, это, вероятно, лучший способ для вас. Это так же просто, как загрузить мобильное приложение, позвонить своему гостю и связать его с предоставленным номером TapeACall. С помощью TapeACall вы можете записывать как входящие, так и исходящие звонки со своего телефона. Мы заметили, что качество записей TapeACall не так хорошо, как у метода, который мы обсуждали выше.
2. Zoom ИЗОБРАЖЕНИЕ ИЗ ZOOM.USZoom — это простая в использовании платформа для видеоконференцсвязи, а также отличный вариант для записи телефонного разговора. Недавно в этом посте мы подробно обсуждали, как записать подкаст с помощью увеличения. С помощью Zoom вы можете записывать как видео, так и аудио, и он предоставляет вашему гостю возможность подключиться с помощью компьютера, мобильного приложения или по телефону. С Zoom качество звука может варьироваться в зависимости от состояния вашего интернет-соединения или сигнала телефона.
3. Skype + AudioHijackПоследний вариант, который мы рекомендуем для записи телефонных разговоров, — это использование вашего компьютера, Skype и программной платформы под названием Audio Hijack. При такой настройке вам также потребуется учетная запись Skype для телефона с номером телефона Skype, стоимость которого начинается с 2,99 доллара США в месяц. При такой настройке вы будете использовать Skype для исходящего звонка гостю и использовать AudioHijack для прямой записи звука на выходе из Skype. Есть разные конфигурации, которые вы можете использовать с AudioHijack, но основная — это Приложение (Skype) -> Рекордер (выберите желаемый формат) -> Устройство вывода (рекомендуется использовать наушники).Вы можете посмотреть подробное руководство по записи разговора по Skype здесь.
Как и в случае метода записи ZoomH6 / мобильного телефона, я рекомендую вам записывать звуковую дорожку локально. Вы можете записать свой голос в AudioHijack и даже настроить сеанс, чтобы у вас были отдельные дорожки для звонка в Skype и микрофона, а также комбинированная дорожка для справки. AudioHijack позволяет вам настраивать параметры записи, и есть масса свободы в том, как вы все настраиваете. По своему опыту я обнаружил, что использование AudioHijack + Skype позволяет производить самые надежные записи телефонных разговоров.Когда я помогал создать подкаст-расследование, я сделал запись телефонного разговора с помощью Zoom H6 + моего iPhone. Из-за того, что у интервьюируемой была плохая сотовая связь, ее было очень трудно слышать. Мы решили попробовать перезаписать телефонное интервью с помощью Skype и AudioHijack, и звук получился более чистым и подходящим для использования в подкасте. Если вы считаете, что это лучший способ записать телефонный звонок, я рекомендую ознакомиться с нашим подробным постом и видеоуроком по записи звонка в Skype.
Заключение
Если вы зашли так далеко, я надеюсь, что ваши опасения по поводу записи телефонного разговора уменьшились. Я понимаю, что в этом процессе могут быть некоторые вариации в зависимости от конкретного оборудования, которое вы используете, но я надеюсь, что этот ресурс был вам полезен. Как всегда, если у вас есть какие-либо вопросы, не стесняйтесь обращаться к нам по электронной почте [email protected]. Также имейте в виду, что если вы все испортили или качество нашей записи не на должном уровне, мы можем помочь улучшить качество записи ваших телефонных разговоров с помощью наших профессиональных услуг по микшированию и мастерингу.
Как лучше всего звучать при звонках из дома
«Вы меня слышите?» это новое «Привет». Идете ли вы дистанционно на собеседование или просто встречаетесь с друзьями, одним из самых неприятных аспектов нашей новой реальности является общение с людьми, которых вы плохо слышите. Хуже того, когда ты не понимаешь, как плохо ты им говоришь.
Мы получаем много вопросов о качестве звонков по конкретным телефонам. Качество обычно зависит не от телефона, а от элементов вокруг телефона (или компьютера, если вы масштабируете).Чтобы улучшить звук, начните с обновления микрофона. Ваши наушники могут звучать великолепно, но это не значит, что микрофон, улавливающий ваш голос, хорош. Кроме того, одинаково важны приятная с точки зрения шума окружающая среда и надежное соединение. Итак, вот руководство по всем трем.
Ваш микрофон
Я проверил качество 17 различных микрофонов, гарнитур и наушников как в тихой, так и в шумной среде (смоделированной с использованием звуков виртуального офиса — помните офисы?) И с помощью Zoom.Эти три выделялись: Yeti (130 долларов) и Snowball Ice (50 долларов), оба настольных USB-микрофона от Blue Designs, и Zone Wired (130 долларов), USB-гарнитура от Logitech. Их обратная сторона? Они разработаны для Mac или ПК и не работают с приложениями для звонков на смартфонах.
Yeti имеет простую настройку: просто подключите его и настройте аудиовход вашего компьютера на Yeti. Звук звучит четко и детально, почти как при прослушивании радио. Имеется встроенный порт для наушников, так что вы можете слушать свой собственный звук и регулировать усиление громкости микрофона, если входной сигнал слишком громкий или слишком тихий.Yeti может записывать в различных режимах — для голоса выберите «кардиоидный», представленный значком в форме сердца, который улавливает звук прямо перед микрофоном.
Blue продает семь микрофонов, самый дешевый из которых — Snowball Ice. Его так же легко настроить, как и Yeti, но в нем нет разъема для наушников и регулировки усиления. К счастью, его единственный режим записи — удобный для разговора кардиоидный. Возможно, вам придется покопаться в настройках вашего компьютера, чтобы увеличить громкость аудиовхода и провести дополнительное тестирование.После внесения необходимых настроек звук очень похож на звук Yeti.
[решено] 7 простых способов исправить проблемы с микрофоном на Android
Согласитесь, проблемы с микрофоном в Android — не редкость. Проблемы с микрофоном на вашем Android, безусловно, одна из самых неприятных вещей, с которыми может столкнуться пользователь телефона. Разве не неприятно, когда вы во время разговора внезапно слышите статические помехи? Что, если это был срочный деловой звонок? Что, если это было телефонное интервью?
Причиной может быть либо программная неисправность, либо повреждение оборудования .Осмотрите свой телефон на предмет повреждений. Вы недавно уронили свой смартфон? Вы устанавливали приложения, которые потенциально могут повлиять на ваш микрофон? Если вы не сделали ни одного из этих действий, но все еще испытываете проблемы, не волнуйтесь. У меня есть советы, как исправить проблемы с микрофоном на Android.
Также читайте:
Как полностью очистить телефон
Микрофон Google Pixel XL не работает? Ваш, возможно, отозвали
Причины проблем с микрофоном Android
Микрофон телефона не работает по разным причинам.Давайте посмотрим на некоторые из них:
- Звуковые помехи. Проверьте, нет ли препятствий в микрофоне. (Возможно, на вашем микрофоне скопилась грязь. Когда вы в последний раз чистили свой телефон?)
- Обновления программного обеспечения
- Сторонние приложения
- Аппаратные проблемы
Я сделал для вас руководство следовать ниже. Устранить проблему с микрофоном на вашем телефоне Android на удивление просто. Выполнение следующих шагов может сэкономить вам много времени и денег и поможет избежать оплаты услуг технического специалиста.
Боковое примечание: Чтобы проверить, нормально ли работает ваш микрофон после каждого быстрого исправления, используйте диктофон или сделайте тестовый звонок другу или члену семьи.
Советы по устранению проблем с микрофоном на Android
7 советов по устранению проблем с микрофоном на Android1. Сделайте быстрый перезапуск
Чтобы решить проблему с микрофоном в вашем Android, попробуйте сначала этот простой трюк! Если вы давно не перезагружали свой телефон, сейчас самое подходящее время, как и любой .Перезагрузка смартфона удаляет все открытые приложения и, возможно, может быть быстрым решением вашей проблемы.
Выключите телефон и подождите примерно 10-30 секунд, прежде чем снова его включить. Процесс обновит вашу систему. Проверьте, решена ли проблема.
Перезагрузка телефона Android может решить проблемы с микрофоном2. Очистите микрофон булавкой
Это простое, но очень полезное решение для микрофона на вашем телефоне Android. В вашем телефоне накапливается грязь от продолжительного использования.
Мобильные телефоны уязвимы для пыли или мелкого мусора и могут попасть в небольшие отверстия вашего телефона. Возможно, вы этого не знаете, но крошечные кусочки ткани могут застрять, особенно если вы всегда носите их в кармане.
Осторожно проткнув микрофон на телефоне Android и почистив его, можно решить проблему.Ваш микрофон — это небольшое отверстие рядом с разъемом USB. Вы можете подуть прямо в него или взять маленькую булавку или тонкую иглу и осторожно проткнуть отверстие, чтобы удалить всю грязь внутри.
3. Отключить шумоподавление
В некоторых версиях телефонов Android есть замечательная функция, называемая шумоподавлением / шумоподавлением. Он снижает фоновый шум, когда вы разговариваете по телефону или записываете видео.
Однако это может быть причиной неисправности вашего микрофона.
- Перейти к настройкам .
- Выберите Параметры вызова .
- Найдите опцию Noise Reduction и отключите ее.
- Перезагрузите телефон и проверьте, решена ли проблема.
Связанные :
Лучшие наушники USB C, которые вы можете получить на Amazon
6 лучших высококачественных наушников для аудиофилов в 2020 году
4. Удалите сторонние приложения
Некоторые приложения могут вызывать сбои в работе телефона. Иногда они могут мешать работе вашего телефона, и пользователи могут столкнуться с небольшими отклонениями. и это может быть основной причиной проблемы с микрофоном в вашем Android.
Запустите телефон в безопасном режиме, чтобы временно отключить все сторонние приложения. Попробуйте выполнить тестовый звонок или воспользуйтесь диктофоном, чтобы проверить микрофон.
Если он работает нормально, значит, виноваты ваши приложения. Вы можете проверить приложения, которые используют микрофон, перейдя в «Настройки » -> «Приложения» -> «Разрешения приложений» -> «Разрешения для микрофона».
Проверьте приложения, которые используют микрофонВы можете попробовать проверить каждое приложение по отдельности, но это может занять время. Если вам нужно быстрое решение проблемы, вы можете создать резервную копию своего телефона, чтобы сохранить всю важную информацию и выполнить сброс настроек до заводских.
Связано: Отмеченное наградами программное обеспечение для резервного копирования и восстановления Android SMS
5. Используйте по одному микрофону за раз
Используйте один микрофон за разВозможно, вы этого не заметите, но, возможно, вы подключили свой телефон к устройству Bluetooth, у которого есть собственный микрофон. Обязательно отключите телефон от других устройств и выполните быстрый перезапуск.
Связано: 9 лучших Bluetooth-гарнитур на Amazon
6. Принудительная остановка Bixby Voice
Вы пользователь Samsung Galaxy S9, испытывающий ту же проблему? Это могло быть из-за Bixby Voice.
Откройте настройки телефона и нажмите «Приложения». Оттуда выберите Bixby Voice, выберите Force Stop и проверьте, решена ли проблема.
7. Установите приложение Phone Doctor Plus
Приложение Phone Doctor PlusPhone Doctor Plus имеет набор инструментов, который позволит вам протестировать свои наушники и микрофон. Это мульти-патент, он имеет реальную системную информацию, функции и может проверять около 30 элементов оборудования смартфона.
Часто задаваемые вопросы
Как я могу проверить, есть ли проблемы с моим микрофоном?Попробуйте использовать диктофон или позвоните другу и посмотрите, нормально ли работает ваш микрофон.
Почему мой микрофон не работает?Микрофон телефона может не работать по разным причинам: помехи звука, обновления программного обеспечения или сторонние приложения могут повлиять на их работу.
Где я могу найти на своем устройстве приложения, которые могут повлиять на мой микрофон?Перейдите в настройки -> Приложения -> Разрешения приложений -> Разрешения для микрофона . Здесь вы можете увидеть приложения, которые используют микрофон.
Как исправить проблему с микрофоном на Samsung? Samsung советует своим пользователям попробовать эти методы, чтобы решить проблему с микрофоном в своих телефонах Samsung.
1. Удалите подключенные аксессуары, если они есть.
2. Проверьте микрофон, перезапустив и записав голос.
3. Проверьте в безопасном режиме. Если микрофон работает нормально в безопасном режиме, удалите приложения и перепроверьте микрофон в нормальном режиме после отключения безопасного режима.
4. Проверьте наличие обновлений программного обеспечения («Настройки»> «Об устройстве»> «Обновление программного обеспечения»> «Обновить сейчас»).
5. Перезагрузите устройство, если ни один из этих методов не помог.
Примечание. Если проблема с микрофоном не устранена, посетите ближайший сервисный центр Samsung.
Чтобы изменить настройки микрофона на Android, выберите «Настройки»> «Приложения»> «Разрешения»> «Микрофон». Вы увидите приложения, у которых есть разрешения на изменение настроек микрофона. Разрешите или запретите доступ к микрофону для приложений по мере необходимости.
Предлагаемое чтение:
10 лучших наушников Bluetooth с обзорами
9 лучших наушников Bluetooth с шейным ободом, которые можно купить
Лучшие наушники, наушники и вкладыши для Android на рынке
Soundcheck
Если вы не получаете желаемых результатов, я настоятельно рекомендую вам не пытаться открыть устройство самостоятельно.Лучше найти кого-нибудь, кто знает, что делает. Друг мог посоветовать вам «быстрое решение», которое поможет решить ваши проблемы, разобрав телефон и сделав все самостоятельно, но это может нанести еще больший ущерб.
Пусть специалисты сделают это за вас. Если вы недавно приобрели свой телефон, но он все еще находится на гарантии, максимально используйте его. Сходите в ближайший магазин и попросите профессионального мастера решить эту проблему.
Решил ли какой-либо из вышеперечисленных шагов проблемы с микрофоном Android? Нашли ли вы какие-либо другие исправления, которые могут помочь другим пользователям Android? Вы можете поделиться им со мной в разделе комментариев ниже.
Последние сообщения:
Устранение неполадок при вызове — Signal Support
На экране вызова Signal отобразится
| Звонок или соединение В ожидании звонка на соединение | |
| Звонок Когда телефон вашего контакта находится в сети и звонит | |
| Таймер После ответа на ваш звонок |
- Вы и ваш собеседник должны быть подключены к Интернету, чтобы ваш звонок зазвонил.Вполне вероятно, что ваш контакт не был на связи в то время, когда вы звонили, или они заблокировали вас. Проверить:
- Подтвердите, что сообщения, которые вы отправляете, доставлены вашему контакту.
- Подтвердите, что вы можете получать сообщения от этого контакта.
- Неправильно установлены дата и время для часового пояса любого телефона.
Ваше устройство не подключено к Интернету.Проверьте подключение к Wi-Fi или мобильной передаче данных.
Как улучшить качество связи? Как уменьшить объем трафика при звонках?- Увеличьте уровень громкости на телефоне.
- Ваше устройство могло быть в автономном режиме, когда вы получили звонок.
- Отключить режим «Не беспокоить».
- В iOS отключите режим низкого энергопотребления: «Настройки iPhone»> «Батарея»> «Отключить режим низкого энергопотребления».
- Подтвердите и вы и ваше контактное лицо используете самую последнюю версию Signal.
- Убедитесь, что настройки даты и времени на вашем телефоне установлены правильно для вашего часового пояса.
- Проверьте, есть ли у вас или вашего контакта брандмауэр или стороннее приложение, которое ограничивает или блокирует доступ Signal к Интернету.
- Убедитесь, что у вас и вашего контакта включен полный список разрешений.
- Переключитесь на другое подключение к Интернету.Например, переключитесь с мобильных данных на Wi-Fi.
- На Android включите «Настройки сигнала»> «SMS и MMS»> «Вызовы по Wi-Fi» и повторите попытку.
- На iOS при заблокированном экране при видеозвонках отображается уведомление + вибрация, но не звучит мелодия звонка. Отобразите уведомления для экрана блокировки, выбрав «Настройки iPhone»> «Сигнал»> «Уведомления»> в разделе «Предупреждения» выберите «Экран блокировки».

 Больше не фонит микрофон на наушниках или звук стал меньше? Стоит задуматься о наличии и качестве заземления.
Больше не фонит микрофон на наушниках или звук стал меньше? Стоит задуматься о наличии и качестве заземления. Еще одна причина, почему микрофон фонит – в системе активировано усиление звука. Из-за этого увеличивается громкость всех воспринимаемых шумов и практически всегда появляется жужжание.
Еще одна причина, почему микрофон фонит – в системе активировано усиление звука. Из-за этого увеличивается громкость всех воспринимаемых шумов и практически всегда появляется жужжание.
 Рекомендуем двойным кликом нажать на подходящий микрофон.
Рекомендуем двойным кликом нажать на подходящий микрофон.

 На фон более всего влияет второй ползунок, нужно отключить функцию. Первый ползунок стоит выставить на максимум.
На фон более всего влияет второй ползунок, нужно отключить функцию. Первый ползунок стоит выставить на максимум. Например, в Skype по умолчанию стоит автоматическая настройка, её стоит убрать.
Например, в Skype по умолчанию стоит автоматическая настройка, её стоит убрать.