Фото на блокировку экрана телефона: Attention Required! | Cloudflare
Как установить обои на экран андроида
Наверное, для многих эта запись будет показаться бессмысленной и бесполезной, потому что установить обои на экран телефона или планшета андроид простая вещь.
Только так как мы с этими знаниями не рождаемся, то первый раз нужно учиться как сделать эту настройку.
Для этого есть 2 возможности. Установить изображение из серии снимков, которые поставляются с устройством или установить свое фото, которое вы сделали сами.
Эти настройки доступны для всех телефонов и планшетов с операционной системы андроид.
Кроме того, сами обои также разные. Они могут быть живые, типа видео, меняющиеся, анимированные, на рабочий экран и на экран блокировки.
Ниже найдете описание этих вариантов, плюс мой любимый – с помощью специальной программы.
Установка обоев на экран телефона или планшета андроид
Чтобы установить картинку, в качестве обоев, которая было уже встроена в систему андроид, это происходит следующим образом.
В главном окне, удерживайте на палец на экране, пока не появится следующее меню, как на картинке ниже.
Затем нажмите на первую иконку в списке под названием «Обои», чтобы выйти в меню, где можно выбрать желаемые картинки.
Когда определитесь с выбором нужного изображения (картинки моно прокучивать в правую сторону), нажмите на него чтобы выделить и в самом низу нажмите на строку: «УСТАНОВИТЬ КАК ОБОИ».
В случае, если вы хотите выбрать живые или анимированные, то скачайте их из плей маркет, там можно найти различные живые обои во всех областях.
Если хотите поставить картину, которую сделали на телефоне, то там же нажмите на иконку «ИЗ галереи».
Этот вариант приведет вас к личной фотогалерее. Выберите картинку, а затем щелкните установить фото как обои.
Как установить обои на экран блокировки андроид
Для экрана блокировки вы также можете поставить свое фото или встроенную картинку.
Для этого выполните туже операцию, что описана выше, только нажмите в самом верху на строку «Главный экран» и выберите вариант «Экран блокировки».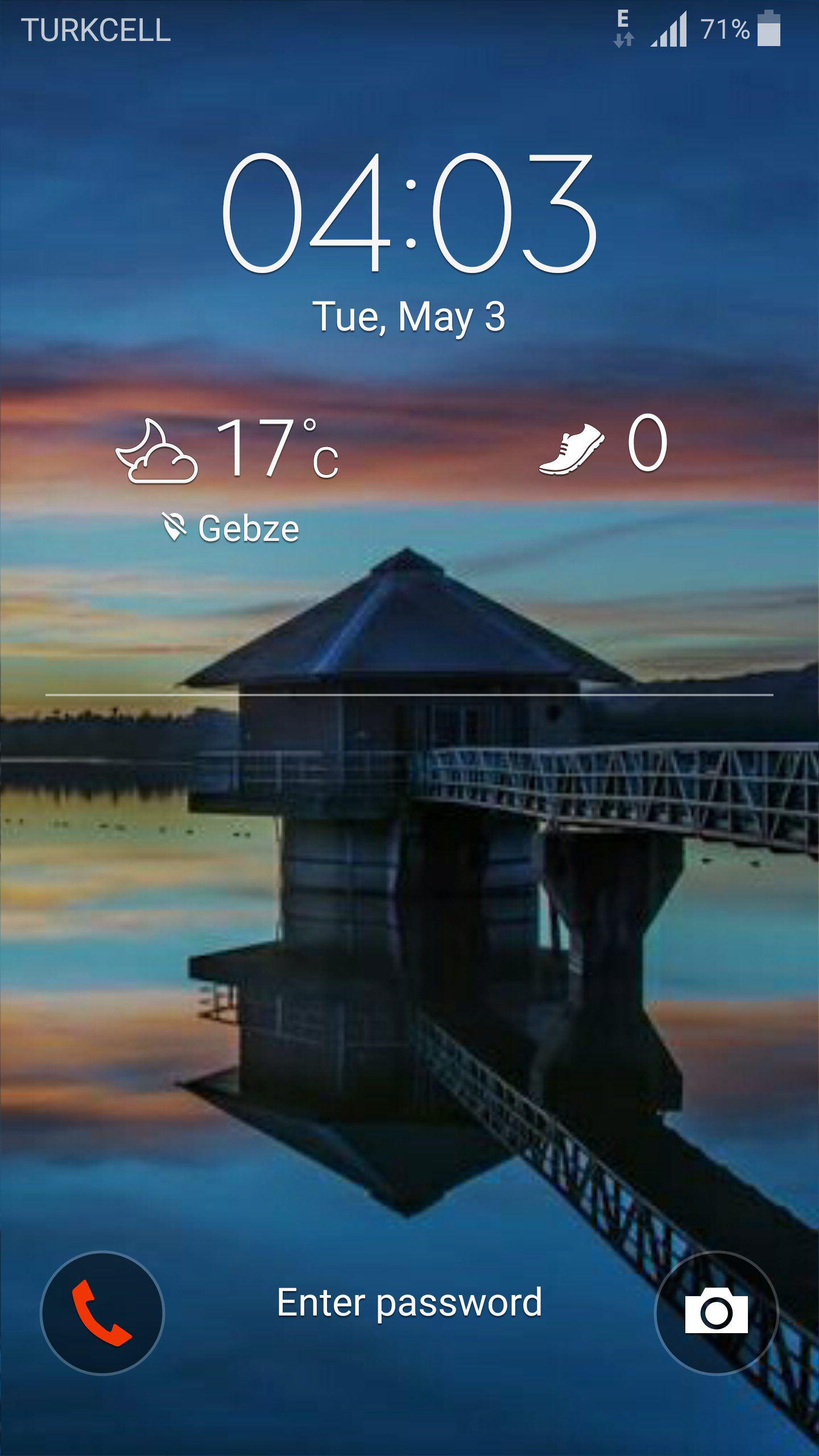
Все дальнейшие шаги по инструкции выше. Все должно быть просто и ровно. Есть правда один момент.
Чтобы свои обои поставить нормально, иногда их нужно правильно обрезать или уменьшить иначе на весь экран они не лягут.
Для этого можно использовать компьютер, а потом с компьютера перенести на телефон или планшет.
В случае анимированных то это картинка gif. Гифку можно сделать самому (понадобится специальная программа) или скачать.
ПРИМЕЧАНИЕ: в записи использованы картинки с телефона самсунг галакси на андроид 6.0. На андроид 5.1 практически идентично, а вот на старых версиях могут быт некоторые различия.
Еще один вариант поставить обои на андроид
Есть отличная программа под названием Image 2 Wallpaper, которую можно скачать бесплатно с плей маркет.
С ее помощью легко установить практически любые обои. Плохо лишь то, что андроид на автомате не подгоняет фото под телефон или планшет.
Разрешение фото можно при помощи андроид приложений изменить – отредактировать.
Только вначале определите разрешение экрана своего телефона (посмотрите характеристику в интернете).
Здесь правда также ждут сюрпризы. При смене разрешения качество фото может испортится.
Как вариант можно использовать программу «HD обои». В ней имеются разные варианты установки обоев и даже вариант без обрезки в полную величину на весь экран. Успехов.
Первый уровень безопасности: активируйте блокировку экрана
По данным Google в мире используется 1,4 млрд. телефонов с операционной системой Андроид (Ludwig & Miller, 2017), что составляет, примерно, 86% всех смартфонов (Statista, 2017). Duo Labs (Anise, 2017) и Pew Research Center (Anderson & Olmstead, 2017) сообщают, что, примерно, на 30% Андроид смартфонах не активирована блокировка экрана. Подобную информацию можно также найти и домашней странице Публикаций правительства Великобритании (UK Ministerial department Home Office, 2016).
Подобную информацию можно также найти и домашней странице Публикаций правительства Великобритании (UK Ministerial department Home Office, 2016).
Угрозы
Угроза, которая может произойти и принести вред, если на смартфоне нет блокировки экрана:
В результате мошенник может делать те же действия со смартфоном, что и владелец. Но есть вероятность того, что он сделает и то что владелец бы не сделал.
содержимое вашего смартфона может быть уничтожен, повреждено или опубликовано,
у вас больше не будет доступа к данным,
кто-то может завладеть вашим идентитетом (идентефикационными данными),
за Ваш счет может заказать платные услуги,
на устройстве может быть установлено вредоносное ПО, и оно будет возвращено вам,
на основе полученной информации, мошенник может начать вас шантажировать или подготовить ограбление Вашего дома.
“Но у меня на смарт устройстве нет никаких ценных данных!”
Вероятно, вы синхронизировали свою учетную запись электронной почты со своим устройством, чтобы использовать услуги более удобно. Также возможно, что Вы проверяете свою электронную почту и общаетесь в социальных сетях при помощи своего смарт устройства. У Вас в смартфоне находятся, важные для Вас, фотографии людей и мест (на фотографиях могут быть указаны координаты местонахождения). Кроме этого в смартфоне находятся контакты из телефонной книги, социальных сетей и документы (личные и рабочие). Возможно, что, для удобства использования электронных услуг, у Вас в браузере сохранены пароли для некоторых сайтов. Есть возможность, что Ваш смартфон сохраняет историю Ваших местоположений.
Также возможно, что Вы проверяете свою электронную почту и общаетесь в социальных сетях при помощи своего смарт устройства. У Вас в смартфоне находятся, важные для Вас, фотографии людей и мест (на фотографиях могут быть указаны координаты местонахождения). Кроме этого в смартфоне находятся контакты из телефонной книги, социальных сетей и документы (личные и рабочие). Возможно, что, для удобства использования электронных услуг, у Вас в браузере сохранены пароли для некоторых сайтов. Есть возможность, что Ваш смартфон сохраняет историю Ваших местоположений.
Для сравнения, например, в Вашем кошельке хранится на много меньше ценной информации, чем в смартфоне: несколько фотографий важных для Вас людей, некоторые записи и телефонные номера, визитные карточки, небольшая сумма наличных денег, банковская карта (без паролей), карты клиента, права, ID-карта, чеки.
Примеры
Возможные ситуации, которые могут возникнуть при использовании / неиспользовании блокировки экрана.
Слабое место | Угроза | Возможные потери |
На смарт устройстве не активирована блокировка экрана. | Мошенник может получить доступ к вашим личным данным (фотографии, видео, аккаунт в Facebook, личная переписка и сообщения). Ваша учетная запись может использоваться для получения внутренней информации от коллег. | Ухудшение репутации в школе, среди друзей, знакомых и коллег. . Ущерб, связанный с раскрытием личных или данных работодателя. Затраты времени, понесенные для разрешения ситуации. Финансовые потери, связанные с заказом платных услуг. Ущерб, связанный с потерей или порчей данных (фотографии, видео, учебные материалы, контакты, официальные документы). |
Блокировка экрана делается открыто для всех. | В дополнение к вышесказанному мошенник может периодически пользоваться Вашим телефоном без вашего ведома. | |
Пользователь оставляет телефон, защищенный графическим ключом, без присмотра. | В дополнение к вышесказанному, мошенник может изучить поверхность телефона (экран), использовать несколько попыток и подобрать графический ключ. | |
Пользователь теряет своё устройство или его воруют. На смартфоне стоит блокировка экрана, но содержимое не зашифровано. | Нашедший устройство может получить доступ к данным на устройстве или личной информации через устройство. |
Какие меры безопасности надо использовать?
Не оставлять устройство без присмотра.
Не давать пользоваться другим людям Вашим смарт устройством.
Вместо графического ключа или PIN-кода использовать защищённый пароль.
По возможности вместо пароля использовать считыватель отпечатков пальцев.
Вводить блокировку смарт устройства так, чтобы другие не могли увидеть или снять на видео.

Отключить функцию видимости пароля на устройстве.
В случае сомнений, при первой возможности, сменить пароль.
Регулярно менять код блокировки.
Предварительно зашифруйте содержимое телефона. .
Включить функцию дистанционного управления устройством (позиционирование, удаление содержимого)
Для нахождения потерянного смартфона и удаления содержимого использовать Web-интерфейс управления.
Для восстановления приложений и настроек на новом телефоне, рекомендуется включить резервное копирование.
При потере телефона заблокировать SIM-карту телефоны через телефонного оператора.
При необходимости обратиться за помощью к компетентному в этой области человеку (образовательный технолог, инфотехнолог).
Включение блокировки экрана
Для включения блокировки экрана надо открыть: Настройки (Seaded) > Экран блокировки и защита (Lukustuskuva) > Тип блокировки экрана (Ekraanilukk) > Пароль (Parool)
Названия меню могут немного отличаться в зависимости от модели телефона.
Задание 3. В роли злоумышленника
Представьте себя в роли злоумышленника и задумайтесь над тем, чтобы он мог сделать с вашими данными (информационными активами)? Дополните Задание 2 полученными идеями.
Обои на телефон Андроид
Привет друзья блога moikomputer.ru
Установка обоев на устройство Android, будь то смартфон или планшет, займет не более нескольких минут. Настроить можно следующие компоненты.
- Обои – это фоновое изображение рабочего стола, которое располагается непосредственно под ярлыками приложений.
- Заставка – экран, который появляется после перехода устройства в спящий режим.
- Фон экрана блокировки – это обои, которые отображаются на дисплее, если гаджет заблокирован.
- Фон клавиатуры – заливка или изображение под сенсорной панелью ввода текста.
Обои, в свою очередь, бывают нескольких видов:
- Статические обои – это картинка или заливка цветом.

- Слайд-шоу – поочередно показывающиеся разные картинки, каждая из которых через установленный временной интервал заменяет предшественницу с эффектом перехода.
- Анимированные обои – динамическое изображение в формате GIF, состоящее из кадров.
- Живые / видео обои – это непрерывно повторяющийся отрезок ролика или приложение, которое устанавливается на фон рабочего стола и реагирует на прикосновения пользователя.
Важно! Установка на задний фон анимированных или живых обоев высокого качества снижает производительность Android и сажает батарею. Это особенно ощутимо на телефонах со слабым процессором и малым количеством оперативной памяти.
Установка и замена обоев Андроид
Инструкция актуальна для устройств под управлением Android 6.0. В других версиях прошивки названия и расположения функций могут незначительно отличаться или отсутствовать.
Выбор из списка по умолчанию
1.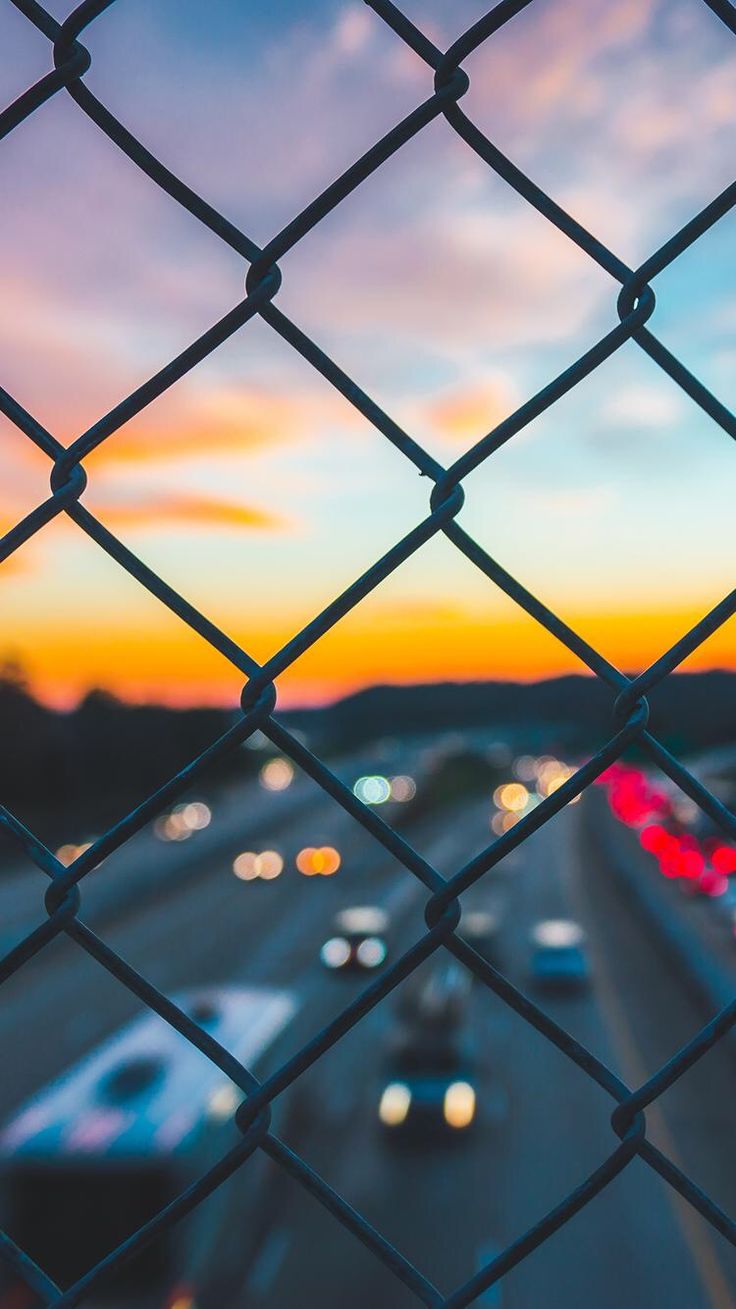 Перейдите в «Настройки» «Экран»
Перейдите в «Настройки» «Экран»
2. Выберите пункт «Обои»
3. В списке доступных фонов выберите понравившееся изображение и нажмите на него далее «Применить» или «Установить как обои» вверху экрана
Установка своих статических обоев
1. Запустите «Галерею»
2. Откройте любую картинку
3. Вызовите контекстное меню с помощью иконки вертикального троеточия
4. Нажмите на пункт «Установить картинку как»
5. В появившемся окне выберите «Обои»
6. Подтвердите операцию, нажав вверху «Установить как обои»
Важно! Изображения GIF, установленные таким способом на фон рабочего стола, превратятся в статические обои. Вместо воспроизведения анимации будет отображаться ее первый кадр.
Как установить живые обои
1. Перейдите в «Настройки» «Экран»
2. Откройте раздел «Обои» «Живые обои»
3. Выберите подходящий фон и нажмите «Установить обои»
Загрузить сотни других живых обоев можно на Google Play, воспользовавшись поиском.
Как установить анимрованные обои
Двигающиеся живые обои из гифки можно сделать с помощью приложения GIF Live Wallpaper. Эта бесплатная утилита позволяет подогнать изображение по масштабу, вращать его и даже менять скорость анимации, а на диске занимает всего 5 Mb.
1. Загрузите и установите GIF Live Wallpaper из Google Play Market
2. Запустите приложение
3. Кликните по иконке изображения в левом верхнем углу
4. Выберите любую анимацию в формате GIF
5. Настройте отображение
6. Завершите редактирование нажатием на иконку галочки в правом нижнем углу
7. В окне предпросмотра выберите «Установить обои»
Важно! Анимированные фоны, созданные с помощью GIF Live Wallpaper, часто нагружают процессор в несколько раз сильнее, чем обычные живые обои, поэтому устанавливать их на слабые устройства не рекомендуется.
Установка слайд-шоу на Андроид в качестве обоев на рабочий стол
Поставить несколько обоев в виде слайд-шоу стандартными средствами нельзя.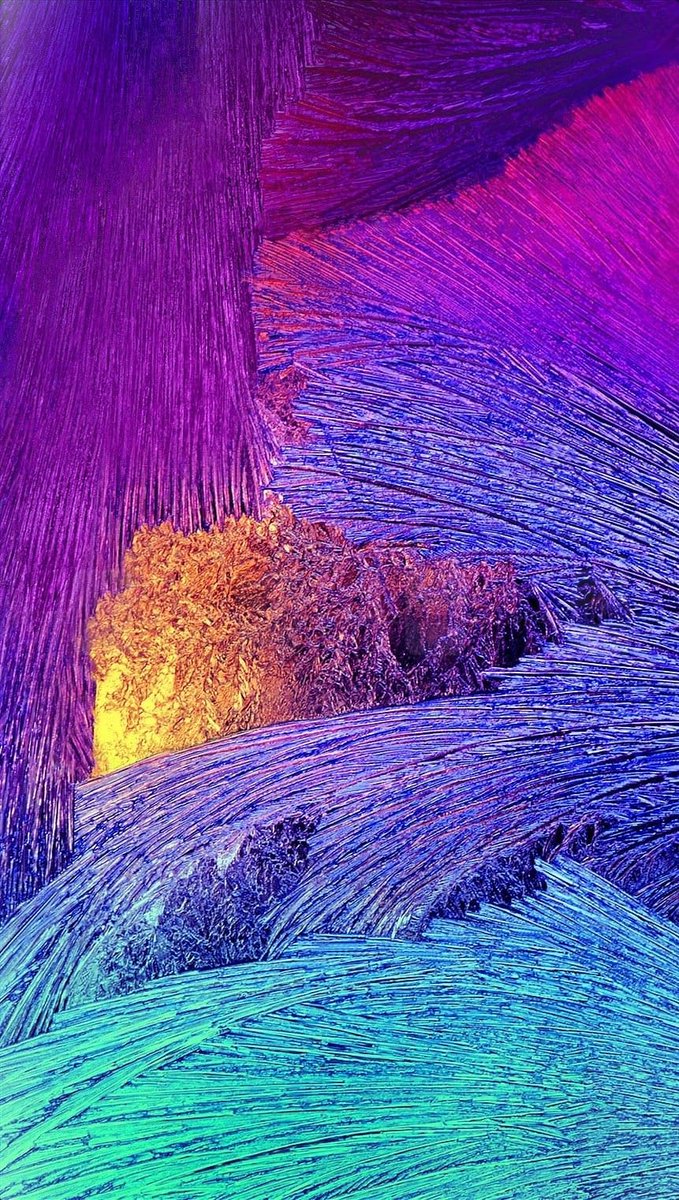
1. Загрузите и установите Wallpaper Changer из Google Play Market
2. Запустите приложение
3. Перейдите во вкладку «Альбомы»
4. Выберите стандартный альбом «default album» или создайте свой
5. Загрузите графические файлы в альбом с помощью кнопки добавления
6. Во вкладке «Изменить» задайте интервал смены изображений в минутах, часах или днях
7. По желанию измените дополнительные параметры во вкладке «Настройки»
8. Закройте приложение
Слайд-шоу создано. Теперь его нужно установить на рабочий стол.
1. Перейдите в «Настройки» Андроид
2. Проследуйте по пути «Экран» «Обои» «Живые обои»
3. В открывшемся списке выберите пункт «Wallpaper Changer»
Установка обоев на экран блокировки Android
По умолчанию на заблокированном экране отображаются те же обои, что и на рабочем столе. Владельцы устройств на базе Android 6.0.1 Marshmallow могут поменять их через «Настройки» «Экран» «Обои» «Экран блокировки», но во многих других версиях ОС эта функция не предусмотрена. На помощь приходит специальное приложение Обои блокировки экрана.
Владельцы устройств на базе Android 6.0.1 Marshmallow могут поменять их через «Настройки» «Экран» «Обои» «Экран блокировки», но во многих других версиях ОС эта функция не предусмотрена. На помощь приходит специальное приложение Обои блокировки экрана.
1. Загрузите и установите утилиту «Обои блокировки экрана» из Google Play Market
2. Запустите программу
3. Перейдите во вкладку «Изменение пароля»
4. Соедините точки в нужном порядке и подтвердите комбинацию
5. Убедитесь, что во вкладке «Изменение вида блокировки экрана» установлен пункт «Изображение блокировки экрана»
6. Откройте вкладку «Смена обоев»
7. Здесь вы можете выбрать готовые статические и живые обои из категорий онлайн каталога
8. Для установки на фон своей картинки перейдите в раздел «Галерея» бокового меню
10. Нажмите «Установить замок фон»
11. УБЕДИТЕСЬ, ЧТО ЗАПОМНИЛИ ПАРОЛЬ!
12.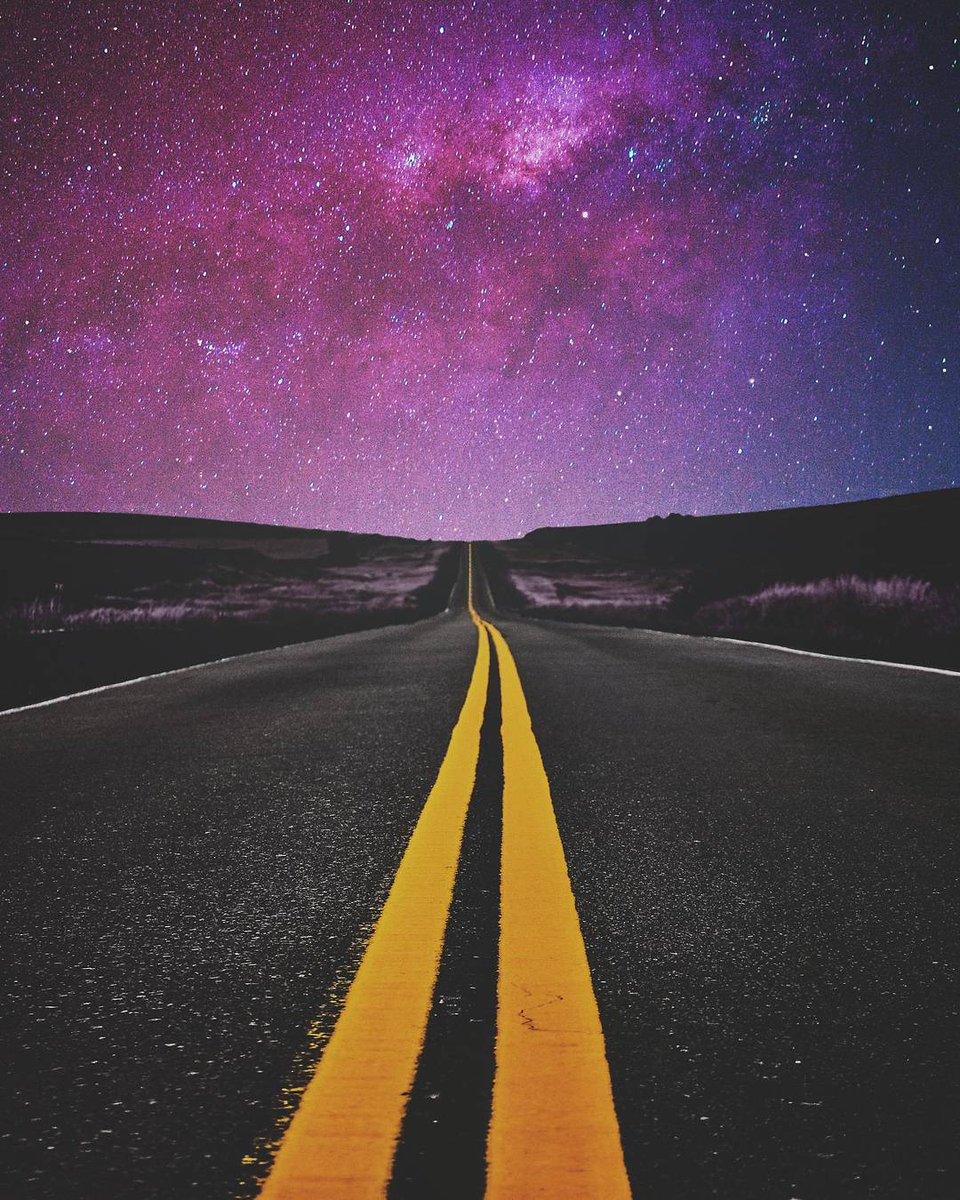 Поставьте галочку напротив «Разрешение блокировки экрана»
Поставьте галочку напротив «Разрешение блокировки экрана»
Важно! Большинство подобных программ не только устанавливают фон экрана блокировки, но и меняют элементы управления.
Например, на месте привычного слайдера могут оказаться окна ввода пароля, сканеры отпечатков пальцев и другие причудливые «анлокеры». Кроме того, такие приложения сильно загружают процессор и оперативную память. Неопытным пользователям они категорически не рекомендуются.
Установка обоев на заставку Андроид
1. Расширенные настройки
2. Перейдите в «Настройки» «Экран»
3. Откройте пункт «Заставка»
4. Включите отображение заставки с помощью переключателя
6. В настройках режима укажите папки, в которых хранятся изображения
7. Нажмите на вертикальное троеточие в правом верхнем углу
8. Выберите «Включить», чтобы протестировать заставку
9. Далее в том же меню откройте раздел «Когда включать» и выберите «Всегда»
10. Вернитесь в меню «Настройки» «Экран»
Вернитесь в меню «Настройки» «Экран»
11. Откройте раздел «Спящий режим» и задайте время по своему усмотрению
Когда ваше устройство перейдет в спящий режим, на экране запустится слайд-шоу из всех картинок, которые хранятся в указанных вами папках.
Чтобы изображения не менялись, выберите 1 папку с 1 графическим файлом. Помимо обоев на заставку можно установить часы, коллаж и переливающиеся цвета.
Смена фона клавиатуры Андроид
Опция настройки фона присутствует в Google Клавиатуре Gboard.
1. Перейдите в «Настройки» «Расширенные настройки» «Язык и ввод»
2. Перейдите в раздел «Gboard» «Тема»
3. Здесь вы можете выбрать одну из стандартных тем оформления или создать свою
4. Нажмите на значок «+» в подразделе «Мои темы»
5. Выберите нужную картинку из списка
6. Масштабируйте изображение и нажмите «Далее»
7. Настройте яркость фона и нажмите «Готово»
8. В появившемся окне укажите, нужны ли контуры клавиш
9. Нажмите «Применить», чтобы тема сохранилась
Нажмите «Применить», чтобы тема сохранилась
10. Проверьте тему в действии, кликнув по любому текстовому полю
Важно! Смена фона клавиатуры абсолютно безопасна. Через меню приложения «Gboard» вы всегда можете вернуть все, как было.
Как убрать обои Андроид
На некоторых устройствах Android обои рабочего стола можно отключить через «Настройки», выбрав в разделе «Обои» пункт «Нет обоев»
. Если ваша система не поддерживает эту функцию, воспользуйтесь одним из следующих способов.
Способ №1: Черные обои. Сделайте снимок, плотно закрыв камеру пальцем. Получившееся черное фото установите как обои.
Способ №2: Заливка фона цветом. В любом графическом редакторе на смартфоне, планшете или ПК создайте изображение нужного размера и залейте его любым цветом. Сохраните картинку и выберите в качестве обоев.
Способ №3: Цвет фона через приложение. Скачайте и установите утилиту «Один цвет фона» из Google Play. Запустите программу и настройте заливку рабочего стола на свой вкус. Для установки доступны цвета любых оттенков, градиенты и узоры.
Скачайте и установите утилиту «Один цвет фона» из Google Play. Запустите программу и настройте заливку рабочего стола на свой вкус. Для установки доступны цвета любых оттенков, градиенты и узоры.
Добиться черного фона также можно, удалив текущие обои из системной папки Android, но делать это не рекомендуются, так как могут возникнуть неприятные последствия.
Полезные ссылки по теме статьи:
Смотрим просто интересное видео
Валерий Семенов, moikomputer.ru
Почему обои на телефоне увеличиваются. Как установить обои на экран блокировки смартфона – подробная инструкция
Каждый пользователь смартфона или планшета может установить уникальные обои на экран блокировки. Картинка будет появляться во время каждого включения рабочего стола устройства.
В зависимости от модели гаджета и установленной на нём операционной системы, смена иллюстрации происходит по-разному.
Рассмотрим детальнее все возможные способы, как быстро задать любой фон блокировки. Приведенные ниже инструкции предназначены для смартфонов на базе , iOS и .
Содержание: Устанавливаем обои в AndroidВ операционной системе Андроид изменить фоновую картинку рабочего стола можно с помощью стандартных настроек.
Главная особенность функции состоит в том, что вместе с обоями рабочего стола будет изменено и .
Встроенные функции системы не предусматривают разделение картинок. Чтобы изменить элемент, следуйте инструкции:
- Разблокируйте гаджет и зайдите в главное меню;
- Выберите в списке приложений иконку «Настройки» ;
- В открывшемся окне кликните на поле «Дисплей» ;
- Нажмите на пункт «Обои» , а затем найдите опцию «Главный экран» ;
- В галерее выберите необходимое изображение. Вы также можете воспользоваться камерой или сторонними галереями для отображения картинок, но стандартное приложение покажет большинство форматов и типов файлов;
- Кликните на картинку и нажмите клавишу «Задать обои»
или «Set as wallpaper»
.

Рис.3 – установка фона в Андроид
Выбранное изображение появится и на рабочем столе, и на экране блокировки.
Если же вы хотите, чтобы на разных этапах работы смартфона отображались разные иллюстрации, необходимо внести изменения в .
Следующее руководство позволит сделать так, чтобы обои основного окна не совпадали с блокировкой:
- Скачайте на компьютер фото, которое хотите установить в качестве обоев для заблокированного окна. Затем переименуйте название файла в «keyguard_wallpaper» (без кавычек). Обязательно удалите формат – jpeg или любой другой;
- Чтобы отображались расширения всех файлов, настройте соответствующую опцию в параметрах папок. Она находится в окне «Панель управления» -«Параметры проводника Windows» ;
Рис. 4 – отображение форматов файлов на компьютере
- Включите смартфон и с помощью проводника удалите файл, который находится в директории /data/system/users/0. Он называется «keyguard_wallpaper»;
- Подключите телефон к компьютеру и скачайте на него ранее переименованную картинку с удалённым форматом.
 Перемещать её нужно только по пути /data/system/users/0, в любой другой папке работать ничего не будет.
Перемещать её нужно только по пути /data/system/users/0, в любой другой папке работать ничего не будет.
Таким образом, системе удастся распознать файл, и она автоматически установит его в качестве фона на экран блокировки.
Заметьте, что после следующего изменения обоев рабочего стола, картинка блокировки также будет изменена и все действия придется повторять еще раз.
Существует еще один вариант кастомизации . Он доступен только на новых версиях Marshmallow 6.0.1 и выше.
Суть новой функции состоит в том, что теперь пользователи могут задавать сразу несколько картинок на один и тот же экран включения гаджета.
Рис.5 Блокировка экрана на смартфоне
Вы можете выбрать максимум 30 разных иллюстраций, которые будут появляться на этапе разблокировки смартфона с разной периодичностью.
Во время каждого включения подсветки вы будете видеть совершенно новую картинку. Следуйте инструкции:
- Зайдите в настройки гаджета и перейдите в окно «Обои» ;
- Выберите пункт «Экран блокировки» ;
- Вариант выбора файла — из стандартной галереи;
- Отметьте галочкой все картинки, которые хотите использовать в качестве обоев (не более 30 штук) и подтвердите действие;
- Сохраните настройки.
 Заблокируйте, а затем снова разблокируйте устройство, чтобы на экране появились новые иллюстрации.
Заблокируйте, а затем снова разблокируйте устройство, чтобы на экране появились новые иллюстрации.
Помимо встроенных функций ОС, пользователи мобильных гаджетов могут использовать и сторонние программы, с помощью которых очень легко установить красочные картинки.
Преимущество таких приложений состоит в том, что их можно легко и совершенно бесплатно , а в процессе использование не будет необходимости работать с системными файлами.
Первое приложение – «Обои & Блокировка экрана» . С его помощью можно выбрать разные обои и виды экрана блокировки, которые есть в базе разработчика.
С каждым обновлением количество качественных картинок увеличивается и совершенствуется.
Рис. 6 – приложение в маркете
Следующая популярная программа называется Lock screen (live wallpaper). Она позволяет задать на стол блокировки живые обои. Пользовательский интерфейс очень простой и удобный.
Необходимо просто выбрать понравившееся фото из уже готовой базы . Затем можно посмотреть превью.
Затем можно посмотреть превью.
Не забудьте активировать галочку «Enable Screen Lock» , чтобы на экране отображался тип блокировки девайса.
Рис. 7 – окно настроек программы Lock screen (live wallpaper)
Инструкция для IOSВ операционной системе IOS пользователи могут сами разделять обои на экранах «Домой» и «Блокировка» .
Чтобы установить картинку, используя стандартные опции телефона, следуйте инструкции:
- Зайдите в «Настройки» на iPhone;
- Перейдите в «Обои и Яркость» ;
Рис.8 – окно «Обои и Яркость» на Айфоне
- Выберите из предложенного списка понравившийся фон ли откройте нужный файл с помощью проводника;
- В новом окне вам будет показано превью, то есть просмотр вида обоев. Кликните на клавишу «Установить» . Затем выберите, на какой именно экран будет установлена иллюстрация (на основной, в окне блокировки или же на оба экрана сразу).
Рис. 9 – установка обоев в IPhone
Для IOS есть и сторонние приложения из , с помощью которых можно настроить вид экранов.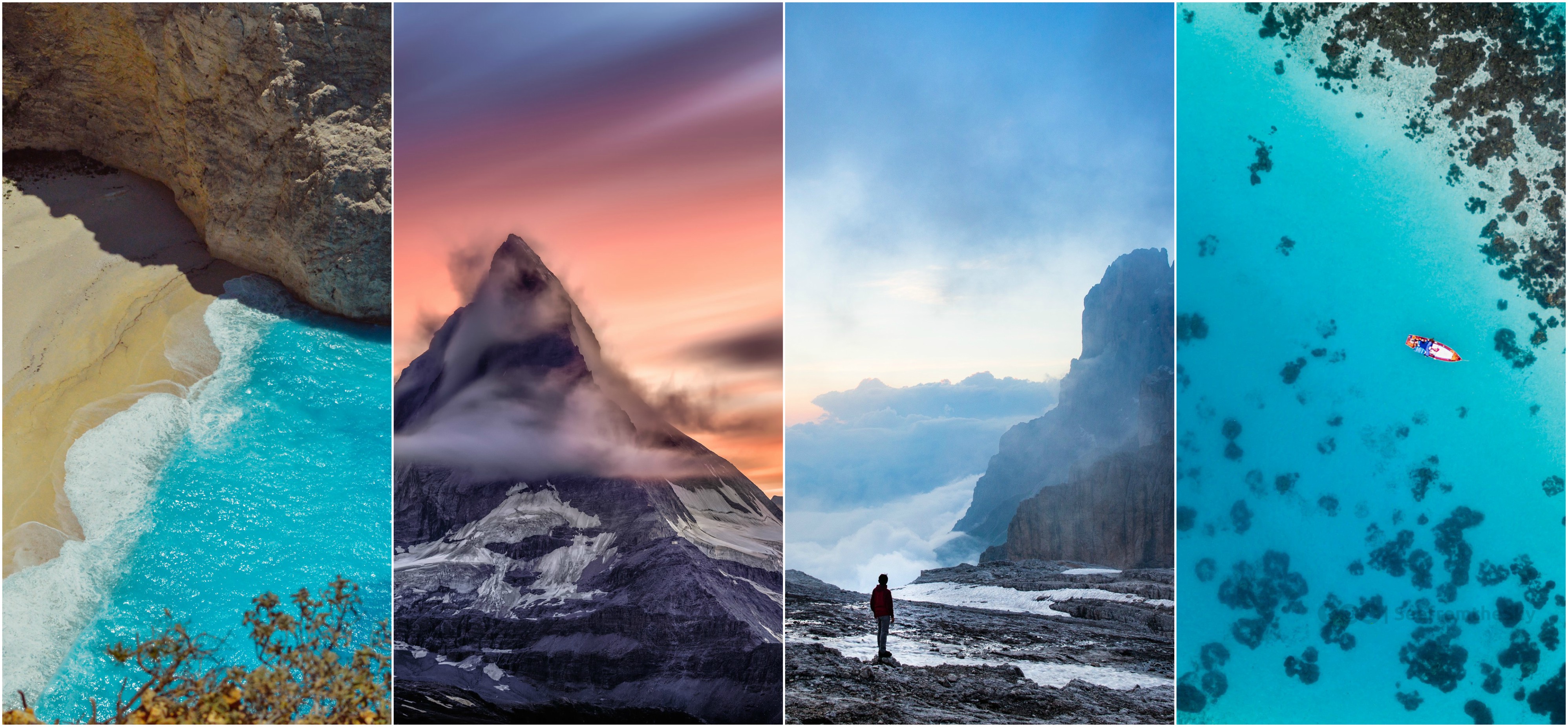 «Экран Блокировки — Бесплатные темы, обои и фоны»
— одна из таких программ.
«Экран Блокировки — Бесплатные темы, обои и фоны»
— одна из таких программ.
Её плюс заключается в простоте использования, ведь вам больше не нужно будет искать понравившееся фото в интернете или устанавливать только стандартные обои из галереи.
База данных программы регулярно обновляется новыми красочными иллюстрациями.
Рис. 10 – превью приложения
1..png 400w, http://androidkak.ru/wp-content/uploads/2015/12/ustanovka-oboev-1-300×178.png 300w»>
Каждому владельцу телефона (особенно если он только что купленный) хочется сделать его максимально привлекательным. Для этого мы покупаем чехлы, другие аксессуары, но неотъемлемой частью, которая влияет на общий вид смартфона является заставка на рабочем столе. Но не все сразу же разбираются в том, как их установить. Давайте будем в этом разбираться.
Как установить изображение на рабочий стол Android
1-й способ
- Заходим в контекстное меню (эта кнопка чаще всего есть на телефонах андроид и находится рядом с кнопкой “Home”).

- В контекстном меню нажимаем пункт “обои”
- После этого андроид предложит выбрать вам папку, из которой вы хотите установить заставку. Это может быть галерея, в которой будут сохраненные изображения и фотографии, папки с картинками, которые изначально были предусмотрены в вашем телефоне.
- Далее выбираем ту картинку, которая вам по душе. Чтобы поставить ее на рабочий стол, Android предлагает вам ее обрезать. Выбираете ту область, которая будет отображаться у вас на рабочем столе и нажимаете “ок”.
2-й способ
- Заходим в основное меню.
- Жмем на пункт “экран”.
- Далее нажимаем на “обои”.
- Далее действия повторяются из первого способа – выбираем папку и устанавливаем нужную фотографию.
Png» alt=»nastrojki» srcset=»» data-srcset=»http://androidkak.ru/wp-content/uploads/2015/12/nastrojki-1..png 169w»>
.png» alt=»nastrojki-ekrana» srcset=»» data-srcset=»http://androidkak.ru/wp-content/uploads/2015/12/nastrojki-ekrana. .png 169w»>
.png» alt=»ustanovka-oboev» srcset=»» data-srcset=»http://androidkak.ru/wp-content/uploads/2015/12/ustanovka-oboev..png 169w»>
.png 169w»>
.png» alt=»ustanovka-oboev» srcset=»» data-srcset=»http://androidkak.ru/wp-content/uploads/2015/12/ustanovka-oboev..png 169w»>
Всё, теперь выбранное изображение будет постоянно вас радовать на экране вашего смартфона. Но иногда может возникнуть проблема, которая портит весь внешний вид устройства. Из-за обрезки картинки, она может стать очень растянутой либо четкое изображение становится едва различимым. Что же предпринять в этой ситуации? Здесь тоже существует несколько вариантов того, что же с этим делать.
В данной статье я в картинках покажу как установить обои на рабочий стол телефона или планшета Андроид.
Наверняка многие люди, только что купившие первое устройства на операционной системе Андроид не могут найти как установить другие обои на свой рабочий стол. Ведь всем хочется настроить и оформить свой телефон / планшет по своему.
За основу написания данного поста я взял 2 своих устройства: телефон HTC One Dual Sim и планшет Sony Xperia Tablet Z на последних на данный момент Андроид версиях.
На самом деле установить другие обои на рабочий стол Андроид очень просто, но тем кому лень искать читайте, хотя может быть и читать вам будет лень, тогда картинки смотрите))
Итак начнем с подопытного телефона HTC One. Включаем телефон (кнопка сверху) > разблокируем > меню > настройки > персонализация > фоновый рисунок (переходим) и тут мы видим Фоновые рисунки HTC (стандартные обои HTC), Динамические фоновые рисунки (живые обои). Переходим в нужный раздел, выбираем что понравилось и жмем применить. У нас на сайте вы можете самые разные. Ниже представлены скриншоты с телефона (для увеличения нажмите на картинку).
Перейдем к планшету Sony Xperia Tablet Z, тут есть два варианта установки обоев на рабочий стол Андроид.
- Зажать палиц на рабочем столе и в появившейся сбоку панельки выбрать фон или тему . В фоне вы можете выбрать стандартные картинки, живые обои или фотографии из альбома. В темах вы сможете выбрать стандартные обои, которые заменяют общий фон, тему блокировки и сами обои (Данный вариант используется не только в планшетах, но и в телефонах.
 Он является наиболее распространенным ).
Он является наиболее распространенным ). - Разблокировать телефон > зайти в меню > настройки > персональные настройки . Тут вы сможете проделать все тоже самое что и в первом варианте, то-есть выбрать фоновый рисунок, экран блокировки, тему.
Скриншоты с планшета для наглядности (для увеличения нажмите на картинку).
Вот и все! Надеюсь теперь вы легко сможете разобраться и у вас не будет вставать вопрос как установить обои на Андроид устройства.
В нашем каталоге на сайт вы также можете для своего планшета или телефона, которые точно будут на нем работать и обычные обои на телефон.
Ну и на паследок, кому интересно как делать скриншот экрана андроид. Нужно зажать кнопку Вкл/Выкл и качель регулировки громкости вниз . Сделанные снимки вы найдете тут Pictures/Screenshots подключив устройства к компьютеру (имейте введу данный способ работает не на всех Android устройствах).
По статистике, большинство пользователей мобильных устройств использует гаджеты на базе операционной системы Android. Это совсем неудивительно, поскольку разработчик сделал интерфейс крайне удобным для пользователей с навыками в обращении любого уровня. Но при работе с такой простой ОС все равно часто возникают вопросы, например, как установить обои на андроид без обрезки. И правда, установка фонового изображения на некоторых устройствах немного проблематична, поскольку функционал не позволяет работать со всеми разрешениями картинок. Сегодня мы попробуем обойти этот недостаток и достичь желаемого результата.
Это совсем неудивительно, поскольку разработчик сделал интерфейс крайне удобным для пользователей с навыками в обращении любого уровня. Но при работе с такой простой ОС все равно часто возникают вопросы, например, как установить обои на андроид без обрезки. И правда, установка фонового изображения на некоторых устройствах немного проблематична, поскольку функционал не позволяет работать со всеми разрешениями картинок. Сегодня мы попробуем обойти этот недостаток и достичь желаемого результата.
Возможно, многие пользователи не сочтут эту процедуру сложной, но на практике многие даже и не знают, как установить обои на Андроид без обрезки на весь экран. Суть в том, что не у всех имеются должные познания при работе с современной техникой. Для того чтобы провести процедуру установки изображения, стоит выделить два самых распространенных способа:
- Те обои, которые разработчик интегрировал во внутреннюю память девайса.
- Свои изображения и фотографии, которые были сделаны на вашу фотокамеру.

Важно! Данные настройки актуальны абсолютно для всех устройств на базе операционной системы Android, поэтому все инструкции, которые вы увидите ниже, будут универсальны для всех моделей.
Также не стоит обделять вниманием и тот факт, что и сами обои бывают разные:
- Живые обои.
- Видео обои.
- Анимации.
- Изображения для рабочего экрана и для режима блокировки.
Сегодня вам предоставится возможность познакомиться с установкой фона каждого из этих типов, а также вы увидите способ, который связан с использованием стороннего программного обеспечения.
Ставим обои на мобильный телефон или планшет
Для того чтобы обработать и установить стандартную картинку, вам потребуется выполнить следующие действия:
- Перейдите в меню главного экрана и задержите несколько секунд палец на пустом пространстве пока не откроется контекстное меню.
- Далее выберите первый пункт в открывшемся контекстном меню.
 Этот пункт называется “Обои”.
Этот пункт называется “Обои”. - Теперь определитесь с выбором картинки, которая будет установлена в качестве фонового изображения экрана. Вы можете прокручивать картинки при помощи “свайпа” (листание).
- Если выбор был сделан, то нажмите на вкладку под названием “Установить как обои”.
Важно! Если у вас есть желание в установке интерактивных или анимированных обоев, то следует перейти в приложение Play Market и скачать любые понравившиеся.
Для тех, кто нуждается в установке картинок из собственной галереи, подойдет пункт установки под названием “Из галереи”. Нажатие на это меню и оно переведет вас в личную медиатеку, в которой вам и предстоит сделать выбор будущего фонового изображения.
Как сделать обои на телефоне на весь экран? Давайте не будем торопиться с ответом, а для начала разберемся с настройками экрана блокировки вашего устройства.
Режим блокировки дисплея устройства
Для режима блокировки вы тоже сможете выбрать свою фотографию или интегрированную картинку. Для того чтобы провести аналогичную операцию установки обоев, только уже для экрана блокировки, вам необходимо следовать следующей инструкции:
Для того чтобы провести аналогичную операцию установки обоев, только уже для экрана блокировки, вам необходимо следовать следующей инструкции:
- Попадите в контекстное меню (способ был описан выше) и перейдите к выбору изображения.
- Проведите те же манипуляции, что применялись для предыдущего случая.
- В конце действий выберите строчку с названием “Экран блокировки”, и результат не заставит себя ждать.
А теперь поговорим о проблемах, с которыми можно столкнуться. Для корректной установки изображения на фон, необходимо правильно обрезать картинку или изменить ее масштаб, поскольку в ином случае все может не уместиться.
Для того чтобы сделать все на высшем уровне, лучше всего использовать персональный стационарный компьютер или ноутбук, а уже с них перенести файл на память вашего мобильного устройства.
Важно! Если вы хотите установить в качестве фона анимацию, то вам следует записать на память файл с расширением.gif. Создать такой файл можно самостоятельно при помощи сервисов в интернете, а также скачать с популярных ресурсов.
У вас все еще не получилось установить обои на Андроид без обрезки? Тогда почему бы не воспользоваться помощью специализированной утилиты?
Используем стороннее программное обеспечение
На пространстве безграничного Play Market находится интересная программа Image 2 Wallpaper, которая представлена в бесплатном доступе и имеет только положительные отзывы. Используя это приложение, можно установить на фон практически любую фотографию или изображение. В данной утилите всегда можно изменить разрешение фотографии или картинки при помощи функции редактирования.
Важно! Обратите внимание на разрешение экрана своего мобильного устройства и при редактировании отталкивайтесь только от этих значений!
Также в этом софте можно найти множество встроенных изображений в HD-разрешении и даже в Full HD. С Image 2 Wallpaper вы забудете о всех трудностях, которые испытывали при установке фона.
Видео
Ну что ж, теперь вы узнали, как сделать обои на телефоне на весь экран. Пусть ваши познания в сфере технологий только расширяются, а девайс служит долго и качественно!
Обои экрана — визитная карточка любого уважающего себя пользователя. После покупки нового смартфона или планшета хочется как можно скорее настроить систему под себя.
Но часто установить любимую картинку в качестве фона совсем непросто — приходится нервничать и прикладывать немалые усилия. Хотите узнать секрет, как за мгновение поменять скучные обои на яркую картинку или фотографию? Следуйте инструкции.
Как поставить картинку на Андроид
- Чтобы поставить картинку на сматрфоне или планшете, коснитесь пустой области экрана в любой точке и удерживайте точку несколько секунд. Вскоре появятся папки с доступными изображениями, фотографиями или живыми обоями.
- Выберите то местоположение, в котором находится нужный файл, и коснитесь соответствующей папки.
ES Проводник — многофункциональный файловый менеджер, нажав на который вы сможете погрузиться в систему своего устройства и выбрать файл из представленных корневых папок. В Галерее хранятся фотографии, сделанные с помощью встроенной камеры, а также картинки, загруженные из приложений или интернет-страниц. Папки Живые обои и Обои — это стандартные фоновые рисунки для всех смартфонов и планшетов Андроид.
3. Выберите фон для Гланого экрана.
4. Устанавливая фотографию в качестве фона, проверьте границы изображения. При необходимости растяните их (движение — перетаскивание).
5. Нажмите кнопку Ок или Установить.
Нередко при установке обоев пользователи устройств сталкиваются с проблемами, связанными с обрезкой картинки. Программа может автоматически растянуть изображение или оставить часть экрана пустой. В этом случае есть два пути решения.
- Подгонка размера картинки до размера экрана. Например, с помощью графических редакторов. Узнайте разрешение и размер экрана вашего устройства и найдите или обрежьте понравившееся изображение согласно этим параметрам.
- Установка специального приложения для настройки фона Главного экрана. Для этого в поисковой строке магазина приложений Google Play Market введите слово или wallpaper. Приложений с качественными обоями — огромное множество.
Как изменить экран блокировки на Android – 4 способа [2020]
admin 21.02.2020 Загрузка…Как изменить экран блокировки на андроид
Экран блокировки – то, что мы видим на смартфоне чаще всего. Он отображается при каждом включении телефона. Стандартное блокировочное изображение малоинформативно: оно содержит только запрос на снятие установленного блока (обычный перетаскиваемый замок, поле для ввода графического ключа, запрос пин-кода или другой используемый вариант) и верхнюю строку статуса, отображающую параметры подключения к сетям и информационные значки событий. Рассмотрим варианты того, как изменить экран блокировки на устройствах Андроид.
Системные функции
Будет полезным
Операционная система предоставляет не особо разнообразные возможности по настройке блокировочной информации на дисплее. Максимум, что можно сделать средствами Андроид – изменить фон экрана блокировки.
В зависимости от производителя смартфона, способы осуществления подобных действий несколько отличаются.
Владельцы устройств Леново, как правило, могу изменить экран блокировки на Андроид по следующему алгоритму:
- зайти в стандартную «Галерею», содержащую фото, рисунки и другие графические файлы, и выбрать нужное изображение;
- тапнуть на кнопку контекстного меню, расположенную над картинкой в правом верхнем углу экрана;
- в появляющихся списках действий последовательно выбрать «Использовать»–>«Фоновый рисунок»–>«Экран блокировки» и нажать «Применить».
Обладатели мобильных устройств прочих производителей вносят изменения фонового изображения блокировочного экрана другим способом:
При работе в последних версиях операционной системы существует еще один вариант изменения фонового изображения:
- коснуться пальцем любого места на рабочем столе, свободного от иконок, и удерживать соприкосновение до появления всплывающего меню;
- выбрать пункт «Установить обои»;
- найти в «Галерее» или принятых файлах нужную картинку, нажать на нее и указать «Установить как обои»–>«Экран блокировки».
Обратите внимание
В некоторых модификациях ОС последний пункт выполняется в обратном порядке: вначале указывается, где будет использоваться графический объект, а уже потом выбирается необходимый файл.
Следует иметь в виду, что в ранних версиях Андроида не всегда предусматривалась возможность отдельного изменения фона блокировочного экрана. В устройствах, работающих под управлением таких модификаций операционной системы, фоновый рисунок для рабочего стола и дисплея блокировки общий. Соответственно, установка нового изображения изменит оба экрана одновременно.
Из стандартных возможностей ОС можно также отметить функцию включения уведомлений на экране блокировки. При принятии подобной настройки значки непринятых вызовов, поступивших сообщений и событий в приложениях будут не только отображаться мелкой пиктограммой в верхней строке статуса, но и выводиться более крупным изображением на блокировочный дисплей. Установить такую опцию можно в меню «Экран блокировки» или в разделе «Безопасность».
Специальные утилиты
Загрузка …Если пользователя интересуют расширенные возможности использования блокировочного изображения, тогда необходимо установить одно из многочисленных бесплатных приложений для работы с дисплеем. Скачать подобные программы можно в стандартном магазине Play Market (Google Store).
В отличие от большинства утилит, призванных вносить изменения в настройки системы, софт для работы с дисплеем не требует режима корневого доступа (root-прав). Помимо этого, отсутствует необходимость перезагрузки мобильного устройства после того, как пользователь изменил настройки экрана блокировки на Андроиде.
Остановимся на наиболее распространенных приложениях и кратко осветим их основные возможности.
Echo Notification Lockscreen
Приоритетом программы является удобная подача уведомлений на дисплей блокировки. Внутренний алгоритм анализа и обработки позволяет Echo сортировать извещения по степени важности, а также преобразовывать их в напоминания, осуществляемые в установленное время.
Просмотр важных сообщений осуществляется непосредственно в режиме блокировки. Программа поддерживает не только разблокировку перемещением блокирующего замка, но и графические ключи.
Next Lock Screen
Как ни удивительно, но эта программа для Android разработана компанией Microsoft. Этим объясняется ее популярность и богатый функционал. Приложение позволяет выполнять следующие действия, не выходя из режима блокировки:
- избранные программы запускаются одним кликом, а звонок на телефонные номера осуществляется одним свайпом;
- доступна активация сетевых подключений: Wi-Fi, Bluetooth и прочих;
- на экране отображается текущая информация о погоде и ближайшие события, занесенные в «Календарь»;
- можно пользоваться фонариком.
Будет полезным
Next Lock Screen поддерживает свайп замка, графический ключ и ПИН-код.
Locker Master
Locker Master — позволяет использовать живые обои и дает возможность выбрать из нескольких вариантов снятия блокировки. Содержит встроенный редактор, при помощи которого владелец мобильного устройства может собственноручно создать тему для дисплея блокировки. Кроме того, обладает многими популярными функциями:
- крупными зрачками отображаются уведомления системы и других приложений;
- для запуска наиболее популярных программ непосредственно из режима блокировки предусмотрена боковая панель;
- отображается прогноз погоды;
- существует возможность управления музыкальным плей-листом.
Вариант того, как именно изменить экран блокировки на Андроиде, в каждом приложении свой. Не имеет смысла подробно описывать конкретную последовательность действий: все утилиты имеют максимально доступный интерфейс, поэтому пользователь сможет легко разобраться самостоятельно.
Обратите внимание
Инсталляция приложений производится по стандартной технологии: необходимо открыть Google Store, задать в строке поиска нужное название, скачать найденную программу и запустить ее установку.
Как видите, изменить экран блокировки на работающих под Андроидом устройствах можно различными способами. Каждый пользователь выбирает наиболее подходящий для себя вариант.
Уведомления не отображаются на экране блокировки
Выполните следующие действия.
1 Проверьте, включена ли функция Разблокировка Журнал
Функции Активация экрана при уведомлении и Показать показывают уведомления на экране блокировки, только если ваш телефон поддерживает функцию Разблокировка Журнал и для параметра Стиль экрана блокировки выбрано значение Разблокировка Журнал.
В EMUI 9.1 и Magic UI 2.1 или выше уведомления также отображаются на экране блокировки, даже если функция Разблокировка Журнал не поддерживается.
На телефоне выполните следующие действия, чтобы включить функцию Разблокировка Журнал.
- Откройте Настройки, найдите и откройте раздел Разблокировка Журнал, затем включите функцию Разблокировка Журнал.
- Если не удается найти функцию Разблокировка Журнал в приожении Настройки, то перейдите в раздел .
2 Проверьте, включены ли сопутствующие функции
- Включите отображение уведомлений на экране блокировки. Откройте приложение Настройки, найдите и откройте раздел Активация экрана при уведомлении и включите переключатель функции Активация экрана при уведомлении.
- Включите отображение уведомлений на экране блокировки.
- EMUI 10.X и Magic UI 3.X: перейдите в и включите функцию Показать. Либо перейдите в и выключите режим Отображение со скрытым контентом.
- EMUI 9.X и Magic UI 2.X: перейдите в и выберите Показать.
- EMUI 8.X: перейдите в раздел , нажмите на три точки в верхнем правом углу, нажмите Уведомления на экране блокировки, затем выберите Показать.
- EMUI 5.X: перейдите в раздел , нажмите значок в правом верхнем углу, нажмите параметр На заблокированном экране и выберите Показывать уведомление полностью.
- Разрешите определенному приложению отправлять уведомления и отображать их на экране блокировки.
Откройте Настройки, найдите и выберите раздел Приложения, найдите нужное приложение и нажмите раздел Уведомления. Включите функцию Разрешить уведомления или для опции Уведомления на экране блокировки установите значение Показать.
3 Проверьте, включена ли функция Разблокировка распознаванием лица
В интересах защиты ваших персональных данных содержание уведомлений скрыто, когда включена функция Разблокировка распознаванием лица. Вы можете включить отображение содержания уведомлений, выполнив следующие действия.
- Если вы используете функцию Разблокировка распознаванием лица
- Откройте приложение Настройки, найдите и откройте раздел Распознавание лица, введите Пароль и отключите функцию Умные уведомления экрана блокировки. (Это операция не применима к EMUI 10.1/10.1.1 или Magic UI 3.1/3.1.1.)
- Откройте Настройки, найдите и откройте раздел Умная разблокировка, затем выключите функцию Умная разблокировка.
Если функция Умная разблокировка отключена, вы не сможете разблокировать телефон с помощью носимого устройства.
- Вы можете использовать другой метод разблокировки, например Отпечаток пальца или Пароль.
Откройте приложение Настройки, найдите функцию Отпечаток пальца или Пароль экрана блокировки и зарегистрируйте отпечатки пальцев или установите пароль разблокировки.
4 Проверьте, возникает ли проблема при работе с определенными приложениями
Если да, проблема может быть в настройках этих приложений. Перейдите в приложение Настройки, найдите нужное приложение и включите отображение уведомлений.
5 Проверьте, включена ли функция Блокировка приложений для нужного приложения
Функция Блокировка приложений доступна в EMUI 9.0.1 и Magic UI 2.0.1 или выше. Откройте приложение Настройки, найдите функцию Блокировка приложений и проверьте, включен ли переключатель функции напротив нужного приложения. Если да, выключите его.
6 Если проблема сохраняется
Сделайте резервную копию данных и обратитесь в авторизованный сервисный центр Huawei.
Дополнительная информация
Как включить функцию отображения всех уведомлений и активации экрана при поступлении уведомления
Как обезопасить свои данные | Чудо техники
К сожалению, дорогие карманные компьютеры, которые мы всегда носим с собой, являются главной целью воров, а ещё, их очень легко оставить в вагонах метро или на столах в кофейнях. Сейчас, когда все мы во многом полагаемся на наши смартфоны, их кража или потеря может показаться концом света. Но так быть не должно и вот список мер, которые вы можете предпринять, прежде чем случится неприятность, и что делать, если это всё-таки произошло.
Включите отслеживание вашего устройстваНеважно, Android у вас или iPhone, в каждом телефоне есть инструмент для его удалённого отслеживания и доступа к нему через браузер компьютера. На многих вариациях Android это называется «Поиск устройства», его можно включить в меню «Безопасность и местоположение» в настройках. В iOS это называется «Найти iPhone», и в настройках вам нужно нажать на своё имя, а затем на iPhone, чтобы активировать эту функцию.
После этого вы сможете отслеживать свой Android-телефон с любого устройства, на котором вы вошли в систему с той же учётной записью Google, или отслеживать свой iPhone с любого устройства, на котором вы вошли в ту же учетную запись Apple. Вы также сможете просмотреть последнее местоположение вашего телефона через браузер с компьютера, перейдя в свою учётную запись Google или на портал iCloud.
Если вы потеряли свой телефон, вы можете увидеть где он с точностью до нескольких метров. Но если вы точно уверены, что он был украден, мы бы не рекомендовали выслеживать вора самостоятельно. Однако, эту функцию так же можно использовать и для того, чтобы удалённо стереть данные со своего смартфона. Это может помочь защитить ваши данные независимо от того, пропал ли ваш телефон или был намеренно украден.
Поставьте пароль на экран блокировки
Подумайте обо всех приложениях, в которые вы автоматически входите на своём телефоне: Facebook, Вконтакте, Twitter, плюс ваши учётные записи электронной почты. Единственный барьер между этими аккаунтами и тем, кто берёт ваш телефон в руки — это экран блокировки.
Помня об этом, важно, чтобы вы установили какую-то защиту на экране блокировки вашего телефона, будь то PIN-код, рисунок, отпечаток пальца или ваше лицо. Вы можете найти эти параметры в разделе «Безопасность и местоположение» в настройках Android или в разделе «Face ID и пароль» (или «Touch ID и пароль») в настройках iOS.
Это помешает кому-либо получить доступ к вашему телефону или скопировать с него какие-либо данные. Ну по крайней мере, очень затрудняет это. Эти средства защиты экрана блокировки не помешают вам удалённо стереть данные с телефона, поэтому вы всё равно можете воспользоваться службами «Поиск устройства» или «Найти iPhone», не имея к нему доступа.
Сделайте резервную копию ваших данных
В случае неприятного инцидента, вы должны быть готовы к тому, что никогда больше не увидите свой смартфон. Значит, нужно сделать резервную копию своих данных. К счастью, приложения и ОС вашего телефона могут позаботиться об этом за вас: установите Instagram на новый телефон, например, войдите в систему, и ваша учетная запись будет там, где вы её оставили. То же самое относится и к остальным социальным сетям.
Чтобы выполнить резервное копирование других данных, например системных настроек и данных приложений, используйте систему резервного копирования телефона по умолчанию. На Android перейдите в «Настройки», затем нажмите «Система», «Дополнительно» и «Резервное копирование». В iOS перейдите в «Настройки», затем нажмите на своё имя, затем свое устройство, затем «Резервное копирование iCloud» (если вы уже включили службу iCloud на своём устройстве, что следует сделать).
При необходимости вы можете дополнить эти решения для резервного копирования; большинство приложений автоматически сохраняют файлы в облаке, но стоит позаботиться и о фотографиях и видео, которые вы снимаете на свой телефон. Яндекс.Диск, к примеру, предоставляет бесплатное место для ваших файлов из папки Camera. В настройках можно указать синхронизацию только по Wi-Fi, чтобы не использовать трафик сотового оператора. Так же, вы можете использовать приложения Google Фото или iCloud Photos, которые поставляются с вашим телефоном.
Другие превентивные меры
В России уже появилась возможность застраховать свой телефон от кражи, потери и даже на случай разбитого экрана, но пока это доступно только для юридических лиц. Конечно, вы всегда можете оформить дополнительную гарантию и страховку при покупке у некоторых вендоров. В Европе и Америке большинство страховых компаний покроют потерю, кражу или случайное повреждение вашего девайса за относительно небольшую ежемесячную плату, которая будет варьироваться в зависимости от стоимости вашего телефона.
Чтобы повысить шансы на возврат телефона, вы можете оставить сообщение на экране блокировки, например, свой адрес электронной почты (лучше всё-таки не указывать основной ящик) или альтернативный номер телефона. В меню «Настройки» на Android выберите «Безопасность и местоположение», затем коснитесь значка шестеренки рядом с «Блокировка экрана», затем нажмите «Блокировка экрана»; в приложении «Здоровье» для iOS нажмите «Медицинский идентификатор», чтобы оставить один или два контакта для экстренной помощи, доступные с экрана блокировки.
Что делать если телефон украли
Итак, это были несколько шагов, которые облегчат вам жизнь, когда (и если) вы каким-то образом останетесь без своего смартфона. Но есть кое-что, что вы можете сделать даже после того, как он исчезнет.
Свяжитесь со своим оператором и полицией
Если ваш телефон пропал или украден, в первую очередь свяжитесь со своим оператором связи (очевидно, вам придётся одолжить чужой телефон). Оператор сети должен убедиться, что никто не использует ваши текстовые сообщения для оплаты товаров, не звонит никуда за ваш счёт, или не пытается выдать себя за вас, используя ваш номер мобильного телефона. Оператор связи заблокирует вашу SIM-карту, а вы потом получите другую.
Если телефон был украден, зарегистрируйте происшествие в отделении полиции. Шансы вернуть телефон небольшие, но они будут ещё меньше, если полицейские не узнают, что вы лишились смартфона. А если всё-таки вора найдут, полиция сможет вернуть ваше имущество.
Определите местонахождение вашего устройства удаленноКак мы упоминали выше, вы можете использовать «Поиск устройства» или «Найти iPhone», чтобы узнать, где находится ваш телефон, и при необходимости удалённо отключить его.
Независимо от того, используете ли вы Android или iOS, параметры в целом одинаковы. Если у вас есть другое устройство Android или iOS, вы можете использовать его для отслеживания пропавшего устройства. Если нет, зайдите в интернет через браузер и отследите оттуда. Еще раз: не стоит искать преступника самому, если ваш телефон украли.
Вы увидите, что у вас есть возможность заставить телефон зазвонить, если он потерян где-то дома. Вы также можете удалённо заблокировать экран, если считаете, что он мог быть разблокирован, когда вы его оставили, или удалённо стереть данные с устройства. Это самый безопасный вариант, но стоит убедиться, что у вас есть резервная копия.
Проверьте свои онлайн-аккаунты
Даже если вы считаете, что ваш телефон хорошо защищён от несанкционированного доступа, стоит сразу же проверить различные приложения и учётные записи на ноутбуке или другом телефоне, чтобы убедиться, что к ним не получил доступ кто-то посторонний.
К счастью, большинство приложений, особенно те, которые содержат конфиденциальную информацию, будут предупреждать вас о несанкционированных попытках доступа к вашей учётной записи. Например, на Facebook вы можете увидеть кто имеет доступ к странице — если вы видите в списке свой украденный или потерянный телефон, стоит щёлкнуть три точки справа и затем выйти из системы. Или нажмите «Выйти из всех сеансов», чтобы принудительно отключить все другие устройства, подключенные к вашим учётным записям. Множество других соцсетей и онлайн-сервисов, включая Вконтакте, Google и Twitter позволяют сделать то же самое.
Если ваш телефон защищён экраном блокировки, вам не о чем особо беспокоиться с точки зрения доступа к вашим учётным записям, но лучше перестраховаться. Для ещё большего спокойствия вы можете изменить пароли своих ключевых учётных записей, чтобы, если кто-то найдёт ваш утерянный или украденный телефон, то всё равно не сможет получить доступ к вашим данным онлайн.
Как говорится, предупреждён — значит вооружён! Надеемся, эти советы помогут вам и в случае неприятности вы будете хоть немного спокойнее, потому что будете знать, что в этом случае делать.
Как изменить экран блокировки на Android двумя способами
- Можно изменить экран блокировки на Android, используя собственную фотографию или один из встроенных обоев на устройстве.
- У вас также есть возможность настроить размер фотографий и уровень масштабирования по своему усмотрению.
- Посетите домашнюю страницу Business Insider, чтобы узнать больше.
Одна из самых крутых особенностей смартфонов — это наша способность персонализировать их. Когда дело доходит до того, как ваш телефон выглядит внутри и снаружи, у нас теперь гораздо больше свободы, чем во времена стандартных раскладных телефонов — когда самым крутым телефоном был Razor, который был ярких цветов.
Теперь вы можете настроить не только внешний вид вашего телефона, но и внутреннюю работу устройства. Некоторые люди говорят, что экран блокировки вашего телефона — это современный медальон, потому что люди устанавливают изображение человека, людей или даже домашнего животного, которого они любят, в качестве экрана блокировки, чтобы они могли смотреть на них несколько раз на протяжении всего процесса. день.
Неважно, что вы установили в качестве экрана блокировки — будь то любимый человек, фотография пейзажа, которая вам действительно нравится, или что-то совсем другое — это легко изменить в любое время.Если у вас телефон Android, на самом деле есть два разных способа изменить экран блокировки. Вы можете выбрать сделанную фотографию или использовать одну из уже существующих тем Android.
Вот как изменить экран блокировки на Android.
Ознакомьтесь с продуктами, упомянутыми в этой статье:
Samsung Galaxy s10 (от 859,99 долларов в Walmart)
Как заменить экран блокировки на Android на свою фотографию
1. Откройте приложение для фотографий и выберите фотографию, которую хотите использовать.
2. В правом верхнем углу экрана коснитесь трех точек, чтобы открыть меню параметров.
Выберите фотографию и коснитесь трех точек в правом верхнем углу.Мелани Вейр / Business Insider3. Прокрутите список вправо, пока не дойдете до параметра «Использовать как» и коснитесь его.
Нажмите «Использовать как».» Мелани Вейр / Business Insider4. Во всплывающем меню коснитесь параметра «Фото обои».
Нажмите «Фото обои».» Мелани Вейр / Business Insider5. Отрегулируйте фото по размерам и уровню масштабирования по своему вкусу, затем нажмите «Установить обои» в правом верхнем углу.
Отрегулируйте фотографию, затем нажмите «Установить обои».» Мелани Вейр / Business Insider6. Выберите «Экран блокировки» в меню — или, если вы хотите, чтобы он был фоном вашего телефона после его разблокировки, выберите «Главный экран и экран блокировки».
Выберите «экран блокировки» или «главный экран и экран блокировки», чтобы установить обои.Мелани Вейр / Business InsiderКак изменить экран блокировки на Android на обои по умолчанию
1. Откройте приложение «Настройки» на своем устройстве.
2. В меню настроек выберите «Дисплей».
Нажмите «Настройки», затем «Дисплей».» Мелани Вейр / Business Insider3. В меню «Дисплей» выберите «Обои».
Коснитесь «Обои».» Мелани Вейр / Business Insider4. Выберите категорию из списка, чтобы найти новые обои. Просматривайте, пока не найдете понравившуюся фотографию.
Примечание. На этом этапе вы также можете выбрать «Мои фотографии» и использовать этот метод для установки одной из ваших фотографий в качестве фона.
Затем выполните шаги пятый и шестой из приведенного выше раздела, чтобы завершить процесс.
Мелани Вейр
Автор-фрилансер
Как показать кому-нибудь фотографию на вашем iPhone, не пролистывая все ваши фотографии «iOS и iPhone :: Гаджеты для взлома»
Вы передаете свой iPhone другу, чтобы показать ему картинку.Что происходит? Они смахивают. Влево, вправо, неважно. Вы не помните, что находится в обоих направлениях рассматриваемой фотографии, и не хотите, чтобы ничего компрометирующего было показано скромному зрителю. К счастью, Apple включает защитную сетку в iOS, чтобы предотвратить возникновение этого сценария, если вы настроили его заранее.
Эта настройка называется «Управляемый доступ» и предлагает пользователям удивительный уровень контроля над iOS и iPhone. С помощью этой настройки специальных возможностей вы можете выбрать, будут ли в данном приложении использоваться кнопка «Режим сна / Пробуждение», кнопки громкости, движения iOS, клавиатура или сенсорный отклик.Хотя все эти параметры так или иначе имеют свое место, именно последний позволяет заблокировать пользователям возможность уходить от одной фотографии, о которой идет речь.
Шаг 1. Включите управляемый доступ
Перейдите в «Настройки» -> «Общие» -> «Специальные возможности» и прокрутите вниз, пока не найдете «Управляемый доступ». В настройках управляемого доступа включите переключатель «управляемый доступ». Этот параметр позволит вам контролировать, какие функции доступны в одном приложении, например в Camera Roll.
Отсюда вы можете перейти к шагу 2, однако есть дополнительные параметры, которые вы можете настроить, прежде чем опробовать управляемый доступ.Хотя iOS заставит вас установить пароль для управляемого доступа при первом использовании, вы можете выбрать пароль заранее, нажав «Настройки пароля», а затем «Установить пароль для управляемого доступа». Введите пароль, затем введите его еще раз для подтверждения. Вы также можете использовать Face ID или Touch ID с управляемым доступом, включив ползунок «Face ID» или «Touch ID».
Если у вас включены другие ярлыки специальных возможностей, например, умное инвертирование цветов, вы можете включить «Ярлык специальных возможностей» внизу этой страницы.Таким образом, вы все еще можете получить к ним доступ, пока включен управляемый доступ.
Шаг 2. Настройка управляемого доступа
Теперь, когда управляемый доступ легко доступен, перейдите в папку «Фотопленка» и найдите изображение, которое хотите кому-нибудь показать. Трижды щелкните кнопку «Домой» или боковую кнопку и дождитесь появления окна управляемого доступа.
В правом нижнем углу окна управляемого доступа выберите «Параметры». Отключите настройку «Сенсорный», чтобы отключить любые прикосновения к экрану или смахивания.Выберите «Готово» и нажмите «Пуск» в правом верхнем углу.
Теперь вам нужно ввести пароль, который вы будете использовать позже, чтобы отключить управляемый доступ. Если вы уже установили свой пароль на шаге 1, вы не увидите здесь эту опцию. Дважды введите свой пароль, после чего появится кратковременное сообщение «Управляемый доступ запущен / трижды нажмите боковую кнопку, чтобы выйти».
Теперь передайте свой телефон другу или члену семьи и посмотрите, как они безуспешно пытаются провести пальцем влево или вправо.
Шаг 3. Отключите управляемый доступ
Когда телефон снова удобно лежит в руках, пора отключить управляемый доступ. Еще раз трижды щелкните боковую кнопку или кнопку «Домой», чтобы открыть экран «Введите пароль». Введите пароль, который вы использовали ранее, после чего вы снова попадете в окно управляемого доступа.
Нажмите «Конец» в верхнем левом углу, и появится всплывающее окно «Управляемый доступ завершен», указывающий, что функция теперь отключена.
Если вы хотите быстро отключить управляемый доступ без экрана параметров, убедитесь, что включен «Touch ID» или «Face ID» (шаг 1).Затем нажмите один раз кнопку «Домой» пальцем с поддержкой Touch ID или дважды нажмите боковую кнопку, чтобы немедленно закрыть управляемый доступ.
Надеюсь, это убережет ваших друзей и семью от попыток просматривать ваши фотографии при передаче телефона. В конце концов, вам может даже не понадобиться включать эту функцию, чтобы все не были такими любопытными.
Если только.
Не пропустите: 100+ самых крутых новых функций iOS 12, о которых вы не знали
Обеспечьте безопасность подключения без ежемесячного счета .Получите пожизненную подписку на VPN Unlimited для всех своих устройств, сделав разовую покупку в новом магазине Gadget Hacks Shop, и смотрите Hulu или Netflix без региональных ограничений, повышайте безопасность при просмотре в общедоступных сетях и многое другое.
Купить сейчас (скидка 80%)>
Другие выгодные предложения, которые стоит проверить:
Как настроить экран блокировки на iPhone и iPad
Источник: Joseph Keller / iMore
Экран блокировкислужит двум различным целям: он обеспечивает быстрый и удобный доступ к множеству функций, таких как камера, Siri, Control Center и т. Д., А также предотвращает несанкционированный доступ к личному содержимому вашего iPhone или iPad.
Вы можете полностью поменять обои, чтобы сделать их своими, но вы также можете отключить многие из удобств, если вы предпочитаете, чтобы экран блокировки был заблокирован. Вот как настроить экран блокировки!
Как поменять обои на экране блокировки
Ваш iPhone или iPad поставляется с обоями Apple по умолчанию на экране блокировки, но вы можете изменить их на другое изображение из галереи Apple, одно из нескольких движущихся обоев или даже живое фото, которое анимируется, когда вы 3D касаетесь его (если ваш iPhone или iPad поддерживает это).
VPN-предложения: пожизненная лицензия за 16 долларов, ежемесячные планы от 1 доллара и более
- Запустите Настройки с главного экрана.
- Tap Обои .
Нажмите Выберите новые обои .
Источник: iMore- Нажмите на место новых обоев, которые вы хотите выбрать:
- Динамический: кружки, которые плавают по экрану и реагируют на движение вашего устройства.
- Stills: Галерея изображений Apple.
- Live: галерея изображений Live Photo от Apple, которые оживают, когда вы 3D касаетесь их. Библиотеки
- : все изображения, содержащиеся в вашем приложении «Фото», включая селфи, и ваши собственные живые фотографии
- Нажмите на изображение , которое вы хотите использовать.
Если вас не устраивают настройки по умолчанию, измените их:
- Перемещение и масштабирование: если это одна из ваших фотографий, вы можете перемещать ее и увеличивать и уменьшать масштаб, чтобы кадрировать именно так, как вы хотите.
- Движение: выберите, хотите ли вы, чтобы оно было неподвижным (без эффекта движения), перспективой (слегка перемещается при перемещении телефона) или Live Photo (если доступно, с анимацией в 3D Touch).
- Метчик Установить .
Нажмите Установить экран блокировки , если вы хотите изменить только обои экрана блокировки, Установить главный экран , если вы хотите изменить только фоновый рисунок главного экрана, или выберите Установить оба , чтобы также изменить обои главного экрана.
Источник: iMore
Как установить время автоблокировки
Вы можете выключить экран на своем iPhone или iPad в любое время, но по умолчанию он автоматически выключится через две минуты для экономии энергии. Если этот срок вам не подходит, его легко изменить.
Примечание. Вы не можете изменить время автоблокировки в режиме энергосбережения.
- Запустите Настройки с главного экрана.
Нажмите на Дисплей и яркость .
Источник: iMore- Нажмите на Автоблокировка .
Нажмите на тайминг , который вы предпочитаете:
- 30 секунд
- 1 минута
- 2 минуты
- 3 минуты
- 4 минуты
- 5 минут
- Никогда
Как отключить доступ к Центру управления, доступу Siri, управлению домом и т. Д. На экране блокировки
Центр управленияобеспечивает быстрый доступ к настройкам, элементам управления мультимедиа и домашним аксессуарам с экрана блокировки.Но это также позволяет другим людям получить доступ ко всему этому так же легко. Если это вызывает беспокойство, вы можете сделать так, чтобы Центр управления не открывался с экрана блокировки.
- Запустите Настройки с главного экрана.
Tap Face ID и пароль или Touch ID и пароль .
Источник: iMore- Введите код доступа .
Коснитесь переключателя рядом с элементом управления, который нужно ограничить в Разрешить доступ при блокировке .Это ваш выбор:
- Просмотр сегодня — Ваши виджеты Центр уведомлений
- — все полученные вами уведомления
- Control Center — ваши средства быстрого доступа к таким вещам, как Wi-Fi, воспроизведение музыки и яркость экрана
- Siri — отключение этого параметра означает, что вам придется разблокировать устройство, чтобы использовать Siri.
- Ответить с сообщением — позволяет ответить прямо из уведомления на экране блокировки.
- Home Control — управляйте аксессуарами HomeKit, такими как умные фонари или открыватели гаражных ворот. Кошелек
- — загрузите приложение Wallet на свой iPhone для быстрой оплаты.
- «Ответить на пропущенные вызовы» — отключив этот параметр, вы не сможете ответить на пропущенный вызов из уведомления без разблокировки iPhone.
Если позже вы передумаете, вы можете повторить те же шаги, чтобы снова включить режим «Сегодня».
Как управлять уведомлениями для экрана блокировки
Невероятно удобно иметь всплывающие уведомления на экране блокировки… если он не раскрывает личную и конфиденциальную информацию, которую вы не хотели бы разглашать. Это может быть имя контакта или содержание сообщения. В любом случае, вы можете отключить их в настройках — к сожалению, только по одному.
- Запустите Настройки с главного экрана.
- Нажмите на Уведомления
Нажмите на приложение , уведомления которого вы хотите отключить на экране блокировки.
Источник: iMore- Коснитесь значка Lock Screen .Синяя галочка , находившаяся под этим значком, исчезнет.
- Нажмите Группа уведомлений .
Нажмите Автоматически , По приложению или Выкл. , чтобы решить, следует ли группировать уведомления и как на экране блокировки и в Центре уведомлений.
Источник: iMore
Повторите эти действия для любого приложения, чьи предупреждения вы хотите убрать с экрана блокировки или изменить способ их группировки.
Примечание. Некоторые приложения могут иметь дополнительные параметры конфиденциальности. (например, для сообщений вы можете отключить предварительный просмотр.)
Есть вопросы об экране блокировки?
Если у вас возникли проблемы с настройкой экрана блокировки так, как вам нравится, или вам нужна дополнительная помощь, оставьте свои вопросы в комментариях ниже!
Обновлено в феврале 2020 г .: Обновлено для iOS 13.
Создатель обоев для телефона| Создайте свой собственный телефон Обои
Вы и ваш телефон проводите много времени вместе, так что приятно иметь что-нибудь приятное, на что можно смотреть каждый раз, когда вы вынимаете устройство из кармана.Настроенные обои телефона для вашего замка и домашних экранов делают ваше устройство более персонализированным — например, когда вы делаете лишнюю милю в Instagram, или вешаете произведения искусства на стены своего дома, или, знаете, помещаете в рамку изображение вашего домашнего питомца-ежа. ваш стол. Хотите сделать свое коммуникационное устройство ярче? Давайте посмотрим, как создавать собственные обои с помощью PicMonkey.
Начните с чистого листа.
Сделайте свой телефон обоями, добавив фотографии, графику, текстуры и текст.
Возьмите готовый дизайн из Hub на телефоне и установите его в качестве новых обоев.
Вот шаги со всеми интересными деталями:
Шаг 1: Начните с пустого холста, чтобы создать свои собственные обои
Чтобы создать свои собственные обои, нажмите Создать новый или нажмите здесь, чтобы начать с чистый холст.
Выберите «Пустой холст» из появившихся опций, а затем введите свои пользовательские размеры в правом верхнем углу страницы.Вам нужно знать размеры экрана вашего телефона (в пикселях), поэтому ознакомьтесь с некоторыми распространенными размерами на этом сайте. Поместите эти размеры в коробки, затем нажмите Сделать!
Шаг 2. Создайте свой собственный фоновый рисунок для телефона
Время вечеринки, PicMonkeyers! Измените цвет фона, добавьте текстуры, поиграйте с графикой и проверьте изогнутый текст. Этот чистый холст — ваша устрица. Фактически, вы даже можете использовать изображение устрицы в своем дизайне (вы найдете его в графическом наборе «Под водой» на вкладке «Графика»).) Если вам нужна небольшая помощь в поиске своего внутреннего артиста, ознакомьтесь с нашими основными советами по графическому дизайну для не дизайнеров и введением к статьям по инструментам дизайна.
Чтобы поместить фотографию в графическую фигуру, выберите рисунок, перейдите в раздел «Текстуры», выберите Добавьте свою собственную текстуру , затем выберите фотографию.
Шаг 3. Сохраните и отправьте обои телефона
В Hub сохраните изображение обоев в фотопленку телефона.
Теперь, когда ваш безумный дизайн готов, пора поставить его на свой телефон.Ваши новые обои автоматически сохраняются в Hub, нашей облачной системе хранения, поэтому все, что вам нужно сделать, это загрузить их из Hub, находясь на телефоне или в приложении. Переместите его в свою фотопленку на своем устройстве, а затем установите в качестве новых обоев!
Шаг 4. Сохраните обои в качестве фона телефона
Возьмите новые обои из PicMonkey Hub и сохраните их в фотопленке на телефоне.
Как только ваше изображение достигнет места назначения «Фотопленка» / «Фото», вы должны поместить его на экран.Андроиды могут назначать обои для домашнего экрана несколькими разными способами, но мы рассмотрим один базовый метод: перейдите к Settings и Wallpaper , затем найдите параметры для домашнего экрана, экрана блокировки или обоих в верхнем левом углу. . Выберите, где вы хотите разместить свое изображение, и готово! Украсил экран телефона.
Для набора iOS запустите Настройки и найдите Обои. Нажмите Выберите новые обои и найдите свое изображение, затем нажмите Установить и выберите между экраном блокировки, главным экраном или обоими параметрами.
Другие идеи дизайна фотообоев
Если у вас есть картинка, которая мгновенно переносит вас в ваше счастливое место, превратите ее в фотообои. Откройте свою фотографию в редакторе PicMonkey. Добавьте эффекты, текст и все, что угодно вашему блестящему творческому мозгу, и установите нужные размеры с помощью кнопки «Изменить размер» или «Обрезать» на вкладке «Редактирование». Нужны идеи для начала? Попробуйте создать эффектный фотоэффект или добавьте несколько слоев в свой дизайн.
Создание обоев телефона в мобильном приложении PicMonkey
Как создать обои телефона в мобильном приложении PicMonkey:
Откройте приложение и нажмите «Пользовательский» в разделе «Начать новый дизайн».
Введите свой размеры экрана, затем нажмите Создать размер
Делайте что угодно с пустым холстом, например, добавляйте текстуру, фотографию или графику
Когда вы закончите, коснитесь галочки в правом верхнем углу и сохранить в фотопленку
Следуйте инструкциям выше, чтобы установить новые обои на свой телефон
Что вы хотите сделать дальше?
Все, что нужно для эпического дизайна:
Как отключить камеру с экрана блокировки iPhone в iOS 15/14
Проведение влево по экрану блокировки iPhone открывает камеру.Эта функция быстрого доступа обычно удобна, но также может раздражать или быть нежелательной. Например, поскольку приложение камеры открывается без необходимости разблокировать телефон, любой может получить к нему доступ и делать несанкционированные фотографии. Таким образом, вы можете отключить камеру на экране блокировки iPhone, выполните следующие действия.
Как убрать доступ к камере с экрана блокировки iPhone в iOS 15/14- Перейти к настройкам → Время экрана.
- Если вы впервые используете экранное время, нажмите Включить экранное время. Вы увидите краткое описание функции. Теперь нажмите Продолжить . Вас спросят, принадлежит ли iPhone вам или вашим детям. Выберите подходящий вариант.
- Прокрутите вниз, выберите Ограничения содержимого и конфиденциальности и включите .
- Теперь на том же экране нажмите Разрешенные приложения.
- Выключить Камера.
Вот и все. Теперь, когда вы заблокируете экран и проведете пальцем влево, приложение камеры больше не будет открываться.
Однако, когда вы используете Screen Time для отключения доступа к камере с экрана блокировки iPhone, приложение камеры также удаляется с домашнего экрана. Таким образом, вы больше не сможете использовать приложение. Но не волнуйтесь, есть много других отличных приложений для камеры, которые вы можете попробовать.
Конечно, если вы хотите восстановить доступ к камере по умолчанию, просто выполните шаги, описанные выше, и включите приложение в разделе Разрешенные приложения.
Если ваш iPhone работает под управлением iOS 11 или более ранней версии, вы можете запретить доступ к камере с экрана блокировки вашего iPhone, включив ограничения.
После того, как вы установили ограничения, выполните следующие действия:
- Откройте настройки на вашем iPhone
- Нажмите Общие → Ограничения.
- Введите код доступа Ограничения , который вы установили при включении Ограничений.
- Отключить опцию Camera .
Вот и все! Отныне камера не будет доступна с экрана блокировки, а также будет отсутствовать на вашем iPhone.Вы можете вернуть его в любое время, повторив описанные выше шаги и включив опцию камеры.
Отключить Центр управления, Siri, Центр уведомлений с экрана блокировки iPhoneiOS позволяет отключить другие параметры экрана блокировки, такие как Центр управления, Просмотр сегодня, Siri, Центр уведомлений и т. Д.
- Откройте приложение Settings и нажмите Face ID и пароль (или Touch ID и пароль на старых устройствах).
- Введите код доступа .
- Прокрутите вниз и выберите Разрешить доступ при блокировке.
- Здесь вы можете переключить на ВЫКЛ , какие функции вы хотите удалить с экрана блокировки вашего iPhone.
Позже можно легко включить функции, если вы захотите их вернуть. Кроме того, удаление этих параметров с экрана блокировки , а не отключит их на главном экране. Таким образом, они остаются доступными как обычно, когда вы разблокируете свой телефон.
Подводя итоги !
Вы предпочитаете получать доступ к камере с экрана блокировки, чтобы мгновенно делать снимки? Или вы удалите его, чтобы предотвратить несанкционированное или случайное использование? Поделитесь своими мыслями в комментариях ниже.
Вы также можете сослаться на эти сообщения:
Как заблокировать изображения в Google Фото
Google только что представил новую функцию в Google Фото, которая поможет вам скрыть ваши конфиденциальные изображения от посторонних глаз.
Доступная сначала на устройствах Pixel, а позднее в этом году на других устройствах Android, новая заблокированная папка позволяет хранить фотографии, которые вы не хотите никому показывать. Фотографии, хранящиеся там, защищены паролем блокировки экрана вашего устройства и не будут отображаться в вашей сетке фотографий, в воспоминаниях и не будут доступны другим приложениям, у которых есть доступ к вашей фотопленке.
Вот как настроить папку блокировки Google Фото на пикселе.
Открыть Google Фото . Нажмите Library , Utilities , затем Locked Folder .
Нажмите Настроить заблокированную папку . Затем разблокируйте устройство с помощью отпечатка пальца или PIN-кода. Если у вас еще нет пароля, вам нужно сначала его создать.
На телефонах Pixel вы можете сохранять фотографии прямо в заблокированную папку. Откройте приложение Camera , нажмите на Photo Gallery , затем на Locked Folder . Если оставить заблокированную папку включенной, все сделанные вами фотографии будут храниться в ней.
Если вы хотите переместить фотографии в заблокированную папку из фотопленки, выберите фотографии, которые вы хотите сохранить там.В правом верхнем углу нажмите значок Еще и выберите Переместить в заблокированную папку . Затем нажмите Переместить . Помните: если вы хранили эти фотографии в облаке, они будут удалены. Заблокированная папка хранит ваши конфиденциальные фотографии на вашем устройстве, где их никто не может увидеть.
G / O Media может получить комиссию
Отлично подходит для небольших помещений.
Умный дисплей, готовый помочь в управлении вашим днем.
Пока неясно, планирует ли Google добавить эту функцию в Google Фото для iOS, хотя у Apple есть свой способ скрыть фотографии с помощью скрытых папок на iPhone.
Обратной стороной является то, что вы не можете создавать резервные копии фотографий, хранящихся в заблокированной папке, но этот компромисс может того стоить.
Как управлять экраном блокировки Android
Google недавно объявил, что собирается ввести режим Ambient Mode для экранов блокировки Android, который будет отображать интересную и полезную информацию на экране блокировки, эффективно превращая ваш телефон в умный дисплей. Возможно, пройдет некоторое время, прежде чем многие телефоны Android получат эту возможность — на момент написания этой статьи планируется получить ее только на двух планшетах Lenovo и двух телефонах Nokia.Но пока мы ждем, есть способы хотя бы настроить способ отображения уведомлений на экране блокировки, чтобы вы получали нужную информацию в нужное время.
Включить уведомления на заблокированном экране
Во-первых, вы можете решить, хотите ли вы вообще получать уведомления на экране блокировки. Чтобы включить или отключить уведомления:
- Зайдите в настройки телефона (обычно проводя сверху вниз и нажимая на значок шестеренки).
- Выберите «Приложения и уведомления»> «Уведомления».
- Прокрутите вниз до раздела «Экран блокировки».Нажмите «Уведомления на заблокированном экране», чтобы выбрать, хотите ли вы отображать и предупреждения, и беззвучные уведомления, отображать только предупреждения или вообще не отображать уведомления. (Беззвучные уведомления — это уведомления, которые появляются без звука или вибрации, например, о погоде или заголовке новостей Google.)
Вы также можете выбрать, показывать или не показывать конфиденциальную информацию на экране блокировки, включив или отключив «Конфиденциальные уведомления».Если он выключен, вы увидите только приложение, из которого отправлено уведомление, а не само уведомление — например, вы увидите «1 новое сообщение», а не какую-либо информацию о сообщении.
Выберите, какие приложения будут отображаться на экране блокировки
Приложения, которые отображаются на экране блокировки, — это те же приложения, которым разрешено отправлять вам уведомления. Вы можете выбрать, какие именно.
- Зайдите в настройки вашего телефона.
- Выберите «Приложения и уведомления»> «Уведомления.”
- Вы увидите несколько приложений, которые недавно отправляли уведомления; внизу вы можете нажать «Посмотреть все за последние 7 дней», чтобы увидеть больше. Используйте переключатель справа от имени каждого приложения, чтобы полностью отключить его уведомления. Если вы нажмете на название приложения, вы можете переключить более конкретные типы уведомлений для этого приложения.
Получите личную информацию на экране блокировки
Хотя вы можете выбрать только получение общих уведомлений на экране блокировки, таких как заголовки новостей или погода, вы также можете получить больше личных уведомлений для электронных писем, напоминаний, бронирования рейсов и других элементов.
- Включите телефон и активируйте Google Assistant устно или удерживая центральную кнопку главного экрана.
- Выберите значок «коробка» в нижнем левом углу экрана.
- Выберите фотографию своего профиля в правом верхнем углу, чтобы перейти на экран настроек.
- Нажмите на вкладку «Ассистент».
- Прокрутите вниз, пока не найдете категорию «Устройства с помощником» и выберите свой телефон.
- Найдите категорию «Персонализация». Включите «Персональные результаты». Это даст Google Ассистенту разрешение на доступ к вашей электронной почте, календарю и т. Д.
- Включите «Персональные результаты на экране блокировки», чтобы результаты этого доступа отображались на экране блокировки.
Используйте Google Assistant на экране блокировки
Google Assistant может отвечать на вопросы и следовать указаниям на экране блокировки, если они настроены.Это также может немного раздражать, если вы случайно активируете его, чтобы он неожиданно начал говорить. Вот как вы можете активировать Google Ассистент для работы с экрана блокировки или отключить его.
- Следуйте инструкциям по отображению личной информации на экране блокировки, пока не найдете категорию «Устройства с помощником» и не выберите свой телефон.
- Найдите категорию «Voice Match». Включите или выключите «Доступ с помощью Voice Match». Обратите внимание, что когда вы выключите его, вы получите всплывающее сообщение, в котором говорится, что он по-прежнему будет работать в режиме вождения (что, вероятно, хорошо).
Согласно Google, есть некоторые устные ответы, которые не будут даны с экрана блокировки, даже если вы позволите ему отображать личные результаты. К ним относятся, среди прочего, платежи, Google Фото, запросы на открытие других приложений или вопросы о вашем имени или адресе.
Vox Media имеет партнерские отношения. Они не влияют на редакционный контент, хотя Vox Media может получать комиссионные за продукты, приобретенные по партнерским ссылкам.Для получения дополнительной информации см. нашу политику этики .
.


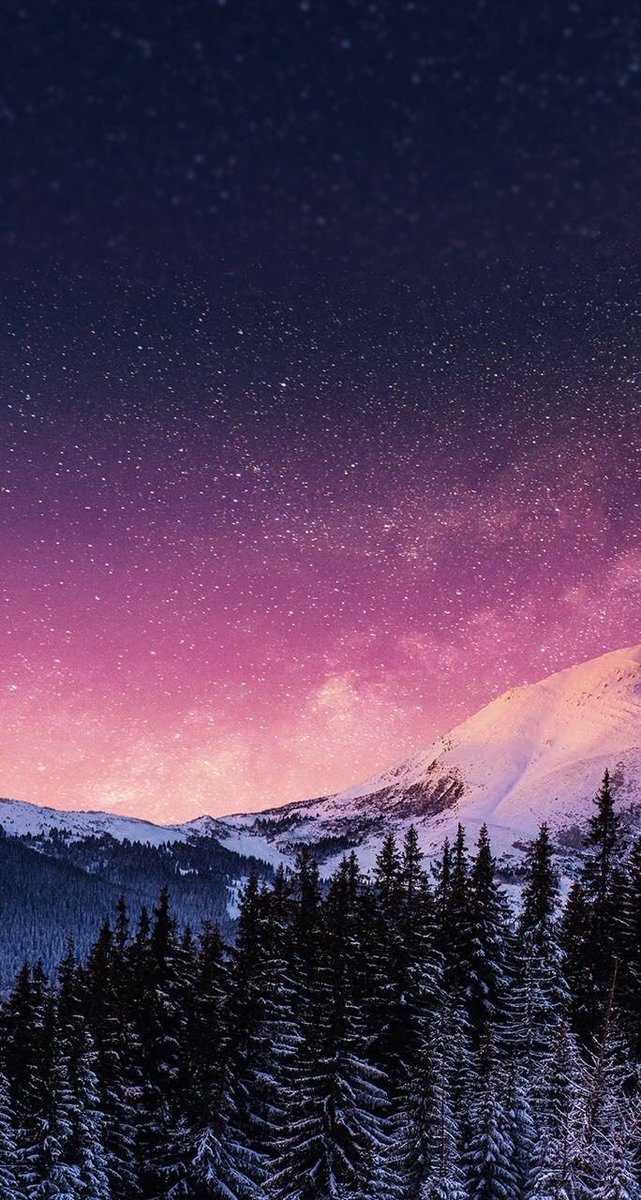

 Перемещать её нужно только по пути /data/system/users/0, в любой другой папке работать ничего не будет.
Перемещать её нужно только по пути /data/system/users/0, в любой другой папке работать ничего не будет. Заблокируйте, а затем снова разблокируйте устройство, чтобы на экране появились новые иллюстрации.
Заблокируйте, а затем снова разблокируйте устройство, чтобы на экране появились новые иллюстрации.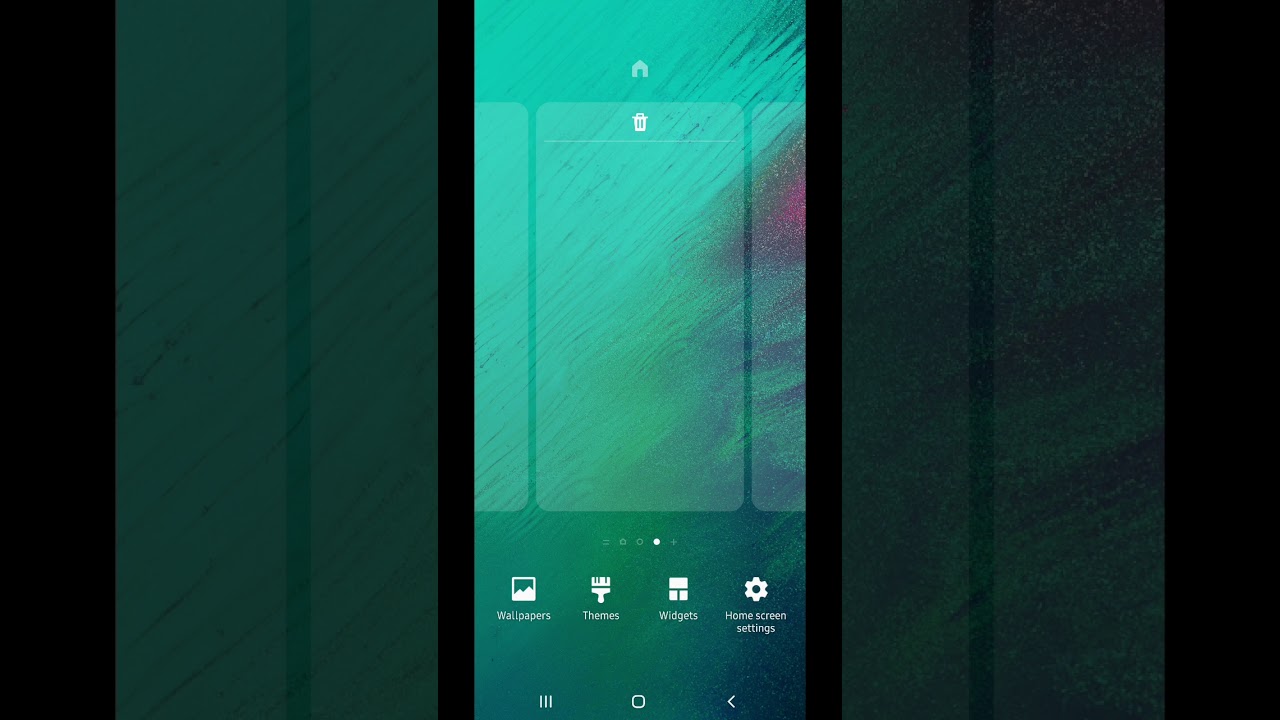
 Он является наиболее распространенным ).
Он является наиболее распространенным ).
 Этот пункт называется “Обои”.
Этот пункт называется “Обои”.