Фото с айфона 8: Attention Required! | Cloudflare
Как выбрать подходящий режим для съемки на iPhone — Блог re:Store Digest
В этом материале мы собрали вместе разные режимы съемки на iPhone и возможности их применения, чтобы вы использовали потенциал камеры устройства на 100%.
Для использования самых новых возможностей «Камеры» iPhone убедитесь, что используете самую последнюю версию iOS. А для переключения между режимами воспользуйтесь смахиваниями влево и вправо.
Режим «Фото»
При открытии приложения «Камера» обычно включается стандартный режим «Фото», с помощью которого можно делать обыкновенные фотографии без дополнительных нюансов.
На iPhone 6s и более новых моделях можно использовать Live Photo — снимки, которые оживают при прикосновении к ним с усилием с использованием технологии 3D Touch.
Интересно: Новые возможности Live Photo в iOS 11
Приложение «Камера» автоматически настраивает фокус и экспозицию по выбранному объекту съемки, чтобы ваши фотографии получались максимально четкими и в меру освещенными.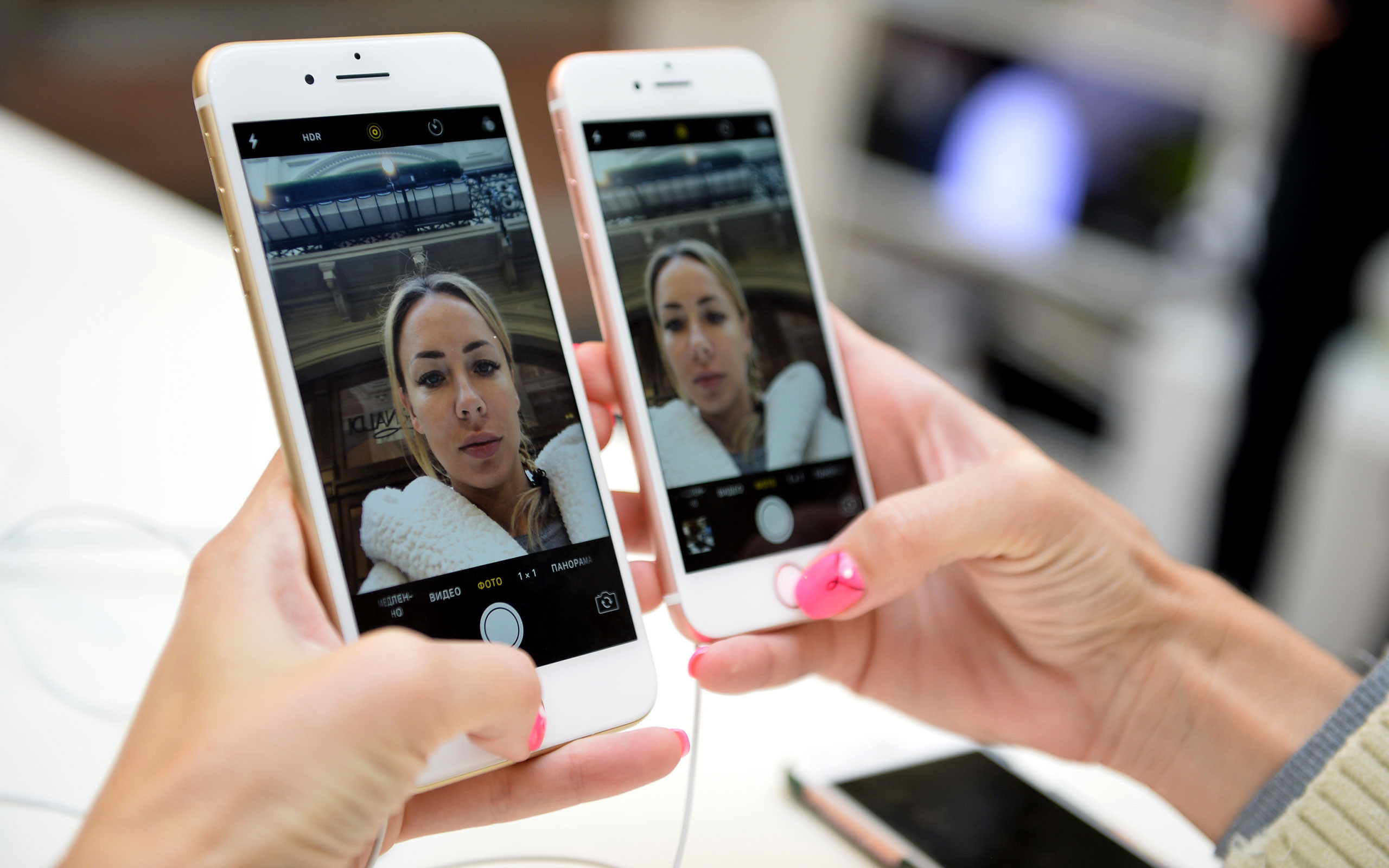
Можно изменить фокус и экспозицию камеры для выбранного участка кадра. Чтобы сделать это, перед съемкой нажмите на экран в том месте, для которого нужно настроить дополнительные параметры.
Затем, если нужно оставить фокус и экспозицию в том же месте, нажмите и удерживайте экран, пока не появится надпись «Фиксация экспозиции/фокуса».
Вы также можете менять экспозицию вручную. Для этого выберите объект для фокусировки касанием, а затем настройте ее, водя пальцем по экрану вверх и вниз.
Режим «Портрет»
В iPhone X, iPhone 8 Plus и iPhone 7 Plus применяется специальная система из двух камер, благодаря которой вы можете использовать режим портретной съемки.
С помощью него создается эффект глубины резкости — сохранение четкости главного объекта и размытие заднего плана как на зеркальных камерах.
Для использования этого эффекта после перехода в режим «Портрет» дождитесь появления специального желтого поля с надписью «Эффект глубины» и сделайте фотографию.
На iPhone X и iPhone 8 Plus вы также можете использовать функцию портретного освещения. Для этого после получения фотографии нажмите на кнопку «Изменить» и выберите один из предложенных эффектов.
Подробнее: Как использовать «Портретное освещение» на iPhone X и 8 Plus
В данном случае вы можете использовать такие эффекты: «Студийный свет», «Контурный свет», «Сценический свет» или «Сценический свет — моно».
Режим «Квадрат»
Режим квадрат меняет соотношение сторон кадра на 1 к 1, который активно используется в социальных сетях. С помощью него вы можете быстро сделать фото и сразу поделиться им с друзьями.
Режим «Панорама»
Если вы хотите сфотографировать невероятно красивый пейзаж, но он не умещается в одном кадре целиком, используйте режим «Панорама», который поможет поместить в кадр гораздо больше.
Сразу после выбора режима «Панорама» в центре экрана появляется специальная направляющая линия, которая помогает сделать фотографию.
Если нужно снять панораму в направлении слева направо, обратите внимание на то, чтобы стрелка указывала вправо. Если нужно сменить направление, нажмите на стрелку.
Нажмите кнопку спуска затвора и медленно перемещайте камеру по прямой линии к следующему кадру снимка. Двигайте iPhone так, чтобы стрелка постоянно находилась на желтой направляющей линии.
Режим «Видео»
При переходе в режим «Видео» кнопка спуска затвора меняет цвет с белого на красный. При этом после первого нажатия на нее запись начинается, а при повторном останавливается.
Обратите внимание, во время съемки видео, вы можете одновременно делать фотографии. Для этого используйте маленькую белую кнопку спуска затвора, которая появляется в левом нижнем углу экрана.
Режим «Замедленно»
В этом режиме камера будет вести съёмку с повышенной частотой кадров, благодаря чему при воспроизведении все движения будут замедлены в несколько раз. Это поможет создать эффектный видеоролик, в котором будут видны такие детали, которые не получится рассмотреть невооруженным глазом.
Это поможет создать эффектный видеоролик, в котором будут видны такие детали, которые не получится рассмотреть невооруженным глазом.
Такие видео можно даже редактировать стандартными средствами системы, чтобы замедление начиналось и завершалось в выбранное вами время.
Режим «Таймлапс»
Для съёмки в этом режиме рекомендуется зафиксировать iPhone неподвижно, коснуться кнопки затвора и ждать: от нескольких минут до нескольких часов.
Всё это время iPhone будет делать снимки с интервалами, а, когда вы решите закончить съёмку, на выходе получите видеоролик. Все движения на нём будут ускорены: события целого дня пройдут буквально за минуты.
Как пользоваться режимом портретного света на iPhone 8 Plus
Одной из самых главных функций iPhone 7 Plus был режим портретной съёмки. С помощью двойной камеры вы могли создавать невероятный эффект размытия прямо на своём телефоне. Он привнёс профессиональную портретную съёмку в массы. iPhone 8 Plus сделает то же самое с режимом портретного света.
Он привнёс профессиональную портретную съёмку в массы. iPhone 8 Plus сделает то же самое с режимом портретного света.
Новая функция iPhone 8 Plus позволяет добавлять на фото профессиональные световые эффекты. Обычно фотографы используют громоздкое оборудование, чтобы добиться различных эффектов света. Режим портретного света позволяет делать то же самое, только без дорогой камеры и оборудования.
Эффекты портретного светаЛучшая часть новой функции заключается в том, что эффект можно отменить. Пока что режим находится в бета-тестировании, так что у вас могут возникнуть проблемы в работе с ним. Но обратить эффект очень легко, после чего вы снова получите оригинал фотографии.
Эффекты портретного света также можно применять к готовым фотографиям.
На данный момент существует 5 разных эффектов.
Дневной свет: Это основной эффект, и он просто оставляет лицо человека в фокусе, а фон размывает.
Студийный свет: Этот эффект, наверное, лучший из всех, и вы будете пользоваться им чаще всего. Он подчёркивает детали на лице человека, а также делает фотографию более освещённой.
Он подчёркивает детали на лице человека, а также делает фотографию более освещённой.
Контурный свет: Это более драматичный эффект. Он добавляет тени на лицо человека и остальные части снимка.
Сценический свет: Фон фотографии будет абсолютно чёрным, а объект останется в цвете (но цвета будут немного заглушены).
Сценический свет-моно: Если вы хотите сделать чёрно-белый портрет, а фон затемнить полностью, этот эффект для вас.
Как выбрать эффекты в приложении КамераЭффекты портретного света можно выбрать в Камере перед съёмкой.
Шаг 1: Откройте Камеру.
Шаг 2: Выберите режим Портрет.
Шаг 3: Нажмите на Дневной свет, чтобы появился слайдер со всеми эффектами.
Шаг 3: Переключайтесь между эффектами, и будете видеть, как меняется превью кадра.
Шаг 4: Когда выберите подходящий эффект, просто сделайте фото.
Возможно, во время съёмки у вас нет времени выбирать эффект. И вам не нужно этого делать. Просто включите режим портретной съёмки, а эффекты можно будет применить потом.
Шаг 1: Откройте приложение Фото и найдите портретный снимок, который хотите отредактировать.
Шаг 2: Откройте фотографию и нажмите Изменить.
Шаг 3: Вы увидите слайдер с эффектами. Листайте их и, выбрав нужный, нажмите на него, чтобы его добавить.
Шаг 4: Если вы хотите отменить эффект, просто выберите эффект Дневной свет.
Шаг 5: Нажмите Готово, чтобы сохранить фотографию.
С помощью световых эффектов можно делать потрясающие снимки. Это замечательная функция, но над ней ещё нужно поработать. Иногда волосы и края тела сливаются с фоном, особенно в эффекте Сценического света. Пока что режим находится в бета-тестировании, так что он должен стать лучше.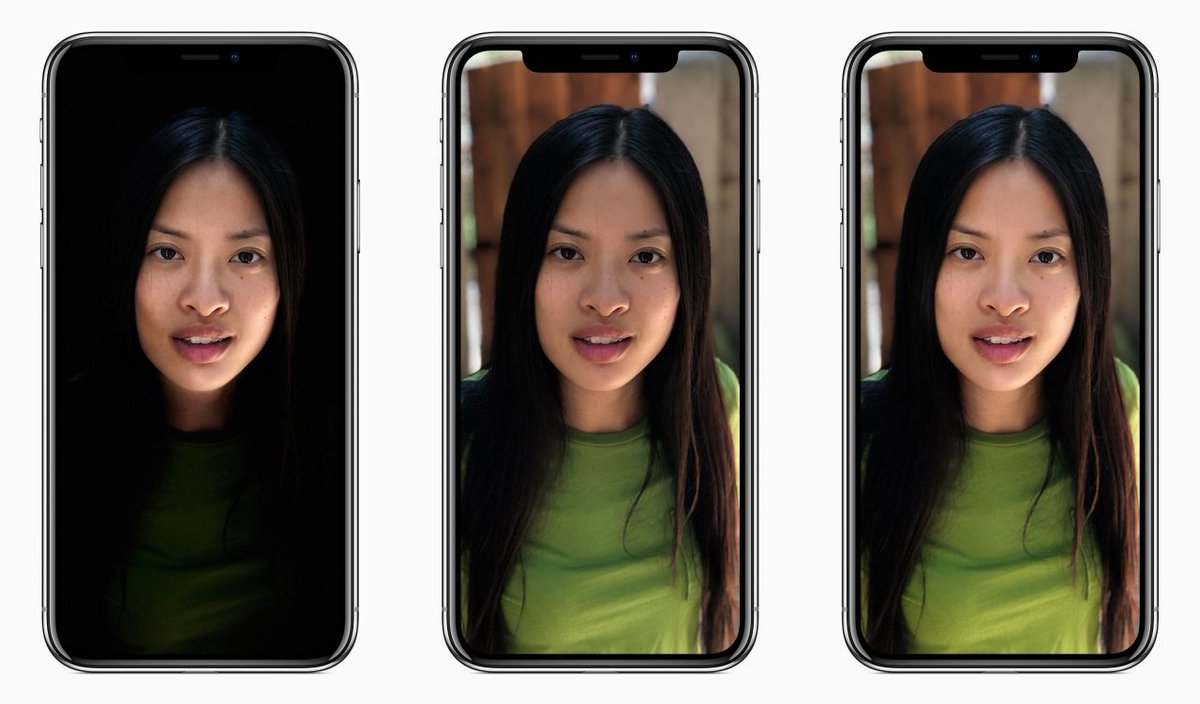
Оцените пост
[всего: 0 рейтинг: 0]
Смотрите похожее
iPhone 8 Plus8 настроек камеры iPhone, которые вы должны освоить, чтобы делать лучшие фотографии
Думаешь, ты уже знаешь все о камере iPhone?
Что ж, если вы профессиональный фотограф, который любит играть с настройками, это может быть так. Для всех остальных всегда есть что-то новое, что вы можете узнать о фотографии.
Так что если вы хотите стать опытным пользователем iPhone, продолжайте читать. Мы собираемся представить вам несколько настроек камеры iPhone, о которых вам нужно знать.
1. Сохранить настройки
У вас есть любимый фильтр или режим камеры? Если это так, то разочаровывает необходимость выбирать его заново каждый раз, когда вы открываете свое приложение камеры. К тому времени, когда вы настроите свою камеру, мимолетный момент, который вы хотели запечатлеть, мог бы исчезнуть навсегда.
Хитрость заключается в том, чтобы использовать функцию сохранения настроек iPhone.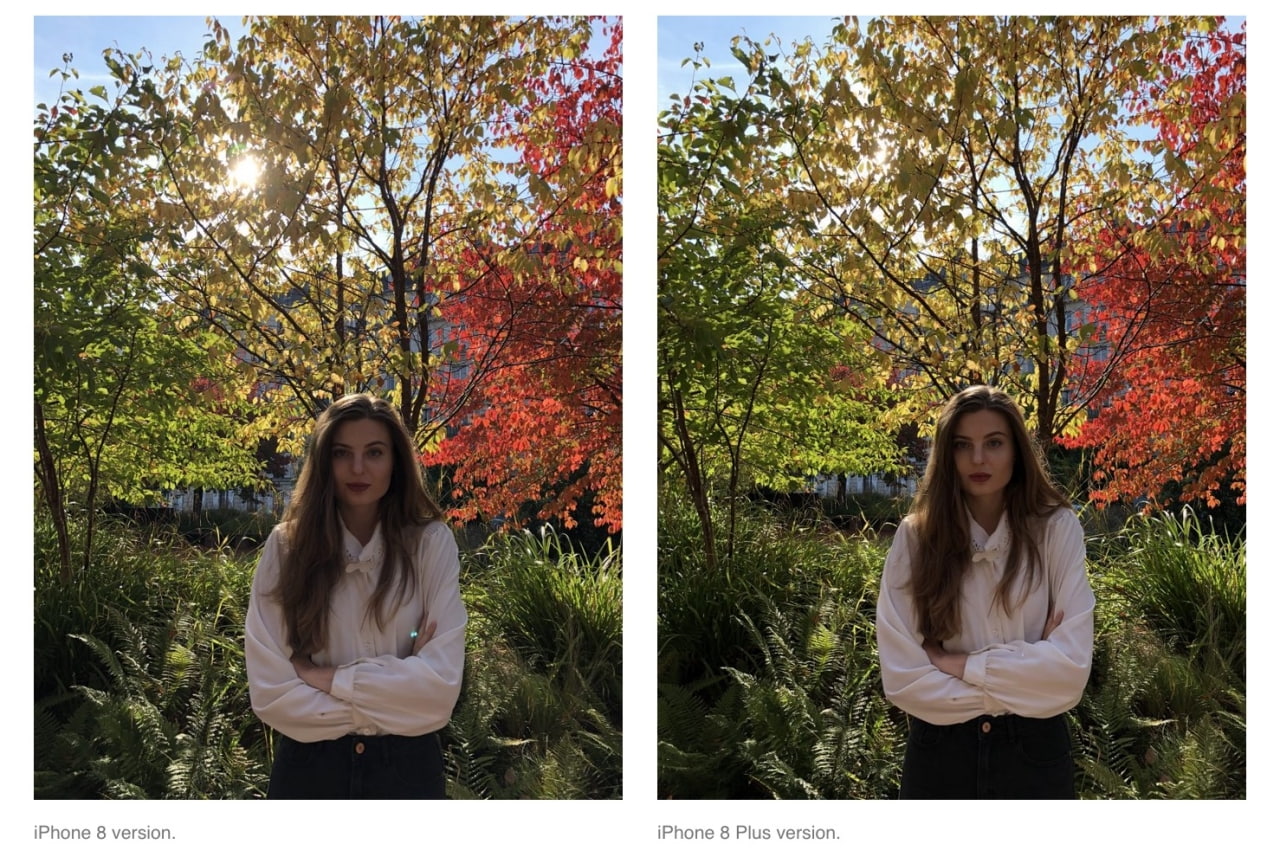
Чтобы настроить его, откройте настройки приложение и перейдите к Камера> Сохранить настройки. У вас есть три варианта на выбор; Режим камеры (например, видео или квадрат), Фильтр, а также Живое фото.
2. Включить линии сетки
Большинство людей, которым нравится фотографировать, знакомы с «Правилом третей». Это одно из основных правил, которым нужно следовать при составлении фотографии.
,
Проще говоря, он требует, чтобы объект съемки был помещен в одно из четырех пересечений линий на сетке 3 × 3.
Однако, чтобы получить максимальную отдачу от правила, вам нужно включить экранную сетку, чтобы вы могли видеть четыре пересечения. Линии сетки также полезны для других композиционных вопросов, таких как поддержание уровня горизонта или обеспечение того, чтобы стены и здания находились точно под углом 90 градусов.
Чтобы включить их, перейдите к Настройки> Камера> Сетка и сдвиньте переключатель в На позиция.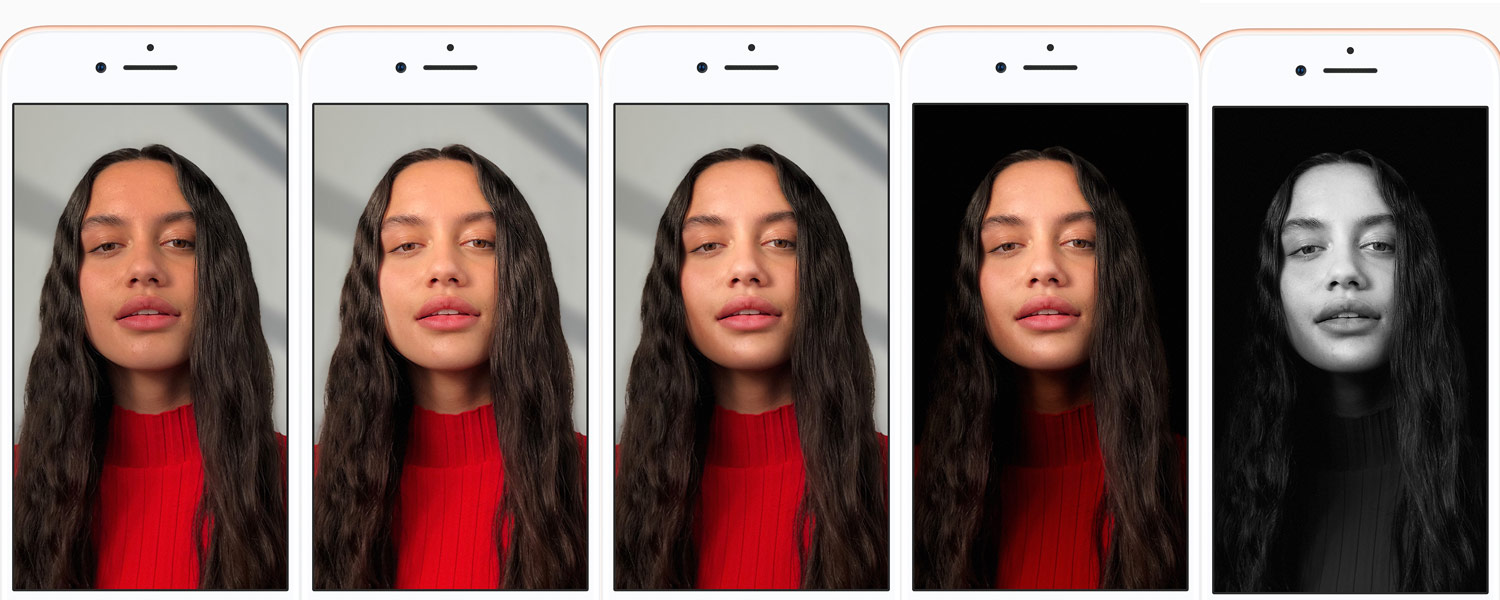
3. Режим серийной съемки
Вы когда-нибудь пытались сфотографировать быстро движущийся объект на вашем iPhone?
Часто рассматриваемый объект давно отсутствует, прежде чем ваш телефон сможет обработать изображение. И даже если вам удастся сделать снимок, ваш объект часто будет размытым и искаженным.
Решение заключается в использовании В режиме серийной съемки. Для этого нужно сделать серию быстрых снимков, на которых вы сможете выбрать фотографии. Вы можете сохранить лучшее и отказаться от всего остального.
Чтобы использовать режим серийной съемки, удерживайте палец на кнопке спуска затвора во время съемки. Вы также можете удерживать любую кнопку физической громкости для этого. Пакетный режим включится автоматически и продолжится, пока вы не отпустите палец.
4. Блокировка фокуса и экспозиции
Если вы хотите повысить качество ваших фотографий на ступеньку выше
вам нужно начать экспериментировать с фокусом и экспозицией. Невозможно последовательно делать снимки профессионального уровня, не имея хотя бы базового понимания того, как работают две функции. Неспособность учиться испортит ваш смартфон фотографии
Неспособность учиться испортит ваш смартфон фотографии
,
Проще говоря, экспозиция измеряет, сколько света достигает электронного датчика изображения телефона, а фокус определяет резкость фотографии.
На камере вашего iPhone вы можете вручную заблокировать оба значения. Это означает, что вы можете настроить свои снимки более эффективно; Вам не нужно беспокоиться о том, что приложение автоматически переопределит вас.
Чтобы вручную заблокировать фокус и экспозицию, откройте приложение камеры и коснитесь и удерживайте фокус вашей фотографии. Через пару секунд вы увидите AE / AF Lock баннер всплывает в верхней части экрана. Чтобы снова его разблокировать, коснитесь любого места на экране.
Также интересно, почему у вашего iPhone нет только одной камеры? Узнайте, почему здесь, наряду с другими телефонами, которые имеют более одной камеры
,
5. Воспользуйтесь преимуществом таймера камеры iPhone
Таймер, пожалуй, один из самых недоиспользуемых настроек камеры iPhone.
Если вам нравится делать селфи, это идеальный инструмент. Вместо того, чтобы пытаться делать акробатику с рукой, чтобы уместить всех в кадре, вы можете использовать ближайший выступ, выровнять фотографию и все еще иметь достаточно времени, чтобы занять свою позицию.
Чтобы использовать таймер, нажмите на Секундомер значок в панели в верхней части окна камеры. У вас есть выбор трех или 10-секундного таймера. Сделайте свой выбор и составьте свой имидж. Таймер не запустится, пока вы не нажмете кнопку спуска затвора.
6. Приглушить шум камеры
Непонятно, почему производители телефонов думают, что мы хотим слышать фальшивые шумы затвора камеры каждый раз, когда делаем фотографию. Это более раздражает, чем все остальное.
Замечания: Некоторые страны, такие как Япония и Южная Корея, не позволяют отключить этот шум. В таких регионах следование этим инструкциям не окажет никакого влияния.
К сожалению, нет возможности отключить шум навсегда. Вместо этого у вас есть два способа предотвратить звук. Вы можете использовать безгласный на боковой панели вашего устройства, или вы можете использовать кнопки громкости полностью отключить громкость.
Вместо этого у вас есть два способа предотвратить звук. Вы можете использовать безгласный на боковой панели вашего устройства, или вы можете использовать кнопки громкости полностью отключить громкость.
Если вы используете последний, вам нужно сделать это перед тем, как открыть приложение камеры, так как кнопки громкости сделают фотографию в приложении.
7. Изменить смещение экспозиции
Ранее мы объясняли, как вы можете вручную заблокировать экспозицию, чтобы ваше устройство не автоматически переопределяло ее. Но как вы можете изменить смещение экспозиции?
Это просто. Для начала откройте приложение камеры и коснитесь любого места на экране, чтобы отобразить точку фокусировки.
Рядом с точкой фокусировки вы увидите значок солнца. Нажмите и удерживайте значок, затем сдвиньте его вверх и вниз, чтобы настроить смещение по своему желанию. Вы можете выбрать что-нибудь от -8 до +8 f-стопов.
8. Включить гео-местоположение на ваших фотографиях
Вы путешественник? Если это так, то вам может быть полезно пометить ваши фотографии местоположением, в котором вы их сняли
, Это поможет вам оставаться в курсе всех ваших воспоминаний в ближайшие годы.
Ваш iPhone позволяет включить геотеггинг, но не сразу понятно, где найти настройку, так как его нет ни в приложении камеры, ни в меню настроек камеры.
Вместо этого вам нужно направиться к Конфиденциальность меню. Идти к Настройки> Конфиденциальность> Услуги определения местоположения> Камера и выберите Во время использования приложения.
Помните, что вы можете включать и выключать эту функцию на досуге, не затрагивая данные о местоположении, которые ваш телефон уже приписал существующим фотографиям.
Узнайте, как сделать идеальное фото с iPhone
Надеемся, что восемь настроек и приемов, которые мы рассмотрели, познакомили вас с некоторыми функциями камеры iPhone, о которых вы раньше не знали.
Хотя хорошо быть экспертом в меню настроек, это не поможет вам продвинуться далеко в реальном мире.
Для этого вам нужно правильное руководство. К счастью, мы предоставили вам способы сделать ваши фотографии iPhone более профессиональными
, Также научитесь осваивать свой iPhone Camera Roll
и реализовать некоторые хаки камеры iPhone
,
Впервые опубликованы фото прототипа iPhone 8
| Поделиться Среди многочисленных слухов, предположений и возможных утечек о характеристиках грядущего поколения смартфонов iPhone 8 встречаются варианты, очень похожие на реальность: с чертежами и даже «живыми» фото.
Концептуальные разночтения дизайна
Компания Apple категорически не любит обсуждать свои новые продукты до их официального анонса, и чаще всего всевозможные фото и спецификации новых смартфонов на поверку оказываются плодом фантазии аналитиков или концептами дизайнеров. Впрочем, время от времени случается и такое, что в Сеть попадают фото вполне реальных прототипов, сделанные случайно в баре, или ненароком выболтанные нюансы о спецификациях.
В случае с появившимися на днях в Twitter фотографиями смартфона iPhone 8 речь, скорее всего, идет о снимках макета или одного из макетов, создаваемых в процессе принятия решения для оценки внешнего вида. По которым впоследствии принимается окончательное решение об экстерьере коммерческого продукта.
Среди множества циркулирующих в Сети на сегодняшний день вариантов концепта iPhone 8 чаще всего встречается две версии: видоизмененная версия дизайна флагманской модели iPhone 2017 года в корпусе из алюминиевого сплава, и более брутальный дизайн с двусторонним изогнутым стеклом. Судя по представленным фото, новый iPhone будет иметь дизайн второго типа, на базе шасси из нержавеющей стали с двусторонним изогнутым защитным стеклом, без малейшего намека на рамку вокруг дисплея.
Судя по представленным фото, новый iPhone будет иметь дизайн второго типа, на базе шасси из нержавеющей стали с двусторонним изогнутым защитным стеклом, без малейшего намека на рамку вокруг дисплея.
Предполагаемый дизайн смартфона iPhone 8
Безрамочный, с двумя тыловыми камерами
Судя по отсутствию логотипа на тыльной стороне макета на большинстве представленных снимков, можно предположить, что этот дизайн iPhone 8 находится на ранних стадиях разработки. В пользу этой версии также говорит тот факт, что на тыльной стороне аппарата располагается вертикальный прямоугольник под новую систему сдвоенной цифровой камеры, и ничего более.
Что показательно, дактилоскопический датчик Touch ID не наблюдается ни на передней, ни на тыловой плоскости концепта. Сейчас в Сети высказывается ряд различных предположений на этот счет. Так, биометрия может быть встроена в нижнюю часть смартфона, убрана под стекло экрана, датчик будет доступен лишь в некоторых моделях iPhone 8 с расположением на тыльной плоскости, или, как ранее сообщали непроверенные источники, Apple вовсе откажется от дактилоскопии.
Предполагаемый дизайн смартфона iPhone 8
Полированная нержавейка боковых поверхностей напоминает дизайн iPhone 4 и очень похожа на изгибы и оформление тыльной стороны iPod classic. Концепт обладает раздельными кнопками громкости на левом торце, при этом правый торец максимально похож на нынешний iPhone с кнопкой питания и SIM-слотом – разве что кнопка питания несколько длиннее.
Предполагаемый дизайн смартфона iPhone 8
Вместе с фото макета также был опубликован чертеж концепта, на котором виден ряд скрытых компонентов, включая встроенный микрофон между двумя камерами на тыльной стороне смартфона, однако ни о каких точных размерах пока речи быть не может. Красной линией на чертеже отмечена граница, где заканчивается рамка и начинается OLED-дисплей.
Чертеж предполагаемого смартфона iPhone 8
По данным того же источника, толщина нового iPhone 8 будет 7,1 мм – точно такой же, как у нынешнего iPhone 7, а рамка и полированной нержавеющей стали будет окрашена в космически-голубой (Space Black) цвет.
Характеристики и сроки
Несмотря на значительные расхождения циркулирующих в сети изображений концептов смартфона, по поводу аппаратной платформы грядущего iPhone 8 разногласий гораздо меньше. Так, согласно информации о прототипах iPhone 8, собранной и систематизированной Bloomberg, аппарат получит 3D-сенсорную фронтальную камеру, беспроводную зарядку, 3 ГБ оперативной памяти, 5,8-дюймовый OLED-дисплей с плотностью 521 пикселей на дюйм.
Появится одно цифровое окно для всех социальных ведомств
ИТ в госсектореОфициальный анонс нового поколения смартфонов Apple iPhone 8 ожидается не ранее сентября 2017 года.
Владимир Бахур
Эксперты оценили инициативу Apple по поиску нелегальных снимков у обладателей iPhone
Смартфон под лупой
Apple официально подтвердила свои планы по сканированию фотографий в личных галереях пользователей iPhone на предмет фиксирования фактов жестокого обращения с детьми и записи порнографии с участием несовершеннолетних.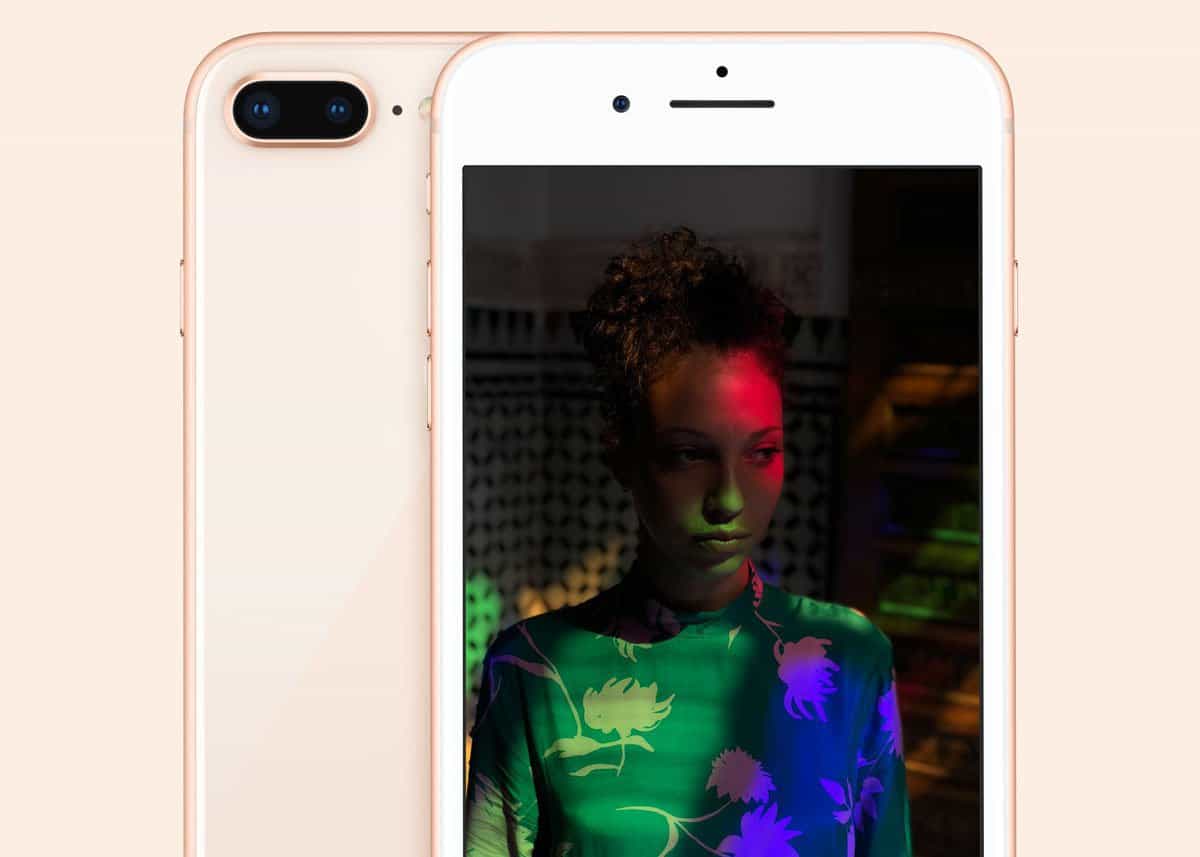 Американская компания представила подробности своего нововведения на официальном сайте.
Американская компания представила подробности своего нововведения на официальном сайте.
Метод Apple основан на выявлении изображений, которые содержатся в базе уже известных материалов сексуального насилия над детьми. Алгоритмы будут сравнивать снимки в галерее с запрещенным контентом и при совпадении оповещать сотрудников компании.
Затем сотрудник Apple лично проверит каждый такой снимок и, если совпадение будет подтверждено, отключит аккаунт пользователя и отправит данные в организацию NCMEC [Национальный центр пропавших без вести и эксплуатируемых детей].
Вместо сканирования изображений в облаке система будет выполнять сопоставление на самом устройстве с использованием базы данных. Набор запрещенных снимков предоставят NCMEC и другие организации, занимающиеся безопасностью детей. Apple преобразует эту базу данных в нечитаемый набор хэшей и будет хранить их на устройствах пользователей. Эти меры компания оправдывает заботой о конфиденциальности своих клиентов.
При этом в компании заверили, что система не будет допускать ошибочных пометок, и отметили ее «чрезвычайно высокий уровень точности».
В Apple «гарантировали менее одного случая на один триллион в год неправильной пометки учетной записи». Однако в заявлении указано, что обладатель гаджета может подать апелляцию на решение о блокировке аккаунта. Пока эта функция будет работать исключительно для граждан США, проживающих на территории страны.
Нововведение будет добавлено в обновлениях iOS 15 для iPhone, iPadOS 15 для планшетов, watchOS 8 для умных часов и macOS Monterey для компьютеров. Apple также пообещала представить программное обеспечение, которое сможет анализировать изображения в приложении «Сообщения» с целью «предупреждать детей и их родителей о получении или отправке фотографий откровенно сексуального характера».
Инструмент контроля
Несмотря на заверения Apple в безопасности и надежности такой системы, эксперты критически отнеслись к планам компании. В разговоре с «Газетой.Ru» главный аналитик Российской ассоциации электронных коммуникаций [РАЭК] Карен Казарян назвал действия Apple компромиссом из-за претензий к компании со стороны силовиков — ее не раз обвиняли в отсутствии содействия правоохранительным органам при попытке разблокировки смартфонов, принадлежащих потенциальным преступникам.
В разговоре с «Газетой.Ru» главный аналитик Российской ассоциации электронных коммуникаций [РАЭК] Карен Казарян назвал действия Apple компромиссом из-за претензий к компании со стороны силовиков — ее не раз обвиняли в отсутствии содействия правоохранительным органам при попытке разблокировки смартфонов, принадлежащих потенциальным преступникам.
«Это компромиссное решение, которое позволяет сохранить строгое шифрование пользователей с одной стороны, но иметь некие инструменты для борьбы со злоумышленниками с другой», — отметил он.
При этом, по словам специалиста, такие проверки — довольно непрозрачный процесс. «Что именно они будут проверять, мы не знаем. Определенный уровень прозрачности и подотчетности хотелось бы иметь в данном случае», — добавил Казарян.
Главный аналитик РАЭК пояснил, что на Apple оказывается серьезное давление правоохранителями не только США, но и других стран мира, причем именно на систему шифрования сообщений. «Мне кажется, что это решение лучше, чем сознательное ослабление шифрования», — считает эксперт.
Алгоритм тоже ошибается
Опрошенные «Газетой.Ru» разработчики программного обеспечения отметили, что компания очень заботится о приватности, но разработка, о которой идет речь, пока не выдержала проверку в реальных условиях.
iOS Team Lead в компании Swiftlane Иван Вавилов рассказал, что в самом механизме классификации изображений нет ничего нового.
«Этот механизм уже давно используется в виде автоматической модерации фотографий в популярных социальных сетях. Но Apple предложила алгоритм с акцентом на сохранность пользовательских данных», — пояснил он.
«По моему мнению, не стоит опасаться проблем с безопасностью и доступом к нашей переписке третьих лиц с добавлением этой новой фичи», — добавил Вавилов.
По словам эксперта, судя по представленному техническому описанию, Apple действительно не будет иметь доступа к фотографиям, несмотря на процесс классификации изображений внутри iPhone.
С ним согласен руководитель новых продуктов для малого и среднего бизнеса в «Яндексе» Александр Бакшеев. «Получение хеш-кодов методом NeuralHash из фотографии — достаточно надежная технология, она позволяет получать одинаковые хеш-коды для фотографий, подвергнутых различным трансформациям», — заверил он. Также эксперт указал на то, что система уже применяется в iOS и Android, но для разметки фотографий тегами.
«Получение хеш-кодов методом NeuralHash из фотографии — достаточно надежная технология, она позволяет получать одинаковые хеш-коды для фотографий, подвергнутых различным трансформациям», — заверил он. Также эксперт указал на то, что система уже применяется в iOS и Android, но для разметки фотографий тегами.
Руководитель отдела продвижения продуктов компании «Код Безопасности» Павел Коростелев настроен более скептически. «Нельзя точно сказать, что Apple использует достаточно проверенную технологию», — отметил эксперт.
Специалист добавил, что практика показывает слабую работу алгоритмов, так как после пяти лет до сих пор «встречаются ошибки, когда фотографию большого лысого человека могут принять за «запрещенку».
Однако он согласен, что благодаря анализу снимков внутри смартфона корпорация «обеспечит мало-мальскую приватность пользователей, так как не будет отправлять фотографии на обработку и сравнение в облако». Коростелев призвал дождаться первых результатов работы алгоритма, чтобы оценить его эффективность.
Этический момент
Эксперты также отметили, что системное решение из-за своего построения может негативно отразиться на пользователях iPhone в разных странах мира, давая возможность для взлома и сбора информации, а также шантажа. Заявленная Apple технология порождает много вопросов на стыке различных отраслей права, подтвердил «Газете.Ru» партнер юридической компании 2b law office Антон Городецкий.
По его словам, так как Apple формально изучает не сами фотографии, а хеш-суммы снимков, сравнивая их с хешами из базы организаций, «у пользователей практически нет ни формальных, ни этических оснований возражать новой политике».
Городецкий добавил, что каждый добровольно принимает решение использовать технику Apple, а потому дополнительное согласие на применение новой функции от пользователя не потребуется.
Как удалить все фото с iPhone
Как удалить все фото с iPhone
Фотографии занимают очень много места в памяти наших телефонов.
Мы часто забываем о сортировке фотографий на iPhone, регулярном удалении дубликатов, скриншотов и ненужных изображений. Это приводит к нерациональному использованию места, что создает хаос и мешает ориентироваться в постоянно увеличивающейся галерее фотографий. И вот однажды вы получаете ужасное уведомление о том, что на вашем iPhone почти не осталось свободного места.
Это приводит к нерациональному использованию места, что создает хаос и мешает ориентироваться в постоянно увеличивающейся галерее фотографий. И вот однажды вы получаете ужасное уведомление о том, что на вашем iPhone почти не осталось свободного места.
Иметь доступ к своим фотографиям на телефоне в любое время и в любом месте очень удобно, поэтому удалять их совсем — не самое удачное решение. К счастью, благодаря облачному хранилищу есть способы сохранить доступ к фото на вашем iPhone, не жертвуя местом.
Ниже мы расскажем о лучших способах удаления фотографий с устройств iPhone, а затем — о способах резервного копирования фото с iPhone в облако.
Синхронизация фотографий на iPhone с помощью iCloud
Если вам нужно не просто удалить дубликаты или ненужные фотографии со своего устройства, то перед этим важно убедиться, что вы создали надежные резервные копии фото в другом месте.
Если у вас включена функция «Фото iCloud», любая фотография, сделанная вашим iPhone, автоматически загрузится в хранилище Apple iCloud.
Как проверить, что функция синхронизации «Фото iCloud» включена:
- Перейдите в настройки своего iPhone и зайдите в раздел «Идентификатор Apple».
- Откройте настройки iCloud и нажмите «Фото».
- Переместите переключатель библиотеки фотографий iCloud вправо, чтобы включить функцию синхронизации.
Включив «Фото iCloud», вы увидите два варианта хранения фотографий на телефоне. Если вы выберете вариант «Скачать и сохранить оригиналы», ваши оригинальные полноразмерные фотографии будут сохраняться на вашем телефоне и в iCloud, но это не идеальное решение, если вы пытаетесь освободить место. Если вы выберете вариант «Оптимизировать хранилище iPhone», на вашем устройстве сохранятся версии ваших последних фотографий меньшего размера и более низкого качества, а исходные копии будут храниться в облаке.
Как перенести фото с iPhone на компьютер
Вам может понадобиться переместить свои фотографии на компьютер перед тем, как удалить их с устройства iOS.
Перенос фотографий на Mac
Чтобы импортировать фотографии с iPhone на компьютер Mac, подключите устройство с помощью USB-кабеля и откройте раздел «Фото», если он не откроется автоматически. Щелкните раздел «Файл» в верхнем меню и выберите функцию «Импорт». Отобразятся ваши фотографии на iPhone, и вы сможете выбрать те из них, которые нужно импортировать. Нажмите кнопку «Обзор для импорта» в правом нижнем углу.
В случае, если вы уже импортировали какие-либо из выбранных фотографий, появится уведомление об этом. Нажмите кнопку «Импортировать новые фотографии» в правом верхнем углу окна, чтобы добавить их на свое устройство Mac.
Перенос фотографий на ПК Windows
Когда вы подключите iPhone к ПК с Windows 10 с помощью USB-кабеля, приложение «Фото» должно запуститься автоматически. Если этого не произойдет, можно найти приложение через меню «Пуск». Кнопка импорта находится в правом верхнем углу приложения «Фото», и когда вы нажимаете на нее, появляется всплывающее окно, в котором можно выбрать фотографии для импорта.
Выберите фотографии, нажмите «Продолжить», и вы сможете указать, куда нужно сохранить фотографии. Вы также можете удалить фотографии со своего iPhone, импортировав их на компьютер. Чтобы выполнить эту задачу, нажмите кнопку «Импортировать».
Как удалить фото с iPhone
Если вы хотите удалить со своего iPhone одну конкретную фотографию, просто зайдите в приложение «Фото», выберите эту фотографию и щелкните значок корзины, который появится в правом нижнем углу экрана.
Появится окно с опцией подтверждения удаления, а также напоминание, что при удалении фотографии с вашего устройства она будет изъята и из вашей учетной записи iCloud. Просто нажмите «Удалить фото», и ваша фотография будет удалена, но не окончательно, о чем мы поговорим позднее.
Как удалить с iPhone сразу несколько фото
Чтобы удалить несколько фотографий, откройте приложение «Фото» и нажмите кнопку «Выбрать» в правом верхнем углу экрана. Затем отметьте все фотографии, которые вы хотите удалить. Выбрав все необходимые фотографии, нажмите значок корзины.
Выбрав все необходимые фотографии, нажмите значок корзины.
Если вы удаляете фотографии из альбома, появится вопрос, хотите ли вы изъять фотографии из этого конкретного альбома или удалить их полностью. Если вы решите изъять фотографии из альбома, они останутся на вашем телефоне, но не в альбоме, из которого вы их изъяли.
Как удалить все фото с iPhone
Чтобы удалить все фотографии с iPhone, убедитесь, что вы находитесь в окне просмотра «Все фотографии» приложения «Фото», а не во вкладке «Альбомы». Нажмите кнопку «Выбрать», а затем — самую последнюю фотографию, чтобы выбрать ее. Затем переместите палец на следующую фотографию и, не отпуская, проведите пальцем вверх, пока не выберете все фотографии. Выбрав все нужные фотографии, нажмите значок корзины, чтобы удалить всю галерею.
Кроме того, вы можете удалить все свои фотографии из раздела «Альбомы» приложения «Фото». В любом альбоме, за исключением вкладки «Последние фотографии», при нажатии кнопки «Выбрать» в верхнем левом углу экрана появляется опция «Выбрать все». Нажмите «Выбрать все», а затем удалите все фото или видео в этом альбоме, нажав «Удалить» вместо «Изъять из альбома».
Нажмите «Выбрать все», а затем удалите все фото или видео в этом альбоме, нажав «Удалить» вместо «Изъять из альбома».
Как восстановить удаленные фото на iPhone
Если вы удалили фотографию случайно, не волнуйтесь: вы пока что сможете ее восстановить. Если удалить фотографию на iPhone, она не удаляется навсегда сразу же. Удаленные фотографии хранятся до 40 дней, что даст вам время на восстановление фото, которые вы могли удалить случайно.
Если вы недавно удалили много фотографий и задаетесь вопросом, почему не освободилось место на вашем телефоне, сейчас мы вам это объясним. Если вам срочно нужно освободить место, можно зайти в папку «Недавно удаленные» и удалить все ее содержимое без возможности восстановления.
Папка «Недавно удаленные» находится во вкладке «Альбомы» приложения «Фото». Перейдите в главное меню альбомов и прокрутите полосу вниз до раздела «Другие альбомы»; раздел «Недавно удаленные» будет в нижней части меню. Нажмите «Выбрать», чтобы выбрать фотографии для удаления или восстановления, либо нажмите кнопку «Удалить все» или «Восстановить все» в нижней части экрана, чтобы получить нужный результат сразу.
Как восстановить удаленные фотографии на iPhone
Даже если вы навсегда удалили фотографии со своего iPhone, вы можете восстановить их с помощью Mac. Подключите к нему iPhone и откройте приложение Disk Drill. Выберите свой iPhone из списка доступных накопителей и нажмите «Восстановить». Disk Drill просканирует ваше устройство на наличие удаленных файлов. Вы можете предварительно просмотреть найденные файлы, прежде чем выбрать вариант «Восстановить» для восстановления их на iPhone.
Как удалить фото с iPhone, используя компьютер Mac
Возможно, вам будет проще удалять фотографии в iPhone с компьютера. Если вы — пользователь компьютера Mac, это довольно просто, хотя оба метода возможны только в том случае, если вы отключите синхронизацию фото iCloud.
Чтобы удалить фотографии с iPhone с помощью приложения «Фото», подключите устройство к компьютеру Mac и откройте приложение «Фото», если оно не открылось автоматически. Откроется новое окно с фотографиями на вашем iPhone. Просто нажмите Command + A, чтобы выбрать фотографии, а затем — кнопку удаления. Как и в приложении «Фото» на iPhone, ваши фотографии не будут сразу же удалены навсегда — они переместятся в папку «Недавно удаленные». Перейдите в эту папку, выберите все фотографии и навсегда удалите их.
Просто нажмите Command + A, чтобы выбрать фотографии, а затем — кнопку удаления. Как и в приложении «Фото» на iPhone, ваши фотографии не будут сразу же удалены навсегда — они переместятся в папку «Недавно удаленные». Перейдите в эту папку, выберите все фотографии и навсегда удалите их.
Для удаления всех фотографий со своего iPhone вы также можете использовать другое приложение для MacOS — Image Capture. Процесс удаления проходит примерно так же, как в приложении «Фото». Подключите iPhone к компьютеру Mac, откройте Image Capture, выберите все фотографии и нажмите значок удаления. Так вы безвозвратно удалите все фотографии со своего устройства.
Как удалить фото с iPhone, используя ПК с ОС Windows
Подключите iPhone к ПК с Windows и найдите его в разделе «Устройства» в проводнике Windows. В папке iPhone есть раздел «Внутреннее хранилище»; откройте его, а в нем — папку DCIM. В этой папке находятся все фотографии на вашем iPhone. Просто отметьте фотографии, которые вы хотите удалить, или нажмите Ctrl + A, чтобы выбрать все содержимое папки, а затем щелкните правой кнопкой мыши и выберите «Удалить» или нажмите Shift + Del.
Так вы немедленно удалите фотографии с iPhone навсегда, поэтому будьте осторожны, ведь у вас не будет возможности восстановить все, что вы удалили случайно.
Как удалить фото с iPhone, используя iCloud
Как уже упоминалось, любые фото или видео, которые вы удаляете на своем телефоне, будут автоматически удалены из вашей учетной записи iCloud, если у вас включена синхронизация. Синхронизация iCloud является настройкой по умолчанию, поэтому она будет включена, если вы не отключите ее вручную. Если вы хотите удалить все свои фотографии как со своего устройства, так и из учетной записи iCloud, вы можете сделать это, просто удалив их на своем телефоне.
Этот принцип работает и в обратном порядке: если вы удаляете фотографию из iCloud, она будет удалена с вашего устройства. Чтобы удалить фотографии из iCloud, войдите в аккаунт на iCloud.com и перейдите в раздел «Фото». Выберите все фотографии и нажмите значок корзины. Это работает так же, как приложение «Фото» на iPhone или Mac: вам нужно перейти в папку «Недавно удаленные», чтобы удалить все без возможности восстановления.
Храните фотографии, не используя место на диске
Обычно люди не удаляют фотографии со своих iPhone по той причине, что они им больше не нужны. Фотографии удаляют, когда закончилось место на телефоне и когда фотоальбом превратился в хаос. Но недостаток места не означает, что вам придется расстаться со своими драгоценными воспоминаниями, поэтому максимальное использование облачного хранилища — отличное решение.
Все фотографии, сохраненные в Dropbox, надежно хранятся в облаке в исходном качестве, и вы можете получить к ним доступ с любого устройства, подключенного к Интернету. Ваши фотографии всегда с вами, но при этом они не занимают место на вашем iPhone.
Как выполнить резервное копирование фотографий с iPhone в Dropbox?
Вы можете переносить фотографии с iPhone прямо в Dropbox с помощью приложения Dropbox.
- Откройте приложение Dropbox на своем iPhone.
- Откройте настройки своего аккаунта Dropbox в приложении.
- Нажмите кнопку «Загрузка с камеры».

- Включите функцию загрузки с камеры.
Любые изображения из папки с фотографиями на вашем iPhone будут мгновенно загружены в Dropbox. После этого можно будет удалить все фотографии с iPhone и освободить большое количество места.
Так вы сможете быть уверены, что все ваши фотографии будут сохранены в Dropbox, и вам ничего не нужно будет делать для этого. После того как Dropbox автоматически загрузит ваши изображения, вы сможете удалить их со своего iPhone. В отличие от фотоальбома iCloud, при удалении фотографии на iPhone она не будет автоматически удалена из вашей учетной записи Dropbox, что делает Dropbox более безопасным и надежным вариантом онлайн-хранилища фотографий.
11 действенных советов, как делать крутые фотографии на iPhone » BigPicture.ru
Индийский фотограф Сиддарта Джоши путешествует по миру и делает завораживающие снимки всего, что видит, на свой iPhone. С возможностями современных смартфонов каждый из нас может делать качественные снимки профессионального уровня, не нуждаясь в отдельной камере.
Вас всегда интересовало, как у тревел-блогеров, специализирующихся на фотосъемке, получается делать такие великолепные кадры? В этом посте мы собрали для вас 11 советов от профессионального фотографа — это очень простые трюки, позволяющие в полной мере раскрыть функционал камеры вашего айфона. Используйте эти подсказки и делайте такие же красочные и яркие снимки в путешествиях и в жизни.
1. Берите объекты в фокус
Это поможет вынести цвета на передний план и хорошо их зафиксировать. Портретный режим на iPhone X, 8 Plus и 7 Plus добавляет эффект глубины, позволяя остро сфокусировать объект съемки напротив приятно затуманенного заднего фона. Такую технику можно также использовать и на еде, и на природных пейзажах. А теперь, когда портретный режим доступен и на фронтальной камере iPhone X, с ним можно делать и качественные селфи.
После съемки кадра перейдите в раздел редактирования — там вы можете выбрать студийное, контурное или моносценическое подсвечивание. Эти эффекты позволят подсветить лицо, если оно в тени, или придать снимку драмы, создавая впечатление, будто портрет подсвечен в темноте.
Эти эффекты позволят подсветить лицо, если оно в тени, или придать снимку драмы, создавая впечатление, будто портрет подсвечен в темноте.
2. Снимайте в «слоу-мо»
Одно из лучших применений замедленной видеосъемки — это на фестивале Холи в Индии. Всплески воды и яркий цветной порошок отлично захватываются при помощи этой функции.
3. Задействуйте мультисъемку
Еще один хороший трюк, помогающий захватить лучшие кадры, — это режим мультисъемки, при котором камера делает до 10 кадров в секунду. Позволяет вам гарантированно поймать несколько чистых и четких кадров и выбрать из них лучший. Отлично подходит, когда на камеру хочется снять какой-нибудь «экшен» или когда перед объективом просто много всего происходит в один момент.
4. Экспериментируйте с ракурсом
Не зацикливайтесь на одном уровне съемки — опробуйте съемку с новых углов: наклонитесь, прилягте на землю. Маленький размер мобильных устройств имеет преимущество гибкости. Особенно хорошо получаются отражения в лужах и разнообразные маленькие тени и отражения — со смартфоном вы можете близко подобраться к любому объекту под самыми разными углами.
Маленький размер мобильных устройств имеет преимущество гибкости. Особенно хорошо получаются отражения в лужах и разнообразные маленькие тени и отражения — со смартфоном вы можете близко подобраться к любому объекту под самыми разными углами.
5. Снимайте вслепую
Из снимков в слабо подсвеченных местах порой выходят самые драматичные кадры. На смартфонах с этим бывают сложности — может получиться хорошо выявленное, но шаткое изображение. Однако система оптической стабилизации на iPhone хорошо справляется с размытием кадра при недостаточном количестве света, даже если при съемке вы держите телефон в руках.
6. Never zoom
Правило каждого уважающего себя фотолюбителя — «never zoom»: не используйте увеличение даже под дулом пистолета. Когда вы используете функцию увеличения, растягивая изображение пальцами, — это лишь цифровое увеличение, и оно всегда очень сильно портит качество. К счастью, если нужен крупный план, на iPhone X, 8 Plus и 7 Plus есть двукратный оптический зум, который не испортит картинку.
7. Поддерживайте чистоту камеры
Не забывайте регулярно протирать пыль и убирать сухие капли с линзы. Многие об этом просто не думают, а ведь внешняя камера на вашем смартфоне тоже запыляется, из-за чего начинает смазывать снимки и заставляет вас думать, что качество камеры по каким-то странным причинам со временем стало ухудшаться.
8. Фотографируйте в RAW
Камера вашего смартфона автоматически конвертирует снимки в формат JPEG для хранения в галерее. Однако все камеры изначально работают в формате RAW во время производства кадра. Этот формат захватывает все данные изображения с сенсора, поэтому он во много раз превосходит JPEG в яркости, уровне детализации и выявлении снимка. К сожалению, использовать родную камеру смартфона в формате RAW невозможно, но для этого существует не одно приложение — самые популярные из них Snapseed, Lightroom и ProCamera.
9. Ловите свет
Ловите свет
Задействуйте натуральное освещение, исходящее от объектов на улице, от фонарей и из окон. Убедитесь, что объект съемки всегда хорошо освещен. Можно даже иметь при себе дополнительный источник света, типа фонаря на смартфоне вашего приятеля. Стоит также заранее подготовиться, чтобы успеть сделать снимок к нужному часу, — например, против восхода солнца.
10. Ручной контроль
Забудьте о базовых настройках, задайте их вручную — попробуйте опустить чувствительность к свету и сделайте пару снимков на длинной выдержке. Таким образом вам удастся найти свой уникальный тон фотографии и даже развить собственный оригинальный стиль.
11. Две руки
Старайтесь по возможности держать телефон обеими руками — так вы не смоете фокус. Можете также снимать при помощи кнопок, регулирующих громкость, — так легче сохранить баланс. Для максимальной фиксации снимка можно выставить короткий таймер, чтобы успеть выровнять кадр.
Смотрите также: Исторические фотографии, позволяющие взглянуть на прошлое с другого ракурса
Источник
А вы знали, что у нас есть Instagram и Telegram?
Подписывайтесь, если вы ценитель красивых фото и интересных историй!
Как восстановить потерянные фотографии на iPhone 8 / Plus [безопасно, быстро]
Приобретая iPhone 8 или iPhone 8 Plus, вы обязательно сохраняете все, что хотите сохранить, например приложения, фильмы, песни, изображения, документы, контакты, сообщения, тогда возникает проблема хранения. IPhone имеет фиксированное и ограниченное хранилище, которое пользователям необходимо время от времени для освобождения места в памяти при появлении сообщения «Хранилище почти заполнено». Но это увеличит вероятность того, что некоторые важные файлы будут удалены по ошибке.
Пример такой неприятной ситуации — потеря фото в Фото на iPhone 8 (Plus). Речь не идет о фотографиях, которые мгновенно перемещаются в альбом «Недавно удаленные» после удаления из Camera Roll или любого другого альбома. Вот легко выполнить задачу восстановления фотографий iPhone 8:
Вот легко выполнить задачу восстановления фотографий iPhone 8:
- Коснитесь приложения «Фото» на главном экране iPhone 8, чтобы запустить его.
- На экране «Альбом» прокрутите вниз, найдите папку « Недавно удаленные» и откройте ее.
- Просмотрите фотографии и нажмите Выберите в правом верхнем углу. Затем нажмите, чтобы выбрать все изображения, которые вы хотите восстановить.
- Коснитесь Восстановить в правом нижнем углу экрана, затем коснитесь Восстановить фотографии во всплывающем сообщении, чтобы подтвердить восстановление. Выбранные вами фотографии должны быть немедленно перемещены из этого альбома и добавлены обратно в Фотопленку.
Это определенно самый простой способ вернуть удаленные изображения с iPhone 8 (Plus).Вместо этого, когда вы очищаете альбом или фотографии, которые вы удалили, не включаются в него, что теперь?
1.
 Восстановите удаленные фотографии на iPhone 8 (Plus) с помощью настольного инструмента
Восстановите удаленные фотографии на iPhone 8 (Plus) с помощью настольного инструментаНа самом деле, это не имеет большого значения, и критически важно найти потерянные фотографии на iPhone 8. Хотя вы можете восстановить фотографии через iCloud или iTunes, если у вас есть резервная копия, может потребоваться цена. для такого действия — все файлы на телефоне, которые еще не были исключены из резервной копии, должны быть удалены и заменены содержимым резервной копии.Чтобы помочь вам, попробуйте использовать iOS Data Recovery, отличную программу, которая максимально увеличивает вероятность безопасного восстановления потерянных изображений на iPhone 8 (Plus), даже если у вас нет резервной копии.
Приложение является комплексным и удобным для пользователя, оно способно восстанавливать практически все — фотографии, контакты, историю звонков, календарь, заметки, напоминания, текстовые сообщения, историю Safari, закладки Safari, сообщения WhatsApp, видео и аудио приложения с вашего iPhone, iPad или iPod. Все, что вам нужно сделать, это просканировать свое устройство или файл резервной копии, выбрать из результатов сканирования, что вы хотите сохранить, и все готово.
Все, что вам нужно сделать, это просканировать свое устройство или файл резервной копии, выбрать из результатов сканирования, что вы хотите сохранить, и все готово.
Здесь мы расскажем, как вернуть потерянные фотографии на iPhone 8 (Plus). Инструкции по извлечению фотографий из резервной копии см. В разделах «Как восстановить фотографии из резервной копии iTunes» и «Как получить фотографии из резервной копии iCloud».
Шаг 1. Установите соединение между iPhone 8 (Plus) и компьютером
Установите утилиту восстановления фотографий iPhone на работоспособный компьютер.
После открытия сначала выберите режим « Recover from iOS device » и подключите iPhone 8 к компьютеру через USB-шнур.
Шаг 2: Просканируйте память iPhone 8 (Plus) на предмет исчезнувших изображений
Затем установите флажки рядом с «Фотопленка», «Фотопоток» и «Библиотека фотографий» и нажмите кнопку Сканировать , чтобы тщательно проанализировать все фотографии и другие файлы на iPhone 8 (Plus). Это время сканирования зависит от того, сколько файлов хранится в телефоне.
Это время сканирования зависит от того, сколько файлов хранится в телефоне.
Дождитесь завершения процесса, после чего вы получите управляемое окно с результатами сканирования.
Шаг 3. Выберите фотографии для восстановления
Чтобы найти потерянные фотографии на iPhone 8 (Plus), просто нажмите опцию «Фотопленка» (или «Фотопоток», «Библиотека фотографий») в разделе «Медиа» на левой панели, и программа вернет вам все. фотографии отображаются в виде эскизов на правой панели.
Затем установите каждый флажок для фотографий, которые нужно загрузить на iPhone 8 (Plus).
Шаг 4. Восстановить потерянные фотографии
Когда вы будете удовлетворены своим выбором, нажмите кнопку Восстановить в правом нижнем углу интерфейса, а затем укажите путь на машине для сохранения восстановленных фотографий. Кроме того, на этом шаге вы ничего не можете сделать, оставив папку по умолчанию в покое.
Кроме того, на этом шаге вы ничего не можете сделать, оставив папку по умолчанию в покое.
После этого снова нажмите кнопку Восстановить , чтобы начать процесс восстановления.
Когда все будет готово, вы готовы перейти к папке назначения, чтобы проверить, были ли восстановлены удаленные изображения iPhone 8 (Plus).
Готово! Вам может быть интересна тема: Как разблокировать забытый пароль iPhone 8
2. Получение фотографий из резервной копии iCloud — Apple Way
Перед выполнением задачи вы можете прочитать эти два сообщения о советах по восстановлению iPhone из резервной копии iCloud:
https: // support.apple.com/en-jo/HT204184#icloud
https://support.apple.com/en-us/HT203516#restoring
Или следуйте этим инструкциям, чтобы восстановить iPhone 8 (Plus) через iCloud и вернуть свои фотографии. Это трудоемкий способ.
Это трудоемкий способ.
- Во-первых, убедитесь, что вы создали резервную копию iPhone 8 (Plus) в iCloud. Перейдите в настройки > [Ваше имя] > iCloud > Управление хранилищем .
- Вернитесь на экран настроек, прокрутите вниз и коснитесь Общие > Сбросить > Сбросить все содержимое и настройки .Обратите внимание, что это очистит все файлы на устройстве, поэтому перед удалением сделайте резервную копию телефона.
- Теперь ваше устройство должно быть снова настроено. Следуйте инструкциям Ассистента настройки iOS, чтобы завершить процесс установки.
- На экране приложений и данных выберите Восстановить из резервной копии iCloud , затем войдите в учетную запись iCloud.
- После выбора резервной копии для восстановления начинается восстановление. В зависимости от размера резервной копии и скорости сетевого подключения процесс может занять разное время.

Таким образом фотографии из резервной копии iCloud будут восстановлены в приложение «Фото» на iPhone 8 (Plus).
3. Получение фотографий на iPhone 8 (Plus) из iTunes Backup — Apple Way
Восстановление iPhone 8 (Plus) с помощью файлов резервных копий iTunes — еще один возможный вариант восстановления фотографий, которые вы удалили или потеряли из «Фотопленки» в приложении «Фотографии».
- Подключите iPhone 8 (Plus) к компьютеру и запустите iTunes.
- Щелкните значок Устройство в окне iTunes.
- Перейдите на вкладку Сводка в левом столбце, выберите Восстановить резервную копию кнопку
- Выберите резервную копию, содержащую ваши фотографии, нажмите кнопку Восстановить .
iTunes сделает свое дело и восстановит потерянные фотографии на iPhone 8 (Plus).
Помните, что при удалении изображений из резервной копии iTunes текущие данные на устройстве будут перезаписаны содержимым резервной копии.
By Nathel — Последнее обновление 8 мар.2019 г.
Преобразование файлов изображений в форматы HEIC, PNG, JPG, TIFF на iPhone iPad — приложение для iOS еженедельно
Когда вы снимаете изображение с помощью камеры на вашем смартфоне, оно будет сохранено на вашем устройстве в формате файла по умолчанию, JPEG, PNG, TIFF или другом. Мы обнаружили, что многие телефоны и планшеты Android сохраняют фотографии в формате PNG. Последние модели iPhone, такие как iPhone 8, iPhone 8 Plus, iPhone X, сохраняют изображения в формате HEIC.И обычно у нас нет возможности изменить формат файлов фотографий по умолчанию на наших мобильных телефонах. Пока что исключительными являются только последние модели iPhone. Это связано с тем, что HEIC / HEIF — это совершенно новый формат изображений, представленный в iOS 11. В настоящее время мы находим его только на последних устройствах iOS и компьютерах Mac. Скорее всего, вы не захотите возвращать его к традиционному формату JPEG для фотографий iPhone, поскольку Apple утверждает, что новый формат фотографий может значительно сэкономить место для хранения. На текущем этапе изображения HEIC экономят место, но приносят в жертву кроссплатформенную совместимость.
Это связано с тем, что HEIC / HEIF — это совершенно новый формат изображений, представленный в iOS 11. В настоящее время мы находим его только на последних устройствах iOS и компьютерах Mac. Скорее всего, вы не захотите возвращать его к традиционному формату JPEG для фотографий iPhone, поскольку Apple утверждает, что новый формат фотографий может значительно сэкономить место для хранения. На текущем этапе изображения HEIC экономят место, но приносят в жертву кроссплатформенную совместимость.
По этой причине многие поставщики программного обеспечения автоматически конвертируют фотографии iPhone в JPEG или другие форматы файлов. Например, чат-приложения конвертируют фотографии HEIC в JPG или другой формат в фоновом режиме при отправке. Приложения для передачи файлов конвертируют фотографии iPhone в формат JPG прямо в воздухе при передаче. Посетите следующую страницу, чтобы узнать, как SendAnywhere может помочь вам отправлять фотографии iPhone HEIC в виде файлов JPG.
Даже iPhone имеет возможность конвертировать HEIC в JPG, когда вы копируете их с iPhone на ПК или Mac через USB. На вашем iPhone 8 или новее перейдите в Настройки > Фото > Перенести на Mac или ПК . Здесь вы можете увидеть два варианта: Automatic и Keep Originals . Выберите Автоматически , чтобы выбрать формат JPG при передаче на компьютер Mac или ПК. После этого подключите iPhone к компьютеру через USB, скопируйте и вставьте фотографии iPhone на компьютер через USB. Таким образом, вы можете экспортировать изображения HEIC в формате JPG на свой компьютер.
На вашем iPhone 8 или новее перейдите в Настройки > Фото > Перенести на Mac или ПК . Здесь вы можете увидеть два варианта: Automatic и Keep Originals . Выберите Автоматически , чтобы выбрать формат JPG при передаче на компьютер Mac или ПК. После этого подключите iPhone к компьютеру через USB, скопируйте и вставьте фотографии iPhone на компьютер через USB. Таким образом, вы можете экспортировать изображения HEIC в формате JPG на свой компьютер.
В этой статье мы хотели бы поделиться с вами простым способом конвертировать фотографии iPhone или загруженные изображения и файлы изображений в другой формат файла, JPEG, PNG или TIFF, с помощью приложения для редактирования изображений Cropsize на iPhone iPad.Таким образом, вы сохраняете фотографии на iPhone в оптимизированном формате файлов, что обеспечивает гораздо меньший размер файла и лучшее качество изображения в целом. Если вам нравится переносить фотографии iPhone на устройства сторонних производителей, использовать HEIC в Интернете, делиться HEIC в своих социальных сетях, вы можете сначала преобразовать формат файла фотографии на iPhone iPad.
Если вам нравится переносить фотографии iPhone на устройства сторонних производителей, использовать HEIC в Интернете, делиться HEIC в своих социальных сетях, вы можете сначала преобразовать формат файла фотографии на iPhone iPad.
Преобразование формата файла изображения на iPhone iPad
Запустите приложение для редактирования изображений для iOS на своем iPhone или iPad. Когда вы открываете приложение для редактирования изображений, вы видите, что оно открывает папку «Фотопленка», поэтому вы можете быстро выбирать и добавлять фотографии в приложение.После загрузки фотографии в приложение вы можете увидеть такой экран.
В нижней части этого приложения для редактирования изображений вы можете найти различные инструменты для редактирования исходной фотографии, такие как изменение размера фотографий iPhone, добавление специальных эффектов к вашей фотографии, обрезка фотографий до любого размера на iPhone и т. Д. Вы можете пропустить редактирование для теперь, если вам нужно только изменить формат файла изображения на iPhone.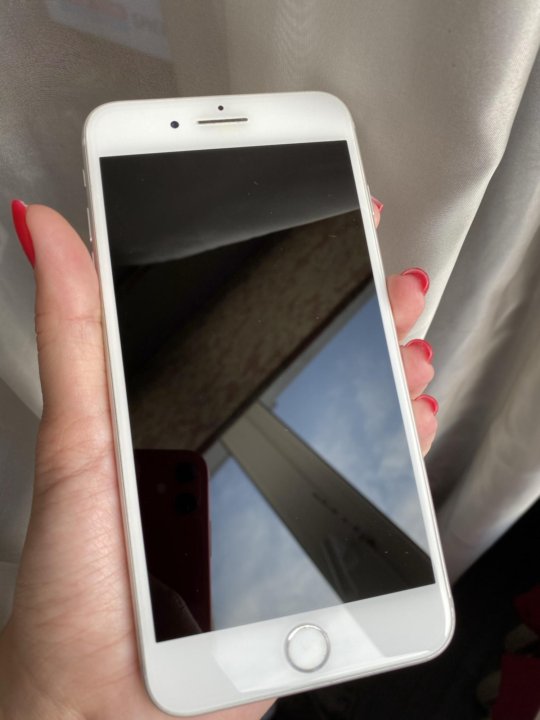 Выберите Export на нижней панели инструментов, после чего вы попадете на новый экран, подобный этому.
Выберите Export на нижней панели инструментов, после чего вы попадете на новый экран, подобный этому.
По умолчанию в редакторе установлен формат изображения Авто .В настоящее время он сохраняет все изображения или фотографии в виде файлов JPEG, так же, как и устаревший вариант JPEG, о котором мы поговорим ниже. Вы можете нажать Format , чтобы развернуть всплывающее меню и найти параметры, включая Auto, PNG, JPEG, TIFF . Если вы хотите преобразовать фотографию в формат jpeg на iPhone, выберите JPEG, затем нажмите кнопку « Поделиться» , чтобы просмотреть все доступные параметры, которыми вы можете поделиться новым изображением в формате JPEG на следующем шаге. Вы сможете отправить изображение по электронной почте, WhatsApp, добавить в приложение Notes, сохранить в приложении Files, скопировать в iBooks и т. Д.Выберите Сохранить изображение , чтобы сохранить изображение как новое в другом формате файла в папке «Фотопленка» или в приложении «Фото» на iPhone или iPad.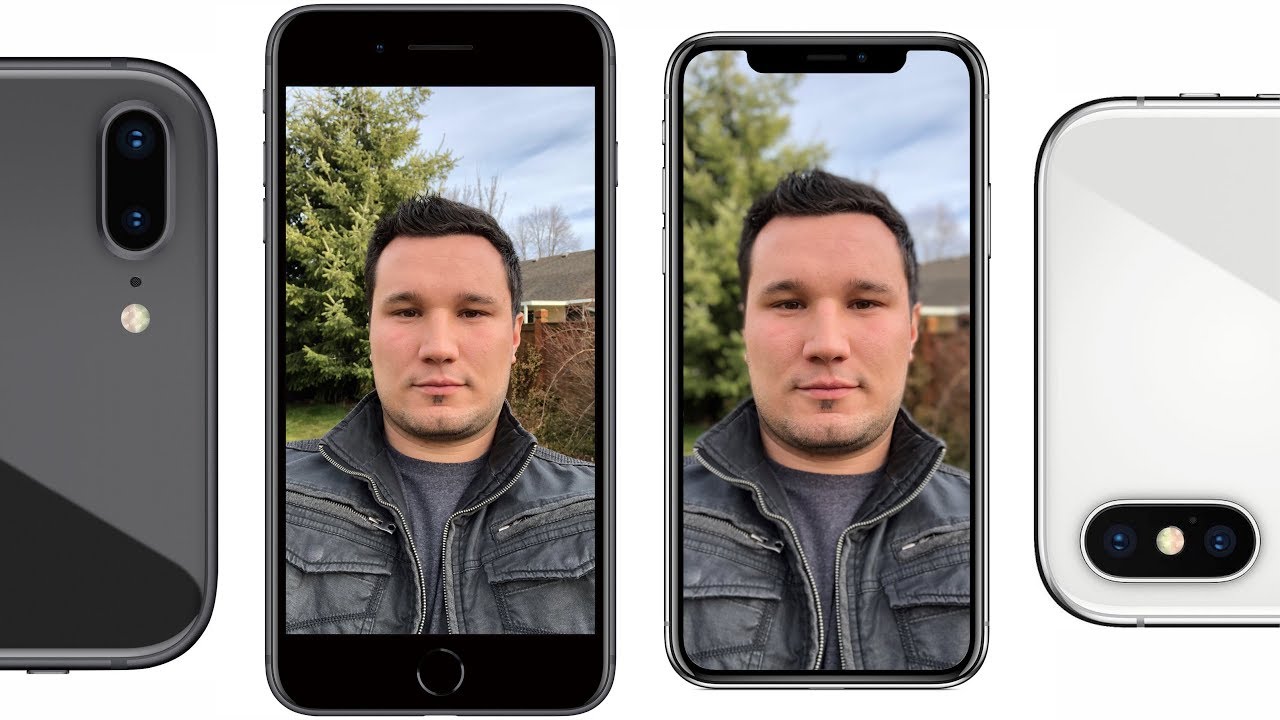 Это просто и быстро. Если вы ищете способ или приложение для преобразования изображения в jpeg, png или tiff на iPhone или iPad, конвертируйте heic в jpg, это, несомненно, ваш лучший выбор.
Это просто и быстро. Если вы ищете способ или приложение для преобразования изображения в jpeg, png или tiff на iPhone или iPad, конвертируйте heic в jpg, это, несомненно, ваш лучший выбор.
Лучшие 2 варианта восстановления удаленных фотографий с iPhone 8/8 Plus / X
Многие ситуации могут привести к потере фотографий на вашем iPhone 8/8 Plus, например, сброс к заводским настройкам, восстановление с помощью iTunes, случайное удаление и многое другое.Когда такая ситуация возникает, не беспокойтесь слишком сильно, здесь мы предлагаем вам 2 варианта восстановления удаленных фотографий с iPhone 8/8 Plus, независимо от того, есть у вас файл резервной копии или нет.
Вариант 1. Вернуть удаленные изображения на iPhone 8/8 + из резервной копии
Если у вас есть привычка выполнять регулярное резервное копирование с помощью iTunes или iCloud, восстановление потерянных фотографий на iPhone 8 / 8P не должно быть сложной задачей, но обратите внимание, что существующий контент и настройки будут перезаписаны файлами резервной копии после восстановления. Следующие шаги просто покажут вам, как восстановить фотографии iPhone из резервной копии iTunes или iCloud.
Следующие шаги просто покажут вам, как восстановить фотографии iPhone из резервной копии iTunes или iCloud.
Из резервной копии iTunes:
- 1. Запустите iTunes и подключите устройство iOS.
- 2. Щелкните значок iPhone и выберите «Сводка»> «Восстановить резервную копию».
- 3. Выберите резервную копию, содержащую потерянные изображения, и нажмите кнопку «Восстановить». Подождите, пока iTunes загрузит недостающие фотографии на ваше устройство.
Из резервной копии iCloud:
- 1.Начните со стирания всех данных на вашем iPhone 8/8 +. Для этого перейдите в «Настройки»> «Основные»> «Сброс».
- 2. Подтвердите удаление, и вы будете перенаправлены на экран «Приложения и данные», выберите «Восстановить из резервной копии iCloud» и войдите в iCloud.
- 3. Выберите наиболее подходящую резервную копию из списка. Восстановление фотографий с iPhone 8 запускается автоматически после того, как вы его выберете.

Вариант 2: восстановить удаленные фотографии с iPhone 8 / 8P без резервного копирования
Нет доступной резервной копии? Не хотите перезаписывать существующие данные? Только нужно восстановить удаленные картинки? Tenorshare iPhone Data Recovery может достичь всего этого одновременно.Даже если устройство заблокировано или экран сломан, вы всегда можете восстановить фотографии iPhone, резервные копии которых не были созданы с помощью этого замечательного инструмента. В следующей части вы увидите, как восстановить навсегда удаленные фотографии с iPhone X / 8/8 Plus.
- 1. После установки откройте iPhone Data Recovery на своем ПК / Mac и подключите устройство.
- 2. Выберите «Восстановить данные с устройства iOS» и проверьте фотографии, если вы хотите восстановить только их. Затем нажмите «Начать сканирование».
- 3. Когда процесс сканирования завершится, просмотрите все продемонстрированные изображения и выберите то, что вам нужно.
 После этого нажмите кнопку «Восстановить» и укажите путь для сохранения.
После этого нажмите кнопку «Восстановить» и укажите путь для сохранения.
Примечание . Рекомендуется прекратить вносить изменения или сохранять какие-либо файлы на iPhone 8 или iPhone 8 plus, когда фотографии исчезают, в случае перезаписи данных.
Если у вас возникнут какие-либо вопросы или возникнут проблемы при восстановлении потерянных фотографий iPhone 8 / 8P, пожалуйста, сообщите нам об этом в комментарии ниже.
5 способов восстановить удаленные файлы фотографий с iPhone XS / XR / X / 8
Селена КомезОбновлено 20 июня 2019
[ Сводка ]: случайно удаленные фотографии, потерянные фотографии на вашем iPhone и хотите восстановить эти удаленные фотографии? Прочтите это руководство, чтобы узнать, как восстановить удаленные, стертые, стертые, потерянные фотографии и файлы с iPhone XS / XR / X / 8 Plus / 8/7 Plus / 7 / 6s Plus / 6s с резервным копированием или без него.
Вам также может понравиться:
* Как экспортировать данные с iPhone на компьютер
* Как восстановить потерянные данные с iPhone после обновления iOS 12/13
Если вы случайно удалили фотографии на iPhone, как вы можете восстановить удаленные фотографии с iPhone? Файлы, такие как фотографии, видео, загруженные изображения или изображения и другие данные, которые были удалены, все еще хранятся на вашем iPhone, если их не нужно записывать, поэтому у вас все еще есть шанс восстановить удаленные фотографии и другие файлы с iPhone XS / XR / X / 8/8 Plus с резервным копированием или без него с помощью профессионального программного обеспечения для восстановления фотографий iPhone. Из этой статьи вы узнаете, , пять эффективных способов удалить удаленные фотографии с iPhone, iTunes и iCloud .
Из этой статьи вы узнаете, , пять эффективных способов удалить удаленные фотографии с iPhone, iTunes и iCloud .
5 способов восстановить удаленные фотографии iPhone
Способ 1: как восстановить недавно удаленные фотографии на iPhone XS / XR / X / 8
iPhone XS / XR / X / 8 работает под управлением iOS 12 / iOS 13, а самый ранний iPhone X / 8 также работает под управлением iOS 11. Для iOS 8 и более поздних версий в приложении «Фото» теперь есть корзина (корзина), куда вы удалили файлы. фотографии проживают. Это отличная маленькая функция, потому что теперь удаление фотографий невозможно отменить, если вы не удалите их навсегда из определенного альбома.
Если вы случайно удалили фотографию на iPhone и хотите восстановить ее, вы можете легко восстановить удаленные фотографии на своем iPhone в iOS 11. Давайте узнаем, как узнать ваши недавно удаленные фотографии, сделанные на iPhone менее чем за 30 дней:
Шаги по восстановлению (фотографии, удаленные в течение 30 дней) на iPhone XS / XR / X / 8
Шаг 1. Откройте приложение Photos .
Откройте приложение Photos .
Шаг 2. Нажмите на меню Альбомы , чтобы открыть список альбомов.
Шаг 3. Нажмите Недавно удаленные (в течение 30 дней).
Вы видите список удаленных фотографий в этой папке. Наконец, нажмите на фотографию, которую хотите восстановить.
Шаг 4. Когда фотография откроется, вы можете нажать на Восстановить (внизу справа), чтобы восстановить недавно удаленные изображения, фотографии, изображения, фотографии и видео приложений на iPhone 8
Шаг 5. Теперь вы можете найти все выбранные удаленные фотографии появляются в папке Camera Roll в приложении «Фотографии».
Примечание : Если ваши фотографии и видео были удалены более 30 дней, вы должны использовать профессиональное программное обеспечение для восстановления фотографий iPhone, чтобы сканировать и восстанавливать удаленные / потерянные изображения с устройств iPhone.
Способ 2: восстановление фотографий iPhone из резервной копии iCloud
Если вы ранее делали резервную копию ценных фотографий с iPhone в Apple iCloud, когда вы удаляли или теряли фотографии на iPhone XS / XR / X / 8, вы могли восстановить фотографии из резервной копии iCloud по воздуху. Давайте покажем вам руководство о том, как загрузить ценные резервные копии фотографий в Camera Roll из iCloud:
Шаг 1. Перед восстановлением резервных копий iCloud на устройство необходимо сначала сделать резервную копию всех данных iPhone на компьютер.
Шаг 2. После резервного копирования данных iPhone на компьютер перейдите к Настройки > Общие > Сброс > Стереть все содержимое и настройки , и, следовательно, все на устройстве должно быть стерто.
Шаг 3. Сделайте резервную копию в интерфейсе настроек, а затем перейдите в «Приложения и данные».
Шаг 4. Чтобы восстановить потерянные / удаленные фотографии из резервной копии iCloud, нажмите Восстановить из резервной копии iCloud , затем войдите в свою учетную запись iCloud, в которую вы сделали резервную копию изображений.
Шаг 5. Нажмите « Восстановить из резервной копии iCloud » и выберите самую последнюю историю резервного копирования. В это время iPhone должен начать восстановление и перезагрузиться после его завершения. Все фотографии загружаются и восстанавливаются в папку « Camera Roll» в приложении «Фото».
Советы. Как правило, вы можете точно восстановить фотографии из iCloud Photo Stream таким способом, если вы сделали резервную копию своих фотографий с помощью iCloud.
Примечание: Этот метод может помочь вам легко восстановить фотографии из резервных копий iCloud, однако все данные и настройки будут стерты или перезаписаны. Таким образом, лучше сделать резервную копию вашего iPhone на компьютер перед восстановлением из резервной копии iCloud, вы можете восстановить резервные копии на iPhone после завершения обработки восстановления iCloud. Если вы хотите выборочно восстановить фотографии iPhone из файла резервной копии iCloud и не стираете существующие данные и настройки на устройствах, следуйте способу 4 , iPhone Data Recovery также может помочь вам выборочно восстановить файлы изображений iPhone из iCloud / Резервная копия iTunes .
Способ 3: восстановление фотографий iPhone, удаленных из резервных копий iTunes
Выше бесплатного метода восстановления фотографий iPhone из iCloud. Если вы раньше не создавали резервную копию своего iPhone в iCloud или никогда не включали медиатеку iCloud для синхронизации фотографий с iCloud, однако вы создали резервную копию iPhone в iTunes, это означает, что ваши фотографии были скопированы в iTunes, так что вы можете восстановить резервную копию iTunes, содержащую фотографии. Давайте научим вас восстанавливать резервную копию iTunes на iPhone, чтобы вы могли вернуть удаленные фотографии.
Шаг 1. Откройте iTunes на своем ПК и Mac и обновите приложение iTunes до последней версии iTunes.
Шаг 2. С помощью кабеля Apple USB подключите iPhone к компьютеру и нажмите «Разрешить» на экране iPhone, чтобы разрешить подключение.
Шаг 3. После того, как ваше устройство iPhone будет обнаружено, оно появится в iTunes, щелкните значок « iPhone device » ico.
Шаг 4: Щелкните вкладку « Сводка » на левой панели, затем нажмите кнопку « Восстановить резервную копию » в разделе «Резервное копирование».
Шаг 5: Найдите последнюю резервную копию (которая, надеюсь, содержит ваши фотографии) и нажмите « Восстановить… ». Через несколько минут все ваши удаленные видео и фотографии будут восстановлены в приложении «Фото».
Недостаток: Хотя iTunes может помочь вам восстановить ранее зарезервированные данные на устройство, однако все данные и настройки вашего iPhone будут стерты или перезаписаны. Поэтому мы рекомендуем вам использовать метод 4 и метод 5 для восстановления удаленных фотографий с iPhone / iTunes / iCloud с помощью сторонних iPhone Data Recovery и iOS Data Recovery, оба iPhone Data Recovery не стирают существующие данные и настройки, это позволяет восстановить удаленные данные и в первую очередь экспортировать их на компьютер, так что это очень безопасно.
Способ 4: восстановление удаленных и утерянных фотографий с iPhone с помощью iPhone Data Recovery
Вы можете оказаться в таком случае: либо случайно удаленные фотографии, либо потерянные фотографии на iPhone XS / XR / X / 8 по неизвестным причинам, таким как форматирование, обновление iOS, джейлбрейк, вирусная атака и так далее. В настоящее время восстановить удаленные или потерянные изображения с iPhone XS / XR / SE / X / 8/8 Pus так же просто, как пирог; все, что вам нужно сделать, это бесплатно загрузить программу восстановления данных iPhone и следовать приведенному ниже руководству, чтобы восстановить удаленные потерянные фотографии iPhone с резервной копией или без нее.
Следуйте подробному руководству по , как выборочно восстанавливать удаленные фотографии с iPhone, iTuens и iCloud .
Способ 1: как восстановить удаленные фотографии с iPhone без резервного копирования
iPhone Photo Data Recovery — профессиональное приложение, которое позволяет восстанавливать удаленные / исчезнувшие фотографии в 3 режимах: Восстановление с устройства iOS; Восстановление из резервной копии iTunes и восстановление из резервной копии iCloud. Кроме того, вы можете восстановить другое содержимое, такое как контакты, текстовые сообщения, видео, журналы вызовов, сообщения WhatsApp, календари и многое другое, с iPhone XS / XR / X / 8/7 (Plus) / SE / 6s (Plus) / 6 (Plus) / 5s, устройства iPad / iPod.
Кроме того, вы можете восстановить другое содержимое, такое как контакты, текстовые сообщения, видео, журналы вызовов, сообщения WhatsApp, календари и многое другое, с iPhone XS / XR / X / 8/7 (Plus) / SE / 6s (Plus) / 6 (Plus) / 5s, устройства iPad / iPod.
Шаг 1. Запустите программу и подключите свой iPhone
Запустите программу на своем компьютере и подключите iPhone к компьютеру. Вы увидите следующее главное окно.
Шаг 2. Выберите удаленные фотографии на iPhone
Если вы просто хотите восстановить удаленные или потерянные изображения на устройстве iPhone 8, выберите «Галерея» и нажмите кнопку «Далее», чтобы начать процесс сканирования.
После этого программа начнет сканирование фотографий с iPhone 8, включая утерянные и существующие.
Шаг 3: восстановить удаленные фотографии на iPhone 8
После сканирования вы можете просмотреть все потерянные фотографии на вашем iPhone 8 в виде эскизов. Отметьте «Фотографии», чтобы выбрать все фотографии, или отметьте файл фотографии один за другим справа. Затем нажмите «Восстановить», чтобы начать восстановление удаленных изображений iPhone.
Отметьте «Фотографии», чтобы выбрать все фотографии, или отметьте файл фотографии один за другим справа. Затем нажмите «Восстановить», чтобы начать восстановление удаленных изображений iPhone.
Часть 2: Как восстановить фотографии из резервной копии iTunes
В этой части показано, как восстановить удаленные фотографии из резервной копии iTunes, если вы сделали резервную копию iPhone через iTunes.
Шаг 1. Войдите в режим «Восстановление из резервной копии iTunes»
Запустите восстановление данных iPhone и выберите режим « Восстановить данные из iTunes Backup ». Затем выберите нужные резервные копии вашего iPhone 8 и нажмите «Сканировать».
Шаг 2. Восстановить удаленные фотографии iPhone 8 из резервной копии iTunes
Все найденные данные будут перечислены по категориям. Вы можете выбрать те фотографии, которые хотите восстановить, и нажать «Восстановить», чтобы восстановить их на своем компьютере.
Часть 3: Как восстановить потерянные фотографии iPhone из резервной копии iCloud
Шаг 1. Выберите режим восстановления «Восстановление из резервной копии iCloud»
Запустите программу на своем компьютере, выберите « Восстановить из iCloud Backup » и войдите в iCould со своим Apple ID и паролем.
Шаг 2. Выберите Backup для загрузки
После этого программа может автоматически найти все файлы резервных копий, существующие в вашей учетной записи iCloud.Выберите тот, на котором вы собираетесь восстанавливать данные, и нажмите кнопку «Скачать».
Шаг 3. Восстановление фотографий из резервной копии iCloud
После этого вы увидите все доступные фотографии. Для восстановления фотографий вы можете проверить «Фотографии» и нажать «Восстановить», чтобы восстановить фотографии iCloud с iPhone.
И последнее, но не менее важное: iPhone Data Recovery позволяет восстановить фотографии с украденного / сломанного iPhone всего за пару щелчков мыши.
Посмотрите этот видеоурок, чтобы узнать, как восстановить удаленные фотографии на iPhone с помощью iPhone Data Recovery.
Способ 5: Восстановление удаленных фотографий на iPhone XS / XR / X / 8 с помощью U.Fone Восстановление данных iOS
U.Fone iOS Data Recovery не только может помочь вам восстановить удаленные фотографии галереи, изображения, изображения, фотографии приложений, видео, видео приложений с iPhone 8 / X, но также позволяет восстанавливать потерянные сообщения и вложения, сообщения iMessages, контакты, заметки, напоминания, голосовые заметки, история вызовов и т. д. с iPhone XR / XS / X / 8 / 7S / 6S / 6 / SE / 5S / 5, iPad или iPod, а также из резервной копии iTunes или резервной копии iCloud всего за несколько кликов.
Более того, это программное обеспечение позволяет использовать программное обеспечение для восстановления системы iOS, которое может помочь пользователям восстановить нормальную работу системы iOS, когда iPhone / iPad завис в режиме восстановления, логотип Apple, черный экран, подключение экрана iTunes, режим DFU, режим наушников и т. Д. Давайте научим вас, как использовать это восстановление данных iOS для сканирования и восстановления удаленных / потерянных фотографий с iPhone без резервного копирования.
Д. Давайте научим вас, как использовать это восстановление данных iOS для сканирования и восстановления удаленных / потерянных фотографий с iPhone без резервного копирования.
Дополнительные функции:
- Восстановление удаленных файлов с устройств iPhone, резервное копирование iCloud и резервное копирование iTunes из-за удаления, сбоя, поломки или поломки устройства, взлома устройства, обновления iOS или сброса устройства и т. Д.
- Извлеките нечитаемые резервные копии iTunes и iCloud, просмотрите сведения о файле резервной копии и выберите те, которые вам нужно восстановить, избегая перезаписи вновь созданных данных.
- Восстановление данных из сторонних приложений без резервного копирования, таких как WhatsApp, WeChat, Viber, Kik, Skype и т. Д. Функция
- iOS System Recovery может исправить застревание iPhone на логотипе Apple, режим восстановления, режим DFU, белый / черный экран смерти и другие проблемы системы iOS.
- Поддержка всех iPhone iPad iPod под управлением всех версий iOS и всех компьютеров Windows и Mac, последней версии iOS 13 и iOS 12.
 3 входит в комплект.
3 входит в комплект. - Резервное копирование и восстановление фотографий, видео, контактов, SMS, сообщений WhatsApp и многого другого с вашего iPhone, iPad и iPod touch.
Шаги по восстановлению удаленных с iPhone без резервных копий iTunes / iCloud
Шаг 1. Загрузите и запустите iOS Data Recovery на ПК или Mac
Загрузите, установите и запустите программное обеспечение iOS Data Recovery на свой компьютер, вы можете увидеть, что в программе есть три основных функции — «Восстановление данных iPhone», «Восстановление системы iOS» и «Резервное копирование и восстановление данных iOS». Если вы хотите восстановить удаленные фотографии с iPhone, нажмите « iPhone Data Recovery », после чего программа откроет новый интерфейс.
Шаг 2. Подключите iPhone к компьютеру
Затем подключите iPhone к компьютеру с помощью кабеля USB, после того как программное обеспечение распознает устройство iPhone, и нажмите «Начать сканирование».
Шаг 3. Начните сканирование iPhone на наличие утерянных фотографий
На этом шаге программа начнет сканирование всех потерянных / удаленных данных с вашего устройства iPhone. Дождитесь завершения процесса сканирования.
Программа восстановления данных iPhone просканирует все мультимедийные файлы и текстовое содержимое с iPhone.Если в процессе сканирования вы найдете нужный файл, вы можете остановить сканирование, нажав кнопку «Стоп».
Шаг 4. Получить удаленные фотографии iPhone и сохранить на компьютере
Результаты сканирования будут перечислены в категориях слева. Щелкните « Camera Roll », « Photo Stream » и « Photo Library » соответственно для предварительного просмотра изображений в виде миниатюр. Затем отметьте те фотографии, которые хотите вернуть. Наконец, просто нажмите кнопку « Восстановить », чтобы сохранить их на компьютере.
Бесплатно загрузите iOS Data & System Recovery и попробуйте вернуть потерянные фотографии с устройств iOS 13/12/11:
Перенос восстановленных данных на iPhone (опция)
После восстановления удаленных фотографий и сохранения их на компьютер. Если вы хотите импортировать восстановленные файлы обратно на устройства iPhone, iOS Transfer и Mobile Sync станут отличным партнером для сотрудничества с U.Fone iPhone Data Recovery, оба могут помочь вам легко копировать файлы между ПК / Mac и iPhone / iPad / iPod Touch. с легкостью.
Вы можете прочитать: Как добавить файлы на iPhone
Советы: Регулярно делайте резервные копии фотографий с iPhone на компьютер
Вышеупомянутые руководства научат вас трем способам восстановления удаленных и потерянных фотографий с iPhone, все полученные изображения сохраняются на компьютере, вы можете использовать этот инструмент iPhone 8/8 Plus Manager для передачи этих восстановленных фотографий с компьютера на iPhone для просмотра и повторного использования. Кроме того, этот полезный и мощный iPhone Manager & Transfer также может помочь вам легко создавать резервные копии фотографий, видео, музыки, контактов, сообщений и многого другого с iPhone на компьютер.
Кроме того, этот полезный и мощный iPhone Manager & Transfer также может помочь вам легко создавать резервные копии фотографий, видео, музыки, контактов, сообщений и многого другого с iPhone на компьютер.
Кроме того, iOS Data Exporter не только может помочь вам перенести данные с iPhone, iPad и iPod touch на ваш компьютер для дополнительной безопасности; но также позволяет просматривать и извлекать данные из резервных копий iTunes без простого восстановления резервной копии на iPhone / iPad / iPod. Итак, просто загрузите iOS Data Exporter и попробуйте перенести свои данные с iPhone, резервной копии iTunes и резервной копии iCloud на ПК или Mac для дальнейшего использования.
Изучите руководство по экспорту фотографий с iPhone на компьютер
Дополнительные решения для восстановления удаленных фотографий на Android, Mac и ПК
По сравнению с учебником по восстановлению фотографий iPhone мы рекомендуем пользователям лучшее программное обеспечение для восстановления данных iPhone и iOS для восстановления удаленных фотографий с устройств iPhone, iPad и iPod. Помимо этого, мы также предлагаем дополнительные решения для восстановления фотографий для восстановления удаленных / потерянных фотографий и других файлов с других устройств, таких как телефоны и столы Android, компьютер Mac, жесткий диск компьютера с Windows, USB-накопитель, SD-карта или карта памяти. Все приведенные ниже рекомендации безопасны и надежны, пожалуйста, ознакомьтесь с дополнительными решениями для восстановления фотографий:
Помимо этого, мы также предлагаем дополнительные решения для восстановления фотографий для восстановления удаленных / потерянных фотографий и других файлов с других устройств, таких как телефоны и столы Android, компьютер Mac, жесткий диск компьютера с Windows, USB-накопитель, SD-карта или карта памяти. Все приведенные ниже рекомендации безопасны и надежны, пожалуйста, ознакомьтесь с дополнительными решениями для восстановления фотографий:
1. Android Photo Recovery — версия для ПК и Mac
Случайно удалили фото, видео на Android-устройствах? Пожалуйста, следуйте этому руководству по использованию, чтобы восстановить удаленные фотографии на телефоне / планшете Android, после рутирования вашего устройства Android вы можете легко восстановить удаленные изображения с Samsung, HTC, Sony, Huawei, Xiaomi, Google Pixel, Motorola, ZTE, Oppo, OnePlus, Sharp. , Windows phone и другие устройства Android.
2. Samsung Photo Recovery — версия для ПК и Mac
Вы когда-нибудь случайно удаляли свои фотографии, видео и другие мультимедийные файлы с Samsung galaxy S9, S8, S7, S6, S5, Note 8 и других мобильных телефонов Samsung? Не паникуйте! Samsung Photo Recovery может помочь вам восстановить потерянные или удаленные фотографии, видео с телефона и планшета Android Samsung Galaxy без резервного копирования.
3. Восстановление поврежденных фотографий Samsung — версия ПК
Телефон Samsung Galaxy S6 / S5 / S4 / Note 5 сломан, с разбитым экраном или черным экраном? Broken Android Data Extraction помогает восстановить фотографии со сломанного телефона Samsung на Windows 10/8.1/8/7 / Vista / XP компьютер легко.
4. Восстановление фотографий — версия Windows
Потерянные или удаленные фотографии на жестком диске вашего компьютера, USB-накопителе, цифровой камере, SD-карте, мобильном телефоне или карте памяти? Узнайте, как использовать это программное обеспечение для восстановления фотографий для восстановления удаленных, отформатированных или потерянных фотографий, изображений или изображений на ПК с Windows
. 5. Восстановление фотографий для Mac — версия Mac OS X
Восстановление данных Mac не только может помочь вам восстановить удаленные изображения с жесткого диска, USB-накопителя или SD-карты на вашем Mac; но также помогает вам восстановить другие потерянные файлы, включая видео, аудио, документы, электронные письма и т. д., с вашего компьютера Mac или других устройств хранения, независимо от того, отформатированы ли файлы, потеряны или удалены.
д., с вашего компьютера Mac или других устройств хранения, независимо от того, отформатированы ли файлы, потеряны или удалены.
Статьи по теме
Как восстановить потерянные контакты с iPhone 8
3 способа восстановить удаленные SMS на iPhone 8/7 / 6S
Как восстановить удаленные журналы вызовов с iPhone
Как восстановить удаленные заметки на iPhone, iPad
Как восстановить удаленные календари на iPhone 8/7 / 6S / 6
Комментарии
Подсказка: Вам необходимо войти в систему, прежде чем оставлять комментарии.
Еще нет аккаунта.Пожалуйста, нажмите здесь, чтобы зарегистрироваться.
Почему не удается удалить фотографии с iPhone X / 8/7/6/5?
Вы также можете прочитать это руководство на Français .
Вопрос: Почему я не могу удалить фотографии с iPhone 8? Для некоторых фотографий в нижней части приложения для фотографий нет значка корзины, что мне делать?
Это проблема, с которой многие пользователи iPhone сталкиваются ежедневно, и хотя причина этого не всегда ясна, есть способ ее обойти.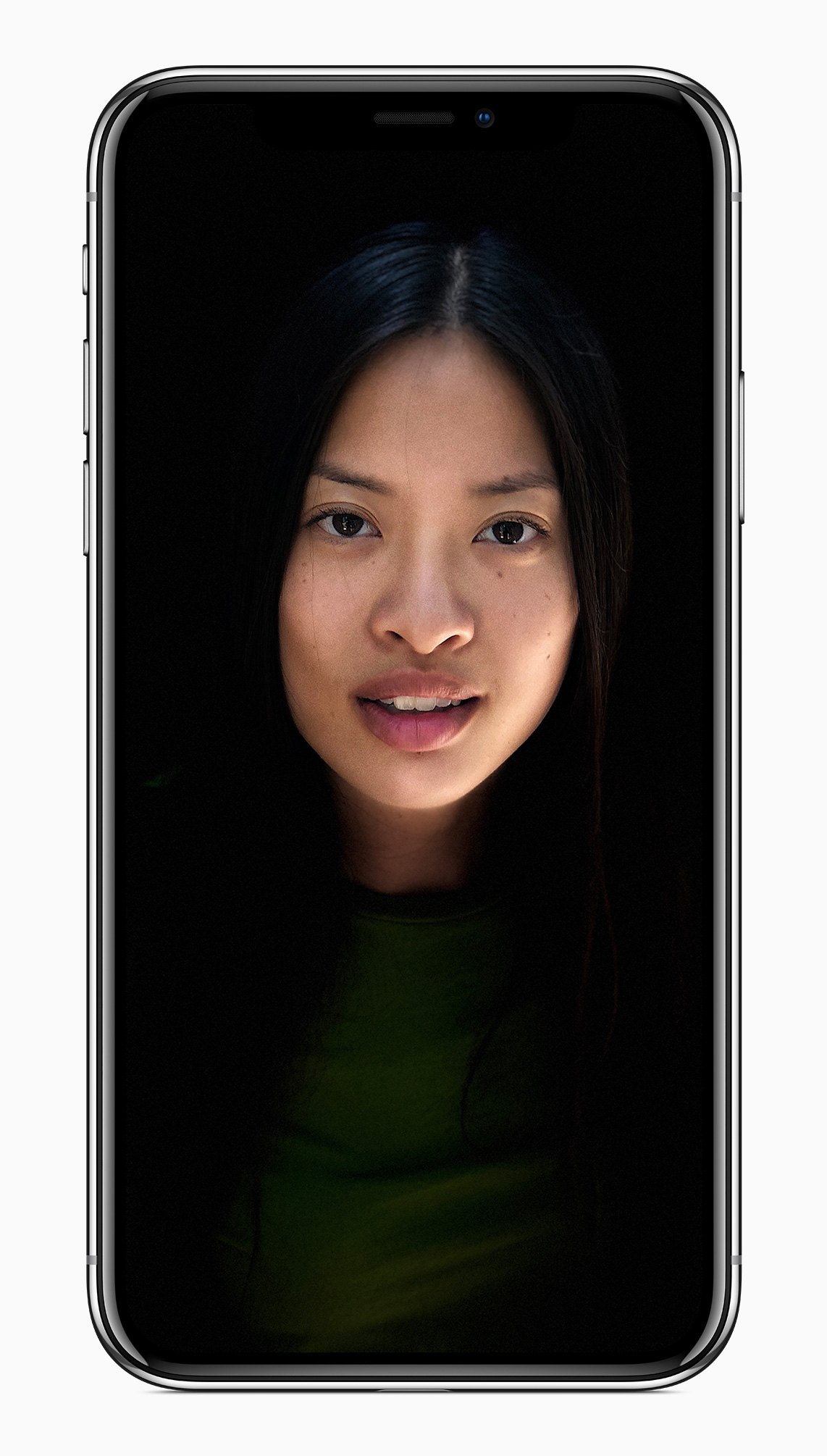 Сегодня мы покажем вам лучший способ решить проблему «не удается удалить фотографии с iPhone» всего за несколько минут, так что давайте сразу приступим.
Сегодня мы покажем вам лучший способ решить проблему «не удается удалить фотографии с iPhone» всего за несколько минут, так что давайте сразу приступим.
Почему вы не можете удалить некоторые фотографии с iPhone X / 8/7/6/5 (Plus)?
Как мы уже говорили выше, причина возникновения этой проблемы не всегда ясна, но есть несколько общих причин для этого.
- Возможно, фотография, которую вы пытаетесь удалить, была синхронизирована с вашим iPhone через ваш iCloud Photo Stream. В таком случае вам необходимо отключить эту функцию, чтобы избавиться от фотографий, потому что на самом деле фотографии не хранятся на вашем устройстве.
- Вы можете обнаружить, что некоторые фотографии, которые вы синхронизировали из медиатеки iTunes, невозможно удалить. Если причина в этом, это простое решение, и мы покажем вам, как это сделать.
Исправить «Невозможно удалить фотографии с iPhone 8/7/6/5 (Plus)» без iTunes
Как правило, для отмены синхронизации фотографий можно использовать iTunes. Но что, если вы не можете получить доступ к iTunes, который синхронизировали ранее? Тогда использование iTunes будет для вас недоступно. Ластик данных iPhone, который рекомендуется для удаления синхронизированных фотографий, называется iMyFone Umate Pro для Win / Mac.Это дает вам простой способ работать с фотографиями, синхронизированными из iTunes.
Но что, если вы не можете получить доступ к iTunes, который синхронизировали ранее? Тогда использование iTunes будет для вас недоступно. Ластик данных iPhone, который рекомендуется для удаления синхронизированных фотографий, называется iMyFone Umate Pro для Win / Mac.Это дает вам простой способ работать с фотографиями, синхронизированными из iTunes.
8,000,000+ Загрузки
Кеатуры для управления фотографиями:
- Все функции, связанные с фотографиями, поддерживают синхронизацию фотографий с iTunes.
- Вы можете создавать резервные копии фотографий на компьютер и удалять с iPhone.
- Вы можете навсегда удалить фотографии с iPhone и iCloud без возможности восстановления.
- Вы можете экспортировать фотографии на компьютер и сжать фотографии iPhone, что сэкономит 75% места.
- «Удаленные файлы», которые еще можно восстановить, будут просканированы и полностью перезаписаны.
Попробовать бесплатно Попробовать бесплатно
Как удалить фотографии, которые нельзя удалить с iPhone X / 8/7/6/5 (Plus)?
Шаг 1. Начните с подключения iPhone к компьютеру и запуска iMyFone Umate Pro.
Шаг 2. Выберите Стереть личные данные на левой боковой панели. Пусть он просканирует ваш iPhone.
Шаг 3. Просмотрите и выберите синхронизированные фотографии.Нажмите Стереть сейчас , чтобы продолжить.
Это так просто. Исправить «невозможно удалить фотографии с iPhone 8/7/6 / 6s / 5/4 (плюс)» теперь стало просто с помощью iMyFone Umate Pro. Если вы хотите сделать резервную копию и удалить фотографии, вы можете использовать функцию «Фотографии» в 1-Click Free Up Space .
Также читайте:
Как удалить синхронизированные фотографии с iPhone без iTunes
Выборочно удалить синхронизированные фотографии с iPad с / без iTunes
Исправить «Невозможно удалить фотографии с iPhone 8/7/6/5» с помощью iTunes
Далее давайте посмотрим, как с помощью iTunes можно удалить такие фотографии, которые невозможно удалить.
- Подключите iPhone к компьютеру с помощью соответствующего кабеля USB и запустите iTunes.
- Выберите свой iPhone в меню устройств, затем щелкните вкладку «Фото».
- Теперь потратьте несколько минут, чтобы отменить выбор любой из фотографий, которые вы пытались удалить.
- Наконец, нажмите кнопку «Применить» или «Синхронизировать» в нижней части программы.
В заключение…
Мы понимаем — если вы не можете удалить фотографии с iPhone 8/8 Plus и пытаетесь освободить часть памяти, это может быть неприятно.К счастью, с помощью iMyFone TunesMate вы можете исправить это за считанные минуты.
Как получить портретный режим на iPhone 8, 7 и более старых iPhone
Уникальным преимуществом iPhone 7 Plus является система с двумя камерами. С тех пор, как он был запущен на фоне шума, фанаты и эксперты восхищались его способностью делать потрясающие снимки. Во время «мероприятия для iPhone» Apple продемонстрировала эксклюзивную функцию iPhone 7 Plus — «Портретный режим», который обеспечивает превосходную съемку фотографий с глубиной резкости, подобной зеркальной, и эффектами размытия / боке.Он мгновенно стал предметом зависти для других пользователей iPhone и iPad, включая iPhone 7!
«Портретный режим» доступен в iOS 10.1. Я протестировал эту новую функцию на iPhone 7 Plus и обнаружил, что она действительно впечатляет. Что делать, если вы хотите использовать «Портретный режим» на своем iPhone 7 или более раннем iPhone, включая iPhone 5s, iPhone 6/6 Plus, iPhone 6s / 6s Plus, iPhone SE? Не расстраивайтесь, ведь есть способ делать фотографии в «Портретном режиме» на iPhone 7, iPhone 5s или новее.
Как использовать портретный режим на iPhone 7, 6s / 6s Plus, 6 / 6Plus, SE и iPhone 5sВстречайте «FabFocus» — превосходное приложение для камеры, позволяющее использовать портретный режим на вашем iPhone 7 / iPhone 5s или новее.Кроме того, он великолепен с точки зрения возможности добавлять к снимкам эффекты боке или размытия, подобные зеркалке.
Он также совместим с iPad Air или новее, iPad mini 2 или новее, iPad Pro. Вы можете скачать его за 3,99 доллара в App Store.
Шаг №1. После загрузки FabFocus на совместимый iPhone запустите его. Вам нужно будет разрешить ему доступ к вашей камере и фотографиям.
Шаг 2. Затем сделайте красивый снимок, как обычно, нажав кнопку спуска затвора внизу по центру.
Если вы хотите сделать селфи, нажмите значок передней камеры в верхнем левом углу, примите классную позу, а затем нажмите кнопку спуска затвора.
Шаг 3. Теперь вам нужно нажать кнопку «Пуск» внизу в центре, чтобы получить эффект размытия фона.
В случае, если вы сделали снимок какого-либо объекта или если на изображении присутствует более одного лица, это приложение сообщит вам, что оно не обнаружило ни одного лица, и позволит вам добавить эффект размытия вручную.
Редактируйте свои фотографии
Шаг №1. После того, как вы сделаете снимок, нажмите кнопку «Изменить» внизу.
Шаг 2. Затем вам нужно использовать кисть, чтобы выбрать конкретную область, которую вы хотите выделить. Для этого просто проведите кистью по части лица или объекта.
Существует также возможность раскрасить конкретную часть, которую вы хотите выделить. Нажмите на кнопку рисования внизу, а затем перетащите кисть на участок, чтобы выбрать.
На всякий случай, если вы хотите стереть какую-либо часть, используйте кнопку, чтобы выделить ее, нажмите кнопку ластика внизу, затем нажмите на галочку.
У вас есть возможность увеличить / уменьшить размер кисти. Просто перетащите кнопку вверху вправо или влево, чтобы настроить размер кисти.
Шаг 3. Нажмите на направленную вверх стрелку в нижнем левом углу, чтобы получить доступ к дополнительным параметрам редактирования.
Вы можете изменить форму эффекта размытия.Например, выберите форму сердца, круг, треугольник, чтобы создать эффект боке. Отрегулируйте интенсивность эффекта размытия. Выберите вариант внизу.
Нажмите стрелку вниз, чтобы вернуться к обычному экрану редактирования.
Шаг 4. Когда вы будете удовлетворены своим редактированием, нажмите на галочку в правом нижнем углу, чтобы подтвердить изменение.
Если вы хотите сохранить в фотопленке, поделиться своим рисунком на Facebook или отправить его другу по электронной почте, нажмите кнопку «Поделиться» в правом нижнем углу, а затем выберите носитель на общем листе.
Добавьте эффект размытия к существующим фотографиям
Вы также можете добавить эффект размытия к существующим фотографиям.
Шаг №1. Просто откройте приложение FabFocus.
Шаг 2. Нажмите кнопку альбомов внизу. Затем выберите фотографии, к которым вы хотите добавить эффект размытия.
Шаг 3. Теперь выполните шаги, упомянутые выше, чтобы вручную добавить эффект размытия к вашему изображению.
Дополнительные настройки
Используйте дополнительные настройки, чтобы идеально использовать это приложение камеры.
Шаг №1. Откройте приложение FabFocus → нажмите «X» в правом верхнем углу.
Шаг 2. Нажмите на кнопку настроек в правом верхнем углу. Теперь выберите форму боке и отрегулируйте интенсивность размытия.
Шаг 3. Нажмите на расширенную кнопку, чтобы получить доступ к дополнительным параметрам.
Теперь у вас есть несколько параметров, таких как включение звука при воспроизведении, автоматическое сохранение общих изображений в альбоме камеры, уменьшение размытости для маленьких лиц и многое другое.
Видео: как получить портретный режим на iPhone 7 или более старых моделях iPhone
Приговор
FabFocus действительно порадует тех, кто хочет опробовать портретный режим iPhone 7 Plus на своих неподдерживаемых iPhone. Согласитесь, это приложение для камеры может не соответствовать опыту работы с портретным режимом фаблета, но у него есть качества, чтобы быть отличной альтернативой.
Что вы думаете о FabFocus? Поделитесь своими взглядами в комментариях ниже.
iPhone 11 Pro против iPhone XS против iPhone 8: перестрелка камеры
отношение. Долгое время у iPhone была одна камера на задней панели, в то время как рынок Android бурно разросся от устройств с несколькими камерами. Ситуация изменилась в 2016 году с появлением
, который был оснащен вторым телеобъективом наряду с обычной широкоугольной камерой.
идет дальше и предлагает сверхширокий угол обзора. Ничего подобного мы не видели раньше, но самый важный вопрос — насколько хороша новая установка?
Поскольку многие задаются вопросом, действительно ли камера iPhone 11 Pro предлагает значительное улучшение по сравнению со старыми iPhone, мы решили протестировать ее на XS Max и iPhone 8.Почему iPhone 8? Ну, потому что это все еще очень популярная «бюджетная» модель, с которой многие хотят перейти на новую версию. С учетом сказанного, давайте перейдем к тесту, который покажет нам, как iPhone 11 Pro, iPhone XS Max и iPhone 8 сравниваются с точки зрения общей дневной фотографии, портретов и ночной фотографии.Дневной тест
Сцена 1
Пасмурные дни, как правило, не предлагают самых интересных сценариев для тестирования камер смартфонов, но они могут быть хорошим тестом того, насколько камера может «оживить» конечный результат.Фотографии, сделанные в пасмурные дни, часто могут быть плоскими и тусклыми в необработанном виде, но на самом деле могут выглядеть великолепно при правильной обработке. Давайте посмотрим, как в этом отношении преуспевают три поколения iPhone:
iPhone 11 Pro
iPhone XS Max
iPhone 8
По цвету iPhone 8 и 11 Pro похожи и довольно точно воспроизводят сцену, в то время как фотография XS имеет легкий голубоватый оттенок.Что касается динамического диапазона и детализации, то iPhone 11 Pro и XS Max определенно опережают iPhone 8, у которого более высокая контрастность и меньше деталей в тенях.
Сцена 2
iPhone 11 Pro
iPhone XS Max
iPhone 8
Еще одна сцена в пасмурную погоду, демонстрирующая различия (и сходства) баланса белого в трех моделях.IPhone XS Max снова склоняется к более прохладным тонам, в то время как iPhone 11 Pro и 8 предлагают, возможно, более точное представление сцены. Как ни странно, у 11 Pro очень тонкий зеленый оттенок, наиболее заметный в бликах в облаках, в то время как фотография iPhone 8 выглядит довольно точно.
Сцена 3
iPhone 11 Pro
iPhone XS Max
iPhone 8
Эта сцена демонстрирует, как много деталей могут разрешить все три модели на близком к минимальному фокусному расстоянию.
Снова есть небольшие различия в цвете: на этот раз iPhone 11 Pro имеет голубоватый оттенок, в то время как iPhone 8 и XS Max более точны. И 11 Pro, и XS Max дают в целом более плавное изображение, чем iPhone 8, с лучшим разделением объекта и фона и тональностью.
iPhone 11 Pro
iPhone XS Max
По разрешающей способности деталей iPhone 8 находится на последнем месте с наименьшей детализацией при увеличении.11 Pro и XS Max близки, но результаты все равно могут вас удивить. Фотография iPhone XS на самом деле выглядит резче, на бабочке видно больше деталей, хотя и за счет чуть более сильного шума по всему кадру. Выше показано прямое сравнение 100-процентного урожая на iPhone 11 Pro и XS Max.
Сцена 4
iPhone 11 Pro
iPhone XS Max
iPhone 8
В этой сцене все три телефона дают очень сравнимые результаты.IPhone 8 не совсем соответствует остальным с точки зрения мелких деталей, но все три в целом одинаковы. IPhone 11 Pro и XS Max немного острее, чем iPhone 8, в то время как 11 Pro также имеет очень тонкий эффект HDR, который дает небольшой «удар» всему изображению.
Портретный режим
Apple подробно рассказывала о новых улучшениях, внесенных в портретный режим во время анонса iPhone 11 и 11 Pro, поэтому мы ожидаем, что последняя модель будет заметно лучше работать в этом отношении.Но так ли это будет? Давайте разберемся.
Сюжет 5
iPhone 11 Pro
iPhone XS Max
iPhone 8
Это очень сложная сцена и хороший тест для портретного режима, потому что у нас много деталей, из-за чего программе будет сложнее отделить объект от фона.Результаты не идеальны, но iPhone 11 Pro выделяется очень приятными цветами и рендерингом боке на заднем плане. Разделение объекта и фона оставляет желать лучшего на 11 Pro с заметной проблемной зоной вокруг левого рукава. XS Max на самом деле, возможно, лучше справляется в этом отношении, хотя качество эффекта боке не так хорошо, как на 11 Pro. IPhone 8 явно отстает от более новых моделей с более мутными цветами, меньшей детализацией и явно худшим разделением объекта и фона.
Сцена 6
iPhone 11 Pro
iPhone XS Max
iPhone 8
Эта сцена действительно показывает, где iPhone 8 находится в сравнении с XS Max и 11 Pro.То есть прочно на последнем месте.
И iPhone 11 Pro, и XS Max воспроизводят приятные цвета, хотя новая модель идет впереди с улучшенной тональностью. На 11 Pro и модель, и фон экспонируются равномерно, в то время как на XS Max некоторые блики размыты. Фотография iPhone 8 более контрастна, с меньшей детализацией в тенях и полностью размытыми бликами на заднем плане.
Сцена 7
iPhone 11 Pro
iPhone XS Max
iPhone 8
В этой сцене iPhone 11 Pro и XS Max снова обеспечивают более равномерную экспозицию по всему кадру и позволяют сохранить хорошую детализацию как в светлых, так и в затененных областях.Фотография iPhone 8 более контрастна, а блики на заднем фоне более выражены, но этот вид на самом деле очень хорошо подходит для сцены и действительно делает ее яркой. Технически говоря, новые модели лучше, но это просто показывает, что более старая камера может удивить вас некоторым стилем, когда вы меньше всего этого ожидаете.
Сцена 8
iPhone 11 Pro
iPhone XS Max
iPhone 8
Тенденция отставания iPhone 8 от своих собратьев продолжается в Scene 8.IPhone 11 Pro и XS Max — это шея и шея, с хорошей тональностью и цветом. IPhone 8 снова дает более темное изображение с меньшим количеством деталей в тенях и более яркими светами. Поскольку в этой сцене нет большого расстояния между моделью и фоном, эффект размытия не так выражен, но он есть.
Ночной режим на iPhone 11 Pro по сравнению с отсутствием ночного режима на старых iPhone
За последние пару лет ночной режим стал популярным на смартфонах Android, в то время как iPhone отстает в этой области.Однако с iPhone 11 Pro Apple представляет свой собственный взгляд на ночной режим. Он не такой экстремальный, как некоторые другие решения на рынке, поскольку он не совсем пытается превратить ночь в день, и его можно включить вручную. В типичной манере Apple ночной режим на iPhone 11 Pro полностью автоматический и включается, когда считает нужным. Вам нужно постоять на месте в течение 3 секунд, пока несколько снимков будут сняты и объединены, и мы рады сообщить, что результаты хорошие. Предварительный просмотр в режиме реального времени в видоискателе также является долгожданным дополнением, и он действительно дает вам хорошее представление о том, чего ожидать от финального снимка.
В iPhone XS Max и iPhone 8 нет ночного режима, поэтому нам любопытно узнать, насколько велика разница в 11 Pro. Давайте разберемся!Сцена 9
iPhone 11 Pro
iPhone XS Max
iPhone 8
В этой очень сложной сцене iPhone 11 Pro действительно выделяется гораздо более богатыми цветами и большей детализацией по сравнению со старыми моделями.И XS Max, и iPhone 8 производят гораздо более темные и мрачные снимки, хотя XS Max по-прежнему является заметным улучшением по сравнению с iPhone 8 с точки зрения цветопередачи и шумоподавления.
Сцена 10
iPhone 11 Pro
iPhone XS Max
iPhone 8
Эта сцена демонстрирует гораздо более четкий переход от iPhone 8 к iPhone 11 Pro.Новый ночной режим действительно предлагает значимое и заметное улучшение по сравнению с XS Max и iPhone 8. На фотографии iPhone 11 Pro цвета богаче, с сохранением большого количества деталей в тенях и светлых участках. XS Max и iPhone 8 выглядят одинаково, хотя 8 действительно страдает от ярких акцентов на соборе.
Сцена 11
iPhone 11 Pro
iPhone XS Max
iPhone 8
Scene 11 — еще одна явная победа для iPhone 11 Pro.Более насыщенные цвета, равномерно экспонированные светлые участки и больше деталей в тенях — вот некоторые из преимуществ ночного режима по сравнению с более старыми моделями. В этом кадре iPhone 8 действительно борется между глубокими тенями и ярким светом.
Сцена 12
iPhone 11 Pro
iPhone XS Max
iPhone 8
Если у вас не было достаточно доказательств того, что ночной режим на iPhone 11 Pro работает хорошо, вот наша последняя сцена для этого теста (предупреждение о спойлере: результаты те же)
iPhone 11 Pro снова тянет спереди с очень красивое изображение этого собора ночью.Он выглядит так же ярко освещен, как и в реальной жизни, а детали на фасаде великолепны. С другой стороны, XS Max и iPhone 8 не хватает тональности и цвета. Как ни странно, более контрастный внешний вид iPhone 8 заставляет собор выделяться немного больше, чем на фотографии XS Max, но в остальном он хуже с точки зрения деталей и тональности.
Заключение
iPhone 11 Pro действительно впечатляет своим улучшенным портретным режимом и новым ночным режимом. Цветопередача, похоже, также была улучшена: 11 Pro дает очень хорошие результаты с приятными и точными цветами и улучшенным динамическим диапазоном по сравнению с двумя другими.
Тем не менее, как показано на первых примерах сцен, все три телефона могут давать сопоставимые результаты в большинстве дневных сценариев. IPhone XS по-прежнему отлично подходит для обычной фотографии и в большинстве случаев днем находится почти на одном уровне с 11 Pro, в то время как iPhone 8 явно начинает показывать свой возраст с более мрачными и в целом менее детализированными снимками.




 После этого нажмите кнопку «Восстановить» и укажите путь для сохранения.
После этого нажмите кнопку «Восстановить» и укажите путь для сохранения. 3 входит в комплект.
3 входит в комплект.