Фото самсунг эйдж 7: Samsung Galaxy S7 и S7 Edge — стильные смартфоны с отличной камерой // Статьи и обзоры // FOTOEXPERTS
25 секретов, как сделать фото с Вашего Galaxy S7 лучше
Мы предлагаем Вам 25 советов для получения максимальной отдачи от камеры Вашего Galaxy S7 и S7 Edge. Хотя мы писали эту статью, тестируя Galaxy S7 Edge, большинство из них применимы и к Samsung Galaxy S6, S6 Edge, S6 Edge Plus и Galaxy Note 5.
1. Изучите множество настроекОткройте левую навигационную панель в приложении камеры. Чтобы это сделать, нажмите на стрелку в верхнем левом углу (если смартфон находится в горизонтальном положении) или в верхнем правом углу (в вертикальном положении). Тут Вы найдете огромное количество настроек, которые можно исследовать и экспериментировать. Многие из них мы обсудим ниже. Также нажмите на «Режим» на нижней правой части экрана, чтобы увидеть доступные режимы съемки.
2. Просматривайте свои фотографииКогда Вы нажимаете на иконку настроек камеры, упомянутую нами в первом совете, найдите «Просмотр фотографий», который можно включить. Также как на цифровых зеркальных или компактных камерах, эта функция позволит быстро посмотреть, каким получился снимок. Функция эта полезна для того, чтобы не хранить миллион ненужных фотографий на Вашем девайсе.
Также как на цифровых зеркальных или компактных камерах, эта функция позволит быстро посмотреть, каким получился снимок. Функция эта полезна для того, чтобы не хранить миллион ненужных фотографий на Вашем девайсе.
Выбирая «Режим», можно выбрать вариант «Pro», чтобы превратить Ваш смартфон в профессиональную камеру с ручным управлением настройками. Режим Pro – просто рай для энтузиастов фотографий. Когда он включен, основной экран камеры настраивается на показ вторых настроек навигации поверх главного экрана приложения камеры, плюс изменяет параметры в обычной навигационной панели. Вы можете вручную настроить автофокусировку, изменить баланс белого, менять оптическую стабилизацию изображения (в авторежиме ISO равняется 1250), регулировать скорость снимков и компенсировать экспозицию. Навигационная панель изменена с целью добавить некоторые зависимые от контекста функции. Вы сможете выбрать между многоточечным автофокусом или автофокусом по центру, три измерительных режима (по центру, матричный и точечный).
Включить RAW съемку можно с помощью меню настроек камеры. С включением этой опции S7 автоматически сохраняет каждый фотоснимок в двух типах – как несжатый и необработанный RAW .DNG и JPG-файлы. Для просмотра изображений в формате RAW Вам понадобится дополнительное программное средство, например, Adobe Lightroom. Такие файлы невозможно посмотреть в самом устройстве, кроме того, они могут быстро занимать драгоценную память. Тем не менее, с RAW файлами Вы получите столько информации об изображении, что многие плохо сделанные фото могут быть легко спасены при помощи графического редактора.
5. Ручная регулировка скорости затвора (особенно в условиях низкой освещенности)В режиме Pro ручная регулировка может быть особенно полезной для минимизации размытости изображения. И вот почему. Камеры смартфонов часто снижают скорость затвора на 1/5-1/15 секунды в условиях низкой освещенности, чтобы максимизировать количество попадающего света.
В настройках камеры включите «Линии сетки», чтобы получить два варианта изображения. Первый из них позволяет использовать «Линии сетки» для следования «Правилу Трех». Оно означает, что Вы должны поместить объект в точку пересечения сетки, поскольку глаз зрителя в первую очередь останавливается на них.
Второй вариант для любителей Instagram с почти незаметными квадратными площадями, образованными наложенными друг на друга линиями. Вы можете просмотреть получившееся изображение полностью, а можете выбрать квадратное фото, оптимизированное под социальную сеть.
Пока Вы выравниваете изображение, чтобы привлечь первичное внимание смотрящего на объект съемки, следите за тем, что располагается в его фоне. Не допускайте появления посторонних объектов, запутанных проводов, столовых приборов или даже людей, проходящих в неподходящий момент. Не стесняйтесь перемещать элементы вокруг или попросите тех, кого Вы снимаете подвинуться в нужное место. Очистка фона и оптимизация композиции поможет Вашему объекту идеально вписаться в кадр и сделать само изображение более убедительным.
8. Зафиксируйте экспозицию и фокусДля более захватывающих фотографий зафиксируйте экспозицию и фокусировку, нажав и удерживая на точку Вашего внимания. Это позволяет корректировать композицию, пока Вы настраиваете экспозицию. В режиме Pro Вы можете использовать ручную фокусировку и точную настройку для макросъемки, а также возможности, добавляющие камере универсальности.
При включении HDR Auto, Вы получаете все преимущества изображений высокого динамического диапазона. Один клик автоматически берет лучшее из ярких и темных частей сцены для создания сбалансированного изображения. Если объект освещен сзади, это отличный способ улучшить изображение без использования вспышки.
10. Отключение вспышкиВозможно, для некоторых снимков вспышка действительно потребуется. Но в большинстве случаев вспышка на смартфоне – не самое верное решение и очень часто она дает слишком яркий свет для данной среды. Особенно это актуально, если расстояние до объекта съемки невелико, например, при съемке еды. Galaxy S7 имеет относительно широко открытый объектив f/1.7, это значит, что он в состоянии справится с низкой освещенностью, не прибегая к помощи вспышки. Это лучше, чем даже у Apple iPhone 6s/6s Plus, которые имеют объективы f/2.
Фотоэнтузиасты уже давно используют способность объектива создавать снимки с остро сфокусированным предметом и размытым фоном. Samsung дает возможность воспользоваться этой опцией, предлагая сделать снимок, выбирая точку фокусировки и изменяя задний фон. Чтобы выбрать эту функцию, нажмите «Режим» и выберите «Выборочный фокус».
Позже в галерее Samsung Вы сможете выбрать ближний фокус, дальний фокус или панфокус. Вы можете сохранить изображение и поделиться им после того, как изменили фокусировку, если довольны полученным результатом. Сделать это можно прямо из галереи.
12. Избегайте цифрового зума Если же Вы не можете обойтись без увеличения, используйте дополнительный чехол под внешний объектив. Он имеет резьбу на задней крышке, чтобы подсоединить широкоугольный или телеобъектив. При цене приблизительно в $120, двойной внешний объектив делает процесс масштабирования фото наиболее жизнеспособным.13. Создавайте фото в движении
Если же Вы не можете обойтись без увеличения, используйте дополнительный чехол под внешний объектив. Он имеет резьбу на задней крышке, чтобы подсоединить широкоугольный или телеобъектив. При цене приблизительно в $120, двойной внешний объектив делает процесс масштабирования фото наиболее жизнеспособным.13. Создавайте фото в движенииРежим живых фото от Apple приближается к анимированным изображением в GIF-формате. Ответ от Samsung, хоть и менее изящно реализованный, называется Motion Photos. Для использования режима его стоит включить с помощью меню настроек камеры. После этого камера автоматически добавит секунды видео до и после самого момента съемки. Вы можете просматривать эти изображения в приложении Samsung Gallery, но в других инструментах просмотра они будут недоступны. Также Вы сможете поделиться только самим фото, без видео. Для большинства пользователей, использующих снимки движения без панорамы, мы предлагаем классический подход: Активизируйте режим серийной съемки, сделайте серию фото и используйте отдельный инструмент, например, Google Фото, чтобы автоматически создать GIF-файл из этих фото.
Для панорамных фотографий Samsung имеет другой «туз в рукаве». Будучи в панорамном режиме съемки, в левой навигационной панели Вы увидите опцию, позволяющую включать и выключать функцию Motion. При активной функции Galaxy S7 может автоматически захватывать неподвижные объекты и видеоодновременно, создавая панораму слева направо или справа налево. В приложении Галерея, Вы сможете увидеть изображение или просмотреть видео. Видео можно сохранить и поделиться им в формате .MP4
В то время как режим серийной съемки интересен и на других устройствах, в S7 он реализован весьма удобно благодаря невероятно быстрому автофокусу. Нажмите и удерживайте кнопку увеличения громкости, чтобы запустит серийную съемку. Имейте в виду, что данный режим работает только при хорошем освещении, в затемненном помещении он работать не будет.
Иногда во время съемки видео Вы замечаете, что-то такое, что хотели бы сохранить на фотографии. Теперь Вы можете сфотографировать этот кадр, не прерывая видео, нажав на круглую кнопку камеры, расположенную под кнопкой остановки видео.
17. Выберите свои пропорции фото и его разрешениеНа левой навигационной панели рядом с Вашим изображением в нижней его части, над знаком шестеренки Вы найдете иконку с соотношением сторон и разрешением фото. Samsung позволяет выбрать один из шести предустановленных вариантов, представляющих два разрешения для фото и три варианта соотношения сторон: 4:3 (стандартная 35мм фотография), 16:9 – широкоформатное фото и квадрат 1:1. Последний предназначен для любителей выкладывать свои фото в Instagram.
Изменение разрешения видео также скрыты в меню настроек. По умолчанию они составляют 1,920 на 1080 при частоте 30 кадров в секунду, так что если Вы хотите получить видео UHD 4K 3840 на 2160, Вам нужно изменить это в настройках.
Если Вы хотите сделать селфи, то Вам нужно будет переключиться на переднюю камеру. Нажмите «Режим» в правом нижнем углу, чтобы выбрать один из 4-х вариантов доступных для фронтальной камеры. Эти параметры режимов съемки мы уже упоминали для изменения режимов фото задней камеры. Широкое селфи позволяет сделать панораму слева направо. Но в условиях низкой освещенности в итоге Вы можете получить размытое изображение. Вы можете использовать фронтальную вспышку, но это может повлиять на итоговый цвет, так что необходимо поэкспериментировать в различных средах с включенной и выключенной вспышкой. Чтобы сделать селфи, положите свой палец на монитор сердечного ритма на задней панели или держите смартфон в вертикальном положении. Вы можете выбрать также один из эффектов, если желаете сделать селфи необычными. Например, можно настроить форму лица и глаз. Эффекты могут быть незаметными, но выгодно меняющими конечное фото.
В эпоху живого видео Вы можете использовать свой смартфон, чтобы организовать трансляцию при помощи задней или передней камеры. Нажмите кнопку «Режим» для выбора этой функции и организации прямого размещение своего контента на YouTube.
20. Создавайте видео коллажиФункция видео коллажей может использоваться с задействованием передней и задней камеры. Она позволяет создавать короткие видео (3,6,9 или 12 секунд) которые могут быть легко опубликованы в социальных сетях. Вы можете выбрать один из 10-ти макетов. Окончательный результат может быть сохранен и опубликован в формате MP4-файла. Настройки этого режима расположены на левой панели навигации, где кнопка таймера становится контекстной, показывая варианты длины и соотношение сторон в макете.
21. Используйте таймерКнопку таймера можно настроить в зависимости от потребностей. Предустановлены варианты в 2, 5 и 10 секунд, а также 3 снимка подряд. Последний вариант является гарантией того, что хоть на одном из фото все будут с открытыми глазами и смотреть в камеру, ну или хотя бы в ее направлении.
Предустановлены варианты в 2, 5 и 10 секунд, а также 3 снимка подряд. Последний вариант является гарантией того, что хоть на одном из фото все будут с открытыми глазами и смотреть в камеру, ну или хотя бы в ее направлении.
Ну, не совсем на 360 градусов, но довольно близко к этому. Виртуальный режим съемки доступен для задней и передней камеры и позволяет поворачивать объект, который создает живой образ выбранного объекта. Полученный эффект будет зависеть от того, насколько долго вы делаете панорамное фото вокруг объекта.
23. Выберите свои фильтрыЕсли Вы хотите добавить эффекты во время съемки, то с S7 сделать это очень просто. Нажмите «Эффект» в верхней части левой навигационной панели и выберите один из девяти фильтров по умолчанию. Другие эффекты можно загрузить дополнительно. Если Вы находитесь в режиме Pro, Вы получаете различный набор эффектов, но они доступны не на левой навигационной панели, а в верхней части правой панели навигации Pro-режима.
Для быстрого доступа к камере, зайдите в меню настроек приложения камеры для включения быстрого доступа путем двойного нажатия на кнопку Home. Это один из наиболее удобных способов включения камеры на смартфонах, которые доводилось видеть. Делать снимки можно нажимая кнопки увеличения и уменьшения громкости. Таким образом, можно гораздо быстрее делать снимки, ловя хорошие моменты. Если Вы хотите изменить настройки этих клавиш, например, чтобы начать съемку видео или использовать их для масштабирования изображения, Вы можете изменить это в настройках камеры.
25. Используйте встроенные инструменты для редактированияПриложение Галерея для S7 имеет множество встроенных в систему инструментов для редактирования. Некоторые из них вполне стандартны, например, контрастность, яркость и изменение цветового тона. Но есть и другие, в частности, инструмент для обрезки фото позволяет вырезать часть снимка и переместить его в другую среду. Особенно понравился инструмент для рисования, который позволяет делать заметки на изображениях.
Особенно понравился инструмент для рисования, который позволяет делать заметки на изображениях.
Полезные советы по работе с камерой Galaxy S7 и Galaxy S7 Edge
Много было написано о великолепных камерах обоих флагманов Samsung Galaxy S7 и Samsung Galaxy S7 Edge. Они способны делать великолепные снимки, и способны предложить пользователю множество действительно интересных функций, как Hyperlapse, о которой мы уже рассказывали на нашем сайте. Но что же нужно для того, чтобы создать впечатляющие снимки без лишней суеты?Во-первых, камера Galaxy S7 великолепна и без вмешательств в ее настройки пользователя. Samsung позаботился, чтобы автоматический режим справлялся с большинством поставленных перед ним задач. Пользователю, таким образом, всего лишь нужно нажать кнопку спуска. Это далеко не все, что вы должны знать о камере новинок, поэтому предлагаем ознакомиться с основами.
Быстрый запуск
Как Samsung Galaxy S7, так и Galaxy S7 Edge имеют функцию быстрого запуска камеры по двойному нажатию кнопки “Домой”.
 Приложение камеры будет готово для съемки меньше, чем через одну секунду. Эта функция по умолчанию включена “из коробки”, но бывали случаи, когда пользователям приходилось включать ее вручную.
Приложение камеры будет готово для съемки меньше, чем через одну секунду. Эта функция по умолчанию включена “из коробки”, но бывали случаи, когда пользователям приходилось включать ее вручную.Нажмите на значок в виде шестеренки в верхнем левом углу экрана приложения “Камера” и убедитесь, что функция “Быстрый запуск” включена.
HDR
Были времена, когда режим HDR (High Dynamic Range) на телефонах был медленным, что делало его практически бесполезным. Сейчас, с релизом Galaxy S7 и Galaxy S7 Edge этот режим стал по-настоящему полезным, и теперь нет причин не использовать его по умолчанию.
На панели инструментов приложения “Камера” нажмите на HDR, чтобы активировать этот режим.
Использование кнопок регулировки громкости в качестве спуска
Еще одной, как правило, включенной функцией “из коробки” является возможность использования качельки громкости в качестве кнопки спуска. Нет необходимости нажимать кнопку спуска на экране. Когда вы держите смартфона в горизонтальном положении, кнопки громкости находятся либо по большим пальцем, либо под указательным, и на самом деле удобно слегка нажать их.

Конечно, вы можете использовать эти кнопки для увеличения и уменьшения масштаба. Откройте настройки камеры, пролистайте вниз и установите желаемое значение напротив кнопок регулировки громкости.
Быстрая корректировка экспозиции
Приложение камеры новых Galaxy S7 и Galaxy S7 Edge позволяет практически мгновенно настроить экспозицию. Больше нет необходимости использовать слайдер. Просто проведите пальцем вниз или верх на любой области экрана, как бы вы это делали для регулировки яркости в видеоплеере.
Также вы можете заблокировать текущее значение экспозиции, удерживая палец на экране несколько секунд. Это простейший способ, который позволит вручную перезаписать автоматические настройки экспозиции, не прибегая к знакомству со сложным режимом Pro.
Просмотр изображений
Если вы знакомы с устройствами Galaxy, вы могли заметить, что многие из этих функций доступны не только на новых флагманах Galaxy S7 и Galaxy S7 Edge. Они появились на различных моделях устройств Galaxy.
 И даже некоторые эксклюзивные возможности доступны и на прошлогодних Galaxy S6 и Galaxy Note 5 после их обновления до Android Marshmallow. Одной из таких функций является “Просмотр изображений”.
И даже некоторые эксклюзивные возможности доступны и на прошлогодних Galaxy S6 и Galaxy Note 5 после их обновления до Android Marshmallow. Одной из таких функций является “Просмотр изображений”.Для тех, кто предпочитает скорость, а не качество, “Просмотр изображений” лучше оставить выключенным. Но если вы часто сталкиваетесь с проблемой, когда галерея заполнена несколькими версиями одного снимка, тогда эта функция будет как никогда полезна. Еще раз откройте настройки приложения “Камера” и включите “Просмотр изображений”.
После создания снимка, вы сразу же получаете возможность посмотреть на него. Если результат вас удовлетворил, тогда нажмите кнопку поделиться, чтобы либо сохранить, либо отправить изображение друзьям.
Итоги
Ознакомившись со всеми вышеупомянутыми вариантами, вы можете пользоваться камерой вашего смартфона в автоматическом режиме, а фотографии будут радовать вас великолепным качеством. Вам не нужно разбираться со всеми параметрами сложного профессионального режима Pro.

Также подписывайтесь на наши страницы Вконтакте, Facebook или Twitter, чтобы первыми узнавать новости из мира Samsung и Android.
Настройки камер смартфона Samsung Galaxy S7 Gadget Articles
Мой мир
Вконтакте
Одноклассники
Компания Samsung при разработке флагманского смартфона Galaxy S7 постаралась максимально упростить работу с его камерами. Пользователь может мгновенно открыть приложение камеры при помощи быстрого запуска. Сделав это, он попадает в максимально простой интерфейс предварительного просмотра. Большинству владельцев аппаратов Galaxy S7 и S7 edge после этого остаётся навести объектив на цель и нажать на кнопку затвора.
Однако иногда нужно внести изменения в настройки, которые недоступны на экране предварительного просмотра камеры. При всём желании разработчики не смогли бы разместить здесь все имеющиеся в этих камерах опции. Для их изменения существует отдельная страница настроек камеры Samsung Galaxy S7.
Страница настроек для задней камеры немного отличается от настроек передней камеры. Данное руководство опишет настройки обеих камер.
Настройки задней камеры Samsung Galaxy S7
Открыть страницу настроек задней камеры можно следующим образом:
1. Запустите приложение камеры Galaxy S7 или S7 edge. Это можно сделать как минимум четырьмя способами, включая быстрый запуск.
2. На экране предварительного просмотра удостоверьтесь, что используется именно задняя камера. Если используется передняя камера, нажмите на кнопку переключателя между камерами.
3. Нажмите иконку настроек.
Вы попадете на экран настроек задней камеры, который показан на скриншоте.
1. Размер видео
Здесь вы устанавливаете разрешение и кадровую частоту (фреймрейт) снимаемых видеороликов. Более высокие значения помогают получать более качественное видео, но потребуется больше места на флеш-памяти для хранения файлов. Устанавливать значение нужно перед съёмкой видео.
2. Motion photo
Motion photo представляет собой новую функцию Galaxy S7. Перед нажатием на кнопку затвора камера может записывать видеоролик продолжительностью несколько секунд благодаря быстрому фокусу сенсора.
Если вы нажали кнопку затвора слишком поздно, вы всё равно можете получить нужный кадр из этого видеоролика, который сохраняется вместе с фотографией. Извлечь кадр можно благодаря программам редактирования видео. Минусом этой функции также является дополнительный расход памяти устройства.
3. Функция автофокусировки с отслеживанием (tracking AF)
Когда эта опция активна, камера Galaxy S7 может отслеживать и автоматически фокусироваться на определённом предмете, даже если он двигается или вы меняете положение камеры.
4. Стабилизация видео
Стабилизация видео позволяет устранить эффект трясущихся рук и сократить или полностью исключить размытие изображения, которое возникает при вибрации камеры во время съёмки видео.
Стабилизация видео в аппаратах Galaxy S7 и Galaxy S7 edge не работает с включенной функцией tracking AF.
5. Линии сетки (grid lines)
Линии сетки камеры Galaxy S7 позволяют получить полосы размером 3 на 3. Это может помочь получить более качественные фотографии. Линии напоминают пользователям о том, что главный объект съёмки должен быть в центральном квадрате.
6. Локационные теги (location tags)
Если эта опция включена, камера прикрепляет к метаданным фотографий информацию GPS. Спустя много лет вы будете знать, где именно была снята фотография. Информацию можно просматривать и редактировать в большинстве приложений-галерей и программ редактирования изображений.
Поскольку навигационная информация встроена в фотографию, следует удалять её, когда вы выставляете фотографии для публичного просмотра. Приложение Google Фото обладает функцией автоматического удаления локационный информации перед тем, как поделиться изображением.
Иногда информация GPS может быть неточной, поскольку сила сигнала может быть слабой.
7. Методы съёмки
Помимо нажатия на кнопку затвора в приложении камеры Galaxy S7 вы можете снимать фотографии и записывать видео при помощи голосовых команд. Данная настройка позволяет включать и выключать другие способы фотографирования и записи видео.
Данная настройка позволяет включать и выключать другие способы фотографирования и записи видео.
8. Обзор изображений
Когда фотография отснята, вы можете посмотреть её, если включена эта функция. Нужно отключить её перед съёмкой следующей фотографии.
Некоторых это может раздражать. Если вы не хотите проверять каждую фотографию, то можете отключить обзор изображений. Вы можете в любое время нажать на миниатюру фотографии на экране предварительного просмотра в приложении камеры Galaxy S7.
9. Быстрый запуск
Можно быстро запустить приложение камеры, дважды нажав на кнопку Home. Данная настройка позволяет включить и отключить эту возможность.
10. Сохранение фотографий в файл RAW
Когда выбран режим фотографирования Pro Mode, доступна опция сохранения фотографий в файл RAW (формат DNG). Помимо этого фотография сохраняется в обычный файл JPG.
Файлы RAW сохраняют все данные фотографий для получения лучшего качества и последующего редактирования изображения, однако они занимают больше места.
11. Место сохранения
Если вы установили в смартфон карту памяти microSD, то можете сохранять на неё фотографии и видео. Если система обнаружила карту памяти, по умолчанию камера сохраняет файлы на ней. Однако в некоторых режимах съёмки сохранение происходит на внутреннюю память смартфона. К числу этих режимов относится, например, Burst Mode.
12. Использование кнопки громкости
Кнопка громкости может использоваться как кнопка затвора для фотографирования, записи видео или зума. Что именно она будет делать, задаётся в данной настройке. По умолчанию кнопка используется для фотографирования.
13. Сброс настроек
Здесь можно сбросить все настройки камеры к значениям по умолчанию.
Настройки передней камеры
Настройки передней камеры почти не отличаются от настройки задней. Добавлена лишь одна дополнительная настройка:
Сохранение изображений как превью
При использовании передней камеры по умолчанию отображается предварительная версия фотографии. По умолчанию камера попытается перевернуть предварительное фото. Вы можете включить эту опцию для сохранения показанной фотографии без переворачивания.
По умолчанию камера попытается перевернуть предварительное фото. Вы можете включить эту опцию для сохранения показанной фотографии без переворачивания.
Как видно на изображении, в настройках отсутствует отслеживание автофокуса и сохранения в формат RAW. Передняя камера не поддерживает режим съёмки Pro.
Методы съёмки
Для передней камеры доступна съёмка с использованием датчика сердцебиения и жестов.
Доступ к настройкам камеры через раздел Настройки > Приложения > Камера
Открыть настройки камеры можно не только внутри самой камеры, но и в разделе системных настроек. Здесь представлены общие для передней и задней камеры настройки:
Фотографии Motion
Стабилизация видео
Локационные теги
Обзор изображений
Быстрый запуск
Кнопка громкости
Лучший способ восстановить удаленные фотографии с Samsung Galaxy S6 Edge
Обновлено Бои Вонг / 12 янв, 2021 09:15 Я одолжил Samsung Galaxy S6 / Edge моего брата, и я небрежно постукивая Удалить вариант, когда я изучал новые возможности S7 Edge. Теперь некоторые его фотографии исчезли. Мне его жаль, но могу ли я сделать что-нибудь, чтобы восстановить удаленные фотографии с его S6, прежде чем вернуться к нему? Подскажите пожалуйста как вернуть удаленные картинки с телефона Samsung, спасибо!
Теперь некоторые его фотографии исчезли. Мне его жаль, но могу ли я сделать что-нибудь, чтобы восстановить удаленные фотографии с его S6, прежде чем вернуться к нему? Подскажите пожалуйста как вернуть удаленные картинки с телефона Samsung, спасибо!
Люди любят фотографировать на своих мобильных телефонах Android, чтобы запоминать незабываемые моменты и события.
Восстановите ваши драгоценные фотографии сейчас!
FoneLab для AndroidС FoneLab для Android вы восстановите утерянные / удаленные данные iPhone, включая фотографии, контакты, видео, файлы, журнал вызовов и другие данные с вашей SD-карты или устройства.
- С легкостью восстанавливайте фотографии, видео, контакты, WhatsApp и другие данные.
- Предварительный просмотр данных перед восстановлением.
- Доступны данные телефона Android и SD-карты.

Однако есть проблема:
Нередко теряются изображения по многим неожиданным причинам, таким как ошибочное удаление, форматирование, вирусная атака, сбой или повреждение системы и т. Д.
Не расстраивайтесь, даже если вы потеряете ценные фотографии на своем устройстве Android, в этом посте я представлю простой и эффективный способ восстановления удаленных фотографий с Samsung Galaxy S6 Edge — примените инструмент восстановления удаленных фотографий, который называется FoneLab Android Восстановление данных, Это в состоянии восстановить удаленные СМС, видео, журналы вызовов, WhatsApp и другие данные Android с телефона или планшета. Оно может восстановить GIF и больше форматов изображений от Samsung.
Тем не менее, если вы хотите резервное копирование фотографий или другие файлы на устройстве Android, FoneLab Резервное копирование и восстановление данных Android может помочь!
Список руководств
1.
 Как восстановить удаленные фотографии на Galaxy S6 Edge с помощью FoneLab Android Data Recovery
Как восстановить удаленные фотографии на Galaxy S6 Edge с помощью FoneLab Android Data Recovery- Программа способна восстановить удаленные или потерянные данные с телефонов и планшетов Samsung, включая фотографии, контакты, журналы вызовов, SMS-сообщения, видео, аудио и документы.
- Он может получать данные с телефона Samsung, когда он сломан, черный, поврежден или не отвечает.
- Поддерживает все модели Samsung и любые другие телефоны и планшеты Android.
- Снимите экран блокировки легко, независимо от того, заблокирован ли он шаблоном, PIN-кодом, паролем или отпечатком пальца
- Человеческий дизайн позволяет вернуть потерянные данные всего несколькими щелчками мыши.
- Обе версии для Windows и Mac выпущены.
С FoneLab для Android вы восстановите утерянные / удаленные данные iPhone, включая фотографии, контакты, видео, файлы, журнал вызовов и другие данные с вашей SD-карты или устройства.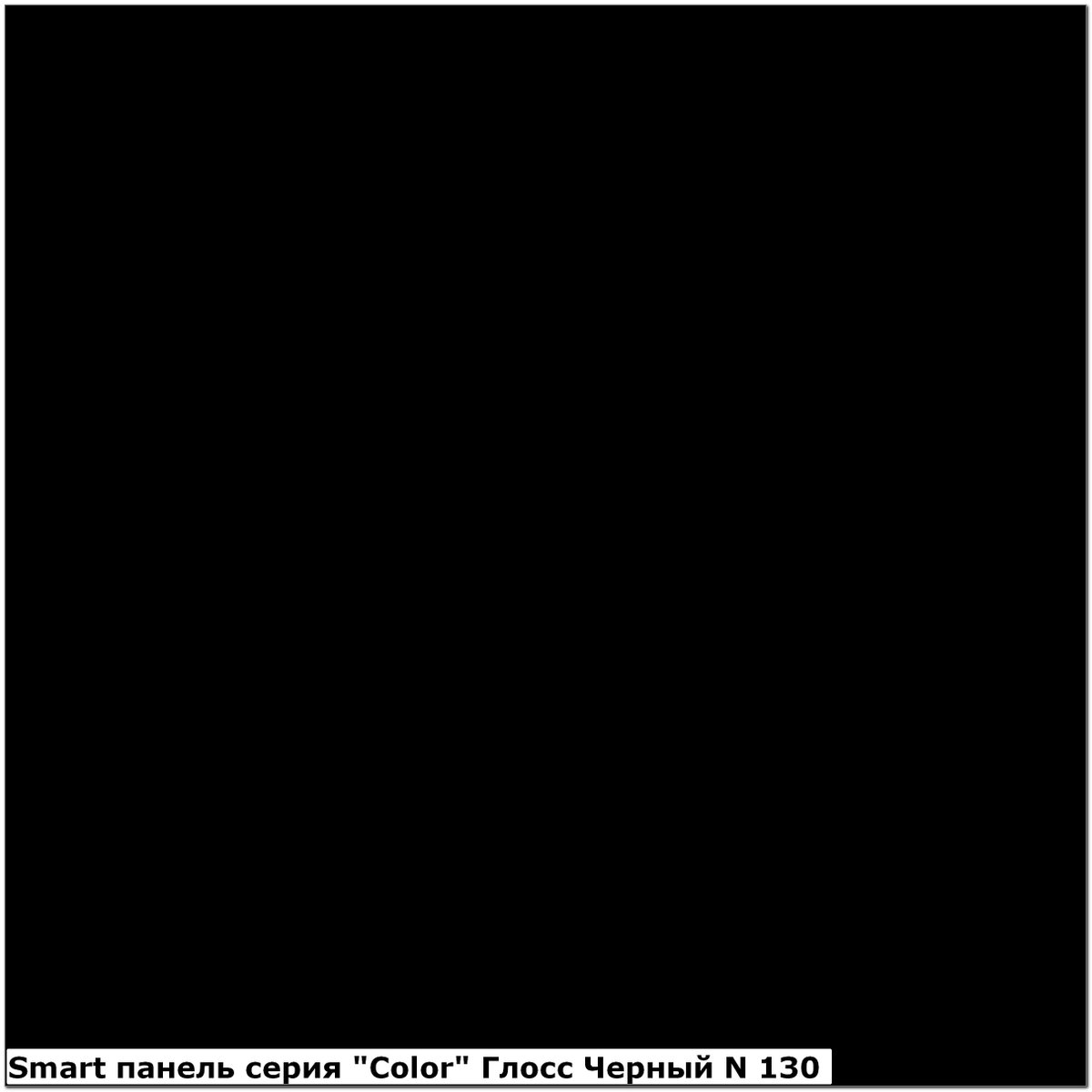
- С легкостью восстанавливайте фотографии, видео, контакты, WhatsApp и другие данные.
- Предварительный просмотр данных перед восстановлением.
- Доступны данные телефона Android и SD-карты.
Напомним, что не используйте Samsung Galaxy S6 Edge после потери данных и отключите подключение для передачи данных или сеть Wi-Fi, чтобы избежать автоматических обновлений и перезаписи данных.
Следуйте нашему простому руководству, чтобы вернуть удаленные фотографии с Samsung Galaxy S6 edge.
Шаг 1Бесплатно загрузите Android FoneLab Data Recovery с вышеуказанной ссылкой на свой компьютер, и он запустится сразу после успешной установки. Затем подключите телефон Samsung к компьютеру.
Шаг 2Включите режим отладки USB на вашем телефоне. Если вы сделали это раньше, просто нажмите Ok когда он спрашивает на экране телефона, чтобы программа могла обнаружить устройство.
Для Android 2.3 или более ранней версии: перейдите к Настройки – Развитие – USB Debugging.
Для Android 3.0 — 4.1: перейдите к Настройки – Опции для разработчиков – USB Debugging.
Для Android 4.2 или более поздней версии: нажмите Настройки – О телефонов, Затем перейдите на вкладку Номер сборки для времени 7, пока не появится сообщение «Вы находитесь в режиме разработчика». Затем вернитесь к Настройки – Опции для разработчиков – USB Debugging.
Шаг 3Вы можете выбрать любые файлы, которые вы хотите восстановить. Если вы хотите восстановить только фотографии, просто установите флажки рядом с Галерея и Библиотека изображений. Затем нажмите Далее двигаться дальше.
Шаг 4Этот шаг требует, чтобы ваш телефон был рутирован. Если нет, программа автоматически установит одно приложение-помощник, которое поможет вам рутировать ваш телефон. Затем нажмите Разрешить / Grant / Авторизоваться когда запрос разрешения появляется на экране. Нажмите Повторите когда нет ответа.
Если нет, программа автоматически установит одно приложение-помощник, которое поможет вам рутировать ваш телефон. Затем нажмите Разрешить / Grant / Авторизоваться когда запрос разрешения появляется на экране. Нажмите Повторите когда нет ответа.
Шаг 5Результат сканирования будет отсортирован по группам. Нажмите Галерея и Библиотека изображений на левой панели, чтобы вы могли просматривать восстановленные фотографии в виде миниатюр и дважды щелкнуть по ним, чтобы просмотреть их полный размер в зарегистрированной версии. Выберите те, которые вы хотите вернуть и нажмите Восстановить чтобы сохранить их на свой компьютер. Фотографии будут сохранены в формате jpg или png и отсортированы по типам файлов на вашем компьютере.
Вот и все. Еще один полезный способ избежать потери данных — периодически создавать резервные копии вашего Galaxy S6 Edge. Кстати, вы также можете использовать FoneLab Android Data Recovery для переносить фотографии с телефонов Android на ПК а также другие данные.
2. Как восстановить удаленные фотографии из резервной копии
Если вы ранее делали резервную копию фотографий Samsung, вы можете восстановить удаленные фотографии Samsung здесь.
Вариант 1. Восстановление фотографий Samsung из учетной записи Google
Google резервирует фотографии через настройки Android, чтобы хранить данные в облачном сервисе, используя Библиотека Google Фото, Это полезно для резервного копирования Android и восстановления на новый телефон.
Ниже описано, как сделать резервную копию фотографий Samsung через Настройки:
Шаг 1Откройте ваше устройство Настройки приложение
Шаг 2Нажмите Система > Дополнительно > Backup.
Шаг 3Включите службу резервного копирования.
Если вы хотите восстановить фотографии Samsung, пожалуйста, прочитайте ниже инструкции.
Шаг 1Вы должны установить Google Фото приложение на телефоне Samsung, затем войдите в свой аккаунт.
Шаг 2Найдите нужные фотографии и сохраните их на телефоне.
FoneLab для AndroidС FoneLab для Android вы восстановите утерянные / удаленные данные iPhone, включая фотографии, контакты, видео, файлы, журнал вызовов и другие данные с вашей SD-карты или устройства.
- С легкостью восстанавливайте фотографии, видео, контакты, WhatsApp и другие данные.
- Предварительный просмотр данных перед восстановлением.
- Доступны данные телефона Android и SD-карты.
Вариант 2. Восстановление фотографий Samsung из Samsung Cloud
Подобно iCloud, Samsung Cloud — это облачный сервис, который вы можете использовать для доступа к своим данным откуда угодно.
Ниже описано, как сделать резервную копию фотографий Samsung через Samsung Cloud.
Шаг 1Откройте ваше устройство Настройки > Samsung Cloud > Облачное использование > Резервные данные, Вы также должны включить галерею на НАСТРОЙКИ СИНХРОНИЗАЦИИ раздел.
Шаг 2Выберите Галерея и нажмите РЕЗЕРВНОЕ КОПИРОВАНИЕ.
Ну, если у вас нет вышеупомянутых шагов, вы должны перейти к тому, как восстановить фотографии.
Шаг 1Откройте ваше устройство Настройки > Samsung Cloud > Использование Cluod > Восстановить данные.
Шаг 2Проверьте Галерея и нажмите ВОССТАНОВИТЬ.
3. Как восстановить удаленные фотографии на Samsung Galaxy S6 из корзины
Вы можете восстановить удаленные изображения из корзины в устройстве за последние 15 дней, как показано ниже.
Шаг 1Откройте Галерея приложение на телефоне Galaxy, нажмите три-точка значок.
Шаг 2Нажмите Корзину or корзины.
Шаг 3Нажмите Редактировать и затем выберите фотографии, которые вы хотите восстановить, нажмите Восстановить.
4. Как восстановить удаленные изображения на Galaxy S7 с SD-карты
Если вы уже изменили место сохранения фотографий на SD-карту, вы можете восстановить удаленные фотографии Samsung с SD-карты.
Ниже приведена демонстрация с четкими инструкциями восстановление фотографий с карты памяти.
Шаг 1Скачать и установить FoneLab Data Retriever за компьютером. Затем подключите SD-карту на кардридере к компьютеру. Если у вас нет устройства чтения карт, вы также можете подключить телефон Android с SD-картой напрямую к компьютеру.
FoneLab Data Retriever — восстанавливайте потерянные / удаленные данные с компьютера, жесткого диска, флэш-накопителя, карты памяти, цифровой камеры и многого другого.
- С легкостью восстанавливайте фотографии, видео, контакты, WhatsApp и другие данные.
- Предварительный просмотр данных перед восстановлением.
Шаг 2Выберите Фото товара и диск под Съемные дискиИ нажмите Просканировать.
Шаг 3После завершения выберите изображения, которые вы хотите восстановить, и нажмите Восстановить.
5. Советы по предотвращению потери фотографий на Samsung
- Немедленно прекратите пользоваться телефоном, когда обнаружите, что ваши фотографии исчезли.
- Управляйте данными своего мобильного телефона с помощью безопасного компьютера или подключения к Интернету.

- Резервное копирование всех данных на мобильном телефоне на регулярной основе. Ниже приведены 2 рекомендуемых способа резервного копирования.
Вариант 1. Резервное копирование и восстановление данных Android
Это эффективный и безопасный инструмент для пользователей Samsung, с легкостью для резервного копирования и восстановления данных Android, включая фотографии, текстовые сообщения, контакты и т. Д. Вы можете сохранить файлы на компьютер и восстановить обратно на мобильный телефон в несколько кликов.
Вариант 2. Samsung Cloud
Как вы знаете, это облачный сервис по умолчанию для пользователей Samsung, который сохраняет данные, чтобы они могли получать доступ к файлам независимо от того, где и когда.
Вариант 3. Google Фото
Он разработан Google и специализируется на загрузке и загрузке фотографий и других данных, если хотите. Вы можете управлять мобильными данными, компьютерными файлами и другими данными, используя правильный аккаунт Google и пароль.
Это все. Если у вас есть дополнительные вопросы по этому поводу, пожалуйста, оставьте сообщения ниже.
Как восстановить удаленные фотографии на Galaxy S7 / S7 Edge
Селена КомезОбновлено в январе 26, 2018
Резюме: Не волнуйтесь, когда вы случайно удалили фотографии или видео на Samung Galaxy S7, мы научим вас двум простым шагам для сканирования и восстановить удаленные фотографии, видео с Samsung Galaxy S7 / S7 Edgeнеобходимо подключить телефон Samsung к компьютеру, а затем использовать программу Android Photo Recovery для сканирования потерянных файлов на телефоне Samsung.
Делайте лучшие фотографии с камерой Samsung Galaxy S7
Вы один из многочисленных пользователей смартфонов Samsung? Почему так жарко? Одной из причин может быть то, что у Samsung одна из лучших камер, которая может делать четкие фотографии. Никогда не пропустите снимок — и убедитесь, что он хороший и яркий. Galaxy S7 — это первый смартфон с двухпиксельной технологией, благодаря которому он снимает лучшие фотографии в условиях низкой освещенности и фокусируется быстрее, чем мгновение ока. А с Quick Camera все, что вам нужно сделать, — это дважды нажать кнопку «Домой» и начать съемку. Samsung Galaxy S7 обладает множеством функций, включая виртуальный снимок, анимированный GIF, автофокус с отслеживанием, красивый режим лица, объемный снимок и многие другие. Все эти функции объединяются, чтобы помочь вам снимать более красивые фотографии Samsung Galaxy S7, S7 Edge.
А с Quick Camera все, что вам нужно сделать, — это дважды нажать кнопку «Домой» и начать съемку. Samsung Galaxy S7 обладает множеством функций, включая виртуальный снимок, анимированный GIF, автофокус с отслеживанием, красивый режим лица, объемный снимок и многие другие. Все эти функции объединяются, чтобы помочь вам снимать более красивые фотографии Samsung Galaxy S7, S7 Edge.
* Как перенести фотографии с iPhone на Samsung Galaxy
* Как перенести фотографии с Samsung на компьютер
Фотографии, утерянные или отформатированные на Samsung Galaxy S7
Но что, если вы по неосторожности удалили или отформатировали драгоценные фотографии, сделанные на своем Samsung Galaxy S7? Мы можем найти множество вопросов, таких как «Можно ли восстановить удаленные изображения с моего Samsung Galaxy S7?» «Могу ли я восстановить удаленную фотографию на моем Galaxy S7 Edge?» Это первоначальное намерение, по которому мы создаем это руководство, вы можете прочитать его полностью, и вы получите знания о восстановлении удаленных фотографий с Samsung Galaxy S7, даже если это не будет полезно для вас прямо сейчас, но на всякий случай.
Получить потерянные фотографии из Galaxy S7 / S7 Edge
Восстановление фотографий Android это моя рекомендация и будет вашим лучшим выбором. Это действительно хорошая программа восстановления для пользователей, восстановить потерянные фотографии с Samsung Galaxy S7 / S7 Edge непосредственно, кроме того,потерянные видео, контакты, сообщения, так далее,. файлы могут быть восстановлены. Различные мобильные телефоны Samsung, такие как Samsung Galaxy S7 / S7 Edge / S6 / S6 Edge / S5 / S8 / Примечание 7 / Примечание 5 применимы с этой программой восстановления данных Android. Кроме того, восстановление данных Android позволяет получать данные. файлы с большинства телефонов и планшетов на Android, настаивайте на HTC, LG, Huiwei, Xiaomi, Motorola, Lenovo и т. д. Получите бесплатную пробную версию Android Data Recovery Software и установите ее на свой компьютер.
Часть 1: Как восстановить удаленные фотографии на Galaxy S7 / S7 Edge
Android Data Recovery может помочь пользователям восстановить различные типы файлов с Samsung Galaxy S7 / S7 Edge, включая WhatsApp, сообщения, контакты, фотографии и видео, аудио и документы. Если вы хотите напрямую восстановить потерянные изображения, видео с Samsung S7, подключитесь ваш GS7 с компьютером и напрямую сканировать, восстановить потерянные файлы Samsung; Если ваш телефон Samsung был сломан, вы можете использовать другой Сломанный Android Photo Recovery программа для восстановления удаленных файлов со всех видов поврежденных устройств Samsung, включая сломанный / мертвый / заблокированный / пустой телефон Samsung или Samsung с поврежденным экраном и т. д.
Если вы хотите напрямую восстановить потерянные изображения, видео с Samsung S7, подключитесь ваш GS7 с компьютером и напрямую сканировать, восстановить потерянные файлы Samsung; Если ваш телефон Samsung был сломан, вы можете использовать другой Сломанный Android Photo Recovery программа для восстановления удаленных файлов со всех видов поврежденных устройств Samsung, включая сломанный / мертвый / заблокированный / пустой телефон Samsung или Samsung с поврежденным экраном и т. д.
Прежде всего, пожалуйста, бесплатно загрузите Android Photo Recovery (Windows / Mac) и установите его на свой компьютер.
Шаг 1. Подключите Samsung Galaxy S7 Edge к компьютеру
После установки и запуска программного обеспечения Android Data Recovery на компьютере вы увидите главное окно ниже. Затем подключите ваш Galaxy S7 / S7 к компьютеру через USB.
Шаг 2. Включение отладки по USB на устройствах
Если ваш телефон Samsung не обнаруживается программой, вам необходимо включить отладку по USB на вашем телефоне. Проверьте, какая ОС Android используется на вашем Samsung, а затем выберите правильный способ открыть USB-отладку, выполнив следующие шаги: (Для устройства Samsung S7 пропустите этот шаг и просканируйте устройство)
Проверьте, какая ОС Android используется на вашем Samsung, а затем выберите правильный способ открыть USB-отладку, выполнив следующие шаги: (Для устройства Samsung S7 пропустите этот шаг и просканируйте устройство)
1) Для Android 5.0 или новее: нажмите «Настройки»> «О телефоне», чтобы семь раз нажать «Номер сборки» для «Теперь вы разработчик!» сигнал. Затем перейдите в «Настройки»> «Параметры разработчика», чтобы включить «Отладку по USB».
2) Для Android 4.2 или новее: войдите в «Настройки»> нажмите «О телефоне»> нажмите «Номер сборки» несколько раз, пока не появится заметка «Вы находитесь в режиме разработчика»> назад в «Настройки»> нажмите «Параметры разработчика». > Отметьте «Отладка по USB»
3) Для Android от 3.0 до 4.1: войдите в «Настройки»> нажмите «Параметры разработчика»> установите флажок «Отладка по USB».
4) Для Android 2.3 или более ранней версии: войдите в «Настройки»> нажмите «Приложения»> нажмите «Разработка»> установите флажок «Отладка по USB».
Советы: Для Galaxy S7 или S7 edge, пожалуйста, нажмите «OKНа телефоне и переходите к следующим шагам.
Шаг 3. Выберите «Галерея», которую вы хотите восстановить с Samsung S7.
После включения USB-отладки подключите свой Samsung Galaxy S7 к компьютеру через USB-кабель, вы увидите это окно, здесь можно выбрать различные типы файлов для сканирования. Если вы потеряли почти все типы данных Samsung, вы можете отметить галочкой « Выбрать все », чтобы сканировать все данные вашей Galaxy. Здесь вы должны выбрать«Галерея», Который нужно просканировать, и перейти к следующему шагу.
Шаг 4. Позволяет сканировать и анализировать данные на Samsung
После того, как программа обнаружит ваше устройство в окне, вы увидите следующее окно. Нажмите «Разрешить», Чтобы программа могла сканировать ваш Galaxy S7 / S7 Edge на предмет удаленных фотографий.
Примечание. Перед началом работы убедитесь, что аккумулятор телефона заряжен более чем на 20%.
Перед началом работы убедитесь, что аккумулятор телефона заряжен более чем на 20%.
Шаг 5. Начните сканирование Samsung Galaxy S7 на потерянные фотографии
Процесс сканирования займет некоторое время из-за вашего запроса. После того, как все будет сделано, вы увидите список удаленных файлов, включая вашу галерею, появившийся на экране программного обеспечения, как показано ниже, просмотрите их один за другим, прежде чем вернуть пропущенные фотографии.
Шаг 6. Предварительный просмотр и получение потерянных фотографий из Galaxy S7 (Edge)
После завершения процесса сканирования будет показан список восстанавливаемых файлов, в которых были найдены потерянные фотографии на вашем Samsung. Кроме того, будет окно предварительного просмотра файлов, в котором вы можете просмотреть (контакты, SMS, галерея и т. Д.) Samsung. Отметьте нужные и нажмите «Восстановить«. Вы можете выборочно потерять фотографии и восстановить их на свой компьютер.
Фотографии — лучший способ сохранить старые добрые времена. Многие пользователи Samsung Galaxy заявили, что в повседневной жизни делали много фотографий и сохраняли их на устройствах Samsung. Если вы случайно удалили некоторые изображения из галактики Samsung или отформатировали хранилище мультимедиа, не паникуйте, просто обратитесь за помощью к Android Data Recovery. Только время кофе, вы удовлетворительно вернете отсутствующие файлы Samsung.
Советы по увеличению успешности восстановления фотографий с телефона Samsung
Для некоторых устройств Android Data Recovery необходимо получить права на сканирование данных вашего Android. Root означает получение root-доступа к вашему устройству. Когда вы достаете свой телефон из коробки, несмотря на то, что есть множество настроек, которые вы можете настроить, вы можете изменить только то, что позволяет производитель. Получив root-доступ, вы можете изменять программное обеспечение устройства на самом глубоком уровне. Поэтому, если FonePaw не может получить привилегию, он не сможет сканировать потерянные данные на вашем Android.
Поэтому, если FonePaw не может получить привилегию, он не сможет сканировать потерянные данные на вашем Android.
Получение корневого доступа, по сути, дает вам повышенные разрешения. С правами суперпользователя вы можете получать доступ и изменять файлы, которые обычно недоступны, например файлы, хранящиеся в разделах / data и / system. Наличие корневого доступа также позволяет запускать совершенно другой класс сторонних приложений и применять глубокие изменения на уровне системы.
И правильное рутирование не принесет никаких вирусов. Пожалуйста, используйте способ, которым мы предоставляем корень вашего Android без потери данных ..
Часть 2: Как восстановить удаленные фотографии с SD-карты Samsung
Эта статья также может стать палочкой-выручалочкой для тех читателей, которым удалось случайно удалить фотографии или другие файлы с SD-карты Samsung. На самом деле это не имеет большого значения, но стоит отметить, что хотя в центре внимания этой программы — как восстановить данные с Samsung SD-карта, Android Toolkit — Восстановление фотографий Android сделает большую работу восстановление потерянных фотографий с SD-карты Samsung/ жесткий диск / внешний диск / флэш-накопитель и т. д.
д.
Шаг 1.Run Android SD Card Восстановление на компьютере
Установите и запустите Android Photos Recovery на своем компьютере, выберите режим «Android SD Card Восстановление данных“, Затем подключите SD-карту Samsung через устройство Android или устройство чтения карт.
Шаг 2. Подключите Samsung SD Card Reader к компьютеру.
Когда ваша SD-карта обнаружена программой, выберите SD-карту и нажмите «Далее» продолжать.
Step 3.Scan Samsung SD Card для медиа-файлов
Перед сканированием выберите режимы для сканирования: один — «Стандартный режим», другой — «Расширенный режим». Предлагаем выбрать «Стандартный режим», Если вы не можете найти то, что хотите, вы можете попробовать« Расширенный режим ». Чтобы сэкономить время, вы можете выбрать сканирование только на наличие удаленных файлов.
После выбора режима сканирования нажмите «Далее”, Чтобы начать сканирование SD-карты Samsung.
Шаг 4. Просмотр и получение потерянных фотографий с SD-карты Samsung
Когда процесс сканирования завершится, все результаты будут отображены в категориях. Выберите или снимите отметку с нужных файлов, а затем нажмите «Восстановить», Чтобы начать процесс восстановления данных.
Загрузите Android Toolkit и попробуйте!
Подробнее:
Как восстановить удаленные данные с Samsung Galaxy S7 / S7 Edge
Как восстановить удаленные текстовые сообщения от Samsung Galaxy S7 / S7 Edge
Как восстановить удаленные контакты из Samsung Galaxy S7 / S7 Edge
Перенос фотографий с Android на Samsung Galaxy S6 / S7
Передача фотографий с iPhone на Samsung Galaxy S7
Передача истории чата WhatsApp с iPhone на Samsung Galaxy S7 / S6 / Note 7
Комментарии
подскажите: тебе нужно авторизоваться прежде чем вы сможете комментировать.
Еще нет аккаунта. Пожалуйста, нажмите здесь, чтобы зарегистрироваться.
Как восстановить удаленные фото с Samsung Galaxy S7?
Часть 2: Как восстановить удаленные фотографии с Samsung S7 с dr.fone?
Android Data Recovery является чрезвычайно безопасным и надежным приложением , которое может помочь вам восстановить удаленные фотографии с Galaxy S7. Это первое в мире программное обеспечение для восстановления данных и может быть использовано для восстановления удаленных файлов с Galaxy S7. Вы можете увидеть множество других приложений , претендующих на то же самое. Хотя, в отличие от большинства из этих инструментов, Android Data Recovery dr.fone обеспечивает более безопасный способ для восстановления удаленных фотографий с Samsung Galaxy S7.
Это первое программное обеспечение для восстановления удаленных данных с Galaxy S7 и уже совместимы с более чем 6000 других телефонов Android. Приложение является частью dr.fone инструментария и работает как на Mac, так и Windows. Кроме того, он также может быть использован для восстановления данных с SD — карты (в случае , если вы сохранили свои фотографии на внешнем накопителе). Мы предусмотрели различные шаги для каждого из этих случаев, так что вы можете узнать , как восстановить удаленные фотографии с Samsung Galaxy S7 в кратчайшие сроки. Просто скачайте Android Восстановление данных с официального сайта прямо здесь и выполните следующие действия.
Приложение является частью dr.fone инструментария и работает как на Mac, так и Windows. Кроме того, он также может быть использован для восстановления данных с SD — карты (в случае , если вы сохранили свои фотографии на внешнем накопителе). Мы предусмотрели различные шаги для каждого из этих случаев, так что вы можете узнать , как восстановить удаленные фотографии с Samsung Galaxy S7 в кратчайшие сроки. Просто скачайте Android Восстановление данных с официального сайта прямо здесь и выполните следующие действия.
dr.fone toolkit- Android восстановления данных
В мире смартфон и восстановление программного обеспечения планшета первого Android.
- Восстановление Android данных путем сканирования для Android телефона & планшета напрямую.
- Предварительный просмотр и выборочно восстановить то, что вы хотите от вашего Android телефона и планшета.
- Поддерживает различные типы файлов, в том числе WhatsApp, сообщения и контакты и фотографии и видео и аудио и документов.

- Поддержка 6000+ Android модели устройства и различные ОС Android, icluding Samsung S7.
Для пользователей Windows
Если у вас есть компьютер с Windows, то вы можете легко получить ваши удаленные фотографии от вашей Galaxy S7, следуя эти инструкции.
1. После запуска dr.fone инструментария, вы получите множество вариантов, чтобы выбрать из. Нажмите на кнопку «Восстановление данных» для того, чтобы начать.
2. Теперь, используя кабель USB, подключите устройство Samsung к вашей системе. Заблаговременно, убедитесь, что вы включили опцию USB отладки. Для этого, во-первых, включить режим разработчика, посетив Настройки> О телефоне и нажав «Номер сборки» семь раз. Теперь перейдите в раздел Настройки> Параметры разработчика и включить функцию в USB Debugging.
3. Вы можете получить всплывающее сообщение на телефон о разрешении на выполнение USB Debugging. Просто согласен с ним, чтобы продолжить.
Просто согласен с ним, чтобы продолжить.
4. Интерфейс предоставит список всех файлов данных, которые можно восстановить. Если вы хотите восстановить удаленные фотографии с Galaxy S7, затем выберите опции «Галерея» и нажмите на кнопку «Далее».
5. Вы бы попросили, чтобы выбрать режим для выполнения операции восстановления. Перейти на «Стандартный режим» изначально. Если это не даст желаемых результатов, а затем выберите «Advanced Mode» и нажмите на кнопку «Start», чтобы начать процесс восстановления.
6. Подождите некоторое время, как приложение начинает извлечение данных из устройства. Если вы получаете запрос авторизации суперпользователя на устройстве, а затем просто согласиться с этим.
7. Через некоторое время, интерфейс обеспечит просмотр всех файлов, которые он был в состоянии восстановить. Просто выберите файлы, которые вы хотите восстановить, и нажмите на кнопку «Восстановить», чтобы получить их обратно.
Для пользователей Mac
Пройдите следующие шаги, если у вас есть Mac, чтобы восстановить удаленные фотографии с Samsung Galaxy S7.
1. Начните с простого подключения телефона к системе и запуска интерфейса.
2. Как только вы подключите устройство, приложение начнет его обнаружения автоматически. Дайте ему время, и пусть это обработать устройство.
3. Теперь, интерфейс позволит вам узнать о типах файлов данных, которые можно восстановить. Просто отметьте опцию «Галерея» для получения снимков и нажмите на кнопку «Далее».
4. Подождите некоторое время, как приложение будет изучать ваш телефон и попытаться получить данные обратно. Он будет отображать тип файлов данных, которые он может восстановить. Просто выберите файлы, которые вы хотите восстановить, и нажмите на кнопку «Восстановить», чтобы сохранить их.
Восстановление SD Card
Есть случаи, когда пользователи сохранить свои фотографии на SD-карте, а не во внутренней памяти телефона. Если вы сделали то же самое, то вы можете выполнить следующие шаги, чтобы восстановить удаленные фотографии с Galaxy S7 внешней памяти.
Если вы сделали то же самое, то вы можете выполнить следующие шаги, чтобы восстановить удаленные фотографии с Galaxy S7 внешней памяти.
1. Просто запустите интерфейс и пойти на вариант «Восстановление данных». Кроме того, подключить карту памяти SD в систему либо с помощью устройства чтения карт или при подключении телефона к системе. Когда вы закончите, нажмите на кнопку «Далее», чтобы продолжить.
2. Через некоторое время ваша карта SD будет автоматически обнаружен с помощью интерфейса. Просто выберите его и нажмите на кнопку «Далее» еще раз.
3. Теперь, просто выберите режим восстановления, чтобы начать процесс. В идеале, вы должны пойти для стандартного режима и сканирование удаленных файлов. Вы можете сканировать все файлы, а также, но это займет больше времени. Когда вы закончите, нажмите на кнопку «Далее», чтобы начать операцию восстановления.
4. Это позволит приложение для сканирования карты памяти SD. Дайте ему время, и пусть это обработать. Вы можете узнать об этом от индикатора на экране, а также.
Дайте ему время, и пусть это обработать. Вы можете узнать об этом от индикатора на экране, а также.
5. Интерфейс отобразит все файлы, которые он был в состоянии восстановить. Просто выберите файлы, которые вы хотите, чтобы вернуться и нажмите кнопку «Восстановить».
Ремонт Samsung Galaxy S7, S7 Edge в Ульяновске
Наша компания предоставляет услуги по сервисному обслуживанию телефонов по всей России. В случае обнаружения дефектов в работе вашего смартфона, обращайтесь к нашим мастерам, которые выполняют профессиональный ремонт телефонов Самсунг S7, S7 Edge в Ульяновске по самым низким ценам.
Приходя к нам, вы гарантировано получите профессиональное обслуживание и возврат девайса в рабочее состояние с использованием сертифицированных запчастей. Наши сотрудники имеют опыт более 5 лет, поэтому смогут быстро определить и устранить любую неполадку.
Недорогой и качественный ремонт Самсунг S7, S7 Edge
Если треснул тачскрин, разбился дисплей, плохо заряжается аккумулятор или не функционирует кнопка Power, обращайтесь к нашим специалистам и мы поможем вернуть работоспособность девайса. Благодаря сотрудничеству с ведущими мировыми поставщиками деталей оригинального качества, цена на ремонт Samsung** Galaxy S7 и модели S7 Edge установлена на минимальном уровне.
Благодаря сотрудничеству с ведущими мировыми поставщиками деталей оригинального качества, цена на ремонт Samsung** Galaxy S7 и модели S7 Edge установлена на минимальном уровне.
В каждой мастерской в наличии полный ассортимент комплектующих для быстрой замены на месте:
- дисплея, стекла или задней крышки;
- камеры, микрофона и динамика;
- кнопок и разъемов;
- Wi-Fi модуля, SIM-держателя, антенны и вибромотора.
Также мы поможем восстановить поврежденный гаджет после попадания воды во внутреннюю часть корпуса, обновить ПО или снять блокировку.
Сломался смартфон? Скорее звоните на горячую линию Pedant.ru!
Чтобы как можно скорее устранить неполадки в функционировании гаджета, звоните на горячую линию и записывайтесь к мастеру для срочной консультации и возврата девайсу рабочих функций. Мы организовали диагностику неисправностей и сервисное обслуживание таким образом, чтобы они занимали минимум времени, и вы оставались на связи.
Во время звонка на горячую линию вы можете уточнить, сколько будет стоить ремонт смартфонов Samsung** S7 и S7 Edge, почему устройство не функционирует и как долго будет длиться восстановление рабочего его состояния в мастерской.
Починим Samsung** Galaxy S7, S7 Edge с гарантией
Использование брендовых запчастей и квалификация персонала обеспечивают высокое качество предоставляемых услуг. Приходя к нам, будьте уверены, что мы на 100% восстановим и починим ваш Самсунг Галакси с7, с7 эйдж, а гарантия на замененные детали и выполненные работы будет оформлена до 3 месяцев. Приходите, ждем вас!
| Замена разъема зарядки (питания) | от 790 р. |
| Замена дисплея (LCD + тачскрин) — Original | от 2 390 р. |
| Замена дисплея (LCD + тачскрин) — Копия | от 2 390 р. |
| Замена аккумулятора | от 890 р. |
| Бронирование/Обтяжка гидрогелевой пленкой | от 790 р. |
| Замена задней крышки | от 790 р. |
| Замена разъема SIM | от 590 р. |
| Замена вибромотора | от 790 р. |
| Замена голосового динамика | от 790 р. |
| Замена полифонического динамика | от 990 р. |
| Замена кнопки включения | от 790 р. |
| Замена кнопок громкости | от 79 р. |
| Замена основной камеры | от 790 р. |
| Замена передней камеры | от 790 р. |
| Замена разъема наушников (гарнитуры) | от 790 р. |
| Обновление ПО | от 1 090 р. |
| Замена элемента | от 1 890 р. |
| Замена микросхемы | от 3 090 р. |
| Чистка сеточки верхнего микрофона | от 1 790 р. |
| Чистка сеточки нижнего микрофона | от 1 790 р. |
| Чистка сеточки полифонического динамика | от 1 790 р. |
| Замена стекла основной камеры | от 790 р. |
| Замена кнопки HOME | от 790 р. |
| Сбор/Разбор | от 1 490 р. |
Настоящие телефоны имеют реальные изгибы: смелый Samsung S7 Edge (изображения)
1 из 33 Эндрю Хойл / CNET
Первоклассные Samsung Galaxy S7 или S7 Edge? Для поклонников больших экранов Edge с изогнутым экраном — это то, что вам нужно.
2 из 33 Джеймс Мартин / CNET
Впереди опасные повороты
S7 Edge, продаваемый в премиальной ценовой категории, доступен уже сейчас по цене от 799 долларов, 1249 австралийских долларов или 639 фунтов стерлингов.
3 из 33 Эндрю Хойл / CNET
Marshmallow
S7 Edge поставляется с последней версией Android Marshmallow (6.0,1).
4 из 33 Эндрю Хойл / CNET
Edgy
Краевой экран Samsung стал более сложным с момента его появления.
5 из 33 Джеймс Мартин / CNET
Generation Edge
Вначале это выглядело как трюк.
6 из 33 Джеймс Мартин / CNET
Generation Edge
Слева направо: Galaxy Note Edge, S6 Edge, S6 Edge Plus и S7 Edge.
7 из 33 Джеймс Мартин / CNET
Размер края
Samsung вложил в устройство Edge множество функций…край.
8 из 33 Эндрю Хойл / CNET
Контакты Edge
Контакты Edge позволяет группировать контакты, которым чаще всего звонят или получают сообщения.
9 из 33 Эндрю Хойл / CNET
Контакты Edge
Контакты можно вытащить из Contacts Edge для быстрого доступа к сведениям о звонках, электронной почте или сообщениях.
10 из 33 Эндрю Хойл / CNET
Уведомления Edge
Немного более практично, вы также можете получить списки календаря.
11 из 33 Эндрю Хойл / CNET
Apps Edge
Apps Edge — это удобная настраиваемая вторичная программа запуска.
12 из 33 Эндрю Хойл / CNET
Настройка края
И да, вы можете указать S7 Edge, на какой стороне должна отображаться функция края, и даже настроить размер и прозрачность.
13 из 33 Эндрю Хойл / CNET
Настройка краев
Вы можете настроить порядок различных краев и то, что будет отображаться при смахивании.
14 из 33 Эндрю Хойл / CNET
Краевая погода
Вы можете вызвать местную информацию о погоде …
15 из 33 Эндрю Хойл / CNET
16 из 33 Эндрю Хойл / CNET
17 из 33 Эндрю Хойл / CNET
Ticker
Другой Edge использует прокрутку ленты новостей с заголовками, которые отображаются даже при выключенном экране. Уведомления также появляются здесь.
18 из 33 Джош Миллер / CNET
19 из 33 Эндрю Хойл / CNET
Скучно по черному?
Если черный для вас слишком степенный, вы можете приобрести Edge в золоте или серебре.Ой, извини: это «золотая платина» и «серебряный титан».
20 из 33 Эндрю Хойл / CNET
Выделитесь
Честно говоря, это золото действительно выделяется по сравнению с черным.
21 из 33 Эндрю Хойл / CNET
Яркое пятно
Как и у S7, изображенного здесь, основная камера Edge имеет 12 мегапикселей и просто потрясающая.
22 из 33 Эндрю Хойл / CNET
Использование Micro-USB
На этот раз без обновления до USB-C ни для одного из телефонов, поэтому, если вы переходите с недавней модели Lumia или Nexus, вы можете поставить ее на охрану. кабель на время.
23 из 33 Эндрю Хойл / CNET
Расширяемая память
Возможно, вы не собираетесь вынимать аккумулятор в ближайшее время, но расширяемая память возвращается к семейству S7 благодаря слоту microSD.
24 из 33 Эндрю Хойл / CNET
Биометрия
Сканер отпечатков пальцев встроен в кнопку «Домой», как и предыдущие модели Galaxy.
25 из 33 Эндрю Хойл / CNET
Водонепроницаемость
И, наконец, возвращается водонепроницаемость, которая сделала S5 таким популярным телефоном для прогулок.
26 из 33 Эндрю Хойл / CNET
Быстрая автофокусировка
Сверхбыстрая автофокусировка делает съемку неожиданных фотографий еще проще.
27 из 33 Эндрю Хойл / CNET
Grime не платит
И S7, и S7 Edge страдают от SSD: беспорядок на блестящей поверхности. Задняя часть безумно быстро покрывается отпечатками пальцев.
28 из 33 Эндрю Хойл / CNET
Блестящий
Но в чистом виде выглядит впечатляюще гладко.
29 из 33 Эндрю Хойл / CNET
Game Launcher
Game Launcher объединяет все ваши мобильные игры.
30 из 33 Эндрю Хойл / CNET
Game Launcher
Он также добавляет некоторые функции экономии заряда батареи и позволяет легко отключать предупреждения во время игры.
31 из 33 Эндрю Хойл / CNET
Селфи
5-мегапиксельная камера имеет достаточно режимов украшения, чтобы никто никогда не узнал вас по фотографии в вашем профиле знакомств.
32 из 33 Эндрю Хойл / CNET
Редактирование селфи
Вы можете редактировать изображение и делиться им сразу после этого.
33 из 33 Джеймс Мартин / CNET
Future Edge
Если Samsung последует прошлогоднему образцу, мы должны увидеть еще один Note Edge в этом году и, возможно, Edge Plus. Узнайте, почему Edge — наш телефон номер один.
Samsung Galaxy S7 Edge Цена в Индии, полная спецификация (23 июля 2021 г.) в Gadgets Now
Оборудованный впечатляющими функциями и достойными характеристиками, Samsung Galaxy S7 Edge — идеальный выбор, который доступен по стартовой цене 56900 рупий.Телефон не скользит, так как он легкий и его легко носить с собой.Этот стильный телефон от Samsung оснащен дисплеем с диагональю 5,5 дюйма (13,97 см) и разрешением 1440 x 2560 пикселей, обеспечивающим захватывающий и удобный просмотр.
Характеристики камеры мобильного телефона действительно впечатляют и замечательны, что позволяет снимать в высоком разрешении. -разрешение изображений и видео. На задней панели мобильного телефона установлена одиночная камера с 12-мегапиксельными камерами. Функции задней камеры включают цифровой зум, автоматическую вспышку, цифровую стабилизацию изображения, обнаружение лица, обнаружение улыбки, касание для фокусировки.На передней панели мобильного телефона установлена 5-мегапиксельная камера для съемки красивых селфи и видеозвонков.
Вы можете наслаждаться скоростью и большим объемом памяти, поскольку телефон оснащен 4 ГБ ОЗУ и 32 ГБ встроенной памяти, так что вы можете хранить все свои песни, видео, игры и другие материалы с максимальным удобством. В дополнение к этому вы можете играть в игры, слушать музыку, выполнять несколько задач одновременно и плавно передавать контент, поскольку телефон оснащен ядром Octa (2,3 ГГц, четырехъядерный, M1 Mongoose + 1,6 ГГц, четырехъядерный, Cortex A53) Samsung Exynos 8 Процессор Octa 8890.
Различные варианты подключения на Samsung Galaxy S7 Edge включают Wi-Fi — Да Wi-Fi 802.11, a / ac / b / g / n / n 5 ГГц, Wi-Fi Direct, Мобильная точка доступа, Bluetooth — Да v4.2 и 4G (поддерживает индийские диапазоны), 3G, 2G. Датчики на телефоне включают датчик освещенности, датчик приближения, акселерометр, барометр, компас, гироскоп. Кроме того, телефон работает под управлением операционной системы Android v6.0 (Marshmallow), в которой отсутствует беспорядок, и в нем установлен литий-ионный аккумулятор емкостью 3600 мАч, который обеспечивает длительное времяпрепровождение, не беспокоясь о разрядке аккумулятора.
Размеры телефона составляют 150,9 мм x 72,6 мм x 7,7 мм ..
Samsung Galaxy S7 Edge Цена в Индии
Цена смартфона Samsung Galaxy S7 Edge в Индии составляет 56900 рупий. Samsung Galaxy S7 Edge был запущен в стране 18 марта 2016 года (официально). Смартфон поставляется с 1 другим хранилищем и оперативной памятью — Samsung-Galaxy-S7-Edge-128GB. Что касается цветовых вариантов, то смартфон Samsung Galaxy S7 Edge выпускается в цветах Black, Gold, Silver.Как перенести фотографии с Samsung на iPhone
Часть 5: передача фотографий с Samsung на iPhone через Bluetooth / WiFi
Наконец, если ничто другое не сработает, воспользуйтесь старинным подходом к передаче данных через Bluetooth.В качестве альтернативы вы также можете воспользоваться поддержкой WiFi Direct, которая представляет собой немного улучшенную функцию, чем Bluetooth. В этом случае мы подключим Samsung и iPhone для беспроводной передачи наших фотографий. Излишне говорить, что, хотя он будет выполнять беспроводную передачу, общее время, затраченное на это, будет большим. Если вы готовы потратить так много времени, выполните следующие действия, чтобы узнать, как перенести фотографии с Samsung на iPhone без компьютера.
Шаг 1. Поместите оба устройства в непосредственной близости и перейдите к их настройкам, чтобы включить функцию Bluetooth.
Шаг 2. Кроме того, вы также можете перейти к их настройкам WiFi и включить функцию WiFi Direct для передачи данных.
Шаг 3. В настройках Bluetooth на вашем устройстве Android вы можете просмотреть список доступных устройств. Выберите здесь свое устройство iOS и подтвердите его на устройстве iOS для сопряжения обоих телефонов.
Шаг 4. Готово! Как только оба устройства будут сопряжены, вы можете перейти в приложение «Галерея» или «Фотографии» на своем Samsung и выбрать фотографии, которые хотите переместить.
Шаг 5: Нажмите на значок «Поделиться» и выберите «Bluetooth / WiFi Direct» из доступных опций. Выберите сопряженный iPhone и примите на нем входящие данные, чтобы начать процесс передачи.
Плюсов:
- Бесплатная и беспроводная передача
Минусы:
- Отнимает много времени
- Только рекомендуется перенести несколько фото
- Проблемы безопасности (таким образом можно пересылать вредоносное ПО)
Кто знал, что перенести фотографии с Samsung на iPhone будет так просто, верно? Теперь, когда вы знаете 5 различных способов отправки фотографий с Samsung на iPhone, вы можете легко сохранить свои важные фотографии в безопасности.Если вы хотите переместить свои фотографии или любой другой контент за несколько минут, MobileTrans станет идеальным решением. Чрезвычайно удобный и безопасный, специалисты рекомендуют переносить данные между разными устройствами (поддерживается кроссплатформенная передача). Не стесняйтесь попробовать и поделиться этим руководством с другими, чтобы научить их также переносить фотографии с Samsung на iPhone.
Google Фото в App Store
Google Фото — это умный дом для всех ваших фото и видео, созданный так, как вы делаете фотографии сегодня.
«Лучший фотопродукт на Земле» — The Verge
«Google Фото — ваше новое важное приложение для изображений» — Wired
«Загрузите изображения, а Google Фото сделает все остальное» — The New York Times
• БЕСПЛАТНОЕ ДОПОЛНИТЕЛЬНОЕ ОБЕСПЕЧЕНИЕ ПРОСТРАНСТВО: больше не беспокойтесь о том, что на вашем телефоне закончится свободное место. Фотографии, для которых создана безопасная резервная копия, можно удалить из памяти устройства одним касанием.
• ВИЗУАЛЬНЫЙ ПОИСК: теперь ваши фотографии доступны для поиска по людям, местам и объектам на них — теги не требуются.
• ИНТЕЛЛЕКТУАЛЬНЫЙ ОБМЕН: с умными предложениями по обмену вы безболезненно поделитесь своими фотографиями с друзьями. И они также могут добавлять свои фотографии, так что вы, наконец, получите фотографии, на которых вы действительно присутствуете.
• ФИЛЬМЫ И ГИФКИ, СДЕЛАННЫЕ ДЛЯ ВАС: автоматически создаваемые фильмы, коллажи, GIF-файлы и многое другое из ваших фотографий. Или легко создать их самостоятельно.
• РАСШИРЕННОЕ РЕДАКТИРОВАНИЕ. Преобразуйте фотографии одним касанием. Используйте интуитивно понятные и мощные инструменты для редактирования фото и видео, чтобы применять фильтры с учетом содержимого, настраивать освещение и т. Д.
• УМНЫЕ АВТОМАТИЧЕСКИЕ АЛЬБОМЫ: рассказывайте лучшие истории без работы. Автоматически создавайте новый альбом только с вашими лучшими снимками после мероприятия или поездки, а затем приглашайте других добавить свои фотографии.
• ЖИВЫЕ АЛЬБОМЫ: делитесь своими последними фотографиями с живыми альбомами. Выберите людей и домашних животных, которых вы хотите увидеть, и Google Фото будет автоматически добавлять их фотографии, когда вы их снимаете, ручное обновление не требуется.
• ОБЩИЕ БИБЛИОТЕКИ: делитесь без совместного использования. Предоставьте доверенному лицу доступ ко всем своим фотографиям.
• ПОВТОРНОЕ ОТКРЫТИЕ: Получите коллажи из фотографий, которые вы сделали год назад в этот день — идеально для #tbt.
• GOOGLE LENS: поиск того, что вы видите. Этот предварительный просмотр позволяет идентифицировать текст и объекты на фотографиях, чтобы узнать больше и принять меры.
• НА ТВ: просматривайте фотографии и видео на телевизоре с поддержкой Chromecast и Airplay.
• БЕСПЛАТНОЕ ХРАНЕНИЕ. В каждой учетной записи Google предоставляется 15 ГБ бесплатного хранилища, и вы можете выбрать автоматическое резервное копирование всех своих фотографий и видео в высоком или исходном качестве.Ваши фотографии безопасны, надежны и конфиденциальны для вас. Все фото и видео, резервные копии которых вы сохраните в высоком качестве до 1 июня 2021 г., не будут учитываться в хранилище вашего аккаунта Google.
Вы также можете расширить хранилище для своей учетной записи Google, используемое для фотографий и видео в исходном качестве, Google Диска и Gmail, подписавшись на Google One, план расширенного хранилища. Подписки начинаются с 1,99 доллара США в месяц за 100 ГБ в США. Цена и доступность зависят от региона.
Подписки на хранилище, приобретенные в приложении, будут списаны с вашей учетной записи iTunes и автоматически продлены, если автоматическое продление не будет отключено по крайней мере за 24 часа до окончания текущего периода.Подписками и автоматическим продлением можно управлять, перейдя в настройки учетной записи iTunes после покупки.
Политика конфиденциальности Google: https://google.com/intl/en_US/policies/privacy
Условия использования Google One: https://one.google.com/terms-of-service
Примечание. Группировка по лицам Не доступно во всех странах.
Чтобы следить за последними обновлениями от команды, подписывайтесь на нас в Twitter по адресу @googlephotos
Использование GPS в фоновом режиме может сократить срок службы батареи. Google Фото не запускает GPS в фоновом режиме, если вы не включите дополнительные функции.
Зеркало для телевизора Samsung в App Store
Наслаждайтесь самым надежным приложением для дублирования экрана для Samsung Smart TV. Транслируйте фильмы, фотографии и приложения со своего iPhone или iPad на экран телевизора Samsung. Полностью беспроводной!
Приложение для зеркалирования экрана вашего iPhone или iPad на любом телевизоре Samsung Smart TV. Никаких проводов и дополнительного оборудования не требуется! Вы можете дублировать любое приложение со своего iPhone или iPad на свой телевизор Samsung.
Для зеркалирования видео и звука убедитесь, что вы запускаете зеркальное отображение, когда находитесь в приложении (Фото, YouTube, Facebook и т. Д.), которое вы хотите отобразить на своем телевизоре.
Работает на любом телевизоре Samsung Smart TV, начиная с моделей 2012 года выпуска. Какой у вас модельный год? Вы можете убедиться в этом, посмотрев на среднюю букву в названии вашей модели (на задней панели телевизора Samsung).
E = 2012
F = 2013
H = 2014
J = 2015
K = 2016
M = 2017
N = 2018
R = 2019
T = 2020
Q = QLED (также поддерживается)
Например:
UE55_E_S8000 = 2012.
UE78_H_U8500L = 2014.
При использовании приложения будет задержка в несколько секунд (обычно от 1 до 3). Так что это зеркалирование не подходит для игр.
Однако он очень подходит для просмотра фильмов, презентаций, просмотра фотографий и многого другого!
Как работает приложение:
1. Убедитесь, что ваш iPhone или iPad подключен к той же локальной сети, что и телевизор Samsung. Не используйте несколько VLAN или подсетей.
2. Запустите приложение «Зеркало для телевизора Samsung». Он начнет поиск ваших телевизоров Samsung в вашей локальной сети.Когда телевизор найден, выберите его. Когда вы впервые используете это приложение, в зависимости от вашей модели телевизора Samsung, телевизор может попросить вас «разрешить» соединение. В этом случае возьмите пульт дистанционного управления от телевизора и нажмите OK, чтобы разрешить подключение телевизора к iPhone или iPad.
3. Включите уведомления для этого приложения. Мы не будем спамить вас, но мы будем использовать это, чтобы сообщить вам, правильно ли работает ваш телевизор. Так что, пожалуйста, позвольте этому, иначе, когда что-то пойдет не так, как должно, вы останетесь в неведении.
4. Щелкните Start Mirroring, чтобы начать зеркалирование на телевизоре, который выбран в данный момент. После этого вы можете просто перейти в любое другое приложение на своем iPhone или iPad, и зеркалирование продолжит работу.
5. Чтобы остановить зеркалирование, есть два варианта. (1) нажмите красную верхнюю панель, которую вы увидите на своем iPhone или iPad. (2) Перейдите в приложение «Зеркало для телевизора Samsung» и нажмите «Остановить зеркальное отображение».
Ограничения и известные проблемы:
DRM
Некоторые приложения блокируют зеркальное отображение экрана.Это означает, что разработчики приложений могут сами выбрать, хотят ли они заблокировать функцию Screen Mirroring. Например, Netflix, Disney и AppleTV + решили заблокировать это.
Зеркало для версии Samsung TV Pro можно приобрести в приложении.
Версия Pro имеет следующие функции:
1. Добавляет звук в зеркальное отображение экрана.
2. Предоставляет бесплатные обновления приложения в течение всего срока службы.
3. Предоставляет возможность выбрать более высокое разрешение экрана, например 720p и 1080p.
* Оплата будет снята с учетной записи iTunes при подтверждении покупки.
* Подписка продлевается автоматически, если автоматическое продление не отключено по крайней мере за 24 часа до окончания текущего периода.
* С аккаунта будет взиматься плата за продление в течение 24 часов до окончания текущего периода, и будет указана стоимость продления.
* Подписками может управлять пользователь, а автоматическое продление можно отключить, перейдя в настройки учетной записи пользователя после покупки.
* Любая неиспользованная часть бесплатного пробного периода, если таковая предлагается, будет аннулирована, когда пользователь приобретает подписку на эту публикацию, если это применимо.
Наши условия использования: http://bit.ly/ABTV-TOU21
Наша политика конфиденциальности: http://bit.ly/ABTVPrivacy
Поддержка:
Если у вас есть вопросы или вы хотите оставить отзыв, отправьте по электронной почте или в чате на нашей странице в Facebook.
Что говорят наши пользователи:
«Потрясающе» — 5 ЗВЕЗД — от Pmanswah
Сначала я подумал, что он будет отправлен в корзину, потом увидел отзывы и подумал, что это боты. Я купил приложение, использовал его, и оно отлично работало идеальный звук и аудио, это приложение — идеальный выбор для меня на небесах.
Пожалуйста, поделитесь с нами своим мнением по электронной почте [email protected]
Обзор Samsung Galaxy A51: отличный экран и цена, а в остальном все в порядке
В прошлом году три из пяти самых продаваемых телефонов в мире были телефонами Samsung, согласно Counterpoint Research, занимая третье, четвертое и пятое места после iPhone XR и 11. Если вы живете в США, когда вы думаете о Samsung. , вы, вероятно, думаете о Galaxy S или Note — но телефоны Samsung, которые так хорошо продавались, были телефонами среднего класса Galaxy A.
Samsung делает большой рывок, чтобы продавать больше этих телефонов в США, выпустив Galaxy A51 за 399 долларов. Эта цена ставит его в прямую конкуренцию iPhone SE, но есть множество других телефонов Android, которые стоят менее 500 долларов. Что отличает A51 от других, так это маркетинговый бюджет и партнерские отношения Samsung. Он доступен в разблокированном виде на веб-сайтах Amazon и Samsung, что важно для устройств Samsung среднего уровня, а также на AT&T, Verizon, Sprint и Xfinity Mobile.
По сравнению с iPhone SE, главное достоинство A51 — это экран с большой цифрой 6.5-дюймовый OLED. Samsung заявляет, что телефон «потрясающий» по трем параметрам: экран, камера, время автономной работы и . Он даже сделал сумасшедшую рекламу, наполненную мемами, чтобы привлечь внимание к этим моментам. (Вы должны его посмотреть, потому что реклама действительно потрясающая). К сожалению, Galaxy A51 не так уж хорош.
Хорошие вещи
- Отличный 6,5-дюймовый OLED-экран
- Разъем для наушников
- Хорошее качество сборки
Плохие вещи
- В камере нет ничего особенного
- Срок службы батареи не такой, как мог бы
- Медленная
Galaxy A51 совсем не выглядит и не похож на дешевый телефон.Он большой и хорошо собран. Samsung говорит, что материал, из которого он сделан, называется «Glasstic», что звучит намного проще, чем кажется. На ощупь он почти как стекло, но в нем чувствуется лишь небольшая полость, которую можно получить от пластика.
Он поставляется с 128 ГБ встроенной памяти, что граничит с очень высокой ценой в 399 долларов. Кроме того, вы можете расширить его с помощью хранилища microSD. Также есть разъем для наушников, который является желанным дополнением в любой ценовой категории, но в данном случае он несколько важнее, чем обычно.
Моя любимая часть Galaxy A51 — это экран. Это просто качественный 6,5-дюймовый OLED-экран, яркий даже при солнечном свете. Если вам нужны передовые технологии экрана — например, цвета, которые адаптируются к окружающему освещению, высокая частота обновления или даже сверхвысокое разрешение, — поищите в другом месте. Но при разрешении 1080 x 2400 пикселей более чем достаточно даже при таком размере экрана. Я видел множество недорогих больших экранов на телефонах Android, и это не один из них.
У каждого телефона есть компромиссы, а у телефонов за 399 долларов есть более чем 1000 долларов.Таким образом, производители телефонов должны выбирать свои приоритеты, и Samsung четко выбрала экран. Учитывая, что это то, на что люди смотрят и взаимодействуют сотни раз в день, это хороший выбор.
Но я могу придраться — не к экрану, а к тому, что под ним, в частности, к дыроколовой селфи-камере. У меня нет проблем с дыроколом. На самом деле, я вообще предпочитаю их выемкам любого размера. Но по непонятным причинам Samsung поместил небольшое хромированное кольцо вокруг камеры.Он ловит под определенными углами, когда на него попадает свет, и тогда его трудно не заметить. Это странно.
Еще под экраном находится оптический датчик отпечатков пальцев. Я не уверен, что у Samsung просто недостаточно представителей с этими датчиками или что-то в этом роде, но это ужасно медленно. Зеленая анимация может пройти до секунды, чтобы вы знали, что телефон разблокирован. Это тоже не самый точный датчик, особенно под прямыми солнечными лучами.
Так экран есть… классно. Вещей под экраном нет.
К сожалению, эта оценка распространяется также на процессор и оперативную память. В США большинство знакомых телефонов Samsung используют процессоры Qualcomm, но в этом A51 используется Samsung Exynos 9611, чип среднего уровня, который не совсем справляется с задачей сделать этот телефон быстрым. Приложения долго загружаются, особенно если они не открывались в последнее время и не активны в 4 ГБ ОЗУ.
Когда вы открываете браузер или приложение, все идет своим чередом.Но время от времени он изо всех сил пытается отобразить экран или загрузить следующее в ваш канал.
Как я уже сказал, разные производители телефонов должны выбирать эти менее дорогие телефоны. Apple, например, сохранила тот же корпус старого iPhone 8 с меньшим экраном и массивными лицевыми панелями для iPhone SE, но поставила самый быстрый из доступных мобильных процессоров: A13 Bionic. Самсунг выбрал другое.
Время автономной работы в порядке, но это не совсем соответствует заявлению Samsung о том, что он «долговечный.«У меня чуть больше суток — наверняка лучше, чем на iPhone SE. Но с аккумулятором емкостью 4000 мАч и экраном 1080p я был немного удивлен, что мне не стало лучше. Теоретически эти характеристики должны были добавить к чему-то гораздо более впечатляющему, и мне интересно, возможно ли, что процессор Exynos частично виноват.
Наконец, есть система камеры, которая состоит из большего количества линз, чем необходимо. Основной объектив оснащен 48-мегапиксельным сенсором, который по умолчанию выдает 12-мегапиксельные изображения.Эти изображения, как и практически любая камера в наши дни, достаточно приличны при хорошем освещении. Я был приятно удивлен, увидев хороший баланс белого, которого в Samsung иногда не хватает. Но другая дурная тенденция Samsung неестественно приподнимать тени все еще сохраняется.
Вы, наверное, знаете, что нас ждет: он сильно падает при слабом освещении — даже хуже, чем iPhone SE. А когда вы действительно увеличиваете детализацию на A51, получается намного больше беспорядка, чем на других камерах смартфонов, в том числе с разрешением 48 мегапикселей.
Вид сетки
Есть 12-мегапиксельная сверхширокоугольная и 5-мегапиксельная макро-камеры, каждая из которых предназначена больше для развлечения, чем для получения отличных снимков. Веселье — это хорошо! Мне нравились эти камеры. Также есть «5-мегапиксельная» камера глубины, которая, похоже, не сделала ничего полезного, по крайней мере, в портретном режиме. Наконец, размер селфи-камеры составляет 32 мегапикселя, и она производит фотографии, которые часто выглядят чрезмерно обработанными.
Наконец, программное обеспечение. Благодаря настройке Samsung One UI поверх Android работа с телефоном с большим экраном по-прежнему становится приятнее. Но готовность Samsung позволить операторам загружать в свои телефоны ненужные программы также сохраняется: мой обзорный блок на базе Verizon был полностью завален играми и услугами, которые никому не нужны. Я также хотел бы сказать, что верю, что этот телефон будет получать обновления программного обеспечения более двух или трех лет.
Из трех «потрясающих» вещей, которые обещал Samsung, я думаю, что Galaxy A51 предлагает только половину.Экран отличный, время автономной работы довольно хорошее, а камера не впечатляет. Pixel 3A (и, предположительно, грядущий 4A) и iPhone SE были шокированы тем, насколько хороши их камеры за 399 долларов. Но фотографии A51 определенно выглядят так, будто сделаны из телефона среднего класса.
Сделать хороший телефон за 400 долларов сложно, и ни один из них не может быть хорош по всем возможным показателям. Но вы хотите, чтобы хотя бы несколько частей телефона выглядели так, как будто они произошли от чего-то более дорогого. Если не считать экрана, то в Galaxy A51 мало.
Руководство по родительскому контролю для планшетов Samsung Galaxy
Серия Samsung Galaxy Tab — это линейка планшетов, использующих операционную систему Android. Эти планшеты портативны, имеют возможность подключения к Wi-Fi и оснащены множеством других функций, включая простой в использовании родительский контроль в приложении Kids Mode.Приложение для родительского контроля Kids Mode
Лучше всего управлять продуктами Samsung Galaxy Tab с помощью приложения Kids Mode, которое предоставляет детям соответствующий возрасту контент, позволяя родителям ограничивать доступ к приложениям и хранящемуся на устройстве мультимедийному контенту.Приложение Kids Mode доступно только в новых поколениях (Samsung Galaxy Tab 3 и выше). Пожалуйста, заранее установите последнее обновление операционной системы Android, чтобы обеспечить бесперебойную работу Детского режима.
Поскольку приложение «Детский режим» можно включать и выключать, вам необходимо начать с настройки профиля пользователя для вашего ребенка на устройстве.
Создайте профиль пользователя для своего ребенка на планшете Samsung Galaxy Tab
- Перейдите на экран Home планшета.
- Нажмите значок Настройки .
- Tap Пользователи .
- Нажмите Добавить пользователя или профиль .
- Нажмите Выберите профиль с ограничениями .
- Создайте пароль.
- Метчик Отделка .
Загрузите Детский режим
- Если Детский режим еще не установлен на вашем устройстве, откройте Google Play Store .
- Найдите Samsung Kids Mode , чтобы открыть приложение Kids Mode, созданное Samsung Electronics Co.ООО
- Метчик Установить .
Настройка детского режима
- На главном экране нажмите Приложения .
- Tap Детский режим .
- Введите новый четырехзначный PIN-код.
- Введите имя и день рождения вашего ребенка в его профиле Детского режима.
- Нажмите Примите в заявлении об отказе от ответственности.
- Нажмите Пропустить , чтобы добавить приложения в Детский режим позже, или Далее , чтобы сделать это сейчас.
- Метчик Отделка .
Добавление приложений в детском режиме
Какие приложения разрешено использовать вашему ребенку на планшете Samsung Galaxy Tab? Решать вам! Решите, какие приложения разрешены при активации Kids Zone — вы можете добавить 30.
- На главном экране нажмите Приложения .
- Tap Детский режим .
- Коснитесь значка Родительский контроль .
- Введите четырехзначный PIN-код.
- Нажмите Приложения .
- Коснитесь значка Добавить в верхнем правом углу.
- Если появится отказ от ответственности, нажмите Принять , чтобы согласиться и продолжить.
- Коснитесь поля, чтобы выбрать приложения, которые разрешено использовать ребенку. Рядом с каждым выбранным приложением появится зеленая галочка.
- Нажмите Готово , когда закончите.
- Kids Drawing
- Детская музыка
- Kids Media
- Детский диктофон
- Детская камера
- Детская фотогалерея
- Kids Store (они могут просматривать и сохранять приложения, но только родители могут выбирать, покупать или загружать приложение)
Создание ограничений по времени с помощью детского режима
Как долго вашему ребенку разрешается использовать планшет Samsung Galaxy Tab? Вы можете точно контролировать, как долго они могут использовать устройство в течение одного дня.
- На главном экране нажмите Приложения .
- Tap Детский режим .
- Коснитесь значка Родительский контроль .
- Введите четырехзначный PIN-код.
- Выберите Ежедневный лимит времени воспроизведения .
- Вы можете оставить его на Без ограничения по времени , или вы можете нажать Ограничение по времени (по умолчанию 30 минут в день) и коснуться значка Настройки , чтобы персонализировать ограничение по времени с пятиминутными интервалами (0- 180 минут).



