Где на андроид хранятся обои – В какой папке Android хранит стандартные обои?
Android: что и где хранится?
Я считаю, что каждый более или менее “прошаренный” пользователь устройства на базе ОС Android должен знать, что хранится на его аппарате и в каких папках. Поэтому сегодня я хочу рассказать именно о структуре и предназначении системных каталогов.
Отличия семейства Linux/Android от Windows
Для начала пройдемся по базе. Линуксойдов и любителей поумничать просим пропустить этот раздел и идти дальше, тут мы материал излагаем максимально упрощенно.
Почти все мы пользуемся персональными компьютерами с той или иной версией операционной системы Windows. В ней информация распределяется по дискам. Обычно С это системный раздел, D предназначен для хранения данных, а каталоги от E до Z представляют собой съемные носители.
В семействе Linux все выглядит немного иначе. Там файловая структура задана древовидной архитектурой. Если вы хотя бы один раз заходили при помощи файлового менеджера в каталог своего Android устройства, то абсолютно точно представляете, как выглядит это дело.
Хочу обратить внимание читателей на то, что Windows обычно не реагирует на регистр. Большие буквы там, маленькие, смешанные – все это компьютеру просто до лампочки. Но попробуйте задать 4-ем папкам в Android имена Pack, pack и PACK – и система воспримет их как все разные.
Назначение разделов
Когда на телефоне идет загрузка какого-то файла через Интернет, они сохраняются в разделе cache. Сюда же попадают и файлы обновлений “по воздуху”. Они, кстати, имеют название “update.zip”.
Подробного объяснения требует папка data. В ней содержится несколько каталогов. Например, data app – в него устанавливаются игры и приложения.
В app-lib можно найти дополнительные библиотеки файлов и конфигураций, которые предназначены для работы того или иного отдельного приложения. Примечание: чаще всего app-lib встречается именно в новых версиях Android.
В операционной системе есть Java-машина, называемая Dalvik. Она играет роль своеобразного двигателя, поскольку запускает приложения и следить за их работой. Так вот, для функционирования Java-машины предусмотрен каталог dalvik-cache.
Интересно и удивительно увидеть внутри папки data еще одну “дату”. Но вы не пугайтесь: этот каталог используется системой для хранения индивидуальных настроек каждого отдельного приложения.
Раздел system хранит в себе тоже настройки. Но уже глобального плана. Например, настройки блокировки устройства, аккаунтов на нем, синхронизации данных на аппарате.
В data находятся не только папки, но и отдельные файлы. Это gesture.key, например. Он отвечает за алгоритм блокировки.
Каталог efs есть не на всех версиях ОС Android. В нем находятся одиночные файлы и папки, так или иначе связанные с IMEI устройства.
Кстати, иногда раздел system перекликается с разделом preload, в котором сохраняются дополнительные папки и файлы.
Раз уж затронули эту тему, то объясню, какими функциями занят каталог system. Мы сейчас говорим о том, что идет отдельно, а не входит в состав раздела data. Так вот, в каталоге system есть несколько ответвлений.
Например, app. Тут расположились именно системные приложения и программы, а также сервисы. Примечание: в новых версия редакции Android они вынесены в папку priv-app.
Каталоги bin и xbin отвечают за содержание файлов и ссылок на исполняющие бинарные алгоритмы. В общем-то, как и на обыкновенном персональном компьютере. Внутри xbin можно найти файл под именем su (от слов Super User). Как вы уже могли догадаться, этот файл отвечает з а права супер-пользователя (Root-права).
Camerdata содержит в себе сборки конфигураций, необходимых для стабильной и правильной работы камеры.
В etc можно найти файлы, отвечающие за загрузку операционной системы. Они же обеспечивают и работу стандартных служб.
Init.t создана для содержания скриптов, влияющих на работу ОС. К слову о каталоге etc: в нем есть файл hosts, имеющий право на блокировку переадресации веб-адресов.
Для нормальной работы интернета на мобильном устройстве система должна получить максимум информации о точках доступа. В Android эта информация хранится в файле apns.conf, расположившемся в папке etc. Тут же есть и файл
Ну а мы двигаемся дальше. В system содержится каталог fonts, в котором можно найти системные шрифты.
Папка framework продемонстрирует, какие “процессы” происходят внутри нашей операционной системы.
Каталог lib и подкаталог modules объясняют, какие библиотеки приложений и сервисов используются в системе, а также какие драйверы (заметьте, не модули!) для этого применяются.
Никогда не горел желанием послушать дополнительно системные звуки. Но такую возможность предоставляет каталог media. Загрузочная анимация хранится тут же, в архиве bootanimation.zip.
Мы уже начали разговаривать о мультимедиа-файлах. Тогда давайте разберемся, покончим с этим. Голосовые движки системы хранятся в каталоге tts.
Конечно же, системные настройки прописываются в отдельный файл. Его найти можно системно разделе. Он носит имя build.prop.
Теперь, когда с системным разделом разобрались, пойдем дальше. На очереди – раздел proc. Он может поведать классную историю о том, какое ядро работает в аппарате и какие настройки конфигурации оно имеет.
В раздел mnt операционная система всегда монтирует карты памяти, а также внутреннюю память. Отметим, что они имеют виртуальный характер.
Примерно этим же занимается и каталог storage. Однако если mnt производит операции с виртуальными составляющими, то storage монтирует только реальную память и реальные внешние накопители.
Как эта информация пригодится пользователям?
Опираясь на полученные ранее знания, мы уже можем совать свой в нос чужие (системные) дела. Причем делать это относительно безопасно, если не будем порываться удалить конфигурационные файлы. Я это к тому, что зная, например, для чего предназначен раздел data, мы можем отыскать необходимый файл того или иного приложения, чтобы что-то с ним сделать.
Где хранятся контакты на Android
Списки контактов можно назвать самыми чувствительными элементами на Android. Из-за какой-то системной оплошности их можно легко потерять. Поэтому стоит знать, где они хранятся, чтобы обезопасить себя от этой участи. Итак, приступим.
Чтобы найти контакты на Android, доктор прописал адрес: /data/data/com.android.providers.contacts/databases. Там ищем файл contacts.db. На некоторых версиях ОС он может называться contacts2.db. ВАЖНО: чтобы прочитать этот файл, потребуется наличие root-прав. По сути дела, contacts.db является базой данных.

Для чего нам это пригодится? Представьте ситуацию, когда внутрення память телефона еще функционирует, а сам он не включается. Зная расположение файла, мы можем произвести экспорт контактов. Также у пользователя есть возможность вручную настроить бэкап этой информации на персональный компьютер при помощи сервера. Но это уже для очень мнительных людей, которые не доверяют даже Google.
Где хранятся приложения на Android
Если ранее вы скачивали игры или программы из сервиса Google Play и устанавливали их на телефон, то найти соответствующие папки можно в разделе /data/app. Оттуда их можно свободно извлечь. Если вас интересуют системные приложения, то они находятся в другом разделе — /system/app. Почему это важно? Мы опять возвращаемся к теме бэкапов. Зная просто расположений программ и игр, мы можем делать резервные копии в любое время и в любом количестве.
Где хранятся фото и видео на Android

Не всем людям нравится отправлять фотографии и видеофайлы на персональный компьютер (или другое стороннее хранилище) при помощи стандартного приложения “Галерея”. Сделать это можно и при помощи встроенного файлового менеджера. Фотографии и видео на Android хранятся в разделе DCIM/Camera. А уж где расположен DCIM – на телефоне или карте памяти – лучше знать только вам.
Похожие статьи:
Добавить комментарий
android4all.ru
ВесьТоп создание и продвижение сайтов » Archives » Обои для android
После шрифтов настроим следующий параметр — Обои.
Обои — изображение, размещенное на Рабочем столе с эстетической целью. В качестве обоев можно использовать как простые иллюстрации, так и фотографии.
Выберите обои главного Рабочего стола, выбрав соответствующий пункт меню — Главный экран (рис. 2.23). Вы увидите список папок смартфона, где хранятся изображения для обоев.
Рис. 2.23. Выбор обоев
Как видно на рис. 2.23, есть возможность выбрать обои для главного Рабочего стола (он еще называется Главный экран) из трех папок: Галерея, Галерея обоев или Интерактивные обои.
• Галерея (рис. 2.24) — здесь собраны изображения, созданные или загруженные лично пользователем. Это могут быть и фотографии, сделанные вами, и ранее закачанные картинки, и изображения, созданные с помощью различных приложений. Для установки обоев вы можете выбрать любое понравившееся изображение.
Рис. 2.24. Галерея собственных изображений
• Галерея обоев — в ней находятся обои, отобранные самим производителем телефонов. Для просмотра всех доступных изображений нажмите одно из них и, не отрывая руки, касаниями перемещайтесь влево или вправо. Таким образом, используя горизонтальную полосу прокрутки, вы можете просмотреть весь список из Галереи обоев (рис. 2.25). Чтобы установить понравившееся изображение в качестве обоев, прикоснитесь к нему, а затем нажмите кнопку установить обои
• Интерактивные обои — это самый интересный пункт контекстного меню выбора обоев, так как они представляют собой различные изображения, которые при установке на любой рабочий стол периодически меняют внешний вид, цвет и форму. Это могут быть динамические картинки (например, цветные шарики, которые перемещаются по экрану), картинки с отображением прогноза погоды и т. д.
Рис. 2.25. Галерея обоев
Итак, зайдите в папку Интерактивные обои, нажав соответствующий значок, и изучите список возможных картинок (рис. 2.26).
Вы можете также просмотреть полноэкранный вариант понравившихся обоев (например, обои Ветреная погода показывают текущую погоду) (рис. 2.27).
Сделав выбор, нажмите кнопку и установите параметры автоматического обновления обоев, то есть промежутков времени, через которые обои будут менять внешний вид. Доступны обновления с промежутками 30 минут, час, 3 часа и 6 часов. Чтобы подтвердить свой выбор, установите соответствующий переключатель (рис. 2.28).
Рис. 2.26. Список интерактивных обоев
Рис. 2.27. Интерактивные обои Ветреная погода
Рис. 2.28. Меню настройки интерактивных обоев Ветреная погода
После настройки обоев главного Рабочего стола вы можете изменить фоновый рисунок для Экрана блокировки (см. рис. 2.20). Изображения для него доступны в двух папках (рис. 2.29).
Рис. 2.29. Папки с изображениями обоев для Экрана блокировки
По аналогии с установкой изображения главного Рабочего стола выберите изображение для Экрана блокировки.
1. Откройте Настройки.
2. Войдите в область Дисплей.
3. Нажмите Экран.
4. Выберите Экран блокировки и установите параметр Обои.
Настройка Рабочего стола не отнимет много времени
xn--b1ag1aeig3e.xn--p1ai
[Конкурс] Android изнутри или просто о сложном — android.mobile-review.com
18 декабря 2012
Dreamer…
Вконтакте
Google+
Введение
Общаясь на форумах и являясь куратором нескольких тем, часто сталкиваюсь с полным непониманием новичков об устройстве андроида. «Ну, а зачем обычному пользователю знать это?» — скажете вы. И тут я с вами соглашусь, задав встречный вопрос: «А зачем тогда обычный пользователь лезет в дебри прошивок, root доступа и твиков системы, не понимая в этом ничего?». Именно это и натолкнуло меня на написание данной статьи, в которой я попытаюсь, обычным и понятным языком, донести сложные вещи.
Материал направлен, в первую очередь, на обычных пользователей. Поэтому здесь будет представлена сжатая и поверхностная информация без технических углублений и нюансов.
Содержание:
- Разделы внутренней памяти.
- Bootloader, recovery, adb и fastboot
- Внутренности системы.
- Root.
1. Разделы внутренней памяти
Внутренняя память устройства на андроиде разбита на несколько логических дисков (разделов).
Приведу только основные:
Рис.1
Bootloader – здесь находится микропрограмма (загрузчик), позволяющая запускать операционную систему, рекавери и другие сервисные режимы.
Recovery – как видно из названия, тут установлено инженерное меню восстановления или просто Рекавери.
Boot – сердце Андроид ОС, тут находится ядро, драйвера и настройки управления процессором и памятью.
System – системный раздел, в котором находятся все, необходимые для работы Android ОС, файлы, это как папка Windows на вашем диске С:\ (здесь и далее буду проводить ассоциацию с ОС Windows)
Data – раздел для установки приложений и хранения их данных. (Program files)
User – это всем известная sdcard или, проще говоря, место под пользовательские файлы (Мои документы). Здесь я вынужден сделать отступление, т.к. размещение данного раздела имеет несколько вариантов:
- Раздел отсутствует во внутренней памяти, а вместо него используется внешний накопитель — самый популярный вариант. (рис.1)
- В устройствах со встроенной памятью большого размера, данный раздел видится как sdcard, а внешняя карта памяти видится как sdcard2 или extsd (могут быть и другие варианты названия). Обычно, встречается на устройствах с Android 3.2. (Рис.2 Вариант 1)
- Данный вариант пришел на смену предыдущему варианту, вместе с Андроид 4.0. Раздел User заменили папкой media на разделе Data, что позволило использовать всю доступную пользователю память для установки программ и хранения данных, а не то количество, что выделил нам производитель. Иными словами sdcard и data являются одним целым. (Рис.2 Вариант 2)
Рис.2
2. Bootloader, Recovery, adb и fastboot
Теперь, когда мы знаем, что и где находится, давайте разберемся для чего оно там.
Начнем с Bootloader. Это загрузчик, который запускает Андроид, рекавери и т.п. Когда мы нажимаем кнопку включения, запускается загрузчик и, если нет дополнительных команд (зажатых клавиш), запускает загрузку boot. Если же была зажата комбинация клавиш (у каждого устройства она своя) то запускает, в зависимости от команды, recovery, fastboot или apx. На рисунке ниже наглядно показано, что запускает Bootloader и как взаимосвязаны разделы.
Рис.3
Как видно из рисунка №3, раздел Recovery не влияет на загрузку Андроид ОС, но зачем же он тогда нужен? Давайте попробуем разобраться.
Recovery (рекавери) по сути является маленькой утилитой на ядре Linux и загружается не зависимо от Андроид. Его штатный функционал не богат: можно сбросить аппарат до заводских настроек или же обновить прошивку (заранее скачанную на sdcard). Но, благодаря народным умельцам, у нас есть модифицированные рекавери, через которые можно устанавливать модифицированные (кастомные) прошивки, настраивать андроид, создавать резервные копии и многое другое. Наличие или отсутствие рекавери, а также его версия не влияют на работоспособность Андроид ОС (очень частый вопрос на форумах).
Особо внимательные читатели могли заметить на Рис.3 некий Fastboot. Это интерфейс для работы напрямую с разделами внутренней памяти, при помощи командной строки. Через него можно прошить рекавери, ядро или новую версию прошивки, или же форматировать (удалить всю информацию) тот или иной раздел.
Раз уж зашла речь об интерфейсах, хочу рассказать о еще одном, довольно известном,- adb (android debug bridge). Это, так называемый, режим отладки и назван он так неспроста – через него можно отслеживать работу, как системы в целом, так и отдельных приложений. Но это еще не все, при помощи adb можно получить полный доступ к файловой системе устройства и изменять системные файлы или же вытянуть важную информацию, когда ваш девайс завис на загрузке. Все функции режима отладки описывать не буду т.к. моя цель донести общую информацию, а не подробный обзор о функциях того или иного режима.
3. Внутренности системы
Разобравшись с теорией, давайте запустим Андроид ОС.
Нажимаем кнопку питания — запускается Bootloader, который загружает Ядро (boot), оно, в свою очередь, запускает систему (System), ну, а она уже подгружает программы (data) и пользовательское пространство (user). (Рис.3)
А теперь перейдем в корневой каталог и посмотрим на внутренности самой Android OS:
(Рис.4)
В этой схеме я привел, только необходимые для ознакомления, директории. На самом деле их гораздо больше и на обзор только одной папки System понадобится целая статья.
И так, папка data. Как можно догадаться из названия, она как-то связана с данными, но с какими? Да практически со всеми, это и данные о синхронизации и аккаунтах, пароли к точкам доступа wifi и настройки vpn, и так далее. Среди всего прочего тут можно обнаружить папки app, data и dalvik—cache – рассмотрим их назначение:
- app – сюда устанавливаются программы и игры.
- data – здесь хранятся данные приложений, их настройки, сэйвы игр и прочая информация.
- dalvik—cache — программная область кэш-памяти для программы Dalvik. Dalvik это Java-виртуальная машина, которая является основой для работы программ, имеющих *.apk расширение. Для того, чтобы сделать запуск программ быстрее — создается их кэш.
Папка System хранит в себе системные данные и все необходимое для работы ОС. Давайте рассмотрим некоторые из этих папок:
- app – здесь находятся системные приложения (смс, телефон, календарь, настройки и т.п.), а так же приложения установленные производителем устройства (фирменные виджеты, живые обои и т.д.).
- fonts – системные шрифты
- media – содержит стандартные мелодии звонков, уведомлений, будильников и звуков интерфейса, а так же загрузочную анимацию (bootanimation)
- build.prop – Этот файл упоминается, чуть ли не первым, в разговорах и статьях о тонкой настройке системы. В нем содержится огромное количество настроек, таких как плотность экрана, время задержки сенсора приближения, управление wifi, имя и производитель устройства и многие другие параметры.
4. Root
— Знать что в какой папке это хорошо, но можно ли что-то с этим сделать?
— Да! Но нужны права суперпользователя (root) или, если проводить аналогию с Windows, права Администратора. Изначально все устройства на Андроид идут без root прав для конечного пользователя, т.е. покупая девайс, мы не являемся в нем полноценными хозяевами. Это сделано как для защиты от вредоносных программ, так и от самого пользователя – ведь, в неумелых руках, полный доступ к системе может привести к «смерти» операционной системы и последующей необходимости в перепрошивке устройства.
«Ну и в чем польза такой опасной штуки?» — спросите Вы.
Сейчас расскажу:
- Возможность делать резервные копии данных и восстанавливать их после прошивки или случайного удаления.
- Тонкая настройка системы вручную или при помощи специальных программ.
- Удаление системных приложений, мелодий, обоев и т.п.
- Изменение внешнего вида ОС (например, отображение заряда батареи в процентах)
- Добавление функционала (поддержка ad—hoc сетей, к примеру)
Данный список можно продолжать еще долго, но, думаю, данных примеров будет достаточно для представления о возможностях и широте применения root привилегий.
— Это все здорово, но теперь любая программа сможет получить доступ к «сердцу» операционки и моим данным?
— Нет. Вы сами решаете разрешить, тому или иному приложению, получить root доступ, или нет. Для этого существует программа Superuser или ее продвинутая сестра SuperSU. Без этой или подобной программы воспользоваться root не возможно.
Эпилог
Как видите, Андроид не такая уж и сложная штука. Надеюсь, после прочтения статьи, вы узнали что-то новое или получили ответ на давно интересовавший вопрос.
Засим откланиваюсь, до встречи в комментариях. 😉
Dreamer…
android.mobile-review.com
Как извлечь картинки и мелодии с приложения Anroid?
Понравилась встроенная картинка или мелодия в приложение Android? Хотелось бы заполучить их? Все очень просто! Данная инструкция объяснит как извлечь картинки и мелодии с приложения Anroid!
Предположим в каком либо приложение лаунчере вам понравились обои или например месенджере мелодия и вам бы хотелось получить их! Все необходимое у вас на компьютере есть! Осталось только немного разобраться!
Вам понадобиться
- Компьютер с ОС Windows;
- Установить архиватор 7zip или WinRAR;
- Скачать необходимые Android приложения (apk-файлы).
Извлекаем картинки и мелодии с приложения Anroid
После того как все скачали и установили выполняем следующие действия чтобы получить картинки и мелодии.
- Разархивируйте приложение с помощью архиватора;

- Перейдите в папку с извлеченным и файлами;
Картинки
Абсолютно все картинки находятся в папке:
res/drawable
Вам остается только зайти в эту папку(и) и выбрать необходимую.
Мелодии
Абсолютно все мелодии находятся в папке:
res/raw
Вам остается только зайти в эту папку и выбрать необходимую.
Вот и все! Оставайтесь вместе сайтом Android +1!
androidp1.ru
Как установить обои на телефон: инструкция
Установить обои на телефон бесплатно может каждый человек, используя стандартные функциональные возможности гаджета. Это простая задача, однако, с ней справляется не каждый пользователь. В данной статье представлены различные варианты на выбор, которые помогают установить обои обычные или живые.
Особенности обоев на смартфон
Обоями для рабочего стола мобильных устройств на базе Андроид называются обычные картинки, которые будут постоянно отображаться. Существует еще отдельная категория – живые обои, но речь о них будет ниже в статье. Может показаться, что установка изображения не вызывает сложностей и процесс прост. Достаточно скачать понравившееся изображение из сети и разместить их на рабочем столе. Однако могут появляться определенные сложности, касающиеся ширины, высоты картинки, которая будет растягиваться по параметрам дисплея. После этого внешний вид будет не самым лучшим. В таком случае нужно правильно подобрать расширение картинки.
Перед поиском изображений, рекомендуется узнать разрешение экрана мобильного устройства, а сама картинка должна полностью ему соответствовать.
На данный момент есть много ресурсов, через них можно скачать картинки, которые уже адаптированы под мобильные гаджеты и разрешения их экрана. Чтобы узнать точные параметры смартфона и его экрана потребуется просто прочитать характеристики девайса на любом сайте мобильной техники.

Кроме того, картинка моет не подбираться по разрешению, если нужно, то ее можно обрезать стандартными программами или сторонними утилитами для мобильного устройства. Во время выполнения такой операции важно также ориентироваться на расширение дисплея.
Установка обоев стандартным способом
Для установки обоев на экран телефона рекомендуется пользоваться двумя самыми востребованными методами:
- Стандартный – предполагает самостоятельный поиск нужного изображения, после чего ручную установку на дисплей.
- При помощи специальных программ – в данном случае утилита предлагает большое количество картинок, которые будут автоматически адаптироваться, обрезаться под характеристики дисплея.
Если нужное изображение найдено и соответствует размерам, тогда остается провести ряд простых манипуляций:
На некоторых мобильных устройствах пользователю может потребоваться делать кадрирование обоев. Это позволяет сделать изменения под характеристики дисплея, чтобы изображение было идеальным.
Рекомендуем почитатьСуществует другой стандартный метод. Для его выполнения нужно:
- Вызвать контекстное меню при помощи клавиши, которая находится рядом с кнопкой «Домой».
- В открытом окне выбрать раздел «Обои».
- После этого операционная система будет предлагать выбрать папку, где хранятся изображения для установки обоев. В данном случае может быть любой каталог с картинками.
- Следует выбрать нужный вариант, после чего система предлагает выполнить обрезку. Выделить область для отображения и нажать кнопку «ОК».
В качестве альтернативы рекомендуется использовать меню настроек:
- Нужно перейти в настройки смартфона.
- Нажать на раздел «Экран».
- Выбрать категорию «Обои».
- Выполнить все остальные действия из описанного выше метода.

После выполнения стандартных манипуляций внешний вид рабочего стола будет изменен, начнет радовать пользователя.
Использование сторонних приложений
Намного проще для многих людей оказывается использование сторонних программ, которые помогают установить обои на рабочий стол телефона. Под систему Андроид создано очень много утилит подобного рода. В их базе находится большое количество картинок, которые поделены на группы. Пользователю потребуется просто подобрать оптимальный для себя вариант и установить его. Остальные действия выполняются автоматически программой. В качестве примера рассмотрен вариант с программой Обои HD:
На этом процесс установки обоев на телефон окончен. Пользователи могут установить другие подобные утилиты, у которых идентичные функциональные возможности, а основное отличие в базе изображений.
Установка живых обоев
Еще большим спросом пользуются живые обои. Они характеризуются тем, что изображение постоянно находится в движении, к примеру, могут быть плавающие по небу облака, или опадающие листы из деревьев и прочее. Формат такого файла также меняется из JPEG, на другой, сложнее, чем GIF-анимация. За счет этого установка проводится при помощи отдельных утилит.
Чтобы отыскать и установить живые обои на телефон потребуется использовать Плей Маркет. Зачастую установка бесплатная и владельцу смартфона просто нужно выполнить установку, а остальные действия сделаются автоматически, однако порой нужно выполнять ручные настройки, подобны статичным картинкам.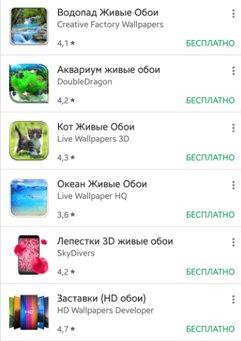
Стоит отметить, что описанный вариант делает сильную нагрузку на процессом гаджета, а также увеличивает расход батареи. Если мобильная техника с батареей небольшой емкости, то лучше отказаться от использования живых обоев.
Где скачать обои для Android?
Зная, как устанавливать обои на смартфоне, потребуется дополнительно разобраться, где их моно скачивать. Таких ресурсов очень много, среди основных из них рекомендуется обратить внимание на утилиты:
- WallpapersHome – дает возможность выбирать из тысячи картинок, которые можно скачать в разном формате. Программа может устанавливаться на компьютер с разными операционными системами, а также подходит для телефонов на базе Андроид и iOS. Зачастую все картинки загружаются пользователями вручную.
- iPhone-Oboi – включает в себя фото, которые уже адаптированы для дисплея техники Apple.
- org – программа с изображениями, которые поделены на несколько десятков групп, что упрощает выбор. Достаточно определить направление и найти оптимальные обои.
- Социальные сети – ресурсы, где можно найти большое количество картинок, которые в дальнейшем будут устанавливаться на рабочий стол телефона. Для этого можно использовать «Одноклассниках», «Вконтакте», «Spaces» и прочие сайты. Кроме того, можно найти отдельные сообщества, в которых хранятся исключительно фото. Основной недостаток в том, что категории и файлы не группируются по размерам, поэтому кадрировать потребуется самостоятельно.
- Top-Android – сайт, дающий возможность подбирать не только статичные фото, но и живые изображения. Минус в том, что выбор оптимального варианта, а также скачивание сделано не самым лучшим видом.
Можно заметить, что установка обоев на смартфон проводится легко и без использования сложных манипуляций. Зная особенности, каждый пользователь сможет за 2 минуты улучшить внешний вид экрана. Кроме того, при помощи программ можно быстро менять картинки на телефоне, исходя из собственного настроения. В утилитах есть много дополнительных функций, которые помогут делать внешние изменения рабочего стола.
 Загрузка …
Загрузка … Проверьте по номеру откуда звонили
Узнать
Понравилась статья? Поделиться с друзьями:
tarifam.ru
Где хранятся обои рабочего стола и экрана блокировки Windows 10
  windows | для начинающих
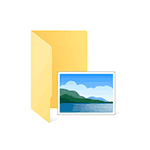 После того, как несколько человек в комментариях к разным статьям на сайте написали о том, что делают скриншоты понравившихся обоев рабочего стола из тех, что доступны в Windows 10 по умолчанию, а также посетовали на то, что нельзя сделать скриншот экрана блокировки, решено было рассказать, где хранятся обои рабочего стола по умолчанию, обои экрана блокировки и текущие обои в Windows 10.
После того, как несколько человек в комментариях к разным статьям на сайте написали о том, что делают скриншоты понравившихся обоев рабочего стола из тех, что доступны в Windows 10 по умолчанию, а также посетовали на то, что нельзя сделать скриншот экрана блокировки, решено было рассказать, где хранятся обои рабочего стола по умолчанию, обои экрана блокировки и текущие обои в Windows 10.
Все файлы фотографий и изображений, использующиеся в качестве обоев Windows 10, всегда можно достать из соответствующих папок на системном диске вашего компьютера или ноутбука. Таких папок несколько и именно о том, где их найти и пойдет речь в этой короткой инструкции.
Папка с обоями рабочего стола по умолчанию и с текущими обоями рабочего стола
В Windows 10 присутствует сразу несколько различных папок, в которых находятся фотографии и изображения, которые устанавливаются на рабочий стол как обои.
Далее — расположение этих папок (пути, начинающиеся с указания папок наподобие %LocalAppData% достаточно просто скопировать и вставить в адресную строку проводника, чтобы попасть в нужное расположение):
- C:\Windows\Web — cсодержит 3 папки с обоями. В папках 4k и Wallpapers находятся обои рабочего стола.

- %AppData%\Microsoft\Windows\Themes\ — в этой папке находится файл с именем TranscodedWallpaper. Файл без расширения, но, если его скопировать куда-либо и установить расширение .jpg, вы увидите, что это фото, являющееся текущими обоями рабочего стола.

- %AppData%\Microsoft\Windows\Themes\CachedFiles — здесь могут располагаться (могут и отсутствовать) кэшированные файлы обоев рабочего стола.
- %LocalAppData%\Microsoft\Windows\Themes\RoamedThemeFiles\DesktopBackground — текущие обои темы оформления, синхронизированной с учетной записью Майкрософт.
Где хранятся фоновые фотографии экрана блокировки
Если вас интересуют обои (фоновые изображения) экрана блокировки Windows 10, вы также легко их можете найти. Стандартные обои, присутствующие сразу после установки, расположены в папке C:\Windows\Web\Screen\.
Однако, мало кого интересуют обои по умолчанию, чаще бывают интересны те, что ОС загружает из Интернета. Их вы можете обнаружить в папке %LocalAppData%\Packages\Microsoft.Windows.ContentDeliveryManager_cw5n1h3txyewy\LocalState\Assets

Просто скопируйте и введите указанный путь в адресную строку проводника, откроется папка, содержащая множество файлов без расширения. Вы можете скопировать их куда-либо и установить для этих файлов расширение .jpg, либо просто открыть с помощью какого-либо графического редактора или программы для просмотра фото.
В указанной папке обычно хранится множество файлов обоев, но, одновременно, там есть и другие, ненужные изображения, не являющиеся фонами экрана блокировки. Если вы хотите добавить расширение .jpg сразу для всех из них и скопировать в папку «Изображения\LockScreen», можно создать и использовать следующий bat файл (см. Как создать bat-файл):
cd /D %userprofile%\AppData\Local\Packages\Microsoft.Windows.ContentDeliveryManager_cw5n1h3txyewy\LocalState\Assets mkdir "%userprofile%\Pictures\LockScreen\" 1>nul 2>&1 copy * "%userprofile%\Pictures\LockScreen\*.jpg"
А вдруг и это будет интересно:
remontka.pro




