Где в телефоне сохраняется запись разговора: Где хранятся записи разговоров в смартфоне Xiaomi?
Как найти запись разговора на андроид
На этой странице мы покажем и расскажем как можно на Андроиде записать телефонный разговор, куда сохраняется запись и как её прослушать.
На данный момент есть много разных Android приложений которые можно установить на свой телефон и с помощью них записывать телефонный разговор. Мы же в этой статье покажем и напишем, как записывать телефонный разговор на Андроид без сторонних приложений, для записи мы используем встроенный диктофон телефона. И так чтоб записать разговор во время звонка на Андроид телефонах выполните следующие действия. Набираете как обычно номер и во время разговора нажимаете «Ещё» как показано ниже на скриншоте.
После того как вы нажмёте «Ещё» откроется дополнительное меню где нужно выбрать «Дикт.» или более полное название или что то подобное. Смотрите на прикреплённую картинку ниже.
Всё теперь встроенный диктофон на Андроиде запишет разговор во время звонка.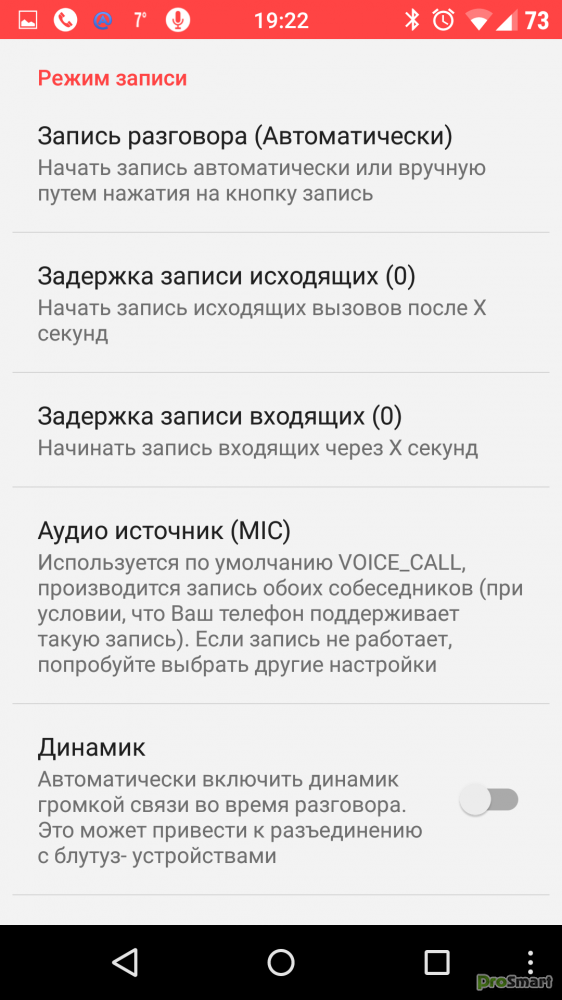
Такой способ записи телефонного разговора может быть не на всех Андроид телефонах. Например на Самсунг Галакси записать разговор можно так: Во время разговора нужно нажать и удерживать кнопку «Меню» которая находится внизу экрана по центру, в появившемся меню так же выбираем «Дикт.» и начинается процесс записи разговора.
Так же на некоторых Андроид телефонах расположение кнопки меню может быть не так как на Самсунг Галакси, возможно кнопка меню может располагаться или с правой стороны или с левой стороны. Я думаю, вы сами найдёте кнопку меню на вашем Android, так же способ записи телефонного разговора на разных Андроид телефонах может немного отличаться. Большая просьба чтоб вы написали ниже в отзывах подходит ли к вашему телефону данный способ записи разговора или на вашем Android это нужно делать по другому, желательно указывать модель телефона.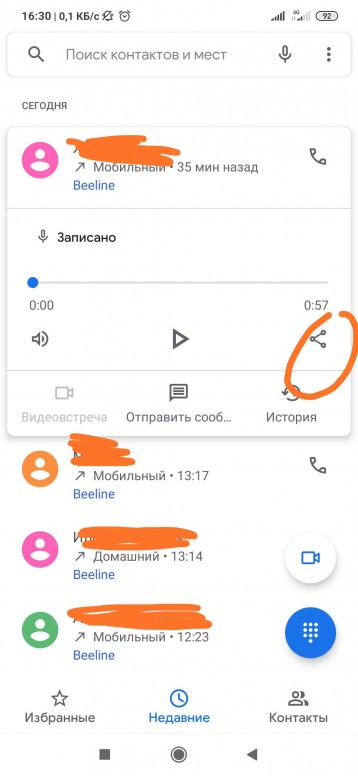
После того как мы записали разговор мы можем сразу его прослушать так же можно найти где в какой папке он сохранился на Андроиде. И так чтоб прослушать то что мы записали нужно посмотреть список последних звонков и в списке выбрать нужный вызов. Я в нашем примере записал разговор с автоответчиком «Справка МТС» вы выбираете который вы записали. Смотрите на скриншот нише.
После того как открыли вы открыли вызов в нём увидите пункты с информацией, с правой стороны так же есть иконка указывающая что была сделана запись разговора. Нажав на иконку, вы можете послушать записанный разговор. Вы всё поймете, посмотрев на прикреплённую картинку ниже.
Так же мы можем посмотреть 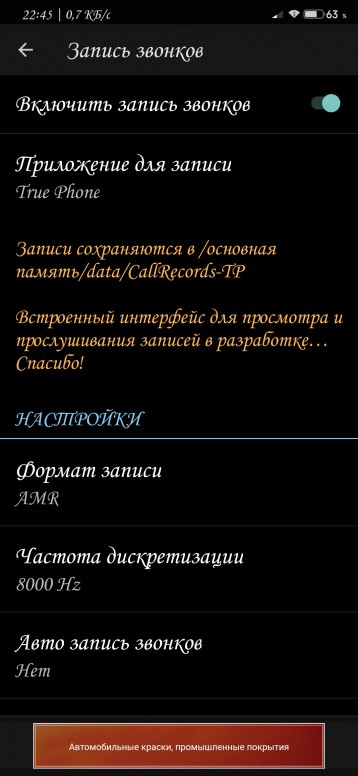
- Надеюсь, вам помогла статья о том как записать разговор на Android.
- Если у вас есть какие нибудь дополнения или полезные советы, то вы можете их добавить ниже в отзывах.
- Большая просьба при добавлении сообщения указывать модель телефона, а так же помогать полезными советами и оказывать взаимную помощь. Спасибо за отзывчивость, помощь и полезные советы.
Добавить отзыв, дополнение или полезный совет.
Автор:Ja233
01-10-2019
15 час. 42 мин.
Сообщение:
Спасибо вот 9184910891 хакера сот
Автор:Елена Гордеева
12-08-2019
10 час. 50 мин.
Сообщение:
Всё замечательно, но не имеет никакого отношения к bq univerce
19-05-2019
12 час. 47 мин.
Сообщение:
Нет записи, раньше была.Меня это сильно расстроило и я впал в уныние. В очередной раз разочаровашка.
Автор:Валерий
19-12-2018
07 час. 09 мин.
Сообщение:
Мотор С Хт1750 работает.

Автор:Ирина
12-07-2018
12 час. 32 мин.
Сообщение:
ОЧЕНЬ СРОЧНО НУЖНО ЗАПИСАТЬ ТЕЛЕФОННЫЙ РАЗГОВОР НА LG G3s
Автор:Даниил
10-06-2018
10 час. 50 мин.
Сообщение:
Здравствуйте, у меня кнопки меню нету на экране, Самсунг j2 prime. Tкнопка микрафона зачеркнута, ее не нажать. Помогите хорошим советом, буду блогадарен вам
Автор:Яна
15-01-2018
10 час. 26 мин.
Сообщение:
А помоему здесь все доходчиво разъяснено, автор большое спасибо за данную инструкцию
Автор:Вячеслав
16 час. 50 мин.
Сообщение:
Ничего не понятно.
Автор:Елена
14-10-2017
22 час. 31 мин.
Сообщение:
Самсунг а3 2016 можно записать разговор?если да то как?
Автор:Каим
02-09-2017
02 час. 03 мин.
Сообщение:
У меня телефон LG K10. Но я ни как не смог пользоваться диктофоном.
Автор:Виктория
23-06-2017
13 час. 02 мин.
Сообщение:
Очень прошу, скажите пожалуйста как на lg g3s.
 Я понятия не имею. Будто на нем вообще этой функции нету
Я понятия не имею. Будто на нем вообще этой функции нету Автор:Валентина
23-06-2017
12 час. 47 мин.
Сообщение:
Как записать разговор на САМСУНГ ГАЛАКСИ S5.Не знаю, где кнопка МЕНЮ на экране во время вызова.
Автор:Александр
08-05-2017
23 час. 57 мин.
Сообщение:
Спасибо, очень полезная информация.
Автор:Павел
30-03-2017
09 час. 25 мин.
Сообщение:
Samsung galaxies j1 2016 120f андроид 5.1.1 меню на экране, диктофон зачеркнут и не подсвечивается
Автор:Александр
15-03-2017
18 час. 10 мин.
Сообщение:
Статья супер! Жаль не моя. У меня Fly nimbus3 FS501. Вовремя разговора автоматом включается кнопка «запись разговора»-и это написано на дисплее. Где сохраняется эта запись?
Автор:Ирина
22-02-2017
15 час. 23 мин.
Сообщение:
Спасибо,всегда читаю Ваши рекомендации, все отлично описывает,все получается
Автор:Алексей
06-01-2017
14 час.
 06 мин.
06 мин.Сообщение:
Phillips w6610:во время разговора нажать клавишу «функции» > Запуск записи. Файл можно найти в «Диспетчере файлов» в папке «PhoneRecord» (у меня на карте памяти)
Автор:Виктор
23-12-2016
14 час. 51 мин.
Сообщение:
У меня папка sdcard0phoneRecord
22-12-2016
12 час. 38 мин.
Сообщение:
Как записать телефонный разговор на HTC Desire 600 Dual Sim
Автор:Валерий
22-11-2016
15 час. 59 мин.
Сообщение:
samsung GT-S5610 как записать разговор Спасибо.
Автор:Карат
20-10-2016
13 час. 26 мин.
Сообщение:
У меня был как-то телефон Dexp там во время звонка сразу появлялась кнопка записи. Было очень удобно. На других андроидах такого нет.
Автор:зоя
17-10-2016
09 час. 29 мин.
Сообщение:
Мне нужно записать разговор с первой же секунды. На поиск кнопок уйдет часть времени. Заранее диктофон на мобильном можно настроить? меня Самсунг галакси3? заранее спасибо
Автор:Ольга
15-10-2016
21 час.
 40 мин.
40 мин.Сообщение:
У меня Sony Xperia XA,как сделать запись разговора?
Автор:Елена
11-10-2016
16 час. 37 мин.
Сообщение:
Подскажите пожалуйста как сделать запись входящего звонка на Nokia Lumia 520?
Автор:Кузнецова Татьяна
15-07-2016
13 час. 25 мин.
Сообщение:
У меня Samsung Core 2 Duos и в панели с меню при разговоре нет функции записать или дикт.Пробовала с диктофона, скачанного с плеймаркета, пишет, что не записывает при разговоре.
Автор:Лена
19-06-2016
06 час. 20 мин.
Сообщение:
Здравствуйте. Подскажите пожалуйста как сделать запись входящего или исходящего звонка на LG G4c.
Автор:Катя
14-06-2016
17 час. 23 мин.
Сообщение:
У меня телефон леново s660,записала разговор давно,даже и забыла,а сейчас он высвечивается в списке,когда ставишь мелодию на вызов,а как его удалить .
Автор:ulj
21-04-2016
16 час. 14 мин.
Сообщение:
добрий день.

Автор:серж
25-03-2016
18 час. 17 мин.
Сообщение:
В дешёвом телефоне микромакс функции уже была встроена в меню.В алкателе такой функции найти не смог.
Автор:андрей
28-01-2016
20 час. 45 мин.
Сообщение:
если сможете обьясните как прослушать файлы записанных разговоров на телефон с андроидом в формате amr скачал амр плеер но он не видит файлы в телефоне
Автор:tolev
14-01-2016
12 час. 08 мин.
Сообщение:
можно писать с помощью аркайвера, и хранит он все на облаке
Автор:Frants
05-01-2016
20 час. 30 мин.
Сообщение:
Запись разговоров на старом телефоне Сони-Эриксон идет хорошо. На относительно новых самртфонах: ZP800H (Android 4.2.1) and JY-S3 (Android 4.4.4) запись разговоров не производится. Аппараты отказывабтся включмать диктофон во время разговора.
Автор:Елена
12-12-2015
00 час. 20 мин.
Сообщение:
Лучший ответ!
Автор:Шота Суликоевич
13-11-2015
23 час.
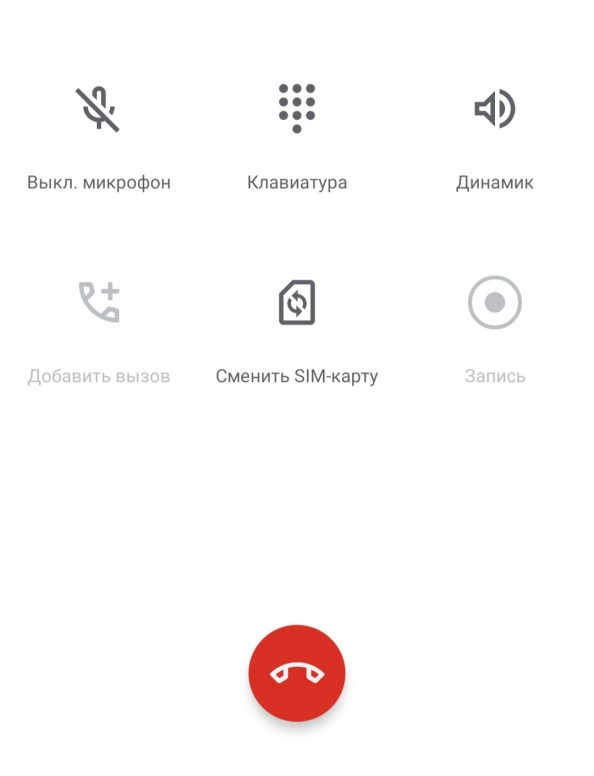 23 мин.
23 мин.Сообщение:
Телефон китай ZTE Leo Q1. Андроид 4.2 запись: во время разговора нажать клавишу меню (после того как собеседник поднял трубку, или вы подняли трубку когда вам звонят) высвечивается «запуск записи», нажимаем на него. и запись пошла.Прослушать: диспечер задач-SD карта-PhoneRecord.На моем смарте сохраняется на SD карту, по умолчанию наверное в память телефона в файле Recording( я не пробовал, могу ошибится)
Автор:Танюша
19-08-2015
14 час. 34 мин.
Сообщение:
Телефон GSmart Guru. Подошёл 2 вариант. Только меню долго не удерживать. Сразу высветилось «запись». Сохранилось в диспетчере файлов. Сразу переименовала, поэтому названия папки не помню. Call вторым слогом.
Автор:Раска
07-08-2015
21 час. 11 мин.
Сообщение:
Татьяна, тогда скачайте на андроид один из приложений который запимывает разговор.
07-08-2015
10 час. 55 мин.
Сообщение:
А если на Андроид при всех манипуляциях, о которых написано в статье, появляется запись – функция не поддерживается, или что-то в этом роде.
 что делать в этом случае? разговор записать необходимо. Спасибо
что делать в этом случае? разговор записать необходимо. Спасибо Автор:Мария
05-08-2015
23 час. 45 мин.
Сообщение:
подскажите пожалуйста, где на телефоне THL w100 (в какой папке именно) сохранилась запись с разговора? все перерыла – не могу найти.
Автор:Елена
14-07-2015
20 час. 09 мин.
Сообщение:
Здравствуйте!У меня телефон самсунг дуос галакси йонг. Хотела записать разговор на диктофон,как вы советовали.Но написано,что запись при вызове невозможна. 🙁
Автор:Пётр
22-03-2015
14 час. 46 мин.
Сообщение:
Скачай любое приложение на адроид которое записывает разговор с плей маркета и пользуйся на здоровье.
Автор:Александр
09-03-2015
15 час. 28 мин.
Сообщение:
Lenovo S 660.Не смог произвести запись тел.разговора,если есть возможность подскажите как это сделать?
Довольно часто пользователи сталкиваются с ситуацией, когда необходимо записать важный разговор. Например, это актуально для работников в сфере бизнеса, для продавцов, консультантов, ведь потом без проблем все можно прослушать заново.
Но как включить запись телефонных звонков на Андроид, что для этого понадобится, какие изменения пришли с новыми версиями операционной системы? GuruDroid.net предлагает вам ознакомиться с полезной информацией, и найти ответы на интересующие вопросы.
Навигация на странице:
Как включить запись разговоров на Андроид 6, 7, 8
Начиная с 6 версии, на Андроид-устройствах появилась встроенная функция записи разговоров. Она также присутствует на Nougat 7 и Oreo 8, но здесь не все так легко. Дело в том, что производители часто блокируют эту опцию, и никакими махинациями ее уже не включишь. Подобное обычно случается на бюджетных китайских телефонах, компании просто не хотят тратить время на расширение функционала из-за низкой стоимости товара.
Теперь рассмотрим, как ее включить, а заодно и проверить само наличие на девайсе:
- Заходим в «Телефон», набираем необходимый нам номер или открываем его из «Контактов»;
- Как только начинается вызов, кликаем на изображение троеточия.
 Оно обычно расположено в правой стороне экрана;
Оно обычно расположено в правой стороне экрана; - Появляется дополнительное меню, в котором выбираем «Начать запись». Готово. Теперь разговор будет непрерывно записываться, а чтобы это прекратить, достаточно повторить вышеописанные действия и кликнуть «Остановить запись».
Аналогичное следует проделывать и при входящем звонке. Если функции записи вы не видите, значит, на смартфоне она и не предусмотрена. Здесь помогут только сторонние приложения, о чем поговорим ниже. А теперь обсудим плюсы и минусы системной функции.
Плюсы:
- Чистый звук, отсутствуют помехи; свой голос, как и голос собеседника, слышно прекрасно, чем, к сожалению, могут похвастаться не все записывающие программы.
- Не занимает дополнительного места на внутренней памяти, как это делает программа для записи. Достаточно легко включать/выключать.
Минусы:
- Довольно скудный функционал, нет возможности менять разрешение файла, его качество, объем.
 Также отсутствует автоматическая остановка записи на определенной минуте разговора.
Также отсутствует автоматическая остановка записи на определенной минуте разговора. - Невозможно сортировать звонки по дате, имени, добавлять к ним заметки, отмечать важные разговоры. После записи файл можно найти только через проводник или в музыкальном плеере, откуда никакой особенной настройке он не поддается, а превращается просто в обычное аудио, предназначенное только для прослушивания.
- Доступна не на всех смартфонах, если отсутствует – включить даже с root-правами проблематично.
Как включить постоянную/одноразовую запись на Андроиде
3 лучших приложения для записи телефонных разговоров
Все уже столкнулись с такой ситуацией, когда системная функция отсутствует, а записать разговор просто необходимо? Не отчаивайтесь, выход есть, и довольно хороший – специальные приложения для записи.
Запись телефонных разговоров на Андроид является крайне полезной функцией как в бытовых, так и в рабочих ситуациях. К счастью, реализовать ее позволяют множество различных приложений, о которых мы расскажем в этой статье. Ознакомившись с ней вы будете знать, как записать разговор на Андроид и какая программа лучше всего подходит для таких целей.
Ознакомившись с ней вы будете знать, как записать разговор на Андроид и какая программа лучше всего подходит для таких целей.
Самый простой способ
Купить Xiaomi. Без шуток, на телефонах популярного китайского производителя возможность записи звонков доступна из коробки — соответствующая функция уже встроена в фирменную оболочку MIUI.
Почему остальные производители, например Самсунг, не берут пример с китайской компании? Дело в том, что законодательство большинства стран запрещает записывать телефонные разговоры трактуя это как нарушение конфиденциальности, тогда как в Китае это считается нормальной практикой.
Лучшее приложения для записи разговоров на Андроид
Владельцам смартфонов других производителей для записи звонков придется пользоваться сторонними программами, с работоспособностью которых могут возникать проблемы. Мы собрали 5 наиболее популярных приложений с лучшими отзывами от пользователей, но нет никаких гарантий, что все они будут корректно работать на вашем смартфоне. Скорее всего придется перебрать несколько вариантов, пока не найдете лучший.
Скорее всего придется перебрать несколько вариантов, пока не найдете лучший.
№5 – Call Recorder от SKVALEX
Call Recorder от SKVALEX (ссылка на Google Play) распространяется абсолютно бесплатно. Эта программа позволяет конвертировать записанные файлы из одного формата в другой, а также добавлять к ним заметки. Есть удобная возможность паузы/возобновления записи непосредственно во время разговора. Для входа в приложение можно использоваться пароль или сканер отпечатков пальцев — это гарантия того, что к записанным звонкам не получат доступ посторонние люди.
При желании пользователь может включить опцию, автоматически удаляющую старые записи. При этом особо важные можно пометить и добавить в исключения. Даже с учетом продвинутого функционала программа имеет интуитивно понятный интерфейс, в котором не сложно разобраться без знания английского языка.
№4 – Automatic Call Recorder от CallsBOX
Automatic Call Recorder от CallsBOX — обновленная версия одного из самых старых приложений подобного рода. Теперь в бесплатной версии есть продвинутые фишки, которые ранее были доступны только платным подписчикам. Например, возможность синхронизации с Dropbox и Google Drive для загрузки файлов , а также выбор формата и качества записи.
Теперь в бесплатной версии есть продвинутые фишки, которые ранее были доступны только платным подписчикам. Например, возможность синхронизации с Dropbox и Google Drive для загрузки файлов , а также выбор формата и качества записи.
Приложение позволяет сделать так, чтобы все звонки на определенный номер записывались автоматически или же наоборот — игнорировались. Есть функция выбора записи речи обеих сторон, или какого-то конкретного собеседника. Получившиеся аудиофайлы можно быстро отправлять по электронной почте или с помощью мессенджеров нажатием одной кнопки в программе.
№3 – Запись звонка от lovekara
Запись звонка от lovekara — самое простая программа для записи разговоров на Андроид, которая подойдет для старых смартфонов со слабыми характеристиками. У нее максимально простой и лаконичный интерфейс, а в арсенале есть только самые необходимые функции. Отсылать записи на почту или импортировать в мессенджеры прямо из программы не получится, но некоторым это и не нужно.
Программа позволяет сортировать записанные аудиофайлы по заданному параметру, а также включать или отключать опцию для автоматической записи всех разговоров автоматически. Версии на русском языке нет, но, как говорится, в трех соснах вы не потеряетесь.
№2 – Call Recorder от Green Apple Studio
В отличие от предыдущего приложение данная программа впечатляет своим функционалом. Среди всего бесплатного софта для записи Call Recorder от Green Apple Studio является абсолютным лидером. Перечислять все возможности софта не будем, на это потребуется полноценный обзор, отметим лишь, что с записанными аудиофайлами вы сможете делать все, что душа пожелает — отправлять, выгружать в облако, редактировать, тегать для быстрого поиска, добавлять заметки и т.д. Также предусмотрена очень гибкая настройка непосредственно процесса записи. В отзывах пользователи сообщают, что все без исключения функции, представленные в программе, работают адекватно и стабильно, как и сам софт в целом.
№1 – Запись звонков ACR
Запись звонков ACR — бесплатная программа, которую можно скачать на смартфон, работающий не только на Android 9, но и на более старых версиях, вплоть до Андроид 6. По функционалу программа не многим уступает предыдущей позиции топа, но в плане стабильности работы именно ее рекомендует большинство пользователей.
Помимо базовых настроек записи, которую можно вести в форматах MP3, M4A, OGG, WAV, AMR, 3GP, FLAC, MP4, в программе реализованы различные фильтры — запись по номеру, контакту, неизвестных номеров и т.д. Софт дружит с актуальными облачными хранилищами и мессенджерами, куда можно быстро выгружать записанные разговоры, при этом есть функция отправки только выбранной части записи, а не всего файла. Удаленные аудиодорожки помещаются в корзину, из которой их всегда можно восстановить если удалили что-то по ошибке. Интерфейс у ACR понятный, поэтому вы точно не запутаетесь и разберетесь как включить запись.
Что делать, если приложения не работают
Как уже говорилось, установив любое из вышеперечисленных приложений вы можете столкнуться с ситуацией, что оно функционирует нестабильно или не работает вовсе. Что делать в таких случаях?
Что делать в таких случаях?
- Удалите другие приложения для записи разговоров. Иногда между двумя программами схожей направленности может возникать конфликт, поэтому сделайте так, чтобы в памяти вашего гаджета было только то приложение, которым вы планируете пользоваться.
- Убедитесь, что у приложения есть необходимые разрешения для корректной работы. Возможно, при первом запуске вы случайно нажали не туда и не предоставили софту доступ к записи с микрофона или динамика.
- Переустановите приложение. Как бы банально это не звучало, зачастую данный способ помогает.
Казалось бы, все это очевидно, но каких-либо секретных способов подружить программу для записи с вашим телефоном нет. Придется экспериментировать с софтом до тех пор, пока не найдете подходящий для себя способ записи разговоров на Андроиде.
“>
Где сохраняется запись диктофона на андроиде. Приложение «Запись звонка» от lovekara
Запись разговора — функция, которая в быту используется нечасто, но иногда может серьёзно облегчить человеку жизнь.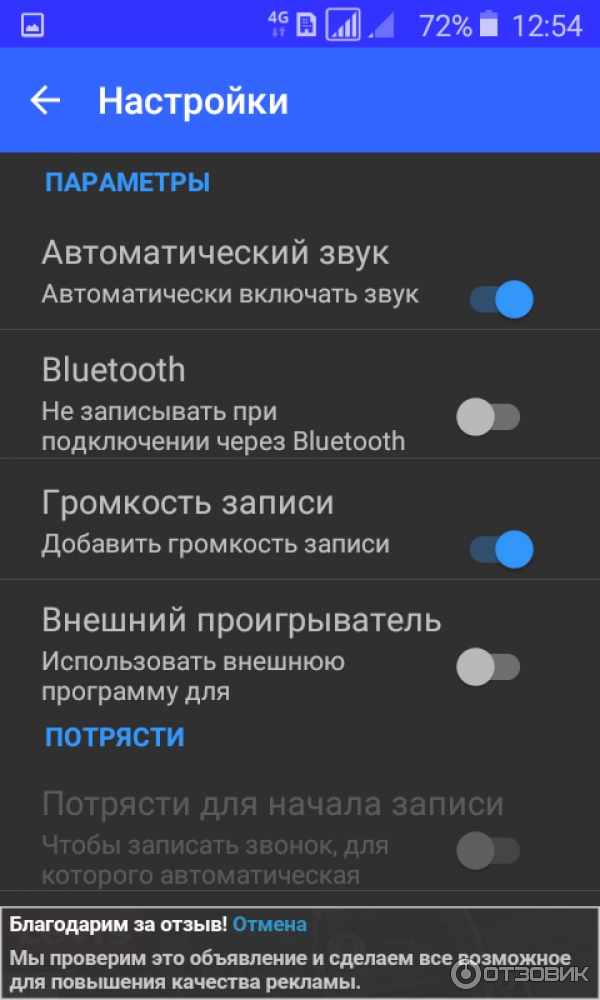 Деловой разговор, где мелькает много сложной для запоминания, но необходимой человеку информации вроде телефонных номеров, или откровенно криминальная ситуация с угрозами по телефону — причин использовать такую функцию тысячи. К счастью, в эру смартфонов записать телефонный разговор можно без использования сторонних устройств; впрочем, здесь встречаются некоторые сложности, и подробная инструкция для Андроид не повредит.
Деловой разговор, где мелькает много сложной для запоминания, но необходимой человеку информации вроде телефонных номеров, или откровенно криминальная ситуация с угрозами по телефону — причин использовать такую функцию тысячи. К счастью, в эру смартфонов записать телефонный разговор можно без использования сторонних устройств; впрочем, здесь встречаются некоторые сложности, и подробная инструкция для Андроид не повредит.
Почему возникают проблемы
Первым делом нужно принять как данность: не на всех телефонах можно спокойно и беспроблемно записывать звук. Связано это с тем, что во многих странах тайная запись звука — дело подсудное. Производитель, выпуская телефон, не может предугадать, будет ли покупатель использовать возможность записи звука в преступных целях, поэтому на всякий случай заранее отключает или ограничивает такую возможность на уровне первичных компонентов операционной системы. Именно поэтому на некоторых моделях ни одна программа для записи звука либо не будет работать вовсе, либо будет работать со значительными ограничениями.
Список таких моделей (неполный, т. к. не на всех телефонах пользователи тестировали запись звонков) можно посмотреть в таблице.
Таблица: список устройств, на которых с записью звука возникают проблемы
* — устройство работает, но разговор записывается в очень плохом качестве.
Как записать телефонный разговор на Андроид — инструкции
Встроенные средства
Не всегда производитель стремится ограничить пользователю возможность записать телефонный разговор. Некоторые, наоборот, встраивают такую функцию в прошивку, чтобы запись звонков можно было производить без установки стороннего программного обеспечения. Проверить, есть ли такая возможность на конкретном устройстве, легко: достаточно посмотреть на меню вызова во время разговора.
Если функция записи разговора в прошивке присутствует, среди кнопок «Громкая связь», «Ввести номер» и прочих найдётся кнопка, которая будет называться «Запись», «Диктофон», Record или похожим образом. Например, на картинке ниже запись разговора начнёт клавиша Record.
Чтобы начать записывать звонок, необходимо нажать кнопку Record
В ряде прошивок часть функций меню вызова убрана под кнопку «Ещё», она же More и «Дополнительные возможности». Под ней порой скрывается и запись звука. Здесь, чтобы проверить, можно ли записать звук, сначала необходимо нажать на эту кнопку. Если в прошивке возможность записи есть, то она с большой вероятностью найдётся среди дополнительных возможностей. На изображении кнопка, отвечающая за запись разговора, называется «Запуск записи».
Как выглядит кнопка и где её искать, можно посмотреть на фотоинструкции:
После того как разговор окончен, можно прослушать записанный аудиофайл. На этом моменте у многих пользователей возникает вопрос: где его найти? Само меню вызова такой возможности не предоставляет, однако существуют несколько способов, позволяющих найти потерявшуюся запись.
- Самый первый и самый простой способ — найти аудиозапись через диктофон. На некоторых прошивках встроенный диктофон позволяет не только записать звук, но и прослушать записи. Иногда в списке записанных материалов могут находиться и телефонные разговоры. Правда, не в каждой версии системы диктофон предоставляет такую возможность.
- Некоторые файловые проводники или проигрыватели аудиофайлов обладают функцией автопоиска мультимедиа-файлов. Например, такой функционал есть у пользовательского ES Проводник или встроенного музыкального проигрывателя телефонов Sony. Здесь тоже всё просто: достаточно включить автопоиск и найти аудиозаписи, которые по названию и длительности напоминают нужные звонки.
- Если предыдущие способы по какой-то причине недоступны, можно пойти по сложному пути и попытаться найти аудиозапись самостоятельно. На «чистом» Android записи телефонных звонков по умолчанию находятся по адресу sdcard/PhoneRecord, но если бы всё было так просто, предыдущие пункты были бы не нужны. Проблема в том, что в зависимости от версии системы и прошивки папка, в которой лежат записи, и путь к ней могут называться совершенно по-разному. Например, на устройствах Xiaomi записи разговоров хранятся в MIUI/sound_recorder/call_rec. Впрочем, отчаиваться не стоит: имя папки, в которой лежат записи звука, обычно содержит в себе слова record, recorder recording и так далее, так что в поисках можно ориентироваться на них.
- Когда ничего не помогает, можно воспользоваться способом для хитрецов. Чтобы посмотреть все аудиозаписи, находящиеся на телефоне, достаточно подключить этот телефон к компьютеру и включить поиск на устройстве файлов с расширением.mp3 (или другого, в зависимости от того, в каком расширении звук сохраняется на конкретном телефоне). Но если аудиофайлов на телефоне много, найти нужный может быть очень непросто.
Приложения для записи телефонных разговоров
Телефон не позволяет записывать звонки через меню вызова? — очень жаль. Впрочем, это не приговор: если устройство не входит в «чёрный список» телефонов, на которых записывать разговоры нельзя, то это спокойно можно сделать с помощью специальных приложений, которые представлены в Play Market в больших количествах.
Call Recorder
Простое и неприхотливое приложение, которое так и называется — «Запись звонков» (в зависимости от прошивки и локализации Google Play также может называться Call Recorder).
Следует заметить, что приложений с таким названием в Play Market сотни, поэтому лучше уточнить: сейчас речь идёт о «Записи звонков» от компании C Mobile.
Функционал соответствующий: запись разговора в автоматическом режиме, возможность прослушивать и удалять сделанные аудиозаписи. Кроме этого, в зависимости от версии приложения, можно делиться сделанными записями * и есть возможность выбирать, какой звонок сохранять, а какой нет (если эта функция отключена, все записи сохраняются автоматически; если включена, после каждого разговора приложение спрашивает, желает ли пользователь сохранить звонок). В настройках также можно установить пароль для приложения, чтобы доступ к записям не мог получить посторонний, выбрать место, куда будут сохраняться сделанные аудио, их формат (поддерживаются MP4 и 3GP) и источник записи (телефонная линия, микрофон и т. д.). Есть возможность прослушивать аудиозаписи с помощью другого приложения и синхронизировать данные с облаком.
Интерфейс приложения достаточно лаконичен: чтобы включить запись звонков, достаточно переключить всего один тумблер в главном окне приложения. Остальные возможности настраиваются в соответствующих пунктах меню: «Память» отвечает за место сохранения аудиозаписей, «Синхронизация» — за синхронизацию с облачными хранилищами (поддерживаются Dropbox и Google Drive), «Настройки» — за настройки всего приложения, от формата записей до уведомлений о записывании звука.
Фотогалерея: инструкции по работе с приложением «Запись звонков»
* — убедительная просьба обратить внимание, что, согласно законодательству Российской Федерации, запись разговоров сама по себе незаконной не является. Однако случаи, когда владелец аудиозаписи делится ею с третьими лицами без согласия другого участника диалога, расцениваются как нарушение права на тайну переписки:
Каждый имеет право на тайну переписки, телефонных переговоров, почтовых, телеграфных и иных сообщений. Ограничение этого права допускается только на основании судебного решения.
Конституция РФ, статья 23
CallU
Как и большинство таких программ, предоставляет только ограниченное количество функций, но их список шире: так, здесь присутствует фильтр, который позволяет выбирать, для каких именно контактов звонки будут записываться, а также дополнительные удобства вроде возможности включать запись звонков встряхиванием телефона (чувствительность к встряхиванию регулируется в настройках приложения). Можно менять качество записи и добавлять текстовые заметки. Поддерживает форматы MP3 и WAV.
Остальной функционал очень схож с предыдущим приложением: та же возможность защиты паролем, тот же выбор источника записи, та же синхронизация с облачными хранилищами (поддерживаются точно так же Dropbox и Google Drive).
Приятный бонус: при нажатии на какой-либо пункт меню появится выпадающая справка, объясняющая, как пользоваться этой функцией. Для новичков такая возможность может быть очень удобна.
Фотогалерея: инструкция по использованию приложения CallU
Automatic Call Recorder
Одно из самых популярных приложений для записи телефонных разговоров, выпущенное производителем Appliquato. Его известность связана с гибкими настройками, удобным и лаконичным интерфейсом, а также с тем, что он, по отзывам пользователей, беспроблемно работает на большом количестве устройств. Стоит обратить внимание, что его название на русский язык Google Play переводит как «Запись звонков», то есть, точно так же, как и предыдущие приложения: можно запутаться.
Функционал впечатляет: сравнительно большой выбор форматов аудио для сохранения, несколько стандартных конфигураций записи на выбор, возможность увеличивать громкость разговора на момент записи, чтобы записывать звук в лучшем качестве, и загадочные «экспериментальные функции» для проигрывания аудио… Правда, очень не хватает возможности выбирать качество звука и защищать информацию паролем.
Отличительная черта этого приложения — большое количество источников сигнала. Стоит заметить, что некоторые из них не поддерживаются на очень многих телефонах (например, Voice UpLink и Voice DownLink). Самый популярный источник — Voice Communications: он позволяет записывать как голос владельца телефона, так и голос собеседника. Большая часть дополнительных источников создана, чтобы оптимизировать работу на устройствах, где запись через стандартные источники не работают или работают плохо.
Кроме этого, пользователи жалуются на докучливую рекламу, которая отключается только при покупке полной версии. Надо сказать, эта проблема встречается и в других бесплатных приложениях, равно как и ограничение некоторых функций в бесплатном варианте программы. К счастью, стоят приложения для записи звука недорого.
Сделанные записи какое-то время хранятся в приложении, но после достижения определённого «лимита» удаляются, перезаписываясь другими, более новыми записями. Чтобы это предотвратить и не потерять важную запись, можно сохранить её отдельно: в таком случае она появится в разделе «Сохранённые звонки».
Существует подобие фильтра. Проще говоря, есть три основных режима записи: запись всех звонков, запись звонков только от отмеченных заранее контактов, запись всех звонков от контактов, которых нет в адресной книге.
Можно синхронизировать данные с облачными хранилищами, подключить внешний источник воспроизведения, изменить место хранения файлов и прикрепить к записи текстовую заметку. Помимо этого, присутствует необычная функция: можно разрешить или запретить записывать звук при подключении через Bluetooth.
Поддерживаемые форматы: AMR, 3GP, AAC, AAC2, WAV.
Фотогалерея: как записывать звук в Automatic Call Recorder
Total Call Recorder
Ещё одно приложение, похожее на предыдущее своей ненавязчивостью и лаконичностью. Поддерживаемых форматов тут меньше, интересных фишек вроде записи по встряхиванию или стандартных конфигураций нет, зато присутствует фильтр звонков, реализованный полнее, чем в предыдущем приложении, а также здесь можно изменить частоту дискретизации звука. Список источников сигнала практически такой же, как в предыдущем приложении, оттуда же перекочевали возможности увеличения громкости, подключения стороннего музыкального проигрывателя и настройки записи с Bluetooth.
Запись работает по уже знакомому принципу: достаточно переключить один-единственный тумблер, который находится в «Настройках», и все звонки, прошедшие фильтр, автоматически запишутся и будут показаны в приложении.
Существует возможность менять максимальное количество хранимых в памяти разговоров. Для владельцев бесплатной версии верхний уровень этого числа ограничен 500 звонками, в версии Pro его можно увеличивать до бесконечности.
Пароль на приложение поставить можно, однако эта функция доступна только в платной версии приложения. Реклама здесь тоже присутствует.
Поддерживаемые расширения: WAV, AMR, 3GPP.
Фотогалерея: инструкция по использованию приложения Total Call Recorder
Call Recorder от skvalex
Это малоизвестное по сравнению с остальными приложение включено сюда не просто так. В нём есть одна особенность, выгодно выделяющая эту программу из массы аналогов. Это возможность (в некоторых случаях) обходить ограничение производителя на запись звонков. Во всём остальном Call Recorder — просто очень качественное платное приложение, которое позволит зафиксировать телефонный разговор. Правда, с широким, не каждому понятным функционалом, с которым перед использованием не помешало бы разобраться.
Что касается основных функций, то с ними всё на первый взгляд понятно: запись, прослушивание, сохранение, удаление, защита записей и синхронизация с облаком. Поскольку приложение платное, сервис здесь на высоте: можно самостоятельно задать шаблон для имён сохраняемых аудио, в наличии широкие настройки аудиоплеера (вплоть до встроенных декодеров!) и расширенные настройки пароля. Вместо встряхивания присутствует дополнительная кнопка «Начать запись», которая появляется в меню звонка при разговоре (положение кнопки на экране пользователь может задать самостоятельно). Кроме этого, фильтр здесь действительно мощный: отдельные настройки фильтров для входящих и исходящих звонков и возможность добавить «исключения», на которые не будут действовать стандартные правила фильтра.
Помимо этого, в приложении реализованы широкие настройки уведомлений, действий «до» и «после» звонка, а также несколько вариантов дизайна и источников записи на выбор.
Поддерживаемые форматы записи: WAV, MP3, AAC, AMR, FLAC. Есть дополнительные настройки для каждого формата.
Фотогалерея: инструкция к приложению Call Recorder
При первом запуске приложение выводит справку, поясняя, что здесь будет отображаться
Главное меню приложения, отсюда можно получить доступ ко всем функциям
Приложение поддерживает пять форматов для записи аудио
Настройка фильтра входящих вызовов: кого записывать, кого нет
Настройка фильтра исходящих вызовов: можно выбрать, какой тип звонков будет записываться
Здесь можно настроить фильтр, исключения, задержку и т. д
Здесь можно настроить место сохранения записей, автоудаление, время хранения и т. д
Возможность задать шаблон имени для сохраняемых записей
Здесь можно настроить язык и тему приложения
Управление ключами и паролями, шифрование. Функционал по сравнению с аналогами очень широкий
Здесь можно определить параметры встроенного проигрывателя аудио
Здесь можно почитать информацию о приложении
Здесь хранятся записи разговоров, которые можно отсортировать как хочется
Что ж, основные функции, кажется, освещены. Что насчёт дополнительных?
Необходимо сразу оговориться: перед использованием сложных дополнительных способов, которые требуют большого количества времени, сначала рекомендуется проверить все источники! Находятся они в этом приложении по пути «Настройки -> Запись -> Стандартные API». В некоторых случаях изменение источника записи срабатывает и без использования специальных настроек, и в таком случае все последующие действия становятся не нужны.
Как изменить источник записи — фотоинструкция
Если же и это не помогло… значит, пришло время дополнительных методов!
Главное отличие этого приложения от сотоварищей — дополнительная возможность записи телефонных разговоров через ядро операционной системы. Подавляющее большинство подобных программ на рынке записывает звонок через встроенные инструменты системы Android (API), поэтому, если производитель не хочет, чтобы с устройства что-то записывали, обычно он просто блокирует возможность использования этих инструментов. Однако, к счастью для пользователя, встроенные API — не единственный способ записи телефонного разговора.
Если API заблокированы, программа может миновать их и напрямую обратиться к ядру системы, чтобы выполнить свою функцию. Вот только, чтобы она смогла это сделать, владельцу необходимо иметь права суперпользователя (root) на своём устройстве. Лишь после этого приложение сможет получить доступ к ядру, чтобы вести через него запись. Так что, чтобы использовать дополнительные возможности Call Recorder для записи звонков на устройстве, где заблокированы API, сначала необходимо получить root-доступ и предоставить права суперпользователя приложению.
Получить права суперпользователя можно с помощью специальных программ для получения — root-доступа (для разных устройств разработаны разные программы, поэтому подбирать их нужно исходя из параметров телефона или планшета) или по инструкции в ветке конкретного устройства на ветке форума 4pda. Общего и единого для всех устройств способа получить root-права не существует. Нюансов множество, и в конечном счёте для каждой модели получение root-доступа проходит по-своему, поэтому написать общую инструкцию по получению прав суперпользователя невозможно.
После того как root-доступ к устройству получен, необходимо дать расширенные права приложению Call Recorder. Его создатели рекомендуют использовать для этих целей популярное приложение SuperSU: менеджер прав суперпользователя. В случае если SuperSU или его аналог установлен на телефоне, Call Recorder сам запросит через него доступ на получение root-прав.
Впрочем, и это ещё не всё. Стоит сразу заметить, что в числе настроек Call Recorder по пути «Настройки -> Запись» есть пункт «Устройство». Программа оптимизирована по-разному для разных устройств (это касается именно дополнительных возможностей!), поэтому рекомендуется сразу выбрать из списка то, на котором запущено приложение. Если в списке нужной модели не оказалось, можно выбрать модель с таким же процессором (какой именно процессор стоит на конкретном телефоне надо узнать на сайте производителя или через специальные приложения, например, CPU-Z).
Как это сделать, можно посмотреть на фотоинструкции:
Когда устройство выбрано, можно перейти к следующему шагу. В том же разделе настроек есть пункт «Метод записи», включающий в себя как стандартные API, так и альтернативные методы, которые в приложении названы как CAF, ALSA и MSM. Именно для корректной работы этих методов и требуется root-доступ, потому что они подразумевают обращение напрямую к ядру операционной системы Андроид.
Определить, какой именно из этих методов будет работать, не зная конфигурации конкретного устройства, невозможно. Именно поэтому создатели приложения рекомендуют протестировать их все (причём использовать во время тестирования не автоматическую запись звонков, а ручную) и уже исходя из результатов тестирования решить, какие методы работают лучше (и работают ли вообще).
Выбор метода записи звука: через стандартные API или дополнительными способами
Важно! Есть вероятность, что ни одно из дополнительных средств записи на устройстве не сработает! Связано это с тем, что иногда производители отключают возможность записи разговора на уровне железа, и в таком случае ни один программный способ не поможет. Единственный выход в такой ситуации — это купить новый телефон (или специальное оборудование для прослушки). Согласно данным разработчиков приложения, чаще всего подобными ограничениями грешат телефоны с чипсетом от MediaTek или HiSilicon.
Если же всё заработало и телефонные разговоры наконец-то стали записываться, можно расслабиться и выдохнуть. Остаётся надеяться, что полученные возможности будут пущены во благо и кому-нибудь помогут. В конце концов, не каждая причина способна заставить человека так напрягаться ради того, чтобы записать парочку диалогов…
Больше приложений!
Если ни одно из приложений, которые представлены в статье, не подходит, а записывать звонки хочется, можно ознакомиться с видеообзорами других популярных программ для записи разговоров. В конце концов, таких приложений сотни и тысячи: уж какое-нибудь одно точно понравится.
Вдобавок ко всему, на видео можно увидеть настройки приложения и процесс записи «в движении» и оценить, подходит ли тот или иной интерфейс для заданных целей.
Видео: инструкция по записи телефонных звонков на Android
Другие способы записи телефонных разговоров
Даже если ни одна из возможных программ не работает, если производитель отключил возможность записи звонков на уровне железа, а записать разговор всё равно нужно — выход есть. Правда, обойдётся такое решение прилично дороже даже по сравнению с самым дорогим приложением в Play Market, да и доступность его в пределах стран СНГ находится под вопросом. Речь идёт о специальном оборудовании, позволяющем прослушивать разговоры и записывать их.
На сегодняшний день вовсе не обязательно конструировать что-то самостоятельно и забираться в недра телефона. Нынешние устройства для записи разговоров легковесны, подключаются к телефону через разъём для наушников (Jack 3.5mm), обладают встроенной памятью и продаются на Amazon. Другое дело, что за стоимость подобной штучки можно купить полноценный смартфон… Впрочем, решение хоть и «на любителя», но реальное.
Называется такая игрушка Cell Phone Recorder, и купить её в России довольно сложно. Но, если очень хочется, — можно попробовать.
Напоследок стоит сказать одно: способов записать телефонный разговор на Android много, однако использовать эту функцию, несмотря на её полезность, разрешено далеко не везде и не всегда. Дело в том, что такую возможность некоторые недобросовестные люди используют в криминальных целях, а злоупотребление ею — прямое нарушение прав человека. Поэтому чрезмерно увлекаться записью телефонных разговоров со своими приятелями и бизнес-партнёрами не рекомендуется. Особенно если речь идёт о людях, живущих в стране, где запись звонков незаконна.
Впрочем, если никаких противоправных действий вы не планируете — дерзайте! А удобные современные способы записи звука помогут вам в этом.
Порой разговор по телефону бывает настолько важен, что хочется записать его и прослушать позже. Ведь таким образом вы не упустите никакую важную информацию. Закончили беседу, нашли запись и воспроизвели её ещё раз. Просто и удобно. Есть ли такая функция на современных смартфонах? По крайней мере, мобильные девайсы от xiaomi могут похвастаться такой опцией. Остаётся лишь понять, как включить запись разговора, где найти и прослушать соответствующий файл?
Для начала отметим, что никакого дополнительного софта устанавливать не надо. Функция записи при совершении телефонного звонка является встроенной в оболочку MIUI. Но вот активировать её придётся. Для этого:
- Заходим в приложение «Вызовы».
- Ищем иконку меню (значок из трёх горизонтальных полосок) и тапаем по ней.
- Далее выбираем раздел «Настройки».
- Теперь кликаем по пункту «Запись вызовов».
- Переводим переключатель напротив строки «Записывать вызовы автоматически» в активное положение.
- Ещё включаем и ползунок сверху. Тогда система будет уведомлять нас о том, что разговор записан.
Также в этом меню можете выбрать один из трёх режимов, который будет вам наиболее удобен. Это запись всех звонков, лишь разговоры с избранными контактами или те, что поступают от неизвестных номеров.
А как же быть владельцам смартфона xiaomi mi a1? Ведь он работает на «чистом» Андроиде и не имеет оболочку бренда MIUI. Поэтому на этом девайсе по умолчанию функции записи разговоров нет. Если же вам край как нужна эта опция, то придётся устанавливать дополнительный софт. К примеру, можем посоветовать утилиту под названием «Acr».
Для справки! Даже если у вас не флагман, а бюджетник, наподобие r edmi 4 a или redmi 4x, то функция записи разговоров будет доступна вам. Главное, чтобы на смартфоне стояла фирменная оболочка MIUI .
Куда сохраняются записанные разговоры?
Всё получилось? Тогда необходимо найти сохранённую запись вашей телефонной беседы. Сделать это несложно:
- Первым делом открываем приложение «Проводник» (или «Файлы»).
- В верхней части экрана тапаем на «Устройство» (оно же «Storage»).
- В появившемся списке находим папку «MIUI».
- После заходим в «Sound_recorder».
- Остаётся лишь выбрать «Call_rec». Здесь и хранятся файлы с записями разговоров. При этом отобразится целый список вызовов с момента активации функции. Название же файлов будет прописано вот в таком формате: «Имя абонента (номер телефона)_дата».
Можете открыть mp3-файл на смартфоне и прослушать запись с помощью плеера. Если хотите, то подключите мобильный девайс к лэптопу или ПК через USB-кабель и скиньте голосовой файл на его жёсткий диск.
В свою очередь, на xiaomi нельзя изменить место, куда сохраняются разговоры. Если вас это не устраивает, то придётся задействовать сторонние проги, которые можете скачать с Play Market.
Ещё не забывайте периодически проверять объём свободной памяти на своём смартфоне сяоми. При активированной функции записи телефонных бесед накопитель быстро переполняется.
Пробуем в деле Sound Recorder
Конечно, используя смартфон ксиаоми можно записывать не только телефонные разговоры, но и беседы, лекции, пресс-конференции и пр. в режиме реального времени. Для этого всего лишь нужно запустить приложение «Диктофон» и разобраться в настройках. Давайте расскажем, как это делается:
- Находим соответствующий ярлык на рабочем столе и тапаем по нему. Если не можете его найти (хотя на нашем редми ноут 4 он был там), то посмотрите в «Инструментах».
- Запустив программу в первый раз, вы, скорее всего, получите сообщение наподобие «невозможно использовать диктофон без предоставленных разрешений». Не пугайтесь. Просто отвечайте «разрешить» на все всплывающие окошки.
- Переходим к настройке диктофона и жмём по шестеренке в правом верхнем углу экрана.
- В открывшемся списке рекомендуем установить нужное вам качество записи (чем оно выше, тем тяжелее будет файл), а также включить переименование записей вручную. Остальные пункты – на ваш выбор.
- Далее тапаем на стрелку назад и оказываемся в главном меню. Жмём на кнопку запись. Оформлена она в виде кружка.
- Закончив запись, нажмите на «Стоп». Перед сохранением файла система предложит переименовать его. Соглашаемся и меняем имя, либо ничего не делаем и касаемся кнопки «Ок».
Всё очень просто. Куда же сохраняются записанные файлы? Предлагаем вам вообще не искать их через проводник, а в самом приложении «Диктофон» зайти в раздел «Мои записи» и выбрать тот, что вам и нужен.
После покупки новенького смартфона Xiaomi пользователь хочет поинтересоваться, где хранятся записи диктофона, и куда сохраняется разговор на Xiaomi. Для чего искать где-то голосовые файлы диктофона, когда их можно прослушать в стандартном приложении на телефоне? Например, вы решили прослушать последний телефонный звонок, но из-за нехватки громкости и плохого звука на Xiaomi Redmi 4 (к примеру) не сможете расслышать какие-то важные моменты, и этот файл нужно отправить на ПК или ноутбук. В данной статье рядовой пользователь смартфона китайского производителя узнает, как активировать возможность сохранения телефонной беседы, и где найти во внутреннем хранилище телефона.
Как включить запись разговора Xiaomi
Сохранение телефонных разговоров в mp3-формате системная функция, но по умолчанию отключена. Поэтому нужно знать, как включить эту нехитрую фишку на Xiaomi Mi5 или любом другом смартфоне Сяоми. Неважно, каким гаджетом фирмы вы владеете –– на телефонах Xiaomi установлена одна системная оболочка MIUI. Даже если это не флагман, а бюджетник Xiaomi Redmi 4 или Redmi 4X – функция также присутствует.
- Перейдите во встроенное приложение «Телефон»;
- возле клавиши вызова найдите кнопку «Меню». Она обозначается в виде трех маленьких горизонтальных линий (в MIUI 8 и 9) или линий с точками;
- тапните по кнопке «Настройки»;
- нажмите на кнопку «Запись вызовов»;
- откроется система автоматической записи разговоров, которую можно настроить по-разному. Чтобы активировать возможность записывать голосовые файлы с телефонных разговоров, возле соответствующей надписи переведите ползунок вправо;
- можно осуществить настройку записи. Из выбора опций пользователю предлагается нажать на «Все номера» или ввести определенный номер телефона.
Сохранение телефонных звонков на Xiaomi Redmi 4 можно отключить в том же пункте «Запись вызовов». Вышеприведенный метод также подходит для тех, кто ищет, как можно музыкальные файлы записывать на Redmi 3S. Запись разговоров не осуществляется только на «чистом» Андроиде, поэтому, если вы прошивали аппарат, к примеру, Xiaomi Redmi Note 4 на «голое» ведро, то этот метод не подойдет!
Ярые поклонники продукции Xiaomi знают, что не все смартфоны компании имеют на борту оболочку бренда MIUI. Из таких аппаратов можно выделить новенький Xiaomi Mi A1. В мире данная функция нелегальная, так как прослушивать чужие телефонные разговоры нельзя.
Осуществить запись телефонных разговоров на Xiaomi A1 можно с помощью сторонних программ, о которых будет идти речь дальше.
Где хранятся записи разговоров
По умолчанию, система автоматической записи разговоров сохраняет голосовые файлы по следующему пути во внутреннем хранилище телефона:
MIUI/sound_recorder/call_rec
Вы можете не только открыть mp3-файл на телефоне и прослушать его в плеере, но и подключить телефон к компьютеру через USB-соединение и скопировать голосовой файл на жесткий диск ПК. В MIUI 8 сохраненные mp3-файлы расположены по такому же пути.
Изменить место, куда сохраняются вызовы, нельзя. Если вас это не устраивает, в Play Market есть много похожих приложений, которые сохраняют записанные телефонные звонки не только в памяти смартфона, но и на карте памяти или внешнем USB-накопителе.
Acr – запись звонков
Доверить запись телефонных звонков можно стороннему приложению под названием Acr. Название расшифровывается как Automatic Call Recorder.
Программа славится большим функционалом и может сделать гораздо больше вещей, чем стандартная утилита в MIUI. В Особенно выделяются две: «ACR – запись звонков» и «Запись звонков – Automatic Call Recorder». По дизайну они отличаются, но выполняют одинаковые функции.
Вторая программа более сложная по структуре, так как имеет в себе большое количество функций. В платной версии открывается возможность записывания как всех телефонных разговоров, так и некоторых контактов. Здесь можно активировать функцию, чтобы захват звука шел с микрофона телефона и смартфона собеседника, а также выбрать место, куда будут сохраняться файлы. Первое приложение работает только на версиях Android 6 и выше. Функционал здесь чуть меньший, настраивается по желанию пользователя.
Плюсы программ из Google Play Store заключаются в том, что записывать разговоры можно и на смартфонах с оболочкой MIUI, и с «чистой» версией ОС Андроид. Этот метод подойдет для смартфона Xiaomi Mi A1.
Диктофон
Подошло время поговорить о встроенном Sound Recorder голоса в смартфонах Xiaomi. Оболочка MIUI имеет в себе специальное отдельное приложение, которое называется «Диктофон». Он нужен для захвата голоса со встроенного микрофона. Диктофон полезная вещь, так как помогает в школе, дома и на работе во время деловых встреч. Журналисты используют такую телефонную функцию всегда.
Чтобы запустить Sound Recorder, нужно найти на одном из рабочих столов MIUI 9 приложение «Диктофон» и открыть его.
Появляется окно с голубым фоном, где можно начать запись, но сначала надо настроить диктофон.
Для этого «тапните» по шестеренке в правом верхнем углу экрана.
Откроется список опций из шести позиций:
- разговорный динамик – если активировать эту настройку, то прослушивать все то, что записали, можно будет с помощью разговорного спикера;
- индикатор записи – LED-светодиод будет мигать, когда смартфон заблокирован. Диктофон при этом должен находится в состоянии «Play»;
- отключать все звуки при записи – уведомления и прочие голосовые звуки телефона не будут проигрываться во время работы функции;
- переименование записей вручную – эта опция позволяет изменять название файла;
- качество записи – можно выбрать высокое, стандартное или низкое качество с определенным битрейтом. Соответственно, размер голосового файла будет изменяться;
- удалить записи из Mi Cloud – после нажатия на этот пункт откроется облачное хранилище Xiaomi со всеми записанными звуками, которые можно удалить, нажав на соответствующую кнопку.
Чтобы начать работу диктофона, нажмите на белый кружочек внизу экрана. После этого вверху вы будете видеть время записи.
Даже если свернете приложение «Диктофон», строка состояния превратится в голубую полоску для быстрого возвращения назад. Сохранить файл можно, нажав на «Стоп» и переименовав название.
Куда происходит сохранение записи с диктофона на смартфонах Xiaomi? Их можно вообще не искать, если вам не нужно отправить голосовые файлы на компьютер. Чтобы прослушать их в самом приложении нажмите на «Мои записи» и выберите нужную.
Сохраняются файлы Андроидом в определенную папку. Вернитесь на рабочий стол и найдите приложение «Диспетчер файлов», «Проводник» или «Файлы».
Появится список папок, но нужно зайти во внутреннее хранилище телефона и перейти в папку «MIUI». Заходим в папку «sound_recorder» и с легкостью находим наши записанные голосовые файлы.
Запись с экрана
Поклонники компании Сяоми наверняка следят за новостями оболочки МИУИ. Запись экрана на MIUI 9, которую производитель анонсировал в конце лета этого года, стало открытием в мире этой китайской оболочки. Она позволяет записать картинку с экрана смартфона, как вы это делаете на компьютере. Учтите, что запись видео с экрана Xiaomi смартфона будет происходить не в лучшем качестве, так как оболочка пока не доработанная.
Бывают такие ситуации, когда, например, разговариваешь с собеседником по телефону, он диктует какой-то номер, а записать некуда, потому что ручка или карандаш под рукой отсутствуют. Или на ваш телефон позвонил хам. Если записать телефонный разговор с ним, то в дальнейшем его можно будет привлечь к административной или уголовной ответственности. Весь вопрос в том — можно ли записать разговор по телефону? На него мы попытаемся найти ответ в этой статье.
Запись средствами ОС «Андроид»
Как записать разговор по телефону? Этим вопросом задавались многие пользователи гаджетов. Некоторые, поискав по просторам Интернета необходимую информацию и попробовав пару-тройку программ, сочтя их не обеспечивающими качества, забрасывали этот вопрос, другие продолжали осуществлять поиск, а третьи начали разрабатывать программы.
Но неужели неизвестно, как записать телефонный разговор на телефон? Известно. Однако нужно учитывать, что некоторые государства запрещают осуществлять запись телефонного разговора на законодательном уровне, что осуществляется с помощью удаления тех драйверов, которые обеспечивают выполнение данной функции. Поэтому, если вы являетесь «счастливым» владельцем такого гаджета, то вам остается только самому устанавливать драйверы, для чего будет необходим рут-доступ.
Запись на диктофон
Как записать разговор по телефону на диктофон? Во время совершения звонка внизу отображаются кнопки. Среди них можно попробовать поискать кнопки «Запись» или «Диктофон». Они могут не отображаться явно, но может присутствовать кнопка «Еще», и в открывшемся меню одна из этих клавиш может присутствовать. Для некоторых моделей нужно открыть меню кнопкой на телефоне и выбрать там соответствующую запись, при этом надо иметь в виду, что запись «Диктофон» может быть сокращена.
Разговоры сохраняются в каталоге Call Recording, расположенном в корневом каталоге. Прослушать запись можно через журнал звонков. Напротив записанного звонка должны быть отображены изображения катушек диктофона, при нажатии на значок которых можно будет прослушать сделанную запись.
Таким образом, мы разобрали самый простой способ, как записать разговор по телефону на «Андроиде».
Запись на телефоне Samsung
Одними из самых популярных телефонов являются модели Samsung. Поэтому возникает резонный вопрос: «Как записать телефонный разговор на телефоне Самсунг?»
Рассмотрим данную возможность на примере телефона S5.
Функция «Включить запись» по умолчанию в этом телефоне деактивирована. Можно пойти по наиболее простому пути, скачав соответствующее приложение, и осуществлять запись через него. При этом нужно осознавать, что использование такого приложения, как и любого другого, на телефоне может быть небезопасно.
Помимо этого, данную запись можно осуществить, активировав скрытую функцию на телефоне. Для этого можно воспользоваться Xposed или приведенной ниже инструкцией.
Нужно, чтобы на телефоне была заводская прошивка и у вас имелись рут-права.
Открываем файловый менеджер.
Открываем или, если такового нет, то /system/csc/others.xml.
Добавляем строку между FeatureSet и /FeatureSet в том месте, которое вам понравится: CscFeature_VoiceCall_ConfigRecording>RecordingAllowed.
Закрываем данный файл, сохраняя изменения.
Таким образом, мы ответили на вопрос: «Как записать разговор на телефоне Samsung?»
Приложение «Запись звонков» для «Андроида»
В Play Market есть достаточно много приложений, которые помогают ответить на вопрос: «Как записать разговор по телефону на «Андроиде»?» Одним из таких приложений является «Запись звонков». Оно было разработано программистом Appliqato, который имеет достаточно высокий рейтинг в «Гугл»-магазине. Через Play Market устанавливаем это приложение. Выбираем понравившуюся тему. Далее отмечаем «Добавить громкость вызова» и при необходимости настраиваем облако для хранения сделанных записей. Это приведет к тому, что любой телефонный разговор будет автоматически записываться. В меню данного приложения совершенную запись можно увидеть, ее можно сохранить, удалить либо повторить звонок, а также прослушать.
Эта программа позволяет записывать любые входящие и исходящие звонки, хранить их на гаджете или же в облаке «Гугла».
Данная программа делает запрос пользователю по окончании беседы о необходимости сохранения записи. При этом можно определить контакты, сохранение записи разговоров с которыми будет осуществляться всегда.
По отзывам, качество записи в данной программе не всегда очень хорошее. Если собеседник будет говорить очень быстро, то понять его может быть затруднительно при прослушивании записи. Смартфоны Lenovo и Samsung могут вообще подвисать.
Поэтому если у вас не наблюдается побочных эффектов от использования этого приложения, то можно остановиться на нем, а мы пойдем искать дальше, как записать разговор по телефону.
Одноименное приложение от другого разработчика
В настройках программы можно выбрать, откуда будет осуществляться запись — это может быть микрофон, голос, линия и т. д. Выбираем качество записи, а также ее формат. В качестве последнего могут выступать mp3 или wav.
Эта программа позволяет сохранять записи не только в диск Google, но и в облако Dropbox. Помимо этого, обеспечивается шифрование записи с помощью пин-кода с целью предотвращения прослушки третьими лицами, для которых данная запись не предназначена.
На каждой странице настроек приложения присутствуют подсказки. Каждая сделанная запись может быть сопровождена текстовым примечанием.
По отзывам пользователей, данное приложение достаточно хорошо справляется с присущими ему функциями.
Приложение Call Recorder
При ответе на вопрос «Как записать разговор по телефону?» нельзя не упомянуть данное приложение. После его установки в настройках можно выбрать синхронизацию, которая может осуществляться с облаками, которые были характерны и для предыдущего рассматриваемого приложения. Здесь запись разговоров обеспечивается автоматическая. Формат сохранения файлов уже возможен один из трех. Запись может осуществляться только одного из голосов людей, переговаривающихся по телефону, или сразу обоих. Запись можно защищать паролем.
Для каждой модели нужно опробовать разные варианты сохранения файлов, записи одного или двух голосов. При разных форматах запись может быть прерывистой. Чтобы этого избежать, нужно экспериментировать с форматами.
Приложение «Запись звонка» от lovekara
Мы рассмотрели уже несколько способов, как записать телефонный разговор на телефон. Как видно из обзора, разработчики не отличаются богатой фантазией на названия, поэтому ориентацию нужно проводить по программистам.
Здесь при установке будет выдано предупреждение, что не все телефоны поддерживают запись звонков. Программа осуществляет при возможности записи последнюю автоматически, она будет отображаться в меню приложения. По отзывам пользователей, программа достаточно хорошо себя зарекомендовала.
CallX — запись звонков/разговоров
Обзором этой программы мы закончим рассмотрение способов, как записать разговор по телефону. Это обусловлено тем, что программ множество и рассмотреть их все в рамках одной статьи невозможно.
В данной программе автоматическую запись можно активировать и деактивировать. Можно играться с форматом и качеством записи. Запись при неизменных настройках расположена в каталоге CallRecords. Можно сохранять ее и в облако. Отзывы о программе в основном положительные.
В заключение
Таким образом, запись телефонного разговора может быть осуществлена как средствами самого телефона, так и с использованием сторонних программ. Приведенные приложения могут помочь пользователю в начальном определении программ, которых гораздо больше описанных в статье, но иные приложения имеют сходный с описанными функционал и нередко одни и те же названия.
Как включить запись телефонных звонков на Андроид в 2021
Довольно часто пользователи сталкиваются с ситуацией, когда необходимо записать важный разговор. Например, это актуально для работников в сфере бизнеса, для продавцов, консультантов, ведь потом без проблем все можно прослушать заново.
Но как включить запись телефонных звонков на Андроид, что для этого понадобится, какие изменения пришли с новыми версиями операционной системы? GuruDroid.net предлагает вам ознакомиться с полезной информацией, и найти ответы на интересующие вопросы.
Как включить запись разговоров на Андроид
Начиная с 6 версии, на Андроид-устройствах появилась встроенная функция записи разговоров. Она также присутствует на Nougat 7 и Oreo 8, но здесь не все так легко. Дело в том, что производители часто блокируют эту опцию, и никакими махинациями ее уже не включишь. Подобное обычно случается на бюджетных китайских телефонах, компании просто не хотят тратить время на расширение функционала из-за низкой стоимости товара.
К счастью, на известных брендах, таких как Xiaomi, Meizu, Sony и т. д., вы не столкнетесь с подобной проблемой. Смартфоны Samsung обычно на 100% поддерживают системную запись разговора.
Теперь рассмотрим, как ее включить, а заодно и проверить само наличие на девайсе:
- Заходим в «Телефон», набираем необходимый нам номер или открываем его из «Контактов»;
- Как только начинается вызов, кликаем на изображение троеточия. Оно обычно расположено в правой стороне экрана;
- Появляется дополнительное меню, в котором выбираем «Начать запись». Теперь разговор будет непрерывно записываться, а чтобы это прекратить, достаточно повторить вышеописанные действия и кликнуть «Остановить запись».
Аналогичное следует проделывать и при входящем звонке. Если функции записи вы не видите, значит, на смартфоне она и не предусмотрена. Здесь помогут только сторонние приложения, о чем поговорим ниже.
Плюсы:
- Чистый звук, отсутствуют помехи; свой голос, как и голос собеседника, слышно прекрасно, чем, к сожалению, могут похвастаться не все записывающие программы.
- Не занимает дополнительного места на внутренней памяти, как это делает программа для записи. Достаточно легко включать/выключать.
Минусы:
- Довольно скудный функционал, нет возможности менять разрешение файла, его качество, объем. Также отсутствует автоматическая остановка записи на определенной минуте разговора.
- Невозможно сортировать звонки по дате, имени, добавлять к ним заметки, отмечать важные разговоры. После записи файл можно найти только через проводник или в музыкальном плеере, откуда никакой особенной настройке он не поддается, а превращается просто в обычное аудио, предназначенное только для прослушивания.
- Доступна не на всех смартфонах, если отсутствует – включить даже с root-правами проблематично.
Как включить постоянную/одноразовую запись на Андроиде
- Не хотите постоянно повторять одинаковую процедуру, а записывать необходимо все входящие и исходящие звонки? Тогда идеальным решением станет автоматическая запись разговоров, ведь на Андроид ее включить очень легко.
- Общаетесь с большим количеством людей, но запись требуется только для определенных абонентов? Значит, настройте опцию «Избранные контакты», и больше не волнуйтесь, что в очередной раз забыли ее активировать при важном звонке.
- Уже знаете, какой звонок совершите, нужно его записать, но быстро включать данную функцию во время самого разговора не хочется? В таком случае, в настройках с легкостью выставите одноразовую запись, и при первом звонке она сама активируется.
Мы описали три возможные ситуации, а теперь выясним, какой алгоритм действий они имеют. Для начала переходим в настройки «Контактов», в самом низу перечня видим опцию «Записи вызовов».
И далее:
- Для ситуации № 1: просто передвигаем ползунок в режим «Включено» напротив «Автозапись вызовов». Появляется дополнительное маленькое меню, где ставим «Все контакты».
- Для ситуации № 2: вновь активируем «Автозапись вызовов», но теперь выбираем не «Все контакты», а «Избранные». Далее нам предлагается отметить эти номера. Количество, как правило, не ограничено.
- Для ситуации № 3:кликаем по второму пункту «Записи вызовов» и выбираем «Одноразовая». Сделано.
Обратите внимание! Подобная настройка возможна только в том случае, если смартфон официально поддерживает встроенную функцию записи. Если же вы добились этого с помощью рут-прав, специальных программ, инструментов – вряд ли будет положительный результат.
3 лучших приложения для записи телефонных разговоров
Все уже столкнулись с такой ситуацией, когда системная функция отсутствует, а записать разговор просто необходимо? Не отчаивайтесь, выход есть, и довольно хороший – специальные приложения для записи.На Google Play имеются сотни приложений, кардинально отличающиеся вспомогательными опциями, качеством и доступностью. Большая часть – это бесплатные утилиты, но существуют и платные, предоставляющие пользователю максимальный комфорт.
«Запись звонков» от Appliqato
Одно из лучших приложений, завоевавшее расположение тысячей пользователей, и отличавшееся прекрасным рабочим функционалом. Сразу нас встречает достаточно банальный, но лаконичный дизайн и понятный интерфейс.
На главной странице располагается всего две папки «Входящие» и «Сохраненные». Во «Входящих» находятся все записанные разговоры, и по желанию их можно сохранить, то есть, переместить во вторую папку. Единственным минусом является реклама, но ее с легкостью можно отключить в платной версии, которая добавляет еще несколько полезных мелких опций.
Приложение имеет три режима работы: «Записывать все», «Игнорировать все», «Игнорировать контакты». В первом случае по умолчанию записываются абсолютно все разговоры, во втором – только номера, назначенные в настройках, в третьем – звонки с неизвестных номеров, то есть, не сохраненных в «Контактах».
CallRec
Еще одно достойное приложение, позволяющее более гибко работать с записью звонков. Основным преимуществом является встроенный редактор, благодаря которому на разговор без проблем можно наложить фильтры, добавить комментарии, отправить другому пользователю.
Общение возможно сохранить в трех форматах: WAV, AMR, MP4 – очень приятная опция, имеющаяся далеко не во всех программах. Также пользователь может настраивать продолжительность, старт и окончание записи. Например, отключить запись коротких разговоров, активировать начало записи на 1 минуте или окончание после 3 минут.
Присутствуют и звуковые уведомления, сообщающие об окончании автозаписи, автоматическом удалении или возникшей ошибке. Имеется еще один бонус: наличие приложения-диктофона. Доступ к нему можно получить практически мгновенно, запись радует высоким качеством и отсутствием помех.
Auto Call Recorder (бывший CallX)
Тоже хорошая программа, считающаяся одной из лучших в 2018 году. Позволяет настраивать качество звука, выбирать аудиоформаты и их размер. Можно включить автоматическую запись разговора или ручную во время самого звонка. Также радует стильный обновленный дизайн и интуитивно понятный интерфейс.
Присутствует интересная фишка: стоит только встряхнуть устройство, как разговор будет записан. Возможна синхронизация с облачными хранилищами, свободный перенос файлов на sd-карту.
Объем записей не ограничен, единственная преграда – память самого телефона. Идеально работает на всех популярных телефонах, не было замечено ни малейшей помехи или ошибки.
Куда сохраняется запись разговора на Андроиде
По умолчанию файлы можно найти с помощь программы-проводника, например, ES Проводник (подробнее об этом приложении можете узнать в статье «Как открыть zip-файлы»). Переходим во внутреннюю память, кликаем Audio – Recorder. Путь может немного отличаться в зависимости от бренда и конкретной модели.
Если же вы записывали разговор с помощью сторонней программы, значит, файлы хранятся в ней. Обычно это папки «Входящие», «Исходящие», «Сохраненные». В случае мгновенного переброса аудиофайлов в облачные хранилища, ищите материалы там.
Включаем запись разговоров в мессенджерах (WhatsApp, Viber и Skype)
В последнее время популярность Viber, Skype, WhatsApp и других подобных приложений заметно возросла, ведь пользователям предлагается бесплатное общение с разных уголков мира, возможность переписываться, созваниваться, не тратя при этом ни копейки. И все чаще появляется надобность записывать такие разговоры, а вот системная запись или некоторые программы могут не срабатывать.Выход есть, и это – идеальное приложение Cube Call от разработчика Catalina Group. Создано специально для записи разговоров с мессенджеров, легкое и понятное в использовании. Без проблем работает даже на планшетах, разрешает делиться файлами с другими пользователями, отправлять записи в облачные хранилища.
Поддерживает опцию встряхивания, защиту с использованием пин-кода и даже режим инкогнито. И весь функционал совершенно бесплатный. Ощутите максимальный комфорт общения!
Важная информация! Обычно все приложения поддерживают скрытую форму записи, то есть, собеседник об этом знать не будет. Но существуют инструменты, включающие защиту от записи разговоров. Их немного, но на просторах Интернета подобные программы найти можно. Если у абонента присутствуют подобное приложение, к сожалению, записать с ним диалог вы не сможете.
Видео-инструкция
Ответы на популярные вопросы
На Samsung Galaxy нет записи звонков, что делать?
Рекомендуем вам поискать в Интернете приложения, точно поддерживающие вашу модель.
В CallRec хранятся важные телефонные записи. Как их перенести?
Перенесите файлы на карту памяти и извлеките ее перед обновлением. Или воспользуйтесь облачным хранилищем. Также рекомендуем провести резервное копирование.
Можно ли запись переконвертировать из одного формата в другой?
Да, это возможно с помощью специальных приложений или онлайн-сервисов. Конвертация аудиофайлов достаточно проста.
Можно ли с помощью Cube Call записывать разговоры с Фейсбук?
Да, можно. О мессенджерах, поддерживающихся данной утилитой, можете прочесть в официальном описании на Гугл Плей.
Как видим, существует огромное количество методов, чтобы включить запись телефонных звонков на Андроид. Одни подойдут новичкам, которые ценят простоту и быстроту, другие – опытным пользователям, обожающим звук высочайшего качества. Найдите и вы свое идеальное приложение. Успехов!
Где найти записи разговоров в телефоне xiaomi. Куда Сохраняется Запись Разговора На Xiaomi. Куда сохраняется запись разговора на Сяоми
Смартфоны Сяоми отличаются расширенными и полезными функциями, в которые входит превосходная опция сохранения телефонных разговоров. Но как включить запись разговоров на Xiaomi телефоне быстро, что для этого потребуется, и какие методы существуют? Об этом поговорим в данной статье.
Оболочка MIUI, на которой работает операционная система Android, позволяет абсолютно всем устройствам записывать разговоры, независимо от модели и ее стоимости. Записи обычно получаются высокого качества с отсутствием помех, эхо, потрескиваний и «раздваивания» голоса. Сохраняются в привычном формате mp3 .
Прослушивать можно на любом устройстве, начиная от телефона и заканчивая телевизором. Для людей, работающих с клиентами и располагающих большим количеством нужной информации, такая функция просто необходима.
Согласитесь, довольно тяжело сразу уловить, например, все нюансы заказа и сделать полезные пометки. С записыванием разговора такие проблемы сразу забываются.
Этот способ наиболее приемлем, поскольку контролируется самой операционный системой, отличается корректной работой и не требует установки сторонних приложений. Чаще всего функция записи отключена по умолчанию, и после приобретения телефона вам нужно самостоятельно ее настроить.
Существует одноразовая и постоянная запись. При одноразовой записывается только конкретный звонок, а постоянная позволяет сохранять все входящие/исходящие вызовы.
Настраиваем одноразовую запись
Для этого во время звонка открываем мини-меню и кликаем «Еще ». Сразу нам покажет одноименную функцию «Запись ». Активируем ее одним нажатием. Вот и все, готово. Данный разговор будет записан, но при последующих разговорах сохранение автоматически не произойдет.
Настраиваем постоянную запись
Процедура немного сложнее, чем вышеприведенная, но в целом простая и быстрая, и с ней без ошибок может справиться пользователь даже с минимальными техническими знаниями. Начинаем:
- Ищем на главном экране «Вызовы», открываем номеронабиратель.
- В нижней части окна замечаем мини-меню и кликаем на него. Высвечивается три пункта «Автонабор IP», «Черный список» и «Настройки». Выбираем последнее.
- Теперь видим нужное нам «Запись вызовов». Попадаем в новое меню. Активируем галочку напротив «Автоматическая запись». Также по желанию можно получать уведомления.
Существует три режима:
- Записывать абсолютно все разговоры;
- Только определенные контакты, которые выбираем из созданного списка;
- Только разговоры с незнакомых номеров.
Копии разговоров можно найти по следующему адресу: MIUI/sound_recorder/call_rec. Либо в списке всех находившихся на телефоне аудиозаписей.
Обратите внимание! Слишком частое записывание забивает внутреннюю память, из-за чего возможны торможения в системе и отсутствие свободного места. Поэтому регулярно проверяйте файлы разговоров и удаляйте ненужные.
Включаем запись телефонных разговоров с помощью сторонних приложений
Альтернативный вариант, предлагающий записывать разговоры, используя специальные программы.
Смело следует выбрать данный метод, если стандартный по каким-то причинам не работает или вас не устраивает качество записи.
Выбор приложений довольно широк, и мы рассмотрим самые популярные и удобные.
CallU
Достойная программа, отлично выполняющая свою главную обязанность. Можно выбирать качество записи, формат сохранения (доступен WAV или MP3) и место сохранения (память телефона/электронное Облако). К сожалению, отсутствует диктофон. Еще неизменные плюсы: возможность добавлять текстовые заметки к копиям и выставлять пароли во избежание прослушиваний записей нежелательными людьми.
ACR
Превосходное приложение, отличавшееся простотой и комфортом использования. Интерфейс удобный и незамысловатый, с ним разберется даже новичок. По своему размеру утилита небольшая, занимает минимум места на внутренней памяти. К тому же, не разряжает телефон, батарея от нее практически не страдает. Доступна постоянная автоматическая запись разговоров, что очень удобно.
Automatic Call Recorder
Великолепное приложение, лидирующее по положительным отзывам. Гибкие настройки, которые очень легко настроить под свои предпочтения, бесплатные базовые функции, приятное оформление. Если же хотите более расширенный функционал, следует установить платную версию программы, и тогда вообще равных ей не будет.
Порой разговор по телефону бывает настолько важен, что хочется записать его и прослушать позже. Ведь таким образом вы не упустите никакую важную информацию. Закончили беседу, нашли запись и воспроизвели её ещё раз. Просто и удобно. Есть ли такая функция на современных смартфонах? По крайней мере, мобильные девайсы от xiaomi могут похвастаться такой опцией. Остаётся лишь понять, как включить запись разговора, где найти и прослушать соответствующий файл?
Для начала отметим, что никакого дополнительного софта устанавливать не надо. Функция записи при совершении телефонного звонка является встроенной в оболочку MIUI. Но вот активировать её придётся. Для этого:
- Заходим в приложение «Вызовы».
- Ищем иконку меню (значок из трёх горизонтальных полосок) и тапаем по ней.
- Далее выбираем раздел «Настройки».
- Теперь кликаем по пункту «Запись вызовов».
- Переводим переключатель напротив строки «Записывать вызовы автоматически» в активное положение.
- Ещё включаем и ползунок сверху. Тогда система будет уведомлять нас о том, что разговор записан.
Также в этом меню можете выбрать один из трёх режимов, который будет вам наиболее удобен. Это запись всех звонков, лишь разговоры с избранными контактами или те, что поступают от неизвестных номеров.
А как же быть владельцам смартфона xiaomi mi a1? Ведь он работает на «чистом» Андроиде и не имеет оболочку бренда MIUI. Поэтому на этом девайсе по умолчанию функции записи разговоров нет. Если же вам край как нужна эта опция, то придётся устанавливать дополнительный софт. К примеру, можем посоветовать утилиту под названием «Acr».
Для справки! Даже если у вас не флагман, а бюджетник, наподобие r edmi 4 a или redmi 4x, то функция записи разговоров будет доступна вам. Главное, чтобы на смартфоне стояла фирменная оболочка MIUI .
Куда сохраняются записанные разговоры?
Всё получилось? Тогда необходимо найти сохранённую запись вашей телефонной беседы. Сделать это несложно:
- Первым делом открываем приложение «Проводник» (или «Файлы»).
- В верхней части экрана тапаем на «Устройство» (оно же «Storage»).
- В появившемся списке находим папку «MIUI».
- После заходим в «Sound_recorder».
- Остаётся лишь выбрать «Call_rec». Здесь и хранятся файлы с записями разговоров. При этом отобразится целый список вызовов с момента активации функции. Название же файлов будет прописано вот в таком формате: «Имя абонента (номер телефона)_дата».
Можете открыть mp3-файл на смартфоне и прослушать запись с помощью плеера. Если хотите, то подключите мобильный девайс к лэптопу или ПК через USB-кабель и скиньте голосовой файл на его жёсткий диск.
В свою очередь, на xiaomi нельзя изменить место, куда сохраняются разговоры. Если вас это не устраивает, то придётся задействовать сторонние проги, которые можете скачать с Play Market.
Ещё не забывайте периодически проверять объём свободной памяти на своём смартфоне сяоми. При активированной функции записи телефонных бесед накопитель быстро переполняется.
Пробуем в деле Sound Recorder
Конечно, используя смартфон ксиаоми можно записывать не только телефонные разговоры, но и беседы, лекции, пресс-конференции и пр. в режиме реального времени. Для этого всего лишь нужно запустить приложение «Диктофон» и разобраться в настройках. Давайте расскажем, как это делается:
- Находим соответствующий ярлык на рабочем столе и тапаем по нему. Если не можете его найти (хотя на нашем редми ноут 4 он был там), то посмотрите в «Инструментах».
- Запустив программу в первый раз, вы, скорее всего, получите сообщение наподобие «невозможно использовать диктофон без предоставленных разрешений». Не пугайтесь. Просто отвечайте «разрешить» на все всплывающие окошки.
- Переходим к настройке диктофона и жмём по шестеренке в правом верхнем углу экрана.
- В открывшемся списке рекомендуем установить нужное вам качество записи (чем оно выше, тем тяжелее будет файл), а также включить переименование записей вручную. Остальные пункты – на ваш выбор.
- Далее тапаем на стрелку назад и оказываемся в главном меню. Жмём на кнопку запись. Оформлена она в виде кружка.
- Закончив запись, нажмите на «Стоп». Перед сохранением файла система предложит переименовать его. Соглашаемся и меняем имя, либо ничего не делаем и касаемся кнопки «Ок».
Всё очень просто. Куда же сохраняются записанные файлы? Предлагаем вам вообще не искать их через проводник, а в самом приложении «Диктофон» зайти в раздел «Мои записи» и выбрать тот, что вам и нужен.
Как записать разговор во время звонка на Xiaomi, где сохраняются записи звонков на Андроиде. На этой странице вы узнаете как на Ксиоми включить или отключить функцию записи телефонного звонка своими средствами не устанавливая сторонние приложения и программы. В нашем примере мы посмотрим, как записать разговор во время звонка на Xiaomi Redmi 4X, возможно информация подойдет и к другим устройствам Сяоми, а так же к Андроид устройствам других производителей.
Чтоб попасть в настройки включения или отключения записи телефонных звонков на Хиаоми нужно открыть иконку телефон , далее нажимаем на сенсорную кнопку меню в виде трех горизонтальных полосок. (На некоторых моделях Ксиоми, меню так же можно открывать сенсорной кнопкой в виде трех полосок, но уже которая будет расположена под экраном, обычно с левой стороны. После открытия иконки телефон нажимаем и немножко удерживаем эту кнопку пока не появится меню для вызовов.) Смотрите ниже на прикрепленные скриншоты где выделены нужные иконки и кнопки.
В открывшемся окне меню на Сяоми выбираем пункт запись вызовов , далее в новом окне вы можете включить или выключить запись телефонных разговоров на Хиаоми.
Теперь вы можете настраивать как записывать вызовы. Например, можно включить уведомлять о записи вызова чтоб вы были в курсе, что начался процесс записи разговора вашего звонка. Так же можно настроить, чтоб он автоматически начинал записывать разговор при приеме входящего вызова, для этого активируем пункт записывать вызовы автоматически . Есть еще возможные варианты настроек записи входящих и исходящих вызовов на Андроид с определенных номеров. В зависимости от модели смартфона или планшета доступные настройки для включения записи телефонных вызовом могут различаться.
Теперь что касается где хранятся записи вызовов на Ксиоми. Сохраненные телефонные разговоры на Андроиде Хиаоми сохраняются в папке MIUI/sound_recorder/call_rec где вы можете их прослушать.
- Мы будем рады, если вы добавите отзыв или поделитесь полезной информацией.
- Спасибо за отзывчивость, дополнительную информацию и полезные советы!!!
В ситуации, когда речь собеседника при общении посредством телефонной связи необходимо сохранить в оригинале, желательно создать запись разговора. Для подобных мероприятий на смартфонах Xiaomi предусмотрен соответствующий функционал, который присутствует во всех модификациях фирменной оболочки MIUI.
Необходимо учесть, что законодательство России ограничивает некоторые сценарии относительно запечатления звонков, поскольку в конституции предусмотрена статья 23, суть которой заключается в наличии у граждан прав требовать неразглашение переписки, электронной почты или других видов отправки сообщений. На практике пользователь устройства может сохранить личную беседу, но прослушивать конечный результат посторонним запрещено. После предостережения следует выяснить, как найти и воспроизвести запись в файловой системе аппаратов китайского производителя.
Как включить запись разговоров на Xiaomi
Выбрав приложение «Вызовы» отображается раздел набора мобильного номера, в нижней области которого находится раздел «Меню», перенаправляющий в подкатегорию с настройками. В новом окне можно увидеть функцию с наименованием «Запись вызовов», которую необходимо перевести в активный режим.
Для постоянного включения опции при дальнейших звонках можно воспользоваться командой автоматизации. Чтобы удостовериться в корректном начале процедуры, кликните по бегунку в правой верхней части интерфейса, использующегося для демонстрации оповещений. Для практичности разработчики предлагают три сценария использования, которые позволяют сохранить беседы с неизвестными абонентами, только конкретными контактами или всеми звонящими.
Куда сохраняется запись разговора на Сяоми
Чтобы найти раздел с файлами во внутренней памяти смартфона сайт рекомендует:
- Перейти по иконке с наименованием «Проводник»;
- В интерфейсе приложения необходимо выбрать категорию «Storage», которая расположена в углу правой области, после чего отобразится перечисление папок с алфавитной последовательностью. Найдите папку под названием MIUI;
- Отыщите компонент sound_recorder, в котором содержится подпункт call_rec со всеми записями бесед.
Сторонние решения для записи и прослушивания телефонных звонков
При помощи функциональных возможностей программного обеспечения Android смартфоны Xiaomi позволяют устанавливать сторонние сервисы непосредственно из Play Market. Преимущество подобных решений заключается в сохранении возможности пользователя осуществлять выбор между вариантами интерфейса и удобства, а также доступных опций с выставлением персональных параметров.
К недостаткам скачанных приложений относится повышенное энергопотребление, а также невозможность разработчиков предоставить гарантии постоянной работоспособности без возникновения любых сбоев.
Automatic Call Recorder
Из достоинств первостепенно выделяется полностью бесплатное распространение, при этом предоставляя полную настройку и незначительную вероятность конфликта с операционной системой. На практике платная версия программы позволяет устранить большое количество различных рекламных баннеров, которые отображаются во время работы. Владелец устройства может осуществлять запись беседы автоматически с созданием копии в облачном хранилище Google Drive или Dropbox, при этом для сбора данных, как микрофона, так и собеседника, из настроек необходимо выставить команду Voice Communications.
Приложение демонстрирует высокое качество проигрывания звучания, за счёт чего удаётся запечатлеть изначальное впечатление и детализацию. Конечные данные отправляются на сервера, поэтому можно дополнительно установить пароль, а также активизировать опцию использования записи звонков для конкретных абонентов. Программа доступна к бесплатному скачиванию и располагает функцией ввода личных заметок и сохранения аудиофайлов в формате MP3 или WAV в зависимости от предпочтений.
ACR
Сервис желательно устанавливать на смартфоны с операционной системой Android 6 или более новой версии. Несмотря на присутствие глубоких настроек необходимо отметить отсутствие диктофона и любых обновлений в течение продолжительного периода. Для воспроизведения полученных данных достаточно перейти в раздел хранения, к примеру, облачный сервер или постоянную память мобильного устройства.
Современные смартфоны с каждым новым поколением все убедительнее доказывают своим владельцам, что являются не просто «звонилками», а самыми настоящими портативными компьютерами. Сейчас даже модели средней стоимости обладают столь высоким уровнем производительности, что те функции, использование которых совсем недавно приводило к торможениям, обрабатываются в реальном времени, практически полностью «прозрачном» для пользователя. Например, быстродействие процессоров стало достаточным для обработки снимков, сделанных в режиме HDR, а запись разговора на «Андроид» совершенно не влияет на качество связи, так как ресурсов достаточно для всех задач.
Важнейшая функция
Основная функция любого смартфона — осуществление голосовых звонков. Несмотря на то что существует несколько разновидностей мобильных сетей (GSM, CDMA), различающихся способом кодировки передаваемого сигнала и рабочей частотой, в конечном итоге на выходе получается звуковой поток. При наличии необходимого программного обеспечения пользователь может выполнить запись любого сеанса связи в файл, чтобы впоследствии прослушать его.
Неочевидное преимущество
Еще недавно казалось, что запись разговора на «Андроиде» — это малополезная функция, которая будет востребована лишь ограниченным кругом владельцев смартфонов. Однако все меняется, и теперь практически каждый хочет, чтобы в его мобильном помощнике присутствовала эта возможность. Запись телефонного разговора — это, по сути, документ. Так, договорившись, например, о поставке какого-либо товара, можно в определенной степени быть уверенным, что все будет выполнено, так как попытки отказа от своих слов в этом случае не сработают. Или же бывают ситуации, когда в диалоге сообщаются какие-либо номера, пароли или другая информация, которую сложно запомнить. В этом случае очень удобно осуществить запись телефонного разговора на «Андроид», а затем, в спокойной обстановке, ее прослушать. В частности, это позволяет не переживать, что в момент звонка под рукой не оказывается ручки и листочка.
Система «МИУИ»
Многие владельцы смартфонов, работающих под управлением операционной системы «Андроид» версии 4.4.х — так называемой «Кит-Кат», устанавливают на свои гаджеты альтернативное решение от китайских разработчиков — операционку MiUI. В ней, в отличие от стандартной, используется значительно переработанный интерфейс. Основная философия его — это удобство, что удалось реализовать в полной мере. Неудивительно, что количество гаджетов с «МИУИ» растет практически ежедневно. Особенно если учесть, что есть множество Владельцу мобильного устройства с MiUI не нужно искать советов, как активировать запись разговора на «Андроиде», ведь в этой системе все невероятно просто и очевидно. Сохранение возможно как при входящем, так и при исходящем вызовах. Использование предусмотренного программного механизма в этих случаях полностью идентично.
Во время звонка отображается стандартный экран (здесь мы предполагаем, что пользователь не менял «диалер»), в нижней части которого отображаются 6 пиктограмм-иконок. Если нажать нижнюю правую, то начнется запись телефонного разговора на «Андроид». Подтверждением того, что механизм активировался, служит начавшийся отсчет таймера красного цвета. Когда сеанс будет завершен (выключено сохранение или прерван звонок), в верхней части экрана появится окно, предлагающее прослушать и сохранить запись. Если никаких изменений не вносилось, то файлы помещаются в папку Sound_recorder/call_rec на карточке памяти SD.
Настройка записи в «МИУИ»
Базовая функция по сохранению разговора в файл может быть откорректирована в соответствии с требованиями владельца устройства. В частности, если требуется записывать все вызовы, то для этого следует зайти в «диалер» (иконка телефонной трубки зеленого цвета), вызвать меню и в разделе «Общие» выбрать «Запись звонков». Отобразится список пунктов, управляя состоянием которых, можно активировать автоматическое сохранение. Дополнительно разрешается указывать, все ли сессии будут обрабатываться или требуется отдавать предпочтение лишь некоторым из них. Разумеется, этим настройки не ограничиваются. Если выбрать в общем меню раздел «Системные приложения», то там можно обнаружить пункт «Диктофон». В нем есть возможность указать качество сохраняемого звукового потока и, как следствие, итоговый размер файла.
Популярный CyanogenMod
Разумеется, не только «МИУИ» обладает возможностью осуществлять запись разговора на «Андроиде», так сказать, «из коробки». C недавних пор эта функция реализована также в прошивках CyanogenMod. Для того чтобы воспользоваться этим программным механизмом, следует во время сеанса голосовой связи нажать на три точки вызова меню, в результате чего отобразится список действий, среди которых есть занесение в черный список и пункт, отвечающий за начало записи разговора. Если приложение «Диктофон» изначально отсутствует или удалено, то функция будет недоступна.
Просто «Андроид»
Базовая версия операционной системы от «Гугл», предустанавливаемая производителями в свои гаджеты, не всегда позволяет осуществлять запись разговора на «Андроиде» без использования различных сторонних программных решений. Все зависит от того, дорабатывает ли прошивку изготовитель мобильных устройств или нет. Кнопка записи размещается в окне диалера, при совершении/приеме звонка.
Automatic Call Recorder Pro
По понятным причинам, лучшая программа для записи разговоров на «Андроид» названа быть не может. В каждой из них есть свои особенности, которые делают то или иное решение более предпочтительным для одних и совершенно неудобным для других пользователей. Однако существует программа, выгодно отличающаяся от остальных тем, что она действительно работает, причем как на старых версиях операционной системы, так и на новейших. Это Automatic Call Recorder Pro, и она есть даже с русскоязычным интерфейсом, что делает ее использование понятным даже новичкам.
Для того чтобы начать работу с этой программой, необходимо после установки запустить ее, используя соответствующий ярлык, выбрать тему и указать, следует ли увеличивать громкость во время вызовов, улучшая слышимость при записи. Далее в настройках пользователю открывается возможность указать, с какого источника производить съем потока (линия, микрофоны), и поставить отметку на желаемом формате (WAV, 3GP или AMR). Вот и все. При любом звонке программа автоматически начинает запись в файл, о чем свидетельствует метка на шторке. Когда вызов завершен, можно открыть ее, увидеть, сколько записей сделано, и сохранить или удалить данные. С ней не придется думать, как включить запись разговора на «Андроид», ведь все выполняется в автоматическом режиме.
Цифровая запись
Также стоит отметить приложение Digital Pro. Хотя отзывы о нем противоречивы, при правильном использовании все работает просто отлично, даже на сборках CyanogenMod 13. Проблемы возможны лишь в том случае, если неверно выбран источник, с которого снимается звуковой поток, о чем разработчик честно предупреждает. Последнее обновление было в декабре 2015 года. После запуска в настройках можно выбрать, отображать ли уведомления после окончания сеанса связи; сделать выбор, сохранять ли файлы или выводить диалоговое окно; указать требуемый формат (есть MP3 и даже MP4). Выбор источников ограничен 4 пунктами: линия телефона (высокое качество), микрофоны и голоса (свой или собеседника). Вибро в начале вызова означает, что запись не осуществляется из-за сбоя, и нужно сменить источник или тип файла (наиболее совместимый — 3GP). Если же все нормально, то по окончании вызова отображается окно с вопросом о сохранении файла. Все невероятно просто. Поскольку это приложение работает в автоматическом режиме, записывая все звонки, то может возникнуть вопрос о том, как отключить запись разговоров на «Андроид». Эта функция также предусмотрена. При запуске программы в первом же окне есть переключатель, позволяющий деактивировать сохранение.
где хранится и как прослушать
Часто у владельцев смартфонов и планшетов появляется необходимость записать важную беседу с другим абонентом, например, консультацию по какому-либо вопросу, чтобы иметь возможность воспроизвести файл и извлечь из него полезную информацию. О том, куда сохраняется запись разговора на Андроид и как её прослушать, расскажет Appsetter.ru
Как включить запись разговоров
Возможность записать телефонный разговор появилась на мобильных устройствах на базе Android 6.0 и новее. Найти её и активировать можно в настройках гаджета. Для этого открывают «Контакты», затем «Настройки», прокручивают страницу вниз и нажимают «Запись разговора».
Чтобы активировать функцию в автоматическом режиме, нажимают «Автозапись вызовов». В этом случае каждый диалог по телефону будет записан и сохранён в память телефона.
Во вкладке «Записи разговоров» доступны последние записанные беседы, здесь их можно прослушать, а также удалить те, которые не нужны.
В разделе «Вызовы для записи» можно указать, какие разговоры будут сохранены — все или только с определёнными абонентами.
После активации функции во время выполнения звонка на экране появится кнопка «Запись». Если она выделена цветом, это означает, что диалог записывается. Кликнув по ней, запись можно завершить. Аналогичным образом можно включить функцию, если она отключена по умолчанию во время беседы.
Встроенное записывание разговоров имеет следующие преимущества по сравнению с приложениями, выполняющими те же функции:
- Высокое качество звука. На сохранённых аудиозаписях отчётливо слышны голоса обоих собеседников.
- В отличие от дополнительного ПО, встроенная опция не занимает память смартфона.
- Функция легко включается или отключается непосредственно во время диалога.
Не смотря на достоинства, у встроенной опции есть и недостатки. Во-первых, у неё минимальный набор возможностей — качество звука нельзя изменить, уменьшить размер файла, выбрать место сохранения и т.д. Во-вторых, невозможно выполнить сортировку сохранённых звонков, добавить к ним пометки или сделать какие-либо изменения. Всё, что может сделать пользователь — найти аудиофайл в памяти устройства и переместить его в другое место, редактированию он не поддаётся.
Существенный недостаток функции — она доступна не на всех гаджетах. Если она отключена по умолчанию, запустить её невозможно даже при наличии РУТ-прав.
На смартфонах разных брендов, с различными версиями Android, а также с собственными оболочками от производителей включение записи разговоров, а также её дополнительные возможности могут незначительно отличаться.
Где сохраняется запись разговоров
Чтобы выполнить какие-либо действия с одним из записанных файлов, нужно знать, где сохраняется запись разговора на Андроид. Чтобы облегчить поиск, рекомендуется воспользоваться одним из популярных проводников, например, ES Проводник или Total Commander.
С помощью одной из названных программ нужно открыть внутреннюю память гаджета и отыскать папку «Recorder». В ней находится каталог «Call», а в нём — все сохранённые разговоры пользователя с другими абонентами.
На смартфонах разных производителей путь может отличаться, например, файлы будут расположены по адресу «Audio» — «Recorder».
Сторонние приложения для записи разговоров
Если на мобильном устройстве нет такой встроенной функции либо если её возможности не устраивают владельца гаджета, он может установить ПО от сторонних разработчиков.
«Запись звонков»
Одна из наиболее популярных программ этого типа, имеющая очень большое количество скачиваний и положительных отзывов на Google Play.
Где в телефоне найти запись разговора
«ACR запись звонков» — бесплатное приложение, с помощью которого удобно записывать телефонные разговоры в ОС Android. В этом мини-обзоре мы расскажем, как записать разговор на телефонах таких брендов как Samsung и Huawei.
Примечание: имейте в виду: скрытая запись телефонных разговоров незаконна, и во многих странах — наказуема. Устанавливая ACR на телефон, вы соглашаетесь с условиями использования приложения и с тем, что запись разговоров в стране, где она производится, разрешена.
Как записать разговор на смартфоне (Samsung)
- Скачайте приложение ACR по ссылке.
- Установите программу на смартфон и запустите ее.
- Согласитесь со всеми разрешениями на доступ, условиями использования программы.
Как только вы звоните абоненту или принимаете звонок, активируется запись и сохранение файла на мобильное устройство. Поскольку запись на телефоне включается автоматически, никаких дополнительных действий со стороны пользователя не требуется.
Где в телефоне найти запись разговора
Зайдите в Настройки -> Запись -> Общие настройки -> Папка для записей. Чаще всего, в качестве места сохранения в ACR установлен следующий путь:
/storage/emulated/0/ACRCalls *
(* информация, как минимум, актуальна для смартфонов Samsung и Хуавей).
В ACR доступна сортировка по контактным данным, размеру файла. Сохраненные записи группируются по дате создания. Старые и короткие аудиофайлы (несколько секунд) удаляются автоматически.
В настройках программы также советуем указать удобный формат сохранения. На выбор доступно множество форматов, включая mp3, ogg и прочие.
Как прослушать запись телефонного разговора
Аудиозаписи телефонных разговоров хранятся в папке, указанной при сохранении (см. выше). Послушать можно любым аудиоплеером для Android. Кроме того, удобно прослушивать записи непосредственно через программу ACR, вкладки доступны на главном экране.
Для удобства, записи сгруппированы — Все, Входящие (вам кто-то звонил), Исходящие (вы звонили кому-то), Важно (отмеченные пользователем записи, которые требуют особого внимания).
Советы при записи
- Не используйте приложение ACR одновременно с другими программами для записи телефонных разговоров. Это может привести к системному конфликту Android или ошибке сохранения аудиофайлов.
- Не записывайте разговоры с абонентами, которые не дают на это согласие. Особенно это касается стран, в которых скрытая запись телефонных переговоров запрещена по закону
- Нет смысла указывать максимально качественный формат сохранения; Mp3 или m4a предостаточно для записи разговоров.
Запись телефонных разговоров — как настроить на телефоне
Технологии не стоят на месте, а технический прогресс радует людей. Еще несколько десятков лет назад никто и представить не мог, что вскоре люди будут пользоваться смартфонами. Такие гаджеты выполняют роль не только обычных телефонов, но и настоящих карманных компьютеров. Да и вообще, функциональная составляющая смартфона действительно велика.
С помощью смартфона можно играть в игры, смотреть фильмы, слушать музыку, устанавливать различные полезные приложения, которые делают нашу жизнь более удобнойМожно даже записывать разговор. Эта функция иногда оказывается невероятно полезной. Например, это актуально для тех ситуаций, когда нужно зафиксировать важную информацию и не забыть ее, или заполучить доказательную базу. Обо всем этом и поговорим.
Как можно осуществлять запись беседыСуществует несколько вариантов реализации идеи по записи разговоров. Первый способ – с помощью встроенных возможностей «Андроид». Второй вариант – при помощи различных сторонних приложений. Об этом мы сегодня подробнее и побеседуем.
Информация о записи разговоров через AndroidНекоторые компании, выпускающие смартфоны, дают возможность покупателям осуществлять запись телефонных разговоров при помощи стандартных инструментов, которые уже встроены в операционную систему.
В устройствах от Xiaomi функция записи телефонных разговоров есть изначально. Также эта функция доступна в некоторых моделях телефонов от бренда ASUSИдем далее. Чтобы осуществить запись, открываем меню и выбираем опцию «Начать запись». В итоге аудиофайл будет сохранен в отдельной папке вашего гаджета – в памяти мобильного телефона.
Чаще всего, папка, в которую сохраняется аудиозапись телефонного разговора, носит название PhoneRecordДанный способ записи разговора имеет как плюсы, так и минусы. Главное преимущество такого варианта – высокое качество звука. То есть, телефонный разговор будет записан в прекрасном качестве, и человек потом без труда разберет все слова. Что касается недостатков варианта записи с помощью встроенных инструментов Android, то здесь речь идет об отсутствии дополнительных настроек записи и невозможности выбора папки, в которую будет сохраняться аудиофайл. Также это не совсем удобно, ведь для записи вам каждый раз придется открывать меню.
Запись телефонных разговоров при помощи сторонних программНеобходимо понимать, что, записывая телефонный разговор, человек рискует оказаться по ту сторону закона. То есть, саму запись, как явление, нельзя считать нарушением законодательства. Но существуют некоторые категории информации, публикация которых считается незаконной. Во всяком случае, это будет считаться нарушением, если собеседник не дал своего согласия на обнародование записи.
Алексей, юрист
Если в вашем смартфоне нет встроенных утилит для захвата телефонных разговоров или же вы не хотите пользоваться стандартной функцией, вы всегда можете установить на девайс сторонние приложения.
Следует понимать, что некоторые приложения могут не работать на вашем мобильном устройстве, или же могут работать не совсем корректно. Это зависит от многих нюансов, в том числе и от версии операционной системы «Андроид»Какие именно приложения выбрать? Это непростой вопрос, учитывая вышеизложенную информацию. Например, хорошим рейтингом могут похвастать такие программы из «Плей Маркета», как Cube ACR, Automatic Call Recorder и некоторые другие. Для начала, можно попробовать установить что-то из этого, и проверить, все ли работает корректно.
Ассортимент бесплатных приложений для записи телефонных разговоров довольно много. Каждый человек может попробовать несколько вариантов и подобрать именно ту программу, которая понравится ему больше всегоОцените качество статьи. Нам важно ваше мнение:
Предстоящая функция записи звонков вAndroid может быть ограничена по региону
Ранее в этом году разбор APK показал, что Google работает над добавлением функции записи звонков в свое приложение «Телефон». На этой неделе разработчики XDA сообщили, что он, возможно, уже развернут на некоторых телефонах Nokia в Индии. Теперь появление этой функции кажется еще более вероятным, поскольку сам Google опубликовал документ поддержки о том, как использовать приложение «Телефон» для записи звонка. С тех пор документ был удален, но мы сделали снимок экрана и разместили его внизу этого сообщения.
Согласно странице поддержки Google, для записи звонка устройство должно работать под управлением Android 9 или более поздней версии, и на нем должна быть установлена последняя версия приложения «Телефон» «на поддерживаемом устройстве и в стране или регионе». Однако в нем не указано, что это за устройства, страны или регионы. Записать звонок, по-видимому, так же просто, как открыть приложение телефона, позвонить или принять звонок и нажать кнопку записи на экране.
Далее в документе говорилось, что при записи разговора в первый раз вам сообщат, что вы несете ответственность за соблюдение местных законов (во многих регионах для записи разговора требуется согласие всех сторон).В нем говорится: «Когда вы начинаете запись, другой абонент слышит сообщение, информирующее его о том, что звонок записывается. Когда вы прекращаете запись, другой абонент слышит сообщение, информирующее его о том, что запись разговора завершена ». Кроме того, в документе говорится, что вы не можете записывать, пока другой абонент не поднимет трубку, если вызов находится на удержании или отключен, или если вы не начали конференц-связь.
Записанные вызовы хранятся на устройстве, а не в облаке. Вы можете получить к ним доступ через приложение «Телефон»; просто нажмите «Недавние», а затем имя звонящего.Оттуда вы можете воспроизвести запись, удалить ее или отправить вызов по электронной почте или через приложения для обмена сообщениями.
Пока нет информации о том, когда мы увидим, что эта функция появится на Android, но поскольку несколько клиентов в Индии уже видят ее, а Google публикует (а затем отзывает) свой официальный документ поддержки для нее, мы предполагаем может быть довольно скоро.
Все продукты, рекомендованные Engadget, выбираются нашей редакционной группой, независимо от нашей материнской компании.Некоторые из наших историй содержат партнерские ссылки. Если вы покупаете что-то по одной из этих ссылок, мы можем получать партнерскую комиссию.
Как записывать звонки на свой телефон Android
Хотите записывать телефонные звонки на свой телефон Android? Мобильная ОС Google не имеет встроенного диктофона, но есть и другие варианты. Вы можете использовать внешний диктофон или Google Voice, но несколько сторонних приложений позволят вам записывать все телефонные звонки — входящие и исходящие — при правильных условиях.
Ограничения Android
Эти условия различаются. В Android 9.0 Pie Google добавил ограничения, которые не позволяют многим приложениям записывать ваши телефонные разговоры. Может показаться, что приложения работают, но когда вы проигрываете запись, остается только тишина. Однако в моем тестировании приложения, которые я тестировал, записывали разговоры на моих телефонах Android 9, но не на моем телефоне Google Pixel с Android 10.
Некоторые люди нашли обходные пути для блокировки Google, такие как изменение источника звука или формата, увеличение громкости динамика на максимальную громкость, запись вручную, а не автоматически, и даже рутирование своих телефонов.Кроме того, некоторые приложения могут работать на определенных телефонах, но не на других. Так что ваш пробег может отличаться от моего.
Ходят слухи, что Google добавит функцию записи разговоров в будущую версию Android. Но до тех пор вам придется полагаться на сторонние приложения, совместимые с вашей версией Android.
Между тем, из-за проблем с конфиденциальностью Google больше не разрешает вызывающим приложениям доступ к журналу вызовов для идентификации звонящего. Это означает, что каждый звонок, который вы записываете через приложение, отображается как исходящий от неизвестного абонента, даже если звонящий находится в вашем списке контактов.В этом случае ваш лучший вариант — переименовать запись, если приложение позволяет вам, или сохранить запись в другом месте в виде файла MP3, где вы затем можете переименовать файл, чтобы идентифицировать звонящего или беседу.
Наконец, давайте обсудим слона в комнате, а именно: законно ли записывать телефонный звонок, особенно если вы не спрашиваете разрешения у другого человека? Ответ на этот вопрос зависит от того, где вы живете. Федеральные законы США и законы большинства штатов разрешают запись телефонных разговоров, если только одна сторона (и да, это можете быть вы) даст согласие.Однако в некоторых штатах требуется, чтобы обе стороны дали разрешение на запись. В других странах, конечно, есть свои законы. Чтобы полностью прикрыть себя на законных основаниях, спросите разрешения у другого человека перед записью разговора.
Хорошо, теперь давайте познакомимся с некоторыми приложениями для записи телефонных разговоров на Android.
Объявление
Гугл голос
С помощью Google Voice вы выбираете выделенный номер телефона, через который входящие вызовы направляются на ваш мобильный телефон.После настройки номера телефона и учетной записи Google Voice коснитесь значка гамбургера приложения в верхнем левом углу. Коснитесь команды Настройки. Проведите пальцем вниз по экрану и включите «Параметры входящего вызова», чтобы включить запись разговора. Ограничение здесь заключается в том, что вы можете записывать только входящие вызовы .
После ответа на звонок нажмите цифру 4 на клавиатуре, чтобы записать разговор. Сообщение объявляет о том, что звонок записывается, поэтому обязательно получите разрешение собеседника.Чтобы остановить запись, снова нажмите 4 на клавиатуре. Запись сохраняется в вашем почтовом ящике, где вы можете прослушать ее или загрузить на свой компьютер.
Автоответчик
Call Recorder от BACA Soft прост в использовании, так как он может автоматически записывать ваши телефонные звонки. Откройте приложение, чтобы проверить это. На главном экране есть четыре категории для хранения записей разговоров: «Все», «Исходящие», «Входящие» и «Важные».
Меню настроек приложения позволяет включать или отключать Call Recorder для автоматической записи всех вызовов, исходящих или входящих вызовов.Вы можете исключить определенные номера телефонов из записи, указать приложению запрашивать PIN-код при его открытии и изменить тип файла для аудиозаписи.
Чтобы записать исходящий вызов, просто позвоните другому абоненту, как обычно. Если вы настроите приложение для автоматической записи входящих звонков, вам тоже не придется ничего делать для них. После завершения вызова откройте Call Recorder, чтобы просмотреть и воспроизвести записи телефонных разговоров. Затем вы можете пометить звонки как важные, удалить их или поделиться ими по электронной почте или в социальных сетях.
На главном экране вы можете коснуться трехточечного значка, чтобы удалить вызов, поделиться им, просмотреть сведения о нем, добавить его в исключенный раздел или позвонить по номеру. Бесплатная версия Call Recorder обременяет вас рекламой. Чтобы избежать их, вам придется выложить 3,99 доллара за профессиональную версию.
В моем тестировании Call Recorder нормально работал на Android 9. Но на Android 10 записи были тихими из-за ограничений, наложенных Google.
Автоматический регистратор звонков
Automatic Call Recorder от Appliqato — это простое, но эффективное приложение для записи.Прежде чем что-либо записывать, лучше всего сначала настроить параметры приложения в меню «Настройки». Здесь вы можете включить или отключить опцию автоматической записи каждого входящего и исходящего звонка. Вы также можете записывать только определенные контакты и игнорировать другие.
Не забудьте выбрать аудиоформат для ваших записей. После записи файлы можно отправить в сервис, например Dropbox или Google Drive, если вы его настроите. Также есть возможность включить запись, если вы встряхнете телефон.
Если вы оставите автоматическую запись включенной по умолчанию, просто позвоните или получите телефонный звонок, и запись начнется. По окончании разговора откройте «Автозапись звонков», чтобы просмотреть запись. На экране параметров вы можете сохранить вызов в виде аудиофайла на свой телефон, добавить заметки о вызове, удалить запись или поделиться ею по электронной почте, в социальных сетях и других службах.
Бесплатная версия Automatic Call Recorder показывает рекламу на экране. За $ 6,99 версия Pro ставит крест на рекламе и предлагает другие функции.В то время как Automatic Call Recorder хорошо работал на Android 9, запись на Android 10 была тихой.
Автоответчик
Call Recorder от Lovekara — это простой, но полезный регистратор звонков с чистым и стильным интерфейсом. Запустите приложение, коснитесь трехточечного значка и выберите «Настройки».
Здесь вы можете настроить Call Recorder на автоматическую или ручную запись вызовов. Другие параметры позволяют указать местоположение файла, изменить источник записи и автоматически записать через динамик телефона.
Теперь, если вы установите приложение в автоматический режим, оно будет записывать входящие и исходящие звонки от начала до конца. Коснитесь записи, когда она появится на экране, чтобы просмотреть ее в приложении. На экране записи вы можете воспроизвести файл, сохранить его на свой телефон, отправить по электронной почте или другим службам и удалить запись.
Приложение бесплатное, но показывает рекламу. Это приложение также бесперебойно работало на Android 9, но обеспечивало бесшумную запись на Android 10.
Как остановить роботов и спамеров
Как остановить роботов и спамеров
Этот информационный бюллетень может содержать рекламу, предложения или партнерские ссылки.Подписка на информационный бюллетень означает ваше согласие с нашими Условиями использования и Политикой конфиденциальности. Вы можете отказаться от подписки на информационные бюллетени в любое время.
Встроенная запись звонковв Android 10 — что вам нужно знать
Запись разговоров — одна из самых важных, но часто недооцененных функций на современном рынке мобильных телефонов. Как профессионалы, так и частные пользователи могут извлечь выгоду из записи мобильных вызовов в реальном времени — это позволяет человеку воспроизвести запись, если они пропустили, чтобы отметить важную деталь разговора, в то время как пользователи в регулируемом секторе могут использовать ее для записи вручную со своего телефона. призывает к соблюдению и нормативным требованиям.
Google уже предлагал пользователям Android Call Screen вместе с расшифровкой звонков. ИИ телефона ответит на звонок и предоставит на экране стенограмму разговора, чтобы помочь пользователю решить, отвечать или нет. Проблема только в том, что запись пропадает, как только звонок завершается.
У Google были проблемы с записью разговоров, поскольку существуют разные законы о законности записи телефонных разговоров из-за проблем с конфиденциальностью. В Android 6.0 Marshmallow был удален официальный API записи звонков Android, и сторонним разработчикам приложений приходилось проявлять творческий подход к записи голосовых звонков.В Android 9 Pie Google, похоже, запретил людям записывать голосовые вызовы.
Скрытые строки кода в последней версии приложения Google Phone указали, что в Android 10 будет встроенное решение для записи разговоров.
Запись телефонных разговоров ПользователиAndroid могут записывать телефонные звонки, нажав кнопку «Запись», которая появляется в пользовательском интерфейсе. Кнопка укажет, что текущий телефонный звонок записывается. Затем людям нужно будет снова нажать кнопку записи, чтобы остановить запись.
Записанный звонок сохраняется в формате файла .wav. Пользователи Android могут воспроизводить сообщения в журналах вызовов своих телефонов.
Закон о записи телефонных разговоров Запись разговоров на Androidдоступна в большинстве стран Европы и Азии. Однако в США функции записи голоса отключены большинством производителей устройств из-за сложных и строгих законов США о записи разговоров.
Во многих штатах США есть все законы о записи, которые требуют получения «согласия одной стороны» или «согласия двух сторон», прежде чем разрешить запись разговора.Запись телефонного разговора без такого согласия является незаконной и считается преступлением без согласия всех сторон разговора.
ПользователиAndroid, которые будут использовать новую функцию записи разговоров в первый раз, увидят предупреждение на своем экране, которое гласит: «При использовании функции записи разговоров вы несете ответственность за соблюдение применимых законов, касающихся записи разговоров. Помните, что во многих юрисдикциях для такой записи требуется согласие обеих сторон.«Люди на другом конце вызова услышат слова« этот вызов сейчас записывается », когда начнется запись. По окончании будут слышны слова «запись разговора завершена».
Реализация встроенных возможностей записи вызововВстроенная запись разговоров — долгожданная функция в приложении «Телефон». Тем не менее, новая функция вряд ли будет активирована повсюду в мире из-за того, что некоторые штаты США и другие страны запрещают запись телефонных разговоров.
Регулируемым организациям будет сложно соблюдать правила хранения данных, когда им не хватает эффективных возможностей мониторинга мобильных вызовов из-за их зависимости от встроенных возможностей записи Android.Очень важно отслеживать телефонные звонки сотрудников, чтобы в разумных пределах контролировать и сохранять электронные сообщения, а также соблюдать правила. Использование встроенных функций записи разговоров может быть проблематичным для регулируемых секторов.
В отличие от США, встроенная запись звонков Android доступна и может быть легко активирована в других частях мира, например, в Европе и Азии. Регулирующие органы в этих регионах менее строги, когда дело касается записи разговоров, а некоторые даже продвигают ее использование, чтобы обеспечить соблюдение регулируемыми организациями.Те, кто работает в Европе, должны соблюдать правила мобильной записи MiFID, аналогично те, кто работает в Сингапуре, Гонконге и Австралии, должны соблюдать правила записи разговоров MAS, SFC и ASIC.
Мобильный архиватор TeleMessage эффективно отвечает требованиям соответствия, нормативным требованиям, требованиям отклика на обнаружение электронных данных и снижает риски в финансовом секторе за счет интеграции с ведущими поставщиками систем мониторинга вызовов. TeleMessage захватывает и записывает мобильный контент, включая голосовые вызовы. Сообщения надежно хранятся на серверах TeleMessage или пересылаются в хранилище архивных данных или поставщику, отвечающему за соблюдение нормативных требований, по выбору компании.
Наши продукты для мобильного архивирования обеспечивают безопасный захват контента с мобильных операторов и мобильных устройств для различных моделей владения (BYOD, CYOD и выданные работодателем). Благодаря нашим многочисленным методам архивирования вы всегда можете найти подходящие инструменты или смесь для ваших нужд:
TeleMessage предлагает межоператорскую и международную архивацию текстовых сообщений и звонков для корпоративных телефонов и телефонов BYOD. Свяжитесь с нами, чтобы попробовать наши продукты для безопасного корпоративного обмена сообщениями и мобильного архивирования сегодня.
Как записать телефонный звонок — используете ли вы Android или iPhone
Существует ряд причин, по которым вы можете захотеть записать профессиональный разговор.Может быть, вы воспользуетесь им в тренировочных целях. Может быть, вы хотите взять точные цитаты из вашего разговора для статьи или тематического исследования. Или, может быть, вы просто не доверяете себе делать отличные записи.
Как компания, специализирующаяся на обеспечении бесперебойного делового общения, мы знаем, что запись телефонного разговора — обычная бизнес-практика, но это не всегда означает, что на самом деле это интуитивно понятно.
Может быть немного головной болью, чтобы выяснить, как записать звонок на iPhone или Android, поскольку это не встроенная функция ни в одной из операционных систем.Фактически, вам понадобится приложение для записи разговоров для вашего мобильного телефона, чтобы выполнять эту работу.
Итак, сегодня мы расскажем, как записать телефонный звонок на мобильный телефон с помощью 3 простых в использовании опций, независимо от того, есть ли у вас устройство Android или iPhone. Хотите перейти к своей операционной системе? Вот что мы обсудим сегодня:
Прочитав это, вы будете полностью готовы записывать любые звонки, оставаясь при этом спокойным и профессиональным.
📞 Вы думаете о покупке нового средства коммуникации и не знаете, с чего начать? Вот контрольный список, который поможет вам выбрать наиболее подходящий для вашего бизнеса.
Как записывать телефонные разговоры на iPhone
Не знаете, как записать звонок на свой iPhone? Это может показаться сложной задачей, но с помощью подходящего стороннего приложения можно просто — и даже автоматически — записывать ваши профессиональные звонки.
С помощью этих трех опций легко записывать звонки, чтобы вы всегда могли вернуться к ним позже.
1. RingCentral
Один из самых простых способов записать профессиональный разговор на iPhone — использовать приложение RingCentral.Поскольку RingCentral — это облачная телефонная система и коммуникационная платформа, вы можете легко записывать прямо с экрана своего звонка — то, что вам недоступно, если вы просто набираете номер со своего iPhone:
Например, Axial — это нью-йоркская компания, отдел продаж которой тратит колоссальные 80% своего времени на телефонные разговоры, что означает возможность отслеживать и записывать их телефонные звонки, чтобы увидеть, где они могут улучшить свои Стратегии торговых звонков — очень важны. (И да, как вы уже догадались, для этого они используют RingCentral.)
Именно поэтому мы рекомендуем использовать RingCentral для телефонной службы вашей компании, если в вашей компании постоянно возникает необходимость в записи разговоров. Вот краткий обзор того, как работает приложение:
Используя RingCentral, есть несколько простых способов записывать ваши служебные телефонные звонки.
Во-первых, у вас есть возможность автоматической записи. Вы действительно можете настроить эти автоматические записи в зависимости от потребностей вашего бизнеса: решить включить автоматические записи для одного или нескольких пользователей, для входящих или исходящих звонков или даже для звонков в определенные отделы.
Для этих автоматических записей приложение даже воспроизводит объявление, чтобы убедиться, что все стороны знают о записи, поэтому сотрудникам не нужно забывать запрашивать согласие на запись.
Существует также возможность записи по запросу в RingCentral вместо автоматической записи всех вызовов. Пользователи могут просто нажать * 9, чтобы начать запись, и снова нажать * 9, чтобы остановить запись — это очень просто.
После того, как вы записали свой звонок, вы найдете его в журнале звонков.Вы также можете загружать и пересылать записанные разговоры в виде вложений к электронным письмам, что упростит их совместное использование с вашей командой или возможность просто вернуться к ним позже.
Если вы разговариваете на компьютере, вы также можете записать звонок из настольного приложения:
🕹️ Познакомьтесь с тем, как RingCentral спроектирован как идеальная универсальная коммуникационная платформа для команд, забронировав обзор продукта:
💰 Вы также можете использовать этот калькулятор , чтобы примерно увидеть, сколько ваш бизнес может сэкономить, используя RingCentral для поддержки взаимодействия вашей команды друг с другом и с клиентами.
2. TapeACall Pro
TapeACall — это один из вариантов, если вы хотите записывать телефонные звонки, которые вы делаете на своем iPhone, без необходимости создавать новый номер телефона. Приложение стоит всего 11 долларов, что делает его очень разумным вложением для вашего бизнеса.
Чтобы записать вызов на iPhone с помощью TapeACall, вы в основном создаете конференц-вызов, в котором одной стороной является TapeACall.
Когда вы заходите в приложение TapeACall, вы нажимаете кнопку записи, чтобы набрать номер.Это начнет новый звонок с вашего телефона.
Вы можете выполнить этот шаг до или после соединения с человеком, которому вы звоните, но для создания наиболее профессионального впечатления мы рекомендуем сначала настроить линию TapeACall, а затем набирать номер для фактического разговора.
После соединения обоих вызовов просто объедините их вместе, чтобы создать конференц-вызов, и все готово к записи.
Это может быть немного утомительный процесс, но как только вы освоите его, это не так уж плохо.Просто не забудьте сообщить, что происходит, с собеседником во время разговора, когда вы объединяете вызовы, чтобы он оставался профессиональным.
TapeACall работает по всему миру и сохраняет ваши разговоры в виде загружаемых файлов MP3, что упрощает обмен и маркировку ваших записей.
3. Rev Call Recorder
Ищете бесплатный способ записи телефонных разговоров на свой iPhone, а также возможность их транскрипции после этого? Rev Call Recorder может быть приложением для вас.
Просто имейте в виду, что вам понадобится номер телефона в США, чтобы использовать эту опцию.
После того, как вы загрузили приложение и подтвердили свой номер телефона, процесс записи прост — просто нажмите кнопку записи. Для исходящего звонка вы сможете набрать номер прямо из приложения или получить доступ к своим контактам, чтобы позвонить.
Для входящих вызовов просто нажмите кнопку записи после принятия вызова, и приложение обнаружит текущий вызов.
Опять же, в любом случае у вас будет два звонка — один с Rev и один с человеком, с которым вы звоните, чтобы поговорить.Объедините эти вызовы, чтобы начать запись.
По окончании разговора ваша запись будет автоматически доступна в приложении для загрузки, прослушивания и отправки.
Plus, Rev также предлагает возможность расшифровки вашей записи за дополнительную плату, что является отличным вариантом, если у вас нет времени на прослушивание всего разговора, но вы все еще хотите получить доступ к дословным цитатам для тематических исследований, статей , или исследование рынка. Это обновление по очень разумной цене, так что записывайте эти длительные звонки.
Как записывать телефонные звонки на Android
Если вам интересно, как записывать звонки на устройстве Android, вы не одиноки. Фактически, в последнем обновлении Android есть некоторые дополнительные ограничения, которые, похоже, блокируют многие приложения от записи ваших телефонных разговоров.
Но поскольку встроенной функции записи разговоров еще нет, вам все равно придется полагаться на сторонние приложения для записи ваших разговоров.
Наш совет? Чтобы убедиться, что ваше приложение для записи работает с любой версией Android, которую вы используете, выполните тестовый запуск с коллегой или другом, чтобы убедиться, что запись работает нормально.
1. RingCentral
В качестве облачной коммуникационной платформы и телефонной системы, которая работает на всех устройствах, RingCentral — отличный вариант для записи профессионального разговора не только на iPhone, но и на телефоны Android:
Если вы используете RingCentral для бизнес-телефонных услуг, вы можете легко записать звонок прямо со своей платформы звонков, в отличие от обычного телефонного интерфейса Android.
Есть два способа записать телефонный звонок на Android с помощью RingCentral: автоматически и по запросу.
При автоматической записи звонков RingCentral будет воспроизводить сообщение об отказе от ответственности, чтобы убедиться, что все стороны знают о записи, а затем сохранит вашу запись в журнале звонков, что делает его самым простым способом записи звонков на Android.
Вы даже можете создать особые правила записи для автоматической записи разговоров с помощью RingCentral. Вы можете автоматически записывать звонки для выбора пользователей или целых отделов, указывать, должны ли записываться входящие или исходящие звонки, или просто автоматически записывать каждый бизнес-звонок.
Если это немного больше записи, чем вам нужно для вашего бизнеса, вы также можете использовать RingCentral для записи звонков по запросу. Просто наберите * 9 в приложении RingCentral, чтобы начать запись, и нажмите ту же * 9 еще раз, чтобы остановить запись — это очень просто.
Ваши записи разговоров по запросу также будут храниться в вашем журнале вызовов, и их легко загрузить, прикрепить к электронным письмам и переслать, чтобы каждый, кому нужна запись, мог получить к ним доступ.
💡 Наконечник:
Посмотрите, как эта франшиза Glass Doctor использует RingCentral для записи звонков и почему Эд, владелец, говорит, что использование RingCentral «легко увеличило нашу прибыль на 10%.”
2. Google Voice
Другой вариант записи разговоров на Android — использование Google Voice. С помощью Google Voice вы можете получить доступ к интеллектуальным вызовам на своих устройствах, а также получить доступ к голосовой почте и, да, даже записать звонки.
Вы начнете с создания номера Google Voice и перенаправления этого номера на свой телефон Android.
После того, как вы полностью настроили свою учетную запись, вы можете включить запись звонков в настройках. На вашем устройстве Android откройте приложение «Голос» и нажмите меню, затем настройки.В разделе «Звонки» включите параметры входящих вызовов.
Если вы хотите записать звонок с помощью Google Voice, просто ответьте на звонок на свой номер Google Voice и нажмите 4, чтобы начать запись. Будет автоматически объявлено, что запись началась, поэтому убедитесь, что у вас уже есть разрешение, прежде чем начинать запись.
Когда вы закончите, вы можете нажать 4 еще раз или просто повесить трубку. Запись вашего разговора будет храниться как голосовая почта, которую вы сможете прослушать через Google Voice.
Имейте в виду, что этот параметр работает только для входящих вызовов, поэтому, если запись является для вас обычной бизнес-функцией, она может быть не самым удобным вариантом.
3. Cube Call Recorder
Cube Call Recorder — отличный вариант для записи разговоров на Android-устройстве, если вы хотите записывать не только телефонные разговоры. Благодаря возможности записи в Skype, WeChat, Viber, Telegram и т. Д. Это отличный вариант, если вам нужна дополнительная гибкость.
Кроме того, они серьезно относятся к качеству звонков, поэтому повторное прослушивание ваших звонков не должно быть головной болью.
Вы можете выбрать автоматическую запись каждого звонка или создать список контактов, которые вы всегда хотите записывать. Кроме того, вы можете создать список исключений для контактов, которые не будут записываться автоматически.
У вас также есть возможность вручную записывать звонки, просто нажав кнопку в приложении во время разговора, чтобы записать только избранные разговоры или даже их части.
записей звонков доступны после звонка в приложении, и если вы перейдете на премиум-функции приложения, вы также сможете сделать резервную копию своих записей на Google Диске.
На что следует обратить внимание, прежде чем записывать профессиональный звонок
Первое, что большинство людей хотят знать перед записью телефонного разговора, — это законно ли это делать.
Ответ? По-разному.
В разных штатах и странах действуют разные законы, и в некоторых из них только одна сторона должна дать согласие на запись звонка (которым, да, может быть вы).
Но в других штатах вам нужно спросить разрешение у другой стороны (или у каждой стороны в случае конференц-связи), прежде чем вы сможете записать телефонный звонок.
Поскольку характер телефонного звонка означает, что человек, которому вы звоните, может разговаривать с вами из любого места, лучше предположить, что вам нужно спросить разрешение на запись.
Как вы это делаете профессионально? Простое «Вы не возражаете, если я запишу этот звонок?» обычно достаточно. В зависимости от контекста ваш собеседник может спросить, зачем вы записываете, но в целом людей устраивает запись профессиональных разговоров.
Еще одна вещь, которую следует учитывать перед записью профессионального разговора, — это сам процесс записи.Некоторые приложения для записи звонков требуют объединения звонков, в то время как другие могут записывать автоматически.
Какой бы процесс вы ни использовали, будьте профессиональны, объяснив процесс своему контакту, прежде чем просто уйти. Просто сказать: «Хорошо, я собираюсь начать запись, так что вы можете потерять меня на секунду», а затем подтвердить, что ваша запись началась, — это самый профессиональный способ справиться с неуклюжим процессом. Большинство людей понимают, пока знают, что происходит.
Даже если у вас простой или автоматический процесс записи, рекомендуется потренироваться раз или два, чтобы убедиться, что вы знаете, как работает ваше приложение для записи, как будет сохраняться запись и что ваши записи будут в порядке.Несколько практических звонков могут стать ключом к сохранению самообладания и проявлению профессионализма.
Готовы погрузиться в запись разговоров? Вот лучшие приложения, которые делают это на iPhone или Android.
Запись профессиональных телефонных разговоров
Независимо от того, используете ли вы Android или iPhone, запись телефонных разговоров не должна быть головной болью. С помощью подходящего стороннего приложения вы можете настраивать свои записи, выбирая автоматизацию или ручную запись звонков, к которым вам нужно вернуться позже.
Используете ли вы звонок для обучения, вытаскиваете цитату из статьи или просто не хотите забывать то, о чем говорили, запись звонков — важная бизнес-задача, и теперь это проще, чем когда-либо.
Как записать телефонный звонок на Android
Хотите узнать, как записать телефонный звонок со своего телефона Android? Вы пришли в нужное место. Здесь вы найдете подробную информацию для всех основных производителей телефонов Android, независимо от того, используете ли вы телефон Galaxy, телефон Xiaomi с MIUI, устройство OnePlus на OxygenOS, телефон OPPO ColorOS или устройство Android One, вот как начать работу.
Что нужно знать о записи телефонных разговоров на Android
Прежде чем мы начнем, следует отметить несколько моментов. Для записи телефонных звонков требуется согласие только одной стороны в США, но в некоторых штатах обе стороны должны дать разрешение, прежде чем звонок можно будет записать. В разных штатах и странах действуют разные законы, поэтому обязательно ознакомьтесь с соответствующими законами в вашем регионе, прежде чем начинать запись разговоров.
У большинства производителей телефонов есть собственные средства набора номера, и они предлагают возможность записи телефонных звонков — за исключением некоторых регионов, где запись звонков является незаконной.Чтобы упростить задачу, я собираюсь разбить вещи на основе того, как каждый производитель обрабатывает запись телефонных разговоров.
Как записывать телефонные звонки на телефон Samsung Galaxy
Samsung является крупнейшим производителем телефонов Android с некоторым отрывом и делает лучшие телефоны Android, которые вы можете купить сегодня. One UI — это один из самых многофункциональных интерфейсов, доступных на Android, а последняя итерация — One UI 3.0 — включает современные элементы пользовательского интерфейса и все новые функции в Android 11.
Все телефоны Galaxy поставляются с установленной по умолчанию программой набора номера Samsung, которая позволяет легко записывать звонки. Единственное предостережение, которое вам нужно знать, это то, что звонки, сделанные через Wi-Fi, не могут быть записаны, поэтому, если вы используете звонки через Wi-Fi, вам придется отключить эту функцию, чтобы запись разговоров работала на вашем телефоне Galaxy. Вот как записывать телефонные звонки на телефон Samsung Galaxy:
- Сделайте вызов с помощью Dialer .
- В меню вызова нажмите кнопку переполнения действия (три вертикальные точки в правом верхнем углу).
Выберите Записать звонок .
Источник: Android Central- Вы увидите баннер записи , который появится рядом со счетчиком продолжительности разговора.
- Чтобы завершить запись, нажмите кнопку переполнения действия еще раз.
- Выберите Остановить запись звонка .
Вы получите уведомление о доступе к записанному звонку . Выберите уведомление, чтобы перейти во внутреннюю память вашего устройства и воспроизвести запись.
Источник: Android Central
Все записи хранятся во внутренней памяти телефона в формате .m4a, и их довольно просто найти. Если вам нужно получить доступ к сохраненным записям разговоров, вот как это сделать:
- Открыть Мои файлы .
- Выберите Внутренняя память .
- Перейдите в папку Позвоните .
Здесь вы найдете все записанные звонки на вашем телефоне.
Источник: Android Central
Сохранение записей в доступной форме упрощает расшифровку разговора. В целом, у Samsung есть надежное решение, если вы хотите записать звонок на свой телефон Galaxy, а сама функция доступна на всех телефонах Samsung, выпущенных за последние четыре года.
Как записывать телефонные звонки на телефонах Pixel и Android One
Google больше не предлагает возможность записывать звонки на устройствах Pixels или Android One.Эта функция присутствовала еще в Android 9.0 Pie, но Google удалил возможность записывать звонки из-за проблем с конфиденциальностью. Говорят, что Google снова добавит эту функцию в свою программу набора номера, но на данный момент она все еще находится в стадии бета-тестирования.
Это изменение касается не только пикселей, но и более широкого набора устройств. Все телефоны Android One также используют телефонный номеронабиратель Google, поэтому вы также не найдете возможности записывать звонки на телефоны Nokia и Motorola. На Android есть несколько сторонних приложений, которые утверждают, что позволяют записывать звонки, но Google заблокировал возможность этих приложений делать это, начиная с Android 10.
Следовательно, не существует надежного способа записи телефонных разговоров на телефон Pixel или Android One. Это может измениться в будущем, поскольку Google снова добавляет эту функцию в свой телефонный номеронабиратель. Вы можете получить предварительный обзор, подписавшись на бета-версию программы набора номера Google и получив доступ к возможности записи звонков.
Я зарегистрирован в бета-версии программы набора номера, и я не вижу возможности записи разговоров на моем Pixel 4a, но ваш пробег может отличаться. Если вы не видите переключатель для записи, вам просто нужно подождать, пока Google не добавит эту функцию обратно в свой телефонный номеронабиратель.
Как записывать телефонные звонки на телефоне OnePlus
OxygenOSOnePlus — один из самых популярных интерфейсов на Android из-за того, что компания уделяет особое внимание производительности и настраиваемости. У OnePlus есть собственная телефонная программа для набора номера, но в прошлом году она перешла на использование дозвона Google в качестве опции по умолчанию на своих телефонах. Поэтому, если вы используете какие-либо телефоны серии Nord, OnePlus 8 и 8 Pro или 8T, вам придется использовать телефонный номеронабиратель Google.
Но есть и хорошие новости, потому что, хотя в этих телефонах используется номеронабиратель Google, есть возможность записывать звонки.Давайте сначала посмотрим, как это сделать; если вы используете старый телефон OnePlus с дозвонщиком компании, вы можете перейти к следующему разделу.
Как записывать телефонные звонки на телефонах OnePlus с помощью дозвона Google Phone
- Сделайте вызов с помощью Dialer .
- В меню вызова проведите пальцем влево , чтобы перейти на вторую страницу параметров.
Нажмите Запись , чтобы начать запись.
Источник: Android Central- Вы увидите диалоговое окно подтверждения.Нажмите Начать запись , чтобы начать запись. Обе стороны услышат звуковой сигнал с сообщением: «Этот вызов сейчас записывается», как только начнется запись.
- Чтобы завершить запись, нажмите кнопку Остановить запись . Вы услышите предупреждение: «Запись разговора завершена».
Вы получите уведомление Запись сохранена внизу экрана, и вы сможете получить доступ к записанному аудио прямо из программы набора номера.
Источник: Android Central
В отличие от Samsung, программа набора номера Google позволяет записывать звонки, даже если вы звоните по Wi-Fi.Но обратная сторона — то, что сохраненные записи недоступны из внутренней памяти устройства; вам нужно будет найти их прямо из номеронабирателя. Вот как просмотреть записанные звонки:
- Откройте номеронабиратель .
- В меню Недавние все записанные вызовы будут иметь метку Записано под вызовом.
Нажмите информацию о вызывающем абоненте , чтобы получить доступ к записи разговоров.
Источник: Android Central- Выберите Воспроизвести , чтобы воспроизвести записанный телефонный звонок.
- Если вам нужно поделиться записанным звонком, нажмите кнопку Поделиться .
Выберите службу или свяжитесь с , с которым вы хотите поделиться файлом, и он будет передан.
Источник: Android Central
Опция записи, встроенная в дозвонщик Google, не так проста, как опция Samsung, но вы получаете возможность записывать звонки и обмениваться аудиофайлами по мере необходимости. Все звонки сохраняются в формате.формат wav.
Как записывать телефонные звонки на телефонах OnePlus с помощью дозвона OnePlus
Номеронабиратель OnePlus предоставляет исчерпывающий список опций для записи звонков. Если вы используете телефон OnePlus, выпущенный в 2019 году или ранее, вот как записать звонок на вашем устройстве:
- Сделайте вызов с помощью Dialer .
- В меню вызова выберите Запись .
Переключить запись звонков с на на .
Источник: Android Central- У вас также есть возможность автоматической записи звонков . Лучшая часть этой функции заключается в том, что вы можете записывать только неизвестных абонентов или даже определенный контакт. Доступные настройки:
- Все вызовы: Все входящие вызовы будут автоматически записываться дозвонщиком.
- Укажите диапазон записи: Вы можете выборочно включить запись разговоров. У этого параметра есть два варианта.
- Неизвестные абоненты: Вы можете настроить эту функцию так, чтобы каждый входящий звонок от неизвестного абонента записывался.
- Конкретные контакты: У вас также есть возможность автоматически записывать звонки для определенных контактов. Включите этот параметр и выберите контакты.
- Вернувшись в меню вызова, кнопка Запись выделяется, чтобы указать, что вызов записывается. Вы можете приостановить запись, нажав кнопку.
Чтобы завершить запись, вам нужно положить трубку .
Источник: Android Central
Все записанные вызовы сохраняются в утилите Recorder, которая входит в комплект поставки всех телефонов OnePlus. Вот как просмотреть сохраненные записи:
- Открыть Регистратор .
- Проведите пальцем влево , чтобы получить доступ к сохраненным записям.
Здесь будут доступны все записи разговоров .Вы можете воспроизвести файлы и поделиться записью.
Источник: Android Central
Как записывать телефонные звонки на телефон Xiaomi / Redmi / POCO
Xiaomi предлагает сегодня один из самых многофункциональных скинов в MIUI. Китайский производитель за последние два года добился больших успехов, чтобы модернизировать интерфейс и сделать его более приемлемым для глобальной аудитории, в результате чего MIUI 12 имеет отточенный интерфейс с упором на конфиденциальность.
Xiaomi уже давно предлагает возможность записывать звонки в свой номеронабиратель, но, как и OnePlus, компания переходит на использование номеронабирателя Google для своих глобальных устройств, продаваемых под лейблами Mi и POCO. Это изменение началось с Mi Note 10, а серии Mi 10, Mi 10T, Mi 10i и POCO M3 включают в себя дозвонщик Google из коробки.
Но, как и телефоны OnePlus, устройства Xiaomi с функцией дозвона Google Phone имеют возможность записи, доступную по умолчанию, а само использование остается неизменным.Сначала мы увидим, как записывать звонки на телефоны Xiaomi с помощью дозвона Google, а в разделе ниже я выделю, как использовать дозвонщик телефона MIUI.
Как записывать телефонные звонки на телефонах Xiaomi с помощью дозвона Google Phone
- Сделайте вызов с помощью Dialer .
- В меню вызова проведите пальцем влево , чтобы перейти на вторую страницу параметров.
Нажмите Запись , чтобы начать запись.
Источник: Android Central- Вы увидите диалоговое окно подтверждения.Нажмите Начать запись , чтобы начать запись. Обе стороны услышат звуковой сигнал с сообщением: «Этот вызов сейчас записывается», как только начнется запись.
- Чтобы завершить запись, нажмите кнопку Остановить запись . Вы услышите предупреждение: «Запись разговора завершена».
Вы получите уведомление Запись сохранена внизу экрана, и вы сможете получить доступ к записанному аудио прямо из программы набора номера.
Источник: Android Central
С помощью дозвона Google вы получаете возможность записывать звонки, даже если вы звоните по Wi-Fi.Записи хранятся непосредственно в программе набора номера, но вы можете поделиться ими. Вот как:
- Откройте номеронабиратель .
- В меню Недавние все записанные вызовы будут иметь метку Записано под вызовом.
Нажмите информацию о вызывающем абоненте , чтобы получить доступ к записи разговоров.
Источник: Android Central- Выберите Воспроизвести , чтобы воспроизвести записанный телефонный звонок.
- Если вам нужно поделиться записанным звонком, нажмите кнопку Поделиться .
Выберите службу или свяжитесь с , с которым вы хотите поделиться файлом, и он будет передан.
Источник: Android Central
Вызовы сохраняются в формате .wav, и хотя вы не можете просматривать их прямо из внутренней памяти телефона, ими достаточно легко поделиться.
Как записывать телефонные звонки на телефоны Xiaomi с помощью дозвона MIUI
Телефоны серии Redmi по-прежнему предлагают номеронабиратель MIUI в качестве опции по умолчанию.Вот как записывать телефонные звонки на телефон Xiaomi с помощью дозвона MIUI:
- Сделайте вызов с помощью Dialer .
- В меню вызова выберите Запись .
Под кнопкой записи вы увидите таймер , который показывает, что идет запись.
Источник: Android Central- Чтобы завершить запись, еще раз нажмите кнопку Запись .
Вы получите уведомление о доступе к записанному звонку .
Источник: Android Central
Все записи разговоров хранятся в регистраторе. Вот как получить к ним доступ на вашем устройстве:
- Открыть Регистратор .
- Нажмите кнопку меню .
- Выберите Записанные вызовы .
Здесь вы найдете список всех записей.
Источник: Android Central
Как записывать телефонные звонки на телефон OPPO / Realme
С ColorOS 11 OPPO также перешла на использование дозвона Google в качестве опции по умолчанию вместо своего собственного предложения.Это верно и для устройств Realme, работающих под управлением Realme UI 2.0, поэтому, если вы заинтересованы в приобретении Reno 5 Pro или используете Realme X50 Pro с Realme UI 2.0 на базе Android 11, вам придется использовать номеронабиратель Google.
Как и другие устройства сторонних производителей, которые поставляются с программой набора номера Google, вы получаете возможность записывать звонки. Вот как это сделать на телефонах, оснащенных дозвонщиком Google, и в следующем разделе мы увидим, как это сделать с помощью встроенного дозвона ColorOS.
Как записывать телефонные звонки на телефоны OPPO / Realme с помощью дозвона Google Phone
- Выполните вызов с помощью Dialer .
- В меню вызова проведите пальцем влево , чтобы перейти на вторую страницу параметров.
Нажмите Запись , чтобы начать запись.
Источник: Android Central- Вы увидите диалоговое окно подтверждения. Нажмите Начать запись , чтобы начать запись. Обе стороны услышат звуковой сигнал с сообщением: «Этот вызов сейчас записывается», как только начнется запись.
- Чтобы завершить запись, нажмите кнопку Остановить запись .Вы услышите предупреждение: «Запись разговора завершена».
Вы получите уведомление Запись сохранена внизу экрана, и вы сможете получить доступ к записанному аудио прямо из программы набора номера.
Источник: Android Central
С помощью дозвона Google вы получаете возможность записывать звонки, даже если вы звоните по Wi-Fi. Записи хранятся непосредственно в программе набора номера, но вы можете поделиться ими.Вот как:
- Откройте номеронабиратель .
- В меню Недавние все записанные вызовы будут иметь метку Записано под вызовом.
Нажмите информацию о вызывающем абоненте , чтобы получить доступ к записи разговоров.
Источник: Android Central- Выберите Воспроизвести , чтобы воспроизвести записанный телефонный звонок.
- Если вам нужно поделиться записанным звонком, нажмите кнопку Поделиться .
Выберите службу или свяжитесь с , с которым вы хотите поделиться файлом, и он будет передан.
Источник: Android Central
Программа набора номера Google записывает звонки в формате .wav, и достаточно легко поделиться записями с вашими контактами или другой службой.
Как записывать телефонные звонки на телефоны OPPO / Realme с помощью дозвона ColorOS
Как и все сторонние скины, ColorOS предлагает возможность записи телефонных звонков.Если вы используете телефон OPPO или Realme с ColorOS или Realme UI 1.0, вот как записывать звонки:
- Сделайте вызов с помощью Dialer .
- В меню вызова выберите Запись .
Под кнопкой записи вы увидите таймер , который показывает, что идет запись.
Источник: Android Central- Чтобы завершить запись, еще раз нажмите кнопку Запись .
Вы получите уведомление с путем к сохраненной записи .
Источник: Android Central
ColorOS записывает вызовы в формате файла .amr, и все записи разговоров будут храниться во внутренней памяти вашего устройства. Вот как получить к ним доступ:
- Открыть файловый менеджер .
- Хит Хранилище телефона .
Выберите записи .
Источник: Android Central- Обращение Записи разговоров .
Здесь вы увидите все сохраненные записи разговоров .
Источник: Android Central
Будущее записей для ОС Android
Независимо от того, какой телефон вы используете, вы сможете легко записывать звонки. Хотя досадно, что эта опция в настоящее время недоступна на устройствах Pixels и Android One, она должна вернуться в ближайшее время. Но что очевидно с Android 11, так это то, что все больше и больше китайских производителей по умолчанию перешли на дозвонщик Google, создав стандартизированную утилиту для записи звонков на Android в будущем.
Как записывать звонки на ваш iPhone
Запись звонков — это не то, что нужно делать большинству людей, и это даже не является законным везде и при любых обстоятельствах. Поэтому логично, что Apple не установила приложение для записи разговоров в качестве основного компонента iOS на iPhone, как в случае с Voice Memo. Однако бывают ситуации, когда записать звонок — это нормально, например, если вы проводите собеседование по телефону или имеете законное разрешение на запись.
Если вы хотите записывать как входящие, так и исходящие звонки, лучше всего использовать приложение для записи звонков.Хороших бесплатных приложений для записи разговоров не так много, но есть довольно много вариантов, если вы готовы заплатить довольно скромную сумму. Мы опробовали некоторые регистраторы звонков, другие получили высокие оценки от пользователей. Также обратите внимание, что веб-сайт GetHuman — это потенциальный обходной путь для конкретной записи звонков в службу поддержки или поиска ресурсов для решения проблем, связанных с потребителями.
Подробнее
приложений для iPhone
Если у вас есть согласие и это законно, есть несколько полезных приложений, которые позволяют записывать звонок на iPhone.Вот несколько хороших.
TapeACall Pro (11 долларов США)
Если вы не против заплатить за приличное приложение для телефона, рассмотрите вариант TapeACall Pro. За 11 долларов вы получаете неограниченную запись в течение одного года, независимо от того, кому и куда вы звоните, но после этого расходы возрастут до 20 долларов в год. TapeACall создает трехсторонний вызов между вами, вызывающим абонентом, которого вы хотите записать, и службой компании. Когда вы разговариваете по телефону, который хотите записать, просто запустите TapeACall и нажмите кнопку записи. Приложение набирает номер доступа TapeACall и начинает запись.Затем объедините вызовы в трехстороннюю конференц-связь, и телефонный разговор будет записан. Имейте в виду, что это приложение работает только в том случае, если ваш оператор поддерживает трехстороннюю конференц-связь, поэтому убедитесь, что ваш оператор поддерживает его. SimpleTalk и h3o Wireless в США — нет, но другие операторы связи могут отличаться.
Когда вы закончите говорить, записи станут доступны в приложении. Затем вы получите ссылку для доступа к своим записям в частном порядке в Интернете или для обмена по электронной почте, тексту или в социальных сетях.Или вы можете просто загрузить свою запись на свой компьютер или загрузить ее в Dropbox, Google Drive или другое облачное хранилище. Вы также можете получить доступ к стенограмме звонков и поиску слов, но это будет стоить вам дополнительно сверх стоимости подписки, которую некоторые люди могут посчитать слишком высокой. Тем не менее, даже с учетом этих дополнительных затрат, это определенно лучшее приложение для записи разговоров для iPhone.
Магазин приложений
Связанное содержание
Call Recorder Pro (10 долларов США)
С помощью этого приложения можно записывать входящие или исходящие вызовы, но сначала необходимо настроить трехсторонний вызов, поставив вызов на удержание, набрав в диктофоне через приложение, а затем объединив вызовы.Но это означает, что вы можете начать запись уже идущих разговоров, что может быть большим преимуществом. Call Recorder Pro — это надежный сервис, который упрощает управление вашими записями, и вы можете загружать их и делиться ими через SMS, электронную почту, Dropbox и другие приложения. Плата в 10 долларов даст вам 300 минут, но вы также можете купить 150 минут за 5 долларов или 30 минут за 1 доллар. Хотя неограниченного пакета услуг не существует, этот подход с оплатой по мере использования был бы идеальным, если вам не нужно записывать много звонков.
Магазин приложений
IntCall Call Recorder (бесплатно)
IntCall Call Recorder помогает вам набирать и записывать национальные или международные звонки и сохранять эти записи на вашем телефоне.Вы должны использовать оператора GSM и поддерживать как удержание, так и конференц-связь. Благодаря поминутным тарифам IntCall может быть отличным выбором в зависимости от страны, в которую вы звоните. Приложение работает на основе предоплаченного кредита или с оплатой по мере использования и совершает звонки через VoIP. Они рассчитывают стоимость каждого звонка за каждый пункт назначения и за минуту. Вы также можете получить еженедельную подписку на звонки по обычным каналам, но в этом случае вы должны организовать конференцию для записи. Вы можете приобрести дополнительные минуты за 5, 10 или 20 долларов, но стоимость минуты разговора варьируется, поэтому сначала ознакомьтесь с прайс-листом — вы можете связаться с большинством стран по цене от 10 до 20 центов за минуту.Обновленные функции включают поддержку iOS 14, возможность отображать номер телефона и имя исходящих вызовов в экранах записей и истории, если они получены из вашей адресной книги, а также возможность автоматически отправлять запись самому себе по электронной почте.
Магазин приложений
Устройство записи телефонных разговоров — ACR (бесплатно)
Это приложение с высоким рейтингом представляет собой полнофункциональное высококачественное приложение для автоматической записи телефонных звонков, которое помогает записывать неограниченное количество исходящих или входящих звонков. После завершения запись доступна для прослушивания, удаления и сохранения в Dropbox, iCloud и Google Диске; или поделиться по электронной почте, iMessage или в социальных сетях.ACR Call Recorder использует функцию конференц-связи вашего оператора для записи разговоров. Приложение предлагает неограниченное количество входящих и исходящих звонков, а также запись звонков по фотографиям, доступ к записям сразу после записанного разговора, возможность обмениваться записями различными способами или экспортировать записи в сторонние приложения.
Магазин приложений
Как записать входящий звонок с помощью Google Voice
Если вы ищете хороший бесплатный вариант с возможностью записи входящих вызовов и фильтрами нежелательных вызовов, Google Voice может быть идеальным выбором.Вы должны перенести свой номер телефона в Google, чтобы получить доступ к функции записи, и он не может записывать исходящие звонки. Это делает его довольно неудобным, если вы надеетесь записать какие-либо разговоры, которые вам нужно начать, или если вам нравится ваш нынешний носитель, но это небольшая жертва, если вы хотите бесплатную запись. Прочтите наше руководство по настройке Google Voice, если вы не знакомы с приложением.
Чтобы записывать входящие звонки с помощью учетной записи Google Voice на iOS 13 и 14, сначала необходимо настроить учетную запись.Просто зайдите в Google Voice и следуйте инструкциям. После того, как ваша учетная запись будет запущена, следующим шагом будет включение записи разговоров, чтобы вы могли записывать и автоматически сохранять свой разговор в виде файла MP3.
Шаг 1: Перейдите на главную домашнюю страницу Google Voice.
Шаг 2: Щелкните Настройки (значок шестеренки) в верхнем левом углу окна.
Шаг 3: Прокрутите вниз до раздела Calls и убедитесь, что Incoming Call Options включены.
Если вы ищете способ прослушивать записанные разговоры на своем iPhone, вам необходимо загрузить приложение Google Voice. Приложение Google Voice отслеживает и записывает все ваши звонки, когда вы нажимаете на клавиатуре цифру 4 в какой-то момент во время разговора. Однако вам нужно будет ответить на звонок в самом приложении, используя предоставленный вами номер Google Voice. Имейте в виду, что вы не сможете успешно записывать телефонные разговоры, используя только номер вашего iPhone. Когда вы это сделаете, вы и собеседник на другой линии услышите автоматическое голосовое сообщение, извещающее о том, что звонок будет записан.Вы можете легко остановить запись, снова нажав цифру 4 на клавиатуре или просто повесив трубку. Как только запись остановится, Google автоматически сохранит разговор, чтобы вы могли вернуться к нему позже.
Если все настройки верны и вы уже ответили и записали звонок с помощью приложения, вы заметите, что разговор появится на вкладке «Вызовы и голосовая почта». Если вы хотите послушать записанный звук, просто нажмите стрелку и убедитесь, что громкость увеличена.Наконец, приложение отправит вам по электронной почте ссылку на ваш разговор, чтобы вы могли просмотреть его в браузере.
Запись с помощью внешнего диктофона
Цифровой диктофон DeciVibeКонечно, приложения — не единственный способ записать телефонный звонок. Еще один способ — использовать специальный диктофон, который можно вставить в 3,5-миллиметровый разъем вашего телефона или подключить через Bluetooth.
Мы нашли несколько классных продуктов, которые справляются со своей задачей, в том числе телефонный микрофон-приемник Olympus TP-8, наушник для записи разговоров, который вы носите во время разговора.Тем, у кого новые iPhone, возможно, придется использовать переходник для наушников.
Мы также рекомендуем рассмотреть устройство записи разговоров по сотовому телефону RecorderGear PR200 с Bluetooth, если вы предпочитаете беспроводное соединение. Если вам нужен продукт с лучшим качеством и производительностью с преимуществами разъема для наушников, мы думаем, что цифровой диктофон DeciVibe от Techerific — это то, что вам нужно, даже если оно очень дорогое.
Рекомендации редакции
Как записывать звонки на ваш смартфон
Запись телефонного звонка раньше требовала внешнего устройства, которое подключало цифровой диктофон к базе и трубке настольного телефона.Это по-прежнему один из самых надежных способов записать разговор, но не совсем удобный. В наши дни приложения для смартфонов и облачные сервисы делают запись телефонных звонков простой и удобной — независимо от того, хотите ли вы сохранить разговор с бабушкой или особенно откровенный разговор с чиновником Белого дома.
Есть несколько способов сделать это. Но сначала один важный отказ от ответственности: законы штатов значительно различаются, когда дело доходит до записи телефонных разговоров. Некоторые требуют, чтобы обе стороны дали согласие на запись разговора, поэтому проверьте законы своего штата, чтобы узнать, нужно ли вам разрешение, прежде чем нажимать кнопку «Запись».Хороший ресурс для изучения законов о согласии между штатами можно найти здесь. При наличии согласия вы можете попробовать эти способы записать свой следующий разговор.
Используйте приложение
Ни iPhone, ни устройства Android не имеют встроенного регистратора вызовов, но в соответствующих магазинах приложений есть множество вариантов для загрузки.
TapeACall Pro давно стал фаворитом журналистов. Почему? Приложение, доступное как для iOS, так и для Android, делает запись такой же простой, как настройка трехстороннего звонка.Наберите линию TapeACall, затем наберите номер человека, с которым хотите поговорить, и объедините два вызова в конференцию. Бум, готово. Записи сохраняются внутри приложения, и вы можете поделиться ими через Dropbox, Google Drive или Evernote. TapeACall выпускает бесплатную версию, но вы можете получить доступ только к первым 60 секундам вашей записи. Если вы планируете говорить больше минуты, стоит потратиться на версию Pro. Стоит 20 долларов за год безлимитного использования. Поскольку приложение использует трехсторонний вызов для записи разговора, вам нужен тарифный план, поддерживающий трехсторонние вызовы.
Для скряг множество приложений позволят записывать бесплатно, например, Another Call Recorder для Android. Google Voice также предлагает бесплатную запись, хотя процесс немного сложный: сначала вам нужно включить запись звонков в своей учетной записи Google Voice, и вы можете записывать только во время входящих звонков на свой номер Google Voice. Сервис также объявляет, когда запись началась, так что не планируйте здесь никого обманывать. Когда вы кладете трубку, Google сохраняет запись прямо в ваш почтовый ящик.
Используйте оборудование
Хотите, чтобы ваша запись разговоров соответствовала старой школе? Купите себе дешевое оборудование, например, это записывающее устройство для телефона Olympus за 14 долларов. Подключите его к разъему для микрофона на цифровом диктофоне, и динамик уловит обе стороны разговора.
Другие устройства подключаются непосредственно к разъему для наушников для записи звука, но они стоят дороже. Если по какой-то причине вы по-прежнему пользуетесь стационарным телефоном, старый телефонный кран, подобный этому, подключит вашу трубку к диктофону.

 Оно обычно расположено в правой стороне экрана;
Оно обычно расположено в правой стороне экрана; Также отсутствует автоматическая остановка записи на определенной минуте разговора.
Также отсутствует автоматическая остановка записи на определенной минуте разговора.