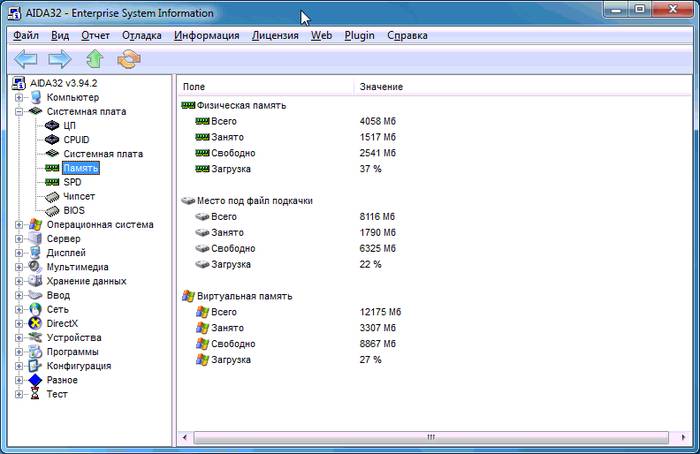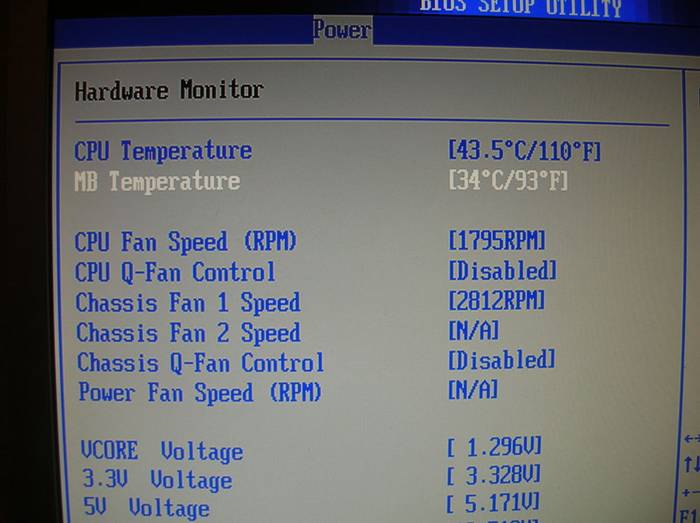Греется сильно – Сильно греется ноутбук. Ноутбук очень быстро нагревается за короткое время. В чем причина и как ее устранить?
Почему греется ноутбук и что с этим делать
Вы неправильно эксплуатируете ноутбук
Начнём с банальных причин перегрева, о которых могут не знать новички.
Возможно, вы размещаете ноутбук так, что посторонние объекты начинают мешать оттоку горячего воздуха из устройства. Такое бывает, если приставить аппарат слишком близко к стене или положить его на мягкую поверхность вроде кровати.
Всегда следите, чтобы рядом с отверстиями для вентиляции ноутбука оставалось свободное пространство.
Кроме того, если вы долго играете или используете тяжёлые программы вроде видеоредакторов, это тоже может стать причиной перегрева. Поэтому делайте перерывы, давая ноутбуку остыть. Также не злоупотребляйте играми и приложениями, предназначенными для более производительных систем, чем ваша.
С особым вниманием к играм и ресурсоёмким программам относитесь в знойные летние дни. Температура внутри устройства зависит от окружающей среды, поэтому старайтесь не перегружать ноутбук в жару. Можете поставить рядом с ним вентилятор или купить специальную охлаждающую подставку — это должно немного помочь.
Сломалась система охлаждения
Выход из строя системы охлаждения может привести к резкому скачку температуры. Если вы заметили, что корпус ноутбука внезапно стал горячим без очевидных причин, а шумный до этого вентилятор притих, убедитесь, что кулер вообще работает. Для этого придётся разобрать ноутбук.
Неправильная разборка и чистка могут повредить компьютер. Если не уверены в своих силах, не рискуйте. И помните: вскрытие корпуса приведёт к потере гарантии.
Отключите ноутбук от сети, выключите его и снимите крышку. Затем поставьте устройство на стол, включите компьютер и запустите несколько программ или игру. Осторожно приподнимите сторону, в которой находится кулер, и проверьте, вращаются ли его лопасти. Повторите проверку несколько раз с интервалами 5–10 минут. Если вентилятор не заработает вообще или будет вращаться слишком медленно, лучше отнесите аппарат в сервисный центр.
В устройстве накопилась пыль
Если, разобрав ноутбук, вы увидели рабочий вентилятор, а вместе с ним — толстый слой пыли, этот сюрприз может быть причиной перегрева.
Со временем пыль накапливается на вентиляционной решётке, лопастях кулера и прочих комплектующих ноутбука и мешает нормальной циркуляции воздуха. Из-за пыли устройство может сильно греться в любое время года и даже при незначительных нагрузках. Чтобы избавиться от неё, попробуйте почистить ноутбук.
Будем считать, что вы отключили аппарат от сети, выключили его и сняли крышку. Теперь очень осторожно пропылесосьте вентилятор и другие внутренности. Можете также разобрать кулер и смазать подшипник специальной масляной смазкой, которую продают в магазинах. Но не все вентиляторы разбираются. Предварительно ознакомьтесь с инструкцией к вашей модели ноутбука или отдельным её комплектующим.
Высохла термопаста
По мере использования ноутбука высыхает термопаста — вязкое вещество, которое наносят на поверхность процессора, чтобы повысить уровень теплоотдачи. В результате устройство может перегреваться.
Если вы не обновляли термопасту уже несколько лет, во время чистки от пыли желательно её заменить. Продаётся она в магазинах оргтехники.
Чтобы заменить термопасту, отделите систему охлаждения от центрального процессора. Вы увидите металлическую пластину с остатками вещества. Полностью удалите их с помощью ватной палочки. Если не получится, смочите палочку небольшим количеством спирта.
Затем выдавите каплю новой термопасты на пластину и аккуратно распределите вещество тонким равномерным слоем по всей площади. Следите, чтобы термопаста не попала за пределы пластины. Для нанесения можно использовать кисточку, которая часто продаётся в комплекте с термопастой. Но подойдёт также обычная пластиковая карта или любой другой предмет, который не способен поцарапать пластину.
Аналогичным образом можно нанести термопасту на графический процессор видеокарты. По завершении не забудьте поставить все детали на места и надёжно закрепить их.
Если вы боитесь разбирать ноутбук или столкнулись с трудностями в процессе, поищите в Сети видеоинструкцию по обслуживанию вашей модели. Ну и вы всегда можете обратиться за помощью к специалистам.
Читайте также:
Что делать, если компьютер сильно нагревается
Если компьютер сильно нагревается, то необходимо постараться максимально быстро идентифицировать причину возникновения подобного рода явления. И по возможности устранить его.
Из-за проблем рассматриваемого типа может потребоваться приобретение нового оборудования. Соответственно, это лишние траты денег. Тем не менее, следует быть максимально осторожным, так как чрезмерный нагрев может являться симптомом серьезных неполадок.
Признаки
Чтобы обнаружить факт присутствия чрезмерного нагрева аппаратной части на персональном компьютере, не обязательно устанавливать специальное дополнительное программное обеспечение, получающее информацию с датчиков.
Иногда вполне достаточно просто косвенных признаков. Ими являются:
- медленная работа;
- ПК издает различные звуковые сигналы;
- самопроизвольное выключение и перезапуск;
- очень быстро крутятся кулеры, издают много шума;
- на экране монитора присутствуют различные посторонние включения – артефакты.


Стал медленнее работать
Иногда случается, что даже после чистки ПК функционирует достаточно медленно. Не помогает ни дефрагментация диска, ни различные другие манипуляции. Поводом для подобного явления может служить чрезмерно высокий нагрев ЦП и других составных частей компьютера. Сильное замедление выполнения задач без видимых на это причин – серьезный признак неисправности.
Подается звуковой сигнал
Многие материнские платы стационарных ПК оснащаются не только специальными датчиками, но также связанными с ними встроенными динамиками. При появлении каких-либо неисправностей они подают специальный звуковой сигнал. Причем многие такие устройства запрограммированы сигнализировать о превышении заданных значений.
Видео: Перегревается компьютер
Сам выключается или перезагружается
Иногда ПК может начать сам выключаться, либо перезапускаться. Достаточно часто матерински платы и БИОСы снабжаются специальными автоматизированными системами, выполняющими аварийное отключение питания при возникновении каких-либо критичных ситуаций. Например, чрезмерно высокая температура составных частей.
Куллеры крутятся и шумят сильнее


«Артефакты» на изображении
Нередко при большой нагрузке на видеопроцессор на экране монитора появляются различные посторонние включения.
Они могут выглядеть следующим образом:
- квадратики и наложение изображения одно на другое;
- яркие цветовые элементы, которых быть на мониторе не должно.
Иногда подобное возникает из-за проблем с драйверами, но чаще всего проблема заключается в чрезмерном нагреве аппаратной части. Возникать подобное может из-за самых разных факторов.


Причины и способы устранения
Причин чрезмерного нагрева отдельных деталей PCможет быть достаточно большое количество. Причем большая часть из них очевидна и требует минимального количества усилий для своего устранения.
Наиболее частыми причинами перегрева аппаратной части является:
- недостаточно мощное, либо же просто неисправное устройство отвода тепла;
- мощность вентилятора недостаточно велика;
- внутри блока ПК присутствует очень большое количество пыли;


- радиатор охлаждения прилегает недостаточно плотно;
- на блоке питания чрезмерно высокое напряжение;
- ошибки в настройках электропитания БИОС/ОС.
Недостаточная или неисправная система охлаждения
Многие персональные компьютеры представляют собой чрезвычайно мощные и производительные машины. Они потребляют достаточно много энергии, что естественно приводит к появлению большого количества тепла. Подобного рода стационарные PC должны обязательно хорошо охлаждаться. Если же отвод тепла недостаточно быстр, то будет возникать перегрев.


Чтобы справиться с подобной проблемой, можно просто:
- заменить полностью устройство отвода тепла;
- установить на процессор и видеокарту более мощные кулеры.
Если же конкретная конфигурация имеет чрезвычайно высокую производительность и обычные вентиляторы охлаждения (даже очень мощные) из-за чего-то не справляются с отводом тепла, можно использовать специализированную систему охлаждения – жидкостную. Она имеет очень высокий КПД.


Установка дополнительного вентилятора
Практически все системные блоки, предназначенные для стационарных персональных компьютеров, оснащаются посадочными местами, на которые можно устанавливать дополнительные вентиляторы. Таким образом, можно очень просто решить проблему с присутствием излишнего тепла внутри корпуса ПК. Причем чем мощнее будет вентилятор – тем лучше.
Запыленность
Отрицательным образом сказывается на отводе тепла наличие очень большого количества пыли внутри системного блока. Дело в том, что она образует своего рода паутину на обрешетке кулеров, вытяжных отверстиях и других элементах аппаратной части. Пыль нарушает нормальный теплообмен.
Решить эту проблем достаточно просто, необходимо:
- вскрыть корпус устройства;
- при помощи обычного бытового пылесоса удалить изнутри всю пыль и паутину;
- оставшиеся частицы убираются при помощи мягкой акварельной кисточки;
- корпус собирается в обратном порядке.


Если же после хорошей чистки режим работы PCне изменился, необходимо искать причину перегрева в чем-то другом.
Что-то с креплением радиатора
Отвод горячего воздуха осуществляется не только при помощи специальных кулеров-вентиляторов, но также радиаторов. Данный компонент представляет алюминиевую или же медную деталь, которая крепится непосредственно к выделяющей тепло поверхности через термопасту. Для нормальной работы эта деталь должна максимально плотно прилегать к поверхности процессора.


Если появляется хотя бы небольшой зазор, то процесс отведения тепла ухудшается в разы. Что приводит к увеличению нагрева, и, как следствие, к перегреву. Чаще всего радиатор крепится на четырех винтах. Чтобы решить проблему, следует просто их хорошо затянуть.
Завышенное выходное напряжение в блоке питания
При появлении на ПК неполадок рассматриваемого типа необходимо проверить при помощи специального прибора выходное напряжение на контактах блока питания. Порой оно по различным причинам может сильно отличаться в большую сторону от номинального.
Выполнить самостоятельно ремонт блока питания не так уж просто, для этого требуется специальные навыки, а также паяльник (фен, инфракрасный). Гораздо проще и порой банально дешевле приобрести новый БП и установить его на свой PC.
Видео: Что делать если компьютер нагревается
Настройка плана электропитания BIOS и системы
Достаточно часто случается, что когда процессор мощный, но при этом стоит в очень жарком помещении, он может перегреваться. Разрешить подобную неприятность можно не только путем установки дополнительного или же более производительного охлаждения, но также просто перенастроить план электропитания.
В операционной системе Windows 7 это делается следующим образом:
- открываем «панель управления»;
- выбираем «электропитание»;
- находим раздел PCI Express;
- устанавливаем значеня для соответствующих разделов:
- минимальное состояние процессора – 5%;
- максимальное состояние процессора – 95%.


Стоит установить режим охлаждения «активный». Перед замедлением процессора Windowsбудет самостоятельно увеличивать скорость вращения кулера, тем самым удаляя прогретый воздух.
Аналогичные действия можно осуществить, зайдя в БИОС системы. В большинстве имеется возможность задать скорость вращения кулера, а также подаваемое напряжение на центральный процессор. Стоит выбрать такие параметры, что бы температурные режимы пришли в норму, но производительность системы понизилась не существенно.
Опасность перегрева
Перегрев каких-либо составных частей PC сегодня не так опасен, как раньше. Случается, что даже после полного отказа системы охлаждения ОС продолжает более-менее стабильно работать.


Но необходимо помнить, что нормальный режим работы процессора – не более 60-70 0С, видеокарты – 70-80 0С. Соответственно, стоит учитывать интенсивность использования ресурсов.
При существенном повышении температуры возможно нарушение целостности вычислительного ядра. Что приводит к выходу из строя электронного компонента. Обычно ремонт в результате возникновения подобных ситуаций становится невозможным, поэтому необходимо избегать их возникновения.
Как проверить, греется ли компьютер
Любому пользователю, который активно использует свой PC, необходимо в обязательном порядке следить за его состоянием. И прежде всего – за температурой.
Делать это можно различными способами:
- при помощи специального программного обеспечения;
- при помощи БИОС.
Проще и безопаснее всего узнать величину нагрева своего работающего PC при помощи различных программ от стороннего производителя.
Наиболее популярными и функциональными являются следующие:
- SpeedFan 4.42;
- AIDA64;


- Everest.
Причем некоторые утилиты (например, SpeedFan) позволяют не только получить информацию со специальных мультидатчиков, осуществляющих слежение за работой PC, но также в режиме реального времени управлять скоростью вращения вентилятора. Что очень удобно – можно самостоятельно регулировать систему охлаждения и, как следствие, температуру работы.
Ещё один верный способ проверки наличия перегрева – просмотр соответствующей информации в БИОС.
Сделать это можно следующим образом:
- после открытия главного окна переходим в раздел «Power»;
- выбираем пункт под названием «Hardware Monitor»;


- в открывшемся окне будет присутствовать следующая температура:
- CPU emperature – температура центрального процессора;
- MBT emperature– температура материнской платы.
Следует помнить, что режим работы для каждого процессора и материнской платы сугубо индивидуальный. Именно поэтому предварительно стоит ознакомиться в интернете с технической документацией, в которой будет обозначаться величина нормальной рабочей температуры.
Советы по профилактике
Лучше всего просто не допускать перегрева каких-либо составных частей PC.
Для этого необходимо выполнять профилактические работы:
- своевременно осуществлять проверку состояния термопасты на поверхности радиатора и охлаждаемой поверхности;
- периодически (1 раз в 6 месяцев) прочищать системный блок ПК от пыли;
- стоит установить специальные утилиты, позволяющие в режиме реального времени осуществлять проверку режима работы сильно греющихся составных частей.


Лучше всего просто не допускать возникновения каких-либо аварийных ситуаций. Это намного проще, чем устранять их последствия.
Компьютер греется – что делать? Необходимо максимально быстро найти причину возникновения подобного явления и устранить её. Так как воздействие экстремально высоких температур может попросту привести к перегреву, из-за чего может погибнуть аппаратная часть.
Если подобное явление все же произошло, необходимо будет приобретать новые детали для своего PC.
Именно поэтому, во избежание лишних трат, стоит максимально часто проводить диагностику своего PC и своевременно устранять различные неполадки, могущие послужить причиной его повреждения на аппаратном уровне.
Сильно греется ноутбук. Причины перегрева ноутбука и их устранение
Для любого пользователя не секрет, что если сильно греется ноутбук, значит в нем проблемы. Это происходит, когда работают с играми или «тяжелыми» программами. При достижении больших значений температуры ноутбук может самостоятельно выключаться, медленнее работать, зависая на некоторое время. Следствием является уменьшение срока службы различных микросхем, что чревато окончательным выходом из строя.
Причины повышения температуры
Давайте разберем, почему греется ноутбук. Когда по разным проводам или транзисторам проходит электрический ток, то по законам физики происходит увеличение температуры этих частей. Чем выше мощность устройства, тем больше тока и соответственно сильнее нагрев. Главным образом в устройстве перегревается процессор.
Ноутбук — это компьютер, но уменьшенного размера. Его детали имеют более маленький размер, чем у «старшего брата», поэтому расстояние между деталями тоже маленькое. Во время обдува пыль быстро скапливается внутри вентилируемых отверстий, вследствие чего более интенсивный нагрев.

Когда портативный компьютер обладает значительной мощностью и хорошей производительностью, сильный перегрев гарантирован. Но есть разный уровень температуры, когда греется ноутбук.
Что делать, чтобы ноутбук не перегревался, а в дальнейшем не выходил из строя – очень популярный вопрос у пользователей. Стоит понять саму первопричину, изучив его строение.
Принцип работы охлаждения
Для охлаждения основных узловых частей к ним плотно прилегают медные трубки, роль которых отвести тепло к кулеру. За счет их обдува вентилятором происходит охлаждение, не позволяющее перегреться основным частям. А из-за маленького расстояния между деталями, пыль быстро скапливается, мешая прохождению воздуха. Следствием этого является увеличение скорости вентилятора до предельной, после чего, следует сильный перегрев устройства.

Системы охлаждения плотно прилегают к элементам нагрева, благодаря применению термопасты и термопрокладки. Это вещества, которые позволяют максимально быстро производить теплообмен. Без этих веществ образовывался бы воздушный зазор, который уменьшал эффективность охлаждения.
Термопаста позволяет сглаживать неровности, присутствующие на поверхности процессора, а также медного радиатора, который к нему прилегает. Это же делает термопрокладка. Её используют для соединения видеочипа с охлаждающими элементами.
За счет того, что жидкости хорошо передают тепло, хорошую эффективность имеет водяное охлаждение. Со временем паста высыхает, поэтому следуя логике, она теряет свои основные свойства термопередачи. Та же участь постигает и терпмокрокладку, которая изнашивается и на ней появляются микроразрывы.
Это уменьшает её главные свойства. Средний срок службы такого материала зависит от самого материала и от режима работы и достигает трех лет.
После ремонта или полной замены любого чипа на материнской плате, она становится менее надежна чем новая. После проведения таких мероприятий, не рекомендуется доводить уровень нагрева выше средних показателей, так как это чревато скорым выходом из строя. Но если вы поставили новую материнскую плату, рекомендации выше можно не соблюдать.
Если сильно греется ноутбук, значит, от процессора и чипов, расположенных на материнской плате, выделяется большое количество тепла, которое кроме охладительной системы передается на другие элементы. А при длительном нахождении под таким воздействием, на них образуются микротрещины.
Это очень маленькие трещины, которые появляются в местах пайки различных элементов. В результате ускоряется износ материнской платы и увеличивается выделения тепла.

Сильно греется ноутбук — программы и вирусы
Довольно распространено, когда вирусы за счет запуска различных своих компонентов загружают процессор и оперативную память. В результате ваше устройство работает на пределе возможностей начиная с момента запуска операционной системы.
Отсюда сразу происходит перегрев деталей. Для выхода из такой ситуации необходимо проверить систему на наличие вирусов и удалить их. Иногда очистка от вредоносных программ невозможна и нужно по новой поставить операционную систему.

К чрезмерному нагреву устройства приводят различные приложения, имеющие в программном коде ошибки, из-за чего они некорректно работают. Чтобы определить наличие таких приложений необходимо в «диспетчере задач» (если вы используете ОС Windows), выбрать вкладу «процессы», где посмотреть на столбец «ЦП» и «Память».
Если есть приложения, которые не являются «тяжелыми», но используют свыше 50% загрузки процессора или чрезмерное количество оперативной памяти, значит, либо они заражены вирусом, либо некорректно работают.
Выходом является удаление некорректно работающих программ, проверка антивирусом и чистка автозагрузки операционной системы.
Если после этого в работе со стандартными офисными программами загрузка ЦП не превышает порога в 30–40%, значит, проблема была устранена. Если не устранилась, значит, программная часть не является причиной этого.
Опасность перегрева ноутбука
При увеличении количества скопившейся внутри пыли, эффективность работы системы охлаждения падает. В результате ноутбук начинает в первое время сильнее нагреваться, дальше он медленнее работает, а со временем может иногда зависать.
Следующий этап перегрева — это самостоятельные выключения вашего мобильного компьютера, особенно при нагрузке на процессор. Но наиболее неприятным является выход из строя различных микросхем, расположенных на материнской плате, от южного моста до видеоадаптера.
Наиболее часто встречаемая поломка из-за чрезмерного нагрева является выход из строя видеочипа. При продолжительных высоких температурах случается отпайка чипа от его «гнезда» на материнской плате. Иногда сам видеоадаптер выходит из строя, в частности, в жаркое время.
Его замена обойдется на порядок дороже, чем обычная чистка ноутбука в специализированном сервисном центре. Когда ваше устройство только начало греться и выключаться – это явный сигнал необходимости проведения чистки.
Действия при нагреве ноутбука
Первое — это проведение чистки внутри вашего портативного компьютера. Эта мера считается самой эффективной в сравнении с остальными. Дальше нужно почистить программную часть, то есть убрать лишние и ненужные приложения.
Особое внимание следует уделить автозагрузке. Это позволит уменьшить нагрузку на вашу операционную систему и соответственно уменьшится количество вырабатываемого тепла.
Стоит позаботиться о приобретении специальной охлаждающей подставки. Это устройство, имеющие один или несколько вентиляторов, которые позволяют лучше охлаждать корпус.
Лучше всего приобрести её с несколькими кулерами, так как это позволит более равномерно распределять потоки воздуха направленные. Использование такой подставки дает хороший эффект, но забывать о регулярной чистке тоже не стоит.

Если нет возможности приобрести дополнительное охлаждение, старайтесь использовать ваш переносной компьютер на ровной поверхности. Это позволит равномерно охлаждать вентилятору все дно корпуса. Нельзя ставить корпус таким образом, чтобы под корпусом было свободное пространство, это приведет к еще меньшей возможности вентиляции.

Можно ограничить потребление мощности ЦП до уровня в 70%. Это позволит уменьшить электропотребление и соответственно не будет перегрева. Отрицательная сторона – это уменьшение быстродействия.
В отличие от офисных программ, в более требовательных приложениях разница будет заметна. Однако поставить ограничение мощности возможно только на всех ОС выше Windows Vista.
Причины и пути их решения
В общей сложности, если сильно греется ноутбук, есть несколько причин, которые можно разделить на пять более часто встречающихся. Подведем итог:
1. Причина: банальное загрязнение пылью. В некоторых очень запущенных случаях уровень грязи доходит до 10 миллиметров, что мешает потоку холодного воздуха проходить. Соответственно основные нагревающиеся части меньше охлаждаются.
Признаки: Чрезмерный нагрев, постоянная и шумная работа вентилятора, самостоятельные выключения (это происходит для защиты от перегрева и выхода деталей из строя), появляются «тормоза» (снижается производительность во избежание достижения порога возможного перегрева), а также сильный шум от вентилятора и повышенная температура процессора даже во время работы в стандартных офисных вариантах.
Решение: Проведение своевременной очистки устройства от пыли.
2. Причина: Термопаста (на процессоре) или термопрокладка (на видеочипе) пришли в негодность и требуют замены.
Признаки: Идентичные первой.
Решение: Замена пришедшего в негодность теплообменника.
3. Причина: Использование компьютерных видеоигр, с требованиями выше аппаратных возможностей мобильного компьютера, при этом по максимуму загружены все его детали.
Признаки: В процессе работы с компьютерными играми или «тяжелыми» приложениями, производящими обработку большого количества информации (такие как видеомонтаж или 3D моделирование), ваше устройства сильно тормозит или даже выключается.
Решение:
а) Производить более частую чистку систем охлаждения.
б) Поставить ограничение мощности процессора в районе 70%.
в) Использовать специальную подставку, которая позволит снизить уровень нагрева.
4. Причина: Вирусы или приложения, работающие не корректно, которые загружают ЦП, увеличивая его температуру.
Признаки: Высокая загруженность ЦП до 60 и более % долгое время, без включенных каких-либо приложений, кроме стандартных.
Решение: Провести проверку антивирусом, удалить программы, работающие не корректно или переустановить ОС.
5. Причина: Наличие неисправности материнской платы либо иных деталей.
Признаки: Были произведены все предыдущие манипуляции, но так и осталась высокая загруженность ЦП и высокая рабочая температура в районе 70–80С.
Решение: Отнести в сервисный центр, так как самостоятельное решение проблемы невозможно.
Меры профилактики
Чтобы не возникало необходимости в ремонте, следует выполнять четыре легких правила:
1. Не работать или ограничить использование мобильного компьютера на мягких поверхностях.
2. Чаще делать чистку от пыли в сервисном центре, что позволит избежать её накопления.
3. Установка более мощного вентилятора, который будет сильнее циркулировать воздух внутри корпуса.
4. Постоянно использовать подставку для охлаждения. Это исключит необходимость второго пункта.

Ноутбук изначально был ориентирован не на производительность, а на мобильность и удобство использования, как рабочий инструмент. Основной упор в нем делается именно на эти свойства.
Он имеет маленький вес, а также малошумный. Для достижения этого был уменьшен размер деталей и пожертвовано производительностью. Ждать хорошей производительности от него не стоит, ведь чем больше мощность тем сильнее греются основные части.
Павел Угрюмов
Руководитель Digital агентства GOadvance. Знаю всё о сайтах и продвижении. Как хобби, разбираюсь в компьютерах и пишу статьи на эту тему.
Павел Угрюмов недавно публиковал (посмотреть все)
Проверенные методы борьбы с перегревом компьютера 💻
 Я люблю лето, люблю когда тепло и солнечно. Но наши компьютеры в это время начинают сильнее греться и это никак не идёт им на пользу. А если сейчас компьютер не перегревается, то это не значит что в пиковую жару этого не произойдёт. Так что лучше быть готовым.
Я люблю лето, люблю когда тепло и солнечно. Но наши компьютеры в это время начинают сильнее греться и это никак не идёт им на пользу. А если сейчас компьютер не перегревается, то это не значит что в пиковую жару этого не произойдёт. Так что лучше быть готовым.
Признаки перегрева компьютера
В этой статье мы поговорим о том, чем страшен перегрев, почему компьютеры могут сильно греться и как с этим бороться.
1. Показания датчиков
Критические температуры на показаниях датчиков означают перегрев. Для каждой железки есть свои критические температуры. Навскидку, температура до 70 градусов при нагрузке – это почти всегда нормально, за исключением жёстких дисков. Их нагрев лучше не допускать до 50 градусов. Перегрев жёсткого диска особенно опасен, потому что можно потерять все свои данные! При общем нагреве корпуса компьютера, при активной работе с жёстким диском (например копирование большого объёма информации или продолжительная работа с торрент-трекерами) жёсткий диск может нагреваться сверх нормы.
Проверить показания датчиков можно с помощью ПО поставляемого с материнской платой или с помощью сторонних программ, например AIDA64.
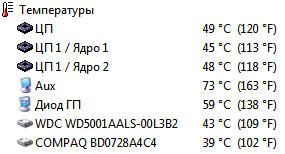
2. Тормоза
Если ваш компьютер вдруг стал медленнее работать, то это не обязательно означает, что надо переустанавливать систему или искать вирусы, особенно если замедление работы совпало с потеплением. Когда процессор или чипсет материнской платы перегреваются, то возможно снижение скорости работы. Тактовая частота процессора занижается, он начинает меньше греется и можно продолжать работу. Но возможны и зависания компьютера.
3. Звучит сирена
В настройках BIOS можно выставить начиная с какой температуры будет издаваться противный звуковой сигнал. Правда, вы его не услышите если к материнской плате не подключён «спикер». Но обычно он подключён или встроен в материнскую плату. Если сирена орёт, то компьютер лучше быстро выключить и начать разбираться в чём дело.
4. Компьютер сам выключается или перезагружается
Из-за тех же настроек в BIOS, при достижении высокой температуры компьютер может сам выключаться, перезагружаться и зависать. А может сначала зазвучать сирена, а затем выключиться автоматически. Особенно такое поведение заметно после запуска ресурсоёмких приложений или игр.
5. Вентиляторы стали сильнее крутиться и шуметь
Скорость некоторых вентиляторов может контролироваться в зависимости от температуры. Это работает, если включена соответствующая опция в BIOS и настроено специальное ПО. Таким образом, при превышении определённого температурного порога вентиляторы начнут быстрее крутиться и больше шуметь. Но проблема будет тогда, когда даже в простое обороты не спадают.
6. Симптомы перегрева видеокарты
Если перегревается видеокарта, то возможны «артефакты» на экране или зависания. В принципе, если за компьютером не играть, а работать, то видеокарта не должна перегреваться. Я уже рассказывал, что видеокарты бывают с активным охлаждением (с вентилятором) и с пассивным (без вентилятора). К сожалению, при неудачном стечении обстоятельств пассивные видеокарты могут сильно греться даже просто в Windows.
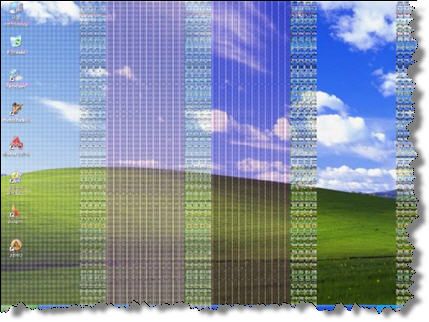
Если признаков перегрева нет, то полезно хотя бы раз запустить одну из диагностических утилит чтобы проверить «общую температуру по больнице».
Причины и способы устранения перегрева компьютера
Причин перегрева не так уж и много, вот они:
1. Слабая или неисправная система охлаждения
Для каждого процессора нужна соответствующая система охлаждения, т.е. нельзя взять какой-нибудь подходящий по креплению радиатор с вентилятором и «присобачить» его к процессору. Для экономных процессоров подходят небольшие радиаторы, а для мощных, соответственно, нужны радиаторы побольше.

Вся проблема может крыться в одном неработающем или полудохлом вентиляторе. Если они еле крутяться, то возможно их пора заменить на новые. Как показала практика, смазывать вентиляторы не имеет смысла, потому что это помогает ненадолго. Лучше уж сразу купить новый, но если магазина поблизости нет, то можно смазать имеющийся вентилятор. Хорошо для этого подходит трансмиссионное масло, которое используют для коробки передач в автомобилях. Обычным машинным маслом тоже можно смазать, но оно быстрее растекается из-за высоких скоростей вращения вентилятора в компьютере.
2. Непродуманная вентиляция корпуса
Если система охлаждения подходящая и работает исправно, а компьютер перегревается всё-равно, то стоит уделить внимание вентиляции корпуса. На пути потока воздуха не должно быть препятствий из толстых шлейфов. В современных компьютерах многожильные шлейфы почти не используются, но всё равно нужно аккуратно укладывать провода.
По хорошему, в корпусе должно быть два вентилятора: один на выдув на задней стенке, и один на вдув на передней панели. Таким образом, обеспечивается хороший поток воздуха от передней части корпуса к задней. Нагретый воздух не застаивается и все счастливы 🙂 Не обязательно ставить два вентилятора, ведь может быть достаточно и одного. Тем более, чем больше вентиляторов, тем больше шумит компьютер, а я приверженец минимального шума от системного блока. Поэтому сначала ставим один вентилятор на выдув на задней панели и смотрим что получилось.
В некоторых системных блоках можно устанавливать два вентилятора на выдув, или ставить вентилятор на боковую крышку. Поэкспериментируйте как в вашем случае будет лучше.

Здесь есть одна хитрость: бОльший вентилятор при меньших оборотах и уровне шума может обеспечить такую же производительность, как и меньший вентилятор на больших оборотах. Т.е., 120 миллиметровый кулер при 1000 оборотов в секунду, например, сможет обеспечить такую же производительность как 80 мм при 1500 об/с, при этом издавая меньше шума.
А бывает совсем тупо – вентилятор не крутиться потому что в лопасти попал провод! Наверное кто-то сильно торопился, собирая системный блок 🙂
Для охлаждения жёсткого диска можно использовать специальные вентиляторы с креплением на жёсткий диск. Или просто установить жёсткий диск прямо над вентилятором на передней панели, если он есть.
Вентилятор в блоке питания также играет важную роль в теплообмене всего компьютера. Если вы заметили, то распространённые блоки питания бывают двух типов: с вентилятором 80 мм на задней стенке и с вентилятором 120 мм внутри, со стороны процессора. Блоки питания со 120 мм вентилятором забирают горячий воздух из системного блока и выбрасывают его наружу. Т.е., они лучше для хорошего теплообмена. Бывают также модели с обоими вентиляторами, и вообще без них.
Некоторые люди решают все вопросы с перегревом компьютера с помощью открытой боковой крышки 🙂 Просто снимают её и сидят так всё лето или вообще всё время. Способ конечно хороший, если не смущает шум. Но есть тут и опасность. Пассивные радиаторы (без вентиляторов) в этом случае греются намного сильнее, вплоть до критического перегрева.
Это могут быть пассивные видеокарты или радиаторы чипсетов материнской платы. Это происходит потому что вентилятор на выдув работает вхолостую, т.е. не забирает горячий воздух. Это звучит странно, но проверено не один раз на собственном опыте. Например, у меня видеокарта грелась с открытой крышкой корпуса до 85 градусов! Стоило лишь прислонить крышку, как температура опускалась до 75 градусов.
3. Сильная запыленность
Не секрет, что хотя бы раз в год полезно заглянуть внутрь системного блока на предмет пыли. Забитые пылью радиаторы плохо охлаждаются. Если это ваш случай, то просто хорошенько приберите внутри системного блока, но только ОСТОРОЖНО! Постарайтесь ничего не задеть.

4. Неправильное крепление радиатора
При неправильном креплении радиатора забудьте о нормальной работе. Будь то радиатор на процессоре, на видеокарте или на чипсете материнской платы. Если радиатор не плотно прижимается к крышке ядра процессора или к чипу, то о каком охлаждении может идти речь?
Чтобы опознать неправильное крепление радиатора попробуйте его температуру на ощупь. Если датчики температуры зашкаливают, а радиатор только тёплый, то всё понятно – он не плотно прилегает. Нужно переустановить радиатор и/или зачистить его площадь соприкосновения с процессором нулевой шкуркой до блеска (только если она не зеркальная!) и сменить термопасту.
Термопаста – это специальное вязкое вещество, которое сглаживает шероховатости поверхности и хорошо проводит тепло от кристалла до радиатора. Заменить термопасту могут в любом компьютерном магазине или компьютерщики по вызову.
5. Брак или изношенность процессора
Редко, но случается что радиатор прилегает идеально, но проблема остаётся. Это может случиться из-за процессора с брачком или если процессор «износился». Дело в том, что в процессорах с металлической верхней крышкой есть специальная прокладка, которая выполняет роль термопасты. Она отводит тепло от кристалла процессора к крышке, а крышка передаёт тепло к радиатору.
Если крышка не плотно прилегает к процессору, то он будет перегреваться, а радиатор останется чуть тёплым. Лечится удалением крышки или заменой прокладки, но на современных «камнях» это почти невозможно сделать самостоятельно, не повредив ядра.
НЕ РЕКОМЕНДУЕТСЯ ДЕЛАТЬ БЕЗ ОПЫТА!
6. Завышенное напряжение
При завышенном напряжении с блока питания, жёсткий диск может сильно греться. В этом случае правильным будет заменить блок питания на нормальный, или применить специальный стабилизатор, который вставляется в разрыв питания HDD. Но таких стабилизаторов нет в открытой продаже, да и применяются они больше для защиты данных. Рассказал я о них просто для информации 🙂
Проверить напряжение можно в специальных программах, но они часто брешут. Лучше взять тестер и померять самому. Из-за повышенного напряжения некачественного блока питания может греться не только жёсткий диск, но и что угодно. Так что блок питания должен быть качественным и точка.
7. Настройки BIOS и операционной системы
Это самый простой способ решить вопрос с перегревом, и самое весёлое в том, что он не требует физических усилий и вложений 🙂 К счастью, давно уже разработана технология, позволяющая снижать частоту работы процессора во время его простоя. Для AMD процессоров технология получила название Cool’n’Quite, а для Intel — Enhanced SpeedStep Technology. Это очень сильная штука, позволяющая снизить температуру. Сейчас идём и быстренько проверяем включено ли использование этих технологий.
В Windows XP/7/8/10 заходим в и смотрим какой план электропитания активен. Обычно можно выбрать:
- «Сбалансированный»
- «Высокая производительность»
- «Экономия энергии».
Для работы технологий Cool’n’Quite или Enhanced SpeedStep Technology выберите любую, кроме «Высокая производительность». Не бойтесь, производительность от этого не пострадает.
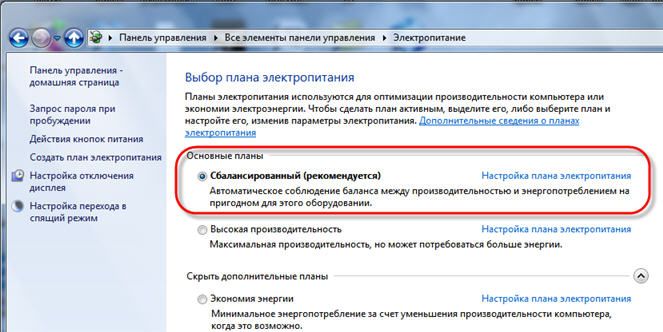
В Windows XP там же надо выбрать «Диспетчер энергосбережения».
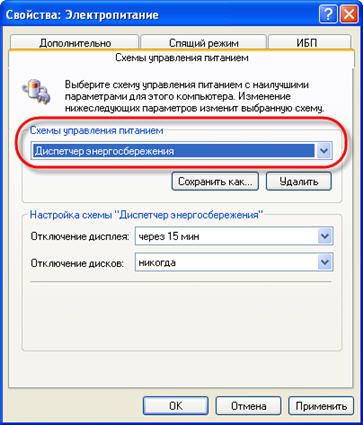
Технологии энергосбережения должна быть включены в BIOS. Обычно так и есть, но если нет, то зайдите в BIOS и загрузите настройки по умолчанию. Чтобы проверить, работает ли технология энергосбережения нам понадобится не требующая установки бесплатная программка CPU Rightmark.
Скачать CPU Rightmark
Как её использовать посмотрите в коротком видео под статьёй. Суть в том, что во время простоя или низкой нагрузки, частота процессора снижается.
Должен упомянуть, что при проблемном или разогнанном железе могут появиться сбои при активации технологий энергосбережения. В хороших материнских платах встроены дополнительные технологии охлаждения чипсета. Для их работы нужно изучать инструкцию и софт к конкретной модели. Кому надо — разберётся.
Если вам известно что-то ещё интересное, то напишите об этом в комментариях, всем будет очень интересно почитать. Поделитесь статьёй с друзьями в социальных сетях если они также жаловались на эту проблему.
Что делать, если греется ноутбук? :: Инфониак
 Полезные советы
Полезные советы Хотя бы раз в жизни каждый владелец ноутбука узнавал о нагреве или перегреве компьютера.
Когда большое количество деталей спрятано в небольшой «коробке» без достаточного места для воздуха, нагревание неизбежно.
Учитывая, что некоторые ноутбуки имеют теплопроводящий корпус из алюминия или другого материала, на таком ноутбуке можно жарить яичницу.
Но горячий ноутбук еще не означает, что у компьютера проблемы, хотя так или иначе нужно что-то с этим делать.
Немного истории
Впервые проблема перегрева ноутбуков привлекла большое внимания примерно в 2006-м году, когда в нескольких новостях говорилось о возгорании компьютеров в нескольких странах.
Тогда проблемой оказались неисправные батареи, и такие компании, как Dell, Sony и Acer отозвали большие партии своих ноутбуков.
Но по большей части проблема перегрева не связанна с батареями. И, тем не менее, некоторые компьютеры нагреваются настолько, что могут повредить жесткий диск.
Почему греется ноутбук?
Но если проблема не в батареях, то в чем же?
Вы, возможно, заметили, что любая электроника нагревается, если вы используете ее какое-то время. Электронные приборы выделяют тепло во время работы, и ноутбук не является исключением.
Существует две основные причины, почему ноутбуки нагреваются сильнее персональных компьютеров (ПК):
1. Ноутбуки намного меньше по размеру и все компоненты тесно «упакованы» внутри небольшого корпуса. Это значит, что в ноутбуке недостаточно места для рассеивания тепла.
Если учесть, что со временем система охлаждения забивается (пыль, мелкий мусор), то нагревание происходит еще быстрее. В таком случае ноутбук лучше отнести к мастеру, который почистит его и нанесет специальную термопасту.
Читайте также: 10 способов почистить гаджеты в домашних условиях
Замена термопасты
* Термопаста является веществом, передающим тепло от процессора к радиатору. Со временем она теряет свои свойства и ее нужно менять. Специалисты разделяются во мнениях по поводу частоты замены термопасты, но если ваш компьютер сильно нагревается, значит стоит проверить термопасту и другие компоненты охлаждающей системы.
* Слишком много термопасты не стоит использовать, т.к. этим вы изолируете процессор, вместо того, чтобы отводить от него тепло. Небольшой капли термопасты достаточно. Главное равномерно ее распределить.
Греется процессор

2. Другая проблема заключается в мощности. Так как с каждым новым ноутбуком его мощность становится больше, в первую очередь, потому что новые операционные системы требуют больше мощности, больше тепла создается внутри корпуса.
Конечно, производители ноутбуков знают об этих проблемах, поэтому они устанавливают различные приборы в кейс ноутбука, чтобы как можно эффективнее охлаждать ноутбук — кулеры, вентиляционные отверстия, радиаторы.
Но иногда этого просто недостаточно. Сильное нагревание может произойти, если, например, кулер не работает как надо, но чаще всего дело в самом пользователе, а не в компьютере.
Ноутбук просто нагревается или перегревается?
Как уже было сказано все ноутбуки так или иначе нагреваются, но если ваш компьютер отключается сам по себе, или очень сильно тормозит, значит, вы столкнулись с более сложной задачей. Возможно, вам стоит отнести ноутбук в мастерскую.
Ноутбук выключается сам по себе
Сегодня большинство ноутбуков имеют систему защиты — они просто отключаются в момент, когда температура внутри них почти достигла опасного максимума.
Там, где такой защиты нет, ее можно установить. Существуют программы типа Core Temp CPU, которые следят за температурой процессора в ноутбуке и отключают компьютер, если температура слишком высокая.
Можно установить программу, которая следит за температурой процессора, а также предоставляет много другой полезной информации. Одна из таких программ называется Open Hardware Monitor (HWMonitor) и ее можно скачать с официального сайта бесплатно.
Другие полезные программы:
— Speedfan
— Core Temp
— HWMonitor
— Real Temp
Также можно узнать температуру разных устройств ноутбука (процессор, жесткий диск, материнская плата):
Узнайте в инструкции или Интернете, какие температурные ограничения стоит установить на вашей модели ноутбука, и поставьте на 10 градусов меньше этого лимита. Данные впишите в программу.
Можно также немного уменьшить производительность процессора, чтобы ноутбук не нагревался:
Как охладить ноутбук, если он перегревается?
Если ваш ноутбук не перегревается, он все же может быть довольно горячим на ощупь, что также не очень хорошо. Вот несколько способов охлаждение ноутбука:
Чистка ноутбука от пыли
Проверьте (и почистите) кулер
Когда ноутбук нагрелся, протяните руку к вентиляционным отверстиям — если из них дует горячий воздух, значит кулер работает, но если вы почти не чувствуете поток теплого воздуха из вентиляционного отверстия, значит кулер забит пылью или просто не работает.
1. Обесточьте ноутбук (выньте из розетки) и снимите батарею.
2. Открутите болтики и снимите крышку.
3. Найдите кулер и избавьтесь от пыли с помощью зубной щетки или малярной кисти, или замените на новый (если кулер перестал работать).
* Канцелярский нож понадобится, чтобы снять крышку кулера.
* Возможно, понадобится этиловый спирт, чтобы почистить остатки пыли в кулере и смазка (можно использовать смазку для велосипедной цепи), чтобы смазать кулер.
* Также может понадобиться клей «Момент» или суперклей, чтобы закрепить крышку кулера.
Как почистить ноутбук (видео):
Что делать, если перегревается ноутбук?
Не стоит работать на жаре

Высокая температура воздуха и прямые солнечные лучи также влияют на перегрев ноутбука. Даже если ваш ноутбук не сильно нагревается, высокие летние температуры могут создать вашему компьютеру проблему — может испортиться батарея или даже жесткий диск.
При возможности держите ваш ноутбук в тени.
Охлаждающая подставка для ноутбука
Ноутбук разработан так, чтобы им пользоваться на ровной поверхности. На его обратной стороне можно найти маленькие резиновые ножки, которые не только позволяют ему оставаться неподвижным, но и приподнимают его, чтобы было место для потока воздуха.
Если держать ноутбук на коленях, то корпус ноутбука будет сильно нагреваться и даже может немного вас обжечь.
Читайте также: Мужчинам не следует держать ноутбук на коленях
Если использовать специальную подставку для ноутбука, то вам будет не только удобнее им пользоваться, но эта подставка также охлаждит ваш компьютер.
Температура ноутбука: следите за «прожорливыми» процессами
Старайтесь следить за тем, какие процессы сколько ресурсов употребляют.
Например, когда вы загружаете сайт с Flash, процессор начинает греться (нужно больше мощности) и ваш кулер начинает крутиться сильнее, чтобы охладить процессор.
Можно использовать программу FlashBlock, которую можно установить на любой браузер. С помощью этой программы вы сможете сами выбирать, когда вам включать Flash видео, а когда нет.
Кроме этого, есть игры и программы, которые загружают ваш процессор, так что лучше использовать эти программы и играть в видеоигры на стационарном компьютере.
Если ваш кулер начал громко работать, а причины вы не видите, нажмите Ctrl+Shift+Esc и в списке программ посмотрите, какая программа заставляет ваш процессор работать быстрее. На Mac нужно открыть Activity Monitor в /Applications/Utilities.
В итоге
Нагревание ноутбука зависит от многих факторов. О самых популярных мы уже поговорили.
Но среди остальных могут быть возраст компьютера, окружающая среда и энергопотребление.
Так что, даже если вы установите идеальную установку по охлаждению ноутбука, вам все же стоит установить программу, которая будет следить за температурой процессора – так вы сможете быть в курсе о температурных колебаниях и знать, как разные ситуации могут повышать температуру вашего компьютера.
Как посмотреть температуру процессора через BIOS?
1. Сначала ноутбук нужно перезагрузить. BIOS — это меню, где пользователь может регулировать главные настройки компьютера.
* В BIOS вы сможете, кроме всего прочего, найти меню слежения за температурными датчиками. Зайти в BIOS можно, если во время загрузки компьютера, нажимать F2, F10 и Del (чаще всего F2).
* Если не вовремя нажать данную клавишу, ваша операционная система загрузится и придется ее снова перезагружать. Лучше всего во время загрузки постоянно нажимать F2 пока не попадете в BIOS.
* Если у вас установлен Windows 8, то вам нужно открыть меню «Выключение», нажать и удерживать клавишу Shift, после чего нажать «Перезагрузка». После этого, вы попадете в меню загрузки, которое позволит войти в BIOS.
2. В BIOS-е вам нужно найти меню Hardware Monitor. Стоит отметить, что разные версии BIOS имеют разные названия данного меню. Самые популярные это: H/W Monitor, Status, PC Health.
3. В меню, показывающем температуру процессора, могут быть разные цифры – все зависит от модели ноутбука. И все же, как правило, температура должна быть меньше 75°C, т.е. если у вас показывает больше 75 градусов, значит, процессор перегревается.
4. Просмотрите документацию процессора и узнайте, какой у него температурный порог, т.е. какова допустимая температура нагрева.
5. Посмотрите также температуру остальных компонентов ноутбука — материнской платы, видеокарты и, в некоторых версиях BIOS-а, температуру внутри корпуса.
Греется ноутбук — причины и способы их решения
Если программы начали тормозить и зависать, кулер – шуметь, а сам ноутбук постоянно отключается, то, вероятнее всего, он перегрелся. Самой частой причиной данной проблемы является наличие пыли, которая покрывает систему охлаждения и вентиляции, из-за чего она не может нормально функционировать. Холодный воздух перестает поступать в оптимальном количестве, что провоцирует перегрев ключевых деталей. Избавиться от этой проблемы можно путем чистки.

Греется ноутбук
Должен ли лэптоп перегреваться? Угрожает ли это устройству?
Среди главных составляющих лэптопа, которые постоянно перегреваются, можно выделить видеокарту, CPU и чипсет. Максимальный нагрев становится заметным, когда обрабатываются серьезные и массивные данные. Обычно подобное происходит в процессе функционирования графических приложений, запуска новых игр, монтажа видео высокого разрешения. Буквально за пару минут температурный режим гаджета может вырасти на десятки градусов. После нагрева само тепло должно переходить в радиаторную и кулерную систему, откуда оно «выбрасывается» за пределы устройства.

Со временем накопившаяся пыль на элементах ноутбука мешает тепловому выбросу за пределы лэптопа, из-за чего ноутбук начинает нагреваться и отключаться
Когда покупается новое устройство и в радиаторе отсутствует пыль, девайс не будет сильно нагреваться, поскольку система прекрасно справляется с теплоотводом от ключевых компонентов. Однако по прошествии определенного периода на кулерных радиаторах и остальных элементах начинает накапливаться пыль, из-за чего появляются трудности теплового выброса за пределы лэптопа. Часто нагревание гаджета становится критическим и происходит срочное отключение питания. Случается оно при чрезмерной температуре, поскольку появляется большой шанс окончательной поломки ноутбука.
Важно! Чтобы не допустить подобного, рекомендуется на регулярной основе чистить устройства или хотя бы приобрести пассивную либо активную охлаждающую подставки, которые способствуют снижению температуры на несколько градусов.
Почему начинает греться ноутбук? Главные причины и проблемы

Самые главные причины, которые способствуют перегреву ноутбука
Для решения вышеописанной неполадки следует выявить ее коренные причины. Речь идет о:
- недоработках производителей, занимавшихся проектированием охладительной системы. Обычно это касается дешевых моделей, сотрудники новых брендов не проводят тестовые работы, чтобы понизить стоимость устройства;
- загрязнении таких компонентов как кулер, радиатор. Зачастую пыль проникает в радиаторную решетку и покрывает основные составляющие, из-за чего охлажденный воздух уже не может проходить. Порой после образовавшегося слоя вентилятор перестает быстро вращаться;
- нарушении изоляционного слоя. В результате продолжительной работы лэптопа высыхает термопласта, в итоге ухудшается теплопроводность, что провоцирует перегрев;
- несоблюдении главных требований эксплуатации. В некоторых ситуациях сами пользователи виноваты в перегреве гаджета. Конструкция корпуса ноутбука подразумевает наличие технологических отверстий, в которые поступает холодный воздух. Пользователь может не замечать их и постоянно перекрывать.
Какие признаки говорят о том, что ноутбук перегревается

Признаки, по которым можно узнать, что ноутбук греется
Понять, что лэптоп начинает очень сильно греться, помогут следующие признаки:
- активно работающий вентилятор во время игр или просмотра медиа. Ноутбук может самопроизвольно выключаться, особенно когда запускаются ресурсоемкие программы – те же самые игры и видеоплеер. После остывания лэптоп опять включается;
- происходят частые зависания. Конечно же, подобное далеко не всегда связано непосредственно с перегревом. Зависания могут происходить из-за программных ошибок, драйверных сбоев и неполадок в ОС;
- игры периодически подтормаживают. Пользователь не ощущает «плавность» во время игры в новинки, спустя 30 минут–час ноутбук самопроизвольно выключается. Все дело в том, что процессор и графическая карта не справляются со слишком высокой температурой и не могут полноценно обрабатывать картинку.
Что делать, если ноутбук сильно греется и шумит

Рассмотрим способы устранения перегрева и шума в ноутбуке
Если пользователь столкнулся с проблемой перегрева лэптопа, ему следует предпринять ряд действий, которые позволят избежать данной трудности.
Удаление ненужных программ из автозагрузки
Так, для начала следует избавиться от лишних и ненужных программ, находящихся в автозагрузке (запускающихся в автоматическом режиме после того как лэптоп включается) для уменьшения системной нагрузки.
Управлять автоматически загруженными программами можно с помощью утилиты MSConfig – она позволяет увидеть, какие утилиты запускаются вместе с операционной системой, убрать их и так далее. Причем MSConfig используется не только для этой целей, поэтому следует быть предельно внимательным при ее использовании. Для запуска MSConfig следует:
- Одновременно нажать две клавиши «Win+R» и в окне «Выполнить» ввести команду msconfig, затем нажать на «Enter».

Одновременно нажимаем клавиши «Win+R»

Вводим команду msconfig, нажимаем «Enter»
- Появится меню под названием «Конфигурация системы». Необходимо зайти во вкладку «Автозагрузка» — появятся все автоматически загружающиеся во время старта ОС утилиты.

Открываем вкладку «Автозагрузка»
- Напротив всех этих программ есть поле с галочками. Нужно убрать эти галочки для удаления программы из автозагрузки. После внесения изменений нажимается «ОК».

Убираем галочки для удаления программы из автозагрузки, нажимаем «ОК»
Покупка охлаждающей подставки
Дополнительно рекомендуется осуществить покупку охлаждающей подставки. Внутри она включает в себя несколько вентиляторов, служащих для охлаждения корпуса. Лучше покупать модель сразу с несколькими вентиляторами, поскольку основные компоненты по типу процессора и видеокарты расположены на краю устройства, рядом с вентиляционными отверстиями – если вентилятор один, то он будет располагаться по центру подставки, если же их как минимум два, то один из них будет как раз максимально близко к месту, где выделяется тепло. Охлаждающая подставка даст значимый эффект, но все равно стоит помнить о том, что в какой-то период понадобится очищать ноутбук от пыли даже в случае пользования подставкой. Многие приподнимают ноутбук и ставят его на книжки, чтобы отверстия вентиляции были открыты. Это тоже помогает, но не особо сильно.

Покупка охлаждающей подставки станет дополнительным источником охлаждения для ноутбука
Удаление процессов, нагружающих CPU
Дополнительно следует заняться уменьшением мощности процессора на несколько десятков процентов. Это также повлияет на нагрев графического компонента, поскольку их работа взаимосвязана друг с другом.
- Нужно нажать сразу 3 клавиши – «Ctrl+Shift+Esc» для открытия «Диспетчера задач». Это меню отслеживает все работающие в данный момент времени программы и процессы.

Одновременно нажимаем клавиши «Ctrl+Shift+Esc» для открытия «Диспетчера задач»
- Следует перейти во вкладку «Процессы», где находится список процессов, запущенных во время функционирования ноутбука.

Переходим во вкладку «Процессы»
- Необходимо нажать на категорию «ЦП» для сортировки процессов по уровню загруженности.

Нажимаем на категорию «ЦП»
- Далее нужно найти те процессы, из-за которых CPU максимально нагружается. Как правило, это всего одна утилита с загрузкой в 90 или 100%. Иногда происходит такое, что проблема появляется из-за нескольких различных программ, занимающих 30-50%.
- Следующий этап подразумевает выбор проблемной программы и нажатие на «Завершить процесс». Осталось лишь подтвердить его завершение и утилита/процесс пропадут из списка.

Выбираем проблемную программу, выделив ее левым кликом мыши, нажимаем на «Завершить процесс»
Чистим систему охлаждения ноутбука от засорения
Чистка системы охлаждения ноутбука от засорения – самый действенный способ справиться с проблемой нагрева устройства. Для этого потребуется выполнить ряд действий, а именно:
- Отключить питание лэптопа и снять батарею.

Отключаем питание лэптопа, снимаем батарею
- Извлечь DVD-привод – для этого достаточно откручивания одного (двух) винта на корпусе сзади.

Откручиваем болты крепления DVD-привода
- Разобрать ноутбук, отсоединить идентичным способом главный HDD, ОЗУ (закрепляются посредством специальных кронштейнов, которые для начала должны быть отогнуты).

Отсоединяем идентичным способом главный HDD, ОЗУ, отогнув специальные кронштейны
- Отделить планку в месте нахождения динамиков над клавиатурой. Если со снятием планки возникли трудности, значит сначала необходимо открутить винты.

Отделяем планку в месте нахождения динамиков над клавиатурой
- Снять шлейф – для этого закрепляющийся язычок тянется вверх, после чего шлейф снимется.

Тянем вверх закрепляющий язычок шлейфа
- Разобрать клавиатуру. Она закрепляется с помощью таких же защелок из пластика – их число варьируется от 4 до 8. Рекомендуется сначала снимать верхнюю угловую защелку – достаточно надавить на нее с помощью плоской отвертки и поддеть угол. Этим же способом можно отщелкнуть и другие крепления.

Разбираем клавиатуру
- Станет видна системная плата – в данном случае также необходимо открутить винты для ее отсоединения от корпуса.

Откручиваем винты для отсоединения материнской платы от корпуса
- На обратной стороне материнской платы расположена охладительная система и вентилятор – их тоже следует снять, открутив основные крепежные элементы.

Снимаем охладительную систему и вентилятор, открутив основные крепежные элементы
- Пыль с планок удаляется при использовании специальной кисточки или воздуха сжатого типа. Для прочистки вентилятора потребуется обзавестись графитовой смазкой.
Нужно определить, насколько хорошо происходит вращение кулера. Если во время функционирования лэптопа он шумно работал, то и данный компонент должен быть разобран, почищен, смазан.
- Необходимо отсоединить вентилятор от радиатора.

Отсоединяем вентилятор от радиатора, открутив винты
- С кулера аккуратно отклеивается этикетка.

С кулера аккуратно отклеиваем этикетку
- Вентиляторная крыльчатка закрепляется в корпусе с помощью плоской шайбы разрезного типа. Нужно снять ее посредством небольших отверток и игл.
- Извлекается кулерная крыльчатка, после чего удаляется пыль, грязь и так далее. То же делается с втулочным отверстием.

Чистим крыльчатку
- Все, что осталось сделать: нанести небольшой слой специальной смазки и заново собрать компонент.

Наносим небольшой слой специальной смазки
Важно! Перед сбором лэптопа настоятельно рекомендуется нанесение на чипы термопластового слоя. Лучше не использовать востребованную сегодня модель КПТ-8, отличающуюся далеко не самыми эффективными свойствами. Ее теплопроводность не является действенной, присутствует склонность к высыханию спустя определенный срок.
Видео — Чистка системы охлаждения ноутбука
Как не допустить перегрева системы?

Рекомендации, с помощью которых ноутбук не будет перегреваться
Чтобы больше не сталкиваться с проблемой перегрева системы, достаточно следовать определенным рекомендациям:
- лучше не запускать на регулярной основе те приложения, которые требуют много ресурсов – это графические утилиты и современные игры. Из-за них CPU и видеокарта функционируют на максимальную мощность и чрезмерно греются;
- компьютер не должен оказываться под прямыми солнечными лучами, поскольку в таком случае корпус слишком сильно нагревается;
- в качестве профилактических мер лучше не класть лэптоп на мягкие поверхности, когда он активно работает;
- если лэптопом активно пользуются больше года, следует заняться разбором устройства, заменой термопласты и очистки вентилятора вместе с охладительной системы посредством баллона со сжатым воздухом;
- дополнительно приобрести внешнее охлаждение, такое как специальные подставки.
Какая температура для ноутбука нормальная?
Теперь следует перейти к вопросу, связанным с допустимой температурой ноутбука. Будут приведены приблизительные оптимальные показатели, которые варьируются в зависимости от модели лэптопа и области его использования.

Допустимая температура для работы ноутбука
- нормальная температура CPU составляет 30-50 градусов, максимум – 70 градусов;
- нормальная температура GPU составляет 40-65 градусов, максимум – 85 градусов;
- нормальная работа винчестера составляет 30-40 градусов, максимальная – 45 градусов.
Таким образом, самая частая причина перегрева лэптопа заключается в засорении системы охлаждения и кулера. Из-за пылевого слоя основные компоненты перестают нормально функционировать и не позволяют устройству полноценно справляться со своими задачами. Чтобы решить проблему, потребуется разобрать ноутбук и очистить его, дополнительно нанести новый слой термопласты. В результате гаджет перестанет сильно греться и вновь порадует владельца своей прекрасной работоспособностью.
Видео — Греется ноутбук, что делать?
Понравилась статья?
Сохраните, чтобы не потерять!
Греется ноутбук? Как выявить и предотвратить проблему перегрева
У вас бывает, что даже после непродолжительной работы в простенькой программе компьютер разогревается до состояния накаленной сковороды и шумит громче пылесоса? Если да – значит, ваш ноутбук греется или «состарился», и с этим нужно что-то делать. Мы расскажем про признаки, которые указывают на слишком высокую (недопустимую) температуру ноутбука. А также о том, какие могут появиться из-за этого проблемы и как их решать.

Ноутбуки, как и стационарные компьютеры, к сожалению, не вечны. Первые больше подвержены перегреву, потому что внутренние компоненты находятся слишком близко друг к другу и плохо обдуваются. А со временем составляющие компьютера изнашиваются и из-за этого быстрее нагреваются. А также имеет значение пыль, которая собирается внутри корпуса и мешает работе вентилятора и других деталей.
Стремление производителей создать максимально удобный, функциональный и продуктивный ноутбук приводит к тому, что более быстрые процессоры встраиваются в меньшие корпуса. А это еще сильнее увеличивает вероятность перегрева.
Как понять, что ваш ноутбук чересчур греется?
Не всегда внешне горячий компьютер говорит о серьезных сбоях в системе. Но есть признаки, на которые следует обратить внимание, если вы чувствуете жар от компьютера:
- Постоянно работает вентилятор и очень шумит;
- Компьютер пытается выполнить какие-то стандартные задачи, например, открыть новое окно браузера;
- Появляются частые уведомления об ошибках в случайных программах;
- Если экран ноутбука начинает рябить: появляются разноцветные полосы на экране или другие шероховатости. Изображение становится неточным. Тогда скорее всего дело в перегреве видеокарты;
- Система работает медленно, зависает, тормозит или вообще появляется синий экран смерти;
- Ноутбук имеет привычку резко отключаться;
- Очень горячие нижние области корпуса: там, где располагаются вентилятор, оперативная память, процессор или аккумулятор.

Если вы замечаете в своем ноутбуке что-то из перечисленного, примите меры для охлаждения устройства и предотвращения дальнейшего перегрева и проблем в работе. Обращаем внимание, что, если ноутбук снаружи не горячий, эти признаки просто могут указывать на медленное или устаревшее программное обеспечение.
Как проверить внутреннюю температуру компьютера?
Для того, чтобы понять, какая степень нагрева вашего компьютера (не греется ли ноутбук), можно установить на него специальную программу. Она определяет внутреннюю температуру компонентов компьютера и заодно позволяет проверить другие статистические данные ноутбука.
Примеры таких программ: SpeedFan, Core Temp, Real Temp, CPU Thermometer.
В следующем пункте мы расскажем, что можно предпринять, чтобы не допустить перегрева (как следствие поломки компьютера) и продлить срок службы вашего ноутбука.
Как предотвратить или исправить перегрев компьютера?

1. Работайте с ноутбуком преимущественно на твердой ровной поверхности.
Так как поток воздуха попадает в ноутбук через заднюю часть компьютера, не следует держать его на подушке, одеяле, шерстяном пледе, коленях – любой неровной поверхности, которая затрудняет циркуляцию воздуха. Если вы будете не соблюдать советы по местонахождению ноутбука, то впоследствии охлаждение станет ухудшаться. Начнет накапливаться тепло, поверхность ноутбука нагреется и в итоге случится перегрев.
Чтобы спокойно работать с ноутбуком на диване или кресле, рекомендуем подкладывать под него что-то твердое. Например, поднос, маленький столик или специальную подставку для компьютера.
2. Купите вентилятор для ноутбука.
Кулеры для ноутбуков созданы специально для дополнительного охлаждения устройства. Если на задней поверхности компьютера есть специальные решетки, то купите вентилятор, который будет направлять холодный воздух вверх, то есть непосредственно в ноутбук. Или кулер, который просто поглощает возникающее тепло, когда ноутбук слишком сильно греется.

3. Когда вы понимаете, что ваш компьютер уже на грани, займитесь его чисткой.
Можно обратиться к специалистам за помощью, а можно сделать это самостоятельно, если вы в курсе, как открывается ваш ноутбук, и не боитесь ничего повредить. Для начала выключите компьютер и отключите от сети. Затем достаньте батарею и очень аккуратно очистите вентилятор от пыли кусочком ваты (или мягкой ткани), добавив каплю спирта. Дождитесь, чтобы все высохло, и соберите компьютер в изначальный вид. Дополнительно, перед тем как закрывать компьютер, можете нанести термопасту на процессор. Обновлять ее лучше хотя бы раз в год. Для этого купите термопасту в специализированном магазине. Очистите процессор от старой (салфеткой, можно смочить в изопропиловом спирте), поместите каплю в центр процессора, распределите по всей площади тонким слоем. Важно не переусердствовать с пастой и не выходить за размер процессора. Вот, собственно, и все.
Решетки, которые есть на задней крышке, и выхлопное отверстие (обычно находится сбоку) тоже можно почистить.
4. Если компьютер работает 6-8 часов подряд, закономерно, что он может устать и перегреться.
Давайте отдыхать своему ноутбуку и выключайте его время от времени на минут 20-30. Поменяйте батарею, если она не держит заряд и ноутбук работает только от сети. Сразу после работы закрывайте все программы, которые расходуют много системных ресурсов (оперативную память или жесткий диск). Это перегружает систему и приводит к тому, что ноутбук греется.
Текст: Flytothesky.ru
Читайте также:
Как выбрать ноутбук? 8 главных характеристик, на которые стоит обратить внимание
Поделитесь постом с друзьями!