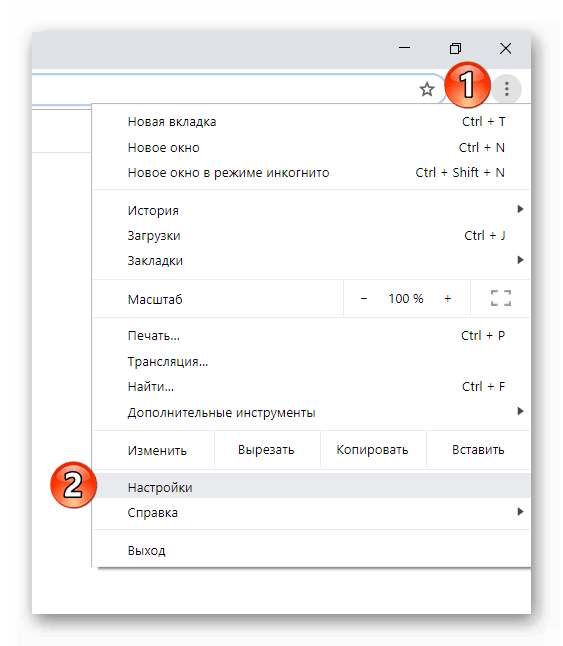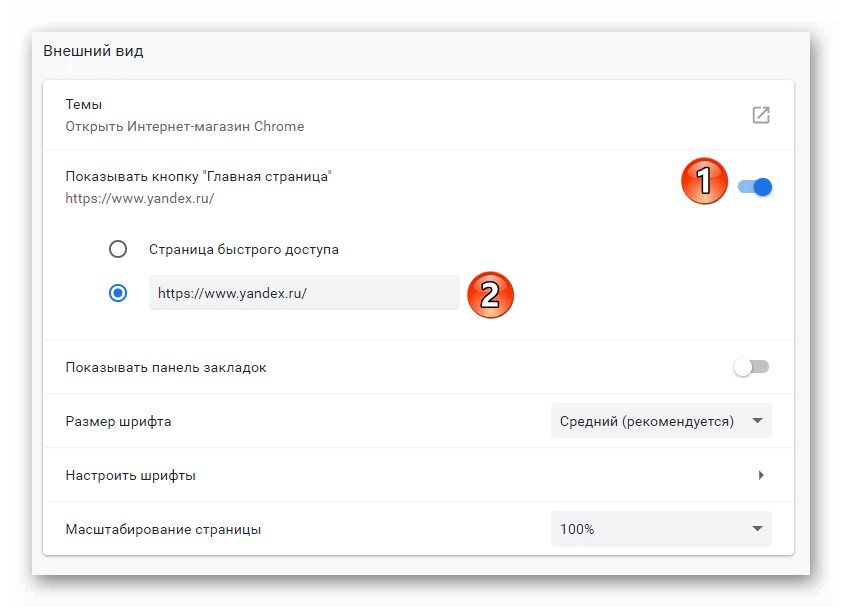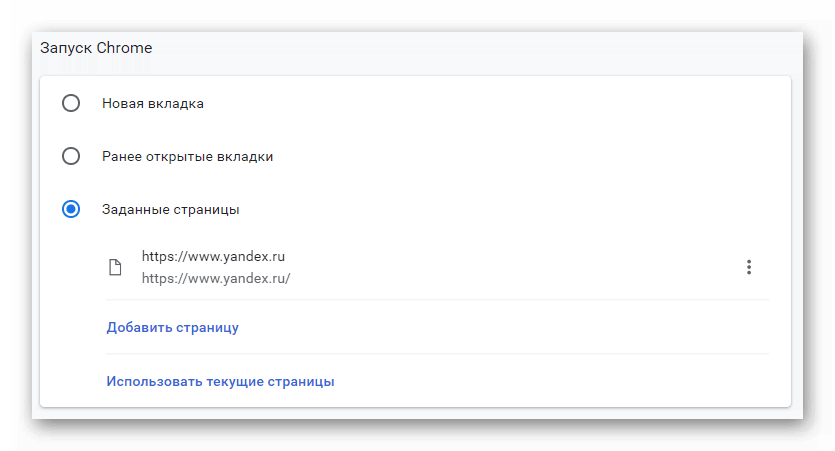Гугл как сделать стартовую страницу – Как Сделать Гугл Стартовой Страницей: Инструкция Для Браузеров
Как установить и изменить стартовую страницу в Google Chrome
Каждый сеанс веб-серфинга начинается с запуска браузера и ручного или автоматического открытия первой вкладки, чаще всего поисковика. Чтобы веб-обозреватель сразу после открытия переходил на вкладку быстрого доступа, нужно установить и правильно настроить стартовую страницу в Google Chrome. Подобная тактика позволит через пару секунд после обработки браузера в Windows увидеть конкретную веб-страницу без любых ручных манипуляций. О способах ее реализации поведаем в рамках этой заметки.

Чем полезна стартовая страница в Гугл Хром
Все очень просто, начальная страница позволяет экономить время. Это всего несколько секунд, которые пришлось бы предпринять для запуска ссылки с помощью панели закладок. Однако, при частом использовании браузера, начинают надоедать рутинные действия. Немного сократить их продолжительность позволяет правильно настроенная стартовая страница. Обычно все равно серфинг начинается с одного и того же сайта: поисковой системы, социальной сети, ресурса. Почему бы его не установить в качестве веб-ресурса по умолчанию?
Встроенная в Гугл Хром технология позволяет сделать сразу несколько стартовых страниц. Можем вручную персонализировать функцию таким образом, чтобы при каждом запуске открывался определенный набор вкладок.
Как сделать стартовую страницу в Google Chrome
Существует всего один единственный способ поставить Яндекс или другой поисковик в качестве стартовой страницы в Гугл Хром. Для этого предусмотрен специальный инструмент в браузере от Google. Однако, есть еще несколько инструментов, позволяющих добиться подобного результата. Все они достойны права на существование, поэтому будут рассмотрены дальше.
Пример 1: стандартными средствами браузера Хром
Самый простой и эффективный способ сделать Яндекс стартовой страницей в Google Chrome – с помощью встроенного средства указать браузеру, какая первая страница должна отрываться после его запуска. Стоит отметить, что в случае использования метода не будут загружаться вкладки, которые были активны во время завершения предыдущего сеанса. Нужно выбирать между одним из вариантов работы браузера. Если все же лучше установить в Гугл Хром стартовую страницу, следуем дальше по инструкции.
Последовательность действий:
- Нажимаем на знак меню браузера – 3 точки под кнопкой закрытия программы.
- Переходим во вкладку «Настройки».

- Пролистываем список до конца в поисках раздела «Запуск Chrome» (не открывая перечень дополнительных пунктов).
- Устанавливаем выделение напротив «Заданные страницы» и проверяем, есть ли среди списка подходящая ссылка. Если ее нет, жмем на элемент «Добавить страницу».

- Указываем ссылку на сайт и кликаем по элементу «Добавить». Чтобы получить ссылку, можем перейти на целевую страницу, нажать на адресную строку и скопировать содержимое.

При следующем открытии браузера будут запущены все ссылки из списка. Они открываются в том же порядке, в котором установлены в разделе, начиная сверху.
Пример 2: путем редактирования ярлыка веб-обозревателя от Гугл
Еще один несложный метод сделать Яндекс стартовой страницей в Гугл Хром подразумевает простое редактирование ярлыка. Способ блокирует обычное поведение браузера. Вместо открытия домашних страниц, установленных в настройках, он обрабатывает ссылку, добавленную таким образом.
Основной плюс метода в том, что можем создать нужное количество ярлыков Google Chrome с разным набором стартовых страниц и выбирать подходящий вариант под конкретное задание. К примеру, можем установить ярлык для рабочих целей, для личного серфинга и для других пользователей компьютера. Каждый будет видеть то, что он хочет.
Что нужно сделать:
- Открываем сайт, который должен запускаться, к примеру, Yandex.
- Наводим курсор на адресную строку и копируем ссылку.

- Сворачиваем окна, находим ярлык браузера Chrome и дублируем его (выбираем из контекстного меню копировать, затем – вставить).

- Кликаем ПКМ по новому файлу и выбираем «Свойства».

- Устанавливаем выделение в строку «Объект», в самом конце делаем пробел и вставляем ссылку.
- Жмем на кнопку «Применить» и закрываем окно клавишей «Ок».

Если желаем открывать по несколько ссылок, вставляем их в нужной последовательности через запятую и пробел. Для создания разных наборов достаточно повторить процедуру с новым ярлыком.
Пример 3: фиксация вкладки
Если какая-то страница нужна всегда, ее можем закрепить. Она будет запускаться вместе с браузером каждый раз независимо от установленного способа запуска Гугл Хрома. Чтобы закрепить элемент, нужно всего лишь открыть целевую страницу, нажать по вкладке ПКМ и выбрать «Закрепить».
Как изменить стартовую страницу в Google Chrome
Если не устраивают текущие параметры браузера, можем настроить стартовую страницу в Гугл Хром иначе. Среди доступных изменений: редактирование порядка загрузки страниц, удаление или добавление новых ссылок.
Как изменить стартовую страницу в Гугл Хром:
- Через меню браузера переходим в «Настройки».
- В разделе «Запуск Chrome» внутри графы «Заданные страницы» нажимаем на три точки возле ненужной ссылки и выбираем «Удалить».

- Жмем на кнопку «Добавить страницу», вставляем ссылку на подходящий сайт и кликаем на клавишу «Добавить».

Альтернативный путь – из выпадающего меню (появляющегося во время выполнения второго пункта) можем выбрать элемент «Изменить». Останется только отредактировать ссылку или вставить новую и сохранить изменение.
Важно! Ускорить процесс можем путем открытия и расстановки активных вкладок в браузере, которые хотели бы видеть при каждом его запуске. Как только нажмем на кнопку «Использовать текущие страницы» в разделе «Заданные страницы», все они добавятся и упорядочатся автоматически. Таким способом сменить стартовую страницу в Гугл Хром можем за пару секунд. Встроенный алгоритм при необходимости удаляет предыдущие записи, поэтому стоит аккуратно его использовать.
Что делать, если не удается поменять стартовую страницу в Google Chrome
Нам известны случаи, когда поменять стартовую страницу в Гугл Хром не получается. Либо изменения блокируются полностью, либо устанавливаются, но сбрасываются до момента следующего запуска веб-обозревателя или с другой периодичностью. Подобные ситуации свидетельствуют о наличии в системе приложения, которое контролирует браузеры, это может быть специальный менеджер или вирус. Если в Windows отсутствуют подобного рода программы, имеем дело со зловредами.
Чтобы убрать вредоносный код, влияющий на работу браузера, потребуется антивирусное ПО. Одним из лучших в этой нише является Malwarebytes. Оно работает по стандартному принципу: установка, сканирование и удаление или добавление в карантин.
Мы рассказали обо всех практичных способах сделать Гугл Хром стартовой страницей как вручную, так и автоматически. В том числе показали дополнительные методы, они полезны для максимально гибкой персонализации браузера. Осталось только сделать верный выбор подходящего решения проблемы.
guidecomp.ru
Как сделать стартовую страницу в Хроме: самый простой способ
Привет, друзья, подписчики и случайные читатели! Сегодня я подготовил для вас очередную полезную статью «как сделать стартовую страницу в гугл хром». Хотя она и небольшая, но будет интересной для тех, кто только начинает осваивать компьютер и Интернет, или никогда ранее не задавался вопросом, как сделать стартовую страницу в Хроме.
Содержание статьи:
Ничего сложного в этом нет. Как нет ничего постыдного и в том, чтобы не знать эту информацию, несмотря на ее простоту. Все мы когда-то что-то делали в первый раз и не знали, с чего начать. Поэтому, если вы хотите понять, как сделать стартовую страницу в Гугл Хром – читайте мой материал. Обещаю, останетесь довольны. Ведь в материале я расскажу о том, как правильно настроить не только стартовую, но и главную (домашнюю) страницу в одном из наиболее популярных браузеров, коим является Google Chrome. Сразу хочу сказать, что стартовая и домашняя страницы – не имеют ничего общего друг с другом. Это разные страницы и разные понятия.
1. Стартовая страница браузера — отображается на экране сразу же, как вы запустили свой браузер.
2. Домашняя страница – демонстрируется после того, как вы кликните по рисунку домика, расположенному рядом с адресной строкой.
Акцентирую ваше внимание! В Google Chrome стартовая и домашняя страницы – разные!
В общем, хватит простых разговоров, и переходим к практике. Прочитав статью «как сделать стартовую страницу в гугл хром», просто выполняя все действия, описанные ниже, вы достигнете результата, который вам нужен.
Как в Гугл сделать Яндекс стартовой страницей
Читайте также: Сделать Яндекс стартовой страницей автоматически сейчас
Для примера, чтобы было проще и интереснее, расскажу о том, как в Гугл сделать Яндекс стартовой страницей. Для этого необходимо выполнить следующие действия:
- найти кнопку > Меню – она представлена тремя точками, расположенными вертикально, в правом верхнем углу рядом с адресной строкой;
- кликнуть на кнопку > Меню и выбрать раздел > Настройки;
- откроется новая вкладка, в которой представлены все настройки браузера;
- находите раздел > Запуск Chrome;
- отмечаете строку > Заданные страницы;
- после этого появятся дополнительные строки;
- там кликаете на кнопку > Добавить;
- появится новое окно – в нем нужно вставить конкретный адрес нужного сайта;
- в нашем случае – это > Яндекс;
- после этого нужно просто закрыть настройки, ничего не сохраняя – сейчас браузер все сохраняете автоматически.
Обратите внимание! Преимущество Гугл Хрома в том, что он позволяет добавить несколько заданных страниц. Что удобно, если для вас важно, чтобы сразу открывались нужные вам страницы. При запуске браузера у вас будут открываться сразу несколько вкладок. Однако слишком много делать их не нужно – браузер будет запускаться слишком долго.
Теперь вы знаете, как в Хроме сделать Яндекс стартовой страницей – ничего сложного в этом процессе нет. Все довольно просто.
Как сделать стартовую страницу в гугл хром: домашняя страница
Вы уже знаете, как сделать стартовую страницу в Гугл Хром. Теперь – о том, как сделать домашнюю. Порядок действий вначале тот же – нужно кликнуть по кнопке Меню, нажать на строку > Настройки. Далее последовательность действий будет следующей:
- найти строк > Внешний вид;
- в ней – активируем ползунок Показывать кнопку > Главная страница;
- там будет видна еще одна строка > Страница быстрого доступа и строка с адресом Гугл;
- ставите отметку около второй строки и вводите интересующий вас адрес;
- вот и все – опять-таки, ничего сохранять не нужно, все настройки останутся автоматически.
Теперь вы знаете, как сделать стартовую страницу в Гугл Хром – снова ничего сложного и крайне тяжелого делать не пришлось. Все предельно просто и понятно, ясно, как в солнечный день.
Как изменить поисковую систему
Читайте также: Яндекс турбо как включить: инструкция для всех браузеров
В Гугл Хром по умолчанию используется поисковая система Google. Если вы хотите поменять ее по каким-то своим соображения, сделать это будет несложно. Всё также в Меню находите > Настройки, опускаетесь к разделу Поиск и там указываете нужную вам поисковую систему. Изначально предусмотрено 4 варианта:
- Гугл;
- Бинг;
- Квант;
- Яху.
Если такого выбора вам недостаточно, выбираете раздел Управление поисковыми системами и уже там указываете ту, что вам необходима.
Как сделать стартовую страницу в Хроме: в завершение
Теперь вы знаете, как работать с Гугл Хром, как сделать стартовую страницу в хроме
и настраивать его под свои потребности. Если покопаетесь в Меню и в разделе Настроек, сможете отыскать еще много интересного для себя.
В завершение напомню, что я регулярно провожу бесплатные онлайн-тренинг, как сделать сайт своими руками. Каждый тренинг длится всего 4 дня. Пройдя его, вы сможете самостоятельно сделать свой сайт. По завершении тренинга он уже будет готов к работе. Вам нужно только повторять за мной. Также я рассказываю, как наполнять его и продвигать в поисковых системах.
Чтобы принять обучение в тренинге, достаточно оставить свой адрес электронной почты. На него придет уведомление о дате и времени начала бесплатного практического курса.
ifish2.ru
Как изменить домашнюю и стартовую страницу в гугл хром
Когда вы запускаете браузер Google Chrome, он показывает стартовую страницу по умолчанию, на которой обычно отображается поле поисковой системы Google и список наиболее посещаемых сайтов. Аналогичное окно отображается при запуске главной (домашней) страницы браузера.

Но в некоторых случаях установленные программы или воздействие вирусов могут привести к изменению стартовой и главной страницы в хроме.
Если вы хотите вернуть все в первоначальное состояние, или просто настроить браузер под себя, воспользуйтесь инструкциями приведенными ниже.
Устанавливаем главную (домашнюю) страницу в Google Chrome
1. Откройте браузер и нажмите на кнопку «Настройка и управление Google Chrome», которая находится в верхней правой части окна, справа от строки ввода адреса.
 2. В появившемся меню выберите пункт «Настройки».
2. В появившемся меню выберите пункт «Настройки».
Должна открыться вкладка с настройками Хром. Причем если была открыта пустая вкладка, то настройки отобразятся на ней же, а если был открыт какой-либо сайт, то настойки загрузятся на новой вкладке.
3. В секции «Внешний вид» поставьте галочку напротив пункта Показывать кнопку «Главная страница». В результате вверху на панели появится кнопка в виде домика, используя которую в будущем вы будете попадать на главную страницу гугл хром.
 4. Нажмите на ссылку «Изменить», которая появилась после выполнения предыдущего пункта. Должно отобразится окошко, в котором нужно выбрать пункт «Следующая страница» и ввести адрес желаемого сайта. По умолчанию в качестве домашней страницы установлена страница быстрого доступа. В данном примере домашняя страница была изменена на yandex.ru.
4. Нажмите на ссылку «Изменить», которая появилась после выполнения предыдущего пункта. Должно отобразится окошко, в котором нужно выбрать пункт «Следующая страница» и ввести адрес желаемого сайта. По умолчанию в качестве домашней страницы установлена страница быстрого доступа. В данном примере домашняя страница была изменена на yandex.ru.

Теперь при нажатии на кнопку «Главная страница» должен открыться сайт, указанный выше.
Меняем стартовую страницу в Google Chrome
1. Также как и в первом примере нужно открыть настройки путем нажатия на кнопки «Настройка и управление Google Chrome» и выбора пункта «Настройки».
2. Для установки стартовой страницы Chrome существует три варианта:
- По умолчанию запускается страница быстрого доступа.
- Продолжается работа с того же места. Т.е. при запуске загружаются те же вкладки, которые были открыты при завершении работы браузера.
- Устанавливается любой сайт, который будет открываться при запуске Google Chrome.

В данном примере произведем изменения, используя 3-й способ.
3. Нажмите на ссылку «добавить» напротив пункта «Следующие страницы». В результате должно отобразиться окно «Начальные страницы». В этом окне можно ввести один или несколько сайтов, которые будут открываться на отдельных вкладках при запуске браузера.
 Также можно нажать кнопку «Использовать текущие страницы», которая добавит в список все открытые в данный момент в Google Chrome сайты.
Также можно нажать кнопку «Использовать текущие страницы», которая добавит в список все открытые в данный момент в Google Chrome сайты.
4. Вот и все. Теперь вы можете нажать кнопку «ОК» и проверить, как изменилась стартовая страница гугл хром при запуске.
compconfig.ru
Как настроить стартовую страницу в Гугл Хром: как сделать и изменить
Пользователи Интернета часто спрашивают, как настроить стартовую страницу в Гугл Хром с учетом текущих предпочтений. В зависимости от ситуации можно установить новую вкладку при открытии браузера, зайти на определенную или ранее открытую страницу. Для каждого из вариантов предусмотрена индивидуальная инструкция, позволяющая решить поставленную задачу. Ниже рассмотрим, как в Гугл Хром изменить стартовую страницу для каждой из предложенных ситуаций на ПК или телефоне.
Как настроить стартовую страницу Гугл Хром на ПК
Для начала войдите в браузер, и справа вверху жмите значок Настройка и управление Google Chrome (три точки).

Далее войдите в раздел Настройки, и в секции Внешний вид поставьте отметку в разделе Главная страница. Выберите второй из предложенных вариантов и укажите адрес google.com.
Эти действия позволяют установить нужную стартовую страницу в Гугл Хром. На следующем этапе можно приступать непосредственно настроить подходящий вариант.
Новая
Чтобы изменить стартовую страницу в Google Chrome и после входа попадать на главную вкладку, войдите в браузер на ПК. Далее сделайте такие шаги:
- Войдите в Гугл Хром на компьютере.
- Справа вверху жмите на кнопку Настройки и управление Гугл Хром (три точки).

- Войдите в настроечный раздел.
- В секции Запуск Chrome установите Новая вкладка.

Если ничего не изменять, на новой вкладке будет логотип Гугл, поисковая строка и уменьшенный размер изображений часто посещаемых ресурсов. При желании можно настроить тему оформления с учетом предпочтений.
Заданная (определенная)
Иногда необходимо, чтобы при входе открывался конкретный сайт. В таком случае пройдите такие шаги:
- Зайдите в браузер на ПК и справа вверху кликните на символ с тремя точками.
- Перейдите к разделу Настройки.

- В секции Запуск Chrome перейдите к разделу Заданные страницы.
- Жмите Добавить страницу и пропишите интересующий адрес.

- Укажите Добавить и жмите Использовать текущую страницу.
Чтобы в дальнейшем поменять стартовую страницу в Google Chrome, с правой стороны от нее кликните на символ Другие действия. После этого выберите необходимый пункт — изменения или удаления. Благодаря такой опции, можно в любой момент настроить необходимый сайт и переходить на него при первой же загрузке веб-проводника Гугл Хром.
Ранее открытая
Удобный вариант, когда после входа открывается сайт, который просматриваться отдельно в момент закрытия веб-проводника. Чтобы настроить такой алгоритм, пройдите ряд шагов:
- Войдите в Гугл Хром на ПК.
- Справа вверху кликните на символ трех вертикальных точек.

- Войдите в секцию Настройки, а после этого перейдите в Запуск Chrome.
- Выберите секцию Ранее открытые вкладки.

Изменение данных не всегда срабатывает из-за действия куки. Так, после повторного входа аккаунт Гугл выполняется в автоматическом режиме. Если нет желания использовать эту опцию, проделайте такие шаги:
- Зайдите в Гугл Хром на ПК.
- Кликните на три вертикальные точки.
- Войдите в секцию Настройки, а после этого в нижней части жмите Дополнительно.

- Перейдите в категорию Конфиденциальность и безопасность, а там жмите Настройки сайта.

- Выберите файлы куки.

- Активируйте Удалить локальные данные при закрытии браузера.

Если вы используйте устройство Chromebook, жмите комбинацию клавиш Ctrl+Shift+T. В этом случае браузер открывает те же вкладки.
Как настроить стартовую страницу в Гугл Хром на телефоне
В случае с мобильным телефоном возможности приложения урезаны, но имеющегося функционала достаточно. Чтобы настроить стартовую картинку при входе в браузер на телефоне, сделайте такие шаги:
- Зайдите в приложение, которое установлено на смартфоне или планшете с Андроид.
- Кликните Меню на панели или справа вверху веб-проводника.
- Войдите в Настройки, а после этого в настроечный раздел приложения.
- Выберите из перечня Стартовая страница.
- Перейдите по ссылке и выполните настройку URL адреса с учетом текущей задачи.
- Введите необходимый адрес ресурса, к примеру, www.google.com.
Этих действий достаточно, чтобы настроить необходимый сайт на телефоне. В более точных установках здесь нет необходимости.
Как убрать стартовую страницу в Гугл Хром?
Бывают ситуации, когда пользователь не хочет видеть никаких сайтов после загрузки браузера. В таком случае важно знать, как убрать стартовую страницу в Google Chrome. Для этого проделайте манипуляции, которые описаны в первой инструкции и установите новую вкладку. Веб-проводник будет открываться чистым листом, необходимым для ввода данных.

Итоги
Браузер Гугл Хром реагирует только на настройки пользователя. Самостоятельно никакие изменения не вносятся. Если вдруг не удается настроить стартовую страницу, и вместо установленного сайта система выдает посторонний ресурс, причиной может быть действие вредоносной программы. В таком случае необходимо проверить ПК или телефон на вирусы, удалить их, а после этого снова настроить веб-проводник с учетом поставленной задачи. При отсутствии препятствий эта работа не должна вызвать трудностей.
windowstips.ru
Как сделать Яндекс домашней страницей в Гугл Хром
По умолчанию в браузере Google Chrome стартовым ресурсом является поиск Гугл. Но такое положение вещей устраивает далеко не всех пользователей. Поэтому мы расскажем о том, как сделать Яндекс домашней страницей в Гугл Хром.
Поиск Yandex
Яндекс – это продвинутый поиск, новостной портал и платформа с кучей интересных сервисов. К тому же, этот ресурс был сделан отечественными разработчиками, что объясняет его популярность в Рунете.
Неудивительно, что многие пользователи желают видеть в качестве домашней страницы именно этот портал. Он гораздо информативнее чем то, что предлагает компания Google. Да и поиск в российском сегменте интернета куда качественнее.
Но популярные веб-обозреватели позволяют быстро и без лишних проблем сменить стартовую страницу. В Гугл Хром это можно сделать весьма просто. Нужно только четко знать, что делать и какие настройки для этого нужно посетить.
Меняем стартовую страницу в Chrome
Сам процесс прост и понятен. А еще обычно Хром полностью на русском языке. Так что с путешествиями по пунктам настроек никаких проблем не возникнет. Инструкция актуальна также для ОС Linux и Mac OS.
- Запускаем браузер с помощью значка на рабочем столе.
- Жмем на кнопку с изображением трех точек, которая дает доступ к настройкам.

- Перемещаемся в блок «Внешний вид».
- Отмечаем галочкой пункт «Показывать кнопку Главная страница».
- После этого появится адрес стартовой страницы. Нужно нажать на кнопку «Изменить».
- В соответствующей строке вводим «https://www.yandex.ru/» и закрываем настройки.

Дополнительные настройки
Теперь Яндекс установлен в качестве главного ресурса в Гугл Хром. Но для того, чтобы браузер после запуска открывал именно этот портал нужно еще кое-что настроить. Много времени этот процесс не займет.
- Перемещаемся в блок «Запуск Chrome».
- Кликаем по пункту «Заданные страницы».
- Затем нажимаем на кнопку «Добавить страницу».
- В строку вводим адрес «https://www.yandex.ru/» и нажимаем кнопку «Добавить».

Все. Настройка завершена. Теперь можно перезапустить браузер для того, чтобы убедиться, что все было сделано правильно. Если все настройки применены верно, то после старта веб-обозревателя сразу же загрузится портал Яндекса.
chromeum.ru
60 фото настройки и изменения Яндекс и Google
Каждый человек так или иначе пользуется интернетом. Он приносит большую пользу для каждого человека, позволяя находиться в сети, общаться с другими людьми, узнавать что-то новое и так далее.

Чтобы сидеть через интернет, требуется специальная программа, которая называется браузером. Может быть она в совершенно разных видах. Например, есть браузер Google Chrome, есть браузер Яндекс.

Мы возьмём под пример Google Chrome и на его основе расскажем, как сделать стартовую страницу в хроме.

Содержимое обзора:
Почему мы выбрали именно этот браузер
Если выбирать среди множества браузеров, то это наиболее продуктивный, быстрый и доступный. Скачать его можно бесплатно, а работа его отлично подходит для компьютера.
Из нюансов можно отметить только большую потребность к компьютеру или смартфону (на телефоны также есть этот браузер), однако такая потребность оправдывает себя качественной работой.

Какие страницы выставляются на стандарт
На самом деле, у каждого пользователя своя стандартная страница. Однако, рекомендуется для удобства иметь стартовой страницей любой поисковик.

Самый известный, конечно же, Google. В СНГ существует свой аналог — Яндекс. Он крайне популярен среди множества пользователей и имеет огромное разнообразие направлений.

Как страницу Яндекс сделать стартовой?
Делаем страницу Яндекса стартовой

Рекомендуем посмотреть еще тут
Первым делом необходимо открыть настройки. У каждого браузера своё оформление, мы основываемся на Google Chrome, как уже говорили ранее.

Чтобы открыть их, необходимо направить мышь на правый верхний угол браузера. Там будут три точки. Они отвечают за меню, которое можно открыть в браузере.

В открывшемся меню можно увидеть множество разных полезных функций. Например, история, отвечающая за посещения сайтов. Закладки, которые можно выставить самостоятельно чтобы в будущем не искать сайт. Загрузки, которые отображают все загруженные файлы браузера. Но нам нужны «Настройки».

Итак, мы открыли вкладку и нас перенаправило на все настройки браузера, которые мы можем менять.

Среди всех настроек необходимо найти пункт «Внешний вид». В нём вы увидите два выбора: страница быстрого доступа, либо собственный сайт.

Рекомендуем посмотреть еще тут
У Google Chrome по умолчанию стоит поисковик браузера, то есть самый известный поисковик в мире. Нам нужен Яндекс.

Ставим галочку на свой собственный сайт, где в строку вводим www.yandex.ru. Теперь данные сохранены и при каждом открытии браузера и новой вкладки вам будет отображаться страница Яндекса.
Какие страницы чаще всего ставятся
Мы разобрались как главную страницу сделать стартовой, но и это не всё. В большинстве случаев главной страницей выставляют также новостные источники, либо сайты, полезные для себя.

Кто-то даже ставит социальные сети, такие как Instagram, Twitter, Facebook, Вконтакте и другие.

Что насчёт стартовой страницы Google
Если у вас браузер Google Chrome, то страница изначально забита на необходимый нам источник. Однако если нет, то повторите те же действия, которые вы делали при выборе стартовой страницей Яндекс.

Это делается точно также, сверху написано пошаговое сопровождение. Теперь вы знаете как сделать Google стартовой страницей
Рекомендуем посмотреть еще тут

Много ли людей пользуется браузером от Google
На самом деле, это один из самых известных браузеров в мире. Интернет уже перешёл на более требовательные системы и сайты, так что стандартные Internet Explorer уже не в моде и не способны грузить страницы также быстро.

Существует большое количество и других браузеров, однако все варианты рассматривать не будет. Отметим лишь, что Mozilla Firefox также является хорошим.

Ещё одно преимущество Google Chrome
Какую стартовую страницу делать главной каждому решать самостоятельно, так как качаете вы браузер для собственных целей.

Кстати, Google Chrome отлично справляется с рекламой и в некоторых случаях способен её заблокировать автоматически, даже не обращаясь к вам.

Это упрощает работу, не показывает шокирующие материалы и отлично позволяет провести время без просмотра лишней информации.

Заключение
Итак, статья подошла к концу, а мы узнали, как Яндекс ру сделать стартовой страницей. Надеемся, что в дальнейшей больше проблем возникать не будем и всё будет работать у вас отлично. Всего доброго!
Фото советы как сделать страницу стартовой






























Вам понравилась статья? Поделитесь 😉
Всего посмотрели 28
посетителей. Рубрика:kaksdelat.guru
Как сделать гугл стартовой страницей в опере, мазиле, гугл хроме
Вопросом о том, как сделать гугл стартовой страницей сейчас задаётся пользователями интернета все чаще и чаще. Почему же так возрос спрос именно на установку этого сервиса? Все довольно просто. Компания Google – современная, динамически развивающаяся организация.
Такое сочетание всего на одном ресурсе подталкивает пользователей сделать гугл стартовой страницей. Действительно, это очень удобно. При открытии любой вкладки или браузера – все сервисы под рукой. Не надо ничего дополнительно искать.
А еще, одним из ключевых преимуществ может стать то, что авторизация проходит единожды для всех сервисов. Следовательно, вам не понадобится на каждом сервисе вводить свой персональный логин и пароль. Нет ничего проще, чтобы превратить свой браузер в стартовую площадку для работы и отдыха.
Гугл хром – браузер, который выпустила компания Google. Логично, что по умолчанию страница гугла стоит в нем как стартовая.
Однако в результате установки программного обеспечения, либо ошибочного клика в настройках, можно случайно изменить свою домашнюю страницу, и для того чтобы вернуть все обратно и сделать гугл стартовой страницей необходимо:
1. Найти в правой части, вверху значок «Главного меню». Он выглядит как три горизонтальные линии. Нажав на него, выберите пункт «Настройки«.


2. Появившееся окно состоит их двух частей. В левой части обратите внимание на небольшой список. Там должно быть выбрано именно «Настройки«.


3. Далее смотрим в раздел, который называется «Внешний вид«. Необходимо убедиться, что пункт «Показывать кнопку Главная страница» активирован. Сразу под ним будет слово «Изменить».
4. В появившемся окне жмем точку напротив «Следующая страница«. В строке рядом прописываем необходимую страницу для старта и не забываем нажать «ОК«.


Все, теперь вы знаете, как сделать гугл стартовой страницей в гугл хроме.
Как сделать гугл стартовой страницей в опере?
На постсоветском пространстве браузер опера так же очень популярен, благодаря своим многочисленным надстройкам.
1. Нажмите в левой верхней части браузера на изображение «Opera».


2. Зайдите в пункт «Настройки» и выберите «Общие настройки«. Для быстрого вызова меню нажмите cntrl и f12 одновременно. Обратите внимание, чтобы была активна закладка «Основные«.
3. В появившемся окне в строке «При запуске» найдите и выберите «Начать с домашней страницы» и ниже впишите интересующую вас страницу в качестве стартовой. Для того чтобы браузер применил ваши изменения — нажимаем на кнопку «Ок«.


После этого, при открытии любой новой вкладки или при открытии нового окна браузера будет появляться страница гугла.
Как сделать гугл стартовой страницей в мазиле?
1. Для этого необходимо, в зависимости от версии, найти меню, которое называется “Инструменты”.
2. Там выбрать вкладку “Настройки” и далее проследовать в еще один подпункт “Настройки”.

 3. В окне, которое появится убедиться, что вы выбрали вкладку «Основные».
3. В окне, которое появится убедиться, что вы выбрали вкладку «Основные».
4. В блоке «При запуске« необходимо выбрать, что делать при запуске Firefox. В нашем случае это «Показывать домашнюю страницу / Начать с домашней страницы«.
5. Ниже можно смело вписать ту страницу, которая нас интересует.


Теперь, даже если Вы установите какое-то приложение, которое может изменить вашу домашнюю страницу на персональном компьютере, вы с легкостью сможете вернуть google на привычное место.
Видео уроки: как сделать гугл стартовой страницей?
nauchitsya-sdelat.ru