Гугл как сделать стартовую страницу: Sorry, this page can’t be found.
Сделайте Google стартовой страницей – Google
Выберите первый вариант
Нажмите «Да»
Выберите первый вариант
Нажмите «Добавить»
Готово?
Войдите в аккаунт и пользуйтесь поиском.
Войти в Google
Нажмите «Да»
Готово?
Войдите в аккаунт и пользуйтесь поиском.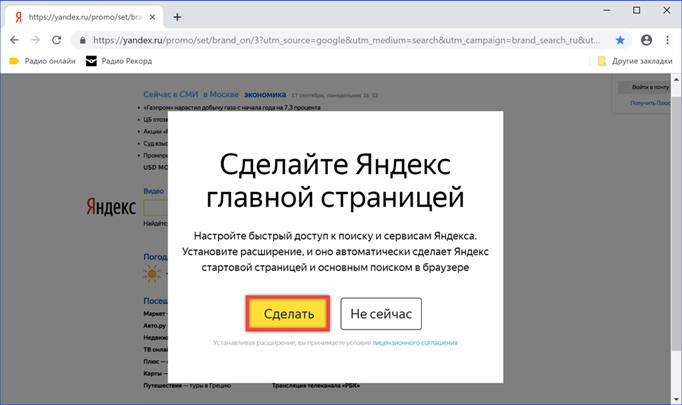
Войти в Google
Google Поиск установлен, но не сделан поиском по умолчанию. Чтобы сделать Google поиском по умолчанию, выполните следующие действия:
- Нажмите на значок инструментов в правой верхней части окна браузера.
- Выберите пункт Свойства обозревателя.
- В разделе Поиск вкладки Общие нажмите Параметры.
- Выберите Google.
- Нажмите По умолчанию и Закрыть.
Шаг 1.
 Откройте «Свойства обозревателя»
Откройте «Свойства обозревателя» Выберите Сервис в меню в верхней части окна браузера.
Затем выберите Свойства обозревателя.
Шаг 2. Сделайте Google стартовой страницей
In the top section called Home page, delete the highlighted text next to Address. Then type www.google.ru in that box.
Шаг 3. Сохраните изменения
Нажмите ОК, чтобы сохранить изменения.
Шаг 1. Откройте настройки браузера
Нажмите на значок настроек в правом верхнем углу и выберите Настройки.
Откроется новая вкладка.
Шаг 2. Сделайте Google стартовой страницей
In the Appearance section, click the button next to Show Home button,
then click the blue link Change.
Delete the text in the box, which is either about:blank or another website.
Then type www.google.ru in the box.
Click OK to save your changes.
Шаг 3. Синхронизируйте настройки
Чтобы синхронизировать вкладки, закладки, приложения, темы и многое другое на всех
устройствах, нажмите кнопку Войти в Chrome, расположенную вверху страницы Настройки.
Войдите в аккаунт Google, а затем нажмите Да, синхронизировать все

Подробнее…
Шаг 1. Нажмите на значок настроек
Нажмите на значок настроек в правом верхнем углу окна браузера и выберите пункт Настройки. Откроется новая вкладка.
Шаг 2. Сделайте Google стартовой страницей
In the Appearance section, check the box next to Show Home button.
To set your homepage, click Change
Select Open this page, and then type www.google.ru in the box. Click OK.
Шаг 3. Синхронизируйте настройки
Чтобы синхронизировать вкладки, закладки, приложения, темы и многое другое на всех
устройствах, нажмите кнопку Войти в Chrome, расположенную вверху страницы Настройки.
Войдите в аккаунт Google, а затем нажмите Да, синхронизировать все или
перейдите по ссылке Дополнительно, чтобы настроить параметры
синхронизации.
Подробнее…
Вариант 1. Перетащите значок Google
Перетащите значок Google синего цвета, показанный ниже, на значок домашней
страницы, расположенный в правом верхнем углу браузера.
Во всплывающем окне нажмите Да.
Вариант 2. Измените настройки вручную
Click on Firefox in the top left corner, then select Options, and
then click on Options in the right menu.
Click on the General button in the top menu with the picture of a
switch.
Next to When Firefox starts, open the drop down menu and select Show my
home page.
Type www.google.ru
Ещё: сделайте Google поиском по умолчанию
Нажмите стрелку вниз слева от окна поиска.
В раскрывающемся меню выберите Google.
Подробнее…
Вариант 1. Перетащите значок Google
С помощью мыши перетащите значок Google синего цвета, показанный ниже, на значок домашней страницы, расположенный в правом верхнем углу вашего браузера.
Затем во всплывающем окне нажмите Да.
Вариант 2. Измените настройки вручную
Select Firefox from the menu bar, then click on Preferences.
Type www.google.ru in the Home Page box and close Preferences to
save.
Ещё: сделайте Google поиском по умолчанию
Нажмите стрелку вниз слева от окна поиска.
В раскрывающемся меню выберите Google.
Подробнее…
Шаг 1. Откройте настройки браузера
Нажмите Safari в строке меню Apple и выберите Настройки.
Шаг 2. Сделайте Google стартовой страницей
Next to New windows open with, select Homepage from the drop down
menu.
Select Homepage from the next drop down menu next to New tabs open
with.
Then type www.google.ru in the box next to Homepage.
Шаг 3. Сделайте Google поиском по умолчанию
Выберите Google в раскрывающемся меню Основная поисковая машина.
Изменения будут сохранены автоматически.
Подробнее…
Шаг 1.
 Откройте настройки браузера
Откройте настройки браузераНажмите Opera в верхнем меню и выберите пункт Настройки, а затем Общие настройки.
Шаг 2. Сделайте Google стартовой страницей
Next to Startup, select Start with home page from the drop down menu
to see Google when you open your browser.
Then type www.google.ru into the box next to Home page.
Шаг 3. Сохраните изменения
Нажмите кнопку ОК, чтобы сохранить изменения.
Измените настройки или параметры, чтобы сделать Google стартовой страницей
К сожалению, мы не можем определить браузер, чтобы показать нужные инструкции. Попробуйте нажать название вашего браузера в главном меню, а затем выбрать Предпочтения, Настройки или Параметры. Если в верхнем меню
есть пункт Сервис, нажмите на него и выберите Свойства обозревателя.
Попробуйте нажать название вашего браузера в главном меню, а затем выбрать Предпочтения, Настройки или Параметры. Если в верхнем меню
есть пункт Сервис, нажмите на него и выберите Свойства обозревателя.
Наш совет: загрузите Google Chrome, быстрый и бесплатный браузер. Google Chrome молниеносно открывает веб-страницы и приложения.
Теперь вы готовы к поиску в Google, на каком бы сайте вы ни оказались.
Узнавайте о новых дудлах
Вспомните свои самые любимые дудлы – от картинок до инструментов и игр.
Мгновенно получайте ответы
Вы можете видеть результаты уже при вводе запроса и сразу менять условия поиска.
Мне повезёт!
Откройте для себя самые популярные поисковые запросы, известные произведения искусства, местные рестораны и многое другое.
Как изменить стартовую (домашнюю) страницу в Google Chrome, поменять ее
Правильная настройка стартовой страницы – неотъемлемая составляющая комфортного веб-сёрфинга, удобного пользования поисковыми системами и сайтами. Из этой статьи вы узнаете, как изменить стартовую страницу в Google Chrome (вернуть настройки по умолчанию и установить адрес другой поисковой системы), а также, как убрать стартовую страницу в Гугле Хроме, модифицированную вирусами (угонщиками браузеров и рекламным ПО).
Штатные настройки
Для того чтобы поменять стартовую страницу при помощи настроек Google Chrome, выполните следующее:
1. Клацните кнопку «три точки» (меню) в верхнем правом углу браузера.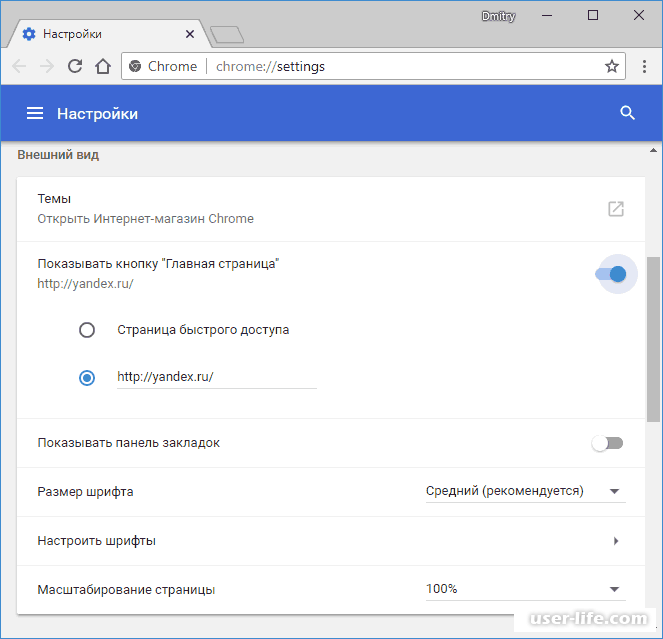
2. В панели функций выберите пункт «Настройки».
3. Чтобы настроить домашнюю страницу в Гугле Хром, в блоке «При запуске не открывать» раздела «Настройки» выберите одну из предлагаемых опций и при необходимости задайте в ней параметры:
«Новую вкладку» – сделать стартовую страницу в Хроме в виде поисковой строки Гугле с визуальными закладками недавно открытых страниц.
«Ранее открытые вкладки» – вместо главной страницы открываются вкладки, которые не были закрыты в ходе предыдущего пользования браузером (прошлой сессии).
«Заданные страницы» – пользователю предоставляется возможность установить в качестве домашней страницы любой веб-сайт или несколько веб-сайтов (они все будут запускаться при старте веб-обозревателя).
Чтобы настроить этот режим запуска, сделайте следующее:
1. Для установки веб-сайтов в графе опции клацните «Добавить».
2. Внесите полный адрес странички, которую желаете сделать стартовой, в дополнительной панели.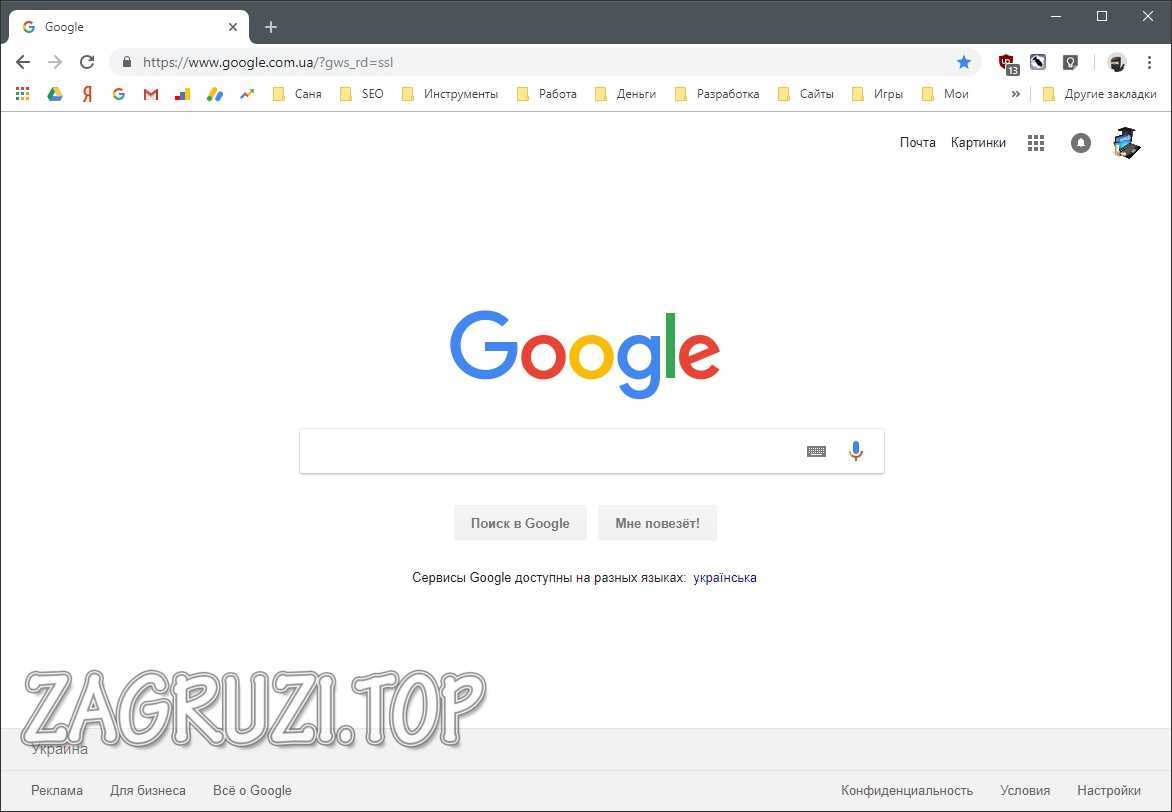 Щелчок по строке «Добавить страницу» → ввод домена в поле «Введите URL».
Щелчок по строке «Добавить страницу» → ввод домена в поле «Введите URL».
3. Кликните «OK».
Совет! Нажмите кнопку «Использовать текущие страницы», если хотите видеть в виде стартовой страницы открытые вкладки.
По завершении настройки вы также можете видоизменить начальный дизайн домашней странички:
1. Откройте магазин расширений Google (ссылка «Ещё расширения» в разделе «Расширения» на вкладке «Настройки»).
2. Клацните в меню «Темы».
3. Выберите в выдаче понравившееся графическое оформление. Его необходимо устанавливать так же, как и другие стандартные аддоны для Хрома.
Блок «Поиск»
Опции в этом блоке также отвечают за изменение домашней страницы:
1. Клацните кнопку «Настроить поисковые системы».
2. В блоке «Поисковые системы» задайте адрес другого поисковика.
3. Выберите в ниспадающем меню блока поиск для его использования в строке браузера.
Если вам необходимо сделать Яндекс стартовой страницей:
Можно удалить стартовую в настройке «Страницы при запуске» и вписать вместо неё адрес – yandex. ru. Либо указать эту систему, как дополнительную. В таком случае при старте Хрома будут открываться две вкладки: страница Google и поисковик Yandex.
ru. Либо указать эту систему, как дополнительную. В таком случае при старте Хрома будут открываться две вкладки: страница Google и поисковик Yandex.
После внесения данных нажмите «OK».
Через блок «Поиск» эта задача выполняется так:
1. В поле «Другие поисковые системы» укажите все необходимые параметры – имя и адрес поисковика.
2. Затем в графе поисковика клацните «Использовать по умолчанию». После активации этой надстройки Яндекс будет установленный в верхний блок «Настройки… по умолчанию» и будет выделен жирным.
Ещё один альтернативный вариант:
- в блоке «При запуске открывать» включить режим «Новую вкладку»;
- в блоке «Поиск» выбрать в меню (первая кнопка) – Яндекс (при условии, что адрес предварительно был добавлен в каталог поисковых систем браузера).
Как восстановить стартовую страничку, изменённую вирусом?
Если у вас возник вопрос, как удалить веб-адрес, установленный вирусом, необходимо выполнить такие действия:
1. Воспользуйтесь предыдущей инструкцией, чтобы восстановить доверенный поисковик и удалить вредоносные ссылки.
Воспользуйтесь предыдущей инструкцией, чтобы восстановить доверенный поисковик и удалить вредоносные ссылки.
2. В блоке «Внешний вид» клацните окошко «Показывать кнопку «Главная страница» ». Возле надписи «Страница быстрого доступа» нажмите «Изменить».
3. Перед тем как сменить настройки, скопируйте адрес доверенной поисковой системы. А затем в панели «Главная страница» включите кликом мыши «Следующая страница» и вставьте скопированный адрес, нажмите «OK» (чтобы изменённая надстройка вступила в силу).
4. Закройте браузер. Щёлкните по его ярлыку левой кнопкой мышки.
5. В контекстном меню нажмите «Свойства».
6. В строке «Объект» в случае обнаружения необходимо выполнить удаления всех сторонних команд, размещённых после пути к исполняемому файлу.
Чтобы окончательно убрать элементы вируса, изменившего стартовую страничку, проверьте систему антивирусным сканером AdwCleaner:
1. Это приложение доступно для скачивания на форуме Toolslib – https://toolslib. net/downloads/viewdownload/1-adwcleaner/.
net/downloads/viewdownload/1-adwcleaner/.
2. Клацните кнопку – Download Now.
3. Запустите скачанный дистрибутив. Нажмите кнопку «Scan».
Альтернатива домашней странице
Если вы нуждаетесь в быстром доступе к группе сайтов – воспользуйтесь специальным аддоном, при помощи которого можно создать панель визуальных закладок.
Например, Speed Dial.
Успешной и быстрой вам настройки домашней страницы в браузере Google Chrome!
Как сделать Гугл стартовой страницей в разных браузерах
В разных браузерах установка стартовой страницы происходит по-разному.
Многим пользователям не хочется, чтобы при открытии программы они видели рекламу или какие-то ненужные вкладки, поэтому их интересует, как сделать Гугл стартовой страницей.
Содержание:
Поэтому было бы полезно рассмотреть, как это делается в разных браузерах – Опера, Гугл Хром, Мозила, Яндекс. Браузер, а также на устройствах, которые работают на платформе Андроид.
Браузер, а также на устройствах, которые работают на платформе Андроид.
И начнем с одной из самых популярных таких программ.
Опера
Чтобы при запуске браузера Опера автоматически открывался сайт google.ru, необходимо сделать следующее:
- Нажать в браузере кнопку «Меню» (в некоторых версиях она также называется «Opera», но от этого ее расположение не меняется), которая выделена красным цветом на рисунке №1. После этого выбрать пункт «Настройки» (выделен зеленым цветом на том же рисунке).
- В настройках следует перейти в раздел «Основные» (выделен красным цветом на рисунке №2). Он располагается в меню, которое находится с левой стороны основного окна.
Далее следует найти раздел «При запуске», где выбрать пункт «Открыть определенную страницу или несколько страниц» (также иногда называется «Начать с домашней страницы»), который выделен зеленым цветом на рисунке №2.
№2.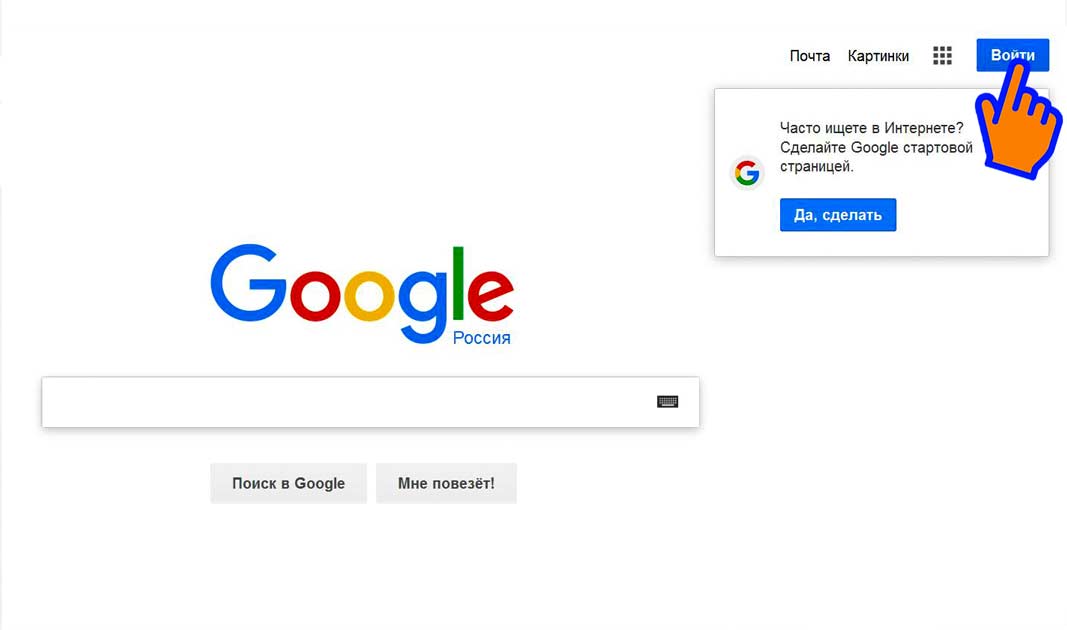 Окно настроек браузера Опера
Окно настроек браузера Опера
- Также необходимо задать саму начальную страницу, которая будет автоматически открываться при запуске программы. Для этого следует нажать на надпись «Задать страницу» (выделена синим цветом на рисунке №2).
После этого откроется окно, показанное на рисунке №3. В строке ввода следует ввести «google.ru» и нажать кнопку ОК.
№3. Окно ввода стартовой страницы
Важно! Стоит отметить, что интерфейс может несколько отличаться от тех рисунков, которые показаны выше, но смысл остается тем же самым.
Вот и все, дело сделано! Теперь перейдем к другому браузеру – Гугл Хром.
к содержанию ↑Гугл Хром
Чтобы установить Гугл стартовой страницей в данном браузере, необходимо проделать следующие действия:
- Нажать на пиктограмму дополнительных функций браузера, которая на рисунке №4 выделена оранжевым цветом.
- В выпадающем меню выбрать команду «Настройки» (выделена красным цветом).

- Найти раздел под названием «При запуске открывать». Там поставить галочку напротив пункта «Заданные страницы» (выделена зеленым цветом).
- Теперь следует задать саму главную страницу. Для этого нужно нажать на надпись «Добавить» (выделена синим цветом).
№4. Окно настроек браузера Гугл Хром
- В окне, показанном на рисунке №5, собственно, и нужно задать саму начальную страницу. Поэтому в строке ввода снова пишем google.ru точно так же, как это делается в браузере Опера и нажимаем кнопку ОК.
№5. Окно задавания стартовой страницы в Гугл Хром
Как видим, действия очень похожие.
Кстати, в каждом из этих браузеров есть так называемые визуальные вкладки, то есть некоторый набор сайтов, которые пользователь может задавать самостоятельно.
Возможно, вам будет удобнее начинать именно с того, чтобы открывались визуальные вкладки. Выглядят они примерно так, как показано на рисунке №6.
№6. Страница визуальных вкладок в Опере
Чтобы добавить сюда какую-то вкладку, необходимо просто нажать на большой плюс, под которым написано «Добавить сайт».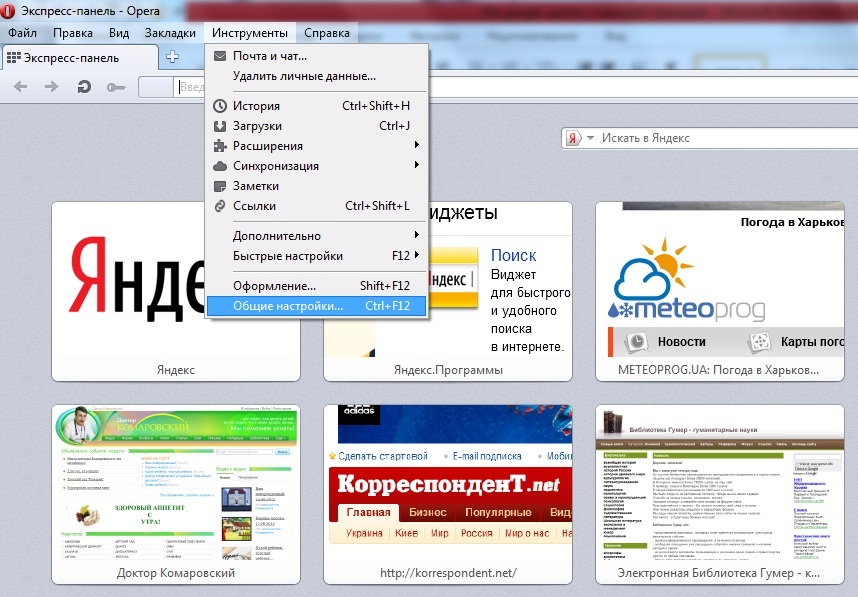
Чаще всего такие стандартные вкладки уже встроены в браузеры, а чтобы при запуске пользователь видел меню вкладок, следует в настройках выбирать пункт с названием «Открыть начальную страницу», «Показывать вкладку» или нечто подобное.
В общем, нашей задачей является открытие новой вкладки, где и располагаются эти самые визуальные закладки.
Кстати, каждый может установить индивидуальную страницу вкладок – все поисковики бесплатно распространяют установочные файлы своих таких панелей.
То же самое касается и браузера Мозила.
к содержанию ↑Mozilla Firefox
В этом браузере все даже в разы проще, чем в Опере и Гугл Хром. Здесь все делается следующим образом:
- Нажимаем на кнопку дополнительных функций. Выглядит она точно так же, как в Google Chrome и тоже выделена оранжевым цветом на рисунке №7.
- В выпадающем меню следует выбрать кнопку «Настройки».
№7. Выбор настроек в браузере Мозила
- Уже с самого начала мы попадаем на вкладку «Основные», где и происходит выбор стартовой страницы. Как видим на рисунке №8, на этой вкладке есть раздел «Запуск».
Там есть пункт «При запуске Firefox», возле которого следует выбрать «Показать домашнюю страницу» (выделено красным цветом). После этого в строке ввода (возле надписи «Домашняя страница») следует ввести google.ru, как это и показано на рисунке №8 (выделено зеленым цветом). - После этого остается нажать кнопку ОК и тем самым выйти из окна настроек.
№8. Окно настроек браузера Mozilla Firefox
Опять же, интерфейс может несколько отличаться в зависимости от версии браузера, но в основном все остается тем же самым.
к содержанию ↑Яндекс.Браузер
Здесь алгоритм практически не меняется, только здесь проблема в том, что возможности выбора стартовой страницы просто нет.
Можно выбрать пункт об открытии страницы быстрого доступа при запуске браузера, но эта вкладка будет не одна, это будет набор тех самых визуальных закладок.
Выглядят они так, как показано на рисунке №9.
№9. Страница визуальных закладок в Яндекс.Браузере
А чтобы добавить туда google.ru, следует нажать на кнопку «Добавить», которая выделена на рисунке №10.
А чтобы видеть этот сайт при открытии, следует нажать на кнопку дополнительных функций (выделена оранжевым цветом на рисунке №10), после чего в выпадающем меню выбрать «Настройки» (выделена зеленым цветом).
Далее нужно поставить галочку напротив пункта «Открыть страницу быстрого доступа» (выделена синим цветом) в разделе «С чего начинать?».
№10. Окно настроек Яндекс.Браузера
к содержанию ↑Установка для ОС Андроид
Что касается всех вышеупомянутых браузеров, то в их Андроид-версиях все делается точно так же, как описано выше.
Конечно, некоторые пункты могут меняться в названии, но все равно их легко узнать.
А что касается стандартного для таких устройств браузера, то в нем тоже есть свои настройки, а сам процесс установки домашней страницы можно увидеть в видеоролике ниже.
Тематическое видео:
как сделать и поменять домашнюю страницу в Mozilla Firefox, Internet Explorer и Яндекс Браузере
Существует множество программ, предназначенных для сёрфинга в интернет — так называемых браузеров. Их пользовательские интерфейсы отличаются друг от друга, часто — весьма значительно. Рассмотрим, как изменить стартовую (домашнюю) страницу в браузерах Google Chrome, Mozilla Firefox, Internet Explorer, Яндекс.Браузере
Что такое домашняя страница в браузере
Домашняя страница — это веб-страницы (может быть и единственная), которые открываются автоматически в одной или нескольких вкладках сразу после старта браузера. В качестве домашней страницы может выступать:
- «Чистый лист» — программа содержит единственную вкладку, в адресной строке которой ничего не задано. Так выглядит пустая стартовая страница в браузере Mozilla Firefox
В следующей таблице перечислено, как называется чистая страница в различных браузерах.
Название браузера Наименование чистой домашней страницы Google Chrome Версия 54.0.2840.99 m Новая вкладка Mozilla Firefox 49.0.2 Пустая страница Opera 41.0 Начальная страница Internet Explorer Версия 11.0.14393.0 Новая вкладка Яндекс Браузер Версия 16.10.1.1116 Табло с любимыми сайтами Microsoft Edge 38.14393.0.0 Новая вкладка Tor Browser 6.0.5 (based on Mozilla Firefox 45.4.0) Пустая страница - «Вкладки, открытые в предшествующий сеанс» — некоторое множество вкладок, которые были открыты в браузере перед завершением предыдущего сеанса работы с ним. Возможно, и одна вкладка. Эта установка очень удобна для работы, поскольку пользователю не нужно помнить, какие именно адреса в интернет требуются для работы, и всякий раз вновь открывать их во множестве вкладок. А также и вводить данные своих аккаунтов на сайтах, требующих авторизации.
- «Заданные страницы» — набор вкладок с заданными адресами в Google Chrome.
- «Домашняя страница» — специальная страница в браузере Mozilla Firefox и Tor Browser. В качестве стартовой страницы браузера Mozilla Firefox задана «Домашняя страница»
Эта страница содержит адресную строку, логотип браузера, мысль дня и набор значков для быстрого доступа к различным функциям программы.
Эта страница содержит полезные советы от проекта Tor - «Табло с любимыми сайтами» — вариант домашней страницы Яндекс Браузера, чем-то похожий на «Домашнюю страницу» Mozilla Firefox. Содержит адресную строку, меню для быстрого доступа к некоторым функциям программы, настраиваемый набор значков со ссылками на фаворитные сайты, а также при желании — ленту новостей Яндекса с рекламой
По сути, это в то же время и пустая страница, предлагающая выбрать адрес интересующего веб-ресурса.
- «Предыдущие страницы» — понятие из браузера Microsoft Edge, аналог «Ранее открытых вкладок» из Google Chrome (см. п.2 этого списка).
- «Конкретная страница или страницы» — понятие из браузера Microsoft Edge, аналог «Заданных страниц» в Google Chrome (см. п.3 этого списка).
Для чего нужна установка домешней вкладки
Эта функция позволяет пользователю:
- не отвлекаясь ни на что лишнее, спокойно набрать адрес в адресной строке и перейти к требуемому веб-ресурсу — если задана пустая страница;
- оперативно воспользоваться наиболее востребованными функциями браузера или быстро перейти на какой-нибудь из наиболее востребованных сайтов — если задана «Домашняя страница» или «Табло с любимыми сайтами»;
- всегда максимально быстро получать доступ к веб-ресурсам «на каждый день» — если заданы «Конкретные страницы» или «Заданные страницы»;
- максимально быстро возобновить работу с теми веб-страницами, которые были открыты в прошлый раз — если заданы «Предыдущие страницы» или «Ранее открытые вкладки».
Функция позволяет также заработать «лёгкие деньги» различным махинаторам, которые за счёт автоматизированной вредоносным кодом подмены этой установки браузера распространяют платную рекламу либо блокируют браузер, вымогая деньги для его предположительной разблокировки.
Поскольку программы-браузеры отличаются друг от друга в первую очередь пользовательскими интерфейсами, рассмотрим процесс настройки для каждого браузера в отдельности.
Как изменить стартовую страницу в Google Chrome
- Для запуска меню настроек Google Chrome нажмите на кнопку, находящуюся в правом верхнем углу окна браузера, справа от кнопки для добавления текущей страницы в закладки. Для вызова меню настроек и управления следует нажать на кнопку, указанную на этом рисунке
- Далее, во всплывающем меню необходимо выбрать пункт «Настройки». Для установки настроек следует выбрать пункт «Настройки»
- После этого в браузере откроется страница с настройками. Красная стрелка и волнистая линия акцентируют внимание на настройки стартовой (домашней) страницы
Google Chrome позволяет выбрать в качестве начальной страницы либо «Новую вкладку» — пустую страницу, либо набор вкладок, открытых в предыдущем запуске программы, либо множество страниц с заданными адресами.
- Чтобы поменять текущую установку на чистую страницу, следует выбрать «Новую вкладку», после чего закрыть вкладку с настройками. Выбор пустой страницы в качестве стартовой и сохранение настроек в процессе закрытия вкладки с ними
- Для того чтобы установить в качестве домашней страницы набор вкладок с заданными адресами, следует выбрать в настройках браузера «Заданные страницы». Чтобы задать список страниц, которые должны автоматически открываться после запуска браузера, необходимо добавить их адреса
Далее, надо перейти по ссылке «Добавить». Откроется окно для добавления стартовых адресов.
Позволяет формировать список адресов веб-страниц, которые требуется открывать автоматически после запуска браузера Google ChromeЕсли перейти в этом окне посредством мыши на поле с надписью «Введите URL», можно будет ввести в него URL сайта, который вы хотите видеть при запуске браузера. После ввода адреса для первой вкладки, можно также при желании ввести адрес и для второй, и для третьей и т. д.
Для удаления лишних адресов можно нажать на крестик, находящийся напротив соответствующего адреса в этом спискеДля удаления лишнего адреса в сформированном списке следует нажать на крестик напротив него. Окно для редактирования списка URL всегда доступно по ссылке «Добавить» из главной вкладки с настройками.
Видео: установка стартовой страницы в Гугл Хром
Как поменять стартовую страницу в Mozilla Firefox
- Для перехода к меню настроек браузера Mozilla Firefox требуется нажать на кнопку, которая находится в правом верхнем углу окна браузера, справа от кнопки «Сохранить в Pocket». Это наиболее универсальный вариант. Однако если после запуска браузера автоматически открывается Начальная страница, можно воспользоваться более простым способом: Нажать в нижней части страницы на кнопку с подписью «Настройки». На рисунке показаны красными стрелками две кнопки для перехода к вкладке установки настроек: верхней стрелкой — более универсальный способ, нижней — более быстрый
Если предпочтение было отдано универсальному способу запуска вкладки изменения настроек, в появившемся меню следует нажать на кнопку «Настройки».
Для того, чтобы открыть вкладку установки настроек, следует нажать на кнопку «Настройки»В результате откроется вкладка с настройками браузера. По умолчанию в браузере Mozilla Firefox установлено показывать после открытия окна домашнюю страницу, в качестве которой задана оригинальная так называемая Начальная страница Mozilla Firefox.
Для изменения адреса следует перейти посредством щелчка левой кнопкой мыши в это поле и ввести с клавиатуры желаемый адрес (URL)- Эту установку можно изменить, задав в качестве домашней страницы, к примеру, mail.ru. После этого закрываем сперва вкладку с настройками, а потом и сам браузер
Если после этого закрыть сперва вкладку с настройками, а затем и сам браузер, а потом вновь открыть его — увидим в окне браузера страницу сайта mail.ru.
В поле домашней страницы задан адрес mail.ruПовторим теперь шаги 1–5, используя универсальный способ вызова меню настроек.
- Во вновь открытой вкладке с настройками нажимаем теперь на стрелочку, открывающую во всплывающем меню все варианты стартовых страниц, а их — всего три. Чтобы увидеть все варианты выбора стартовых страниц, необходимо вывести на экран их список, нажав на соответствующую кнопку
- Первый вариант был установлен по умолчанию. Мы уже рассмотрели предоставляемые им возможности. Второй вариант, а это пустая страница, говорит сам за себя, и смысл его также был рассмотрен в пункте 1 «Чистый лист». Суть третьего варианта, «Показать окна и вкладки, открытые в прошлый раз» также очевидна.
Как сделать домашнюю вкладку в Opera
Браузер опера предлагает практически такие же три варианта изначальных страниц, автоматически открываемых после старта программы, как и Google Chrome. Рассмотрим пошаговую инструкцию для этого браузера.
- Для того чтобы вызвать вкладку выбора установок, достаточно нажать комбинацию клавиш Alt+P либо нажать на кнопку вызова меню, на которой изображён логотип Оперы. Стрелкой показана кнопка для вызова меню
- После этого в появившемся меню требуется выбрать строчку «Настройки». Для перехода к настройкам необходимо выбрать настройки
- И тогда откроется вкладка с настройками программы.
Три варианта установки страниц, открывающихся при запуске, здесь практически идентичны вариантам браузера Google Chrome. Несколько адресов страниц для последнего варианта задаются так же, как и в Chrome. Разница состоит только в словах, применяемых в названиях вариантов.
Ручное назначение вкладок для старта в Internet Explorer
Для того чтобы задать домашнюю страницу в Internet Explorer (это может быть как одна веб-страница, так и набор вкладок с предустановленными адресами), Следует выполнить всего два шага.
- Нажать кнопку «Сервис», которая находится в правом верхнем углу окна, слева от улыбающегося оранжевого смайла, или на клавиатуре — комбинацию клавиш Alt+X. Или найти и нажать кнопку «Сервис», на которую указывает красный указатель на этом рисунке
- Сразу после этого в выпадающем меню надо выбрать пункт «Настройки». надо выбрать во всплывающем меню пункт «Свойства браузера»
- После этого на экране появится структура вкладок со свойствами Internet Explorer, открытая на вкладке «Общие». В самой верхней части вкладки «Общие» организован выбор списка предустановленных для старта веб-страниц. Открыта вкладка «Общие»
- если нажать на кнопку «Текущая», в качестве домашней страницы будет задана страница с сайта Microsoft, содержащая приветствие нового пользователя;
- если нажать на кнопку «Исходная», будет задана страница сайта Microsoft, переадресующая на yandex.ru;
- если нажать «Использовать новую вкладку», под домашней станет подразумеваться совершенно свободная от информации страница;
- можно также вручную задать в текстовой форме несколько адресов для различных вкладок, о чём там имеется подсказка.
- Для того чтобы сохранить сделанные изменения достаточно нажать на кнопку OK.
Internet Explorer предоставляет выбор из двух вариантов для старта, который осуществляется на той же вкладе «Общие», непосредственно ниже сервиса для назначения домашней страницы. Один из вариантов — начинать с вкладок, открытых в предыдущем сеансе, второй — с домашней страницы. Последняя, в свою очередь, может состоять из одной или нескольких вкладок, содержащих страницы с определёнными адресами.
Либо ранее открытые вкладки, либо домашняя страница соответственно установленной вышеНазначение вкладок, открывающихся при запуске Яндекс.Браузера
Разработчики Яндекс Браузера ввели понятие — табло с любимыми сайтами, которое, по сути, является матрицей активных миниатюр сайтов. Активность этих миниатюр состоит в том, что они выступают кнопками для перехода на сайты, изображение страниц которых их украшает.
Замечательно то, что этим табло можно управлять посредством отдельного пункта настроек. Миниатюру для каждого конкретного сайта можно добавить в таблицу, удалить из неё либо изменить URL страницы, на которую она ведёт!
Меню управления стартовыми страницами вызывается в Яндекс Браузере в три шага:
- Нажимаем на кнопку «Настройки Яндекс Браузера». Для управления стартовыми страницами в первую очередь следует нажать на кнопку «Настройки Яндекс Браузера»
- Далее, в появившемся всплывающем меню нужно выбрать пункт «Настройки». При желании здесь же можно перейти и к настройке Табло. В нём надо выбрать вот именно настройки
- Дальше в текущей вкладке действительно откроются настройки, однако, для управления стартовыми страницами содержимое вкладки необходимо либо промотать почти до середины посредством колёсика мыши, либо протянуть туда же посредством полосы вертикальной прокрутки. Параметр «При запуске открывать»
В параметре настроек «При запуске открывать» можно выбрать один из трёх вариантов:
- При запуске открывать Табло с любимыми сайтами.
- Открывать вкладки, открытые в предыдущий раз.
- Открывать сайт Яндекса, если установлен соответствующий чекбокс. Если чекбокс не установлен, а вкладок не было — см. пункт 1. Табло.
Настройка вкладки, открывающейся при старте, в Microsoft Edge
- Когда в первый раз будет запущен браузер Microsoft Edge, он откроет начальную страницу. Для начала нажмём на кнопку вызова меню, как показано на картинке ниже. Любые настройки браузера начинаются с вызова меню
- Во всплывающем меню следует выбрать пункт «Параметры». В нём следует выбрать пункт «Параметры»
- Затем следует нажать на стрелочку управления выпадающим списком вариантов. Требуется вызвать список вариантов автоматически открываемых страниц
Открыв список вариантов, сможем наблюдать следующие варианты домашней страницы:
- начальная страница;
- новая вкладка;
- предыдущие страницы;
- конкретная страница или страницы.
- Выберем вариант «Новая вкладка» и увидим, что значением свойства «Открыть Microsoft Edge с» стала новая вкладка. изменён на «Новая вкладка»
- Теперь закроем окно браузера и запустим его вновь, чтобы увидеть после его старта новую вкладку. Выглядит и правда совсем как новая. Для изменения этого вновь вызовем меню дополнительно
- Изучив содержимое новой вкладки, повторим шаги 1…3 этого списка.
Выбор варианта «Предыдущие страницы» представляет мало интереса ввиду очевидности его последствий, поэтому на этот раз выберем последний вариант — «Конкретная страница или страницы». И введём адрес веб-страницы в поле «Введите URL-адрес».
В указанное поле вводится URLПосле ввода с клавиатуры ya.ru и нажатия клавиши Enter, картинка изменилась.
Добавлена одна конкретная страница: ya.ruПоявился конкретный адрес для одной из вкладок, которые необходимо будет открывать после запуска. Теперь можно изменить его, нажав на изображение карандаша несколько правее, удалить его, нажав на крестик ещё правее, а также добавить новый URI, для второй вкладки, нажав чуть ниже на ссылку «+ Добавить новую страницу». Также и для третьей и т. д.
Что делать, если не меняется или не убирается домашняя вкладка
Причиной этой ситуации, скорее всего, является вирус.
Вирус относительно браузера может быть либо внутренним, либо внешним.
Внутреннее вредоносное ПО — это скрипты, интерпретируемые самим браузером, и не имеющие непосредственного отношения к операционной системе. Внешнее — это любые исполняемые в операционной системе приложения, которые могут модифицировать системный реестр и любые файлы, имеющие отношения к браузерам. Если причина появления ошибки внешняя, и вирус модифицировал структуру браузера — в таком случае последний надо лечить как снаружи, так и изнутри.
Диагностика внутренней причины появления ошибки
Перед началом лечения необходимо поставить правильный диагноз. Для этого важно знать, что именно происходило на ПК непосредственно перед появлением ошибки.
Предположим, вы работали в браузере, не запустив при этом никаких незнакомых приложений. И вдруг произошло так, что вы не можете:
- закрыть последнюю вкладку;
- перейти на другую вкладку;
- вызвать меню браузера;
- закрыть браузер.
Судя по этим симптомам, невидимой частью зловредной вкладки, последней открытой из интернета как раз и явились скрипты, которые сделали работу браузера неприемлемой.
Как избавиться от проблемы, возникшей по внутренней причине
Если при попытке закрытия браузера он не закрывается, на попытку вызова меню он никак не реагирует, то закрыть его можно принудительно с помощью диспетчера задач Windows.
Браузер содержит две вкладки, последняя заблокировала егоДелается это в несколько шагов.
- Нажав комбинацию клавиш Ctrl+Alt+Del, выбираем в появившемся меню пункт «Диспетчер задач».
- В появившемся окне диспетчера задач выбираем вкладку «Подробности» и находим все процессы, принадлежащие заблокированному браузеру. Во вкладке «Подробности» сгруппированы все процессы, принадлежащие заблокированному браузеру
- Выбираем первый процесс и нажимаем на нём правую кнопку мыши. Для завершения процесса необходимо нажать на нём правую кнопку мыши и выбрать во всплывающем меню первое действие
Во всплывающем меню выбираем пункт «Снять задачу».
- В модальном запросе подтверждения действия жмём на кнопку «Завершить процесс». Необходимо подтвердить намерение завершить процесс
- Повторяем третий, а затем четвёртый шаг до тех пор, пока во вкладке подробности не останется ни одного процесса, принадлежащего заблокированному браузеру. Заблокированный браузер закрыт
- Если в браузере было раньше указано «Открывать вкладки, открытые в прошлый раз», необходимо отключить интернет.
- Запускаем браузер и видим сообщение об отсутствии интернета. Запущен при отключённом интернете
- Теперь можно привычным способом закрыть последнюю вкладку, являющуюся виновницей блокировки браузера.
- Подключив вновь интернет и перезагрузив браузер, желательно увидеть окно без последней, вредоносной вкладки. После запуска блокировавшая его ранее вкладка отсутствует
Теперь браузер разблокирован и можно по желанию изменить стартовые страницы. И также желательно очистить историю (журнал) браузера, чтобы случайно не зайти на ненужный сайт вновь. Если браузер всё же не разблокирован — переходим к следующему шагу.
- Виной проблемы могут являться вредоносные расширения или дополнения к браузеру. В этом случае можно открыть их списки и попытаться удалить вызывающие подозрение пункты этих списков вручную.
- Если вручную их удалить не удалось, можно попробовать сделать это автоматически, воспользовавшись специализированным ПО, таким как AdwCleaner, Hitman Pro, Malwarebytes Antimalware.
- В качестве крайней меры по лечению инфицированного браузера можно предложить его реинкарнацию. Для реализации этой меры браузер следует удалить, удалив при этом все профили и данные, связанные с ним, из системы. После этого можно скачать последнюю версию и установить его вновь. Надо заметить: этот способ не очень хорош тем, что если в браузере были сохранены данные аккаунтов и прочее подобное — всё это будет потеряно.
Внешняя причина появления ошибки — исполняемые в ОС вирусы
Симптомы:
- неактивные кнопки и поля в необходимых пунктах меню настроек;
- настройки домашней страницы изменить возможно, браузер их запоминает, однако открывает не те.
Как избавиться от проблемы, возникшей по причине заражения ОС вирусами
- В первую очередь целесообразно протестировать систему на вирусы — и удалить все найденные — посредством всех наиболее актуальных антивирусных программ. На мой взгляд, на данный момент из бесплатных антивирусов самый эффективный — 360 Total Security.
- Если первый шаг не помог, необходимо проверить свойства ВСЕХ ярлыков для запуска браузеров на наличие дополнительной нежелательной информации, а именно — веб-адресов для автоматического старта. В свойствах каждого ярлыка надо проверить, чтобы строковый параметр «Объект» оканчивался четырьмя символами «.exe». Для одних браузеров — исполняемые модули которых находятся в директории Program Files — полный путь будет заключён в кавычки, для других — из AppData — без кавычек. Если после последних встреченных в полном пути исполняемого модуля символов «.exe» будет обнаружен какой-либо веб-адрес, его необходимо удалить, после чего сохранить ярлык в нормальном состоянии.
- Если предыдущие два шага не помогли, можно попытаться восстановить вручную структуры данных испорченных вирусом браузеров.
- Если предыдущие шаги не помогли и вылечить необходимо браузеры производства Microsoft, стартовые страницы которых задаются в реестре Windows, можно воспользоваться утилитой RegMon для локализации процесса, несанкционированно изменяющего стартовую страницу.
- Если предыдущие шаги снова не помогли, необходимо вновь отключить компьютер от интернета и обнаружить в адресной строке зловредной вкладки доменное имя сайта, содержащего ненужную рекламу. Связь с www необходимо прервать для того, чтобы URL был не результатом переадресации, а именно тем, который может в незашифрованном виде храниться во вредоносных файлах, имеющихся на заражённом компьютере. После этого можно запустить файловый менеджер — Far Manager или Total Commander, кому что больше нравится, и поискать на всех жёстких дисках компьютера все файлы, содержащие в теле определённый URL. Все эти файлы следует удалить, перед удалением каждого проверяя, не является ли его наличие необходимым для работы операционной системы.
- Если все предыдущие шаги опять-таки не помогли, можно переустановить все заражённые браузеры.
- Если ничто не помогло, можно в качестве крайней меры очистить системный диск и переустановить Windows.
Было дано подробное описание алгоритмов изменения стартовых страниц для всех популярных браузеров. А также рекомендовано, что делать в случае повреждения браузеров вредоносным программным обеспечением. Информация взята из многих интересных и компетентных источников, а также сделана попытка обобщить её, систематизировать и структурировать.
Оцените статью:(1 голос, среднее: 5 из 5)
Поделитесь с друзьями!Как настроить стартовую страницу
Каждый день по много раз мы используем браузер для выхода в интернет. В зависимости от ваших настроек при запуске Google Chrome открывается либо новая вкладка, либо с вкладками, которые были открыты в момент последнего закрытия окна браузера, либо же с заранее заданными страницами.
Сегодня мы рассмотрим, как изменить стартовую страницу новой вкладки, чтобы был не просто белый фон, а какое-то красивое изображение. Это просто для того, чтоб вам было приятно смотреть.
Мы уже ранее писали о том, как настроить стартовую страницу с помощью нескольких расширений. Сейчас же посмотрим, как это можно сделать собственными возможностями Chrome.
Однако, мы зададим внешний вид для новой вкладки. Это означает, что если у вас в настройках установлено запуск браузера со страниц, которые были открыты в момент закрытия, то изменения вы увидите только тогда, когда сами откроете новою вкладку. Для того, чтобы вы сразу видели новую вкладку, зайдите в главное меню браузера (три вертикальные точки в правом верхнем углу) и выберите пункт «Настройки». Или же введите в адресную строку chrome://settings
Настройка фона
Далее ищем раздел «Запуск Chrome» и устанавливаем на первый пункт «Новая вкладка»
Вы же можете оставить все как есть, как вам удобно. Просто изменения вы будете видеть в момент открытия новой вкладки. Тут вы сами решаете.
Продолжим. После того, как мы изменили настройки запуска браузера, при открытии его, мы видим простой внешний вид: белый фон, строка поиска и ярлыки на самые популярные страницы
Для смены дизайна нажмите на маленькую шестеренку в правом нижнем углу. Откроется меню
Из него вы сможете загрузить в качестве фона свое изображение, либо установить фоновую картинку от Google.
Давайте поставим изображение от разработчика Chrome и выберем первый вариант смены фона.
Перед нами появится модальное окно с выбором категорий.
В качестве примера давайте остановимся на Earth (картинки нашей планеты). Нажимаем на нее.
Далее выбираем изображение, которое нам больше понравилось и жмем «Готово»
Для возврата к выбору категорий нажмите на стрелочку в левом верхнем углу.
И вот, что мы теперь получили.
Подобным образом вы всегда можете настроить стартовую страницу на свой вкус.
Настройка ярлыков
Изначально у вас может быть установлено 9 ярлыков на самые посещаемые страницы. Но можно добавить еще один. Для этого достаточно нажать на последнюю кнопочку «Добавить ярлык»
В окне вводим название и адрес сайта. Жмем Готово.
К сожалению, свыше 10 ярлыков добавить еще нельзя. Для увеличения ярлыков придется воспользоваться сторонними расширениями, такими, как это или этими.
Что изменить или удалить ярлык, наведите курсор на него и щелкните по трем точкам
И в окне изменить название или адрес сайта.
Или же просто удалить. Также вы сможете сохранить ярлык сайта на рабочий стол.
На этом, позвольте, завершить эту статью. В конце предлагаю принять участие в нашем опросе. Всем всего доброго и до новых встреч.
Мудрый побеждает так, что его победу никто не чувствует.
Юстин
Если вам понравилась наша статья, поделитесь с вашими друзьями.
Как изменить стартовую страницу в Google Chrome
Обновлено: 23.04.2021 11:09:59Стартовая страница — это первое что увидит пользователь, запустив браузер. Выбор ее целиком зависит от личных предпочтений. Кому-то важно получить быстрый доступ к поисковой системе, а кто-то хочет открыть свой профиль в социальной сети. Наши эксперты рассказывают, как изменить параметры запуска Google Chrome и настроить его под свои предпочтения.
Элементы стартовой страницы Google Chrome
Используемая по умолчанию стартовая страница браузера содержит управляющие элементы, позволяющие сделать ее более удобной. На скриншоте они указаны цифрами, обозначающими порядок дальнейшего рассмотрения.
Панель закладок Google Chrome
Панель появляется в Chrome, как только пользователь добавляет первую закладку и размещается непосредственно под адресной строкой.
Для сохранения посещенного сайта достаточно нажать на пиктограмму звезды, показанную стрелкой. В результате появится всплывающее окно с управляющими элементами. В поле «Название» редактируем отображаемое имя страницы. Обычно оно содержит поясняющую информацию, которую нет необходимости сохранять при постоянном посещении. Нажатие на кнопку «Готово» поместит описание и пиктограмму сайта на панель закладок.
Выпадающее меню позволяет задать папку, используемую для дальнейшего хранения. По умолчанию Chrome делит все сохраняемые сайты на два типа. Те, что помещаются на панель и «Другие закладки». Последние собираются в общую папку. После помещения в нее первой страницы она отображается в правом углу панели закладок. Последний пункт меню предполагает, что пользователь укажет другую папку, отличную от автоматически созданных. Кнопка «Еще» открывает в отдельном окне расширенный диалог сохранения.
Первые два поля предназначены для редактирования отображаемого имени сайта и его адреса. Ниже указаны имеющиеся по умолчанию места хранения закладок. Ссылка, отмеченная цифрой «3», позволяет создать новую папку, вложенную в уже существующие, чтобы сортировать сайты по определенным пользователем признакам.
Для управления закладками разворачиваем управляющую панель, нажав на троеточие, расположенное правее адресной строки. Далее переходим к пункту, указанному цифрой «2» и открываем вложенное меню. Отмеченный рамкой пункт включает режим постоянного отображения панели закладок. По умолчанию она убирается, чтобы открытый ресурс мог занимать максимум полезного пространства в окне браузера. После активации этого пункта панель постоянно будет отображаться под адресной строкой. Убрать ее можно с помощью клавиатурного сочетания «Ctrl+Shift+B».
Для сортировки сохраненных страничек служит диспетчер закладок. Добраться до него можно описанным выше путем с помощью вложенного меню или применив клавиатурное сочетание. Используем второй вариант и нажимаем кнопки «Ctrl+Shift+O». Диспетчер откроется в отдельной вкладке браузера. Для каждой записи здесь можно вызвать управляющее меню нажав на отмеченное цифрой «1» троеточие. Быстрая сортировка выполняется перетягиванием между папками.
При необходимости перемещение сохраненных страниц можно выполнять и без диспетчера. Нажимаем на папку «Другие закладки» и захватив иконку сайта в выдающем списке перетягиваем на панель. Обратное действие также возможно. Иконку с панели нужно перенести на изображение папки «Другие закладки» и затем разметить в выпадающем списке.
Область ярлыков Google Chrome
Область ярлыков, отображающих часто посещаемые ресурсы, располагается в нижней части окна браузера под текстовым полем для ввода поискового запроса. Список сайтов можно редактировать вручную, внося новые пункты или удаляя ненужные.
Кликаем мышкой на иконку с символом «+» вызывая контекстное меню. Вводим в отмеченные стрелками и цифрой «2» поля название ресурса и его URL. Нажимаем «Готово» создавая новый ярлык быстрого доступа.
Для удаления ненужного элемента наводим указатель мыши на его иконку. Вокруг появится квадратная область затемнения. Нажимаем на показанное стрелкой троеточие в правом углу вызывая контекстно меню. С его помощью можно изменить название или URL выбранной страницы. Отмеченная двойкой кнопка удаляет элемент из области ярлыков.
Настройка внешнего вида Google Chrome
Последний из рассматриваемых элементов управления предназначен для радикального изменения внешнего вида обозревателя.
Нажимаем «Настроить» в правом нижнем углу окна Chrome. Во всплывающем меню изначально активны две кнопки. Обе отвечают за загрузку фоновых изображений. В качестве источника можно выбирать сервера Google или локальную папку на компьютере.
Фоновые изображения Chrome сгруппированы по разделам. На скриншоте показана подборка «Фото Земли». Выбираем понравившуюся картинку и нажимаем «Готово».
Аналогичным образом устроена и установка фонового изображения из локальной папки. Обозреватель открывает окно Проводника, в котором выполняется поиск. Выбрав подходящую картинку, выделяем ее и нажимаем «Открыть».
В результате проделанных манипуляций Chrome при запуске приобретает совершенно другой вид.
Замена стартовой страницы Google Chrome
Стартовую страницу можно изменить вместе с поисковой системой посетив сайт Яндекс, крупнейшего конкурента Google.
Всплывающее окно с предложением занимает почти половину полезной площади. Кликаем на желтую кнопку соглашаясь на установку дополнительного расширения.
В браузере откроется новая вкладка с интернет-магазином Chrome. Нажимаем кнопку «Установить».
Во всплывающем окне еще раз подтверждаем желание использовать расширение Яндекс.
Перезапускаем браузер и последний раз соглашаемся с заменой поисковой системы и стартовой страницы.
Дополнительные настройки запуска Google Chrome
Разработчиками, кроме используемого по умолчанию, предусмотрено еще несколько вариантов запуска Chrome.
Вызываем управляющее меню браузера нажав на троеточие справа от адресной строки. Открываем пункт, выделенный на скриншоте рамкой.
Последний раздел открывшихся в новой вкладке настроек называется «Запуск Chrome». Параметры стартовой страницы задаются тремя переключателями. Режим «Новая вкладка» используется по умолчанию. Следующий пункт, отмеченный цифрой «2», позволяет воссоздать последний активный сеанс. При запуске обозревателя одновременно активируются все вкладки, которые пользователь держал открытыми завершая работу Chrome. Последний вариант представляет собой настраиваемую комбинацию, сочетающую возможности двух предыдущих. Простой способ наполнения списка заданных страниц сводится к фиксированию открытых в момент выполнения настройки вкладок. Для этого нажимаем на отмеченную цифрой «4» кнопку. Сформированный список можно редактировать в ручном режиме. Напротив каждого сохраненного ресурса имеется кнопка вызова всплывающего меню с пунктами «Изменить» и «Удалить». Первый позволяет редактировать URL, второй убирает ее из списка открываемых при старте. Гиперссылка, обозначенная шестеркой, предназначена для внесения новых сайтов. Вставляем в текстовое поле скопированный адрес страницы или набираем его вручную и жмем «Добавить». Заданные таким образом сайты открываются сразу при запуске Chrome.
С помощью этого же пункта настроек можно жестко задать любой понравившийся сайт как стартовую страницу. Для примера открываем Facebook и фиксируем его в списке использовав отмеченную цифрой «три» кнопку. Закрываем окно Chrome для применения изменений.
При последующем запуске браузер отобразит страницу входа в социальную сеть Fаcebook. Новые вкладки будут открывать сайт избранной по умолчанию поисковой системы.
Настройка ярлыка браузера Google Chrome
Аналогичного результата, с жестко заданной стартовой страницей, можно добиться внеся изменения в свойства ярлыка.
Переходим в настройки Chrome и проверяем тип запуска. Должен быть установлен режим «Новая вкладка».
Правой кнопкой мыши вызываем контекстное меню для размещенной на рабочем столе иконки браузера. Открываем пункт «Свойства».
Переходим на вкладку «Ярлык». В поле «Объект» отступаем на один пробел после пути к исполняемому файлу. Копируем или набираем вручную адрес выбранной в качестве стартовой страницы. Заключаем его в кавычки, как показано на скриншоте. Нажимаем «Применить» записывая внесенные изменения.
Система может потребовать дополнительного подтверждения прав. Нажимаем «Продолжить». Теперь, при запуске браузера, начальная вкладка всегда будет отображать вход в Facebook.
В заключение
Приведенные нашими экспертами рекомендации позволяют кардинально преобразить стартовую страницу Google Chrome, максимально адаптировав ее к потребностям пользователя.
| Оцените статью | |
Всего голосов: 0, рейтинг: 0 |
Как изменить главную страницу браузера
Здравствуйте, дорогие читатели сайта компьютерной помощи. В сегодняшней статье рассмотрим то, как изменить стартовую страницу браузера, или по-другому «домашнюю», загружаемую при его запуске, на примере всех известных Интернет обозревателей.
Не всегда пользователей устраивает стандартная домашняя или стартовая страница браузера, это бывает, когда например браузер идет с установленной главной страницей Mail.ru, а необходимо Яндекс, либо Google. Бывает и такая ситуация, когда стартовая страница меняется сама по себе, после установки каких-либо программ или дополнений для браузера, в этом обычно виноваты вирусы и другие вредоносные программы, советую почитать статью как удалить Webalta со стартовой страницы браузера. Ну, а если дело не в вирусе, а поменять эту страницу необходимо по собственному желанию, только потому что, она не нравится, или не устраивает, тогда в этой статье разберемся как сменить в браузере страницу быстрого доступа.
Как изменить стартовую страницу браузера.
Рассмотрим на примере всех основных браузеров, начнем с лидера браузеров – Google Chrome (Гугл Хром).
Как изменить стартовую страницу в Google Chrome.
И так, что бы поменять домашнюю страницу в Гугл Хром, нужно нажать на значок настроек в верхнем правом углу под крестиком, далее выбрать «Настройки». В открывшемся окне, в пункте «При запуске открывать», напротив «Заданные страницы» нажать на «Добавить» и уже там вписать адрес нужного сайта.
Если посмотреть чуть ниже, там будет пункт «Внешний вид» и напротив «Показывать кнопку Главная страница», можно вписать адрес, который будет открываться при нажатии на кнопку «Главная страница»:
Так же, главную страницу можно открыть использовав комбинацию Alt+Home, полный список комбинаций горячих клавиш Google Chrome можно посмотреть здесь.
Как изменить стартовую страницу в браузере Opera.
Что бы изменить домашнюю (стартовую) страницу в браузере Опера, нужно нажать на значок «Opera», далее «Настройки» – «Общие настройки», или воспользоваться комбинацией горячих клавиш Ctrl + функциональная клавиша F12.
В окне настроек «Основные», в пункте «Домашняя» нужно вписать адрес нужного сайта и нажать «Ок».
Как поменять стартовую страницу в Mozilla Firefox.
В Mozilla Firefox это делается так: «Инструменты – Настройки – Основные» и напротив «Домашняя страница», нужно ввести адрес сайта. Чуть выше, в строке «При запуске Firefox», так же можно выбрать вариант открытия страницы при запуске Mozilla Firefox, в выпадающем меню можно выбрать из трех вариантов: «Показать домашнюю страницу» (будет открываться адрес сайта, который прописали ниже), «Показать пустую страницу» (откроется пустая вкладка Mozilla Firefox) и «Показать окна и вкладки, открытые в прошлый раз» (будут восстановлены вкладки, которые просматривали в последний раз, т.е. которые не закрыли). В общем, если надо, что бы при запуске загружался нужный сайт, то надо выбрать первый вариант «Домашняя страница», а ниже прописать нужный адрес и при любом запуске Mozilla Firefox будет загружаться этот сайт.
Как поменять домашнюю страницу в Internet Explorer.
«Сервис – Свойство обозревателя – Общие», ввести адрес в окне «Домашняя страница», далее нажать кнопку «Применить» и «Ок». В новых версиях Internet Explorer, например как в Windows 8, надо просто нажать на значок настроек в верхнем углу, а в выпадающем меню выбрать «Свойства браузера», на вкладке «Общие» в строке Домашняя страница» прописать нужный адрес.
Как изменить домашнюю страницу в Safari.
В браузере Apple Safari поменять стартовую страницу так же просто, как и в примерах выше. Для этого нужно перейти в меню «Настройки», далее «Основные», в пункте «Домашняя страница» вписать адрес.
Яндекс.Браузер.
Еще иногда, у пользователей возникает вопрос, как изменить стартовую страницу Яндекс.Браузера? Дело в том, что таким образом, как в примерах выше, изменить страницу в браузере от Яндекс не получиться, нет такой опции, т.е. она есть, но другой сайт на загрузку поставить нельзя, выбор лишь падает либо на загрузку сайта yandex.ru, либо страница быстрого запуска, либо восстановление последних открытых вкладок. Но поставить другой сайт на страницу быстрого доступа можно другим способом. Для этого надо нажать правой кнопкой компьютерной мыши на ярлыке Яндекс.Браузера, выбрать «Свойства», на вкладке «Ярлык», в строке «Объект» вписать адрес нужного сайта, таким образом: browser.exe //ocompah.ru, где вместо ocompah.ru – вписываете нужный Вам сайт.
После этого, нужно зайти в настройки Яндекс.Браузера и выбрать способ загрузки, в строке «С чего начать», выбираем «Открыть страницу быстрого доступа».
Все теперь в Яндекс.Браузере установлена страница быстрого доступа и при его запуске будет загружаться сайт, который указали в свойствах.
Вот на этом пожалуй и заканчивается статья посвященная смене страницы быстрого запуска в браузере, если у Вас появились вопросы, то прошу задавать их в комментариях.
Стартовым называется сайт, который по умолчанию первым открывается при старте поисковика, нажатии «Домой» или определённой комбинации клавиш. Эта функция нужна для удобства работы и быстрого старта в браузере. Как правило, стартовая страница задана производителем программы — это распространённая система поиска или обмена сообщениями, сайт производителя или панель, которая даёт быстрый доступ к нескольким ресурсам.
Мы расскажем вам, как в различных браузерах установить, изменить либо удалить начальную страницу
Почти во всех браузерах можно отредактировать стартовую панель или страницу. Юзер делает это для себя, чтобы было удобнее работать. К примеру, он может установить для запуска по умолчанию другую систему поиска, почтовую службу, сайт с новостями или погодой и прочее. При этом процедура смены стартового ресурса зависит от конкретной программы.
Кроме того, нередко при скачивании файлов юзер забывает снять галочки с пунктов, в которых программа предлагает установить свой ресурс по умолчанию. Зачастую эти сервисы имеют плохой функционал или даже вредят компьютеру, а избавиться от них обычным способом не получается. Есть универсальный способ, как удалить навязчивую стартовую вкладку.
Google Chrome
Гугл Хром — самый популярный поисковик в большинстве стран мира, тем не менее не все пользователи знают, как изменить его начальный ресурс. Делается это через настройки браузера – можно изменить параметры так, чтобы Гугл запускал определённую вкладку (возможно, несколько) при начале работы.
Настройка домашнего ресурса через поисковик:
- Кликните на меню Хром, перейдите в «Настройки» — в браузере откроется новая вкладка.
- Выберите вариант «Показывать кнопку «Главная страница»», который находится в меню «Внешний вид».
- В левой стороне относительно строки поиска теперь будет располагаться кнопка с символом домика, которая нужна для быстрого возвращения на «Домашнюю страницу».
- Кликните «Изменить», поставьте такую стартовую страницу, с которой вам удобно начинать работу в браузере.
- Запустится окошко, где вписана текущая страница, которая запускается по умолчанию, а вам нужно указать в поле желаемый сайт.
- Вставьте в окошко адрес сайта, чтобы он учитывался как стартовый.
- Также можно нажать на опцию «Страница быстрого доступа», которая нужна для использования поиска Гугл и доступа к нескольким избранным сайтам.
- Сохраните прогресс, после чего проверьте работоспособность — должен запуститься ресурс, указанный ранее.
Произвести настройку очень просто
Настройка через действия при запуске. В отличие от прошлого способа, этот поможет открывать при запуске Гугл Хром не только ресурс по умолчанию, но и один или несколько специально обозначенных. Алгоритм настройки:
- Кликните «Меню» в Хром, перейдите в пункт «Настройки».
- В пункте «При запуске открывать» активируйте один из параметров: «Открывать новую вкладку» (поисковая строка и закладки), «Открывать ранее открытые вкладки» (закрытые при окончании прошлой сессии работы, в том числе случайно) либо «Открывать заданные страницы» (можно указать одну или несколько).
- При выборе последнего нажмите «Добавить», затем впишите или скопируйте ссылки на ресурсы в окно (не рекомендуется добавлять много, если используется слабый компьютер, а также пользоваться функцией за чужим — это нарушит конфиденциальность).
- Возможно открытие нынешних вкладок при запуске — так не придётся копировать ссылки на ресурсы.
- Сохраните изменения, кликнув «ОК и проверьте, всё ли работает.
Вы можете выбрать, какие именно страницы будет загружать браузер при запуске
В отличие от других браузеров, в версии Гугл Хром для мобильных устройств нельзя установить ресурс по умолчанию или назначить вкладки, которые будут открываться при запуске. Тем не менее, если не закрывать определённые сайты, то они появятся при следующем использовании поисковика. Кроме того, если закрывать все вкладки перед выключением программы, то при новом запуске откроется главное окно с поисковой строкой и панелью часто используемых ресурсов.
Opera
Процесс установки домашней страницы в Опере почти не отличается от Гугл:
- Кликните «Меню», после чего выберите «Настройки», затем — «Общие настройки».
- Кликните на вкладку «Основные».
- В опции «При запуске» нажмите «Начать с домашней страницы».
- Для того чтобы установить сам стартовый ресурс, введите адрес сайта либо нажмите «Текущая страница», если желаемая уже открыта.
- Сохраните настройки.
При запуске Опера Мини по умолчанию появляется панель, на которой отображаются закладки, популярные у юзера.
Порядок действий аналогичен предыдущему просмотрщику
Yandex
Браузер Яндекс выполнен на том же движке, что и Гугл Хром, поэтому они во многом похожи. Это же касается управления — разработчики внесли некоторые отличия, но оно по-прежнему похоже.
В Яндекс нет возможности установить произвольный сайт в качестве домашнего. Возможно, это сделали для того, чтобы юзеры пользовались только сервисами от этого разработчика, а не устанавливали в качестве стартовой страницы другие поисковики и ресурсы. Тем не менее Яндекс предлагает 3 удобные опции:
- «Открыть страницу быстрого доступа» — при запуске браузера появится вкладка с поисковой строкой и панелью ресурсов, расположение которых зависит от того, как часто их открывает юзер. Вы можете удалить ненужные и добавить желаемые, а также перемещать ячейки.
- «Восстановить вкладки, открытые в прошлый раз» — это восстановит последний рабочий сеанс. Удобно для тех, кто всегда оставляет открытыми одинаковые ресурсы, например, почту, прогноз погоды или новости.
- «Открывать Яндекс, если нет вкладок» — опция, которая будет отправлять юзера на главный ресурс поисковика, если перед его выключением были закрыты все ресурсы. В этом случае в роли домашнего будет сам Яндекс.
В данном случае вариативность меньше
Safari
Изменить стартовую страницу в этом браузере не сложнее, чем в других:
- Откройте сайт, который хотите видеть при запуске по умолчанию.
- Кликните на «Меню» Сафари.
- В выпадающем меню нажмите «Настройки», затем — «Общие».
- Чтобы установить открытый ресурс в качестве стартового, нажмите «Установить текущую страницу».
- Если вы хотите сделать домашним другой ресурс, то впишите или скопируйте его адрес в окошко.
- Сохраните настройки и проверьте, работают ли они.
«Яблочный» браузер имеет похожий функционал
Mozilla Firefox
Порядок установки стартовой страницы через браузер на компьютере:
- Откройте сайт, который должен стать стартовым.
- Кликните «Меню» — «Настройки».
- В разделе «Основные» найдите пункт «При запуске Firefox» — «Показать домашнюю страницу».
- Кликните «Использовать текущую страницу» либо вставьте ссылку на желаемый сайт в специальное поле, если не открыли ресурс.
- Также можно кликнуть на «Использовать закладку» — появится окошко, в котором можно будет указать один из желаемых ресурсов.
Конфигурация не вызовет затруднений у пользователя
Установка на телефоне:
- По умолчанию на мобильных устройствах роль стартовой выполняет вкладка с панелью наиболее востребованных ресурсов. Чтобы открыть стартовую, кликните «Меню», после чего «Закладки» — «Домашняя страница».
- Закрепите на ней сайт. Для этого нужно нажать и удерживать его. В открывшемся меню выберите «Закрепить сайт» — теперь он постоянно будет отображаться на главной странице.
- Чтобы добавить новую закладку на панель, кликните и удерживайте одну из ненужных — появится меню, в котором можно выбрать «Изменить», после этого установите новый адрес (введите его или выберите из закладок).
- Закройте браузер. Теперь, если вы переключитесь на другую программу, он будет активен в фоновом режиме. Чтобы видеть панель, закреплённую при следующем запуске, нажмите «Меню» — «Выйти».
Internet Explorer
Порядок установки стартовой страницы:
- Запустите ресурс, который должен стать стартовым либо вставьте его адрес в поисковую строку.
- Кликните «Сервис» — «Свойства обозревателя» (значок в виде шестерёнки в правом верхнем углу).
- Нажмите «Текущая», чтобы сделать запущенную вкладку стартовой.
- Чтобы Эксплорер открывал несколько сайтов при запуске, введите ссылки на них в соответствующее окошко (нужно убедиться, что каждый записан на отдельной строчке).
- Чтобы открыть простую вкладку Эксплорер при запуске, выберите «Пустая».
На мобильных устройствах есть панель закладок, куда можно добавить желаемые сайты.
Что делать, если не получается установить стартовую страницу
У некоторых пользователей возникает вопрос о том, как изменить стартовую страницу в Google Chrome или другом браузере, если обычная настройка не помогает — ничего не происходит или навязчивая вкладка возвращается на своё место (после перезапуска браузера либо компьютера).
Чаще всего причиной являются сервисы вроде Webalta или Amigo, которые попадают на компьютер в качестве вируса. Также ПК может быть заражён вредоносным кодом либо на него была установлена программа, которая принудительно меняет домашнюю страницу.
В первую очередь вы можете сбросить версию или настройки браузера. При этом сохранятся все пароли и закладки, но приложения и расширения будут удалены.
Также можно выборочно удалить дополнения, которые могут быть вирусными. К ним относится Babylon — программа для перевода, которая меняет ресурс, открывающийся по умолчанию, а также некоторые другие настройки, после чего не допускает их редактирования. Чтобы удалить Babylon в Windows, кликните «Панель управления» — «Удаление программ». Найдите это приложение и нажмите «Удалить». Это же проделайте с дополнениями Babylon, такими как Toolbar, Browser Protection и прочими. Чтобы удалить приложение в Mac OS, найдите его в «Applications». Поместите в «Корзину», после чего очистите последнюю.
Если это не помогло, то скачайте программу для удаления вирусов, например, AdwCleaner и активируйте её. В некоторых случаях причина, по которой не изменяется вкладка, находится глубоко в системе.
Порой помочь могут только специальные утилиты для очистки
Способы, которые работают только на Windows с любым браузером
- Кликните по ярлыку поисковика правой кнопкой мыши и выберите «Свойства».
- Во вкладке «Ярлык» найдите «Объект».
- Удалите кавычки и адрес веб-сайта, если они там есть, а остальное оставьте.
- Проделайте это со всеми ярлыками браузера в системе.
- При дальнейшем использовании браузера внимательнее реагируйте на уведомления при установке и не пропускайте пункты, где предлагают установить поисковик или стартовую страницу — кликайте «Нет».
- Найдите файл C: — Windows — System32 — drivers — ets — hosts.
- Откройте его в виде текстового документа, кликните «редактировать» и удалите всё содержимое файла.
- Удалите все старые ярлыки к браузеру и установите новые.
Указанный файл следует открыть в текстовом редакторе для изменения
Стартовый ресурс нужен для более удобного начала работы с браузером. Разные поисковики предлагают для этого разные решения.
Примечание. Если вы используете чужую учётную запись, скорее всего, у вас не получится избавиться от навязчивой вкладки. Эта процедура требует полных прав в обращении с компьютером, которых обычно не имеют ученики или работники компаний.
Стартовая страница – первая, которую показывает браузер после его открытия. Также она будет показываться, если нажать на кнопку домой. В некоторых случаях для удобной работы следует устанавливать в качестве первой страницы определенный сайт. Если вы не знаете, как это сделать – я вам помогу. В статье приведена инструкция, как изменить стартовую страницу браузера. Расскажу о разных браузерах, а также о том, как быть, если компьютер атаковал вирус и в качестве страницы по умолчанию устанавливает какой-то определенный вредоносный ресурс.
Зачастую в качестве стартовой браузеры (в зависимости от «бренда») используют:
- определенную поисковую систему;
- список наиболее посещаемых ресурсов;
- перечень последних посещенных сайтов.
В подавляющем большинстве браузеров – особенно, в популярных программах – предусмотрена возможность настройки первой демонстрируемой страницы. В том числе, можно даже менять поисковую систему, которая используется по умолчанию.
В некоторых случаях поисковые системы и главная страница меняются. Случается это из-за того, что пользователи, скачивая файлы или устанавливая программное обеспечение, забывают снять галочки с отдельных пунктов. Эти галочки провоцируют, что в качестве страниц по умолчанию впоследствии используют различные сервисы и площадки. Уровень функционала у них – низкий. Они неудобные. А часто – несут вред компьютеру.
Как изменить стартовую страницу в разных браузерах
1. Google Chrome
Один из наиболее популярных браузеров. Однако большинство используют его для просмотра страниц в интернете, но даже не подозревают, насколько у Хрома богатый функционал. Все особенности расписывать не буду. Расскажу только о том, какая «волшебная кнопка» изменяет стартовую страницу.
Обратите внимание! Если у вас есть собственный сайт, логично в качестве стартовой страницы использовать его. Если сайта нет, но вы о нем давно мечтаете, приглашаю на мой авторский тренинг. Он полностью бесплатный. Длится всего 4 дня. Проводится в онлайне. По окончании тренинга у вас будет собственный работоспособный ресурс, готовый к работе, развитию и заработку.
Нажмите на кнопку меню – это три точки в правом верхнем углу браузера (на момент написания статьи):
- откроется выпадающий список меню;
- выберите в нем пункт Настройки и кликните по нему;
- откроется новая вкладка;
- найдите раздел Внешний вид и в строке «Показывать кнопку Главная страница» переведите ползунок в активный вид;
- откроется меню с двумя строками – вы можете выбрать стартовой поисковую страницу Гугл, либо установить любой другой сайт, введя в строку его адрес.
После этого в левом верхнем углу рядом с поисковой строкой появилось изображение маленького домика. Кликая на него, вы будете возвращаться на так называемую Домашнюю страницу. Все – настройки завершены.
Есть еще один метод, позволяющий изменить стартовую страницу браузера в Гугл Хром. Он дает возможность при запуске браузера открывать сразу несколько проектов, интересных и нужных вам. Для этого необходимо выполнить следующие действия:
- нажать на кнопку меню;
- выбрать раздел настроек;
- найти пункт «При запуске открывать»;
- в нем выбрать один из предложенных вариантов: Открывать новую вкладку (вам будет открываться «чистая» страница с поисковой строкой), Открывать ранее открытые вкладки (браузер автоматически откроет сайты, которые были «активными» при последнем закрытии браузера) и Открывать ранее открытые вкладки (тут можно установить на выбор, какие именно ресурсы вам интересны).
Совет! Не нужно добавлять много сайтов, если у вас слабый ноутбук или низкий уровень сигнала Интернет. Большое количество вкладок приведет к медленной работе. Вам придется слишком долго ждать, пока браузер запустится и вы сможете полноценно использовать его.
Удобство браузера от поискового гиганта Гугл в том, что здесь не нужно сохранять настройки. Все, что вы ввели – сохраняется автоматически.
Если говорить о мобильной версии Google Chrome, отмечу – в ней нельзя выполнять действие, которое изменяет стартовую страницу. При запуске браузера будет открываться либо страница с поисковой страницей, либо с последними открытыми сайтами (если таковые оставались после закрытия браузера при последнем посещении).
2. Opera
Суть настройки здесь аналогичная. Вот перечень кнопок и разделов по которым нужно двигаться:
- Меню;
- Настройки;
- Общие настройки;
- Основные;
- При запуске;
- Начать с домашней страницы.
Для выбора конкретного сайта, необходимо ввести в строку его адрес. Если он открыт в данный момент, кликнуть по кнопке «Текущая страница». Не забудьте сохранить настройки.
В мобильной версии Opera Mini при запуске демонстрируется перечень вкладок, которые пользуются наибольшей популярностью у пользователя.
3. Как изменить стартовую страницу в яндексе
Теперь о том, как изменить стартовую страницу в Яндексе. Он работает на аналогичном Гугл Хром движке. Так что основные параметры и особенности – одинаковы. Конечно, есть отдельные изменения, но в целом принципы работы схожи.
Кстати! В Яндекс.Браузере не предусмотрена установка в качестве начального любого сайта по желанию пользователя. Вероятно, это сделано для того, чтобы поклонники браузера пользовались только встроенными сервисами и продуктами, разрабатываемыми российским поисковым гигантом.
Есть три варианта развития событий.
1. Страница быстрого доступаСуть ее состоит в том, что после запуска браузера перед ясными очами юзера откроется страница, в которой расположена поисковая строка и определенные ресурсы, а зависимости от частоты их посещения.
Эти сайты можно удалить, заменив на другие, либо же переместить и установить в удобной для вас последовательности.
2. Восстановить вкладкиАктивация данной опции позволяет юзеру «получить» сайты, которые были открыты в прошлый раз, при последнем закрытии браузера. Удобная функция для тех, кто оставляет открытыми часто используемые сайты или с которыми не закончили работу.
3. Открывать Яндекс, если нет вкладокСуть данной опции состоит в том, она будет активировать главную страницу поискового браузера, если перед его выключением были закрыты все предыдущие вкладки.
Теперь вы знаете, как изменить стартовую страницу в Яндексе. Ничего сложного в этом нет. Просто нужно потратить всего лишь пару минут. Напомню, вы меняете не столько главную, сколько особенности запуска браузера.
4. Mozilla Firefox
Для того чтобы изменить стартовую страницу браузера Mozilla Firefox, нужно пройти по следующему пути:
- открыть сайт, который вы хотите сделать главным – открывающимся на главной странице браузера и сразу после его закрытия;
- выбрать пункт Меню;
- найти Настройки;
- перейти в Основные;
- там будет пункт пункт При запуске Firefox — Показать домашнюю страницу;
- выбрать пункт Использовать текущую страницу или вставить в специальную строку адрес нужного вам ресурса.
Обратите внимание! Еще один вариант – выбрать Использовать закладку. Откроется новое окно, в котором и необходимо прописать адрес интересуемого вас ресурса.
Для мобильной версии браузера характерной особенностью является то, что сразу после ее открытия пользователь видит панель с перечнем сайтов, которые он посещает чаще всего.
Для открытия стартовой страницы нужно пройти по следующему пути:
Чтобы при запуске всегда открывалась один и тот же сайт, нужно его закрепить на главной. Для этого:
- нажать на сайт;
- удерживать нажатие;
- после выпадения нового меню, выбрать раздел Закрепить сайт.
5. Internet Explorer
Теперь о браузере, который является встроенным в Виндовс, но им мало кто пользуется. Хотя последние версии и стали значительно лучше.
1. Открыть интересующий сайт.
2. Нажать на кнопку Сервис – находится в правом верхнем углу браузера.
3. Найти раздел Свойства обозревателя.
4. Выбрать раздел Текущая – открытый ранее сайт будет стартовым.
Обратите внимание! Internet Explorer при открытии может запускать сразу несколько сайтов сразу. Для этого нужно установить ссылки в специальной строке, только для каждого сайта должна быть отдельная строка.
Если вы хотите, чтобы Эксплорер открывался чистым, в настройках нужно выбрать раздел «Пустая».
В мобильной версии предусмотрена специальная панель закладок. В нее пользователь может добавить любые сайты, какие только захочет.
6. Safari
Все также предельно просто. Для этого пройдите по следующему пути:
- Меню;
- Настройки;
- Общие;
- Введите адрес нужного ресурса;
- Сохраните результат.
Как быть, если не получается изменить стартовую страницу браузера
Часто юзеры встречаются с проблемой, что на место стартовой постоянно «приходит» какой-то скучный и даже вредный проект. Его приводят особые сервисы. Они – вирусные. И зацепляются в программном обеспечении благодаря своему вирусному наполнению.
Чтобы избавиться от вирусов, нужно:
- сбросить настройки;
- сбросить сам браузер.
После таковых действий сохраненные пароли обычно остаются. А вот лишние расширения и вирусные вкладки удаляются. Однако данный метод – столь простой и удобный – помогает не всегда.
В отдельных случаях необходимо бороться непосредственно с расширениями, которые и являются вирусными. Среди таковых выделяются:
- Babylon;
- Toolbar;
- Browser Protection;
- и многие другие.
Чтобы избавиться от них, необходимо найти приложение и удалить его полностью с компьютера. После чего перезапустить браузер.
Если и это не помогает, вам нужно использовать специализированное программное обеспечение. Это антивирусы глубокой очистки. Они находят любые вирусы и качественно чистят систему.
Но если и этот метод не помог – выход один: обращаться за помощью к профессиональным мастерам. Которые найдут конкретный вирус и смогут его победить окончательно и бесповоротно.
В отдельных случаях проводится не только чистка компьютера, а даже переустановка всей операционной системы. Но это уже крайние методы.
Как изменить стартовую страницу браузера: личный совет
Я подробно рассказал вам, как можно поменять стартовую страницу в том или ином браузере. Уверен, что моя информация будет полезна для вас.
Если же вы хотите сделать сайт своими руками, развивать его и получать солидный доход, приглашаю на свой авторский бесплатный тренинг. На нем я научу, как делать сайты самостоятельно. Это почти также просто, как и менять главную страницу браузера. Всего через 4 дня практических занятий у вас будет собственный ресурс. Полностью готовый к работе и «приему» посетителей. Кроме того, предоставлю массу прочей полезной и ценной информации.
Для участия – нужно зарегистрироваться. Оставить свой электронный адрес. На него придет сообщение с датой начала обучения.
Как установить домашнюю и стартовую страницы | Мускатин сила и вода
В чем разница между главной и стартовой страницей?
Что касается домашней страницы в окне браузера, то домашняя страница — это страница, которую вы можете настроить для открытия, когда вы нажимаете кнопку «домой» в своем браузере. Стартовая страница немного отличается, позволяя запускать страницу при открытии окна браузера. Основное различие между ними заключается в том, что при открытии новой вкладки в том же окне браузера появится домашняя страница, если вы настроите ее на новой вкладке браузера, которую вы открыли, тогда как стартовая страница будет запускаться только при запуске (открытии) окно браузера.
Ниже вы найдете инструкции по настройке домашней и / или начальной страницы в различных браузерах.
Эти инструкции предполагают, что вы загрузили браузер на свой настольный компьютер. Если вы правильно настроили свою домашнюю страницу или стартовую страницу и страницы, которые вы выбрали для каждой из них, не отображаются, возможно, на вашем компьютере может быть вредоносное ПО, и вам следует обратиться в мастерскую по ремонту компьютеров, если вы не знакомы с тем, как удалить вредоносное ПО. .
Выберите ниже браузер, для которого вы хотите настроить домашнюю или стартовую страницу при запуске браузера.
Google Chrome — Установите домашнюю и стартовую страницы
Просмотрите эти инструкции для Edge, Firefox, Internet Explorer или Safari.
Для настройки домашней страницы в Google Chrome:
- Щелкните значок Google Chrome и запустите браузер.
- Щелкните три точки, расположенные в верхнем правом углу браузера, за строкой (URL) браузера.
- Прокрутите вниз до «Внешний вид» и нажмите «Показать кнопку домой».(Убедитесь, что ползунок стал синим, как показано на шаге 4)
- Установите переключатель рядом с «Введите собственный веб-адрес» и введите www.mpw.org/mympw , чтобы установить портал для клиентов MP&W, MyMPW, в качестве домашней страницы. или введите альтернативный URL-адрес, который вы часто используете. Google автоматически добавит все необходимые символы перед веб-адресом после того, как вы введете www.mpw.org/mympw.
- Теперь вы должны увидеть значок кнопки «Домой» слева рядом с панелью браузера, где вы вводите веб-адрес.Щелкнув по нему, вы должны перейти на MyMPW или на домашнюю страницу, которую вы установили на предыдущих шагах.
Чтобы настроить стартовую страницу в Google Chrome:
- Щелкните значок Google Chrome и запустите браузер.
- Щелкните три точки, расположенные в верхнем правом углу браузера, за строкой (URL) браузера.
- Прокрутите вниз до «При запуске» и выберите параметр «Открыть определенную страницу или набор страниц».
- Щелкните «Добавить новую страницу» и введите www.mpw.org/mympw , чтобы запустить клиентский портал MP&W, MyMPW, или введите альтернативный URL-адрес, который откроется при запуске браузера.
- Закройте окно браузера, затем повторно запустите браузер, и должна появиться MyMPW или альтернативная страница с введенным вами URL.
Для получения дополнительной поддержки по Google Chrome посетите веб-сайт Справочного центра Google.
Microsoft Edge — Установите домашнюю и стартовую страницы
Просмотрите эти инструкции для Chrome, Firefox, Internet Explorer или Safari.
Для настройки домашней страницы в Microsoft Edge:
- Щелкните значок Edge и запустите браузер.
- Щелкните три точки, расположенные в правом верхнем углу браузера, за строкой (URL) браузера.
- Прокрутите вниз и нажмите «Настройки».
- Прокрутите вниз до «Дополнительные настройки» и нажмите «Просмотреть дополнительные настройки».
- Убедитесь, что в разделе «Показать кнопку главного экрана» кнопка включена (синяя), затем щелкните раскрывающееся меню и выберите «Определенная страница».
- Введите www.mpw.org/mympw для запуска клиентского портала MP&W, MyMPW или альтернативного веб-адреса (URL), когда вы нажимаете кнопку «Домой» в браузере Edge, а затем щелкаете значок диска, чтобы сохранить эту настройку.
- Теперь вы должны увидеть значок кнопки «Домой» слева рядом с панелью браузера, где вы вводите веб-адрес. Щелкнув по нему, вы должны перейти на MyMPW или на домашнюю страницу, которую вы установили на шаге 6.
Чтобы настроить стартовую страницу в Microsoft Edge:
- Щелкните значок Edge и запустите браузер.
- Щелкните три точки, расположенные в правом верхнем углу браузера, за строкой (URL) браузера.
- Прокрутите вниз и нажмите «Настройки».
- Щелкните раскрывающееся меню в разделе «Открыть Microsoft Edge с помощью» и выберите «Определенная страница или страницы».
- Введите www.mpw.org/mympw , чтобы запустить клиентский портал MP&W, MyMPW, или введите альтернативный веб-адрес (URL), затем щелкните значок диска, чтобы сохранить эту настройку.
- Закройте окно браузера, затем повторно запустите браузер, и должен появиться MyMPW или альтернативная страница с введенным URL.
Mozilla Firefox — Установите домашнюю и стартовую страницы
Просмотрите эти инструкции для Chrome, Internet Explorer, Edge или Safari.
Для настройки домашней страницы в Mozilla Firefox:
- Щелкните значок Firefox и запустите браузер.
- Введите www.mpw.org/mympw , чтобы запустить клиентский портал MP&W, MyMPW, или введите альтернативный веб-адрес (URL) в строку браузера.
- Щелкните по только что открытой вкладке и перетащите ее на значок кнопки «Домой».
- Закройте окно обозревателя, затем повторно запустите обозреватель и MyMPW или альтернативная страница с введенным URL-адресом должна появиться, когда вы щелкнете значок домашней страницы.
Чтобы настроить стартовую страницу в Mozilla Firefox:
- Щелкните значок Firefox и запустите браузер.
- Щелкните три строки, расположенные в правом верхнем углу браузера, за строкой (URL) браузера. Кроме того, вы можете одновременно нажать «ALT + T», затем щелкнуть «Параметры» и пропустить шаг 3.
- Прокрутите вниз и нажмите «Параметры».
- На левой панели навигации в разделе «Общие» щелкните «Главная».
- Введите www.mpw.org/mympw , чтобы запустить клиентский портал MP&W, MyMPW, или введите альтернативный веб-адрес (URL), затем щелкните значок диска, чтобы сохранить эту настройку.
- Закройте окно браузера, затем повторно запустите браузер, и должен появиться MyMPW или альтернативная страница с введенным вами URL-адресом.
Microsoft Internet Explorer — установка домашней и начальной страницы
Просмотрите эти инструкции для Chrome, Edge, Firefox или Safari.
Для настройки домашней страницы в Microsoft Internet Explorer 11:
- Щелкните значок Internet Explorer и запустите браузер.
- Щелкните три точки, расположенные в правом верхнем углу браузера, за строкой (URL) браузера.
- Прокрутите вниз и нажмите «Свойства обозревателя».
- На вкладке «Общие» введите www.mpw.org/mympw , чтобы запустить клиентский портал MP&W, MyMPW, или введите альтернативный веб-адрес (URL), затем нажмите «Применить», затем «ОК» внизу окно.
- Когда вы щелкаете значок кнопки «Домой» справа рядом с панелью браузера, где вы вводите веб-адрес, он должен перейти на MyMPW или домашнюю страницу, которую вы установили на шаге 4.
Чтобы настроить стартовую страницу в Microsoft Internet Explorer:
Примечание : Если вы выполнили действия по настройке домашней страницы в Internet Explorer выше и на шаге 4, радиокнопка «Начать с домашней страницы» уже была выбрана в разделе «Запуск» под разделом «Домашняя страница» на На вкладке «Общие» ваша домашняя страница уже настроена на открытие вашей домашней страницы при запуске, когда вы запускаете браузер IE, и вам не нужно будет выполнять следующие шаги.
- Щелкните значок Internet Explorer и запустите браузер.
- Щелкните три точки, расположенные в правом верхнем углу браузера, за строкой (URL) браузера.
- Прокрутите вниз и нажмите «Свойства обозревателя».
- На вкладке «Общие» введите www.mpw.org/mympw , чтобы запустить клиентский портал MP&W, MyMPW, или введите альтернативный веб-адрес (URL), затем щелкните переключатель рядом с «Начать с домашней страницы», щелкните на «Применить», затем «ОК» внизу окна.
- Закройте окно браузера, затем повторно запустите браузер, и должен появиться MyMPW или альтернативная страница с введенным URL.
Apple Safari — Установите домашнюю и стартовую страницы
Просмотрите эти инструкции для Chrome, Edge, Firefox или Internet Explorer.
Для настройки домашней страницы в Apple Safari:
- Щелкните значок Safari и запустите браузер.
- Щелкните слово «Safari» над строкой (URL) вашего браузера, затем щелкните «Настройки».
- На вкладке «Общие» щелкните раскрывающийся список, чтобы выбрать «Домашняя страница» в поле «Новые вкладки открываются с помощью». Введите www.mpw.org/mympw в поле «Домашняя страница», чтобы запустить клиентский портал MP&W, MyMPW, или введите альтернативный веб-адрес (URL), чтобы установить его в качестве стартовой страницы. (см. Шаг 3 в инструкции Как установить стартовую страницу в Safari ниже, чтобы установить стартовую страницу одновременно)
- Нажмите « + » в правой части панели браузера, чтобы открыть новая вкладка, и должна появиться MyMPW или альтернативная страница с URL-адресом, который вы ввели на шаге 3.
Чтобы настроить стартовую страницу в Apple Safari:
- ПРИМЕЧАНИЕ. Этот шаг можно выполнить вместе с приведенными выше инструкциями по настройке домашней страницы, выполнив шаг 3 ниже одновременно с тем, как вы выполняете шаг 3 выше в нашем инструкциях по настройке домашней страницы . Чтобы настроить только стартовую страницу, щелкните значок Safari и запустите браузер.
- Щелкните слово «Safari» над строкой (URL) вашего браузера, затем щелкните «Настройки».
- На вкладке «Общие» щелкните раскрывающийся список, чтобы выбрать «Домашняя страница» в поле «Новые окна открываются с помощью». Введите www.mpw.org/mympw в поле «Домашняя страница», чтобы запустить клиентский портал MP&W, MyMPW, или введите альтернативный веб-адрес (URL), чтобы установить его в качестве стартовой страницы.
- Закройте окно браузера, затем повторно запустите браузер, и должна появиться MyMPW или альтернативная страница с URL-адресом, который вы ввели на шаге 3.
Как изменить домашнюю страницу в браузере Google Chrome
- Вы можете изменить свою домашнюю страницу в Google Chrome на свой любимый веб-сайт, перейдя в меню настроек браузера.
- Вы также захотите убедиться, что функция Google Chrome «Показывать кнопку» Домой «включена.
- Важно отметить, что ваша домашняя страница Google Chrome — это не та страница, которая открывается при запуске Google Chrome.
- Посетите домашнюю страницу Business Insider, чтобы узнать больше.
Если вы предпочитаете, чтобы ваша домашняя страница была вашим почтовым ящиком или вашим любимым новостным сайтом, внести изменения в Google Chrome несложно.
Однако важно отметить, что ваша домашняя страница отличается от начальной. Ваша домашняя страница — это сайт, подключенный к значку дома на верхней панели инструментов, но стартовая страница — это то, что появляется при запуске Chrome.
Вот как изменить домашнюю страницу в Google Chrome как для Mac, так и для ПК.
Ознакомьтесь с продуктами, упомянутыми в этой статье:MacBook Pro (от 1299,99 долларов США по лучшей цене)
Lenovo IdeaPad (от 299 долларов США.99 в Best Buy)
Как изменить домашнюю страницу в Google Chrome1. Открыть Гугл Хром на вашем рабочем столе.
2. На любой веб-странице щелкните три кружка в дальнем правом углу верхней панели инструментов.
3. Щелкните «Настройки».
Откройте свои настройки.Марисса Перино / Business Insider4. Это приведет вас к настройкам Chrome. Щелкните вкладку «Внешний вид» на правой боковой панели.
5. Второй вариант на этой странице будет читать «Показать кнопку домой» и иметь переключатель. Сначала убедитесь, что этот переключатель включен. Если это не так, щелкните переключатель, чтобы изменить цвет с серого на синий.
6. После включения функции измените домашнюю страницу с «страницы новой вкладки» по умолчанию на настраиваемый веб-адрес. Щелкните второй кружок и введите нужный веб-сайт.
Включите кнопку домой и введите адрес.Марисса Перино / Business InsiderВаша новая домашняя страница будет сохранена автоматически.
Теперь кнопка «Домой» будет в верхней части каждого окна Chrome слева от строки поиска. Нажав на этот значок — он выглядит как очертание дома — вы перейдете на веб-сайт, который вы выбрали в качестве своей домашней страницы.
Нажмите кнопку «Домой», чтобы перейти на главную страницу.Марисса Перино / Business InsiderУзнайте, как правильно изменить домашнюю страницу в Google Chrome
Что нужно знать
- Перейти в меню Chrome > Настройки > Показать кнопку «Домой» > Введите собственный веб-адрес > введите URL > Домашний .
- Чтобы изменить страницу, которая открывается при запуске, перейдите к Настройки > Откройте определенную страницу или набор страниц > Добавить новую страницу > введите URL > Добавить .
В этой статье объясняется, как изменить домашнюю страницу Google Chrome и как выбрать, какие страницы открываются при запуске веб-браузера Chrome для ПК и мобильных устройств.
Как изменить домашнюю страницу в Chrome
При изменении домашней страницы Google Chrome открывается другая страница при нажатии кнопки «Домой» в Google Chrome.Кнопка «Домой» — это значок дома, расположенный в верхнем левом углу окна браузера рядом с кнопкой обновления.
Как правило, домашней страницей по умолчанию является страница новой вкладки, которая обеспечивает быстрый доступ к недавно посещенным веб-сайтам и строке поиска Google. Хотя некоторые пользователи считают эту страницу полезной, вы можете указать другой URL-адрес в качестве домашней страницы.
Чтобы изменить домашнюю страницу по умолчанию для вашего браузера:
Откройте Chrome и нажмите кнопку меню, расположенную в правом верхнем углу окна.Это та, с тремя сложенными точками.
В раскрывающемся меню выберите Настройки .
Прокрутите вниз до Appearance и включите тумблер Show home button .
Выберите . Введите собственный веб-адрес и введите URL-адрес в текстовое поле, чтобы Chrome открывал веб-страницу по вашему выбору при нажатии кнопки «Домой».
Нажмите кнопку Home , чтобы вернуться на указанный вами сайт.
Как изменить страницы, открывающиеся при запуске Chrome
Приведенные выше шаги изменяют домашнюю страницу в браузере Google Chrome, а не то, какие страницы открываются при запуске Chrome. Для этого:
Откройте меню Chrome Settings .
Прокрутите вниз до раздела При запуске и выберите Открыть определенную страницу или набор страниц .
Выберите Добавить новую страницу .
Введите URL-адрес, который должен отображаться при открытии Chrome, и выберите Добавить . Вы также можете добавить дополнительные страницы, если хотите.
Спасибо, что сообщили нам!
Расскажите, почему!
Другой Недостаточно подробностей Сложно понятьКак настроить начальный экран Chrome
Chrome — это браузер Google, который многие из нас используют, чтобы бродить по Интернету. Настройка стартовой страницы — это небольшая настройка, которая действительно может сэкономить ваше время в долгосрочной перспективе.
Настройте Chrome, чтобы открыть новую вкладку
По мнению некоторых, каждый раз, открывая Chrome, вы ищете что-то новое. Если вы обычно не начинаете просмотр с определенной веб-страницы, то это, вероятно, ваш лучший выбор.
- Открыть Хром .
- Щелкните значок переполнения , который выглядит как три вертикальные точки в правом верхнем углу.
- Щелкните, чтобы открыть меню настроек .
- Прокрутите вниз и нажмите Advanced Settings .
- Выберите Открыть новую вкладку в разделе «При настройке».
Настройте Chrome, чтобы продолжить с того места, на котором вы остановились
Мы все были там. Вы находитесь в процессе работы над чем-то и полностью пропускаете предупреждение о низком заряде батареи. Если вы из тех, кто просматривает Chrome, используя несколько вкладок, перезапуск и возвращение туда, где вы были, — проблема. В качестве альтернативы, если вы обычно просматриваете одни и те же сайты, Chrome открывается до ваших последних просмотренных вкладок, это может быть просто вашим предпочтительным вариантом.
VPN-предложения: пожизненная лицензия за 16 долларов, ежемесячные планы за 1 доллар и более
- Открыть Chrome.
- Щелкните значок переполнения , который выглядит как три вертикальные точки в правом верхнем углу.
- Щелкните, чтобы открыть меню настроек .
- Прокрутите вниз и нажмите Advanced Settings .
- Выберите Продолжить с того места, где вы остановились в разделе «При настройке».
Настройте Chrome, чтобы открывать любимые сайты
Многие люди склонны проверять предпочтительный выбор одних и тех же страниц при каждом запуске Chrome.Будь то ваш Gmail, Google или даже Facebook, загрузка вашей веб-страницы сразу после начала нового сеанса Chrome может быть удобной. Эта опция будет открывать выбранную вами веб-страницу (или страницы) каждый раз, когда вы запускаете новый сеанс Chrome.
- Открыть Хром .
- Щелкните значок переполнения в виде трех вертикальных точек в правом верхнем углу .
- Щелкните, чтобы открыть меню настроек .
- Прокрутите вниз и нажмите Advanced Settings .
- Выберите Открыть определенную страницу или набор страниц в разделе «При запуске».
- Выбрать Установить страницы .
- Введите URL-адрес страницы , которую вы хотите открыть при запуске.
Настроить домашнюю страницу Chrome
В Chrome у вас есть возможность настроить домашнюю страницу. Если вы относитесь к тому типу людей, которые любят проверять свою электронную почту или Facebook каждые несколько минут, не оставляя постоянно открытую вкладку, это простой способ сделать это. Вы можете установить домашнюю страницу в любом месте, и вы сможете перейти к ней, просто нажав кнопку «Домой» на панели задач.По умолчанию кнопка «Домой» превратит вашу страницу в новую вкладку, но вы также можете решить, куда она отправит вас, в настройках.
- Открыть Хром .
- Щелкните значок переполнения , который выглядит как три вертикальные точки в правом верхнем углу.
- Щелкните, чтобы открыть меню настроек .
- Прокрутите вниз и нажмите Дополнительные настройки .
- Выберите Показать кнопку «Домой» в разделе «Внешний вид»
- Выберите Изменить , чтобы переключаться между открытием определенной веб-страницы и открытием новой вкладки.
Мы можем получать комиссию за покупки, используя наши ссылки. Выучить больше.
Как изменить страницу новой вкладки в Google Chrome
В большинстве случаев настройки Google страницы новой вкладки Chrome по умолчанию подходят пользователям. Но что произойдет, если вы решите настроить эту страницу в соответствии с вашими личными предпочтениями? Если это похоже на изменение, которое вы хотите внести, вы попали в нужное место.
В этой статье мы предоставим вам подробные инструкции о том, как изменить страницу быстрого доступа в Chrome.Вы также узнаете о других параметрах настройки, таких как изменение фона и эскизов страницы быстрого доступа и многое другое.
Как изменить страницу новой вкладки в Google Chrome?Прежде чем перейти к деталям, давайте проясним ситуацию. По умолчанию страница новой вкладки Google Chrome включает в себя логотип Google, панель поиска и набор эскизов наиболее посещаемых вами веб-сайтов. Вы можете попасть сюда, открыв новую вкладку. Это НЕ ваша домашняя страница (та, на которую вы перенаправляетесь, когда вы нажимаете на значок домашней страницы) или ваша стартовая страница (та, которая загружается при запуске).
Изменить домашнюю страницу в Chrome можно быстро на странице «Настройки». Однако изменение страницы новой вкладки предполагает добавление в игру нового игрока — расширения Chrome. Вы можете найти расширения в Интернет-магазине Chrome.
Когда дело доходит до настройки страницы быстрого доступа по умолчанию без расширений, вы мало что можете с этим поделать. Что вы можете сделать, так это удалить определенные значки, которые вам не нужны:
- Откройте новую вкладку Chrome.
- Наведите указатель мыши на эскиз страницы, которую хотите удалить.
- Щелкните значок «X», который отображается в правом верхнем углу плитки.
- Вы получите сообщение об удалении уменьшенного изображения. Вы всегда можете отменить действие, если у вас возникнут сомнения. Вы также можете восстановить все плитки, которые вы удалили ранее, нажав на опцию «Восстановить все» рядом с «Отменить».
Вы также можете изменить фоновое изображение для своей страницы новой вкладки, что мы объясним ниже в разделе «Как изменить фон страницы новой вкладки в Chrome».”
Лучшие расширения новой вкладки в ChromeЕсли вы хотите настроить страницу новой вкладки в Chrome, лучший вариант — погрузиться в предложение расширений Интернет-магазина. Мы отсортировали их по рейтингам и количеству пользователей, чтобы представить вам четыре лучших расширения.
MomentumОдно из наиболее широко используемых расширений Chrome New Tab позволяет персонализировать панель управления, добавляя список дел, ежедневный фокус и другие полезные функции для повышения производительности.Это расширение имеет рейтинг 4,5 и используется более чем тремя миллионами пользователей по всему миру.
Включает в себя бесплатную и платную версии, основное отличие состоит в дополнительном шрифте и настройке цвета, а также в возможностях интеграции в платную версию.
Leoh New Tab — это расширение с самым высоким рейтингом, которое вы можете найти в магазине на данный момент. Он имеет средний рейтинг 4,7 звезды и используется более чем 50 000 пользователей.
Что замечательно в Leoh, так это то, что он предлагает минималистичный дизайн, а также несколько отличных функций настройки.Вы можете добавить свой Календарь Google, список дел или включить режим Дзен, чтобы воспроизводить расслабляющие видео в фоновом режиме.
Это одно из наиболее широко используемых расширений новой вкладки в Интернет-магазине с более чем 700 000 активных пользователей. Он имеет средний рейтинг 4,5 звезды и, как и предыдущие расширения из списка, ориентирован на минималистичный дизайн. Это, безусловно, самое элегантное расширение Chrome, которое мы когда-либо встречали. Он также имеет некоторые интеграции с Google, такие как интеллектуальное почтовое уведомление для Gmail.
Основная цель этого расширения вкладок, созданного Gladly.io, — повышение осведомленности о благотворительности. Его используют более 200 000 пользователей по всему миру, и его средний рейтинг 4,4 звезды. Каждый раз, открывая новую вкладку с этим расширением, вы помогаете посадить дерево, построить библиотеку, обеспечить чистой водой, оказать экстренную помощь и многое другое. Вы можете выбрать, какую благотворительную организацию поддерживать. Он работает, собирая доход от рекламы со страниц, которые вы открываете, и жертвуя на выбранное вами дело.На данный момент эта организация пожертвовала более одного миллиона долларов США.
Вы должны знать, что новые вкладки, которые вы открываете с помощью этого расширения, будут содержать рекламу, и ваши данные могут быть собраны для показа более релевантной рекламы.
Как заменить страницу новой вкладки расширением в Chrome?Чтобы заменить страницу новой вкладки расширением, сначала необходимо добавить его в браузер. Вот как работает весь процесс:
- Сделав свой выбор, просто нажмите кнопку «Добавить в Chrome» рядом с названием расширения.
- По завершении загрузки вы увидите значок расширения на панели инструментов в правом верхнем углу экрана.
- Обычно процесс настройки занимает короткое время. Просто следуйте инструкциям, и ваше расширение будет готово к использованию в кратчайшие сроки.
Миниатюры, которые вы видите на странице новой вкладки в Chrome, на самом деле являются ярлыками для ваших наиболее посещаемых веб-сайтов. Если вам не нравится их порядок, вы можете перетащить конкретный эскиз в нужное место.Вы также можете удалить значок, который вам не нравится, выполнив следующие действия:
- Наведите указатель мыши на значок, который вы хотите удалить.
- Щелкните на трех точках в правом верхнем углу. Он скажет: «Больше действий».
- Выберите «Удалить», чтобы удалить эскиз из списка.
- Вы можете нажать «Отменить», чтобы восстановить эту миниатюру, или нажать «Восстановить миниатюры по умолчанию», чтобы вернуть все к значениям по умолчанию.
Вы также можете переименовать эскизы или изменить их URL-ссылки:
- Наведите указатель мыши на эскиз, который хотите отредактировать.
- Нажмите на три точки в верхнем правом углу.
- Выберите опцию «Редактировать ярлык».
- Откроется новое окно с просьбой ввести «Имя» и «URL» эскиза.
- Внесите правки в соответствии с вашими предпочтениями.
Есть два способа изменить фон страницы новой вкладки в Chrome. Один из них предполагает использование стоковых фотографий Chrome, а другой позволяет загружать изображение со своего компьютера.Оба варианта просты и включают аналогичные шаги.
Используйте Chrome’s Stock Фото- Запустите Chrome на рабочем столе.
- Откройте новую вкладку, нажав клавиши «Ctrl» + «t» на клавиатуре или выбрав «Файл»> «Новая вкладка». Вы также можете щелкнуть значок плюса в верхней части окна Chrome.
- Перейдите в правый нижний угол и нажмите кнопку «Настроить».
- Откройте вкладку «Фон», чтобы увидеть список доступных фонов.
- Просмотрите различные категории (Искусство, Городские пейзажи, Сплошные цвета…).
- Выберите понравившееся изображение и нажмите «Готово».
- Откройте новую вкладку Chrome.
- Нажмите кнопку «Настроить» в правом нижнем углу страницы.
- Выберите опцию «Загрузить с устройства».
- Найдите на своем устройстве фоновое изображение, которое вы хотите использовать.
- Щелкните «Открыть».”
Когда вы откроете новую вкладку в Chrome, вы увидите новое фоновое изображение.
Как сделать новую вкладку домашней страницей в Chrome?По умолчанию ваша домашняя страница и страница новой вкладки будут разными, если вы не настроите их иначе.
Вот как установить новую вкладку в качестве домашней страницы в Chrome:
- Запустите Chrome на рабочем столе.
- Щелкните три вертикальные точки в правом верхнем углу браузера.
- Перейдите в «Настройки».
- Щелкните раздел «При запуске» в меню слева.
- Вы увидите три варианта на выбор. Выберите «Открыть страницу новой вкладки».
Это сделает вашу домашнюю страницу страницей новой вкладки в Chrome.
Как изменить новую вкладку на значение по умолчанию в Chrome?Возможно, вы добавили новое расширение, которое вам не нравится, или просто хотите вернуться к дизайну страницы быстрого доступа по умолчанию.К счастью, это легко и быстро изменить:
- Откройте новую вкладку в Chrome.
- Перейдите в правый нижний угол и нажмите кнопку «Настроить».
- Выберите эскиз «Без фона» во всплывающем меню.
- Нажмите «Готово», чтобы закончить.
Это вернет страницу новой вкладки в Chrome к значениям по умолчанию.
Как отобразить пустую страницу на новой вкладке в Chrome?Возможно, вы ищете более минималистичный подход к своему браузеру и решили изменить вкладку «Новая страница» на пустую.К счастью, это относительно простой процесс. Это предполагает добавление этого расширения. Выполните следующие действия, чтобы узнать, как это сделать:
- Перейдите по ссылке выше и нажмите «Добавить в Chrome» рядом с его названием.
- Нажмите «Добавить расширение» во всплывающем окне для подтверждения.
Теперь добавочный номер добавляется автоматически. В следующий раз, когда вы откроете новую вкладку, она будет отображаться как пустая страница.
Дополнительные ответы на вопросыВот еще несколько вопросов, которые помогут вам извлечь максимальную пользу из этой темы.
Как мне изменить то, что открывается на моей новой вкладке?
На вашей странице новой вкладки по умолчанию будет отображаться логотип Google и панель поиска, за которыми следуют миниатюры ваших наиболее посещаемых веб-сайтов. Если вы хотите изменить этот параметр, вы можете загрузить расширение из Интернет-магазина Chrome.
Как установить Google в качестве страницы новой вкладки?
По умолчанию на странице быстрого доступа Chrome будет строка поиска Google вместе с эскизами наиболее посещаемых вами веб-сайтов. Однако, если вы не хотите, чтобы на странице быстрого доступа отображались эскизы, вы можете просто удалить их и получить понятный интерфейс Google.Кроме того, вы можете добавить это расширение и добавить Google в качестве URL-адреса страницы новой вкладки по умолчанию.
Как изменить новую вкладку Chrome по умолчанию?
Если вы хотите перейти на новую страницу новой вкладки в Chrome, вам необходимо добавить расширения Chrome. Если вы хотите внести изменения в существующую страницу новой вкладки по умолчанию, знайте, что вы можете только изменить ее фон и изменить положение, удалить и отредактировать плитки миниатюр.
Настройте вкладки ChromeИзменение страницы быстрого доступа в Chrome может стать легким ветерком для вашей повседневной работы в Интернете.Эта статья поможет вам, если вам наскучили настройки по умолчанию или вы предпочитаете более минималистичный подход. Мы показали вам некоторые из самых популярных расширений, которые выведут ваш опыт работы в Chrome на новый уровень.
Какое расширение Chrome New Tab лучше всего соответствует вашим потребностям или личным предпочтениям? Поделитесь своим опытом в разделе комментариев ниже.
Как установить стартовую страницу по умолчанию? — Центр поддержки start.me
Если у вас более одной стартовой страницы, вы можете выбрать стартовую страницу, которую вы хотите загрузить по умолчанию.
Например, если у вас есть одна страница start.me для работы и одна для дома, вы можете переключать их, когда заканчиваете смену.
Инструкции:
- Быстрое решение
- Расширение Chrome
- Дополнение для Firefox
- Удлинитель кромки
- Другие браузеры
Если вы установите start.me в качестве начальной страницы по умолчанию, мы автоматически отобразим первую личную страницу в вашем списке страниц. Если вы хотите отобразить вторую страницу, просто перетащите ее в первую позицию.
Инструкции:
- Убедитесь, что вы установили расширение start.me. В вашем браузере появится логотип start.me.
- Найдя логотип start.me, щелкните его, чтобы открыть диалоговое окно.
- Щелкните Параметры .
- Теперь вы увидите всплывающее окно. Из раскрывающегося меню Выберите страницу новой вкладки , выберите страницу, которую вы предпочитаете.
Это расширение работает в Chrome, а также в браузерах на основе Chromium, таких как наши партнеры: браузер Iron, Kinza, Torch, Vivaldi и Craving Explorer.
3. Временное решение надстройки Firefox [вверх]
Firefox больше не позволяет нашим пользователям использовать наше дополнение для настройки страницы новой вкладки start.me.
Вот обходной путь:
- Установите надстройку New Tab Override. Примечание: это дополнение не разрабатывается start.me.
- Установите https://start.me в качестве страницы быстрого доступа.
- Предоставьте расширению права на запуск страницы Net Tab.мне.
- Теперь ваша новая вкладка настроена на start.me.
Это расширение работает в Firefox, а также в браузерах на основе Firefox, если только они не разрешают установку надстроек Firefox. Наш партнерский браузер Pale moon этого не допускает.
4. Удлинитель кромки [вверх]
Инструкции
- Убедитесь, что вы установили расширение start.me. В вашем браузере появится логотип start.me.
- Как только вы определите начало.me, щелкните его правой кнопкой мыши, чтобы открыть диалоговое окно.
- Щелкните Параметры расширения .
- Теперь вы увидите всплывающее окно. Из раскрывающегося меню Какую страницу вы хотите использовать в качестве домашней? , выберите нужную страницу.
- Щелкните X в правом верхнем углу всплывающего окна, чтобы сохранить и применить свои предпочтения.
Это расширение работает в Chrome, а также в браузерах на основе Chromium, таких как наши партнеры: браузер Iron, Kinza, Torch и Craving Explorer.
5. Другие браузеры [вверх]
Если вы хотите быстро изменить домашнюю страницу по умолчанию в других браузерах, таких как Safari или Internet Explorer, мы не сможем помочь вам с помощью специального расширения или надстройки. Вы можете использовать быстрое решение, упомянутое выше.
Мы не рекомендуем использовать настройки при запуске или домашней страницы этих браузеров для изменения страницы start.me по умолчанию, так как это может привести к появлению сообщения об ошибке.
Как настроить стартовую страницу вашего веб-браузера с помощью 3 супер классных примеров
Вы устали от обычной скучной домашней страницы вашего веб-браузера? Да, тогда вы попали в нужное место.Из этого видео и с помощью доступных ресурсов с открытым исходным кодом вы узнаете, как изменить стартовую страницу своего браузера и заменить ее тремя типами супер классных стартовых страниц. Действительно красиво, полезно и увлекательно.
Стартовая страница — это самая закрытая поисковая система в мире (проверьте ее здесь!), Но также это кодовое имя для настройки домашней страницы веб-браузеров. Вы можете найти множество простых в использовании примеров на веб-сайте Custom Startpage.
Стартовая страница (также называемая домашней страницей веб-браузера) — это первая страница по умолчанию, которую вы видите при открытии браузера.Обычно он простой и статичный, но вы можете настроить его, добавив что-то более уникальное и полезное. Вы должны создать HTML-страницу (также с CSS и JavaScript!) И указать в качестве домашней страницы вашего браузера по умолчанию адрес этой страницы. Ничего сложного!
Как настроить новую стартовую страницу для вашего браузера
Чтобы установить домашнюю страницу и стартовую страницу в Google Chrome , в правом верхнем углу нажмите Еще , а затем Настройки .В разделе При запуске выберите Открыть страницу новой вкладки , чтобы установить страницу новой вкладки. По умолчанию на новой вкладке отображается логотип Google, строка поиска и эскизы наиболее посещаемых вами сайтов. Однако вы можете выбрать забавную тему для своей новой вкладки. Чтобы установить новую домашнюю страницу, щелкните More , а затем Settings . В Appearance включите Show Home button . Под Показать кнопку «Домой» выберите использование страницы «Новая вкладка» или пользовательской страницы.Дополнительные сведения см. В документации Google Chrome Info.
В Mozilla Firefox вы можете установить домашнюю страницу и страницу в новом окне, нажмите кнопку Меню и выберите Настройки . Затем щелкните панель Home и на домашней странице и новом меню Windows выберите использование настраиваемого URL-адреса. К сожалению, вы не можете использовать собственный URL для новых вкладок, и вам нужно расширение, необходимое для настройки этой функции, например, New Tab Override.Для получения дополнительной информации о том, как установить домашнюю страницу и другие параметры в Firefox, обратитесь к официальной документации на этой странице.
Итак, например, вы можете загрузить и / или клонировать наш репозиторий:
$ git clone https://github.com/cialu-net/startpages.git ~ / .startpages #clone репозиторий в скрытую папку in home
Затем, думая об использовании стартовой страницы Терминала, поместите это в поле настраиваемого URL-адреса начальной / домашней страницы вашего веб-браузера:
file: /// home /
В системах Windows вы должны использовать путь Windows, например:
file: /// C: /
Sidenote — Windows не использует соглашение о точечных файлах для скрытых файлов, поэтому, если вы хотите скрыть эту папку, вам необходимо выполнить некоторые дополнительные действия.
- Щелкните правой кнопкой мыши папку .startpages и выберите Properties .
- Щелкните вкладку Общие .
- Щелкните Hidden , чтобы скрыть папку.
Для других веб-браузеров как в Linux , так и в Windows (и, очевидно, в macOS тоже) советуем перемещаться по меню, чтобы найти нужный вариант, или перейти к проверке необходимой информации напрямую. в соответствующей официальной документации.
Если вам тоже лень и вы не хотите слишком много работать, вы можете смело полагаться на расширения, которые автоматически изменяют стартовую страницу вашего браузера.В качестве примера мы хотим упомянуть очень красивую страницу — это Bonjourr — минималистичная и легкая стартовая страница — и она доступна как для Chrome, так и для Firefox.
3 супер классных и полезных стартовых страницы для вашего веб-браузера
Теперь, когда мы знаем, как изменить стартовую страницу нашего браузера, давайте попробуем использовать простую, красивую и полезную. Следуя нашим предпочтениям и вкусам, мы пришли к тому, чтобы выбрать 3 стартовые страницы из этого невероятного нерестилища прекрасных вещей, которым является Reddit и его специальная группа r / startpages.
Все 3 страницы полностью открыты и бесплатны, мы уже внесли некоторые изменения и загрузили новые версии в наш репозиторий.
Blue-Firefox — потрясающе красивая домашняя страница, к тому же простая и полезная. Минималистичная стартовая страница, рожденная для Firefox с цветовой палитрой Nord.
Blue-FirefoxТерминал или дерево терминов — это минимальная начальная страница, вдохновленная консолью терминала и цветами. Это простая терминологическая домашняя страница с древовидной структурой.
TerminalManga — хорошая домашняя страница, созданная с помощью бутстрапа.Это просто, с поиском и ссылками.
МангаМы надеемся, что они вам понравятся, потому что мы считаем эти 3 стартовые страницы такими красивыми и полезными.

