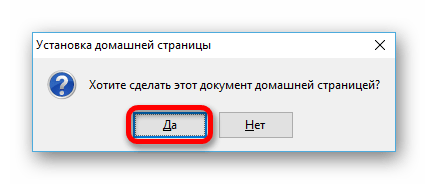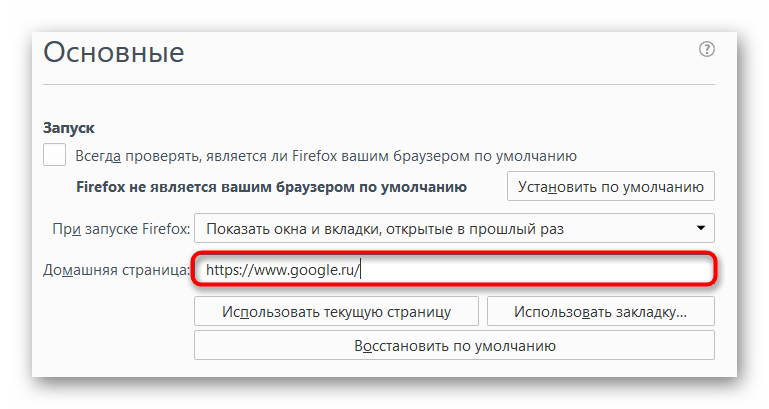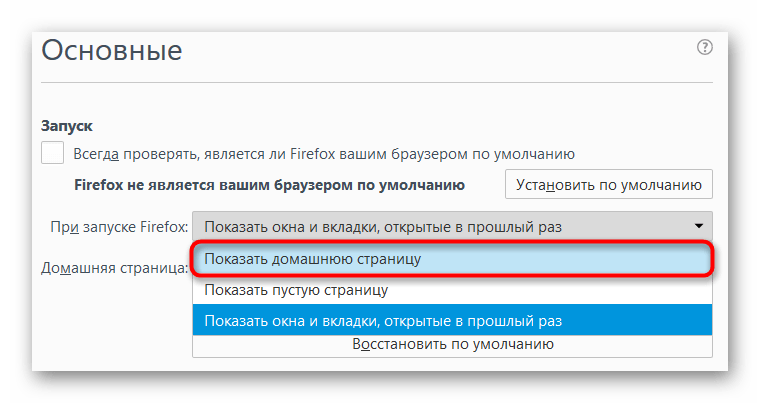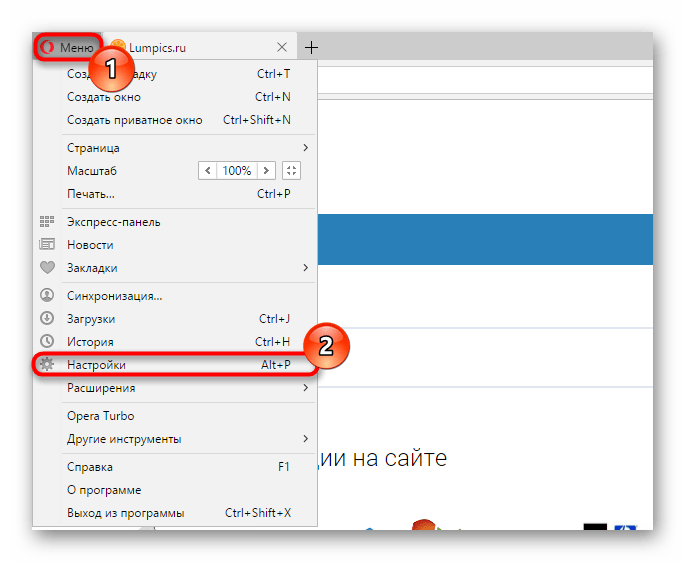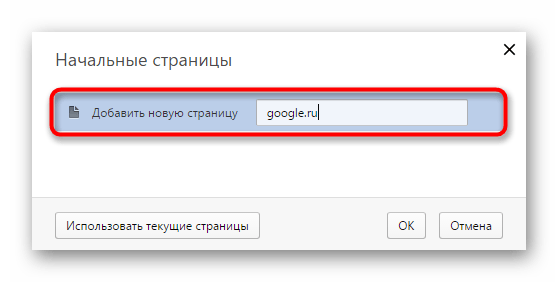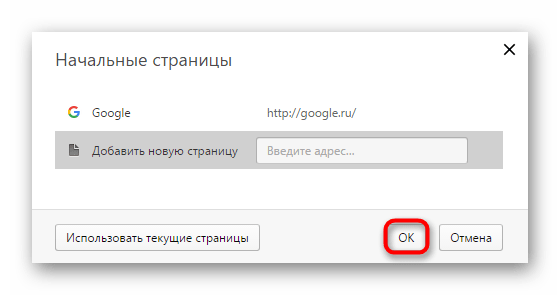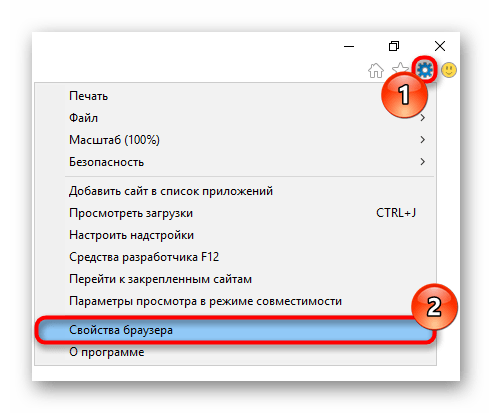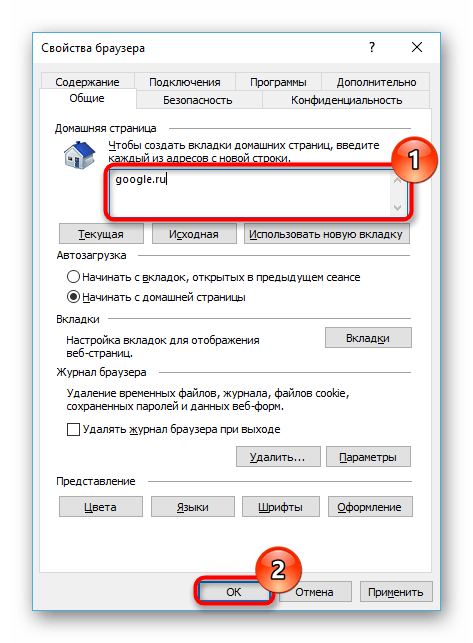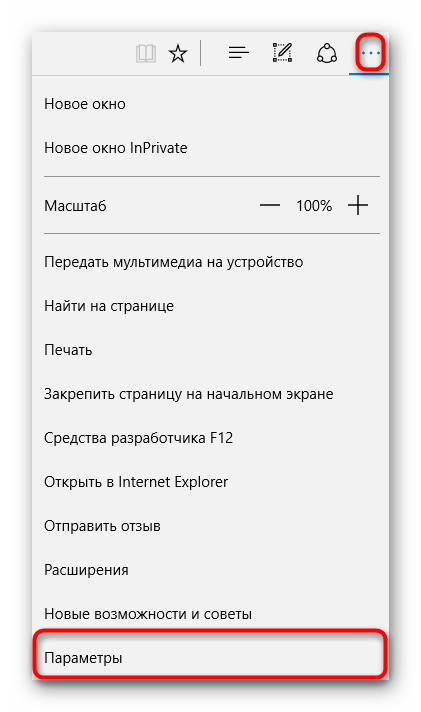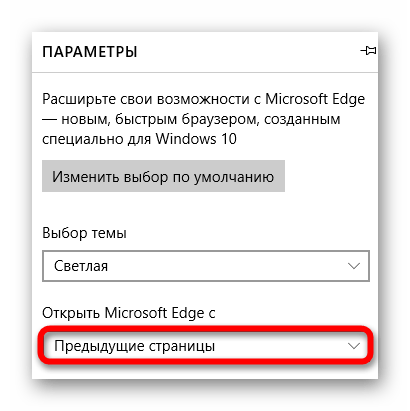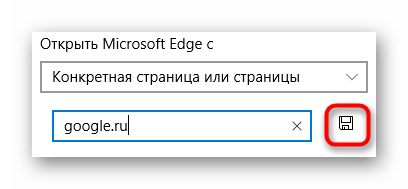Гугл как стартовая страница – Сделайте Google стартовой страницей – Google
Сделайте Google стартовой страницей – Google
Выберите первый вариант
Нажмите «Да»
Выберите первый вариант
Нажмите «Добавить»
Готово?
Войдите в аккаунт и пользуйтесь поиском.
Войти в Google
Нажмите «Да»
Готово?
Войдите в аккаунт и пользуйтесь поиском.
Войти в Google
Google Поиск установлен, но не сделан поиском по умолчанию. Чтобы сделать Google поиском по умолчанию, выполните следующие действия:
- Нажмите на значок инструментов в правой верхней части окна браузера.
- Выберите пункт Свойства обозревателя.
- В разделе Поиск вкладки Общие нажмите Параметры.
- Выберите Google.
- Нажмите По умолчанию и Закрыть.
Шаг 1. Откройте «Свойства обозревателя»
Выберите Сервис в меню в верхней части окна браузера.
Затем выберите Свойства обозревателя.
Шаг 2. Сделайте Google стартовой страницей
In the top section called Home page, delete the highlighted text next to
Шаг 3. Сохраните изменения
Нажмите ОК, чтобы сохранить изменения.
Шаг 1. Откройте настройки браузера
Нажмите на значок настроек в правом верхнем углу и выберите Настройки.
Откроется новая вкладка.
Шаг 2. Сделайте Google стартовой страницей
In the Appearance section, click the button next to Show Home button, then click the blue link Change
.Delete the text in the box, which is either about:blank or another website. Then type www.google.ru in the box.
Click OK to save your changes.
Шаг 3. Синхронизируйте настройки
Чтобы синхронизировать вкладки, закладки, приложения, темы и многое другое на всех
устройствах, нажмите кнопку Войти в Chrome, расположенную вверху страницы Настройки.
Войдите в аккаунт Google, а затем нажмите Да, синхронизировать все или
перейдите по ссылке Дополнительно, чтобы настроить параметры
синхронизации.
Подробнее…
Шаг 1. Нажмите на значок настроек
Нажмите на значок настроек в правом верхнем углу окна браузера и выберите пункт Настройки. Откроется новая вкладка.
Шаг 2. Сделайте Google стартовой страницей
In the Appearance section, check the box next to Show Home button.
To set your homepage, click Change.
Select Open this page, and then type www.google.ru in the box.
Click OK.
Шаг 3. Синхронизируйте настройки
Чтобы синхронизировать вкладки, закладки, приложения, темы и многое другое на всех
устройствах, нажмите кнопку Войти в Chrome, расположенную вверху страницы Настройки.
Войдите
www.google.ru
Сделайте Google стартовой страницей – Google
Выберите первый вариант
Нажмите «Да»
Выберите первый вариант
Нажмите «Добавить»
Готово?
Войдите в аккаунт и пользуйтесь поиском.
Войти в Google
Выберите первый вариант
Нажмите «Да»
Готово?
Войдите в аккаунт и пользуйтесь поиском.
Войти в Google
Google Поиск установлен, но не сделан поиском по умолчанию. Чтобы сделать Google поиском по умолчанию, выполните следующие действия:
- Нажмите на значок инструментов в правой верхней части окна браузера.
- Выберите пункт Свойства обозревателя.
- В разделе Поиск вкладки Общие нажмите Параметры.
- Выберите Google.
- Нажмите По умолчанию и Закрыть.
Шаг 1. Откройте «Свойства обозревателя»
Выберите Сервис в меню в верхней части окна браузера.
Затем выберите Свойства обозревателя.
Шаг 2. Сделайте Google стартовой страницей
В верхнем разделе Домашняя страница удалите выделенный текст в поле Адрес. Затем введите в этом поле www.google.com.ua.
Шаг 3. Сохраните изменения
Нажмите ОК, чтобы сохранить изменения.
Шаг 1. Откройте настройки браузера
Нажмите на значок настроек в правом верхнем углу и выберите Настройки.
Откроется новая вкладка.
Шаг 2. Сделайте Google стартовой страницей
В разделе Внешний вид установите флажок Показывать кнопку «Главная страница», а затем нажмите на ссылку Изменить.Удалите содержимое поля (about:blank или другой сайт). Введите www.google.com.ua.
Чтобы сохранить изменения, нажмите ОК.
Шаг 3. Синхронизируйте настройки
Чтобы синхронизировать вкладки, закладки, приложения, темы и многое другое на всех
устройствах, нажмите кнопку Войти в Chrome, расположенную вверху страницы Настройки.
Войдите в аккаунт Google, а затем нажмите Да, синхронизировать все или
перейдите по ссылке Дополнительно, чтобы настроить параметры
синхронизации.
Подробнее…
Шаг 1. Нажмите на значок настроек
Нажмите на значок настроек в правом верхнем углу окна браузера и выберите пункт Настройки. Откроется новая вкладка.
Шаг 2. Сделайте Google стартовой страницей
В разделе «Внешний вид» установите флажок Показывать кнопку «Главная
страница».
Нажмите Изменить, чтобы выбрать адрес главной страницы.
Выберите вариант Следующая страница и введите www.google.com.ua.
Нажмите ОК.
Шаг 3. Синхронизиру
www.google.ru
Сделайте Google стартовой страницей – Google
Как сделать Google стартовой страницей
Кнопка не работает?
Нажмите Открыть на панели ниже, перейдите в режим рабочего стола и
добавьте Google в настройках браузера.
Кнопка не работает?
Проведите пальцем снизу вверх, нажмите , выберите Просмотреть на рабочем столе
и добавьте Google в настройках браузера.
Нажмите Открыть, перейдите в режим рабочего стола и сделайте Google стартовой страницей.
Проведите пальцем снизу вверх, нажмите , выберите Просмотреть на рабочем столе
и добавьте Google в настройках браузера.
Уже включен режим рабочего стола? Сделайте Google стартовой страницей.
Узнавайте о новых дудлах
Вспомните свои самые любимые дудлы – от картинок до инструментов и игр.
Мгновенно получайте ответы
Вы можете видеть результаты уже при вводе запроса и сразу менять условия поиска.
Мне повезёт!
Откройте для себя самые популярные поисковые запросы, известные произведения искусства, местные рестораны и многое другое.
www.google.ru
Сделайте Google стартовой страницей – Google
Мгновенный доступ к поиску при запуске браузера.
Начать
Шаг 1. Откройте настройки браузера
Нажмите на значок настроек в правом верхнем углу и выберите Настройки.
Откроется новая вкладка.
Шаг 2. Сделайте Google стартовой страницей
В разделе Внешний вид установите флажок Показывать кнопку «Главная
страница», а затем нажмите на ссылку Изменить.
Удалите содержимое поля (about:blank или другой сайт). Введите www.google.com.ua.
Чтобы сохранить изменения, нажмите ОК.
Шаг 3. Синхронизируйте настройки
Чтобы синхронизировать вкладки, закладки, приложения, темы и многое другое на всех
устройствах, нажмите кнопку Войти в Chrome, расположенную вверху страницы Настройки.
Войдите в аккаунт Google, а затем нажмите Да, синхронизировать все или
перейдите по ссылке Дополнительно, чтобы настроить параметры
синхронизации.
Подробнее…
Шаг 1. Нажмите на значок настроек
Нажмите на значок настроек в правом верхнем углу окна браузера и выберите пункт Настройки. Откроется новая вкладка.
Шаг 2. Сделайте Google стартовой страницей
В разделе «Внешний вид» установите флажок Показывать кнопку «Главная
страница».
Нажмите Изменить, чтобы выбрать адрес главной страницы.
Выберите вариант Следующая страница и введите www.google.com.ua.
Нажмите ОК.
Шаг 3. Синхронизируйте настройки
Чтобы синхронизировать вкладки, закладки, приложения, темы и многое другое на всех
устройствах, нажмите кнопку Войти в Chrome, расположенную вверху страницы Настройки.
Войдите в аккаунт Google, а затем нажмите Да, синхронизировать все или
перейдите по ссылке Дополнительно, чтобы настроить параметры
синхронизации.
Подробнее…
Узнавайте о новых дудлах
Вспомните свои самые любимые дудлы – от картинок до инструментов и игр.
Мгновенно получайте ответы
Вы можете видеть результаты уже при вводе запроса и сразу менять условия поиска.
Мне повезёт!
Откройте для себя самые популярные поисковые запросы, известные произведения искусства, местные рестораны и многое другое.
www.google.com.ua
Как сделать Google стартовой страницей в Google Chrome
В этом обзоре мы расскажем, как сделать Google стартовой страницей в Google Chrome на ПК и Андроид. Легкий доступ к нужной страничке значительно упростит твою работу и обеспечит быструю возможность получить нужные данные. Ресурс позволяет в одно мгновение начать удобную работу, не отвлекаясь на ненужные вкладки.
Установка на компьютер
Сделать Гугл стартовой страницей в Гугл Хром можно в несколько кликов, с этим справится любой, даже начинающий пользователь. Расскажем, как по шагам установить нужный ресурс в качестве главной странички.
- Зайди в браузер;
- Кликни на символ управления в верхнем правом углу;
- Перейди к пункту «Настройки»;

- Открой раздел «Внешний вид»;

- Включи строчку «Отображать иконку «Главная страничка»;
- Перейди к пункту «Изменить»;
- В текстовом поле удали внесенную информацию;
- Впиши в окно адрес ресурса;
- Нажми на «ОК» — изменения сохранятся.

Как видно, настроить стартовую страничку в Хроме очень просто. Эта инструкция является рабочей для всех версий операционной системы, будь то Виндовс 7, 10 или любая другая. Весь список ОС вы можете узнать на официальном ресурсе. Теперь давай разберем, как можно установить Гугл стартовой страницей на Гугл Хром на Андроиде.
Интеграция на Андроид
Грамотно настроить нужную опцию на смартфоне под управлением ОС Андроид совсем несложно. Для этого достаточно следовать шагам, описанным нами ниже.
- Открой браузер на телефоне;
- Перейди к меню, кликнув на иконку в верхнем углу справа;
- Найди строку «Настройки» и нажми на нее;

- Кликни по опции «Домашняя страничка»;

- Выбери пункт меню «Открыть»;

- В текстовом поле введи адрес сайта.

Вот и все, после проведенных манипуляций ресурс станет запускаться по умолчанию при открытии браузера. Как видишь, инструкция проста в применении не только на компьютере, но и на смартфоне, работающем на популярной ОС Андроид.
Если вам больше нравится поисковая система Яндекс, установить стартовой страницей можно и ее.
Мы рассказали тебе, как в Google Chrome сделать Google стартовой страницей автоматически. Пользуйся этой информацией для оптимизации своей работы, надеемся, она окажется тебе полезной.
googlechro-me.ru
Как сделать Гугл стартовой страницей автоматически
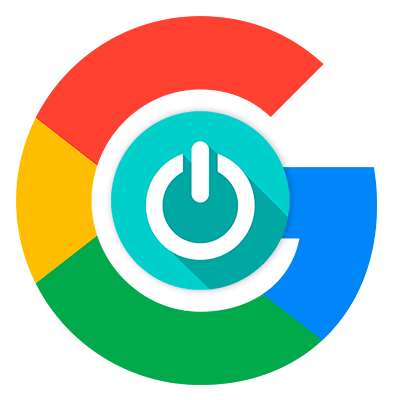
Google — несомненно, наиболее популярная поисковая система в мире. Поэтому совсем не странно, что многие пользователи начинают работу в сети именно с нее. Если вы поступаете так же, установить Гугл в качестве стартовой страницы веб-обозревателя — отличная идея.
Каждый браузер индивидуален в плане настроек и разнообразия параметров. Соответственно и установка начальной страницы в каждом из веб-обозревателей может отличаться — порою весьма и весьма существенно. Мы уже рассматривали, как сделать Гугл стартовой страницей в браузере Google Chrome и его производных.
Читайте на нашем сайте: Как сделать Google стартовой страницей в Google Chrome
В этой же статье мы расскажем, как установить Google стартовой страницей в других популярных веб-обозревателях.
Mozilla Firefox

И первым стоит рассмотреть процесс установки домашней страницы в браузере Firefox от компании Mozilla.
Сделать Google стартовой страницей в Firefox можно двумя способами.
Способ 1: Перетаскивание
Проще всего именно так. В этом случае алгоритм действий максимально краток.
- Заходим на главную страницу поисковика и перетаскиваем текущую вкладку на значок домашней страницы, расположенный на панели инструментов.

- Затем во всплывающем окошке кликаем на кнопку «Да», тем самым подтверждая установку домашней страницы в браузере.

Это все. Очень просто.
Способ 2: При помощи меню настроек
Другой вариант делает ровно то же, однако, в отличие от предыдущего, представляет собой ручной ввод адреса домашней страницы.
- Для этого кликаем по кнопке «Открыть меню» в панели инструментов и выбираем пункт «Настройки».

- Далее на вкладке основных параметров находим поле «Домашняя страница» и вписываем в него адрес google.ru.

- Если же в дополнение к этому хотим, чтобы при запуске браузера нас встречал именно Google, в выпадающем списке «При запуске Firefox» выбираем первый пункт — «Показать домашнюю страницу».

Вот так легко можно установить домашнюю страницу в веб-обозревателе Firefox, не важно — Google ли это или любой другой сайт.
Opera
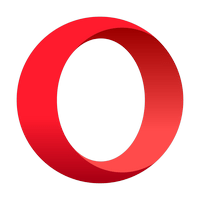
Второй рассматриваемый нами браузер — Opera. Процесс установки Гугл стартовой страницей в нем также не должен вызвать затруднений.
- Итак, первым делом идем в «Меню» браузера и выбираем пункт «Настройки».

Сделать это можно и по нажатию комбинации клавиш Alt+P. - Далее во вкладке «Основные» находим группу «При запуске» и отмечаем чекбокс возле строки «Открыть определенную страницу или несколько страниц».

- Затем здесь же переходим по ссылке «Задать страницы».

- Во всплывающем окне в поле «Добавить новую страницу» указываем адрес google.ru и жмем Enter.

- После этого Google появляется в списке начальных страниц.

Смело жмем на кнопку «ОК».
Все. Теперь Google — стартовая страница в браузере Opera .
Internet Explorer

И как можно забыть о браузере, который является скорее прошлым интернет-серфинга, нежели настоящим. Несмотря на это, программа до сих пор входит в комплект поставки всех версий Windows.
Хотя в «десятке» на замену «ослику» и пришел новый веб-обозреватель Microsoft Edge, старичок IE все еще остается доступным для желающих. Именно поэтому мы также включили его в инструкцию.
- Первый шаг для смены домашней страницы в IE — переход в «Свойства браузера».

Этот пункт доступен через меню «Сервис» (маленькая шестеренка справа вверху). - Дальше в открывшемся окне находим поле «Домашняя страница» и вписываем в него адрес google.com.

И подтверждаем замену стартовой страницы нажатием на кнопку «Применить», а затем «ОК».
Все что остается сделать для применения изменений — перезагрузить веб-обозреватель.
Microsoft Edge

Майкрософт Эдж — браузер, пришедший на смену устаревшему Internet Explorer. Несмотря на относительную новизну, свежий веб-обозреватель от Microsoft уже предоставляет пользователям обширное количество возможностей по настройке продукта и его расширяемости.
Соответственно, и настройки стартовой страницы здесь также имеются.
- Инициировать назначение Google стартовой страницей можно при помощи главного меню программы, доступного по нажатию на троеточие в правом верхнем углу.

В этом меню нас интересует пункт «Параметры». - Здесь находим выпадающий список «Открыть Microsoft Edge с».

- В нем выбираем вариант «Конкретная страница или страницы».

- Затем вводим адрес google.ru в поле ниже и жмем на кнопку сохранения.

Готово. Теперь при запуске браузера Microsoft Edge вас будет встречать главная страница всем известного поисковика.
Как можно заметить, установка Google в качестве начального ресурса абсолютно элементарна. Каждый из вышеупомянутых браузеров позволяет сделать это буквально за пару-тройку кликов.
 Мы рады, что смогли помочь Вам в решении проблемы.
Мы рады, что смогли помочь Вам в решении проблемы. Опишите, что у вас не получилось.
Наши специалисты постараются ответить максимально быстро.
Опишите, что у вас не получилось.
Наши специалисты постараются ответить максимально быстро.Помогла ли вам эта статья?
ДА НЕТlumpics.ru
Как сделать «Гугл» стартовой страницей в Google Сrome и других браузерах
 В нашей сегодняшней статье речь пойдет о том, как сделать «Гугл» стартовой страницей в вашем браузере. Инструкция будет показана для компьютера во всех существующих обозревателях. Давайте не будем терять времени и рассмотрим, как автоматически установить Google домашней страничкой.
В нашей сегодняшней статье речь пойдет о том, как сделать «Гугл» стартовой страницей в вашем браузере. Инструкция будет показана для компьютера во всех существующих обозревателях. Давайте не будем терять времени и рассмотрим, как автоматически установить Google домашней страничкой.
Если в процессе у вас появятся какие-либо вопросы, задавайте их в комментариях.
Что такое стартовая страница и для чего она нужна?
Это домашний экран браузера, который содержит поисковую строку «Гугл» и его остальные полезные сервисы. Функциональные особенности такого экрана заключаются в следующем:
- быстрый доступ к Gmail-почте;
- ссылка на картинки;
- кнопка сервисов, включающая в себя:
- ваш аккаунт;
- Google-поиск;
- карты;
- YouTube;
- Google Play;
- новости;
- контакты;
- диск;
- календарь;
- социальная сеть;
- переводчик;
- фото.
- далее идет кнопка показа уведомлений;
- иконка аккаунта;
- голосовой поиск.
Именно для того чтобы из одного места получить быстрый доступ ко всему нам и следует, сделать «Гугл» стартовой страницей.
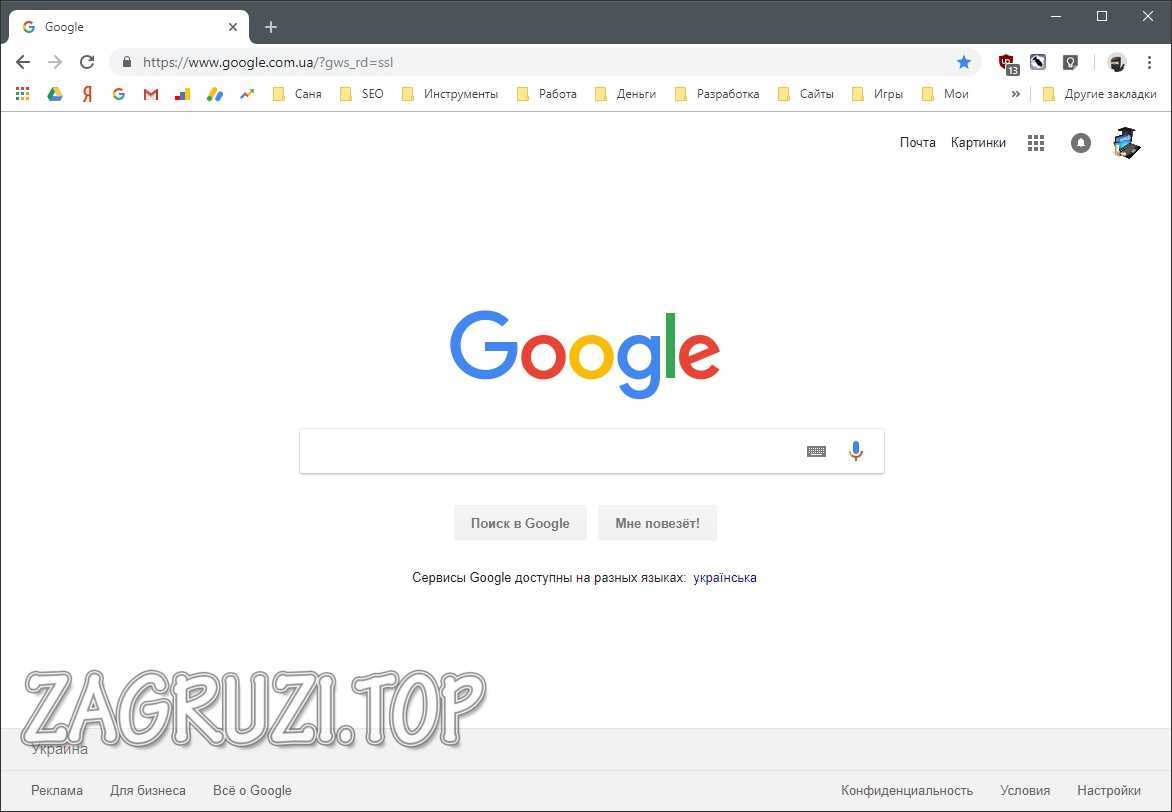
Вместе со стартовой страничкой мы можем скачать и установить голосовой поиск от «Гугл».
Как сделать Google стартовой?
Итак, переходим к установке нужного нам объекта в качестве стартовой страницы для нашего браузера.
Мнение эксперта
Василий
Автор сайта, эксперт по компьютерным системам и мобильным технологиям.
Задать вопросВнимательно читайте инструкцию, пошагово выполняя все ее пункты. Если возникнет загвоздка, вы всегда можете задать мне вопрос.
Google Chrome
Начнем с самого популярного браузера. Для того чтобы поменять требуемую нам страницу тут, предпринимаем такие шаги:
- Кликнув по кнопке настроек выбираем пункт, обозначенный цифрой «2».
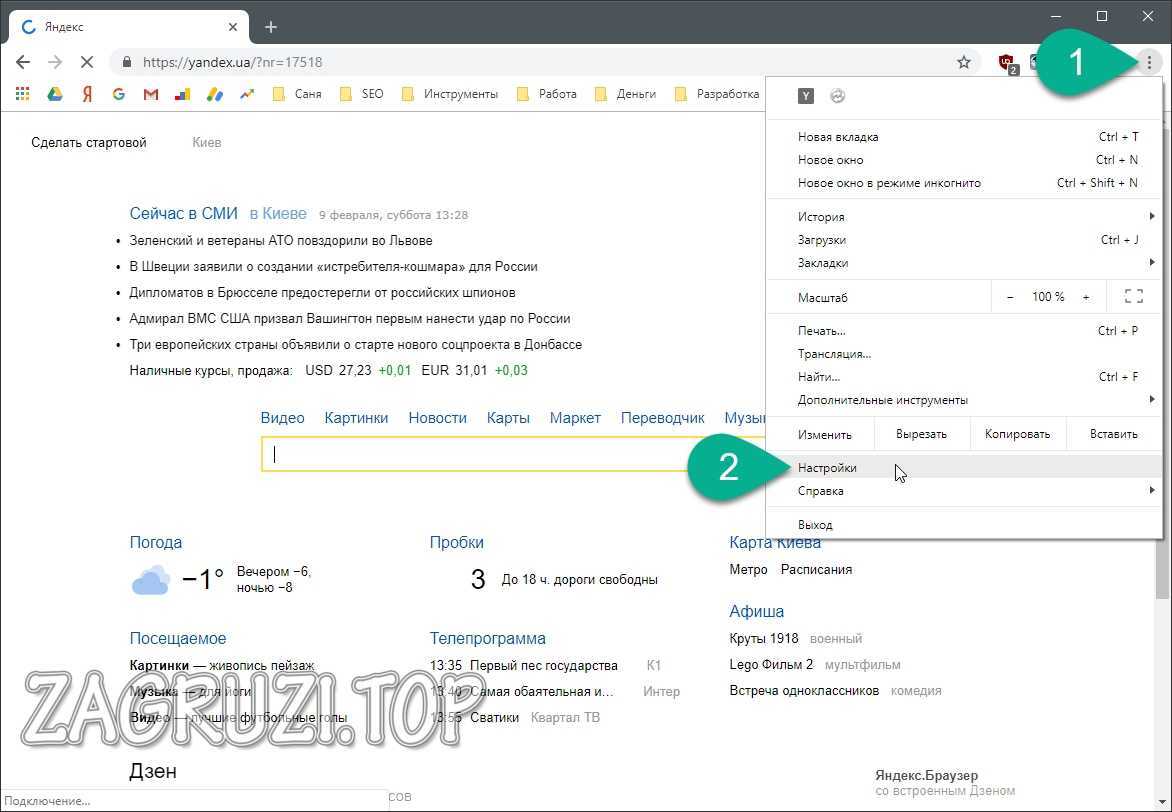
- Прокрутив содержимое немного вниз, активируем триггер, обозначенный стрелкой.
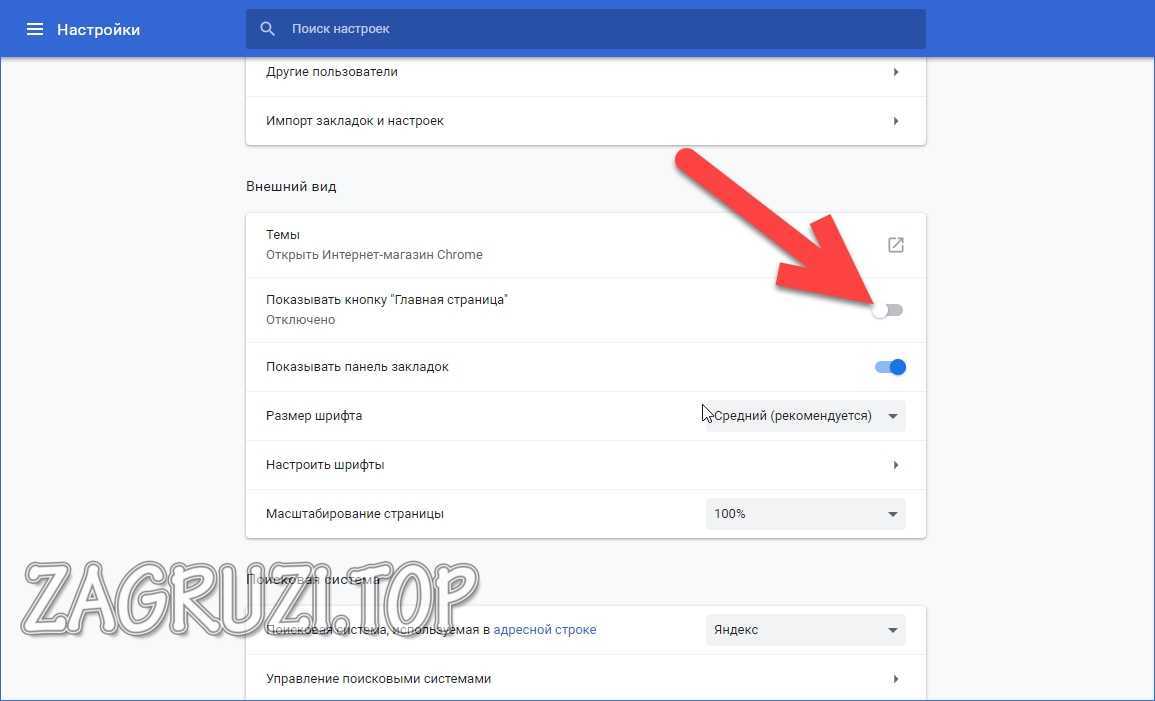
- В открывшемся поле прописываем адрес Google и сохраняем его. После этого настройки можно закрыть.
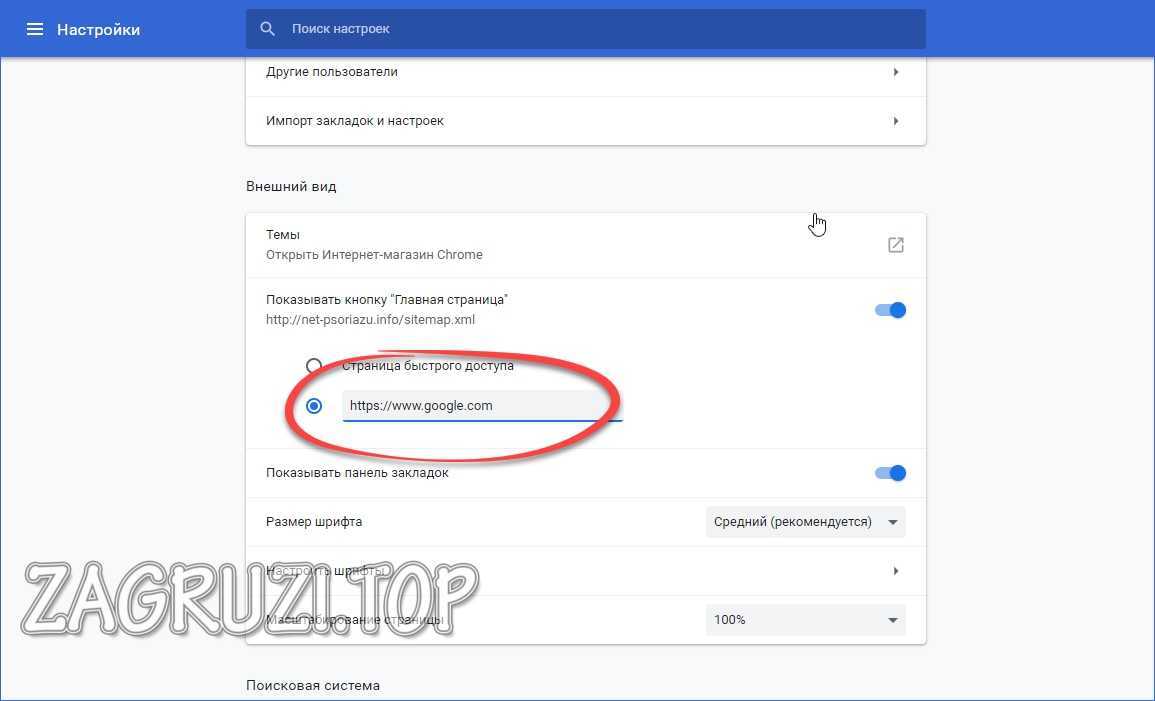
В результате наша домашняя страница начнет отображаться.
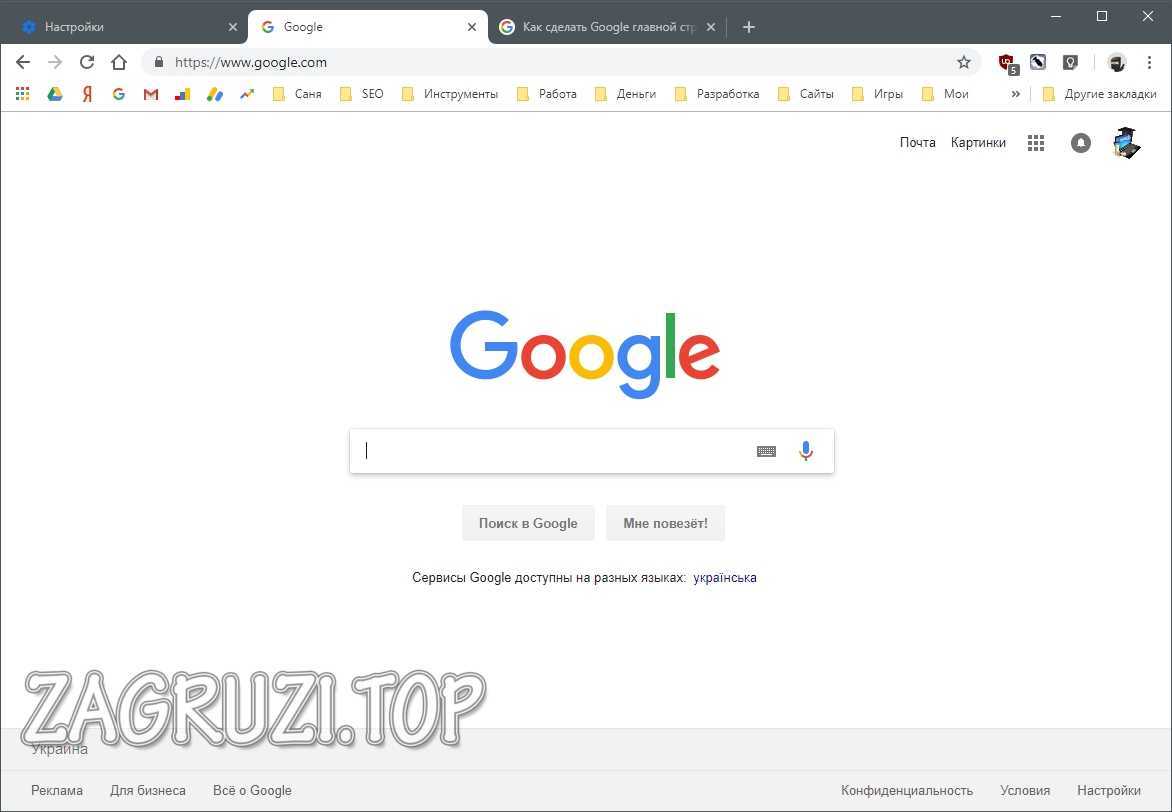
При помощи простого расширения вы легко сможете скачивать любую музыку из ВК через Хром.
Mozilla Firefox
В «Огненном лисе» мы тоже с легкостью можем установить «Гугл» домашнюю страничку и убрать Майл.ру или Яндекс из закладок. Делается это так:
- Жмем кнопку меню.
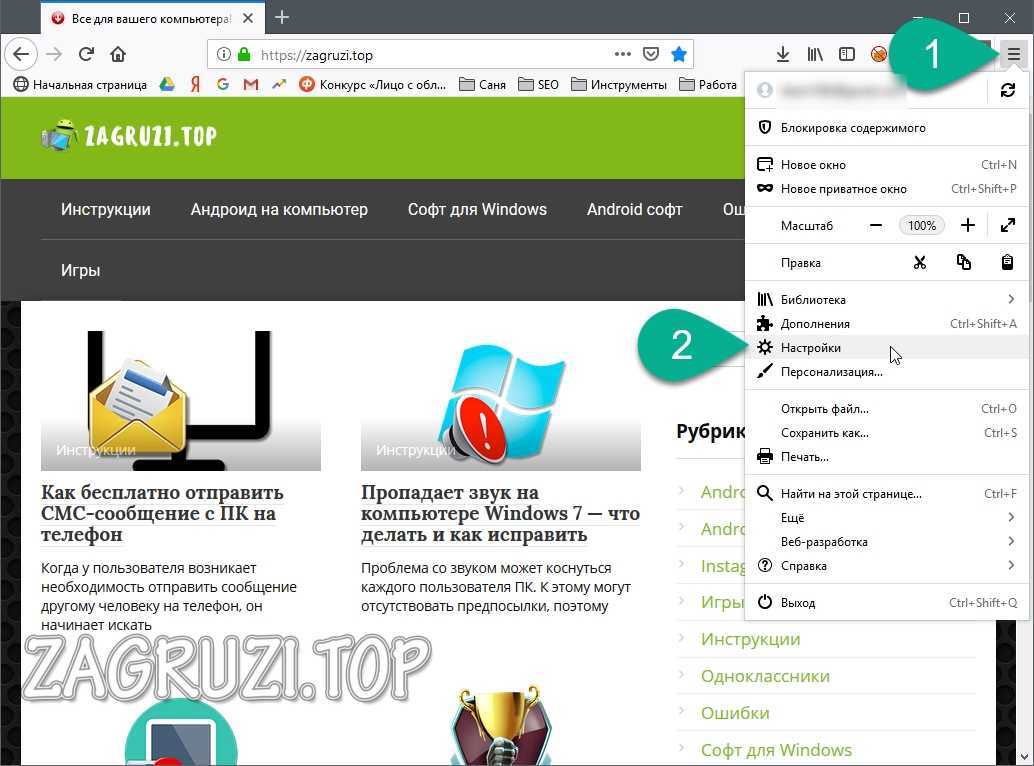
- Переходим во вкладку «Начало» и прописываем домашний URL «Гугл» в отмеченной цифрой «2» строке.
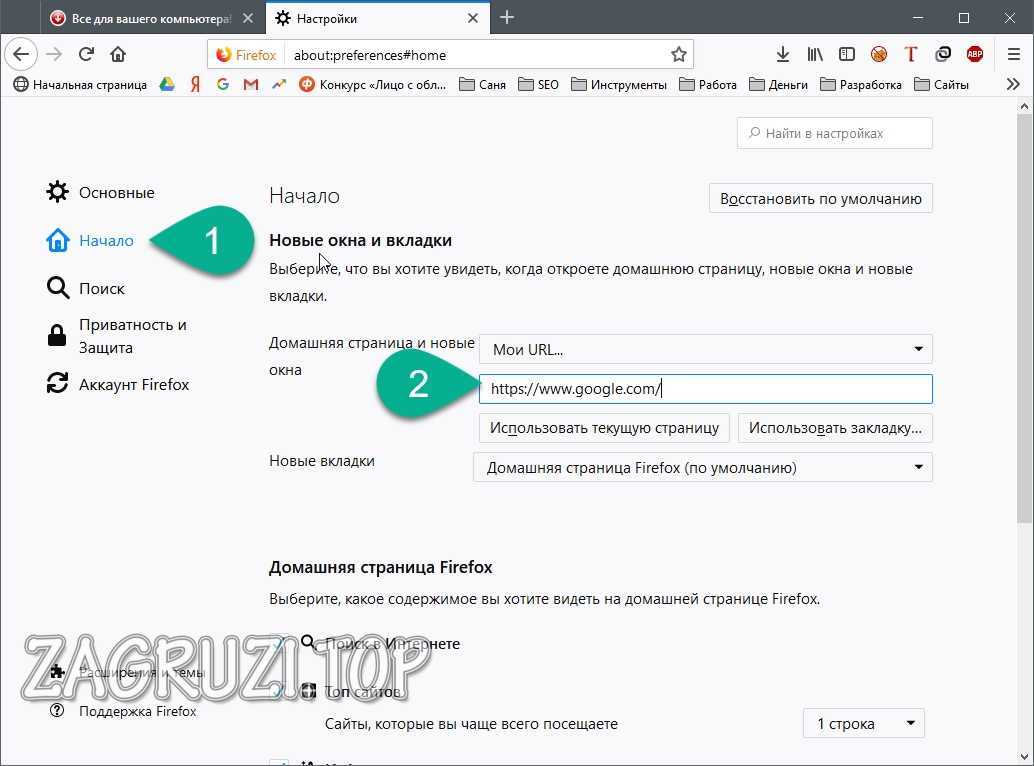
При следующем открытии в «Мозилле» Google отобразится как стартовая страница вашего браузера.
Если вам нужен вариант для Украины, просто устанавливайте такой адрес https://google.com.ua.
Opera
В Опере тоже можно сделать то, о чем мы сегодня говорим. Чтобы установить www.google.com по умолчанию вам необходимо поступить так:
- В левом верхнем углу жмем иконку главного меню.
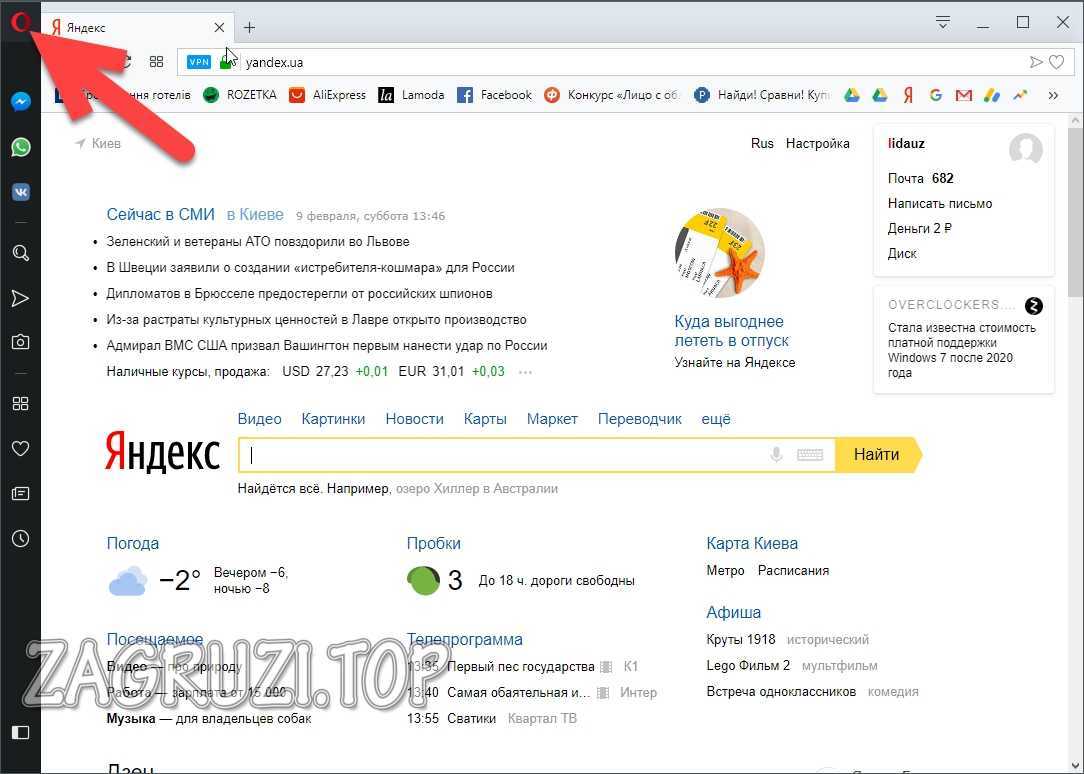
- В выпадающем списке выбираем пункт настроек.
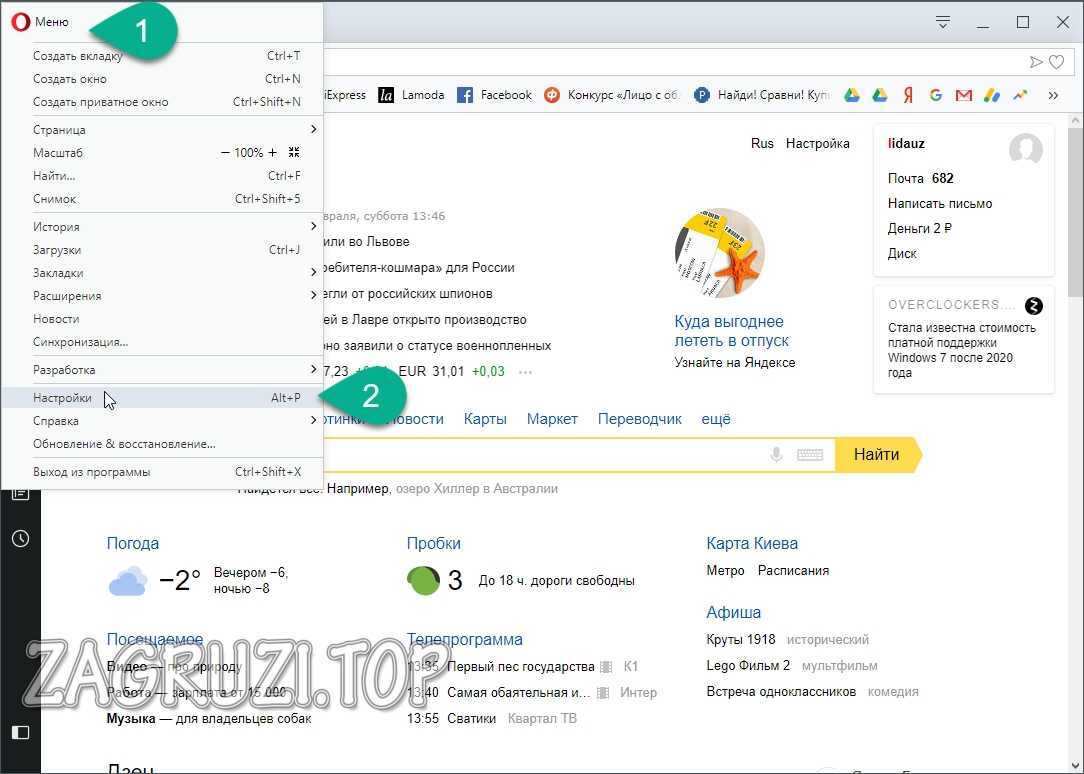
- Переходим в раздел, обозначенный цифрой «1» ставим флажок в позицию «Открыть определенную страницу или несколько страниц». Жмем по кнопке добавления.
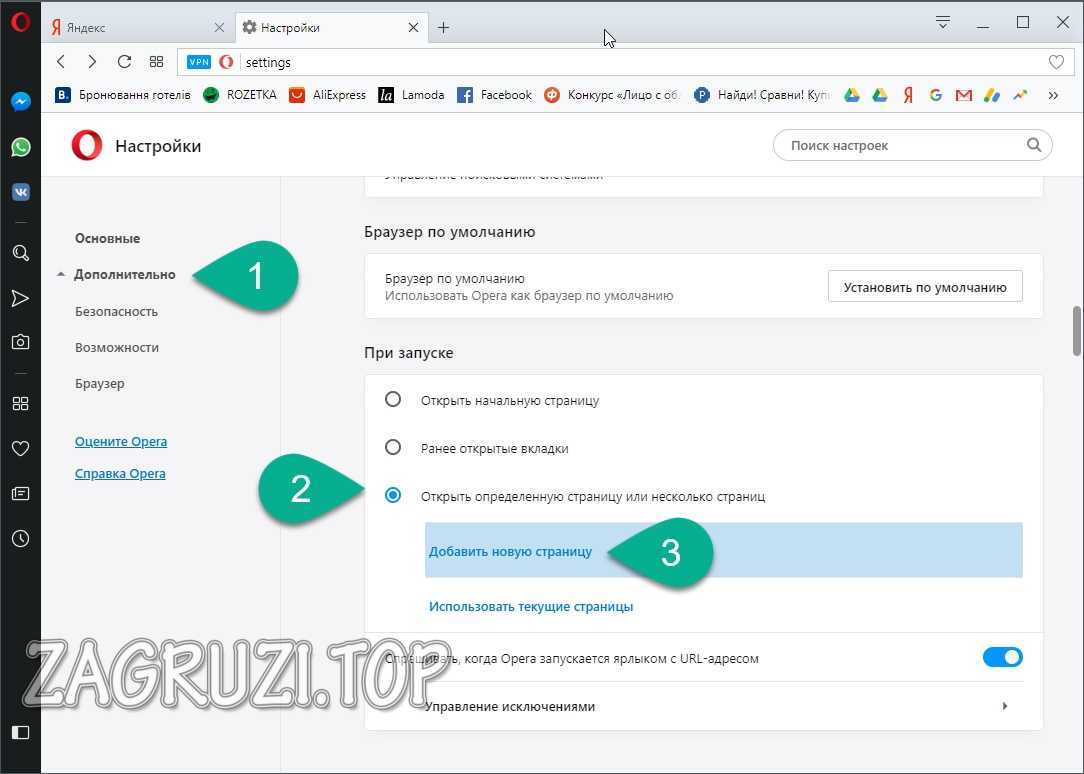
- Прописываем адрес нужной нам поисковой системы затем кликаем по «Добавить».
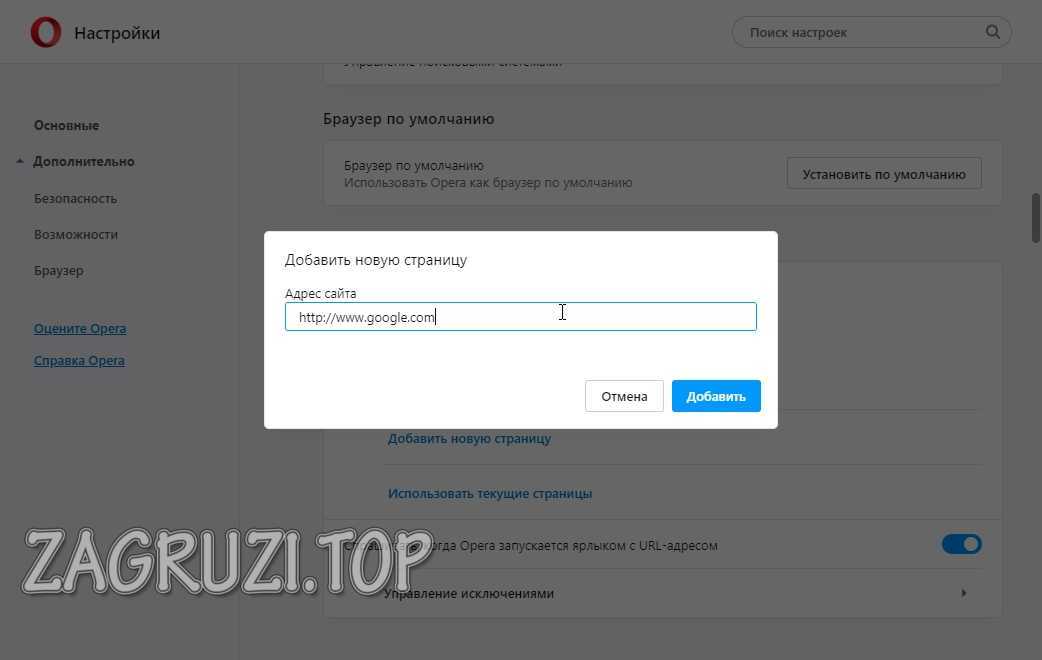
В итоге нужный нам сайт станет стартовой страничкой.
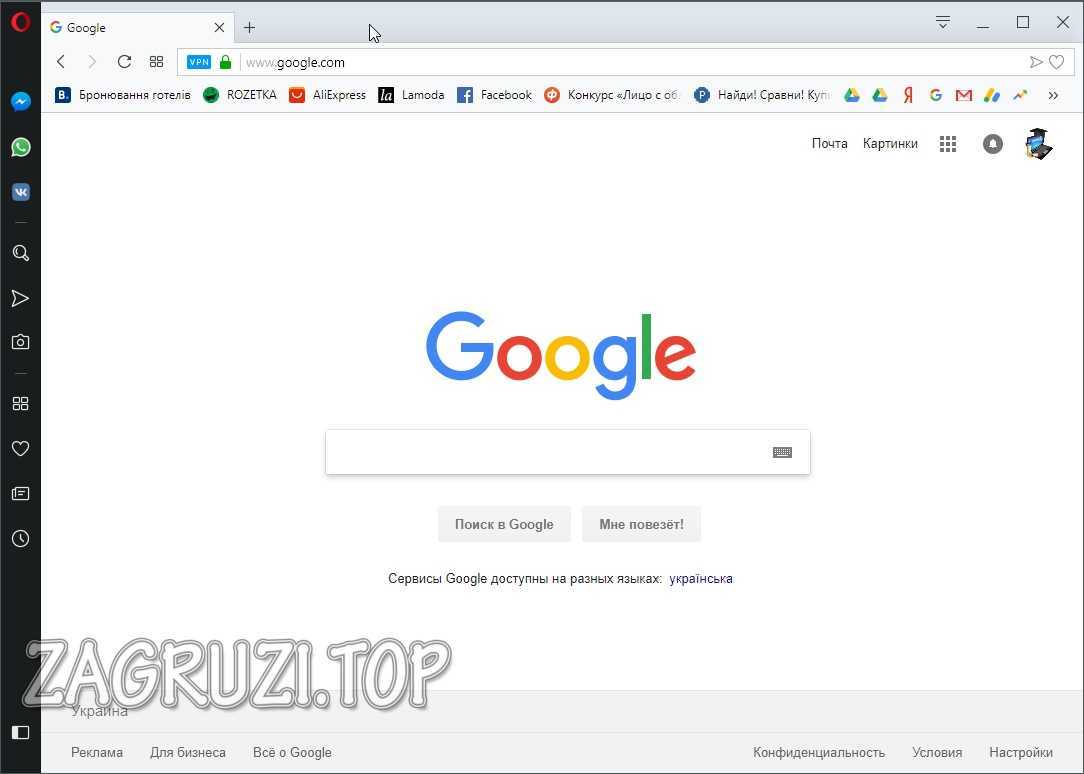
Также в одной из наших статей мы писали о том, как сделать Яндекс стартовой. Возможно, и эта тема станет вам интересной.
Microsoft Edge
Теперь переходим к браузеру от «Майкрософт»:
- Сначала, как и в других обозревателях, запускаем настройки. Для этого жмем по кнопке меню, затем щелкаем по пункту, отмеченному цифрой «2».
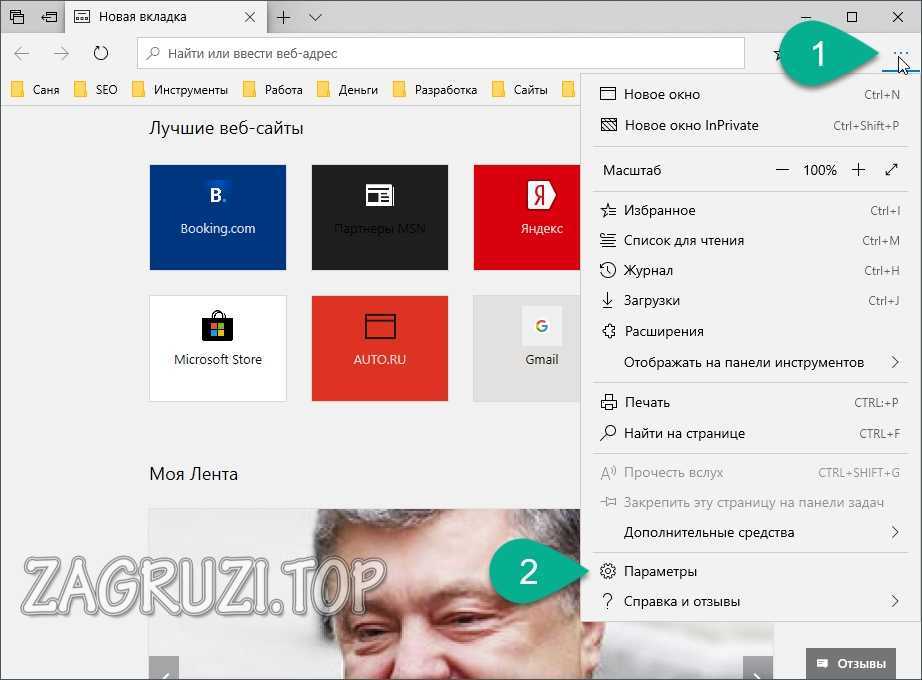
- В разделе «Общие» жмем по стандартному адресу.
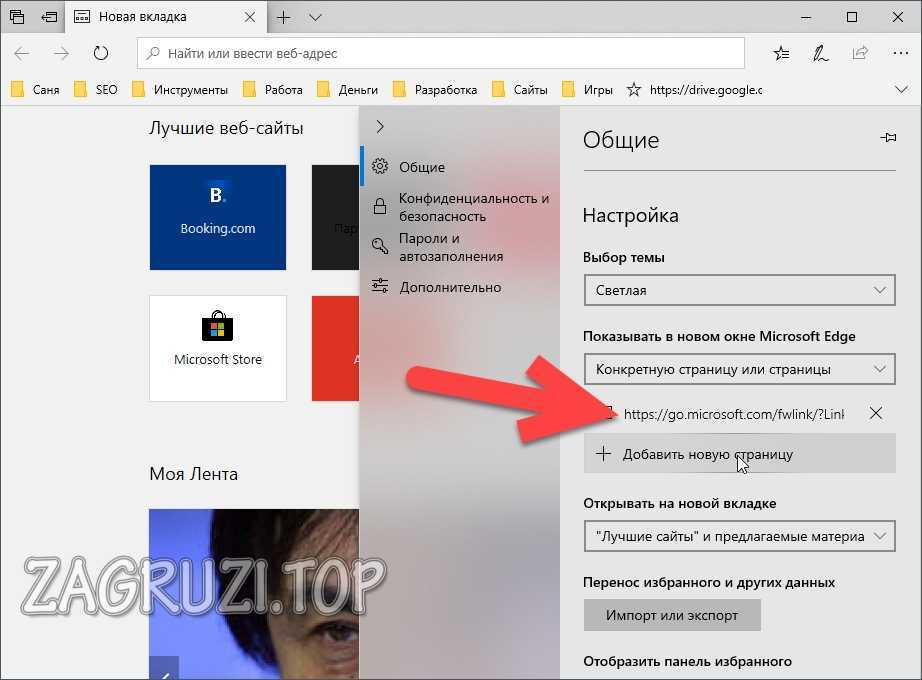
- Прописываем адрес нашего поисковика и сохраняем изменения, нажав иконку дискеты.
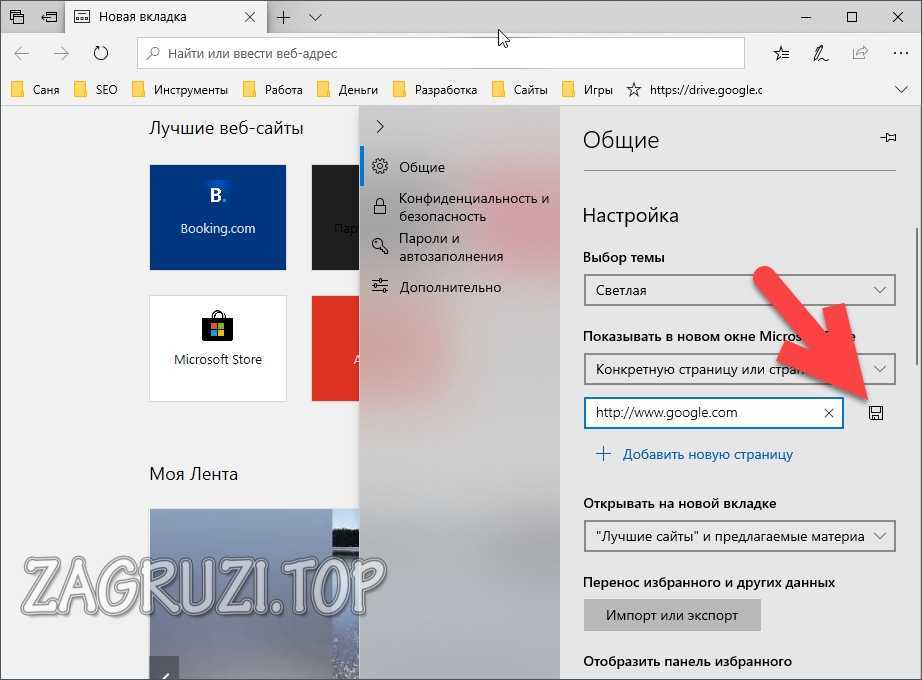
Так будет выглядеть главная страница Google в Microsoft Edge.
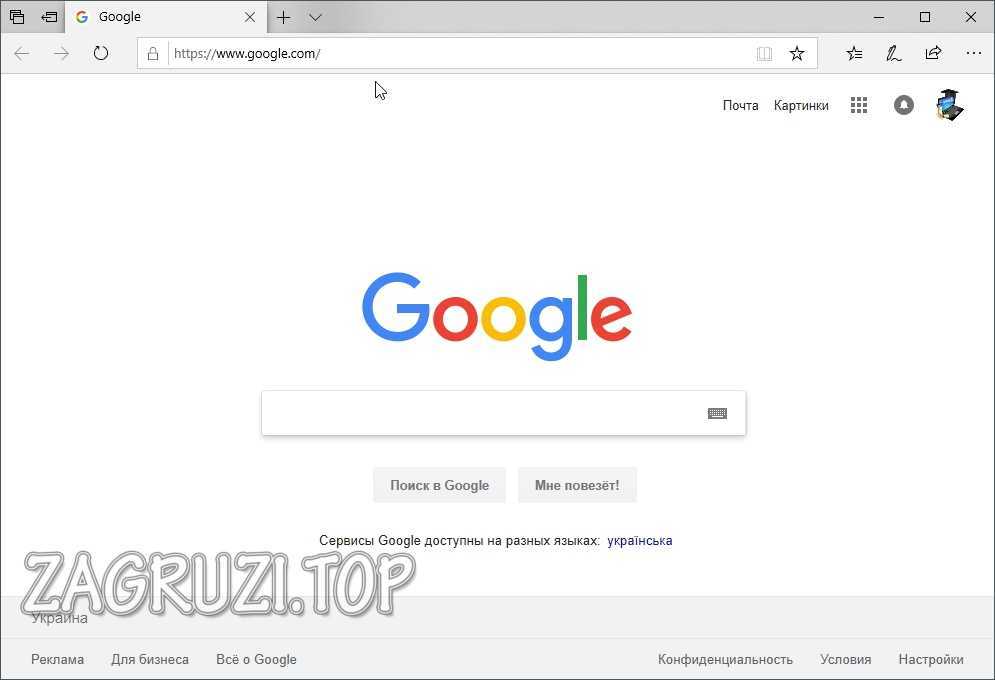
Хотите узнать все о своей видеокарте? Нет проблем, благодаря маленькой бесплатной программке, которая даже не требует установки, это стало возможным.
Internet Explorer
Последний обозреватель в нашем списке – это старый как мир продукт. Итак, разбираемся, как поставить «Гугл» стартовой страничкой в Internet Explorer:
- Запускаем меню, нажав иконку шестеренки, которая находится в правом верхнем углу.
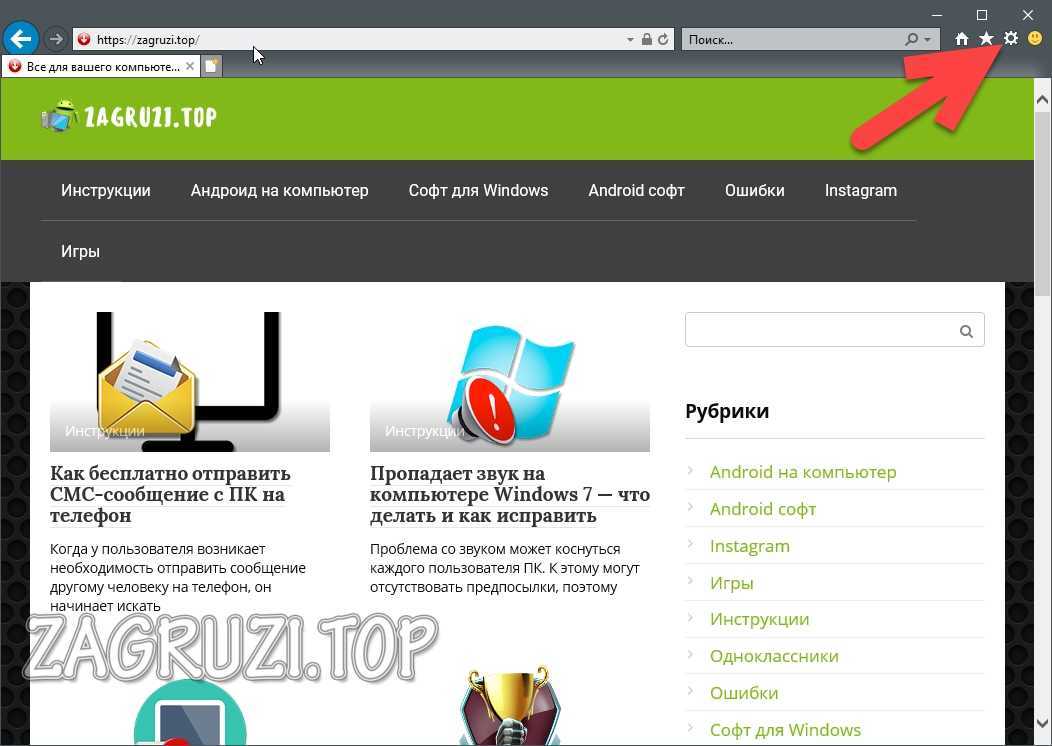
- В выпадающем списке выбираем «Свойства браузера».
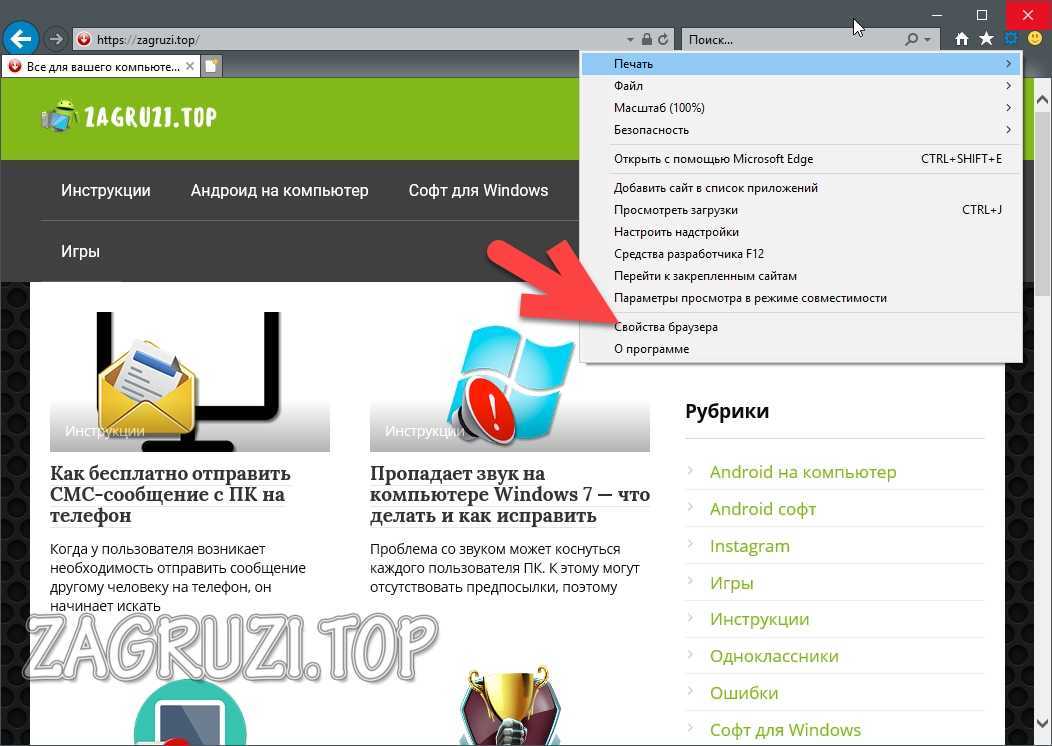
- Во вкладке «Общие» прописываем нужный нам адрес, после чего жмем «ОК».
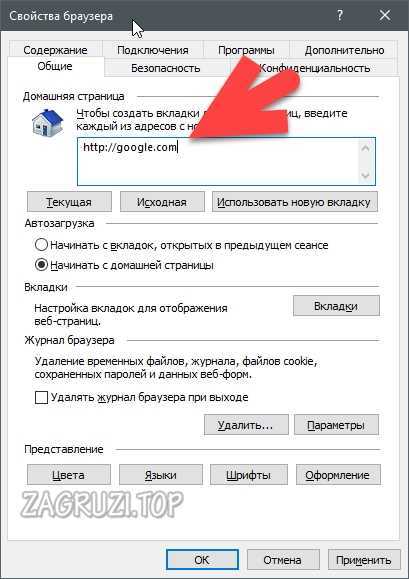
В результате в качестве домашней установится необходимая нам ссылка.
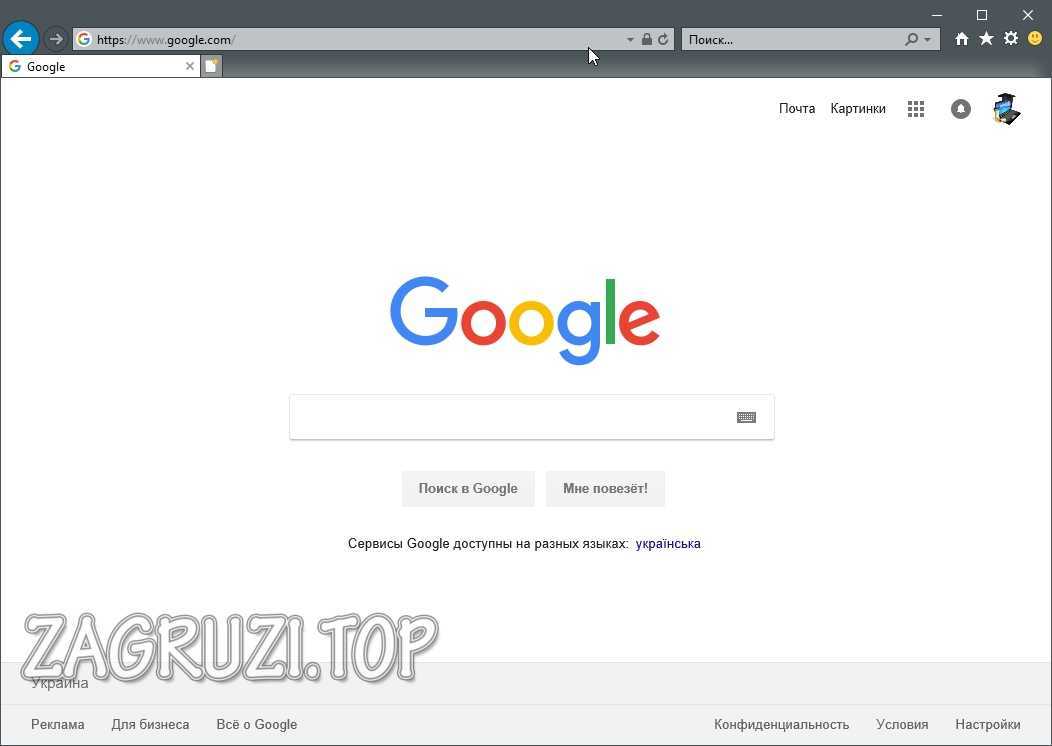
На Андроид телефоне или Айфоне (iGoogle) все то же самое можно сделать и в мобильном браузере. Однако, если эта информация для вас сильно важна, пишите в комментариях, мы обязательно выпустим такую статью.
[vote2x id=”7730″ align=”center”]
Заключение
На этом все, теперь вы точно знаете, как установить «Гугл» стартовой страницей в любом браузере. Остается только сказать, если вопросы все же остались, обращайтесь к нам в комментариях и быстро получайте дельный совет в той или иной ситуации.
zagruzi.top