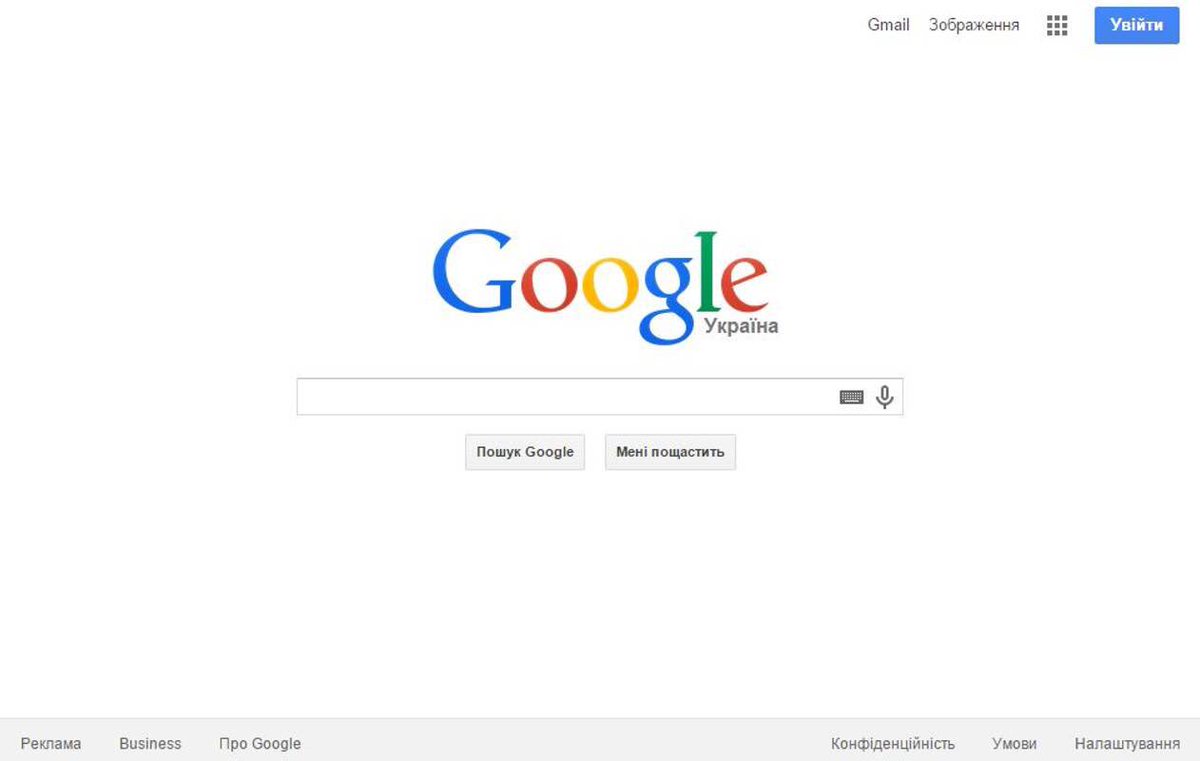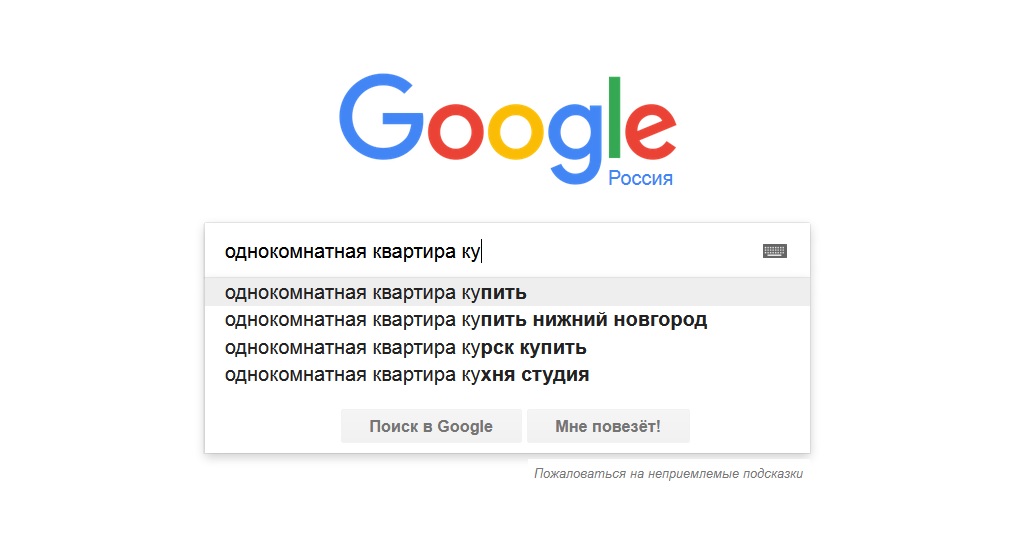Гугл как стартовая страница: Sorry, this page can’t be found.
Сделайте Google стартовой страницей – Google
Выберите первый вариант
Нажмите «Да»
Выберите первый вариант
Нажмите «Добавить»
Готово?
Войдите в аккаунт и пользуйтесь поиском.
Войти в Google
Нажмите «Да»
Готово?
Войдите в аккаунт и пользуйтесь поиском.
Войти в Google
Google Поиск установлен, но не сделан поиском по умолчанию. Чтобы сделать Google поиском по умолчанию, выполните следующие действия:
- Нажмите на значок инструментов в правой верхней части окна браузера.
- Выберите пункт Свойства обозревателя.
- В разделе Поиск вкладки Общие нажмите Параметры.
- Выберите Google.
- Нажмите По умолчанию и Закрыть.
Шаг 1.
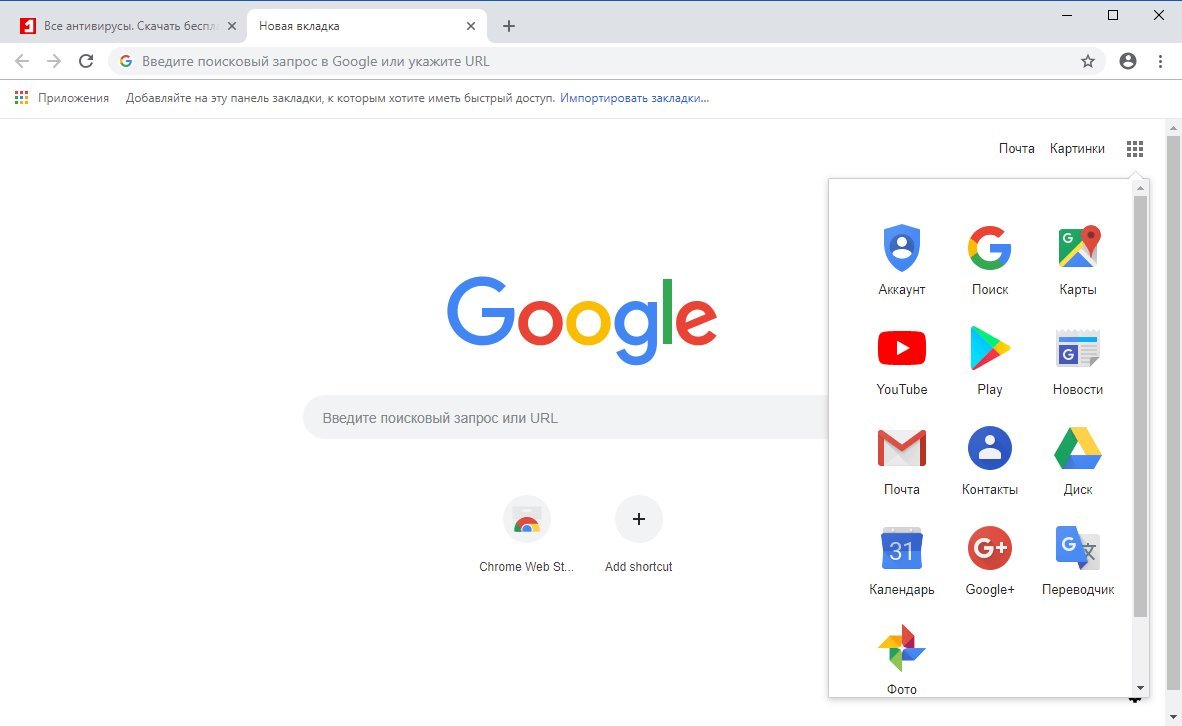 Откройте «Свойства обозревателя»
Откройте «Свойства обозревателя» Выберите Сервис в меню в верхней части окна браузера.
Затем выберите Свойства обозревателя.
Шаг 2. Сделайте Google стартовой страницей
В верхнем разделе Домашняя страница удалите текст в поле Адрес. Затем введите в этом поле www.google.ru.
Шаг 3. Сохраните изменения
Нажмите ОК, чтобы сохранить изменения.
Шаг 1. Откройте настройки браузера
Нажмите на значок настроек в правом верхнем углу и выберите Настройки.
Откроется новая вкладка.
Шаг 2. Сделайте Google стартовой страницей
В разделе Внешний вид установите флажок Показывать кнопку «Главная
страница», а затем нажмите на ссылку Изменить синего цвета.
Удалите содержимое поля (about:blank или другой сайт). Введите в этом поле www.google.ru.
Чтобы сохранить изменения, нажмите ОК.
Шаг 3. Синхронизируйте настройки
Чтобы синхронизировать вкладки, закладки, приложения, темы и многое другое на всех
устройствах, нажмите кнопку Войти в Chrome, расположенную вверху страницы Настройки.
Войдите в аккаунт Google, а затем нажмите Да, синхронизировать все или
перейдите по ссылке Дополнительно, чтобы настроить параметры
синхронизации.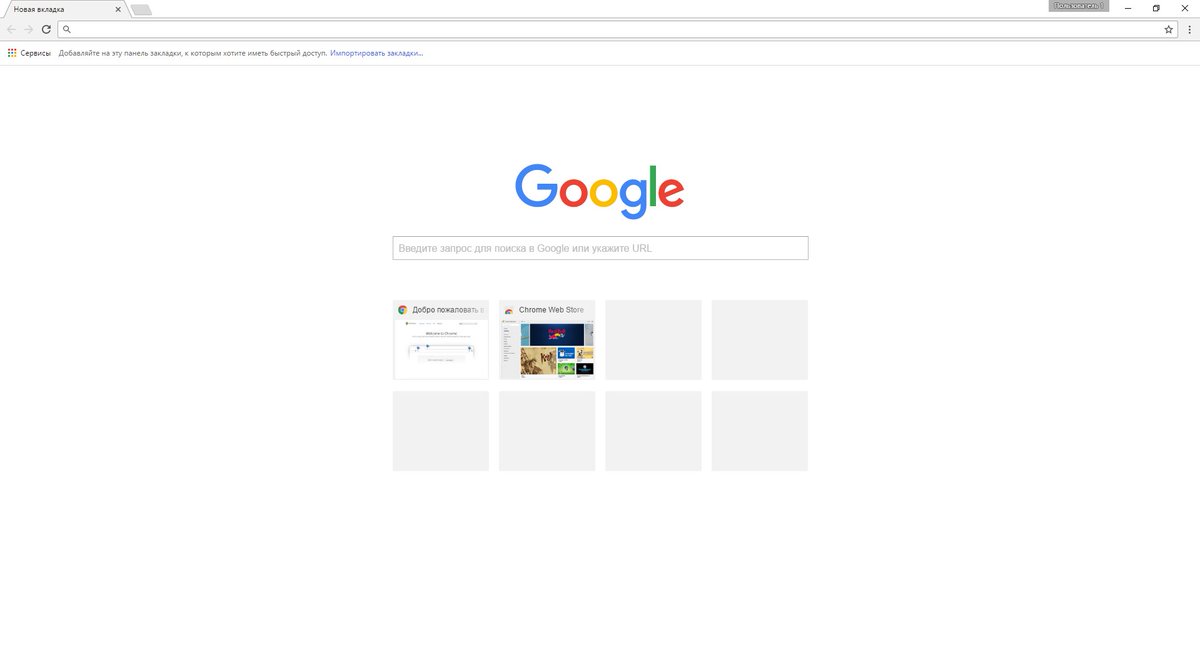
Подробнее…
Шаг 1. Нажмите на значок настроек
Нажмите на значок настроек в правом верхнем углу окна браузера и выберите пункт Настройки. Откроется новая вкладка.
Шаг 2. Сделайте Google стартовой страницей
В разделе «Внешний вид» установите флажок Показывать кнопку «Главная
страница».
Чтобы настроить стартовую страницу, нажмите Изменить.
Выберите Следующая страница: и введите в поле адрес www.google.ru. Нажмите ОК.
Шаг 3.
 Синхронизируйте настройки
Синхронизируйте настройки Чтобы синхронизировать вкладки, закладки, приложения, темы и многое другое на всех
устройствах, нажмите кнопку Войти в Chrome, расположенную вверху страницы Настройки.
Войдите в аккаунт Google, а затем нажмите Да, синхронизировать все или
перейдите по ссылке Дополнительно, чтобы настроить параметры
синхронизации.
Подробнее…
Вариант 1. Перетащите значок Google
Перетащите значок Google синего цвета, показанный ниже, на значок
Во всплывающем окне нажмите Да.
Вариант 2.
 Измените настройки вручную
Измените настройки вручную В левом верхнем углу нажмите Firefox, выберите Настройки и нажмите Настройки в меню справа.
В верхнем меню нажмите кнопку Основные со значком выключателя.
В раскрывающемся меню При запуске Firefox выберите Показать домашнюю
страницу.
В поле Домашняя страница введите www.google.ru и нажмите ОК, чтобы сохранить изменения.
Ещё: сделайте Google поиском по умолчанию
Нажмите стрелку вниз слева от окна поиска.
В раскрывающемся меню выберите Google.
Подробнее…
Вариант 1.
 Перетащите значок Google
Перетащите значок Google С помощью мыши перетащите значок Google синего цвета, показанный ниже, на значок домашней страницы, расположенный в правом верхнем углу вашего браузера.
Затем во всплывающем окне нажмите Да.
Вариант 2. Измените настройки вручную
Выберите Firefox в строке меню, а затем нажмите Настройки.
Введите www.google.ru в поле Домашняя страница и закройте окно
настроек, чтобы сохранить изменения.
Ещё: сделайте Google поиском по умолчанию
Нажмите стрелку вниз слева от окна поиска.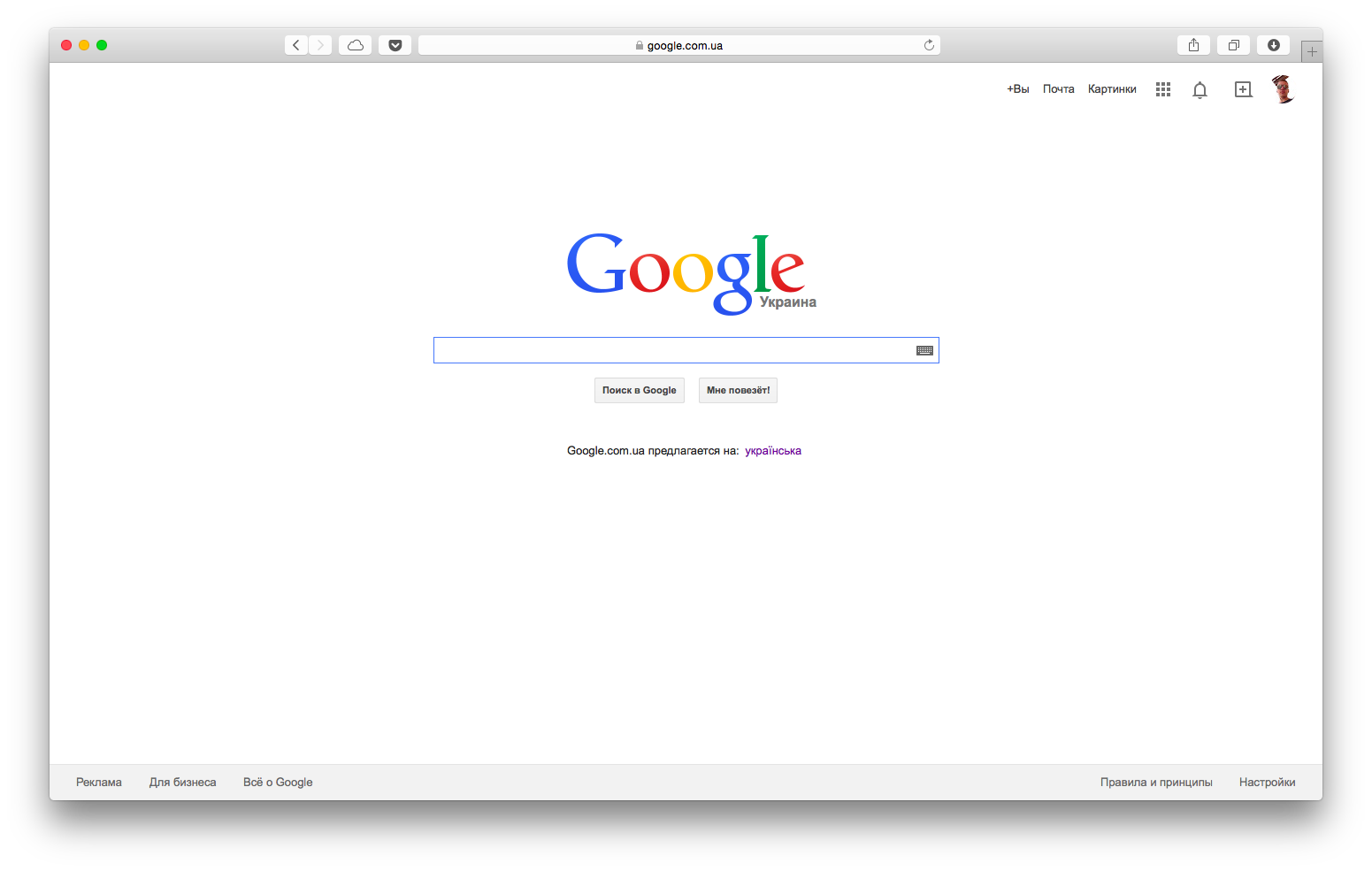
В раскрывающемся меню выберите Google.
Подробнее…
Шаг 1. Откройте настройки браузера
Нажмите Safari в строке меню Apple и выберите Настройки.
Шаг 2. Сделайте Google стартовой страницей
В раскрывающемся меню В новых окнах открывать выберите вариант Домашнюю
страницу.
Также выберите вариант Домашнюю страницу в меню В новых вкладках
открывать.
Введите www.google.ru в поле Домашняя страница.
Шаг 3.
 Сделайте Google поиском по умолчанию
Сделайте Google поиском по умолчаниюВыберите
Изменения будут сохранены автоматически.
Подробнее…
Шаг 1. Откройте настройки браузера
Нажмите Opera в верхнем меню и выберите пункт Настройки, а затем Общие настройки.
Шаг 2. Сделайте Google стартовой страницей
В раскрывающемся меню При запуске выберите Начать с домашней
страницы, чтобы страница Google открывалась при запуске браузера.
Затем введите www.google.ru в поле Домашняя.
Шаг 3. Сохраните изменения
Нажмите кнопку ОК, чтобы сохранить изменения.
Измените настройки или параметры, чтобы сделать Google стартовой страницей
К сожалению, мы не можем определить браузер, чтобы показать нужные инструкции. Попробуйте нажать название вашего браузера в главном меню, а затем выбрать Предпочтения, Настройки или Параметры. Если в верхнем меню есть пункт Сервис, нажмите на него и выберите Свойства обозревателя.
Наш совет: загрузите Google Chrome, быстрый и бесплатный браузер. Google Chrome молниеносно
открывает веб-страницы и приложения.
Google Chrome молниеносно
открывает веб-страницы и приложения.
Теперь вы готовы к поиску в Google, на каком бы сайте вы ни оказались.
Узнавайте о новых дудлах
Вспомните свои самые любимые дудлы – от картинок до инструментов и игр.
Мгновенно получайте ответы
Вы можете видеть результаты уже при вводе запроса и сразу менять условия поиска.
Мне повезёт!
Откройте для себя самые популярные поисковые запросы, известные произведения искусства, местные рестораны и многое другое.
Как сделать Google стартовой страницей в Google Chrome
Для удобства пользователей браузер при каждом запуске может открывать заданную страницу, которая называется стартовой или домашней. Если вы хотите, чтобы при каждом включении интернет-обозревателя Google Chrome автоматически загружался сайт Google, понадобится осуществить некоторые настройки.
Если вы хотите, чтобы при каждом включении интернет-обозревателя Google Chrome автоматически загружался сайт Google, понадобится осуществить некоторые настройки.
Стартовая страница Google в Chrome
Чтобы при запуске браузера не тратить время на открытие той или иной страницы, ее можно задать в качестве стартовой. Именно то, каким образом можно сделать Гугл стартовой страницей в Гугл Хром, мы и рассмотрим подробнее.
- В правом верхнем углу веб-обозревателя щелкните по кнопке меню и в отобразившемся списке перейдите к пункту «Настройки».
- Найдите блок «Запуск Chrome» и выберите пункт «Заданные страницы».
- Здесь уже может быть установлен какой-то сайт, который вам не нужен. Чтобы от него избавиться, кликните по кнопке с тремя точками рядом с ней.
- Щелкните по «Удалить».
- Теперь снова выберите «Заданные страницы» и щелкните по ссылке «Добавить страницу».

- Напишите адрес поисковой системы. Это будет «google.ru» или любой другой домен, если вы не хотите видеть русскоязычную версию сайта. Например, google.com, google.ua, google.kz и т.д. Учтите, что это никак не влияет на страну, которая будет использоваться при поиске. Условно, если поменять домен на «.com», результаты выдачи по-прежнему будут для России, так как при поиске сервис опирается на ваше местоположение.
- Дополнительно вы также можете поставить Google основной поисковой системой, найдя в настройках соответствующий блок.
- Из списка укажите «Google». Настройки можно закрывать.
К слову, если вы все же желаете сохранять предыдущую сессию (все открытые вкладки на момент закрытия Chrome), но при этом быстро переходить в Гугл, можете добавить кнопку домашней страницы с Google. Таким образом, вам не понадобится открывать новую вкладку, где к тому же может быть установлена другая поисковая система. В «Настройках» отыщите блок «Внешний вид» и переключите регулятор на «Показывать кнопку «Главная страница»».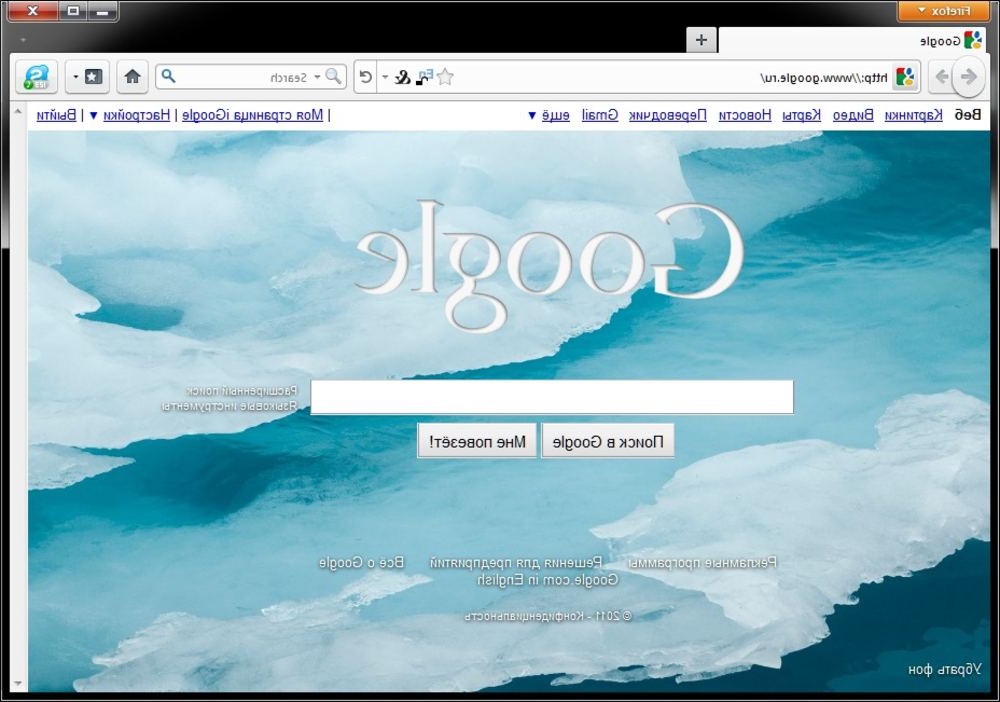
Выставьте вариант собственного адреса, где по умолчанию уже прописана поисковая система Гугл.
Теперь кнопка в виде домика всегда будет находиться чуть левее адресной строки, а при нажатии на нее на месте текущей открытой вкладки откроется поисковик Google.
Теперь при каждом запуске веб-обозревателя сразу же будет открываться страница Google вместо предыдущей сессии, при поиске через адресную строку также будет использоваться сервис Гугл, а нажатие на кнопку «Главная страница» открытую вкладку заменит Google-поисковиком.
Мы рады, что смогли помочь Вам в решении проблемы.Опишите, что у вас не получилось. Наши специалисты постараются ответить максимально быстро.
Помогла ли вам эта статья?
ДА НЕТКак сделать Google стартовой страницей в Chrome для Android
После покупки смартфона Android, настольного компьютера или ноутбука, наверняка захотите установить самый популярный веб-браузер Google Chrome. Первое, что нужно сделать послу установки, это настроить домашнюю страницу в Chrome. Многим, а возможно и большинству людей нравится, когда главная стартовая страница Гугле является их домашней в браузере. У нее реализована функция прямого поиска и она имеет несколько приятных дополнительных функций, таких как прогноз погоды и многое другое.
Первое, что нужно сделать послу установки, это настроить домашнюю страницу в Chrome. Многим, а возможно и большинству людей нравится, когда главная стартовая страница Гугле является их домашней в браузере. У нее реализована функция прямого поиска и она имеет несколько приятных дополнительных функций, таких как прогноз погоды и многое другое.
«Но как мне сделать Google стартовой страницей в Chrome?» Хороший вопрос, и именно на него мы ответим в этой небольшой статье. Как вы могли догадаться, на самом деле довольно просто сделать Google первой-веб страницей, которую будете видите всякий раз, когда открываете новую вкладку Chrome.
Читайте также: как установить сторонне приложение на Android TV
Как сделать Google домашней страницей на Android
Как сделать Google стартовой страницей на Android- После того, как вы откроете Chrome, нажмите значок меню браузера, который находится в верхней правой части приложения (три вертикальные точки).

- Затем прокрутите вниз и нажмите на параметр «Настройки».
- После этого выберите опцию «Главная страница» в Настройках.
- Убедитесь, что переключатель «Главная страница» активен, в «Открыть эту страницу» нажмите на поле «Введите веб-адрес».
- Наконец, просто вводите URL-адрес www.google.ru в этом поле, и все готово. Теперь главная страница Гугле будет настроена как главная страница Chrome на вашем телефоне Android.
Узнайте: как бесплатно создать электронную почту на телефоне
Как сделать Google стартовой страницей на компьютере
Если вы скачали и установили браузер Chrome на свой компьютер, способ настройки Chrome в качестве Google главной страницы такой же.
Как сделать Google стартовой страницей на компьютере- Запустите Chrome и переместите курсор к значку меню (три вертикальные точки), который находится в правом верхнем углу приложения.
- Прокрутите вниз и нажмите на параметр «Настройки».

- После этого вы попадете на внутреннюю веб-страницу chrome:// settings/ . Прокрутите вниз до пункта «Запуск Chrome» и нажмите «Заданные страницы».
- После этого вы должны увидеть новый пункт: «Добавить страницу». Выберите этот вариант.
- Затем должно появиться всплывающее окно выбора «Добавить страницу» с опцией «URL-адрес сайта» для ввода. Просто введите URL-адрес «http://www.google.com» в поле «Адрес сайта» и нажмите кнопку «Добавить». Все готово! В следующий раз, когда вы запустите Chrome, Гугле должен появиться в качестве стартовой страницы.
Вот как просто сделать Google домашней страницей в Chrome. Имейте в виду, что так можно делать не только с сайтом Google. Если вы хотите использовать другую веб-страницу как домашнюю в Chrome, вы просто вводите нужный URL-адрес, как описано в последнем разделе этих инструкций, и он будет как домашняя в Chrome.
Читайте также: как удалить страницу на FaceBook через телефон
«Показывать кнопку «Главная страница»» браузера Google Chrome в Главном меню Настроек
Тех, кто пользуется браузером Google Chrome наверняка не раз беспокоили вопрос: «Как поставить кнопку «Главная страница» в хроме?» и «Как сделать стартовой страницей ту, которая нужна?», например сделать стартовой страницей Яндекс, Гугл или ВКонтакте. .. А может быть страницу своего любимого сайта. Ответы на эти вопросы и будут рассмотрены в этой статье. О том, как работать с главной страницей браузера Google Chrome.
.. А может быть страницу своего любимого сайта. Ответы на эти вопросы и будут рассмотрены в этой статье. О том, как работать с главной страницей браузера Google Chrome.
Пункт «Показывать кнопку «Главная страница»» в Главном меню Настроек браузера Google Chrome
Для того, чтобы настроить главную страницу браузера, нужно первым делом:
- Установить браузер Google Chrome
- Открыть Главное меню браузера Chrome
- Выбрать Пункт «Настройки»
- Найти «Внешний вид» в Настройках
- Именно в нём и находится управление Показывать кнопку «Главная страница«.
Включение показа кнопки «Главная страница» в Гугл Хром
Для того, чтобы кнопка «Главная страница» начала показываться в браузере, нужно кликнуть левой кнопкой мышки (один раз) по серому переключателю, расположенному справа от пункта Показывать кнопку «Главная страница».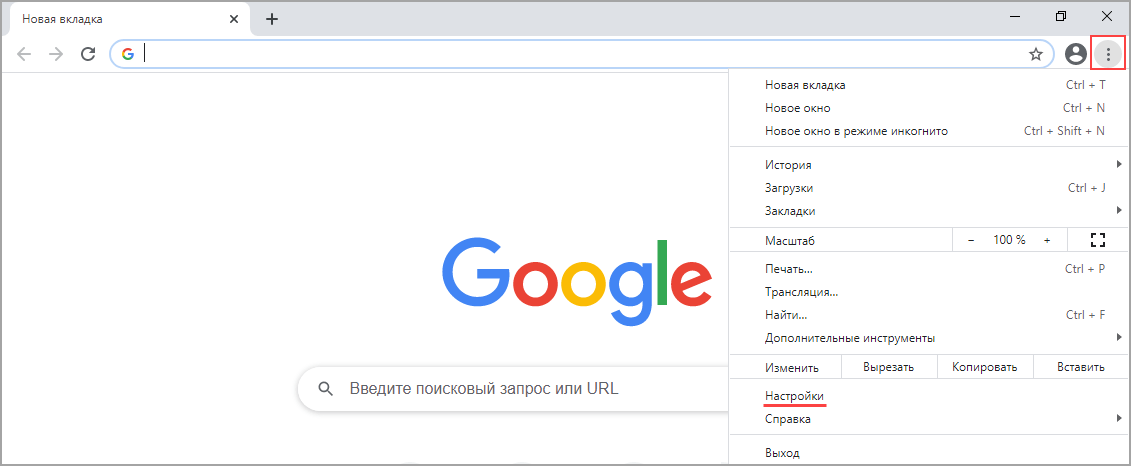 Это действие сразу вызовет несколько событий:
Это действие сразу вызовет несколько событий:
- Рядом с адресной строкой браузера появится иконка в виде домика (это и есть ссылка на Главную страницу браузера).
- Переключатель станет голубого цвета и будет переведён в положение «Включено».
- Откроется дополнительное меню управления Главной страницей Гугл Хрома (об этом будет немного ниже).
Меню управления Главной страницей браузера
Меню управления Главной страницей браузера Chome состоит из двух пунктов:
- Страница быстрого доступа.
- Введите веб-адрес (с полем ввода).
По умолчанию в Хроме стоит выбранной Страница быстрого доступа. На ней расположена поисковая строка Google и быстрые ссылки на страницы, которыми вы чаще всего пользуетесь. Ну и дополнительные ссылки на всякие полезные (на взгляд разработчиков Гугла) сайты:
Эта страница будет открываться на каждой новой вкладке или по клику на иконку с домиком.
Установка стартовой страницы браузера Google Chome
Для того, чтобы по клику на иконку с домиком и при открытии новой вкладки отображалась какая-то другая определённая станица, нужно ввести её адрес в поле Введите веб-адрес. При этом переключатель выбора в Меню управления Главной страницей браузера автоматически переключится на это поле:
Введя адрес стартовой страницы браузера и убедившись, что переключатель находится именно на этом поле, больше ничего делать не нужно. Стартовая страница будет автоматически открываться по указанному адресу:
Резюме
Таким образом можно настраивать стартовую страницу браузера Гуглхрома или вовсе отключать показ иконки с домиком (ссылки на Главную страницу браузера). Напомню, никаких кнопок «Сохранить настройки» нет, — все изменения применяются сразу и запоминаются браузером до того момента, пока вы снова их не поменяете.
Заберите ссылку на статью к себе, чтобы потом легко её найти 😉
Выберите, то, чем пользуетесь чаще всего:
Спасибо за внимание, оставайтесь на связи! Ниже ссылка на форум и обсуждение ; )
Мобильный chrome домашняя страница.
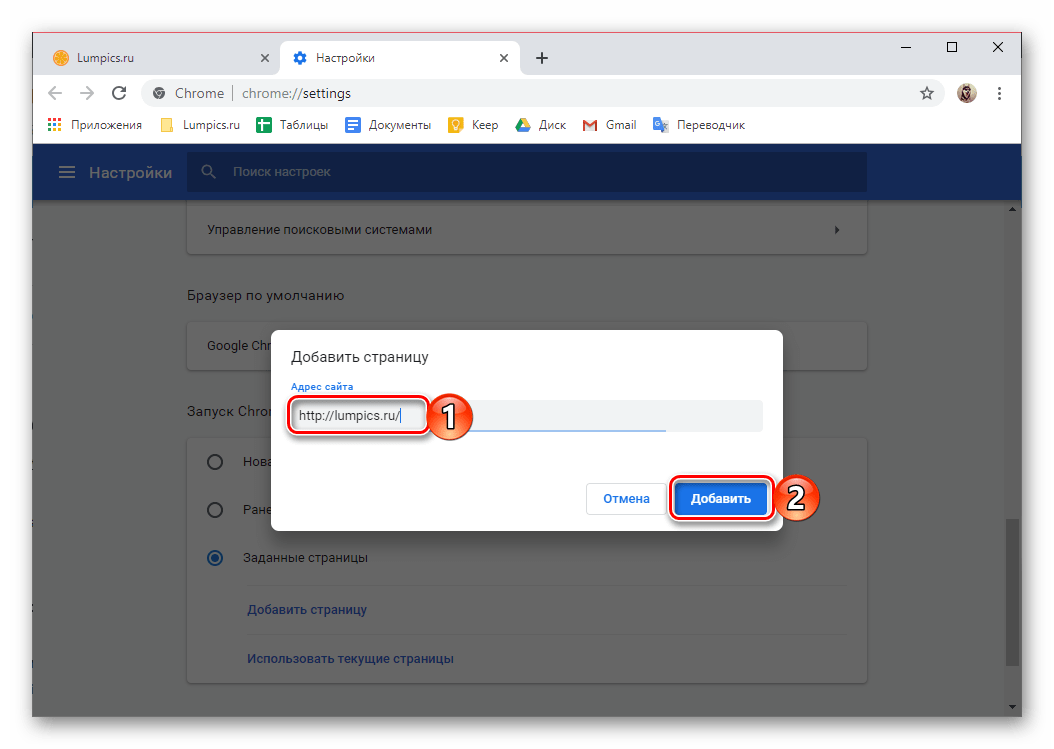 Настройка стартовой страницы в браузере Google Chrome
Настройка стартовой страницы в браузере Google ChromeЕсли говорить простым языком, то стартовая страницей называется первая страница, которую видит в окне браузера пользователь. Она зависит исключительно от настроек, юзер может легко внести в них изменения, чтобы организовать комфортный процесс работы. После установки браузера вместо стартовой страницы обычно используется так называемая экспресс-панель. Она представляет собой набор плиток (последние открытые страницы). Они также достаточно удобные, так как можно свободно добавлять и удалять новые закладки буквально в один клик.
Очень удобно, когда после запуска браузера сразу же открывается поисковик. Именно поэтому можно сделать так, чтобы стартовой страницей была известная поисковая система Google. К примеру, если нужно очень быстро найти какую-то информацию, то стоит просто запустить браузер и ввести нужный запрос. Таким образом, можно сэкономить время и, в конечном счете, получить необходимые сведения.
Если все же необходимо заменить стартовую страницу на Гугл, то следует просто определиться с браузером и следовать шагам, описанным ниже. В инструкции будет рассмотрен процесс настройки в 4 различных браузерах (Opera, IE, Chrome, Firefox). Они наиболее распространенные, поэтому нет смысла упоминать какие-либо другие утилиты.
В инструкции будет рассмотрен процесс настройки в 4 различных браузерах (Opera, IE, Chrome, Firefox). Они наиболее распространенные, поэтому нет смысла упоминать какие-либо другие утилиты.
Смена стартовой страницы в Chrome не отнимет слишком много времени. Нужно выполнить всего два действия:
В браузере Opera процесс изменения настроек слегка отличается, но он также не слишком сложный.
Для того чтобы сделать стартовой страницей гугл в браузере Firefox требуется выполнить следующие шаги:
Как сделать стартовой страницей гугл в Internet Explorer
Несмотря на то, что Internet Explorer не пользуется большой популярностью, некоторым пользователям может понадобиться смена стартовой страницы в IE.
Таким образом, можно однозначно сказать, что смена стартовой страницы – пустяковое дело. Для этого не нужно обладать слишком большими познаниями в компьютерной сфере, т.е выполнить настройку может даже новичок. Если последовательно и по шагам повторить все шаги, описанные в инструкции, то никаких проблем не должно возникнуть.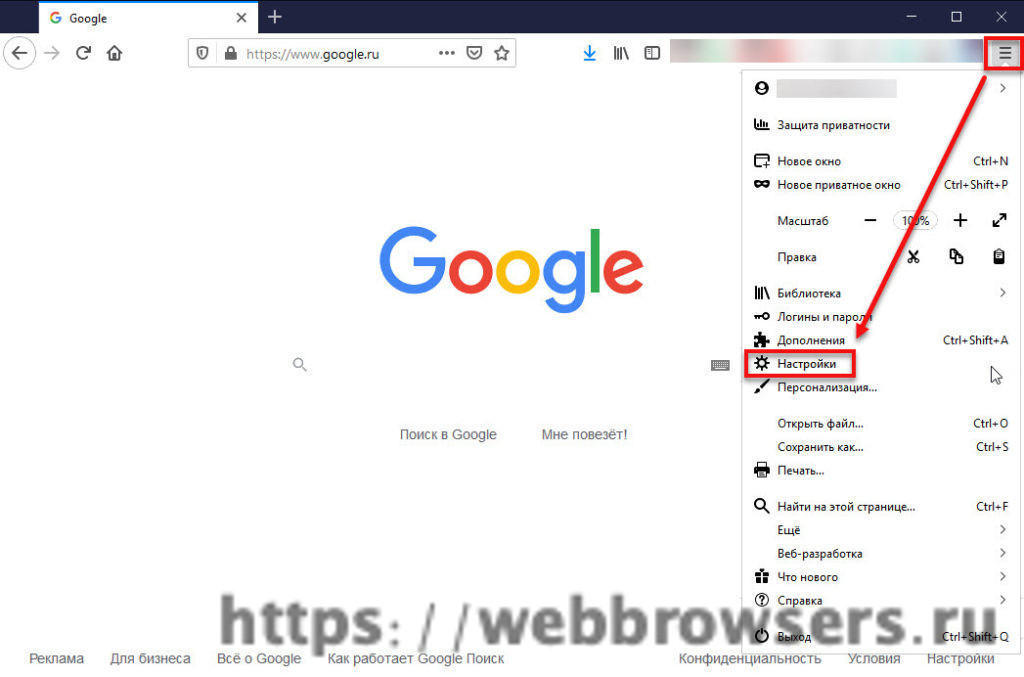 Если же вдруг страница не была изменена, то нужно попробовать перечитать статью еще раз, возможно, какая-то деталь осталась незамеченной. Для того чтобы организовать работу более комфортно можно потратить пару минут для того чтобы правильно настроить браузер. Ведь гораздо удобнее, когда при входе в браузер открывается привычный поисковик, а не обычная пустая страница.
Если же вдруг страница не была изменена, то нужно попробовать перечитать статью еще раз, возможно, какая-то деталь осталась незамеченной. Для того чтобы организовать работу более комфортно можно потратить пару минут для того чтобы правильно настроить браузер. Ведь гораздо удобнее, когда при входе в браузер открывается привычный поисковик, а не обычная пустая страница.
Установленная в качестве стартовой главная страница крупнейшего мирового поисковика позволяет при запуске браузера автоматически загружать основную страницу Google и сразу же воспользоваться его поиском и другими полезными сервисами. Именно поэтому среди пользователей сети Интернет так популярен вопрос о том, как сделать Гугл стартовой страницей. Мы уже рассматривали на страницах нашего сайта о решении аналогичной задачи для . Теперь настала очередь Google.
Изменяем стартовую страницу в Mozilla Firefox . Запускаем огненную лису, то есть браузер. Для демонтсрации нами использована самая последняя на момент написания статьи версия Firefox 13.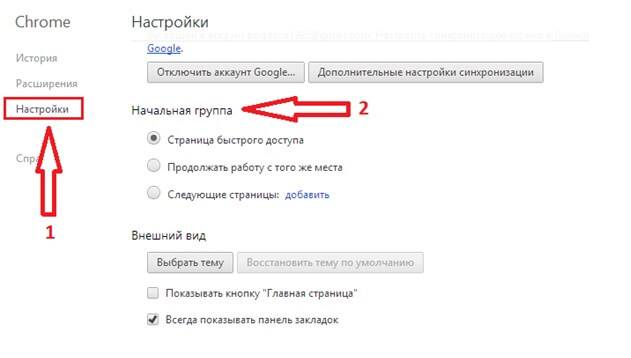 0.1. В адресной строке набираем адрес google.com и нажимаем клавишу «Ввод» (Enter). В верхнем левом углу левой кнопкой мыши кликаем по оранжевой кнопке под названием Firefox. В появившемся меню наводим курсор на пункт «Настройки» и в следующем появившемся подменю кликаем по самой верхней строке «Настройки». В открывшемся окне переходим на вкладку «Основные», если изначально вы там не оказались. В группе «Запуск» проверяем, чтобы в строке «При запуске Firefox:» стояло «Показывать домашнюю страницу» и нажимаем кнопку «Использовать текущую страницу» и нажимаем «Ок», сохраняя тем самым проведенные изменения. Изменяем стартовую страницу в Google Chrome .
0.1. В адресной строке набираем адрес google.com и нажимаем клавишу «Ввод» (Enter). В верхнем левом углу левой кнопкой мыши кликаем по оранжевой кнопке под названием Firefox. В появившемся меню наводим курсор на пункт «Настройки» и в следующем появившемся подменю кликаем по самой верхней строке «Настройки». В открывшемся окне переходим на вкладку «Основные», если изначально вы там не оказались. В группе «Запуск» проверяем, чтобы в строке «При запуске Firefox:» стояло «Показывать домашнюю страницу» и нажимаем кнопку «Использовать текущую страницу» и нажимаем «Ок», сохраняя тем самым проведенные изменения. Изменяем стартовую страницу в Google Chrome .Хром имеет интерфейс значительно отличающийся от других браузеров. Поэтому вопрос о том, как сделать Гугл стартовой страницей в Хроме мы рассмотрим более подробно. В качестве наглядного пособия будем использовать Google Chrome 20.0.1132.4. Поступаем аналогичным предыдущему браузеру способов. Запускаем браузер и вводим в его адресную строку google.
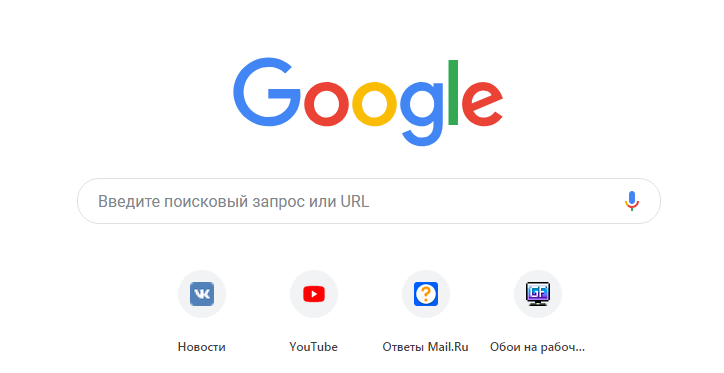 com. Нажимаем «Ввод» (Enter). После того как загрузится главная страница Гугл приступает к установке ее в качестве стартовой. Проследите, чтобы не было открыто никаких web-страниц на других вкладках. После этого нажимаем на изображение гаечного ключа в верхнем правом углу (справа от адресной строки) и кликаем левой кнопкой мышки по строке «Настройки». В левой колонке переходим в раздел «Настройки», если вы сразу в них не попали. В секции «Начальная группа» кликаем по ссылке «Следующие страницы: добавить». В середине страницы откроется окно, которое предложит вам выбрать начальные страницы. В нем нажимаете кнопку «Использовать текущие страницы» и подтверждаете внесенные изменения нажатием кнопки «Ок». Стартовая страница успешно установлена.
com. Нажимаем «Ввод» (Enter). После того как загрузится главная страница Гугл приступает к установке ее в качестве стартовой. Проследите, чтобы не было открыто никаких web-страниц на других вкладках. После этого нажимаем на изображение гаечного ключа в верхнем правом углу (справа от адресной строки) и кликаем левой кнопкой мышки по строке «Настройки». В левой колонке переходим в раздел «Настройки», если вы сразу в них не попали. В секции «Начальная группа» кликаем по ссылке «Следующие страницы: добавить». В середине страницы откроется окно, которое предложит вам выбрать начальные страницы. В нем нажимаете кнопку «Использовать текущие страницы» и подтверждаете внесенные изменения нажатием кнопки «Ок». Стартовая страница успешно установлена.Изменяем стартовую страницу в Opera .
Использовать мы будем Opera 12.0. Изменяем стартовую страницу таким же способом как и для двух предыдущих браузеров. Открываем главную страницу Google, набрав в адресной строке google.ru и нажав клавишу «Ввод» (Enter). После запуска в левом верхнем углу кликнем по кнопке с надписью «Opera» и частично просматривающейся буквой О из логотипа Оперы. На высветившемся меню переведем курсор на пункт «Настройки» и в появившемся подменю на пункт «Общие настройки». Там вы можете увидеть, что все эти действия можно совершить простым нажатием сочетания клавиш Ctrl и F12. В предложенном окне настроек переходим на вкладку «Основные», если сразу на нее не попали. В строке «При запуске:» устанавливаем значение «Начать с домашней страницы», а ниже в строке «Домашняя:» настраиваем нужную страницы, в данном случае это будет google.ru, кликнув по кнопке «Текущая страница» и нажав «Ок» для сохранения настроек.
Изменяем стартовую страницу в Internet Explorer 9 .
Для того, чтобы сделать Гугл стартовой страницей в Internet Explorer его также необходимо запустить и открыть главную страницу Google, введя в адресной строке адрес google.ru. После этого нажать на значок в виде шестеренки в правом верхнем углу браузера и кликнуть левой кнопкой в строке меню «Свойства обозревателя». Если в открывшемся окне вам будет нужна вкладка «Общие». Откройте ее, если вы оказались где-то в другом месте. В группе настроек «Домашняя страница» кликнуть на кнопке «Текущая» и подтвердить внесенные изменения нажав сначала кнопку «Применить», а затем «Ок».
Изменяем стартовую страницу в Safari .
Наш рассказ был бы неполным, если бы мы не рассмотрели как сделать Гугл стартовой страницей в Safari. Конечно, данный браузер не так популярен как четыре предыдущие, но и он занимает почетное место в списке браузеров. Он особенно популярен в среде маководов, или пользователей компьютеров от Apple.
При подготовке данной статьи использовалась версия Safari 5.1.7, которая была на тот момент самой последней.
Safari также легко настраивается как предыдущая четверка. Для этого открываем сам браузер. В его адресной строке набираем google.ru и нажимаем клавишу «Ввод» (Enter). Дальнейшие действия будут различны для операционных систем Windows и Mac OS X.
В Windows нужно кликнуть по изображению шестеренки в правом верхнем углу выбрать из выпадающего меню пункт «Настройки…». Эти же самые действия можно совершить простым нажатием сочетания клавиш Ctrl (Контрол) и «,» (запятая).
В Mac OS X нужно нажать на раздел Safari в общей строке меню в верхней части экрана при активном браузере и в нем кликнуть по строке «Настройки», или вызвать настройки нажатием сочетания клавиш Cmd (комманд) и «,» (запятая).
Дальнейшие действия будут справедливы как для Windows, так и для Mac OS X. В строке «В новых окнах открывать:» проверяем чтобы стояло «Домашняя страница», а в строке «Домашняя страница» двумя строчками ниже подгружаем адрес главной страницы Гугл, надав на кнопку «Текущая страница».
Если будет задан вопрос о том, что вы действительно хотите изменить домашнюю страницу, то согласитесь с ним. Далее в лучших традициях Apple вам не нужно нажимать никаких «Ок» и «Применить», а просто закрыть окно настроек и они будут сохранены.
Конечно, это не единственный способ того, как установить Гугл стартовой страницей. К примеру, можно изначально не открывать главную страницу Google и не нажимать кнопку «Текущая страница», а вместо этого прописать правильный адрес в соответствующей строке. Но, это все частные случае, с которыми вы сможете разобраться самостоятельно после прочтения данной статьи.
Или при переустановке браузера открывается не то, что вы ожидали.
Это могут быть просто какие-то «левые», ненужные вам страницы, иногда пустая страница, а в ином случае и вовсе — стенд сомнительной рекламы, сквозь который даже строку поиска различить невозможно.
Последнее уже куда более серьезно — это означает, что ваш браузер атаковал коварный вирус, который не сумел распознать установленный у вас «защитник» и требуется принимать более серьезные меры, чем, скажем, смена настроек или переустановка браузера.
Сначала рассмотрим вариант, когда причиной такого «калейдоскопа» страниц не является вредоносная программа.
Можно просто перенастроить браузер.
➤ Новинка: Если каждая девчонка будет знать своей мечты.
Как изменить стартовую страницу Гугл Хром в несколько простых этапов
Итак, давайте разберемся, как изменить стартовую страницу в Гугл Хром на Гугл. Для отладки стартовой страницы в Google Chrome открываем браузер и поднимаем глаза на самый верх странички.
Там, в верхнем правом углу видим значок — три поперечных полоски.
Нажимаем на него.
Откроется список опций браузера, прокрутите его вниз.
В самом низу вы увидите пункт — «Настройки», выберите его.
В открывшемся списке следует выбрать «Начальная группа». Таким образом вы можете поменять существующую стартовую страницу браузера на ту, которая вам нужна или же добавить к ней новые избранные сайты. Или в новой версии — При запуске открывать .
На выбор предлагается три варианта. Предположим, нам нужен первый…
В этом случае каждый раз, когда вы заходите в Сеть, на стартовой странице будет строка поиска Гугл и список сайтов, куда вы чаще всего заходите. Этот вариант лучше выбирать, когда вам важен поисковик, чтобы он всегда был под рукой.
Если вы выбираете пункт «Последние открытые страницы» , при запуске браузера вы будете видеть список последних посещенных вами веб-сайтов, которые вы открывали в прошлую интернет-сессию.
Можно и присоединить новые страницы к уже существующей. Для этого вам нужен в списке пункт «Следующая страница: добавить».
Далее вы сможете удалить либо добавить тот или иной адрес, в зависимости от ваших предпочтений. Если хотите удалить стартовую страницу — просто нажмите на крестик при стоящем в строке адресе и далее — ОК. Если добавить новую — введите новый адрес и опять подтвердите ваше действие нажатием ОК.
Готово. Так как изменить стартовую страницу в Google Chrome вы смогли, то при старте браузера открываться будут выбранные вами сайты.
Что делать, если стартовая страница раз за разом меняется?
Выше был описан самый простой способ. Но в ином случае и он может оказаться неэффективным. Иногда может возникать и следующая трудность: когда вы входите во Всемирную паутину, стартовая страница браузера меняется раз за разом. Почему так происходит и как это исправить?
Возможно, это потому, что у вас стоит некое расширение. Чтобы избавиться от помехи, сначала нужно ее обнаружить. Для этого открываем настройки, в левом верхнем углу выбираем расширения. Или просто в адресной строке набираете chrome://extensions/ и нажимаете «ввод».
Теперь вы видите установленные расширения. Удалите их все. Затем вам потребуется закрыть браузер и снова его запустить. И лучше делать это не кликая ярлычок на десктопе, а выбрать в меню «Пуск» название браузера — Google Chrome. Нажмите на него, запустится привычный вам браузер.
Нужно проверить и сам ярлык браузера Гугл Хром, который стоит у вас на рабочем столе.
Кликните на него правой кнопкой мыши, далее выберите «Ярлык» . Если все в порядке, то в поле «Объект» должно стоять следующее C:Program Files (x86) GoogleChrome Application chrome.exe. Если же вы видите не этот адрес, а какой-нибудь другой, удалите «незнакомца» и внесите нужный. Бывают и случаи, когда все вышеперечисленные меры оказываются бесполезными и страницы вашего браузера продолжают «скакать».
Причина кроется, скорее всего, в «залетевшей» к вам из Всемирной паутины вредоносной программе.
Увы, это может случиться порой даже на защищенном компьютере.
Тут ситуацию уже не исправить простым изменением настроек и перестановкой «галочек». В этом случае от вас потребуется выявить «диверсанта», устранить его и защитить свой браузер посредством антивирусной программы.
Заново установленный браузер вам следует защитить. Для этого вам следует установить программу Avast! Online Security, защищающую ваш браузер и компьютер от различных «непрошеных гостей».
Постоянное использование программку хром, для многих людей является крайне простым и удобным. Программа идеально подходит, чтобы осуществить просмотр страниц в интернете, совершить работу, развлечься на пространстве сети.
Часто людям необходимо настроить показ начальной закладки приложения, но они не имеют понятия, как это сделать правильно.
Чтобы помочь при этом вопросе каждому, кто стал постоянным посетителям всемирной паутины, стоит рассмотреть его поближе.
Предназначение стартовой вкладки браузера
Когда человек загружает из беспроводной сети программу, с целью открытия веб-сайтов, он должен проверить её на вирусы и открыть. Действия такого характера производятся именно с помощью первоначального пункта запуска хрома. Он открывается автоматически, позволяя осуществить установку приложения, обеспечить его нормальную работу.
Значит, основными предназначениями первоначального вложения программы стали такие рабочие особенности:
- настройка расширения для функционирования операционной системы конкретного мультимедийного устройства;
- качественный, быстрый, правильный запуск приложения;
- возможность добавления пользовательских установок и корректировок.
Как запустить первоначальную вкладку внутри программы google chrome, раньше знали только опытные программисты, но теперь эта информация стала доступной каждому человеку.
При длительном использовании указанного браузера, вместо начального экрана появляется только домашний, но можно наладить процесс отображения таким методом, эти единицы будут присутствовать одновременно.
Настройка отображения первоначального пункта
Чтобы меню расширения для просмотра интернет-сайтов, которое было доступным для открытия только после его первого скачивания, снова запускалось, пользователю стоит проделать такие шаги, используя указанную последовательность:
После этих действий, при открытии основного экрана расширения, должна появляться стартовая позиция. Это позволяет, при необходимости осуществить второстепенный запуск рабочей системы, что является большим преимуществом для исправления неизвестных проблем с настройками.
Начальный центр функционирования программы часто требуется пользователю, если он желает осуществить ещё одну перезагрузку указанного расширения, изменить какие-то функционирующие настройки, при добавлении вкладок, во время обновления браузера.
Стартовая вкладка и стандартная закладки основного экрана расширения практически не отличаются меду собой, но в плане уровня рабочей способности, различия между понятиями такого характера присутствуют.
После изменения необходимой рабочей настройки, часто требуется ещё одна загрузка приложения и мультимедийного устройства. Осуществить перечисленные процедуры легко даже для начинающего пользователя, проделать такие действия каждый сумеет за несколько минут.
Корректировка указанного пункта улучшит работоспособность браузера, облегчит возможность руководства приложением для человека. После обновления системы, может потребоваться произведение операций ещё один раз – о конкретных действиях для дополнительных настроек функционирования говорилось выше. Добавление этого параметра сделает работу расширения более удачной, правильной.
Изменить домашнюю страницу в браузере Google Chrome довольно легко. Сперва для этого следует щелкнуть на изображение гаечного ключа или шестеренки, находящееся в правом углу браузера Google. После щелчка откроется выпадающее меню, где следует нажать на «Настройки». Именно здесь требуется найти поле «Начальная группа» и выбрать для нее значение «Открыть одну или несколько страниц». В появившемся окне следует указать URL-адрес для стартовой страницы, с которой будет начинаться работа в браузере, а после этого удалить ненужную стартовую страницу.
Стоит отметить, что тут пользователь ввести сразу несколько адресов, которые будут автоматически открываться после запуска браузера Google Chrome. Поисковик тоже меняется в «Настройках». Единственное различие заключается в том, что требуется найти поле «Поиск» и выбрать «Управление поисковыми системами». Здесь должен отобразиться полный список возможных поисковиков. Для выбора какой-то определенной системы требуется навести курсор мыши на ресурс и нажать на кнопку «Использовать по умолчанию». На этом стандартная процедура изменения домашней страницы завершается, но бывают случаи, когда все так легко и просто сделать не получается.
Решение возможных проблем
Сегодня в интернете довольно часто можно встретить разнообразные файлы, которые при скачивании требуют установку какого-то дополнительного программного обеспечения. Например, они могут запросить пользователя изменить домашнюю страницу в браузере или заменить поисковик на собственный. Если пользователь увидит такой запрос, то он хотя бы может принять какое-то решение (устанавливать данное ПО или нет), но еще чаще бывает такое, что при скачивании файла таких запросов не появляется, а вот домашняя страница или поисковик меняются автоматически.
Самый известный поисковик, который запускается как домашняя страница и устанавливается без ведома для пользователя — Webalta. Особенность этого поисковика заключается в том, что его нельзя просто так убрать из браузера, заменив его на любой другой. Для того чтобы его удалить, необходимо зайти в меню «Пуск» и выбрать «Выполнить». Далее в поисковом окне вводится команда regedit и запускается «Редактор реестра». С помощью поисковой формы, которая вызывается комбинацией клавиш Ctrl+F, выполняется поиск «По значению» Webalta (или любого другого подобного поисковика). Все найденные фрагменты требуется удалить, после чего снова заменить домашнюю страницу и поисковик.
В результате всех изложенных выше действий можно легко и просто заменить одну домашнюю страницу на другую и так же легко заменить один поисковик на другой.
Как сделать стартовую страницу в Хроме: самый простой способ
Привет, друзья, подписчики и случайные читатели! Сегодня я подготовил для вас очередную полезную статью «как сделать стартовую страницу в гугл хром». Хотя она и небольшая, но будет интересной для тех, кто только начинает осваивать компьютер и Интернет, или никогда ранее не задавался вопросом, как сделать стартовую страницу в Хроме.
Содержание статьи:
Ничего сложного в этом нет. Как нет ничего постыдного и в том, чтобы не знать эту информацию, несмотря на ее простоту. Все мы когда-то что-то делали в первый раз и не знали, с чего начать. Поэтому, если вы хотите понять, как сделать стартовую страницу в Гугл Хром – читайте мой материал. Обещаю, останетесь довольны. Ведь в материале я расскажу о том, как правильно настроить не только стартовую, но и главную (домашнюю) страницу в одном из наиболее популярных браузеров, коим является Google Chrome. Сразу хочу сказать, что стартовая и домашняя страницы – не имеют ничего общего друг с другом. Это разные страницы и разные понятия.
1. Стартовая страница браузера — отображается на экране сразу же, как вы запустили свой браузер.
2. Домашняя страница – демонстрируется после того, как вы кликните по рисунку домика, расположенному рядом с адресной строкой.
Акцентирую ваше внимание! В Google Chrome стартовая и домашняя страницы – разные!
В общем, хватит простых разговоров, и переходим к практике. Прочитав статью «как сделать стартовую страницу в гугл хром», просто выполняя все действия, описанные ниже, вы достигнете результата, который вам нужен.
Как в Гугл сделать Яндекс стартовой страницей
Читайте также: Сделать Яндекс стартовой страницей автоматически сейчас
Для примера, чтобы было проще и интереснее, расскажу о том, как в Гугл сделать Яндекс стартовой страницей. Для этого необходимо выполнить следующие действия:
- найти кнопку > Меню – она представлена тремя точками, расположенными вертикально, в правом верхнем углу рядом с адресной строкой;
- кликнуть на кнопку > Меню и выбрать раздел > Настройки;
- откроется новая вкладка, в которой представлены все настройки браузера;
- находите раздел > Запуск Chrome;
- отмечаете строку > Заданные страницы;
- после этого появятся дополнительные строки;
- там кликаете на кнопку > Добавить;
- появится новое окно – в нем нужно вставить конкретный адрес нужного сайта;
- в нашем случае – это > Яндекс;
- после этого нужно просто закрыть настройки, ничего не сохраняя – сейчас браузер все сохраняете автоматически.
Обратите внимание! Преимущество Гугл Хрома в том, что он позволяет добавить несколько заданных страниц. Что удобно, если для вас важно, чтобы сразу открывались нужные вам страницы. При запуске браузера у вас будут открываться сразу несколько вкладок. Однако слишком много делать их не нужно – браузер будет запускаться слишком долго.
Теперь вы знаете, как в Хроме сделать Яндекс стартовой страницей – ничего сложного в этом процессе нет. Все довольно просто.
Как сделать стартовую страницу в гугл хром: домашняя страница
Вы уже знаете, как сделать стартовую страницу в Гугл Хром. Теперь – о том, как сделать домашнюю. Порядок действий вначале тот же – нужно кликнуть по кнопке Меню, нажать на строку > Настройки. Далее последовательность действий будет следующей:
- найти строк > Внешний вид;
- в ней – активируем ползунок Показывать кнопку > Главная страница;
- там будет видна еще одна строка > Страница быстрого доступа и строка с адресом Гугл;
- ставите отметку около второй строки и вводите интересующий вас адрес;
- вот и все – опять-таки, ничего сохранять не нужно, все настройки останутся автоматически.
Теперь вы знаете, как сделать стартовую страницу в Гугл Хром – снова ничего сложного и крайне тяжелого делать не пришлось. Все предельно просто и понятно, ясно, как в солнечный день.
Как изменить поисковую систему
Читайте также: Яндекс турбо как включить: инструкция для всех браузеров
В Гугл Хром по умолчанию используется поисковая система Google. Если вы хотите поменять ее по каким-то своим соображения, сделать это будет несложно. Всё также в Меню находите > Настройки, опускаетесь к разделу Поиск и там указываете нужную вам поисковую систему. Изначально предусмотрено 4 варианта:
- Гугл;
- Бинг;
- Квант;
- Яху.
Если такого выбора вам недостаточно, выбираете раздел Управление поисковыми системами и уже там указываете ту, что вам необходима.
Как сделать стартовую страницу в Хроме: в завершение
Теперь вы знаете, как работать с Гугл Хром, как сделать стартовую страницу в хроме
и настраивать его под свои потребности. Если покопаетесь в Меню и в разделе Настроек, сможете отыскать еще много интересного для себя.
В завершение напомню, что я регулярно провожу бесплатные онлайн-тренинг, как сделать сайт своими руками. Каждый тренинг длится всего 4 дня. Пройдя его, вы сможете самостоятельно сделать свой сайт. По завершении тренинга он уже будет готов к работе. Вам нужно только повторять за мной. Также я рассказываю, как наполнять его и продвигать в поисковых системах.
Чтобы принять обучение в тренинге, достаточно оставить свой адрес электронной почты. На него придет уведомление о дате и времени начала бесплатного практического курса.
Полезные расширения для стартовой страницы Google Chrome
Изначально стартовая страница Google Chrome (появляется она при запуске браузера или при создании новой вкладки) не представляет собой ничего интересного: поисковая строка и ссылки на часто посещаемые страницы. Конечно, это не просто белый фон, как это было в мезозойскую эру, но и не самый максимум, который можно выжать из этого окна. Благодаря всевозможным расширениям, стартовую страницу браузера можно всячески совершенствовать. Именно поэтому я и решил подготовить для вас небольшую подборку из таких вот дополнений, которые сделают вашу жизнь чуточку лучше.
PrioriTabЕсли вы хоть как-то знакомы с тайм-менеджментом или просто интересовались принципами жизни успешных людей, то уже наверняка знаете, что очень важно заниматься планированием (еще многое завязано вокруг правильной постановки целей, но сейчас не об этом). Так вот как раз такое расширение и поможет вам записывать свои планы на день, неделю и месяц, а также поможет постоянно держать все это дело перед глазами. Есть в этом дополнении и «минутка мотивации»: оно показывает в процентах, сколько уже прошло времени с начала дня, месяца и, понятное дело, года.
Загрузить расширение PrioriTab
WunderlistПохожими возможностями обладает и расширение Wunderlist New Tab. Оно тоже позволяет формировать список задач. Если вы до этого уже пользовались (или даже продолжаете пользоваться Wunderlist) у себя, скажем, на телефоне, то можете смело устанавливать это дополнение. В противном случае я бы порекомендовал для формирования списка дел пользоваться именно PrioriTab. Как по мне, там побольше функций.
Загрузить расширение Wonderlist
FruumoА вот если все эти списки задач не для вас, но стартовую страницу хочется хоть как-то улучшить, то обратите внимание на Fruumo. Разработчики этого дополнения явно перфекционисты, поэтому сделано оно по-красоте. Здесь есть погода, время, быстрый доступ к приложениям, тут отображаются уведомления с Facebook, а также показывается количество непрочитанных писем в Gmail. Очень забавно, что здесь еще есть и свой персональный ассистент, который позволяет вводить поисковые запросы или открывать конкретные вкладки при помощи голоса. Ну, и наличие сменных фоновых картинок радует.
Загрузить расширение Fruumo
Визуальные закладкиИстория с расширениями, добавляющими в Google Chrome различные визуальные закладки, достаточно интересная. Но, как по мне, дальше всего в этом плане продвинулась компания Яндекс, поэтому сейчас я расскажу именно об их дополнении. Эта штуковина позволяет добавлять на стартовую страницу браузера до 25 закладок (на обычном стартовом экране Google Chrome доступно всего 8). Для чего это нужно? Конечно же, для упрощения навигации. Плюс к этому разработчики добавили сюда быстрые ссылки на список загрузок, историю посещений и прочие моменты. В принципе, еще есть что-то подобное и от Mail.Ru, но там ребята уж слишком навязчиво «впаривают» свои сервисы.
Загрузить расширение Визуальные закладки
Modern New TabОб этом расширении у нас в блогах писали еще в 2014 году, но актуально оно и сейчас. Из названия дополнения понятно, что оно как-то связано с теми самими «живыми» плитками. Так оно и есть. Modern New Tab позволяет добавлять на стартовый экран иконки различных сайтов. Что-то схожее с визуальными закладками есть, да. Главное отличие в том, что эти самые плитки здесь могут подтягивать информацию с RSS. Размеры ярлыков можно менять, да и кастомизация фона поддерживается.
Загрузить Modern New Tab
В качестве бонуса вот вам еще расширение New Tab. Оно добавляет на стартовый экран немного минимализма (назовем это так). Конечно, можно долго спорить о том, что различные дополнения отнимают такую драгоценную оперативную память, но если это позволяет упростить хоть как-то жизнь или сэкономить время, то почему бы не выбрать для себя что-то из этого списка? Если вы тоже пользуетесь чем-то подобным, то обязательно напишите об этом в комментариях. Думаю, это будет интересно не только мне, но и всем нашим читателям. Только помните, главный критерий — полезность.
Сделайте Google своей домашней страницей — Google
Убедитесь, что вы вошел в систему и начать поиск.
Шаг 1. Откройте настройки
Щелкните значок настроек в правом верхнем углу и выберите Настройки .
Откроется новая вкладка.
Шаг 2. Измените домашнюю страницу на Google
В разделе Appearance нажмите кнопку рядом с Show Home button ,
затем щелкните синюю ссылку Изменить .
Удалите текст в поле: about: blank или другой веб-сайт.Затем введите www.google.com в поле.
Нажмите ОК , чтобы сохранить изменения.
Шаг 3. Синхронизируйте настройки
Чтобы синхронизировать вкладки, закладки, приложения, темы и многое другое на всех ваших устройствах, нажмите
кнопка Войти в Chrome вверху страницы Настройки .
Войдите в свою учетную запись Google, затем нажмите ОК, синхронизируйте все или нажмите
ссылку Advanced для настройки параметров синхронизации.
Учить более
Шаг 1. Щелкните значок настроек.
Щелкните значок настроек в правом верхнем углу браузера и выберите Настройки . Откроется новая вкладка.
Шаг 2. Измените домашнюю страницу на Google
В разделе «Внешний вид» установите флажок Показать кнопку «Домой» .
Чтобы установить домашнюю страницу, нажмите Изменить .
Выберите Откройте эту страницу , а затем введите www.google.com в поле.
Щелкните ОК .
Шаг 3. Синхронизируйте настройки
Чтобы синхронизировать вкладки, закладки, приложения, темы и многое другое на всех ваших устройствах, нажмите
кнопка Войти в Chrome вверху страницы Настройки .
Войдите в свою учетную запись Google, затем нажмите ОК, синхронизируйте все или нажмите
ссылку Advanced для настройки параметров синхронизации.
Учить более
Вариант 1. Перетащите значок Google
Нажмите и перетащите синий значок Google ниже на значок home , расположенный в
в правом верхнем углу браузера.
Щелкните да во всплывающем окне.
Вариант 2. Измените настройки вручную
Щелкните Firefox в верхнем левом углу, затем выберите Параметры и
затем щелкните Параметры в правом меню.
Нажмите кнопку General в верхнем меню с изображением
выключатель.
Рядом с Когда Firefox запустит , откройте раскрывающееся меню и выберите Показать мой
домашняя страница .
Введите www.google.com в поле Домашняя страница и нажмите ОК , чтобы
спасти.
Бонус: сделайте Google поисковой системой по умолчанию
Щелкните стрелку вниз слева от поля поиска.
Выберите Google из раскрывающегося меню.
Учить больше
Вариант 1. Перетащите значок Google
С помощью мыши щелкните и перетащите синий значок Google ниже на значок home .
расположен в правом верхнем углу вашего браузера.
Затем щелкните да во всплывающем окне.
Вариант 2. Измените настройки вручную
Выберите Firefox в строке меню, затем щелкните Preferences .
Введите www.google.com в поле «Домашняя страница » и закройте «Настройки»,
спасти.
Бонус: сделайте Google поисковой системой по умолчанию
Щелкните стрелку вниз слева от поля поиска.
Выберите Google из раскрывающегося меню.
Учить больше
Шаг 1. Откройте настройки
Щелкните Safari в верхней строке меню Apple, затем выберите Preferences .
Шаг 2. Измените домашнюю страницу на Google
Рядом с Новые окна открываются с , выберите Домашняя страница из раскрывающегося списка.
меню.
Выберите Домашняя страница из следующего раскрывающегося меню рядом с Открываются новые вкладки
с .
Затем введите www.google.com в поле рядом с Домашняя страница .
Шаг 3. Измените поисковую систему по умолчанию на Google
Выберите Google из раскрывающегося меню рядом с Поиск по умолчанию.
двигатель .
Ваши изменения автоматически сохраняются.
Учить больше
Шаг 1. Откройте настройки
Нажмите Opera в верхнем меню и выберите Settings , а затем Настройки .
Шаг 2. Измените домашнюю страницу на Google
Рядом с Startup выберите Start with home page из раскрывающегося меню.
чтобы увидеть Google, когда вы открываете браузер.
Затем введите www.google.com в поле рядом с Домашняя страница .
Шаг 3. Сохраните изменения
Нажмите кнопку OK , чтобы сохранить изменения.
Измените предпочтения или настройки, чтобы сделать Google домашней страницей
Ой! Мы не можем понять, какие инструкции в браузере показать вам. Пытаться нажав на название вашего браузера в верхнем меню, а затем выбрав Параметры , Параметры или Параметры .Если у вас инструментов в в верхнем меню щелкните по нему и выберите Свойства обозревателя .
Или попробуйте скачать Google Chrome для быстрого и бесплатного просмотра веб-страниц. Chrome запускает веб-сайты и приложения с молниеносной скоростью.
Теперь вы готовы к поиску в Google, где бы вы ни находились.
Никогда не пропустите дудл
От искусства до инструментов и игр — получайте удовольствие от любимых дудлов.
Мгновенный поиск
Наблюдайте за результатами по мере ввода, помогая вам видеть, куда вы движетесь, на каждом этапе пути.
Я чувствую удачу
Откройте для себя популярные поисковые запросы, известные произведения искусства, местные рестораны и многое другое.
Как сделать Google домашней страницей
Вы можете считать Google своей основной поисковой системой, но ваш ноутбук или смартфон могут выбрать другую поисковую систему в качестве отправной точки. Некоторые ноутбуки автоматически переходят в Bing или даже Yahoo. Это может раздражать и расстраивать, если вам приходится открывать Google вручную каждый раз, когда вы открываете свое устройство.
В нашем кратком практическом руководстве вы узнаете, как легко изменить домашнюю страницу вашего устройства на поисковую систему Google.
Как сделать Google домашней страницей в любом браузере
Microsoft Edge
Если ваше представление о домашней странице больше похоже на «Какая бы страница ни открывалась, когда я запускаю Edge», то вот самый быстрый способ ее настроить.
Снимок экранаШаг 1: Откройте окно Edge и выберите Дополнительные действия (точки в правом верхнем углу экрана), а затем Параметры .
Шаг 2: На странице настроек выберите При запуске в левом меню.Затем выберите Открыть определенную страницу или страницы.
Шаг 3: Как только вы это сделаете, под этой опцией появится другое подменю. В этом меню выберите Добавить новую страницу , а затем введите google.com во всплывающем диалоговом окне. Затем выберите Добавить .
Google Chrome
Google Chrome при нормальных обстоятельствах должен автоматически переводить вас в окно с панелью поиска и несколькими вашими любимыми веб-сайтами, поэтому многим пользователям Chrome, возможно, даже не придется беспокоиться об этом шаге.Но если вы хотите установить более официальный домашний экран или еще раз убедиться, что все по-прежнему работает, вот что нужно сделать.
скриншотШаг 1: Выберите значок Дополнительные параметры (три вертикальные точки) в правом верхнем углу экрана в окне браузера. Затем выберите Настройки .
Шаг 2: Выберите Внешний вид . В меню «Внешний вид» выберите переключатель рядом с опцией «Показать главную страницу ».
Шаг 3: Введите google.com в отведенное для этого поле, когда будет предложено ввести URL-адрес выбранной домашней страницы.
Примечание : Этот параметр может не работать, если вы используете Chrome на планшете или телефоне, где параметры настроек немного более ограничены.
Safari
Вот как сделать Google стартовой страницей в Safari, согласно сайту поддержки Google:
Шаг 1: Откройте Safari, выберите Safari в верхнем левом углу экрана, а затем выберите Настройки .Отсюда выберите General .
Шаг 2: Найдите заголовок Домашняя страница с пробелом рядом с ним. Затем введите google.com.
Firefox
К счастью, с этим браузером у вас не должно возникнуть никаких препятствий. Firefox имеет довольно прямую функцию настройки для создания домашней страницы. Когда вы впервые открываете браузер Firefox, введите Google. Оказавшись на главной поисковой системе Google, выполните следующие действия:
Шаг 1 : Щелкните / выберите саму вкладку (бампер, где обычно находится заголовок страницы) и удерживайте.Затем перетащите эту вкладку вправо на кнопку домашней страницы, которую Firefox использует на панели задач — это похоже на маленький домик, и его трудно пропустить.
Шаг 2 : Появится быстрое уведомление с вопросом, действительно ли вы хотите установить эту страницу в качестве домашней. Выберите Да, и все готово.
Шаг 3 : Если вы хотите напрямую удалить и заменить текущие параметры домашней страницы, нажмите кнопку трехстрочного меню и перейдите в Параметры. Отсюда выберите вкладку «Главная», найдите раздел «Новые окна и вкладки» и нажмите кнопку «Восстановить настройки по умолчанию», которая очистит все предыдущие настройки.
скриншотРасширенный параметр: установите ряд вкладок для открытия
Хотя использовать Google в качестве домашней страницы удобно, это все же довольно просто. Возможно, вы уже знаете, на какие веб-сайты посещаете и какие хотите перейти, сразу после открытия браузера. В этом случае вы можете использовать несколько параметров, чтобы настроить открытие нескольких страниц при каждом запуске предпочтительного браузера, чтобы сэкономить немного времени.
Мы настоятельно рекомендуем этот инструмент всем, у кого такой же распорядок дня в Интернете.Поиграйте и со своими вариантами; Google Chrome дает вам возможность продолжить с того места, на котором вы остановились. В Firefox есть простой способ сделать несколько страниц вашей домашней страницей, и компьютеры Mac будут автоматически открывать указанные вами веб-сайты каждый раз, когда вы входите в систему. Если эту функцию использовать эффективно, она может сэкономить вам немного времени в повседневной жизни.
Рекомендации редакции
Как сделать Google своей домашней страницей
Во многих смыслах Google — это Интернет.Введите несколько миров, и Google вернет то, что вам нужно, за секунды. Неудивительно, что название компании превратилось в глагол, означающий «поиск чего-то в Интернете».
В результате может оказаться полезным сделать Google своей домашней страницей, чтобы она открывалась непосредственно на Google.com при запуске браузера. Хотя современные браузеры позволяют выполнять поиск непосредственно в омнибоксе, избавляя от необходимости вводить Google.com в большинстве случаев, может быть полезно иметь под рукой поисковую систему или когда вы открываете новую вкладку.
Вот как настроить его в Chrome, Firefox, Safari, Edge и даже в Internet Explorer.
Google Chrome
Google создает браузер Chrome, поэтому неудивительно, что его легко сделать домашней страницей и поисковой системой по умолчанию.
Омнибокс / строка URL в верхней части окна в Chrome также является полем поиска, и оно будет возвращать результаты от Google, если вы не укажете иное; просто начните вводить запрос. Однако, чтобы проверить свои настройки, откройте трехточечное меню в правом верхнем углу и выберите Настройки> Внешний вид .Убедитесь, что переключатель рядом с «Показать кнопку дома» включен, что добавит значок дома рядом с адресной строкой. Если ваша поисковая система настроена на Google, нажатие на значок домашней страницы направит вас на Google.com. Он также попадет на Google.com, когда вы впервые откроете браузер или откроете новую вкладку.
В мобильных приложениях Chrome Google является домашней страницей и поисковой системой по умолчанию.
Mozilla Firefox
Firefox также имеет омнибокс, а домашняя страница по умолчанию имеет собственное поле поиска, оба из которых могут быть настроены для поиска в Google.Однако, если вы хотите установить домашнюю страницу на Google.com, вы можете сделать это с ограниченными возможностями. Откройте гамбургер-меню в правом верхнем углу и выберите « Options»> «Home ». Выберите раскрывающееся меню рядом с «Домашняя страница и новые окна», нажмите «Пользовательские URL-адреса», введите www.google.com и нажмите Enter на клавиатуре.
Теперь всякий раз, когда вы щелкаете значок домашней страницы в Firefox, он направляет вас на Google.com. Этого не будет, когда вы откроете новую вкладку; Mozilla позволяет вам выбирать только между Firefox Home и пустой вкладкой.Но если в главном меню Firefox выбран «Веб-поиск» и Google является поисковой системой по умолчанию в Firefox, то на этой новой вкладке вверху будет окно поиска Google.
Чтобы убедиться, что это так, перейдите в «Параметры »> «Домашняя страница » и установите флажок «Поиск в Интернете» в разделе «Домашнее содержимое Firefox».
Затем нажмите «Поиск» слева и убедитесь, что Google выбран в раскрывающемся меню в разделе «Поисковая система по умолчанию». Откройте новую вкладку, и окно поиска Google должно быть вверху.
Есть еще один способ установить новую домашнюю страницу. Откройте Firefox и перейдите на Google.com, затем перетащите вкладку на кнопку «Домой» в строке меню браузера. Щелкните Да в соответствующем запросе, и будет установлена новая домашняя страница. Теперь, когда вы нажмете кнопку «Домой» на панели инструментов браузера, вы попадете в Google.
Firefox на Android
Если вы используете устройство Android, процесс немного отличается. Откройте трехточечное меню, затем нажмите Настройки> Общие> Домашняя> Домашняя страница> Пользовательский и введите www.google.com в поле. Убедитесь, что переключатель рядом с новыми вкладками включен, если вы хотите, чтобы Google отображался на каждой новой вкладке.
Firefox на iOS и iPadOS
На iPhone или iPad коснитесь гамбургер-меню и выберите «Настройки». В разделах «Новая вкладка» и «Главная страница» вы можете нажать «Пользовательский URL-адрес» в разделе «Показать» и ввести Google.com.
Затем, когда вы откроете новую вкладку или выберете гамбургер-меню и нажмете «Домой», Firefox на iOS перейдет на Google.com.
Apple Safari
Откройте Safari на Mac, перейдите в строку меню в верхней части экрана и выберите Safari> Настройки> Общие .В разделе Домашняя страница введите www.google.com в текстовое поле и нажмите Enter. Затем вы можете использовать раскрывающиеся меню выше и выбрать Домашняя страница, чтобы гарантировать, что новые окна и новые вкладки будут открываться для Google.
На iPad или iPhone домашняя страница Safari по умолчанию является избранным, но вы можете установить Google в качестве поисковой системы по умолчанию, перейдя в Настройки > Safari> Поисковая система> Google .
Для быстрого доступа к поиску на главном экране iPhone или iPad откройте Google.com в Safari, нажмите кнопку со стрелкой и выберите «Добавить на главный экран», чтобы добавить значок на главный экран iOS или iPadOS.
Microsoft Edge
Последняя версия веб-браузера Microsoft Edge основана на том же коде Chromium, который используется в браузере Google Chrome, поэтому его функции будут знакомы пользователям Chrome. Тем не менее, это все еще продукт Microsoft, поэтому Bing выглядит огромным, и вы не можете настроить Edge для открытия непосредственно на Google.com в новой вкладке. Лучшее, что вы можете сделать, — это добавить Google в качестве быстрой ссылки на страницу новой вкладки, заставляя вас дважды щелкнуть.
Однако вы можете настроить кнопку «Домой» на Google, щелкнув значок с многоточием в правом верхнем углу и выбрав « Настройки»> «Внешний вид » в раскрывающемся меню. Убедитесь, что переключатель рядом с «Показывать кнопку» Домой «включен, выберите настраиваемое поле и введите www.google.com . Затем, когда вы щелкните значок дома в Edge, он перейдет на Google.com.
Вы также можете настроить Edge так, чтобы он открывался на Google.com при запуске. Зайдите в «Настройки», нажмите «При запуске», выберите «Открыть определенную страницу или страницы» и добавьте www.google.com в разделе «Страницы». Теперь каждый раз, когда вы повторно открываете браузер, первым окном, которое вы видите, будет Google.
Internet Explorer
Если вы используете Internet Explorer, щелкните маленький значок шестеренки в правом верхнем углу строки меню, затем щелкните Свойства обозревателя. На вкладке «Общие» вы можете добавить новую домашнюю страницу в текстовое поле в верхней части окна.
Сотрите все, что там сейчас, и замените его на http://www.google.com, затем нажмите OK. Вы также можете выбрать «Использовать новую вкладку» и установить флажок «Начать с домашней страницы», чтобы настроить отображение Google в IE.Закройте браузер и откройте его снова, чтобы увидеть новую домашнюю страницу.
Этот информационный бюллетень может содержать рекламу, предложения или партнерские ссылки. Подписка на информационный бюллетень означает ваше согласие с нашими Условиями использования и Политикой конфиденциальности. Вы можете отказаться от подписки на информационные бюллетени в любое время.
(12)Список желаний пользователей / запросы функцийМожет ли Startpage хранить мои любимые веб-сайты и закладки?Могу ли я использовать прокси стартовой страницы без предварительного поиска?Запрос функции: введите любой URL-адрес, и наш прокси доставит вас тудапоказать все … | (20)Расширение конфиденциальности стартовой страницыЧто такое стартовая страница?Что такое расширение «Защита конфиденциальности стартовой страницы»?Как работает расширение?показать все … |
Как установить домашнюю и стартовую страницы | Мускатин сила и вода
В чем разница между главной и стартовой страницей?
Что касается домашней страницы в окне браузера, то домашняя страница — это страница, которую вы можете настроить так, чтобы она открывалась, когда вы нажимаете кнопку «домой» в своем браузере.Стартовая страница немного отличается, позволяя запускать страницу при открытии окна браузера. Основное различие между ними заключается в том, что при открытии новой вкладки в том же окне браузера появится домашняя страница, если вы настроите ее на новой вкладке браузера, которую вы открыли, тогда как стартовая страница запускается только при запуске (открытии) окно браузера.
Ниже вы найдете инструкции по настройке домашней и / или начальной страницы в различных браузерах.
Эти инструкции предполагают, что вы загрузили браузер на свой настольный компьютер.Если вы правильно настроили свою домашнюю страницу или стартовую страницу и страницы, выбранные для каждой из них, не отображаются, возможно, на вашем компьютере может быть вредоносное ПО, и вам следует обратиться в мастерскую по ремонту компьютеров, если вы не знакомы с тем, как удалить вредоносное ПО. .
Выберите ниже браузер, для которого вы хотите настроить домашнюю или стартовую страницу при запуске браузера.
Google Chrome — Установите домашнюю и стартовую страницы
Просмотрите эти инструкции для Edge, Firefox, Internet Explorer или Safari.
Для настройки домашней страницы в Google Chrome:
- Щелкните значок Google Chrome и запустите браузер.
- Щелкните три точки, расположенные в правом верхнем углу браузера, за строкой (URL) браузера.
- Прокрутите вниз до «Внешний вид» и нажмите «Показать кнопку домой». (Убедитесь, что ползунок стал синим, как показано на шаге 4)
- Установите переключатель рядом с «Ввести пользовательский веб-адрес» и введите www.mpw.org/mympw , чтобы установить клиентский портал MP&W, MyMPW в качестве домашней страницы, или введите альтернативный URL-адрес, который вы часто используете. Google автоматически добавит все необходимые символы перед веб-адресом после того, как вы введете www.mpw.org/mympw.
- Теперь вы должны увидеть значок кнопки «Домой» слева рядом с панелью браузера, где вы вводите веб-адрес. Щелкнув по нему, вы должны перейти на MyMPW или на домашнюю страницу, которую вы установили на предыдущих шагах.
Чтобы настроить стартовую страницу в Google Chrome:
- Щелкните значок Google Chrome и запустите браузер.
- Щелкните три точки, расположенные в правом верхнем углу браузера, за строкой (URL) браузера.
- Прокрутите вниз до «При запуске» и выберите параметр «Открыть определенную страницу или набор страниц».
- Нажмите «Добавить новую страницу» и введите www.mpw.org/mympw , чтобы запустить клиентский портал MP&W, MyMPW, или введите альтернативный URL-адрес, который откроется при запуске браузера.
- Закройте окно браузера, затем повторно запустите браузер, и должна появиться MyMPW или альтернативная страница с введенным вами URL-адресом.
Для получения дополнительной поддержки по Google Chrome посетите веб-сайт Справочного центра Google.
Microsoft Edge — Установите домашнюю и стартовую страницы
Просмотрите эти инструкции для Chrome, Firefox, Internet Explorer или Safari.
Для настройки домашней страницы в Microsoft Edge:
- Щелкните значок Edge и запустите браузер.
- Щелкните три точки, расположенные в правом верхнем углу браузера, за строкой (URL) браузера.
- Прокрутите вниз и нажмите «Настройки».
- Прокрутите вниз до «Дополнительные настройки» и нажмите «Просмотреть дополнительные настройки».
- Убедитесь, что в разделе «Показать кнопку главного экрана» кнопка включена (синяя), затем щелкните раскрывающееся меню и выберите «Определенная страница».
- Введите www.mpw.org/mympw для запуска клиентского портала MP&W, MyMPW или альтернативного веб-адреса (URL), когда вы нажимаете кнопку «Домой» в браузере Edge, а затем щелкаете значок диска, чтобы сохранить эту настройку.
- Теперь вы должны увидеть значок кнопки «Домой» слева рядом с панелью браузера, где вы вводите веб-адрес. Щелкнув по нему, вы должны перейти на MyMPW или на домашнюю страницу, которую вы установили на шаге 6.
Чтобы настроить стартовую страницу в Microsoft Edge:
- Щелкните значок Edge и запустите браузер.
- Щелкните три точки, расположенные в правом верхнем углу браузера, за строкой (URL) браузера.
- Прокрутите вниз и нажмите «Настройки».
- Щелкните раскрывающееся меню в разделе «Открыть Microsoft Edge с помощью» и выберите «Определенная страница или страницы».
- Введите www.mpw.org/mympw , чтобы запустить клиентский портал MP&W, MyMPW, или введите альтернативный веб-адрес (URL), затем щелкните значок диска, чтобы сохранить эту настройку.
- Закройте окно браузера, затем повторно запустите браузер, и должен появиться MyMPW или альтернативная страница с введенным вами URL-адресом.
Mozilla Firefox — Установите домашнюю и стартовую страницы
Просмотрите эти инструкции для Chrome, Internet Explorer, Edge или Safari.
Для настройки домашней страницы в Mozilla Firefox:
- Щелкните значок Firefox и запустите браузер.
- Введите www.mpw.org/mympw , чтобы запустить клиентский портал MP&W, MyMPW, или введите альтернативный веб-адрес (URL) в строку браузера.
- Щелкните по только что открытой вкладке и перетащите ее на значок кнопки «Домой».
- Закройте окно обозревателя, затем повторно запустите обозреватель и MyMPW или альтернативная страница с введенным URL-адресом должна появиться, когда вы щелкните значок домашней страницы.
Чтобы настроить стартовую страницу в Mozilla Firefox:
- Щелкните значок Firefox и запустите браузер.
- Щелкните три строки, расположенные в правом верхнем углу браузера, за строкой (URL) браузера.Кроме того, вы можете одновременно нажать «ALT + T», затем щелкнуть «Параметры» и пропустить шаг 3.
- Прокрутите вниз и нажмите «Параметры».
- На левой панели навигации в разделе «Общие» щелкните «Главная».
- Введите www.mpw.org/mympw , чтобы запустить клиентский портал MP&W, MyMPW, или введите альтернативный веб-адрес (URL), затем щелкните значок диска, чтобы сохранить эту настройку.
- Закройте окно браузера, затем повторно запустите браузер, и должен появиться MyMPW или альтернативная страница с введенным вами URL-адресом.
Microsoft Internet Explorer — установка домашней и начальной страницы
Просмотрите эти инструкции для Chrome, Edge, Firefox или Safari.
Для настройки домашней страницы в Microsoft Internet Explorer 11:
- Щелкните значок Internet Explorer и запустите браузер.
- Щелкните три точки, расположенные в правом верхнем углу браузера, за строкой (URL) браузера.
- Прокрутите вниз и нажмите «Свойства обозревателя».
- На вкладке «Общие» введите www.mpw.org/mympw , чтобы запустить клиентский портал MP&W, MyMPW, или введите альтернативный веб-адрес (URL), затем нажмите «Применить», затем «ОК» внизу окно.
- При нажатии на значок кнопки «Домой» справа рядом с панелью браузера, где вы вводите веб-адрес, вы должны перейти на MyMPW или на домашнюю страницу, которую вы установили на шаге 4.
Для настройки начальной страницы в Microsoft Internet Explorer:
Примечание : Если вы выполнили шаги по настройке домашней страницы в Internet Explorer выше и на шаге 4, радиокнопка «Начать с домашней страницы» уже была выбрана в разделе «Запуск» под разделом «Домашняя страница» на На вкладке «Общие» ваша домашняя страница уже настроена на открытие вашей домашней страницы при запуске, когда вы запускаете браузер IE, и вам не нужно будет выполнять следующие шаги.
- Щелкните значок Internet Explorer и запустите браузер.
- Щелкните три точки, расположенные в правом верхнем углу браузера, за строкой (URL) браузера.
- Прокрутите вниз и нажмите «Свойства обозревателя».
- На вкладке «Общие» введите www.mpw.org/mympw , чтобы запустить клиентский портал MP&W, MyMPW, или введите альтернативный веб-адрес (URL), затем щелкните переключатель рядом с «Начать с домашней страницы», нажмите на «Применить», затем «ОК» внизу окна.
- Закройте окно браузера, затем повторно запустите браузер, и должен появиться MyMPW или альтернативная страница с введенным вами URL-адресом.
Apple Safari — установка домашней и начальной страницы
Просмотрите эти инструкции для Chrome, Edge, Firefox или Internet Explorer.
Для настройки домашней страницы в Apple Safari:
- Щелкните значок Safari и запустите браузер.
- Щелкните слово «Safari» над строкой (URL) вашего браузера, затем щелкните «Настройки».
- На вкладке «Общие» щелкните раскрывающийся список, чтобы выбрать «Домашняя страница» в поле «Новые вкладки открываются с помощью». Введите www.mpw.org/mympw в поле «Домашняя страница», чтобы запустить клиентский портал MP&W, MyMPW, или введите альтернативный веб-адрес (URL), чтобы установить его в качестве стартовой страницы. (см. шаг 3 в инструкции «Как настроить начальную страницу в Safari » ниже, чтобы одновременно установить начальную страницу).
- Щелкните « + » справа от панели браузера, чтобы открыть новая вкладка, и должна появиться MyMPW или альтернативная страница с URL-адресом, который вы ввели на шаге 3.
Чтобы настроить стартовую страницу в Apple Safari:
- ПРИМЕЧАНИЕ. Этот шаг можно выполнить вместе с приведенными выше инструкциями по настройке домашней страницы, выполнив шаг 3 ниже одновременно с тем, как вы выполняете шаг 3 выше в наших инструкциях по настройке домашней страницы . Чтобы настроить только стартовую страницу, щелкните значок Safari и запустите браузер.
- Щелкните слово «Safari» над строкой (URL) вашего браузера, затем щелкните «Настройки».
- На вкладке «Общие» щелкните раскрывающийся список, чтобы выбрать «Домашняя страница» в поле «Новые окна, открываемые с помощью». Введите www.mpw.org/mympw в поле «Домашняя страница», чтобы запустить клиентский портал MP&W, MyMPW, или введите альтернативный веб-адрес (URL), чтобы установить его в качестве стартовой страницы.
- Закройте окно браузера, затем повторно запустите браузер, и должна появиться MyMPW или альтернативная страница с URL-адресом, введенным на шаге 3.
5 лучших стартовых страниц для Google Chrome [Руководство на 2021 год]
автор Мэтью АдамсЭксперт по Windows и программному обеспечению
Мэтью — фрилансер, опубликовавший множество статей по различным темам, связанным с технологиями.Его основное внимание уделяется ОС Windows и всему, что с ней связано. Он увлечен … Читать дальше Обновлено:Размещено: июль 2020
- Лучшая домашняя страница Chrome должна включать в себя множество значков сайтов и захватывающую графику.
- Наскучила главная страница Google? Выбирайте эти замечательные расширения с потрясающими HD-обоями и многим другим.
- Как насчет того, чтобы у вас под рукой было множество иконок сайтов и тонны виджетов?
- Выберите свое любимое расширение для начальной страницы Chrome и воспользуйтесь мультимедийным фоном и другими интересными преимуществами.
- Простая миграция: используйте помощник Opera для переноса существующих данных, таких как закладки, пароли и т. Д.
- Оптимизация использования ресурсов: ваша оперативная память используется более эффективно, чем Chrome
- Повышенная конфиденциальность: интегрированный бесплатный и неограниченный VPN
- Без рекламы: встроенный блокировщик рекламы ускоряет загрузку страниц и защищает от интеллектуального анализа данных
- Скачать Opera
Новая вкладка (или начальная) в Google Chrome по умолчанию может показаться некоторым пользователям немного устаревшей.Конечно, вы можете добавить к нему собственные обои, ярлыки и альтернативные цвета фона.
Однако это все параметры настройки, доступные на странице быстрого доступа Chrome на данный момент.
Тем не менее, существует множество расширений стартовой страницы Chrome, которые могут помочь вам преобразовать страницу новой вкладки этого браузера.
Вы можете добавить эти специальные расширения стартовых страниц во флагманский браузер Google, нажав кнопки «Добавить в Chrome» на их страницах в Интернет-магазине.В этой статье мы увидим лучшую домашнюю страницу для Chrome.
- Нажмите кнопку Настроить Google Chrome .
- Выберите в меню Настройки .
- Выберите Откройте страницу «Новая вкладка» При запуске.
- Перезапустите Google Chrome.
Infinity New Tab — это расширение, которое добавляет начальную страницу с круглыми или квадратными значками ярлыков в Google Chrome.
Он содержит более 200 ярлыков для самых разных крупных веб-сайтов. Вы можете добавить на страницу свои собственные ярлыки с настраиваемыми цветами и значками изображений.
Вы также можете добавить приложения погоды, истории страниц, закладок, расширения браузера, калькулятора, заметок и списков дел на страницу Infinity New Tab, среди прочего.
Помимо добавления собственных фоновых изображений, вы можете нажать кнопку ветряной мельницы в правом нижнем углу стартовой страницы Infinity, чтобы выбрать один из случайных обоев.
Кроме того, вы можете включить обои Bing на страницу «Новая вкладка», выбрав параметр «Синхронизировать обои Bing» в Infinity.
Итак, это расширение предоставляет пользователям огромное количество альтернативных HD-обоев для страницы новой вкладки.
⇒ Загрузить Infinity New Tab
Speed Dial [FVD] по праву считается очень привлекательным расширением стартовой страницы Chrome. Он отображает ярлыки ваших веб-страниц с трехмерными циферблатами.
Speed Dial также отображает наиболее посещаемые и недавно закрытые страницы для легкого доступа.Это расширение включает в себя различные параметры настройки шрифтов страницы, ярлыков набора и фона.
Вы также можете синхронизировать FVD Speed Dial с расширением EverSync. EvernSync позволяет синхронизировать ярлыки быстрого набора этого расширения между различными устройствами и браузерами.
Тогда вы сможете получить доступ ко всем своим циферблатам с альтернативных устройств.
⇒ Скачать Быстрый набор
Если вы ищете лучшую стартовую страницу Chrome Incredible StartPage, то это идеальный выбор, который включает в себя такие функции, как «Мои закладки», «Мои приложения» и «Часто посещаемые вкладки».
Запустите сканирование системы для обнаружения потенциальных ошибок
Нажмите Начать сканирование , чтобы найти проблемы с Windows.
Щелкните Восстановить все , чтобы исправить проблемы с запатентованными технологиями.
Запустите сканирование ПК с помощью Restoro Repair Tool, чтобы найти ошибки, вызывающие проблемы с безопасностью и замедляющие работу. После завершения сканирования в процессе восстановления поврежденные файлы заменяются новыми файлами и компонентами Windows.
На вкладке «Мои закладки» отображаются все отмеченные вами веб-страницы и приложения в настраиваемой рамке для быстрого доступа.Вы можете добавить в рамку свой собственный фон или выбрать одну из множества тем, включенных в расширение.
Это расширение также включает удобный блокнот. При этом вы можете записывать данные для входа на веб-страницу, номера или любые другие напоминания для просмотра.
⇒ Загрузить Incredible StartPage
Infinite Dashboard — это расширение, которое отображает свободную от помех страницу New Tab с настраиваемым фоном и панелью поиска.
Он сочетает это с отдельным окном концентратора, в которое пользователи могут добавлять ярлыки закладок.
The Hub включает в себя широкий спектр ярлыков приложений Google, iCloud, обмена сообщениями и игр, которые можно открывать прямо из Infinite Dashboard. Кроме того, в Hub есть календарь и блокнот для пользователей.
Infinite Dash включает в себя хорошие параметры настройки фона. Он включает изображения Unsplash на ваш выбор. Вы также можете добавить различные фоновые изображения Flixel на страницу «Новая вкладка».
Однако самое лучшее в Infinite Dashboard — это диспетчер сеансов браузера. При этом вы можете сохранить комбинацию вкладок страниц, открытых в вашем браузере.
Вы можете использовать диспетчер сеансов как более гибкий инструмент для создания закладок, с помощью которого можно сохранять и открывать группы страниц веб-сайта.
⇒ Скачать Infinite Dashboard
ProductivityTab — одно из наиболее полных и гибких расширений новой вкладки для Google Chrome.В настоящее время это расширение предоставляет пользователям 43 виджета, которые они могут добавить на страницу новой вкладки.
Пользователи могут, среди прочего, добавлять ссылки на сайты, закладки, часы, погоду, поиск, календарь, заметки, приложения, RSS, список дел, калькулятор и даже виджеты системной статистики на свои страницы вкладок производительности.
Таким образом, вкладка «Производительность» может быть намного больше, чем просто стартовая страница Chrome для закладок.
Это расширение также имеет хорошие варианты тем. Помимо добавления собственных обоев, вы можете выбрать один из множества включенных в него фонов.
Некоторые из этих тем относятся к живым видео. Кроме того, вы можете добавить изображения веб-сайтов с их URL-адресами.
Это одни из лучших расширений домашней страницы для Chrome, которые добавляют в этот браузер гораздо более привлекательные и настраиваемые страницы новой вкладки.
Вы также можете установить указанное выше расширение в других браузерах на основе Chromium. Это означает, что вы также можете добавить эти расширения в Microsoft Edge, UR, Vivaldi и Opera!
Мы хотели бы услышать от вас больше информации по этой теме, поэтому оставьте нам комментарий в разделе ниже.
По-прежнему возникают проблемы? Исправьте их с помощью этого инструмента:
- Загрузите этот PC Repair Tool с рейтингом «Отлично» на TrustPilot.com (загрузка начинается с этой страницы).
- Нажмите Начать сканирование , чтобы найти проблемы Windows, которые могут вызывать проблемы с ПК.
- Нажмите Восстановить все , чтобы исправить проблемы с запатентованными технологиями (эксклюзивная скидка для наших читателей).
Restoro загрузили 0 читателей в этом месяце.
Часто задаваемые вопросы
Была ли эта страница полезной? 2Спасибо!
Недостаточно подробностей Сложно понять Другой Связаться с экспертомПрисоединяйтесь к разговору
Как сделать Google своей домашней страницей в Chrome (Android и ПК)
Эдгар Сервантес / Android Authority
Когда вы покупаете смартфон Android, ПК или Chromebook, вы, вероятно, захотите проверить веб-браузер Google Chrome.Первое, что вы можете сделать, это настроить домашнюю страницу в Chrome. Многим нравится использовать главную стартовую страницу Google в качестве домашней страницы для своего браузера. Он предлагает прямой способ поиска всего, что вы хотите. Также есть несколько приятных дополнительных функций, таких как прогноз погоды и многое другое.
Но как мне сделать Google главной страницей в Chrome? Как вы могли догадаться, на самом деле довольно просто сделать Google первой веб-страницей, которую вы видите всякий раз, когда открываете новую вкладку Chrome.
Подробнее : Лучшие браузеры для Android
Сделайте Google домашней страницей на Android — как это настроить
- После открытия Chrome нажмите на трехточечный значок меню браузера, расположенный в правом верхнем углу приложения.
- Затем вы хотите прокрутить вниз и нажать на параметр Настройки .
- Выберите параметр Домашняя страница .
- Убедитесь, что Домашняя страница включена.
- Нажмите Введите собственный веб-адрес .
- Введите URL-адрес www.google.com в этом разделе, и все готово.
Подробнее: Chrome для Android: советы и рекомендации, которые вы должны знать о
Сделать Google домашней страницей на ПК — как настроить
Если вы загрузили браузер Chrome на свой компьютер или приобрели Chromebook, способ настройки Chrome в качестве домашней страницы такой же.
- Запустите Chrome и переместите курсор на значок меню, расположенный в правом верхнем углу приложения.
- Прокрутите вниз и выберите параметр Настройки .
- Вы попадете на внутреннюю веб-страницу chrome: // settings /. Перейдите на вкладку При запуске .
- Нажмите Открыть определенную страницу или набор страниц .
- Выбрать Добавить новую страницу .
- Введите «http: // www.google.com », а затем нажмите кнопку Добавить .
- У вас должно быть все готово. В следующий раз, когда вы запустите Chrome, Google должен появиться в качестве вашей домашней страницы.
Вот как сделать Google стартовой страницей с помощью Chrome. Имейте в виду, что эти процедуры не ограничиваются только сайтом Google. Если вы хотите использовать другую веб-страницу в качестве домашней страницы Chrome, введите соответствующий URL-адрес, как описано в последнем разделе обоих руководств, и его следует настроить в качестве домашней страницы Chrome.
Подробнее : Как ускорить Chrome для Android
.