Гугл местоположение история – История местоположений Гугл — как включить доступ, отслеживание маршрутов перемещения на устройстве
Как посмотреть историю местоположений Гугл

Пользователи смартфонов и планшетов с ОС Android, в своем большинстве, используют для навигации одно из двух популярных решений – это «Карты» от Яндекс или Гугл. Непосредственно в этой статье речь пойдет о Google Maps, а именно о том, как как отследить местоположение телефона Андроид через Гугл.
Смотрим историю местоположений в Гугл
Для того чтобы получить ответ на вопрос: «Где я был в то или иное время?», можно воспользоваться как компьютером или ноутбуком, так и мобильным устройством. В первом случае потребуется обратиться за помощью к веб-обозревателю, во втором – к фирменному приложению.
Вариант 1: Браузер на ПК
Для решения нашей задачи подойдет любой веб-обозреватель. В нашем примере будет использован Google Chrome.
Онлайн-сервис Гугл Карты
- Перейдите по указанной выше ссылке. Если это потребуется, авторизуйтесь, введя логин (почту) и пароль от той же учетной записи Google, которую используете на своем смартфоне или планшете. Откройте меню, кликнув по трем горизонтальным линиям в верхнем левом углу.
- В раскрывшемся списке выберите пункт «Хронология».
- Определите период, за который вы хотите просмотреть историю местоположений. Указать можно день, месяц, год.
- Все ваши передвижения будут показаны на карте, которую можно масштабировать, используя колесико мышки, и перемещать, кликнув левой кнопкой (ЛКМ) и потянув в желаемом направлении.
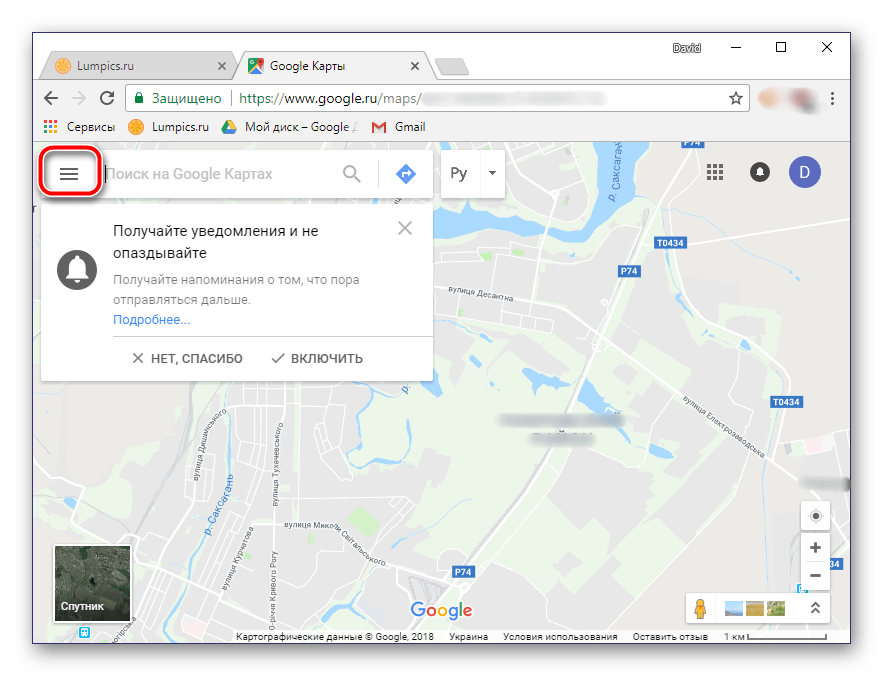
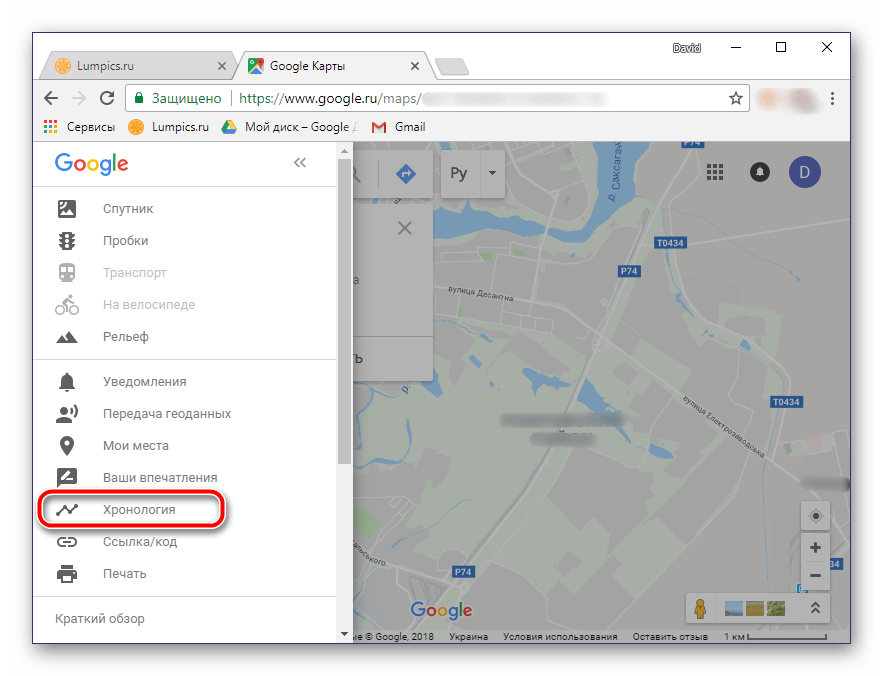

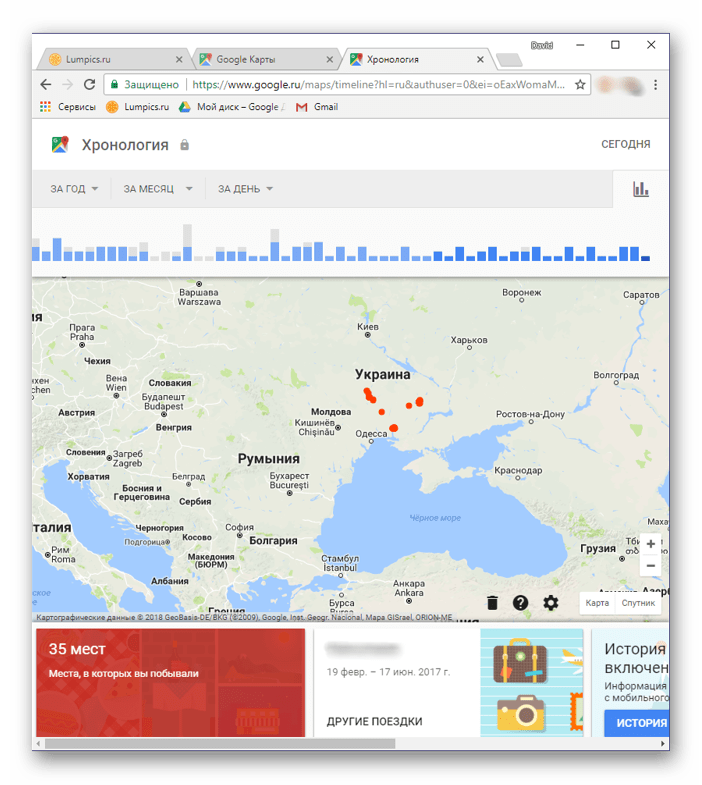
Если вы хотите увидеть на карте те места, в которых побывали совсем недавно, открыв меню Google Карт, поочередно выберите пункты «Мои места» — «Посещенные места».
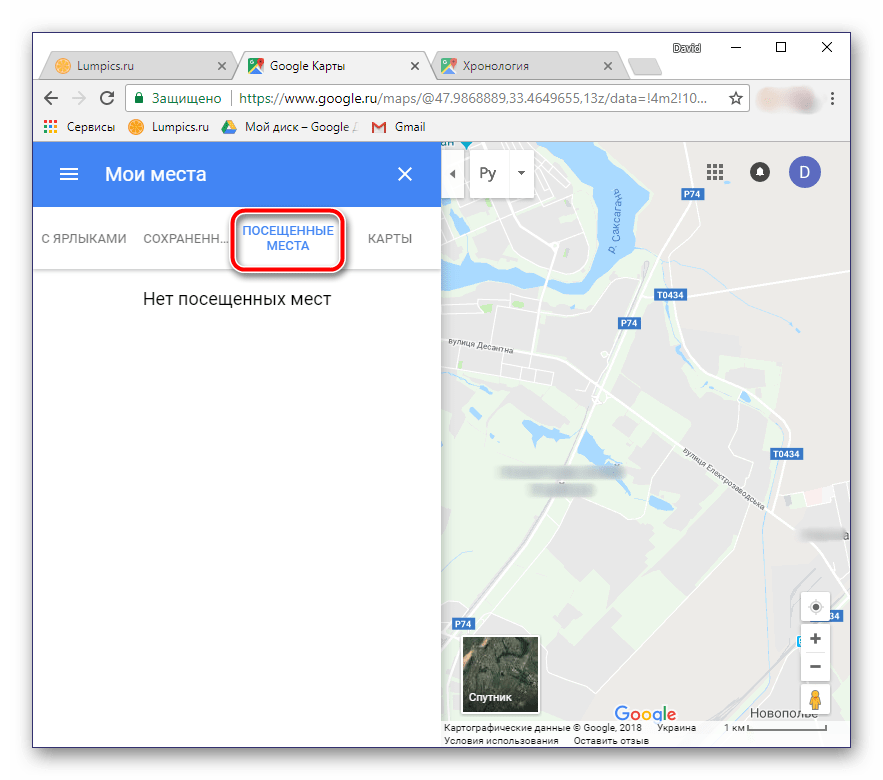
В случае если вы заметили в хронологии своих передвижений ошибку, ее легко можно исправить.
- Выберите то место на карте, которое указано неверно.
- Кликните по направленной вниз стрелке.
- Теперь выберите правильное место, при необходимости можно воспользоваться поиском.

Совет: Для изменения даты посещения того или иного места просто кликните по ней и введите правильное значение.
Вот так просто можно просмотреть историю местоположений на Гугл Картах, используя для этого веб-браузер и компьютер. И все же, многие предпочитают это делать со своего телефона.
Вариант 2: Мобильное приложение
Получить детальные сведения о хронологии можно, воспользовавшись Google Картами для смартфона или планшета с ОС Android. Но сделать это можно лишь в том случае, если приложение изначально имело доступ к вашему местоположению (задается при первом запуске или установке, в зависимости от версии ОС).
- Запустив приложение, откройте его боковое меню. Сделать это можно, тапнув по трем горизонтальным полосам или выполнив свайп слева направо.
- В списке выберите пункт «Хронология».
- Если вы посещаете данный раздел впервые, возможно, появится окно «Ваша хронология», в котором потребуется тапнуть по кнопке «Начать».
- На карте будут показаны ваши передвижения за сегодняшний день.
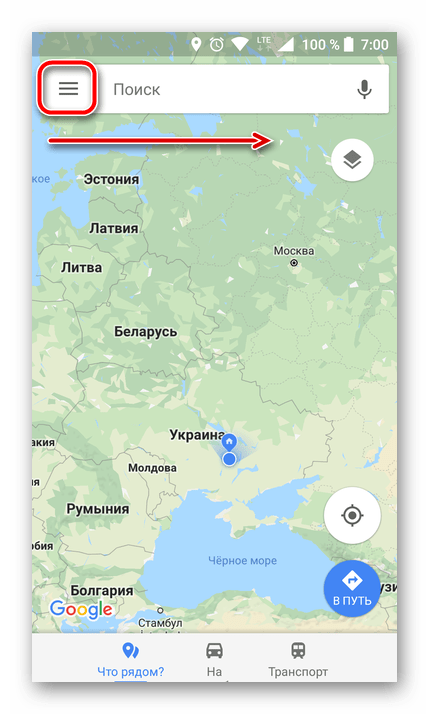
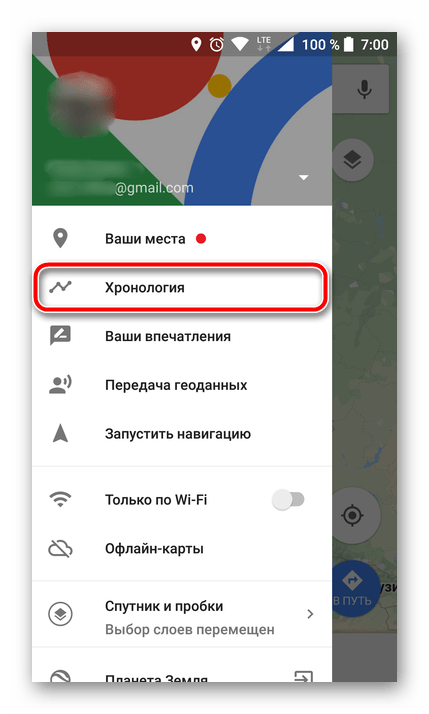
Примечание: Если на экране появится показанное на скриншоте ниже сообщение, просмотреть историю местоположений у вас не получится, так как эта функция не была ранее активирована.

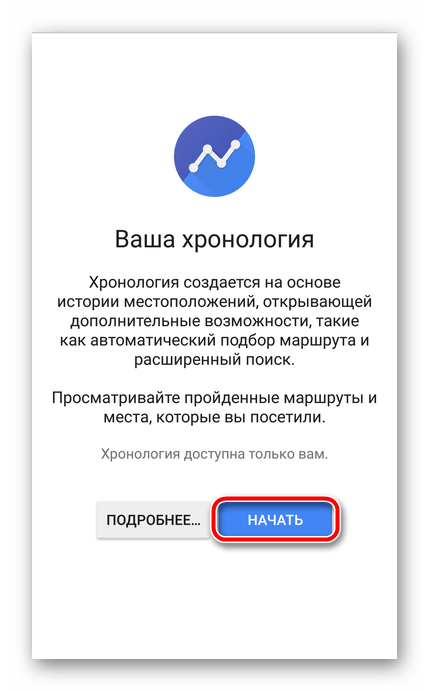
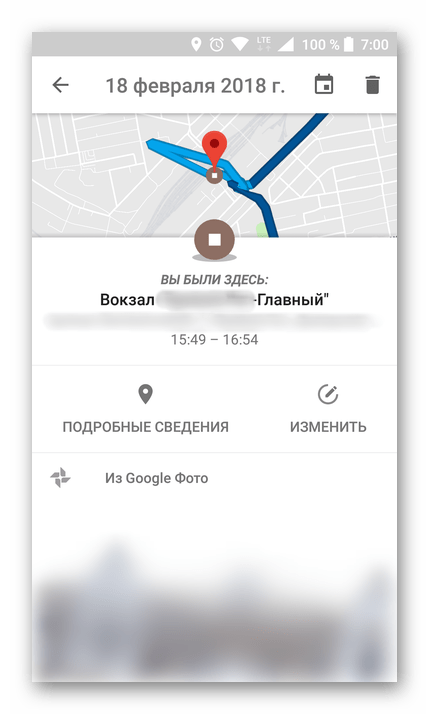
Тапнув по значку календаря, вы можете выбрать день, месяц и год, за которые хотите узнать информацию о своем местоположении.
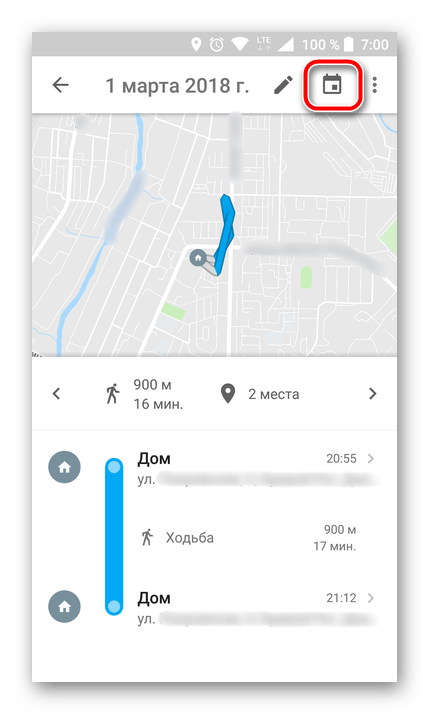
Как и на Гугл Картах в браузере, в мобильном приложении тоже можно просмотреть недавно посещенные места.

Для этого в меню последовательно выберите пункты «Ваши места» — «Посещенные».

Изменение данных в хронологии тоже возможно. Найдите место, сведения о котором указаны неверно, тапните по нему, выберите пункт «Изменить», а затем введите правильную информацию.
Заключение
Историю местоположений на Google Maps можно посмотреть как на компьютере, используя любой удобный браузер, так и на Андроид-устройстве. Однако стоит отметить, что реализация обоих вариантов возможна лишь в том случае, если мобильное приложение изначально имело доступ к необходимым сведениям.
 Мы рады, что смогли помочь Вам в решении проблемы.
Мы рады, что смогли помочь Вам в решении проблемы. Опишите, что у вас не получилось.
Наши специалисты постараются ответить максимально быстро.
Опишите, что у вас не получилось.
Наши специалисты постараются ответить максимально быстро.Помогла ли вам эта статья?
ДА НЕТКак посмотреть историю перемещений пользователя Android-устройства

Смартфоны и планшеты на базе Android постоянно фиксируют местоположение пользователя и хранят эти данные. Координаты они определяют несколькими способами: через спутники GPS, башни сотовой связи или точки Wi-Fi. Если у вас есть Android-устройство, вы можете ради интереса зайти в свой аккаунт и посмотреть историю своих перемещений. История хранится с самого первого дня, когда у вас появилось устройство на Android, и не очищается автоматически.
Сделать это просто — достаточно залогиниться в аккаунт Google и перейти в Google Maps на страницу истории местоположений. Тут вы увидите карту с линиями своего перемещения в течение суток и календарь с историей за любой день.График под картой позволяет просмотреть историю перемещений в течение выбранного дня, при нажатии на точку вы увидите, когда именно вы были в отмеченном на карте месте.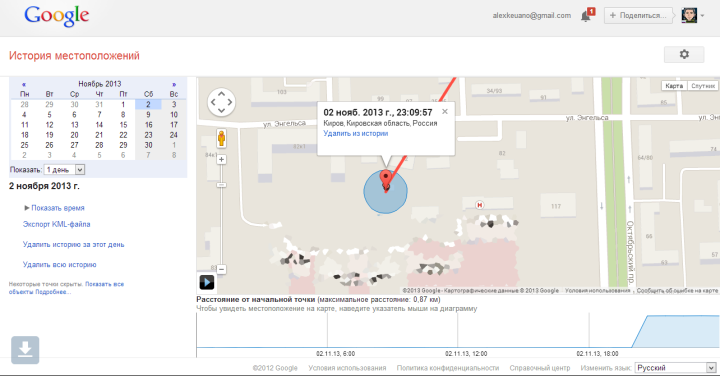
Наверно, такая история иногда может быть полезна. Допустим, вам захочется вспомнить, куда вы ходили в определенный день, долго ли там были и куда пошли потом. Или потребуется показать, где и когда вы находились, чтобы снять с себя подозрения. Но вдруг о существовании отслеживания узнает ревнивая жена (или ревнивый муж) и попросит доказать, что вы действительно в прошлую пятницу задержались на работе, а не ушли в гости к коллеге? Лучше уж никакого алиби, чем плохое. К счастью, историю можно очистить.
Если нужно удалить данные за конкретное число, выберите его в календаре и нажмите «Удалить историю за этот день». Если хотите очистить данные за все время, нажмите «Удалить всю историю».
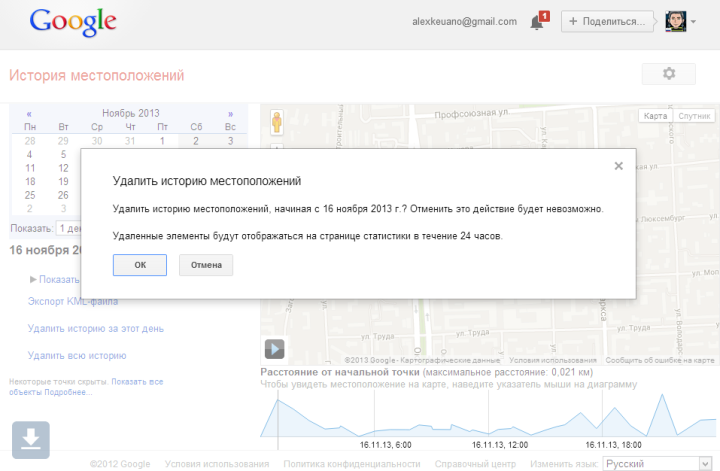
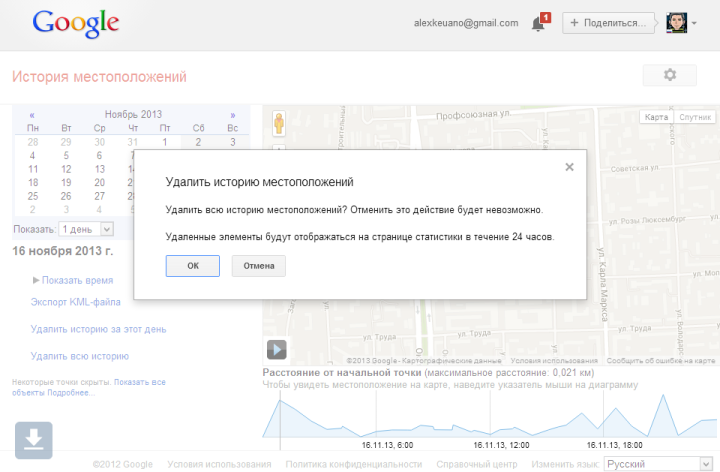
Если на вашем Android устройстве есть меню «Настройки > Местоположение > История местоположений», вы можете удалить историю через него.
Кроме того, вы можете запретить Google дальнейшее сохранение таких данных. Для этого перейдите в настройки истории, выберите опцию «Отключить» и нажмите «Сохранить». Теперь можно спать спокойно — за вами почти никто не следит.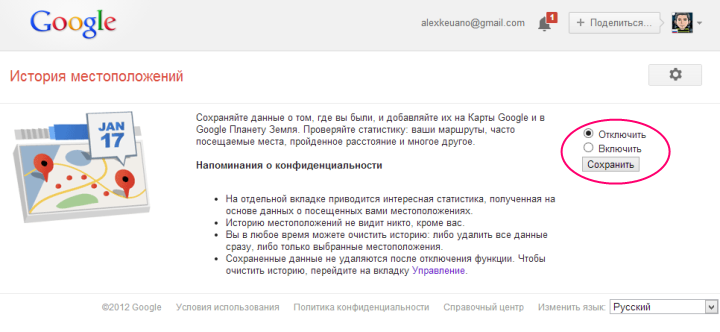
История местоположений Гугл — как включить доступ, отслеживание маршрутов перемещения на устройстве
Любое Android-устройство поддерживает большое количество бесплатных приложений из официального магазина. Сама же компания Гугл предлагает сервисы отслеживания местоположения устройства – google history. Пользователь при желании может удаленно очистить содержимое смартфона, заблокировать экран. Ниже приведена инструкция, как посмотреть историю местоположения гугл.Геоданные в телефоне — что это
Хронология гугл составляется на основе данных геолокации – определение местоположения устройства в реальном времени (планшет, смартфон). Для отслеживания устройства не нужны спутниковые системы, определить положение телефона можно с помощью ближайших сотовых станций, по точке входа в интернет. Геолокация помогает определить позиционирование человека, который пользуется смартфоном. Используется эта технология в разных целях:
- При построении ближайшего маршрута к заданному месту назначения. Если человек использует навигатор, то для прокладки пути Гугл должен знать ваше первоначальную точку отправления. Детальный график передвижения сохраняется в историю, чтобы при необходимости пользователь мог получить к нему быстрый доступ.
- Отслеживание краденных, утерянных устройств. Геолокация покажет, где находится смартфон в данный момент. Если вы его потеряли, не можете вспомнить где оставили, то сможете вернуться и найти свое устройство.
- Родительский контроль. Дети со школьного возраста уже имеют свой собственный мобильный, через него проводится контроль его местоположения.
Как Google определяет местоположение устройства
Геоданные в телефоне передаются на сервис Гугл несколькими путями. Если не доступен один из них, то используется другой. Вычисляет компания геоданные мобильного при помощи:
- mac-адреса;
- встроенного GPS;
- ip-адреса;
- мобильной сети.
Получить максимально точные данные быстро можно, если на телефоне активирован Wi-Fi и GPS. Главный плюс поиска по беспроводной сети в том, что устройству присваивается при входе IP-адрес. По нему найти местоположение телефона проще, а если человек находится на улице с включенным GPS, точность определения будет еще выше. При наличии всех путей получения информации Гугл способен указать геопозицию с радиусом до нескольких метров.

История перемещений гугл
Сервис собирает информацию о маршруте пользователя даже при выключенном приложении с картами. История местоположений google сохраняется в базе данных, хранится сразу в двух разделах – «История карт» и «Хронология». Происходит это, если человек привязал устройство в настройках аккаунта Гугл. Устройство может отправлять на сервер дополнительные сведения, к примеру, если произошел сбой при передачи данных геолокации. Телефон передает следующую информацию:
- продолжительность подключения, качество соединения с Wi-Fi, сотовой сетью, Bluetooth, GPS;
- данные настройки доступ к местоположению;
- отчеты о сбоях, перезагрузке устройства;
- информация о программах, которые включают или отключают геолокацию;
- уровень заряда батареи.
Как включить доступ к геоданным на андроид
Эта функция доступна пользователю после привязки устройства к аккаунту Гугл, но ее в любой момент можно отключить и заново включить. Выполнить включение можно через раздел «История местоположений» на сервисе Google. Для этого вам не понадобится компьютер, все действия проводятся прямо с телефона последующей инструкции:
- Откройте на мобильном меню «Настройки».
- Найдите там свой аккаунт Гугл, зайдите в него.
- Нажмите на пункт «Местоположений» и перейдите по ссылке «История местоположений».
- В это разделе можно включить опцию, тапнув по переключателю.
Активировать определение координат устройства можно и через другой раздел – «Отслеживание действий». Выполняется это по следующему алгоритму:
- Зайдите в аккаунт от Гугл.
- Перейдите к меню настроек Google.
- Найдите раздел «Отслеживание действий»
- Активируйте пункт «История местоположений».
Траектория перемещений и маршрут гугл
Просмотреть через Google Maps данные о передвижениях можно при помощи мобильного приложения или аккаунт на компьютере. Просмотреть записи инструмента Your Timeline можно, если включить ее заранее на смартфоне. Человек может выбрать точную дату из календаря или отрезок времени, а сервис отобразит посещенные места, маршруты перемещений. Если у человека стоит определение местоположения при создании фото и загрузил их на сервер Google, то в хронологии отобразятся и они.
Пользователь может давать местам, где он бывает часто, уникальные метки или сбросить их, к примеру: дом, работа, любимое кафе При необходимости человек может очистить полностью историю перемещений или стереть конкретную линию маршрут. Это можно сделать из соображений конфиденциальности, хотя Гугл уверяет, что данные местоположения видны только вам. Для других пользователей эта информация недоступна.

Удаление google location history
Существует возможность частично или полностью стереть данные о маршрутах пользователя. Для этого человек может использовать доступ в аккаунт с компьютера или через мобильный. Для полной очистки истории сделайте следующее:
- Откройте настройки на телефоне, найдите аккаунт Гугл.
- Запустите настройки приложения, выберите раздел «Местоположения», затем «История местоположений».
- Пролистайте страницу вниз, кликните по «Управление действия». Запуститься приложение Google карты.
- Кликните по трем вертикальным точка справа вверху экрана.
- Тапните по строчке «Настройки» и выберите пункт «Удалить историю местоположений».
Это приведет к полному удалению истории ваших перемещений. В некоторых приложениях это действия может вызывать ошибки. Частично стереть данные о маршрутах можно через сайт. Для этого необходимо выполнить следующие действия:
- Перейдите на сайт maps.google.com/locationhistory, войдите при помощи пароля и логина в аккаунт Гугл.
- Для удаления можно выбрать один из параметров, по которому будет отсортирована информация:
- По дате. Кликните по пункту «Удалить историю за этот день». Можно выбрать диапазон за несколько суток, чтобы стереть историю за этот период.
- По отдельным местам. Из списка на карте можно выбрать контурные точки, подтвердите свое намерение стереть данные во всплывающем окне.
- Все данные – кликните на «Удалить всю историю».
Как отключить передачу геоданных в смартфоне
История сохраняется со всех девайсов, которые связаны с аккаунтом: планшет, телефон, умные часы и т.д. Если вы приостановите сбор информации, то старые маршруты не удаляться. Отключение функции передачи данных о местоположении проводят двумя способами: через браузер или приложение мобильного телефона. С интернет-проводника выполняется это действия по следующей инструкции:
- Откройте аккаунт, перейдите к настройкам местоположения со страницы «Отслеживание действий».
- Передвиньте переключатель напротив строчки истории в неактивное состояние.
Через приложение Гугл можно отключить отслеживание следующим образом:
- Запустите программу Google.
- Нажмите на фото профиля, зайдите в аккаунт.
- Пройдите по пути «Мой аккаунт», затем «Конфиденциальность», нажмите на «Отслеживание действия» и кликните по пункту «История местоположений».
- Здесь можно деактивировать или включить функционал.

В каких случаях история местоположения google android может быть недоступна
Устройства от компании Apple не могут использовать историю местоположения от Гугл в картах версии старше 3.2.1. Пользователи могут включить историю через другие приложения от Google, тогда карты будут использовать информацию из них, храниться маршруты будут в аккаунте. Сервис не работает и при следующих условиях:
- ваш регион проживания не поддерживает эту функцию;
- аккаунт не подходит по возрастным ограничениям;
- отключена вручную функция обновления контента в фоновом режиме или геолокация;
- аккаунт предоставлен учебным заведением или организацией, которая запретила со стороны администратора отслеживание местоположения.
Видео
1676Была ли эта статья полезной?
Да
Нет
0 человек ответили
Спасибо, за Ваш отзыв!
человек ответили
Что-то пошло не так и Ваш голос не был учтен.
Нашли в тексте ошибку?
Выделите её, нажмите Ctrl + Enter и мы всё исправим!
История перемещения Андроид
Android-устройства обладают хорошим функционалом в силу широкого выбора бесплатных приложений. Но кроме этого, компания Google предоставляет сервисы отслеживания перемещения устройства, его удалённой блокировки и удалённой очистки. Сегодня мы расскажем о том, как увидеть историю перемещения Android-смартфона.
Как определяется местоположение устройства
Местоположение вычисляется с помощью таких средств, как:
- Wi-Fi сети;
- GPS;
- Мобильные сети.
Лучше всего (быстрее и точнее) местоположение смартфона вычисляется, если включены Wi-Fi и GPS. Преимущество Wi-Fi в том, что по выданному IP-адресу уже можно определить приблизительное местоположение, а под открытым небом GPS определяет его ещё точнее.
История местоположений от Google
Компания Google предоставляет очень удобный сервис, благодаря которому вы сможете увидеть на карте историю и траекторию своего перемещения.
Зайдите на сайт https://maps.google.com/locationhistory/ (для просмотра истории перемещений Андроид-устройства рекомендуется использовать браузер Chrome последней версии)
Введите логин и пароль от учётной записи Google. (Подразумевается, что у вас есть аккаунт в Google, и под этим аккаунтом выполнен вход на устройстве c ОС Android).
Вы увидите следующее окно:

В левом верхнем углу расположен календарь. В нём вы можете выбирать интересующую вас дату. После этого на карте отобразится траектория перемещений.
Внизу расположена шкала времени. Наведите на неё указатель мыши и пермещайте вдоль. При этом на карте вы будете видеть, где было ваше устройство в данный момент времени.
Для отображения более детальной траектории перемещений Android-устройства за выбранные сутки нажмите на ссылку Показать все объекты:

Как удалить историю перемещений
Вы можете удалить историю полностью либо удалить данные за определённый период. Для удаления всей истории нажмите на ссылку Удалить всю историю.
Если вы хотите удалить историю за определённый промежуток времени, то сначала выберите интервал в поле Показать, а затем нажмите на ссылку Удалить историю за этот день либо Удалить данные за этот период (ссылка будет называться по-разному, в зависимости о того, какой интервал вы выбрали):

Как отключить сохранение истории перемещения Android-смартфона
Для отключения истории перемещений:
1 Зайдите на страницу https://maps.google.com/locationhistory/b/0/settings
2 Нажмите кнопку Отключить:

3 Нажмите ещё раз кнопку Отключить в окне подтверждения:

Как узнать, где находится телефон ребенка (или мужа/жены), используя приложение Google Maps
Последнее обновление:
Рейтинг этой статьи по мнению читателей:На каждом смартфоне есть прекрасное приложение от компании Google под названием Карты (Google Maps). Большинство людей используют его исключительно в целях навигации или поиска определенного места\адреса. Но сегодня мы расскажем вам о том, как с помощью этой удобной программы следить за местоположением своего ребенка (или другого члена семьи)!
А в конце вас ждет еще несколько интересных функций Google Карт, о которых знают далеко не все пользователи.
Прежде, чем мы приступим…
Нужно понимать, что для определения точного местоположения необходимо, чтобы смартфон соответствовал определенным требованиям, а именно:
- На смартфоне должно быть установлено приложение Google Карты
- Телефон должен постоянно иметь выход в интернет (т.е. настроен и активирован 3G\4G интернет)
- Службы геолокации (GPS) должны быть включены все время
Сразу же следует заметить, что все эти требования не особо повлияют на расход аккумулятора. Скорее всего, на вашем смартфоне все эти три пункта уже выполнены (приложение Google Maps устанавливается «из коробки», интернетом вы и так пользуетесь, а службы геолокации нужны для очень большого числа приложений, из-за чего активны по-умолчанию).
Если смартфон вашего ребенка или другого близкого человека отвечает этим требованиям, тогда приступим к очень простой настройке и активации функции слежения.
Настраиваем смартфон для возможности отслеживать его местоположение
Прежде всего, берем смартфон, за которым хотим следить. К примеру, пусть это будет смартфон вашего ребенка. Находим там приложение Карты и запускаем:
После запуска переходим в меню (нажимаем иконку в левом верхнем углу) и выбираем пункт Передача геоданных:
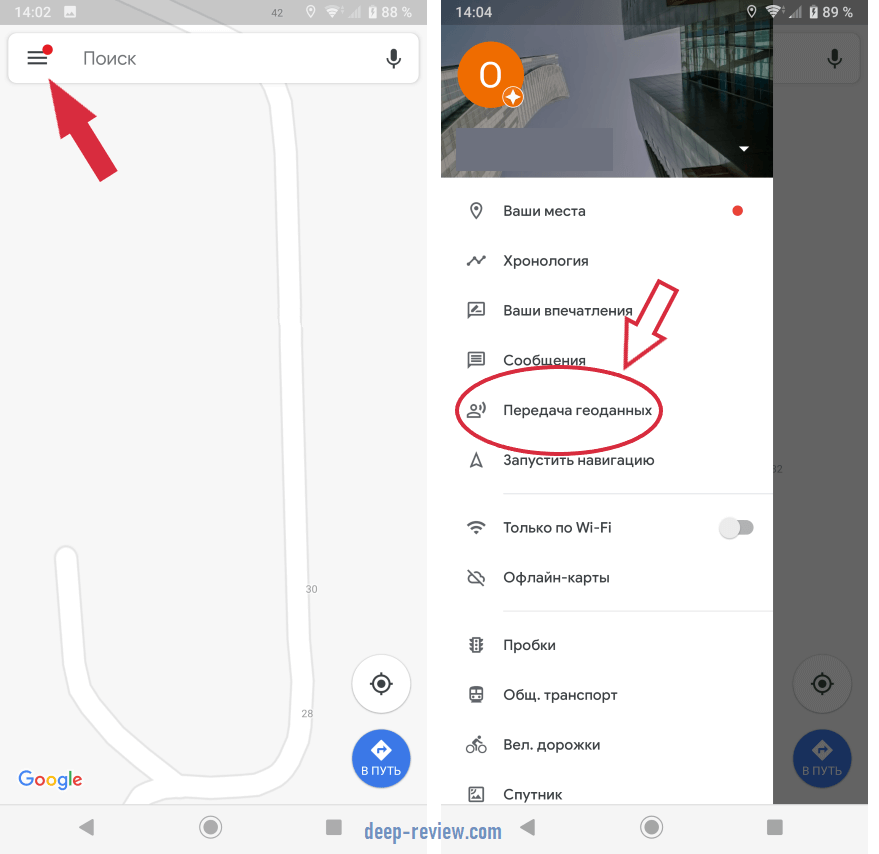
Теперь вам необходимо выбрать контакты, с которыми желаете делиться своим местоположением (то есть, кому смартфон вашего ребенка будет отправлять данные о своем местонахождении).
Для этого нажимаем иконку и выбираем в списке свой контакт (здесь будут перечислены все люди из книги контактов, у которых установлено приложение Google Maps), отправляем запрос, нажимая кнопку Поделиться.
Обратите внимание на пункт Показывать мое местоположение, здесь необходимо выбрать Пока я не отключу:
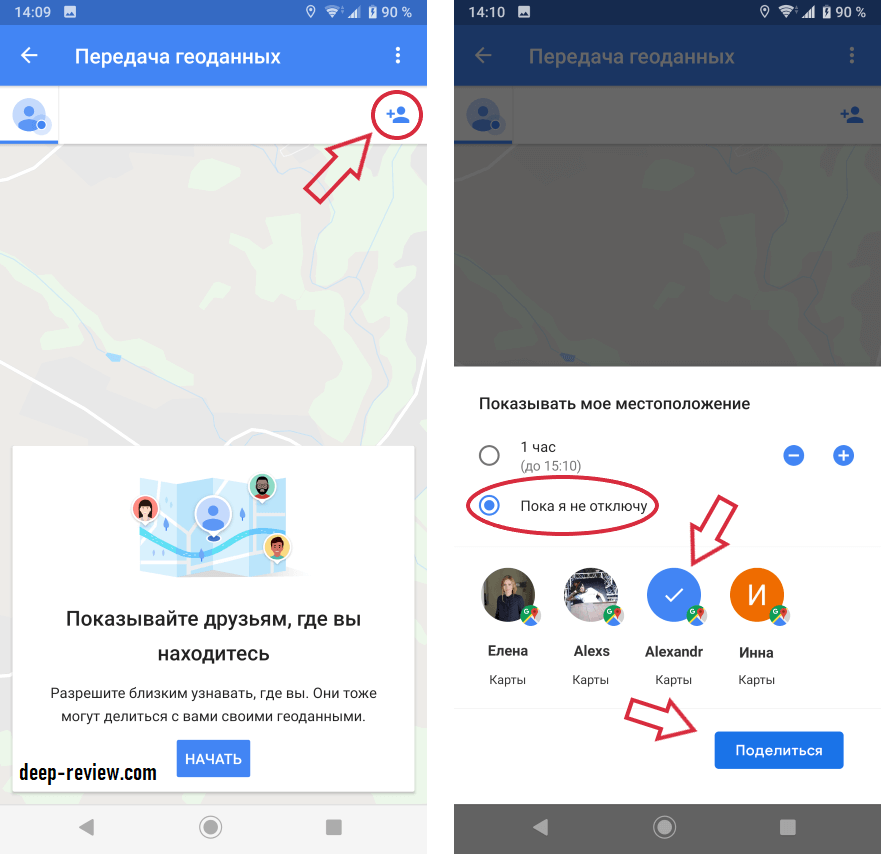
Иногда вместо списка контактов может отображаться только одна кнопка Контакты:
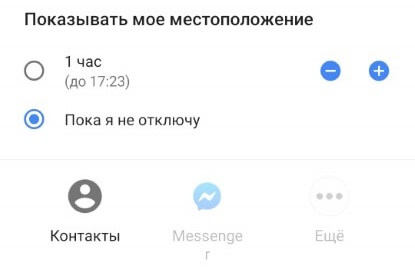
Нажимаем ее и находим свои данные. После этой несложной процедуры на ваш смартфон придет уведомление о том, что пользователь теперь показывает вам свое местоположение:
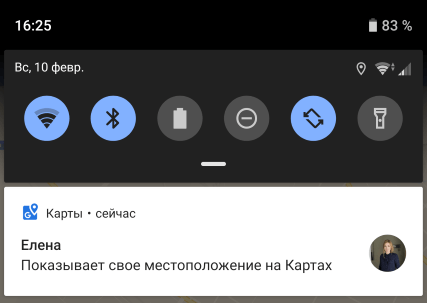
Вот и все! Теперь вы без проблем можете увидеть, где сейчас находится телефон близкого вам человека. Для этого запускаем приложение Карты и сразу же видим, помимо своего местоположения (показано синей стрелкой), также информацию о местонахождении близких людей (показано красными стрелками):
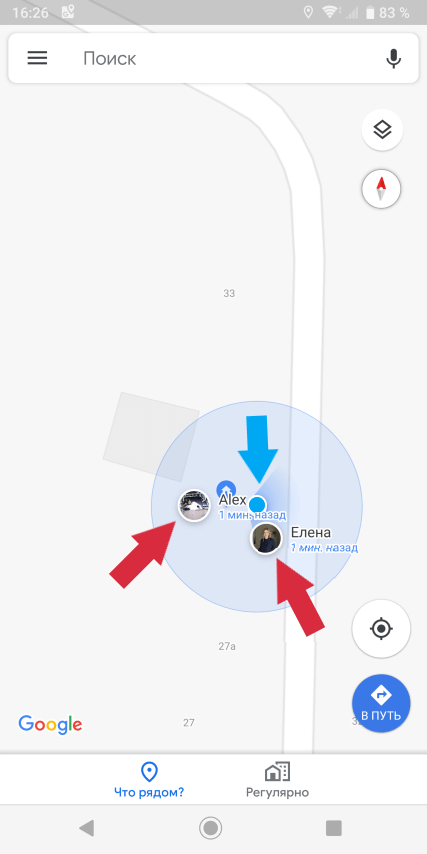
Для большего удобства можно сделать следующее:
- Нажимаем на иконку пользователя
- Справа от имени открываем меню
- Выбираем Добавить на главный экран
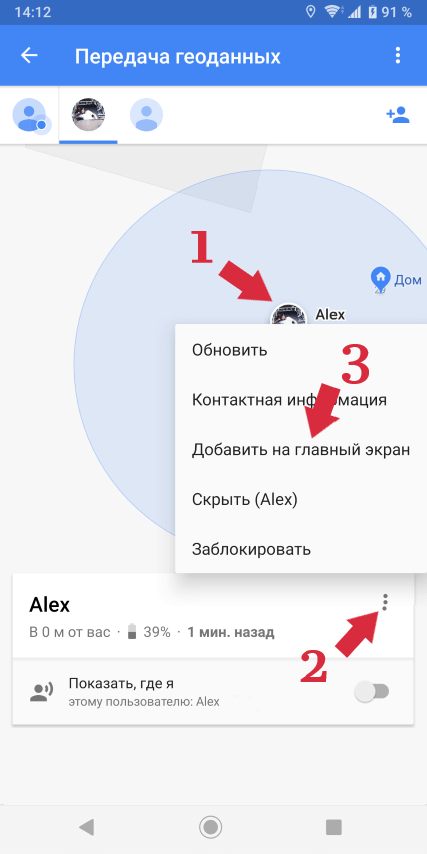
Теперь на главном экране вашего смартфона появится значок выбранного человека, открыв который вы сразу увидите его местоположение.
Google карты следят за вами постоянно и… это пугает весело!
Хотите отмотать время назад и посмотреть подробный отчет о том, где вы были вчера или на прошлой неделе? Думаете, это невозможно? Ведь вы не устанавливали никаких специальных приложений! Не совсем так. Google Карты ведут довольно подробную хронологию ваших перемещений.
Правда, чтобы увидеть ее, необходимо кое-что сделать, а именно:
- Запускаем Google Карты
- Открываем меню и нажимаем Хронология
- Нажимаем кнопку Начать
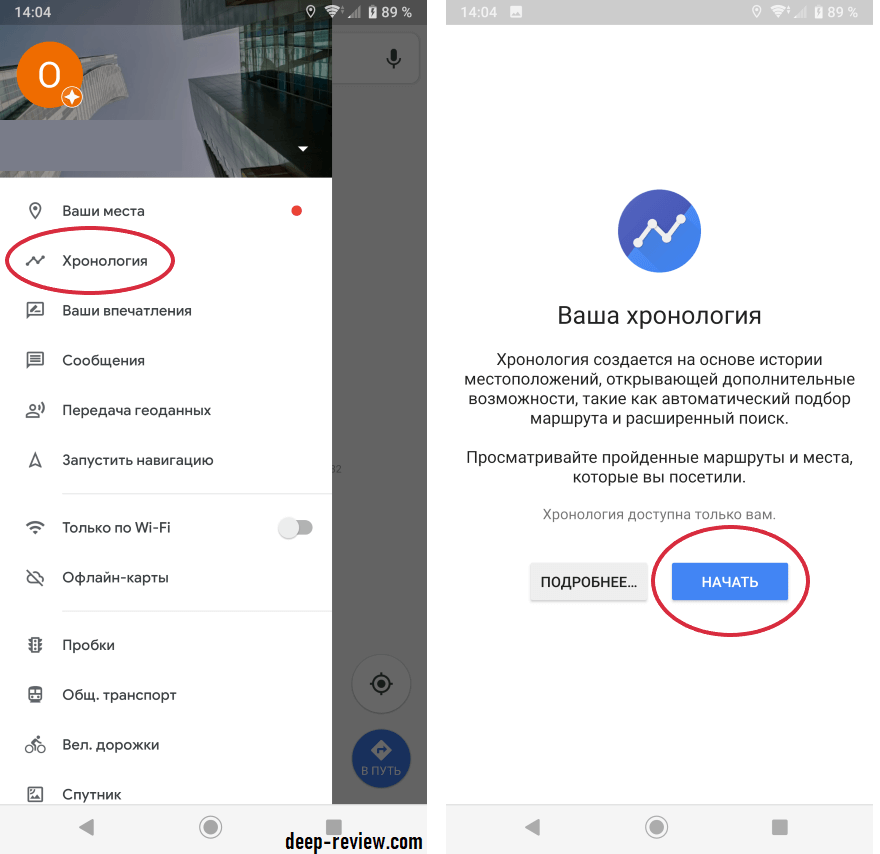
Забавно то, что кнопка Начать совершенно не означает «начать следить за мной«, ведь нажав ее, вы сможете увидеть историю местоположения смартфона за любой период времени:
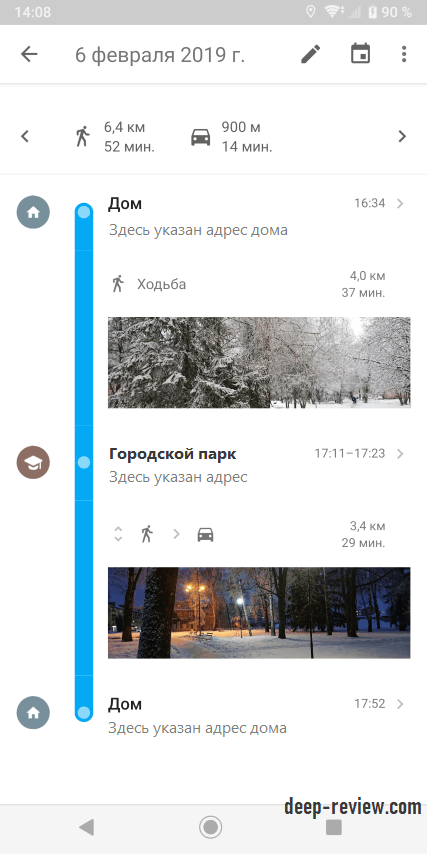
На некоторых смартфонах, правда, не нужно даже ничего нажимать, программа сразу покажет хронологию.
Если вам захотелось провернуть тот же трюк со смартфоном другого человека — удаленно это сделать не получится. Необходимо иметь непосредственный доступ к смартфону.
Навигация с помощью Google Карт без подключения к интернету
Единственным недостатком приложения Карты является то, что для его работы нужен интернет. Иногда это очень затратно (если, к примеру, вы находитесь за границей и нет sim-карты местного оператора) или просто невозможно (не везде есть интернет или даже сотовая связь).
Но и эту проблему можно легко решить, воспользовавшись стандартной функцией Google Карт:
- Открываем приложение Google Карты
- Открываем меню и выбираем Офлайн-карты
- Нажимаем Выбрать карту
- Выбираем нужный «кусок» карты (город или определенную область)
- Нажимаем кнопку Скачать
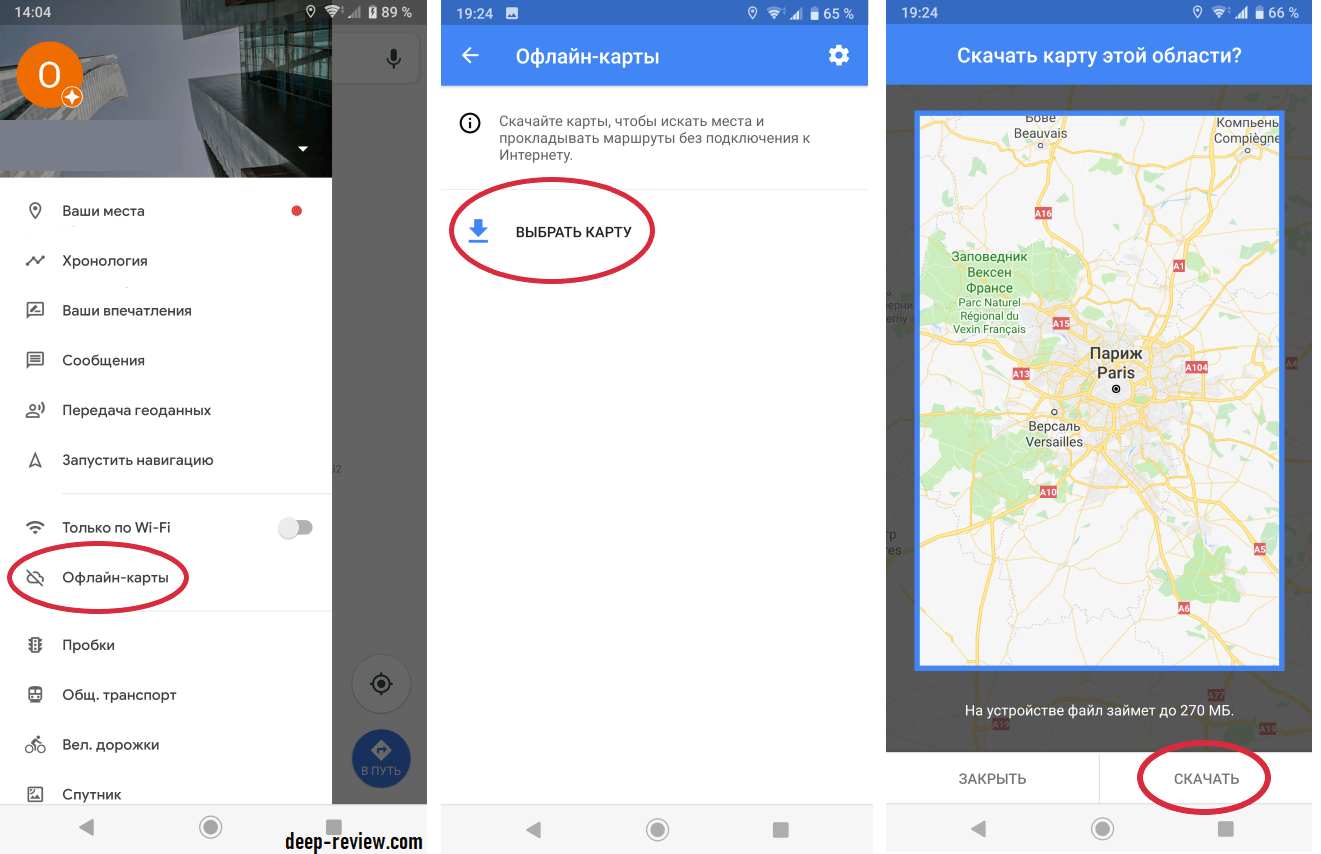
И теперь, когда вы находитесь в той местности, карту которой скачали, приложение будет работать без подключения к интернет! Можете заранее подготовиться и скачать нужные вам участки.
Более того, приложение автоматически будет обновлять скаченные вами карты, как только смартфон подключится к Wi-Fi сети. Для удаления или обновления карт вручную, заходим в то же меню (Офлайн-карты) и выбираем из списка нужную карту.
Надеемся, вы узнали для себя что-то новое и полезное!
Понравилась статья? Поделитесь с другими:
Как бы вы оценили эту статью?
Нажмите на звездочку для оценки
Оценить!Внизу страницы есть комментарии…
Напишите свое мнение там, чтобы его увидели все читатели!
Если Вы хотите только поставить оценку, укажите, что именно не так?Отправить
Большое спасибо за отзыв!
Google хронология местоположения. История перемещений андроид-смартфона
Просмотреть свою историю местоположений и изменить соответствующие настройки можно с помощью хронологии в Google Картах . Она доступна и на мобильных устройствах, и на компьютерах. В хронологии можно изменять отдельные записи из истории местоположений, а также удалять информацию за определенные периоды или же в полном объеме. Ваша хронология видна только вам.
Примечание. Хронология доступна в приложении «Google Карты» 9.12 и более поздних версий. Если вы используете более раннюю версию приложения, хронологию можно просматривать в браузере на компьютере или мобильном устройстве по ссылке maps.google.com/timeline.
Как создать хронологию
Если у вас включена история местоположений, в хронологию будет добавляться информация о местах, где вы побывали с устройством, на котором вошли в свой аккаунт и включили отправку геоданных.
Чтобы открыть хронологию, выполните следующие действия:
Как посмотреть, где вы были
В хронологии сохраняются места, которые вы посетили, когда у вас была включена история местоположений, а также указывается способ передвижения (например, пешком, на велосипеде, на машине или общественным транспортом).
Совет. Чтобы посмотреть места, в которых вы были недавно, нажмите на значок меню Ваши места Посещенные .
Как включить или отключить историю местоположений
Если история местоположений включена, данные о местоположении сохраняются в вашем аккаунте Google, даже когда вы не используете Google Карты. Чтобы включить или приостановить сохранение истории местоположений, выполните следующие действия:
Как изменить хронологию
Как повысить точность хронологии
Иногда в хронологии могут встречаться ошибки. Например, если вы обедали в ресторане в центре города, в хронологии может быть указан соседний ресторан. Чтобы повысить точность хронологии и снизить вероятность ошибок, вы можете сделать следующее:
- Включите историю приложений и веб-поиска . Если она была включена ранее, в хронологии будет учитываться информация из других сервисов Google за период, когда история была включена. Например, если вы искали в Google Поиске ресторан, это поможет хронологии выбрать посещенный вами ресторан из нескольких находящихся рядом.
- Подтверждайте места вручную. Вы можете сами отмечать в хронологии посещенные места.
Когда включена и вы вошли в свой аккаунт, в Google сохраняются данные о ваших поисковых запросах и действиях в браузере, включая связанную с ними информацию, например о вашем местоположении. Эта информация помогает определить, какие места вы посещали, и повысить точность хронологии.
Примечание. Если история приложений и веб-поиска выключена, вы не сможете изменять места и даты в хронологии, но сможете удалить историю местоположений за день или все время.
Любое Android-устройство поддерживает большое количество бесплатных приложений из официального магазина. Сама же компания Гугл предлагает сервисы отслеживания местоположения устройства – google history. Пользователь при желании может удаленно очистить содержимое смартфона, заблокировать экран. Ниже приведена инструкция, как посмотреть историю местоположения гугл.
Геоданные в телефоне — что это
Хронология гугл составляется на основе данных геолокации – определение местоположения устройства в реальном времени (планшет, смартфон). Для отслеживания устройства не нужны спутниковые системы, определить положение телефона можно с помощью ближайших сотовых станций, по точке входа в интернет. Геолокация помогает определить позиционирование человека, который пользуется смартфоном. Используется эта технология в разных целях:
- При построении ближайшего маршрута к заданному месту назначения. Если человек использует навигатор, то для прокладки пути Гугл должен знать ваше первоначальную точку отправления. Детальный график передвижения сохраняется в историю, чтобы при необходимости пользователь мог получить к нему быстрый доступ.
- Отслеживание краденных, утерянных устройств. Геолокация покажет, где находится смартфон в данный момент. Если вы его потеряли, не можете вспомнить где оставили, то сможете вернуться и найти свое устройство.
- Родительский контроль. Дети со школьного возраста уже имеют свой собственный мобильный, через него проводится контроль его местоположения.
Как Google определяет местоположение устройства
Геоданные в телефоне передаются на сервис Гугл несколькими путями. Если не доступен один из них, то используется другой. Вычисляет компания геоданные мобильного при помощи:
- mac-адреса;
- встроенного GPS;
- ip-адреса;
- мобильной сети.
Получить максимально точные данные быстро можно, если на телефоне активирован Wi-Fi и GPS. Главный плюс поиска по беспроводной сети в том, что устройству присваивается при входе IP-адрес. По нему найти местоположени
История геоданных моих устройств. История местоположений гугл
Просмотреть свою историю местоположений и изменить соответствующие настройки можно с помощью хронологии в Google Картах . Она доступна и на мобильных устройствах, и на компьютерах. В хронологии можно изменять отдельные записи из истории местоположений, а также удалять информацию за определенные периоды или же в полном объеме. Ваша хронология видна только вам.
Как посмотреть, где вы были
Вы можете посмотреть места, которые посетили, и расстояние, которое преодолели, а также способ передвижения (например, пешком, на велосипеде, на машине или общественным транспортом). Расстояния указываются в милях или километрах, в зависимости от страны.
Совет. Чтобы посмотреть места, в которых вы были недавно, нажмите на значок меню Мои места Посещено .
Как посмотреть, когда вы были дома или на работе
Как изменить хронологию
Если в хронологии неправильно указано место или дата его посещения, вы можете изменить эти данные, выполнив указанные ниже действия. Также у вас должна быть включена история приложений и веб-поиска.
Если вы владелец смартфона на платформе Android, то наверняка знаете, что Google умеет распознавать ваше текущее месторасположение. Соответственно, Google может следить за вашими перемещениями на местности, составляя историю посещенных мест и трекинг-карту. Кому-то такая возможность покажется очень удобной и интересной, а кому-то — слишком навязчивой и опасной.
Сегодня я вам расскажу, как составляется история местоположения Google и как отключить этот «опасный» сервис. Поделюсь собственным опытом. Не так давно я совершенно случайно обнаружил, что Google Maps пишет историю моих перемещений по городу. В тот момент меня возмутило только одно, — что я об этом совершенно не знал. С другой стороны мне показалось интересным, что Google сохранил данные о моих поездках неделю, месяц и год назад. Тогда я еще не планировал отключать историю местоположений Гугл. Знаменитая интернет-компания постоянно утверждает, что карта перемещений остается конфиденциальной и доступна только владельцу аккаунта.
Как узнать, что история местоположения Google включена?
Все зависит от правильной . Для того, чтобы узнать, включена ли история местоположений, откройте сервис Google под названием Хронология (Google Maps Timeline). В левом нижнем углу под картой можно найти секцию с надписью «История местоположений отключена» и синей кнопкой, предлагающей ее включить «Включить историю». Если история уже включена — надписи будут соответствующие.
Существует и альтернативный способ управления сервисом Google с хронологией ваших месторасположений. Откройте свой Google аккаунт, найдите в разделе «Конфиденциальность» подраздел «Просмотр действий», а в нем пункт «Хронология в Google картах». После нажатия вы перейдете на карту сервиса Хронология с аналогичным выбором включения/отключения сервиса.

Здесь стоит сразу отметить, что отключение история местоположений Гугл не приведет к удалению истории ваших локаций в прошлом. То-есть все старые данные сохранятся. Если же вы хотите очистить абсолютно все в своей истории, то нет ничего проще — в правом нижнем углу найдите иконку настроек сервиса в виде шестеренки, кликните по ней и в контекстном меню выберите пункт «удалить историю местоположений». В английской версии это звучит как «Delete all Location History».

Возможно, вам необходимо удалить свою локацию за один день или конкретный адрес, который вы посетили? Это тоже очень просто! Откройте «Хронологию». В левом верхнем углу вы найдете календарь из трех секций «За год», «За месяц» и «За день». В зависимости от своих задач выберите нужный период или дату. Теперь на самой карте вы увидите все свои перемещения за этот период или день. Далее вам будут доступны два сценария:
- Удалить один день, месяц или год. Для этого воспользуйтесь значком урны в нижнем правом углу карты с подписью «Удалить данные за день».

- Удалить конкретный адрес или локацию. Для это выберите в левой панели со списком адресов нужную локацию, откройте контекстное меню через иконку с тремя точками и выберите пункт «Удалить запись».

Проверяем настройки трекинга на своем смартфоне
Начнем с пользователей операционной системы iOS. Для того, чтобы отключить запись истории местоположений Гугл на iPhone, вам понадобится войти либо в поисковый сервис Google search app, либо в другое приложение этой компании, например Google Maps.
В «Google Search app» тапните в левом верхнем углу по изображению своего профиля и откройте настройки приложения. Далее перейдите к пункту меню:
«Privacy» —> «Location» —> «Location Reporting»
и активируйте в нем опцию «Do not report». Так вы отключите фиксацию текущего месторасположения.

Если вы хотите знать, где находитесь со своим iPhone, но при этом не хотите сохранять свой маршрут передвижения, придется поступить иначе. Снова зайдите в пункт:
но в списке выберите уже другой пункт «Location History». Тут вам следует выбрать «Do not store», и подтвердить свой выбор, нажав «Done».
Остановимся на следующем варианте управления историей месторасположения Google. Тапните в Google Maps по иконке в виде стопки из трех блинов, расположенной в левом верхнем углу мобильного приложения. Далее последовательно тапните по «Your timeline», иконке в виде графика слева вверху и тапните в новом меню по «Settings». Под настройками месторасположения вы можете увидеть, включены или выключены в настоящий момент функции «Location Reporting» и «Location History». Здесь же, не выходя из карт, вы можете удалить полностью или частично историю ваших локаций.

Отмечу также, что сравнительно недавно на основной панели мобильной версии Google Maps появилась новая функция с названием «Share location». Данная функция позволяет временно открыть информацию о вашем месторасположении одному из ваших контактов.
Для того, чтобы определить, какие из ваших приложений на iPhone используют информацию о вашем положении на карте, выберите этот подраздел:
«Settings» —> «Privacy» —> «Location Services»
Для пользователей Android смартфонов процесс управления историей месторасположений аналогичен. Откройте в настройках смартфона:
«Settings» —> «Location» —> «Google Location Reporting»
В последнем окне используйте слайдер для выбора режима работы — с включенной или отключенной историей месторасположений Google.
Примечание. Некоторые из перечисленных здесь действий можно выполнить только на устройствах с Android 8.0 и более поздних версий.
Как включить или отключить историю местоположений
Вы можете в любое время отключить историю местоположений в своем аккаунте. Если вы используете рабочий или учебный аккаунт, для доступа к этой функции вам понадобится разрешение администратора.
Если вы работаете в браузере, перейдите в раздел Отслеживание действий на странице «Аккаунт Google». При необходимости выполните вход. В верхней части экрана нажмите на переключатель «История местоположений».
Если вы включите историю местоположений
- Будут сохраняться сведения о местоположении, полученные со всех устройств, на которых вы вошли в аккаунт Google и включили отправку геоданных.
- При желании вы можете настроить отправку геоданных на каждом устройстве, на котором выполнен вход в аккаунт, и ук
