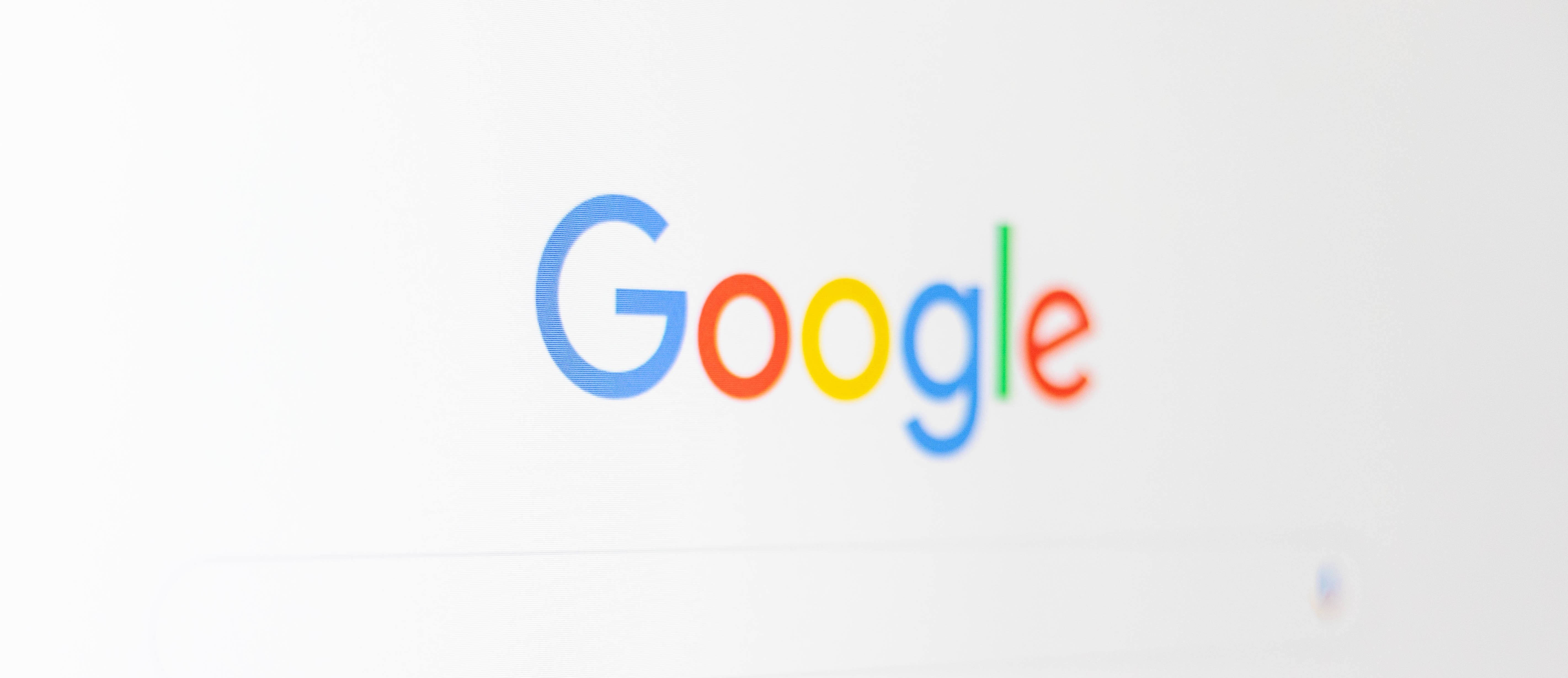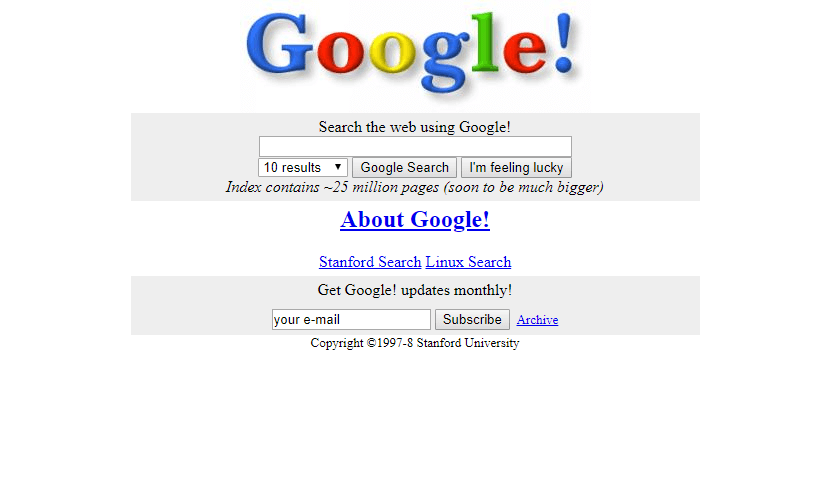Гугл сделать главной страницей: Sorry, this page can’t be found.
Как сделать гугл (Google) стартовой страницей: инструкция для браузеров
- Выбрать пункт «Меню» (есть версии поисковика, в которых эта кнопка подписана как «Opera», но это одинаковые пункты и находятся они на одном и том же месте).
- Далее нажмите «Настройки», вам откроется список, из него следует выбрать «Основные».
- В основных настройках вам следует искать надпись «При запуске». В этом разделе выбираете пункт «Открыть определенную страницу или несколько» (в разных версиях она может называться «Начать с домашней…»).
- После этого надо выбрать, что именно стартовая страница google будет запускаться каждый раз, когда вы открываете браузер. Для этого выберите «Задать страницу» и вам откроется новое окно. Вручную в строке с курсором введите «google.ru», «google.ua» или прописать код своей страны, а после – подтвердить свои действия с помощью пункта ОК.
Обратите внимание на то, что интерфейс конкретно вашей версии браузера может быть несколько другим, чем на рисунках, но смысл инструкции остается прежним.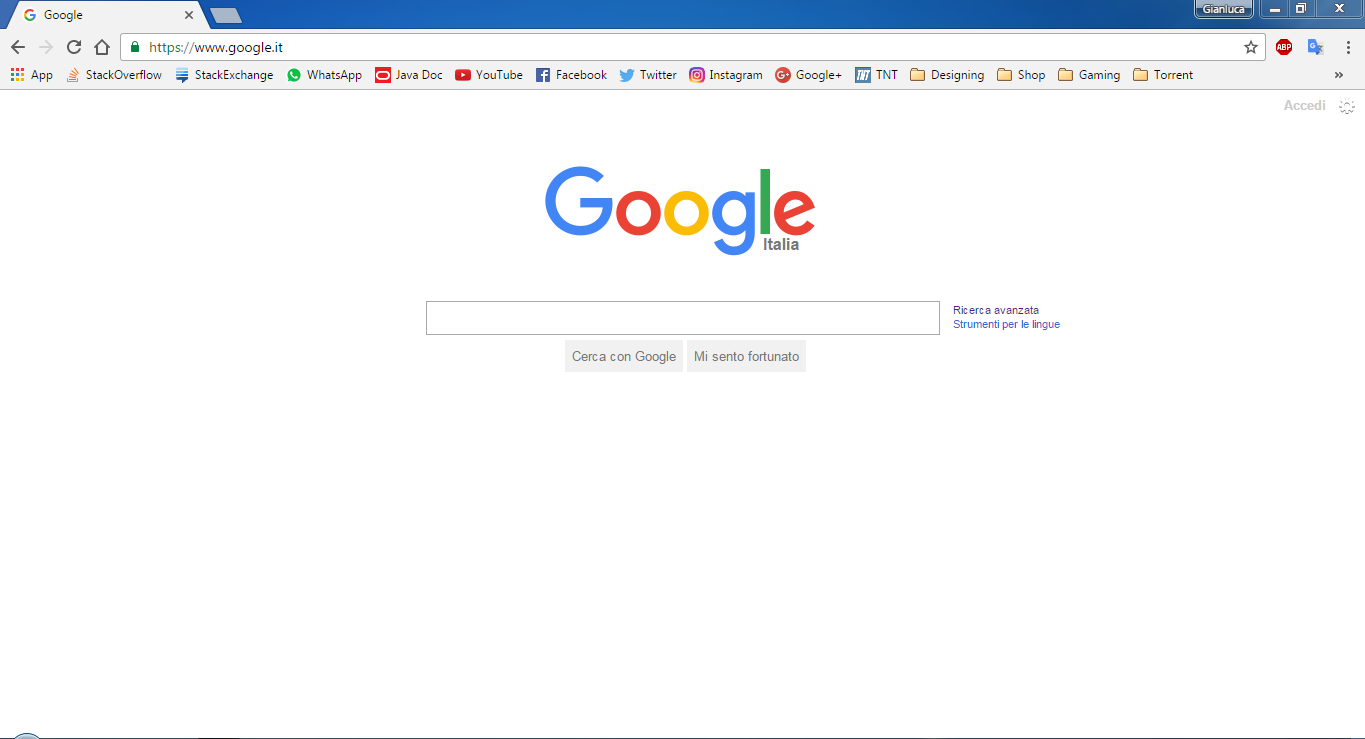
Гугл Хром
Если Гугл как главная страница вам нужна в «родном» браузере, нужно сделать следующее:
- Выбрать иконку дополнительных функций. Вам выпадет меню, там стоит нажать на «Настройки».
- В разделе с названием «При запуске открывать» отметить птичкой пункт «Заданные страницы» и нажать «Добавить». И в строке стоит прописать google.ru или другую удобную для вас версию (Казахстан, Беларусь, Украина и так далее), после чего сохранить с кнопкой ОК.
Mozilla Firefox
Настройка в этой программе простая:
- Выберите пункт «Дополнительные функции», а после этого в выпадающем меню следует выбрать кнопку «Настройки».
- В пункте «Основные» раздел «Запуск». Выберите надпись «При запуске Firefox», и «Показать домашнюю страницу».
- Вам выпадет строка для ввода, куда нужно вручную вписать «google.
 ru» или другую его версию и согласиться с изменениями при помощи «ОК».
ru» или другую его версию и согласиться с изменениями при помощи «ОК».
Яндекс.Браузер
С этим браузером проблема, так как возможности сделать гугл стартовой страницей в настройках нет. Но есть вариант настроить так, чтобы при запуске программы открывались несколько вкладок, среди которых будет и гугл поисковик. Чтобы установить ее на основную панель, стоит выбрать гугл через кнопку «Добавить».н
А чтобы она открывалась первой, нужно:
- Выбрать «Дополнительные функции»
- Нажать на кнопку «Настройки» в меню, которое вам выпадет.
- Поставьте галочку рядом с «Открыть страницу быстрого доступа» в разделе «С чего начинать?»
А если вы хотите знать,как восстановить доступ к удаленному аккаунту на Yandex.ru, вы можете прочитать нашу статью.
Стартовая страница Google в телефоне
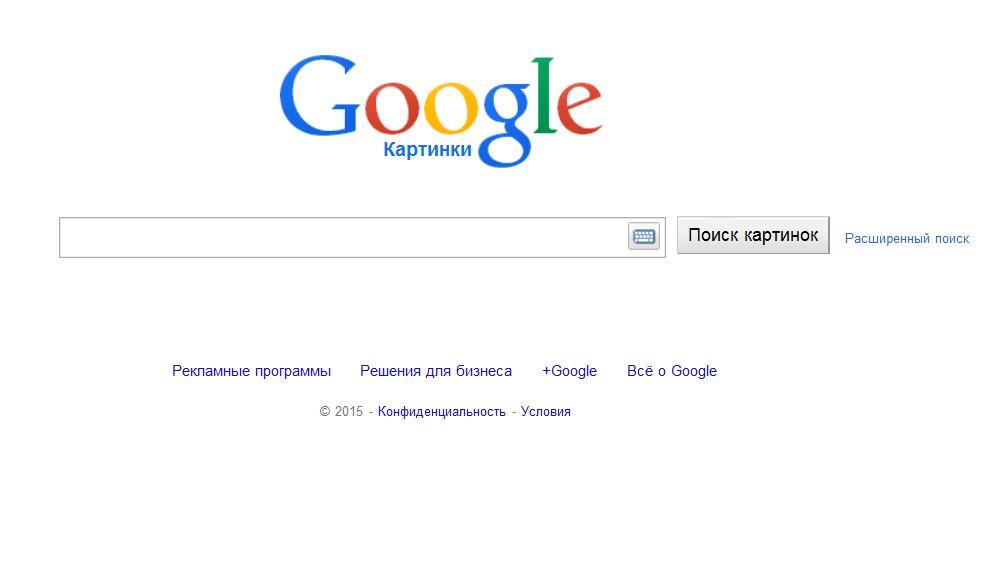 Поэтому вопрос о том, как сделать гугл домашней страницей в телефоне имеет такой же ответ, что и про ПК. Только проделать такие действия, которые описаны выше для каждого браузера, вам нужно не с помощью мышки, а с телефона.
Поэтому вопрос о том, как сделать гугл домашней страницей в телефоне имеет такой же ответ, что и про ПК. Только проделать такие действия, которые описаны выше для каждого браузера, вам нужно не с помощью мышки, а с телефона.Если хотите больше удобства – установите отдельно приложение с гугл поисковиком. Оно бесплатное для всех платформ и позволяет быстро искать информацию, не тратя при этом много трафика. Страница поиска открывается мгновенно.
Поисковик для телефонаОценивайте статью, если она была полезна!
Как вернуть главную страницу гугл хром. Как сделать Яндекс главной страницей в Хроме
Когда вы запускаете браузер Google Chrome, он показывает стартовую страницу по умолчанию, на которой обычно отображается поле поисковой системы Google и список наиболее посещаемых сайтов. Аналогичное окно отображается при запуске главной (домашней) страницы браузера.
Но в некоторых случаях установленные программы или воздействие вирусов могут привести к изменению стартовой и главной страницы в хроме.
Если вы хотите вернуть все в первоначальное состояние, или просто настроить браузер под себя, воспользуйтесь инструкциями приведенными ниже.
Устанавливаем главную (домашнюю) страницу в Google Chrome
1. Откройте браузер и нажмите на кнопку «Настройка и управление Google Chrome», которая находится в верхней правой части окна, справа от строки ввода адреса.
2. В появившемся меню выберите пункт «Настройки».
Должна открыться вкладка с настройками Хром. Причем если была открыта пустая вкладка, то настройки отобразятся на ней же, а если был открыт какой-либо сайт, то настойки загрузятся на новой вкладке.
3. В секции «Внешний вид» поставьте галочку напротив пункта Показывать кнопку «Главная страница» . В результате вверху на панели появится кнопка в виде домика, используя которую в будущем вы будете попадать на главную страницу гугл хром.
4. Нажмите на ссылку «Изменить», которая появилась после выполнения предыдущего пункта. Должно отобразится окошко, в котором нужно выбрать пункт «Следующая страница» и ввести адрес желаемого сайта. По умолчанию в качестве домашней страницы установлена страница быстрого доступа. В данном примере домашняя страница была изменена на yandex.ru.
По умолчанию в качестве домашней страницы установлена страница быстрого доступа. В данном примере домашняя страница была изменена на yandex.ru.
Теперь при нажатии на кнопку «Главная страница» должен открыться сайт, указанный выше.
Меняем стартовую страницу в Google Chrome
1. Также как и в первом примере нужно открыть настройки путем нажатия на кнопки «Настройка и управление Google Chrome» и выбора пункта «Настройки».
2. Для установки стартовой страницы Chrome существует три варианта:
- По умолчанию запускается страница быстрого доступа.
- Продолжается работа с того же места. Т.е. при запуске загружаются те же вкладки, которые были открыты при завершении работы браузера.
- Устанавливается любой сайт, который будет открываться при запуске Google Chrome.
В данном примере произведем изменения, используя 3-й способ.
3. Нажмите на ссылку «добавить» напротив пункта «Следующие страницы». В результате должно отобразиться окно «Начальные страницы». В этом окне можно ввести один или несколько сайтов, которые будут открываться на отдельных вкладках при запуске браузера.
В этом окне можно ввести один или несколько сайтов, которые будут открываться на отдельных вкладках при запуске браузера.
Также можно нажать кнопку «Использовать текущие страницы», которая добавит в список все открытые в данный момент в Google Chrome сайты.
4. Вот и все. Теперь вы можете нажать кнопку «ОК» и проверить, как изменилась стартовая страница гугл хром при запуске.
Мы посещаем некоторые сайты гораздо чаще, чем другие, и было бы очень удобно сделать их открытие автоматическим или более быстрым. Для этого можно изменить стартовую или домашнюю страницы на ваши любимые. На таких браузерах, как: Google Chrome, Mozilla Firefox, Opera, Яндекс Браузер и Microsoft Edge (новый Internet Explorer), поменять эти страницы довольно просто и проблем не возникнет даже у неопытных пользователей.
Отличие стартовой странички от домашней
Для начала проясним понятия о том, что такое стартовая и домашняя страницы:
- стартовая страница открывается автоматически при запуске браузера;
- домашняя — только когда вы нажимаете на соответствующий значок в панели инструментов.

Ничто не мешает вам сделать стартовую и домашнюю страницы указывающими на один и тот же адрес.
Изначально стартовая страница задумывалась как возможность ускоренного доступа к вашему любимому сайту. Но обычно это доставляет начинающему пользователю только лишние хлопоты при использовании интернета. По умолчанию в качестве стартовой страницы указан официальный сайт разработчика или же адрес какого-либо поисковика. Случается и такое, что при запуске браузера открывается «левый» сайт, который пользователю совершенно неинтересен. Решается это всё путём изменения настроек таким образом, чтобы открывался нужный вам адрес или пустая вкладка.
В некоторых браузерах вместо выражений «стартовая» и «домашняя» используются «начальная» и «главная».
Как настроить стартовую или домашнюю страницы: установить, сменить или убрать
Почти у всех браузеров эти действия являются примерно одинаковыми, но мы рассмотрим все по порядку.
Google Chrome («Гугл хром»)
- Запустите браузер и перейдите в настройки, выбрав соответствующий пункт в главном меню.
- Чтобы назначить домашнюю страницу, в категории «Внешний вид» поставьте галочку рядом с «Показывать кнопку Главная страница». В появившемся подменю нажмите «Изменить».
- После проделанных действий появится значок с домиком слева от адресной строки браузера. Через него можно быстро попасть на домашнюю страницу.
- Назначьте необходимую домашнюю страницу, выбрав пункт «Следующая страница». Введите желаемый адрес и нажмите «ОК».
- Для изменения стартовой страницы перейдите к категории «При запуске открывать» в настройках браузера. Выберите пункт «Заданные страницы» и нажмите «Добавить».
- Введите адрес желаемой стартовой страницы в появившемся окне.
Вы можете использовать открытые страницы в качестве стартовых, выбрав соответствующий пункт в окне добавления стартовых страниц.
Видео: как поменять стартовую страницу в Google Chrome
Mozilla Firefox («Мозила» или «Фаерфокс»)
Opera («Опера»)
Функции «Домашняя страница» в браузере Опера не предусмотрено.
Разработчики посчитали, что экспресс-панели будет достаточно.
Яндекс Браузер
- Откройте главное меню, кликнув по значку в верхнем правом углу окна браузера, затем выберите пункт «Настройки».
- Для изменения стартовой страницы выберите пункт «Табло с любимыми сайтами» в категории «При запуске открывать».
- Теперь при запуске браузера будет отображаться так называемое окно «Дзен» с вашим набором сайтов.
В Яндекс Браузере отсутствует выбор стартовой страницы в привычном понимании. Домашняя страница неизменно остаётся адресом поисковика Яндекс. Перейти на неё можно, нажав на значок с буквой «Я» слева от адресной строки.
Microsoft Edge («Новый эксплорер»)
- Откройте главное меню браузера и перейдите в параметры.
- Пролистав список параметров до самого низа, нажмите на кнопку «Просмотреть дополнительные параметры».
- В категории «Отображать кнопку домашней страницы» передвиньте ползунок вправо, чтобы надпись изменилась на «Вкл».
 Затем укажите конкретную страницу и введите желаемый адрес. Не забудьте сохранить, нажав на значок в виде дискеты.
Затем укажите конкретную страницу и введите желаемый адрес. Не забудьте сохранить, нажав на значок в виде дискеты. - Чтобы изменить стартовую страницу, вернитесь в «Параметры» и в категории «Открыть Microsoft Edge с» укажите «Конкретная страница или страницы». После введите желаемый адрес и нажмите на значок дискеты, чтобы сохранить изменения.
Если страница не хочет меняться и ничего не помогает
Если у вас открывается всё та же нежелательная страница, даже после изменения настроек, — проблема в вирусе.
Если у вас установлен антивирус, просканируйте с его помощью компьютер и удалите все подозрительные программы, предварительно обновив базу данных сигнатур вирусов.
Если у вас нет антивируса или он не обнаружил вредоносный код, можете использовать программу от Мalwarebytes . Она предназначена для удаления нежелательного программного обеспечения.
Не всегда пользователей устраивают стандартные варианты домашней и стартовой страниц браузера. Зачастую такое происходит, когда браузер идёт с предустановленной главной страницей mail. ru или Яндекс. Кроме того, стартовая страница может измениться после установки различных программ или дополнений для браузера. Разобравшись как настраивать эти функции, вы можете спокойно поменять их в любой момент.
ru или Яндекс. Кроме того, стартовая страница может измениться после установки различных программ или дополнений для браузера. Разобравшись как настраивать эти функции, вы можете спокойно поменять их в любой момент.
Любому пользователю Интернета желательно как можно быстрее при запуске браузера переходить на ту страницу, которая нужна для работы. Для этого в браузерах существует механизм стартовой страницы. В настоящей статье приведем порядок решения задачи, как сделать «Гугл» стартовой страницей в «Гугл Хром».
Что такое стартовая страница?
Стартовой называется такая страница Интернета, которая открывается при вызове браузера. Она еще носит имя домашней страницы. Если она установлена в соответствии с вашими интересами, то это позволяет значительно уменьшить время выхода в нужное место глобальной сети при запуске браузера. Часто в качестве домашней страницы пользователями устанавливается так называемая экспресс-панель (набор закладок, задаваемый пользователем или составляемый браузером из последних вами открытых страниц).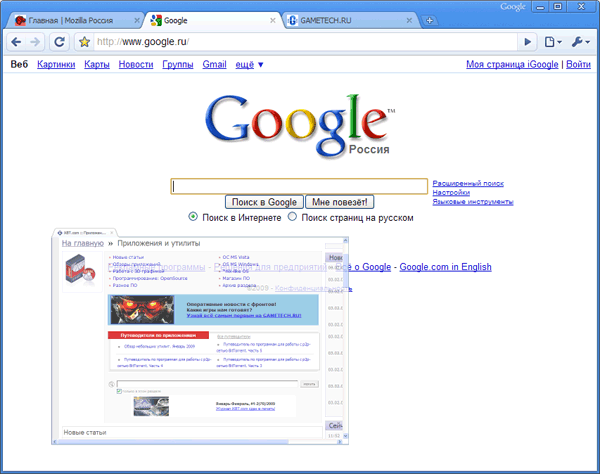 Отдельные браузеры обладают специальной кнопкой «Домой» (Home), с помощью которой вызывается стартовая страница. При желании стартовую страницу можно задать самостоятельно. Иногда удобно, чтобы при начале работы браузера открывались используемые при последнем окончании работы сайты. Однако часто требуется начинать работу с нового поиска информации в сети. Для этого желательно, чтобы стартовая страница в «Гугл Хром», например, была поисковой. Естественно, что для любителей браузера Google Chrome предпочтителен поисковик «Гугл». Рассмотрим, как сделать «Гугл» стартовой страницей в «Гугл Хром».
Отдельные браузеры обладают специальной кнопкой «Домой» (Home), с помощью которой вызывается стартовая страница. При желании стартовую страницу можно задать самостоятельно. Иногда удобно, чтобы при начале работы браузера открывались используемые при последнем окончании работы сайты. Однако часто требуется начинать работу с нового поиска информации в сети. Для этого желательно, чтобы стартовая страница в «Гугл Хром», например, была поисковой. Естественно, что для любителей браузера Google Chrome предпочтителен поисковик «Гугл». Рассмотрим, как сделать «Гугл» стартовой страницей в «Гугл Хром».
Установка стартовой страницы
Как выполнить установку домашней страницы для вашего браузера, полезно знать во многих случаях, так как многие приложения, доступные для скачивания в Интернете, при установке изменяют браузерные настройки, и в том числе стартовую страницу. В таких случаях приходится ее восстанавливать. Кроме этого, привычкой изменять такую страницу обладают некоторые вирусы и другое вредное программное обеспечение (ПО), которые таким образом перенаправляют пользователя на нужные им страницы с целью выманить либо конфиденциальную информацию пользователя, либо его деньги.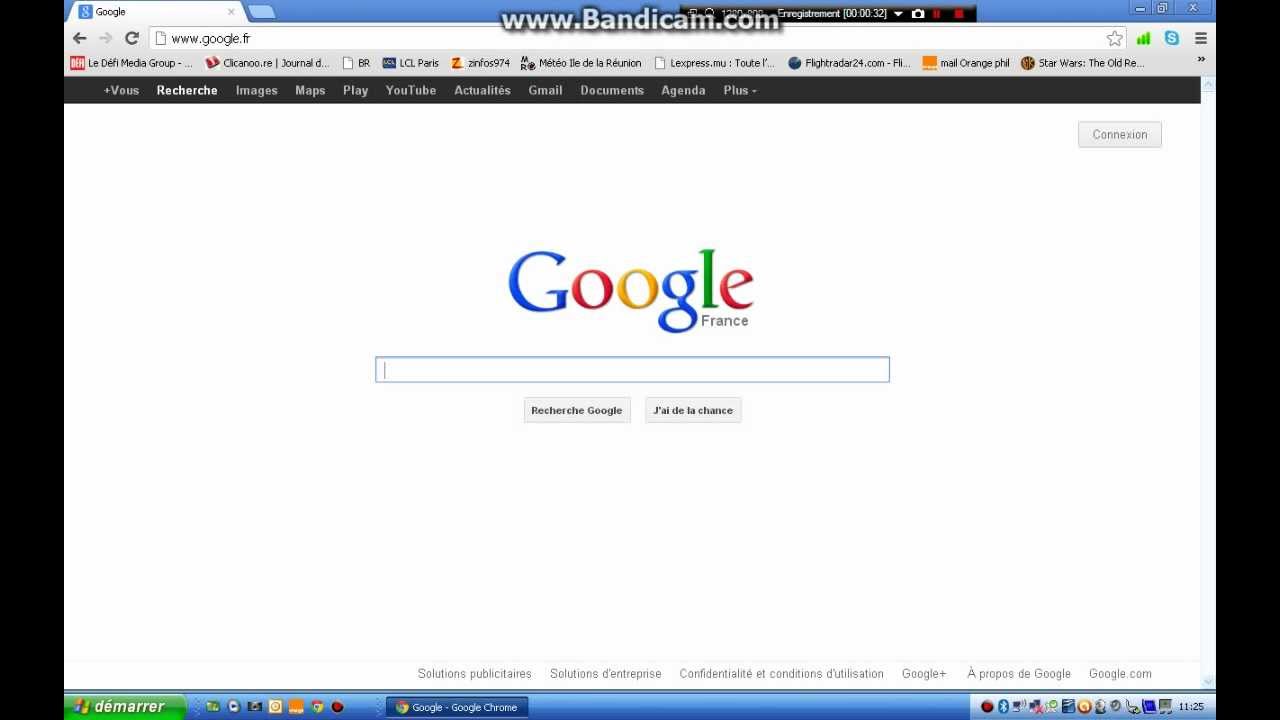
Алгоритм, как в «Гугл Хром» сделать стартовой страницей поисковик
Установить требуемую вам стартовую страницу в браузере можно за несколько минут, если вы четко знаете алгоритм действий. Рассмотрим последовательность действий для выполнения задачи, как сделать «Гугл» стартовой страницей в «Гугл Хром».
Для установки выполните следующие шаги:
- Для начала вам нужно открыть браузер и нажать на значок из трех горизонтальных линий (или в виде шестеренки) в углу справа вверху.
- Прокрутите вниз и нажмите на позицию «Свойства обозревателя».
- Вы увидите окно с несколькими вкладками. Перейдите на вкладку «Общие» и в поле домашней страницы вы можете ввести ваш любимый сайт, которым для рассматриваемого примера является www.Google.ru.
Автоматический способ
Есть возможность сделать «Гугл» стартовой страницей автоматически. Он заключается в том, что надо предварительно открыть страницу поисковика и выполнить пункты 1 и 2 из предыдущего подраздела. Затем следует выбрать позицию «Использовать текущую страницу» — она автоматически станет стартовой. Закройте браузер и повторите его вызов. Убедитесь в том, что вы достигли требуемого результата.
Затем следует выбрать позицию «Использовать текущую страницу» — она автоматически станет стартовой. Закройте браузер и повторите его вызов. Убедитесь в том, что вы достигли требуемого результата.
Если в процессе работы возникнет необходимость быстро перейти на стартовую страницу, то нужно воспользоваться горячими клавишами «Alt+Home».
Как сделать «Гугл Хром» браузером по умолчанию?
Если «Гугл Хром» является вашим любимым браузером, и вы хотите, чтобы ваш компьютер автоматически открывал любые ссылки именно в Chrome, то надо сделать последний браузером по умолчанию. Для этого вам следует выполнить следующие действия.
Откройте Google Chrome. Нажмите на иконку с тремя линиями в правом углу экрана, что вызовет опции меню браузера. Нажмите на «Настройки». Прокрутите вниз до опции «Браузер по умолчанию». Выберите кнопку, назначающую браузером по умолчанию Google Chrome.
Удаление вредоносного ПО
Бывают случаи, когда в браузере не удается устанавить стартовую страницу «Гугл», что может происходить из-за действия некоторых «хитрых» программ, например поисковой системы Webalta. Для удаления такого программного обеспечения закройте все открытые программы, введите сочетание горячих клавиш «Win+R», во всплывающей строке наберите команду Regedit. Так вызывается редактор реестра. В открывшемся окне нажмите «Поиск», введите в него Webalta (или имя другой мешающей программы) и нажмите «Искать». Через определенное время сформируется список строк реестра, подлежащих удалению. В отдельных случаях придется воспользоваться средством удаления программ в панели управления компьютера.
Для удаления такого программного обеспечения закройте все открытые программы, введите сочетание горячих клавиш «Win+R», во всплывающей строке наберите команду Regedit. Так вызывается редактор реестра. В открывшемся окне нажмите «Поиск», введите в него Webalta (или имя другой мешающей программы) и нажмите «Искать». Через определенное время сформируется список строк реестра, подлежащих удалению. В отдельных случаях придется воспользоваться средством удаления программ в панели управления компьютера.
Другие затруднения в процессе смены стартовой страницы могут оказывать вирусы, для борьбы с которыми требуется применение антивирусных программ. Осуществите сканирование компьютера установленным у вас антивирусным приложением. Удалите все найденные зараженные файлы. Перезагрузите компьютер.
Таким образом, ознакомившись с данной статьей, вы сможете без труда решить вопрос «как сделать «Гугл» стартовой страницей в «Гугл Хром»».
Вам знакома ситуация, что в браузере меняется стартовая страница? Почему так происходит.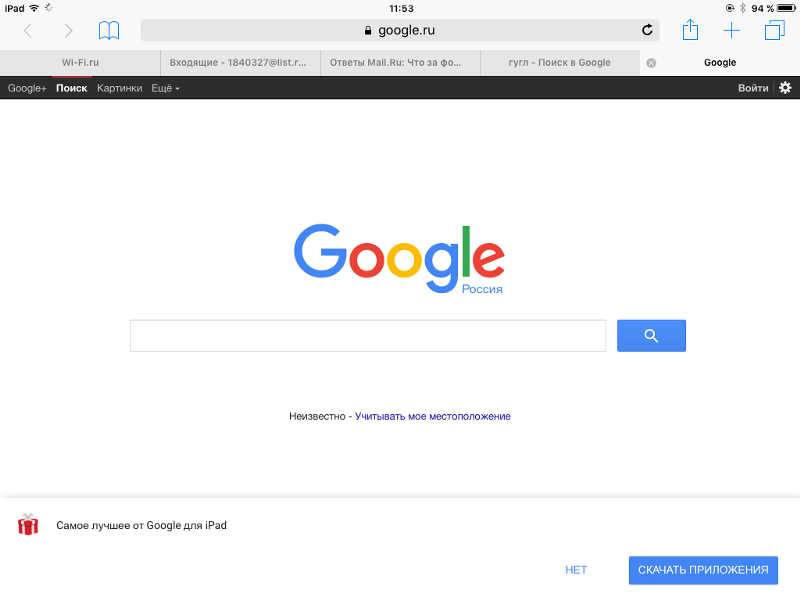 Это бывает, например, после установки программы, которая автоматически проставляет свои значения по умолчанию и добавляет ненужные плагины и расширения. Или это результат работы вирусов. Рассмотрим, как в хроме изменить стартовую страницу.
Это бывает, например, после установки программы, которая автоматически проставляет свои значения по умолчанию и добавляет ненужные плагины и расширения. Или это результат работы вирусов. Рассмотрим, как в хроме изменить стартовую страницу.
Для чего это нужно
В гугл хром, стартовая страница, это то что пользователь первым увидит при открытии браузера. Оказывается, она настраиваемая. Это удобно для пользователей, начинающих работу с просмотра одного ресурса. Почтового ящика, или новостного портала. Рассмотрим, как это сделать.
Как изменить
Выполните последовательность таких действий:
Нажимаем кнопку с тремя точками и переходим в настройки. Далее нажимаем на ссылку дополнительно. Так же, как и в первом случае. Далее в настройках запуска выберите три варианта изменения:
Рассмотрим каждый их этих способов.
Как открыть ранее открываемые вкладки
Настройте работу хрома так, чтобы те вкладки, которые остались в момент закрытия браузера, автоматически открывались при следующей загрузке. Отмечаем пункт «Ранее открытые».
Отмечаем пункт «Ранее открытые».
Теперь не придется искать информацию если вы закрыли браузер. Он загрузит вкладки автоматически.
Новая вкладка
Укажите браузеру, чтобы он открывался с пустого окна.
Эта опция будет полезна тем, у кого браузер часто «слетает». Хотя хром стабильный браузер, если его сильно «нагружать» (открывать много сайтов), то сбои неизбежны. Особенно если он работает на маломощном ПК.
Меняем через заданные страницы
Если отметить пункт «Заданные». Отобразится два варианта: добавить и использовать текущую.
Первая опция задает несколько страниц, которые откроются при запуске браузера. Для этого кликните на «Добавить».
Задайте несколько нужных сайтов. Измените или удалите их при необходимости. Кликните по кнопке справа от адреса.
Теперь при открытии обозревателя они загрузятся автоматически.
Второй способ позволяет выбрать нужные страницы из существующих. Нажимаем на кнопку «Использовать текущие». Выбираем нужные из списка.
Выбираем нужные из списка.
Что сделать дальше
Мы разобрались, как изменить стартовую страницу. Теперь нужно понять причины ее изменения. Это может быть вирус или установленные софт, если вы не заметили, что сайт разработчик хочет стать стартовой страницей в браузере. Что предпринять? Существует 3 способа решения этой проблемы. Рассмотрим их подробнее.
Очистка через настройки
В настройках посмотрите список сайтов. Возможно, что кроме установленных появились те, которые не добавляли. Удалите их.
Сброс настроек
Найдите раздела «Сброс настроек».
Эта функция очищает все установленные настройки. Останутся только те то были по умолчанию.
Очистка через ярлык
Кликните по ярлыку хрома правой кнопкой мыши и выберите «Свойства» Откроется новое окно, где посмотрите на содержание параметра «Объект». После расширения «exe» ничего не должно быть написано. Если какая-то надпись есть, удалите ее и сохраните настройки.
Ярлык дублируется на панели задач и меню пуск, поэтому проделайте описанные выше действия со всеми ярлыками.
Что делать если стартовая страница постоянно изменяется
Значит есть вирусы. Проверьте ПК на их наличие антивирусной программой. Компания Гугл, предлагает, в случае если браузер Хром ведет себя подозрительно, установить разработанный им инструмент очистки. Скачайте его по адресу: https://www.google.ru/chrome/cleanup-tool/ .
Как изменить при помощи расширения
Внимательный читатель подумает. Как получить доступ к целой группе сайтов. Используйте для этого расширение. Например, у меня установлены «Визуальные закладки». Для его установки перейдите в интернет-магазин Хрома. Расположен по адресу https://chrome.google.com/webstore/category/extensions?utm_source=chrome-app-launcher-info-dialog .
Вывод
Изменить стартовую страницу в google chrome не сложно. Используйте описанные выше способы, и работа будет удобнее. Мне нравится использовать расширение, позволяющее получить быстрый доступ к нужному сайту. Не забывайте проверять систему на вирусы. Загрузите специальную утилиту от разработчиков Хрома, и проверяете ей периодически браузер если заметили, что он стал работать по-другому.
Загрузите специальную утилиту от разработчиков Хрома, и проверяете ей периодически браузер если заметили, что он стал работать по-другому.
Если говорить простым языком, то стартовая страницей называется первая страница, которую видит в окне браузера пользователь. Она зависит исключительно от настроек, юзер может легко внести в них изменения, чтобы организовать комфортный процесс работы. После установки браузера вместо стартовой страницы обычно используется так называемая экспресс-панель. Она представляет собой набор плиток (последние открытые страницы). Они также достаточно удобные, так как можно свободно добавлять и удалять новые закладки буквально в один клик.
Очень удобно, когда после запуска браузера сразу же открывается поисковик. Именно поэтому можно сделать так, чтобы стартовой страницей была известная поисковая система Google. К примеру, если нужно очень быстро найти какую-то информацию, то стоит просто запустить браузер и ввести нужный запрос. Таким образом, можно сэкономить время и, в конечном счете, получить необходимые сведения.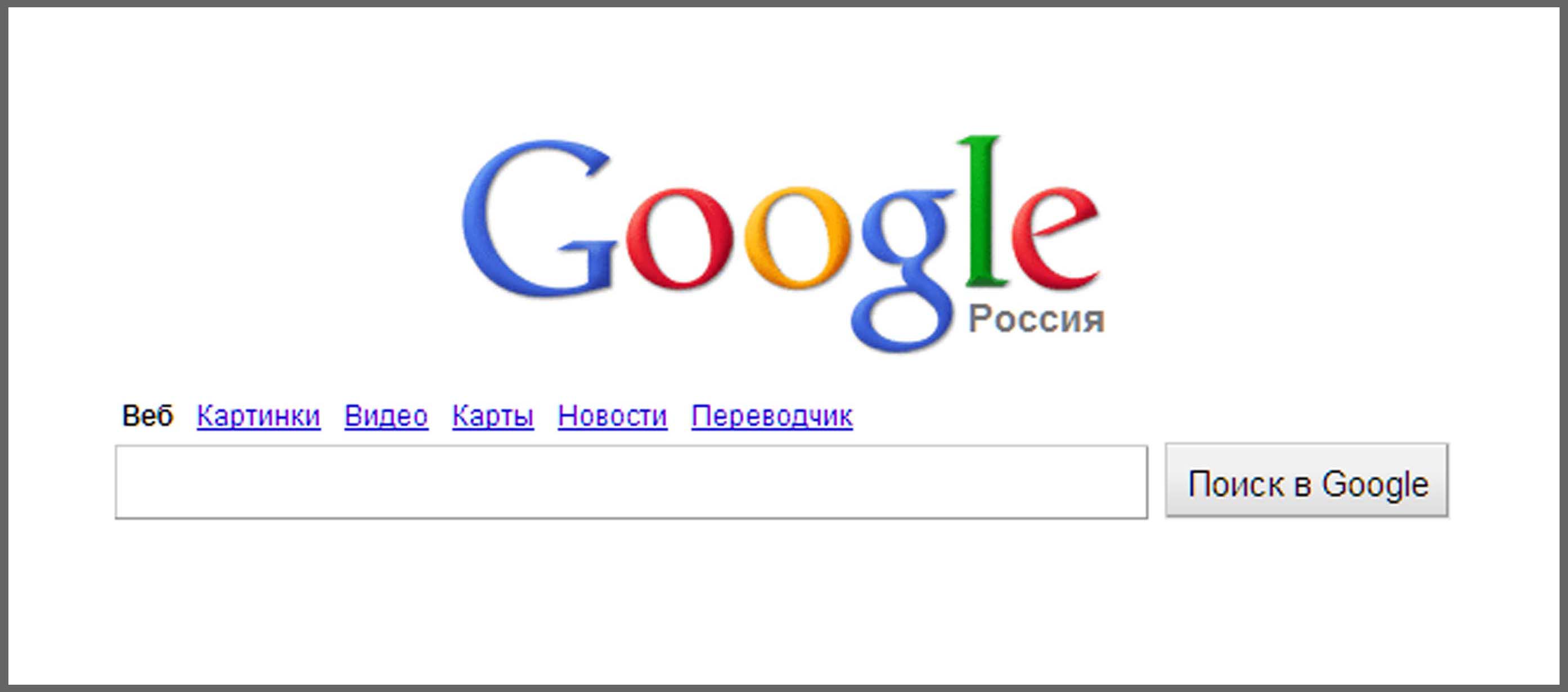
Если все же необходимо заменить стартовую страницу на Гугл, то следует просто определиться с браузером и следовать шагам, описанным ниже. В инструкции будет рассмотрен процесс настройки в 4 различных браузерах (Opera, IE, Chrome, Firefox). Они наиболее распространенные, поэтому нет смысла упоминать какие-либо другие утилиты.
Смена стартовой страницы в Chrome не отнимет слишком много времени. Нужно выполнить всего два действия:
В браузере Opera процесс изменения настроек слегка отличается, но он также не слишком сложный.
Для того чтобы сделать стартовой страницей гугл в браузере Firefox требуется выполнить следующие шаги:
Как сделать стартовой страницей гугл в Internet Explorer
Несмотря на то, что Internet Explorer не пользуется большой популярностью, некоторым пользователям может понадобиться смена стартовой страницы в IE.
Таким образом, можно однозначно сказать, что смена стартовой страницы – пустяковое дело. Для этого не нужно обладать слишком большими познаниями в компьютерной сфере, т. е выполнить настройку может даже новичок. Если последовательно и по шагам повторить все шаги, описанные в инструкции, то никаких проблем не должно возникнуть. Если же вдруг страница не была изменена, то нужно попробовать перечитать статью еще раз, возможно, какая-то деталь осталась незамеченной. Для того чтобы организовать работу более комфортно можно потратить пару минут для того чтобы правильно настроить браузер. Ведь гораздо удобнее, когда при входе в браузер открывается привычный поисковик, а не обычная пустая страница.
е выполнить настройку может даже новичок. Если последовательно и по шагам повторить все шаги, описанные в инструкции, то никаких проблем не должно возникнуть. Если же вдруг страница не была изменена, то нужно попробовать перечитать статью еще раз, возможно, какая-то деталь осталась незамеченной. Для того чтобы организовать работу более комфортно можно потратить пару минут для того чтобы правильно настроить браузер. Ведь гораздо удобнее, когда при входе в браузер открывается привычный поисковик, а не обычная пустая страница.
Как сделать Mail.ru стартовой? — Help Mail.ru. Почта
- Internet Explorer
- Mozilla Firefox
- Opera
- Google Chrome
- Atom
- Safari
- Microsoft Edge
Чтобы всегда начинать работу в интернете с Mail.ru, знать о новых письмах, читать новости — сделайте страницу стартовой.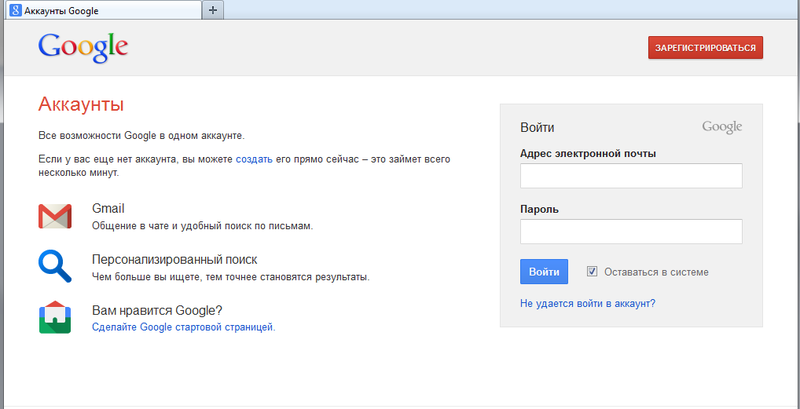
Internet Explorer
- Откройте браузер Internet Explorer.
- Нажмите в правом верхнем углу.
- Перейдите в «Свойства браузера».
- В открывшемся окне в поле «Домашняя страница» введите mail.ru.
- Нажмите «ОК».
Mozilla Firefox
- Откройте браузер Mozilla Firefox.
- Нажмите в правом верхнем углу.
- Перейдите в «Настройки».
- На открывшейся странице в поле «Домашняя страница» введите mail.ru.
- Закройте вкладку с настройками.
Opera
- Откройте браузер Opera.
- Нажмите в левом верхнем углу.
- Перейдите «Настройки» → «Браузер».
- В разделе «При запуске» выберите «Открыть определенную страницу или несколько страниц».
- Нажмите «Задать страницы» и в открывшемся окне введите mail.ru.
- Нажмите «ОК».
Google Chrome
- Откройте браузер Google Chrome.

- Нажмите в правом верхнем углу.
- Перейдите в «Настройки».
- В разделе «При запуске открывать» выберите «Заданные страницы».
- Нажмите «Добавить».
- В открывшемся окне введите mail.ru.
- Нажмите «ОК».
Atom
- Откройте браузер Atom.
- Нажмите в правом верхнем углу страницы → «Настройки».
- Пролистайте страницу с настройками вниз до раздела «Запуск и уведомления» и выберите «Заданные страницы».
- Нажмите «Добавить страницу».
- В открывшемся окне введите mail.ru.
- Нажмите «Добавить».
Safari
- Откройте браузер Safari.
- Нажмите «Safari» в левом верхнем углу.
- Перейдите в «Настройки».
- В пунктах «В новых окнах открывать» и «В новых вкладках открывать» выберите «Домашнюю страницу».
- В поле «Домашняя страница» введите адрес mail.ru.
Microsoft Edge
- Откройте браузер Microsoft Edge.

- Справа вверху нажмите и перейдите в «Параметры».
- В разделе «Открыть Microsoft Edge с» в выпадающем списке выберите «Конкретная страница или страницы».
- В поле ниже наведите курсор на адрес, который стоит сейчас, и нажмите на него. Вместо него введите mail.ru.
- Нажмите напротив введенного адреса и закройте настройки.
Как сделать хром главной страницей. Как сменить стартовую страницу в Google Chrome (Гугл Хром)
Запускаете браузер Google Chrome и открывается какая-то ненужная веб-страница? Хотите изменить начальную страницу, но она не меняется? В данной статье рассказывается, как настроить Гугл Хром по своему усмотрению.
Как установить начальную страницу Гугл Хром
Стартовая страница – приветствие запускается в первую очередь, когда открывается браузер Google Chrome. На начальной странице может отображаться новая вкладка с формой поиска Гугл, ранее открытые веб-страницы или какой-нибудь сайт.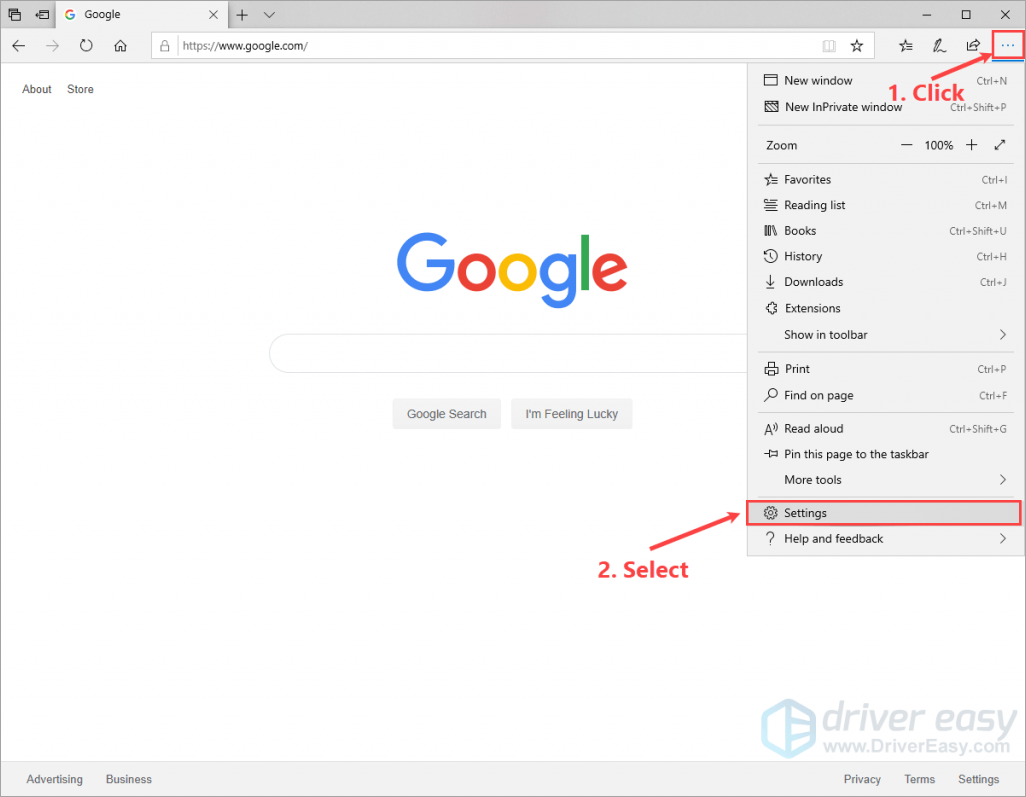
Настройки браузера по умолчанию могут казаться бесцельными и пустыми, меняйте их на свой вкус.
Изменить стартовую страницу Google Chrome может какая-нибудь программа или вирус, и она не будет меняться простыми способами. В этом случае выполнение рекомендаций, изложенных ниже.
Итак, чтобы изменить стартовую страницу в Google Chrome, в правом верхнем углу браузера нажмите кнопку с тремя полосками и откройте меню. Перейдите в раздел «Настройки».
Обратите внимание на ту часть настроек, где написано «При запуске открывать» — это и есть начальная страница Гугл.
Здесь, на выбор, даны три параметра:
- Новую вкладку – отображает поиск Гугл и часто открываемые сайты
- Ранее открытые вкладки – название говорит само за себя.
- Заданные страницы
С первыми двумя пунктами все понятно. В третьем, чтобы настроить открытие своих веб-страниц при старте браузера, рядом нажмите «добавить».
Можно установить одну или несколько страниц, они будут открываться на разных вкладках при запуске программы.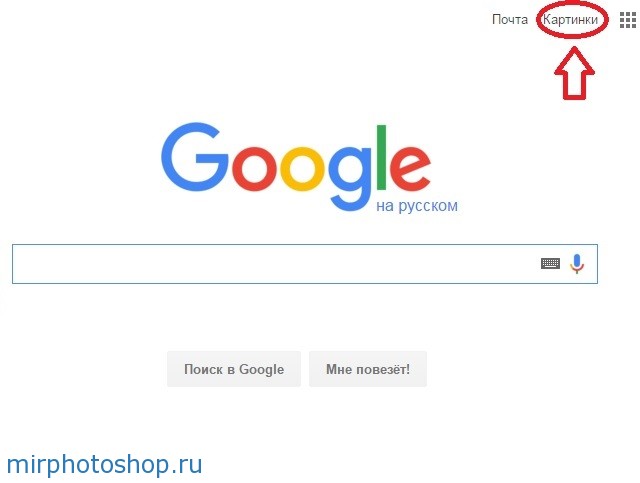 Чтобы удалить URL – жмите возле него соответствующую пиктограмму. Для добавления адреса, впишите его в специальную форму. Не забудьте сохранить изменения.
Чтобы удалить URL – жмите возле него соответствующую пиктограмму. Для добавления адреса, впишите его в специальную форму. Не забудьте сохранить изменения.
Бесплатное расширение Speed Dial FVD
Тем из вас, кто хочет на стартовой странице видеть выбранные сайты можно установить в браузер Google Chrome бесплатное расширение Speed Dial FVD и настроить экспресс-панель на свое усмотрение. Нужные вам сайты всегда будут перед глазами, а если их окажется много – распределите по группам.
Для установки нового расширения, откройте меню браузера, выберите вкладку «Дополнительные инструменты» — нажмите «Расширения».
Ниже показано, как могла бы выглядеть стартовая страница в Google Chrome с установленным расширением Speed Dial FVD.
Стартовая страница в Гугл Хром не меняется, что делать?
Иногда, правильно выполненные настройки не приносят ожидаемых результатов. Пользователи вновь запускают браузер и видят в Хроме все те же левые сайты, которые кто-то установил вместо них.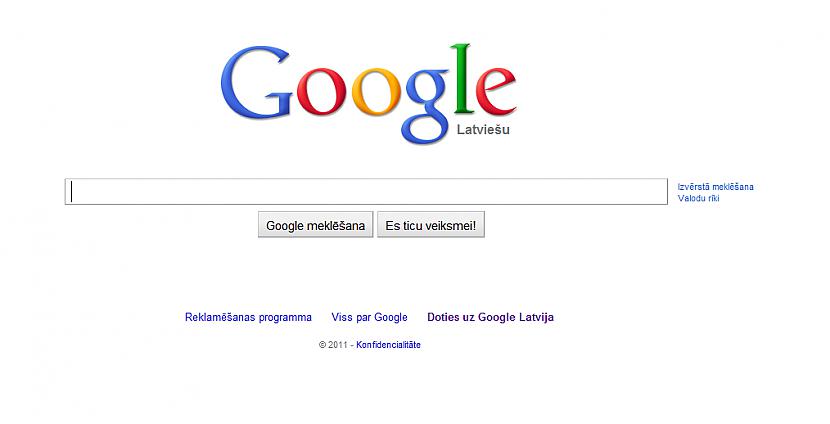
В данном случае нелишней будет проверка на вирусы онлайн и возврат файла hosts к первоначальному виду. Нужно скачать приложение Microsoft Fixit и запустить его, программа вернет hosts к изначальному виду.
Решить проблему может запуск браузера не с помощью ярлыка на рабочем столе, а из Пуск – Все программы – Google Chrome. Не сработает — нажмите по ярлыку правой кнопкой мыши, выберите свойства и посмотрите, какой к нему прописан путь, должен быть:
C:\Program Files (x86)\Google\Chrome\Application\chrome.exe
В отдельных случаях, когда установка браузера выполнялась не в директорию, предлагаемую инсталлятором по умолчанию, вышеописанный путь отличается.
Бывает и такое, что прописать путь в свойствах ярлыка не получается, тогда удалите его. Посмотрите на дату создания, если ярлык создан недавно, в день, когда начались проблемы – значит он фейк (подделка). Создайте новый из папки с установленным браузером.
Настройка домашней страницы быстрого доступа в Хроме
Главная или домашняя страница быстрого доступа позволяет одним лишь нажатием по иконке в виде домика перейти на нужный сайт.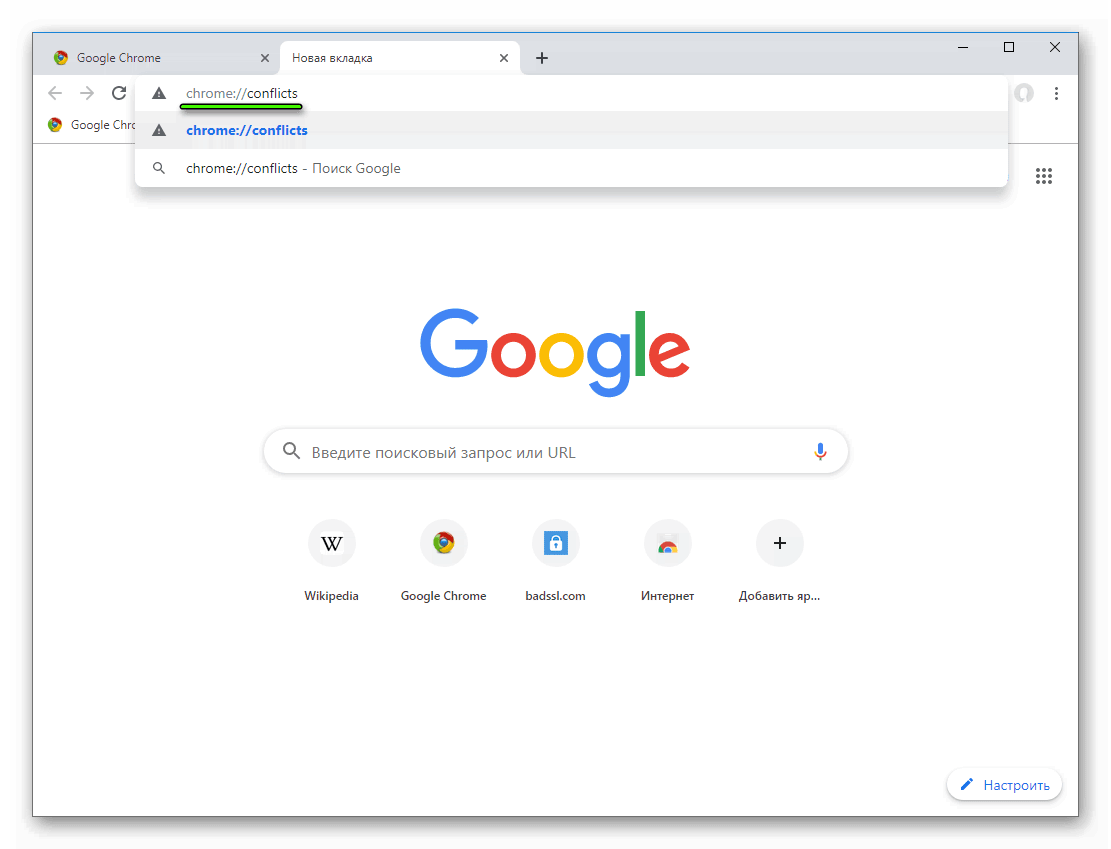
Поменять домашнюю страницу в Гугл Хром можно тем же способом, что и начальную, о которой шла речь в предыдущем пункте. Зайдите в меню браузера – раздел «Настройки» и напротив надписи «Внешний вид» задайте свои параметры.
Нет ярлыка домашней страницы в браузере — поставьте галочку возле «Показывать кнопку Главная страница». Возле «Страница быстрого доступа» нажмите «Изменить».
Выбрав параметр «Страница быстрого доступа», в качестве главной страницы в браузере будет открываться форма поиска Google и недавно посещенные сайты. Указав в графе «Следующая страница» свой URL — запустится выбранный вами сайт.
Такими несложными способами настраивается стартовая и главная страницы в Хроме.
Когда вы запускаете браузер Google Chrome, он показывает стартовую страницу по умолчанию, на которой обычно отображается поле поисковой системы Google и список наиболее посещаемых сайтов. Аналогичное окно отображается при запуске главной (домашней) страницы браузера.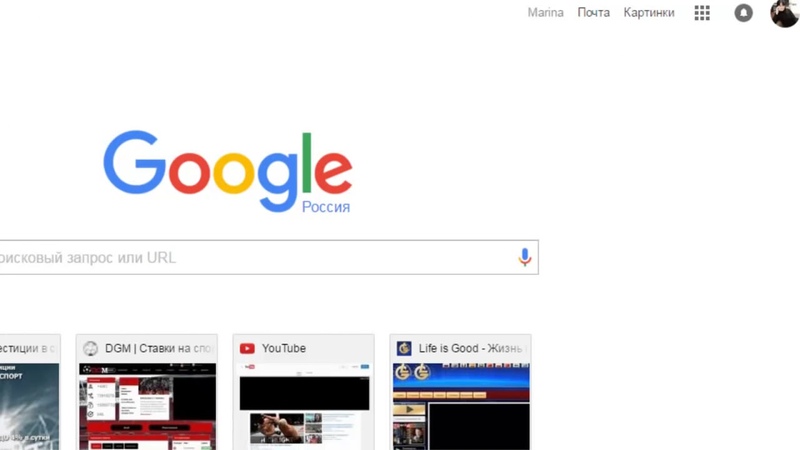
Но в некоторых случаях установленные программы или воздействие вирусов могут привести к изменению стартовой и главной страницы в хроме.
Если вы хотите вернуть все в первоначальное состояние, или просто настроить браузер под себя, воспользуйтесь инструкциями приведенными ниже.
Устанавливаем главную (домашнюю) страницу в Google Chrome
1. Откройте браузер и нажмите на кнопку «Настройка и управление Google Chrome», которая находится в верхней правой части окна, справа от строки ввода адреса.
2. В появившемся меню выберите пункт «Настройки».
Должна открыться вкладка с настройками Хром. Причем если была открыта пустая вкладка, то настройки отобразятся на ней же, а если был открыт какой-либо сайт, то настойки загрузятся на новой вкладке.
3. В секции «Внешний вид» поставьте галочку напротив пункта Показывать кнопку «Главная страница» . В результате вверху на панели появится кнопка в виде домика, используя которую в будущем вы будете попадать на главную страницу гугл хром.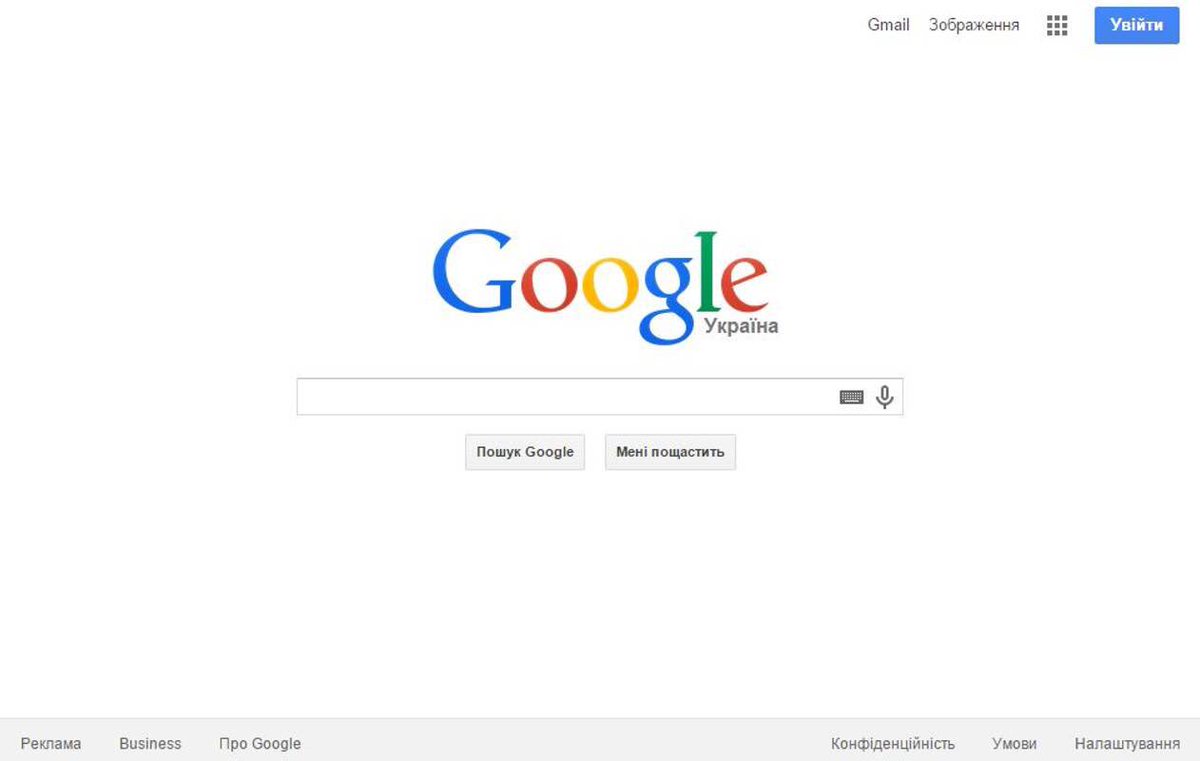
4. Нажмите на ссылку «Изменить», которая появилась после выполнения предыдущего пункта. Должно отобразится окошко, в котором нужно выбрать пункт «Следующая страница» и ввести адрес желаемого сайта. По умолчанию в качестве домашней страницы установлена страница быстрого доступа. В данном примере домашняя страница была изменена на yandex.ru.
Теперь при нажатии на кнопку «Главная страница» должен открыться сайт, указанный выше.
Меняем стартовую страницу в Google Chrome
1. Также как и в первом примере нужно открыть настройки путем нажатия на кнопки «Настройка и управление Google Chrome» и выбора пункта «Настройки».
2. Для установки стартовой страницы Chrome существует три варианта:
- По умолчанию запускается страница быстрого доступа.
- Продолжается работа с того же места. Т.е. при запуске загружаются те же вкладки, которые были открыты при завершении работы браузера.
- Устанавливается любой сайт, который будет открываться при запуске Google Chrome.

В данном примере произведем изменения, используя 3-й способ.
3. Нажмите на ссылку «добавить» напротив пункта «Следующие страницы». В результате должно отобразиться окно «Начальные страницы». В этом окне можно ввести один или несколько сайтов, которые будут открываться на отдельных вкладках при запуске браузера.
Также можно нажать кнопку «Использовать текущие страницы», которая добавит в список все открытые в данный момент в Google Chrome сайты.
4. Вот и все. Теперь вы можете нажать кнопку «ОК» и проверить, как изменилась стартовая страница гугл хром при запуске.
Здравствуйте, уважаемые читатели блога сайт. В наше время трудно найти пользователя, который бы не использовал в повседневной работе или дома один из нескольких браузеров. Будь это стандартный встроенный в операционную систему или же установленный вами сторонний. Я кстати предпочитаю пользоваться Google Chrome. И любая работа в сети интернет начинается именно с запуска программы для серфинга. Браузер имеет две определенные страницы: одна называется «Главная» а вторая «Стартовая».
Браузер имеет две определенные страницы: одна называется «Главная» а вторая «Стартовая».
После запуска на начальной странице открывается именно «Стартовая», а «Главная» открывается после нажатия кнопки «Главная страница» (эта кнопка отключена по умолчанию, чтобы ее включить надо перейти в настройки и в параметрах «Внешний вид» поставить галочку «показывать кнопку «Главная страница»). Эти две страницы могут быть как одинаковыми, так и разными.
Очень часто некоторые программы используют эти страницы в своих корыстных целях и прописывают во время установки адрес, который открывается при запуске браузера. Очень часто спрашивают: «Как убрать msn со стартовой страницы chrome», MSN и есть та самая программа которая прописала свою страницу вместо стандартной. Это очень раздражает и хочется как можно скорее изменить стартовую страницу на пустую или нужную и полезную для вас. Для каждого браузера процедура смены стартовой страницы своя. Ниже приведена пошаговая инструкция для наиболее популярных браузеров.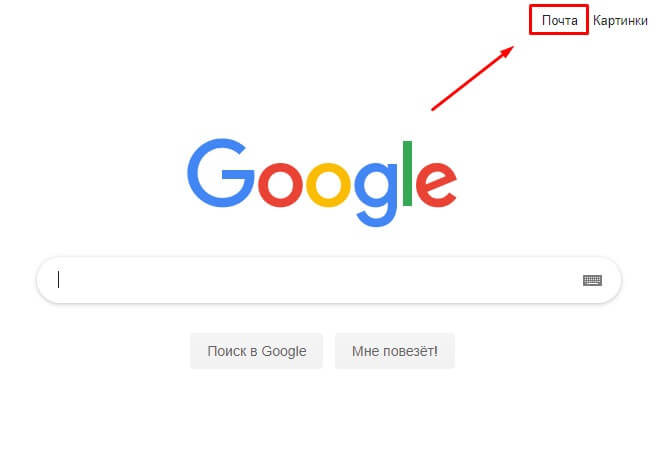
Как изменить стартовую страницу в google chrome
Браузер Гугл Хром предлагает три варианта настроек для стартовой страницы. При запуске можно:
- Открыть новую пустую вкладку
- Открыть ранее открытые вкладки
- Открыть одну заданную страницу или сразу несколько заданных страниц
Для того чтобы поменять стартовую страницу в google chrome, проделайте следующие действия:
1. В правом верхнем углу браузера нажмите на кнопку «Настройка и управление google chrome» в виде трех черточек. В открывшемся окне нажмите на ссылку «Настройки».
2. Находите параметр «При запуске открывать» и выбираете один из трех доступных вариантов. В первом случае будет открываться пустая вкладка, во втором вкладки, которые были открыты ранее до выхода из браузера и в третьем случае можно задать одну или несколько страниц, которые будут открыты. Чтобы указать конкретные страницы для третьего варианта, нажмите на ссылку синего цвета «добавить». Именно этот третий вариант используется чаще всего при установке программ, которые внедряют свои собственные страницы.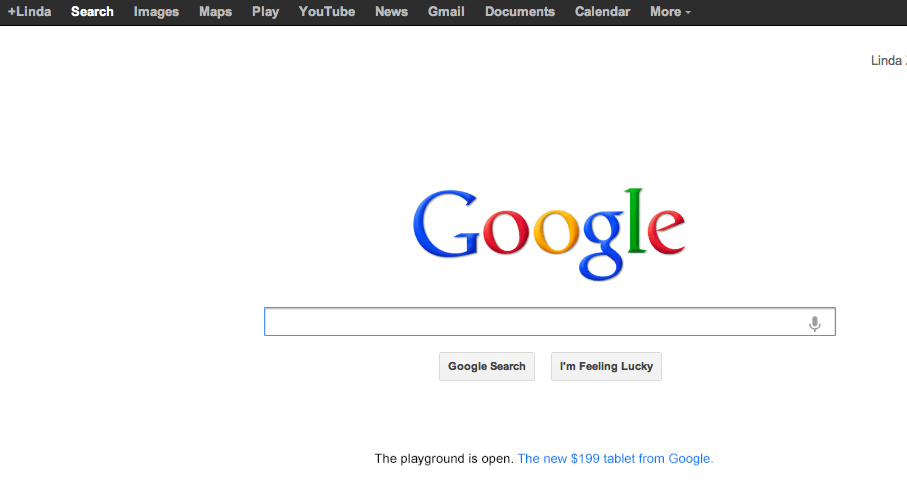
3. В окне «Страницы при запуске» в поле для адреса указываете адрес страницы, которую вы хотите чтобы открылась. Если необходимо открывать сразу несколько страниц, после ввода первого адреса, появиться второй и т.д. По окончании просто нажмите на «Ок».
Как убрать стартовую страницу в google chrome
В этом же окне вы увидите прописанный стронней программой адрес, который можно либо удалить совсем либо вместо него указать адрес своей страницы. Выглядит это так:
Желательно конечно убрать прописанные в параметре «Заданные страницы» все ссылки на страницы, а потом переключить параметр «При запуске открывать» на «Новую вкладку».
Как сделать яндекс стартовой страницей в google chrome
Если вы очень часто пользуетесь поисковой системой Яндекс, вы можете вместо стандартного поисковика от Гугл прописать страницу запуска при загрузке поиск от Яндекс или mail ru (если вы конечно им пользуетесь:).
1. Первый вариант от самого Яндекса: заходите на сайт Яндекс и нажимаете на ссылку «Сделать Яндекс стартовой страницей».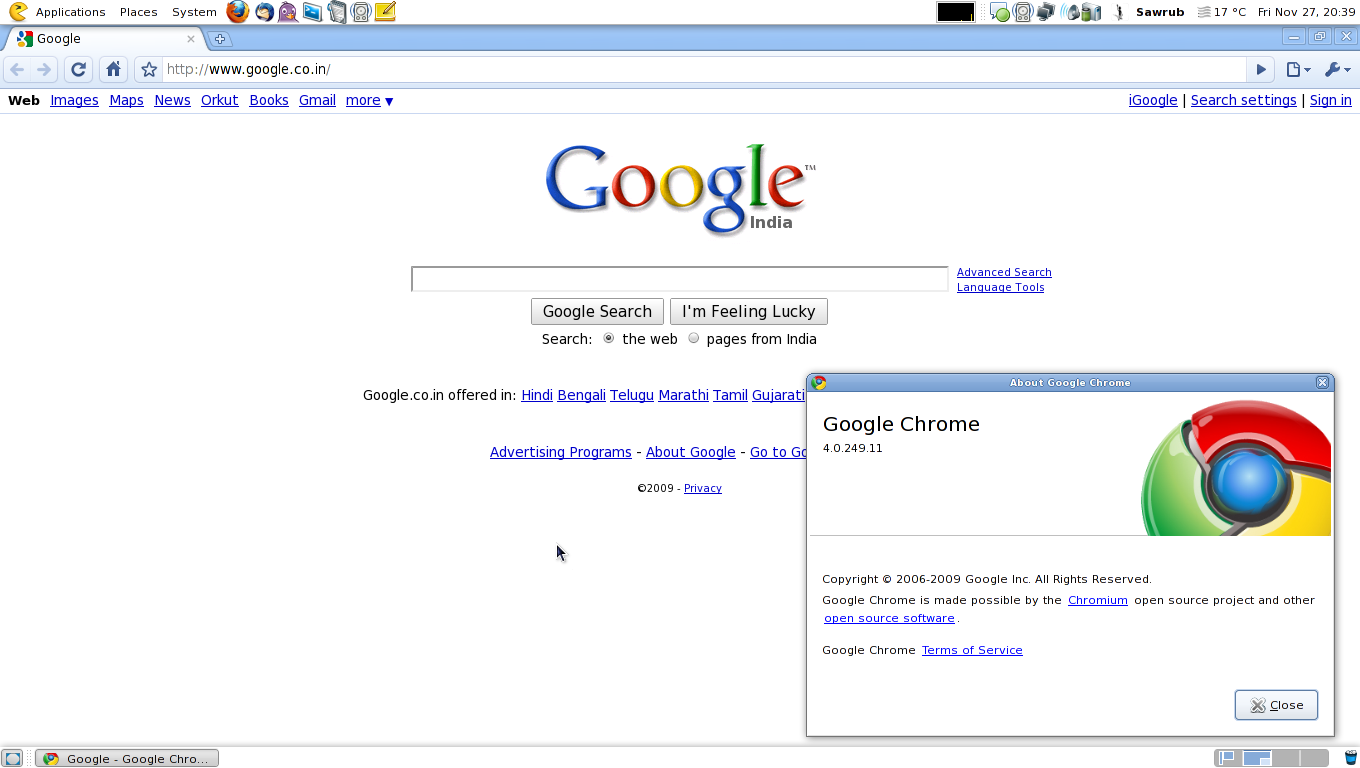
2. Второй вариант: заходите на сайт Яндекс, нажимаете на кнопку в браузере «Настройка и управление google chrome» в виде трех черточек. В открывшемся окне нажмите на ссылку «Настройки». Находите параметр «При запуске открывать» и нажимаете на ссылку «добавить» в параметре «Заданные страницы».
У вас должна быть открыта только страницы с Яндексом. Нажимаем на кнопку «Использовать текущие страницы» и Ок. Если будет открыто несколько страниц — они все попадут в список начальной загрузки.
Как поменять стартовую страницу в mozilla firefox
Точно так же как и в других браузерах, в браузере Mozilla Firefox при запуске открывает стартовую страницу, но в отличие например от Google Chrome, в Мозилла Фаерфокс стартовая страница и домашняя объединены в одну и называется «Показать домашнюю страницу». Чтобы поменять стартовую страницу в Mozilla Firefox, необходимо поделать следующие действия:
1. Запускаете Mozilla Firefox. Вам нужно войти в настройки браузера.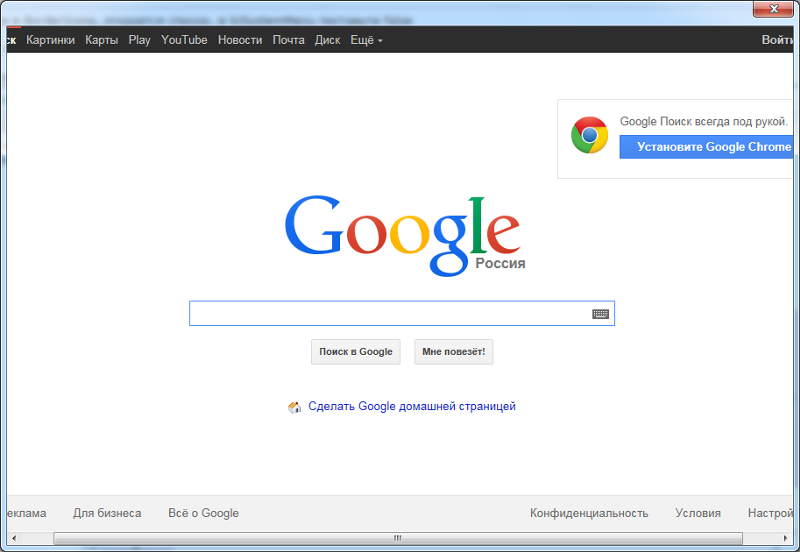 По умолчанию меню для доступа к настройкам скрыто. Чтобы активировать его, нажмите однократно и отпустите клавишу Alt. Сверху появиться меню. Нажмите «Инструменты» -> Настройки.
По умолчанию меню для доступа к настройкам скрыто. Чтобы активировать его, нажмите однократно и отпустите клавишу Alt. Сверху появиться меню. Нажмите «Инструменты» -> Настройки.
2. В окне настроек, выберите вкладку «Основные» и найдите выпадающее меню «При запуске Firefox». Firefox предлагает один из трех вариантов, какие страницы открывать при запуске. «Показать домашнюю страницу», «Показать пустую страницу» и «Показать окна и вкладки, открытые в прошлый раз». Для указания определенной страницы для открытия, нужно выбрать первый вариант.
3. После выбора первого варианта, в строке «Домашняя страница» необходимо указать адрес страницы, которую вы хотите открывать при запуске браузера. Например, если вы хотите чтобы открывалась страница с поиском от Яндекс, укажите адрес, как показано на рисунке и нажмите Ок.
4. Еще одним вариантом, как сделать яндекс стартовой страницей в firefox, это зайти на страницу поиска от Yandex и слева в верхнем углу основной страницы найти ссылку «Сделать Яндекс стартовой страницей». Нажимаете на эту ссылку и браузер сам пропишет строку для открытия страницы при запуске. Теперь вы знаете несколько простых способов, как изменить стартовую страницу в mozilla firefox.
Нажимаете на эту ссылку и браузер сам пропишет строку для открытия страницы при запуске. Теперь вы знаете несколько простых способов, как изменить стартовую страницу в mozilla firefox.
Здравствуйте, друзья! В данной статье мы с вами будем учиться настраивать как стартовую, так и главную страницу в браузере Google Chrome. Это не одно и то же.
Стартовая — открывается сразу после запуска браузера.
Домашняя — открывается при нажатии на кнопку с иконкой «Домика».
В Хроме домашняя и стартовая странички будут отличаться. Я думаю, хватит теории, и, давайте, как я люблю, сразу перейдем к практике.
Будем делать Яндекс стартовой страницей в Хроме, для начала.
Как настроить стартовую страницу
Жмем на кнопку «Меню» в виде трех параллельных горизонтальных линий и из выпавшего списка выбираем пункт «Настройки»:
У нас открывается вкладка с настройками браузера. Ищем раздел «При запуске открывать», ставим переключатель в положение «Заданные страницы», жмем на ссылочку «Добавить».
Открывается окошко, в котором мы вводим адрес желаемого сайта, который у нас будет открываться при старте браузера. В моем случае – это поисковик Яндекс.
Хром позволяет, в данной ситуации, не ограничиваться одной. Поэтому при желании можете ввести еще несколько. Каждая из них будет открываться в своей вкладке.
Слишком много сайтов делать стартовыми я не рекомендую, чтобы не загружать браузер. Двух будет вполне достаточно. После того, как вы все настроили, не забудьте нажать на кнопку «ОК».
Настраиваем домашнюю страницу
Здесь же на вкладке настроек переходим в раздел «Внешний вид» и ставим птичку возле пункта «Показывать кнопку Главная страница».
Ниже идет строчка «Страница быстрого доступа», кликаем возле нее по ссылочке «Изменить».
У нас появляются настройки главной страницы. В окошке необходимо поставить переключатель из положения «Страница быстрого доступа» в положение «Следующая страница» и ввести желаемый адрес в предложенное поле. Я, в качестве примера, снова ввожу главную страницу поисковика Яндекс.
Я, в качестве примера, снова ввожу главную страницу поисковика Яндекс.
После сделанных изменений нажмите на кнопочку «ОК».
Меняем поисковую систему по умолчанию
И последнее, что мне хотелось бы показать в данной статье, так это то, как можно настроить поисковую строку браузера, а именно, изменить поисковик, при помощи которого браузер ищет.
Делается это все на той же вкладке «Настройки», в разделе «Поиск» из списка выбираем желаемую поисковую систему. Если не нашли для себя ничего подходящего, то добавить поисковик всегда можно, нажав на кнопочку «Настроить поисковые системы…»:
На этом сегодня все, в этом простом уроке мы с вами разобрались с главной и стартовой страницей в Хроме, а также настроили поиск по умолчанию.
Что такое страница приветствия? Давайте же уясним, что являет собой и для чего нужна стартовая страница Google Chrome. При запуске Google Chrome в первую очередь открывается окно, показанное на рисунке 1. Это и есть страница приветствия. Также ее называют стартовой страницей или страницей быстрого доступа, хотя в действительности это немного различные понятия.
Также ее называют стартовой страницей или страницей быстрого доступа, хотя в действительности это немного различные понятия.
Без применения настроек такая страница смотрится бесцельно и пусто. Итак, если Вы еще ничего не изменяли в настройках стартовой страницы, то после запуска браузера Вы увидите окно примерно такого вида, как на рисунке 1.
Рисунок 1 – Стартовая страница Google Chrome
Вверху страницы находится панель закладок, которая служит для хранения и быстрого доступа к сайтам, которые вы собственноручно сохраняете. Слева от панели закладок находится кнопка «Приложения», нажав на которую Вы можете просмотреть уже установленные приложения или скачать новые в магазине Google Chrome. Вы, наверное, сразу обратили внимание на квадраты, размещенные на странице. Их называют вкладками, они служат для быстрого перехода на самые посещаемые Вами интернет страницы. Вот почему эту страницу именуют как «Страница быстрого доступа Google Chrome».
Как настроить страницу приветствия?
Все изменения страницы быстрого доступа Google Chrome происходят через меню настроек в окне «Настройка и Управление Google Chrome». Открыть эту панель можно выполнив следующие действия – открыть браузер, нажать на значок в верхнем углу с правой стороны и выбрать в появившемся меню пункт «Настройки» (рисунок 2).
Открыть эту панель можно выполнив следующие действия – открыть браузер, нажать на значок в верхнем углу с правой стороны и выбрать в появившемся меню пункт «Настройки» (рисунок 2).
Рисунок 2 – Настройка страницы приветствия
В появившемся окне переходим на вкладку «Настройки». Вы увидите раздел «Начальная группа», в котором собственно и настраивается стартовая страница (рисунок 3).
Рисунок 3 – Настройка страницы приветствия
Раздел «Начальная группа» содержит три разных варианта выбора:
- Страница быстрого доступа – После запуска браузера откроется стартовая страница с закладками и наиболее посещаемыми сайтами.
- Продолжить работу с того же места – При запуске откроются страницы, которые вы просматривали и оставили открытыми прежде чем закрыть Google Chrome при прошлом его использовании.
- Следующие страницы – При выборе данного пункта вы вручную добавляете страницы, которые будут отображаться при запуске браузера.

Расширения для стартовой страницы Google Chrome
Для многих пользователей является неудобным тот факт, что в браузере Google Chrome нельзя самому выбирать сайты для вкладок на стартовой странице. А ведь намного удобнее, когда есть возможность самому выбрать интернет страницы для быстрого доступа. Данную проблему можно решить благодаря установке определенного расширения Google Chrome. Подразумевается то, что Вы можете загрузить и установить специальные дополнения для обозревателя. Они предоставляют возможность изменить страницу приветствия так, как Вы только пожелаете. Ниже приведено описание одного из подобных расширений.
Дополнение FVD Speed Dials
Cтраница приветствия браузера Google Chrome может быть настроена по Вашему вкусу при помощи расширения FVD. Чтобы его скачать необходимо перейти в магазин Google Chrome и в поле поиска ввести название дополнения (рисунок 4, рисунок 5). После установки в верхнем углу справа отобразится иконка FVD.
Рисунок 4 – Магазин Google Chrome
Рисунок 5 – Магазин Google Chrome
После установки дополнения страница быстрого доступа станет выглядеть так, как показано на рисунке 6. Вы также сможете удалять, создавать, группировать свои вкладки и делить их по категориям. Теперь дело ограничивается только Вашей фантазией.
Вы также сможете удалять, создавать, группировать свои вкладки и делить их по категориям. Теперь дело ограничивается только Вашей фантазией.
Рисунок 6 – FVD Speed Dial
Выводы
Настройка стартовой страницы в браузере Google Chrome – это дело, которое не потребует много времени и с которым справится даже неопытный пользователь. Вы можете сделать свою работу в интернете проще и комфортнее благодаря стандартным настройкам обозревателя и при помощи специальных расширений.
Как сделать Google стартовой страницей в Opera?
перейти в «Настройки»;Фото: путь Инструменты — Настройки
Фото: вкладка основные
Фото: подпункт Настройка
Фото: ввод адреса
Яндекс браузер
При запуске Yandex.Browser отображается Табло с наиболее посещаемыми сайтами или последние открытые вкладки.
Фото: логотип Яндекс браузера
Изменение исходного сайта на Гугл в Яндексе через соответствующие опции в принципе пока невозможно, как вариант можно рассматривать возможность вывода Google на панель быстрого доступа.
Фото: скачать Яндекс
Что сделать достаточно просто по следующей схеме:
- активируются «Настройки» с помощью кнопки в виде шестеренки, расположенной в правом верхнем углу обозревателя;
Фото: значок шестеренки
Если поисковиком Гугл пользовались достаточно часто, то он обязательно появится в экспресс-доступе обозревателя.
Internet explorer
Internet explorer – программа для пользования Интернетом, которая устанавливается сразу с операционной системой персонального компьютера и является его неотъемлемой частью. Соответственно, корректировать ее работу и установить Гугл в эксплорере по умолчанию можно с помощью инструментов управления системой.
Фото: логотип Internet explorer
Алгоритм действий можно представить в такой последовательности:
Фото: кнопка Пуск
Фото: окно Свойства обозревателя
Если существует необходимость одновременного запуска сразу нескольких сайтов, то их адреса можно прописать следующими в этом же окне, после чего нажатием на «ОК» подтверждаются проделанные действия.
Как установить Windows 7 на ноутбук после Windows 8? Подробнее тут.
Альтернативный вариант установки Home Page в Internet explorer:
- в запущенной в работу программе открывается вкладка Гугл;
- через иконку опций в правом верхнем углу (в виде шестеренки) войти в контекстное меню;
- кликнуть «Свойства обозревателя»;
- запустить подменю «Общие»;
- заполнить соответствующее окно ссылкой www.google.ru;
- подтвердить корректировки.
Как сделать Гугл стартовой страницей в Опере
Opera уже прославилась обилием разнообразных опций и не имеет привычки по умолчанию загружать Home Page. Поэтому производить все подобные действия этот обозреватель может только после проведения определенных манипуляций в меню обозревателя. Изначально Opera по умолчанию запускает только экспресс-панель с набором мини-эскизов сайтов для быстрого доступа на часто посещаемые места в Интернете.
Фото: логотип Оперы
Пошаговый порядок действий для установки стартовой в опере схематично выглядит следующим образом:
- активируется главное меню обозревателя с помощью значка «Опера» на панели программы или клавишей управления Alt;
- выбрать раздел «Настройки»;
Фото: окно Настройки
Фото: выпадающее меню
Фото: поле ввода адреса
В дальнейшем при каждом запуске программы Home Page нужный поисковик будет сразу загружаться.
Дополнительное отличие Оперы от аналогичных программ заключается в том, что на ее панели отсутствует кнопка-указатель в виде домика. Вернее, она есть, просто по умолчанию скрыта.
Отобразить ее для удобства дальнейшей работы можно с помощью следующих действий:
- открыть главное меню с помощью значка на панели;
- активировать «Панель инструментов»;
- выбрать пункт «Настроить»;
- перейти в секцию «Оформление» и вкладку «Панели инструментов»;
- кнопка «Домой» находится в двух разделах сразу: «Главная панель» и «Стартовая панель». Можно отобразить обе, проставив в соответствующих местах галочки;
- сохранить результаты с помощью «ОК».
Самая простая Установка Windows 7 на ноутбук с диска. Здесь.
Самый хороший антивирус в бесплатной версии. Подробне по ссылке.
Как вариант можно воспользоваться удобным способом перетаскивания значка «Домашняя страница» из раздела «Главная панель» в любое удобное для работы место.
Для полноты картины следует далее объяснить, как устанавливать Home Page в Safari – не таком популярном и востребованном браузере, как предыдущие описанные, но, тем не менее, имеющий свой определенный спрос и круг почитателей среди «маководов» или фанатов ПК Apple.
Больших проблем настройки в сафари не вызывают, единственные различия возникают в зависимости от эксплуатируемой системы – это может быть ОС Windows или Mac OS X.
Для начала в Windows выбирается соответствующий раздел для настроек (значок «шестеренки» в углу) или комбинация клавиш управления Ctrl и «,». Для Mac OS X подобные действия осуществляются с помощью раздела Safari и строки «Настройки» (как вариант – клавиши Cmd и «,»).
Видео: как сделать google домашней страницей
Дальнейшие действия аналогичны для обеих ОС:
- в разделе «В новых окнах открывать: » маркируется «Домашняя страница»;
- в поле «Домашняя страница» вносится адрес поисковика, установив поле «Текущая страница»;
- положительно ответить на вопрос о сохранении действий.

Все изменения будут автоматически сохранены в лучших традициях разработчиков Apple простым выходом из подменю.
В принципе, основные методы установки Home Page остаются в силе, потому что на сегодняшний день еще ни один браузер не претерпел кардинального модифицирования, полностью изменившего его функциональные способности и свойства.
В любом случае, используя приведенные, достаточно несложные в реализации пошаговые инструкции даже малоопытный юзер без труда и наличия специфических знаний сможет установить ту необходимую ему стартовую, которая полностью соответствует его ожиданиям и требованиям, сделав для себя серфинг по всемирной паутине максимально удобным, быстрым и комфортным.
proremontpk.ru
Как сделать Google (Гугл) стартовой страницей в разных браузерах
В разных браузерах установка стартовой страницы происходит по-разному.
Многим пользователям не хочется, чтобы при открытии программы они видели рекламу или какие-то ненужные вкладки, поэтому их интересует, как сделать Гугл стартовой страницей.
Содержание:
Поэтому было бы полезно рассмотреть, как это делается в разных браузерах – Опера, Гугл Хром, Мозила, Яндекс.Браузер, а также на устройствах, которые работают на платформе Андроид.
И начнем с одной из самых популярных таких программ.
Чтобы при запуске браузера Опера автоматически открывался сайт google.ru, необходимо сделать следующее:
- Нажать в браузере кнопку «Меню» (в некоторых версиях она также называется «Opera», но от этого ее расположение не меняется), которая выделена красным цветом на рисунке №1. После этого выбрать пункт «Настройки» (выделен зеленым цветом на том же рисунке).
- В настройках следует перейти в раздел «Основные» (выделен красным цветом на рисунке №2). Он располагается в меню, которое находится с левой стороны основного окна.
Далее следует найти раздел «При запуске», где выбрать пункт «Открыть определенную страницу или несколько страниц» (также иногда называется «Начать с домашней страницы»), который выделен зеленым цветом на рисунке №2.
№2. Окно настроек браузера Опера
- Также необходимо задать саму начальную страницу, которая будет автоматически открываться при запуске программы. Для этого следует нажать на надпись «Задать страницу» (выделена синим цветом на рисунке №2).
После этого откроется окно, показанное на рисунке №3. В строке ввода следует ввести «google.ru» и нажать кнопку ОК.
№3. Окно ввода стартовой страницы
Вот и все, дело сделано! Теперь перейдем к другому браузеру – Гугл Хром.
Чтобы установить Гугл стартовой страницей в данном браузере, необходимо проделать следующие действия:
- Нажать на пиктограмму дополнительных функций браузера, которая на рисунке №4 выделена оранжевым цветом.
- В выпадающем меню выбрать команду «Настройки» (выделена красным цветом).
- Найти раздел под названием «При запуске открывать». Там поставить галочку напротив пункта «Заданные страницы» (выделена зеленым цветом).
- Теперь следует задать саму главную страницу.
 Для этого нужно нажать на надпись «Добавить» (выделена синим цветом).
Для этого нужно нажать на надпись «Добавить» (выделена синим цветом).
№4. Окно настроек браузера Гугл Хром
- В окне, показанном на рисунке №5, собственно, и нужно задать саму начальную страницу. Поэтому в строке ввода снова пишем google.ru точно так же, как это делается в браузере Опера и нажимаем кнопку ОК.
№5. Окно задавания стартовой страницы в Гугл Хром
Как видим, действия очень похожие.
Кстати, в каждом из этих браузеров есть так называемые визуальные вкладки, то есть некоторый набор сайтов, которые пользователь может задавать самостоятельно.
Возможно, вам будет удобнее начинать именно с того, чтобы открывались визуальные вкладки. Выглядят они примерно так, как показано на рисунке №6.
№6. Страница визуальных вкладок в Опере
Чтобы добавить сюда какую-то вкладку, необходимо просто нажать на большой плюс, под которым написано «Добавить сайт».
Чаще всего такие стандартные вкладки уже встроены в браузеры, а чтобы при запуске пользователь видел меню вкладок, следует в настройках выбирать пункт с названием «Открыть начальную страницу», «Показывать вкладку» или нечто подобное.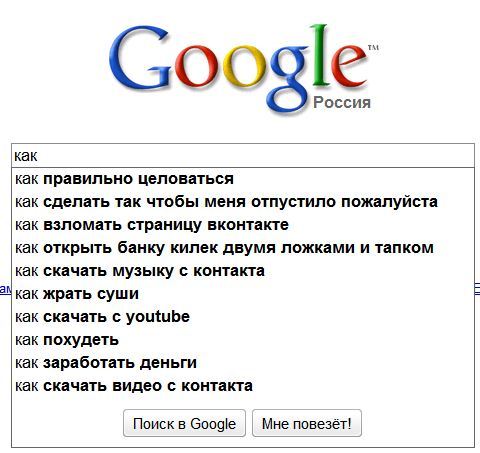
В общем, нашей задачей является открытие новой вкладки, где и располагаются эти самые визуальные закладки.
Кстати, каждый может установить индивидуальную страницу вкладок – все поисковики бесплатно распространяют установочные файлы своих таких панелей.
То же самое касается и браузера Мозила.
Mozilla Firefox
В этом браузере все даже в разы проще, чем в Опере и Гугл Хром. Здесь все делается следующим образом:
- Нажимаем на кнопку дополнительных функций. Выглядит она точно так же, как в Google Chrome и тоже выделена оранжевым цветом на рисунке №7.
- В выпадающем меню следует выбрать кнопку «Настройки».
№7. Выбор настроек в браузере Мозила
- Уже с самого начала мы попадаем на вкладку «Основные», где и происходит выбор стартовой страницы. Как видим на рисунке №8, на этой вкладке есть раздел «Запуск».
Там есть пункт «При запуске Firefox», возле которого следует выбрать «Показать домашнюю страницу» (выделено красным цветом). После этого в строке ввода (возле надписи «Домашняя страница») следует ввести google.ru, как это и показано на рисунке №8 (выделено зеленым цветом).
После этого в строке ввода (возле надписи «Домашняя страница») следует ввести google.ru, как это и показано на рисунке №8 (выделено зеленым цветом). - После этого остается нажать кнопку ОК и тем самым выйти из окна настроек.
№8. Окно настроек браузера Mozilla Firefox
Опять же, интерфейс может несколько отличаться в зависимости от версии браузера, но в основном все остается тем же самым.
Яндекс.Браузер
Здесь алгоритм практически не меняется, только здесь проблема в том, что возможности выбора стартовой страницы просто нет.
Можно выбрать пункт об открытии страницы быстрого доступа при запуске браузера, но эта вкладка будет не одна, это будет набор тех самых визуальных закладок.
Выглядят они так, как показано на рисунке №9.
№9. Страница визуальных закладок в Яндекс.Браузере
А чтобы добавить туда google.ru, следует нажать на кнопку «Добавить», которая выделена на рисунке №10.
А чтобы видеть этот сайт при открытии, следует нажать на кнопку дополнительных функций (выделена оранжевым цветом на рисунке №10), после чего в выпадающем меню выбрать «Настройки» (выделена зеленым цветом).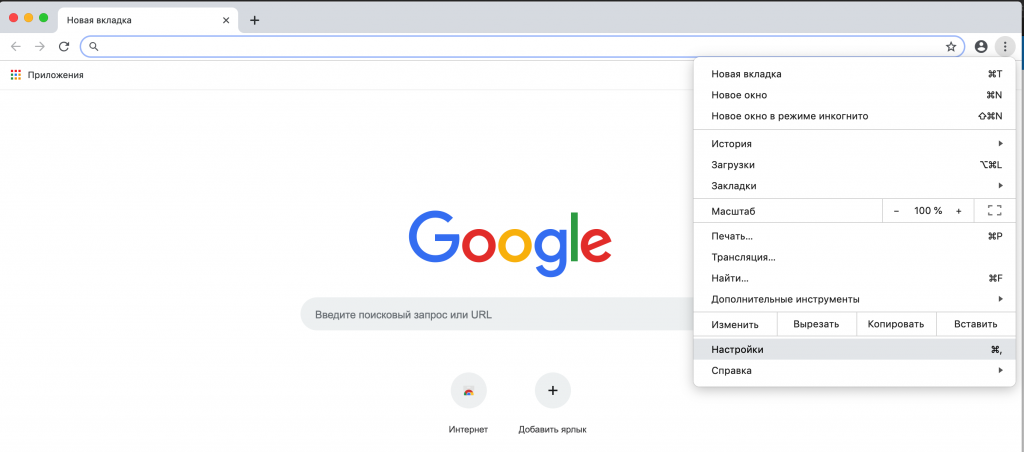
Далее нужно поставить галочку напротив пункта «Открыть страницу быстрого доступа» (выделена синим цветом) в разделе «С чего начинать?».
№10. Окно настроек Яндекс.Браузера
Установка для ОС Андроид
Что касается всех вышеупомянутых браузеров, то в их Андроид-версиях все делается точно так же, как описано выше.
Конечно, некоторые пункты могут меняться в названии, но все равно их легко узнать.
А что касается стандартного для таких устройств браузера, то в нем тоже есть свои настройки, а сам процесс установки домашней страницы можно увидеть в видеоролике ниже.
Тематическое видео:
Как поменять стартовую страницу браузера на андроид.
Как сделать Google (Гугл) стартовой страницей в разных браузерах
geek-nose.com
Как настроить главную страницу гугл. Как сделать Google стартовой страницей
Пользователи интернет-сети имеют в своем распоряжении миллионы сайтов с разнообразной полезной информацией.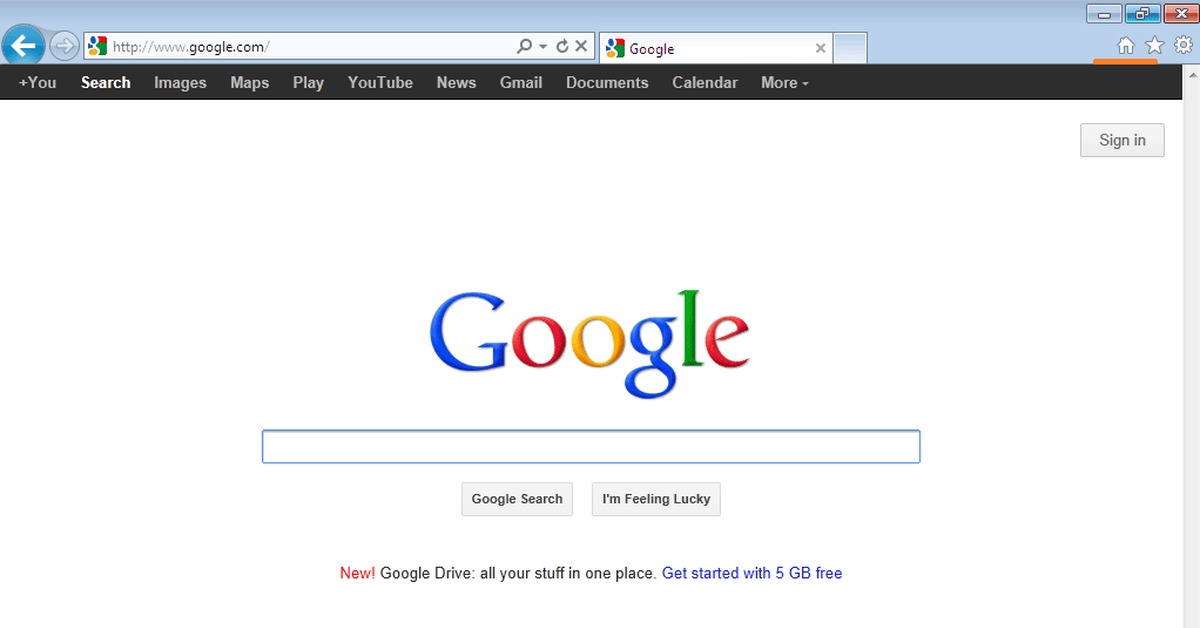 Вы можете установить наиболее полезную или часто используемую страницу в качестве главной. При запуске Chrome вы автоматически будете перенаправлены на указанный ресурс. Это может быть любимый поисковик, сайт новостей, социальная сеть или полезная информационная страничка.
В данной статье представлено подробное руководство, как можно изменить и настроить стартовую (домашнюю) страницу в Google Chrome.
Вы можете установить наиболее полезную или часто используемую страницу в качестве главной. При запуске Chrome вы автоматически будете перенаправлены на указанный ресурс. Это может быть любимый поисковик, сайт новостей, социальная сеть или полезная информационная страничка.
В данной статье представлено подробное руководство, как можно изменить и настроить стартовую (домашнюю) страницу в Google Chrome.
Стартовая страница в Хром
Обозреватель Google Chrome поддерживает возможность сделать сразу несколько домашних сайтов. В этом случае они все будут открыты в отдельных вкладках. Для того, чтобы поменять список, удалить его элементы или установить новые, необходимо попасть на страницу настроек браузера.
Вы всегда можете поменять список, убрать из него ненужные объекты и добавить актуальные.
Некоторые сайты поддерживают специальный сервис, который позволяет легко сделать их стартовыми. К примеру, вы можете зайти на портал Яндекс (https://www.yandex.ru/). В верхней части окна расположена кнопка «Сделать Яндекс стартовой». Активировав ее, вы добавите ресурс в список, не заходя в настройки Google. Убрать или сменить данный сайт можно будет стандартным способом.
Активировав ее, вы добавите ресурс в список, не заходя в настройки Google. Убрать или сменить данный сайт можно будет стандартным способом.
Главная страница
Главный или домашний ресурс позволяет быстро добраться до определенной страницы. Чтобы активировать этот сервис, нужно настроить оформление браузера. Зайдите в «Настройки» и в категории «Внешний вид» поставьте галку напротив «Показывать кнопку «Главная». Если кнопку понадобиться удалить – просто отключите опцию.
Теперь нажмите на «Изменить» и укажите адрес нужной странички, например поисковика Яндекс. Вы можете в любой момент вызвать ее с помощью значка в виде «домика» с левого края поисковой строки.
Идея домашней страницы в современных браузерах теперь не востребовательна, в связи с наличием вкладок автоматического восстановления и синхронизации между устройствами.
Разница между главной страницей и новой вкладкой
По какой-то причине Chrome делает различие между страницей новой вкладки (адрес, который открывается при запуске Chrome, открытии нового окна или открытии новой вкладки) и домашней страницей (адрес, который открывается при нажатии кнопки «Домой» в Chrome или на клавиатуре). У обоих из них есть отличное поведение по умолчанию. Если Вы не изменяли настройки, то стартовая страница по умолчанию для нового окна или вкладки, вероятно, выглядит так:
У обоих из них есть отличное поведение по умолчанию. Если Вы не изменяли настройки, то стартовая страница по умолчанию для нового окна или вкладки, вероятно, выглядит так:
Если Вы нажмете кнопку «Домой» рядом с адресной строкой или на клавиатуре Вашего компьютера, то может открыться какой-нибудь сайт.
И если Вам интересно, почему я решил использовать Mail в качестве моей домашней страницы в Chrome, то я этого не делал. Какая-то программа, которую я установил, изменила эту настройку без моего разрешения. Это происходит очень часто, поскольку поисковые системы любят платить разработчикам, чтобы скрыть подобные вещи в процессе установки.
Как вручную изменить домашнюю страницу и страницу новой вкладки
Вы можете вручную изменить страницу новой вкладки и домашнюю страницу в меню «Настройки» в Chrome. Нажмите кнопку с тремя точками в верхнем правом углу, а затем нажмите «Настройки».
В разделе «Внешний вид» Вы можете увидеть несколько вариантов в пункте «Показывать кнопку «Главная страница»». Отключение «Показывать кнопку «Главная страница»» удаляет кнопку «Домой» из адресной строки (хотя кнопка «Домой» на клавиатуре будет работать).
Отключение «Показывать кнопку «Главная страница»» удаляет кнопку «Домой» из адресной строки (хотя кнопка «Домой» на клавиатуре будет работать).
Под этим переключателем (пока он включен) Вы можете выбрать, откроется ли страница быстрого доступа или откроется другая домашняя страница, которую Вы введете вручную. Я изменил главную страницу на google.com для этой статьи.
Теперь немного прокрутите список до раздела «Запуск Chrome». Здесь Вы можете выбрать, что произойдет, когда Chrome запустится. Вы можете открыть страницу «Новая вкладка», определенную страницу или набор страниц (что приятно, если Вы постоянно открываете определенные сайты), или просто открывайте те же самые вкладки, которые у вас были активны при последнем запуске Chrome. Для этой статьи я собираюсь установить ее, чтобы открыть одну вкладку на .
Теперь у нас есть домашняя страница, настроенная вручную, новая вкладка и стартовая страница. Я собираюсь закрыть Chrome и продемонстрировать, как эти настройки влияют на его использование. Открыв Chrome снова, мы получим назначенную страницу запуска.
Открыв Chrome снова, мы получим назначенную страницу запуска.
Если мы нажмем кнопку «Домой» в адресной строке, мы получим веб-страницу google.com.
И если мы нажмем кнопку «Новая вкладка», мы получим страницу для новой вкладки по умолчанию, с панелью поиска и наиболее часто посещаемыми веб-сайтами.
Обратите внимание: Вы можете вручную установить все три параметра либо на назначенную веб-страницу, либо на страницу «Новая вкладка». Если Вы видите, что какой-то из параметров изменился (как это часто бывает при загрузке бесплатных программ), просто вернитесь в меню «Настройки» и переключите их обратно. Также имейте в виду, что некоторые расширения могут изменять страницу «Новая вкладка». В этом случае Chrome отобразит страницу расширения.
Стартовая страница – это то, что вы увидите первым при запуске браузера. Некоторые пользователи особо не обращают на нее внимания, быстро переходя по нужным ссылкам. Однако, гораздо удобнее, если перед вами сразу появляется тот веб-ресурс, который необходим. Поэтому рассмотрим, как поменять стартовую страницу в google chrome, с учетом того, что эта процедура максимально проста.
Поэтому рассмотрим, как поменять стартовую страницу в google chrome, с учетом того, что эта процедура максимально проста.
Установка стартовой страницы
На многих веб-страницах есть специальная кнопка, нажатие на которую позволит сделать ее стартовой. Так, подобная процедура предлагается непосредственно на Google. Кроме того, некоторые программы, после того как вы их скачаете и установите, автоматически определяет стартовую страницу, которая удобна для нее. Помимо этого приложения могут устанавливать и поисковик по умолчанию, а также другие расширения и плагины, в которых, возможно, вы не нуждаетесь. Давайте посмотрим, как изменить ситуацию.
Для начала открываем Google Chrome. В правом верхнем углу находим кнопку, которая приведет нас в раздел Настройки. В открывшемся окне находим пункт Начальная группа. В ранних версиях браузера нижней строкой под ним можно увидеть надпись об открытии одной или нескольких страниц. В последнем варианте этот пункт звучит как Следующие страницы. Отмечаем его и кликаем на ссылку Добавить.
Отмечаем его и кликаем на ссылку Добавить.
Откроется окно, в котором будет предложено ввести URL того веб-сайта, который вы хотите сделать домашним. При желании можно оставить текущие настройки. После этого кликаем ОК, чем подтверждаем изменения. Если необходимо удалить текущую страницу, то нажимаем на крестик рядом с ней. А как, к примеру, Яндекс сделать стартовой страницей в других браузерах вы узнаете из этой .
Если же вы хотите, чтобы каждый раз при запуске браузера открывались те сайты, на которых вы закончили работу в предыдущем сеансе, то в этом же разделе ставим галочку рядом с пунктом Последние открытые страницы. Это же можно сделать перейдя в историю. Кроме того, можно воспользоваться сочетанием горячих клавиш Ctrl + H.
По умолчанию в настройках на панели отсутствует кнопка главной страницы. Однако, для того чтобы в любое время перейти на домашний веб-сайт, не делая лишних движений, вы можете разместить ее здесь. Для этого в Настройках находим пункт Внешний вид.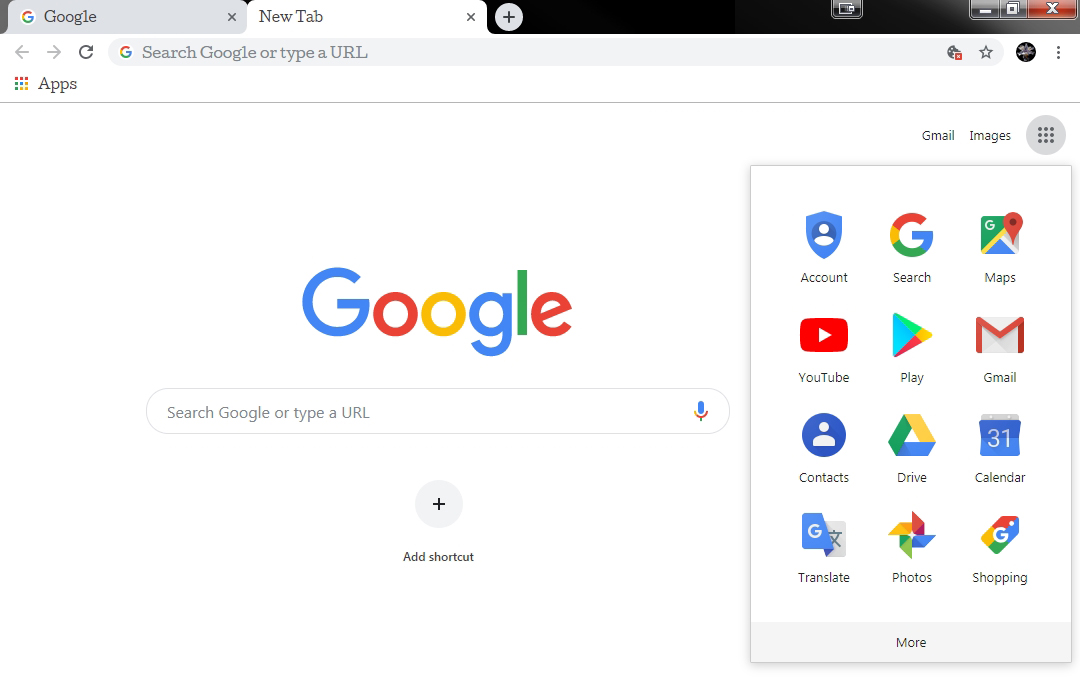 Под ним располагается надпись, предлагающая отображать кнопку главная страница. Ставим рядом с ней выделение и подтверждаем свои действия. Кстати, здесь можно и изменить домашний сайт, нажав соответствующую кнопку и введя его адрес в строку.
Под ним располагается надпись, предлагающая отображать кнопку главная страница. Ставим рядом с ней выделение и подтверждаем свои действия. Кстати, здесь можно и изменить домашний сайт, нажав соответствующую кнопку и введя его адрес в строку.
Изменение поисковой системы
В Google Chrome адресная строка одновременно служит и для поиска. При этом поисковик вы в любой момент можете изменить. Это делается все в том же разделе Настройки. Находим кнопку Управление поисковыми системами. Она располагается под пунктом Поиск.
После нажатия на кнопку появится окно, в котором имеется список поисковиков. Выбираем тот из них, который нам больше нравится, наводим на него мышь и жмем Использовать по умолчанию. В итоге получается, что теперь . Если в списке нужной системы вы не обнаружили, то можете добавить ее сами в нижней части окна, где это предлагается. После того, как нужные действия были сделаны, нажимаем Готово.
Как видим, изменить стартовую страницу, как и поисковик, в Google Chrome довольно просто.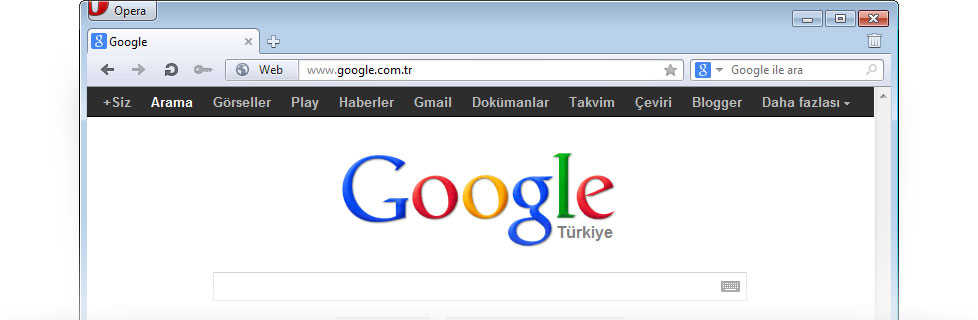 Если у вас все же не получается сохранить ту домашнюю страницу, которую вы хотите, и постоянно появляются всплывающие окна, скорее всего, настройками браузера управляет нежелательное программное обеспечение.
Самый простой способ избавиться от этого – сбросить параметры Google Chrome. Однако, этот метод не всегда действенный. Вполне возможно, что понадобится удалять программу, которая вызывает подобное поведение.
Если у вас все же не получается сохранить ту домашнюю страницу, которую вы хотите, и постоянно появляются всплывающие окна, скорее всего, настройками браузера управляет нежелательное программное обеспечение.
Самый простой способ избавиться от этого – сбросить параметры Google Chrome. Однако, этот метод не всегда действенный. Вполне возможно, что понадобится удалять программу, которая вызывает подобное поведение.
Здравствуйте, дорогие читатели сайта компьютерной помощи. В сегодняшней статье рассмотрим то, как изменить стартовую страницу браузера, или по-другому «домашнюю», загружаемую при его запуске, на примере всех известных Интернет обозревателей.
Не всегда пользователей устраивает стандартная домашняя или стартовая страница браузера, это бывает, когда например браузер идет с установленной главной страницей Mail.ru, а необходимо Яндекс, либо Google. Бывает и такая ситуация, когда стартовая страница меняется сама по себе, после установки каких-либо программ или дополнений для браузера, в этом обычно виноваты вирусы и другие , советую почитать статью . Ну, а если дело не в вирусе, а поменять эту страницу необходимо по собственному желанию, только потому что, она не нравится, или не устраивает, тогда в этой статье разберемся как сменить в браузере страницу быстрого доступа.
Ну, а если дело не в вирусе, а поменять эту страницу необходимо по собственному желанию, только потому что, она не нравится, или не устраивает, тогда в этой статье разберемся как сменить в браузере страницу быстрого доступа.
Как изменить стартовую страницу браузера.
Рассмотрим на примере всех основных браузеров, начнем с лидера браузеров — Google Chrome (Гугл Хром).
Как изменить стартовую страницу в Google Chrome.
И так, что бы поменять домашнюю страницу в Гугл Хром, нужно нажать на значок настроек в верхнем правом углу под крестиком, далее выбрать «Настройки». В открывшемся окне, в пункте «При запуске открывать», напротив «Заданные страницы» нажать на «Добавить» и уже там вписать адрес нужного сайта.
Если посмотреть чуть ниже, там будет пункт «Внешний вид» и напротив «Показывать кнопку Главная страница», можно вписать адрес, который будет открываться при нажатии на кнопку «Главная страница»:
Так же, главную страницу можно открыть использовав комбинацию Alt+Home, полный список комбинаций горячих клавиш Google Chrome можно посмотреть .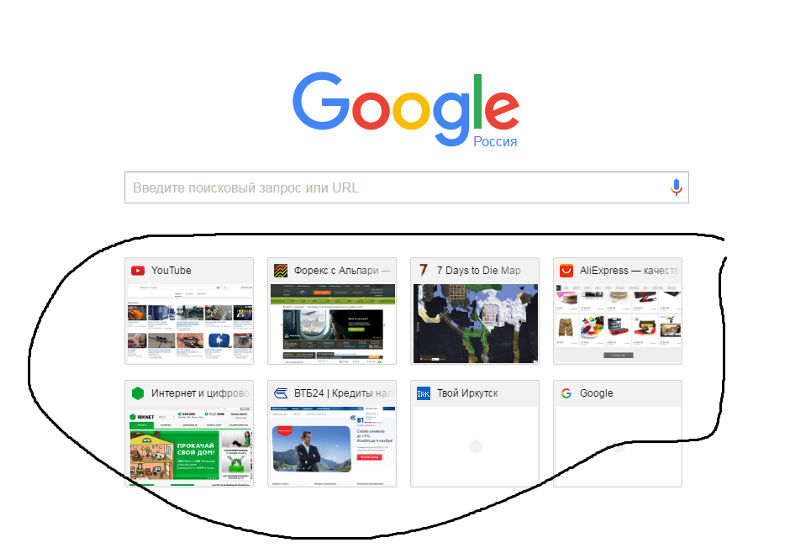
Как изменить стартовую страницу в браузере Opera.
Что бы изменить домашнюю (стартовую) страницу в браузере Опера, нужно нажать на значок «Opera», далее «Настройки» — «Общие настройки», или воспользоваться комбинацией горячих клавиш Ctrl + .
В окне настроек «Основные», в пункте «Домашняя» нужно вписать адрес нужного сайта и нажать «Ок».
Как поменять стартовую страницу в Mozilla Firefox.
В Mozilla Firefox это делается так: «Инструменты — Настройки — Основные» и напротив «Домашняя страница», нужно ввести адрес сайта. Чуть выше, в строке «При запуске Firefox», так же можно выбрать вариант открытия страницы при запуске Mozilla Firefox, в выпадающем меню можно выбрать из трех вариантов: «Показать домашнюю страницу» (будет открываться адрес сайта, который прописали ниже), «Показать пустую страницу» (откроется пустая вкладка Mozilla Firefox) и «Показать окна и вкладки, открытые в прошлый раз» (будут восстановлены вкладки, которые просматривали в последний раз, т. е. которые не закрыли). В общем, если надо, что бы при запуске загружался нужный сайт, то надо выбрать первый вариант «Домашняя страница», а ниже прописать нужный адрес и при любом запуске Mozilla Firefox будет загружаться этот сайт.
е. которые не закрыли). В общем, если надо, что бы при запуске загружался нужный сайт, то надо выбрать первый вариант «Домашняя страница», а ниже прописать нужный адрес и при любом запуске Mozilla Firefox будет загружаться этот сайт.
Как поменять домашнюю страницу в Internet Explorer.
«Сервис — Свойство обозревателя — Общие», ввести адрес в окне «Домашняя страница», далее нажать кнопку «Применить» и «Ок». В новых версиях Internet Explorer, например как в Windows 8, надо просто нажать на значок настроек в верхнем углу, а в выпадающем меню выбрать «Свойства браузера», на вкладке «Общие» в строке Домашняя страница» прописать нужный адрес.
Как изменить домашнюю страницу в Safari.
В браузере Apple Safari поменять стартовую страницу так же просто, как и в примерах выше. Для этого нужно перейти в меню «Настройки», далее «Основные», в пункте «Домашняя страница» вписать адрес.
Яндекс.Браузер.
Еще иногда, у пользователей возникает вопрос, как изменить стартовую страницу Яндекс.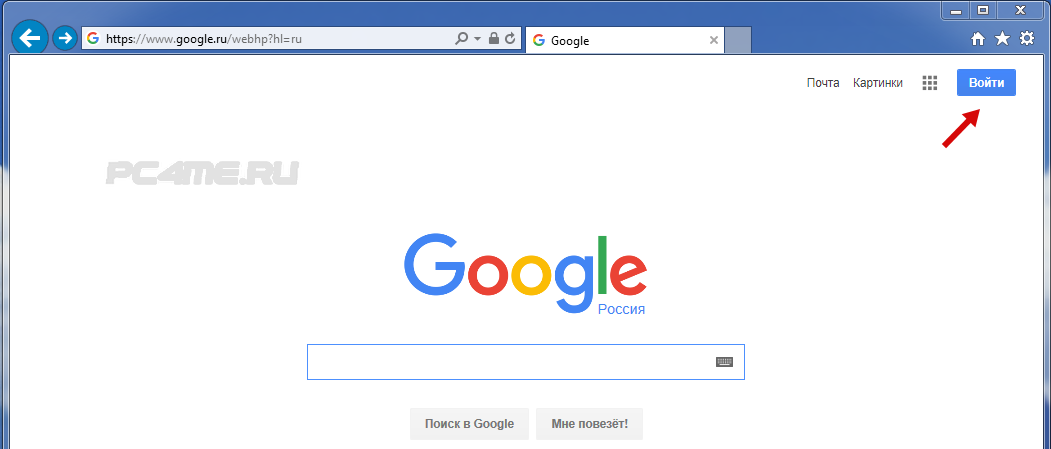 Браузера? Дело в том, что таким образом, как в примерах выше, изменить страницу в браузере от Яндекс не получиться, нет такой опции, т.е. она есть, но другой сайт на загрузку поставить нельзя, выбор лишь падает либо на загрузку сайта yandex.ru, либо страница быстрого запуска, либо восстановление последних открытых вкладок. Но поставить другой сайт на страницу быстрого доступа можно другим способом. Для этого надо нажать правой кнопкой на ярлыке Яндекс.Браузера, выбрать «Свойства», на вкладке «Ярлык», в строке «Объект» вписать адрес нужного сайта, таким образом: browser..ru — вписываете нужный Вам сайт.
Браузера? Дело в том, что таким образом, как в примерах выше, изменить страницу в браузере от Яндекс не получиться, нет такой опции, т.е. она есть, но другой сайт на загрузку поставить нельзя, выбор лишь падает либо на загрузку сайта yandex.ru, либо страница быстрого запуска, либо восстановление последних открытых вкладок. Но поставить другой сайт на страницу быстрого доступа можно другим способом. Для этого надо нажать правой кнопкой на ярлыке Яндекс.Браузера, выбрать «Свойства», на вкладке «Ярлык», в строке «Объект» вписать адрес нужного сайта, таким образом: browser..ru — вписываете нужный Вам сайт.
После этого, нужно зайти в настройки Яндекс.Браузера и выбрать способ загрузки, в строке «С чего начать», выбираем «Открыть страницу быстрого доступа».
Все теперь в Яндекс.Браузере установлена страница быстрого доступа и при его запуске будет загружаться сайт, который указали в свойствах.
Вот на этом пожалуй и заканчивается статья посвященная смене страницы быстрого запуска в браузере, если у Вас появились вопросы, то прошу задавать их в комментариях.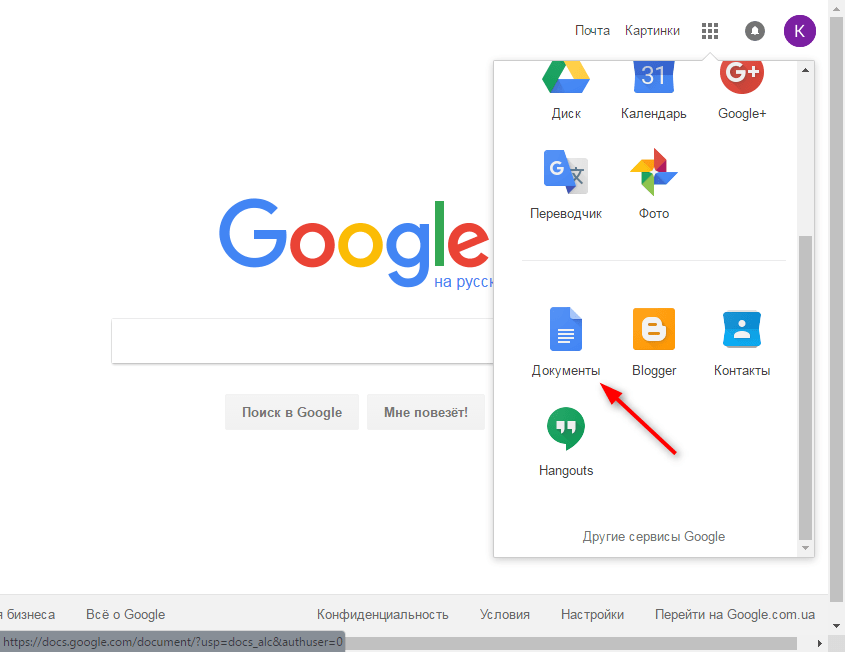
Один из наиболее удобных компонентов в браузере – автоматическое открытие заданных страниц при его запуске. Эта функции поддерживается практически всеми браузерами. Давайте разберемся, как сделать Гугл стартовой страницей и что для этого потребуется.
Что такое стартовая страница
Рассмотрим понятие на примере популярного браузера Гугл Хром. Итак, стартовая (или же домашняя страница) – это вкладка, автоматически открывающаяся при запуске Google Chrome. Ее можно установить абсолютно любую: например, поисковик, социальную сеть или любой другой ресурс в сети интернет. Можно сразу начать пользоваться страницей, авторизоваться, искать какую-либо информацию и т.д.
Существует несколько нюансов установки стартовой страницы. При наличии на ПК предустановленных программ (например, Яндекс.Бара или Спутника от Майл Ру), установить иную стартовую страницу практически невозможно. Для этого придется, прежде всего, деинсталлировать данные программные компоненты. Откройте стандартный поиск по программам, выберите программы, мешающие установке и удалите их. После этого достаточно следовать простейшей инструкции по установке.
После этого достаточно следовать простейшей инструкции по установке.
Как сделать Google стартовой страницей
Чтобы установить стартовую страницу-поисковик, пользователю потребуется:
После окончания установки изменения вступят в силу. Давайте рассмотрим, что будет отображаться при следующем старте браузера.
После установки стартовой страницы
Потребуется перезапустить браузер. Стартовая страница поиска Гугл будет открываться автоматически. При этом пользователь может начать сразу же пользоваться голосовым или текстовым поиском.
На самом деле, установить Гугл стартовой страницей достаточно просто, и с этой задачей справится даже «чайник». Главное правильно ввести адрес страницы, не допуская ошибок. Иначе при запуске браузера будет открываться другая страница (с уведомлением о несуществующем сайте).
Вконтакте
Одноклассники
Google+
Как сделать из Google стартовую страницу
Стартовая страница представляет собой тот ресурс, который появляется после непосредственного запуска веб-обозревателя. Она зависит от настроек, которые использует пользователь. Для того чтобы обеспечить более удобный рабочий процесс для себя он самостоятельно имеет возможность устанавливать те параметры, которые ему кажутся наиболее оптимальными. После инсталляции браузера на месте стартовой страницы появляется экспресс панель. Она состоит сразу из нескольких блоков. Они удобны в использовании. Они дают возможность одним нажатием мыши создавать или отключать определенные закладки.
Она зависит от настроек, которые использует пользователь. Для того чтобы обеспечить более удобный рабочий процесс для себя он самостоятельно имеет возможность устанавливать те параметры, которые ему кажутся наиболее оптимальными. После инсталляции браузера на месте стартовой страницы появляется экспресс панель. Она состоит сразу из нескольких блоков. Они удобны в использовании. Они дают возможность одним нажатием мыши создавать или отключать определенные закладки.
Многим пользователям гораздо комфортней, когда после запуска веб-обозревателя практически сразу появляется и стартовая страница в виде места для поиска необходимой информации. Сегодня есть возможность сделать домашней страницей поисковик Google. Это очень удобно. Ведь сразу же после открытия определенного браузера можно сразу же приступать к поиску необходимой информации на интернет порталах. Благодаря этому есть возможность сэкономить значительное количество времени и быстро получить всю необходимую информацию.
Если имеется необходимость в том, чтобы сделать google стартовой страницей, то можно выбрать определенный браузер и настроить его нужным образом. Имеется определенная последовательность шагов для настройки страницы, которая появляется после запуска веб-обозревателя в четырех видах браузеров: Internet Explorer, Google Chrome, Firefox, Opera. Данные браузеры пользуются наибольшей популярностью. Поэтому в данной статье не имеется никакого смысла рассказывать о настройках стартовой страницы в других видах браузеров.
Как создать стартовую страницу Google в браузере Google ChromeДля установки нового стартового ресурса в обозревателе Google Chrome не требует крупных временных затрат. Для этого необходимо выполнить следующий набор действий:
- Изначально в меню веб-обозревателя, которое располагается в углу вверху с правой стороны необходимо выбрать параметр «Настройки».
- На открывшейся странице появится окно.
 Там рекомендуется отыскать параметр «при запуске открывать». Кликнуть на раздел «присвоенные страницы» и нажать на добавить.
Там рекомендуется отыскать параметр «при запуске открывать». Кликнуть на раздел «присвоенные страницы» и нажать на добавить. - Далее нужно просто вписать адрес, который необходимо и сохранить при помощи выбора опции ok.
- После завершения данной процедуры можно открыть браузер и в автоматическом режиме образуется непосредственно поисковик Google.
В этом веб-обозревателе процесс создания домашней страницы Opera не является сложным. они имеет некоторые изменения от предыдущего.
Для начала необходимо нажать слева, где располагается верхний угол на раздел меню Opera и зайти в параметр «настройки».
После этого нужно посетить пункт «При запуске». В данной строке необходимо нажать на «открыть определенную страницу» и кликнуть на «задать страницу». Там нужно ввести URL google. Для завершения всего процесса нужно просто нажать на ok.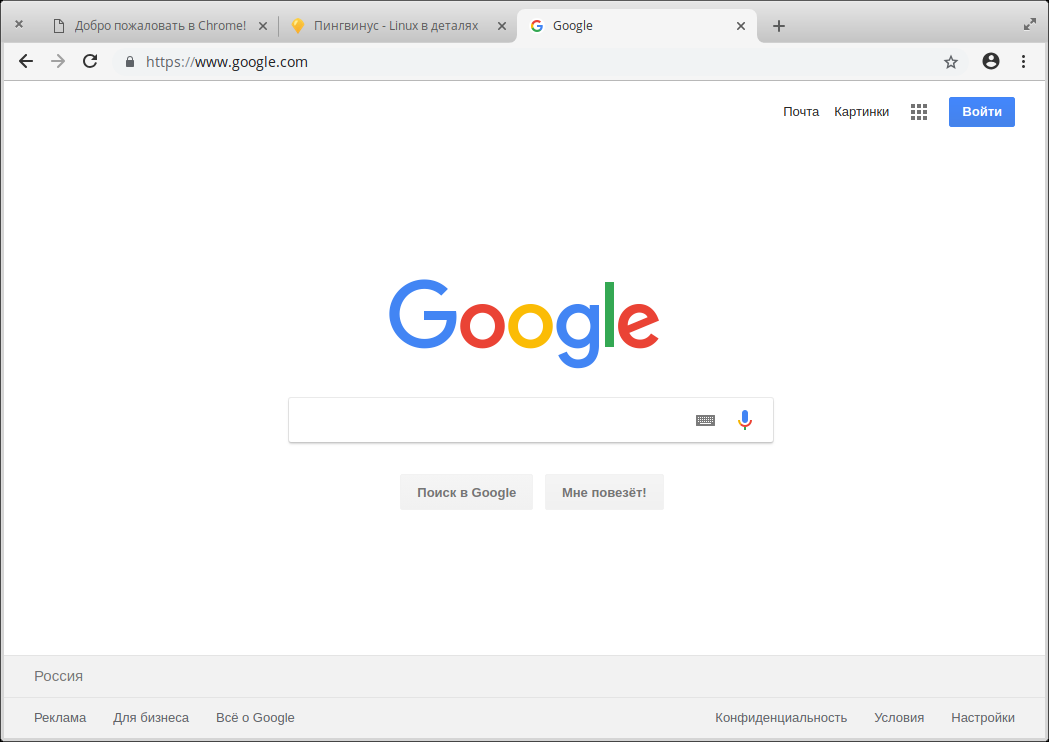
Последним этапом является закрытие и открытие браузера.
Процесс создания стартовой страницы Google в веб-обозревателе FirefoxДля создания стартовой страницы Google в веб-обозревателе Firefox необходимо следовать предложенной инструкции:
- Необходимо изначально войти в меню веб-обозревателя и отыскать там параметр «настройки».
- После этого нужно перейти в параметр «запуск». Посетить раздел «при запуске firefox » ввести название сайта в разделе «показать домашнюю страницу». Последний шаг заключается в простом нажатии на ok.
Далее нужно просто перезапустить веб-обозреватель.
Как создать стартовую страницу Google в браузере Internet ExplorerВ настоящее время веб – обозреватель Internet Explorer не является сто распространенным, что и остальные. Однако у него тем не менее имеется ряд поклонников, которым может потребоваться информация о том, как сделать google стартовой страницей.
Для проведения задуманной процедуры необходимо выполнить следующую последовательность действий:
- Для начала необходимо выбрать в верхнем углу справа «Сервис» и открыть «свойства обозревателя».
- В разделе «домашняя страница» рекомендуется ввести название нужного интернет ресурса. В частности им может стать официальный сайт google.
- Далее следует сохранить настройки и перезапустить браузер.
Из всего выше изложенного можно сделать вывод о том, что заменить стартовую страницу на Google является очень просто выполнимой задачей. Для выполнения этого процесса нет необходимости иметь большое количество знаний в области компьютеров. С данным процессом может справиться даже новичок. Если делать все так, как изложено в инструкциях, то пользователи не смогут столкнуться практически ни с какими трудностями.
Если не удалось изменить стартовую страницу, то следует внимательно изучить последовательность действий. Такое может случиться, если что-то было упущено. Для создания более удобных условий для работы при помощи интернета необходимо потратить всего несколько минут для настройки браузера. Ведь очень комфортно, когда при посещении браузера сразу же открывается поисковик, который является более привычным, а не стандартная страница.
Такое может случиться, если что-то было упущено. Для создания более удобных условий для работы при помощи интернета необходимо потратить всего несколько минут для настройки браузера. Ведь очень комфортно, когда при посещении браузера сразу же открывается поисковик, который является более привычным, а не стандартная страница.
Видео: Настраиваем стартовую страницу в Chrome
Твитнуть
Поделиться
Плюсануть
Поделиться
Класснуть
В настоящее время имеется большое количество поклонников сервиса Google. Однако иногда при входе в браузер появляется стартовая страница, отличная от Google. Данную ситуацию можно с легкостью исправить, если владеть знаниями.
Сеть
4.81
14
Идёт загрузка…
Данную ситуацию можно с легкостью исправить, если владеть знаниями.
Сеть
4.81
14
Идёт загрузка…Как сделать Google моей домашней страницей | Быстро и легко!
Не знаете, как сделать Google стартовой страницей? Не волнуйтесь. Это очень просто! В этом посте мы покажем вам, как сделать Google своей домашней страницей в Google Chrome , Microsoft Edge , Firefox и Internet Explorer . Прочитав этот пост, вы сможете сделать это самостоятельно быстро и легко!
Какой браузер вы сейчас используете?
- Google Chrome
- Microsoft Edge
- Firefox
- Internet Explorer (IE)
Google Chrome
В Google Chrome вам просто нужно просто ввести свой запрос в его адресную строку и нажать Enter на клавиатуре, чтобы получить результаты из поисковой системы Google.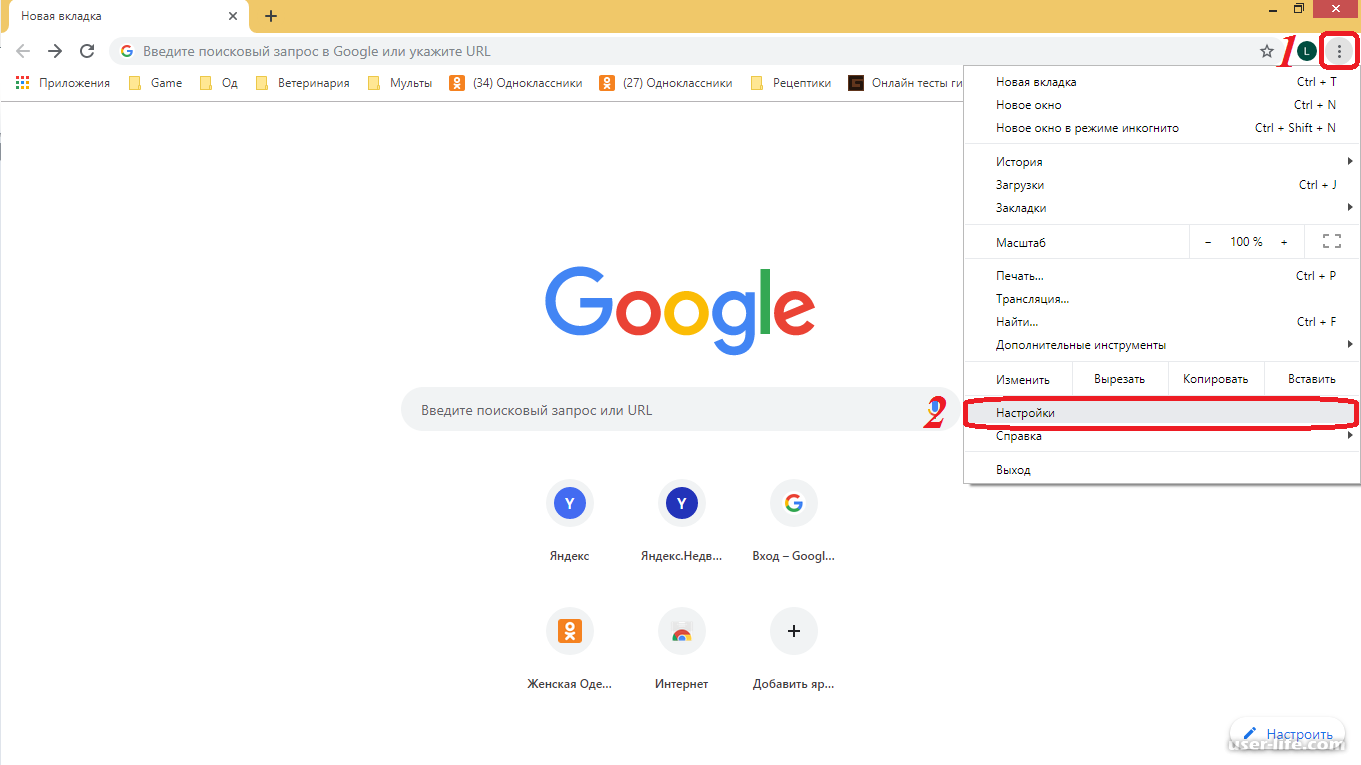 Но если вы хотите, чтобы ваш браузер и новые вкладки открывались на www.google.com, вы можете выполнить следующие действия:
Но если вы хотите, чтобы ваш браузер и новые вкладки открывались на www.google.com, вы можете выполнить следующие действия:
- Запустите Google Chrome.
- Щелкните кнопку меню в правом верхнем углу и выберите Настройки .
- В в разделе «Внешний вид » настроек Chrome, включите переключатель рядом с Показать кнопку «Домой» и установите флажок рядом с текстовым полем. Введите www.google.com в текстовое поле, чтобы сделать Google своей домашней страницей.
Microsoft Edge
Чтобы сделать Google домашней страницей в Microsoft Edge:
- Откройте Microsoft Edge.
- Щелкните кнопку меню в правом верхнем углу, затем щелкните Настройки .
- В общих настройках Microsoft Edge найдите раздел Настроить . Включите переключатель под Показать кнопку «Домой» , затем щелкните Начальная страница под Установите домашнюю страницу .

- Выберите Определенная страница .
- Введите www.google.com в текстовое поле и нажмите кнопку сохранения , чтобы установить Google в качестве домашней страницы.
Firefox
Чтобы сделать Google домашней страницей в Firefox:
- Откройте Firefox.
- Щелкните кнопку меню в правом верхнем углу, затем выберите Параметры .
- На левой панели щелкните Home .Справа найдите домашнюю страницу и новые окна . Щелкните нисходящий треугольник рядом с Домашняя страница Firefox (по умолчанию) , затем выберите Пользовательские URL… .
- Введите https://www.google.com/ в текстовое поле, чтобы указать Google в качестве домашней страницы.
Internet Explorer (IE)
Чтобы сделать Google домашней страницей в Internet Explorer (IE):
- Запустите Internet Explorer (IE).

- Щелкните кнопку с изображением шестеренки в правом верхнем углу и выберите Свойства обозревателя .
- В в разделе «Домашняя страница» под на вкладке «Общие» введите www.google.com , затем нажмите OK , чтобы сделать Google своей домашней страницей.
Надеюсь, этот пост окажется для вас полезным. Если у вас есть какие-либо вопросы, идеи или предложения, оставьте нам комментарий ниже. Спасибо за прочтение!
Как изменить и улучшить домашнюю страницу Chrome
Google Chrome имеет домашнюю страницу по умолчанию, которая включает в себя поиск Google и несколько самых популярных сайтов, которые вы посещаете »
Вы можете изменить эту страницу на любой веб-сайт и даже добавить расширения Chrome с множеством интересных функций.
Как изменить домашнюю страницу Chrome
Сначала перейдите в настройки Chrome.
Затем перейдите в «Внешний вид» и включите «Показывать кнопку« Домой »».
Теперь вы увидите кнопку «Домой» слева от омнибара, рядом с кнопками «Вперед», «Назад» и «Обновить»:
Отсюда вы можете решить, что вы будете видеть, когда откроете свою домашнюю страницу. Выберите «Введите собственный веб-адрес» и введите URL-адрес любой веб-страницы, которую вы хотите сделать своей домашней страницей Chrome.
Вот как это будет выглядеть, если на главной странице Chrome указать Новости Google:
Что делает отличную домашнюю страницу?
Страница новой вкладки в Chrome проста и удобна. Он был представлен в то время, когда старые браузеры, такие как Yahoo, пытались атаковать любого, кто вошел в систему, предлагая электронную почту и просмотр, новости и погоду, акции, спорт и многое другое. Его простота помогает объяснить успех Chrome.
Но есть что-то среднее между загруженностью Yahoo или Bing и абсолютной простотой стандартной страницы новой вкладки Chrome.
Что делает отличную домашнюю страницу? По сути, это входная дверь вашего опыта в Интернете, поэтому имеет смысл выбрать то, к чему вы переходите каждый день.
Это может быть социальный сайт, такой как Twitter, Facebook или LinkedIn, хотя упрощение входа на них может не повлиять на вашу продуктивность. Или это может быть что-то вроде новостного сайта или инструмент, которым вы пользуетесь постоянно.
Вот наши рекомендации:
Нью-Йорк ТаймсЕсли вы увлекаетесь новостями или вам нужно успевать по работе, новости — хороший выбор для вашей домашней страницы.Мы выбрали Times , потому что это по-прежнему официальная газета, но в зависимости от того, где вы находитесь и что вас интересует, другое новостное издание может работать лучше. Все, что вам нужно сделать, это ввести адрес домашней страницы в поле пользовательского веб-адреса домашней страницы Chrome, и все готово.
Google Новости
Получайте новостные ленты из глобальных источников и переориентируйте их на предпочтительные темы и источники. Созданный с тем же чистым интерфейсом, который Google использует для всех своих продуктов, Новости в неизменном виде по-прежнему являются претендентом на главную страницу общего назначения, которая на голову выше стандартной страницы быстрого доступа.Если вы настроите его в соответствии со своими предпочтениями, Новости могут стать отличным порталом для всего мира, оставив при этом незагроможденную стартовую страницу браузера для поиска.
Созданный с тем же чистым интерфейсом, который Google использует для всех своих продуктов, Новости в неизменном виде по-прежнему являются претендентом на главную страницу общего назначения, которая на голову выше стандартной страницы быстрого доступа.Если вы настроите его в соответствии со своими предпочтениями, Новости могут стать отличным порталом для всего мира, оставив при этом незагроможденную стартовую страницу браузера для поиска.
Gmail
Если вы живете в своем почтовом ящике, почему бы не сделать его своей домашней страницей? Даже если вы этого не сделаете, может быть проще перейти с Gmail на другие сервисы Google, включая Диск, Календарь и Поиск. Может показаться, что если вы сделаете основной сервис Google своей домашней страницей, вы теряете возможность выбрать что-то более конкретное, но если вы клиент G Suite или полагаетесь на сервисы Google, имеет смысл упростить доступ к ним.Вот URL.
Protopage
Protopage — это веб-сайт, который позволяет вам создать свою собственную домашнюю страницу Chrome.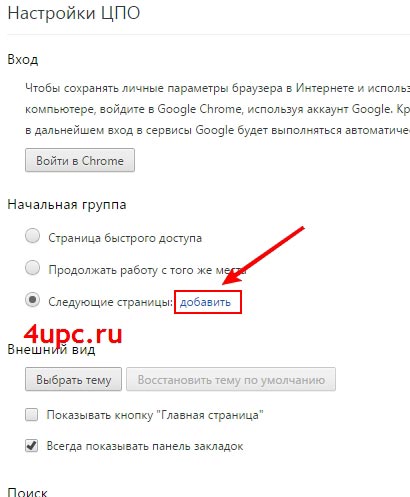 Это программа для чтения RSS и виртуальный рабочий стол, позволяющая использовать домашнюю страницу Chrome в качестве центра для всех ваших действий в Интернете.
Это программа для чтения RSS и виртуальный рабочий стол, позволяющая использовать домашнюю страницу Chrome в качестве центра для всех ваших действий в Интернете.
Вы можете добавлять каналы из новостных агентств, заметки, прогноз погоды и все остальное, на что вы можете ссылаться. Protopage поставляется с расширением Chrome, которое синхронизирует ваши Protopages на разных устройствах и автоматически предупреждает вас, когда вы посещаете сайт, который вы можете добавить в свой Protopage.
Лучшие расширения Chrome для вашей домашней страницы
Как вы видели, вы можете добавить веб-сайт на главную страницу Chrome, введя его URL-адрес в поле «Введите собственный веб-адрес». Но вы также можете использовать расширения для адаптации домашней страницы Chrome.
РасширенияChrome основаны на основных возможностях Chrome: от изменения цвета и нового фона до значительных изменений в функциональности, позволяя вам превратить ваш браузер во все, что вы хотите.
Они управляют настройками домашней страницы Chrome за вас, поэтому все, что вам нужно сделать, это установить и запустить расширение.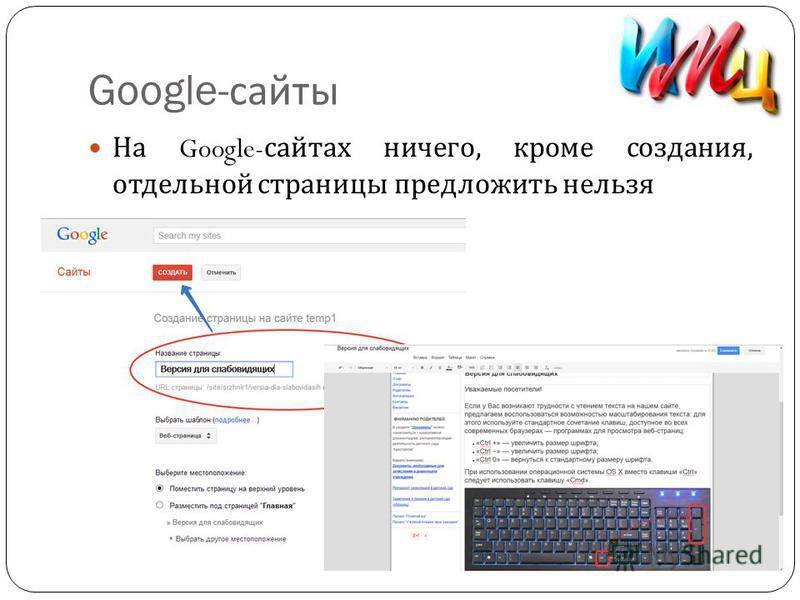
Попробуйте эти:
FYI
Бесстыдный штекер? Может быть. Но если вы занимаетесь производительностью, а кто нет? — FYI имеет большой смысл в качестве домашней страницы, особенно если вы имеете дело с документами из нескольких различных экосистем и хотите быстро их найти. Или, если вы в основном живете в Office или на Диске, подумайте о том, чтобы сделать это своей домашней страницей.
FYI позволяет пользователям собирать свои документы из всех своих учетных записей и всех приложений, которые их используют, без необходимости открывать полдюжины окон браузера и искать через все ваши инструменты повышения производительности один файл, без которого вы не можете обойтись.
Start.me
Start.me — это расширение для новых вкладок, которое персонализирует ваши новые вкладки. Он работает аналогично Protopage, позволяя добавлять ссылки и прямые трансляции. Start.me имеет то преимущество, что он легко настраивается, но это бесплатный сервис. Базовая версия отображает один рекламный баннер в нижней части экрана. Стоимость индивидуальной версии Pro составляет 20 долларов в год или 30 долларов в месяц на пользователя для командной версии.
Стоимость индивидуальной версии Pro составляет 20 долларов в год или 30 долларов в месяц на пользователя для командной версии.
Импульс
Momentum описывает себя как «личную панель управления», помещая ее в ту же категорию, что и «Пуск».я и Protopage. Momentum отличается красивой графикой на заднем фоне и ежедневным мотивационным сообщением, но под изображениями больше функциональности.
Если Start.me представляет собой коллекцию ссылок с RSS-потоками, Momentum больше похож на минималистичный диспетчер задач, позволяющий интегрировать Todoist и другие приложения непосредственно в панель управления. Он создан для того, чтобы перенести повседневное управление в браузер, если это вам пригодится.
Momentum обновляет фоновые изображения большими, кристально чистыми пейзажными снимками, поэтому вас всегда встречает что-то вдохновляющее.Расширение является условно-бесплатным: учетные записи Plus стоят 3,33 доллара в месяц и позволяют синхронизировать Momentum с другими диспетчерами задач, персонализировать Momentum с помощью ваших собственных фотографий и добавлять пользовательские шрифты и цветовые схемы.
Тоби
Тоби, по сути, управляет вашими вкладками через домашнюю страницу Chrome, позволяя вам добавлять сайты, которые вы часто используете, в сгруппированные вкладки: нажав одну кнопку, можно открыть все вкладки, сгруппированные вместе для конкретного проекта, клиента или задачи.
Например, если вы сгруппировали приложения виртуального класса и другие инструменты, ориентированные на обучение, такие как ClassDojo и PowerSchool, вместе, Тоби позволит вам открыть их все сразу на новых вкладках одним щелчком мыши, запустив рабочее пространство на основе браузера для этой задачи. тип.
Это большой отход от таких сайтов, как Start.me, которые в основном собирают ссылки и размещают их на вашей домашней странице. Тоби работает не столько как список дел, сколько как инструмент управления проектами, который живет в вашем браузере.
Вы можете приобрести Toby Mini, который работает несколько иначе, в Интернет-магазине Chrome. Чтобы получить полную версию приложения, перейдите на веб-сайт Тоби.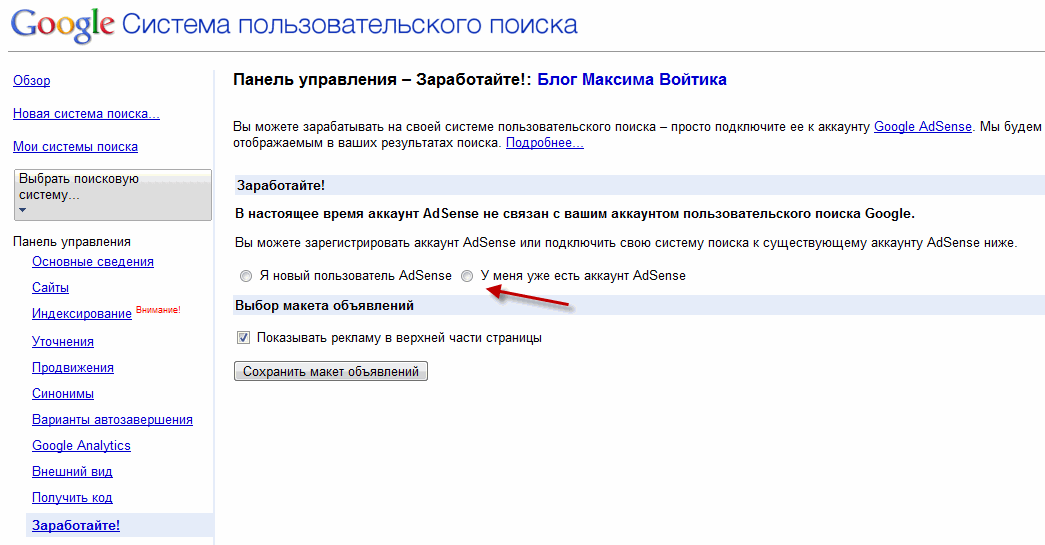
Сделайте Google своей домашней страницей — Google
Убедитесь, что вы вошел в систему и начать поиск.
Шаг 1. Откройте настройки
Щелкните значок настроек в правом верхнем углу и выберите Настройки .
Откроется новая вкладка.
Шаг 2. Измените домашнюю страницу на Google
В разделе «Внешний вид » нажмите кнопку рядом с Показать кнопку «Домой» ,
затем щелкните синюю ссылку Изменить .
Удалите текст в поле: about: blank или другой веб-сайт.
Затем введите в поле www.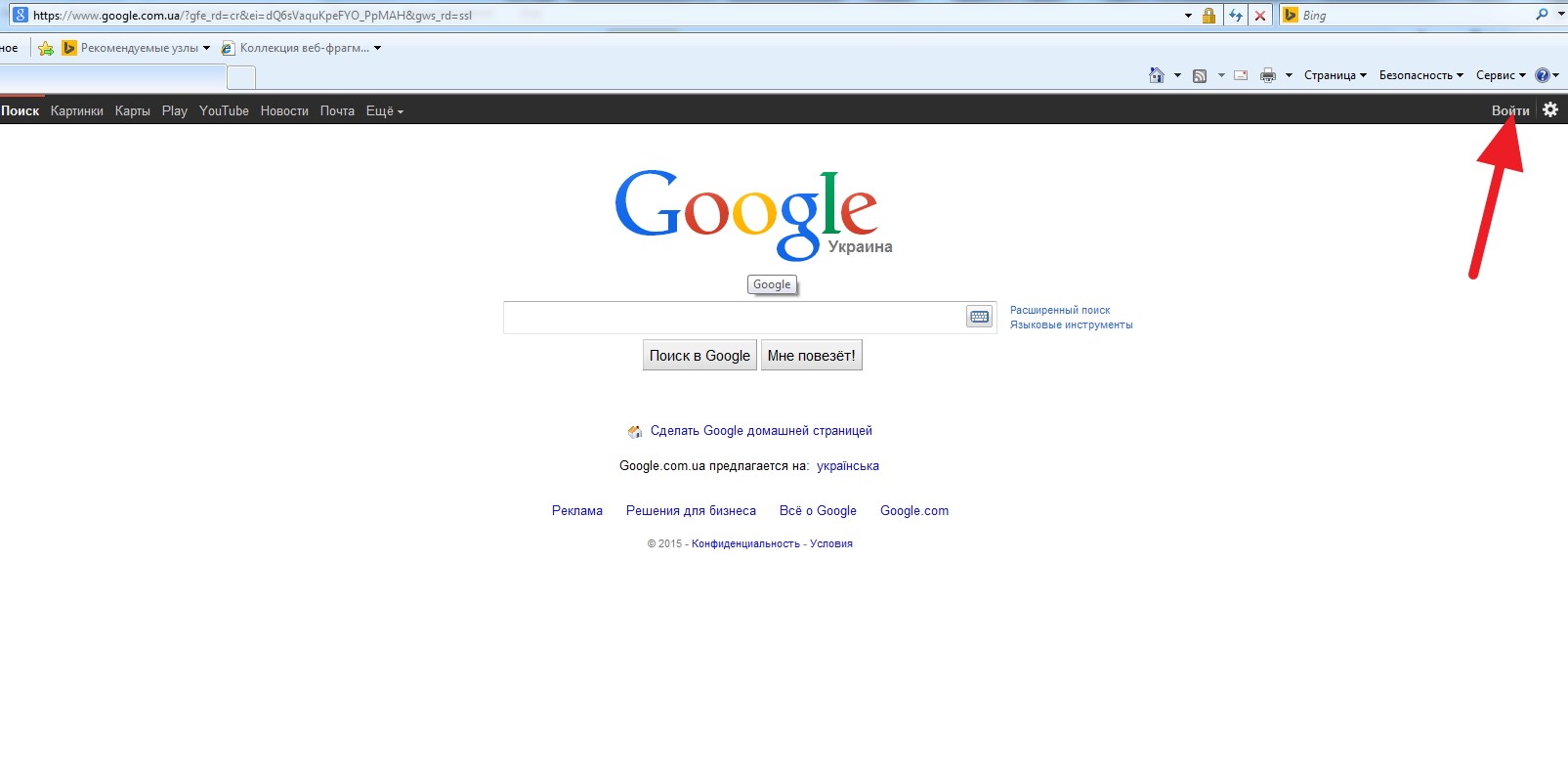 google.com .
google.com .
Нажмите ОК , чтобы сохранить изменения.
Шаг 3. Синхронизируйте настройки
Чтобы синхронизировать вкладки, закладки, приложения, темы и многое другое на всех ваших устройствах, нажмите
кнопку Войти в Chrome вверху страницы Настройки .
Войдите в свою учетную запись Google, затем нажмите ОК, синхронизируйте все или нажмите
ссылка Advanced для настройки параметров синхронизации.
Учиться более
Шаг 1. Щелкните значок настроек.
Щелкните значок настроек в правом верхнем углу браузера и выберите Настройки .Откроется новая вкладка.
Шаг 2. Измените домашнюю страницу на Google
В разделе «Внешний вид» установите флажок рядом с Показать кнопку «Домой» .
Чтобы установить домашнюю страницу, нажмите Изменить .
Выберите Откройте эту страницу и введите в поле www.google.com .
Нажмите ОК .
Шаг 3. Синхронизируйте настройки
Чтобы синхронизировать вкладки, закладки, приложения, темы и многое другое на всех ваших устройствах, нажмите
кнопку Войти в Chrome вверху страницы Настройки .
Войдите в свою учетную запись Google, затем нажмите ОК, синхронизируйте все или нажмите
ссылка Advanced для настройки параметров синхронизации.
Учиться более
Вариант 1. Перетащите значок Google
Нажмите и перетащите синий значок Google ниже на значок home , расположенный в
в правом верхнем углу браузера.
Щелкните да во всплывающем окне.
Вариант 2. Измените настройки вручную
Щелкните Firefox в верхнем левом углу, затем выберите Параметры и
затем нажмите Параметры в правом меню.
Нажмите кнопку General в верхнем меню с изображением
выключатель.
Рядом с Когда Firefox запустит , откройте раскрывающееся меню и выберите Показать мои
домашняя страница .
Введите www.google.com в поле Домашняя страница и нажмите OK , чтобы
спасти.
Бонус: сделайте Google поисковой системой по умолчанию
Щелкните стрелку вниз слева от поля поиска.
Выберите Google из раскрывающегося меню.
Учить больше
Вариант 1. Перетащите значок Google
С помощью мыши нажмите и перетащите синий значок Google ниже на значок home расположен в правом верхнем углу вашего браузера.
Затем нажмите да во всплывающем окне.
Вариант 2. Измените настройки вручную
Выберите Firefox в строке меню, затем нажмите Preferences .
Введите www.google.com в поле Домашняя страница и закройте Настройки, чтобы
спасти.
Бонус: сделайте Google поисковой системой по умолчанию
Щелкните стрелку вниз слева от поля поиска.
Выберите Google из раскрывающегося меню.
Учить больше
Шаг 1. Откройте настройки
Нажмите Safari в верхней строке меню Apple, затем выберите Preferences .
Шаг 2. Измените домашнюю страницу на Google
Рядом с Новые окна открываются с , выберите Домашняя страница из раскрывающегося списка.
меню.
Выберите Домашняя страница из следующего раскрывающегося меню рядом с Открываются новые вкладки
с .
Затем введите www.google.com в поле рядом с Домашняя страница .
Шаг 3. Измените поисковую систему по умолчанию на Google
Выберите Google из раскрывающегося меню рядом с поиском по умолчанию .
двигатель .
Ваши изменения автоматически сохраняются.
Учить больше
Шаг 1. Откройте настройки
Нажмите Opera в верхнем меню и выберите Settings , а затем Настройки .
Шаг 2. Измените домашнюю страницу на Google
Рядом с Startup выберите Start with home page из раскрывающегося меню.
чтобы увидеть Google, когда вы открываете браузер.
Затем введите www.google.com в поле рядом с Домашняя страница .
Шаг 3. Сохраните изменения
Нажмите кнопку OK , чтобы сохранить изменения.
Измените предпочтения или настройки, чтобы сделать Google домашней страницей
Ой! Мы не можем понять, какие инструкции в браузере показать вам. Пытаться нажав на название вашего браузера в верхнем меню, а затем выбрав Параметры , Параметры или Параметры .Если у вас инструментов в в верхнем меню щелкните по нему и выберите Свойства обозревателя .
Или попробуйте скачать Google Chrome для быстрого и бесплатного просмотра веб-страниц. Chrome запускает веб-сайты и приложения с молниеносной скоростью.
Теперь вы готовы к поиску в Google, где бы вы ни находились.
Никогда не пропустите дудл
От искусства до инструментов и игр — получайте удовольствие от любимых дудлов.
Мгновенный поиск
Наблюдайте за результатами по мере ввода, помогая вам видеть, куда вы движетесь, на каждом этапе пути.
Я чувствую удачу
Откройте для себя популярные поисковые запросы, известные произведения искусства, местные рестораны и многое другое.
Как сделать Google моей домашней страницей в Windows 10
Google не обязательно должен оставаться бесплатным навсегда. Косвенно Google помогает вам получить вашу фантастическую работу. Или вы считаете, что знаете Google. Google может потребоваться несколько проходов на вашем веб-сайте, чтобы найти его.
Каждый раз, когда мы хотим найти что-либо, мы должны ввести www.google.com в строке поиска. Так почему бы нам не сделать это по умолчанию? Что ж, можем.
Вы можете сделать домашнюю страницу Google в своем браузере.В этой статье мы расскажем о Как сделать Google моей домашней страницей в Windows 10.
Одними из самых совершенных браузеров в Интернете являются Mozilla Firefox и Google Chrome.
Как сделать Google моей домашней страницей — Easy Guide
Ну, Google Chrome уже имеет поисковую систему Google по умолчанию, но вы можете установить свою домашнюю страницу как поиск Google, используя это руководство Как сделать Google моей домашней страницей . Mozilla , наконец, присоединяется к другим технологическим компаниям, таким как Google и Facebook, в сокращении использования Flash в Интернете.
Чтобы использовать весь его потенциал, вам нужно сделать его веб-браузером по умолчанию. Помните, что есть множество приложений Google, которыми можно воспользоваться, а также некоторые свойства.
Всякий раз, когда вы выполняете поиск с помощью Google Chrome, он автоматически выполняет поиск с помощью браузера Google, но когда вы устанавливаете Google в качестве домашней страницы, когда вы открываете браузер, он автоматически открывает домашнюю страницу Google.com.
Многие пользователи сообщили, что их домашняя страница была изменена на Yelloader, и я не могу вернуть ее в Google.Используя это руководство, вы можете решить эту проблему.
Google может стать вашей Александрийской библиотекой в наши дни. Если вы хотите начинать каждый день с Google, вот как сделать Google.com домашней страницей на вашем рабочем столе.
Google Chrome
Шаг 1. Откройте Google Chrome Browser и перейдите в Настройки .
Шаг 2: перейдите к Appearance > Включите Show Home Button .
Шаг 3: Теперь вы увидите возможность ввести URL.Во втором варианте введите https://www.google.com / и закройте его.
Теперь всякий раз, когда вы открываете Google Chrome, он автоматически открывает домашнюю страницу Google.
Также читайте: Ускорьте Chrome
Firefox
Шаг 1. Откройте браузер Firefox и откройте Настройки с помощью правой кнопки меню.
Шаг 2: Найдите опцию Домашняя страница и введите « https://www.Google.com/ » и сохраните .
Safari
Шаг 1. Откройте браузер Safari > Настройки > Общие .
Шаг 2. Найдите раздел домашней страницы и введите www.google.com> Enter.
Как мне обновить домашнюю страницу моего браузера?
Интернет-браузерыимеют по умолчанию поисковую систему или веб-сайт, установленный в качестве домашней страницы, которая часто является Google.com или даже Bing.com, которая открывается при запуске Интернет-браузера. Шаги по изменению домашней страницы по умолчанию могут немного отличаться в зависимости от вашего браузера.
Что такое домашняя страница?
Сайт — это первая страница, которая обычно появляется при запуске браузера.Интернет-браузер, такой как Mozilla Firefox, Internet Explorer и Google Chrome, содержит домашнюю страницу по умолчанию, но вы можете настроить этот параметр.
Могу ли я иметь более одной домашней страницы?
Нет, у вас может быть только одна домашняя страница для вашего браузера.
Рекомендуется: исправить браузер Google Chrome, не работающий в Windows 10
Спасибо, что прочитали эту статью о том, как сделать Google моей домашней страницей в браузерах Chrome, Firefox и Safari. Прокомментируйте, чтобы получить дополнительную помощь.
Поделитесь нами в социальных сетях.
Как изменить домашнюю страницу моего браузера
Обновлено: 01.02.2021, Computer Hope
У многих из нас есть любимый или часто посещаемый веб-сайт, который мы хотели бы отображать при открытии браузера или нажатии кнопки «Домой». В следующих разделах содержится информация о том, как изменить домашнюю страницу для многих популярных интернет-браузеров. Чтобы продолжить, выберите свой браузер из списка ниже и следуйте инструкциям.
Google Chrome
В браузере Google Chrome вы можете установить новую домашнюю страницу и стартовую страницу.В следующих разделах показано, как сделать и то, и другое.
Как изменить домашнюю страницу
Этот параметр требует, чтобы вы сначала включили кнопку «Домой» в Chrome, а затем задали URL-адрес для домашней страницы.
- Откройте браузер Chrome.
- Нажмите Меню в правом верхнем углу экрана.
- Выберите Настройки в раскрывающемся меню.
- Выберите вкладку Внешний вид в левой части экрана.
- В разделе Appearances установите тумблер рядом с Show home button в положение «включено».
- Введите URL-адрес новой домашней страницы и щелкните переключатель рядом с ним.
- В верхнем левом углу браузера рядом с адресной строкой щелкните значок, чтобы протестировать новую домашнюю страницу.
Как изменить стартовую страницу
Этот параметр изменяет страницу, загружаемую при первом открытии браузера.
ПримечаниеЕсли вы добавляете несколько страниц с помощью этой опции, Chrome загружает их все при запуске.
- Откройте браузер Chrome.
- Нажмите Меню в правом верхнем углу экрана.
- Выберите Настройки в раскрывающемся меню.
- Выберите вкладку При запуске в левой части экрана.
- В центре экрана щелкните переключатель рядом с Откройте определенную страницу или набор страниц .Чтобы добавить новую начальную страницу, нажмите Добавить новую страницу .
- Введите URL-адрес страницы и нажмите кнопку Добавить .
Как мы упоминали выше, записи, которые вы видите в списке, открываются при запуске Chrome. Чтобы удалить любые дополнения, щелкните значок справа от него и выберите Удалить .
КончикЕсли вы хотите установить текущую открытую страницу в качестве стартовой, нажмите кнопку Использовать текущие страницы .
Mozilla Firefox
Чтобы изменить домашнюю страницу в браузере Mozilla Firefox, выполните следующие действия.
- Откройте браузер Mozilla Firefox.
- Щелкните значок меню в правом верхнем углу экрана.
- Выберите Параметры из раскрывающегося меню.
- Слева щелкните селектор Home .
- В разделе Домашняя страница щелкните поле рядом с Домашней страницей и новыми окнами .
- В раскрывающемся меню выберите Пользовательские URL-адреса .
- Введите URL-адрес желаемой домашней страницы.
- В верхнем левом углу браузера щелкните значок Home , чтобы проверить свою новую домашнюю страницу.
Если вы хотите установить текущую открытую страницу в качестве домашней, нажмите кнопку Использовать текущую страницу . Использовать закладку позволяет выбрать из ранее сохраненного избранного.
Microsoft Edge
Чтобы изменить домашнюю страницу в браузере Microsoft Edge, выполните следующие действия.
- Откройте браузер Microsoft Edge.
- Щелкните значок Дополнительно в правом верхнем углу.
- Выберите Настройки в раскрывающемся меню.
- В левой части страницы щелкните селектор Внешний вид .
- В разделе Настроить панель инструментов нажмите тумблер рядом с Отобразить кнопку «Домой» , чтобы она находилась во включенном положении ( A ).Затем щелкните второй переключатель и введите URL-адрес предпочитаемой домашней страницы ( B ). Наконец, нажмите кнопку Сохранить ( C ).
- В верхнем левом углу браузера щелкните значок, чтобы протестировать новую домашнюю страницу.
Устаревшая версия Microsoft Edge
Чтобы изменить домашнюю страницу в браузере Microsoft Edge Legacy, выполните следующие действия.
- Откройте браузер Microsoft Edge Legacy.
- Щелкните значок Дополнительно в правом верхнем углу.
- Выберите Настройки в раскрывающемся меню.
- В разделе Открыть Microsoft Edge с выберите Определенная страница или страницы .
- Введите желаемый веб-адрес для вашей домашней страницы и щелкните значок.
- В верхнем левом углу браузера щелкните значок, чтобы протестировать новую домашнюю страницу.
Чтобы добавить другие домашние страницы на выбор, нажмите + Добавить новую страницу и повторите шаги, описанные выше.
КончикЧтобы удалить параметр домашней страницы, щелкните значок X справа от записи.
Internet Explorer
Чтобы изменить домашнюю страницу в браузере Internet Explorer, выполните следующие действия.
- Откройте браузер Microsoft Internet Explorer.
- Щелкните Инструменты в правом верхнем углу.
- Выберите Свойства обозревателя из раскрывающегося меню.
- На вкладке Общие в разделе Домашняя страница введите URL-адрес веб-страницы, которую вы хотите установить в качестве домашней ( A ).Затем нажмите Применить ( B ) и OK ( C ).
- Чтобы проверить, правильно ли настроена ваша новая домашняя страница, щелкните значок Домашняя страница .
Если вы хотите, чтобы открытая вами страница была домашней, нажмите кнопку Use Current .
Safari
Чтобы изменить домашнюю страницу в браузере Safari, выполните следующие действия.
- Откройте браузер Safari.
- Щелкните селектор в верхнем левом углу экрана.
- Выберите Preferences из раскрывающегося меню.
- На вкладке Общие в поле Домашняя страница введите URL-адрес веб-страницы, которую вы хотите настроить.
- Закройте текущее окно.
- Чтобы проверить, правильно ли настроена ваша новая домашняя страница, щелкните значок Домашняя страница .
Если вы хотите, чтобы открытая вами страница была домашней, нажмите кнопку Установить текущую страницу .
Opera
Opera больше не имеет кнопки «Домой» или настройки домашней страницы, как в большинстве других браузеров. Единственный вариант — изменить стартовую страницу, которая загружается при открытии браузера.
ПримечаниеЕсли вы добавляете несколько страниц с помощью этой опции, Opera загружает их все при запуске.
- Откройте браузер Opera.
- Нажмите кнопку в верхнем левом углу.
- Выберите Настройки в раскрывающемся меню.
- В левом окне выберите Advanced , чтобы развернуть меню, затем щелкните Privacy & security .
- Прокрутите вниз до раздела При запуске . Установите переключатель рядом с полем «». Откройте определенную страницу или набор страниц . Чтобы добавить новую домашнюю страницу, нажмите Добавить новую страницу .
- Введите URL-адрес страницы и нажмите кнопку Добавить .
Как мы упоминали выше, записи, которые вы видите в списке, открываются при запуске Opera. Чтобы удалить любые дополнения, щелкните значок справа от него и выберите Удалить .
КончикЕсли вы хотите установить текущую открытую страницу в качестве домашней, нажмите кнопку Использовать текущую страницу .
Как сделать Google моей домашней страницей в Windows 10?
Для некоторых пользователей вы можете использовать Google Chrome, Firefox, Microsoft Edge или Internet Explorer или любые другие браузеры в Windows 10.
Состав:
Если вы установили приложения по умолчанию на вашем ПК, включая браузер по умолчанию, самое время установить домашнюю страницу для вашего браузера.
В соответствии с реальным случаем пользователей, считается, что подавляющее большинство из вас хотели бы сделать Google своей домашней страницей в Windows 10.
После того, как вы установите Google Chrome в качестве домашней страницы, каждый раз, когда вы запускаете этот браузер, Google.com будет появляться в самом начале. Вы видите, насколько это удобно для вас.
Что такое домашняя страница для браузеров?
Сначала домашняя страница — это та, которая появляется перед вами в тот момент, когда вы открываете Google Chrome, Firefox, Microsoft Edge и т. Д.Далее, в каждом браузере есть домашняя страница по умолчанию, которую при необходимости можно изменить. Наконец, для каждого браузера может быть только одна домашняя страница.
Теперь вы можете сделать Google домашней страницей в Windows 10 для таких браузеров, как Firefox, Google Chrome, Microsoft Edge, Internet Explorer, Safari и т. Д.
Как сделать Google главной страницей в Google Chrome в Windows 10?
Прежде всего, после установки Google Chrome в качестве браузера по умолчанию вы теперь можете сделать Google своей домашней страницей в Google Chrome.
В этом случае в следующий раз вы сможете напрямую увидеть домашнюю страницу Google в Windows 10.
1. Запустите Google Chrome с рабочего стола.
2. В Google Chrome нажмите три точки, а затем выберите Настройки из списка.
3. Затем в Google Settings найдите вкладку Appearance , включите опцию — Show home button, а затем введите в имеющееся пустое поле сайт — https: // www.google.com/ .
В тот момент, когда вы сохранили настройки, вы также измените домашнюю страницу на Google.com в Google Chrome. Когда вы загружаете это приложение, сначала автоматически открывается домашняя страница.
Как установить Google в качестве домашней страницы для Firefox в Windows 10?
Помимо Google Chrome, теперь вы можете перейти к тому, чтобы сделать Google домашней страницей в Firefox. После того, как вы сделали Google своей домашней страницей в браузере Firefox, при следующем запуске этого браузера домашняя страница Google откроется автоматически.
В Firefox измените соответствующие настройки, чтобы установить домашнюю страницу.
1. Откройте Firefox.
2. В Firefox щелкните верхний правый угол, чтобы перейти к его Настройки .
3. В настройках Firefox в разделе «Общие» в разделе «При запуске Firefox» выберите «Показать вашу домашнюю страницу», а затем под этим выбором введите веб-сайт https://www.Google.com/ .
4. Наконец, нажмите «Сохранить», чтобы сохранить внесенные изменения.
Здесь, как видите, вы также можете изменить браузер по умолчанию.Если вы хотите сделать это, просто установите значение по умолчанию для Firefox.
Как сделать Google своей домашней страницей в Microsoft Edge в Windows 10?
В Windows 10 вам также нужно настроить домашнюю страницу для Microsoft Edge, если вы считаете это необходимым.
Если вы привыкли использовать Microsoft Edge в Windows 10 и часто пользуетесь Google, просто установите Google в качестве домашней страницы в Microsoft Edge.
1. Перейдите в Microsoft Edge.
2.В Microsoft Edge нажмите три точки, чтобы перейти к его настройкам .
3. Затем в Откройте Microsoft Edge с , выберите Определенная страница или страницы . Затем введите https://www.Google.com/ .
После сохранения изменений и выхода из настроек Microsoft Edge вы можете поднять домашнюю страницу Google на более высокий уровень, если вы открываете этот браузер в Windows 10.
Как сделать Google главной страницей в Safari?
Точно так же, чтобы установить Google в качестве домашней страницы для Safari, вы можете воспользоваться аналогичным способом, чтобы это произошло.
1. Откройте браузер Safari.
2. В разделе Preference щелкните General .
3. Затем под пустым полем для URL введите http://www.Google.com/ .
Как вы можете видеть, шаги такие же, как и при изменении домашней страницы на Google.
Как сделать Google домашней страницей в Opera в Windows 10?
Многие люди привыкли использовать Opera в качестве браузера в Windows 10, поскольку он имеет встроенный бесплатный VPN и блокировщик рекламы.
Исходя из этого факта, здесь вы можете установить домашнюю страницу для вашего браузера Opera.
1. Запустите браузер Opera.
2. В Opera с правой стороны щелкните изображение Настройки . Затем прокрутите вниз до Перейти к настройкам браузера .
3. В настройках браузера в разделе При запуске найдите третий вариант — Откройте определенную страницу или набор страниц , щелкните Установить страницы .
4.Затем добавьте домашнюю страницу, введите http://www.Google.com/ и сохраните ее.
В настоящее время Google будет домашней страницей в вашем браузере Opera в Windows 10, поскольку он будет виден вам, когда вы откроете этот браузер.
Вкратце, этот пост научит вас в основном тому, как изменить браузер по умолчанию и как сделать Google своей домашней страницей в Windows 10.
Итак, если это возможно, если вы надеетесь установить в качестве домашней страницы Google в Google Chrome, Firefox, Microsoft Edge и т. Д., Вы можете сделать как указано выше.Если браузер не указан в этой статье, вы также можете сообщить нам об этом, а затем помочь вам с домашней страницей.
Еще статьи:
Что такое Alljoyn Router Service и как его отключить?
Исправлено: Avastui не удалось загрузить Windows 10
Исправить Google Chrome High CPU Usge Windows 10
Как мне получать новости на моей домашней странице Google в Chrome, Safari и Mozilla?
Google Chrome — одна из популярных поисковых систем, а также бесплатный веб-браузер, разработанный Google, в котором миллионы людей выполняют соответствующий поиск по любым ключевым словам и другим темам с помощью этой поисковой системы.Что ж, сегодня мы собираемся обсудить, как получать новости на главной странице Google, чтобы вы могли получать все предпочитаемые новости прямо на главной странице Google Chrome. Но прежде чем мы будем сообщать новости на главной странице Google, сообщите нам о Google Chrome Explorer и его интересных функциях Google Chrome. Взглянем! Ознакомьтесь с инструкциями по получению новостей на главной странице Google в Chrome и Mozilla? ниже.
Google Chrome — это бесплатный простой браузер с пользовательским интерфейсом.Chrome — один из популярных веб-браузеров, который работает на более высокой скорости с помощью браузера полной веб-безопасности, и он создан для современной сети. Если у вас нет Google Chrome, вы можете начать загрузку веб-браузера и изучить его интересные функции. Возможности этого уникального веб-браузера можно найти ниже. Так что следите за обновлениями!
Возможности веб-браузера Google Chrome — все, что вам нужно знать
Вот важные и удивительные функции знакомого и наиболее часто используемого в мире веб-браузера для любых доменов, который работает идеально и легко.Google Chrome имеет прочную репутацию производителя браузеров. Давайте взглянем на эти функции и приступим.
# 1: Скорость:- Google Chrome разработан с высококачественной быстрой скоростью, которая помогает загружать веб-страницы, а также веб-приложения быстро всеми возможными способами. Это также помогает быстро запустить рабочий стол.
- Этот веб-браузер запускается быстро в течение нескольких секунд после двойного щелчка по значку Chrome.
- Chrome также быстр в навигации и поиске.
- Это помогает загружать веб-страницы быстрее и быстрее запускать веб-приложения, поскольку Chrome работает на основе WebKit с открытым исходным кодом, который обеспечивает движок и загружает веб-страницы в мгновение ока.
- Веб-браузер или окно Google Chrome разработаны с простотой, оптимизацией и чистотой. Вы можете начать поиск, а также легко и быстро перемещаться по вкладкам по своему желанию.
- Простота поиска и навигации, а также эффективное управление вкладками.
- Это встроенная программа просмотра PDF-файлов, которая также поможет вам начать с того места, где вы остановились.
- Вы можете просто нажать вкладку в строке поиска, чтобы искать любые ключевые слова в этой сети, где вам нужно перейти на YouTube, чтобы получить любое видео в дальнейшем.
- Веб-браузер предлагает вам конфиденциальность, которая помогает вам контролировать и защищать вашу личную информацию, которой вы делитесь, когда вы находитесь в сети.
- Он помогает обеспечить безопасность вашей сети, поскольку он разработан для защиты от вредоносных программ и других средств защиты от фишинга.
- Он предлагает вам автоматические обновления, так что у вас есть все последние исправления безопасности и многое другое.
- Вход в систему — еще одна важная функция Google Chrome Web, потому что этот удивительный Chrome предлагает вам закладки, историю и другие настройки на вашем компьютере.
- Как только вы начнете входить в систему, вы будете автоматически входить во все службы Google.
- Google Chrome Web предоставляет множество способов настроить вашу сеть и может перенести ее в вашу сеть.
- Вы можете легко перейти к настройкам своего компьютера и легко добавить расширения, темы, приложения и т. Д. Прямо из Интернет-магазина Chrome.
- Google по умолчанию включил расширения на канале разработчика Chrome и предоставил образцы расширений для тестирования.
- В галерее расширений теперь более 1500 расширений, включая Google Chrome 4.0, а в 2011 году в галерею расширений добавлено более 11 500 расширений.
- После установки расширений Chrome вы можете получить доступ к данным пользователя. Расширение может запрашивать у вас три уровня разрешений.
- Компания Google выпустила обновление для Chrome 27 мая -го , 2014 г., чтобы запретить пользователям Windows устанавливать расширения, отличные от Интернет-магазина Chrome.
Итак, это важные и полезные функции веб-браузера Google Chrome. Все, что вам нужно знать. Изучите эти функции, чтобы вам было легко пользоваться Интернетом.
Как мне получать новости на моей домашней странице Google?
Получить новости Google на главной странице Google просто и легче. Если вы не знаете, как получать новости на своей домашней странице Google, выполните следующие действия:
- Откройте Google Chrome и перейдите в настройки Chrome.
- Далее вы найдете несколько параметров в настройках Chrome, перейдите к параметру при запуске, и там вы можете выбрать конкретную страницу или набор страниц.
- После ввода желаемых новостных веб-сайтов нажмите кнопку «ОК».
- Вот и все, готово. Теперь вы можете получать новости прямо на главной странице Google.
Итак, деталей, упомянутых выше, достаточно, чтобы понять, как получать новости на главной странице Google с помощью простых и простых способов, и теперь вы можете наслаждаться любыми новостями прямо со своей домашней страницы, не переходя в другой Интернет.

 ru» или другую его версию и согласиться с изменениями при помощи «ОК».
ru» или другую его версию и согласиться с изменениями при помощи «ОК».
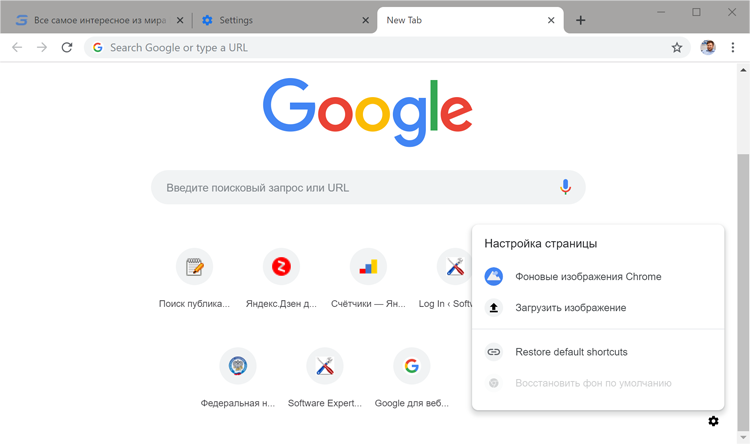 Разработчики посчитали, что экспресс-панели будет достаточно.
Разработчики посчитали, что экспресс-панели будет достаточно.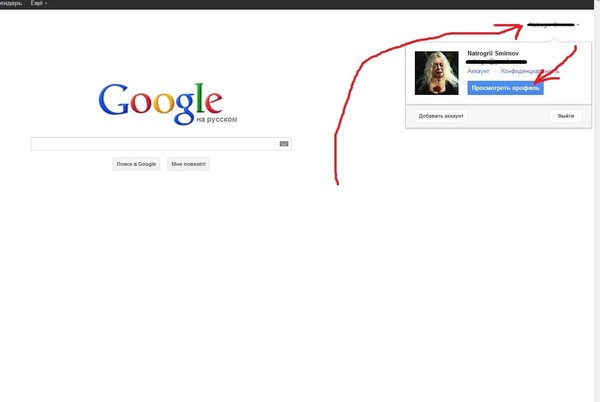 Затем укажите конкретную страницу и введите желаемый адрес. Не забудьте сохранить, нажав на значок в виде дискеты.
Затем укажите конкретную страницу и введите желаемый адрес. Не забудьте сохранить, нажав на значок в виде дискеты.

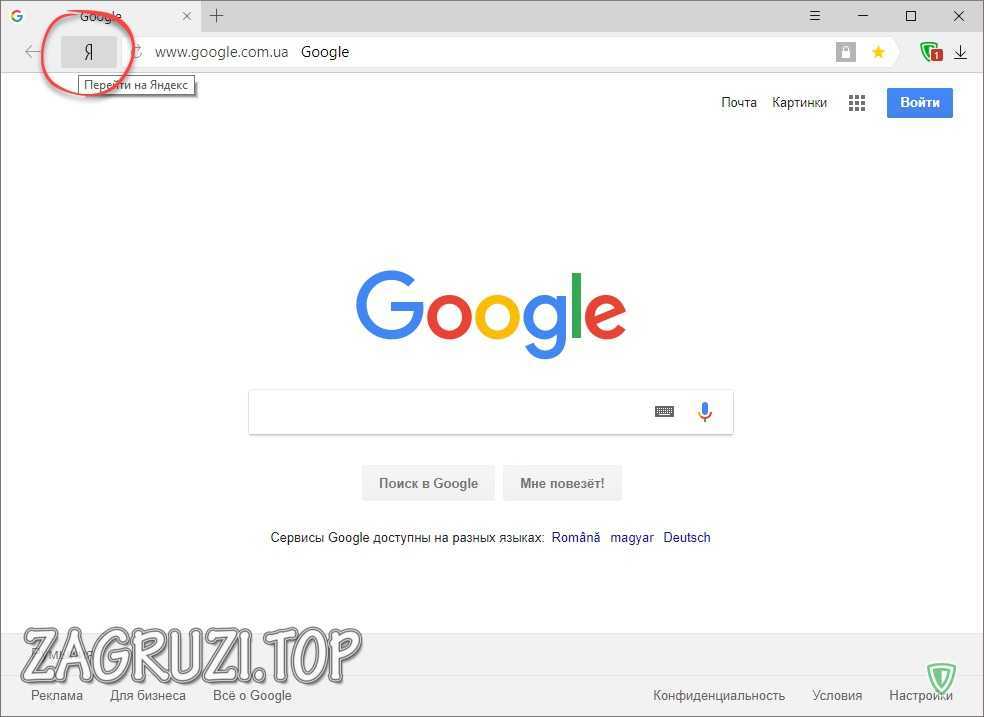
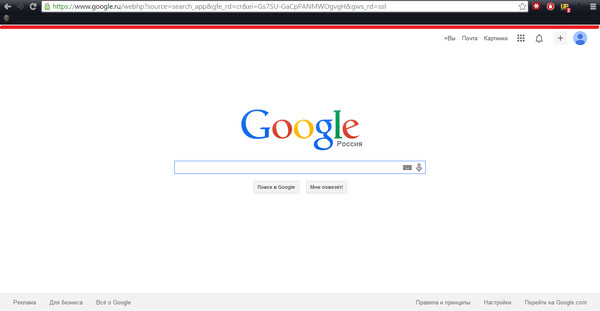

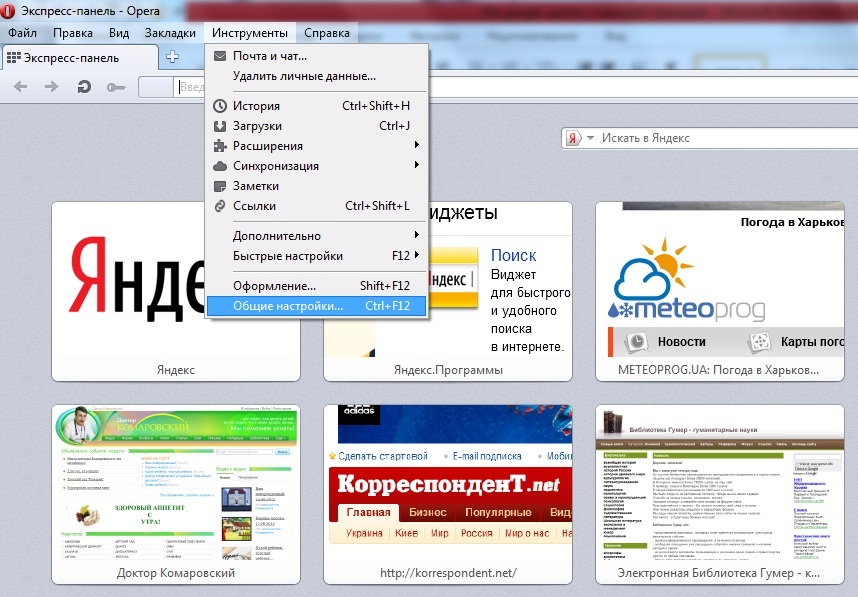

 Для этого нужно нажать на надпись «Добавить» (выделена синим цветом).
Для этого нужно нажать на надпись «Добавить» (выделена синим цветом).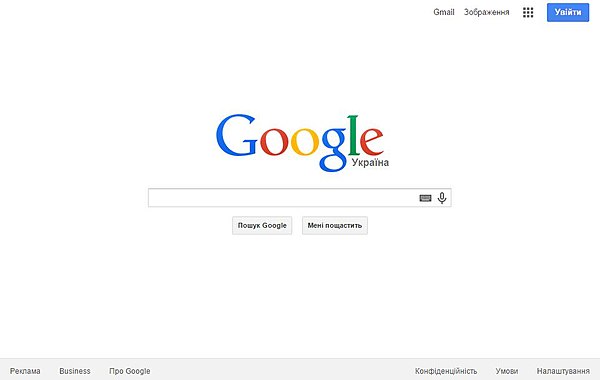 После этого в строке ввода (возле надписи «Домашняя страница») следует ввести google.ru, как это и показано на рисунке №8 (выделено зеленым цветом).
После этого в строке ввода (возле надписи «Домашняя страница») следует ввести google.ru, как это и показано на рисунке №8 (выделено зеленым цветом).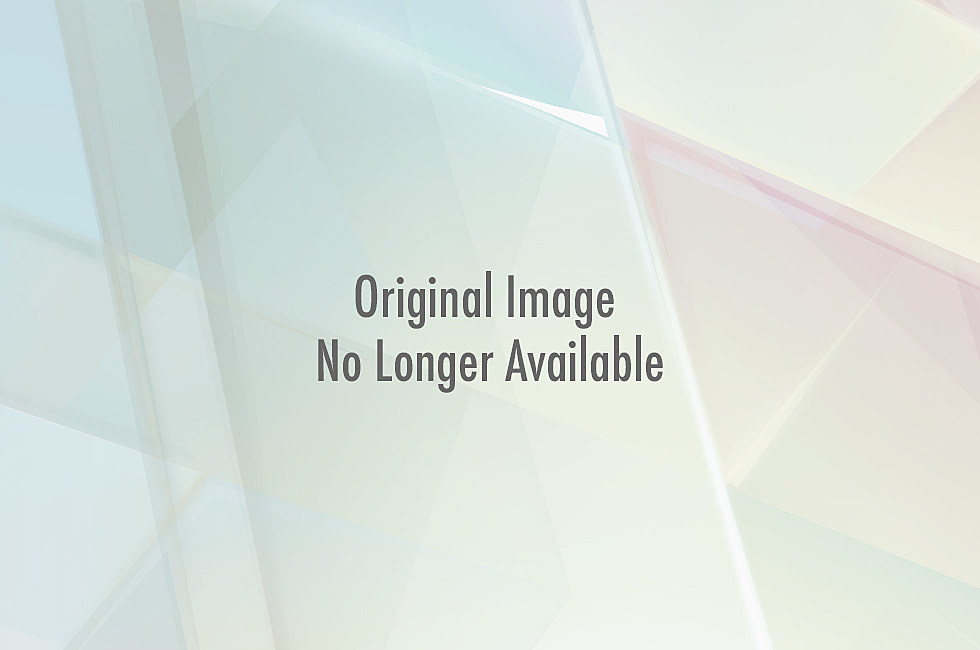 Там рекомендуется отыскать параметр «при запуске открывать». Кликнуть на раздел «присвоенные страницы» и нажать на добавить.
Там рекомендуется отыскать параметр «при запуске открывать». Кликнуть на раздел «присвоенные страницы» и нажать на добавить.