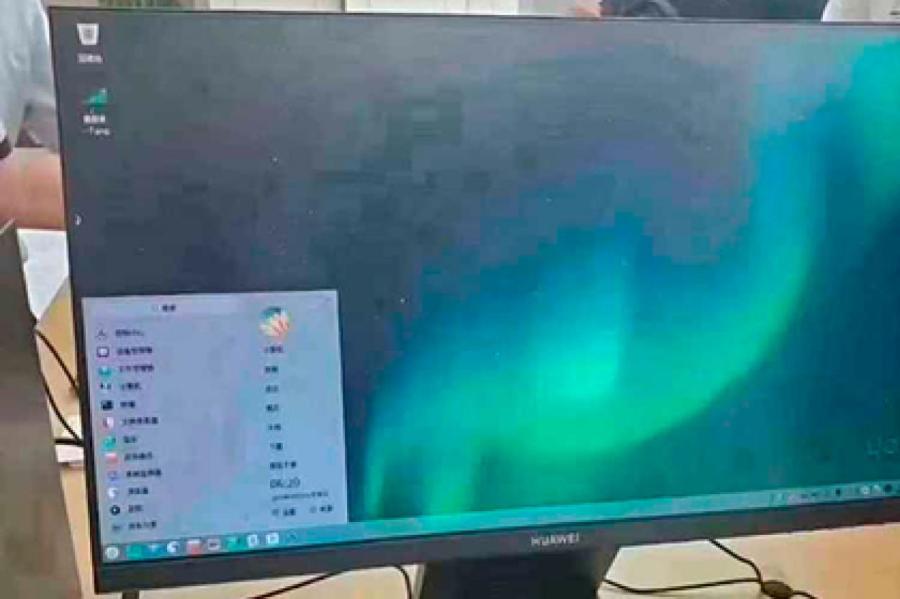Huawei компьютер не видит: Почему компьютер не видит Huawei Honor 10i через USB
Почему компьютер не видит Huawei Honor 10i через USB
Рейтинг телефона: (4.06 — 47 голосов)Владельцы смартфонов регулярно подключают мобильный девайс к ПК. Делается это для того, чтобы передать файлы с одного носителя на другой для дальнейшего использования. Но иногда пользователи сталкиваются с проблемой, когда телефон Huawei Honor 10i не видит компьютер. Почему так происходит, и что нужно делать в такой ситуации?
Почему Huawei Honor 10i не видит компьютер
Если человек подключает смартфон к ПК через USB-кабель, но компьютер никак не реагирует, значит, пользователь столкнулся с одной из следующих проблем:
- неисправность кабеля;
- поломка гнезда USB на одном из устройств;
- на компьютере установлены некорректные драйвера для смартфона, или их нет вовсе;
- при подключении выбрана опция «Только зарядка»;
- сбой в работе операционной системы одного из устройств.
Таким образом, все обозначенные проблемы можно поделить на физические и программные.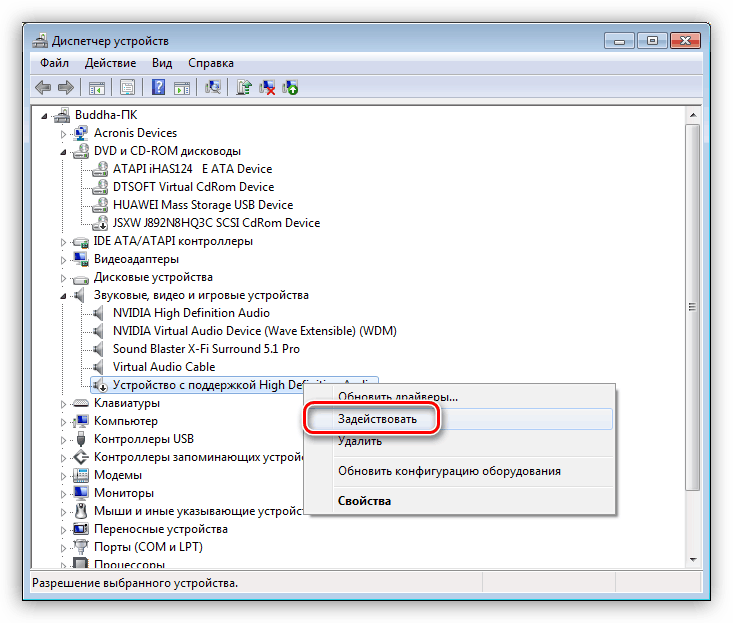 Чтобы определить точную причину того, что телефон Huawei Honor 10i не видит ПК, нужно выполнить проверку оборудования и настроек обоих устройств.
Чтобы определить точную причину того, что телефон Huawei Honor 10i не видит ПК, нужно выполнить проверку оборудования и настроек обоих устройств.
Как решить проблему
Для начала вы должны убедиться, что для подключения используется исправный кабель. Самый простой способ – поставить телефон на зарядку с тем же шнуром. Если девайс заряжается, значит, проблема точно не в кабеле.
Второй момент, который пользователи часто упускают из вида, – выбран неправильный тип подключения. Когда человек соединяет смартфон с ПК, на экране мобильного устройства появляется уведомление, предлагающее выбрать один из нескольких типов сопряжения:
- только зарядка;
- камеры;
- медиаустройство и так далее.
По умолчанию указывается тип «Только зарядка». При таком подключении смартфон на ОС Андроид просто получает энергию от компьютера. Проверьте настройки сопряжения и выберете пункт «Подключить как медиаустройство» или «USB-накопитель». Только в таком случае ПК увидит телефон Huawei Honor 10i, как полноценный носитель информации.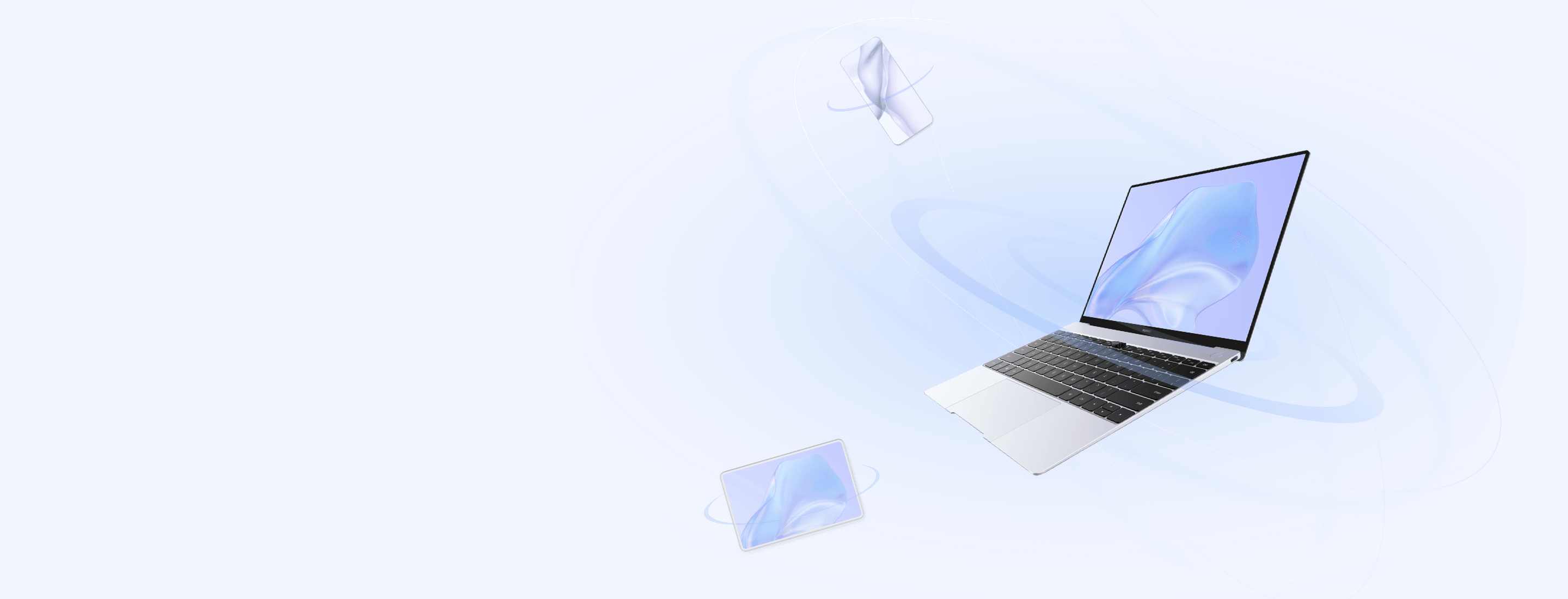
Если же при подключении мобильного девайса к ПК не происходит совсем ничего (гаджет даже не заряжается), нужно проверить работоспособность интерфейса USB на компьютере. Например, можно вставить флешку или подключить мышку.
Проблемы физического характера (поломка кабеля или разъема) решаются только заменой комплектующих. А в ситуации, когда вы выбираете правильный тип подключения (медиаустройство) и пользуетесь исправными аксессуарами, причиной появления ошибки становятся неисправные драйвера.
Как правило, они устанавливаются автоматически при первом сопряжении смартфона и ПК. Загружается ПО только при наличии соединения с интернетом. Если не подключиться к сети, драйвера загружены не будут. Поэтому рекомендуется проверить доступ к интернету.
Проверить работоспособность драйверов можно следующим образом:
- Открыть диспетчер устройств (Win+R и затем ввести devmgmt.msc).
- Найти в списке MTP-устройство или название телефона.
- Дважды нажать левой кнопкой мыши.

- Кликнуть «Обновить драйвер».
- Выбрать «USB-устройство MTP».
- Нажать «Далее».
- Дождаться окончания переустановки драйверов.
Если же в диспетчере устройств никак не отображается смартфон, есть смысл включить на гаджете Андроид режим разработчика:
- Открыть настройки телефона.
- Перейти в раздел «Для разработчиков».
- Активировать функцию.
- Кликнуть «Конфигурация USB по умолчанию».
- Выбрать значение «Передача файлов».
Когда не помогает ни один из предложенных советов, единственный выход – сбросить настройки смартфона. Эта операция выполняется в том случае, если владелец устройства подозревает, что сопряжение отсутствует из-за наличия вирусов.
Для сброса настроек нужно:
- Открыть настройки.
- Перейти в раздел «Восстановление и сброс».
- Нажать «Сбросить настройки».
После выполнения операции с мобильного девайса удалятся все файлы. Чтобы не потерять важную информацию, рекомендуется предварительно создать резервную копию.
Альтернативные методы подключения
Если соединить телефон Huawei Honor 10i с компьютером через USB не получилось, можно попробовать альтернативные методы передачи информации с одного устройства на другое:
Первый вариант не нуждается в подробном описании, так как в таком случае просто требуется вставить карту памяти в адаптер и подключить к ПК через соответствующий разъем. Но подобный вид сопряжения позволит лишь перекинуть файлы на флешку или с нее.
Чтобы получить доступ к памяти смартфона, нужно использовать соединение Wi-Fi. Для этого понадобится дополнительная программа. Например, MyPhoneExplorer. Ее следует загрузить как на ПК (с официального сайта), так и на телефон (через Google Play).
Дальнейшее подключение выполняется следующим образом:
- Подключить оба устройства к одной сети Wi-Fi.
- Открыть приложение MyPhoneExplorer на телефоне.
- Придумать пароль для подключения.
- Открыть программу на ПК.
- Нажать кнопку «Файл» и выбрать пункт «Подключить».

- Подтвердить сопряжение вводом ранее созданного кода.
Так смартфон сможет подключиться к ПК без использования USB-кабеля. В MyPhoneExplorer на компьютере отобразится список всех доступных файлов. Можно перекинуть информацию как с телефона, так и на него.
Как не столкнуться с проблемой в будущем
Чтобы впредь ситуация не повторялась, и телефон Huawei Honor 10i всегда видел компьютер, следуйте нескольким простым советам:
- Используйте для подключения только комплектные аксессуары. Не покупайте дешевые кабели.
- На телефоне выставляйте параметр «Медиаустройство» или «USB-накопитель».
- При первом сопряжении не забудьте установить драйвера и при необходимости обновить их.
Соблюдение всего трех правил раз и навсегда избавит от проблем при подключении телефона к компьютеру.
Поделитесь страницей с друзьями:Если все вышеперечисленные советы не помогли, то читайте также:
Как прошить Huawei Honor 10i
Как получить root-права для Huawei Honor 10i
Как сделать сброс до заводских настроек (hard reset) для Huawei Honor 10i
Как разблокировать Huawei Honor 10i
Как перезагрузить Huawei Honor 10i
Что делать, если не включается Huawei Honor 10i
Что делать, если не заряжается Huawei Honor 10i
Как сделать скриншот на Huawei Honor 10i
Как сделать сброс FRP на Huawei Honor 10i
Как обновить Huawei Honor 10i
Как записать разговор на Huawei Honor 10i
Как подключить Huawei Honor 10i к телевизору
Как почистить кэш на Huawei Honor 10i
Как сделать резервную копию Huawei Honor 10i
Как отключить рекламу на Huawei Honor 10i
Как очистить память на Huawei Honor 10i
Как увеличить шрифт на Huawei Honor 10i
Как раздать интернет с телефона Huawei Honor 10i
Как перенести данные на Huawei Honor 10i
Как разблокировать загрузчик на Huawei Honor 10i
Как восстановить фото на Huawei Honor 10i
Как сделать запись экрана на Huawei Honor 10i
Где находится черный список в телефоне Huawei Honor 10i
Как настроить отпечаток пальца на Huawei Honor 10i
Как заблокировать номер на Huawei Honor 10i
Как включить автоповорот экрана на Huawei Honor 10i
Как поставить будильник на Huawei Honor 10i
Как изменить мелодию звонка на Huawei Honor 10i
Как включить процент заряда батареи на Huawei Honor 10i
Как отключить уведомления на Huawei Honor 10i
Как отключить Гугл ассистент на Huawei Honor 10i
Как отключить блокировку экрана на Huawei Honor 10i
Как удалить приложение на Huawei Honor 10i
Как восстановить контакты на Huawei Honor 10i
Где находится корзина в Huawei Honor 10i
Как установить WhatsApp на Huawei Honor 10i
Как установить фото на контакт в Huawei Honor 10i
Как сканировать QR-код на Huawei Honor 10i
Как подключить Huawei Honor 10i к компьютеру
Почему компьютер не видит другие модели
Почему компьютер не видит Huawei P20 Lite через USB
Рейтинг телефона: (2.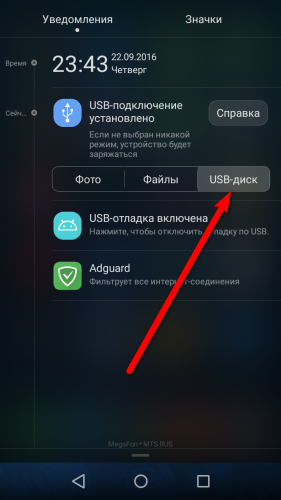 48 — 109 голосов)
48 — 109 голосов)Владельцы смартфонов регулярно подключают мобильный девайс к ПК. Делается это для того, чтобы передать файлы с одного носителя на другой для дальнейшего использования. Но иногда пользователи сталкиваются с проблемой, когда телефон Huawei P20 Lite не видит компьютер. Почему так происходит, и что нужно делать в такой ситуации?
Почему Huawei P20 Lite не видит компьютер
Если человек подключает смартфон к ПК через USB-кабель, но компьютер никак не реагирует, значит, пользователь столкнулся с одной из следующих проблем:
- неисправность кабеля;
- поломка гнезда USB на одном из устройств;
- на компьютере установлены некорректные драйвера для смартфона, или их нет вовсе;
- при подключении выбрана опция «Только зарядка»;
- сбой в работе операционной системы одного из устройств.
Таким образом, все обозначенные проблемы можно поделить на физические и программные. Чтобы определить точную причину того, что телефон Huawei P20 Lite не видит ПК, нужно выполнить проверку оборудования и настроек обоих устройств.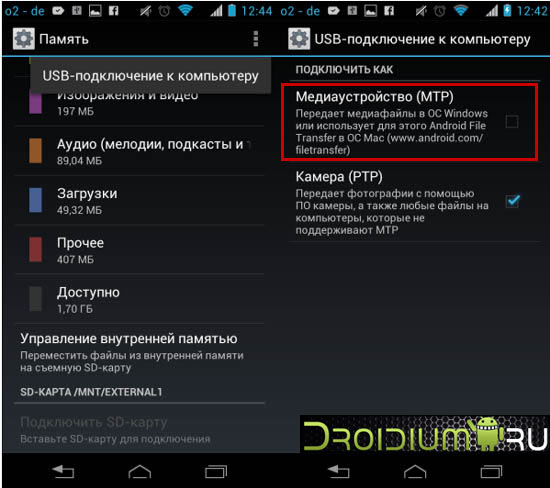
Как решить проблему
Для начала вы должны убедиться, что для подключения используется исправный кабель. Самый простой способ – поставить телефон на зарядку с тем же шнуром. Если девайс заряжается, значит, проблема точно не в кабеле.
Второй момент, который пользователи часто упускают из вида, – выбран неправильный тип подключения. Когда человек соединяет смартфон с ПК, на экране мобильного устройства появляется уведомление, предлагающее выбрать один из нескольких типов сопряжения:
- только зарядка;
- камеры;
- медиаустройство и так далее.
По умолчанию указывается тип «Только зарядка». При таком подключении смартфон на ОС Андроид просто получает энергию от компьютера. Проверьте настройки сопряжения и выберете пункт «Подключить как медиаустройство» или «USB-накопитель». Только в таком случае ПК увидит телефон Huawei P20 Lite, как полноценный носитель информации.
Если же при подключении мобильного девайса к ПК не происходит совсем ничего (гаджет даже не заряжается), нужно проверить работоспособность интерфейса USB на компьютере. Например, можно вставить флешку или подключить мышку.
Например, можно вставить флешку или подключить мышку.
Проблемы физического характера (поломка кабеля или разъема) решаются только заменой комплектующих. А в ситуации, когда вы выбираете правильный тип подключения (медиаустройство) и пользуетесь исправными аксессуарами, причиной появления ошибки становятся неисправные драйвера.
Как правило, они устанавливаются автоматически при первом сопряжении смартфона и ПК. Загружается ПО только при наличии соединения с интернетом. Если не подключиться к сети, драйвера загружены не будут. Поэтому рекомендуется проверить доступ к интернету.
Проверить работоспособность драйверов можно следующим образом:
- Открыть диспетчер устройств (Win+R и затем ввести devmgmt.msc).
- Найти в списке MTP-устройство или название телефона.
- Дважды нажать левой кнопкой мыши.
- Кликнуть «Обновить драйвер».
- Выбрать «USB-устройство MTP».
- Нажать «Далее».
- Дождаться окончания переустановки драйверов.

Если же в диспетчере устройств никак не отображается смартфон, есть смысл включить на гаджете Андроид режим разработчика:
- Открыть настройки телефона.
- Перейти в раздел «Для разработчиков».
- Активировать функцию.
- Кликнуть «Конфигурация USB по умолчанию».
- Выбрать значение «Передача файлов».
Когда не помогает ни один из предложенных советов, единственный выход – сбросить настройки смартфона. Эта операция выполняется в том случае, если владелец устройства подозревает, что сопряжение отсутствует из-за наличия вирусов.
Для сброса настроек нужно:
- Открыть настройки.
- Перейти в раздел «Восстановление и сброс».
- Нажать «Сбросить настройки».
После выполнения операции с мобильного девайса удалятся все файлы. Чтобы не потерять важную информацию, рекомендуется предварительно создать резервную копию.
Альтернативные методы подключения
Если соединить телефон Huawei P20 Lite с компьютером через USB не получилось, можно попробовать альтернативные методы передачи информации с одного устройства на другое:
Первый вариант не нуждается в подробном описании, так как в таком случае просто требуется вставить карту памяти в адаптер и подключить к ПК через соответствующий разъем.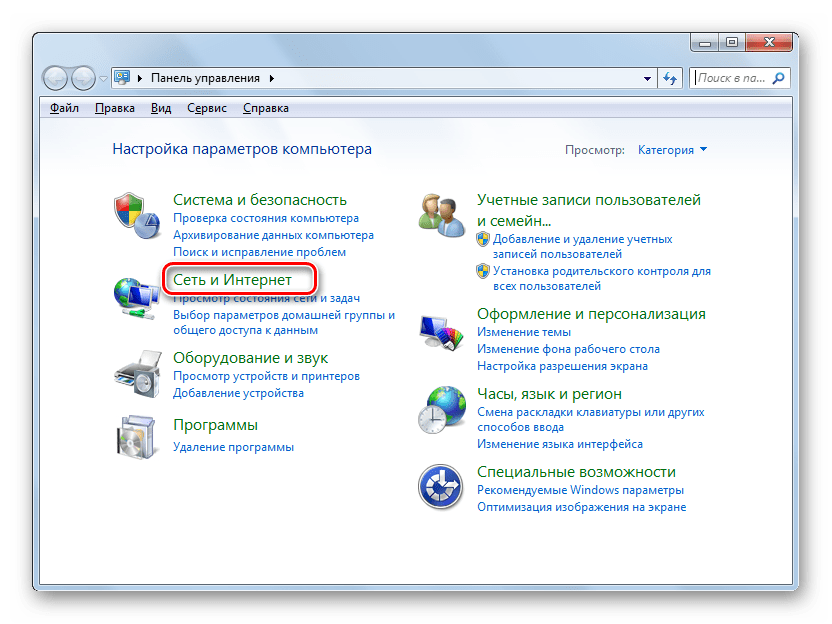 Но подобный вид сопряжения позволит лишь перекинуть файлы на флешку или с нее.
Но подобный вид сопряжения позволит лишь перекинуть файлы на флешку или с нее.
Чтобы получить доступ к памяти смартфона, нужно использовать соединение Wi-Fi. Для этого понадобится дополнительная программа. Например, MyPhoneExplorer. Ее следует загрузить как на ПК (с официального сайта), так и на телефон (через Google Play).
Дальнейшее подключение выполняется следующим образом:
- Подключить оба устройства к одной сети Wi-Fi.
- Открыть приложение MyPhoneExplorer на телефоне.
- Придумать пароль для подключения.
- Открыть программу на ПК.
- Нажать кнопку «Файл» и выбрать пункт «Подключить».
- Подтвердить сопряжение вводом ранее созданного кода.
Так смартфон сможет подключиться к ПК без использования USB-кабеля. В MyPhoneExplorer на компьютере отобразится список всех доступных файлов. Можно перекинуть информацию как с телефона, так и на него.
Как не столкнуться с проблемой в будущем
Чтобы впредь ситуация не повторялась, и телефон Huawei P20 Lite всегда видел компьютер, следуйте нескольким простым советам:
- Используйте для подключения только комплектные аксессуары.
 Не покупайте дешевые кабели.
Не покупайте дешевые кабели. - На телефоне выставляйте параметр «Медиаустройство» или «USB-накопитель».
- При первом сопряжении не забудьте установить драйвера и при необходимости обновить их.
Соблюдение всего трех правил раз и навсегда избавит от проблем при подключении телефона к компьютеру.
Поделитесь страницей с друзьями:Если все вышеперечисленные советы не помогли, то читайте также:
Как прошить Huawei P20 Lite
Как получить root-права для Huawei P20 Lite
Как сделать сброс до заводских настроек (hard reset) для Huawei P20 Lite
Как разблокировать Huawei P20 Lite
Как перезагрузить Huawei P20 Lite
Что делать, если не включается Huawei P20 Lite
Что делать, если не заряжается Huawei P20 Lite
Как сделать скриншот на Huawei P20 Lite
Как сделать сброс FRP на Huawei P20 Lite
Как обновить Huawei P20 Lite
Как записать разговор на Huawei P20 Lite
Как подключить Huawei P20 Lite к телевизору
Как почистить кэш на Huawei P20 Lite
Как сделать резервную копию Huawei P20 Lite
Как отключить рекламу на Huawei P20 Lite
Как очистить память на Huawei P20 Lite
Как увеличить шрифт на Huawei P20 Lite
Как раздать интернет с телефона Huawei P20 Lite
Как перенести данные на Huawei P20 Lite
Как разблокировать загрузчик на Huawei P20 Lite
Как восстановить фото на Huawei P20 Lite
Как сделать запись экрана на Huawei P20 Lite
Где находится черный список в телефоне Huawei P20 Lite
Как настроить отпечаток пальца на Huawei P20 Lite
Как заблокировать номер на Huawei P20 Lite
Как включить автоповорот экрана на Huawei P20 Lite
Как поставить будильник на Huawei P20 Lite
Как изменить мелодию звонка на Huawei P20 Lite
Как включить процент заряда батареи на Huawei P20 Lite
Как отключить уведомления на Huawei P20 Lite
Как отключить Гугл ассистент на Huawei P20 Lite
Как отключить блокировку экрана на Huawei P20 Lite
Как удалить приложение на Huawei P20 Lite
Как восстановить контакты на Huawei P20 Lite
Где находится корзина в Huawei P20 Lite
Как установить WhatsApp на Huawei P20 Lite
Как установить фото на контакт в Huawei P20 Lite
Как сканировать QR-код на Huawei P20 Lite
Как подключить Huawei P20 Lite к компьютеру
Почему компьютер не видит другие модели
Что делать когда ПК не видит huawei u8800 ideos x5?
Сегодня наш эксперт Зимин Ириней расскажет почему компьютер на Windows не видит huawei u8800 ideos x5 через USB
 Справившись с этим вы сможете получить root или же сделать перепрошивку.
Справившись с этим вы сможете получить root или же сделать перепрошивку.Почему компьютер не видит телефон через usb?
Вариантов может быть несколько, ПК может:
- Видеть устройство и заряжать его, но не видеть содержимое, то есть файлы телефона, тогда вам необходимо читать ниже.
- Полностью не видеть смартфон, не определять его, не иметь доступа к файлам и даже не заряжать.
Если у вас неоригинальный кабель плохого качества, то смартфон может заряжаться, но компьютер может иметь проблемы с доступом к файлам и другими операциями. Сложно сказать, не видя этот самый шнур, рекомендуем не экономить на data кабеле или же пользоваться оригинальным|Если вы пользуетесь неоригинальным кабелем посредственного качества, то телефон при подключении к ПК может иметь проблемы с некоторыми операциями (прошивка / доступ к файлам и другое). Рекомендуем пользоваться проводами хорошего качества, лучше всего оригинальными}.
Самые частые причиныМогут отсутствовать драйвера для huawei u8800 ideos x5 или с ними что-то случилось, cкачать их можно здесь: https://yourtopfile.
info/droidfix
Проблемы с операционной системой. Можно попробовать поставить патч https://yourtopfile.info/yourfirmwares?q=patch, а можно просто опробовать на другом ПК.
Возможно, кабель повреждён.
Что сделать?
- Обновить или переустановить драйвера, ссылка выше
- Сменить кабель, не обязательно покупать, возьмите у кого-нибудь на время.
- Попробовать на другом компьютере
Компьютер не видит содержимое телефона
Для решения данной проблемы вам не обходимо выбрать в настройках подключения huawei u8800 ideos x5 к компьютеру и он сможет видеть файлы на вашем смартфоне.
Если проблема не решилась есть обходной путь, скинуть файлы на компьютер, загрузив их на почту, в мессенджер или облако. А также можно подключить USB флешку через переходник и скопировать на неё данные.
Если компьютер не видит внешний модем — подскажем ответ
В большинстве случаев установка модема осуществляется автоматически, но иногда системе не удается распознать его. Почему так происходит – в этом мы попытались разобраться в данной статье. Итак, если вы не знаете, что делать, если компьютер не распознает модем – наш компьютерный портал вам в помощь.
Почему так происходит – в этом мы попытались разобраться в данной статье. Итак, если вы не знаете, что делать, если компьютер не распознает модем – наш компьютерный портал вам в помощь.
Не будем рассматривать случаи, когда модем неисправен, там все понятно, нужно покупать новое устройство или сдавать старое в ремонт. Наиболее простой причиной, по которой комп не видит модем, является то, что во время загрузки системы он просто был выключен. Соответственно, включаем его и, выполняем поиск новых устройств (находится в Панели управления, раздел Установки оборудования). Если причина была в этом, модем будет найден и добавлен в перечень имеющегося оборудования.
Для тех, кто постоянно забывает включить модем перед загрузкой системы, рекомендуем установить специальные драйвера на PnP-версию (найти можно в просторах интернета). Таким образом, система будет помнить о том, что подключен модем, что избавит вас от лишних забот. Если не найдете необходимой версии, можно поставить стандартные драйвера, но в этом случае есть вероятность, что пропадут все полезные настройки устройства.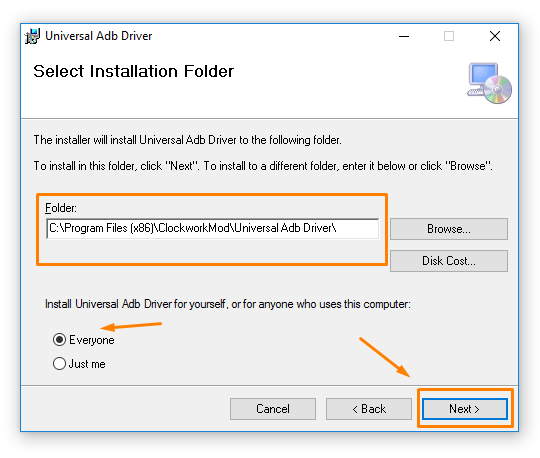
Кроме этого существует еще один способ, благодаря которому операционная система не дает «забывать» о внешнем модеме – это выключение персонального компьютера методом перевода его в режим Hibernate (спящий).
Как происходит установка драйверов для модема
В случае, если система не хочет видеть модем, или же распознает, но сообщает о его некорректной работе, значит нужно воспользоваться диском, который должен идти вместе с устройством. Если же такого нет, то необходимые драйвера можно скачать с официального сайта. Итак, порядок действий такой:
- Находим драйвера для нашей модели модема;
- Нажимаем правой кнопкой на значке Моего компьютера и заходим в Свойства системы. Далее переключаемся в Систему и после выбираем вкладку Оборудования. После нажатия на Диспетчере устройств перед нами должен открыться перечень всего оборудования, которое на данный момент установлено на ПК.
- Находим модель нашего модема и заходим в свойства, нажав на него правой кнопкой.
 Нас интересует вкладка Драйвера, там необходимо нажать на «Обновить». Запустится мастер установки оборудования.
Нас интересует вкладка Драйвера, там необходимо нажать на «Обновить». Запустится мастер установки оборудования. - Указываем путь установки файла (находится на диске или в папке, куда мы его сохранили). После установки система сама сообщит нам, что модем готов к работе.
Поделись с друзьями, расскажи знакомым:
Оцените, пожалуйста, статью, я старался!
Загрузка…Huawei или Honor не видит SIM-карту. Что делать? — HuaweiHelp
Расскажите в социальных сетях
Проблемы с SIM-картой не редкость для устройств Huawei и Honor. К счастью, понять почему гаджет не видит SIM-карту, как правило, просто. А в некоторых случаях исправить проблему получится самостоятельно.
Для начала необходимо определить возможность неисправности. Проблема может быть технической или системной. Старые или купленные с рук смартфоны чаще всего имеют проблемы технического характера. Новые – в системе. Давайте разберёмся, как обнаружить причины потери сети и решить их в домашних условиях.
Почему телефон не видит SIM-карту?
Проблема необязательно в технике. Вот некоторые из возможных неисправностей SIM-карты:
- Чип симки сломан или повреждён. Причина: неправильная обрезка или слишком длительное использование.
- Карта вставлена неверно или не подходит. Причина: нарушена форма или смещен чип.
Если перечисленные дефекты исключены, значит проблема кроется в смартфоне. Прежде всего обратите внимание на систему:
- Обновитесь до последней возможной версии;
- Восстановите смартфон до заводских настроек;
- Убедитесь, что IMEI верный;
- Удостоверьтесь, что версия гаджета не только для китайского рынка. Он должен поддерживать местных операторов связи.
- Проверьте, не привязана ли техника к конкретному оператору.
Техническими неполадками может быть поломка контакта, его окисление, повреждение платы или микросхемы.
Прежде, чем переходить к активным действиям, попробуйте перезагрузить гаджет. Несмотря на банальность совета, он может сработать. Это здорово сохранит вам время, нервы и файлы.
Что делать, если девайс не видит SIM-карту из-за ее повреждения?
Повреждённую симку можно заменить на новую с сохранением прежнего номера. Сделать это можно в любом салоне вашего оператора сотовой связи или у его официальных представителей. Стоимость и порядок оказания услуги определяет компания.
Неверно обрезанную SIMку можно подкорректировать самостоятельно. Если она не входит в разъём совсем немного, подравняйте выпирающее место пилочкой. Если её размер значительно больше, воспользуйтесь ножницами или обратитесь к специалистам.
Операции с SIM следует проводить с осторожностью. Ни в коем случае нельзя повредить чип, расположенный с обратной стороны.
Как обновить HUAWEI и Honor?
Через настройки
Для повышения версии смартфона или планшета откройте настройки и спуститесь вниз экрана. Выберите пункт меню «Система и обновления».
Выберите пункт меню «Система и обновления».
В открывшемся меню нажмите «Обновления ПО». Дождитесь окончания проверки и, в случае наличия новых версий, нажмите «Обновить».
Во время апдейта не выключайте и не перезагружайте гаджет. Это нарушит процесс загрузки и приведёт к нарушениям в работе техники.
Через приложение «Поддержка»
- Откройте предустановленное приложение «Поддержка» или HiCare;
- Нажмите на три точки в правом верхнем углу экрана;
- Из предложенных пунктов нажмите на «Обновление »;
- Запустите проверку обновлений кликом на аналогичную кнопку.
Во время процесса загрузки рекомендуем поставить девайс на зарядку. Удостоверьтесь в качестве соединения с интернетом. При потере связи не исключены ошибки в обновлении.
Через компьютер
Для начала нам потребуется ПК с Windows или Mac, на котором установлена программа HiSuite..png) Скачать ее можно на официальном сайте.
Скачать ее можно на официальном сайте.
На данный момент апдейты через Mac недоступны. Следим за новостями.
После установки HiSuite можно ответить на вопрос, как обновить Honor и Huawei через компьютер:
- Откройте на компьютере программу HiSuite;
- Подключите телефон с помощью кабеля USB;
- В нижнем горизонтальном меню в программе щелкните «Обновить»
- Дождитесь обнаружения новой версии и согласитесь на обновление.
Если обновиться не получается никаким из перечисленных способов, переходите к следующим пунктам.
Как сбросить Huawei до заводских настроек?
Существует 4 простых способа восстановить прежние параметры устройства. Рассмотрим каждый по отдельности.
Восстановление через настройки
Откройте настройки. Найдите раздел Система и обновления. Щелкните на параметр «Сброс». Из трех предложенных вариантов выберите наиболее подходящий:
Найдите раздел Система и обновления. Щелкните на параметр «Сброс». Из трех предложенных вариантов выберите наиболее подходящий:
- Сброс всех настроек используйте если необходимо вернуть конфигурацию по умолчанию для всех данных, кроме SD-карты. Рекомендуем именно этот способ в случаях, когда смартфон не видит SIM-карту.
- Сброс сетевых настроек удалит информацию о беспроводных сетях WiFi и Bluetooth, а мобильные конфигурации сбросятся до заводских параметров.
- Восстановление заводских настроек очистит все сохраненные файлы в памяти и перенастроит систему по умолчанию.
Читайте по теме: Как перенести приложения на карту памяти?
Подтвердите действие, а затем дождитесь перезагрузки.
Через системное меню (Boot Recovery)
Используйте этот метод только когда нет возможности использовать другие.
Этот способ удаляет все данные с девайса.
- Выключите девайс.
- Удерживайте кнопку увеличения громкости и включения одновременно. Достаточно нескольких секунд, пока не почувствуете вибрацию.
- В открывшемся меню выделите Factory Reset (или Wipe Data / Factory Reset). Перемещайтесь с помощью кнопок громкости. Подтвердить действие можно кнопкой включения.
- Дождитесь окончания восстановления. Перезагрузите смартфон или воспользуйтесь пунктом Reboot.
С помощью поля ввода
В приложении Телефон наберите код: *2767*3855#.
Важно! Память будет полностью очищена.
Как узнать повреждён ли IMEI на Huawei и Honor?
IMEI мог быть поврежден из-за прерванного обновления или неудачной прошивки. Часть памяти NVRAM может быть повреждена или стерта. В ней хранится множество данных, в том числе опции мобильной сети. Из-за неисправности NVRAM и неверного IMEI устройство и не видит SIM-карту.
Из-за неисправности NVRAM и неверного IMEI устройство и не видит SIM-карту.
Понять, испорчен ли IMEI на Honor и Huawei можно двумя способами:
- При поиске сети Wi-Fi в списке обнаруживается точка с упоминанием NVRAM в названии. Это плохой знак, сообщающий об ошибках в разметке памяти.
- При использовании комбинации *#06# через приложение Телефон не приходит СМС-сообщение с IMEI или во всплывающем окне на его месте пустые строки.
Решение данной неисправности кроется в устранении причин. В данной ситуации поможет восстановление прошивки.
Восстановить прошивку за 5 минут можно по инструкции из нашей статьи:
Восстановление после прошивки за 5 минут
Как узнать для какой страны выпущен мой смартфон?
Перейдите на официальный сайт в раздел проверки гарантии. Введите серийный номер устройства и проверочный код. Щелкните кнопку Поиск.
Уникальный номер вы можете посмотреть набрав номер *#06# или перейдя в Настройки > О Телефоне > Общая информация > Серийный номер. Также SN вы можете посмотреть на оригинальной коробке девайса.
Другие причины
Помимо вышеперечисленных популярных проблем связанных с симкой существуют и другие. Они не менее значимые, поэтому на них также следует обратить внимание.
Устройство не видит SIM-карту из-за привязки к оператору
Если смартфон был куплен у определенного оператора связи или заблокирован только под его сим-карты, то карты других операторов не будут работать. Несмотря на то, что эта практика считается устаревшей, такое все равно встречается.
Существует два варианта решения проблемы:
- Прошивка. Самостоятельно или через обслуживающий центр.
- Обращение к сотовому оператору.

Найти ближайший сервис можно на официальном сайте бренда.
Стоит отметить, что второй способ работает не всегда: во многих салонах вам просто откажут.
Что делать, если не видит SIM-карту из-за окисления контактов?
Снизить окисление поможет обычный ластик.
Возьмите стерку или карандаш с ней и плавными движениями вверх-вниз проводите по чипу и контактам в телефоне.
Не прилагайте слишком больших усилий, чтобы ничего не повредить.
Благодаря данному методу ластик очистит контакты и снимет окисление. Симка может заработать, но только в не очень запущенных случаях.
Поврежден слот для карт
Данный дефект возникает из-за частой смены сим-карт, попадания влаги или механического повреждения во время использования. Исключить его можно лишь пройдя через предыдущие пункты и протестировав карту на другом устройстве.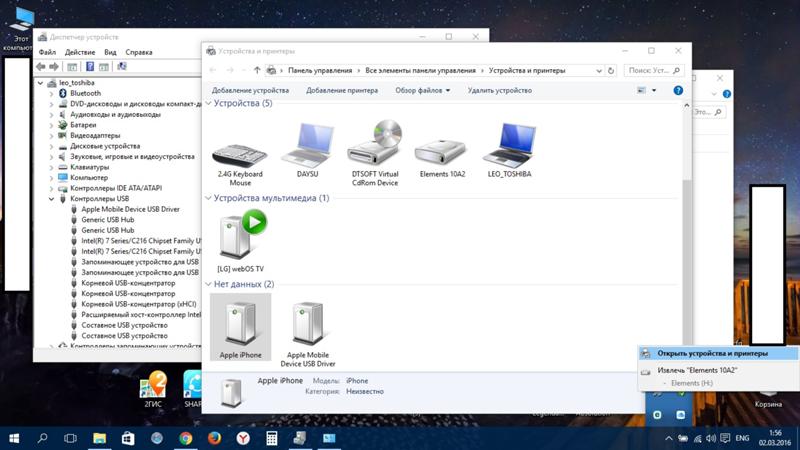
Сложность решения поломок слота зависит от того, является ли он съемным.
В случае со съемными слотами все гораздо проще: достаточно заказать новый и произвести замену. Технических знаний не нужно.
Со встроенными ситуация похожая, но есть два варианта действий. Первый предусматривает покупку слота заранее и оплату мастеру лишь за установку, а второй — доверить закупку новой детали и установку специалистам сервисного обслуживания.
Обращение к профессионалам также исключит другие проблемы в ходе диагностики.
Сим-карта больше не активна
Телефон перестанет видеть SIM-карту, если она заблокирована. Вот почему это может случиться:
- Её срок годности вышел;
- Оператор заблокировал ее за отсутствие активности;
- Блокировка из-за неуплаты или несоблюдения договора.
В такой ситуации поможет лишь обращение к текущему оператору или оформление новой симки.
Телефон видит SIM-карту, но не находит сеть
Начнем с простого: переместитесь туда, где связь обычно ловит лучше.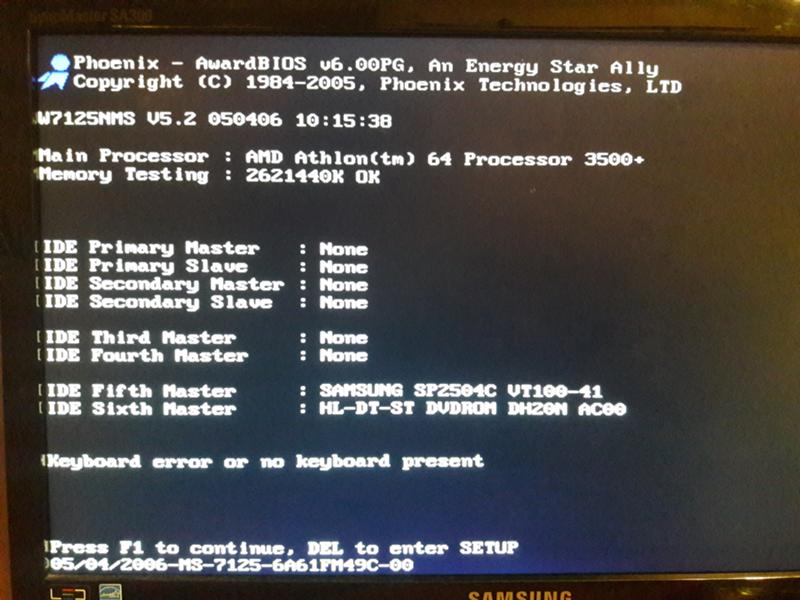 Если это не работает, повреждения следует искать в системе. Варианты возможных действий описаны выше в этой статье.
Если это не работает, повреждения следует искать в системе. Варианты возможных действий описаны выше в этой статье.
Когда системные ошибки исключены можно говорить о повреждении одного или нескольких из перечисленных компонента:
- GSM-модуль;
- Антенна;
- Материнская плата.
Производить замену этих деталей крайне не рекомендуется без внушительного опыта.
Если ничего не помогло
Не отчаивайтесь. Проблему обязательно получится решить. Обратитесь за диагностикой в специальное приложение или фирменный центр.
Диагностика через приложение HiCare
- Откройте приложение Поддержка;
- В меню Быстрое обслуживание выберите Диагностика;
- Начните тест нажатием соответствующей иконки;
- Пройдите через все этапы тестирования.
В результате проверки программа оповестит вас о существующих неполадках, которые удалось обнаружить.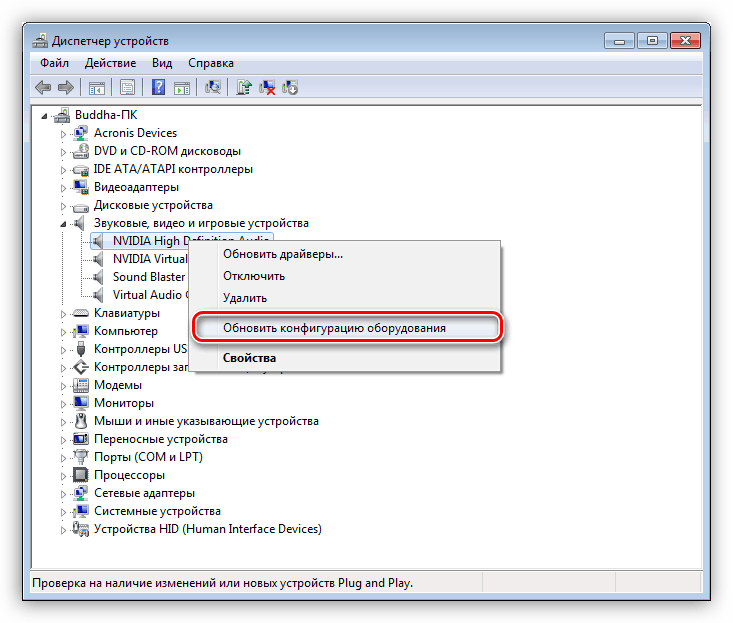 Возможно их получится устранить вручную или система сделает это автоматически.
Возможно их получится устранить вручную или система сделает это автоматически.
Обращение в сервисный центр
Несмотря на то, что этот вариант самый очевидный и менее желанный, в обслуживающий центр все же следует обратиться. К тому же, в работе со специалистами есть и другие преимущества:
- Отсутствие дополнительных повреждений в ходе самостоятельных действий;
- Дополнительная диагностика других компонентов устройства;
- Экономия времени и нервов.
Возможно, вы можете не знать о том, что на девайс ещё действует гарантия или привилегии. Проверить их можно в приложении Поддержки или на специальной странице.
Используйте eSIM
eSIM — виртуальная сим-карта, подключаемая через параметры смартфона. Приобрести ее сегодня можно почти у любого оператора связи. Для подключения электронной симки смартфон должен поддерживать эту опцию.
Вот некоторые из моделей, поддерживающих опцию:
- Huawei P40;
- P40 Pro;
- P40 Pro+.

Переход на eSIM осуществляется через Настройки:
- В открывшемся меню выберите Мобильная сеть > Управление SIM-картами;
- Нажмите Добавить eSIM-карту и отметьте ее в списке;
- Отсканируйте QR-код вашей виртуальной сим-карты.
Дальнейшие действия выполняются исходя из инструкций на экране.
Задайте вопрос пользователям на нашем сайте
Напишите о своей проблеме на специальной странице, описав ее во всех подробностях. Мы или наши опытные пользователи постараемся помочь вам как можно скорее.
Расскажите в социальных сетях
Компьютер не видит модем: что делать
Эта неприятная ситуация знакома многим пользователям интернета, которые используют модемы от сотовых операторов для доступа во всемирную сеть. Ваш компьютер не хочет видеть устройство и отдых или плодотворная работа находятся под угрозой. Но не стоит сразу паниковать и спешить в ремонтную мастерскую или в магазин электроники.
 Лучше попытаться самостоятельно выявить причину неисправности и попробовать её устранить. Так что же можно предпринять обычному юзеру для обнаружения модема?
Лучше попытаться самостоятельно выявить причину неисправности и попробовать её устранить. Так что же можно предпринять обычному юзеру для обнаружения модема?Устраняем проблему с обнаружением модема
Причин того, что компьютер или ноутбук не обнаруживает модем, несколько. Например, отказ USB-порта, старые драйверы, вирусы и так далее. И если в случае аппаратной неисправности сделать можно немногое, то при программном сбое любому пользователю вполне по силам самому устранить досадную неприятность и попасть, наконец, в интернет. Давайте вместе последовательно пройдём несколько шагов для восстановления нормальной работы модема.
Шаг 1: Проверка индикации
Почти все модемы оснащены световым индикатором на корпусе. Посмотрите, горит ли он? Вполне возможно, что в месте вашего нахождения банально отсутствует надёжное покрытие сотовой сети и поэтому модем не работает корректно и не выполняет свою главную функцию. Переместитесь в другую точку местности и проблема решится сама собой, устройство обнаружит устойчивый сигнал с базовой станции провайдера и появится доступ в интернет.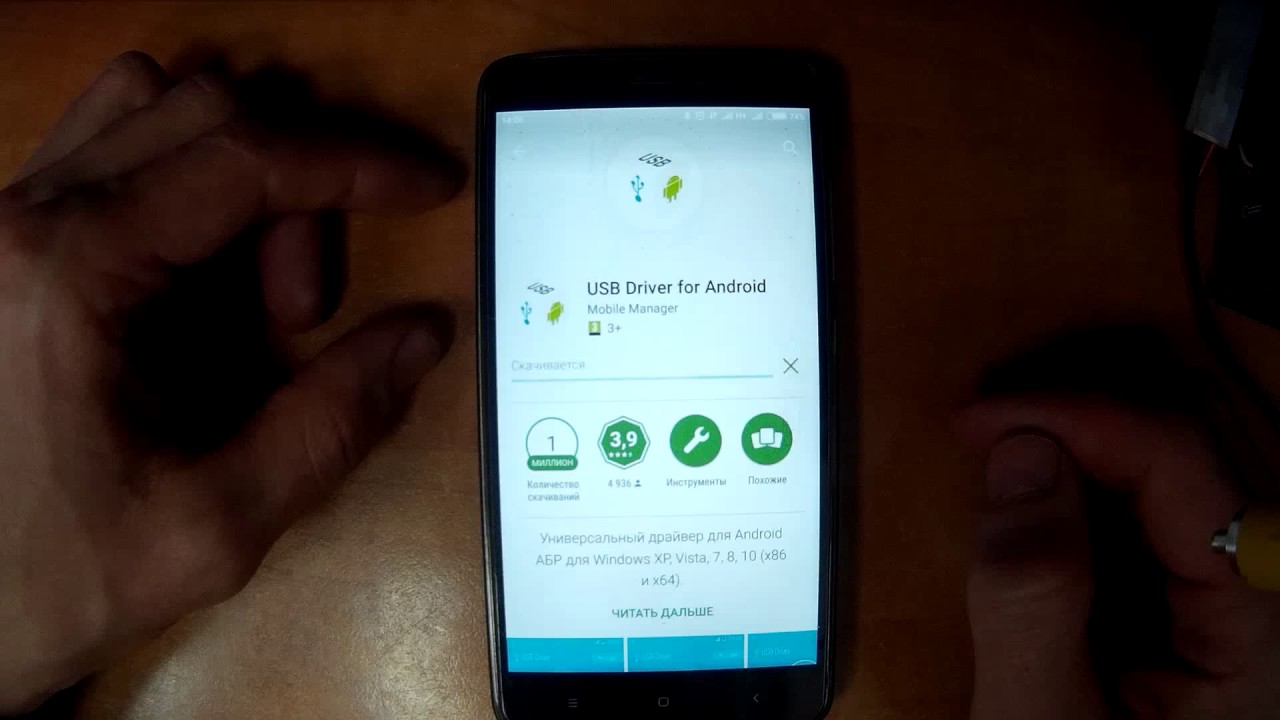
Шаг 2: Проверка USB-разъёма
Подключение модема к компьютеру обычно осуществляется через порт USB, поэтому логично предположить, что неисправен данный разъём на вашем ПК. Попробуйте воткнуть устройство в другой аналогичный порт. Если применяется удлинитель USB, то при наличии такого же кабеля, поменяйте его. Не задействуйте для модема разъёмы на лицевой панели корпуса системного блока, так как это приводит к потере питания и силы принимаемого сигнала.
Читайте также: Не работает USB-порт: что делать
Шаг 3: Обновление драйверов
Есть вероятность, что безнадёжно устарели драйверы вашего USB-модема и их нужно срочно обновить. Чтобы посмотреть состояние девайса заходим в «Диспетчер устройств» на ПК. Для примера возьмём компьютер с Виндовс 8 на борту, в остальных операционках от Майкрософт алгоритм действий будет похожим.
- Правой кнопкой мыши совершаем клик по «Пуск» и в открывшемся контекстном меню выбираем пункт «Диспетчер устройств».

- В появившемся Диспетчере устройств разворачиваем раздел «Контроллеры USB», нажав для этого на маленький значок в виде треугольника в соответствующей строке списка оборудования. Заодно обращаем внимание на наличие или отсутствие красных и жёлтых восклицательных и вопросительных знаков в перечне устройств.
- В развернувшемся перечне устройств находим свой USB-модем. Щёлкаем по этой графе ПКМ, в меню решаем «Обновить драйверы».
- Сначала попробуйте осуществить автоматический поиск драйверов в интернете.
- Если система сама не находит корректные управляющие файлы для устройства, то тогда заходим на сайт производителя оборудования и вручную скачиваем последнюю версию драйверов. Сохраняем и устанавливаем их.
Шаг 4: Обновление конфигурации оборудования
Иногда случается, что операционная система неправильно распознаёт некоторые устройства и здесь может помочь обновление конфигурации оборудования. По аналогии с Шагом 3 открываем «Диспетчер устройств» и запускаем процесс нажатием на соответствующий значок на верней панели инструментов. Не помогло? Тогда идём дальше.
По аналогии с Шагом 3 открываем «Диспетчер устройств» и запускаем процесс нажатием на соответствующий значок на верней панели инструментов. Не помогло? Тогда идём дальше.
Шаг 5: Обновление операционной системы
Майкрософт часто выпускает важные обновления для Виндовс и выкладывает их для скачивания на свои серверы. Старайтесь своевременно устанавливать их, ведь новые устройства могут функционировать некорректно без свежих пакетов и даже не определяться системой. Поэтому не отключайте автоматическое обновление ОС и поддерживайте программное обеспечение в актуальном состоянии.
Читайте также: Как обновить Windows 10
Шаг 6: Чистка реестра
Засоренность и переполненность реестра на компьютере могут вызвать сбои в работе оборудования, в том числе и модема. Периодически очищайте жёсткий диск от ненужного мусора. Ручное редактирование реестра доступно только очень опытным юзерам. Остальным можно порекомендовать различные программы сторонних разработчиков, например CCleaner.
Читайте также: Как очистить реестр Windows от ошибок
Шаг 7: Проверка на вирусы
Вредоносные коды способны вызвать неполадки в работе различных устройств на компьютере. Обязательно установите антивирусное ПО и запустите сканирование ПК. В случае обнаружения вирусов помещайте их в карантин и безжалостно удаляйте. Не пренебрегайте повторением этих несложных манипуляций. И не отключайте автоматический мониторинг антивирусных программ.
Читайте также: Борьба с компьютерными вирусами
Если ничего из указанных выше способов не помогает в устранении проблемы с видимостью модема, то, скорее всего, он аппаратно неисправен. Стоить ли его ремонтировать? Это решать только вам. Но учитывая постоянное пополнение модельного ряда таких девайсов, наверное, самый разумный выбор — это приобретение нового устройства с лучшими характеристиками. Заявленный производителями ресурс такого железа составляет 3 года и за это время USB-модем успевает технически и морально устареть.
Читайте также: Восстановление работоспособности модема Yota
Мы рады, что смогли помочь Вам в решении проблемы.Опишите, что у вас не получилось. Наши специалисты постараются ответить максимально быстро.
Помогла ли вам эта статья?
ДА НЕТНоутбук не видит подключенный принтер через USB: почему и что делать
Способов подключения печатающего устройства к ноутбуку немного. Можно по старинке использовать USB-порт или производить соединение по локальной сети либо через Wi-Fi. Однако бывает, что принтер не определяется. К такому может привести множество факторов. Рассмотрим в пошаговой последовательности действия, которые помогут устранить неисправность.
Проблема, заключающаяся в том, что ноутбук не замечает принтер, сводится к плохому подключению, неправильной настройке оборудования, службы печати, «слетанию» драйверов, сложностям в операционной системе, некоторым прочим вещам. Рекомендации, данные в этом обзоре действенны при устранении неисправного подключения принтеров известных производителей, таких как Epson, Samsung, HP, Canon, Brother, Xerox, Kyocera, OKI.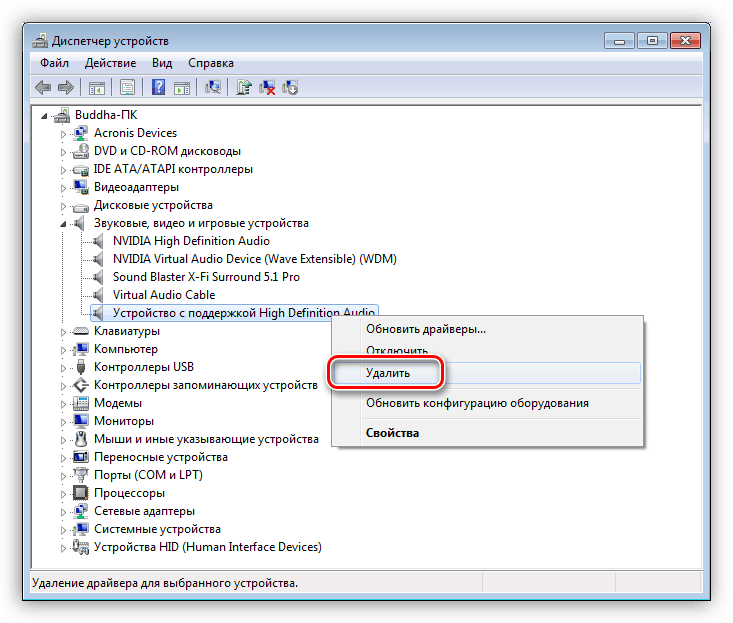
Сразу же о немного устаревшей методике соединения по USB, которой, тем не менее, многие активно продолжают пользоваться. Если ноутбук не видит принтер через USB, то, скорее всего, загвоздка тут в неправильно проведённом процессе настройки.
Но подобная ситуация может возникнуть, причём совсем неожиданно, при коммуникации принтера с ноутбуком через Wi-Fi или локальную сеть. К такому тоже могут приводить разные факторы.
Неправильное подключениеЕсли Windows не определяет устройство для печати, то самое первое, что следует проделать – удостовериться, что принтер подключен должным образом. Это актуально, как правило, если организуется печать на новом компьютере или подключается только что приобретённый принтер.
В случае выбора USB-порта прежде всего проверьте, тот ли это разъём. USB можно перепутать со слотом для Ethernet, а это может даже нанести вред печатающему устройству. Что касается подсоединения к компьютеру, то всегда нужно использовать вход, расположенный на задней его панели. Избегайте разъёмов передней панели, ведь они не связаны с материнской платой напрямую.
Избегайте разъёмов передней панели, ведь они не связаны с материнской платой напрямую.
Также проверьте вот что: если USB версии 2.0, то вход для неё чёрный. Если это 3.0 – синий. Версии интерфейсов должны обязательно соответствовать. Очень советуем также не пользоваться удлинителями шнура USB.
Теперь о связи Wi-Fi. Её сигнал может не отличаться устойчивостью. А если к сети подключено слишком много потребителей, что относится, прежде всего, к офисам, он может и вовсе исчезнуть. В таких случаях первым делом нужно посмотреть, включен ли роутер. Затем следует проверить корректность настроек сети, то есть название и код доступа.
Повреждённый кабельИмеется в виду физическая целостность всех шнуров, а также состояние входов ноутбука или компьютера и принтера. Сначала проведите осмотр всех кабелей подключения на наличие обрывов, порезов, перегибов, прочих повреждений. Так же нужно поступить со всеми штекерами.
Важно также осмотреть все входы, как на ноутбуке, так и на печатающем устройстве.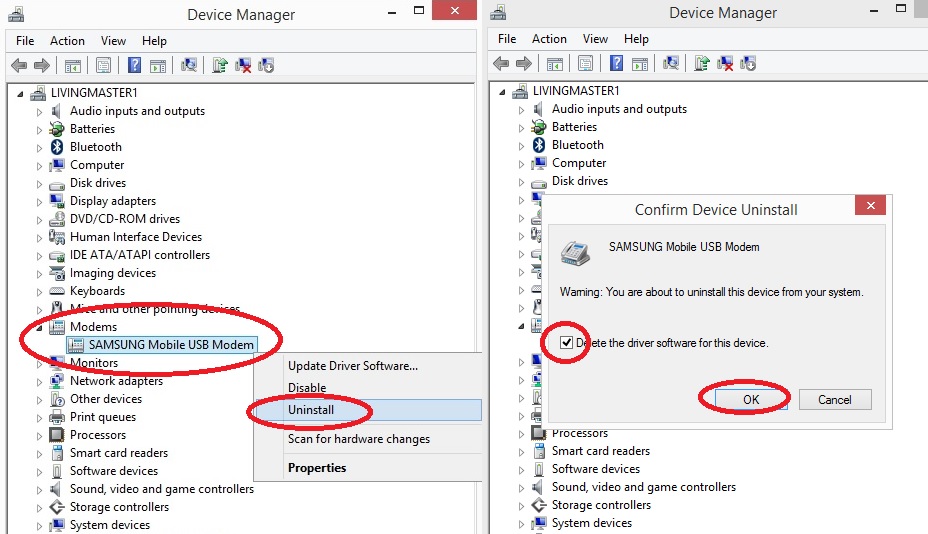 Особенно те, которые наиболее часто используются для соединения с другой техникой. Теперь нужно уделить внимание самому соединению. Нельзя допускать, чтобы кабель в разъёме сидел неплотно или шатался. Также категорически избегайте натяжек шнуров.
Особенно те, которые наиболее часто используются для соединения с другой техникой. Теперь нужно уделить внимание самому соединению. Нельзя допускать, чтобы кабель в разъёме сидел неплотно или шатался. Также категорически избегайте натяжек шнуров.
Может оказаться, что всё дело в специальном программном обеспечение, отвечающем за правильную работу принтера, то есть его драйвера попросту «слетели». Эта ситуация наиболее характерна для операционных систем Windows 7 и 8, когда ноутбук не видит подключенный принтер.
Проверка происходит следующим образом:
• доберитесь до пункта «Управление». Это можно сделать, кликнув на ярлык «Компьютер» правой кнопкой мышки. Он расположен в главном меню «Пуск»:
• в меню, находящемся слева, надо нажать «Диспетчер устройств»:
• теперь следует найти по наименованию модели принтер и посетить «Свойства»:
• если всё в порядке – будет видно: «Устройство работает нормально».
Если имеется проблема, сообщение будет каким-то другим. Тогда придётся установить новые версии драйверов.
Служба печати не запущенаНе только драйвера ответственны за управление принтером. В операционной системе Windows имеется отдельная служба – «Диспетчер печати». На этом этапе требуется проверить состояние этой службы.
Сначала, как и в предыдущем разделе нужно запустить содержимое пункта «Управление». В появившейся справа области, ближе к нижней её части надо найти и кликнуть раздел «Службы». Будут отображены все имеющиеся на ноутбуке или компьютере службы. Подождите, пока это произойдёт, а затем в их списке выберете «Диспетчер печати». Нас интересует пункт «Свойства»:
Возникнет окно состояния, в котором всё должно стоять правильно. Обратите внимание, что значение поля «Тип запуска» должно быть «Автоматически», а напротив слова «Состояние» должно находиться: «Работает». Если всё верно, то при активной кнопке «Запустить» её следует нажать. Последует повторный запуск службы печати:
Последует повторный запуск службы печати:
Что делать, если ноутбук не видит принтер даже после описанных выше шагов? Стоит попробовать провести подключение печатающего устройства вручную.
Через меню «Пуск» нужно выбрать раздел «Принтеры и сканеры» или «Принтеры и факсы». В нём расположена справа кнопка «Добавить». Начнётся поиск устройств, а пока он идёт, в нижней части появится ярлык «Нужный принтер отсутствует в списке». Его следует выбрать, а далее следовать всем подсказкам и рекомендациям системы.
Установка драйверов вручную Ещё один вариант, иногда довольно эффективный – это скачивание программы драйверов. Может помочь ручная установка принтера с её помощью. Устройства печати в большинстве случаев имеют удобно устроенное программное обеспечение, где прописаны средства их обнаружения. К тому же, при покупке принтера, в комплект к нему может входить установочный диск. Тогда отпадёт необходимость скачивать свежую версию драйвера с сайта фирмы-производителя.
Тогда отпадёт необходимость скачивать свежую версию драйвера с сайта фирмы-производителя.
Здесь важно то, что старые файлы драйверов во избежание программных конфликтов следует удалить непосредственно перед установкой новых. Для реализации этой цели набором сочетания клавиш Win и R вызывается командная строка. Там прописывается printui /s. После выполнения команды, в окошке надо выбрать в разделе «Драйвера» требуемый файловый пакет и его удалить. Бывает, что перед тем, как проводить удаление, надо остановить работу службы печати. Введите команду net stop spooler. Когда всё ненужное удалено, надо командой net start spooler снова активировать службу.
Проблемы в операционной системеНа корректность работы техники для печати могут повлиять и другие факторы. К ним относятся неверные настройки, неисправности каких-либо элементов операционной системы или даже самого ноутбука.
На организацию печати оказывают влияние проблемы, связанные с антивирусным обеспечением, настройками BIOS, и, кончено, самими вирусами.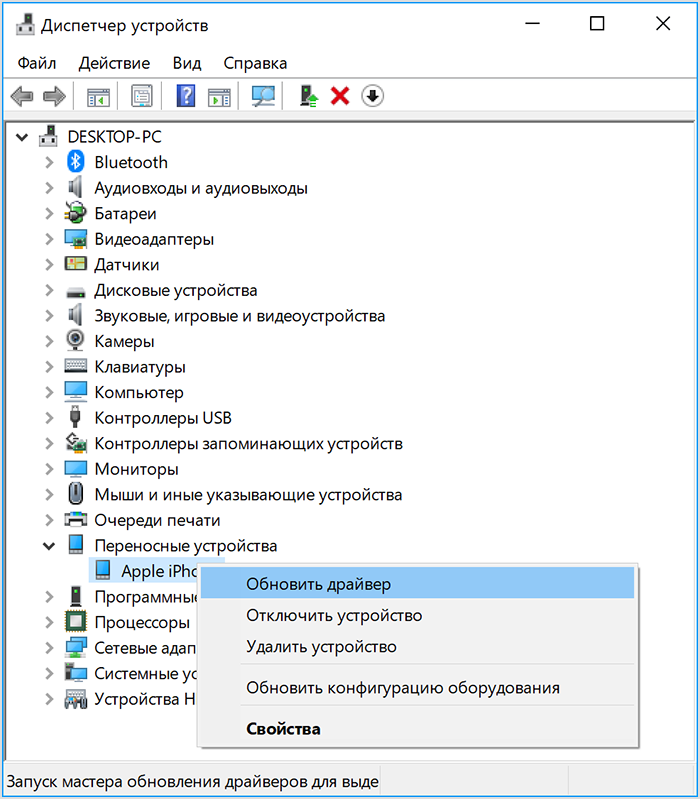
Вредоносные программы оказывают влияние не только на печать, а вообще на множество процессов в операционной сисьеме. Прежде всего, диски ноутбука или компьютера следует проверить антивирусом либо бесплатной утилитой.
Случается, что блокировка сигналов от устройства печати исходит именно от антивирусного обеспечения или встроенного Брандмауэра. Поэтому для диагностики рекомендуется отключить антивирус. Ещё правильнее будет скорректировать его настройки, проставив в них исключения для печатающей техники.
Кроме того, могут «слететь» настройки BIOS, в которых прописывается среди прочего отключение USB-портов. Такое случается после обновления или других действий со стороны пользователя. Так что удостоверьтесь, что контроллер портов USB активен.
Неисправность самого принтера Что ж, если исчерпан весь перечень мероприятий по восстановлению способности печатать, а принтер всё ещё не реагирует, стоит задуматься: может быть неисправен он сам? Из строя может выйти любой компонент устройства для печати.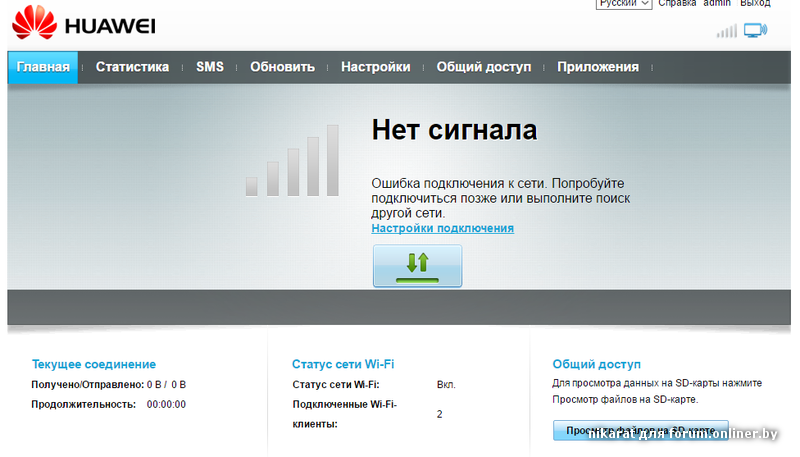 Проводить ремонт самостоятельно может оказаться непросто. Ведь может это всего лишь поломка входа соединения на корпусе (отходит контакт), а может быть виновата неисправная системная плата. Так что несите технику в сервисный центр, где вам помогут опытные мастера.
Проводить ремонт самостоятельно может оказаться непросто. Ведь может это всего лишь поломка входа соединения на корпусе (отходит контакт), а может быть виновата неисправная системная плата. Так что несите технику в сервисный центр, где вам помогут опытные мастера.
Теперь вы знаете, что делать, если компьютер не видит принтер. Если самостоятельно провести эти операции не получилось или возникли вопросы, то наши мастера готовы помочь.
«Служба добрых дел» работает круглосуточно. Мы проводим консультации по телефону или выезжаем в офис и на дом в удобное время. Оставьте заявку любым оптимальным для вас способом, и мы непременно ответим на возникшие вопросы!
Сообщество HUAWEI — Сообщество HUAWEI
{{product.skuPriceInfo.sbomName}}
{{если product.skuPriceInfo.sbomPromoWord}} {{product.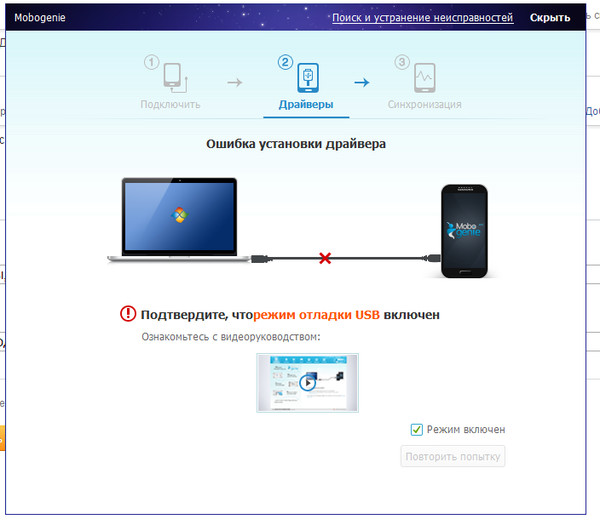 skuPriceInfo.sbomPromoWord}}
skuPriceInfo.sbomPromoWord}}
{{if currencySymbolPosition}} {{currencySymbol}} {{product.skuPriceInfo.unitPrice}} {{еще}} {{product.skuPriceInfo.unitPrice}} {{currencySymbol}} {{/если}}
{{если product.skuPriceInfo.orderPrice> product.skuPriceInfo.unitPrice}}{{if currencySymbolPosition}} {{currencySymbol}} {{product.skuPriceInfo.orderPrice}} {{еще}} {{продукт.skuPriceInfo.orderPrice}} {{currencySymbol}} {{/если}}
{{/если}}{{купить}}
{{if commentStartTime! = 0}}{{commentStartTimeLabel}}: {{commentStartTime | dateFormatter}}
{{/если}} {{if commentEndTime! = 0}}{{commentEndTimeLabel}}: {{commentEndTime | dateFormatter}}
{{/если}}Что делать, если Huawei P20 Lite не подключается к ПК через USB
Пользователи смартфонов часто подключают свои мобильные устройства к ПК.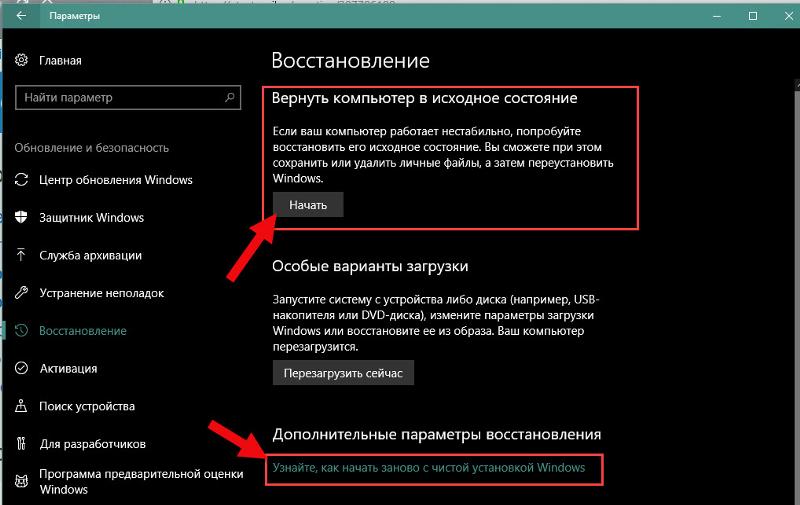 Это можно сделать для того, чтобы передавать файлы с одного устройства на другое для дальнейшего использования. Однако иногда пользователи сталкиваются с определенными проблемами, из-за которых Huawei P20 Lite игнорирует подключение к ПК через USB. Почему это происходит и что можно сделать в этом случае?
Это можно сделать для того, чтобы передавать файлы с одного устройства на другое для дальнейшего использования. Однако иногда пользователи сталкиваются с определенными проблемами, из-за которых Huawei P20 Lite игнорирует подключение к ПК через USB. Почему это происходит и что можно сделать в этом случае?
Почему Huawei P20 Lite не подключается к ПК
Если пользователь подключает смартфон к ПК через USB-кабель, но компьютер никак не реагирует на подключение, это означает, что пользователь столкнулся с одним из следующих проблемы:
- неисправный кабель;
- повреждение гнезда USB на одном из устройств;
- на ПК установлены неправильные драйверы, соответствующие смартфону, или их нет совсем;
- при подключении смартфона была выбрана опция «Только питание»
- сбой работы операционной системы на одном из устройств.
Таким образом, все выявленные проблемы можно разделить на физические и программные. Чтобы определить точную причину, по которой Huawei P20 Lite не может подключиться к ПК, вам необходимо проверить оборудование и настройки обоих устройств.
Как решить проблему
Для начала убедитесь, что вы используете исправный USB-кабель для подключения. Самый простой способ — зарядить телефон тем же шнуром. Если устройство заряжается, значит, проблема не в кабеле.
Второй момент, который часто упускают из виду пользователи, — это неправильный тип подключения. Когда пользователь подключает смартфон к ПК, на экране мобильного устройства появляется уведомление, предлагающее выбрать один из нескольких типов сопряжения:
- только питание;
- камера; ,
- носители и так далее.
Опция по умолчанию — «Только питание». В этом случае смартфон Android просто получает заряд от компьютера. Проверьте настройки сопряжения и выберите «Подключить как носитель» или «USB-накопитель».«Только в этом случае ПК определит телефон Huawei P20 Lite как полноценный носитель данных.
Если при подключении мобильного устройства к ПК ничего не происходит (устройство даже не заряжается), необходимо проверить функциональность USB-соединения на компьютере. Например, вы можете вставить флешку или подключить мышь.
Например, вы можете вставить флешку или подключить мышь.
Физические проблемы (обрыв кабеля или разъема) можно решить только заменой соответствующих компонентов.Если вы выбрали правильный тип подключения (носитель) и использование исправных аксессуаров, неисправные драйверы становятся основной причиной ошибки.
Обычно они устанавливаются автоматически при первом сопряжении смартфона и ПК. Программное обеспечение загружается только при наличии подключения к Интернету. Если вы не подключитесь к сети, драйверы не будут загружены. Поэтому рекомендуется проверить подключение к Интернету.
Проверить работу драйверов можно следующим образом:
- Откройте диспетчер устройств (нажмите Win + R и введите devmgmt.msc).
- Найдите устройство MTP или имя телефона в списке.
- Дважды щелкните левой кнопкой мыши.
- Щелкните «Обновить драйвер».
- Выберите «Устройство MTP USB».
- Нажмите «Далее».
- Дождитесь переустановки драйверов.

Если смартфон не отображается в диспетчере устройств, можно включить режим разработчика на устройстве Android:
- Откройте настройки телефона.
- Перейдите в «Параметры разработчика».
- Включите режим.
- Щелкните «Конфигурация USB по умолчанию».
- Выберите «Передача файлов».
Если ни один из предложенных советов не помог, единственный способ решить проблему — перезагрузить смартфон. Это выполняется в тех случаях, когда пользователь подозревает, что сопряжение неисправно из-за вирусов.
Для сброса настроек необходимо:
- Открыть настройки.
- Зайдите в «Восстановление и сброс».
- Нажмите «Сбросить настройки».
После завершения операции все файлы будут удалены с устройства.Чтобы не потерять важную информацию, рекомендуется сначала создать резервную копию.
Альтернативные способы подключения
Если телефон Huawei P20 Lite не подключился к компьютеру через USB, вы можете попробовать альтернативные методы передачи информации с одного устройства на другое:
- с помощью карты microSD;
- через Wi-Fi.

Первый вариант гарантирует отсутствие необходимости в подробном описании, достаточно просто вставить карту памяти в адаптер и подключить ее к ПК через соответствующий разъем.Однако такое соединение позволит вам передавать файлы только на флэш-накопитель или с него.
Чтобы получить доступ к памяти вашего смартфона, вам необходимо использовать соединение Wi-Fi. Для этого вам понадобится дополнительное программное обеспечение. Например, MyPhoneExplorer. Скачать приложение нужно как на компьютер (с официального сайта), так и на телефон (через Google Play).
Дальнейшее подключение осуществляется следующим образом:
- Подключите оба устройства к одной сети Wi-Fi.
- Откройте на телефоне приложение MyPhoneExplorer.
- Введите пароль, который будет использоваться для установления соединения.
- Откройте приложение на ПК.
- Нажмите кнопку «Файл» и выберите параметр «Подключить».
- Подтвердите сопряжение, введя ранее выбранный пароль.

Это позволит смартфону подключаться к ПК без использования кабеля USB. MyPhoneExplorer на вашем компьютере отобразит список всех доступных файлов. Вы можете передавать информацию как с телефона, так и в его хранилище.
Как избежать этой проблемы в будущем
Чтобы ситуация не повторилась в будущем, выполните несколько простых шагов:
- Используйте только предварительно упакованные аксессуары для подключения. Не покупайте дешевые кабели.
- Установите на телефоне опцию «Медиа-устройство» или «USB-накопитель».
- При первом сопряжении обязательно установите драйверы и обновите их при необходимости.
Эти три правила будут соблюдены один раз и для всех избавит вас от проблем при подключении телефона к компьютеру.
Поделитесь этой страницей с друзьями:См. Также:
Как прошить Huawei P20 Lite
Как получить root права на Huawei P20 Lite
Аппаратный сброс для Huawei P20 Lite
Как перезагрузить Huawei P20 Lite
Как разблокировать Huawei P20 Lite
Что делать, если Huawei P20 Lite не включается
Что делать, если Huawei P20 Lite не заряжается
Как сделать снимок экрана на Huawei P20 Lite
Как сбросить FRP на Huawei P20 Lite
Как обновить Huawei P20 Lite
Как сделать запись звонков на Huawei P20 Lite
Как подключить Huawei P20 Lite к телевизору
Как очистить кеш на Huawei P20 Lite
Как сделать резервную копию Huawei P20 Lite
Как отключить рекламу на Huawei P20 Lite
Как очистить хранилище на Huawei P20 Lite
Как увеличить шрифт на Huawei P20 Lite
Как поделиться интернетом на Huawei P20 Lite
Как передать данные на Huawei P20 Lit e
Как разблокировать загрузчик на Huawei P20 Lite
Как восстановить фотографии на Huawei P20 Lite
Как записать экран на Huawei P20 Lite
Как найти черный список в Huawei P20 Lite
Как настроить отпечаток пальца на Huawei P20 Lite
Как заблокировать номер на Huawei P20 Lite
Как включить автоповорот на Huawei P20 Lite
Как настроить или отключить будильник на Huawei P20 Lite
Как изменить мелодию звонка на Huawei P20 Lite
Как включить процент заряда батареи на Huawei P20 Lite
Как отключить уведомления на Huawei P20 Lite
Как отключить Google Ассистент на Huawei P20 Lite
Как отключить экран блокировки на Huawei P20 Lite
Как удалить приложение на Huawei P20 Lite
Как восстановить контакты на Huawei P20 Lite
Где находится корзина на Huawei P20 Lite
Как установить WhatsApp на Huawei P20 Lite
9000 2 Как установить фото контакта в Huawei P20 LiteКак сканировать QR-код на Huawei P20 Lite
Как подключить Huawei P20 Lite к компьютеру
Почему не подключается к ПК через USB Другие телефоны
Как подключить свой Телефон HUAWEI к компьютеру — Huawei + XDA Superhub
В телефонах HUAWEI есть несколько действительно полезных функций подключения. Когда дело доходит до подключения устройства к компьютеру, вы можете выбирать между беспроводным или проводным подключением. Вы можете подключиться к традиционным функциям массового хранения Android или использовать специальное программное обеспечение, которое может значительно упростить передачу файлов, фотографий и видео.
Когда дело доходит до подключения устройства к компьютеру, вы можете выбирать между беспроводным или проводным подключением. Вы можете подключиться к традиционным функциям массового хранения Android или использовать специальное программное обеспечение, которое может значительно упростить передачу файлов, фотографий и видео.
Как подключить телефон HUAWEI к HiSuite
HiSuite — это мощное программное обеспечение для управления телефоном, созданное HUAWEI. Это программное обеспечение позволит вам управлять содержимым вашего телефона гораздо более интуитивно.Перенос фото и видео стало проще благодаря улучшенному предварительному просмотру файлов. Вы также можете выполнять восстановление системы и резервное копирование телефона с помощью этого программного обеспечения.
Инструкция по установке и подключению
- Загрузите пакет программного обеспечения HiSuite в соответствии с вашей системой.
- Дважды щелкните EXE-файл.

- Щелкните, чтобы принять соглашение и заявление.
- Нажмите, чтобы начать установку.
Если вы не можете получить последнее обновление для своего телефона, HiSuite будет часто показывать вам обновления, в то время как система OTA вашего телефона этого не делает.Поэтому, если вы не видите обновления, когда должны, подключите телефон и проверьте систему обновлений HiSuite.
Как подключить телефон HUAWEI к Android File Transfer
Если вы хотите использовать традиционный метод передачи файлов, вы можете пропустить процесс загрузки HiSuite. При подключении телефона к компьютеру используйте функцию передачи файлов Android. Это позволит вам просматривать и сохранять любые файлы на вашем телефоне.
Руководство по подключению для передачи файлов:
- Подключите телефон к компьютеру через USB
- Потяните вниз меню уведомлений и выберите Зарядка через USB, нажмите для дополнительных опций
- Выбрать Передача файлов
В качестве альтернативы вы можете выбрать привязку для совместного использования подключения для передачи данных. Это будет использовать подключение вашего телефона к Интернету и передавать его на компьютер. Это также можно сделать по беспроводной сети, используя функцию беспроводной точки доступа вашего телефона HUAWEI.
Это будет использовать подключение вашего телефона к Интернету и передавать его на компьютер. Это также можно сделать по беспроводной сети, используя функцию беспроводной точки доступа вашего телефона HUAWEI.
Это два самых быстрых способа подключить телефон к компьютеру. Если у вас есть устройство HUAWEI и вы используете компьютер, подключенный к резервному копированию файлов и передаче фотографий, HiSuite является обязательной частью программного обеспечения.
HUAWEI MateBook 13 Руководство пользователя
HUAWEI MateBook 13 Руководство пользователя
Знакомство с MateBook
- Порт питания
- Индикатор зарядки
- Микрофон
- Правый ключ
- Сенсорная панель
- Порт USB-C
- Экран
- Камера
- Разъем для гарнитуры
- Колонки
- Значок «Поделиться» Huawei *
- Клавиатура
- Кнопка включения в одно касание
- Индикатор камеры
- Датчик скрытого внешнего освещения
Значок «Поделиться» Huawei
- Не рвите и не повреждайте значок Huawei Share на MateBook 13, в противном случае Huawei Share OneHop не будет работать должным образом.

- Huawei Share OneHop доступен только на определенных телефонах HUAWEI или HONOR с поддержкой NFC. Дополнительную информацию о совместимых моделях телефонов можно найти на официальном сайте.
- Область обнаружения NFC различается в зависимости от модели телефонов HUAWEI или HONOR, но обычно она расположена рядом с задней камерой.
Начальная настройка
- При первом включении MateBook 13 подключите его к адаптеру питания и дождитесь, пока экран не включится, чтобы получить доступ к экрану настройки.
- Когда вы снова включите MateBook 13, нажмите и удерживайте кнопку питания, пока не загорится клавиатура.
При первом использовании MateBook 13 следуйте инструкциям на экране, чтобы завершить настройку.
- Задайте логин и пароль. Установите имя для входа и пароль на MateBook 13.
- Настройка Windows Hello и добавление отпечатка пальца Кнопка питания датчика отпечатка пальца позволяет включить MateBook 13 без необходимости вводить пароль.
 Это быстро и безопасно.
Это быстро и безопасно. - Установите PIN-код. Используйте свой PIN-код для входа в MateBook 13 и доступа к другим приложениям и службам. После отображения рабочего стола незамедлительно выполните следующие действия.
- Активировать Windows: когда ваш компьютер впервые подключается к Интернету, Windows активируется автоматически.
Примечание: После первого подключения компьютера к Интернету вы можете услышать шум, производимый вентилятором, или почувствовать, что компьютер нагревается.Это нормально при автоматическом обновлении системы Windows.
Начало работы
Меню «Пуск»
На главном экране щелкните, чтобы открыть меню «Пуск». Вы можете:
- Щелкните, чтобы получить доступ к настройкам MateBook 13.
- Щелкните, чтобы выключить или перезапустить MateBook 13 или включить спящий режим.
Центр действий
Чтобы запустить Центр действий, щелкните. Затем вы можете:
Затем вы можете:
- Быстрый доступ к настройкам, VPN и экранам проектора.
- Быстро меняйте часто используемые настройки (например, режим полета и яркость экрана).
Зарядка MateBook 13
Ваш MateBook 13 имеет встроенную перезаряжаемую батарею, и вы можете заряжать ее с помощью прилагаемого адаптера и зарядного кабеля USBC. Уровень заряда аккумулятора высокий или он полностью заряжен, когда индикатор зарядки горит белым.
Примечание: Вы можете использовать порт питания, расположенный на левой стороне MateBook 13, для его зарядки, а правый порт USB-C — для передачи данных и включения DisplayPort.
Характеристики
Вход в систему в одно касание. Без пароля
MateBook 13 оснащен кнопкой питания датчика отпечатков пальцев. Установите пароль и PIN-код в Windows Hello и добавьте свой отпечаток пальца. Затем вы можете включить и разблокировать свой MateBook 13, просто нажав кнопку питания, без необходимости вводить пароль.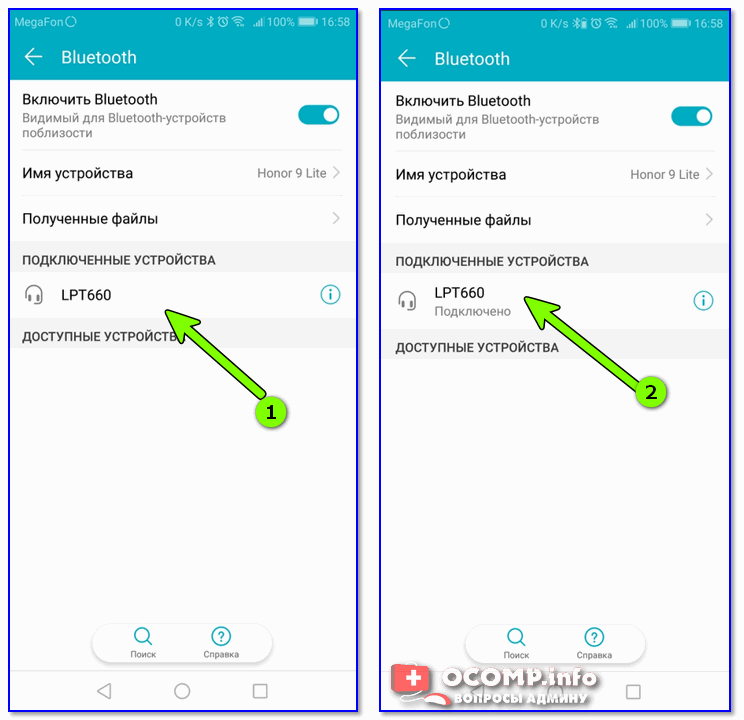 Это быстро и безопасно.
Это быстро и безопасно.
- Нажмите кнопку питания, чтобы войти в MateBook 13, когда он выключен или находится в спящем режиме.
- Нажмите кнопку питания, чтобы разблокировать MateBook 13, когда экран включен.
Примечание. Вы можете добавить до 10 наборов отпечатков пальцев.
Восстановить заводские настройки
Перед восстановлением заводских настроек подключите MateBook 13 к источнику питания и создайте резервную копию данных на диске C. Вы также можете сначала получить доступ к экрану резервного копирования и восстановления и следовать инструкциям на экране, чтобы создать резервную копию данных на диске C.
Нажмите и удерживайте F10 при включении, чтобы получить доступ к экрану восстановления заводских настроек. Следуйте инструкциям на экране, чтобы восстановить заводские настройки MateBook 13.
HUAWEI MateDock 2
С MateDock 2 вы можете использовать несколько устройств и аксессуаров к вашему MateBook 13, например проектор, телевизор или USB-накопитель, в соответствии с вашими потребностями.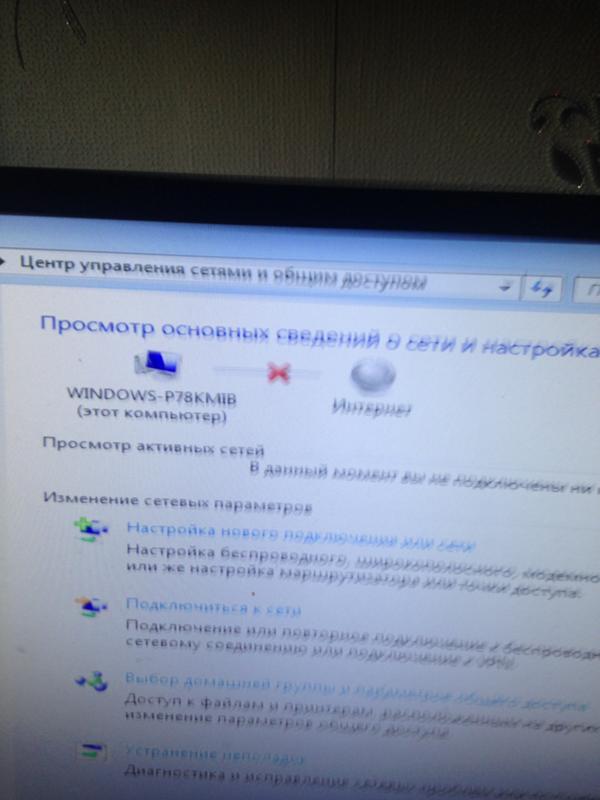 * MateDock 2 является дополнительным аксессуаром и продается отдельно.
* MateDock 2 является дополнительным аксессуаром и продается отдельно.
Примечание: Термины HDMI и HDMI * Мультимедийный интерфейс высокой четкости и логотип HDMI являются товарными знаками или зарегистрированными товарными знаками HDMI Licensing Administrator, Inc. в США и других странах.
Информация по технике безопасности
В этом разделе содержится важная информация о том, как безопасно использовать ваше устройство и как оно работает. Внимательно прочтите эту информацию перед использованием вашего устройства.
Электронное устройство
Не используйте свое устройство, если его использование запрещено, или если оно может вызвать опасность или создать помехи для других электронных устройств.
Помехи в работе медицинского оборудования
- Соблюдайте все правила и нормы, установленные больницами и медицинскими учреждениями.
- Некоторые беспроводные устройства могут влиять на работу слуховых аппаратов или кардиостимуляторов.
 За дополнительной информацией обращайтесь к своему поставщику услуг.
За дополнительной информацией обращайтесь к своему поставщику услуг. - Производители кардиостимуляторов рекомендуют соблюдать минимальное расстояние 15 см между кардиостимулятором и беспроводным устройством, чтобы предотвратить возможные помехи для кардиостимулятора. При использовании кардиостимулятора держите устройство на стороне, противоположной кардиостимулятору, и не носите устройство в переднем кармане.
Защита слуха при использовании головной гарнитуры t
- Чтобы предотвратить возможное повреждение слуха, не слушайте музыку на большой громкости в течение длительного времени.
- Использование гарнитуры на большой громкости может повредить слух. Чтобы уменьшить это, уменьшите громкость гарнитуры до безопасного и комфортного уровня.
- Использование высокой громкости во время вождения может отвлечь внимание и повысить риск аварии.
Зоны с легковоспламеняющимися и взрывчатыми веществами
- Не используйте устройство в среде, где хранятся легковоспламеняющиеся или взрывчатые вещества, например на заправочной станции, поскольку электроника в устройстве может вызвать взрыв или пожар.
 Всегда соблюдайте все предупреждающие знаки или информацию, которая может присутствовать в этих условиях.
Всегда соблюдайте все предупреждающие знаки или информацию, которая может присутствовать в этих условиях. - Не храните и не транспортируйте устройство в контейнерах с легковоспламеняющимися жидкостями, газами или взрывчатыми веществами.
Безопасность дорожного движения
- При использовании устройства соблюдайте местные законы и правила. Чтобы снизить риск несчастных случаев, не используйте устройство во время вождения.
- Сконцентрируйтесь на вождении. Ваша первая обязанность — безопасно управлять автомобилем.
- Сигналы устройства могут мешать работе электронных систем автомобилей.За дополнительной информацией обращайтесь к производителю транспортного средства.
- Не размещайте устройство над подушкой безопасности или в зоне ее раскрытия в автомобиле. Это может привести к травме в случае срабатывания подушки безопасности.
- Не используйте беспроводные функции вашего устройства во время полета или при посадке в самолет.
 Это может повлиять на работу систем самолета и может быть незаконным.
Это может повлиять на работу систем самолета и может быть незаконным.
Операционная среда
- Избегайте сред, в которых есть пыль, сырость, грязь или магнитные поля.Использование устройства в таких условиях может привести к его неисправности.
- Не используйте устройство во время грозы, чтобы защитить его от любой опасности, вызванной молнией.
- Идеальные рабочие температуры от 0 ° C до 35 ° C. Идеальная температура хранения от 10 ° C до + 45 ° C. Сильная жара или холод могут повредить ваше устройство или аксессуары.
- Не подвергайте устройство воздействию прямых солнечных лучей (например, на приборной панели автомобиля) в течение длительного времени.
- Чтобы защитить ваше устройство или аксессуары от возгорания или поражения электрическим током, избегайте дождя и влаги.
- Держите устройство вдали от источников тепла и огня, таких как обогреватель, микроволновая печь, плита, водонагреватель, радиатор или свеча.

- Не кладите острые металлические предметы, например булавки, рядом с наушником или динамиком. Наушник может притягивать эти предметы и стать причиной травмы.
- Если устройство перегревается, закройте все открытые приложения или прекратите использование, пока оно не остынет. Если кожа подвергается воздействию перегретого устройства в течение длительного периода, могут возникнуть симптомы низкотемпературного ожога, такие как красные пятна или более темная пигментация. Не прикасайтесь к антенне устройства.В противном случае качество связи может снизиться.
- Не позволяйте детям или домашним животным кусать или сосать устройство или аксессуары. Это может привести к повреждению или взрыву.
- Соблюдайте местные законы и постановления и уважайте частную жизнь и законные права других лиц.
Безопасность детей
- Храните устройство и его аксессуары в недоступном для детей месте и примите все необходимые меры для обеспечения их безопасности.
- Устройство содержит съемные части, которые могут представлять опасность удушья.Устройство и его аксессуары не предназначены для использования детьми. Дети должны использовать устройство только под непосредственным наблюдением взрослых.
- Использование не одобренного или несовместимого адаптера питания, зарядного устройства или аккумулятора может вызвать пожар, взрыв или другие опасности.
- Используйте только одобренные аксессуары. Использование неутвержденных аксессуаров может привести к аннулированию гарантии, нарушению местных правил и законов и может быть опасным. Для получения информации о наличии одобренных аксессуаров в вашем регионе свяжитесь с вашим продавцом.
Зарядное устройство безопасности
- Для подключаемых к сети устройств розетка должна располагаться рядом с устройствами и быть легко доступной.
- Отключайте зарядное устройство от розетки и от устройства, когда оно не используется.
- Не роняйте зарядное устройство и не ударяйте по нему.
- Если шнур питания поврежден или вилка не закреплена, немедленно прекратите пользоваться им. Продолжение использования может привести к поражению электрическим током, короткому замыканию или возгоранию.
- Не прикасайтесь к кабелю питания мокрыми руками и не тяните за него, чтобы отключить зарядное устройство.
- Не прикасайтесь к устройству или зарядному устройству мокрыми руками. Это может привести к поражению электрическим током, короткому замыканию или неисправности.
- Если зарядное устройство подверглось воздействию воды, других жидкостей или чрезмерной влажности, отнесите его в авторизованный сервисный центр Huawei для проверки.
- Убедитесь, что зарядное устройство соответствует пункту 2.5 стандарта IEC60950 1 / EN60950 / UL60950-1 и было протестировано и одобрено в соответствии с национальными или местными стандартами.
- Подключайте устройство только к продуктам, на которых отображается логотип USB-IF или которые соответствуют программе USB-I.
Безопасность аккумулятора
- Не перекрывайте клеммы аккумулятора токопроводящим материалом, например ключами или украшениями. Это приведет к короткому замыканию аккумулятора и может стать причиной травмы.
- Храните аккумулятор вдали от источников тепла и прямых солнечных лучей. Не помещайте его на нагревательные устройства, такие как микроволновые печи, плиты или радиаторы отопления. Батареи могут взорваться при перегреве.
- Не пытайтесь модифицировать аккумулятор, вставлять в него посторонние предметы, погружать или подвергать воздействию жидкостей.Это может привести к возгоранию, взрыву или другим опасностям.
- Если батарея протекает, убедитесь, что электролит не попадает на кожу или в глаза. В случае контакта немедленно промойте чистой водой и обратитесь к врачу.
- Если аккумулятор деформируется, меняет цвет или перегревается во время зарядки или хранения, немедленно прекратите использование устройства и извлеките аккумулятор. Продолжение использования может привести к протечке батареи, возгоранию или взрыву.
- Не бросайте батареи в огонь, так как они могут взорваться.Поврежденные батареи также могут взорваться.
- Утилизируйте использованные батареи в соответствии с местными правилами. Неправильное использование батареи может привести к возгоранию, взрыву или другим опасностям.
- Не позволяйте детям или домашним животным кусать или сосать аккумулятор. Это может привести к повреждению или взрыву. Не повреждайте аккумулятор и не подвергайте его воздействию высокого внешнего давления. Это может привести к короткому замыканию или перегреву.
- Не роняйте устройство или аккумулятор. Это может повредить устройство или аккумулятор.
- Если время работы устройства в режиме ожидания значительно сократилось, замените аккумулятор. Устройство содержит встроенный аккумулятор. Не пытайтесь заменить аккумулятор самостоятельно. В противном случае устройство может не работать должным образом или может повредить аккумулятор. Для вашей личной безопасности и обеспечения правильной работы вашего устройства настоятельно рекомендуется обратиться в авторизованный сервисный центр Huawei для замены.
- Используйте только зарядные устройства и аккумуляторы, одобренные IEEE-Std-1725. Использование неподходящего аккумулятора или зарядного устройства может привести к пожару, взрыву, утечке или другим опасностям.
- Заменяйте батарею только на батарею, соответствующую стандарту IEEE-Std-1725. Использование неподходящей батареи может привести к возгоранию, взрыву, утечке или другим опасностям.
- Не разбирайте, не открывайте, не раздавливайте, не сгибайте, не деформируйте, не протыкайте и не измельчайте аккумулятор. В противном случае это может привести к утечке электролита, перегреву, возгоранию или взрыву.
- Не припаивайте полюса батареи и не разбирайте батарею. Это может привести к утечке электролита, чрезмерному нагреву, возгоранию или взрыву.
Очистка и техническое обслуживание
- Держите устройство и аксессуары в сухом состоянии. Не пытайтесь сушить его с помощью внешнего источника тепла, такого как микроволновая печь или фен.
- Не подвергайте устройство или аксессуары воздействию сильной жары или холода, поскольку это может нарушить нормальную работу и привести к возгоранию или взрыву.
- Избегайте столкновений, которые могут привести к неисправности устройства, перегреву, возгоранию или взрыву.
- Перед очисткой или обслуживанием устройства прекратите его использование, закройте все приложения и отсоедините все подключенные к нему кабели.
- Не используйте химические моющие средства, порошки или другие средства (например, спирт или бензин) для очистки устройства или принадлежностей. Эти вещества могут вызвать повреждение деталей или создать опасность возгорания. Для очистки устройства и аксессуаров используйте чистую, мягкую и сухую ткань.
- Не кладите карты с магнитной полосой, такие как банковские карты и телефонные карты, рядом с устройством на длительное время. В противном случае эти карты могут быть повреждены.
- Не разбирайте и не ремонтируйте устройство и его аксессуары.Это аннулирует гарантию и освобождает производителя от ответственности за ущерб. В случае повреждения обратитесь в авторизованный сервисный центр Huawei за помощью или ремонтом.
- Если экран устройства разбился при столкновении, немедленно прекратите использование устройства. Не прикасайтесь к сломанным частям и не пытайтесь их удалить. Незамедлительно обратитесь в авторизованный сервисный центр Huawei.
Охрана окружающей среды
- Устройство и его аксессуары (если они есть), такие как адаптер питания, гарнитура и аккумулятор, нельзя выбрасывать вместе с бытовыми отходами.
- Утилизация устройства и его принадлежностей регулируется местными нормативами. Обеспечьте надлежащий сбор и переработку.
Информация об утилизации и переработке
Символ перечеркнутого мусорного ведра на вашем продукте, аккумуляторе, документации или упаковке напоминает вам, что все электронные продукты и аккумуляторы необходимо сдать в отдельные пункты сбора отходов по окончании срока их службы; их нельзя утилизировать вместе с обычными бытовыми отходами. Пользователь несет ответственность за утилизацию оборудования в специально отведенных пунктах сбора или в службе по раздельной переработке отработанного электрического и электронного оборудования (WEEE) и батарей в соответствии с местным законодательством.Правильный сбор и переработка вашего оборудования помогает обеспечить переработку отходов EEE таким образом, чтобы сохранить ценные материалы и защитить здоровье человека и окружающую среду. Неправильное обращение, случайная поломка, повреждение и / или неправильная переработка по окончании срока службы могут нанести вред вашему здоровью и окружающей среде. Для получения дополнительной информации о том, где и как сдавать отходы EEE, обратитесь к местным властям, продавцу или в службу утилизации бытовых отходов или посетите веб-сайт http: // consumer.huawei.com/en/.
Уменьшение количества вредных веществ
Это устройство и любые электрические аксессуары соответствуют местным применимым правилам по ограничению использования определенных опасных веществ в электрическом и электронном оборудовании, таким как REACH ЕС, правила RoHS и аккумуляторов (если включены) и т. Д. REACH и RoHS,
посетите наш веб-сайт http // consumer.huawei.com/certification.
Соответствие нормам ЕС
Для ношения на теле
Устройство соответствует требованиям RF при использовании на расстоянии 0.0 см от вашего тела. Убедитесь, что аксессуары устройства, такие как футляр для устройства и кобура, не состоят из металлических компонентов. Держите устройство подальше от тела, чтобы соблюсти необходимое расстояние.
Информация о сертификате (SAR)
Это устройство соответствует требованиям по воздействию радиоволн. Ваше устройство представляет собой маломощный радиопередатчик и приемник. В соответствии с международными директивами, устройство сконструировано таким образом, чтобы не допускать превышения пределов воздействия радиоволн. Эти руководящие принципы были разработаны Международной комиссией по защите от неионизирующего излучения (ICNIRP), независимой научной организацией, и включают меры безопасности, разработанные для обеспечения безопасности всех пользователей, независимо от возраста и состояния здоровья.Удельный коэффициент поглощения (SAR) — это единица измерения количества радиочастотной энергии, поглощаемой телом при использовании устройства. Значение SAR определяется на самом высоком сертифицированном уровне мощности в лабораторных условиях, но фактический уровень SAR во время работы может быть значительно ниже этого значения. Это связано с тем, что устройство предназначено для использования минимальной мощности, необходимой для подключения к сети. Предел SAR, принятый в Европе, составляет 2,0 Вт / кг в среднем на 10 грамм ткани, и максимальное значение SAR для этого устройства соответствует этому пределу.Наибольшее значение SAR для данного типа устройств при испытании в переносных условиях составляет 0,45 Вт / кг.
Заявление
Компания Huawei Technologies Co., Ltd. заявляет, что это устройство WRT-W19 / WRT W29 соответствует основным требованиям и другим соответствующим положениям Директивы 2014/53 / EU. Самую последнюю и действующую версию DoC (Декларацию соответствия) можно найти по адресу http / consumer.huawei.com /certification. Это устройство может эксплуатироваться во всех странах-членах ЕС.Соблюдайте национальные и местные правила использования устройства. Использование этого устройства может быть ограничено в зависимости от локальной сети
Ограничения в диапазоне 2,4 ГГц:
Норвегия: Этот подраздел не применяется к географической зоне в радиусе 20 км от центра Ню-Олесунн.
Ограничения в диапазоне 5 ГГц:
Согласно Статье 10 (10) Директивы 2014/53 / EU, упаковка показывает, что это радиооборудование будет подвергаться некоторым ограничениям при размещении на рынке в Бельгии (BE), Болгария (BG), Чешская Республика (CZ), Дания (DK), Германия (DE), Эстония (EE), Ирландия (IE), Греция (EL), Испания (ES), Франция (FR), Хорватия (HR ), Италия (IT), Кипр (CY), Латвия (LV), Литва (LT), Люксембург (LU), Венгрия (HU), Мальта (MT), Нидерланды (NL), Австрия (AT), Польша (PL ), Португалия (PT), Румыния (RO), Словения (SI), Словакия (SK), Финляндия (FI), Швеция (SE), Великобритания (UK), Турция (TR), Норвегия (NO), Швейцария (CH), Исландия (IS) и Лихтенштейн (LI).Функция WLAN для этого устройства предназначена только для использования внутри помещений при работе в диапазоне частот от 5150 до 5350 МГц.
Полосы частот и мощность
- Полосы частот, в которых работает радиооборудование: Некоторые диапазоны могут быть доступны не во всех странах или регионах. Пожалуйста, свяжитесь с поставщиком местной сети для получения более подробной информации.
- Максимальная мощность радиочастоты, передаваемая в полосах частот, в которых работает радиооборудование: максимальная мощность для всех диапазонов меньше максимального предельного значения, указанного в соответствующем Гармонизированном стандарте.
Полосы частот и номинальные пределы мощности передачи (излучаемой и / или кондуктивной), применимые к этому радиооборудованию, следующие: Wi-Fi 2.4G: 20 дБм, Bluetooth: 20 дБм, Wi-Fi 5G: 5150-5350 МГц: 23 дБм, 5470-5725 МГц: 23 дБм, 5725-5850 МГц: 14 дБм.
Информация об аксессуарах и программном обеспечении
Некоторые аксессуары не являются обязательными в определенных странах или регионах. При необходимости дополнительные аксессуары можно приобрести у лицензированного поставщика. Рекомендуются следующие аксессуары: Адаптеры: HW-200325XP0 (X обозначает различные используемые типы вилок, которые могут быть C, U, J, E, B, A, I, R, Z или K, в зависимости от вашего региона)
Батареи: HB4593J6ECW Версия программного обеспечения продукта — 1.4.0.11 (C001). Обновления программного обеспечения будут выпускаться производителем для исправления ошибок или улучшения функций после выпуска продукта. Все версии программного обеспечения, выпущенные производителем, были проверены и по-прежнему соответствуют соответствующим правилам. Все радиочастотные параметры (например, частотный диапазон и выходная мощность) недоступны для пользователя и не могут быть изменены пользователем. Самую свежую информацию об аксессуарах и программном обеспечении см. В Декларации соответствия (Декларация соответствия) по адресу http // consumer.huawei.com/certification.
Информация о продукте ErP
Huawei Technologies Co., Ltd. настоящим заявляет, что ее продукты соответствуют Директиве по энергетическим продуктам (ErP) 2009/125 / EC. Для получения подробной информации об ErP и руководств пользователя, требуемых постановлением Комиссии, посетите: http // consumer.huawei.com/en/certification. HUAWEI MateBook имеет независимый входной интерфейс адаптера USB-C. Подключение MateDock между адаптером питания и портом зарядки MateBook не рекомендуется, поскольку MateDock не является необходимой частью системы электроснабжения.
Соответствие нормам FCC
Для ношения на теле
Устройство соответствует требованиям радиочастотного излучения при использовании на расстоянии 0,0 см от вашего тела. Убедитесь, что аксессуары устройства, такие как футляр для устройства и кобура, не состоят из металлических компонентов. Держите устройство подальше от тела, чтобы соблюсти необходимое расстояние.
Информация о сертификате (SAR)
Это устройство также разработано с учетом требований к воздействию радиоволн, установленных Федеральной комиссией по связи (США).
Предел SAR, принятый в США, составляет 1,6 Вт / кг, усредненный на один грамм ткани.
Наибольшее значение SAR, сообщенное FCC для этого типа устройства, соответствует этому пределу. Наибольшее значение SAR, сообщенное FCC для этого типа устройств при использовании в портативных условиях воздействия, составляет 0,50 Вт / кг.
Заявление FCC
Это устройство было протестировано и признано соответствующим ограничениям для цифровых устройств класса B в соответствии с частью 15 правил FCC. Эти ограничения разработаны для обеспечения разумной защиты от вредных помех при установке в жилых помещениях.Это устройство генерирует, использует и может излучать радиочастотную энергию и, если оно установлено и используется не в соответствии с инструкциями, может создавать вредные помехи для радиосвязи. Однако нет гарантии, что помехи не возникнут при конкретной установке. Если это устройство действительно создает недопустимые помехи для приема радио или телевидения, что можно определить путем включения и выключения оборудования, пользователю рекомендуется выполнить одну или несколько из следующих операций, чтобы попытаться устранить помехи:
- Измените ориентацию или положение приемной антенны.
- Увеличьте расстояние между оборудованием и приемником.
- Подключить устройство к розетке электросети, отличной от той, к которой подключен приемник.
- Обратиться за помощью к дилеру или опытному специалисту по радио / телевидению.
Это устройство соответствует части 15 правил FCC. Эксплуатация возможна при следующих двух условиях:
- это устройство не должно вызывать вредных помех, и (2) это устройство должно принимать любые принимаемые помехи, включая помехи, которые могут вызвать сбои в работе.
Осторожно: Любые изменения или модификации этого устройства, не одобренные в явной форме Huawei Technologies Co., Ltd., могут привести к аннулированию права пользователя на использование устройства.
Ограничения в диапазоне 5 ГГц:
В диапазоне от 5,15 до 5,25 ГГц устройства UNII будут работать только в помещениях, чтобы снизить любые потенциальные вредные помехи для работы мобильной спутниковой системы (MSS) в совмещенном канале.
Персональная информация и безопасность данных
Использование некоторых функций или сторонних приложений на вашем устройстве может привести к потере вашей личной информации и данных или их доступности для других.Используйте следующие меры, чтобы защитить вашу личную информацию:
- Положите устройство в безопасное место, чтобы предотвратить несанкционированное использование.
- Настройте блокировку экрана устройства и установите пароль или графический ключ.
- Периодически создавайте резервные копии личной информации, хранящейся на карте памяти или в памяти устройства. Если вы перейдете на другое устройство, обязательно переместите или удалите любую личную информацию на своем старом устройстве.
- Не открывайте сообщения или электронные письма от незнакомцев, чтобы предотвратить заражение устройства вирусом.
- При использовании устройства для работы в Интернете не посещайте веб-сайты, которые могут представлять угрозу безопасности, чтобы избежать кражи вашей личной информации.
- Если вы используете такие службы, как портативная точка доступа Wi-Fi или Bluetooth, установите пароли для этих служб, чтобы предотвратить несанкционированный доступ. Отключайте эти службы, когда они не используются.
- Установите программное обеспечение безопасности устройства и регулярно проверяйте его на наличие вирусов.
- Обязательно получайте сторонние приложения из законного источника.Скачанные сторонние приложения необходимо проверять на вирусы.
- Установите программное обеспечение безопасности или исправления, выпущенные Huawei или авторизованными сторонними поставщиками приложений.
- Использование неавторизованного стороннего программного обеспечения для обновления вашего устройства может повредить ваше устройство или подвергнуть риску вашу личную информацию. Рекомендуется выполнять обновление через функцию онлайн-обновления вашего устройства или загружать официальные пакеты обновлений для вашей модели устройства от Huawei.
- Некоторые приложения требуют и передают информацию о местоположении.В результате третья сторона может поделиться информацией о вашем местоположении.
- Некоторые сторонние поставщики приложений могут собирать информацию об обнаружении и диагностике на вашем устройстве для улучшения своих продуктов и услуг.
Юридическое уведомление
Авторские права © Huawei Technologies Co., Ltd. 2019. Все права защищены. Этот документ, частично или полностью, не может быть воспроизведен или передан в любом виде или форме без предварительного письменного согласия Huawei Technologies Co., Ltd. и ее аффилированные лица («Huawei»). Продукт, описанный в этом документе, может включать программное обеспечение, авторское право на которое принадлежит компании Huawei или ее лицензиарам. Такое программное обеспечение не может быть воспроизведено, распространено, изменено, декомпилировано, дизассемблировано, расшифровано, извлечено, реконструировано, сдано в аренду, переуступлено или сублицензировано, если такие ограничения не запрещены законом или такие действия не одобрены правообладателем.
Товарные знаки и разрешения
HUAWEI , HUAWEI и являются товарными знаками или зарегистрированными товарными знаками Huawei Technologies Co., Ltd. Изготовлено по лицензии Dolby Laboratories. Dolby, Dolby Atmos и символ двойной буквы D являются товарными знаками Dolby Laboratories. Словесный знак и логотипы Bluetooth® являются зарегистрированными товарными знаками, принадлежащими Bluetooth SIG, Inc., и любое использование этих знаков компанией Huawei Technologies Co., Ltd. осуществляется по лицензии. Wi-Fi®, логотип Wi-Fi CERTIFIED и логотип Wi-Fi являются товарными знаками Wi-Fi Alliance. Microsoft и Windows являются товарными знаками группы компаний Microsoft. МАРКА ENERGY STAR® Для получения информации о ENERGY STAR® посетите веб-сайт www.energystar.gov. Другие упомянутые здесь товарные знаки, продукты, услуги и названия компаний могут быть собственностью соответствующих владельцев.
Уведомление
Некоторые функции продукта и его принадлежностей, описанные в данном документе, зависят от установленного программного обеспечения или возможностей и настроек локальной сети, и поэтому не могут быть активированы или могут быть ограничены операторами локальной сети или поставщиками сетевых услуг. Поэтому приведенные здесь описания могут не полностью соответствовать приобретенному продукту или его аксессуарам.Huawei оставляет за собой право изменять или модифицировать любую информацию или спецификации, содержащиеся в этом документе, в любое время без предварительного уведомления и без какой-либо ответственности.
Заявление о стороннем программном обеспечении
Huawei не владеет интеллектуальной собственностью стороннего программного обеспечения и приложений, поставляемых с этим продуктом. Таким образом, Huawei не предоставляет никаких гарантий в отношении стороннего программного обеспечения и приложений. Huawei также не будет оказывать поддержку клиентам, использующим стороннее программное обеспечение и приложения, а также не будет нести ответственность за функции или производительность стороннего программного обеспечения и приложений.Услуги стороннего программного обеспечения и приложений могут быть прерваны или прекращены в любое время, и Huawei не гарантирует доступность какого-либо контента или услуг. Сторонние поставщики услуг предоставляют контент и услуги через сеть или инструменты передачи вне контроля Huawei. В максимальной степени, разрешенной применимым законодательством, прямо заявлено, что Huawei не будет компенсировать и не несет ответственности за услуги, предоставляемые сторонними поставщиками услуг, а также за прерывание или прекращение стороннего контента или услуг.
Huawei не несет ответственности за законность, качество или любые другие аспекты любого стороннего программного обеспечения, установленного на этом продукте, или за любые загруженные или загруженные сторонние работы в любой форме, включая, помимо прочего, тексты, изображения, видео, программное обеспечение и т. д. Клиенты несут риск любых последствий, включая несовместимость между программным обеспечением и данным продуктом, которые возникают в результате установки программного обеспечения или загрузки или скачивания сторонних работ.
ОТКАЗ ОТ ОТВЕТСТВЕННОСТИ
ВСЕ СОДЕРЖАНИЕ ДАННОГО ДОКУМЕНТА ПРЕДОСТАВЛЯЕТСЯ «КАК ЕСТЬ».ЗА ИСКЛЮЧЕНИЕМ ТРЕБОВАНИЙ ПРИМЕНИМЫХ ЗАКОНОДАТЕЛЬСТВ, НИКАКИХ ГАРАНТИЙ, ЯВНЫХ ИЛИ ПОДРАЗУМЕВАЕМЫХ, ВКЛЮЧАЯ, НО НЕ ОГРАНИЧИВАЮЩИЕСЯ, ПОДРАЗУМЕВАЕМЫЕ ГАРАНТИИ КОММЕРЧЕСКОЙ ЦЕННОСТИ И ПРИГОДНОСТИ ДЛЯ КОНКРЕТНЫХ ЦЕЛЕЙ, ОТНОСИТЕЛЬНО ОТНОСИТЕЛЬНО СООТВЕТСТВИЯ, ПРЕДОСТАВЛЯЕМЫЕ В ОТНОШЕНИИ КОНТАКТА . В МАКСИМАЛЬНОЙ СТЕПЕНИ, РАЗРЕШЕННОЙ ДЕЙСТВУЮЩИМ ЗАКОНОДАТЕЛЬСТВОМ, НИ ПРИ КАКИХ ОБСТОЯТЕЛЬСТВАХ HUAWEI НЕ НЕСЕТ ОТВЕТСТВЕННОСТИ ЗА ЛЮБЫЕ ОСОБЫЕ, СЛУЧАЙНЫЕ, КОСВЕННЫЕ ИЛИ КОСВЕННЫЕ УБЫТКИ, ИЛИ ПОТЕРЮ ПРИБЫЛИ, ДЕЯТЕЛЬНОСТИ, ВЫПЛАТЫВАНИЯ, СОХРАНЕНИЯ ДАННЫХ ИЛИ СОХРАНЕНИЯ ХОРОШЕЙ ВЕРСИИ ДЛЯ УВИДЕТЬ СМОЖЕТ ИЛИ НЕТ.МАКСИМАЛЬНАЯ ОТВЕТСТВЕННОСТЬ (НАСТОЯЩЕЕ ОГРАНИЧЕНИЕ НЕ РАСПРОСТРАНЯЕТСЯ НА ОТВЕТСТВЕННОСТЬ ЗА ЛИЧНЫЕ ТРАВМЫ В СТЕПЕНИ, ЗАПРЕЩЕННОЙ ПРИМЕНИМЫМ ЗАКОНОДАТЕЛЬСТВОМ, ТАКОЕ ОГРАНИЧЕНИЕ) HUAWEI, ВОЗНИКАЮЩИЕ В РЕЗУЛЬТАТЕ ИСПОЛЬЗОВАНИЯ ПРОДУКТА, ОПИСАННОГО В ДАННОМ ДОКУМЕНТЕ. ЭТОТ ПРОДУКТ.
Правила импорта и экспорта
Все применимые законы и правила экспорта или импорта должны быть соблюдены, и все необходимые правительственные разрешения и лицензии должны быть получены перед экспортом или импортом продукта, включая программное обеспечение и технические данные, описанные в этом документе.
Политика конфиденциальности
Чтобы лучше понять, как мы защищаем вашу личную информацию, ознакомьтесь с нашей политикой конфиденциальности по адресу http://consumer.huawei.com/privacy-policy
Для получения дополнительной помощи
Посетите http://consumer.huawei.com/en/support/hotline, чтобы узнать о последних обновлениях горячей линии и адреса электронной почты в вашей стране или регионе.
Примечание: Рисунки в этом руководстве предназначены только для справки. Внешний вид и функции дисплея могут незначительно отличаться в зависимости от фактической версии продукта.
Документы / ресурсы
Ссылки
Сопутствующие руководства / ресурсы
Fix Huawei P8 не распознается ни одним ПК
ПользователиHuawei сталкиваются с проблемой того, что их телефон Huawei P8 не распознается ни одним компьютером через USB. Раньше он подключался раньше, но после случайного выбора чего-то во всплывающем уведомлении, в котором спрашивается, какой тип USB-подключения вы хотите, Huawei P8 не подключается к ПК. Просто заряжается при подключении к любому ПК.Более того, HiSuite его тоже не распознает; HiSuite — это программное обеспечение для управления устройствами Huawei. Эта проблема не редкость, и с ней сталкиваются многие пользователи. Таким образом, вот решения, которые вы можете попробовать, если Huawei P8 не распознается ни одним ПК.
Huawei P8 не распознается ни одним компьютером
Заводские настройки
Чтобы восстановить заводские настройки Huawei P8, перейдите в «Настройки» телефона, а затем выберите «Резервное копирование и сброс». Теперь снимите флажок «Автоматическое восстановление» и выполните сброс настроек телефона до заводских. Перед сбросом настроек телефона к заводским настройкам убедитесь, что вы создали резервную копию данных, чтобы предотвратить их потерю.Еще один способ восстановить заводские настройки телефона — выключить его, удерживая кнопку питания в течение некоторого времени. Затем одновременно нажмите и удерживайте кнопку уменьшения громкости и кнопку питания в течение нескольких секунд. Наконец, с помощью кнопки регулировки громкости выберите вариант «стереть данные» или «сброс до заводских настроек» и подтвердите его кнопкой питания. Это решило бы проблему того, что Huawei P8 не распознается ни одним компьютером.
Сменный кабель
Еще одно простое решение, которое вы можете попытаться исправить, когда Huawei P8 не распознается ни одним компьютером, — это заменить используемый кабель.В большинстве случаев кабель USB не работает. Попробуйте другой кабель или купите новый. Возможно, вы используете кабель класса B, предназначенный только для зарядки. Таким образом, попробуйте разные кабели, чтобы решить проблему.
USB-драйверы
Если вы считаете, что кабель в порядке, попробуйте снова установить драйвер USB; возможно, это решит проблему того, что Huawei P8 не подключается к какому-либо ПК. Вы можете скачать драйвер USB здесь.
HiSuite
Лучшее решение проблемы — набрать * # * # 2846579 # * # * в номеронабирателе Huawei P8.Затем на вкладке «Фон» выберите USB HiSuite. Вот и все! Это работает как по волшебству. Если режим HiSuite недоступен, попробуйте установить его в нормальный режим. Затем отключите и снова подключите USB-кабель после изменения настроек, чтобы применить настройки.
Настройки HDB
Чтобы исправить, что Huawei P8 не распознается ни одним компьютером, перейдите в настройки телефона. Затем перейдите в Безопасность. На вкладке «Безопасность» отключите параметр «Разрешить HiSuite использовать HDB». Затем вернитесь на главную страницу настроек и перейдите к параметрам разработчика.Включите параметры разработчика. Убедитесь, что на этой странице не включены другие элементы, даже отладка по USB.
Fix Huawei Mate 20 не может подключиться к компьютеру
Ниже мы рассмотрим часть мер по исправлению ошибок Huawei Mate 20 при подключении к компьютеру.Huawei Mate 20, Huawei Mate 20 Pro, Huawei Mate 20 RS Porsche Design и Huawei Mate 20 X — смартфоны Android, разработанные и продаваемые компанией Huawei.Все они не входят в серию Huawei Mate.
Смартфон Huawei Mate 20 оснащен процессором Kirin 980, который имеет 4 ГБ ОЗУ и 64 ГБ встроенной памяти или 6 ГБ ОЗУ и 128 ГБ памяти; хранилище можно расширить до 256 ГБ с помощью нового формата карты памяти Huawei Nano. Он питается от аккумулятора емкостью 4000 мАч и оснащен технологией Huawei SuperCharge.
Huawei Mate 20 Pro имеет степень защиты IP68 от воды и пыли. Обычный Huawei Mate 20 имеет степень защиты IP53, поэтому он не такой водостойкий, как Pro.
Технические характеристики:
Дизайн:
Смартфон Huawei Mate 20 имеет стекло сзади и спереди с алюминиевой рамкой. Телефон доступен в трех цветах: Midnight Blue, Twilight и Black. Однако Huawei Mate 20 X доступен только в цветах Midnight Blue и Phantom Silver.
Huawei Mate 20 Pro имеет схожий дизайн и доступен в тех же цветах, что и Huawei Mate 20, помимо изумрудно-зеленого и розового золота.
Huawei Mate 20 RS Porsche Design выглядит почти идентично Huawei Mate 20 Pro, но задняя часть немного отличается.
Программное обеспечение:
Huawei Mate 20 / Pro / RS Porsche Design / X работает на EMUI 9.0 на базе Android Pie.
Оборудование
Чипсет Huawei Mate 20 и Huawei Mate 20 Pro — HiSilicon Kirin 980 (7 нм). Оба телефона используют графический процессор Mali-G76 MP10.
Камера
Передняя камера:
Все четыре смартфона Huawei оснащены тройной камерой на задней панели:
КамераMate 20 имеет 12 МП, f / 1,8, 27 мм (широкий), 1 / 2,3. 16 МП, f / 2.2, 17 мм (сверхширокий) 8 МП, f / 2,4, 52 мм (телефото)
Mate 20 Pro, Mate 20 X и Mate 20 RS Porsche Design имеют 40 МП, f / 1,8, 27 мм (широкий), 1 / 1,7. 20 МП, f / 2,2, 16 мм (сверхширокий) 8 МП, f / 2,4, 80 мм (телефото)
Характеристики:
Panorama, HDR и Leica Optics, двойная светодиодная двухтональная вспышка.
24 МП, F / 2,0, 26 мм (широкий)
HDR камера
Видео 1080p при 30 кадрах в секунду
Селфи-камера
Fix Huawei Mate 20 не может подключиться к компьютеру:А.Пожалуйста, проверьте, можно ли заряжать ваш телефон с помощью USB-кабеля. В противном случае USB-кабель поврежден. В этом случае используйте оригинальный кабель для передачи данных и попробуйте еще раз.
B. Попробуйте подключиться к другому USB-порту или компьютеру, чтобы определить причину сбоя подключения.
C. Если компьютер может считывать данные с диска вашего телефона после подключения, но файлы не могут быть найдены и данные не могут быть скопированы между двумя устройствами, проверьте, отображается ли Зарядка через USB как режим USB-подключения в раскрывающемся списке. вниз панель уведомлений.В таком случае коснитесь «Перенести файлы», а затем дважды щелкните значок нового диска, названный в честь модели телефона на вашем ПК.
D. Некоторые сторонние телефонные помощники могут быть несовместимы с системой Android. В этом случае рекомендуется управлять файлами и приложениями между телефоном и ПК через Huawei HiSuite. На своем ПК выберите HiSuite из списка портативных запоминающих устройств, а затем дважды щелкните «Загрузка HiSuite», чтобы загрузить и установить его. После завершения установки проверьте наличие доступных обновлений, чтобы убедиться, что приложение актуально.
1. Если не удается подключить телефон к компьютеру с помощью стороннего мобильного помощника, выполните следующие действия:
Откройте параметры разработчика и:
EMUI 4.X и 5.X: перейдите в «Настройки»> «О телефоне».
EMUI 8.X: выберите «Настройки»> «Система»> «О телефоне».
Коснитесь номера сборки семь раз подряд, чтобы открыть параметры разработчика, а затем коснитесь «Отладка по USB».
После включения отладки USB отключите и снова подключите кабель данных. Если по-прежнему не удается подключить телефон к компьютеру, отключите и снова включите отладку по USB.
2. Если проблема не исчезнет, сторонний мобильный помощник несовместим с системой Android. В этом случае используйте HiSuite для подключения телефона к компьютеру. (Некоторые сторонние мобильные помощники требуют установки соответствующего приложения на телефоне и компьютере перед их соединением.)
Если компьютер не может установить драйвер после подключения телефона или на вашем телефоне нет диска, вы можете вручную установить драйвер и повторить попытку.
Если проблема не исчезнет, создайте резервную копию своих данных и отнесите телефон и документ, подтверждающий покупку, в авторизованный центр обслуживания клиентов Huawei для получения помощи.
Испытывая трудности с устройством Android, ознакомьтесь с нашей страницей «Как сделать», чтобы узнать, как решить некоторые из этих проблем.
Другие технические обзоры Android: — Android
ЭКСКЛЮЗИВ Huawei получает в США разрешения на покупку автомобильных чипов, искрообразование
25 августа (Рейтер) — U.Должностные лица С. одобрили заявки на лицензию на сотни миллионов долларов для китайской телекоммуникационной компании Huawei, занесенной в черный список, на покупку микросхем для ее растущего бизнеса по производству автокомпонентов, сообщили два человека, знакомых с этим вопросом.
Компания Huawei, крупнейший в мире производитель телекоммуникационного оборудования, столкнулась с торговыми ограничениями, введенными администрацией Трампа на продажу микросхем и других компонентов, используемых в ее бизнесе по производству сетевого оборудования и смартфонов. Администрация Байдена ужесточает жесткую позицию в отношении экспорта в Huawei, отказывая Huawei в лицензиях на продажу чипов для использования в устройствах 5g или с ними.подробнее
Но в последние недели и месяцы люди, знакомые с процессом подачи заявки, сообщили Reuters, что США предоставили лицензии, разрешающие поставщикам продавать Huawei чипы для таких компонентов транспортных средств, как видеоэкраны и датчики. Одобрения приходят по мере того, как Huawei меняет свой бизнес на товары, которые менее подвержены торговым запретам США.
Зарегистрируйтесь сейчас и получите БЕСПЛАТНЫЙ неограниченный доступ к reuters.com
Зарегистрироваться
Не все фанаты. Сенатор-республиканец Том Коттон, который в прошлом глубоко критиковал Huawei, заявил в своем заявлении: «Для администрации Байдена неприемлемо ослабление кампании давления на китайские шпионские компании, такие как Huawei.
В ответ на сообщение Reuters сенатор Марко Рубио назвал этот шаг «еще одним примером неспособности президента Байдена защитить экономическую и национальную безопасность Америки». Он сказал, что Huawei имеет долгую историю экспорта «цифрового авторитаризма» Пекина, и настаивал на том, что Администрация Байдена должна усилить штрафы и ограничения для Huawei и других китайских технологических компаний «вместо предоставления отказов».
Автомобильные чипы обычно не считаются сложными, что снижает планку одобрения.Один человек, близкий к утверждению лицензий, сказал, что правительство выдает лицензии на чипы в транспортных средствах, которые могут иметь другие компоненты с поддержкой 5g.
Отвечая на вопрос об автомобильных лицензиях, представитель Министерства торговли США сказал, что правительство продолжает последовательно применять политику лицензирования, «чтобы ограничить доступ Huawei к товарам, программному обеспечению или технологиям для деятельности, которая может нанести ущерб национальной безопасности и интересам внешней политики США».
Министерству торговли запрещено разглашать утверждения или отказы в выдаче лицензий, добавил человек.
Люди проверяют дисплей рядом с логотипом Huawei во время медиа-дня выставки Auto Shanghai в Шанхае, Китай, 19 апреля 2021 года. REUTERS / Aly Song / File Фото
Подробнее
Представитель Huawei отказалась комментировать лицензии , но сказал: «Мы позиционируем себя как новый поставщик компонентов для интеллектуальных подключенных транспортных средств, и наша цель — помочь автопроизводителям (производителям) создавать более совершенные автомобили».
«Если это действительно товарный продукт, я думаю, мы хотели бы, чтобы западные и смежные компании получали этот доход», — сказал Корделл Халл, высокопоставленный чиновник Министерства торговли при администрации Трампа, который помогал создавать U.Политика С. по экспорту в Китай. «В одиночестве я не вижу огромного риска (для национальной безопасности)».
Ссылаясь на угрозы национальной безопасности и внешнеполитическим интересам США, США сделали все возможное, чтобы замедлить рост ключевого бизнеса Huawei, связанного с коммуникациями.
После внесения Huawei в черный список торговли Министерства торговли США в 2019 году, который запретил продажу товаров и технологий из США компании без специальных лицензий, США в прошлом году ужесточили ограничения, чтобы ограничить продажу чипов, произведенных за рубежом с U.С. оборудование. Он также проводил кампанию, чтобы убедить союзников исключить Huawei из своих сетей 5G из-за опасений по поводу шпионажа. Huawei опровергла обвинения.
Huawei сообщила о самом большом падении выручки в первой половине 2021 года после того, как ограничения США вынудили ее продать часть своего когда-то доминирующего бизнеса мобильных телефонов и до того, как полностью сформировались новые направления роста.
Подчеркивая переход на умные автомобили, сменяющийся председатель компании Эрик Сюй объявил о договоренностях с тремя государственными китайскими автопроизводителями, включая BAIC Group, о поставке операционной системы для умных автомобилей «Huawei Inside» на Шанхайском автосалоне в начале этого года. .
Еще одним признаком амбиций Huawei в этой сфере является то, что после того, как поставщики получили лицензии, разрешающие продажу Huawei чипов на десятки миллионов долларов, компания потребовала, чтобы они снова подали заявку и запросили более высокие значения, такие как один или два миллиарда, один сказал источник. Срок действия лицензии обычно составляет четыре года.
Ричард Барнетт, директор по маркетингу глобального консалтингового агентства по электронике Supply Frame, сказал, что Huawei находится на «раннем этапе» попытки инвестировать в автомобильный рынок стоимостью 5 триллионов долларов, который имеет большой потенциал роста как внутри, так и за пределами Китая.
«Легковые автомобили и грузовики теперь являются компьютерами на колесах, — сказал Барнетт. — Это конвергенция — вот что движет стратегическим направлением Huawei к тому, чтобы стать более крупным игроком в этой области».

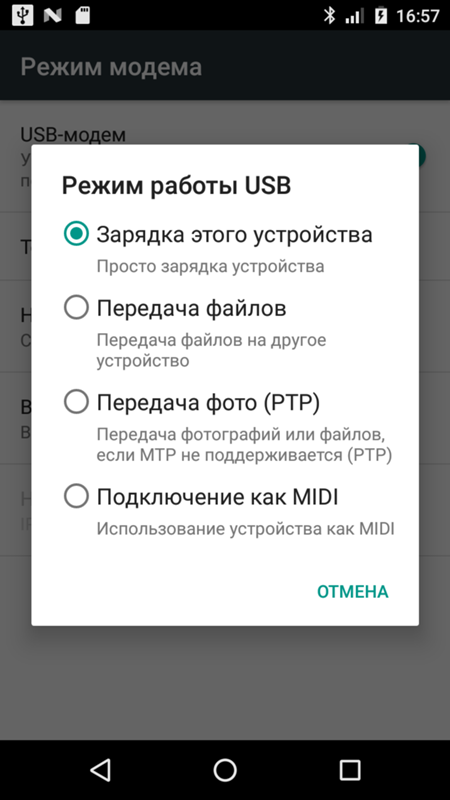


 Не покупайте дешевые кабели.
Не покупайте дешевые кабели.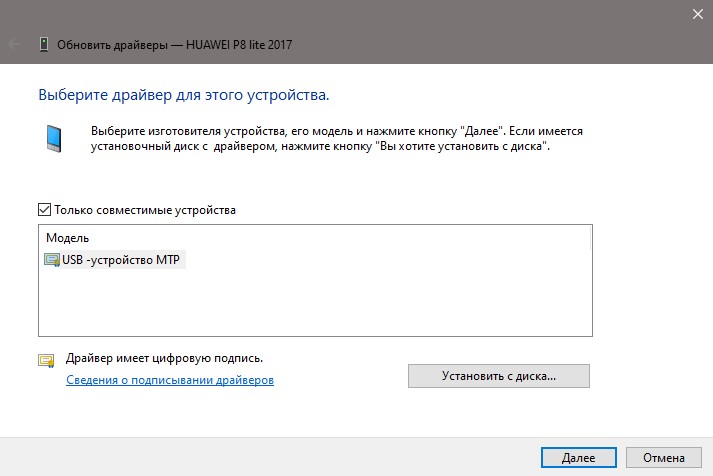 info/droidfix
info/droidfix Нас интересует вкладка Драйвера, там необходимо нажать на «Обновить». Запустится мастер установки оборудования.
Нас интересует вкладка Драйвера, там необходимо нажать на «Обновить». Запустится мастер установки оборудования. Этот способ удаляет все данные с девайса.
Этот способ удаляет все данные с девайса.
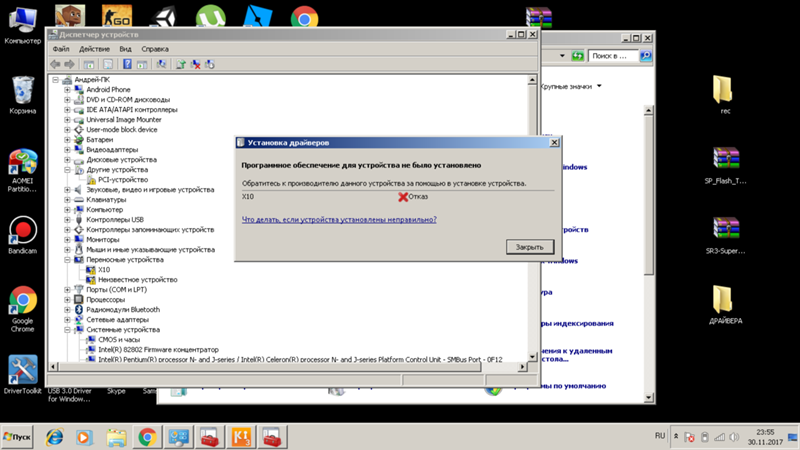
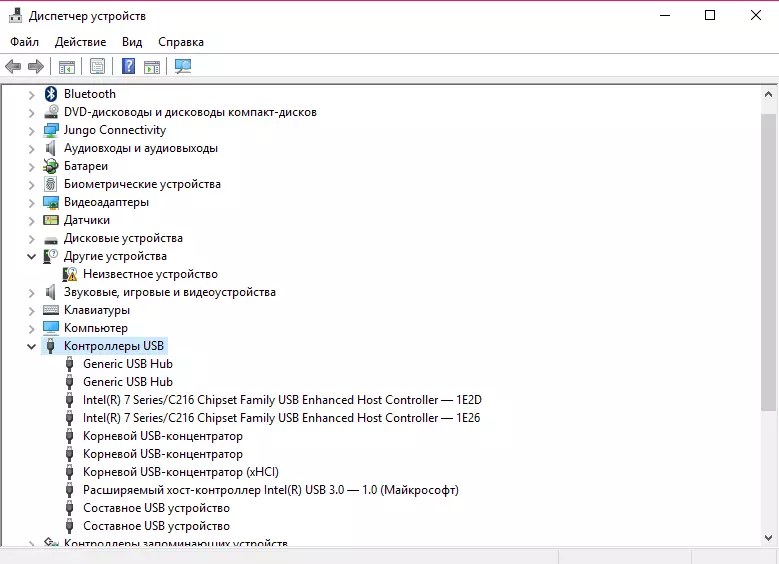





 Это быстро и безопасно.
Это быстро и безопасно. За дополнительной информацией обращайтесь к своему поставщику услуг.
За дополнительной информацией обращайтесь к своему поставщику услуг. Всегда соблюдайте все предупреждающие знаки или информацию, которая может присутствовать в этих условиях.
Всегда соблюдайте все предупреждающие знаки или информацию, которая может присутствовать в этих условиях. Это может повлиять на работу систем самолета и может быть незаконным.
Это может повлиять на работу систем самолета и может быть незаконным.