Huawei компьютер не видит телефон через usb: причины и что делать, если не подключается но заряжается
Почему компьютер не видит Huawei P Smart через USB
Рейтинг телефона: (4.29 — 24 голосов)Владельцы смартфонов регулярно подключают мобильный девайс к ПК. Делается это для того, чтобы передать файлы с одного носителя на другой для дальнейшего использования. Но иногда пользователи сталкиваются с проблемой, когда телефон Huawei P Smart не видит компьютер. Почему так происходит, и что нужно делать в такой ситуации?
Почему Huawei P Smart не видит компьютер
Если человек подключает смартфон к ПК через USB-кабель, но компьютер никак не реагирует, значит, пользователь столкнулся с одной из следующих проблем:
- неисправность кабеля;
- поломка гнезда USB на одном из устройств;
- на компьютере установлены некорректные драйвера для смартфона, или их нет вовсе;
- при подключении выбрана опция «Только зарядка»;
- сбой в работе операционной системы одного из устройств.
Таким образом, все обозначенные проблемы можно поделить на физические и программные. Чтобы определить точную причину того, что телефон Huawei P Smart не видит ПК, нужно выполнить проверку оборудования и настроек обоих устройств.
Как решить проблему
Для начала вы должны убедиться, что для подключения используется исправный кабель. Самый простой способ – поставить телефон на зарядку с тем же шнуром. Если девайс заряжается, значит, проблема точно не в кабеле.
Второй момент, который пользователи часто упускают из вида, – выбран неправильный тип подключения. Когда человек соединяет смартфон с ПК, на экране мобильного устройства появляется уведомление, предлагающее выбрать один из нескольких типов сопряжения:
- только зарядка;
- камеры;
- медиаустройство и так далее.
По умолчанию указывается тип «Только зарядка». При таком подключении смартфон на ОС Андроид просто получает энергию от компьютера. Проверьте настройки сопряжения и выберете пункт «Подключить как медиаустройство» или «USB-накопитель». Только в таком случае ПК увидит телефон Huawei P Smart, как полноценный носитель информации.
Если же при подключении мобильного девайса к ПК не происходит совсем ничего (гаджет даже не заряжается), нужно проверить работоспособность интерфейса USB на компьютере. Например, можно вставить флешку или подключить мышку.
Проблемы физического характера (поломка кабеля или разъема) решаются только заменой комплектующих. А в ситуации, когда вы выбираете правильный тип подключения (медиаустройство) и пользуетесь исправными аксессуарами, причиной появления ошибки становятся неисправные драйвера.
Как правило, они устанавливаются автоматически при первом сопряжении смартфона и ПК. Загружается ПО только при наличии соединения с интернетом. Если не подключиться к сети, драйвера загружены не будут. Поэтому рекомендуется проверить доступ к интернету.
Проверить работоспособность драйверов можно следующим образом:
- Открыть диспетчер устройств (Win+R и затем ввести devmgmt.msc).
- Найти в списке MTP-устройство или название телефона.
- Дважды нажать левой кнопкой мыши.
- Кликнуть «Обновить драйвер».
- Выбрать «USB-устройство MTP».
- Нажать «Далее».
- Дождаться окончания переустановки драйверов.
Если же в диспетчере устройств никак не отображается смартфон, есть смысл включить на гаджете Андроид режим разработчика:
- Открыть настройки телефона.
- Перейти в раздел «Для разработчиков».
- Активировать функцию.
- Кликнуть «Конфигурация USB по умолчанию».
- Выбрать значение «Передача файлов».
Когда не помогает ни один из предложенных советов, единственный выход – сбросить настройки смартфона. Эта операция выполняется в том случае, если владелец устройства подозревает, что сопряжение отсутствует из-за наличия вирусов.
Для сброса настроек нужно:
- Открыть настройки.
- Перейти в раздел «Восстановление и сброс».
- Нажать «Сбросить настройки».
После выполнения операции с мобильного девайса удалятся все файлы. Чтобы не потерять важную информацию, рекомендуется предварительно создать резервную копию.
Альтернативные методы подключения
Если соединить телефон Huawei P Smart с компьютером через USB не получилось, можно попробовать альтернативные методы передачи информации с одного устройства на другое:
Первый вариант не нуждается в подробном описании, так как в таком случае просто требуется вставить карту памяти в адаптер и подключить к ПК через соответствующий разъем. Но подобный вид сопряжения позволит лишь перекинуть файлы на флешку или с нее.
Чтобы получить доступ к памяти смартфона, нужно использовать соединение Wi-Fi. Для этого понадобится дополнительная программа. Например, MyPhoneExplorer. Ее следует загрузить как на ПК (с официального сайта), так и на телефон (через Google Play).
Дальнейшее подключение выполняется следующим образом:
- Подключить оба устройства к одной сети Wi-Fi.
- Открыть приложение MyPhoneExplorer на телефоне.
- Придумать пароль для подключения.
- Открыть программу на ПК.
- Нажать кнопку «Файл» и выбрать пункт «Подключить».
- Подтвердить сопряжение вводом ранее созданного кода.
Так смартфон сможет подключиться к ПК без использования USB-кабеля. В MyPhoneExplorer на компьютере отобразится список всех доступных файлов. Можно перекинуть информацию как с телефона, так и на него.
Как не столкнуться с проблемой в будущем
Чтобы впредь ситуация не повторялась, и телефон Huawei P Smart всегда видел компьютер, следуйте нескольким простым советам:
- Используйте для подключения только комплектные аксессуары. Не покупайте дешевые кабели.
- На телефоне выставляйте параметр «Медиаустройство» или «USB-накопитель».
- При первом сопряжении не забудьте установить драйвера и при необходимости обновить их.
Соблюдение всего трех правил раз и навсегда избавит от проблем при подключении телефона к компьютеру.
Поделитесь страницей с друзьями:Если все вышеперечисленные советы не помогли, то читайте также:
Как прошить Huawei P Smart
Как получить root-права для Huawei P Smart
Как сделать сброс до заводских настроек (hard reset) для Huawei P Smart
Как разблокировать Huawei P Smart
Как перезагрузить Huawei P Smart
Что делать, если не включается Huawei P Smart
Что делать, если не заряжается Huawei P Smart
Как сделать скриншот на Huawei P Smart
Как сделать сброс FRP на Huawei P Smart
Как обновить Huawei P Smart
Почему компьютер не видит другие модели
Почему компьютер не видит Huawei Honor 7A через USB
Рейтинг телефона: (3.75 — 24 голосов)Владельцы смартфонов регулярно подключают мобильный девайс к ПК. Делается это для того, чтобы передать файлы с одного носителя на другой для дальнейшего использования. Но иногда пользователи сталкиваются с проблемой, когда телефон Huawei Honor 7A не видит компьютер. Почему так происходит, и что нужно делать в такой ситуации?
Почему Huawei Honor 7A не видит компьютер
Если человек подключает смартфон к ПК через USB-кабель, но компьютер никак не реагирует, значит, пользователь столкнулся с одной из следующих проблем:
- неисправность кабеля;
- поломка гнезда USB на одном из устройств;
- на компьютере установлены некорректные драйвера для смартфона, или их нет вовсе;
- при подключении выбрана опция «Только зарядка»;
- сбой в работе операционной системы одного из устройств.
Таким образом, все обозначенные проблемы можно поделить на физические и программные. Чтобы определить точную причину того, что телефон Huawei Honor 7A не видит ПК, нужно выполнить проверку оборудования и настроек обоих устройств.
Как решить проблему
Для начала вы должны убедиться, что для подключения используется исправный кабель. Самый простой способ – поставить телефон на зарядку с тем же шнуром. Если девайс заряжается, значит, проблема точно не в кабеле.
Второй момент, который пользователи часто упускают из вида, – выбран неправильный тип подключения. Когда человек соединяет смартфон с ПК, на экране мобильного устройства появляется уведомление, предлагающее выбрать один из нескольких типов сопряжения:
- только зарядка;
- камеры;
- медиаустройство и так далее.
По умолчанию указывается тип «Только зарядка». При таком подключении смартфон на ОС Андроид просто получает энергию от компьютера. Проверьте настройки сопряжения и выберете пункт «Подключить как медиаустройство» или «USB-накопитель». Только в таком случае ПК увидит телефон Huawei Honor 7A, как полноценный носитель информации.
Если же при подключении мобильного девайса к ПК не происходит совсем ничего (гаджет даже не заряжается), нужно проверить работоспособность интерфейса USB на компьютере. Например, можно вставить флешку или подключить мышку.
Проблемы физического характера (поломка кабеля или разъема) решаются только заменой комплектующих. А в ситуации, когда вы выбираете правильный тип подключения (медиаустройство) и пользуетесь исправными аксессуарами, причиной появления ошибки становятся неисправные драйвера.
Как правило, они устанавливаются автоматически при первом сопряжении смартфона и ПК. Загружается ПО только при наличии соединения с интернетом. Если не подключиться к сети, драйвера загружены не будут. Поэтому рекомендуется проверить доступ к интернету.
Проверить работоспособность драйверов можно следующим образом:
- Открыть диспетчер устройств (Win+R и затем ввести devmgmt.msc).
- Найти в списке MTP-устройство или название телефона.
- Дважды нажать левой кнопкой мыши.
- Кликнуть «Обновить драйвер».
- Выбрать «USB-устройство MTP».
- Нажать «Далее».
- Дождаться окончания переустановки драйверов.
Если же в диспетчере устройств никак не отображается смартфон, есть смысл включить на гаджете Андроид режим разработчика:
- Открыть настройки телефона.
- Перейти в раздел «Для разработчиков».
- Активировать функцию.
- Кликнуть «Конфигурация USB по умолчанию».
- Выбрать значение «Передача файлов».
Когда не помогает ни один из предложенных советов, единственный выход – сбросить настройки смартфона. Эта операция выполняется в том случае, если владелец устройства подозревает, что сопряжение отсутствует из-за наличия вирусов.
Для сброса настроек нужно:
- Открыть настройки.
- Перейти в раздел «Восстановление и сброс».
- Нажать «Сбросить настройки».
После выполнения операции с мобильного девайса удалятся все файлы. Чтобы не потерять важную информацию, рекомендуется предварительно создать резервную копию.
Альтернативные методы подключения
Если соединить телефон Huawei Honor 7A с компьютером через USB не получилось, можно попробовать альтернативные методы передачи информации с одного устройства на другое:
Первый вариант не нуждается в подробном описании, так как в таком случае просто требуется вставить карту памяти в адаптер и подключить к ПК через соответствующий разъем. Но подобный вид сопряжения позволит лишь перекинуть файлы на флешку или с нее.
Чтобы получить доступ к памяти смартфона, нужно использовать соединение Wi-Fi. Для этого понадобится дополнительная программа. Например, MyPhoneExplorer. Ее следует загрузить как на ПК (с официального сайта), так и на телефон (через Google Play).
Дальнейшее подключение выполняется следующим образом:
- Подключить оба устройства к одной сети Wi-Fi.
- Открыть приложение MyPhoneExplorer на телефоне.
- Придумать пароль для подключения.
- Открыть программу на ПК.
- Нажать кнопку «Файл» и выбрать пункт «Подключить».
- Подтвердить сопряжение вводом ранее созданного кода.
Так смартфон сможет подключиться к ПК без использования USB-кабеля. В MyPhoneExplorer на компьютере отобразится список всех доступных файлов. Можно перекинуть информацию как с телефона, так и на него.
Как не столкнуться с проблемой в будущем
Чтобы впредь ситуация не повторялась, и телефон Huawei Honor 7A всегда видел компьютер, следуйте нескольким простым советам:
- Используйте для подключения только комплектные аксессуары. Не покупайте дешевые кабели.
- На телефоне выставляйте параметр «Медиаустройство» или «USB-накопитель».
- При первом сопряжении не забудьте установить драйвера и при необходимости обновить их.
Соблюдение всего трех правил раз и навсегда избавит от проблем при подключении телефона к компьютеру.
Поделитесь страницей с друзьями:Если все вышеперечисленные советы не помогли, то читайте также:
Как прошить Huawei Honor 7A
Как получить root-права для Huawei Honor 7A
Как сделать сброс до заводских настроек (hard reset) для Huawei Honor 7A
Как разблокировать Huawei Honor 7A
Как перезагрузить Huawei Honor 7A
Что делать, если не включается Huawei Honor 7A
Что делать, если не заряжается Huawei Honor 7A
Как сделать скриншот на Huawei Honor 7A
Как сделать сброс FRP на Huawei Honor 7A
Как обновить Huawei Honor 7A
Почему компьютер не видит другие модели
Почему компьютер не видит Huawei Honor 10i через USB
Рейтинг телефона: (4.33 — 24 голосов)Владельцы смартфонов регулярно подключают мобильный девайс к ПК. Делается это для того, чтобы передать файлы с одного носителя на другой для дальнейшего использования. Но иногда пользователи сталкиваются с проблемой, когда телефон Huawei Honor 10i не видит компьютер. Почему так происходит, и что нужно делать в такой ситуации?
Почему Huawei Honor 10i не видит компьютер
Если человек подключает смартфон к ПК через USB-кабель, но компьютер никак не реагирует, значит, пользователь столкнулся с одной из следующих проблем:
- неисправность кабеля;
- поломка гнезда USB на одном из устройств;
- на компьютере установлены некорректные драйвера для смартфона, или их нет вовсе;
- при подключении выбрана опция «Только зарядка»;
- сбой в работе операционной системы одного из устройств.
Таким образом, все обозначенные проблемы можно поделить на физические и программные. Чтобы определить точную причину того, что телефон Huawei Honor 10i не видит ПК, нужно выполнить проверку оборудования и настроек обоих устройств.
Как решить проблему
Для начала вы должны убедиться, что для подключения используется исправный кабель. Самый простой способ – поставить телефон на зарядку с тем же шнуром. Если девайс заряжается, значит, проблема точно не в кабеле.
Второй момент, который пользователи часто упускают из вида, – выбран неправильный тип подключения. Когда человек соединяет смартфон с ПК, на экране мобильного устройства появляется уведомление, предлагающее выбрать один из нескольких типов сопряжения:
- только зарядка;
- камеры;
- медиаустройство и так далее.
По умолчанию указывается тип «Только зарядка». При таком подключении смартфон на ОС Андроид просто получает энергию от компьютера. Проверьте настройки сопряжения и выберете пункт «Подключить как медиаустройство» или «USB-накопитель». Только в таком случае ПК увидит телефон Huawei Honor 10i, как полноценный носитель информации.
Если же при подключении мобильного девайса к ПК не происходит совсем ничего (гаджет даже не заряжается), нужно проверить работоспособность интерфейса USB на компьютере. Например, можно вставить флешку или подключить мышку.
Проблемы физического характера (поломка кабеля или разъема) решаются только заменой комплектующих. А в ситуации, когда вы выбираете правильный тип подключения (медиаустройство) и пользуетесь исправными аксессуарами, причиной появления ошибки становятся неисправные драйвера.
Как правило, они устанавливаются автоматически при первом сопряжении смартфона и ПК. Загружается ПО только при наличии соединения с интернетом. Если не подключиться к сети, драйвера загружены не будут. Поэтому рекомендуется проверить доступ к интернету.
Проверить работоспособность драйверов можно следующим образом:
- Открыть диспетчер устройств (Win+R и затем ввести devmgmt.msc).
- Найти в списке MTP-устройство или название телефона.
- Дважды нажать левой кнопкой мыши.
- Кликнуть «Обновить драйвер».
- Выбрать «USB-устройство MTP».
- Нажать «Далее».
- Дождаться окончания переустановки драйверов.
Если же в диспетчере устройств никак не отображается смартфон, есть смысл включить на гаджете Андроид режим разработчика:
- Открыть настройки телефона.
- Перейти в раздел «Для разработчиков».
- Активировать функцию.
- Кликнуть «Конфигурация USB по умолчанию».
- Выбрать значение «Передача файлов».
Когда не помогает ни один из предложенных советов, единственный выход – сбросить настройки смартфона. Эта операция выполняется в том случае, если владелец устройства подозревает, что сопряжение отсутствует из-за наличия вирусов.
Для сброса настроек нужно:
- Открыть настройки.
- Перейти в раздел «Восстановление и сброс».
- Нажать «Сбросить настройки».
После выполнения операции с мобильного девайса удалятся все файлы. Чтобы не потерять важную информацию, рекомендуется предварительно создать резервную копию.
Альтернативные методы подключения
Если соединить телефон Huawei Honor 10i с компьютером через USB не получилось, можно попробовать альтернативные методы передачи информации с одного устройства на другое:
Первый вариант не нуждается в подробном описании, так как в таком случае просто требуется вставить карту памяти в адаптер и подключить к ПК через соответствующий разъем. Но подобный вид сопряжения позволит лишь перекинуть файлы на флешку или с нее.
Чтобы получить доступ к памяти смартфона, нужно использовать соединение Wi-Fi. Для этого понадобится дополнительная программа. Например, MyPhoneExplorer. Ее следует загрузить как на ПК (с официального сайта), так и на телефон (через Google Play).
Дальнейшее подключение выполняется следующим образом:
- Подключить оба устройства к одной сети Wi-Fi.
- Открыть приложение MyPhoneExplorer на телефоне.
- Придумать пароль для подключения.
- Открыть программу на ПК.
- Нажать кнопку «Файл» и выбрать пункт «Подключить».
- Подтвердить сопряжение вводом ранее созданного кода.
Так смартфон сможет подключиться к ПК без использования USB-кабеля. В MyPhoneExplorer на компьютере отобразится список всех доступных файлов. Можно перекинуть информацию как с телефона, так и на него.
Как не столкнуться с проблемой в будущем
Чтобы впредь ситуация не повторялась, и телефон Huawei Honor 10i всегда видел компьютер, следуйте нескольким простым советам:
- Используйте для подключения только комплектные аксессуары. Не покупайте дешевые кабели.
- На телефоне выставляйте параметр «Медиаустройство» или «USB-накопитель».
- При первом сопряжении не забудьте установить драйвера и при необходимости обновить их.
Соблюдение всего трех правил раз и навсегда избавит от проблем при подключении телефона к компьютеру.
Поделитесь страницей с друзьями:Если все вышеперечисленные советы не помогли, то читайте также:
Как прошить Huawei Honor 10i
Как получить root-права для Huawei Honor 10i
Как сделать сброс до заводских настроек (hard reset) для Huawei Honor 10i
Как разблокировать Huawei Honor 10i
Как перезагрузить Huawei Honor 10i
Что делать, если не включается Huawei Honor 10i
Что делать, если не заряжается Huawei Honor 10i
Как сделать скриншот на Huawei Honor 10i
Как сделать сброс FRP на Huawei Honor 10i
Как обновить Huawei Honor 10i
Почему компьютер не видит другие модели
Автор Artem_Rublev На чтение 4 мин. Опубликовано
Зачастую владельцы Huawei Honor сталкиваются с ситуацией, когда компьютер не видит телефон. При переносе или скачивании различных файлов необходимо подключить несколько устройств одновременно.
Современный ПК соединяется с телефоном Huawei Honor с помощью специального кабеля. Сразу после подключения техника синхронизируется. Достаточно редко возникают проблемы с обнаружением одного или обоих устройств. Зачастую они связаны с неполадками самого кабеля или программным обеспечением ПК. Разобраться в причинах поломки поможет наша сегодняшняя статья.
Hisuite – что это такое и для чего использовать это приложение

HiSuite – официальный инструмент управления телефоном для устройств Huawei и Honor. Это приложение для Windows / Mac позволяет легко управлять изображениями, видео, приложениями и т. Д. Чтобы воспользоваться этими функциями, достаточно загрузить HiSuite и подключить устройство к ПК с помощью стандартного USB-кабеля.
Примичание автора статьи: HiSuite совместим со всеми устройствами Huawei и Honor, включая Honor 10 , Honor 9 Lite, Honor 20 Pro, Huawei P30 Pro , Mate 20, Y9 2019, P20, Nova 4 и многие другие.
Вы один из пользователей Huawei, столкнувшихся с проблемой « HiSuite не обнаруживает телефон »? Тогда не о чем беспокоиться? Здесь мы поделились всеми возможными решениями ошибок и проблем Huawei HiSuite .
Huawei HiSuite – Основные характеристики
- Быстрое резервное копирование и безопасное восстановление
- Проводник
- Найти и обновить последнюю версию программного обеспечения EMUI
- Восстановление системы
- Управляйте и отправляйте быстрые СМС
- Управление приложениями
Видео: Почему компьютер не видит телефон через USB, но заряжается
Huawei HiSuite распространенные проблемы и способы решения

Ниже приведены распространенные ошибки и решения для программного обеспечения Huawei HiSuite:
ПК не видит смартфон Huawei Honor

- Убедитесь, что на вашем компьютере установлена последняя версия HiSuite. Если нет, попробуйте установить последнюю версию, используя предыдущую версию HiSuite.
- Также обязательно включите режим отладки по USB. Для этого вам нужно перейти в Настройки> О программе. Нажмите номер сборки семь раз, чтобы сделать настройки> Параметры разработчика доступными. Затем включите опцию отладки USB.
- Отключение и повторное подключение Huawei / Honor также может решить проблему «Телефон не обнаружен».
- Перезагрузка телефона решает большинство ошибок и проблем HiSuite .
- Перезагрузите HiSuite . Если это не помогло, попробуйте удалить его и переустановить свежую версию.
- Изменение портов USB: это может показаться неважным, но это очень важно, поскольку обновление драйвера USB может повлиять на производительность устройства, которое было подключено в момент обновления.
- Убедитесь, что HDB (разрешить HiSuite подключаться с использованием HDB) включен. Попробуйте отозвать разрешение HDB на вашем ПК, включите его и попробуйте снова подключиться.
- Если проблемы все еще не устранены, сделайте резервную копию устройства с помощью других средств, таких как SD-карта или облако; Выполните сброс настроек и попробуйте подключить устройство после этого к ПК / ноутбуку. Вы также можете узнать, как выполнить сброс настроек телефона Huawei .
Сбой драйвера устройства

Настроить драйвера можно через папку настроек «Диспетчер задач». Выполняйте такие действия:
- Откройте папку с доступными USB;
- Определите выделен ли проводник красным или желтым цветом;
- При положительном результате могут возникать проблемы в работе;
- Отмеченные строки нужно удалить;
- После этого обновите конфигурацию и переустановите драйвера;
- Воспользуйтесь кнопкой «Поиск» для нахождения нужной установи вручную.

Huawei HiSuite : Обновите ваше устройство перед подключением
Эта ошибка появится, когда устройство Huawei подключено к ПК. Он просит обновить устройство до последней версии программного обеспечения EMUI, хотя новых обновлений нет. Нет необходимости беспокоиться об этой ошибке, так как она будет исправлена в следующих обновлениях HiSuite.
Ошибка: Используемая вами версия EMUI – устарела
Это означает, что текущая версия вашего программного обеспечения EMUI не совместима с программным обеспечением HiSuite. Обязательно зайдите в Настройки> Обновления системы и проверьте наличие последних обновлений программного обеспечения.
Ошибка с кодом 19

Скачивание посторонних файлов на устройство может привести к попаданию вируса. Он влияет на работу техники и способен изменить параметры настроек. При смене сведений реестра нужно воспользоваться отдельным редактором и найти раздел HKEY_LOCAL_MACHINE/SYSTEM/CurrentControlSet/Control/Class/{EEC5AD98-8080-425F-922A-DABF3DE3F69A}. В открывшемся окне нажать на строку UpperFilters и удалить. По окончанию выключите устройство и воспроизведите его заново через несколько минут.
Надеюсь, что данное руководство помогло решить проблему «Huawei HiSuite не обнаруживает телефон». Для любых других вопросов или проблем, комментарий ниже!
Видео: Компьютер не видит Huawei Honor 6C Pro и другие модели
Телефон не отображается на ПК
Подключение через порт USB является одним из самых популярных способов быстрого обмена данными. Каждый найдет в своем доме гаджеты с кабельным разъемом такого типа: умные часы, плееры, телефоны на базе Android и планшеты, которые можно подключить к персональному компьютеру или ноутбуку. Если связь между ними неправильная, появляется знакомое уведомление: «USB-устройство не распознано».
Пользователь может решить эту проблему, не имея специальных навыков.Прочтите эту статью, исправьте ошибку, и если руководство не поможет вам, вы можете связаться с нами через форму обратной связи.
Причины возникновения проблем с портом USB
Любой компьютер может удивить своего владельца неприятными новостями, отказавшись взаимодействовать с телефоном, планшетом, принтером или любым другим оборудованием.
Почему возникает ошибка распознавания устройства:
Гаджет неисправен
Чтобы проверить состояние смартфона или планшета, необходимо подключить его к другому компьютеру.Если после подключения определяется USB-устройство, лучше выполнить диагностику ПК. Возникновение такой ошибки указывает на сбой функциональности вашего устройства. Тогда у вас есть два варианта: либо отвезти его в сервисный центр, либо купить новый.
Если этот сбой происходит только время от времени, то возложите вину на плохо спаянный USB-разъем. Мы рекомендуем вам не пытаться ремонтировать его самостоятельно, лучше доверить свой телефон Android сертифицированным специалистам, которых достаточно легко найти в любом крупном городе.
USB-порт, удлинитель или концентратор не подходит для работы
После попытки безуспешного подключения планшета или телефона к неисправному порту или адаптеру пользователь может предположить, что проблема заключается в самом гаджете, хотя на самом деле ошибка возникает по другой причине.
Как решить проблему:
- вставьте кабель в соседний разъем и посмотрите, как ваш компьютер будет реагировать;
- , если телефон не подключается к ПК, очистите порт от пыли и грязи;
- проверьте состояние контроллера USB через «Диспетчер устройств».Восклицательный знак или крестик означает сбой контроллера. Который не всегда можно починить, поэтому иногда приходится тратить деньги на замену материнской платы;
- установите другой удлинитель или кабель. Быстро изнашиваются не только китайские товары, но и товары известных фирм;
- избавиться от USB-концентратора. Низкокачественные устройства не только вызывают нестабильную работу подключенных устройств, но и могут влиять на ваш компьютер. Концентратор, который вы используете, может быть полностью несовместим с вашим компьютером, и вы можете не знать об этом.
Отсутствие необходимого программного обеспечения
Бывает, что после подключения смартфона через USB-кабель телефон не подключается к ПК только для зарядки, и ошибка распознавания устройства по-прежнему возникает. Кроме того, ваша старая версия Windows не поддерживает современные гаджеты.
Проблема может быть решена следующими способами:
- Установка последних обновлений ОС;
- Установка пакета переноса протокола передачи мультимедиа и последующий перезапуск компьютера.Дистрибутив адаптирован для Android 4.0 и выше.
Устройство не распознается Windows 10
Вот что вы можете сделать, если Windows не обнаружит подключенное устройство:
1. открыть «Диспетчер устройств»;
2. поиск неизвестного гаджета в списке подключенного оборудования;
3. если он отображается как нераспознанный в «Других устройствах», выберите «Обновить драйвер» в контекстном меню;
4. Если в списке «Контроллеры универсальной последовательной шины» появляется неизвестное устройство, откройте меню нажатием правой кнопки мыши.Выберите «Свойства», «Драйвер», затем «Откатить драйвер» или «Удалить устройство» (если откат не активен). Обновление конфигурации оборудования может избавить от ошибки «USB-устройство не распознается» в большинстве случаев;
5. на вкладке «Управление питанием» проверить, включена ли метка, позволяющая выключать устройство для экономии энергии, в списке соединений с именами, имеющими префикс USB;
6. Удалите ненужные драйверы с других устройств.
7. Даже если телефон / планшет Android больше не используется, его программное обеспечение в любом случае сохраняется на вашем компьютере.Желтый значок рядом с именем гаджета в «Управлении устройствами» может указывать на возможность возникновения проблем с этим гаджетом. Подключение подобного оборудования может привести к программному конфликту. Утилита USBDeview поможет вам удалить устаревшие программы.
Неправильный режим передачи в опциях Android USB
Последние модели смартфонов настроены для зарядки вместо того, чтобы по умолчанию делиться своими файлами с компьютером или ноутбуком. Изменяя тип USB-соединения, вы можете быстро избавиться от ошибки (хотя и не всегда).
- Подключите свой телефон Android к ПК,
- В меню «Использовать USB для» выберите «Передача файлов».
Очень печально, что ваше устройство Android не распознается как драйвер USB, если вы хотите передавать файлы между телефоном и ПК или восстанавливать данные с телефона Android. Хотя результат аналогичен, причины и решения могут отличаться от случая к случаю. Подобные симптомы или уведомления, такие как «USB-устройство не распознается», «ПК не распознает телефон Android» или «USB-устройство не обнаружено, но заряжается», могут появляться на разных устройствах.Пожалуйста, проверьте следующие решения, чтобы исправить USB-устройство Android, не распознаваемое в Windows.
Сначала попробуйте выполнить следующие меры
Вот несколько небольших советов, которые могут помочь и не займут много времени, даже если не будут работать.
- Попробуйте новый USB-кабель и другой компьютер. Некоторые кабели только силовые.
- Подключите Android-устройство к ПК напрямую, а не через USB-концентратор.
- Перезагрузите телефон и подключитесь к ПК в режиме полета.
- Извлеките аккумулятор и SIM-карту, подождите некоторое время, затем вставьте их обратно и перезагрузите.
- Если Windows обнаружит ваш телефон, но не найдет какой-либо контент, вам следует разблокировать экран телефона и повторить попытку.
Если вышеперечисленные трюки у вас не работают, попробуйте решения ниже.
Решение1. Подключите Android к компьютеру как MTP, чтобы устранить проблему только зарядки
Android-устройствоможет быть подключено как медиаустройство (MTP), камера (PTP), USB-накопитель, только зарядка и т. Д. Если вы хотите передавать файлы между телефоном и ПК, вам необходимо установить USB-соединение в качестве режима MTP.
Когда устройство Android подключено к компьютеру, в раскрывающемся меню должно появиться уведомление с именем «Подключено как…» или «Только USB-зарядка». Вы можете нажать его, чтобы открыть параметры подключения к компьютеру через USB и выбрать MTP из списка.
Если при подключении к компьютеру ничего не появляется, что часто происходит после обновления системы, вам придется вручную найти меню USB-подключения. Попробуйте следующие методы.
- Выберите «Настройки»> «Хранилище»> «Еще» (меню из трех точек)> USB-подключение к компьютеру, выберите «Устройство мультимедиа» (MTP).
- Для Android 6.0 зайдите в Настройки> О телефоне (> Информация о программном обеспечении), нажмите «Номер сборки» 7-10 раз. Вернитесь в Настройки> Параметры разработчика, отметьте «Выбор конфигурации USB», выберите MTP. Но нет способа установить MTP по умолчанию на Зефир.
- Наберите * # 0808 #, если вы получили «Настройки USB», выберите MTP + ADB, затем перезагрузите компьютер.
2. Обновите или установите подходящий драйвер для Android Драйвер USB не работает Проблема
Иногда Windows не распознает устройство Android, поскольку драйвер поврежден, а драйвер USB не работает.Следовательно, вам необходимо обновить или установить соответствующий драйвер для вашего устройства. Ниже приведены два распространенных метода. (Проверьте больше способов установить Android USB-драйвер.)
Обновление драйвера для телефона Android вручную
Шаг 1. Перейдите в Пуск> Панель управления.
Шаг 2. Нажмите «Система и безопасность», затем «Система».
Шаг 3. Нажмите «Диспетчер устройств» в левом списке.
Шаг 4. Найдите и раскройте «Другие устройства» или «Портативные устройства» и найдите драйвер. Если есть проблема с драйвером, он должен быть помечен желтым восклицательным знаком.
Шаг 5. Щелкните правой кнопкой мыши на драйвере и выберите «Обновить драйвер…».
Шаг 6. Последовательно выберите «Просмотреть мой компьютер для поиска драйверов»> «Позвольте мне выбрать список драйверов устройств на моем компьютере», затем нажмите «Устройство USB MTP» и нажмите «Далее». После обновления драйвера снова подключите устройство.
Установите подходящий драйвер через инструменты производителя
Инструменты управления производителем обычно идут с драйверами для своих устройств. Вы можете установить официальное программное обеспечение для управления, например, Samsung Kies или Smart Switch и HTC Sync Manager, на свой компьютер.Затем подключите телефон к компьютеру и запустите программное обеспечение для автоматической установки драйверов.
Решение3. Установите необходимый комплект для Windows 10 для устранения проблемы с Android, не обнаруженной
Если после обновления Windows 10 вы обнаружите, что Android USB не распознает проблему, вам необходимо установить недостающие файлы, чтобы Windows 10 распознала ваш телефон Android как устройство MTP. Следующие два могут помочь.
Комплект для переноса протокола передачи мультимедиа
Media Feature Pack
Примечание. Дополнительные советы по Windows 10 не распознают Android.
4. Попробуйте хитрость для устранения проблемы с неопознанным Android-устройством, вызванным оборудованием
Если ни одно из указанных выше решений не может решить проблему с подключением устройства Android, это может быть аппаратный сбой, и вы можете попробовать этот прием. Это не обычный технический совет, но многие говорят, что это работает. Пожалуйста, делайте это на свой страх и риск.
Шаг 1. Держите телефон и посмотрите на порт micro USB.
Шаг 2. Вставьте что-нибудь крошечное и неметаллическое в порт USB и осторожно поднимите тонкие контактные точки.
Шаг 3. Снова подключите телефон и ПК с помощью USB-кабеля.
для Android не могут подключиться к ApowerMirror через USB
Многие пользователи Android хотят знать, как решить проблему: телефон Android не может подключиться к ApowerMirror через USB.
Вот подробное руководство.
Пожалуйста, обновите вашу программу до последней версии, прежде чем проверять следующее:
1. Убедитесь, что вы включили отладку USB .
Примечание 1: Пользователи Xiaomi должны заметить, что система MIUI добавляет ограничение.В «Настройках разработчика» есть «Настройки безопасности». Вы должны включить его, чтобы получить разрешение. Кроме того, пожалуйста, проверьте, включен ли ApowerMirror в «Доступность».
Примечание 2: Включите «Установить через USB», если на вашем Android не установлено приложение ApowerMirror. Для некоторых мобильных телефонов, если есть похожие настройки, вы также можете проверить и включить их.
Примечание 3: Для телефонов Huawei необходимо перейти в «Параметры разработчика» и включить «Разрешить отладку ADB в режиме только зарядки», чтобы телефон мог быть обнаружен компьютером.
2. Проведите пальцем вниз от верхней части экрана и выберите режим MTP на своем телефоне.
3. После подключения телефона к ПК через USB-кабель. Если появятся окна с просьбой разрешить отладку по USB на вашем телефоне, выберите «Всегда разрешать с этого компьютера» и нажмите «ОК». Откройте приложение на вашем телефоне. Уведомление появится. Нажмите «НАЧАТЬ СЕЙЧАС».
4. Попробуйте другой USB-кабель или USB-порт.
5. Проверьте, успешно ли установлен драйвер Android.Мы рекомендуем этот бесплатный детектор драйверов: https://www.drivethelife.com/. Вы можете скачать и установить его на свой компьютер. После запуска нажмите «Сканировать». Пожалуйста, подключите ваш телефон к ПК через USB-кабель во время сканирования.
Затем нажмите «Периферийные драйверы»> «USB-драйверы», проверьте, нормальный ли драйвер Android. Если это не так, нажмите «Ремонт».
После установки правильного драйвера подключите телефон к ApowerMirror и попробуйте снова.
6. Перезапустите настольную программу ApowerMirror и приложение для Android.
7. Если вышеуказанные решения не могут помочь, следуйте приведенному ниже снимку экрана и отправьте
отзыв вместе с файлом журнала из настольной программы.
.Резюме : Ищете эффективный способ передачи данных между Huawei и компьютером? Здесь вам предлагаются решения для экспорта данных из Huawei на компьютер или импорта файлов с компьютера на телефон Huawei без проблем.

Что мы можем сделать с устройством Huawei? Несомненно, отправка текстовых сообщений и звонки по телефону являются двумя основными функциями всех мобильных телефонов. Кроме того, мы можем делать красивые снимки, снимать видео и слушать музыку с помощью нашего смартфона Huawei.Помимо этого, поскольку Android является операционной системой с открытым исходным кодом, мы можем загружать и устанавливать различные приложения на смартфоне Huawei. Но как передавать файлы между телефоном Huawei и компьютером (ПК / Mac) ?
Здесь, в этой статье, мы познакомим вас с двумя способами:
- Метод 1: Передача фотографий, видео и музыки между Huawei и ПК через Copy & Paste
- Способ 2. Передача всего между Huawei и компьютером с помощью Huawei Data Manager
Передача фотографий, видео и музыки между Huawei и ПК через Copy & Paste
Эта часть покажет вам традиционный способ передачи файлов с Huawei на ПК или с ПК на телефон Huawei, подключив телефон Huawei к ПК через USB-кабель.Однако этот метод позволяет передавать только части файлов Huawei, например фотографии, музыку и видео, но он не передает контакты, сообщения, заметки, календари и другие типы файлов. Кроме того, этот метод работает только на ПК с Windows, но не Mac книги. В любом случае, вы можете обратиться к следующим инструкциям для передачи мультимедийных файлов между Huawei и ПК.
Вот как:
1. Подключите телефон Huawei к компьютеру через USB-кабель. После подключения вы можете получить запрос о выборе типа подключения, просто выберите Media Device MTP .
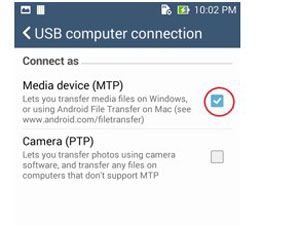
2. Перейдите в левый угол экрана вашего компьютера и щелкните логотип Windows, затем щелкните значок в форме папки в левом нижнем углу окна Пуск . Откроется программа File Explorer .
3. Найдите имя вашего телефона Huawei на левой боковой панели Проводника и нажмите, чтобы открыть его.
4. Теперь вы можете перейти к папке « Internal Storage » или « SD card » в соответствии с тем, где хранятся ваши медиафайлы.
5. Откройте папку с пометкой « DCIM », где хранятся ваши фотографии и видео, или откройте папку « Music », чтобы просмотреть свои песни. Найдите другие папки, если ваши медиа-файлы отсутствуют.
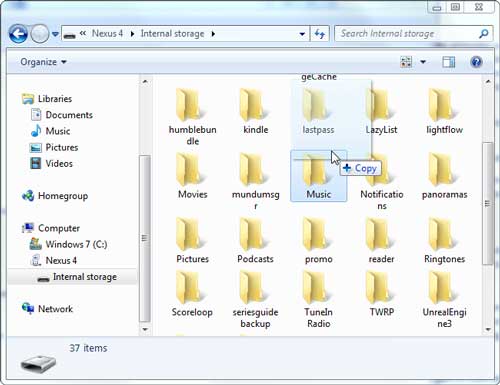
6. Теперь вы можете выбрать фотографии, видео или песни, которые вы хотите переместить на свой компьютер, а также скопировать и вставить их на свой компьютер. Вы можете создать папку на своем компьютере, чтобы сохранить переданные файлы.
7. Если вы хотите перенести фотографии и видео с компьютера на телефон Huawei, вы можете выбрать файлы, скопировать их и вставить в папку Camera (или другую папку, в которой находятся ваши медиафайлы) на телефоне Huawei.
Читайте также:
[Исправлено!] Что делать, если не удается подключить Android к ПК
Резервное копирование и восстановление текстовых сообщений Android
Перенос контактов из Huawei в компьютер
Передача всего между Huawei и компьютером с помощью Huawei Data Manager
Нельзя отрицать, что смартфон Huawei функционален и делает нашу жизнь намного удобнее и красочнее. Хотя иногда нам также необходимо использовать вспомогательное программное обеспечение, чтобы лучше им управлять.Здесь я бы хотел порекомендовать вам Coolmuster Huawei Data Manager (Windows / Mac) для Huawei Mate 10 Pro / Mate 10 / Mate 9 / P10 / G9 Plus / G9 / nova 2s / nova и т. Д., Который призван помочь лучше управлять мобильным телефоном Huawei на ПК, например, передавать фотографии, видео, музыку, контакты, текстовые сообщения и приложения между телефоном Huawei и компьютером.
Эта программа имеет больше функций, чем я упомянул выше, например, позволяет напрямую редактировать контакты, устанавливать приложения или удалять файлы на ПК, позволяет отправлять сообщения другим пользователям на компьютере и т. Д.Теперь вы можете скачать бесплатную пробную версию, чтобы попробовать.
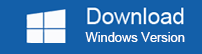
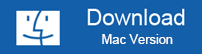
[Руководство пользователя] Действия по копированию данных между телефоном Huawei и ПК / Mac с помощью программы :
В этой части будет использована, например, версия программы передачи данных Huawei для Windows, однако для пользователей Mac вы также можете обратиться к следующим шагам, чтобы выполнить те же действия при передаче данных между телефоном Huawei и компьютером Mac. Хватит разговоров, начнем!
Шаг 1. Прежде всего, загрузите, установите и используйте этот менеджер данных Huawei на своем компьютере. Затем подключите телефон Huawei к ПК через USB-кабель. Включите отладку по USB на вашем телефоне, чтобы программа могла обнаружить устройство.

Шаг 2. После подключения программа начнет глубокое сканирование данных вашего телефона. Через несколько минут все песни, фотографии, видео, текстовые сообщения, контакты и другие файлы будут расположены на левой боковой панели интерфейса.

Шаг 3. Если вы хотите перенести файлы с телефона Huawei на компьютер, вы должны сначала ввести папки с файлами, и программа начнет сканирование вашего телефона, чтобы найти все содержащиеся в нем файлы. Затем вы можете выбрать те, которые хотите перенести на компьютер, и нажать кнопку « Export ». Если вы хотите скопировать файлы с компьютера на Huawei, вам нужно нажать на опцию « Import », выбрать содержимое на компьютере и подтвердить его, чтобы начать процесс передачи.
Слова в конце:
Это очень легко, правда? По сравнению с двумя вышеупомянутыми решениями Huawei Data Transfer может удовлетворить большинство ваших потребностей при экспорте файлов с Huawei на компьютер или импорте файлов с компьютера на Huawei. Теперь, если вы хотите передавать файлы между Huawei и компьютером, вы можете запустить эту программу и выполнить аналогичные действия, описанные выше, для ее выполнения. Просто попробуйте! Если у вас есть какие-либо вопросы по этому поводу, пожалуйста, не стесняйтесь задавать любые вопросы.
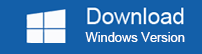
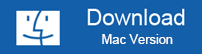
Статьи по теме:
Передача текстовых сообщений с HTC на компьютер
Передача контактов, SMS с HUAWEI Ascend на компьютер
3 мощных метода резервного копирования данных Huawei
Как синхронизировать Android с iCloud?
,
