Icloud как создать резервную копию: How to back up your iPhone, iPad, and iPod touch – How to back up your iPhone, iPad, and iPod touch
Как сделать резервную копию контактов в iCloud с помощью простых шагов
Apple непрерывно совершенствует технологию камер, но внутренняя память не в состоянии удовлетворить запросы пользователей, отчасти потому, что объем памяти достиг критической точки. Чтобы избежать потери данных и бесплатного внутреннего хранилища, Apple выпустила iCloud и предлагает бесплатное хранилище для каждой учетной записи. Это делает iCloud популярным способом резервного копирования контактов и других важных файлов на iPhone. Возможно, вы используете iCloud каждый день, но это не значит, что вы пользуетесь этой услугой и используете ее правильно. Поэтому в этом уроке мы поговорим о том, как сделать резервную копию контактов в iCloud. Следуйте нашим пошаговым инструкциям, чтобы защитить свои контакты на облачном сервере Apple.
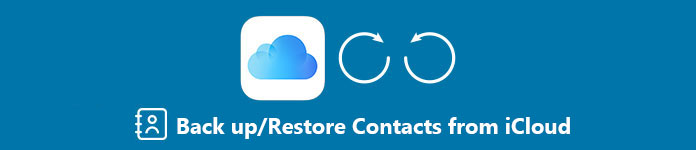
1, Как сделать резервную копию контактов в iCloud
Согласно нашему исследованию, трое из десяти пользователей iPhone не знают, сколько свободного места предлагает iCloud. Итак, давайте посмотрим, какие функции имеет iCloud, прежде чем узнавать, как создавать резервные копии контактов в iCloud.
- 1. iCloud предлагает 5GB бесплатное хранилище для каждой учетной записи. Если вам нужно больше места, вы можете приобрести планы в Apple Store онлайн.
- 2. Вы можете создавать резервные копии контактов в iCloud на своем iPhone или восстанавливать их в любое время по беспроводной сети.
- 3. Помимо контактов, iCloud также позволяет синхронизировать фотографии, почта календаря, фотографии и другие документы на облачный сервер.
- 4. С iCloud вы можете управлять и передавать данные между iDevice и Mac.
- 5. Встроенная функция «Найти мой iPhone» позволяет выполнять поиск вашего iPhone на карте и удаленно выполнять сброс до заводских настроек.
- 6. Кроме того, вы можете получить доступ к контактам iPhone и другим файлам в Windows с помощью веб-приложения iCloud.
Резервное копирование контактов в iCloud
Шаг 1, Настройте iCloud на iPhone
Если вы уже настроили iCloud на своем iPhone, просто перейдите к следующему шагу. Откройте приложение «Настройки» на главном экране и нажмите [свое имя] в верхней части экрана. Прокрутите вниз, чтобы найти опцию «iCloud» и войдите в свой Apple ID и пароль.
Советы: Убедитесь, что вы подключили ваш iPhone к сети Wi-Fi.
Шаг 2, Резервное копирование контактов в iCloud
На экране iCloud найдите параметр «Контакты» и включите его, переместив ползунок вправо. Когда появится всплывающее сообщение, нажмите «Объединить», чтобы начать резервное копирование контактов в iCloud и объединить их с существующими.
Шаг 3, Включить функцию автоматического резервного копирования
Нажмите «Резервное копирование» на экране iCloud, а затем включите iCloud «Резервное копирование». Когда вы редактируете или добавляете контакты на свой iPhone, изменения автоматически синхронизируются с контактами iCloud.
Шаг 4, Восстановление контактов из iCloud
Когда вам нужно восстановить потерянные контакты из iCloud, перейдите в «Настройки»> [ваше имя]> «iCloud». Отключите параметр «Контакты», а затем включите его снова. Нажмите «Объединить», если будет предложено восстановить контакты на вашем iPhone. Здесь вы можете проверить что делает бекап iCloud.
Таким образом, вы должны восстановить все контакты одновременно на вашем iPhone и стереть существующие контакты. Если вы не хотите этого делать, просто используйте iCloud для резервного копирования чтобы помочь вам сделать это.
2, Как сделать резервную копию / восстановить контакты iPhone с помощью iOS Backup и восстановления данных
Поскольку iCloud предоставляет только ограниченное пространство для резервного копирования содержимого iPhone, есть ли альтернативный способ резервного копирования контактов в iCloud? Кроме того, контакты очень важны, что вам нужно сделать их резервную копию на компьютере. Что касается случая, Резервное копирование и восстановление данных iOS должна быть лучшая программа для вас. По сравнению с iCloud, iOS Data Backup & Restore имеет больше преимуществ.
- Он использует физическое соединение для резервного копирования контактов iPhone, поэтому ему не нужно подключение к Интернету.
- Программа резервного копирования поддерживает более широкий спектр типов данных, включая контакты, журналы вызовов, фотографии, видео, заметки и многое другое.
- iOS Data Backup & Restore прост в использовании, что важно для начинающих. Вы можете выполнить резервное копирование или восстановление контактов в один клик.
- Поддержка всех типов устройств iOS, таких как iPhone XS / XR / X, iPhone 8, iPad, iPad Air, iPod и другие.
- Он сохраняет ваши контакты iPhone на вашем компьютере, не прерывая текущие данные на вашем iPhone.
Если вам нужны альтернативные решения или вы забыли, как создавать резервные копии контактов в iCloud, вы можете узнать больше информации о резервном копировании контактов iPhone одним щелчком мыши.
Резервное копирование контактов с iOS резервного копирования и восстановления
Шаг 1, Установите инструмент резервного копирования контактов iOS на свой ПК
Загрузите и установите iOS Data Backup & Restore на свой компьютер. Если у вас есть устройство Mac, вы можете использовать версию Mac. Подключите ваш iPhone к компьютеру и запустите программу.
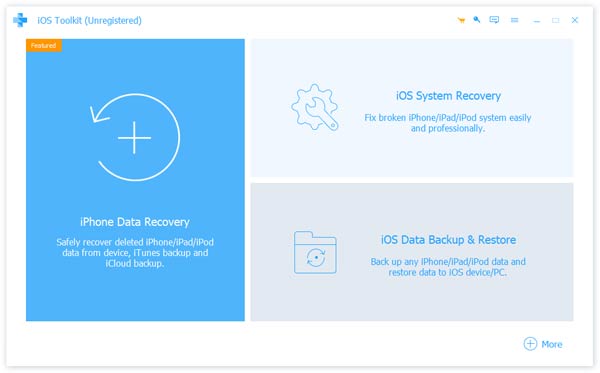
Шаг 2, Резервное копирование контактов в один клик
В главном интерфейсе откройте вкладку «Резервное копирование и восстановление данных iOS» и нажмите кнопку «Резервное копирование данных iOS». Затем программа начнет создавать файл резервной копии для вашего iPhone.
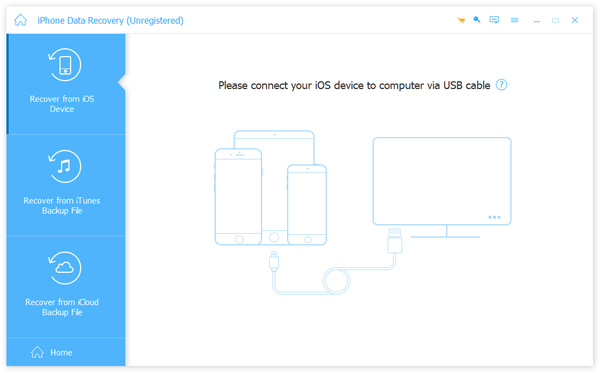
Шаг 3, Выберите контакты для резервного копирования
Программа автоматически обнаружит iPhone, затем нажмите кнопку «Пуск», а затем выберите «Контакты» в качестве альтернативного решения для резервного копирования контактов в iCloud.
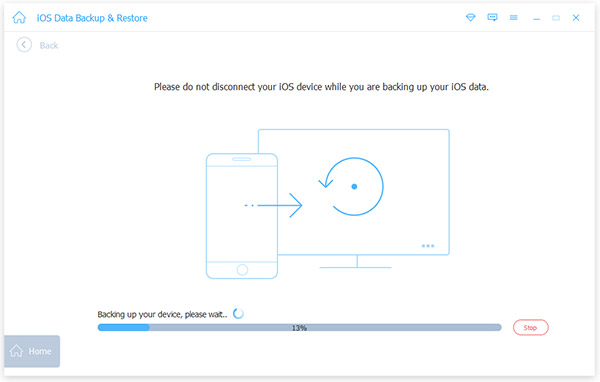
Шаг 4, Резервное копирование контактов на компьютер
После этого вы можете нажать кнопку «Далее» и подтвердить подробный пункт назначения. Нажмите кнопку «Резервное копирование» для резервного копирования контактов на ваш компьютер.
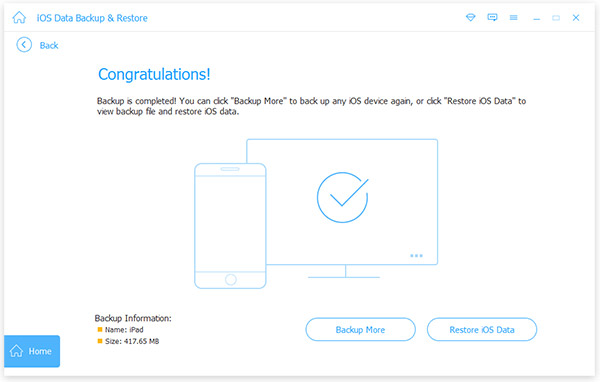
Восстановление контактов с помощью iOS Backup & Restore
Шаг 1, Подключите свой iPhone к программе
Подключите ваш iPhone к ПК через USB-шнур и запустите программу. Перейдите в режим резервного копирования и восстановления данных iOS.
Шаг 2, Выберите файл резервной копии для восстановления
Нажмите кнопку «Резервное копирование данных iOS» для сканирования файла резервной копии, доступного на вашем компьютере. Выберите файл резервной копии в соответствии с датой и нажмите кнопку «Просмотр», чтобы открыть его. Выберите «Контакты» на левой стороне и выберите любые контакты для восстановления.
Шаг 3, Восстановить контакты немедленно
После нажатия кнопки «Восстановить на устройстве» выбранные контакты будут восстановлены на вашем iPhone.
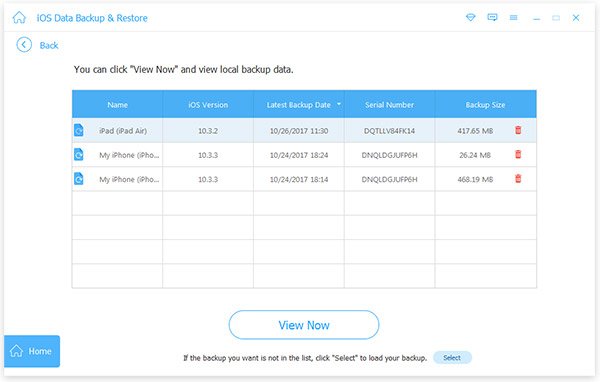
Нажмите здесь, чтобы получить больше приложения для резервного копирования контактов сделать резервную копию вашего iPhone.
Вывод:
В этом уроке мы поговорили о том, как создавать резервные копии контактов в iCloud. Это необходимый навык для всех пользователей iPhone. Хотя 5GB ограничен, достаточно сохранить контакты iPhone в своей учетной записи iCloud. А функция автоматической синхронизации может помочь вам автоматически создавать резервные копии любых изменений с iPhone на iCloud. Учитывая, что адресная книга содержит очень важную информацию, мы рекомендуем вам следовать нашим руководствам для частого резервного копирования контактов в iCloud.
Если вы хотите найти какое-либо альтернативное решение для резервного копирования контактов в iCloud, лучше всего подойдет iOS Backup и восстановление данных, которое способно создавать резервные копии контактов в один клик. Более того, вы можете сохранить контакты на компьютер без каких-либо ограничений.
Как сделать резервную копию фотографий в iCloud для iPhone, iPad и iPod
4 Просмотр и доступ к iCloud Backup бесплатно через iMyFone D-Port
iMyFone D-port Средство просмотра резервных копий iCloud служит эффективным экспортером данных при просмотре резервных копий iCloud на вашем компьютере. Используя его, вы можете просмотреть несколько файлов в резервной копии iCloud или извлечь и просмотреть конкретный файл без восстановления всей резервной копии iCloud. Таким образом, разумно попробовать.
Ключевая особенность:
- Просмотр до 20 файлов. С помощью этого инструмента вы можете просматривать до 20 разных файлов, которые больше, чем файлы, предоставляемые другими инструментами для просмотра.
- Просмотр данных в iTunes. Вы можете просматривать резервные копии iCloud и iTunes. Многофункциональность D-Port может улучшить ваш опыт резервного копирования данных.
- Выступать в качестве iPhone Data Exporter: Этот инструмент может быть использован в качестве экспортера данных. Вы можете экспортировать данные с вашего iPhone на ваш Mac / ПК.
Действия по использованию D-порта iMyFone для просмотра резервной копии iCloud
Шаг 1 Войдите в свою учетную запись iCloud, чтобы выбрать одну резервную копию iCloud.

Шаг 2 Выберите резервную копию iCloud, которую вы действительно хотите просмотреть, нажмите на Следующяя и скачать его на свой компьютер. Затем выберите тип данных, которые вы хотите просмотреть.

Шаг 3 После того, как инструмент завершит сканирование данных в резервной копии iCloud, вы сможете бесплатно просматривать и просматривать данные в резервной копии iCloud.
Внимание: После выполнения всех шагов вы можете просмотреть все файлы, поддерживаемые D-портом iMyFone, такие как WhatsApp, WeChat, видео и т. Д. Однако у iMyFone D-Port есть две версии, включая бесплатную пробную версию и полную версию. Первая версия может использоваться для просмотра ваших файлов, но она не может экспортировать ваши данные iCloud на ПК / Mac, что может поддерживаться платной полной версией.
& # 9888 Для информации:Как получить доступ к фотографиям iCloud?
& # 9888 Для тех, кто хочет сделать резервную копию фотографий iPhone в iTunes, нажмите здесь.
Как создать резервную копию в iCloud на iPhone, iPad или iPod Touch
Наверняка, каждый более-менее разбирающийся iOS-пользователь, понимая насколько трудным порой бывает процесс восстановления личных данных (контактов, учетных записей, календарей), первым делом заботится о надежном их резервном копировании.

Дальше уже на любителя: кто бэкапит с помощью iTunes, кто с помощью твиков или приложения iTools и ему подобных, однако, мы в этой статье остановимся на варианте сохранения данных с помощью стандартного облачного сервиса
Для чего все это нужно?
В Ваших руках современное мобильное устройство с огромным множеством функций. Это устройство, будь то iPhone или iPad создано для того, чтобы сделать Вашу жизнь проще. На протяжении всего дня, Вы часто обращаетесь к нему: совершаете звонки, добавляете новые контакты, делаете важные заметки, используете напоминания в календаре, сохраняете закладки в браузере или попросту играете в игры. Это далеко не все, на что способно Ваше iOS-устройство.
Со временем, Ваш iPhone или iPad становится хранилищем важнейшей информации, которую Вы накопили за долгие месяцы или годы. Сотни контактов, заметок, настроенных календарей, закладок и сохранений в играх… Неправда ли, эта информация очень дорога Вам?
К сожалению, в нашей жизни имеют место и неприятные неожиданности, из-за которых мы зачастую вынуждены расстаться с нашими устройствами.
Так вот, горечь утраты гаджета будет еще сильнее, если вместе с ним Вы потеряете все личные данные, находящиеся в устройстве, собранные по крупицам за многие месяцы или годы. Купить новый девайс иногда намного проще, чем восстановить драгоценные личные данные.
Чтобы этого не случилось, и Вы максимально спокойно отнеслись к расставанию с любимым устройством, необходимо периодически прибегать к резервному копированию личных данных.
Как мы уже отметили Выше, существует множество способов сохранения личных данных, путем создания резервных копий. О том, как создать резервную копию в iTunes мы рассказывали в одной из наших статей, о сохранении данных на устройстве с джейлбрейком при помощи утилиты iLex Backup Вы можете узнать из этой статьи. Также, весьма полезным может оказаться и стороннее приложение iTools для Windows и Mac, которое обладает поистине огромными возможностями.
Как создать резервную копию в iCloud на iPhone, iPad или iPod Touch
iCloud — стандартный облачный сервис, доступный на всех устройствах Apple с прошивкой iOS 5 и выше. С помощью iCloud Вы можете настроить автоматическое сохранение данных практически любого приложения, установленного на iOS-устройстве.
1. Зарегистрируйте Apple ID. Аккаунт Apple ID можно зарегистрировать прямо на устройстве или в iTunes. Подробная инструкция по регистрации.
2. Откройте стандартное приложение Настройки на Вашем iOS-устройстве и перейдите в раздел iCloud.

3. Введите данные Вашей учетной записи (Apple ID), зарегистрированные в пукте 1.
4. Выберите пункт Резервная копия.
 5. Активируйте пункт «Резервная копия в iCloud«.
5. Активируйте пункт «Резервная копия в iCloud«.
 Резервная копия будет автоматически создана, если iOS-устройство подключено к источнику питания и подключено в сети Wi-Fi. Нажатие на кнопку Создать резервную копию приведет к немедленному созданию резервной копии.
Резервная копия будет автоматически создана, если iOS-устройство подключено к источнику питания и подключено в сети Wi-Fi. Нажатие на кнопку Создать резервную копию приведет к немедленному созданию резервной копии.
Просмотреть созданную резервную копию можно будет по пути Настройки -> iCloud -> Хранилище -> Управлять.

Как выбрать приложения, данные которых сохраняются в резервной копии iCloud, вы можете прочитать здесь.
Смотрите также:
Почему нужно отключить резервные копии в iCloud большинству пользователей iPhone и iPad
Многие говорят о том, что необходимо делать резервные копии своих ценных данных. Компания Apple активно предлагает хранить бекапы в своем облаке iCloud.
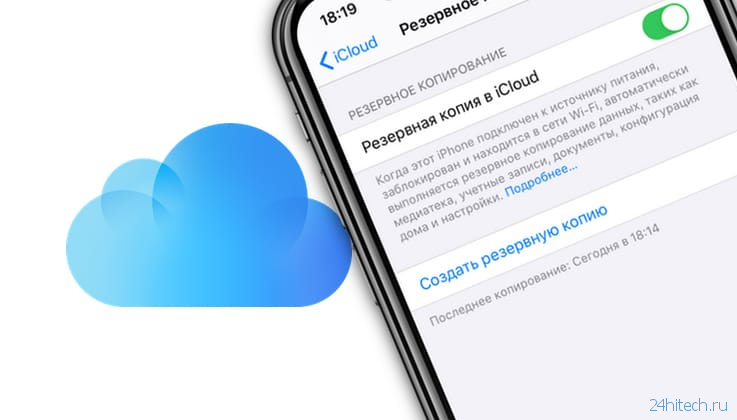
Содержание статьи
Резервная копия в iCloud на самом деле платная услуга для всех iPhone и iPad
Главная причина, по которой Apple всячески пытается навязать нам резервное копирование в iCloud – это переход пользователя на платный тарифный план.
Начинающего пользователя iPhone (в основном девушек) появление такого сообщения даже на новом iPhone может сбить с толку:
iPhone (iPad) – Сбой резервного копирования. В хранилище iCloud недостаточно свободного пространства для сохранения резервных копий данных iPhone.
Причем это уведомление специально размещают везде. Судите сами. Это указывают на экране блокировки, на домашнем экране (значок на иконке Настройки), баннер на главном экране приложения Настройки, сообщение в настройках резервного копирования.
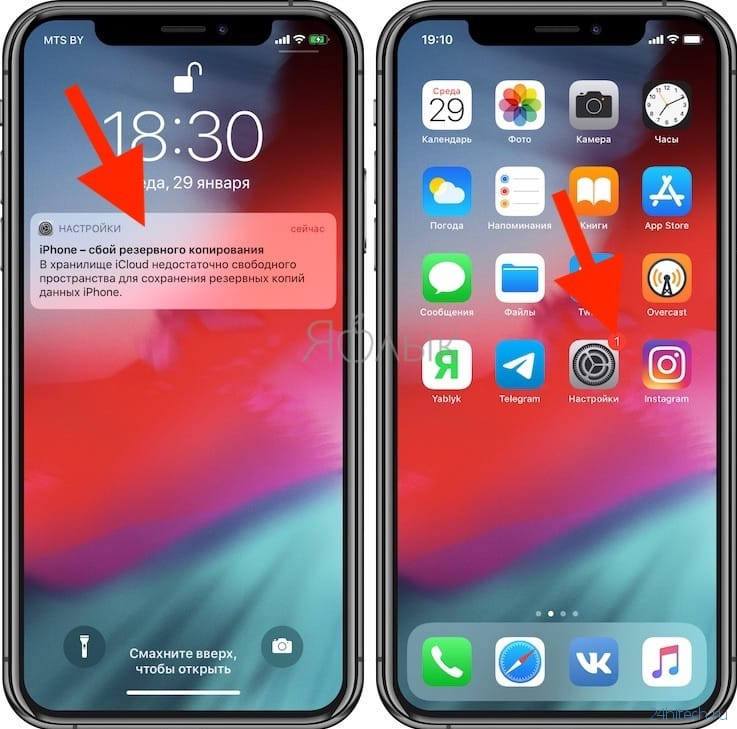
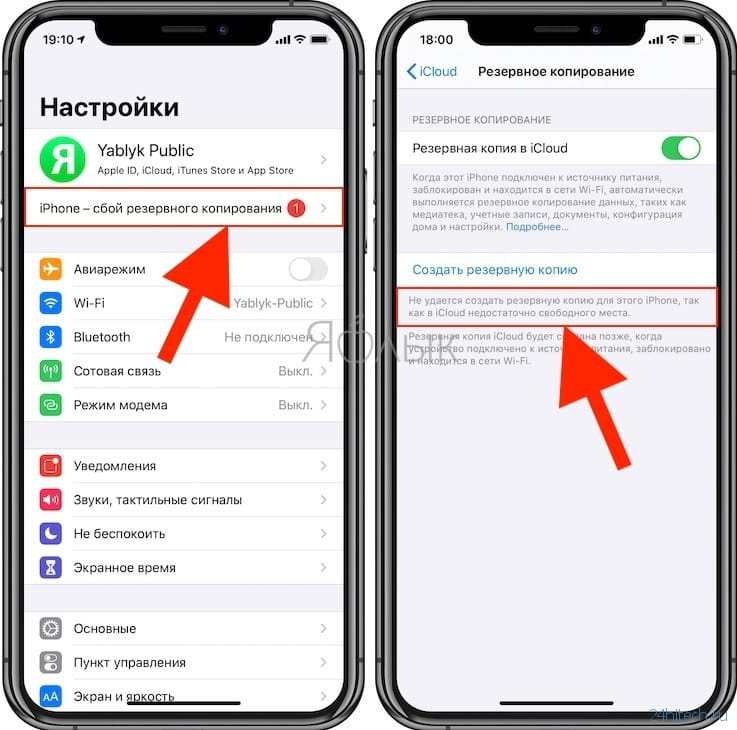
Казалось бы, ведь новый iPhone, а уже не хватает какого-то пространства… В большинстве случаев это происходит из-за включенного автоматического создания резервных копий в iCloud или активной опции Фото iCloud.
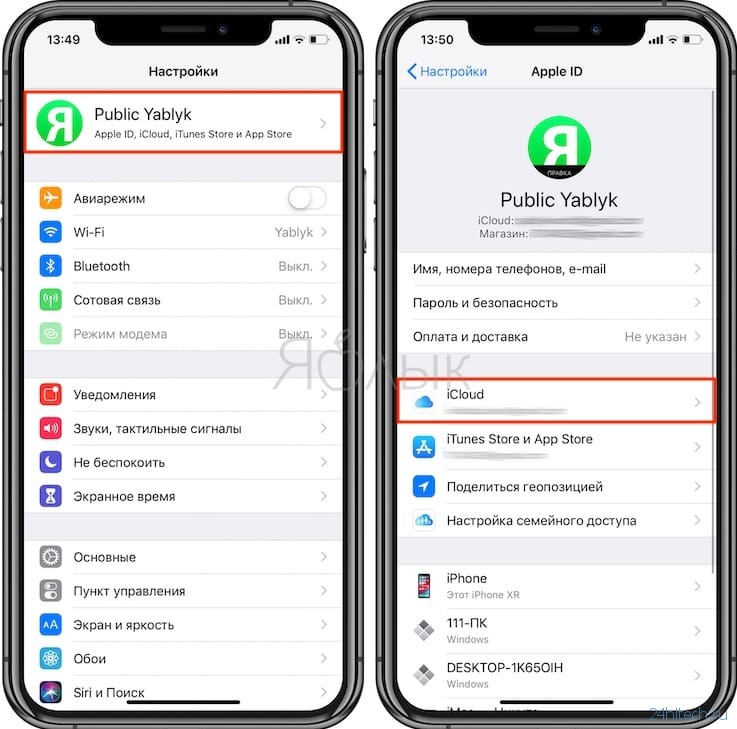
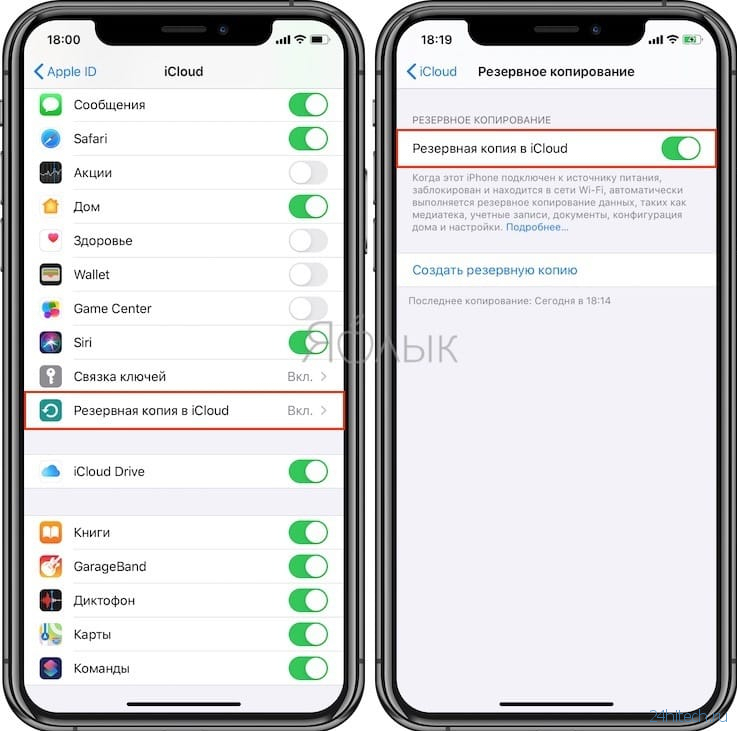
Все дело в том, что по умолчанию Apple бесплатно предоставляет лишь 5 ГБ свободного места в iCloud (и это 2020 году). И учитывая то, что на наших смартфонах или планшетах большая часть доступного пространства на накопителе занимает фото и видео, то вместить их в бесплатную резервную копию размером до 5 ГБ не предоставляется возможным.
И тем больше внутренняя память iPhone или iPad, тем дороже придется покупать тарифный план для создания его резервной копии.
Другими словами, бесплатные 5 ГБ доступного пространства в iCloud не позволяют создать резервную копию всех данных iPhone или iPad, включая фото и видео. Это можно сделать лишь купив дополнительное место в облачном хранилище.
И люди покупают… думая, что это действительно необходимо (на самом деле можно обойтись из без покупки, об этом ниже).
Актуальные цены на место в iCloud (цена в рублях за месяц):
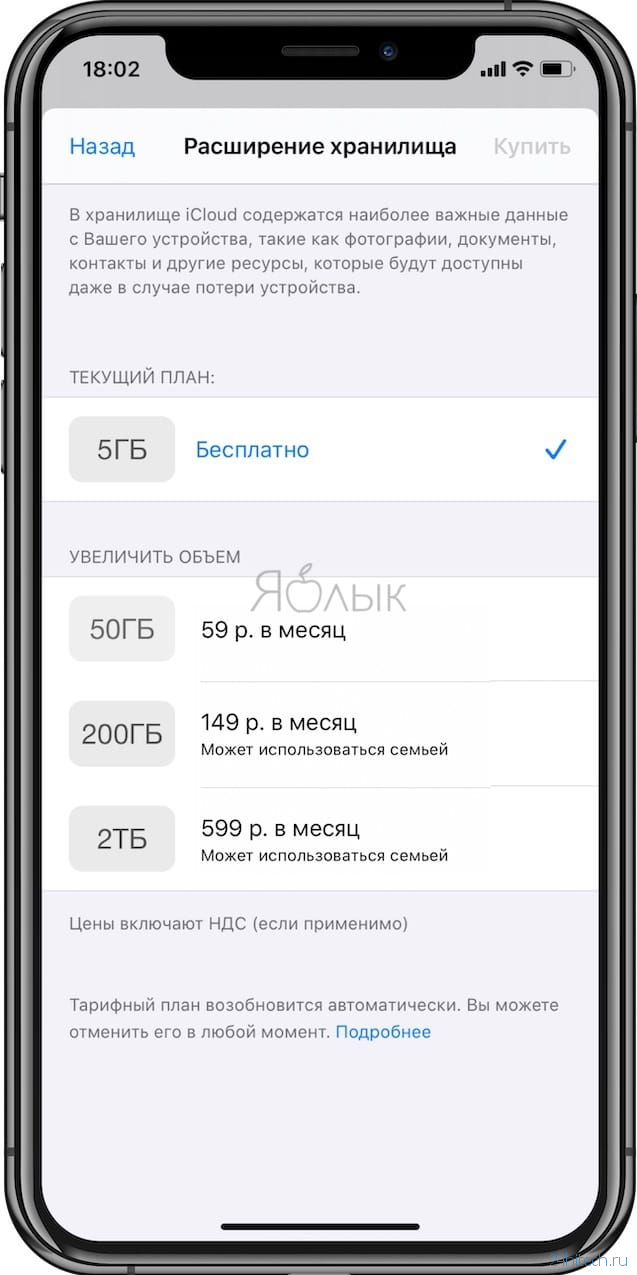
Резервная копия в iCloud захламляет бесплатное место в iCloud, которое можно использовать с пользой
iCloud – очень удобное облачное хранилище на iOS (iPadOS) и macOS, и при умелом использовании, с лихвой хватит даже тех 5 ГБ свободного места.
Я, например, уже много лет являюсь активным пользователем одного аккаунта iCloud на 4 устройствах (iPhone, iPad, MacBook и iMac). При этом, не вижу необходимости в покупке дополнительного места в облаке Apple. Мои бесплатные 5 ГБ в iCloud за долгие годы ежедневного использования заняты всего на 2 ГБ. Как так получается?
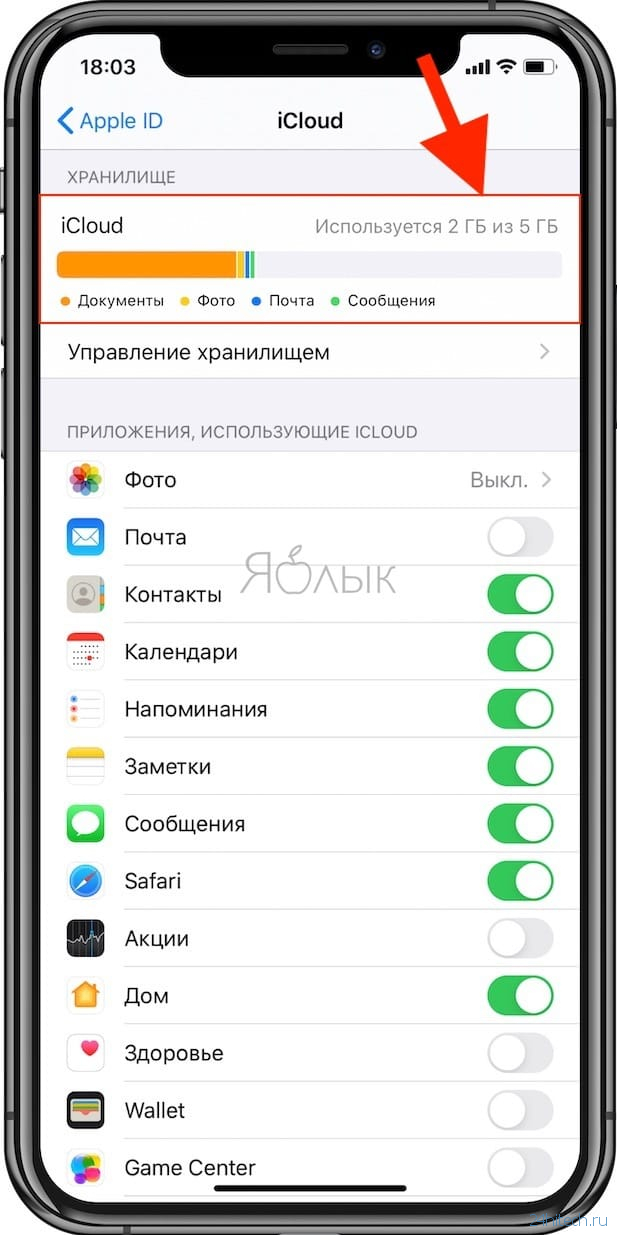
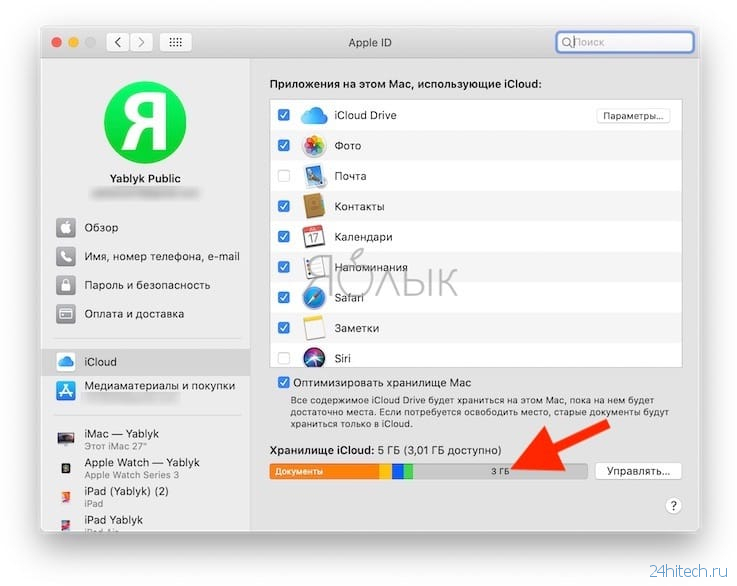
Так как iCloud (iCloud Drive) является стандартным облачным хранилищем на устройствах Apple, то в первую очередь, для удобства я использую его не для хранения всяческого хлама, а действительно для файлов (папок), которые мне ежедневно могут потребоваться в течение дня.
Что хранится в моей учетной записи iCloud?
Во-первых, все те данные, которые попросту синхронизируются (инструкция) с моими устройствами (контакты, заметки, календари и т.д.). Некоторые пункты я отключаю специально, например, Фото и Резервная копия в iCloud.
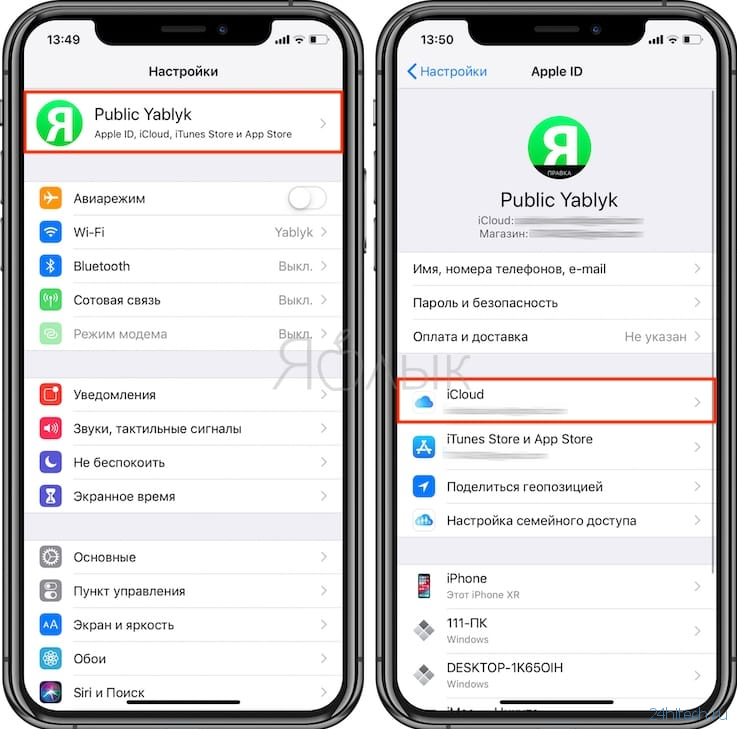
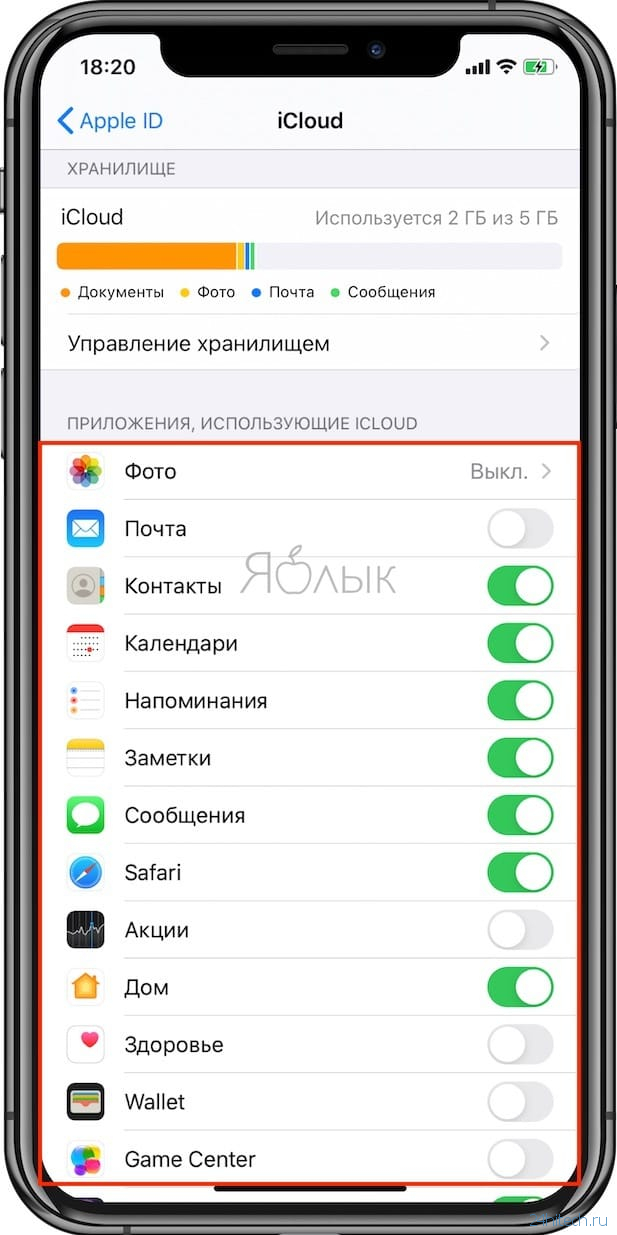
Во-вторых, в iCloud Drive размещены папки с документами (текстовые файлы, сканы, скриншоты, фото, музыкальные файлы и видео), которыми я пользуюсь регулярно со всех своих устройств.
В-третьих, в iCloud Drive хранятся облачные папки приложений (они создаются автоматически при установке некоторых приложений с поддержкой синхронизации в iCloud), которые я использую на Mac, iPhone и iPad, например, это Pixelmator, Pages, TextEdit, iMovie и т.д.
Я всегда выключаю автоматическое создание резервных копий на iPhone и iPad, ведь именно они захламляют все свободное место в iCloud.
Вы спросите: «а как же бэкапить фото и видео»?
Мои фото и видео всегда в сохранности. Для этого я использую сразу 3 инструмента.
1. Google Фото – бесплатное неограниченное облачное хранилище для фото и видео (при условии хранения фото и видео с разрешением до 16 МП и 1080p HD).
Скачать Google Фото для iPhone, iPad, macOS (бесплатно)
Веб-версия Google Фото
2. Яндекс.Диск – бесплатное неограниченное облачное хранилище для фото и видео (при условии синхронизации только с мобильных устройств).
Скачать Яндекс.Диск для iPhone, iPad, macOS (бесплатно)
3. Внешний накопитель. Все вышеописанные ограничения, например, хранение оригинальных видео в 4K (в Google Фото его нельзя разместить бесплатно), нивелируются применением внешнего SSD или HDD диска, который используется также для сбора всяческого фото-, видео- мусора перед обработкой.
Резервная копия в iCloud на самом деле не хранит самые важные данные (контакты, фото и т.д.)
В резервную копию iCloud не включаются следующие данные:
- Контакты;
- Календари;
- Заметки;
- Фотографии iCloud *;
- Сообщения из iMessage *;
- Голосовые заметки;
- Текстовые (SMS) и мультимедийные (MMS) сообщения *;
- Данные о здоровье;
- Хранящиеся в других облачных сервисах данные, таких как Gmail и Exchange;
- Данные Почты Apple;
- Информация и настройки Apple Pay;
- Настройки Face ID или Touch ID;
- Содержимое музыкальной библиотеки и магазина приложений iCloud.
* Если в настройках iCloud включены опции Сообщения в iCloud и Фото iCloud, то сообщения iMessage, SMS, MMS, фото и видео автоматически синхронизируются с iCloud. При этом они не включаются в резервную копию iCloud.
Некоторые из этих данных также доступны Apple, даже если они не включены в резервную копию iCloud. Если информация присутствует в Интернете: это могут быть фотографии, заметки, контакты и т. д., то и Apple способна получить к ней доступ. Это означает, что компания может передать данные и правоохранительным органам.
Резервная копия в iCloud – не единственный способ перенести данные со старого iPhone на новый
Не переживайте, если вы отключите эту функцию, то всегда можно создать локальные резервные копии на Mac или ПК с помощью iTunes или, в macOS Catalina (и более новых версий), в Finder (инструкция).
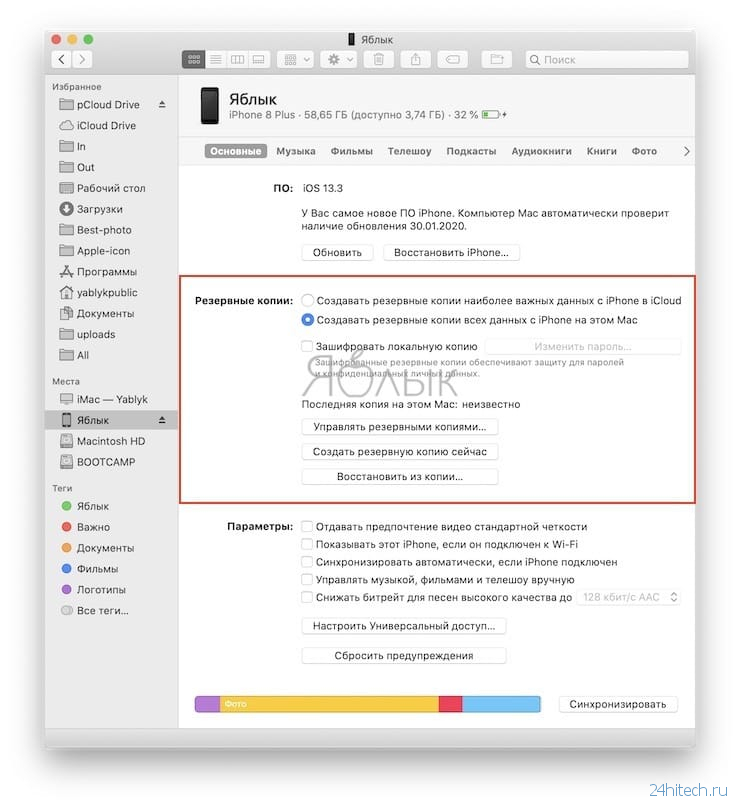
К тому же, с выходом iOS 13, появилась возможность для беспроводного переноса данных со старых iPhone или iPad на новые. Для этого необходимо лишь поднести устройства друг к другу.
Кроме того, существуют и сторонние приложения, например, iMazing, которое можно также использовать для автоматического резервного копирования ваших устройств и их восстановления.
Личные данные из резервной копии в iCloud могут быть предоставлены правоохранительным органам по их запросу (Apple планировала внедрение шифрования)

В начале 2020 года выяснилось, что Apple отказалась от планов по внедрению шифрования создаваемых пользователями резервных копий в iCloud. По сообщению издания Reuters, Apple, приняла такое решение после того, как ФБР пожаловалось, что данный шаг затруднит проведение будущих расследований.
Такая новость неприятно удивила пользователей. Ведь Apple неоднократно подчеркивала гарантированную защиту данных и их конфиденциальность. Но пока iPhone или iPad заблокированы, большая часть информации в iCloud, в том числе переписка в iMessage, доступна Apple. Единственный способ запретить компании и правительственным учреждениям получать доступ к этим данным – отключить вообще создание резервных копий iCloud и вместо этого делать локальные резервные копии через компьютер (инструкция).
В настоящее время правоохранительные органы могут запрашивать данные из резервных копий iCloud. Apple периодически сообщает, сколько таких запросов она получает от правительств. Компания может передать дешифрованные данные iCloud по запросу суда. Если бы Apple ввела свой новый подход, это было стало невозможным.
Как отключить создание резервных копий в iCloud на iPhone и iPad
Отключение резервного копирования iCloud очень простая задача, сводится она к нажатию на один переключатель. Просто зайдите в приложение «Настройки», нажмите на значок с вашим именем, а затем нажмите на iCloud.

Теперь прокрутите вниз до меню «Резервное копирование» и нажмите на него.
Деактивируйте переключатель, чтобы отключить резервное копирование iCloud.
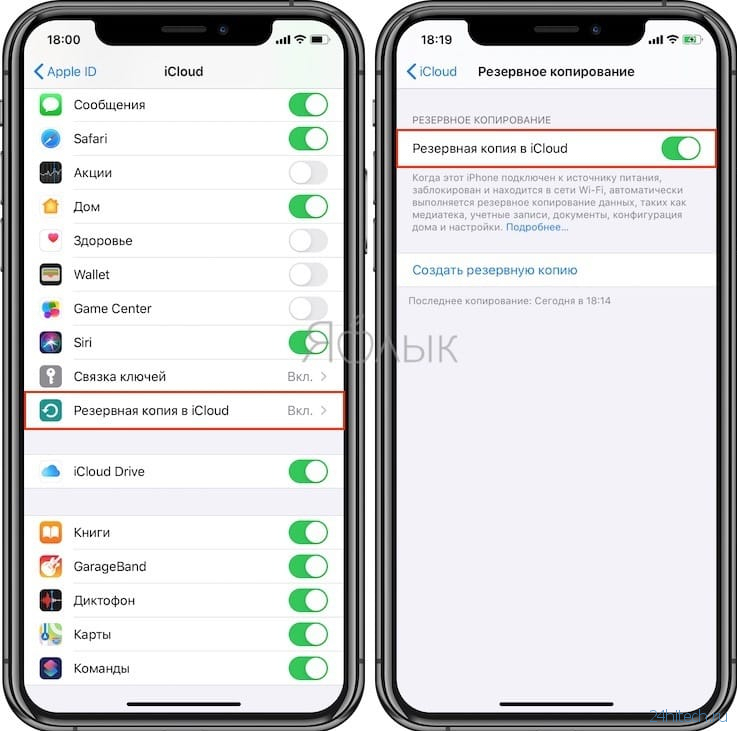
Как удалить старые резервные копии iCloud, чтобы очистить место
Перед удалением облачных резервных копий необходимо убедиться, что вы сделали хотя бы одну локальную копию своих данных. Чтобы удалить предыдущие резервные копии, перейдите в Настройки → <Ваше имя> → iCloud → Управление хранилищем.
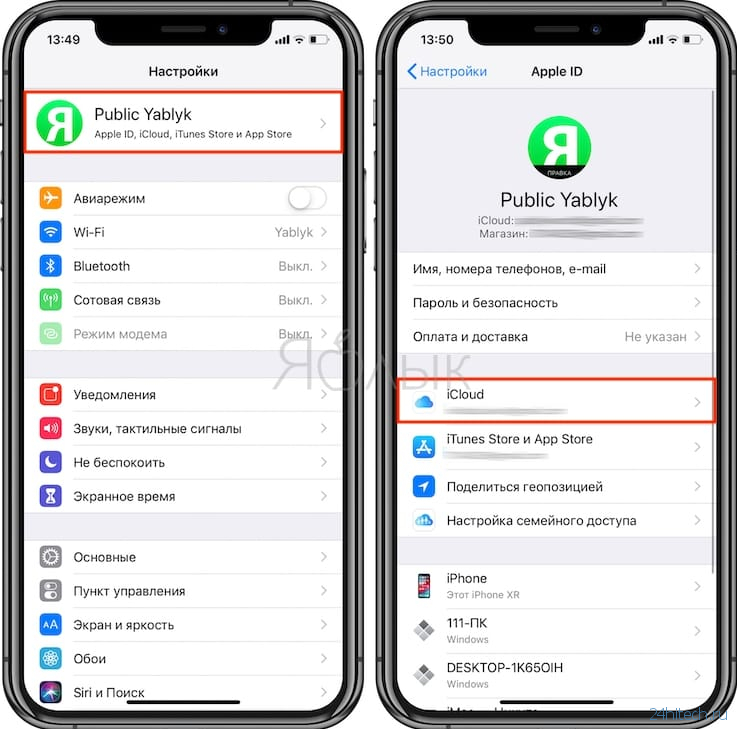
Подождите, пока страница загрузится полностью, и вы увидите, что именно у вас хранится в iCloud. Нажмите пункт «Резервные копии» и вы увидите список резервных копий для всех ваших устройств. Нажмите на одну из них, чтобы просмотреть дополнительные сведения и удалить ее.
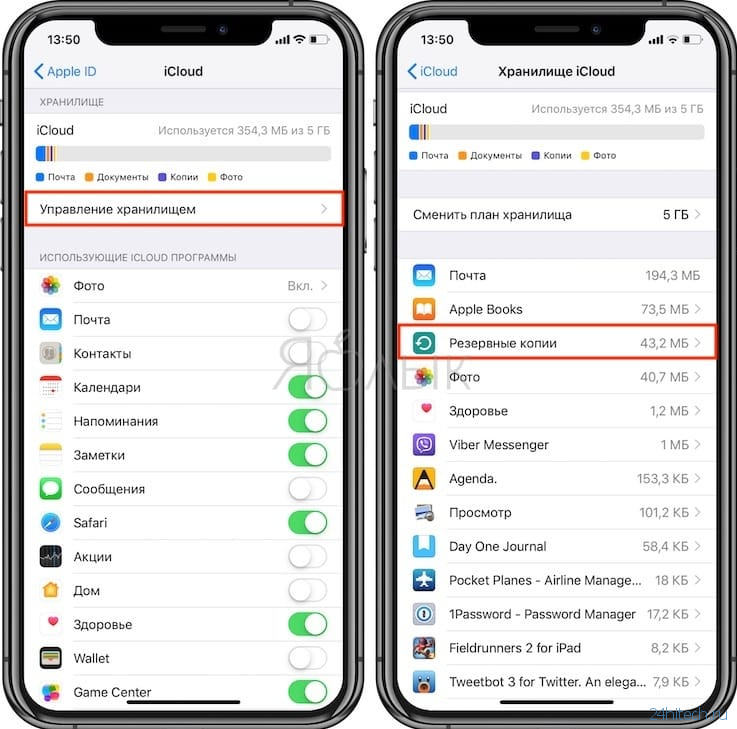
Здесь вы также можете найти старые резервные копии для неиспользуемых устройств. Стоит удалить их.
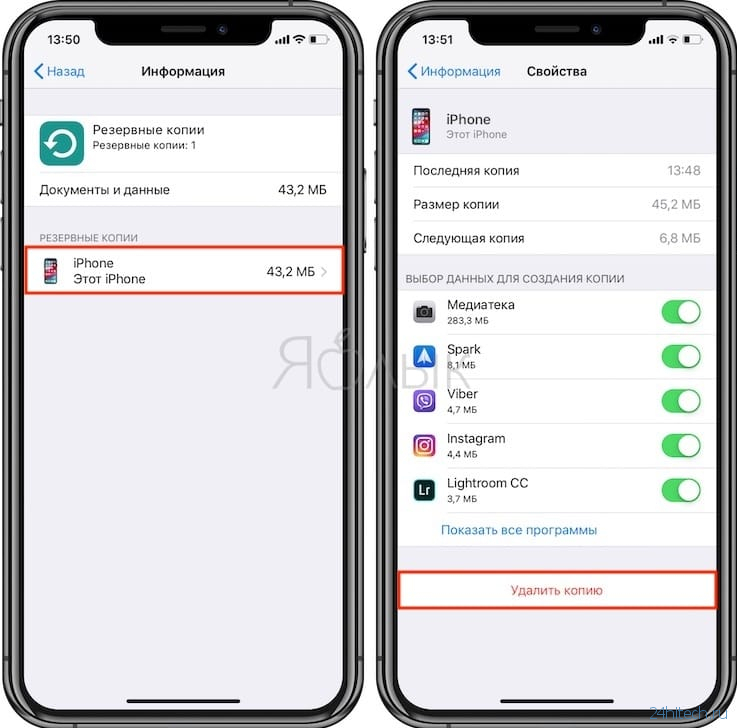
По материалам yablyk
в iCloud, iTunes на компьютере
Владельцы айфонов, безусловно, знают, что необходимо регулярно выполнять резервное копирование контента, или так называемый бэкап, своего мобильного устройства. Этот зашифрованный «резерв» как гарантия безопасности важной информации iPhone в случае его замены на новую модель, поломки, неполадок с операционной системой, утери или кражи. К сожалению, многие пренебрегают встроенными функциями «умного» телефона или попросту не знают, как создать резервную копию Айфона.
Сохранение снимков, контактов, медиафайлов, прочего контента в резервную копию (РК) выполняется посредством компьютера, но можно обойтись и без него.
Где создается «резерв»
С момента появления iCloud – «облачного» хранилища от Apple – создать РК стало проще простого. Автоматическое резервирование контента телефона происходит благодаря первоначальной настройке «облака». Далее пользователь iPhone почти не принимает участия в этой процедуре.
«Резерв» создается не только в iCloud, но и на компьютере. Рассмотрим популярные варианты создания РК Айфона.
Создаем резервную копию в iCloud
«Облачное» хранилище предоставляет место объемом 5 Гб для «складирования» информации. Кому-то это покажется огромным вместилищем, а кому-то катастрофически маленьким «бочонком» памяти. При недостатке места придется оплатить подписку за увеличение «сосуда».
Для создания РК на «облаке» нужен Wi-Fi с высокой скоростью. Здесь обойдемся без компьютера. Все файлы сохранятся на Apple-сервере как зашифрованные. Риск их раскрытия или потери не существует.
Итак, при создании «резерва» в «Айклауде», нужно выполнить пошагово следующие действия:
- Открыть «Настройки», найти iCloud.
- При использовании Айфона с ОС 10.3 и выше в параметры «облака» попадаем через меню для управления настройками «учетки».
- На экране видим пункт «Резервная копия в iCloud». Нужно ползунок сдвинуть вправо, он загорится зеленым цветом. Тем самым произойдет активация создания backup через «облако».

После проведения процедуры РК ежедневно будет создаваться автоматически, но при соблюдении следующих условий:
- активен режим блокировки экрана;
- устройство подключено к интернету по Wi-Fi-сети;
- iPhone подсоединен к заряднику.
Как РК создается вручную
На iPhone зайти в меню «Настройки» → iCloud → «Резервная копия». Перейти «на дно» страницы, нажать «Создать резервную копию». Действие тотчас же начнется:

Если хотите посмотреть, сколько ждать до завершения переноса данных, нужно вновь зайти в «Настройки» → iCloud → «Резервная копия» посмотреть результат:

Бэкап через «облако»: особенности
Каждый владелец Айфона должен знать некоторые полезные вещи, связанные с резервным копированием:
- Купленные или загруженные официально медиафайлы, не скопируются. Но в процессе, например, восстановления устройства, скачаются заново из AppStore, других магазинов.
- Процедура восстановления информации с iCloud удобна тем, что осуществляется без компьютера. Смартфон подключается к Wi-Fi-сети с высокой скоростью передачи данных. Выполняется вход в «учетку» Apple ID. Способ особенно оценили те, у кого украли iPhone, или он был утерян.
- Автоматически сохраняются контакты, календарь, фотографии, заметки, сообщения электронной почты, прочая информация.
Как создается РК с помощью iTunes
При хранении на iPhone «весомых» данных и создания РК с ними используется программа iTunes. Она находится на официальном сайте «Эпл», бесплатно скачивается на ПК. Помимо резервного копирования «умеет» восстанавливать контент «яблочных» гаджетов, а также делать другие операции. Для создания РК следует выполнить ряд последовательных шагов:
- На ПК с ОС Windows, OS X предварительно установить, а затем запустить «Айтьюнс».
- Подсоединить Айфон к компьютеру USB-кабелем, подождать загрузки драйверов для устройства.
- На главном экране iTunes отобразит иконку мобильника, кликнуть на него.

- В «Резервных копиях» обозначить пункт «Этот компьютер» для копирования контента Айфона:

- Если планируется перемещение файлов в «облако» посредством iTunes, нужно iCloud отметить галочкой. Следует учесть, скопируется только важная информация.
- Для применения пароля на бэкап, вводимого при восстановлении файлов Айфона, отметить пункт «Шифровать локальную копию». При утере персонального кода использование документа или другого файла невозможно.

- Затем следует кликнуть на «Создать копию сейчас»:

Будет дан старт процессу копирования. Информация пользователя переместится на серверы Apple или в память ПК. Нельзя отсоединять Айфон до завершения копирования контента.
По окончании процесса iPhone отсоединяется от ПК. Готовый «резерв» годен для восстановления пользовательских данных на новом гаджете.
iTunes: особенности бэкапа
Применение зашифрованного контента при создании РК посредством «Айтьюнс» приведет к тому, что с остальной информацией скопируется следующее:
- Медицинские данные.
- Сохраненные пользовательские пароли в связке ключей и настройки от Wi-Fi-сетей.
- Отчет в журнале о посещениях сайтов на Safari-браузере.
Резервная копия, согласно настройкам по умолчанию, создается на диске, где установлена «операционка», но при желании возможно его изменение через «Настройки» ПО до создания бэкапа.
Копирование на локальный диск ПК при синхронизации посредством iTunes «не грозит» параметрам мультимедиа, «Эпл Пэй», Touch ID, уже имеющихся в медиатеке «Айклауда».
Любому из вариантов присущи собственные положительные и отрицательные стороны. Пользователи выбирают сами, какой применить для создания РК. Но опытные «яблоководы» рекомендуют «резервироваться» дважды: через iTunes и в «облако». Стоит внимательно отнестись к «бэкаповским» особенностям помощников сохранения данных.
К созданию РК пользовательской информации способны все владельцы айфонов на базе iOs. Если «резервирование» в авторежиме отключено, нужно вручную синхронизировать файлы, прибегая к помощи iTunes или iCloud. Таким образом, существует вероятность доступа ко всем сохраненным файлам в случаях кражи или утери Айфона.





