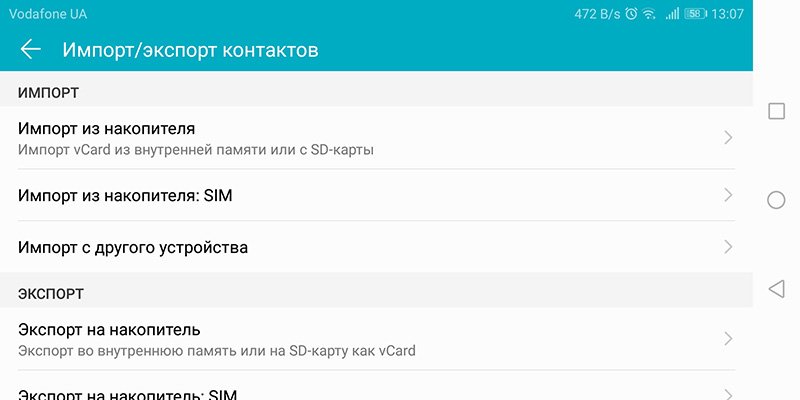Импорт контактов андроид: Sorry, this page can’t be found.
Как синхронизировать контакты с Google на Android – ТОП 5 способов
Записную книжку с номерами телефонов, в отличие от заметок или документов, невозможно восстановить быстро. Именно поэтому владельцы смартфонов часто задаются вопросом, как синхронизировать контакты с google на android, чтобы обезопасить их от утери в результате кражи, порчи или при переезде на новый смартфон.
Способы
Синхронизация – это встроенная функция в операционной системе андроид. Она полезна, если пользователь имеет несколько гаджетов и ему важно быстро совершить перенос телефонной книги или другой личной информации с одного девайса на другой. Запись в облако, номеров своих друзей и коллег, при помощи Гугл сервисов – это гарантия того, что они сохранятся независимо от сбоев или перепрошивок гаджета, его утери.
Можно синхронизировать как контакты с google на android, так и в обратном порядке.
Единственный нюанс в пользовании системой – наличие почтового ящика в системе Google Mail.
Зарегистрировать свой email для авто синхронизации в android можно за считанные секунды.
С помощью учетной записи Google
Совершить импорт из Google в телефон можно, настроив синхронизацию между аккаунтами. Для этого на экране смартфона выбираем пункт меню «Настройки» и переходим в «Учетные записи». Иногда вместо этого пункт, может называться «Синхронизация», выведенная отдельно.
Добавляем аккаунт и вписывает почтовый адрес ящика Gmail, зарегистрированного ранее. В это же время на смартфоне, необходимо войти в «Контакты» и выбрать опцию «Экспорт/Импорт». В качестве источника указывается сам девайс. В хранилище необходимо найти аккаунт гугл.
Диалоговое окно предлагает выбрать, что нужно перенести.
При добавлении каждого новой позиции в телефонную книгу, она автоматически будет заноситься в облако Гугл, при наличии подключения к Интернету.
Как посмотреть абонентов в Google
Если мобильника под рукой нет, но срочно понадобился какой-то номер, то его можно посмотреть в сервисе Гугл.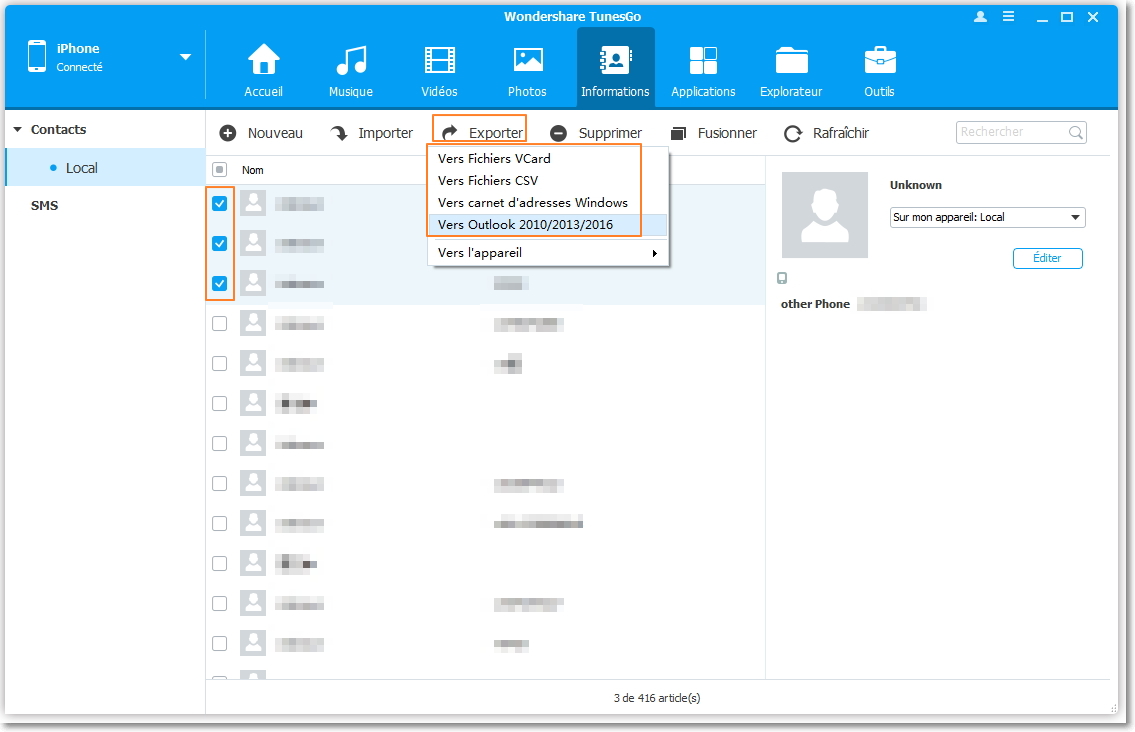 Перед просмотром абонентской книжки, устройство и аккаунт необходимо синхронизировать.
Перед просмотром абонентской книжки, устройство и аккаунт необходимо синхронизировать.
Для просмотра заходим в почту (личный кабинет) gmail.com и в выпадающем меню выбираем пункт «Контакты». Здесь можно ознакомиться со всеми синхронизированными устройствам и позициями телефонной книги, при необходимости изменить ее или совершить перенос в другой телефон.
Как перенести с помощью sim карты
Google сервисы – не единственный способ сохранить информацию и перенести ее на новый аппарат. Для этих целей подходит и сим-карта. Чтобы это сделать, нужно:
- вставить сим-карту в старый смартфон, перейти в «Контакты»;
- перенести со смартфона на SIM каждого абонента в отдельности или выбрав всех разом. При таком способе, есть ограничения в 250 ячеек памяти на СИМ карте ;
- поместить карточку мобильной связи в новый девайс на базе андроид;
- совершить перенос номеров телефонов при помощи меню «импорт контактов».
К недостаткам этого метода можно отнести то, что он имеет множество ограничений. Длина имени, передача не всего объема информации и ограничение по количеству перенесенных номеров – все это усложняет передачу.
Длина имени, передача не всего объема информации и ограничение по количеству перенесенных номеров – все это усложняет передачу.
Перенос с помощью Sd-card
Карту памяти тоже можно использовать не только для хранения, но и для переноса необходимых данных. Способ предусматривает использование сервиса Gmail.
Чтобы использовать этот метод, необходимо залогиниться в аккаунте Гугл. После этого на ПК выбираем меню «Еще» – «Экспорт». Вместе типа файла *.csv выбираем разрешение vCard. Сохраняем базу номеров в памяти устройства в каталоге Contacts.
Импортировать просто – нужно вставить Sd-карту в аппарат, а в меню книги выбрать «Импорт». В качестве источника указывается карта.
Импорт контактов через приложение
Самым удобным способом быстро и эффективно перенести личную информацию является использование программы MOBILedit. Скачать ее можно с официального сайта – разработчики распространяют утилиту на бесплатной основе.
При помощи программы можно импортировать номера телефонов из разнообразных источников в любой удобной для пользователя форме.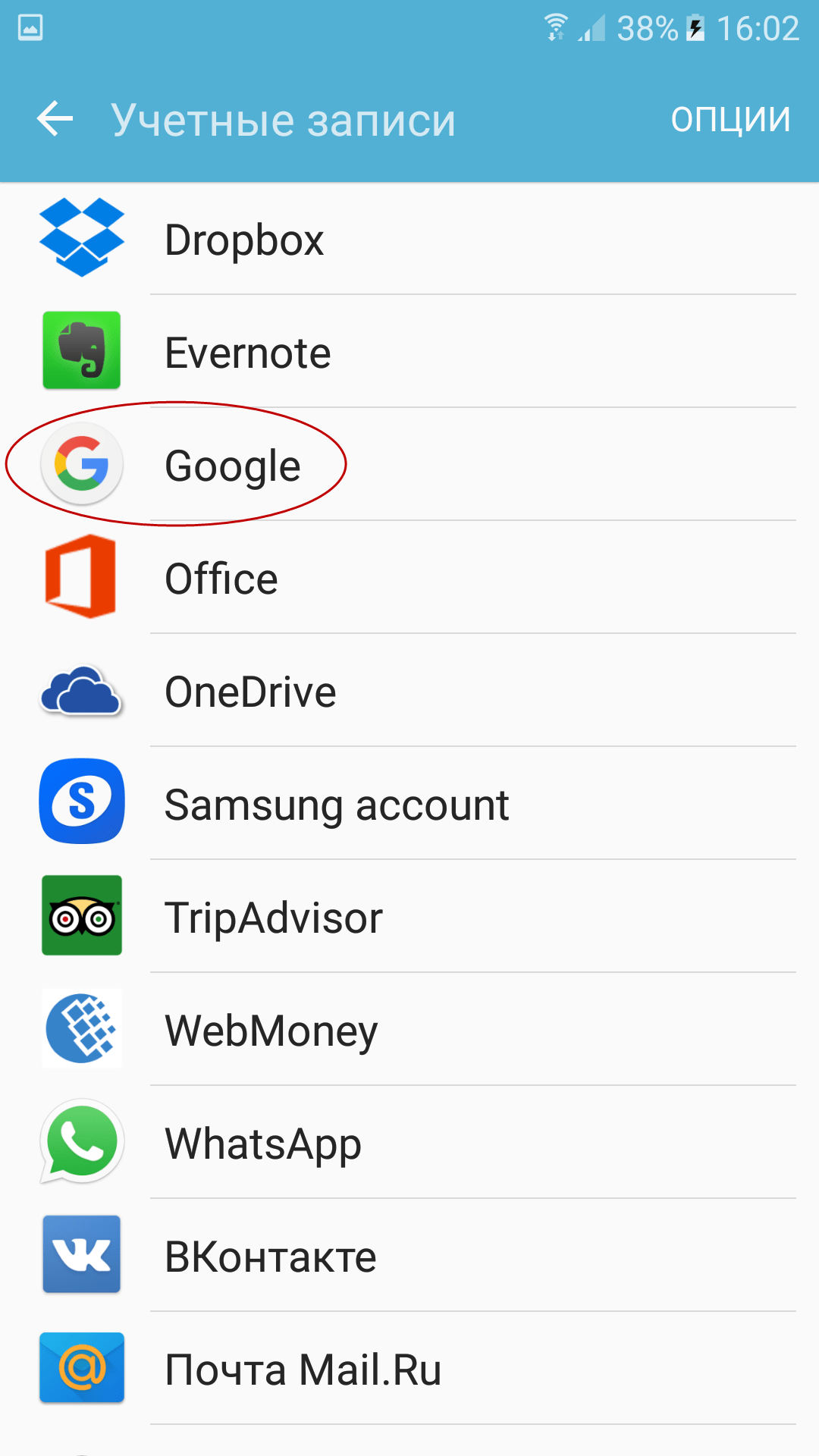 MOBILedit устанавливается на персональный компьютер.
MOBILedit устанавливается на персональный компьютер.
Далее, USB-шнур подсоединяется к разъему ПК, а другой его конец – к мобильнику. Вывести нужные номера телефонов можно и без кабеля, используя все те же сервисы Гугл или блютуз.
- после установки соединения между компьютером и мобильником нужно зайти в меню Phonebook, а затем выбрать пункт «Экспорт»;
- Выбираем на сотовом «Импорт» и «Сохранить данные».
Какой бы способ пользователь ни выбрал, система рекомендует сохранить контактную информацию в виде файла в формате CSV. В любой момент можно осуществить перенос телефонной книги или отредактировать файлик с помощью Excel.
Другие варианты импорта контактов
К другим вариантам импорта личных данных на андроид относится Bluetooth. Способ подходит тем людям, у которых телефонная книга находится на другом мобильнике, но нет доступа к интернету.
На обоих аппаратах нужно включить функцию блютуз и соединить их паролем через «Найти телефон». Затем на мобильнике, где хранится информация, выбираем нужные позиции книги и переносим их, выбрав меню «Отправить контакты».
Затем на мобильнике, где хранится информация, выбираем нужные позиции книги и переносим их, выбрав меню «Отправить контакты».
На втором мобильнике нужно подтвердить передачу данных и подождать до ее завершения. Полученный файл импортировать в телефонную книгу.
Заключение
Синхронизацию важно проводить, так как она обеспечивает сохранность личных данных. Перенос данных осуществляют при помощи сим-карты, блютуз, флэш-карты и специального программного обеспечения. Самая удобная и быстрая программа для переноса и сохранения данных – Mobiledit. Ее можно скачать бесплатно на официальном сайте.
Google-аккаунт позволяет синхронизировать одновременно несколько девайсов. При этом можно не только экспортировать и импортировать информацию, но и изменять ее прямо в облаке.
Таким образом, с одной стороны, у вас появляется очень подробная записная книжка в облачном сервисе Google, которую можно редактировать на любом устройстве, будь то Андроид или ПК. С другой стороны, вы защищаете все свои контактные данные от потери.
Видео
Импорт контактов в андроид из CSV
После покупки нового телефона появляется важная задача – нужно перенести на него сохраненные контакты со старого телефона. Вам нужно импортировать контакты в андроид из CSV, но в большинстве устаревших моделей марок: Apple, Black Berry, HTC, LG, Samsung, Sony Ericsson, Motorola, Nokia, данные телефонной книги сохраняются в файле с расширением CSV (англ. Comma Separated Values – объемы данных разделенные запятой).
Чаще всего, нужно адаптировать эти файлы для ОС Андроид, чтобы сделать импорт контактов в андроид из CSV .
Есть такие методы адаптации файлов CSV для Андроид:
1. Синхронизация Google — аккаунта с мобильным устройством.
2. Перенос с карты памяти на андроид устройство.
3. С помощью стандартной программы на смартфонах HTC.
4. Импорт через SIM — карту.
Синхронизация Google — аккаунта с мобильным устройством.
Данные о контактах могут храниться не только в памяти телефона и SIM — карте, а также в учетной записи Google.
Обязательное условие — наличие аккаунта в Google. Если вы пользуетесь почтой Gmail, тогда Google — аккаунт у вас уже есть, и делайте следующее:
- Включайте Интернет связь и синхронизацию на старом мобильнике.
- Входите в свою почту Gmail, нажимаете на ссылку «Контакты» в колонке слева.
- В открывшейся адресной книге, выбираете вкладку «Импорт» в правом верхнем углу, чтобы выполнить синхронизацию с телефоном.
- В появившейся новой вкладке выбирайте файл CSV или vCard с данными ваших контактов, и загружайте его в адресную книгу вашего аккаунта.
- А дальше, переписывайте эти файлы из Google — аккаунта на новый андроид телефон.

Импорт контактов в андроид из CSV с карты памяти:
- Переписываем файлы контактов CSV или vCard со старого телефона на карту памяти, обязательно в папку «Contacts». Поэтому, если такой не было, то создаем ее.
- Закончив с копированием файлов, открываем стандартное приложение на андроид телефоне, под названием «Контакты», и проходим по вкладкам: «Меню», «Импорт / Экспорт».
- Отмечайте строчку «Импортировать с SD — карты», в открывшемся окошке. После этого, будет запрос на выбор – импортировать с синхронизацией из мобильного устройства или без нее.
Выбрав вариант «С синхронизацией», таким образом, вы создадите резервную копию телефонных контактов в Google — аккаунте.
С помощью стандартной программы на смартфонах HTC.
В новых телефонах марки HTC есть программа «Перенос», которая позволяет с предыдущего телефона переписать: телефонные номера, SMS сообщения, события календаря. Работать с ней удобно и просто.
- Открыв это приложение, проходите до вкладки «Выберите свой старый телефон».

- Дальше нужно включить связь Bluetooth на старом телефоне.
- В отрытом приложении проходите далее по вкладкам до списка найденных устройств, отмечайте обнаруженный ваш телефон, и нажимайте «Далее».
- На старом телефоне подтверждайте запрос на соединение с телефоном HTC, нажимайте «Да».
- В открытой программе выбираете, откуда вы хотите перенести данные – из контактов или календаря.
- На старом телефоне еще раз высветится запрос на соединение. Разрешайте, и импорт контактов из CSV на телефон HTC будет успешно выполнен.
Импорт контактов в андроид из CSV через SIM — карту:
- С памяти телефона — донора переписываем данные телефонной книги на SIM — карту.
- Вынимаем эту карту и устанавливаем на телефон — реципиент.
- Чтобы перенести данные контактов с SIM — карты в память андроид телефона, проходим в его меню по пунктам: «Меню», «Экспорт / Импорт», и выбираем «Импортировать с SIM – карты».

Как сохранить контакты на SIM-карту или с SIM-карты на Samsung Galaxy
Как скопировать контакты на SIM-карту
Перед копированием посмотрите версию Андроид на своем устройстве.
-
Откройте приложение «Контакты».
-
Нажмите «Опции», может выглядеть как три точки справа вверху или по центру.
-
Выберите пункт «Управление контактами».
-
Выберите пункт «Импорт/экспорт контактов».
-
Выберите пункт «Экспорт».

-
Выберите SIM-карту, на которую хотите сохранить контакты.
-
Выберите контакты, которые хотите скопировать, или отметьте все. Нажмите «Готово».
-
Нажмите «Экспорт».
-
Нажмите «Да» для подтверждения. Скопируются только имя и номер телефона, остальные поля контакта (электронная почта, фотография и т.д.) не скопируются. Это ограничение SIM-карты.
-
Контакты скопируются на SIM-карту.
 Нажмите «Назад».
Нажмите «Назад».
-
Откройте приложение «Контакты».
-
Нажмите кнопку «Опции» (может выглядеть как три точки в правом верхнем углу).
-
Выберите пункт «Управление контактами». Если такого пункта нет, выберите пункт «Настройки».
-
Выберите пункт «Контакты». Если такого пункта нет, перейдите к следующему шагу.
-
Выберите пункт «Импорт/экспорт контактов».
 Если такого пункта нет, вернитесь к пункту №1
и выберите именно «Контакты», а не «Телефон».
Если такого пункта нет, вернитесь к пункту №1
и выберите именно «Контакты», а не «Телефон». -
Выберите пункт «Экспорт».
-
Выберите пункт «SIM».
- Нажмите «Да» для подтверждения. Скопируются только имя и номер телефона, остальные поля контакта (электронная почта, фотография и т.д.) не скопируются. Это ограничение SIM-карты.
-
Выберите контакты, которые хотите скопировать, и нажмите «Готово».
-
Контакты скопируются на SIM-карту.

-
Откройте приложение «Контакты».
Нажмите «Меню» или «Опции» (может выглядеть как три точки ) в правом верхнем углу.
-
Выберите пункт «Импорт/экспорт». Если такого пункта нет, выберите пункт «Настройки», а потом «Импорт/экспорт».
-
Выберите пункт «Экспорт на SIM-карту».
-
Выберите контакты, которые хотите скопировать, и нажмите «Готово».

-
Нажмите «Да» для подтверждения. Скопируются только имя и номер телефона, остальные поля контакта (электронная почта, фотография и т.д.) не скопируются. Это ограничение SIM-карты.
-
Контакты скопируются на SIM-карту.
Как скопировать контакты с SIM-карты
Перед копированием посмотрите версию Андроид на своем устройстве.
-
Откройте приложение «Контакты».
-
Нажмите «Опции», может выглядеть как три точки справа вверху или по центру.

-
Выберите пункт «Управление контактами».
-
Выберите пункт «Импорт/экспорт контактов».
-
Выберите пункт «Импорт».
-
Выберите SIM-карту, с которой хотите сохранить контакты.
-
Выберите контакты, которые хотите скопировать, или отметьте все. Нажмите «Готово».
-
Нажмите «Импорт».
-
Контакты скопируются в выбранное место. Нажмите «Назад».
Выберите место, куда хотите сохранить контакты. Рекомендуем хранить контакты в аккаунте
Google.
-
Откройте приложение «Контакты».
-
Нажмите «Опции» (может выглядеть как три точки в правом верхнем углу).
-
Выберите пункт «Управление контактами». Если такого пункта нет, выберите пункт «Настройки».
-
Выберите пункт «Контакты».
 Если такого пункта нет, перейдите к следующему шагу.
Если такого пункта нет, перейдите к следующему шагу. -
Выберите пункт «Импорт/экспорт контактов». Если такого пункта нет, вернитесь к пункту №1 и выберите именно «Контакты», а не «Телефон».
-
Выберите пункт «Импорт».
-
Выберите пункт «SIM».
-
Выберите место, куда хотите сохранить контакты. Рекомендуем хранить контакты в аккаунте Google.
-
Выберите контакты, которые хотите скопировать, и нажмите «Готово».

-
Контакты скопируются в память устройства.
-
Откройте приложение «Контакты».
-
Нажмите «Меню» или «Опции» (может выглядеть как три точки ) в правом верхнем углу.
-
Выберите пункт «Импорт/экспорт». Если такого пункта нет, выберите пункт «Настройки», а потом «Импорт/экспорт».
-
Выберите пункт «Импорт с SIM-карты».

-
Выберите место, куда хотите сохранить контакты. Рекомендуем хранить контакты в аккаунте Google.
-
Выберите контакты, которые хотите сохранить, и нажмите «Готово».
-
Контакты скопируются в память устройства.
Популярные статьи
Мы рады быть полезными для вас
Будем признательны, если посмотрите другие статьи или поделитесь этой
Жаль, что не удалось помочь вам
Дайте нам еще один шанс — обратитесь в нашу службу поддержки
Как перенести контакты Android на Android
“Я пользуюсь несколькими телефонами на Android. Как я могу перенести контакты из одного в другой и объединить оба контакта?”
Как я могу перенести контакты из одного в другой и объединить оба контакта?”
Если вы используете несколько устройств android, возможно, одно для бизнеса, а другое для личных целей, вы можете обнаружить, что иногда контакты на этих устройствах могут перекрываться. В этом случае вам может потребоваться перенести контакты с одного устройства Android на другое.
В этой статье мы рассмотрим некоторые из наиболее эффективных решений, начиная с самого простого и эффективного решения.
Часть 1. Как перенести контакты с Android на Android одним щелчком мыши
Одним из лучших способов передачи контактов с Android на Android является использование стороннего приложения, известного как MobileTrans — Phone Transfer. Это один из лучших способов передачи данных с одного телефона на другой, но вы также можете использовать его для выборочной передачи данных. Это означает, что вы сможете выбрать контакты, которые хотите перенести, что может пригодиться, если вам нужно переместить только некоторые из ваших контактов, а не все из них.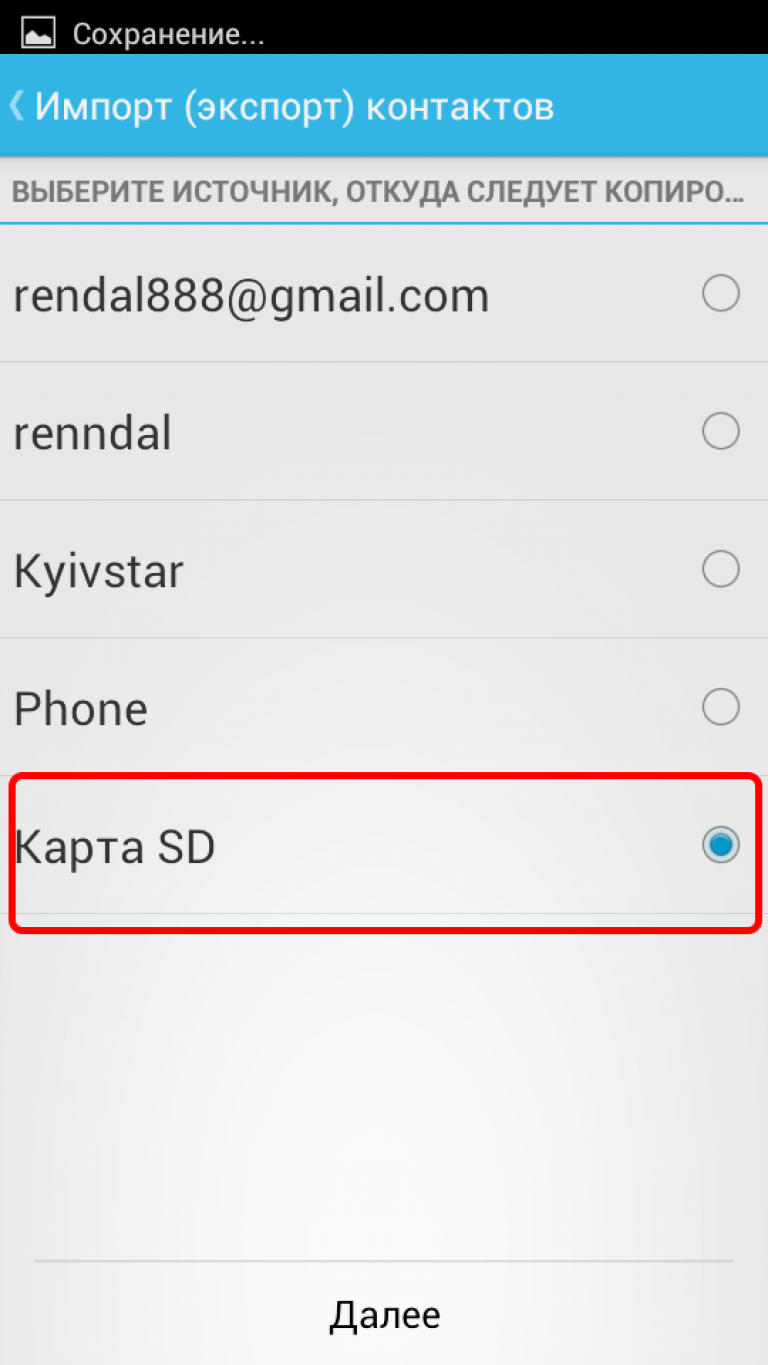
Перенос контактов с Android на Android одним щелчком мыши
- Легко переносите контакты, музыку, сообщения, заметки, приложения, фотографии, видео и многое другое.
- Нет iTunes, iCloud не требуется. Простота в эксплуатации и быстрая скорость передачи данных.
- Полностью совместим с iOS 14 и Android 10.0
- Перенесите данные на новый android-телефон без сброса настроек.
4 085 556 человек его скачали
Чтобы использовать MobileTrans для переноса контактов с Android на Android, выполните следующие действия:
- Загрузите и установите MobileTrans на свой компьютер. После успешной установки запустите программу, а затем выберите функцию “Передача телефона” в главном окне.
-
Теперь подключите оба устройства Android к компьютеру с помощью USB-кабелей и убедитесь, что MobileTrans может распознавать оба устройства (возможно, вам придется включить отладку USB для программы, чтобы обнаружить устройства).

- Как только оба устройства подключены, и MobileTrans может их обнаружить, вы должны увидеть список всех данных на исходном устройстве, отображаемых между этими двумя устройствами. Выберите пункт «Контакты “и нажмите кнопку” Пуск», чтобы перенести контакты с исходного устройства на целевое.
Также важно убедиться, что у вас есть правильный порядок устройств. Убедитесь, что устройство, с которого вы хотите перенести контакты, является “исходным” устройством, а устройство, на которое вы хотите перенести контакты, — “целевым”. Если этот порядок не является правильным, нажмите на кнопку «флип», чтобы изменить его.
Обратите внимание, что если вы хотите полностью заменить контакты на целевом устройстве, установите флажок “Очистить данные перед копированием” перед началом процесса передачи.
Если вы хотите быстро изучить шесть методов, вы можете просмотреть видео ниже:
youtube.com/embed/NDuviD620jg» allowfullscreen=»» frameborder=»0″>
Часть 2. Как перенести контакты с Android на Android с помощью SIM-карты
Если SIM-карта на вашем устройстве съемная, вы можете легко использовать ее для переноса контактов на новое устройство, просто скопировав все контакты на SIM-карту, вставив ее в другое устройство и переместив сохраненные контакты. Вот простое пошаговое руководство, которое поможет вам сделать это;
- Откройте приложение «Контакты” на исходном устройстве Android, а затем нажмите на “меню» (три вертикальные точки вверху)
- Выберите “управление контактами “из появившихся опций, а затем нажмите”импорт/экспорт контактов».
- Нажмите » экспорт контактов”, а затем выберите пункт на SIM-карту
- Когда все контакты устройства будут перенесены на SIM-карту, извлеките SIM-карту и вставьте ее в целевое устройство
- Откройте приложение Контакты на целевом устройстве и перейдите в раздел «меню > управление контактами > импорт / экспорт контактов“, а затем выберите пункт «Импорт с SIM-карты».”
- Держите устройства подключенными к компьютеру до тех пор, пока все контакты не будут переданы.
- Вы сможете увидеть переданные контакты на целевом устройстве через несколько минут.
Часть 3. Как перенести контакты с Android на Android через файл VCF
Если ваша SIM-карта не является съемной или у вас слишком много контактов на вашем устройстве Android, чтобы оправдать перенос их по одному, вы можете легко перемещать их с одного устройства Android на другое с помощью файла VCF. Этот процесс особенно полезен, так как вы можете перенести все ваши контакты сразу в качестве вложения электронной почты. Выполните следующие простые шаги, чтобы перенести контакты с Android на Android с помощью файла VCF;
- Откройте приложение «Контакты» на вашем телефоне Android и нажмите на три точки вверху (меню). Выберите пункт «управление контактами», чтобы продолжить работу.
- Теперь нажмите на кнопку «Импорт / экспорт контактов “и выберите” Экспорт» контактов в виде файла VCF. Этот файл будет храниться во внутренней памяти устройства с именем файла по умолчанию “Contacts.vcf”
- Когда все контакты будут перенесены, найдите файл” Contacts.vcf” на своем устройстве и отправьте его на свой адрес Gmail в виде вложения.
- Теперь войдите в Gmail на целевом устройстве и загрузите вложение VCF
- Откройте приложение Контакты и перейдите в меню » Меню > Управление контактами
- Выберите » Импорт / экспорт контактов > импорт файла VCF, а затем выберите файл VCF, который вы только что загрузили в электронную почту. Нажмите на кнопку “OK», чтобы начать процесс переноса контактов на новое устройство.
Обратите внимание, что эти кнопки могут отличаться на некоторых моделях Android.
Часть 4. Как перенести контакты с Android на Android с помощью учетной записи Google и синхронизации
Вы также можете переносить контакты с Android на Android, синхронизируя их с резервной копией Google. Ниже приведены простые шаги, чтобы показать вам, как это сделать;
- Если вы еще этого не сделали, первое, что вам нужно сделать, это Добавить учетную запись Google на исходное устройство. Для этого перейдите в Настройки > Учетные записи > Добавить учетную запись и выберите Google. Войдите в свой аккаунт Google, чтобы добавить его.
- Теперь синхронизируйте контакты с этим аккаунтом Google. Для этого перейдите в раздел Настройки > Учетные записи > Google и включите опцию “синхронизировать контакты”.
- На целевом устройстве добавьте ту же учетную запись Google, а затем перейдите в Настройки > Учетная запись >Google и выберите пункт “Контакты” из списка резервных копий Google. Нажмите на кнопку “Синхронизировать сейчас», и контакты будут перенесены на целевое устройство.
Часть 5. Как перенести контакты с Android на Android с помощью SHAREit
Если вы не хотите использовать Google sync для передачи контактов с одного Android-устройства на другое, вы можете использовать такое приложение, как SHAREit. При установке на оба устройства это приложение позволяет пользователям легко обмениваться контактами между этими двумя устройствами. Вот как его использовать;
- Начните с установки приложения SHAREit на оба устройства из магазина Google Play Store
- На исходном устройстве откройте приложение Контакты, а затем выберите приложения, которые вы хотите перенести на целевое устройство.
- Когда контакты выбраны, нажмите на значок “Поделиться”, а затем выберите “SHAREit” в качестве метода обмена.
- Теперь откройте “SHAREit » на целевом устройстве и убедитесь, что оба устройства находятся в одной сети Wi-Fi. Приложение SHAREit на исходном устройстве будет сканировать целевое устройство. Когда появится имя целевого устройства, нажмите на него, чтобы начать процесс передачи.
Часть 6. Как перенести контакты с Android на Android через Bluetooth
Конечно, вы также можете выбрать передачу контактов с Android на Android с помощью Bluetooth. Это простое решение, так как все, что вам нужно сделать, это подключить оба устройства через Bluetooth. Вот как вы можете перенести свои контакты с одного устройства на другое с помощью Bluetooth;
- На исходном устройстве откройте приложение Контакты и нажмите на меню (три точки) > значок Поделиться. Обратите внимание, что эти шаги могут отличаться на разных устройствах.
- Нажмите на кнопку «Импорт / экспорт“, а затем выберите” Поделиться именной картой через», прежде чем выбрать контакты, которые вы хотите передать. Если вы хотите перенести все из них, просто установите флажок “выбрать все”.
- Это откроет параметры общего доступа. Выберите «Bluetooth“, вам будет предложено включить” Bluetooth», Если вы еще этого не сделали. Убедитесь, что Bluetooth включен на обоих устройствах.
- Разрешите Bluetooth сканировать близлежащие устройства и выберите целевое устройство, когда оно появится. Когда устройства успешно сопряжены, процесс передачи должен начаться немедленно.
Приведенные выше решения являются наиболее эффективными способами переноса контактов с Android на Android. Выберите решение, которое так же легко реализовать, как и действительное, а затем следуйте инструкциям, изложенным выше, чтобы применить его. Если у вас есть какие-либо вопросы, не стесняйтесь задавать их, и мы сделаем все возможное, чтобы помочь вам.
Вам понравится:
Как перенести контакты в новый. Импорт контактов из CSV в андроид
После покупки нового телефона возникает извечная проблема переносов контактов со старого аппарата на новый. Проблема обычно легко решается, если производитель одной фирмы. Или если контактов мало и в них нет наворотов – можно воспользоваться сим-картой, как переносным хранилищем. Но когда количество номеров в телефоне превышает вместимость сим-карты, нужно более элегантное решение, которое мне и пришлось искать. Если предыстория неинтересна, читайте сразу отсюда.
Исходные данные : старый телефон Philips x806, больше 400 контактов и новый htc на андроиде.
Ограничение: нежелание использовать в телефонной книге контакты skype, google. Отсутствие поддержки старого телефона x806 стандартной утилиты переноса контактов по Bluetooth.
Бонусы : возможность экспорта телефонной книги из x806 в формат csv.
Погуглив по запросу «импорт контактов из csv в андроид » нашёл в основном описание копирования контактов в адресную книгу google. Мне такой вариант не подошёл из-за собственно установленного ограничения.
Далее стал искать какие-нибудь программки на маркете, которые позволяют выполнить данную операцию. По большому счёту попадалась всего одна, но зато многообещающая. Может копировать в обе стороны, работа с dropbox, поддержка xls и т.д. Называется «КонтактыExcel Lite ». Не было главного – настройки соответствия полей, т.е. экспортнуть и затем импортнуть свой формат – это не проблема, а вот работать с чужим сложнее. Чтобы задать, где в моём csv имя, где телефон и т.д. Плюс подогнать под их формат не получалось, т.к. программа упорно предлагала экспортировать только контакты google или skype. А когда всё таки запускал импорт, в телефоне добавлялись нули в конце. В общем нашёл я другую, более хардкорную программку, но зато рабочую.
Итак, нам потребуется. Телефон, флешка, программка Import Contacts Export Contact и OpenOffice.
Последовательность действий следующая:
- Устанавливаем програмку Import Contacts Export Contact
- Подготавливаем наш csv в правильный формат: GivenName;FamilyName;MobileNr;HomeNr (дальше есть ещё параметры, полный список доступен из приложения и со страницы загрузки). Подготовка подразумевает, что мы открываем csv в табличном редакторе и приводим в требуемый вид. Редактировать удобно массово столбцами, поэтому требуется табличный вид, а не через разделитель (двоеточие или запятая). Excel у меня отказывался в таком виде представлять, а вот openoffice после указания типа разделителя открыл без проблем. Важно использовать кодировку UTF-8!
- Переименовываем файл в «RGContacts.csv» и скидываем на флешку или на жёсткий телефона. Уже не помню, откуда у меня начал подтягиваться файл.
- Запускаем программку на импорт и ждём.
- Результат – контакты успешно перенеслись!
Раньше перекинуть контакты с одного телефона на другой было невозможно. При покупке нового устройства приходилось по новой вбивать все номера телефонов, что многим людям совсем не нравилось. Всё изменилось лишь с появлением смартфонов. И если на Symbian перенос контактов всё ещё вызывал определенные проблемы, то на Android этот процесс занимает считанные минуты.
Если вы боитесь потерять свой смартфон, то обязательно осуществите синхронизацию телефонной книги. В таком случае при покупке нового устройства вам не понадобится старое — все ваши контакты отобразятся сразу после того, как вы авторизуетесь. Для синхронизации с серверами Google нужно совершить следующие действия:
Шаг 1. Зайдите в раздел «Настройки ».
Шаг 2. Перейдите в пункт «Аккаунты » или «Учетные записи ».
Щаг 3. Выберите «Google ».
Шаг 4. Перейдите в настройки синхронизации, нажав на адрес электронной почты (на некоторых смартфонах этот шаг не требуется).
Шаг 5. Теперь отметьте флажком те сервисы Google, которые вы хотели бы синхронизировать. В частности, вас должен интересовать пункт «Контакты ».
Резервное копирование контактов на карту памяти или SIM-карту
В старых версиях операционной системы «облачная» синхронизация может быть недоступна. В таком случае можно скинуть контакты на microSD- или SIM-карту. В дальнейшем вы поместите карточку в новый смартфон, после чего импортируете всю телефонную книгу.
Шаг 1. Откройте меню устройства.
Шаг 2. Выберите приложение «Контакты ».
Шаг 3. Зайдите в «Настройки » (в некоторых смартфонах для этого сначала потребуется нажатие кнопки «Опции»).
Шаг 4. Выберите пункт «Импорт/Экспорт ».
Шаг 5. Выберите куда именно нужно скопировать контакты — на SIM-карту или карту памяти.
Перенос контактной книги при помощи ПК
Если вышеперечисленными способами скопировать контакты с Андроида на Андроид не удается, то можно попробовать задействовать компьютер. Специально для Windows создана удобная программа MOBILedit! , которая способна определить практически любой планшет или смартфон, функционирующий под управлением Android. Она помогает не только перенести контакты с Андроида на Андроид, но и синхронизировать журнал вызовов, SMS-сообщения, события в календаре и всяческие медиафайлы.
Для того, чтобы переместить контакты с Android на Android при помощи ПК, совершите следующие действия:
Шаг 1. Установите и запустите MOBILedit!
Шаг 2. Подсоедините старый смартфон к компьютеру посредством USB-кабеля.
Шаг 3. Дождитесь того, как в программе отобразится список информации, содержащейся на подключенном аппарате.
Шаг 4. Выберите Phonebook .
Шаг 5. Нажмите на кнопку Export .
Шаг 6. Сохраните список контактов в нужном вам формате.
Шаг 7. Отключите старый телефон.
Шаг 8. Подключите при помощи кабеля новый смартфон.
Шаг 9. Нажмите находящуюся в верхней части окна кнопку Import .
Шаг 10. Укажите папку, в которой ранее был сохранён список контактов.
Шаг 11. Теперь остается только перебросить телефонную книгу на новое устройство.
Просто канаву, ваш старый андроид телефон для нового, как Samsung Note 4 и хотите, чтобы импортировать все контакты из CSV-файла для it? искать пути для экспорта Android контактов в CSV-файл, так что вы можете легко распечатать его или загрузить на свой Google, Outlook, адресной книги Windows accounts? он имеет кусок торта. В этой статье я хотел бы показать вам, как сделать его шаг за шагом.
Часть 1. Как экспортировать Android контактов в CSV
Чтобы экспортировать Android контакты как CSV-файл, я хотел бы рекомендовать вам простой в использовании программного обеспечения – Wondershare TunesGo. Это специально разработанный супер мобильных инструментов, который помогает упростить ваш андроид life. С ним вы можете сохранить все или выбранные контакты в виде CSV-файла, легко и без особых усилий.
Части ниже показано, как перенести контакты из android в CSV-файл. Следуйте этой части и попробовать его на свой собственный.
Во-первых Загрузите и установите это программное обеспечение на вашем компьютере Windows. Запустите его и подключите кабель USB к компьютеру, чтобы получить ваш Android телефон.
Перейдите на правом верхнем углу и нажмите чтобы войти или зарегистрироваться для Wondershare паспорта. Как вы знаете, вы можете войти в свой аккаунт Facebook, Twitter, Google или YouTube.
Шаг 2. Сохранить Android контакты в виде CSV-файла
Перейдите к информации и нажмите на ссылку Контакты в левой боковой панели. В окне управления контактами выберите контактную категорию, как телефон. Затем выберите контакты, которые требуется экспортировать и нажмите кнопку Экспорт . В раскрывающемся меню выберите Экспорт выбранных контактов на компьютер или экспорт всех контактов на компьютер.
Тогда вы получите 6 вариантов: в файл vCard в CSV-файл , в Outlook Express , Outlook 2010/2013/2016 , в адресную книгу Windows , в Windows Live Mail . Выберите CSV-файл . В окне браузера всплывающих файлов выберите место для сохранения файла CSV и нажмите кнопку сохранить .
Часть 2. Как импортировать CSV контакты для Android
Это не без размышлений для импорта CSV в Android. Все, что вам нужно, это учетная запись Gmail. Просто загрузите CSV-файл на ваш аккаунт Gmail, а затем синхронизировать учетную запись на вашем телефоне Android. Насколько легко это. Ниже приводится пошаговое руководство. Последуйте за им.
Шаг 1. Откройте Брауэр на вашем компьютере и земля в Gmail. Войдите в свой аккаунт Gmail.
Шаг 2. Перейдите к левой колонке и нажмите Gmail . В раскрывающемся меню выберите Контакты .
Шаг 3. Нажмите кнопку Дополнительно… В раскрывающемся меню выберите Импорт
Шаг 4. Это вызовет диалоговое окно. Нажмите выбрать файл . В окне браузера всплывающих файлов перейдите к месту, где сохранен файл CSV. Выберите его и нажмите Открыть > Импорт , чтобы загрузить CSV-файл на ваш аккаунт Gmail.
Шаг 5. Теперь все контакты в CSV-файле загружаются на ваш аккаунт Gmail.
Шаг 6. Войдите в свой аккаунт Google на вашем телефоне Android. Затем перейдите к настройки > аккаунты и синхронизация . Найдите свой аккаунт Google и нажмите на него. Затем, установите флажок Синхронизировать контакты > Синхронизировать сейчас . После завершения все контакты CSV будет на вашем телефоне Android.
Шаг 7. Неважно, если у вас нет аккаунта google на вашем телефоне Android. По-прежнему можно импортировать контакты для Android из CSV-файла.
Просто пропустите шаг 6 и нажмите Подробнее… > экспорт… Выберите группу, в которой сохраняются все контакты CSV. Затем выберите Сохранить как Формат vCard . Нажмите кнопку Экспорт , чтобы загрузить vCard файл на вашем компьютере.
Шаг 8. Подключите ваш телефон как внешний жесткий диск . После обнаружения успешно, перейдите к компьютеру и найти ваш телефон Android.
Шаг 9. Откройте ваш телефон Android. Все папки и файлы, сохраненные на SD-карте отображаются перед вами. Просто скопируйте и вставьте файл vCard здесь.
Шаг 10. На вашем Android телефоне коснитесь значка Контакты около крана Контакты категории и нажмите виртуальную кнопку слева на главной кнопку, чтобы показать меню. Выберите Импорт/экспорт > Импорт из usb-накопителей > Импорт с SD-карты (это означает, что внешняя SD-карты).
Шаг 11. Диалоговое окно появляется, просим вас сохранить контакты на телефон или ваших учетных записей. Выберите один и ваш телефон начинает поиск файла vCard. Когда это сделано, выберите Импорт файла vCard > OK . Затем все контакты в файл vCard будет импортировать на ваш телефон Android.
Как перенести контакты vcf на андроид
В настоящее время многие люди используют тип файла VCF (контакты vcf) для обмена контактами с одного телефона на другой. Это, безусловно, это лучший способ поделиться контактами и оказалось более быстрее и проще по сравнению с традиционными методами обмена контактами. Это позволяет один пункт совместное использование контактов в Android и iOS мобильные телефоны и устройства, а также упрощенный метод. В этой статье мы стараемся выделить самый простой способ импортировать контакты и экспортировать контакты в VCF тип файла и сделать его еще лучше для вас.
Мы будем освещать, как вы можете импортировать контакты из VCF или как резервное копирование и экспорт контактов в файл VCF в простых шагов.
Часть 1: Импорт контактов из и экспорт контактов VCF в один клик
Не было бы замечательно, если все те сложный шаг, который вы следовали только импорт и экспорт контактов vcf (конвертировать .contact в .vcf или конвертировать .contact в vcard) может быть заменен с одним нажатием кнопки method? Да, было бы так легче и быстрее. Он будет полностью изменить. Wondershare TunesGo делает именно это. Она работает на Android и iOS устройств, и эффективно использовать для импорта контактов из и экспорт контактов в vcf файлы.
Must-Have Phone Manager – решение для управления, передачи и резервного копирования контактов в один клик
- Резервное копирование музыки, фотографий, видео, контакты, SMS и др. к компьютеру и легко восстановить их.
- Управлять, экспортировать и импортировать ваши контакты и СМС, deduplicate контакты, ответить SMS с компьютером.
- Одним щелчком мыши корень – корень Andro >
Как импортировать контакты VCF на телефон
- Откройте приложение Wondershare TunesGo/инструмент, а затем выберите вкладку «Сведения», чтобы открыть окно управления контактами.
- В окне управления контактами нажмите кнопку «Импорт» и выберите один из 4 вариантов, которые отображаются в соответствии что вам нужно.
- Выберите «из файла VCard». Затем появится всплывающее окно, необходимо выбрать контакт счет, который может быть сохранен на SIM, Телефон или любой другой учетной записи, как Gmail или Outlook.
Как резервное копирование и экспорт контактов в файл VCF
- Откройте Wondershare TunesGo приложение и нажмите на «Информацию» вкладку и выберите все или выбранные контакты, которые требуется экспортировать. Нажмите кнопку «Экспорт», а затем выберите «vCard файл» из 4 вариантов.
- Затем Контакты начать экспорт. После завершения нажмите кнопку «OK«.
Примечание: Если у вас хранится контакты в Gmail, Facebook или другие счета, можно войти в эти учетные записи и импортировать или экспортировать контакты в файл VCF также без проблем. Весь процесс является простым и быстрым с результатами.
Часть 2: Импорт контактов из VCF для Android вручную
Вы можете импортировать контакты vcf для ваших Android телефонов вручную также что означает, что вы можете импортировать ваши контакты vcf без использования или загрузки любого стороннего приложения или инструмента. Особенности все присутствующие на устройстве Android и не требуют каких-либо приложений.
Однако это не так просто, как это звучит. Вручную импорт контактов из vcf на Android телефон имеет два основных недостатка. Во-первых это не доступна на всех устройствах Android и другим основным недостатком этого метода является очень сложным и включает в себя много много шагов. Это также может оказаться немного слишком сложным для людей, которые не являются очень тек – подкованных; также учитывая время участие.
Во всяком случае, различные этапы являются следующие (вы можете использовать это руководство для импорта ваших контактов vcf) –
Вот как вы можете импортировать ваши данные vCard, которые уже экспортированы в vCard (. Файл VCF).
- После того, как вы работает на вашем смартфоне откройте список приложений.
- Найдите значок контакта и нажмите на него.
- Считают, что все контакты на вашем телефоне уже были экспортированы в файл vCard, то теперь, перейдите на интерфейс представления контактов и найдите больше значок и нажмите на него.
- Вы увидите список вариантов, и вам нужно найти опцию «Импорт контактов». Выберите его.
- При выборе параметра «Импорт контактов», будет отображаться поле импорта. Чтобы выбрать расположение сохраненного vCard будет отображаться несколько вариантов. Просмотрите параметры и подходящую.
- Появится диалоговое окно, из которого нужно выбрать, где учетная запись должна быть создана и два варианта будет отображаться. Выберите опцию «Местный контакт», который будет импортировать все ваши контакты из vCard на локальном устройстве. Если вы хотите, вы также можете выбрать второй вариант, который будет импортировать все ваши контакты на адрес электронной почты, связанным с телефоном.
- Мобильный телефон теперь будет искать контакты. Подождите до тех пор.
- После того, как открыть контакт, нажмите на флажок, чтобы выбрать формат файла «.vcf».
- Нажмите OK, чтобы продолжить импорт контактов.
Мы будем изучать лучший вариант для импорта и экспорта контактов, которые стороннего приложения, но позволит вам импортировать и экспортировать контакты; и конвертировать .contact в .vcf или преобразовать .contact визитной карточки с помощью одного клика.
Использование Wondershare TunesGo поможет вам импортировать и экспортировать контакты очень легко. Это программа надежного и эффективного управления, которая окажется как метод быстрее и проще по сравнению с другими традиционными методами. Традиционные методы (которые включают ручной обработки) являются намного больше времени и больше, чем время, главный недостаток что шаги и процесс очень сложный который делает его менее используется вариант. Мы надеемся, что эта статья поможет вам сделать осознанный выбор.
При покупке нового смартфона или планшета на платформе Android, многие пользователи ищут как легко и быстро перенести контакты с андроида на андроид. На самом деле, делается это очень просто. Используя один из способов, приведенных ниже, вы сможете перебросить номера которые заходите в телефон или планшет.
Используем аккаунт Google
Самый простой способ для копирования записей на новый телефон, это синхронизация c Google. Дело в том, что к любому Android-устройству подключен Google аккаунт. Именно через Google работает Play Market, благодаря которому можно скачивать игры и приложения на смартфон.
Более того, в основном пользователи Android-гаджетов работают в Gmail. Поэтому необходимо прибегнуть к помощи Гугл аккаунта, чтобы копировать контакты со старого телефона. Делается это следующим образом:
Если нет, выполните процесс подключения учетной записи Google на устройство. Для этого нажмите «Добавить аккаунт» , введите свои логин и пароль.
Рис. 1. «Аккаунты» в настройках
Рис. 2. E-mail в разделе «Аккаунты»
Рис. 3. Меню синхронизации
Весь список контактов будет переброшен.
Используем vcf файл
Это тоже очень простой метод перекинуть контакты с Android на Android. Он позволяет перемещать данные в память аппарата, на флеш-накопитель и на компьютер Виндовс, а затем передавать их через Bluetooth, кабель USB, электронную почту и другие способы.
Теперь давайте разберемся, как перекинуть контакты с Андроида, файлом vcf, первым делом нужно произвести экспорт данных в файл:
Рис. 4. «Импорт/экспорт» в приложении телефона
Рис. 5. Варианты пути копирования
Рис. 6. Процесс выбора записей
Вот и все. Теперь у вас есть файл формата vcf (он же vCard, в некоторых случаях создается еще и csv, но он практически бесполезен), который можно скинуть через Блютуз.
Также можно перенести данные на карту памяти, потом вставить ее во второй смартфон или планшет. А еще можно использовать любое облако. Если вам удобнее всего перенести контакты на новый аппарат через компьютер (сначала на ПК, потом с него), то делается это через шнур USB.
Для этого сначала подключаем первый гаджет с помощью компьютера и кабеля, копируем файл с расширением vcf, затем меняем телефоны и передаем его на новый.
Таким образом вы передадите данные с Андроида на персональный компьютер, а затем и на второй девайс. Конечно, перебрасывать информацию с телефона на компьютер – это не лучший вариант.
Намного удобнее воспользоваться Bluetooth или картой памяти. В любом случае, данный способ рабочий и так же можно быстро перенести контакты Аndroid на компьютер, а потом с него на нужное устройство.
Рис. 7. Файл .vcf с данными
После того, как файл, переданный через USB или другим способом, будет находиться на новом устройстве, просто откройте его и наблюдайте, как системой Андроид проводит импорт нужных контактов.
Существует еще один «мудреный» вариант – использовать Аутлук. Его преимущество лишь в том, что можно редактировать данные по ходу того, как работает программа. Правда, могут возникнуть проблемы с кодировкой, так что если вы решите бросать с Outlook на Android, это чревато головной болью.
То, как скопировать контакты в виде файла с Андроида на компьютер, мы разобрались. Дальше их можно просто открыть в том же Outlook или программе «Контакты Windows» .
Рис. 8. Открытие файла на компьютере
Для этого просто нажмите правой кнопкой мыши по файлу, выбираете «Открыть с помощью» и выбирайте нужное. Но использование этих программ позволить лишь редактировать сохраненные записи.
Копируем номера на СИМ карту
Теперь давайте рассмотрим, как перенести контакты с андроид на СИМ карту. Чтобы бросить данные с телефона на СИМ, зайдите в приложение книги с номерами телефонов, нажмите меню дополнительных функций, выберете «Импорт/экспорт» и выберете пункт «Экспорт на SIM-карту» .
Рис. 9. Экспортируем номера на сим карту
После чего нужно выбрать все номера, или какие именно сохранить, единственный минус данного способа, это ограничение по количеству контактов — 200-220 штук. Если у Вас меньше номеров, то можете смело использовать данным способ.
Импорт контактов с SIM карты на Andro >
Рис. 10. Меню в телефонной книге
Теперь давайте рассмотрим, как перенести контакты с сим карты на андроид. Делается это так же легко, заходите в телефонную книгу, нажимаете на меню (три точки справа), далее выбираете «Импорт/экспорт»
Следующим шагом, нужно выбрать, откуда произвести загрузку контактов, в нашем случае выбираете «Испорт с SIM-карты»
Рис. 11. Импортируем номера с SIM
Таким образом информация каждого контакта будет скопирована в телефон.
Немного иной способ, мы описывали в статье о переносе контактов с помощью программы SIManager. Для этого тоже нужно выбрать на Андроиде «Контакты» и с помощью того же меню «Импорт/экспорт» передать информацию с СИМ карты на телефон.
С помощью компьютера и MOBILedit
Точно такой же принцип используется в специальных программах, каждая из которых перекидывает информацию. К примеру, существует MOBILedit, одна из лучших среди работающих программ, которые выполняют рассматриваемую задачу.
Процесс использования данного ПО, которое помогает понять, как перенести контакты на Андроид, выглядит следующим образом:
Он представлен в виде apk файла. Если нет возможности загрузить его прямо со смартфона, скачайте его на компьютер и скопируйте на девайс.
Рис. 12. Работа с программой MOBILedit
Яндекс переезд и сторонние программы
Существует множество других программ, которые помогают без участия компьютера выполнить поставленную задачу. Вот список лучших из них:
- Яндекс.Переезд. О том, как пользоваться этим приложением, мы также говорили в нашей статье (способ 2). Там также есть ссылки на скачивание Яндекс.Переезд.
- Contact Backup. Процесс использования крайне простой – в главном меню жмем «Backup», выбираем формат и путь пересылки, после чего открываем vcf или pdf на новом аппарате. Это показано на скриншотах со страницы приложения в Google Play.
- Contact Backup & Restore. Здесь вообще все максимально легко. На главной странице жмем «Backup» (там всего одна кнопка) и выбираем путь пересылки. Дальше открываем файл на втором устройстве.
Как видите, перенести контакты с андроида на андроид, просто, и возможных способов сделать это, так же не мало. По сложности они не требуют особых знаний ПК или смартфона. Просто нужно следовать инструкций, которые мы описали.
Поставленная задача практически всегда выполняется путем передачи файла vcf теми или иными способами. Ну или синхронизация с любым облаком.
Тематическое видео:
Способы, как перенести контакты с кнопочного телефона на Андроид или Айфон, немного отличаются от обычных методов копирования телефонной книги. Здесь меньший выбор вариантов, ведь кнопочные телефоны обычно имеют не так много функций, как сенсорные. Если вы «созрели» заменить старый аппарат на новый, или же перенести контакты вам нужно по другой причине, это статья для вас.
Как перенести контакты с кнопочного телефона: все методы
Чтобы перенести контакты с кнопочного телефона на смартфон, нужно экспортировать их, а затем переписать одним из таких способов:
- Посредством сим карты.
- С помощью USB провода.
- Через Блютуз.
- Отправить на почту или в сообщении.
- Использовать vCard.
- Воспользоваться специальной программой.
Все способы основаны на том, что вы сначала экспортируете данные телефонной книги. Это универсальная часть инструкции, которую нужно выполнить почти во всех методах. Вот как это нужно сделать:
- «Импорт / экспорт» – «Экспортировать». Названия могут отличаться для разных моделей кнопочных «звонилок», например «Дополнительно» – «Копировать контакты» или другие варианты.
- Выделите все записи и нажмите «Подтвердить».
- В зависимости от того, какой вы способ используете, нажмите «Сим карта» или «Внутренняя память».
Если вам не удалось выполнить эту инструкцию, то перейдите к инструкции «Использовать vCard» или «Воспользоваться специальной программой». В другом случае, вы можете выбрать любой способ. Читайте о них более детально, с пошаговой инструкцией, далее.
Перенос контактов с помощью симкарты
Это самый подходящий способ для наиболее старых устройств. Если телефон совсем «древний», то телефонную книгу на нём можно даже не экспортировать, а перенести, вынув сим-карту и вставив её в новый девайс. Но в большинстве случаев, необходимо выполнить экспорт, описанный выше, а только затем – выключить устройство и вынуть из него «симку».
Перенос контактов с кнопочного телефона на андроид с помощью симкарты имеет ряд особенностей:
- На карту поместится всего около 160-250 номеров.
- Возможно, имена будут обрезаны до 10-14 символов.
- Когда вы достанете симку из старого аппарата и попробуете вставить в новый, то, скорее всего, она не подойдёт по размеру. Нужно обратиться в магазин техники: там вам аккуратно обрежут карту до нужного размера.
После того, как карта вставлена в новый аппарат, вы увидите все записи, как только перейдёте в «Контакты». Этот способ универсальный: например, это один из простых вариантов, как перенести контакты с кнопочного телефона на Айфон.
Используя сим карту, также можно перенести смс с кнопочного телефона на Андроид. Так можно сохранить только небольшое количество смс-ок: около 10-20 шт. Выберите нужную и нажмите «Копировать» – «На сим карту». Если же вам нужно перенести больше смс-ок, воспользуйтесь специальными приложениями.
Перенести номера с помощью USB-кабеля
Чтобы перенести контакты с кнопочного телефона на компьютер через USB, для начала нам нужно экспортировать записи во внутреннюю память, как описано выше. После этого подключите провод, который идёт в комплекте с телефоном, к компьютеру и к самому аппарату. Далее, порядок действий такой:
- Если на экране возникнет вопрос «Использовать USB для передачи файлов?» или подобный, выберите «Да». Возможно, нужно будет выбрать «USB-накопитель», «Хранилище данных», «Передача данных», «Медиа-устройство (MTP)» или похожий пункт.
- Дождитесь, пока компьютер определит телефон.
- Перейдите в «Мой компьютер» и найдите там свой аппарат. Откройте его.
- В корневой папке должен быть файл типа «*.vcf» или «*.csv». Скопируйте его на компьютер.
Номера скопированы, и теперь вы можете перенести их на Андроид смартфон или использовать на компьютере.
Копирование телефонной книги через Блютуз
Перенести контакты с кнопочного телефона на Андроид через Блютуз можно в том случае, если старый аппарат поддерживает эту технологию и если в меню есть пункт «Файлы» или «Обзор». Порядок действий следующий:
- Экспортируйте телефонную книгу, как описано выше.
- Включите Блютуз на всех устройствах: на старом телефоне и на том девайсе, на который вы хотите перенести телефонную книгу (ПК или смартфон с Андроид).
- Выполните сопряжение старого телефона и Андроид смартфона (или ПК). Для этого нажмите на нужном девайсе в списке обнаруженных устройств и подтвердите сопряжение на обоих аппаратах.
- Перейдите в «Меню» – «Файлы» или «Обзор файлов».
- Найдите там файл типа «*.vcf» или «*.csv». Выберите его и нажмите «Отправить через Блютуз».
- Файл будет принят на компьютере или смартфоне. Теперь их можно импортировать в телефонную книгу или использовать другим способом. Как это сделать, я опишу в конце статьи.
Отправить на почту или в сообщении
Если ваш кнопочный телефон не поддерживает Блютуз, но подключается к интернету, вы можете выбрать этот способ. Выполните все пункты, как в инструкции для Блютуз – до момента, когда вы найдёте файл с записями.
- Выберите файл и нажмите «Оправить в электронном письме» или «в MMS».
- Теперь введите свой адрес – электронная почта позволяет совпадение отправителя и получателя. Вы отправите письмо «самому себе».
- На ПК либо на смартфоне с Андроид войдите на свою почту. Скачайте файл. Теперь вы сможете его использовать.
Вы также можете использовать вместо электронной почты MMS, но так можно перенести небольшой файл, и передача может быть платной.
Использовать vCard
Почти все телефоны, и новые и старые, поддерживают формат виртуальной визитки – vCard. Если вы не можете экспортировать всю телефонную книгу, то один из способов, как перенести номера – преобразовать их в vCard.
- Зайдите в «Контакты» на старом девайсе.
- Выберите нужную запись и вызовите меню.
- Среди всех пунктов выберите «Экспорт vCard», «Отправить контакт» или что-то похожее. Здесь вы производите действия с одной записью.
- На некоторых устройствах вы можете выделить все номера: телефонная книга – «Опции» – «Выделить все», а затем так же преобразовать их в vCard.
- Вы можете сохранить номер в памяти кнопочного телефона или отправить его по Блютуз или по электронной почте. В целом действия с ними будут такие же, как в инструкциях, описанных ранее.
Воспользоваться специальной программой
Старые девайсы известных брендов подключаются к компьютеру с помощью специальной программы, например Alcatel PC Suite или Nokia PC Suite. Она значительно упрощает работу с записной книжкой. Вам не нужно ничего экспортировать. Хотя и здесь присутствуют свои нюансы.
- Запустите фирменную программу для подключения кнопочного телефона на ПК.
- Подсоедините кнопочный девайс к компьютеру при помощи провода.
- Дождитесь, пока программа определит телефон.
- Выберите из меню пункт «Телефонная книга», «Адресная книга», «Контакты» или подобный.
- Сделайте резервную копию или экспортируйте номера.
Чаще всего здесь будет следующая проблема: контакты будут сохранены в устаревшем формате «*.mbk» или «*.nbf». Этот формат не читается Андроид смартфонами. Самый простой способ, как преобразовать их в доступный формат:
- переименовать их, чтобы расширение (три буквы после последней точки) было «zip»;
- теперь файл превратился в архив – распакуйте его;
- найдите файлы с расширением «*.vcf»;
- это и есть файл с вашими контактами.
Как записать контакты в телефонную книгу
Если у вас в результате выполнения предыдущих действий теперь есть файл «*.vcf» или «*.csv» на компьютере или на смартфоне, то вот финальная часть инструкции, как перенести эти контакты в телефонную книгу на Андроиде.
Если файл находится в памяти телефона:
- Откройте его при помощи файлового менеджера Андроид. Вам будет предложено импортировать записи.
- Другой способ: зайти в приложение «Контакты» и нажать «Опции» или три точки в правом верхнем углу. Далее нажмите «Импорт контактов» и выберите файл с ними.
Если файл находится на компьютере:
- Переписать его на Андроид смартфон и выполнить те же действия.
- Либо зайти в браузере на сайт contacts.google.com. Ваша учётная запись на сайте и на Андроид смартфоне должна совпадать.
- Нажмите слева «импорт контактов» и выберите свой файл.
- Если на смартфоне включена синхронизация, то все записи телефонной книжки сразу же окажутся там.
- Если нет, включите её через «Настройки» – «Аккаунты» – ваш Google-аккаунт – Настройки синхронизации – Контакты.
Это самые популярные способы, с помощью которых можно импортировать контакты. Есть и больше возможностей. Например, специальные программы от брендов смартфонов позволяют выполнить перенос в несколько кликов.
После этих операций, на вашем девайсе с Андроид будут те же телефонные номера, как и на старом кнопочном. Вы сможете звонить, писать смс и даже более – использовать их во всех приложениях, таких как WhatsApp, Viber и Telegram. Надеюсь, эта инструкция поможет вам сохранить важные контакты и использовать их с большим комфортом.
“>
Импорт контактов с SIM-карты на Android смартфоне
Сразу после покупки нового Android-смартфона у вас встает вопрос переноса всех ваших контактов с SIM-карты в память телефона. Ведь наверняка вы не зря решили сохранить некоторые важные номера на старой SIM-карте, а значит, вы планируете и дальше пользоваться своей прежней телефонной книгой. Предлагаем вам один из самых простых способов переноса контактов с вашей SIM-карты в новый смартфон.Чтобы было понятнее, покажем самым простым и наглядным способом весь процесс переноса контактов телефонной книги, которая сохранена на SIM карте, в память Android-смартфона. Ничего нет сложного, просто сделайте пошагово следующее:
- 1. Заходим в Меню и запускаем приложение Контакты, если на вашем рабочем экране нет специального ярлыка.
- 2. Как только приложение открылось, нужно запустить пункт Опции в приложении, чтобы увидеть доступные операции.
- 3. Среди доступных операций нам нужна только одна – Импорт/экспорт, где нам предлагается выбрать, откуда мы хотим импортировать контакты в память смартфона. Выбор большой: с SD-карты, из памяти телефона, из аккаунта Google. Разумеется выбираем пункт импорта контактов с SIM карты. Перед вами на данном этапе должно быть меню типа:
- 4. Выбрали пункт SIM карты (отображается как название вашего оператора, у нас — MegaFon). Теперь выбираем куда мы хотим скопировать контакты с SIM карты:
- 5. Можете отметить галочкой те контакты, которые хотите скопировать и нажмите Ok. После завершения операции в памяти телефонной книги на Android смартфоне будут все выбранные вами контакты, которые хранились на SIM карте.
Вот и все. Как видите, все не просто, а очень просто. Далее мы расскажем вам, как можно перенести без труда контакты с любого из «айфонов» либо со смартфона на базе Windows Phone на Android смартфон.
Также подписывайтесь на наши страницы Вконтакте, Facebook или Twitter, чтобы первыми узнавать новости из мира Samsung и Android.
Три основных метода импорта контактов CSV в Android в 2021 году
Как распространенный формат файлов, CSV широко поддерживается потребительскими, деловыми и другими приложениями. Например, у многих из вас, пользователей Android, ваши телефонные контакты сохранены в формате файла CSV. Что, если вы перейдете на новый телефон Android, например Samsung Galaxy S20 / S10 / S10 + / S10e? Или ваши контакты в вашем Android удаляются случайно? Вам необходимо импортировать контакты из файла CSV, хранящегося где-то еще, например, на вашем компьютере, на Android.Итак, как легко импортировать контакты CSV в Android? В этой статье вы найдете идеальные решения.
Часть 1: Как импортировать контакты в Android с помощью учетной записи Gmail
Часть 2: Как напрямую импортировать контакты на телефон Android из CSV
Часть 3: Сравнение двух методов импорта контактов CSV в Android
Почему Вам нужно перенести контакты в формате CSV на Android?
У людей есть разные причины переносить контакты CSV с компьютера на мобильные телефоны Android.Выше я уже неявно упомянул, но необходимо еще раз подвести итоги. Ниже приведены общие причины:
Чтобы предотвратить потерю данных, люди должны делать их резервные копии на компьютере. Поскольку CSV является обычным файлом резервной копии контактов на компьютере, если вы случайно удалите или потеряете их на своем телефоне Android, вы можете импортировать контакты CSV с ПК на телефон Android.
Если вы хотите переключиться на новый телефон Android, вам необходимо импортировать контакты на новое устройство со старого.Никто не хочет перемещать данные вручную, особенно когда их много. Таким образом, лучшим выбором будет импорт файла контактов CSV с резервной копией с компьютера на Android.
Здесь я предлагаю вам три простых метода, если вы хотите импортировать контакты CSV в Android.
Часть 1. Импорт контактов в Android с учетной записью Gmail
Если у вас есть учетная запись Gmail и вы не хотите загружать какое-либо другое программное обеспечение, этот метод может вам подойти. Просто следуйте инструкциям ниже, чтобы узнать, как импортировать контакты в Android с помощью учетной записи Gmail.
Шаг 1. Войдите в свою учетную запись Gmail
Откройте браузер на своем компьютере, войдите в свою учетную запись Google, перейдите к левой панели и нажмите « Gmail ». В раскрывающемся меню выберите « Контакты ».
Шаг 2: Нажмите «Еще» и выберите «Импорт»
После входа на вкладку « Контакты » найдите « Еще » и нажмите « Импортировать » в раскрывающемся меню.
Шаг 3: Выберите файл CSV и импортируйте его в свою учетную запись Gmail
Теперь нажмите « Выбрать файлы » во всплывающем окне, чтобы найти файл CSV, который вы сохранили, и импортировать его в свою учетную запись Gmail.
Шаг 4. Импортируйте контакты CSV на Android из учетной записи Gmail
Теперь CSV-файл был импортирован в вашу учетную запись Gmail, и вы можете войти в него на своем Android. Затем перейдите в «Настройки», найдите «Учетные записи и синхронизируйте » на своем телефоне Android и выберите свою учетную запись Google. После этого нажмите « Sync Contacts »> « Sync now », и тогда все контакты CSV будут импортированы на ваш Android.
Итак, это способ импорта контактов на телефон Android из файла CSV с учетной записью Google.
Часть 2: Импорт контактов на телефон Android напрямую из CSV
Неважно, нет ли у вас учетной записи Gmail. Теперь я научу вас другому способу импорта контактов на телефон Android напрямую из CSV. Но сначала вам понадобится файл Excel CSV на вашем компьютере. Если у вас нет такого файла, следуйте шагу 1, чтобы создать его. Если у вас уже есть, пропустите шаг 1 и начните с шага 2.
Шаг 1: Создайте файл Excel CSV на своем компьютере
Создайте новый документ Excel и заполните ячейки информацией о ваших контактах следующим образом .Когда закончите, сохраните его в формате CSV.
Шаг 2: Преобразуйте файл Excel CSV в файл vCard
— Войдите в свою учетную запись Google в браузере.
— Выберите « Контакты » слева. Щелкните « More »> « Import », затем щелкните « Select file », чтобы выбрать файл CSV.
— Затем нажмите кнопку « Импорт » во всплывающем окне.
— Теперь Excel CSV перенесен в вашу учетную запись Google.Вы можете просмотреть его на своем телефоне Android.
— Затем снова перейдите влево и нажмите кнопку « Export », чтобы экспортировать файл Excel CSV в файл vCard, совместимый с вашим Android.
Шаг 3. Загрузка файла vCard на Google Диск
Введите Google Диск в браузере и войдите в свою учетную запись Google. Перейдите в левый столбец, нажмите « + Новый » и выберите « Загрузка файла ». Затем выберите файл vCard, который вы экспортировали на шаге 2.
Шаг 4: Загрузите файл vCard на свой Android
Загрузите и запустите приложение Google Drive на вашем Android и войдите в свою учетную запись Google. Найдите загруженный файл vCard, нажмите его и выберите « Скачать ». Затем он будет загружен на ваш Android.
Шаг 5. Импортируйте контакты на Android.
Запустите приложение «Контакты» на Android. Щелкните значок с тремя точками в правом верхнем углу экрана. Выберите « Настройки » или « Управление контактами ».Затем нажмите кнопку « Импорт / Экспорт Контакты » и выберите « Импорт »> « Внутреннее хранилище »> « Телефон », чтобы выбрать файл vCard. Затем контакты будут импортированы на ваш Android.
Примечание : Шаг 5 может немного отличаться, если он выполняется на телефонах Android с другими моделями телефонов.
Выше приведены конкретные шаги по импорту контактов в Android напрямую из CSV.
Часть 3: Сравнение двух вышеперечисленных методов импорта контактов CSV в Android
По-видимому, перенос контактов CSV на Android с учетной записью Gmail намного удобнее, чем второй метод.При таком большом количестве шагов импорт контактов в Android напрямую из CSV занимает больше времени. Вам нужно загружать приложения, и вам нужно много раз импортировать и экспортировать файл. Это немного хлопотно. Если у вас есть учетная запись Gmail, вам лучше не пробовать этот метод.
Импорт контактов CSV на Android с учетной записью Gmail — хороший и очень удобный метод. Вам не составит труда решить вашу проблему, если вы хотите импортировать на Android только контакты CSV. Однако, если вы хотите выполнить другие операции, такие как редактирование данных контактов, это не сработает.В этом случае для его изготовления может потребоваться другой инструмент.
Советы: Как экспортировать контакты с Android в CSV? Или как управлять контактами Android?
Если вы хотите экспортировать контакты Android в файл CSV или управлять контактами на устройстве Android более свободно, Coolmuster Android Assistant доступен и надежен для вас.
С одной стороны, помимо формата CSV, этот менеджер контактов Android может позволить вам конвертировать контакты Android в другие форматы контактов по мере необходимости, такие как HTML, TEXT, VCF, BAK, XML и Outlook.
С другой стороны, он также позволяет редактировать, удалять и добавлять контакты Android на компьютере. Независимо от того, хотите ли вы импортировать контакты на Android или экспортировать контакты Android на компьютер, это может удовлетворить ваши требования. Помимо контактов, он широко поддерживает другие категории передачи файлов, включая SMS, журналы вызовов, музыку, видео, фотографии и т. Д. Эти фантастические функции уникальны и не имеют себе равных.
Итак, это все методы, которыми я хочу с вами поделиться. Если вас беспокоит проблема импорта контактов CSV на Android, вы можете выполнить следующие действия, и они вам очень помогут.
Статьи по теме:
Как сделать резервную копию контактов Android в Outlook
Синхронизация контактов Outlook с мобильным телефоном Android в один клик?
2 способа распечатать текстовые сообщения разговора с телефона Android
11 способов импорта контактов в iPhone [Полное руководство]
2 способа переноса контактов Outlook на телефон Samsung
Как перенести контакты между Android и iPhone XS Max / XS / XR / X / 8/7/6?
Как импортировать контакты в телефон Android
Если вы переходите на новый телефон, перенос контактов, вероятно, будет первым делом в вашем списке дел.К счастью, с помощью некоторых полезных инструментов, таких как Samsung Kies, Gmail, Outlook и Bluetooth, синхронизировать контакты Android очень просто. Просмотрите инструкцию и следуйте ей, чтобы импортировать контакты на телефоны Android.
Решение 1. Импортируйте контакты из Gmail на телефон Android
Шаг 1. Войдите в Gmail и перейдите к старым контактам
Для начала войдите в Gmail, используя свою учетную запись и пароль. Нажмите «Gmail» в верхнем левом углу и выберите «Контакты». После этого найдите «Еще» и разверните список.Выберите «Экспорт». Вы получите варианты. Или выберите «ПЕРЕЙТИ К СТАРЫМ КОНТАКТАМ».
Шаг 2. Выберите «Контакты для экспорта»
Найдите и разверните нужные контакты, например «Импортировано 1/6/15 (140)». Затем отметьте те, которые вам нужны. Выберите «Еще» вверху и нажмите «Экспорт».
Перед экспортом контактов вы можете выбрать контакты, которые хотите экспортировать, например «Выбранные контакты (140)», «Группа», «Все контакты». После этого выберите «формат vCard» и нажмите синюю кнопку «Экспорт», чтобы перенести контакты на ваш компьютер.
Шаг 3. Перенесите экспортированные контакты с ПК на Android
Подключите телефон Android к компьютеру с помощью кабеля USB. Скопируйте и вставьте экспортированные контакты на свой Android. Затем отключите телефон Android.
Шаг 4. Импортируйте контакты из Gmail на телефон Android
Подойдите к трубке. Войдите в «Контакты». Нажмите кнопку меню, а затем «Настройки». Выберите «Контакты».
Выберите «Импорт / экспорт контактов» из списка.Затем в качестве альтернативы выберите место, где хранятся экспортированные контакты, например, хранилище устройства и SD-карта. Установите сохранение контактов в «Устройство».
Во всплывающем окне выберите «Импортировать файл vCard», «Импортировать несколько файлов vCard» или «Импортировать все файлы vCard» и нажмите «ОК». Выберите нужный файл, например «Contacts.vcf», и нажмите «ОК».
Решение 2. Импорт контактов из Outlook 2013 на телефон Android
Шаг 1. Выберите Экспорт
Запустите Outlook 2013.Щелкните вкладку «Файл» и нажмите «Открыть и экспортировать» на левой панели.
Выберите «Импорт / экспорт». Откроется Мастер импорта и экспорта, который предоставит вам список параметров импорта и экспорта. Выберите «Экспорт в файл».
Шаг 2. Выберите тип файла
Вам необходимо выбрать тип файла. Если вы экспортируете в другую версию Outlook, выберите «Файл данных Outlook». Если вы экспортируете в другую почтовую программу, выберите «Значения, разделенные запятыми».После того, как вы сделали свой выбор, нажмите «Далее».
Шаг 3. Выберите Контакты и местоположение для экспорта
Вам будет предложено выбрать файл для экспорта. Выберите «Контакты» и нажмите «Далее». Нажмите кнопку «Обзор», чтобы выбрать место для сохранения файла. Нажмите «Готово», чтобы создать файл в указанном вами месте.
Теперь вы успешно экспортировали необходимые контакты из Outlook на компьютер. Однако они не в формате VCF.Если вы собираетесь импортировать их на свой телефон Android, перейдите к «Решение 1. Импортировать контакты из Gmail на телефон Android» .
Решение 3. Импорт контактов с iPhone на телефон Android
Если у вас старый телефон iPhone, как вы можете перенести контакты iPhone на телефон Android? FonePaw iOS Transfer (открывается в новом окне), инструмент, который может экспортировать содержимое вашего iPhone на компьютер, может помочь вам импортировать контакты iPhone на ваш новый телефон Android.
Шаг 1 .Загрузите iOS Transfer на свой компьютер. Запустите программу и подключите свой iPhone к компьютеру.
Шаг 2 . Выберите «Контакты» на левой панели и нажмите «Импорт / экспорт»> «Экспортировать все контакты»> «в файл vCard», чтобы экспортировать контакты как файлы vCard. Сохраните экспортированные контакты на компьютер.
Шаг 3 . Отключите iPhone и подключите телефон Android к компьютеру с помощью кабеля USB. Скопируйте и вставьте контакты на свой телефон Android.
Шаг 4 . Откройте свой телефон Android и запустите приложение Контакты. Импортируйте файлы vCard в Контакты.
Решение 4. Импорт контактов с телефона Android на телефон Android через Bluetooth
Чтобы переместить контакты с Android на Android, вы можете использовать Bluetooth.
Шаг 1 . Включите Bluetooth на двух устройствах Android.
Шаг 2 . Запустите приложение «Контакты» на своем старом телефоне и выберите контакты, которые хотите передать.
Шаг 3 .Нажмите кнопку «Поделиться» и выберите «Bluetooth». Из перечисленных устройств выберите свой телефон Android.
Шаг 4 . Получите контакты на свой новый телефон контактов.
Решение 5. Импорт контактов в телефон Android с помощью Samsung Kies
Шаг 1. Подключение и обнаружение Samsung Mobile
Подключите Samsung GT-I9300 к ПК с помощью USB-кабеля, который идет в комплекте. Kies обнаружит и распознает телефон за секунды.
Шаг 2.Перенести контакты в библиотеку
После успешного подключения мобильного телефона Samsung Kies будет считывать и анализировать данные в телефоне. Найдите и выберите «Контакты» слева. Затем нажмите «Открыть файл контактов». Вы можете скопировать контакты vCard на компьютер и вставить их в библиотеку.
Шаг 3. Перенос контактов из Kies в Samsung Mobile
Контакты VCF были импортированы в Kies. Нажмите кнопку «Перенести на устройство». Это позволит экспортировать контакты в подключенный телефон Samsung.
Вывод:
Kies, официальный менеджер приложений Samsung, подходит для мобильных телефонов Samsung. Если ваш телефон Android другой марки, например HTC, LG, Sony, Google Nexus и т. Д., Откройте Gmail и Outlook. Передача контактов через Bluetooth может занять больше времени. А для экспорта контактов iPhone вам понадобится FonePaw iOS Transfer. Если вы не сделали резервную копию своих контактов в Samsung Kies, Gmail или Outlook, и, что еще хуже, вы случайно потеряете их, FonePaw Android Data Recovery поможет вам восстановить контакты с телефонов Android (открывается в новом окне).
3 простых метода импорта контактов CSV на телефон Android
CSV предлагает интуитивно понятный и простой графический пользовательский интерфейс, поэтому многие предприятия и отдельные пользователи выбирают этот файл для сохранения важной информации, такой как контакты, в случае несовместимости локальных файлов. А именно, он может осуществлять перемещение табличных данных между двумя программами, так как его можно легко просматривать и редактировать в Excel, Блокноте, Word или другом текстовом редакторе (кстати, вы можете сначала сохранить новый файл, а затем открыть его. в Excel).
С этой целью, , как импортировать контакты CSV в телефон Android , — это вопрос, который хотят знать многие. Следующее расшифрует для вас. Но перед этим давайте узнаем, что такое файл CSV.
Часть 1. Ознакомьтесь с файлом CSV перед импортом контактов в Android из CSV
Что это за файл — CSV? Это аббревиатура для значений, разделенных запятыми и символами, которые содержат числа и текстовые данные в простой текстовой таблице. Это означает, что файл представляет собой последовательность символов (тысячи строк, записей или длинных текстовых строк), которые хранятся в двоичной форме.CSV-файл состоит из множества записей, разделенных переносом строки, и каждая запись включает поля, разделенные символами или строками, такими как текстовые запятые или табуляторы. Многие программы поддерживают некоторые варианты CSV, по крайней мере, в качестве альтернативного формата «импорт / экспорт». То есть программа базы данных может экспортировать данные как «CSV», а затем эти экспортированные файлы могут быть импортированы программой электронных таблиц.
Как правило, начало файла CSV не остается пустым, если в качестве единицы измерения используется «строка». Часто в каждой строке записывается несколько данных изображения, и каждый файл разделяется запятой.В целом, формат «.CSV файла», который используется для заданного графика, следующий: имя файла, размер файла (в байтах), значение проверки CRC, комментарий (можно не указывать).
Часть 2: Как импортировать контакты в Android из файла CSV с помощью учетной записи Gmail
Многие люди будут использовать учетную запись Gmail для резервного копирования и восстановления мобильных файлов (за последние годы она расширила свое пространство с 5 ГБ до 15 ГБ). Конечно, с его функцией резервного копирования вы можете легко перенести контакты CSV на свой телефон Android. Чтобы попробовать этот метод, вы должны сначала иметь учетную запись Gmail и загрузить файл CSV в свою учетную запись Gmail.Затем синхронизируйте эти учетные записи со своим телефоном Android.
Давайте посмотрим, как импортировать контакты в Android из CSV с учетной записью Gmail:
Шаг 1. Откройте браузер на ПК, чтобы войти в учетную запись Gmail со страницы Gmail. Затем щелкните значок «Gmail», чтобы выбрать «Контакты», чтобы выбрать нужные контакты из раскрывающегося меню.
Шаг 2. Нажмите «Еще»> «Импорт»> «Файл» во всплывающем окне, чтобы найти файл SCV. Выберите файлы, нажмите «Открыть»> «Импорт», чтобы загрузить CSV в учетную запись Gmail.
Шаг 3. Войдите в учетную запись Google на своем Android-устройстве и перейдите в «Настройки»> «Учетные записи и синхронизация». Затем выберите «Синхронизировать
.
Контакты «>» Синхронизировать сейчас «, чтобы импортировать контакты CSV на ваше устройство Android. После этого все контакты будут отправлены на ваш телефон Android.
Советы : «Как открыть файл CSV на устройстве Android?» Если у вас возникла эта проблема, перейдите в приложение «Play Маркет» со своего Android-устройства и найдите «CSV Viewer». Затем установите его на свой телефон Android и откройте его, чтобы перейти в каталог хранилища вашего устройства, в котором хранятся все файлы CSV.
Не могу пропустить:
, часть 3: Как напрямую импортировать контакты из файла CSV в Android
Наконец, вы можете импортировать файл Excel CSV со значениями, разделенными запятыми, в телефонную книгу, создав его сначала, а затем изменив его формат для импорта в Android. Но в этом процессе нужна помощь Google Диска. Преимущество этого способа в том, что он может хранить большое количество контактов. Однако его недостаток также очевиден — это, вероятно, хлопотно и отнимает у вас много времени, в сочетании с необходимостью преобразования формата файла и многократного импорта и экспорта.
Этот процесс обычно включает следующие шаги: создать файл Excel CSV, если у вас нет файла с этим форматом файла> преобразовать в файл vCard> загрузить его на Google Диск> загрузить на устройство Android> добавить в приложение контактов или телефонный справочник:
Теперь, как мне импортировать контакты из Excel в Android?
Шаг 1. Откройте документ Excel на своем компьютере и щелкните пустую книгу, чтобы создать новый лист. Затем введите свою таблицу контактов, как показано ниже.
Примечание : На ПК с Windows выберите CSV UTF-8 (с разделителями-запятыми) (* .csv) в раскрывающемся списке из типа «Сохранить как». На компьютере Mac выберите «CSV» в разделе «Формат».
Шаг 2. Нажмите «Еще»> «Импорт» слева, чтобы выбрать файл «CSV» или vCard. Затем выберите выбранные файлы и нажмите кнопку «Открыть». Позже нажмите «Импорт» согласно подсказке. После выбора файлов нажмите «Импорт» и проверьте список контактов, успешно ли импортированы файлы.Позже нажмите «Экспорт», чтобы преобразовать файл Excel CSV в файл vCard, доступный для Android.
Шаг 3. Загрузите, установите и запустите Google Диск на вашем Android. Затем войдите в учетную запись Google и выберите «+»> «Загрузка файла», чтобы увидеть загруженную вами визитную карточку. Нажмите «vCard файл», чтобы выбрать «Загрузить», чтобы увидеть список меню. Вскоре эти данные окажутся в папке загрузки на вашем Android.
Шаг 4. Откройте приложение «Контакты» на своем Android-устройстве и нажмите «Еще» со значком из трех точек.Затем выберите «Настройки»> «Импорт / экспорт контактов»> «ИМПОРТ» и выберите «Внутреннее хранилище»> «Телефон», чтобы выбрать файлы vCard. Затем снова нажмите «Импорт», чтобы импортировать CSV на устройство Android.
Уведомление : В разных версиях телефонов Android есть небольшие различия в рабочих деталях. Например, для серии Samsung Galaxy или Note «файл vCard» (на «шаге 4») можно выбрать автоматически после выбора «Внутреннее хранилище».
Часть 4: Как импортировать контакты в Android с помощью MobiKin Assistant для Android (VCF, Outlook и т. Д.))
Помимо CSV, ваши контакты могут быть сохранены в других форматах файлов, таких как файл vCard (.vcf), Outlook и т. Д. Тогда первый метод, который я хотел бы порекомендовать, — это использование MobiKin Assistant для Android (для Windows и Mac). Являясь лидером в области программного обеспечения для управления Android, он может легко помочь импортировать контакты на телефон Android. В дополнение к функции экспорта и импорта данных, он также может выполнять резервное копирование и восстановление данных вашего телефона Android без потери качества.
В частности, каковы основные достоинства этой программы, заслуживающие вашего доверия? Вот они:
- Переместите все контакты Android на компьютер и сохраните их в формате HTML, VCF, CSV, BAK, Outlook или XML.
- Экспортируйте данные телефона, такие как контакты, текстовые сообщения, журналы вызовов, приложения, фотографии, музыку, фильмы, книги и т. Д., С телефонов или планшетов Android на компьютер и легко импортируйте их обратно в телефон.
- Массовая повторная отправка, пересылка, копирование, удаление и отправка текстовых сообщений на вашем компьютере.
- Сделайте снимок экрана телефона и сохраните снимок экрана на своем компьютере за 1 клик.
- Устанавливайте или удаляйте файлы APK на мобильном устройстве Android через настольный компьютер в мгновение ока.
- Может быть подключен к компьютеру как через USB-кабель, так и через Wi-Fi, и обеспечивает быструю, чистую и безопасную передачу файлов.
- Совместимость практически со всеми телефонами Android с последней версией, включая Samsung A51 / S20 / S10, LG G8 / G7 / G6 / G5, Huawei P40 / P40 Pro / P30, OPPO Ace 2 / Find X2 / Reno 3, Motorola P50 / P30 / Z2, Sony Xperia 5/4 / XZ и т. Д.
Вот как импортировать контакты в Android с помощью MobiKin Assistant для Android на ПК с Windows.Если у вас есть пользователь Mac, загрузите версию для Mac и выполните аналогичные действия.
Шаг 1. Загрузите бесплатную пробную версию MobiKin Assistant для Android и установите ее на свой компьютер. Затем запустите его и подключите свой телефон Android к компьютеру, чтобы увидеть главное окно. Теперь включите отладку по USB на своем телефоне и установите драйвер USB, как будет предложено.
Шаг 2. По завершении обнаружения и сканирования на вашем Android-устройстве вы увидите основной интерфейс.Затем просмотрите информацию о своем телефоне, и все данные с телефона будут распределены по категориям в левом меню.
Шаг 3. Выберите «Контакты»> «Все контакты» на левой панели. Затем нажмите «Импорт» в верхнем меню, чтобы выбрать файлы контактов, которые необходимо импортировать на Android. Затем подтвердите операцию по импорту контактов из VCF, Outlook или других файлов резервных копий.
Хотите узнать, как экспортировать контакты Android в файл CSV? Щелкните здесь >>.Кроме того, эта программа также может добавлять контакты, нажав кнопку « New » в окне «шаг 3». Конечно, он также позволяет вам нажать кнопку « Удалить », чтобы вычеркнуть ненужные контакты, и нажать « Изменить », чтобы изменить существующие контакты.
Итог
Вот и все, как импортировать контакты CSV в Android. Первое решение более практично, но его можно использовать только с функцией импорта, которая не способствует управлению файлами CSV.Что касается второго средства, вам необходимо выполнить импорт и экспорт несколько раз, что потребует больше времени и внимания и может принести вам неприятные впечатления.
Объективно говоря, если ваши контакты не в формате CSV, а в других форматах, таких как VCF или Outlook, MobiKin Assistant для Android — ваш разумный выбор. При его использовании после установления соединения между телефоном Android и компьютером вы можете просто импортировать файл VCF или Outlook в телефон только один раз.Он также предоставляет вам полезные дополнительные функции (или дополнительные услуги), такие как редактирование, создание или удаление контактов на вашем компьютере.
В любом случае, если у вас возникли другие проблемы с контактами или другим управлением данными телефона, сообщите нам о своем положении.
Статьи по теме:
Как синхронизировать контакты с iPhone на iPad? 4 способа для вас!
3 способа восстановления удаленных контактов с Android (№1 — круто)
Как просмотреть контакты iPhone на компьютере / Mac?
Как перенести контакты с Android на iPhone?
Как перенести музыку с компьютера на Android?
Как редактировать контакты на Android с помощью лучшего менеджера контактов Android?
Как импортировать или экспортировать контакты телефона Android в Microsoft Outlook?
Используйте эти инструкции для импорта или экспорта телефонных контактов в Microsoft Outlook.Поддерживается большинство устройств Android, например Samsung Galaxy (все модели), HTC Desire HD, DROID RAZR, Nexus 7, Galaxy Nexus, HTC Evo 4G, Motorola Droid X, Samsung Epic Touch 4G и многие другие.
Импорт / экспорт телефонных контактов Android в Microsoft Outlook
Выполните следующие действия, чтобы перенести контакты из Android в Microsoft Outlook :
- На телефоне Android перейдите в адресную книгу (приложение «Контакты»), выберите вкладку «Контакты».
- Нажмите кнопку меню, чтобы открыть меню.
- Выберите вариант «Импорт / экспорт».
- Щелкните «Экспорт на SD-карту».
- Скопируйте экспортированный файл с SD-карты (должен называться 00001.vcf) на свой компьютер.
- Запустите приложение vCard ImportExport, чтобы импортировать полученные файлы vCard в Microsoft Outlook:
- Выберите первую задачу в мастере задач.
- Выберите папку контактов Outlook, в которую нужно импортировать контакты Android, и во втором поле выберите место, где будет сохранен файл vCard с SD-карты.
- Выберите дублирующиеся настройки управления в соответствии с вашими потребностями.
- Нажмите «Готово», чтобы завершить импорт.
Импорт / экспорт контактов Microsoft Outlook на телефон Android
Чтобы перенести контактов Microsoft Outlook на Android, выполните следующие действия:
- Запустите приложение vCard ImportExport для экспорта контактов в файл vCard:
- Выберите вторую задачу в мастере задач.
- Выберите папку контактов Outlook для экспорта и во втором поле выберите место для сохранения контактов (может быть SD-карта Android).
- Выберите дополнительные настройки в соответствии с вашими потребностями.
- Нажмите «Готово», чтобы завершить экспорт.
- Скопируйте полученные файлы vCard со своего ПК на SD-карту телефона Android.
- Зайдите в свою адресную книгу (приложение «Контакты»), выберите вкладку «Контакты».
- Нажмите кнопку меню, чтобы открыть меню.
- Выберите вариант «Импорт / экспорт».
- Щелкните «Импорт с SD-карты».
Как перенести контакты с Android на iPhone
Переключение с телефона Android на iPhone может быть сложной задачей.Это совершенно другая экосистема, более эксклюзивная и сильно запутанная. Однако есть несколько способов сделать переход более плавным, когда дело доходит до передачи данных. Хотя эти две экосистемы совершенно разные, учетная запись Google может быть общим пространством, которое может помочь вам в перемещении ваших данных, включая контакты. И есть другие инструменты, специально разработанные для этого. Читайте дальше, чтобы узнать, как перенести контакты с Android на iPhone.
Пользователи Android могут переносить свои контакты на iPhone несколькими способами.Они могут сделать это с помощью приложения «Переместить на iOS», разработанного Apple специально для того, чтобы помочь вам перенести ваши данные. Это приложение можно использовать, когда вы настраиваете свой iPhone. Пользователи также могут использовать общую учетную запись Google, вручную переносить контакты через файл VCF или использовать SIM-карту для переноса их на ваш iPhone.
Как перенести контакты с Android на iPhone с помощью приложения «Переместить в iOS»
Загрузите приложение «Переместить в iOS» из магазина Google Play на свой телефон Android.
Откройте приложение и нажмите Продолжить.
Вас приветствуют Условия использования. Нажмите на Согласен .
Затем приложение запросит разрешение на определение местоположения, доступ к контактам, календарю, хранилищу и SMS, все из которых вы должны будете предоставить.
На экране «Найди свой код» нажмите Продолжить. Вам будет предложено ввести код.
Перейдите на свой iPhone, и во время процесса установки вы увидите опцию Перенести данные из Android . Нажмите на него.
Вы получите десятизначный или шестизначный код. Введите этот код в свой телефон Android.
Теперь вы должны увидеть экран передачи данных, в котором вас попросят выбрать контент, который вы хотите передать. Выберите Контакты вместе с любыми данными, которые вы хотите переместить, и нажмите Далее .
Оставьте оба устройства бездействующими до тех пор, пока не исчезнет полоса загрузки на вашем iPhone.
Когда панель загрузки завершится, нажмите Готово на телефоне Android и Продолжить на iPhone, чтобы завершить процесс установки.
- Сначала убедитесь, что ваши контакты синхронизированы с вашей учетной записью Google. Для этого перейдите на страницу Настройки на своем телефоне Android. Кроме того, убедитесь, что у вас есть активное подключение к Интернету.
- Прокрутите вниз до Учетные записи и нажмите на свою учетную запись Google.
- Нажмите на Account sync и либо нажмите на меню с тремя точками, чтобы синхронизировать все, либо выключите переключатель «Контакты», а затем снова включите, чтобы синхронизировать только контакты.
- Перейдите на свой iPhone и перейдите к Настройки .
- Нажмите Mail , а затем нажмите Accounts .
- Нажмите Добавить учетную запись и введите ту же учетную запись Google, что и на вашем телефоне Android.Убедитесь, что переключатель «Контакты» включен.
- Ваши контакты Android теперь должны быть видны на вашем iPhone.
- На телефоне Android откройте приложение «Контакты».
- Нажмите на значок шестеренки или меню из трех точек , чтобы выбрать опцию Импорт / экспорт .
- Здесь вы должны увидеть два варианта, нажмите Экспорт в файл .vcf . Эти параметры могут отличаться на разных телефонах Android.
- Это создаст VCF-файл ваших контактов в памяти вашего телефона.
- Отправьте этот файл на свой iPhone с помощью iTunes или просто отправив его себе по почте и используя ту же учетную запись электронной почты на своем iPhone, чтобы загрузить его. Есть несколько различных способов отправить файл VCF на свой iPhone, о которых вы можете узнать в этом руководстве.
- Откройте файл VCF, и вы должны увидеть опцию Добавить все контакты . Нажмите на него.
- Ваши контакты должны отображаться на вашем iPhone.
Как перенести контакты с Android на iPhone с помощью SIM-карты
- На телефоне Android перейдите в приложение «Контакты» и нажмите значок шестеренки или трехточечное меню .
- Нажмите на Контакты SIM-карты и, если у вас телефон с двумя SIM-картами, выберите SIM-карту, которую вы будете использовать в своем iPhone.
- Нажмите на меню из трех точек и выберите Импортировать с телефона .
- Вам будет предложено выбрать, какие контакты вы хотите перенести на телефон. Вы можете использовать опцию «Выбрать все», чтобы перенести все контакты или выбрать их по отдельности. Затем нажмите Готово .
- Когда процесс завершится, извлеките SIM-карту и вставьте ее в свой iPhone.
- На вашем iPhone перейдите в раздел Настройки и нажмите Контакты .
- Нажмите Импортировать контакты SIM и дождитесь завершения процесса.
- Ваши контакты теперь должны отображаться на вашем iPhone.
Чтобы быть в курсе последних технических новостей и обзоров, подписывайтесь на Gadgets 360 в Twitter, Facebook и Google News. Чтобы смотреть самые свежие видео о гаджетах и технологиях, подпишитесь на наш канал YouTube.
Vineet Washington пишет об играх, смартфонах, аудиоустройствах и новых технологиях для Gadgets 360 из Дели. Винит является старшим вспомогательным редактором Gadgets 360 и часто пишет об играх на всех платформах и новых разработках в мире смартфонов.В свободное время Винит любит играть в видеоигры, лепить глиняные модели, играть на гитаре, смотреть скетч-комедии и аниме. Vineet доступен по адресу [email protected], поэтому, пожалуйста, присылайте свои лиды и советы. Подробнее Как вода в Luca подтолкнула Pixar в новую эру анимации Как воспроизводить видео с YouTube в режиме «Картинка в картинке» на iOSИстории по теме
Импорт контактов Gmail на телефон Android
После обновления до нового телефона Android перенос контактов на новое устройство должен быть первым делом в вашем списке дел.В настоящее время людям нравится синхронизировать контакты с Samsung Kies, Gmail, Outlook и другими инструментами. В этой статье мы расскажем вам, как импортировать контакты из Gmail на телефоны Android.
Как импортировать контакты из Gmail на телефон Android
Шаг 1. Войдите в Gmail
Войдите в Gmail, используя свою учетную запись и пароль. Нажмите «Gmail» в верхнем левом углу и выберите «Контакты». Нажмите на опцию «Еще» и выберите «Экспорт». Затем выберите «ПЕРЕЙТИ К СТАРЫМ КОНТАКТАМ».
Шаг 2: Выберите контакты для экспорта
Найдите контакты, которые вы хотите экспортировать, выберите «Еще» вверху и нажмите кнопку «Экспорт».
Шаг 3. Перенесите экспортированные контакты с ПК на Android
Подключите телефон Android к компьютеру с помощью кабеля USB. Скопируйте контакты, которые вы экспортировали выше, и вставьте на свой Android. Затем отключите телефон Android.
Шаг 4. Импортируйте контакты из Gmail в Android
Теперь вы можете обратиться к своему телефону Android и войти в «Контакты».Нажмите «Настройки» -> «Контакты» -> «Импорт / экспорт контактов» из списка. Выберите место, где находятся экспортированные контакты, и сохраните контакты в «Устройство». Во всплывающем окне выберите «Импортировать файл vCard» -> «Импортировать несколько файлов vCard» или «Импортировать все файлы vCard» -> «ОК». Выберите нужный файл, например «Contacts.vcf», и нажмите «ОК».
Выше все о том, как импортировать контакты Gmail на телефон Android. Вы можете подумать, что это немного сложно.Тогда почему у вас нет другого способа сделать резервную копию ваших контактов Android?
Резервное копирование и восстановление контактов Android с помощью Android Assistant
Инструмент, который мы хотим вам представить, — это Coolmuster Android Assistant. Он может помочь вам сделать резервную копию ваших контактов Android на компьютер и импортировать контакты с компьютера на телефон Android одним щелчком мыши. Вы можете добавлять, удалять и редактировать контакты прямо на компьютере. Далее мы просто расскажем вам, как экспортировать и импортировать контакты Android на / с компьютера.
Шаг 1 : Загрузите и установите Android Assistant на персональный или настольный компьютер. Когда программное обеспечение станет доступным на вашем устройстве, подключите мобильный телефон с помощью кабеля USB к компьютеру по вашему выбору.
Шаг 2. На левой панели инструмента Android Assistant перейдите в Контакты, и вы получите доступ к различным функциям, таким как редактирование, удаление, экспорт и импорт контактов. Если вы хотите импортировать или экспортировать контакты на свой ноутбук, просто выберите нужные контакты и нажмите нужную кнопку.
Связанная статья:
Как копировать файлы между HTC и компьютером
Передача контактов с телефона Motorola на компьютер
Как импортировать CSV в контакты Android
Перенос контактов с компьютера Windows на устройство Android никогда не был простым. Но теперь мы сделали это для вас очень простым. Следуйте этому руководству, чтобы быстро перенести контакты из файла CSV на телефон Android.
Чтобы предотвратить удаление или потерю важных контактов, большинство пользователей используют файлы CSV. Это так, потому что файлы CSV лучше всего подходят для управления данными контактов на ПК, поскольку мы можем сохранять различные атрибуты контактов в разных полях и редактировать или изменять их, когда захотим.
Однако сегодня миром правят смартфоны, и большинство из нас предпочитает мобильные телефоны для доступа к важной информации. И поэтому пользователи имеют тенденцию добавлять контакты из CSV в Android, чтобы к контактам можно было получить доступ откуда угодно.К сожалению, сделать это не так просто, поэтому мы составили это техническое руководство. Здесь мы покажем, как импортировать контакты из CSV-файла на телефон Android за два простых шага, чтобы преобразовать импорт контактов в CSV в Android.
И… поехали!
Шаги по импорту контактов CSV в Android
Шаг 1. Сделайте CSV-файл совместимым со смартфоном AndroidКак пользователь телефона Android, важно помнить, что ваш телефон не поддерживает импорт файлов CSV.В телефонах Android для сохранения контактной информации используется стандартный формат файла vCard (VCF). Следовательно, вам необходимо преобразовать файл контактов CSV в формат vCard для переноса контактов из файла CSV на Android. Ниже описано, как это сделать:
• Прежде всего, загрузите Excel to vCard Converter Tool и установите его
Загрузить сейчас Купить сейчас
Примечание: Если вы хотите перенести контакты в операционной системе Mac, используйте этот конвертер
Загрузить сейчас Купить сейчас
- Запустите программное обеспечение и нажмите кнопку Обзор
• Выберите CSV-файл в вашей системе, в котором хранятся ваши контакты, и нажмите Открыть , чтобы добавить контакты из CSV в Android
.• Разрешить программному обеспечению загрузить файл CSV и просмотреть контакты CSV вместе со всеми полями
• Щелкните Далее , появится новое окно.Здесь выберите атрибут из раздела Поля Excel
.• Выберите соответствующий атрибут из vCard Fields section
• Нажмите кнопку Добавить для сопоставления выбранного атрибута и повторите те же шаги для сопоставления других полей CSV с полями vCard
• После сопоставления всех полей CSV с полями vCard нажмите Далее , чтобы продолжить копирование контактов из Excel в Телефон Android
• После этого отметьте «Разрешить импорт пустых адресов электронной почты» , если вы хотите импортировать пустые адреса электронной почты, и выберите версию vCard во время переноса контактов из файла CSV в процесс телефона Android
• Выберите место назначения , чтобы сохранить полученный файл на вашем компьютере, и нажмите «Конвертировать
» • Сразу после этого начнется процесс импорта контактов CSV в Android, и как только он будет завершен, нажмите Да , чтобы открыть папку, содержащую vCards
• Затем перенесите эти контакты на свой телефон Android с помощью кабеля для передачи данных или любым другим способом.
Шаг 2. Импортируйте преобразованную карту vCard в AndroidТеперь у вас есть файлы vCard, и вы можете легко импортировать их на свой смартфон Android, выполнив следующие действия:
• Откройте свой мобильный телефон Android и щелкните значок «Контакты».
• Нажмите значок с тремя вертикальными точками в правом верхнем углу экрана и выберите «Импорт / экспорт
».• Выберите «Импортировать из».vcf file option и перейдите к месту, где хранятся vCard
• Выберите файл vCard из местоположения, и контакты переноса контактов из файла CSV на телефон Android начнутся сразу после этого
• После завершения процесса импорта контактов откройте список контактов и легко получите доступ ко всем контактам Excel с устройства Android.
Теперь вы успешно импортировали контакты CSV в Android.
ЗаключениеКак импортировать контакты из CSV-файла на телефон Android — один из самых популярных запросов в Интернете сегодня.Чтобы упростить эту задачу, в этой статье мы раскрыли самое простое решение. Обсуждаемый в этой статье метод переноса контактов из файла CSV в Android очень прост, и для его реализации не требуется никакой технической помощи. Все технические, а также нетехнические пользователи могут использовать это для быстрого импорта контактов CSV в Android.
Об авторе
Администратор
Как главный технический писатель, я знаю технические проблемы, с которыми сталкиваются домашние и профессиональные пользователи.Итак, я решил поделиться всеми своими знаниями в этом блоге. Я люблю помогать вам решать проблемы, имея дело с любыми технологиями.
.
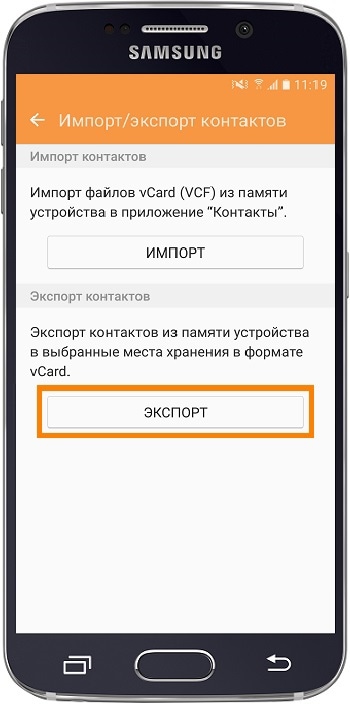 Зарегистрировать свой email для авто синхронизации в android можно за считанные секунды.
Зарегистрировать свой email для авто синхронизации в android можно за считанные секунды.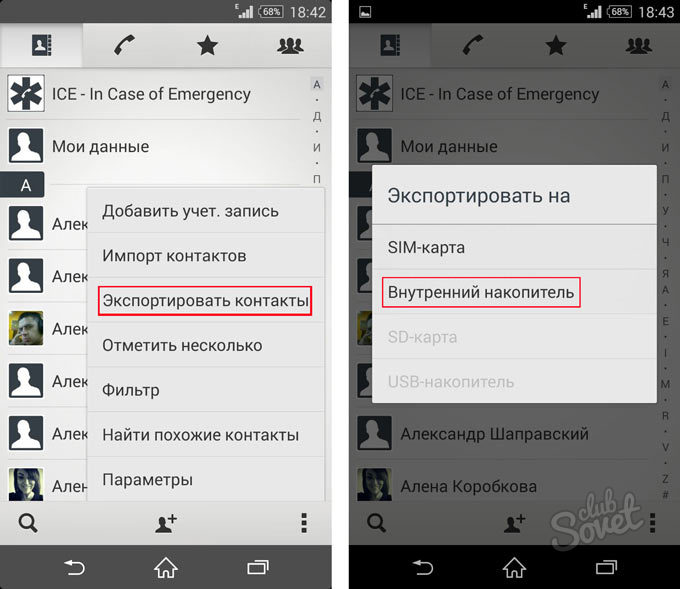


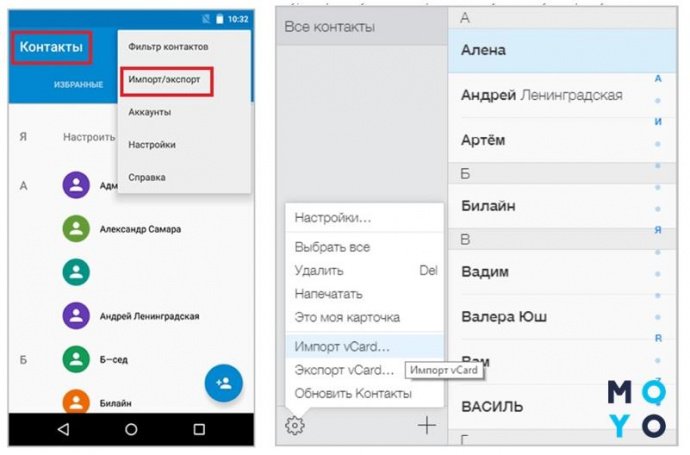
 Нажмите «Назад».
Нажмите «Назад».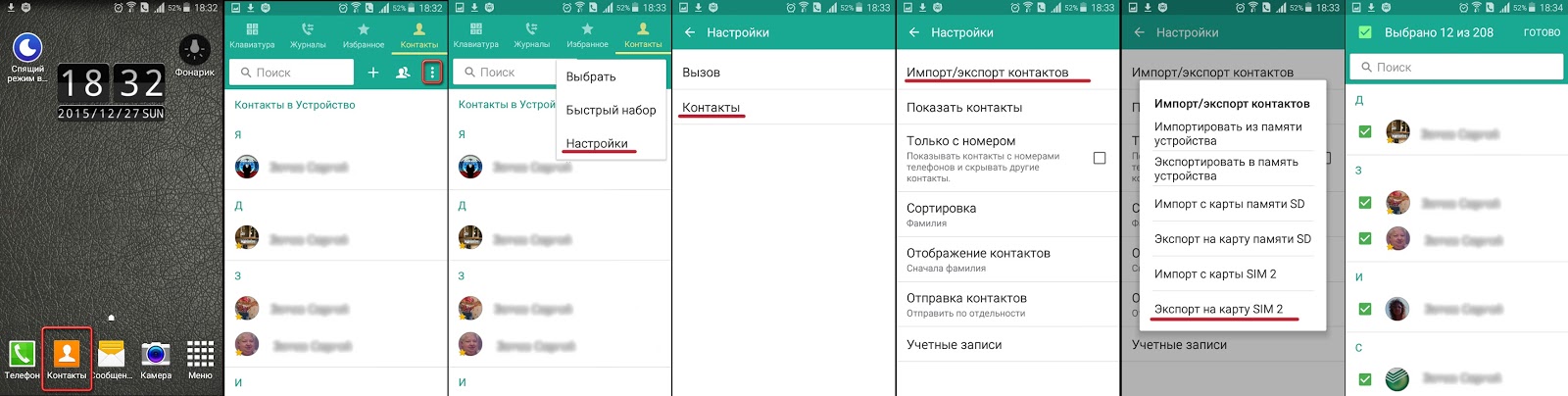 Если такого пункта нет, вернитесь к пункту №1
и выберите именно «Контакты», а не «Телефон».
Если такого пункта нет, вернитесь к пункту №1
и выберите именно «Контакты», а не «Телефон».


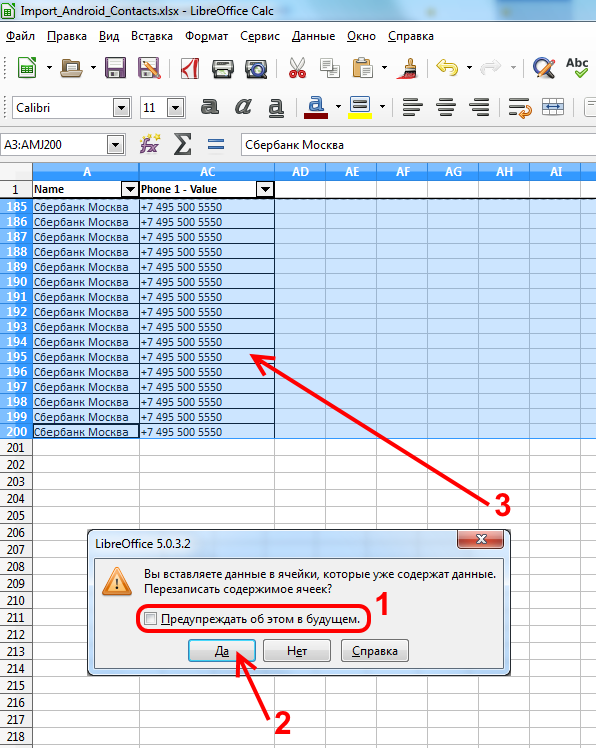 Если такого пункта нет, перейдите к следующему шагу.
Если такого пункта нет, перейдите к следующему шагу.