Импорт контактов с iphone на android – Как перекинуть, скопировать и сохранить контакты с iphone (айфона) на андроид, компьютер или сим
Как перенести контакты с iPhone на Android, экспорт и синхронизация
Когда необходимо копировать контактные данные из iPhone на Android, есть несколько основных методов, среди которых любой пользователь найдет подходящий для себя:
При помощи Айклауд
Необходим ПК с браузером и включенная синхронизация с айфоном. Последовательность переноса:
- Открыть Айклауд на ПК и зайти в профиль Apple ID, пройти авторизацию.
- Нажать по иконке контактов и подождать, пока загрузится список.
- Кликнуть один раз на любом контакте и
- Тапнуть по изображению настроек, выбрать пункт экспорта vCard».
- Браузер скачает информацию автоматически с расширением VCF, в котором будут контактные сведения.
- Переместить файл на нужный мобильный, открыть, импорт контактов будет выгружен автоматически.
«My Contacts Backup»
Данная программа создана для переноса контактных сведений. Перенос информации проходит так:
- Инсталлировать программу, открыть и дать разрешение доступа к контактной базе на iPhone.
- Нажать кнопку «Backup», ждать окончания процедуры.
- Нажатием кнопки еmail адресовать VCF-файл с контактами на свою почту.
- Открыть файл в другом телефоне и копирование информации осуществится автоматически.
Через iCloud + Dropbox:
- Открыть браузер Сафари на афоне и запустить страницу iCloud.com.
- Клацнуть на действие «Поделится» отыскать поле полной версии сайта.
- Пройти авторизационный процесс в Apple ID.
- Войти в базу контактов айклауд.
- Тапнуть иконку Настройки, пункт «Выбрать все» и опять нажать иконку настроек, кликнуть «Выбрать Экспорт vCard».
- По завершении загрузки, браузер откроет новую вкладку.
- Нажать «Открыть в» и сохранить контакты в удобном для вас облачном хранилище.
- На интересующем Андроиде загрузить файл, перенести сведения.
CardDAV
- Инсталлировать программу на Android.
- Войти в программу и выбрать учетную запись CardDav.
- В роли сервера
- После ввода имени нужно поставить галочку возле пункта «Синхронизировать только с сервера на телефон» и нажать кнопку для завершения.
- В ходе синхронизации контакты загрузятся автоматически.
Как перенести контакты с iPhone на Android: топ-6 способов?
Если человеку необходимо перенести номера абонентов с iPhone на Android, то он может воспользоваться одним из представленных в статье вариантов быстрого перемещения визитных карточек: через Gmail, iCloud, My Contacts Backup, Bump, Google disk, iTunes.
Чтобы использовать этот вариант переноса номеров телефонов абонентов, следует убедиться, что на iOS установлен почтовый сервис Gmail:
- Для этого требуется зайти в настройки iPhone, далее выбрать приложение iCloud и перейти в меню Почта.
- Также необходимо убедиться в том, что gmail контактирует в связке с телефоном. Это можно сделать в настройках смартфона в меню «Почта, адреса, календари». Затем следует выбрать почта gmail, после чего необходимо войти в Контакты и перевести тумблер в положение «Включено».
- Далее требуется выключить синхронизацию iCloud без удаления телефонной книги. Это осуществляется в настройках смартфона в разделе Приложения. Здесь, в строке Контакты, следует перевести тумблер в положение «Выключено».
- После этого в настройках учетной записи пользователя необходимо поставить почту gmail по умолчанию.


Теперь контакты будут автоматически сохраняться в Гугл. Следует обратить внимание на то, что этот вариант будет работать только, если выбранная почта ранее не использовалась человеком для сохранения информации. Иначе владелец смартфона может столкнуться с повтором номеров.
Для выполнения переноса номеров телефона при помощи этого варианта пользователю понадобится браузер Сафари.
Инструкция:
- Необходимо войти на ресурс iCloud.com, внести свои данные и перейти в раздел Контакты.
- Здесь благодаря сочетанию кнопок на клавиатуре Cmd+A на iOS или Cnt+A на Windows выделяются все абоненты из телефонной книги.
- В левом нижнем углу необходимо щелкнуть по иконке Настроек и выделить раздел «Экспорт vCard».
- После этого следует зайти на почту gmail, нажать на кнопку «Дополнительно» и сделать импорт контактов, указывая файл формата vCard.
- Таким же образом можно скопировать файл из почты и перенести его на устройство Android.


Ещё один способ, чтобы перенести контакты с одного мобильного устройства на другое. Если Гугл диск не установлен, то его необходимо скачать и установить на iPhone. После этого потребуется скопировать все данные на Гугл диск. Затем следует зайти в приложение с устройства Android и скопировать данные на смартфон.
Это приложение можно скачать бесплатно в магазине AppStore. Оно поможет пользователю быстро и без особых проблем перенести все контакты с iPhone на любое мобильное устройство.
- Следует просто зайти в программу, щелкнуть по кнопке Backup.
- Утилита самостоятельно сформирует файл vCard.
- Пользователю останется только перенести этот документ себе на почту (в этом случае почта может быть любого сервиса).
- После того как файл попадёт на почту, в неё необходимо зайти с Android-устройства и распаковать информацию в телефонную книгу.


- В приложение необходимо зайти с iPhone.
- Затем в iTunes выбрать смартфон.
- Далее перейти в пункт «Информация».
- Напротив строки «Синхронизировать контакты» поставить галочку и выбрать в пункт «Google Contact».
- После этого следует провести копирование телефонной книги в Гугл.
- Далее следует зайти в Гугл с Android и перенести информацию на телефон.


Это бесплатная утилита, которую требуется скачать и установить на iOS и Android.
- После того как программа будет установлена на обоих устройствах (она попросит дать доступ к контактам пользователя).
- В программе на iPhone следует выбрать функцию «Выбрать все контакты», поднести мобильные устройства друг к другу, сделать легкое столкновение.
- После этого действия утилита связывается с гаджетами и автоматически переносит все данные, выбранные пользователем, на Android.
Такими простыми способами можно перенести контакты с iPhone на Android легко и быстро. Выбирайте наиболее удобный для вас и действуйте!

Роман Владимиров, эксперт по товарам Apple, менеджер компании pedant.ru. Консультант сайта appleiwatch.name, соавтор статей. Работает с продукцией Apple более 10 лет.
Как перенести контакты с iPhone на Android
Статью прочитали: 708
Введение
Были времена, когда переход с одной платформы мобильных устройств на другую означал, что нужно вручную набирать имена и номера телефонов людей. К счастью, теперь всё это автоматизировано. При переходе между операционными системами нужно приложить очень мало усилий и всё происходит быстро. Например, у вас iPhone и вы купили себе смартфон на Android. Как перенести контакты с одного устройства на другое? Давайте рассмотрим самые простые методы.
Метод 1: перенос контактов при помощи учётной записи Google
Чтобы работать со смартфоном на Android, вам потребуется учётная запись Google. Если у вас её пока нет, откройте домашнюю страницу Google и нажмите «Создать учётную запись». Можно делать это прямо на смартфоне, но на компьютере удобнее.

Когда аккаунт создан, берите iPhone и откройте в настройках раздел «Почта, контакты, календари». Здесь нужно ввести данные аккаунта Google. Нажмите «Добавить аккаунт», выберите Gmail и введите логин и пароль.
Дальше система спросит вас, какую часть учётной записи Google вы хотите синхронизировать. Убедитесь, что выбрали раздел «Контакты». В этом случае на ваших смартфонах на iOS и Android, где выполнен вход в эту учётную запись Google, контакты будут одинаковые. Если у вас много контактов, на синхронизацию может потребоваться время. Главное убедиться, что есть доступ в интернет, и терпеливо ждать окончания синхронизации.
При этом iPhone не показывает, когда синхронизация закончена. Чтобы самому понять это, откройте контакты Google на компьютере, войдите в учётную запись Google и проверьте список контактов здесь.
После синхронизации войдите в учётную запись Google на Android-смартфоне и ваши контакты будут здесь.
Метод 2: перенос при помощи iCloud
Если вы используете на iPhone облачное хранилище iCloud, этот метод переноса контактов происходит очень быстро. Перейдите в раздел Настройки > Почта, контакты, календари > Аккаунты > iCloud. Выберите эту опцию, затем активируйте переключатель «Контакты». iPhone предложит объединить список контактов с хранилищем iCloud.

Когда процесс завершён, откройте сайт icloud.com на компьютере, введите идентификатор Apple ID, выберите «Контакты». Нажмите на иконку шестерёнки в левом нижнем углу, дальше нажмите «Выбрать всё». После этого снова нажмите на колесо и выберите команду «Экспортировать vCard».
Дальше откройте gmail.com, нажмите на кнопку «Почта», выберите «Контакты». Кликните по вкладке «Дополнительно», выберите «Импорт», дальше «Выбрать файл» и откройте сохранённый файл формата vCard. После окончания переноса Gmail покажет количество импортированных контактов. В этот момент некоторые контакты могут повторяться, от них можно легко избавиться. Нажмите на кнопку «Найти и объединить дубликаты» под вкладкой «Дополнительно».
Метод 3: перенос при помощи iTunes
Если контакты хранятся у вас локально или вы пользуетесь другой учётной записью вместо Gmail, можно перенести контакты при помощи магазина iTunes и компьютеров Mac или на Windows.

Для начала подключите iPhone к компьютеру. Откройте iTunes и перейдите на экран «Устройства», нажав iPhone в верхнем правом углу. Нажмите на вкладку «Информация», поставьте галочку напротив команды «Синхронизировать контакты с». Выберите контакты Google из выпадающего меню, затем введите логин и пароль Google.
После синхронизации с iPhone войдите в учётную запись на Android-смартфоне и контакты будут на своём месте.
Также можно пользоваться приложениями сторонних разработчиков, но это уже на свой страх и риск. Описанные выше три метода достаточно надёжные и простые.
Нашли ошибку в тексте? Сообщите о ней автору: выделите мышкой и нажмите Ctrl+Enter.
5 Способы экспорта контактов с iPhone XR / XS / X / 8 / 7 / 6 / 5 / 4
Несколько лет назад люди записывали контакты в адресную книгу и добавляли их один за другим в другое устройство, когда им нужны эти контакты.
Однако технологии меняют нашу жизнь.
Теперь вам просто нужно извлечь контакты с iPhone на другое устройство напрямую с помощью некоторых приложений, а не писать на бумаге.
В этом уроке мы расскажем о лучших способах 5 помочь вам экспорт контактов iPhone и сохраните их на компьютер, iTunes, iCloud, Gmail, телефон Android как файл vCard / VCF / CSV напрямую.

Часть 1. Как скопировать контакты с iPhone на компьютер в формате CSV / VCF / HTML (проще всего)
Согласно нашим лабораторным испытаниям и исследованиям пользователей, мы суммировали несколько факторов, которые необходимы для лучшего способа экспорта контактов iPhone на компьютер. С этой точки зрения мы рекомендуем Apeaksoft iPhone Transfer, потому что он имеет больше преимуществ, чем другие решения для передачи контактов iPhone.

4,000,000+ Загрузки
Перенос контактов с iPhone на компьютер.
Управление контактами iPhone, такими как удаление дубликатов, удаление, добавление, редактирование и т. Д.
Экспорт контактов iPhone на другой iPhone.
Совместимо с iPhone XS / XR / X / 8 / 7 / 6 / 5 / 4 и т. Д.
Шаг 1. Установите лучшее приложение для передачи контактов на iPhone
Загрузите нужную версию iPhone Transfer в зависимости от вашей операционной системы.
Существует одна версия для Windows и другая версия для компьютеров Mac. Дважды щелкните установочный файл и следуйте инструкциям на экране, чтобы установить его на свой компьютер. Подключите ваш iPhone к компьютеру с помощью кабеля Lightning, который входит в комплект поставки вашего iPhone. Запустите приложение. Он обнаружит ваше устройство автоматически.
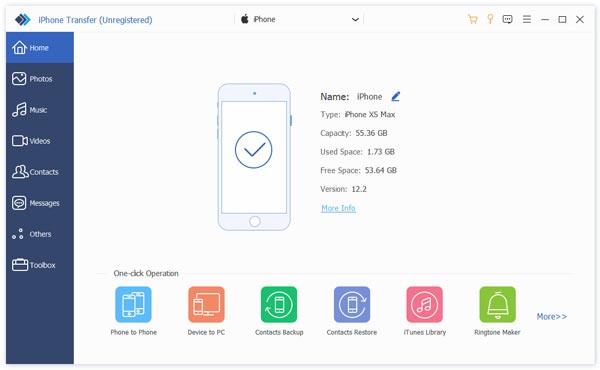
Шаг 2. Предварительный просмотр контактов iPhone для резервного копирования
На домашнем интерфейсе щелкните имя вашего iPhone в левом верхнем углу, а затем выберите опцию «Контакты» на левой боковой панели. Теперь вы можете просмотреть все контакты на вашем iPhone на правой панели. Перед резервным копированием контактов iPhone вы можете отредактировать их.
Например, чтобы добавить фотографии в контакт, щелкните контакт и нажмите значок «Изменить» под сектором фотографий. Вы можете изменить номер телефона и другую информацию для контакта. Если вы хотите удалить дубликаты контактов, нажмите кнопку «Удалить дубликаты» в верхней части окна, выберите тип соответствия и нажмите «Объединить», чтобы объединить дублированные контакты.
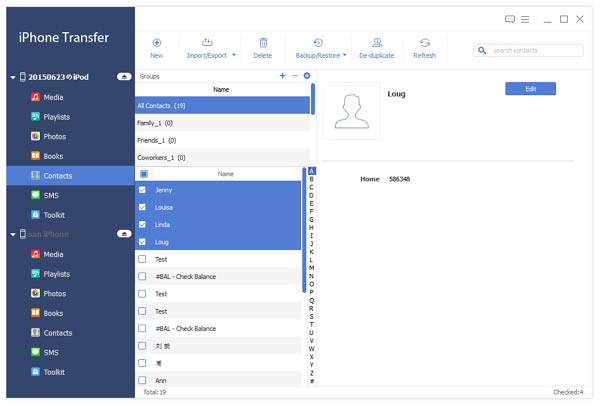
Шаг 3. Экспорт контактов с iPhone на компьютер в один клик
Установите флажок перед каждым контактом, который вы хотите создать резервную копию на компьютере с iPhone, найдите на верхней ленте, разверните меню «Экспорт в» и выберите «Экспорт в ПК» или «Экспорт в Mac». Во всплывающем диалоговом окне выберите место для сохранения контактов iPhone на компьютере и запустите процесс. Когда это будет сделано, удалите iPhone с вашего компьютера.
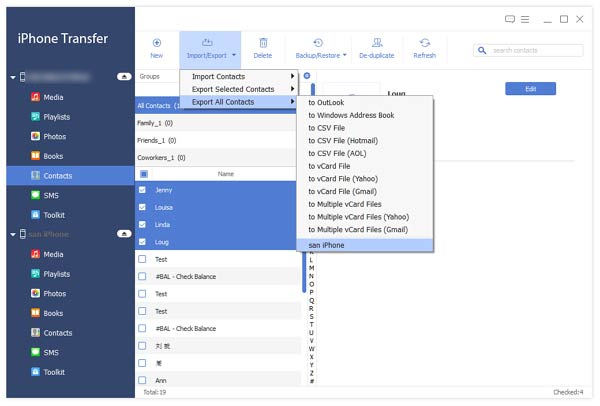
Единственный недостаток экспорта контактов с iPhone — это бесплатная пробная версия этого программного обеспечения, поддерживающая ограниченное количество и время передачи контактов.
Часть 2. Как экспортировать контакты iPhone в vCard на ПК через iCloud
Одним из бесплатных инструментов, предлагаемых Apple, является iCloud. Вы можете легко создавать резервные копии контактов iPhone в iCloud и легко загружать контакты iCloud на свой компьютер.
Процесс звучит немного сложнее? Давайте покажем вам детали шаг за шагом.
Шаг 1. Разблокируйте свой iPhone, подключите его к сети Wi-Fi, зайдите в «Настройки»> [ваше имя]> «iCloud», не забудьте поставить переключатель «Контакты» в положение «ВКЛ». Это к синхронизировать контакты iPhone с учетной записью iCloud.
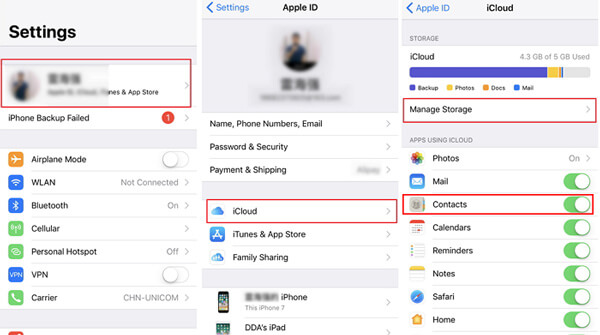
Шаг 2. Теперь включите компьютер, поместите icloud.com в адресную строку любого браузера и нажмите клавишу «Ввод». Введите свой Apple ID и пароль, ответьте на вопросы безопасности или введите проверочный код, отображаемый на вашем iPhone.
После открытия домашней страницы iCloud нажмите «Контакты», а затем выберите все контакты, которые вы хотите экспортировать на компьютер.
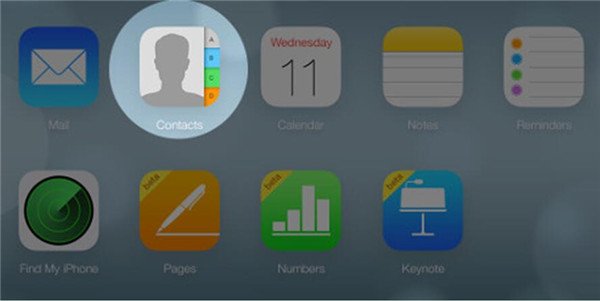
Шаг 3. Найдите в левом нижнем углу, разверните значок «настройки» с отметкой шестеренки и выберите «Export vCard» в строке меню.
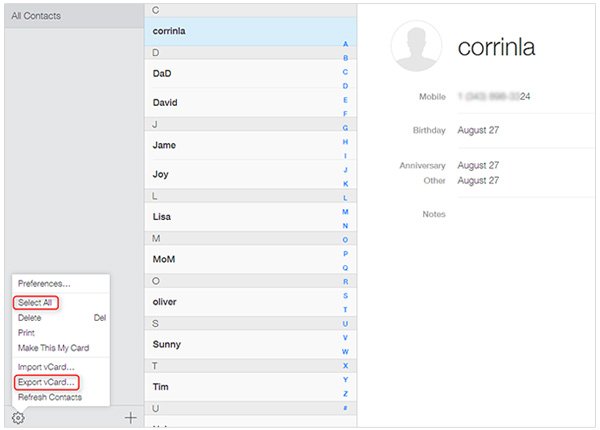
Шаг 4. Вы можете сделать еще один шаг, чтобы импортировать контакты в Gmail.
Зайдите на сайт Gmail, войдите в свой логин и пароль, нажмите меню «Gmail» в верхнем левом углу и выберите «Контакты» ;.
Разверните «Больше» и выберите «Импорт». Во всплывающем диалоговом окне нажмите кнопку «Выбрать файл» и найдите файл vcard, экспортированный из iCloud.
Поздравляем! Все ваши контакты iPhone были синхронизированы с вашей учетной записью Gmail, и вы можете экспортировать контакты с iPhone на компьютер.
Минусы, которые вы не можете пропустить через iCloud для экспорта контактов из iPhone, следующие:
1. Он будет резервировать все контакты, а не выбранные контакты в iCloud.
2. Вам нужно включить резервное копирование iCloud на iPhone, а затем войти в систему www.icloud.con онлайн, чтобы загрузить контакты на компьютер.
Часть 3. Как перенести контакты iPhone в Gmail / компьютер (файл vCard / VCF)
Gmail от Google является одним из самых популярных почтовых сервисов в мире. Одна учетная запись Gmail для бесплатного доступа ко всем службам Google. Здесь мы покажем вам, как синхронизировать контакты iPhone с Gmail, а затем вы можете в любое время экспортировать контакты с iPhone на компьютер через Gmail.
Шаг 1. На iOS 10.2 или более ранней версии вы можете перейти в «Настройки»> «Почта, Контакты, Календари». Если вы обновились до iOS 10.3 или более поздней версии, перейдите в «Настройки»> [ваше имя]> «Контакты»> «Учетная запись». Затем нажмите «Добавить аккаунт» и выберите Google в списке.
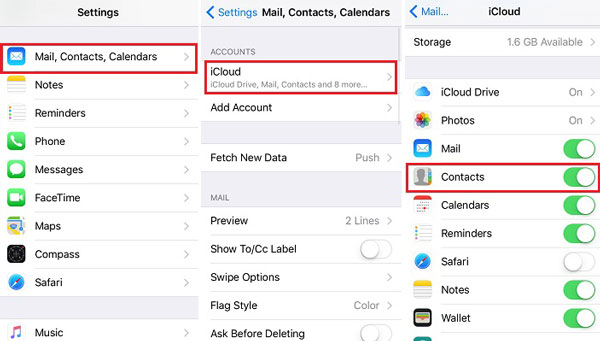
Шаг 2. Введите имя пользователя и пароль Gmail и обязательно включите опцию «Контакты». После настройки каждый раз, когда ваш iPhone подключается к сети Wi-Fi, контакты на вашем iPhone автоматически синхронизируются с вашей учетной записью Gmail.
Таким образом, вы можете синхронизировать контакты iPhone с GmailПочта Yahoo и т. Д.
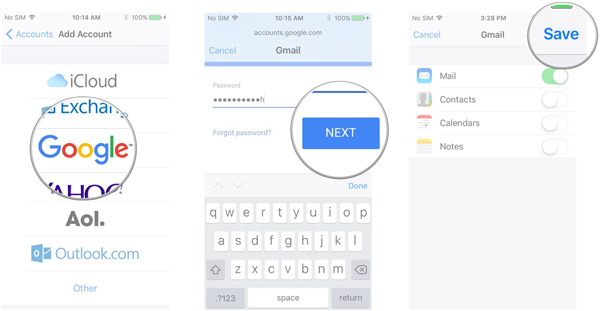
Шаг 3. Если вы хотите экспортировать контакты с iPhone на компьютер, откройте Gmail в браузере, перейдите в «Gmail»> «Контакты», выберите контакты iPhone, которые вы хотите экспортировать, нажмите «Еще» и выберите «Экспорт». Gmail позволяет экспортировать контакты в форматах vCard и VCF.
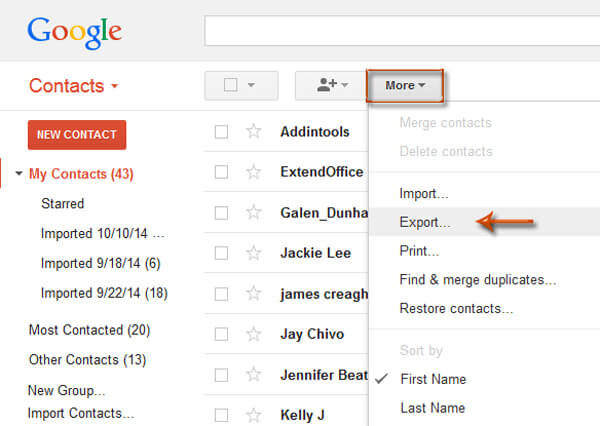
Недостатки экспорта контактов iPhone в Gmail:
1. Облачное хранилище резервных копий Google ограничено.
2. Вам необходимо создать учетную запись Gmail для использования.
Контакты на Gmail потеряны или удалены случайно? Просто восстановить контакты из Gmail здесь.
Часть 4. Как экспортировать контакты iPhone на компьютер с помощью iTunes
Еще одна бесплатная утилита, представленная Apple, — это передача контактов iPhone на компьютер через iTunes.
Шаг 1. Подключите ваш iPhone к компьютеру через USB-кабель и откройте приложение iTunes. Обязательно обновите его до последней версии. Вы можете перейти в меню «iTunes» на Mac или в меню «Справка» в Windows и нажать «Проверить, чтобы обновить», чтобы найти и получить обновление.
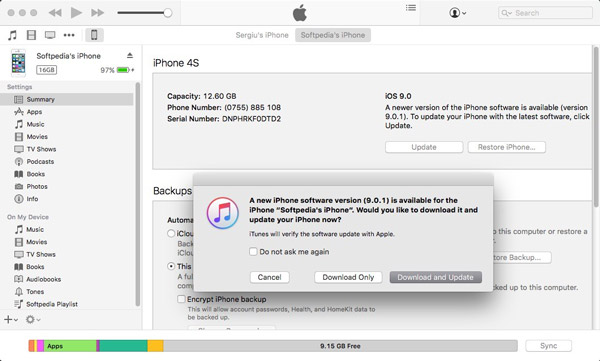
Шаг 2. После того как iTunes обнаружит ваш iPhone, нажмите значок «Устройство», а затем вкладку «Сводка». Перейдите в раздел «Резервные копии» на правой панели, выберите «Этот компьютер» и нажмите кнопку «Создать резервную копию сейчас», чтобы запустить процесс.
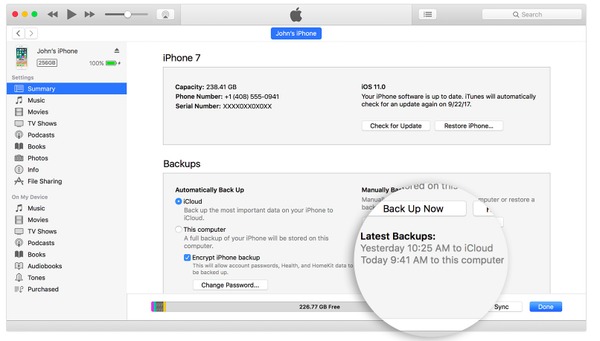
Шаг 3. Дождитесь окончания процесса, снимите iPhone с компьютера и закройте iTunes. После сохранения контактов с iPhone на компьютер вы можете изменить или отредактировать их на своем устройстве по своему усмотрению.
Недостатки экспорта контактов iPhone на компьютер с iTunes заключаются в следующем:
1. iTunes не поддерживает выборочное резервное копирование контактов iPhone, но содержит все данные iPhone, включая контакты, фотографии, видео и другие данные и настройки.
2. При восстановлении контактов резервное копирование контактов удалит существующие контакты на iPhone.
3. Резервное копирование контактов на компьютере невозможно, если только вы не используете сторонние приложения для просмотра и восстановить резервную копию iTunes.
Часть 5. Как экспортировать контакты с iPhone на Android / iPhone
Последний, но не менее важный способ перемещения контактов с iPhone — это копирование контактов на другое телефонное устройство.
Телефонный перевод это инструмент, который вам понадобится.
 Телефонный перевод
Телефонный переводОн экспортирует контакты с iPhone на Android / iPhone, сохраняя при этом как старые, так и новые контакты. Более того, он дает вам возможность заменить существующие контакты экспортированными контактами на целевом устройстве напрямую.
Шаг 1. Подключите Android и iPhone
Загрузите и установите Phone Transfer на компьютер с Windows. Подключите телефон Android и iPhone к компьютеру с помощью USB-кабелей.
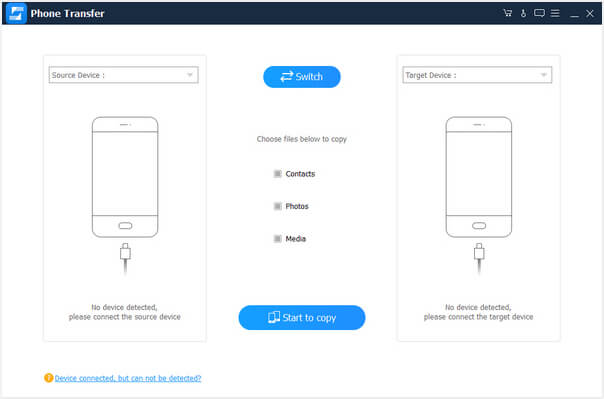
Примечание: Если вы хотите экспортировать контакты iPhone на телефон Android, просто убедитесь, что iPhone находится в поле «Исходное устройство», а телефон Android — в области «Целевое устройство». Если нет, просто нажмите «Переключить».
Шаг 2. Переместить контакты с iPhone на телефон Android
Установите флажок «Контакты». Если вы не хотите прерывать контакты на iPhone, снимите флажок «Удалить выбранные данные на целевом устройстве перед копированием».
Нажмите «Пуск», чтобы скопировать контакты с iPhone на Android.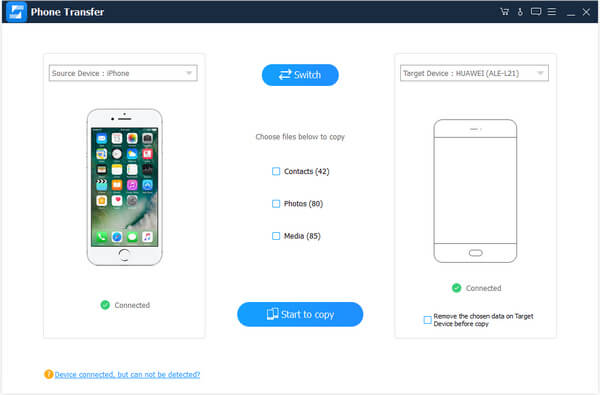
Люди также читают:
Вывод
Теперь вы должны освоить бесплатные способы передачи и резервного копирования контактов iPhone на компьютер с помощью 5. iTunes, iCloud и Gmail — это бесплатный инструмент, который может передавать контакты iPhone на компьютер / облако, однако все они имеют очевидные недостатки. iPhone Transfer и Phone Transfer — два инструмента, которые работают лучше. Выберите лучший способ экспорта контактов на iPhone.
Перенос контактов с iPhone на Android
 На iPhone и Android приходится основная масса современных смартфонов. Несмотря на огромную пропасть между этими платформами и жесткую конкуренцию, они могут обмениваться данными.
На iPhone и Android приходится основная масса современных смартфонов. Несмотря на огромную пропасть между этими платформами и жесткую конкуренцию, они могут обмениваться данными.
Сделать это не всегда просто, но вполне реально. Данные мобильные устройства могут обмениваться информацией различного типа. В статье будет рассказано о том, как осуществить перенос контактов с iPhone на Android.
1. Ручной перенос контактов
Приложение iPhone Контакты позволяет отправлять данные на другое устройство, но только по одному лицу за один раз. Для этого откройте приложение и выберите контакт, который хотите перенести на смартфон с Андроид. В окне контактной информации прокрутите вниз и найдите кнопку Поделиться контактом. Сделать это можно с помощью электронной почты или текстового сообщения.
Это не самый лучший вариант для ситуации, когда необходимо передать контактную информацию о десятках и сотнях лиц.
В таком случае лучше воспользоваться одним из описанных ниже способов, позволяющих осуществить перенос контактов с iPhone на Android.
2. Перенос контактов iPhone в учетную запись Google через iTunes

При синхронизации контактов данным способом будут передаваться имя, изображение, номера и другая информация (адреса, электронная почта, заметки, сайт и т.п.).
- Запуститет iTunes на компьютере.
- Подключите к компьютеру iPhone.
- Мобильное устройство должно появиться в iTunes. Кликните по его надписи, чтобы перейти на страницу с обобщенной информацией.
- Перейдите на вкладку Информация.
- Рядом с надписью «Синхронизировать контакты с…» поставьте галочку и выберите из выпадающего меню «Контакты Google».
- Введите логин и пароль вашей учетной записи Google. Если они были введены ранее, то внести изменения можно после нажатия на кнопку «Настроить».
- Теперь нажмите кнопку «Применить». iTunes осуществит синхронизацию контактов iPhone с вашим аккаунтом в Google.
- Если вы все еще не вошли в свой аккаунт Google со смартфона Android, то перейдите в Настройки > Учетные записи.
- Введите здесь логин и пароль, после чего позвольте Android провести синхронизацию контактов с учетной записью в интернете.
3. Через iCloud
 Если вы настроили на своем iPhone работу с iCloud, то, скорее всего, контакты с телефона уже синхронизированы с облаком. Оттуда их можно экспортировать в файл, который затем импортируется в Андроид-смартфон или в ваш аккаунт Google.
Если вы настроили на своем iPhone работу с iCloud, то, скорее всего, контакты с телефона уже синхронизированы с облаком. Оттуда их можно экспортировать в файл, который затем импортируется в Андроид-смартфон или в ваш аккаунт Google.
- Чтобы сделать это, на настольном компьютере или ноутбуке зайдите на сайт https://www.icloud.com/ и введите логин и пароль от своего iCloud.
- Кликните по «Контакты» и откройте их.
- Выберите те контакты, которые хотите перенести с iPhone на Android.
 Нажмите на шестеренку в левом нижнем углу и выберите пункт «Экспорт vCard».
Нажмите на шестеренку в левом нижнем углу и выберите пункт «Экспорт vCard».- На компьютер загрузится VCF-файл, содержащий информацию об экспортированных контактах.
- Его можно импортировать в контакты учетной записи Google или перенести на SD-карту смартфона, а затем импортировать в приложение для управления контактами, установленное на нем.
4. С помощью специальных приложений
My Contacts Backup
Существуют специальные приложения для переноса контактов с iPhone в смартфон на Android. My Contacts Backup является одним из них. Оно устанавливается на устройство с iOS и позволяет осуществить перенос данных, не прибегая к помощи компьютера.
- Для начала установите My Contacts Backup на свой iPhone из App Store.
- Запустите приложение и нажмите кнопку Backup. Начнется резервное копирование контактов с iPhone.
- По заверешению этого процесса тапните по значку Email и отправьте файл VCF через электронную почту на ящик, который сможете открыть со смартфона Android.
- Откройте не нем это письмо, тапните по файлу VCF и разрешите импорт Контактов.
Bump
Это еще одна интересная программа. С ее помощью вы можете делиться контактами и другой информацией, когда два мобильных устройства находятся поблизости. Программа Bump должн
а быть установлена на обоих смартфонах и они должны иметь подключение к интернету.
- Запустите программу на обоих смартфонах. По запросу дайте ей необходимые права.
- На устройстве-отправителе (в данном случае iPhone) проведите пальцем вправо, пока не подаете в раздел Контакты.
- Здесь будет список всех имеющихся контактов. Выберите необходимые.
- Появиться надпись «Bump Now!».
- Слегка стукните оба устройства одно об другое.
- Нажмите кнопку Connect в появившемся диалоговом окне. Начнется взаимодействие между двумя устройствами.
- Копия контактной информации отмеченных лиц будет передана на другое устройство.
Заключение
Как вы видите, в передаче контактов с iPhone на Android-смартфон нет ничего особенно сложного. Может быть, процесс не столь прямолинеен, как хотелось бы, но вполне выполним. Я не исключаю, что есть и другие способы, позволяющие достичь аналогичной цели.
Какому из вышеописанных методов отдаете предпочтение лично вы? А, может быть, вы используете другой способ синхронизации данных между iPhone и Андроид. Расскажите об этом в комментариях.
через Google, iTunes и компьютер
Главная / Ремонт iPhone / Настройка iPhone
Рассмотрим быстро по шагам что надо сделать, чтобы перенести все контакты из Google Gmail в iCloud и ничего не потерять.
Данная статья подходит для всех моделей iPhone 11/Xs(r)/X/8/7/6 и Plus на iOS 13. На более старых версиях могут отличаться или отсутствовать указанные в статье пункты меню и аппаратная поддержка.
Инструкция по переносу контактов Google Gmail в iCloud
За последнее время было запущено множество облачных сервисов, которые можно использовать и для синхронизации контактов. Все производители стремятся создавать собственные решения, что пользователям не всегда на руку.
К примеру, пользователь мог ранее использовать Андроид, который способен контакты синхронизировать при помощи учетной записи Gmail, но после перехода на iOS появляется необходимости контакты добавить в iCloud, чтобы была упрощена синхронизация между Mac, iPad и iPhone.
Задайте свой вопрос специалисту
Не знаешь как решить проблему в работе своего гаджета и нужен совет специалиста?Задай вопрос прямо тут на сайте >>
Для переноса контактов из Google в iCloud следует выполнить следующую инструкцию:
- Сначала необходимо зайти в собственный почтовый ящик от Gmail с помощью любого десктопного браузера.
- Затем следует перейти в меню «Контакты».
- Нажимаем на кнопку «Дополнительно», а в выпадающем меню указываем пункт «Экспорт».
- Теперь можно экспортировать как определенные группы, так и все контакты. После этого нужно выбрать только точный формат файла с нашими контактами. В данной ситуации подойдет вариант «Формат vCard».
- Файл с контактами после этого будет загружен на ваш персональный компьютер. При использовании Mountain Lion или Mac OS X Lion сразу можно зайти в стандартную программу контакты, а затем туда перетащить скачанный файл.
- В ситуации, когда iCloud не настроен на компьютере, импортировать контакты можно через веб-клиент. Для этого переходим по ссылке icloud.com. Кликаем по иконке контактов, потом в нижнем левом углу нажимаем на иконку с настройками и указываем меню «Импорт vCard».
- Последним шагом в инструкции будет запуск в разделе «Настройки устройства» функции «iCloud» и «Синхронизации контактов». После этого контакты по воздуху синхронизируются с вашим iPhone.
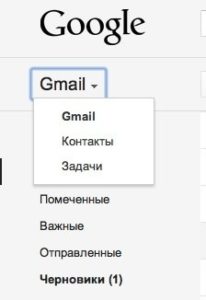 Увеличить
Увеличить
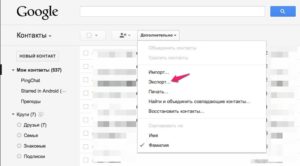 Увеличить
Увеличить
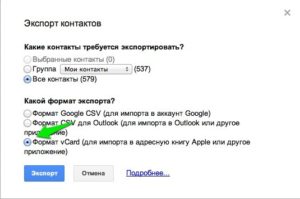 Увеличить
Увеличить
Увеличить
Увеличить
Читайте Как перенести контакты с iPhone на iPhone
Возможные сложности по ходу переноса данных
Существует ряд обстоятельств, способных помешать корректному переносу контактов:
- В списке контактов должны отсутствовать нелатинские символы, так как во время передачи информации может произойти ошибка.
- При наличии в соответствующем списке большого числа контактов (более 3-х тысяч) необходимо делать поэтапную выгрузку. Это нужно для уменьшения объема файла, а с первого раза полностью считать файл может не получиться.
- Если в новом почтовике есть один из контактов, который будет переносится, то непременно появится ошибка. В данной ситуации необходимо просто удалить контакт из iCloud или сформировать файл заново с информацией, исключив из него уже добавленный контакт.
- Для почтового ящика Google Gmail предопределен объем хранения информации. В ситуации, когда он превышен, и формировании файла выгрузки в состоянии переполненного хранилища, существует вероятность, что во время импортирования произойдет сбой.
- Несоответствие формату загружаемого файла является причиной того, что у пользователя не получится перенести контакты. В данной ситуации будет просто невозможно считать из указанного файла данные, произойдет ошибка.
Для проведения успешного переноса контактов, необходимо перед выполнением процесса проверить, что в iCloud не переполнена память. В иной ситуации можно некоторые адреса удалить и в Айклауд их внести вручную. Еще не рекомендуется вносить контакты перед проведением процедуры импорта, так как они могут быть идентичными и придется выявлять соответствия и приостанавливать процесс загрузки.
После импорта контактов к аккаунту iCloud новые контакты будут загружены автоматически. Их в дальнейшем можно будет обработать на любом устройстве: Mac, iPad, iPhone. При помощи облачной синхронизации все изменения применяться будут автоматически.
Понравилось? Проголосуй!
Что я расскажу вам в этой статье? Если вам необходимо иметь актуальную телефонную книгу на различных устройствах, к примеру iPhone и Android, то идеальным вариантом было бы синхронизировать их с одной универсальной учетной записью, например Google (Gmail).
Перенос контактов iCloud в Gmail (Google) для использования на iPhone
На компьютере перейдите на сайт iCloud и введите свой Apple ID и пароль.
После чего перейдите в раздел «Контакты».
Внизу экрана, нажмите на кнопку в виде шестеренки и выберите вначале пункт «Выбрать все», а после «Экспорт vCard». После чего на компьютер будет загружен файл со всеми вашими контактами.
Теперь войдите в контакты Google и нажмите в меню, что находиться справа, на раскрывающийся список «Еще» и выберите «Импортировать».
Выберите вариант «Импортировать из файла CSV или vCard» и загрузите скачанный файл с iCloud «Карточки vCard из iCloud». После чего контакты будут перенесены в Google.
Теперь необходимо на iPhone отключить использования контактов iCloud и задействовать Google!
Для этого перейдите в «Учетные записи» и добавьте новую «Google».
Далее, зайдите в учетную iCloud и отключите параметр «Контакты».
Перейдите в учетную Gmail и включите параметр «Контакты».Теперь все изменения, создание новых контактов будут вноситься в контакты которые расположены в учетной записи Google.
Перенос контактов iCloud в Gmail (Google) для использования на iPhone и Android
Если вы планируете использовать контакты не только на iPhone, но и Android, то вам понадобиться, повторить все действия что и в «Перенос контактов iCloud в Gmail (Google) для использования на iPhone» и на Android сделать кое-что еще.
- Добавьте учетную запись Google на Android если она не была создана.
- Включите синхронизацию и синхронизировать.
Теперь на вашем Android, также будет всегда актуальная телефонная книга как и на вашем iPhone!
У вас еще остались вопросы? Пишите их в комментариях, рассказывайте, что у вас получилось или наоборот!
Вот и все! Оставайтесь вместе с сайтом Android +1, дальше будет еще интересней! Больше статей и инструкций читайте в разделе Статьи и Хаки macOS.
У нас есть несколько решений для резервного копирования и передачи контактов iPhone, а Google Gmail — один из надежных решений. Импорт контактов iPhone в Gmail позволяет сохранять данные в контактах безопасно и без риска. Посмотрим, как же перенести контакты с помощью трех простых в использовании методов.
Перенос контактов iPhone в Gmail с помощью настроек
Обратитесь к следующим руководствам для передачи контактов через параметры самостоятельно без вмешательства какого-либо внешнего приложения.
Для iOS 10.2 и более ранних версий: перейдите в «Настройки» > «Почта», «Контакты», «Календари» > нажмите «Добавить учетную запись» > выберите «Google» из всплывающего списка > скопируйте контакты в > когда этот процесс будет завершен, контакты iPhone будут автоматически переданы в Gmail.
Для iOS 10.3 и более поздних версий: выберите «Настройки» > «Контакты» > «Аккаунты» > «Добавить учетную запись» > выберите «Google» > «Ввести учетную запись Gmail» > «Слайд-контакты».
Перенос контактов iPhone в Gmail с помощью iTunes
Импорт контактов можно реализовать с помощью iTunes. Многие функции iPhone зависят от iTunes, включая передачу контактов iPhone и передачу музыки iPhone с помощью iTunes.
- Подключите iPhone к компьютеру через поддерживаемый Apple кабель USB, а затем запустите iTunes с последней версией.
- Нажмите вкладку «Информация», выберите «Синхронизировать контакты с контактами Google». Затем введите имя пользователя и пароль Gmail.
- После того, как у вас есть доступ к учетной записи Gmail, процесс передачи и синхронизации автоматически запустится, вы можете перейти в свой Gmail и выбрать «Контакты», чтобы проверить импортированные контакты.
Перенос контактов iPhone в Gmail с помощью iCloud
iCloud — еще одно распространенное решение для импорта контактов в Gmail, а с помощью технологии iCloud Keychain импортированные контакты на 100% безопасны. Выполните следующие действия.
- Перейдите на сайт www.icloud.com в веб-браузере и введите свою учетную запись Apple с правильным именем пользователя и паролем.
- Нажмите «Контакты» и выберите все элементы синхронизированного контакта в iCloud.3. Щелкните правой кнопкой мыши, чтобы выбрать экспорт контактов на компьютер. Наконец, переместите экспортированные контакты в Gmail.
Как перенести контакты iPhone на компьютер для резервного копирования
Для резервного копирования контактов iPhone передача их на компьютер является разумным действием, и все ваши потребности — отличное и бесплатное программное обеспечение для передачи данных EaseUS MobiMover Free может удовлетворить это требование. С помощью MobiMover вы можете быстро перенести контакты iPhone на компьютер одним щелчком мыши после того, как вы пометите контакты для передачи.
- Загрузите и установите EaseUS MobiMover на свой компьютер. Системные требования — Windows 7, 8, 8.1 и 10. Более того, убедитесь, что ваш iPhone работает под управлением iOS 8 и более поздних версий. Если ваш компьютер или iPhone не соответствуют этим требованиям, немедленно обновите их.
- Подключите устройство к компьютеру с помощью совместимого USB-кабеля. Запустите MobiMover после того, как вы проверили соединение в порядке, выберите «Перенос на компьютер» в главном интерфейсе. После этого отметьте контакты в списке содержимого iPhone.
- Чтобы предоставить вам лучший просмотр и управление файлами, мы настоятельно рекомендуем вам сохранить контакты на настраиваемый маршрут на компьютере, нажав кнопку «Обзор». Если вы не установите его самостоятельно, контакты будут сохранены в папке «Экспортировано MobiMover» на рабочем столе.
- Выберите «Перенос», чтобы начать перенос контактов iPhone на компьютер. Помимо контактов, передача фотографий с помощью EaseUS MobiMover аналогична, просто подключите телефон к компьютеру, запустите MobiMover, выберите «Перенос на компьютер», отметьте «Фото» и нажмите «Перенести».
Быстро, без потерь, разными способами.
Надоел iPhone, хочется сменить мобильную платформу или возникла необходимость во втором смартфоне на базе Android/Windows Phone? Сегодня мы расскажем о том, как быстро перенести контакты с iPhone на Android (или другую ОС). Четыре универсальных способа, которые помогут в экспорте книги контактов.
- Материалы по теме:
- Как перенести контакты с Android на iOS.Как перейти с Android на iOS по методу Apple.
Любой пользователь iPhone однозначно пользуется учетной записью Apple ID, которая необходима как для загрузки приложений из магазина AppStore, так и для синхронизации содержимого устройства с удаленным облачным сервисом iCloud.
Примечание. Перед началом экспорта убедитесь, что в настройках включена синхронизация контактов. Откройте Настройки – iCloud и включите ползунок напротив пункта Контакты.
Для данного способа потребуется ноутбук или компьютер с полноценным браузером (предпочтительнее использовать Safari). Прилагаемые скриншоты размещены в том порядке, в котором требуется осуществлять экспорт.
- Откройте сайт iCloud и пройдите авторизацию, используя свою учетную запись Apple ID.
- Среди предложенных пиктограмм выберите Контакты. Дождитесь окончания загрузки списка контактов.
- Подсветите любой из контактов (тапните один раз), а затем нажмите комбинацию клавиш CMD + A (для MAC) или CTRL + A (для Windows), тем самым выделив все контакты в списке.
- Нажмите на шестеренку в нижнем левом углу и выберите пункт Экспорт vCard.
- Браузер автоматически загрузит файл с расширением VCF, в котором и хранятся все ваши контакты. Отправьте данный файл на новое устройство и запустите его. Экспорт контактов в память смартфона произойдет автоматически.
Данный вариант экспорта позволяет получить полноценную автономную копию всех ваших контактов в небольшом файле, который совместим как со смартфонами, так и с мобильным телефонами «прошлых лет».
В магазине приложений App Store есть внушительный ассортимент приложений, которые позволяют экспортировать контакты с iPhone. Остановимся на бесплатном варианте – утилите My Contacts Backup (Скачать из App Store).
Для экспорта контактов достаточно выполнить несколько несложных шагов:
- Установите приложение My Contacts Backup и после запуска разрешите доступ к контактам на iPhone.
- Нажмите зеленую клавишу Backup и дождитесь окончания процесса (занимает не более нескольких секунд даже при внушительном размере контактной книги).
- Нажмите клавишу Email и отправьте письмо с прикрепленным VCF-файлом себе на почту.
- Загрузите VCF-файл на новом устройстве из собственной почты и запустите его. Экспорт контактов произойдет автоматически.
Доступ к VCF-файлу можно получить и из браузера нового устройства, включив на iPhone в приложении My Contacts Backup сервер (Настройки – Wi-Fi Managmenent) и открыв соответствующий адрес (в формате:192.168.1.100:8080). Обратите внимание, чтобы оба смартфона были подключены к одной сети Wi-Fi.
Рассмотренный Способ 1требует наличия стационарного компьютера или ноутбука, но при желании можно обойтись и штатным iOS-браузером Safari.
[pp_ilider srcs=»http://www.iphones.ru/wp-content/uploads/2015/12/CardExportM3_1.jpg,http://www.iphones.ru/wp-content/uploads/2015/12/CardExportM3_2.jpg,http://www.iphones.ru/wp-content/uploads/2015/12/CardExportM3_3.jpg,http://www.iphones.ru/wp-content/uploads/2015/12/CardExportM3_4.jpg»]
- На iPhone в браузере Safari откройте страницу iCloud.com.
- Нажмите на клавишу Поделиться (прямоугольник со стрелкой) и найдите пункт Полная версия сайта.
- Будет загружена полноценная версия страницы. Авторизуйтесь, указав данные вашего Apple ID.
- После прохождения авторизации вы будете направлены в меню iCloud. Увы, масштабирование может не работать и навигация по странице станет невозможной. Чтобы увидеть все разделы, еще раз из меню Поделиться выберите Полную версию сайта. Страница перезагрузится и вы получите доступ ко всем элементам.
- Откройте Контакты.
- Нажав на шестеренку в левом нижнем углу тапните по пункту Выбрать все (коснутся к пункту дважды). Как только все контакты станут синими, повторно нажмите на шестеренку и выберите Экспорт vCard.
- После загрузки файла VCF откроется новая вкладка в браузере Safari. Выберите пункт Открыть в… и сохраните в любом из облачных сервисов: DropBox, Google Drive, OneDrive и т.д.
- На новом устройстве достаточно загрузить отправленный в облачное хранилище файл и экспортировать контакты в память смартфона.
Еще один вариант экспорта контактов на смартфон, работающий под управлением Android, использование сервера iCloud и специализированного приложения CardDAV.
- На Android-смартфон установите бесплатную версию приложения CardDAV (Скачать из Google Play).
- Запустите приложение и в списке учетных записей выберите CardDav.
- В качестве сервера введите следующий: p02-contacts.icloud.com. Имя пользователя и пароль – данные вашей учетной записи Apple ID. Нажмите Далее.
- Введите любое имя учетной записи и ОБЯЗАТЕЛЬНО поставьте галочку напротив пункта Синхронизировать только с сервера на телефон. Нажмите Завершить.
- Начнется синхронизация и контакты будут автоматически загружены в память вашего смартфона.
Идея данного способа заключается в прямом экспорте контактов с серверов Apple. Изучив настройки приложения CardDAV, вы можете включить автоматическую синхронизацию: добавляя новый контакт на iPhone, он будет автоматически добавляться и на смартфон, работающий под управлением другой операционной системы.
🤓 Хочешь больше? Подпишись на наш Telegramнаш Telegram. … и не забывай читать наш Facebook и Twitter 🍒 iPhones.ru Быстро, без потерь, разными способами. Надоел iPhone, хочется сменить мобильную платформу или возникла необходимость во втором смартфоне на базе Android/Windows Phone? Сегодня мы расскажем о том, как быстро перенести контакты с iPhone на Android (или другую ОС). Четыре универсальных способа, которые помогут в экспорте книги контактов. Материалы по теме: Как перенести контакты с Android на… —>
Иван Петров
@Иван Петров
Часто у пользователей iPhone возникают сложности с синхронизацией контактов. А в силу того, что самый популярный почтовый сервис на сегодня это Gmail, то соответственно все электронные адреса и номера телефонов многие пользователи хранят именно там.
Также возможен и другой сценарий — вы уже относительно давно пользуетесь продуктами Apple и в нем скопилось много номеров и записей в телефонной книге и вы хотите перенести их в свою Google почту, чтобы иметь к ним доступ во время написания писем с компьютера или просто для резервного копирования. Как максимально просто и правильно настроить такую синхронизацию, мы рассмотрим в этой статье.
Как синхронизировать контакты iPhone с аккаунтом Google
Для настройки постоянной синхронизации с Google/Gmail, вам необходимо настроить соответствующий профиль в настройках смартфона. Для этого вам нужно проследовать в «Настройки», найти в списке пунктов раздел «Почта, адреса, календари» и найти в нем пункт «Добавить учетную запись».
Обратите внимание, что если до этого в смартфоне была настроена синхронизация с каким-либо другим сервисом, то перед настройкой Google, любую другую автоматическую синхронизацию желательно отключить. Корректная синхронизация гарантирована только в том случает, если происходит с одним выбранным сервисом.
В разделе «Добавить учетную запись» вы увидите список сервисов, которые можете подключить в устройстве для настройки синхронизации. Выбираем сервис Google и в открывшемся меню вводим имя (ваше реальное имя или ник, который будет использоваться в подписи под электронными письмами, написанными с iPhone), полный адрес вашей электронной почты Gmail, пароль и название (любое название, которое будет отображаться только в настройках телефона). Нажимаете клавишу «Далее».
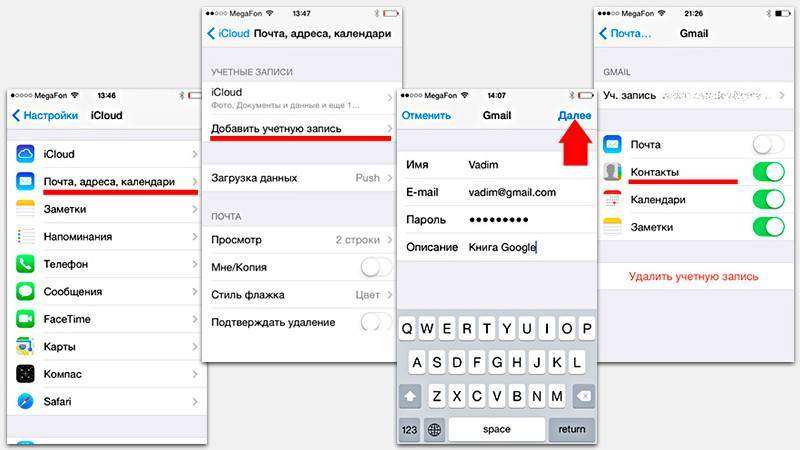
На следующем этапе вам будет предложено указать какие именно данные будут синхронизироваться между смартфоном и сервисами Google. Если вам нужна только синхронизация номеров телефонной книги, то остальные переключатели вы можете смело выключать и нажать кнопку Сохранить.
В случае если логин и пароль введены верно, то уже через несколько секунд данные начнут синхронизироваться. Делать это смартфон будет в автоматическом режиме и больше никаких дополнительных действий от вас не потребует.
Как перенести контакты из аккаунта Google на iPhone
Если по каким-либо причинам вы удалили свою телефонную книгу или вам нужно добавить несколько отдельных контактов, то вы можете перенести записи из Gmail в телефон или обратно вручную.
- Вам необходимо открыть свой почтовый ящик Gmail через браузер вашего компьютера и в верхней левой части дисплея, под логотипом Google нажать на надпись Gmail. В открывшемся меню нажать пункт «Контакты»;
- В панели инструментов над списком имен найти и нажать клавишу «Еще/Дополнительно» и выбрать в появившемся списке пункт «Экспорт»;
- Укажите какие именно группы вы хотите скопировать или же выберите пункт «Все контакты». Обязательно укажите, что сохранить данные вы желаете в формате совместимом с Контактами Apple — vCard. И нажмите «Экспорт»;
- Готовый полученный файл вы можете сохранить в памяти компьютера и в дальнейшем при помощи программ iTunes, iTools, iFunBox или CopyTrans Contacts загрузить в свой смартфон.

При этом самый простой способ загрузить полученный файл в телефон и добавить все данные телефонной книги одним нажатием кнопки, это отправить данный файл на почту, настроенную в вашем смартфоне.
Прикрепите сохраненный файл к письму и отправьте по почте. Когда письмо придет, откройте его и нажмите на иконку файла vCard. Выберите одно из двух предложенных действий — добавить записи из файла к уже существующим в телефонной книге, или создать новые.
Используемые источники:- https://myapplemaster.ru/iphone/nastroika/kak-perenesti-kontakty-iz-google-gmail-v-icloud.html
- https://androidp1.ru/perenos-kontakt-icloud-gmail-google-iphone-android/
- https://computerinfo.ru/kak-legko-perenesti-kontakty-iphone-na-gmail/
- https://www.iphones.ru/inotes/506743
- http://profiapple.ru/iphone/instrukcii/kontakty-i-soobshheniya/kak-perenesti-kontakti-s-google-na-ayphone.html
Как перекинуть, скопировать и сохранить контакты с iphone (айфона) на андроид, компьютер или сим
Если в вашей записной книжке слишком много контактов, чтобы их переписать в другое хранилище вручную, вы можете их экспортировать. После этого все контакты сохранятся в единый файл, из которого их можно будет впоследствии получить.
Экспорт контактов
Следующие инструкции подходят для iPhone и iPad любых моделей. Существует несколько способов, позволяющих собрать все имеющиеся контакты или некоторые из них в один файл. Полученный файл должен быть в формате CSV или vCard (.vcf), чтобы его можно было впоследствии без проблем открыть на любом устройстве.
Через iTunes
Этот способ подойдёт тем, кто желает перенести контакты на компьютер. Например, их можно будет сохранить в Outlook или Windows Contact. Но при этом присутствует возможность создать файл, из которого в будущем можно будет достать нужные контакты с помощью другой сторонней программы.
Создание резервной копии в iTunes
Для этого варианта вам понадобится приложение iTunes, установленное на компьютере.
- Соедините устройство с компьютером через USB-кабель и дождитесь, пока iTunes синхронизируется с устройством. В программе перейдите к информации об устройстве, а после к подразделу «Сведения».

 Открываем раздел «Сведения»
Открываем раздел «Сведения» - Поставьте галочку напротив строчки «Синхронизировать контакты с» и укажите, с чем именно синхронизировать контакты.

 Активируем функцию «Синхронизировать контакты с»
Активируем функцию «Синхронизировать контакты с» - Если вы хотите получить файл с контактами, то после активации синхронизации вернитесь к пункту «Обзор» и нажмите на кнопку «Создать резервную копию». После окончания процесса вы получите резервную копию всего устройства, в том числе и контактов. Достать нужные номера можно, например, через стороннюю программу iBackupbot. Сам файл будет храниться на компьютере, но вы можете скопировать его в нужное место, как любой другой файл.

 Создаем резервную копию устройства
Создаем резервную копию устройства
Получение контактов из резервной копии
- Для получения контактов из копии устройства можно воспользоваться любой предназначенной для этого программой. Для примера возьмём пробную версию iBackupbot. Открыв приложение, с помощью дерева разделов выберите пункт User Information Manager.

 Переходим к разделу User Information Manager
Переходим к разделу User Information Manager - Нажмите на кнопку Export и выберите один из доступных форматов. Обычно контакты сохраняют в vCard, но можно использовать и Exel, и CSV.

 Выделяем контакты и нажимаем на кнопку Export
Выделяем контакты и нажимаем на кнопку Export
Через iCloud
Получить файл с контактами можно и с помощью самого устройства, например, через сервис iCloud:
- Разверните любой браузер и откройте в нём официальный сайт iCloud, авторизуйтесь на нём и разверните вкладку «Контакты».

 Открываем приложение «Контакты» через сайт iCloud
Открываем приложение «Контакты» через сайт iCloud - Выделите один, несколько или все контакты сразу, а после разверните меню настроек, нажав на шестерёнку. Выберите функцию «Экспорт в vCard». После завершения копирования файлов вы получите файл с выделенными ранее контактами.

 Выбираем функцию «Экспортировать контакты»
Выбираем функцию «Экспортировать контакты»
Через Gmail
Для этого способа необходимо войти в Gmail с уже имеющимся аккаунтом или создать новую учётную запись.
Добавление контактов в аккаунт Gmail
Выполните следующие действия, чтобы контакты с устройства скопировались в ваш аккаунт Gmail:
- Зайдите в меню настроек устройства.

 Открываем приложение «Настройки»
Открываем приложение «Настройки» - Выберите пункт «Почта, адреса, календари».

 Открываем раздел «Почта, адреса, календари»
Открываем раздел «Почта, адреса, календари» - Перейдите к «Добавить новую учётную запись» и авторизуйтесь в своём аккаунте Gmail.

 Используем функцию «Добавить учетную запись»
Используем функцию «Добавить учетную запись» - После того как аккаунт будет добавлен, вы сможете выбрать, что именно стоит синхронизировать. Один из пунктов — контакты, активируйте его. Через некоторое время, при наличии на устройстве интернета, контакты скопируются автоматически.

 Включаем синхронизацию аккаунтов через Gmail
Включаем синхронизацию аккаунтов через Gmail
Получение контактов из аккаунта Gmail
После того как контакты будут добавлены в аккаунт Gmail, вы сможете скопировать их оттуда в файл.
- Авторизуйтесь в своём аккаунте Gmail через любой браузер, кликните по логотипу Gmail и выберите вкладку «Контакты».

 Открываем раздел «Контакты» на сайте gmail
Открываем раздел «Контакты» на сайте gmail - Отметьте все или только нужные контакты, разверните блок «Ещё» в левой части экрана и выберите функцию «Экспортировать». Система предложит вам указать путь, по которому файл с контактами создастся на компьютере.

 Открываем раздел «Экспортировать» на сайте gmail
Открываем раздел «Экспортировать» на сайте gmail
Через iFanBox
iFanBox — сторонняя программа для компьютера, подойдёт как для Windows, так и для Mac OS. Для её использования есть два условия: устройство должны быть взломано посредством Jailbreak, а на компьютере должен быть установлен iTunes. Если эти два параметра соблюдены, можно приступать к копированию контактов:
- Соедините устройство и компьютер при помощи USB-кабеля, дождитесь синхронизации. Запустите iFanBox. Используя дерево папок и разделов в левой части окна программы, зайдите в директорию Raw File System/var/mobile/Library/AdressBook.

 Переходим по пути var/mobile/Library/AdressBook
Переходим по пути var/mobile/Library/AdressBook - В конечной папке находятся все контакты. Скопируйте нужные номера в любую папку компьютера. Полученные файлы с контактами теперь можно использовать для ваших целей.

 Копируем контакты на компьютер
Копируем контакты на компьютер
Через iTools
iTools — бесплатная программа для компьютера, скачать которую можно с официального сайта разработчика.
- Соедините устройство с компьютером через USB-кабель, запустите приложение. Перейдите в меню Information.

 Переходим к разделу Information
Переходим к разделу Information - Выберите подраздел Contacts и укажите, какие контакты стоит копировать. Нажмите на кнопку Export и укажите один из возможных форматов — CSV или vCard. Также имеется возможность переноса контактов напрямую в Outlook или Gmail.

 Кликаем по кнопке Export и выбираем формат
Кликаем по кнопке Export и выбираем формат
Через приложение для iPhone и iPad
Вы можете создать файл с контактами прямо со своего устройства, не используя компьютер и стандартные сервисы. Единственное, что вам понадобится — приложение My Contacts Backup. Загрузить его можно из App Store бесплатно.
- Откройте программу и нажмите на кнопку Backup.

 Нажимаем на кнопку Backup
Нажимаем на кнопку Backup - Дождитесь, пока диагностика и копирование закончатся.

 Дожидаемся, пока закончится сканирование контактов
Дожидаемся, пока закончится сканирование контактов - Выберите один из двух возможных форматов: CSV или vCard. Отправьте полученный файл на свою электронную почту, нажав кнопку «Готово». Если она не была указана заранее, система предложит её прописать.

 Указываем один из возможных форматов
Указываем один из возможных форматов - В настройках приложения вы можете указать адрес, куда будут отправляться полученные файлы, и настроить параметры формата и самой программы.
Импорт контактов
Выше было описано, как с помощью различных способов можно экспортировать контакты с iPhone и iPad. Во всех случаях в итоге вы получите файл с контактами, отправленный на почту или сохранённый в памяти устройства или компьютера. Теперь рассмотрим, как воспользоваться этим файлом, то есть достать из него контакты и добавить их в адресную книгу на компьютере, Android или IOS устройствах.
На компьютере
Существует несколько программ, позволяющих работать с контактами на компьютере. Например, можно воспользоваться Outlook 2013 или 2016 года.
- В верхней панели приложения откройте вкладку «Файл».

 Открываем раздел «Файл»
Открываем раздел «Файл» - Выберите подраздел «Открыть и экспортировать» и откройте меню «Импорт и экспорт».

 Открываем раздел «Открыть и экспортировать», кликаем по кнопке «Импорт и экспорт»
Открываем раздел «Открыть и экспортировать», кликаем по кнопке «Импорт и экспорт» - Укажите формат файла, из которого вы хотите получить контакты — vCard или, если ваш файл в другом формате, «Импорт из другой программы или файла».

 Выбираем импортируемый формат
Выбираем импортируемый формат - Если вы выбрали второй вариант, укажите дополнительный параметр – «Значения, разделённые запятыми».

 Выбираем вариант «Значения, разделенные запятыми»
Выбираем вариант «Значения, разделенные запятыми» - После этого пропишите путь, по которому можно найти файл с контактами.

 Указываем путь до файла
Указываем путь до файла - Выберите папку, в которую будут занесены номера.

 Указываем, куда добавить контакты
Указываем, куда добавить контакты - Подтвердите импорт и дождитесь окончания процедуру.

 Окончание процесс импорта
Окончание процесс импорта - Зайти в раздел «Контакты», чтоб проверить, корректно ли перенеслись все номера и имена из адресной книги.

 Проверяем, добавились ли контакты после импорта
Проверяем, добавились ли контакты после импорта
На устройстве IOS
На IOS устройствах файл формата CSV или vCard можно просто открыть, после чего система сама предложит вам добавить все или некоторые номера из файла в адресную книгу. Также вы сможете выбрать: сохранить контакты в память телефона или на SIM-карту. Если этот способ вам по каким-то причинам не подходит, то можно воспользоваться любым сторонним приложением из App Store, набрав в поисковой строке CSV или vCard (.vcf).
На устройстве Android
Чтоб добавить контакты из файла в адресную книгу на любом устройстве с операционной системой Android, в том числе и на мобильных телефонах от компании Samsung, достаточно выполнить следующие действия:
- Перенесите имеющийся файл с контактами в папку Contact, находящуюся на телефоне или SD-карте.

 Перетаскиваем файл в папку Contact
Перетаскиваем файл в папку Contact - Откройте встроенное приложение, содержащее список контактов, разверните дополнительное меню и выберите функцию «Импорт/экспорт».

 Нажимаем на кнопку «Импорт/экспорт»
Нажимаем на кнопку «Импорт/экспорт» - Выберите, откуда нужно скопировать контакты.

 Указываем, откуда копировать контакты
Указываем, откуда копировать контакты - Укажите, куда добавить найденные контакты (в память телефона, SIM-карта, SD-карта или какой-либо аккаунт, например, в учётную запись Google), и закончите операцию. Новые контакты появятся в общем списке.

 Указываем, куда отправить файлы
Указываем, куда отправить файлы - Если этот способ вам по каким-то причинам не подходит, то можно воспользоваться любым сторонним приложением из Play Market, набрав в поисковой строке CSV или vCard (.vcf).

 Ищем аналоги, заменяющие стандартный способ импорта
Ищем аналоги, заменяющие стандартный способ импорта
Видео: перенос контактов с iPhone на Android и другие устройства
Что делать, если во время экспорта возникают ошибки
Если во время экспорта контактов возникают ошибки, прерывающие процесс, во-первых, проверьте, стабильно ли интернет-подключение (если оно используется в выбранном вами способе), во-вторых, воспользуйтесь любым другим способом, описанным выше.
Ошибки могут возникать из-за того, что какое-то приложение, задействованное в экспорте, повреждено, или в списке копируемых контактов содержится некорректно записанный контакт. Возможно, номер содержит что-то помимо цифр, что недопустимо, или в имени контакта используются нестандартные символы.
В любом случае, если один из способов создания файла с контактами отказывается работать, воспользуйтесь другим. Например, если не получается создать копию через iTunes, то экспортируйте контакты через iCloud.
Перенести все или определённые контакты из адресной книги iPhone или iPad можно как с помощью компьютера, так и через само устройство при помощи сторонних программ. Извлечь из полученного файла контакты на устройствах Android и IOS можно без сторонних приложений, а на компьютере — через Outlook или другие дополнительные программы.

 Нажмите на шестеренку в левом нижнем углу и выберите пункт «Экспорт vCard».
Нажмите на шестеренку в левом нижнем углу и выберите пункт «Экспорт vCard».































