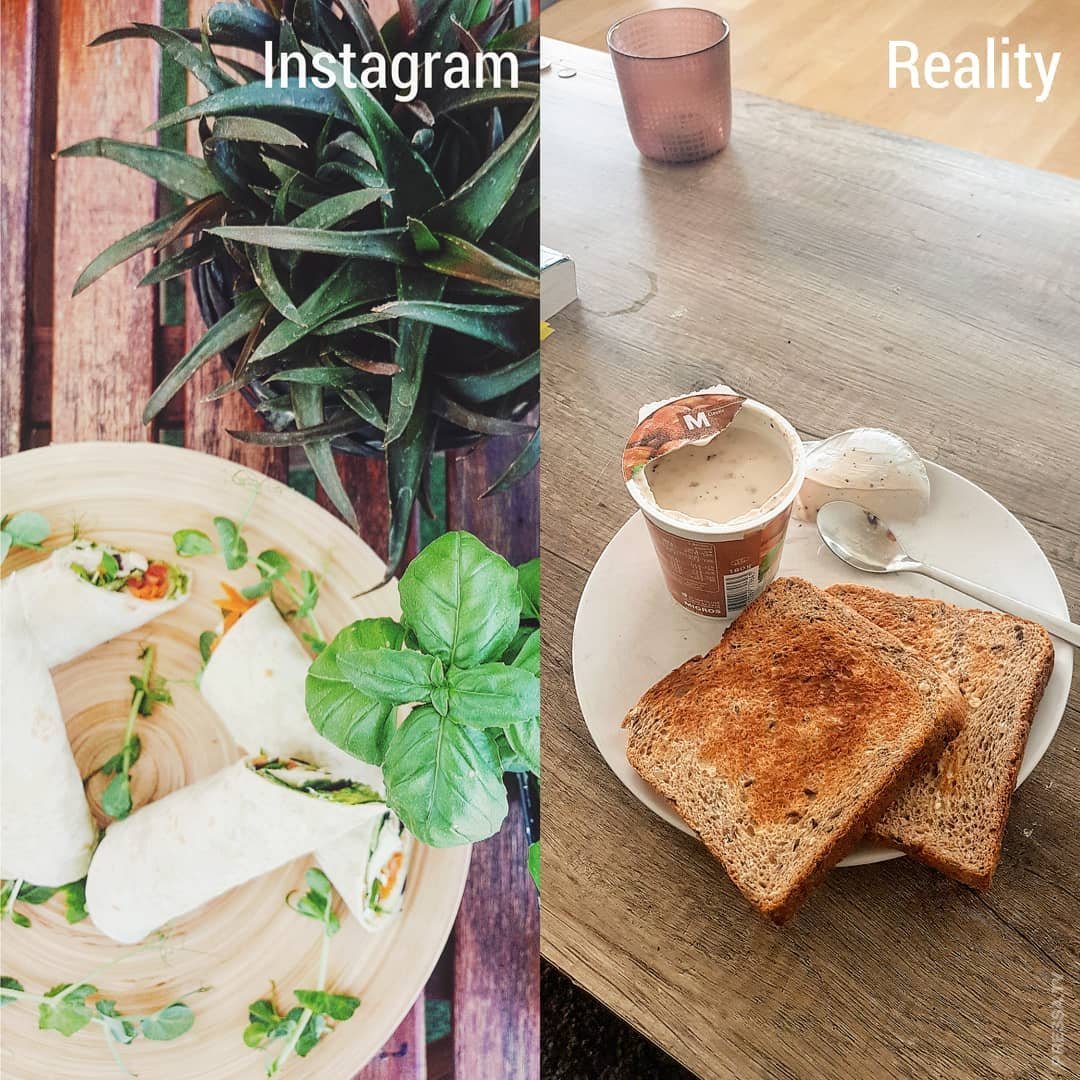Инстаграм обрезает фото что делать: Как исправить — Instagram обрезает фото
Как сделать чтобы Инстаграм не обрезал фотографии?
В реалиях Instagram предусмотрены специальные наборы для публикаций, Stories, обложек для вечных «Историй», аватарок и даже сеток.
Выложить фото в Инстаграм в полном размере без предварительной подготовки сложно. Социальная сеть старательно обрезает края снимка, чужие и не только руки и ноги, головы и части пейзажа. Избегать сложных ситуаций раньше приходилось с помощью отдельного софта, сейчас же появилось несколько локальных решений, разрешающих публиковать записи почти без дополнительной обработки в графических редакторах.
Решение есть! Для того, чтобы выложить фотографию в полном размере, существуют специальные приложения:
Как выложить фотографию в Instagram в полном размере
Почти все пользователи популярной фотосети сталкивались с ситуацией, когда они выкладывали казалось бы идеальную фотографию, а сервис искажал ее до неузнаваемости или менял ее размер.
Решение есть! Для того, чтобы выложить фотографию в полном размере, существуют специальные приложения:
- NoCrop – бесплатная программа, имеющая дополнительные платные возможности. После ее загрузки и установки человеку нужно выбрать фото, которое он хочет загрузить в Инсту. Вокруг фотоснимка появляется белая рамочка, размеры которой можно самостоятельно регулировать. В любом случае за кадром не останется значимой части. Далее нужно просто сохранить фото и загрузить его в социальную сеть
.
- InstaSize – приложение тоже работает на бесплатной основе. Оно доступно для гаджетов с операционной системой Android и iQS. Кроме обычных функций, пользователь может воспользоваться и дополнительными: поменять цвет и форму границ, а также их размер, добавить надпись и так далее.

- Whitegram – также работает бесплатно. Такое приложение понравится пользователям, любящим минимализм. В нем нет лишних функций. Программа предназначена только для подгонки фотоснимков под требования Инсты. Однако оно хорошо сохраняет качество фоток при загрузке.
Социальные сети созданы для того, чтобы делиться моментами своей жизни здесь и сейчас. Инста позволяет фотографировать прямо в приложении, там же редактировать снимки и показывать подписчикам за считанные минуты.
Как правильно выложить фото в Инстаграм?
В Instagram опубликованы миллионы фотографий, которые после загрузки поступают на сервер. Чтобы процесс был максимально оперативным, система сжимает кадр. Фото с небольшим количеством пикселей передаются быстрее.
Для социальной сети маленький вес снимка – безусловный плюс, а для пользователей это не всегда так. Зачастую кадры существенно теряют в качестве, становятся видны пиксели, искажаются цвета.
Опубликовать фото правильно и без потери качества помогут следующие советы:
- сохраняйте фотографии в формате PNG, а не JPEG;
- фото, сделанные на iOs, выгружаются в лучшем качестве, чем с Andrond;
- обладатели смартфонов на Andrond могут изменить качество в настройках.
 Для этого зайдите в «Расширенные настройки» и выберите вариант «Использование высококачественной обработки».
Для этого зайдите в «Расширенные настройки» и выберите вариант «Использование высококачественной обработки».
Вы можете воспользоваться рекомендацией, предложенной выше и просто сдвинуть фото пальцами или с помощью значка стрелочек. Но тогда получается, что ваша история будет отображаться по-разному у тех, кто просматривает ее с планшета и с телефона.
Сталкивались с такой ситуацией, когда вы делаете шикарное фото, добавляете его в Инстаграм, а он вам делает обрезку и в итоге получается совсем не то, что вы хотели?
Все дело в том, что в Инстаграм предусмотрены только квадратные фотографии. И их размер должен быть 1080 на 1080 пикселей. Если вы хотите запостить прямоугольный снимок, то приложение вам автоматически его обрежет в квадрат. И ему будет все равно, какая фотография получится в конечном итоге. Поэтому перед публикацией приходится обрезать фото до нужных квадратных параметров. Сделать это можно с помощью Фотошопа или любого другого редактора фото.
С публикациями разобрались, но что делать, когда фото обрезается в сторис? Соотношение сторон для Инстаграм историй ровно 9:16. Это формат большинства смартфонов. То есть, контент для сторис должен быть размеров 1080 на 1920 пикселей, а самый маленький допустимый размер – 600 на 1067.
Это формат большинства смартфонов. То есть, контент для сторис должен быть размеров 1080 на 1920 пикселей, а самый маленький допустимый размер – 600 на 1067.
Вы можете воспользоваться рекомендацией, предложенной выше и просто сдвинуть фото пальцами или с помощью значка стрелочек. Но тогда получается, что ваша история будет отображаться по-разному у тех, кто просматривает ее с планшета и с телефона.
Чтобы такого не происходило, предварительно обрезайте фото для сторис до параметров 1080 на 1920. В таком виде все будет корректно и красиво отображаться. Теперь вы знаете, как выложить фото в Инстаграм в прямоугольном виде без предварительной обрезки.
[attention type=green]Единственный нюанс заключается в том, что если вы будете использовать Photoshop, то во время выделения рядом со стрелкой мыши вы будете видеть размер выделяемой части, что очень облегчает процесс. В Paint же вам придется смотреть все на глаз.
[/attention]Как сжать размер фотки
Если ваша фотография сделана так, что обрезать ее не представляется возможным, то, к счастью для вас, есть способ изменить размер фотографии, не обрезая ее.
Делается это при помощи все тех же приложений: Paint, Photoshop и все подобные им. Но в этот раз разницы между их использованием не будет совсем, а потому можете использовать то, которое установлено у вас на компьютере в данный момент.
Главный минус данного способа в том, что в результате изменения соотношения сторон в вашем фото страдает его качество. Если соотношение было близким к нужному, то это будет почти незаметно. Но если нет, то изображение может получиться сильно растянутым или же наоборот сплюснутым.
Лучше предварительно сделайте копию оригинальной фотографии, чтобы не потерять ее из-за этих манипуляций.
- разрешение – 1980×1080 px для прямоугольных, 1080×1080 – для квадратных картинок;
- вес фото – не более 500 Мб;
- расширение файла – JPG, PNG.
Как выложить полное фото в Инстаграм
Существует 2 метода размещения фото без обрезки в Инстаграм: через программу соцсети на мобильном устройстве либо через специальный софт.
Через приложение Instagram
Приложение Instagram можно установить как на телефон, так и на планшет. Также существует версия программы для ПК, однако она обладает сокращенным функционалом. Для загрузки фотографии без обрезки следуйте нижеприведенному алгоритму:
- Запустите приложение Instagram.
- Кликните по значку плюса внизу экрана.
- Укажите, какую фотографию желаете загрузить.
- Оставьте фото квадратным либо поменяйте формат, нажав на кнопку слева внизу на фото.
Через сторонние приложения
Для людей, которым требуется загружать полноразмерные фото в Инстаграм, существуют специальные приложения. Используя их, можно опубликовать в соцсети изображения с сохраненными краями. Рассмотрим самые популярные программы.
Используя их, можно опубликовать в соцсети изображения с сохраненными краями. Рассмотрим самые популярные программы.
NoCrop
Эта программа для Android содержит платные опции, однако, чтобы загрузить полноразмерное фото, достаточно бесплатных функций. Запустите программу, выберите требуемый снимок. Отобразится светлая рамка – можете либо оставить все как есть, либо установить для фото размеры Instagram. В любом случае, все части фотографии останутся на месте.
InstaSize
Программа для устройств на Android и iOS. Кроме обычных опций, есть функции изменения расцветки краев, размеров, других характеристик фотографии. Также есть опция масштабирования фотоснимков.
Whitagram
Данное приложение подойдет тем, кому не требуется дополнительный функционал. Единственное, для чего можно использовать Whitagram – это загрузка полноразмерного фото в Инстаграм. Однако с этой задачей приложение справляется отлично.
«Без обрезки»
Чтобы не обрезать фото в Инстаграме, можно использовать программу «Без обрезки». Загрузить ее можно в Play Market. Она позволяет публиковать изображения без кадрирования.
Загрузить ее можно в Play Market. Она позволяет публиковать изображения без кадрирования.
Приложение поставляется с открытым исходным кодом, включает в себя множество коллажей. Оно обладает таким функционалом:
- поворот, изменение масштаба;
- несколько сотен бесплатных фонов;
- различные фильтры;
- изменяемые блоки текста;
- более 400 стикеров.
Другие способы
Рассмотрим другие способы улучшить качество фото либо изменить его формат при загрузке.
Как загрузить фото без потери качества
Для быстрой отправки загруженной фотографии на сервер Инстаграм производит автоматическое ее сжатие (небольшие пиксели передаются быстрее). Но можно загрузить фото в Инстаграм без потери качества. Чтобы забыть о мутных пикселях, пользователи гаджетов с операционной системой Андроид имеют возможность сменить настройки. Для этого нужно:
- Запустить приложение Instagram.
- Перейти в раздел «Расширенные функции».

- Нажать на «Использование высококачественной обработки изображений» и поставить галочку.
- Выполнить загрузку снимка.
Публикация вертикальных фото
Последняя версия Instagram позволяет загрузить в соцсеть вертикально расположенный снимок. Использовать опцию легко – когда будете загружать снимок, отобразится значок с 2 стрелками (слева внизу фрейма загрузки). Кликните по нему и установите параметры фотографии.
Чтобы загрузить исчезающее фото (снимок, который нельзя просмотреть перед отправкой – он сразу отправляется другим людям), выполните такие действия:
- Кликните по голубой иконке камеры в директе.
- Создайте снимок.
- Нажмите на «Исчезающее сообщение».
- Выполните отправку картинки одному либо нескольким пользователям.
Публикация живых фото
В Instagram можно выкладывать не только обычные, а еще и двигающиеся фотографии. Такие можно создавать на айфонах. Файл сохраняется не как видеоролик или гифка, а как фотоснимок. После добавления в социальную сеть живая фотография будет отображаться как обыкновенное статичное изображение. Для передачи всего эффекта понадобится загрузить сторонние программы для превращения картинок в гифку, например:
После добавления в социальную сеть живая фотография будет отображаться как обыкновенное статичное изображение. Для передачи всего эффекта понадобится загрузить сторонние программы для превращения картинок в гифку, например:
- Motion Live от Google;
- Alive;
- Live GIF;
- Lively.
Хоть программы отличаются по своим названиям и интерфейсам, действуют они по одинаковому принципу – выполняют преобразование картинки в gif. Полученный файл возможно выложить в Instagram.
Если требуется опубликовать живую фотографию в сториз, можно обойтись без сторонних программ. Для этого:
- Создайте живую фотографию. Можете добавить дополнительный эффект, смахнув фото в галерее вверх.
- Перейдите в сториз. Найдите в галерее телефона раздел «Анимированные» либо «Фото Live Photos». Укажите, какую фотографию требуется загрузить.
- Выполните размещение файла.
Публикация прямоугольных фото
Если хотите опубликовать снимок природы, красивого города, оптимальный вариант – выложить прямоугольное фото в Инстаграм.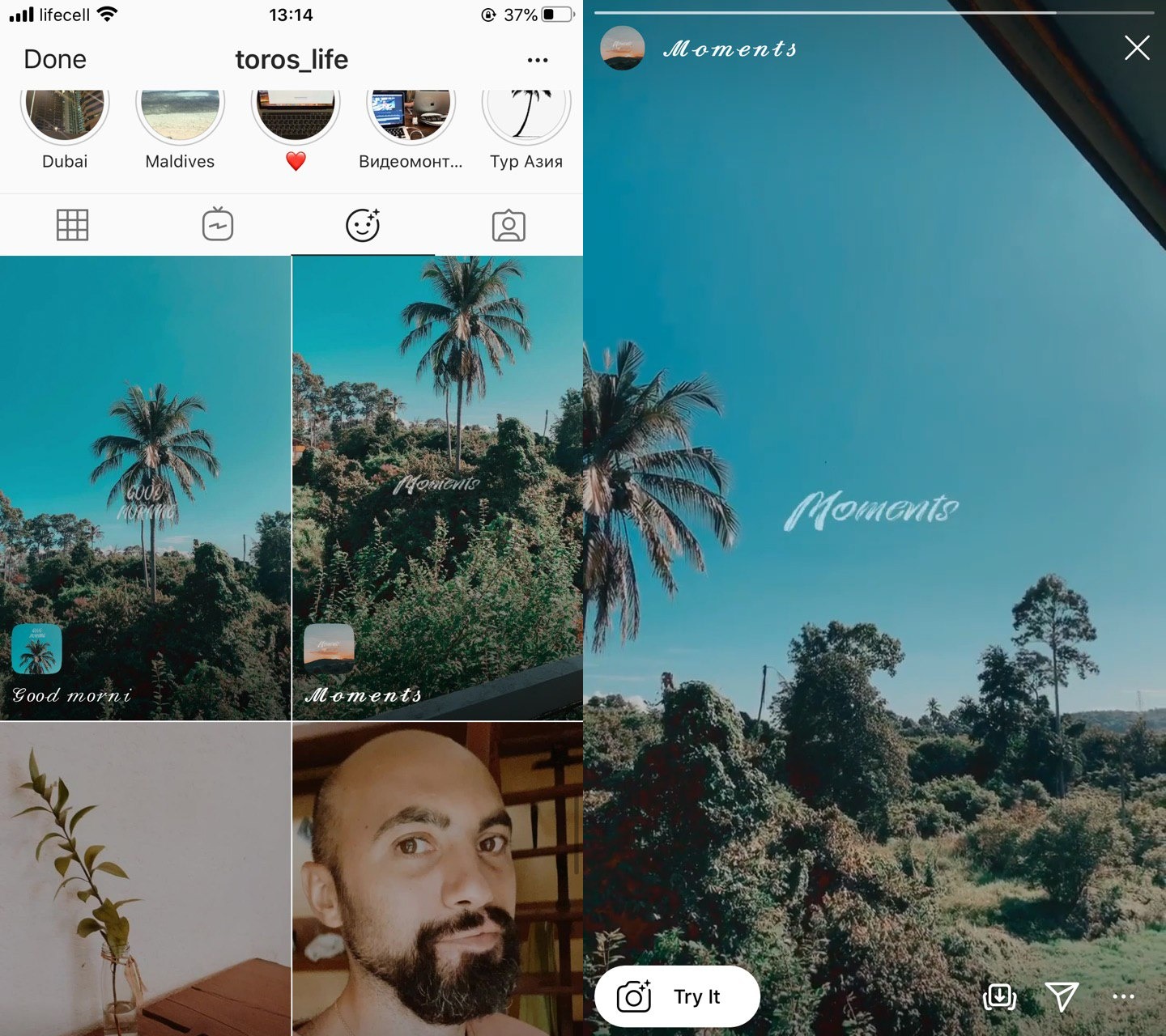 Чтобы сделать снимок горизонтальным, кликните по значку с 2 стрелками, расположенному слева внизу картинки. После щелкните «Далее», внесите дополнительные корректировки в фото (если требуется) и разместите его.
Чтобы сделать снимок горизонтальным, кликните по значку с 2 стрелками, расположенному слева внизу картинки. После щелкните «Далее», внесите дополнительные корректировки в фото (если требуется) и разместите его.
Публикация фото с хештегом
В Instagram часто применяются хештеги. Это метка, позволяющая причислить контент к какой-либо тематике, чтобы его можно было легко найти в социальной сети. Для загрузки фото с хештегом выполните следующие действия после редактирования снимка:
- Кликните по надписи «Далее».
- В строке «Описание» проставьте значок #, напишите сам тег.
- Всего можно добавить до 30 хэштегов.
Конечно, я могу написать, что делается это в целях экономии места на серверах сайта. Подумайте сами, если никаких ограничений не будет, люди станут загружать и 4к фото, которые весят довольно много. Но это лишь мои домыслы, никакой официальной информации, подтверждающей эту мысль, нет. Хотя, разумеется, ниже качество = меньший вес = более быстрая загрузка. Это – первая причина. Перейдём ко второй.
Это – первая причина. Перейдём ко второй.
Почему Инстаграм режет фотографии?
p, blockquote 2,0,0,0,0 —>
p, blockquote 3,0,0,0,0 —>
Конечно, я могу написать, что делается это в целях экономии места на серверах сайта. Подумайте сами, если никаких ограничений не будет, люди станут загружать и 4к фото, которые весят довольно много. Но это лишь мои домыслы, никакой официальной информации, подтверждающей эту мысль, нет. Хотя, разумеется, ниже качество = меньший вес = более быстрая загрузка. Это – первая причина. Перейдём ко второй.
p, blockquote 4,0,1,0,0 —>
В чём фишка Инсты? В формате публикаций. Они отображаются корректно и единообразно на устройствах любого года выпуска и с любой операционной системой. И достигается это именно путём ограничения загружаемых фотографий.
p, blockquote 5,0,0,0,0 —>
Если фотография для публикации уже имеет квадратный формат и белый фон, для более приемлемого внешнего вида ее не обрезать не получится. Подготовку изображения без белого фона возможно произвести внутри устройства в программе “фотографии”.
Подготовку изображения без белого фона возможно произвести внутри устройства в программе “фотографии”.
Необходимые приложения
Обычно для публикации изображения в полном исходном размере не требуется специализированных приложений. Однако возможно применение программ для редактирования будущих постов. Среди наиболее функциональных и удобных:
Фильтры и иные редакторы есть также и внутри Инстаграмма. Кроме того, выкладывать посты можно не только в ленту, но и в директ и Stories. В таком случае также можно добиться публикаций без белого фона.
При попытке объединить несколько фотографий в посте приложение предложит скачать программу Layout, которая предоставляется пользователям бесплатно. При ее эксплуатации изменение полного размера практически неизбежно. Это связано с особенностями работы Layout и недостатками создания коллажей в целом.
Без специальных дополнительных программ менять формат картинки внутри Instagram помогают встроенные функции “Портрет” и “Пейзаж”. Использовать их возможно по своему усмотрению, однако если встает вопрос о том, как выложить фото в Инстаграм полностью, они также оказываются доступными. Для того, чтобы воспользоваться нововведениями, необходимо открыть программу в режиме поста (“+”) и применить кнопку “” для смены формата. Иных методов редакции (за исключением применения фильтров) соц.сеть не предполагает.
Использовать их возможно по своему усмотрению, однако если встает вопрос о том, как выложить фото в Инстаграм полностью, они также оказываются доступными. Для того, чтобы воспользоваться нововведениями, необходимо открыть программу в режиме поста (“+”) и применить кнопку “” для смены формата. Иных методов редакции (за исключением применения фильтров) соц.сеть не предполагает.
Закончив с редактированием снимка, вы можете поделиться изображением с друзьями. Для этого нажмите на кнопку отправки. Instagram по умолчанию отправляет снимок всем подписчикам.
Как добавить фото в Инстаграм с компъютера
Если у вас есть смартфон или планшет, то просто перекиньте фото с компьютера на карту памяти мобильного устройства. В противном случае следуйте инструкции в этой статье.
Программа даёт возможность пользоваться с компьютера программами для мобильных. К таким программа относится и Instagram.
Скачивание файла Инстаграма
Установив BlueStacks, загрузите APK.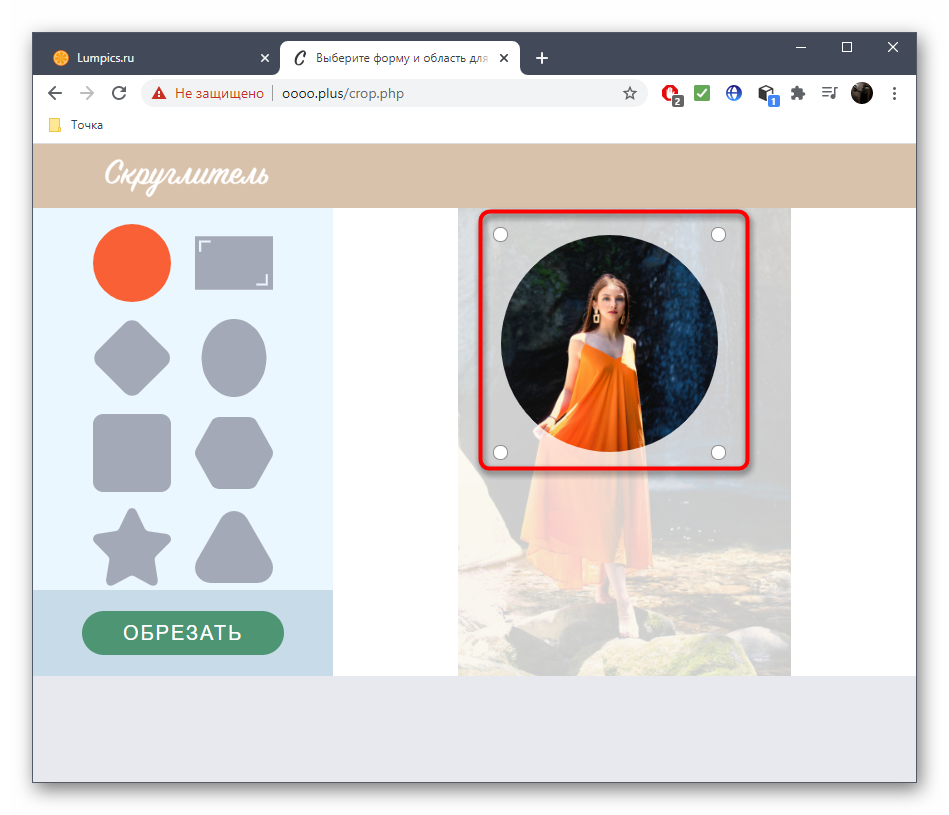 Он установит на ваш компьютер программу ES File Manager.
Он установит на ваш компьютер программу ES File Manager.
Скопируйте выбранные снимки в папку C:ProgramDataBlueStacksUserDataSharedFolder. Она по умолчанию скрыта, поэтому вначале не забудьте включить режим показа таких папок.
Через установленную программу заходите в папку BstSharedFolder. Там будут лежать все загруженные снимки. Выберите те, что хотите сейчас выложить. Выделяете их и копируете в буфер обмена.
Через вкладку быстрого доступа переходите на виртуальную карту памяти. В SDcard есть много папок, но вам нужна DCIM. Открываете её и вставляете скопированные ранее снимки.
Работа с Instagram
Нажимаете кнопку для выкладывания фото. Программа предложит две папки: Gallery и ES File Explorer. Вам нужна вторая. В ней ищите папку DCIM, в которой лежат скопированные фотографии. Выбираете нужный снимок, и включается режим предварительного просмотра. В нём доступны те же функции обработки, что и на мобильном устройстве. Дальше действия аналогичны.
Результат работы со второй.
Для начала выберите нужную фотографию из галереи телефона или облачного сервиса (например, из Дропбокс или ГуглДиска). То, что можно выбрать изображение из хранилища в Интернете, очень удобно. Так вы можете загрузить в Инстаграм фотки, сделанные на фотоаппарат, которые хранятся на компьютере.
Главное окно приложения, в котором происходит обработка фотографии, выглядит так.
С помощью кнопок в левом верхнем углу вы сможете несколько подвинуть свое изображение на холсте. На них можно нажимать несколько раз. Результат работы с первой.
Результат работы со второй.
Правые верхние кнопки помогут повернуть фотографию и залить фон цветом.
Цвет можно выбрать любой, палитра прилагается.
Я, к примеру, выбрала голубой.
Как я писала выше, внутри квадрата фотографию можно повернуть.
Результат можно сохранить в память телефона, отправить как в Инстаграм, так и в другие социальные сети. В этом вам поможет нижняя панель управления.
В этом вам поможет нижняя панель управления.
В общем, приложение InstaSquareMaker мне понравилось больше, чем InstaSize. Чтобы выкладывать в Инстаграм прямоугольные фотографии, я буду пользоваться теперь им.
Добавить к фотографиям белую рамку
Unfold
Сделать историю более яркой с помощью шаблонов
Делиться фотографиями или видео в историях Instagram легко и весело. Но некоторые приложения позволяют сделать Вашу историю более индивидуальной и яркой. Например, приложение Unfold! Просто выберите тему или дизайн из множества шаблонов, а затем загрузите изображение в свою историю.
Скачать Unfold в Google Play или в iTunes. Приложение бесплатное, но имеет дополнительный платный контент.
Источники
http://oinste.com/kak-vylozhit-foto-v-instagram-v-polnom-razmere-chto-delat-kogda-obrezaet/
http://instalogiya.ru/insta_nav/pochemu-instagram-obrezaet-foto
http://insta-helper.com/kak-vylozhit-foto-v-instagram/
http://instasoft. ru/blog/114-kak-vykladyvat-foto-tak-chtoby-instagram-ikh-ne-obrezal
ru/blog/114-kak-vykladyvat-foto-tak-chtoby-instagram-ikh-ne-obrezal
http://xn--80aaacq2clcmx7kf.xn--p1ai/kak-sdelat-chtobyi-instagram-ne-obrezal-foto
http://instaplus.me/blog/big-photo/
http://instaved.ru/kak-v-instagram-vylozhit-foto-v-polnom-razmere/
http://smm-wiki.com/kak-vylozhit-foto-v-polnom-razmere-v-instagram.html
http://smm-portal.ru/blog/kak-dobavit-foto-v-instagram-ne-obrezaya-ego
http://i-4-u.ru/prilozheniya/kak-vylozhit-v-instagram-pryamougolnuyu-fotografiyu-prilozhenie-instasquaremaker/
http://ru.ccm.net/faq/4046-kak-redaktirovat-video-i-foto-dlya-instagram
App Store: Grids — Сетка для Инстаграм
Приложение Grids позволяет быстро и легко создать уникальный профиль в Instagram. Большая коллекция профессиональных шаблонов для ленты, постов и историй поможет преобразить вашу страницу в Instagram за считаные минуты.
ШАБЛОНЫ ДЛЯ ПОСТОВ И ИСТОРИЙ
Каждый шаблон в приложении можно изменять: добавляйте свои фотографии, текст и стикеры, чтобы создать уникальный дизайн.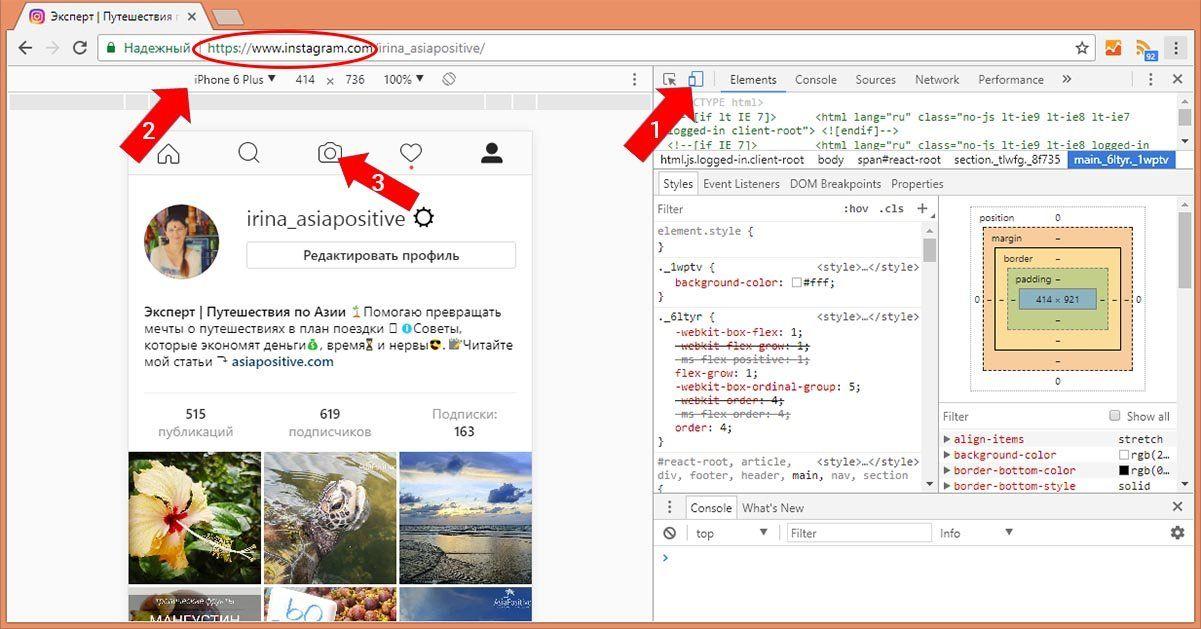 Более того, все шаблоны позволяют оформить бесконечную ленту, т. е. вы можете использовать их снова и снова, чтобы впечатлить своих подписчиков профилем в едином стиле. Благодаря такому дизайну вся страница в Instagram будет выглядеть гармонично и целостно.
Более того, все шаблоны позволяют оформить бесконечную ленту, т. е. вы можете использовать их снова и снова, чтобы впечатлить своих подписчиков профилем в едином стиле. Благодаря такому дизайну вся страница в Instagram будет выглядеть гармонично и целостно.
РАЗНООБРАЗНЫЕ ИНСТРУМЕНТЫ ДИЗАЙНА
Если вам не нравятся готовые шаблоны, проявите креативность и создайте свой собственный вариант в редакторе. Выберите, что вы хотите оформить: всю ленту в Instagram, отдельный пост или историю, и воплотите все свои идеи в жизнь! Удобный редактор и огромный выбор стикеров, фонов и шрифтов вдохновят вас создать красивые и стильные шаблоны.
СОЗДАВАЙТЕ СЕТКИ ДЛЯ INSTAGRAM
Grids позволяет разделить фотографии и панорамы на одинаковые квадратные части и загрузить их в Instagram так, чтобы при просмотре профиля они составляли одно целое. Произведите неизгладимое впечатление на посетителей своей страницы! Выберите размер сетки, добавьте фотографию или создайте коллаж. Будь-то обычный кадр, городской или природный пейзаж, с Grids они будут выглядеть потрясающе на странице профиля в Instagram!
ПУБЛИКУЙТЕ ФОТО В INSTAGRAM В 1 КЛИК
Вам не придется больше “сжимать” фотографию или обрезать свои творения! Все, что нужно сделать, — это переместить полученные фотографии в свой Instagram в указанном порядке. Вам даже не обязательно сохранять составляющие части изображения на устройство, их можно отправлять в Instagram напрямую из приложения!
Вам даже не обязательно сохранять составляющие части изображения на устройство, их можно отправлять в Instagram напрямую из приложения!
СОЗДАВАЙТЕ ИКОНКИ ДЛЯ ИСТОРИЙ
Добавляйте иконки для историй, которые вы хотите сохранить. Используйте готовый дизайн или создавайте свои собственные обложки, изменяя картинки и текст. Преобразите свои актуальные истории с Grids!
ПРЕОБРАЗИТЕ СВОЙ ПРОФИЛЬ В INSTAGRAM
Grids предлагает совершенно новый способ использования Instagram, обладая при этом простым и красивым дизайном. Не упустите шанс выразить себя, преобразить страницу профиля в Instagram, публикуя масштабные изображения во всей их красоте!
Подписка Grids Премиум позволяет разблокировать все функции, получить доступ к ежемесячным обновлениям и убрать рекламу. Стоимость еженедельной подписки с 3 днями бесплатного пробного периода составляет $5.99, ежемесячной — $20.99, годовой — $29.99
Оплата будет списана со счёта вашей учётной записи iTunes в момент покупки или вскоре после транзакции.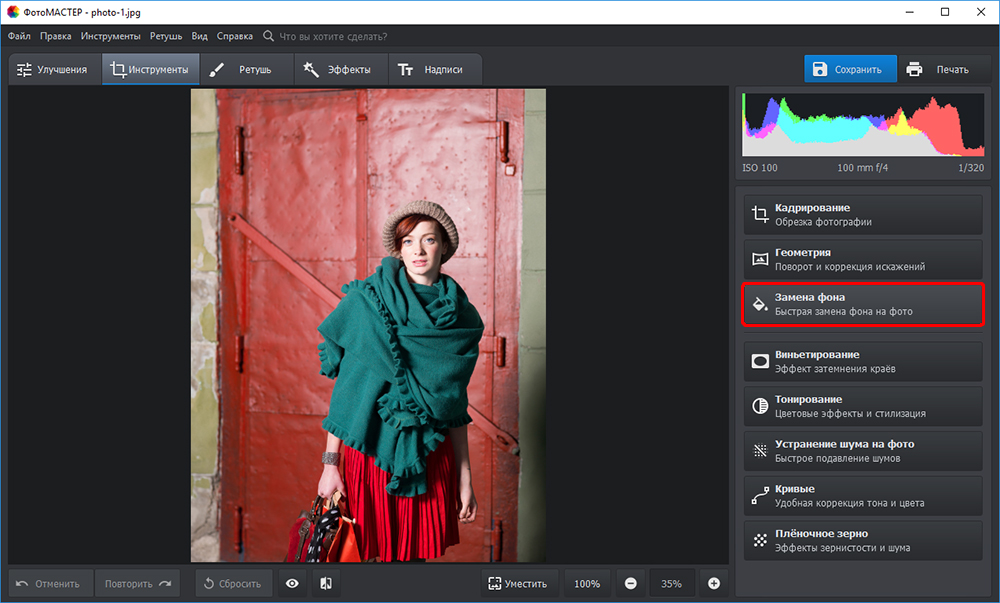 Подписка продлевается автоматически, если автообновление не отключено по крайней мере за 24 часа до окончания текущего периода. Со счёта будет списана полная стоимость подписки в течение 24 часов до окончания текущего периода подписки. Пользователь может управлять подписками и отключить автообновление после покупки в настройках учётной записи iTunes. Любая неиспользованная часть бесплатного пробного периода, если такой предусмотрен, будет аннулирована сразу после покупки.
Подписка продлевается автоматически, если автообновление не отключено по крайней мере за 24 часа до окончания текущего периода. Со счёта будет списана полная стоимость подписки в течение 24 часов до окончания текущего периода подписки. Пользователь может управлять подписками и отключить автообновление после покупки в настройках учётной записи iTunes. Любая неиспользованная часть бесплатного пробного периода, если такой предусмотрен, будет аннулирована сразу после покупки.
Лицензионное соглашение: http://taplab.app/subscriptionterms?app=Grids
Политика конфиденциальности: http://taplab.app/privacypolicy
Как опубликовать резкое и качественное фото в Instagram
Если вы активно пользуетесь Instagram, то наверняка заметили, что качество фотографий после публикации немного ухудшается. Всё из-за алгоритма сжатия, который сервис использует, чтобы хранить на своих серверах миллионы снимков.
Для многих важно, чтобы их изображения выглядели максимально резкими и качественными. Особенно это касается фотографов и блогеров, доход которых сильно зависит от того, насколько эстетично выглядит их контент.
Особенно это касается фотографов и блогеров, доход которых сильно зависит от того, насколько эстетично выглядит их контент.
Вот несколько простых советов, которые помогут постить в Instagram максимально приятные глазу снимки. Всё, что вам потребуется, — это Photoshop и немного времени.
Переключитесь на цветовой профиль sRGB
Откройте изображение, которое хотите отредактировать. Вам необходимо выяснить, какой цветовой профиль используется в данный момент. Для этого нажмите на стрелку в левом нижнем углу экрана, которая находится рядом с индикатором масштаба фото, и выберите «Профиль документа».
Скорее всего, вы увидите, что используется цветовое пространство ProPhoto RGB. Из-за него цвета на смартфоне будут отличаться от тех, которые отображаются на экране компьютера. Поэтому вам нужно переключиться на sRGB.
- На верхней панели нажмите «Редактирование».
- Выберите «Преобразовать в профиль».
- В строке «Профиль» укажите sRGB.
- Нажмите ОК.

Сделайте изображение восьмибитным
Это тоже поможет сделать цвета на мобильном устройстве идентичными тем, которые вы видите на ПК.
- На верхней панели выберите «Изображение».
- Нажмите «Режим».
- Выберите «8 бит/канал».
Сделайте фон белым
Чтобы ещё на компьютере увидеть, как ваша фотография будет смотреться в Instagram, смените фон в Photoshop со стандартного серого на белый. Это может сильно повлиять на восприятие изображения в целом.
Щёлкните правой кнопкой мыши по фону и нажмите «Выбор иного цвета». Затем выберите на палитре белый и нажмите «ОК».
Поиграйте с насыщенностью
Откорректировав цвета изображения, вы сможете сделать снимок более заметным в ленте. В правом нижнем углу нажмите на значок с разделённым надвое кругом и создайте слой «Выборочная коррекция цвета».
Выберите слой левой кнопкой мыши, и чуть выше увидите ползунки «Голубой», «Пурпурный», «Жёлтый» и «Чёрный». Поэкспериментируйте с ними, чтобы изменить насыщенность отдельных цветов.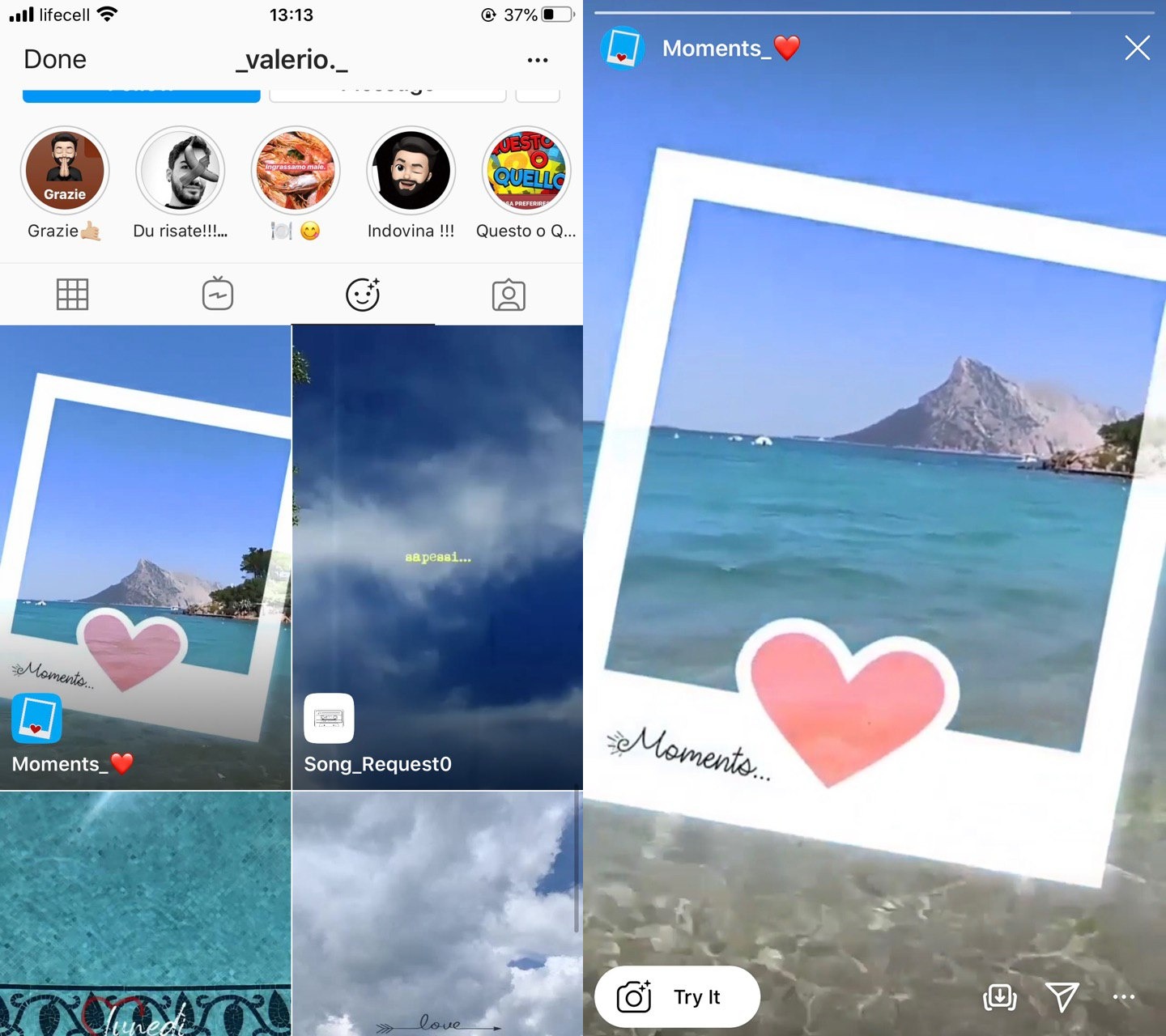
Обрежьте снимок
В Instagram можно публиковать фотографии только с определённым соотношением сторон — иначе сервис их обрезает. Будет гораздо лучше, если вы сделаете это самостоятельно.
На панели слева выберите инструмент «Рамка» и вверху просто введите нужное соотношение сторон. Например, 4 : 5 подойдёт для портретов, а 1,9 : 1 — для пейзажей. Затем просто выделите нужную область снимка.
Настройте размер картинки
Максимальная величина изображения в Instagram — 1 080 пикселей в ширину. Если вы загружаете снимок крупнее, то сервис его сжимает, что может сказаться на качестве.
Чтобы самостоятельно настроить размер, нажмите на верхней панели «Изображение» и выберите «Размер изображения». В поле «Ширина» введите 1 080 — высота изменится автоматически. Остальные параметры можно не трогать.
Увеличьте резкость
Нажмите Ctrl + Alt + Shift + E, чтобы создать слой, который объединит в себе все предыдущие. После этого можно делать картинку резче.
- На верхней панели нажмите «Фильтр» и выберите «Преобразовать для смарт-фильтров».
- Снова нажмите «Фильтр» и во вкладке «Другое» выберите «Краевой контраст».
- Подгоните миниатюрное изображение под размер экрана своего смартфона и укажите такой радиус, при котором на картинке начинают появляться детали. Нажмите ОК.
- На панели слоёв найдите кнопку «Обычные» и выберите режим «Перекрытие».
На этом всё! Ваша фотография резкая и готова к публикации. Осталось сохранить её и отправить на телефон.
Читайте также 🧐
Как публиковать фотографии в Instagram, не обрезая их ▷ ➡️ Creative Stop ▷ ➡️
В конце концов вы поддались «давлению» друзей и тоже решили открыть свой профиль. Instagram. Незнание известных фотографических социальных сетей (и вообще всего, что связано с миром фотографии) технология), однако вам по-прежнему сложно использовать некоторые из его основных функций, например публикацию. несколько фото. Если копнуть глубже, вы все еще не можете понять, почему, когда вы собираетесь размещать контент в своем профиле Instagram, он автоматически обрезается и адаптируется к формату 1: 1.
несколько фото. Если копнуть глубже, вы все еще не можете понять, почему, когда вы собираетесь размещать контент в своем профиле Instagram, он автоматически обрезается и адаптируется к формату 1: 1.
Если это так, вы, очевидно, не знаете, что Instagram автоматически уменьшает и обрезает фотографии, делая их «квадратными». Как бы то ни было, вы должны знать, что на этапе публикации можно предотвратить это, просто используя конфигурацию, которая позволяет публиковать фотографии полностью. И я вам больше скажу: это можно делать не только для постов, содержащих одну или несколько фотографий, но и для Historias.
Если вы хотите вникнуть в тему и получить дополнительную информацию о как разместить фото в инстаграм, не обрезая их, читайте дальше: в следующих параграфах я объясню вам шаг за шагом, как вы можете выполнить это «начинание». Давай: устройтесь поудобнее, уделите все необходимое время чтению следующих строк и, самое главное, постарайтесь выполнить инструкции, которые я вам дам.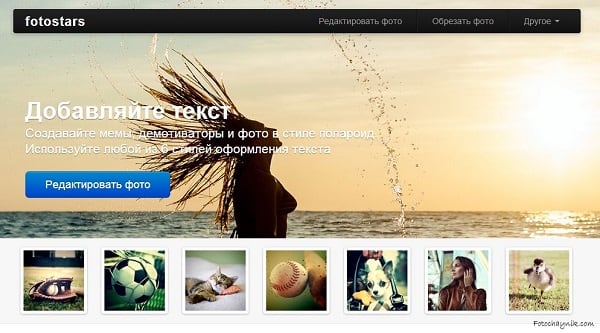 Мне больше нечего делать, но я желаю вам хорошего чтения и удачи во всем!
Мне больше нечего делать, но я желаю вам хорошего чтения и удачи во всем!
- Размещайте фотографии в Instagram, не обрезая их
- публикации
- истории
- Разместите несколько фотографий в Instagram, не обрезая их
Размещайте фотографии в Instagram, не обрезая их
Давайте начнем это обсуждение с более детального рассмотрения как разместить фото в инстаграм, не обрезая их. В следующих нескольких строках я объясню, как действовать в этом отношении как для публикаций, так и для содержания историй.
публикации
Соответствие Enviar, чтобы публиковать фотографии без кадрирования, необходимо сначала запустить приложение Instagram на своем устройстве. Android o Ios и войдите в свою учетную запись (если вы еще этого не сделали). Затем нужно коснуться символа (+) расположен внизу экрана (в центре) и нажмите вкладку Туннель / библиотека.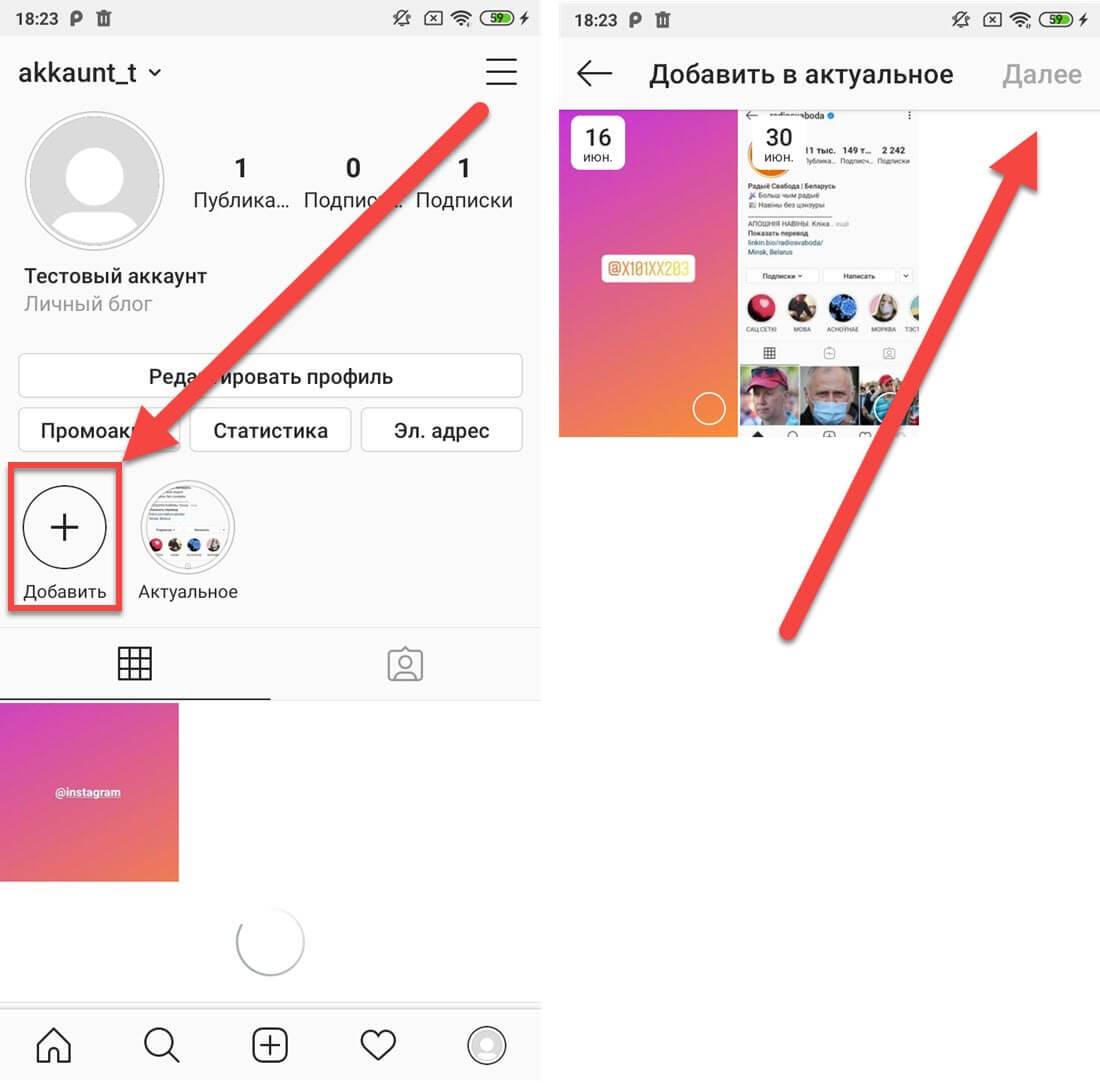
На этом этапе выберите миниатюрный фотографии, которую вы хотите загрузить и нажмите на символ <> присутствует слева, поэтому размер изображения изменяется и отображается полностью: если фотография вертикальная, справа и слева от последней появятся белые полосы; Однако, если фотография расположена горизонтально, сверху и снизу появятся белые полосы. Как вы понимаете, с использованием рассматриваемых настроек фотография будет размещена в ленте Instagram целиком, без обрезки или изменения размера.
Чтобы продолжить запись, коснитесь элемента. Venga в правом верхнем углу, если вы хотите изменить и редактировать фото выберите один из множества фильтров, доступных в социальной сети, нажмите еще раз на элемент Venga всегда помещается вверху справа и запись подзаголовок в соответствующем текстовом поле для описания публикуемого вами контента, возможно, с использованием хэштегов, которые могут повысить вашу видимость.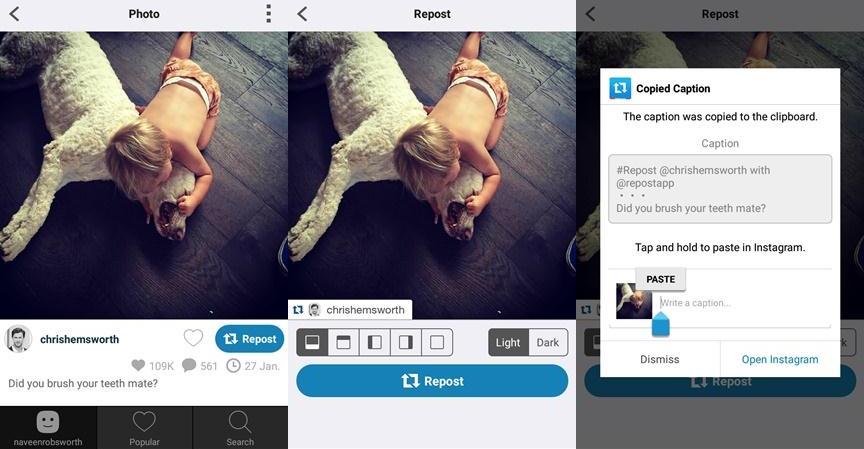
Перед публикацией фотографии решите, хотите ли вы отмечать других пользователей с помощью этой функции. Отметить людей и / или добавить позицию относительно размещаемого изображения с помощью функции Добавить местоположение. Находясь на том же экране, выберите, хотите ли вы опубликовать фотографию на другом социальные сети (Например. Facebook, Gorjeo o Tumblr ), перемещая рычаги, соответствующие EN и, наконец, щелкните элемент Поделиться в правом верхнем углу, чтобы опубликовать фотографию в Instagram, не обрезая ее.
Если вы заинтересованы в получении дополнительной информации о том, как загружать фотографии в Instagram, не стесняйтесь читать руководство, которое я связал с вами: несомненно, это дополнительное чтение также будет полезно для вас.
истории
Если хочешь размещать фотографии в Instagram истории, не обрезая их, знайте, что операция, которую нужно выполнить, совсем несложна для выполнения. Однако прежде чем объяснять, как это сделать, я хочу пояснить, что данная операция может выполняться только для фотографий, сделанных в альбомном режиме, поскольку фотографии, сделанные в портретном режиме, не обрезаются (по умолчанию они публикуются в полноэкранном режиме).
Однако прежде чем объяснять, как это сделать, я хочу пояснить, что данная операция может выполняться только для фотографий, сделанных в альбомном режиме, поскольку фотографии, сделанные в портретном режиме, не обрезаются (по умолчанию они публикуются в полноэкранном режиме).
Чтобы продолжить, сначала запустите Приложение Instagram ан су Android-устройство или iOS, войдите в свою учетную запись (если вы еще этого не сделали), коснитесь маленький человек расположен в правом нижнем углу и нажмите синюю кнопку (+) расположен в вашем Фото профиля (вверху слева).
В этот момент на открывшемся экране нажмите эскиз последней фотографии который находится справа (на Android) или в нижнем левом углу (на iOS), и выберите фотографию, которую, как вы знаете, вы сделали в ландшафтном режиме, коснувшись ее миниатюрный.
Как видите, выбранная вами горизонтальная фотография была автоматически увеличена (и, следовательно, также обрезана).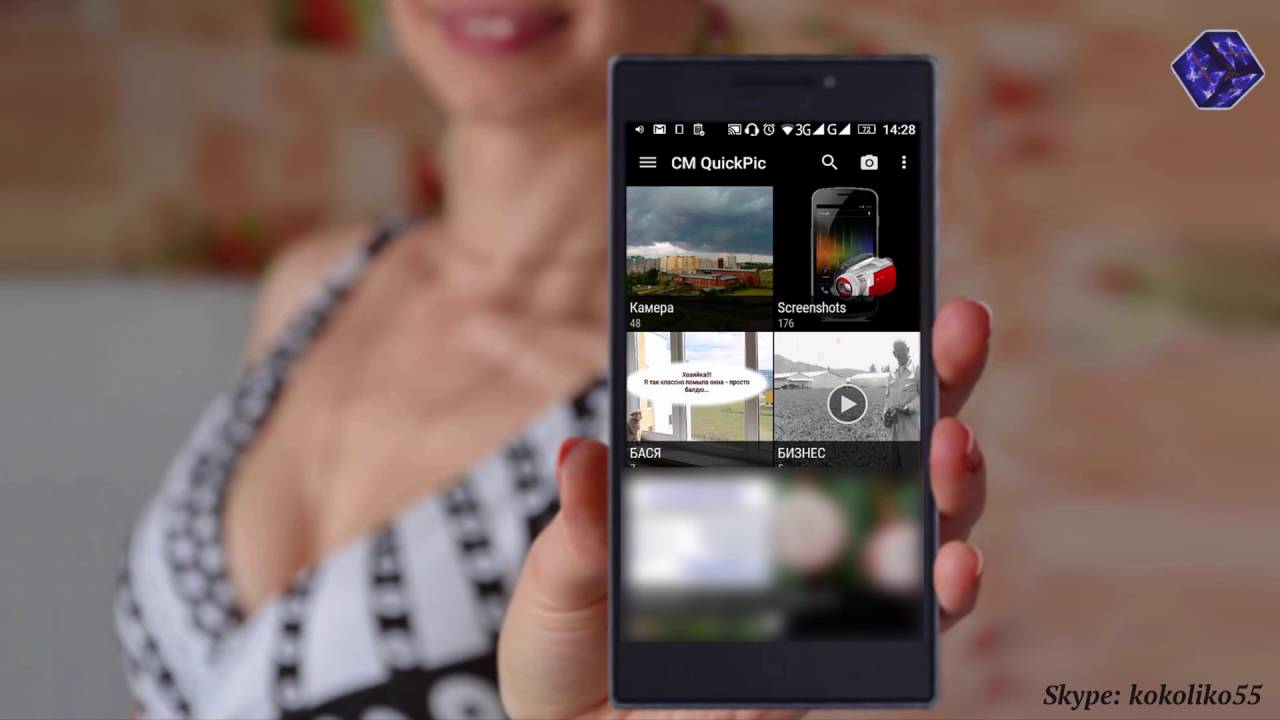 Чтобы показать его целиком, нужно уменьшить его, сделав один уменьшить : Коснитесь изображения двумя пальцами и закройте их. На этом этапе фотография должна отображаться полностью — как только вы будете готовы к работе, нажмите кнопку Твоя история разместить контент в истории Instagram и вуаля.
Чтобы показать его целиком, нужно уменьшить его, сделав один уменьшить : Коснитесь изображения двумя пальцами и закройте их. На этом этапе фотография должна отображаться полностью — как только вы будете готовы к работе, нажмите кнопку Твоя история разместить контент в истории Instagram и вуаля.
Если вам нужна дополнительная информация о том, как создавать истории в Instagram и как публиковать фотографии в Instagram Stories, не вырезая их, прочтите информацию, на которую я ссылался: я уверен, что эти чтения также будут вам полезны.
Разместите несколько фотографий в Instagram, не обрезая их
Ваше намерение размещать несколько фотографий в Instagram, не обрезая их ? Если да, знайте, что вы можете сделать это с помощью Функция карусели присутствуют в социальной сети, что позволяет публиковать больше фотографий в Instagram, предотвращая их обрезку и публикацию в формате 1: 1, который используется Instagram по умолчанию (как показано в одной из предыдущих глав).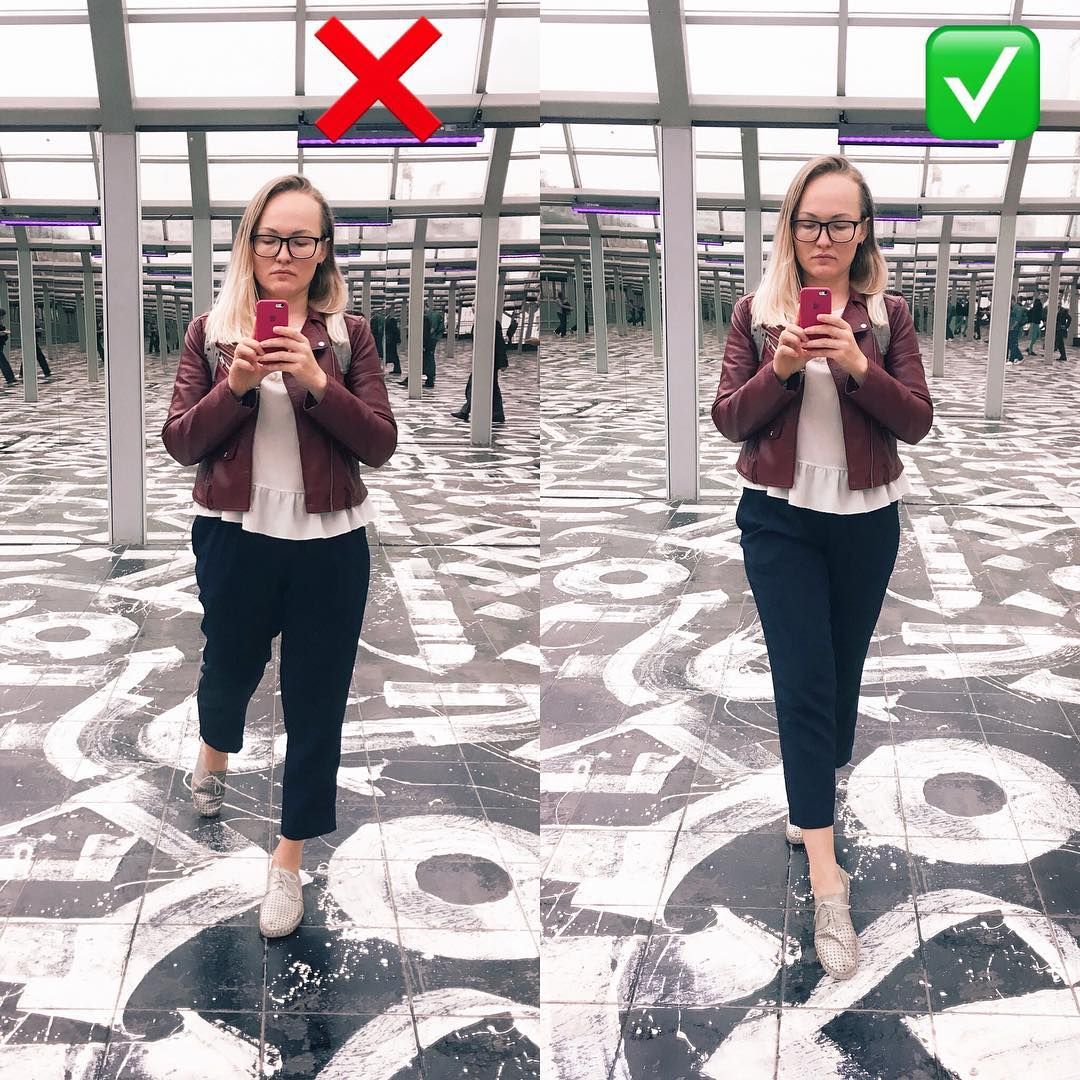
Для продолжения необходимо сначала войти в свою учетную запись Instagram через официальное приложение для Android или iOS, нажать кнопку (+) расположен в нижней части экрана (в центре) и щелкните вкладку Туннель / библиотека. Затем вам нужно выбрать первую фотографию, которую вы хотите вставить в последовательность, и нажать символ <> размещается слева, так что первая выбранная фотография отображается полностью: другие фотографии, которые вы решите опубликовать, будут иметь тот же формат, что и только что выбранная.
Теперь нажмите кнопку выбрать различные элементы (значок, который представляет меня два перекрывающихся листа расположен в правом нижнем углу) и выберите miniaturas из фотографий, которые вы хотите включить в последовательность (вы можете выбрать до 10).
Когда вы закончите выбирать фотографии для публикации, нажмите кнопку.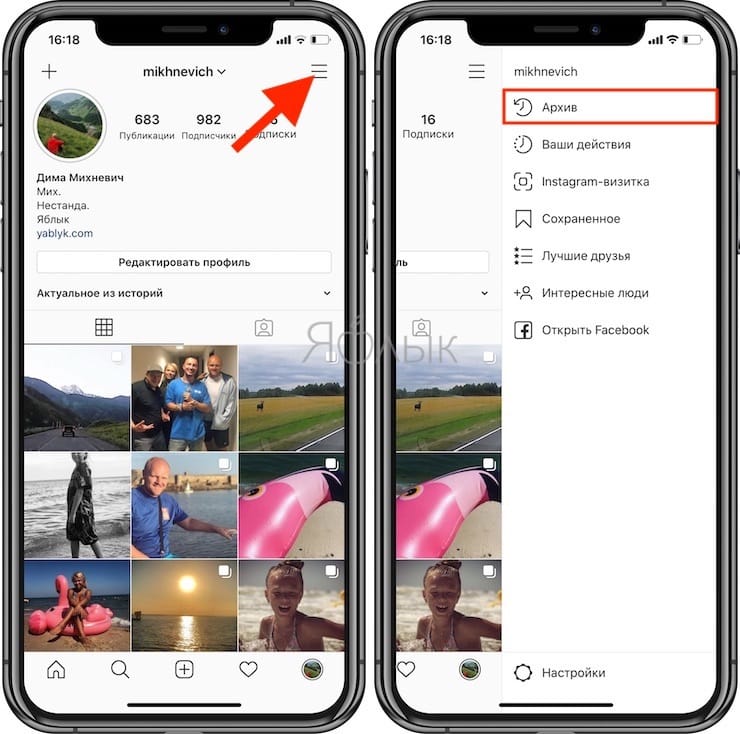 Venga (расположен в правом верхнем углу), при необходимости измените фотографии, которые вы выбрали для публикации, используя фильтры, доступные в Instagram, нажмите на элемент еще раз Venga es написать подзаголовок в соответствующем текстовом поле, описывающем публикуемый вами контент с некоторыми хэштегом.
Venga (расположен в правом верхнем углу), при необходимости измените фотографии, которые вы выбрали для публикации, используя фильтры, доступные в Instagram, нажмите на элемент еще раз Venga es написать подзаголовок в соответствующем текстовом поле, описывающем публикуемый вами контент с некоторыми хэштегом.
Если хотите, пометьте других пользователей с помощью функции Отметить людей, добавьте относительное положение к изображению, полученному с помощью функции Добавить местоположение и нажмите на статью Поделиться в правом верхнем углу, чтобы опубликовать ранее выбранные фотографии. Легче чем это?
Если вам нужны дополнительные разъяснения о том, как публиковать больше фотографий в Instagram и как загружать фотографии в Instagram, не стесняйтесь взглянуть на руководства, которые я связал с вами.
Публикация контента в Instagram с компьютере с помощью Creator Studio
В Creator Studio можно публиковать контент в Instagram, планировать его публикацию, создавать черновики и редактировать публикации на компьютере.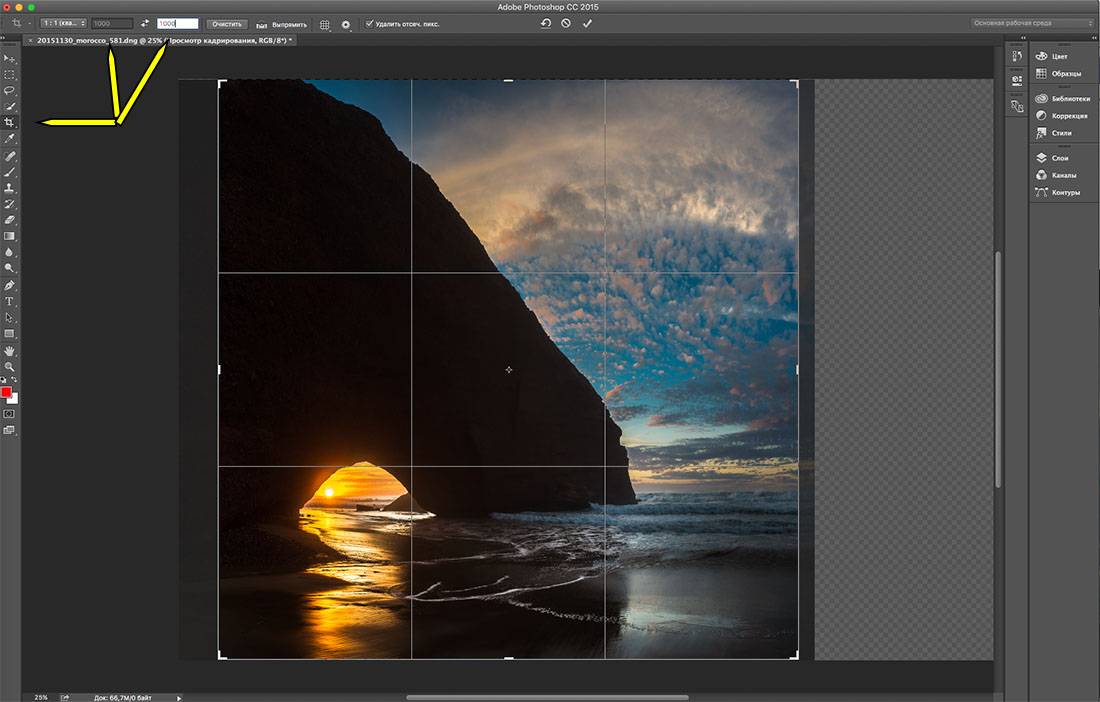
Публикация в ленте Instagram
Чтобы загрузить и опубликовать контент в Ленте Instagram с помощью Creator Studio:
- Нажмите Создать публикацию.
- Нажмите Лента Instagram.
- Если у вас подключено несколько аккаунтов Instagram, выберите нужный.
- Добавьте описание (не больше 2 200 символов, 30 упоминаний и 30 хэштегов) и местоположение (необязательно).
- Нажмите Добавить контент, чтобы выбрать фото или видео. Затем выберите один из вариантов:
- Чтобы отметить аккаунты на фото:
- Выберите в нижней части фото.
- Введите название аккаунта.
- Выберите Сохранить.
- Чтобы обрезать фото:
- Выберите в нижней части фото.
- Измените положение снимка.
- Выберите Сохранить.
- Чтобы отметить бизнес-партнера в публикации с брендированным контентом:
- Выберите Расширенные настройки.
- Введите название аккаунта партнера в поле Поиск бизнес-партнера….

- Выберите бизнес-партнера.
- Если вы хотите одновременно опубликовать этот контент на Странице Facebook, связанной с аккаунтом Instagram, установите флажок для Страницы в разделе Опубликовать на Facebook.
- Нажмите Опубликовать.
Черновики публикаций в Ленте Instagram
Чтобы сохранить публикацию как черновик для Ленты Instagram в Creator Studio:
- Выполните шаги 1–6 в инструкции «Публикация в Ленте Instagram».
- Нажмите стрелку рядом с кнопкой «Опубликовать».
- Выберите «Сохранить как черновик».
- Нажмите «Сохранить как черновик».
Планирование публикаций в Ленте Instagram
Чтобы запланировать публикацию в Ленте Instagram на более позднюю дату:
- Выполните шаги 1–6 в инструкции «Публикация в Ленте Instagram».
- Нажмите стрелку рядом с кнопкой «Опубликовать».
- Выберите «Запланировать».
- Укажите дату и время, когда контент должен быть опубликован в Ленте Instagram.

- Нажмите «Запланировать».
Редактирование публикаций и черновиков
Чтобы отредактировать публикацию с прямым эфиром или черновик в Creator Studio:
- Откройте библиотеку контента.
- Выберите публикацию, которую необходимо отредактировать.
Чтобы найти публикацию, можно выполнить сортировку всего контента по статусу публикации (все, опубликованные, запланированные, черновики или в архиве). Для фильтрации по типу контента можно также выбрать вкладку «Видео», «Фото» или «Карусель».
- Нажмите кнопку «Редактировать» в верхней части экрана.
- Отредактируйте описание или местоположение публикации.
- Нажмите Расширенные настройки, чтобы включить или выключить комментарии к публикации или отметить бизнес-партнера в рекламной публикации.
- Нажмите «Сохранить изменения».
После публикации, создания черновика или планирования публикации вы можете просмотреть контент и управлять им в библиотеке контента.
Некоторые функции для публикаций в приложении Instagram, например эффекты, фильтры и наклейки, могут быть пока недоступны в Creator Studio.
С помощью Creator Studio можно публиковать все типы контента в Instagram и на Facebook, кроме историй.
Как сделать чтобы инстаграм не обрезал фото Почему он обрезает фотографии
Многие пользователи Instagram жалуются на то, что при добавлении новых фотографий к себе на страницу приложение их обрезает. И ладно если речь идёт о ненужной части фотографии (кусочек неба, земли и т.д.), но очень часто бездушная система оставляет людей на фотографии без голов или ног или же полностью вырезает человека стоявшего с краю. В данной статье мы поговорим о том, почему так происходит и как сделать, чтобы Инстаграм не обрезал фото.
Почему Instagram обрезает фотографии
Далеко не все пользователи знают о том, почему Инстаграм обрезает фото. А ведь понимание проблемы – это первый шаг к её решению.
Как вы знаете Instagram– это социальная сеть ориентированная прежде всего под размещение фотографий и видео материалов. Именно поэтому, визуальная составляющая является одним из главных критериев для разработчиков приложения. Чтобы фотографии и ролики смотрелись аккуратно, было решено ввести определённые рамки для них, чтобы все они были одного размера.
В Instagram, параметры размещаемых фотографий следующие:
- Максимальный размер изображения должен быть 1920×1080 пикселей для сторис и 1067×600 пикселей для записей на стене.
- Пропорции изображений должны быть 16:9.
Разумеется, такие параметры были введены неспроста. Именно такое разрешение экранов у большинства современных устройств. Если бы Instagram не обрезал фото до такого размера, то при просмотре они всё равно были бы видны не полностью.
Кроме того, даже если ваши фотографии соответствуют данным критериям, это вовсе не означает, что их не обрежет. Если вы попробуете посмотреть их с устройства разрешение, которого меньше стандартного, фотография опять же будет неполной. Однако в таком случае вы хотя бы можете быть уверены в том, что остальные пользователи видят её нормально.
Как сделать, чтобы Инстаграм не обрезал фото
Обрезка фотографий – это одна из опций Instagram. И, как и любую опцию, вы можете отключить её самостоятельно. Для этого достаточно во время того, когда выкладываешь фото в Instagram нажать на значок с двумя стрелочками в нижнем левом углу фотографии (или же сдвинуть изображения пальцами к центру).
После такой нехитрой манипуляции изображение действительно будет загружено в своём первоначальном виде. Однако стоит понимать, что проблему таким способом вы, скорее всего, не решите. Если у вас устройство со стандартными пропорциями экрана, то фотография всё равно будет видна не целиком. Но, тем не менее, она всё же буде целой и при скачивании или просмотре с некоторых устройств с нестандартными экранами будет видна в изначальном виде.
Как самостоятельно обрезать фотографию
Самый простой способ, как сделать, чтобы Инстаграм не обрезал фото, обрезать их самостоятельно. Если на фотографии есть не особо важная часть, например свободное место по краям, вы можете обрезать их и таким образом подогнать фотографию до нужного размера, при этом не навредив общей картине.
Сделать это можно при помощи любого графического редактора: AdobePhotoshop, ACDSee, XnView или на крайний случай Paint, который есть на каждом ПК. Делается это очень просто:
- Запустите редактор.
- Откройте вкладку “Файл” в левом верхнем углу.
- Выберите пункт “Открыть”.
- Укажите путь к вашей фотографии.
- Выберите на панели инструмент, который выглядит как заштрихованный квадрат.
- Отметьте часть фотографии, которую хотите оставить.
- Нажмите “Ctrl+X”.
- Затем во вкладке “Файл” выберите пункт “Создать”.
- Нажмите “Ctrl+V”.
- Сохраните новый файл.
Вот и всё. Некоторые нюансы могут отличаться в зависимости от используемой программы, но в целом процесс схож.
Разумеется, данный вариант подойдёт не для всех, ведь иногда на фото попросту нечего обрезать. Но не волнуйтесь, на такой случай есть ещё и такой вариант, как загрузить не обрезая.
Специальные приложения
Как говорилось ранее, с проблемой обрезанных фотографий сталкивается довольно большой процент пользователей. Поэтому очень быстро нашлись умельцы, которые придумали, что делать, если обрезает фотографии в Instagram. Они создали приложения помогающие решить данную проблему.
Сейчас таких приложение выпущено уже очень много. Среди популярных NoCorp, InstaSize, Writegramи другие. Все они работают приблизительно по одному принципу. Вместо обрезки, они добавляют к фотографии рамку, которая подгоняет её размер под нужные пропорции.
Всё что вам нужно сделать, это скачать и запустить приложение, загрузить своё фото, указать параметры рамки (размер, цвет и т.д.) и выгрузить его в Instagram.
Теперь вы знает, как сделать, чтобы Инстаграм не обрезал фото. Всё было представлено три варианта решения проблемы и у каждого из них есть свои плюсы и минусы. Отключение опции позволит вам загрузить ваши фотографии без изменений, но, скорее всего, вы не сможете их нормально посмотреть. Обрезка решает все проблемы, но из-за неё будет потеряна часть снимка. А рамки из приложений могут испортить общий вид картинки. Однако “рассмотрев все за и против” вы наверняка сможете найти для себя подходящее решение.
Благодарим за интерес к статье Если она оказалась полезной, то просьба сделать следующее:
- Поделитесь с друзьями с помощью кнопки социальных сетей
- Напишите комментарий внизу страницы — поделитесь советами, выскажите свое мнение
- Посмотрите ниже похожие статьи, возможно, они окажутся вам полезны
Всего вам доброго!
Похожие статьи:
Как с компьютера добавить фото в Инстаграм: памятка
Инстаграм — популярное мобильное приложение. Оно является не только развлекательным ресурсом, в котором можно делиться фото и видео, но и площадкой для заработка. Все знают, как разместить пост с фото со смартфона, и лишь немногие, как это сделать с компьютера. Все подробности читайте в нашей статье.
Публикация фото и видеоматериалов с помощью браузера
Пользователи сайта часто ищут ответ на вопрос — как с компьютера добавить фото в Инстаграм. К сожалению, просто открыть браузер и загрузить публикацию стандартным способом не получится.
Дело в том, что приложение имеет закрытый исходный код и, чтобы загрузить материал, система должна «распознать» камеру и сенсорный экран. Однако существует несколько способов, как добавить фото с ПК.
Загрузка материалов через браузер Chrome
Добавить материал можно, преобразовав веб-версию Инстаграм в мобильную. Это позволит создавать публикации и истории аналогично официальному приложению. Для этого необходимо открыть браузер, найти сайт социальной сети в Яндексе или в другой поисковой системе и войти в свой аккаунт.
- Наберите на вашей клавиатуре комбинацию Shift + Ctrl + I или кликните правой кнопкой мыши по пустому полю — выберите команду «Просмотреть код», таким образом, вы откроете режим разработчика.
- В появившимся окне найдите иконку, изображающую несколько мониторов или смартфонов, и нажмите на неё. В случае если у вас нет этого значка, перевести веб-версию в мобильную можно с помощью Shift + Ctrl + M.
- В верхней строке вы увидите Responsive — эта функция позволяет выбрать тип мобильного устройства из предложенного списка.
После того как вы запустили сайт в режиме смартфона, следует настроить масштаб, а затем обновить страницу. Впоследствии вы увидите привычный интерфейс, свойственный мобильным версиям.
Полезные ссылки: Самые популярные хештеги в Инстаграм: подробный гид, Заголовки для постов в Инстаграм: примеры и правила, Работа в Инстаграм удаленно: всё о вакансиях и советы.
Загрузка материалов через браузер Mozilla Firefox
Загрузить материалы можно и с браузера Mozilla Firefox. Действия практически аналогичны первому варианту.
- В поисковой строке ищете сайт Инстаграм, авторизуетесь и набираете комбинацию Shift + Ctrl + I.
- После того как откроется режим разработчика, нажмите на иконку, изображающую смартфон. Выберите тип вашего мобильного устройства с помощью кнопки «Адаптивный».
- Как только вы выполните все эти действия, обновите страницу, но не закрывайте при этом основное окно.
Теперь вы можете загружать фотографии как в мобильном приложении, нажав на значок «+».
Загрузка материалов через Opera
Действия аналогичны предыдущим.
Использование онлайн-сервисов
Онлайн-сервисы также позволяют загружать как одно, так и несколько фото с ПК. Кроме того с помощью них можно продвигать свой профиль. Они достаточно удобны в пользовании. Однако большинство ресурсов платные, и, чтобы довольствоваться всеми их благами, придётся купить подписку.
После регистрации вы загружаете фото, указываете время, и система размещает пост автоматически, но для этого необходимо ввести данные своей страницы (логин и пароль), чтобы пост выкладывался без вашего участия. Стоит отметить, что такой вид постинга не самый безопасный.
Приложение в магазине Windows 10
Ещё один способ загрузки фото с ПК в Инстаграм —с помощью приложения, но этот вариант подойдёт лишь обладателям операционной системы Windows 10. Что нужно сделать?
- Откройте официальный магазин Microsoft Store и скачайте социальную сеть. После установки необходимо пройти авторизацию.
- В верхней строке вы увидите значок фотоаппарата, кликните по нему.
- Далее система попросит вас предоставить доступ к микрофону и камере.
- Как только вы дадите разрешение, сверните окно, зайдите в «Изображения» и откройте папку «Альбом камеры». Скопируйте туда необходимые фото для последующей загрузки в Инстаграм.
- Вернитесь в приложение и выберите нужный материал для публикации. При необходимости добавьте фильтры и текст.
- По завершении всех манипуляций, кликните на «Опубликовать».
Как видите загружать фото и видео в Инстаграм можно без программ или сторонних онлайн-сервисов.
Размещение материалов с помощью эмулятора Android для ПК
Если же на вашем компьютере установлены Windows 7 или Windows 8 — не расстраивайтесь, есть и альтернативный вариант. Специальные программы, или по-другому эмуляторы, позволяют работать с приложениями Android прямо на ПК.
Скачав мобильную версию Инстаграм для компьютера, можно публиковать материалы без смартфона. Однако этот процесс несколько трудоёмкий, но зато надёжный. Для начала установите с официального сайта программу Nox Player.
- После скачивания зайдите в Play Market — система попросит вас авторизоваться в Google-аккаунте или зарегистрироваться.
- Необходимые фото загрузите в папку C:\Пользователи\ваше username\Nox_share\Image.
- Далее вам нужно установить приложение Инстаграм из Play Market (всё это есть в эмуляторе) и затем войти в свой профиль. Процесс публикации аналогичен мобильному приложению. А, чтобы найти фотографии,и нужно зайти в «Галерею», затем открыть «Другие» и «Внутренняя память устройства».
Теперь рассмотрим, как добавлять материалы, с помощью BlueStacks.
- Первое, что вам нужно — это установить саму программу, сделать это можно также с официального ресурса.
- Теперь найдите Play Market и установите Инстаграм.
- Далее нажмите на иконку, изображающую папку — это будет обзор фото, где вы можете выбрать нужный файл.
После этого вам необходимо определиться с приложением, которое будет использоваться для запуска — в данном случае Инстаграм. Теперь вы можете публиковать фото по известной схеме.
Как разместить фото и видеоматериалы c помощью социальной сети Facebook Creator Studio
Добавить пост можно и через популярную социальную сеть Facebook, а точнее с помощью раздела Creator Studio. Этот инструмент позволяет размещать и заранее планировать публикации в Инстаграм. Единственный минус — невозможность создавать истории.
Первым делом необходимо переключить ваш аккаунт из обычной страницы в профессиональную — это может быть либо профиль автора, либо бизнес-аккаунт. Как это сделать:
- Откройте мобильное приложение и перейдите в настройки.
- В разделе «Аккаунт» кликните «Переключиться на профессиональный» и далее действуйте по подсказкам.
Как видите, ничего сложного нет. Эта манипуляция займёт у вас, от силы, пару минут, и вы в любой момент можете вернуться к обычному типу вашего профиля.
Убедитесь, что ваша страница привязана к Facebook, если же нет, то это необходимо сделать.
- В приложении Инстаграм в своём аккаунте, найдите раздел «Изменить» или «Редактировать профиль» — наименования зависят от типа вашего мобильного устройства (iOS или Android).
- Далее, в пункте «Страница», следуя подсказкам, привяжите ваш профиль в Facebook к соцсети.
- После того, как вы завершите данную операцию, откройте Creator Studio через браузер. Вверху окна, вы увидите значок Инстаграм, нажмите на него и авторизуйтесь с помощью своего профиля. Выберите пункт Instagram Feed.
- Создайте публикацию, кликнув на кнопку Create a post, находящуюся на панели слева, а после на Instagram Feed.
Загружать материалы можно, благодаря кнопке Add Content. И далее Publish. Перед размещением поста в Инстаграм вам предложат два варианта публикации либо «Опубликовать сейчас», либо «Запланировать» — выберете то, что вам больше подходит.
Однако в случае, если вы хотите не сразу выложить снимки — можно указать время, и пост появится на сайте автоматически.
Как добавить несколько фото в Инстаграм в один пост с компьютера
Загрузить сразу несколько фото можно, установив специальное приложение или воспользовавшись онлайн-сервисом. Также есть программа, созданная для публикации фотоматериалов — Gramblr. Однако не все пользователи желают устанавливать дополнительный софт.
Рассмотрим несколько способов добавления серий фото в Инстаграм.
1. Сервис Instmsk
Введите в адресную строку www.instmsk.ru. Пройдите регистрацию или войдите с помощью соцсети. Теперь найдите на странице иконку в виде домика, кликните по ней. Перед вами появится меню, где вы можете выбрать загрузку нескольких фотографий.
Как только страница откроется, определитесь с типом публикации — в нашем случае — «Загрузка фото и видео в один пост». Перенесите нужные изображения в специальное окошко или щёлкните по нему и выберете файлы.
После загрузки можете отредактировать картинку, добавить хештеги, местоположение. Как только вы закончите «колдовать» над фотографией, установите время публикации и разместите пост.
2. Сервис Smmplanner
Также загружать материалы можно через Smmplanner. Сервис позволяет создавать отложенные публикации в популярных соцсетях. В месяц можно сделать до 50 бесплатных постов. Если вам этого мало, то необходимо приобрести дополнительный пакет.
Пользоваться сайтом достаточно удобно. Для начала найдите сервис в поисковой системе, откройте его, пройдите регистрацию или войдите с помощью соцсетей.
Найдите вкладку «Аккаунты» и добавьте ваш профиль Инстаграм. Переключитесь обратно во вкладку «Постинг» и выберите «Запланировать пост».
Кликните на значок «Фото/видео» и прикрепите понравившиеся картинки.
3. Сервис Gramblr
Как вариант можно поделиться серией фото с помощью ресурса Gramblr:
- Скачайте программу с официального сайта, она появится на вашем ПК в виде архива.
- Затем его необходимо распаковать и запустить файл.
- Далее система предложит вам пройти регистрацию.
- После этого кликните на «Загрузить сейчас» и перенесите нужные фото в специальное окошко или нажмите на него.
- По желанию, вы можете обработать фото по вашему вкусу, добавить описание и хештеги.
- После всех манипуляций сохраните изображение, выберете время публикации и нажмите «Отправить».
Теперь вы знаете, как добавить несколько фото в Инстаграм.
Почему Инстаграм снижает качество фотографий
Инстаграм — популярное и бесплатное мобильное приложение, благодаря которому мы обмениваемся фото и видеоматериалами. Кроме того, оно позволяет применять к снимкам различные фильтры, и тем самым сделать их привлекательнее.
Не секрет, что качественное изображение в первую очередь важно для тех, кто с помощью данного ресурса продвигает бизнес, занимается продажами, или делится своим творчеством с публикой. Но, к сожалению, при постинге фото — результат нас не всегда удовлетворяет. Это касается и видео.
Безусловно применение фильтров может значительно улучшить вашу картинку, но иногда происходит обратная ситуация — изображение искажается. Сервис изначально был направлен на добавление большого количество фото и быстрый доступ к ним, и поэтому ухудшение качества изображения вполне понятны. Причины:
- загружая фото на сайт, программа «подгоняет» их под свои параметры и обрезает до нужного размера;
- стремясь уменьшить фото, сервис сжимает публикуемое изображение и, как следствие, качество его снижается;
- при загрузке фото уменьшается количество пикселей — это нужно для того, чтобы ускорить доступ к файлу;
- публикуемое изображение должно быть определённого размера, в данном случае 1080х1080. Превышать разрешение нельзя;
- стоит учитывать формат фото, так качество jpg на выходе будет хуже.
Чтобы уменьшить фото и при этом не потерять качество, воспользуйтесь специальными программами — это довольно трудоёмкий процесс, но результат не заставит себя долго ждать. Если такой возможности нет, то можно попробовать получить качественную картинку и в самом фотохостинге.
Данное решение подойдёт для снимков, сделанных на Android. В настройках выберете «Расширенные настройки» и кликните по «Высококачественной обработке изображений». Теперь результат должен быть лучше.
Что касается других смартфонов — несколько советов по улучшению качества фото:
- снимки будут качественнее, если отправить их с приложения для IOS;
- «подгоните» фотографию под приемлемые параметры в хорошей программе и только потом загружайте на сайт;
- рекомендуется снимать фото и видео в самом приложении;
- не превышайте заданного расширения 1080х1080;
- по желанию можно загружать фото в png формате.
А если вы не желаете обрезать вашу картинку, но при этом хотите сохранить качество, можно воспользоваться приложениями InstaSize, Whitagram. А No Grop позволит не только разместить необрезанную фотографию, но и применить к ней фильтры.
Теперь вы знаете, как с компьютера добавить фото в Инстаграм, как добиться максимального качества снимков и какие программы и сервисы могут вам помочь в этом.
С уважением, Татьяна Шагарина
специально для проекта proudalenku.ru
Как разместить изображение целиком в Instagram
Instagram имеет максимальное соотношение сторон 4: 5 для портретных постов (четыре пикселя в ширину на каждые пять пикселей в высоту). Ограничение Instagram уменьшает количество очень высоких изображений, которые занимают много места в ленте по вертикали. Хотя это приятно, что Instagram не дает пользователям публиковать массивные навязчивые сообщения, ограничение 4: 5 затрудняет публикацию целого вертикального изображения или видео, которое вы сняли на свой телефон.
Вот как ваши высокие фотографии будут выглядеть в Instagram без дополнительных рамок.Если вы хотите уместить всю фотографию в Instagram, но она выше, чем соотношение сторон 4: 5, вам необходимо изменить изображение перед публикацией. В противном случае Instagram автоматически обрежет ваше изображение до максимума 4: 5. Я рекомендую средство изменения размера Kapwing, поскольку оно позволяет добавлять пустое пространство с обеих сторон, чтобы привести изображение к требуемому соотношению сторон. В этой статье я объясню, как разместить всю картинку в Instagram в три простых шага:
- Загрузить изображение
- Изменить размер до 4: 5
- Загрузить и опубликовать в Instagram
Шаг 1: Загрузите изображение
Начните с открытия инструмента Resizer Kapwing на вашем телефоне или компьютере.Загрузите файл изображения из камеры или импортируйте его по URL-адресу. Kapwing поддерживает изображения, видео и GIF-файлы, поэтому вы можете использовать его для изменения размера для любого типа мультимедиа.
Инструмент для изменения размера видео в KapwingПосле загрузки изображения в редактор вы попадете в редактор Kapwing Studio, где вы увидите предварительный просмотр вашего изображения в центре экрана.
Шаг 2: Измените размер до 4: 5
В разделе Выходной размер выберите вариант 4: 5 . Это позволяет вашей фотографии занимать максимальное пространство по вертикали в ленте Instagram без уменьшения размера.Для Instagram есть опция изменения размера 1: 1, но это сжимает ваше изображение, чтобы оно соответствовало квадратной форме по умолчанию.
Измените размер изображения до 4: 5 с помощью кнопки в списке «Размер вывода».После того, как вы выбрали размер, Kapwing добавляет белый отступ с обеих сторон изображения, чтобы оно соответствовало соотношению сторон 4: 5. Вы можете изменить этот белый фон на любой желаемый цвет, чтобы он выделялся в ленте Instagram.
Шаг 3. Загрузите и опубликуйте
Нажмите красную кнопку Export Image в верхней части экрана.После нескольких секунд обработки Kapwing делает ваше измененное изображение 4: 5 или видео доступным для загрузки. Независимо от того, используете ли вы настольный компьютер, iPhone, Android или планшет, вы сможете мгновенно загрузить изображение в свою фотогалерею после публикации.
Если вы не вошли в учетную запись Kapwing, войдите в систему или зарегистрируйтесь , используя свою учетную запись Google или Facebook — после того, как вы вошли в учетную запись Kapwing, водяной знак в правом нижнем углу будет удален с вашего последнего изображение.
Откройте приложение Instagram и загрузите свою фотографию. Вы заметите, что Instagram по умолчанию обрезает изображение до квадрата, но вы можете щелкнуть стрелки раскрытия или зажать изображение в нижнем левом углу, чтобы уместить все изображение в Instagram. Когда вы опубликуете его, Instagram изменит размер изображения до ширины, чтобы соответствовать экрану, белый фон изображения будет сливаться с белым фоном Instagram, и вся ваша фотография появится в Instagram без обрезки.
Примечание : вы также можете выбрать черный фон, если вы и ваши подписчики используете Instagram в темном режиме.
Заключение
В этом руководстве показано обходное решение для публикации полных портретных изображений и видео в Instagram. Вы можете использовать Resizer Kapwing для публикации нескольких изображений разного размера в Instagram, добавления тонкой белой рамки вокруг ваших медиафайлов и публикации видео в TikTok и Snap. Я надеюсь, что это поможет ускорить ваш рабочий процесс в социальных сетях и позволит вам публиковать свои красивые и веселые откровенные моменты в Instagram.
Вот так ваши высокие фотографии будут отображаться на слайдах в Instagram — вы можете увидеть все!Для получения дополнительной информации о том, как изменить размер видео для Instagram, ознакомьтесь с этим видеоуроком (мы также даем вам лучшие размеры для каждого типа видео!):
Вернитесь на страницу ресурсов Kapwing или наш Канал YouTube для других советов и руководств по созданию контента! И не забудьте отметить нас @KapwingApp чтобы увидеть, чем увлечены наши создатели!
Статьи по теме:
Как обрезать изображения и видео для историй в Instagram
Ключевой частью подготовки вашего Instagram является обеспечение того, чтобы ваши изображения и видео имели правильный размер и не были порезаны в неудобных местах. Рассказ для публикации.Из этого туториала Вы узнаете, как обрезать изображения и видео для Instagram Stories.
Instagram Stories имеют очень определенный размер, который соответствует размерам экрана вашего телефона. Это 1080 пикселей на 1920 пикселей или соотношение сторон 9:16. Это соответствует портретной ориентации большинства экранов телефонов и позволит полностью просматривать изображение или видео из приложения.
Если ваше изображение или видео слишком велико, приложение обрежет его автоматически. Иногда это может сработать для вас, но чаще всего нет.Вот почему полезно обрезать его самостоятельно, чтобы вы могли контролировать, где и как оно расположено, чтобы соответствовать этому очень конкретному размеру. Вы можете изменять размер изображений и видео в определенном приложении, или в самом Instagram есть инструмент обрезки, который неплохо справляется со своими задачами.
Обрезка изображений для Instagram Stories
Вы можете обрезать изображения в самом приложении, но я думаю, что Photoshop или Paint.net лучше работают с изображениями, особенно если у вас их больше одного.
В Photoshop:
- Загрузите изображения на свой компьютер со своего телефона.
- Откройте Photoshop и создайте новый документ.
- Установите 1080 x 1920, что является нужным нам соотношением сторон.
- Перетащите изображение на документ.
- Измените размер, удерживая Shift и используя углы, чтобы лучшая часть изображения соответствовала размеру документа. Shift сохраняет пропорции, поэтому изображение не выглядит странным.
- Сохраните изображение, когда будете довольны использованием «Экспортировать как» и JPEG.
Чтобы получить правильное изображение, потребуется некоторая корректировка, но оно должно как-то соответствовать.Вы можете попробовать не использовать Shift, если хотите, но вам нужно попытаться сохранить пропорции изображения, насколько это возможно, чтобы сохранить перспективу.
В Paint.net:
- Откройте Paint.net и откройте новый документ.
- Задайте пропорции 1080 x 1920.
- Откройте изображение, которое вы хотите обрезать, и добавьте его на Paint.net.
- Скопируйте изображение и вставьте его в новый документ.
- Измените его размер с помощью курсора, пока он не будет соответствовать размерам наилучшим образом.
- Используйте инструмент кадрирования, вверху справа на панели инструментов, и выберите «Изображение», «Обрезать по выделенному фрагменту».
- По завершении сохраните изображение.
Как и в Photoshop, корректировка может занять некоторое время, но она намного точнее, чем в приложении Instagram.
Если вы хотите использовать приложение Instagram, вы можете.
- Откройте изображение в приложении.
- Выберите «Редактировать и настроить».
- Сведите пальцы рук, чтобы увеличить и отрегулировать его положение в кадре.
- Выберите Готово, когда захотите сохранить его.
Обрезка видео для Instagram Stories
При кадрировании видео используется аналогичный процесс, но вы можете сделать это онлайн. Если у вас еще нет программного обеспечения для редактирования видео, самый простой способ обрезать видео до нужных размеров — использовать Kapwing. Это веб-приложение, в которое вы загружаете видео, а приложение изменяет его размер.
- Перейдите в Kapwing и выберите «Загрузить».
- Загрузите видео в приложение.
- Выберите в меню опцию «Instagram story или IGTV».
- Разрешить приложению обрабатывать видео.
- Загрузите видео после завершения.
- Добавьте его в свою историю в Instagram.
Процесс работает достаточно хорошо. Я загрузил 15-секундное видео, и сайту потребовалось меньше минуты, чтобы его обработать и изменить размер. Разрешение осталось неизменным, и приложение в основном просто добавляло белые полосы с каждой стороны видео, чтобы оно соответствовало требуемым размерам.
Вы можете использовать приложение, если хотите. Пользователи iPhone должны попробовать Cropic — Crop Photo & Video, а пользователи Android должны попробовать Story Maker.Оба могут изменять размер ваших видео в соответствии с требованиями Instagram Story. Оба бесплатны и поддерживаются рекламой.
Вы также можете просто повернуть видео, если вы уже снимаете в формате 16: 9. Для этого я использую VLC.
- Откройте VLC и импортируйте видео.
- Выберите «Инструменты», «Эффекты и фильтры» в верхнем меню.
- Выберите вкладку «Видеоэффекты».
- Выберите вкладку «Геометрия».
- Установите флажок «Преобразовать».
- Выберите Повернуть на 90 градусов или 270 градусов в зависимости от ориентации видео.
- Выберите Медиа в верхнем меню.
- Выберите «Преобразовать / сохранить» и «Добавить».
- Выберите «Преобразовать / сохранить» внизу окна.
- Проверьте исходный и целевой файл, формат преобразования и нажмите «Пуск».
Это изменит ваше видео с альбомной на портретную, что соответствует формату 9:16, требуемому Instagram Stories.
Как подогнать свою фотографию к Instagram Crop
Мы все были там. Вы делаете снимок, который ЛЮБИТЕ.Давайте представим это … может быть, за вами стоит шикарное высокое здание. Может быть, вы качаете убийственные туфли. У вас кружится голова, и вы готовитесь к загрузке в Instagram, когда…
Ужасный Instagram Crop ударит вас по лицу (или по обуви)
Верно. Вы переходите к загрузке, и КЛЮЧЕВЫЕ части фотографии вырезаются в соответствии с соотношением кадрирования 4: 5 в Instagram. Нет, Буэно.
Образец A:
Оригинальная фотография
Insta Crop срезает мою обувь
Или отрезает мне голову
Но вам не повезло.Видите ли, всего за несколько быстрых движений с помощью следующих двух приложений вы можете полностью уместить свою фотографию в кадре Instagram. Бонус, это без добавления рамок или пробелов (чтобы испортить ваш канал) или использования Photoshop!
Что вам нужно:
1. Приложение Snapseed: это приложение ДОЛЖНО ИМЕТЬ приложение для редактирования фотографий. Я использую его по-разному, но он НЕОБХОДИМ для того, чтобы ваша фотография соответствовала кадру в Instagram. И самое главное — БЕСПЛАТНО!
2. Приложение ReTouch: еще одно из 5 моих любимых приложений, ReTouch изменит вашу жизнь.Да, стоит 1,99 доллара. ПРОСТО СДЕЛАЙ ЭТО. Поверьте мне. Вы будете использовать все это. файл. время.
Между прочим, я вообще не связан ни с одним из этих приложений. Я ПРОСТО ТАК ИХ ЛЮБЛЮ. Я пользуюсь ими почти каждый день. СХВАТИТЬ.
После того, как вы скачали их, посмотрите мое короткое видео, в котором объясняется, как именно их использовать, чтобы ваша фотография соответствовала вашим размерам!
ВЕСЕЛАЯ ИГРА: выпейте каждый раз, когда я использую вариант слова «шаткий»!
Джк, НЕ делай этого, ты сильно напьешься.
Еще один факт: я каждый раз за всю свою жизнь произносил слово «шаткий».Запись самого себя заставляет вас делать странные вещи.
Но без лишних слов…
Как подогнать фотографию под Instagram Crop
Итак, вот оно! Пожалуйста, дайте мне знать, что вы думаете, или если у вас есть вопросы! Некоторые фотографии редактировать сложнее, чем другие, особенно фотографии со сложным фоном. Однако практика ведет к совершенству, и чем больше вы делаете это, тем легче становится.
Надеюсь, это поможет вам, ребята!
Xx,
Square Fit Photo Video Editor в App Store
Публикуйте полноразмерные фото и видео в Instagram без кадрирования! С легкостью перемещайте, вращайте, масштабируйте и переворачивайте свои фото и видео.
Используйте модные фильтры, узоры границы, рамки, наклейки и текст. Высокое разрешение, качество печати.
Наслаждайтесь творчеством и контролем над различными элементами с границами и рамками. например, формы, закругленные края, тени, узоры или сплошной цвет.
Есть что сказать ?? Вам даже не нужно фото! Вы можете просто создать дизайн, используя цвета фона, узоры и стили границ, а затем ввести свое сообщение. Легкий!
Сохранить в фотопленку или поделиться в социальных сетях — Instagram, электронной почте, Twitter, WhatsApp, Facebook и других приложениях.
iTunes обзоры (США)
****
OMG Я люблю это приложение !!! Идеально для Instagram! Я определенно рекомендую это! Есть так много рамок и цветов, которые я использую постоянно!
Лучшее приложение, которое я когда-либо находил — никогда не думал, что найду такое хорошее приложение !!!
Мне очень нравится это приложение! То, что я могу с ним делать, потрясающе! Я не могу сказать об этом достаточно. Это не приложение, для использования которого вам нужен класс. Он прост и удобен с самого начала.Простой и легкий в использовании, но не потому, что с ним нужно делать всего несколько вещей.
Мне нравится это приложение, и моя сестра была поражена красивыми фотографиями, которые я сделал с помощью этого прекрасного приложения. Я прописал ей это приложение, и теперь она пользуется им круглосуточно.
****
ФОРМАТЫ СОЦИАЛЬНЫХ МЕДИА
Ваши фото и видео идеально подходят для любой социальной сети. Идеально подходит для Instagram, YouTube, Facebook и др.
ФИЛЬТРЫ
БОЛЕЕ 30 бесплатных фильтров, идеально подходящих для улучшения ваших фотографий и публикации чего-то особенного.
МАКЕТ
Перемещение, поворот, масштабирование фотографии с привязкой к центру или краям холста. Вы не поверите, как это просто!
ФОНОВ
Используйте классический белый цвет, используйте изображение или его размытую версию в качестве собственного фона, или выберите один из тысяч цветов, или используйте один из множества узоров фона. У нас есть более 40 бесплатных и еще более 50, если вы выбираете ПРЕМИУМ.
ТВОРЧЕСКИЕ ГРАНИЦЫ
Придайте изображению рамку, чтобы выделить его. Вы можете сделать это просто с квадратом или поэкспериментировать с сердцем, кругом, множеством остроконечных звезд и многим другим.Ваши друзья будут в восторге!
ТЕКСТОВЫЕ ЗАПИСИ — ЧТО СКАЗАТЬ?
Добавьте красивый текст к своим фотографиям с помощью множества шрифтов и стилей. На самом деле вам даже не нужно фото! Вы можете просто создать дизайн, используя цвета фона, узоры и стили границ, а затем ввести свое сообщение. Легкий!
НАКЛЕЙКИ
Оживите свои сообщения с помощью множества наклеек, которые мы предлагаем. Это довольно весело!
НЕ НРАВИТСЯ РЕКЛАМА?
Перейти ПРЕМИУМ, чтобы выключить их навсегда!
СОХРАНИТЬ В КАМЕРУ
Сохраняйте свои творения в высоком разрешении в Фотопленку.
FACEBOOK, TWITTER, EMAIL, CLIPBOARD
Да, мы с легкостью поддерживаем их!
PREMIUM
Вы можете подписаться на PREMIUM для неограниченного доступа к премиальному контенту, включая: разблокировку всех наклеек и наклеек, более 50 профессиональных шаблонов, профессиональные шрифты, пользовательские фото-фоны, отсутствие рекламы и многое другое.
— подписка составляет 4,49 доллара США за месяц с 3-дневной бесплатной пробной версией
— Вы сможете использовать неограниченное количество функций в течение срока действия подписки
— Оплата будет снята с вашей учетной записи iTunes при подтверждении покупки
— Подписка продлевается автоматически, если автоматическое продление не было отключен как минимум за 24 часа до окончания текущего периода
— С учетной записи будет взиматься плата за продление в течение 24 часов до окончания текущего периода по стоимости выбранного пакета
— Подписки могут управляться пользователь и автоматическое продление могут быть отключены, перейдя в настройки учетной записи пользователя после покупки.
— Любая неиспользованная часть бесплатного пробного периода, если предлагается, будет аннулирована, когда пользователь покупает su bscription
Условия использования:
http: // cushwayapps.com / app-privacy / squarefit / terms.html
Политика конфиденциальности:
http://cushwayapps.com/app-privacy/squarefit/privacy.html
Вы нашли ошибку, получили предложение или хотите новую характерная черта?
Напишите нам по адресу: [email protected]
Единственное руководство по размеру изображений в Instagram, которое вам понадобится в 2021 году
Посмотрим правде в глаза: мы живем для всех фантастических новых способов размещения ваших лучших фотографий и видео в Instagram. Из вариантов портретной, альбомной и квадратной фотографий, историй Instagram, роликов, видео IGTV и видео в вашей ленте…
Есть так много невероятных способов взаимодействовать со своими подписчиками и предоставлять привлекательный контент.
Какими бы удивительными ни были эти новые параметры, может быть немного сложно определить идеальный размер изображения Instagram для вашего контента, не так ли?
Вот почему мы составили краткое руководство, чтобы вы могли расшифровать все размеры постов в Instagram для каждого фрагмента контента и выбрать лучшее разрешение фотографий для загрузки в Instagram для оптимальной четкости.
(Да, размещение фотографий в Instagram может снизить качество изображения!)
И на тот случай, если вам понадобится шпаргалка, чтобы отслеживать все эти размеры изображений в Instagram (потому что давайте посмотрим правде в глаза, их много!), Мы включили удобную шпаргалку и инфографику Pinnable.Главный счет! 🥅
Какие размеры у Instagram?
Видео и фото в Instagram имеют разные размеры в зависимости от ориентации фотографии и инструмента, с помощью которого она публикуется. Вот краткий список наиболее распространенных размеров фото и видео в Instagram:
Размеры фото постов в Instagram
Когда Instagram впервые был запущен в 2012 году (кажется, так давно!), Пользователи могли загружать фотографии только с соотношением сторон 1: 1.
Пользователи, которые хотели отображать свои красивые пейзажные и портретные фотографии, были вынуждены обрезать свои фотографии в квадрат или использовать другие приложения для поиска обходных путей.Поговорим о трудоемкости!
К счастью, Instagram прислушался к отзывам пользователей и представил возможности горизонтального и вертикального фото в 2015 году. 🙌
Имея это в виду, давайте поговорим о лучшем размере изображения для постов с фотографиями в Instagram, включая традиционный квадрат, портрет и пейзаж!
Instagram Квадратное фото Размер
Идеальный размер: 1080 на 1080 пикселей
Соотношение сторон традиционного фото поста — квадрат 1: 1.
Обычно это самый простой размер фотографии, который можно получить с первой попытки, потому что в большинстве приложений для редактирования фотографий и в самом Instagram есть функция автоматической обрезки.
Не говоря уже о том, что вы можете снимать квадратное изображение прямо в камеру iOS!
Для получения наилучших результатов размер фотографии должен быть от 320 на 320 пикселей до 1080 на 1080 пикселей.
Размер портрета в Instagram
Идеальный размер фото: 1080 пикселей на 1350 пикселей
Не знаете, как разместить полное изображение в Instagram без кадрирования?
Вы можете сделать это с портретными и пейзажными фотографиями! Портретные фотографии также довольно легко получить с первой попытки, хотя вам придется обрезать большие вертикальные фотографии, чтобы они соответствовали размерам Instagram.
Какого размера портрет в Instagram?
Идеальное соотношение сторон портретной ориентации в Instagram — 4: 5 , а идеальный размер фотографии — 1080 на 1350 пикселей.
Если вы загрузите портрет большего размера, скажем, 4: 6 или 9:16 (размер фотографии Snapchat), вам будет предложено обрезать часть фотографии по размеру.
Instagram Размер горизонтального фото
Идеальный размер фото: 1080 на 1350 пикселей
Будем честны: подобрать нужные размеры фотографии в Instagram по горизонтали может быть непросто!
Это потому, что идеальное соотношение сторон пейзажной фотографии в Instagram равно 1.91: 1 .
С такими размерами ваша горизонтальная фотография будет красиво отображаться в Instagram без рамки.
Однако вы можете загружать альбомные фотографии с соотношением сторон до 16: 9, и приложение автоматически добавит рамку вокруг фотографии.
Как сделать пейзаж в Instagram?
Instagram сделал добавление пейзажных фотографий в вашу ленту проще, чем когда-либо. Вот как это сделать:
- Открыть Instagram
- Нажмите кнопку Добавить сообщение (квадрат со знаком плюс)
- Выберите фото или видео для загрузки
- Коснитесь полноразмерной кнопки в нижнем левом углу экрана фотографий (она выглядит как два угла). Это автоматически настроит вашу фотографию на альбомную ориентацию (или портретную, если ориентация фотографии вертикальная)
- Вы можете дополнительно настроить кадрирование фотографии, увеличивая или уменьшая масштаб, ущипнув.
- Нажмите Далее , чтобы продолжить загрузку!
Если вы часто используете в своей ленте альбомные фотографии, лучше всего придерживаться одного и того же соотношения сторон для каждой.
В противном случае ваши подписчики могут излишне отвлекаться от ваших фотографий, останавливающих показ, во время прокрутки!
Чтобы получить наилучший размер горизонтальной фотографии для Instagram с первой попытки, убедитесь, что высота вашей фотографии составляет не менее 1080 пикселей (здесь есть тема! 🔍).
Это сохранит качество ваших фотографий на мобильных и настольных компьютерах!
Прежде чем мы перейдем к размерам видеопоста в Instagram, давайте подведем итоги!
Какое лучшее соотношение сторон в Instagram
Instagram имеет три доступных соотношения сторон для ваших фото и видео.
Раньше с соотношением сторон 1: 1 (квадрат) был единственным доступным вариантом, но теперь Instagram позволяет делать портретные и альбомные фотографии!
Соотношение сторон портретных фотографий — 4: 5, а соотношение сторон — 1.91: 1.
Лучший размер изображения в Instagram для постов:
- 1080 пикселей на 1080 пикселей (квадрат)
- 1080 на 1350 пикселей (вертикальная) и
- 1080 на 608 пикселей (альбомная ориентация).
Уф, нужно следить за множеством разных соотношений сторон! 🤯К счастью, в Tailwind для Instagram есть удобная функция обрезки, которая автоматически обрезает загруженное изображение публикации до наиболее близкого приемлемого соотношения.
Если вы хотите обрезать фотографию до квадрата, портрета или пейзажа, вы можете просто нажать на нашу кнопку «Обрезать» и выбрать желаемое соотношение! 💥
Размеры поста для видео в Instagram
Идеальное разрешение видео: квадрат и карусель — 1080px x 1080px Портрет — 1080px x 1350px Пейзаж — 1080px x 608px
Если видео — ваше любимое средство связи с вашими подписчиками, важно выбрать правильные размеры, чтобы загрузка и публикация вашего контента была легкой.
Таким образом, вы можете загружать отснятый материал прямо на ходу!
Если вы хотите глубже погрузиться в видео, мы написали полное руководство по размерам и размерам видео в Instagram, в котором есть советы и инструменты для редактирования ваших видео в Instagram.
Он также содержит все требования к видео, о которых вы когда-либо хотели знать, когда дело касается Instagram.
Но мы все же рассмотрим некоторые из этих требований ниже, включая соотношение сторон, длину и требуемые размеры!
Каковы размеры видео в Instagram?
Как и в случае с фотографиями, у вас есть возможность использовать в своей ленте квадратные, горизонтальные или альбомные видеоролики.Идеальные размеры для каждого:
- Квадрат и карусель — 1080px x 1080px
- Книжная — 1080 пикселей x 1350 пикселей
- Пейзаж — 1080px x 608px
Соотношение сторон каждого такое же, как у фото постов, за исключением нашей рекомендации для горизонтальных видео:
- Соотношение сторон 1: 1 для квадратных и карусельных видео
- Соотношение сторон 4: 5 для портретного видео
- Соотношение сторон 16: 9 для пейзажных видео
Причина, по которой мы рекомендуем соотношение сторон 16: 9 для горизонтальных видео, заключается в том, что для редактирования вашего видео в формате 1 потребуется много времени и усилий.Соотношение сторон 9: 1, используемое в публикациях с фотографиями.
пользователей Instagram привыкли просматривать видео с соотношением сторон 16: 9, поэтому время и усилия на кадрирование и редактирование видео, чтобы изменить его с 16: 9, вероятно, того не стоят. 😪
Есть также некоторые минимальные и максимальные требования, которые нужно знать, когда дело доходит до загрузки видео из Instagram в ваш канал. Максимальное количество видео в вашем посте в Instagram:
- 30 кадров в секунду
- Продолжительность 60 секунд
- Размер файла 4 ГБ
Если ваше видео превышает любое из этих требований, вы не сможете загрузить его, поэтому помните об этих важных цифрах при планировании видеоконтента! 😎
Как и в постах с фотографиями в Instagram, ориентация, в которой вы снимаете видео (квадратная, альбомная или портретная), будет определять минимальное и максимальное разрешение для каждого из них.Минимальные разрешения:
- Квадратное и карусельное видео в Instagram Минимальное разрешение 600 x 600
- Портретное видео в Instagram Минимальное разрешение 600 x 750
- Горизонтальное видео Instagram Минимальное разрешение 600 x 315
Поскольку ваш видеофайл будет сжат при загрузке, мы рекомендуем использовать максимально допустимое разрешение. Максимальное разрешение:
- Квадратное видео в Instagram Максимальное разрешение 1080 x 1080
- Портретное видео в Instagram Максимальное разрешение 1080 x 1350
- Горизонтальное видео в Instagram Максимальное разрешение 1080 x 608
- Карусель видео в Instagram Максимальное разрешение 1080 x 1080.
Используя максимальное разрешение в ваших видео, вы можете сохранить кристальную четкость.
Instagram Истории и ролики Размеры
Идеальные истории в Instagram Размер: 1080px x 1920px
Instagram Stories — еще один замечательный инструмент для связи с вашими подписчиками и публикации всего: от текстовых сообщений до размещения Instagram Lives и загрузки фотографий и видео!
КонтентInstagram Stories предназначен для просмотра в портретном режиме, поэтому, даже если вы можете публиковать альбомные фотографии и видео, они не будут отображаться в Stories.
Это еще одна причина того, что соотношение сторон для историй в Instagram отличается от других размеров постов, которые мы рассматривали ранее!
Вы можете загружать фото и видео в Instagram Stories в любом соотношении сторон от 1: 9: 1 до 9:16.
Однако у вас больше шансов привлечь внимание (и упростить просмотр и понимание ваших сообщений), если вы заполните весь экран историй без границ.
Размер фотографии, необходимый для идеального заполнения всего экрана Instagram Stories, — это соотношение сторон 9:16 и размер 1080 на 1920 пикселей.
Instagram Reels используют те же размеры, что и Instagram Stories — 1080 x 1920 пикселей и соотношение сторон 9:16 .
Однако есть кое-что, что вам следует знать!
- Предварительный просмотр роликов Instagram в ленте в формате портретной ориентации 4: 5 (обрезанный сверху и снизу и по центру)
- Заголовок вашего ролика отображается в наложении в нижнем углу видео
- Катушки могут быть любой длины до 30 секунд
Размеры стойки IGTV
Идеальный размер фото для обложки: 420px x 654px
IGTV, или «Youtube для Instagram», как его иногда называют, дебютировал с функцией только портретной ориентации в 2018 году.
Раньше пользователям приходилось снимать свой контент (иногда на часы!) С соотношением сторон 9:16 по горизонтали. Однако после большого количества отзывов от пользователей, которым сложно снимать длинный контент таким способом 😩, в мае 2019 года Instagram решил разрешить горизонтальное видео на IGTV.
Ура! 🎉
Это открывает массу новых возможностей для съемки контента IGTV и несколько параметров публикации, о которых следует помнить. Вот все аспекты, о которых стоит подумать, когда дело доходит до ваших видео IGTV!
- Вертикальные видео IGTV имеют минимальное соотношение сторон 4: 5 (портрет) и максимум 9:16 (вспомните истории из Instagram)
- Горизонтальные видео IGTV имеют минимальное соотношение сторон 5: 4 и максимальное 16: 9
- Параметр одноминутного предварительного просмотра для IGTV (который помещает фрагмент предварительного просмотра в ваш канал) обрезается до соотношения сторон 4: 5 в пользовательском канале.
- Одноминутный предварительный просмотр обрезается до квадрата 1: 1 в вашей 9-сетке
- Ваше фото на обложке IGTV (вы можете выбрать кадр из своего видео или загрузить его!) Должно иметь соотношение сторон 1: 1: 55 и разрешение 420 пикселей на 654 пикселей.
Размеры Instagram FAQ
- Должны ли фотографии в Instagram быть квадратными?
Ваши фотографии в Instagram не обязательно должны быть квадратными — вы также можете загружать прямоугольные портреты и пейзажные фотографии в свою сетку без обрезки! Хитрость заключается в том, чтобы убедиться, что ваша фотография имеет размер до 1080 пикселей по самой короткой стороне.
Имейте в виду, что существуют ограничения. Если вы загружаете фотографию, у которой превышено соотношение сторон (отношение ширины к высоте фотографии), вам придется кадрировать фотографию.☹️
- Снижает ли Instagram качество изображения?
Заметили, что ваши фотографии загружаются нечеткими? Причиной может быть загрузка файлов размером более 1080 пикселей.
Если вы загружаете изображение, размер которого превышает указанные размеры, Instagram автоматически сжимает изображение для отображения. Сильное сжатие фотографий может исказить детали изображения, что сильно скажется на качестве. ☹️
То же самое верно, когда вы загружаете изображение размером менее 320 на 320 пикселей.
Instagram будет увеличивать изображение, вызывая пикселизацию и размытость. 👎
Чтобы разместить в ленте фото наилучшего качества, стремитесь к квадратным фотографиям размером 1080 на 1080 пикселей.
Сжатая версия, отображаемая в Instagram, будет иметь размер около 600 на 600 пикселей, что будет безупречно отображаться на мобильных устройствах и настольных компьютерах Instagram, не влияя на разрешение!
Если кажется, что ничего не решает ваши проблемы со сжатием, попробуйте загрузить файл со своего рабочего стола.
Веб-приложениеInstagram сохраняет качество фотографий намного эффективнее, чем мобильное приложение!
- Как разместить полную картинку в Instagram?
Если вы хотите загрузить свое полное портретное творение в Instagram без обрезки до квадрата, вы можете использовать удобную полноразмерную кнопку при загрузке фотографии, чтобы автоматически настроить портрет (или альбомную фотографию) на максимальное доступное соотношение сторон.
Просто нажмите стрелки расширения в нижнем левом углу фотографии, чтобы уместить все изображение в Instagram!
Говоря о деталях, здесь действуют те же правила сжатия и увеличения фотографий.
Чтобы получить лучшее разрешение для Instagram, установите размер вашей портретной фотографии примерно 1080 на 1350 пикселей. Таким образом, автоматическое сжатие не повлияет на качество вашего вертикального снимка!
Какой самый лучший размер изображения в Instagram?
Уф! Все захватывающие новые функции в Instagram открыли мир новых возможностей для контента и удивительных способов взаимодействия с вашими подписчиками.Они также создали несколько новых соотношений сторон и размеров, которые следует учитывать при создании этого контента!
Какого размера должны быть фотографии для Instagram?
- Instagram Photo Square: 1080px x 1080px
- Портрет для фотографий в Instagram: 1080px x 1350px
- Instagram Фото Пейзаж: 1080px x 608px
- Площадь видео для Instagram: 600px x 600px
- Портрет видео в Instagram: 600px x 750px
- Пейзаж видео в Instagram: 600px x 315px
- Карусель видео для Instagram: 600px x 600px
- Instagram Stories Фото: 1080px x 1920px
- IGTV Обложка Фото: 420px x 654px
| Тип сообщения в Instagram | Соотношение сторон | Размер сообщения Instagram |
| Квадратная фотография | 1: 1 | 1080 x 1080 пикселей |
| Пейзаж Фото | 1.91: 1 | 1080 x 608 пикселей |
| Портретное фото | 4: 5 | 1080 x 1350 пикселей |
| Истории в Instagram | 9:16 | 1080 x 1920 пикселей |
| Instagram Reels | 9:16 | 1080 x 1920 пикселей |
| Фото обложки IGTV | 1: 1,55 | 420 x 654 пикс. |
| Instagram Квадратное видео | 1: 1 | 1080 x 1080 пикселей |
| Instagram Пейзаж Видео | 1.91: 1 | 1080 x 608 пикселей |
| Instagram Портретное видео | 4: 5 | 1080 x 1350 пикселей |
Если вы беспокоитесь о том, какой тип изображения имеет наибольшее значение для вашего контента, и повлияет ли сочетание портретных, пейзажных и квадратных фотографий на внешний вид вашей 9-сетки… не волнуйтесь!
Ваш контент будет отображаться в ленте ваших пользователей в горизонтальной, портретной или квадратной ориентации, но будет обрезан до квадрата 1: 1 в вашей реальной 9-сетке.
Вашим пользователям нужно будет выбрать вашу фотографию (или наткнуться на нее при прокрутке!), Чтобы увидеть полное изображение.
Кроме того, вы всегда можете спланировать свою ленту и дважды проверить, как все ваши фотографии работают вместе, с помощью инструмента планирования Instagram, такого как 9-Grid Preview от Tailwind!
Начните бесплатную пробную версию Tailwind для Instagram!
Кредитная карта не требуется
Перед тем, как уйти, прикрепите его на потом 📌:
Как обрезать картинку в Instagram после публикации? — MVOrganizing
Как обрезать картинку в Instagram после публикации?
Для кадрирования фото:
- Нажмите «Изменить», затем нажмите «Настроить».
- Коснитесь экрана и сведите пальцы, чтобы увеличить масштаб. Затем переместите фотографию и отрегулируйте ее положение в кадре. Используйте сетку, чтобы кадрировать фотографию.
- Нажмите «Отмена», чтобы отменить, или «Готово», чтобы сохранить изменения.
Можете ли вы отредактировать изображение в Instagram после публикации?
Instagram. В Instagram, как и в Facebook, вы не можете переключать фото или видео после того, как опубликовали свой пост. Но если вам не нравится ваша подпись, вы можете изменить ее, а также можете добавить или изменить любой тег местоположения, а также добавить или удалить теги учетной записи в публикации.Вы также можете добавлять или редактировать теги замещающего текста.
Можно ли удалить одну фотографию из нескольких публикаций в Instagram?
Да, вы можете удалить одну фотографию из нескольких фотографий в Instagram. Однако эта функция не позволит вам удалять фотографии, добавлять фотографии или изменять фильтры. Вместо этого он просто позволяет вам отмечать людей, изменять текст или менять местоположение.
Сколько фотографий вы можете опубликовать в Instagram?
10 фото
Сколько фото я должен размещать в Instagram в день?
Стремитесь публиковать сообщения в Instagram от одного до трех раз в день.Крупные бренды публикуют сообщения в среднем 1,5 раза в день, поэтому, если вы стремитесь следовать тому же правилу, у вас все хорошо. Хотя это общее правило, которому следует следовать, оно может не сработать для вас.
Сколько фото слишком много для Instagram?
Не существует жесткого правила относительно того, сколько публикаций вы должны загружать в Instagram одновременно, но маркетинговые агентства и опытные пользователи предлагают придерживаться одной-четырех фотографий при размещении новых записей в Instagram.
Сколько постов я могу опубликовать в Instagram?
Ограничение напостов в Instagram в день Вы можете получать 100 постов в Instagram в день.
40 лайков в Instagram — это много?
Сорок лайков лучше, чем ноль, но да, это меньше, чем ожидалось, если у вас 500 подписчиков. Низкая вовлеченность в ваши публикации (менее 100 лайков) означает, что вы делитесь контентом, который не интересует вашу аудиторию. Есть несколько факторов, которые могут повлиять на низкую вовлеченность в Instagram.
Сколько лайков в Instagram?
Вообще говоря, количество лайков выше 15% от вашей базы подписчиков — это отлично.Если учетная запись систематически ниже 5%, я очень подозреваю, что у этой учетной записи много фальшивых подписчиков. Так что, если у вас 500 подписчиков, 50 лайков на картинку — это хорошо.
Все мои подписчики видят мои сообщения в Instagram?
Большинство пользователей, вероятно, не увидят их, если не подпишутся на вас. Ваши подписчики будут видеть любые ваши сообщения в их ленте. Однако алгоритм Instagram фильтрует контент для пользователей в зависимости от того, что им нравится, что они сохраняют и чем занимаются. Если алгоритм Instagram считает, что публикация понравится пользователям, она отображается в верхней части их ленты.
Редактирование фотографий для Instagram: добавляйте границы и избегайте обрезки
Хотя вы можете загружать свои альбомные или портретные фотографии в Instagram, эскиз всегда будет обрезан до квадрата. Это не всегда идеально для фотографов. Если вы хотите обойти это, просто научитесь простому трюку. Добавьте рамку к фотографии, чтобы избежать обрезки. В Zoner Photo Studio X подготовьте свою фотографию, чтобы поделиться ею, будь то для себя или для клиента. Это также избавит вас от необходимости использовать сомнительные мобильные приложения, предлагающие аналогичные функции.
Instagram — это приложение, разработанное в первую очередь для мобильных телефонов, в основном для обмена фотографиями. Как ни странно, это может быть очень недоброжелательно к фотографиям. В последние годы его пытались адаптировать и позволять размещать фотографии горизонтально или вертикально. Однако в вашей галерее фотография по-прежнему будет отображаться в виде квадратного эскиза.
Хотя вы можете загружать фотографию в Instagram вертикально или горизонтально, она все равно будет отображаться в виде квадратного эскиза в сетке вашей галереи (страница Instagram Zoner Photo Studio X).Как загрузить портретные и пейзажные фотографии в Instagram
Портретные и альбомные фотографии продолжают оставаться проблемой, потому что вы не можете загружать их без кадрирования. Вот новаторское решение. Все, что вам нужно сделать, это добавить границу и установить требуемый для Instagram квадратный формат .
Теперь вы увидите свою альбомную или портретную фотографию не только при ее открытии, но и на миниатюре. Вы не можете сделать это в интерфейсе Instagram, но можете сделать это с помощью программного обеспечения для редактирования фотографий.В Zoner Photo Studio X это легко сделать с помощью пакетного фильтра.
Добавляйте границы к фотографиям
У вас есть варианты того, как должны выглядеть ваши границы. Вы можете сделать их разных цветов, черными или белыми. Единственный недостаток заключается в том, что если ваши подписчики имеют цветовую схему, отличную от вашей, этот тип границы может показаться слишком большим.
Границы могут быть разного цвета или сделаны из нечеткого изображения, снятого с исходной фотографии. Фото: Якуб ДанихелкаПо этой причине мы рекомендуем использовать границу, которая сделана из размытой версии исходного изображения .Вы делаете это с помощью пакетного фильтра. Вам нужно только правильно его настроить. Сохранив его настройки, вы можете легко редактировать любое количество фотографий, которые все будут готовы для демонстрации в Instagram в будущем. Это отлично подходит для тех из вас, кто часто загружает в Instagram. Вам не нужно редактировать каждую фотографию отдельно.
Как добавить границы
Основная концепция заключается в том, что вы устанавливаете и сохраняете фиксированные настройки, сделанные с помощью двух разных фильтров (Размер и Размер холста):
- Resize гарантирует, что ваши фотографии будут преобразованы в размер, подходящий для Instagram.
- Размер холста гарантирует, что они будут иметь квадратный формат и границу из размытого изображения.
Откройте фотографию в модуле Manager и щелкните значок Batch Filter (Ctrl + Q).
Выберите свою фотографию и щелкните значок пакетного фильтра. Или используйте сочетание клавиш Ctrl + Q.Нажмите кнопку Добавить фильтр , выберите «Изменить размер» и подтвердите, нажав «ОК».
Щелкните Добавить фильтр и выберите Изменить размер.В меню Mode выберите опцию Никогда не увеличивайте размер .Таким образом вы убедитесь, что слишком маленькая фотография не будет растягиваться при использовании фильтров. Введите размеры 2000 пикселей в поля Высота и Ширина . Этот размер подходит для Instagram. Не снимайте флажок Сохранить пропорции . Если ввести одинаковые размеры в оба поля, вы обнаружите, что фильтр будет работать для фотографий как в портретной, так и в альбомной ориентации.
Введите 2000 пикселей для более длинной и короткой стороны. Тогда фильтр будет работать как для портретных, так и для пейзажных фотографий.Предпоследний шаг — добавить второй фильтр — Размер холста . Нажмите кнопку Добавить фильтр и выберите Размер холста. Подтвердите, нажав ОК.
Добавьте еще один фильтр — Размер холста.В полях размеров снова введите 2000 пикселей для каждой стороны. Ваша фотография теперь будет преобразована в квадратный формат, но без обрезки. Промежутки заполняются выбранной рамкой.
Опять же, установите 2000 пикселей в качестве размеров для высоты и ширины и выберите тип границы.Либо выберите цвет, либо выберите «Заливка фона с помощью размытого изображения».Выберите рамку любого цвета или установите флажок Заполнить фон размытым изображением. Используйте ползунки «Сила размытия», «Масштаб» и «Смешивание цветов», чтобы настроить конечный продукт и создать свою собственную уникальную границу. Нажмите кнопку «Применить», и ваша фотография готова к публикации.
Вот так выглядит готовое фото.

 Для этого зайдите в «Расширенные настройки» и выберите вариант «Использование высококачественной обработки».
Для этого зайдите в «Расширенные настройки» и выберите вариант «Использование высококачественной обработки».