Интернет на телефон через пк – Как подключить смартфон к Интернету через компьютер
Как раздать интернет через компьютер для смартфона или планшета?
Сегодня очень сложно представить нашу жизнь без интернета. Учеба, работа, даже общение — все это перешло в просторы всемирной паутины. Но, не всегда есть доступ к интернету. Бывают моменты, когда вам срочно необходимо зайти в сеть с вашего мобильного устройства.
Конечно, свободных беспроводных сетей, не имеющих пароля, сейчас очень много. Но, не всегда мы находимся в местах свободного доступа к подобного рода сетям. Тогда возникает вопрос, где же взять доступ к интернету. Есть один способ, который поможет не только получить доступ мобильного устройства к интернету, но и создать собственную сеть Wi-Fi, которую можно будет раздать с компьютера для других устройств, имеющих подключение к Wi-Fi.
Для того, чтобы осуществить все это, вам понадобится, естественно, компьютер, который будет подключен любым способом к интернету, будь то модем или витая пара. Сегодня вы научитесь использовать свой компьютер не стандартным способом и делать из него ретранслятор.

Как раздать интернет с компьютера?
Первым делом вы должны узнать, что подключится к интернету телефон с помощью компьютера, можно несколькими способами. Сегодня вы их все узнаете. Начнем с самого простого из них, он заключается в создании точки Wi-Fi. После этого можно смело подключаться к этой точке и пользоваться интернетом.
Главное использовать компьютер или ноутбук, в котором есть модуль «Wi-Fi». Модуль подобного рода можно приобрести в любом специализированном магазине и подключить к компьютеру. Без этого все нижеописанные методы нельзя будет осуществить.
Кроме этого модуля, необходимо будет скачать специальную программу и установить ее на компьютере. Это должно быть приложение, типа «My Public Wi-Fi». В сети вы найдете много программ подобного рода, можно использовать любую из них. Интерфейс у них практически всегда одинаковый. Для того, чтобы превратить компьютер в роутер, вам необходимо будет сделать следующее:
Убедитесь, что на вашем компьютере или ноутбуке имеется модуль для раздачи «Wi-Fi». В ноутбуках такой модуль чаще всего встроенный, но для ПК в любом случае его необходимо будет покупать и подключать отдельно. Модуль напоминает обычную флешку и имеет такой же разъем.
Далее скачиваем из интернета программу «My Public Wi-Fi» и устанавливаем ее. Установка много времени не займет, продлится она пару минут. После установки запускаем приложение.
После того, как вы запустите приложение, вы увидите окно со вкладками для ввода текста. Сразу обратите внимание на три основные вкладки «Setting», «Clients» и «Management». На русском это значит «Настройки», «Клиенты» и «Список клиентов».
Первая, она же и главная вкладка, имеет три поля для ввода текста, которые называются «Имя сети», «Пароль для доступа» и «предпочитаемый тип соединения». Все параметры, которые уже прописаны в полях, подбираются автоматически. Но, вы их можете изменить, только для этого вам необходимо будет остановить раздачу сети «Wi-Fi», нажав на кнопку «Stop Hotspot».
После того, как вы введете свои данные в каждый из пунктов, необходимо будет вновь запустить раздачу интернета, нажав на кнопку «Set up and Start Hotspot».
Теперь можете включать «Wi-Fi» на телефоне и попробовать найти сеть с указанным именем. Если сигнал будет слабым, то его можно будет усилить. Подробнее об этом вы узнаете в инструкции к приложению.
Данный способ является самым простым, быстрым и эффективным. На скачивание, установку и запуска программы у вас уйдет максимум 10 минут.
Раздаем интернет с помощью ПК и USB накопителя
Следующий способ подключения телефона к интернету подразумевает использование USB кабеля. Им вы будете подключать телефон к компьютеру. Данный метод актуален в том случае, если у вас нет модуля «Wi-Fi».
Но, скажу сразу, что данный метод применяется очень редко, так как он подразумевает получение root прав на телефоне. А как вы знаете из предыдущих статей, получив эти права, вы сразу теряете заводскую гарантию на устройство. Но, несмотря на это, некоторые такой метод используют, так как другого выбора нет.
Для того, чтобы подключиться к интернету таким образом, вам придется скачать в интернете драйвера для вашего телефона и установить их на компьютер. Также необходимо будет скачать и установить приложение «Android Reverse Tethering». Данное приложение необходимо для того, чтобы подключить телефон к компьютеру необходимым для нас способом.
После того, как вы подключите телефон к компьютеру, вам необходимо будет зайти в настройки телефона и найти раздел «параметры разработчика». Как сделать так, чтобы этот пункт появился, я рассказывал в одном из своих видео на ютуб канале. После этого вам необходимо активировать режим отладки.
Теперь самое время запустить файл утилиты «Android Reverse Tethering». После того, как приложение установится, вам необходимо будет найти вкладку «Select a device». Здесь вам нужно будет выбрать подходящее название телефона и DNS.
Далее нажимаем кнопку «Connect», для начала соединения. Весь процесс соединения будет проходить в автоматическом режиме. Во время него установится необходимое для связи приложение. Не исключено, что данная процедура может закончится ошибкой связи. Тогда запуск программы необходимо будет повторить.
После того, как приложению удастся установить нужную утилиту на телефон, вы увидите окно запроса root доступа для USB подключения.
Нажимаем на кнопку «Grant» и после этого вы сможете войти в сеть через телефон.
Но, важно, чтобы при этом сам компьютер имел бесперебойную связь с интернетом.
Раздаем интернет через «Bluetooth-соединение»
Есть еще один, не менее эффективный способ, как подключить телефон к интернету, а именно использовать Bluetooth-соединение.
Но, для этого, как и в одном из вариантов ниже, вам понадобится приобрести Bluetooth устройство для ПК. Если на большинстве ноутов есть встроенный модуль «Wi-Fi», то Bluetooth устройство придется покупать в любом случае.
После того, как вы приобретете Bluetooth-устройство, его необходимо будет подключить к компьютеру и установить все необходимые драйвера, иначе устройство не будет обнаружено. Дальнейшие действия необходимо выполнять по этому плану:
Заходим в меню пуск. Здесь нам необходима поисковая строка, в которой нужно ввести «ncpa.cpl». После окончания поиска вы увидите все сетевые подключения, которые имеются на данном компьютере. Выбираете актуальное, нажимаете на нем правой кнопкой мыши и выбираем в контекстном меню «свойства». После этого кликаем на вкладку «доступ». Здесь вам нужно отметить галочкой пункт «разрешить другим пользователям сети использовать подключение к интернету данного компьютера». Возможно на вашем компьютере этот пункт подписан немного иначе, но отметить его нужно в любом случае.
Теперь заходим в раздел «настройки», где необходимо отметить галочками следующие протоколы: «FTP», «HTTP», «HTTPS». Для сохранения изменений нажимаете «Ок”.
Далее в системном трее нужно найти значок «Bluetooth», кликнуть по нему правой кнопкой мыши и выбрать раздел параметры.
В этом разделе отмечаем галочкой каждый из пунктов: «Отключить параметры Bluetooth».
Теперь переходим во вкладку «Совместное использование». Здесь вы увидите пункт «Разрешить для удаленных устройств поиск…». Также отмечаем галочкой два пункта ниже, касательно использования принтера и модема.
Теперь подключаем устройство через «Bluetooth» к компьютеру. Для этого включаем Bluetooth на телефоне и производим поиск нового устройства. Как только телефон обнаружит компьютер, производим сопряжение.
После этого вы сможете использовать интернет, который имеется на компьютере, его скорости спокойно хватит для обновления антивируса, загрузки файлов на телефон, и прочих операций.
Все описанные мною варианты позволят, со 100% гарантией, получить доступ к интернету на телефоне. Пускай сейчас таким способом «добычи» интернета мало кто пользуется, все равно знать о таком фокусе нужно, поскольку не знаешь, когда потребуется интернет именно на телефоне. Главное, чтобы интернет работал на самом компьютере, иначе смысла в подключении нет.
Лично я бы рекомендовал вам использовать вариант подключения через модуль Wi-Fi на компьютере. Так соединение будет максимально надежным, а скорость интернета максимально высокой.
Еще я рекомендую посмотреть мои видео по настройке андроид смартфонов, там много интересного:
Если вам понравилась статья, не забываем подписываться на обновления. Также рекомендую вам посетить мой канал, где вы точно найдете для себя что-нибудь интересное.
spec-komp.com
Как раздать интернет с компьютера на телефон: пошаговая инструкция
Содержание статьи
Разберемся как раздать интернет с компьютера на телефон без роутера. Уточним какое потребуется оборудование. Узнаем об организации раздачи в операционных системах Windows XP, 7, 8, 10 средствами системы. Приведём пример сторонних программ, способных организовать процесс. А также рассмотрим основные проблемы, которые могут возникнуть и методы их решения.
Необходимое оборудование
Чтобы раздать WiFi с компьютера на телефон или другие устройства понадобится некоторое техническое оснащение. Это вопрос не касается ноутбуков, так как в них все девайсы присутствуют в заводской комплектации.
Чтобы раздать интернет с компьютера, необходимо чтобы на нем был специальный адаптер. Он может быть двух вариантов:
- USB — адаптер, похож на простую флешку в некоторых случаях имеет антенну;
- PCI – планка, которая устанавливается прямо в материнскую плату.
Адаптеры стоят значительно дешевле недорогого роутера, а организуют сетевое соединение не менее качественно.
Настройка раздачи интернета
Даже при наличии нужного оборудования, чтобы раздавать Вай Фай пользователю придётся выполнить ряд манипуляций. Для этого существуют разные подходы. Проще всего использовать вспомогательное приложение, но можно отладить процесс средствами системы или через командную строку. Рассмотрим каждый вариант подробнее.
Через стандартные подключения Windows
Разберёмся как раздавать интернет с компьютера на смартфон, уточним особенности формирования сетевого соединения для ОС Windows различных версий.
Windows XP
Чтобы настроить новую точку доступа через стандартные возможности, сделайте следующее.
- В меню сетевых подключений найдите пункт «Создание нового».

- Выбираем настройки сети. Задаем имя сетевого соединения, тип безопасности WPA2-Personal, придумываем пароль.
- Разрешаем общий доступ и завершаем формирование точки Вай Фай.
- В сетевых подключениях меняем параметры, указав возможность обнаружения и соединения по желанию.
На этом процесс завершён и можно подключаться со смартфона.
Windows 7
Настройки стандартного подключения для Win 7.
- Открываем раздел управления подключениями и выбираем беспроводные сети.

- Жмём «Добавить» и задаём основные параметры.

- Завершаем формирование точки Вай Фай.

После этого новое беспроводное соединение отобразится в списке доступных.
Windows 8
Рассмотрим, как можно организовать раздачу WiFi на компьютере под управлением операционной системы Win 8. Опытные пользователи советуют использовать вариант формирования через командную строку, которая будет подробно описана далее.
Также допустима установка и использование сторонних утилит, позволяющих оперативно организовать раздачу соединения.
Windows 10
Чтобы раздавать вай фай с ПК в текущей ОС реализована специальная функция также операционная система полностью поддерживает создание через cmd.exe. Кроме того, пользователи могут установить вспомогательную программу, которая быстро создаст виртуальную точку выхода.
Функция Мобильный хот-спот в Windows 10
После последних обновлений в десятой версии Виндовс появилась функция «мобильный хот-стоп», позволяет быстро организовать расшаривание вайфай на другие устройства. Она действует по аналогии со сторонними программами, которые после установки на ПК обеспечивают доступ во интернет по WiFi.
- В меню «Пуск» выбираем «Параметры» и открываем раздел «Сеть и Интернет».
- В левом блоке находим «Мобильный Хот-спот» и переходим в него.
- Меняем предустановленные имя и код на собственные значения, нажав кнопку «изменить».
- Указываем основное подключение в параметре «совместное подключение».
- Разрешаем использовать Вай Фай другим устройствам.

На этом настройка завершена и можно подключить смартфон через WiFi с ПК.
Через командную строку
Разберёмся как раздать WiFi на мобильные устройства с компьютера, используя создание сети посредством командной строки. Этот способ универсальный и одинаково эффективен на любой версии Windows.
Процесс предельно прост: откройте cmd.exe и последовательно задайте выполнение нескольких запросов.
- Для активации строки используйте поиск в меню «Пуск» и запустите утилиту от имени администратора.

- Первая комбинация регистрирует точку доступа: netsh wlan set hostednetwork mode=allow ssid=”НАЗВАНИЕ_СЕТИ” key=”ПАРОЛЬ” keyUsage=persistent. регистрационные данные для подключения задаются самостоятельно.
- Вторая комбинация активизирует процесс: netsh wlan start hostednetwork.

Если гаджет видит подходящий узел и подключается к нему, но страницы сайта не загружает, откройте доступ в настройках виртуального сетевого соединения.
Автоматическое включение и отключение раздачи
После решения вопроса как раздать интернет на телефон с компа, возникает необходимость упростить процесс запуска сети. Каждый раз после пробуждения или перезагрузки ПК пользователю придётся заново активизировать Вай Фай. Чтобы не тратить на это время рекомендуется создать два вспомогательных файла, которые помогут выполнить требующиеся действия в один клик.
Для включения раздачи.
- Создайте на рабочем столе текстовый документ и переименуйте его. Имя файлу можете задать на своё усмотрение, важно, чтобы расширение было .bat.
- Откройте файл и вставьте в него комбинацию запуска netsh wlan start hostednetwork
- Затем, обязательно, сохраните внесённые изменения в меню «файл».

Запустите созданный файл, и он активизирует возможность соединения. Чтобы запуск происходил автоматически при загрузке операционной системы, требуется добавить файл в автозагрузку. Нажмите сочетание Win+R и в появившуюся строку вставьте команду shell:startup. В результате откроется нужная папка, скопируйте в неё документ запуска.

Чтобы создать файл для быстрого отключения раздачи, повторите алгоритм, но в редактор впишите комбинацию netsh wlan stop hostednetwork. Чтобы закрыть доступ по WiFi достаточно запустить созданный документ.
Сторонние утилиты
Самый простой способ раздать вай фай с компьютера – использование вспомогательных программ. Таких немало, приведём пример самых распространённых приложений.
- MyPublicWiFi – простейшая программа, позволяющая быстро создать точку доступа. Для настройки необходимых возможностей достаточно установить приложение, скачать файлы для инсталляции можно на сайте разработчика http://www.mypublicwifi.com. Откройте программу, придумайте имя и пароль, на этом все. В параметрах можно ограничить возможность загрузки нежелательных сайтов.

- WIFI Hotspot Creator – бесплатная программа для раздачи Вай Фай, загрузить её можно с сайта http://www.wifihotspotcreator.com/. Интерфейс и настройки предельно просты: укажите имя, задайте пароль, уточните источник сети и нажмите «Старт».

- Switch Virtual Router можно скачать на официальном сайте http://switchvirtualrouter.narod.ru/. Программа способно раздать сигнал на 10 дополнительных устройств, количество подключений можно ограничить нужным количеством. Большой плюс приложения в том, что при пробуждении ПК после сна, она автоматически активизируется вместе с ним.

Это далеко не полный список, подобных приложений немало.
Возможные проблемы и способы их решения
Организация раздачи интернета с ПК не всегда проходит гладко. Разберёмся в самых частых проблемах и затруднениях, которые возникают у владельцев ПК и приведём примеры их исправления.
- Проблема с доступом. В этом случае имеется активная точка, гаджеты её видят и подключаются, но выхода в интернет не имеют. Смартфоны просто не загружают нужные страницы, а ноутбук показывает статус «Без доступа». В этой ситуации необходимо уточнить и при необходимости открыть общий доступ к WiFi. Корректировка выполняется в свойствах созданной точки.
- «Мобильный Хот-спот» нередко выдаёт ошибку. Пользователь получает уведомление, что произвести нужные настройки не удалось по причине отсутствия выхода в сеть, но ПК подключён. Такое случается, когда используется PPPoE подключение посредством набора номера. Решить проблему поможет запуск через cmd.exe.
- На Windows 10 устройство не может подключиться к точке соединения, ошибка аутентификации и получения IP-адреса. Для исправления проблемы нужно снова проверить возможность общего доступа, если он открыт, то проверьте настройки IP. Для этого откройте свойства новой точки подключения, выберите IPv4 и откройте их свойства. Если IP указаны, то выберите автоматическое получение данных.

- Не удаётся запустить размещённую сеть. Эта проблема возникает у настройщиков чаще всего. Это означает, что отключён или неисправен адаптер. Чтобы проверить его зайдите в «Диспетчер устройств», в нём найдите «Сетевые адаптеры». Требуется задействовать тот, что имеет в названии WiFi. Вызываем контекстное меню и если он отключён жмём «Задействовать». В случае, когда действие не решили проблему переустановить драйвер адаптера.

Проблемы возникают не так часто и обычно процесс проходит без затруднений.
Пожаловаться на контентwirelesscover.ru
с телефона, на телефон, iPhone, через роутер
Приветствую! В этой статье я хотел бы рассказать об организации интернета через USB. Т.е. о том как раздавать интернет по Wi-Fi у нас статей уже достаточно, но людей интересует другой процесс – раздача интернета по USB с телефона на компьютер или даже наоборот. О существующих техниках, обходах, фишках и будет все написанное ниже. Без моего опыта не обойдется. Поехали!
Внимание! Скорее всего ваши устройства отличаются от моих – поэтому интерфейсы на скриншотах могут различаться. Главное понять принцип и искать подобное у себя.
С телефона на компьютер
Начнем с самой простой задачи. Есть телефон на Android, нужно раздать с него интернет на компьютер или ноутбук по USB кабелю. Многие здесь описывают лишние действия, на самом же деле все не так и сложно:
- Подключаем телефон по USB к любому свободному порту компьютера. Внимательно смотрим на появившееся всплывающее окно, а при необходимости изменяем тип подключения на наш Модем. Ведь в режиме передачи файлов ничего работать не будет. Некоторые рекомендуют через «Настройки – Для разработчиков» включать «Отладку по USB». Но обычно все работает и без этого.
- Через меню заходим в «Настройки» и ищем раздел «Беспроводные сети». Мы же ведь будем раздавать беспроводной интернет (мобильный)? Но функция используется не часто, поэтому для доступа к ней обычно нужно нажать на пункт «Еще»:
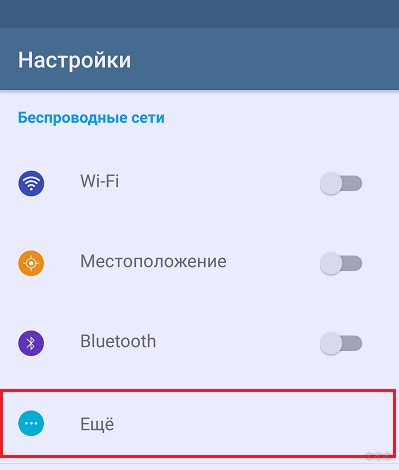
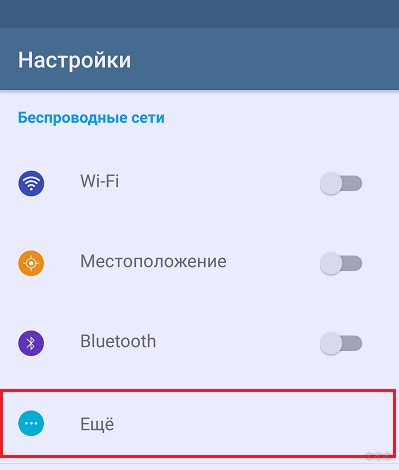
- Переходим в раздел «Режим модема». Здесь же можно убедиться, что мобильные данные, которые мы будем раздавать, включены.
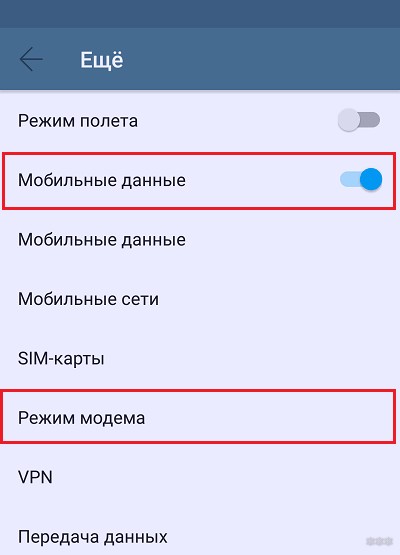
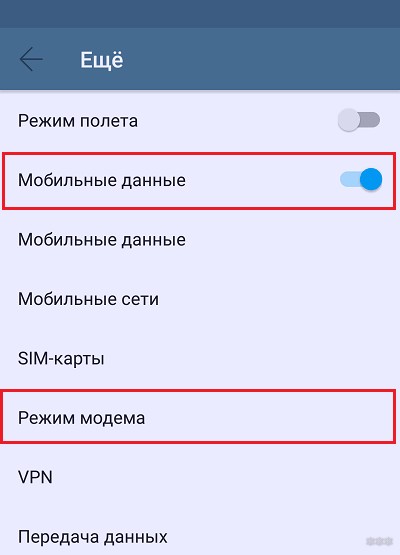
- Активируем «USB-модем»:


В моем случае этого уже было достаточно – интернет появился. В наш чат поступает очень много запросов по поводу низкой скорости при таком подключении. Опытным путем появились несколько рекомендаций:
- Качество сигнала на телефоне и качество сигнала на Wi-Fi – это не одно и то же. И скорости здесь разные. Если у вас все «летало» через роутер, а стало медленным через телефон – это издержки сотовой сети.
- Телефоны не созданы для раздачи интернета. Их сделали для того, чтобы звонить. Поэтому мощности под эту функцию может просто не хватать, а в итоге скорость будет не ахти.
- Прежде чем говорить «плохо» или «медленно работает» – замерьте скорость интернета. У одних плохо – 3 Мегабит, у других – 60 Мегабит. При вопросах к нам настоятельно рекомендую замерять свои скорости и сравнивать с обещаниями провайдера.
С компьютера на смартфон
Теперь попробуем обратное – раздать интернет с компьютера на Андроид по тому же USB-кабелю. Начнем со стандартных средств, рекомендую к ознакомлению следующее видео:
Краткое описание:
- Подключаем телефон к компьютеру.
- В настройках беспроводных сетей по пункту «Еще» выбираем «USB Internet». Установка галочки разрешит совместное использование интернета на ПК и смартфоне. Но если быть точнее – создать новое подключение по локальной сети в настройках сетевых адаптеров (на видео это показано, но если вдруг что-то удалится – я покажу это на скриншотах). Если этого пункта нет – включите режим модема, он тоже создаст соединение.
- Теперь остается от существующего адаптера с интернетом на компьютере через доступ раздать интернет на это новое соединение, созданное телефоном. Разрешается и интернет появляется. На видео в конце показано как можно исправить ошибки в случае неправильного присвоения IP-адреса, так что смотрим внимательнее.
С iPhone на компьютер
На Айфонах мы не нашли базовой техники приема интернета через USB с компьютера. Если вам что-то об этом известно, пожалуйста, сообщите в комментариях.
Но зато средства по раздаче интернета здесь те же самые, режим Модема работает на полную катушку. Причем, по уверению многих наших читателей, с раздачей справляется гораздо лучше Андроида. Личный тест-сравнение не проводили, оставим на будущее.
Для перехода в режим модема:
- Настройки – Сотовая связь
- Настройки – Режим модема
Включаем здесь режим модема и выбираем наш способ подключения через USB:
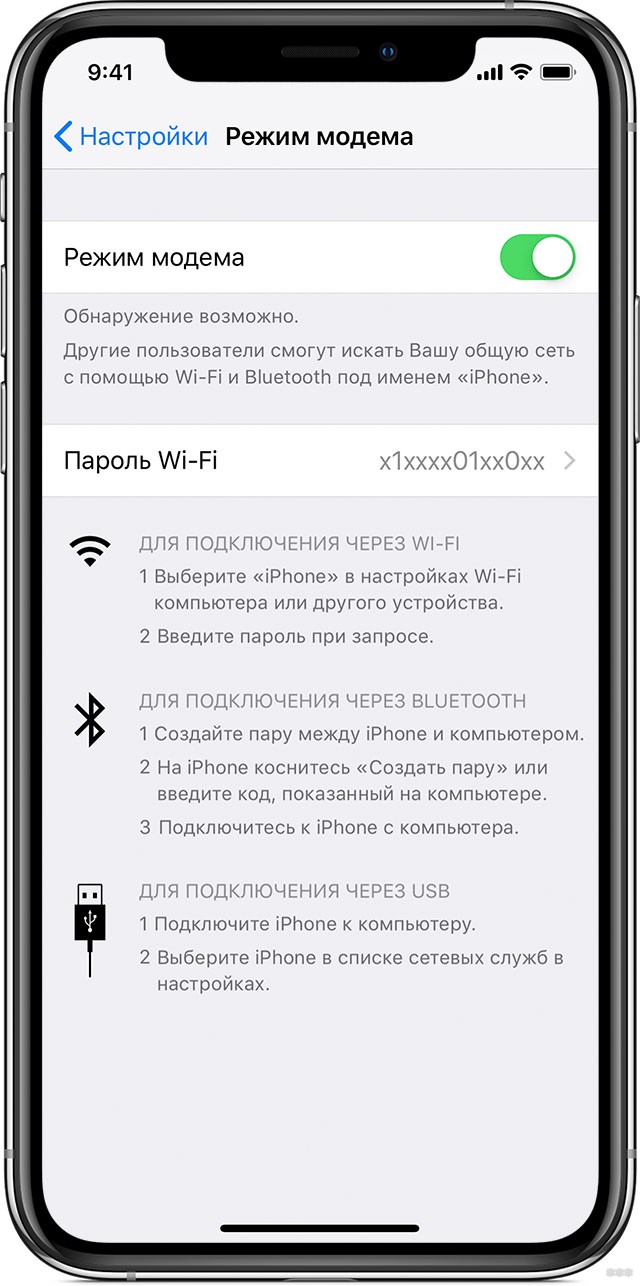
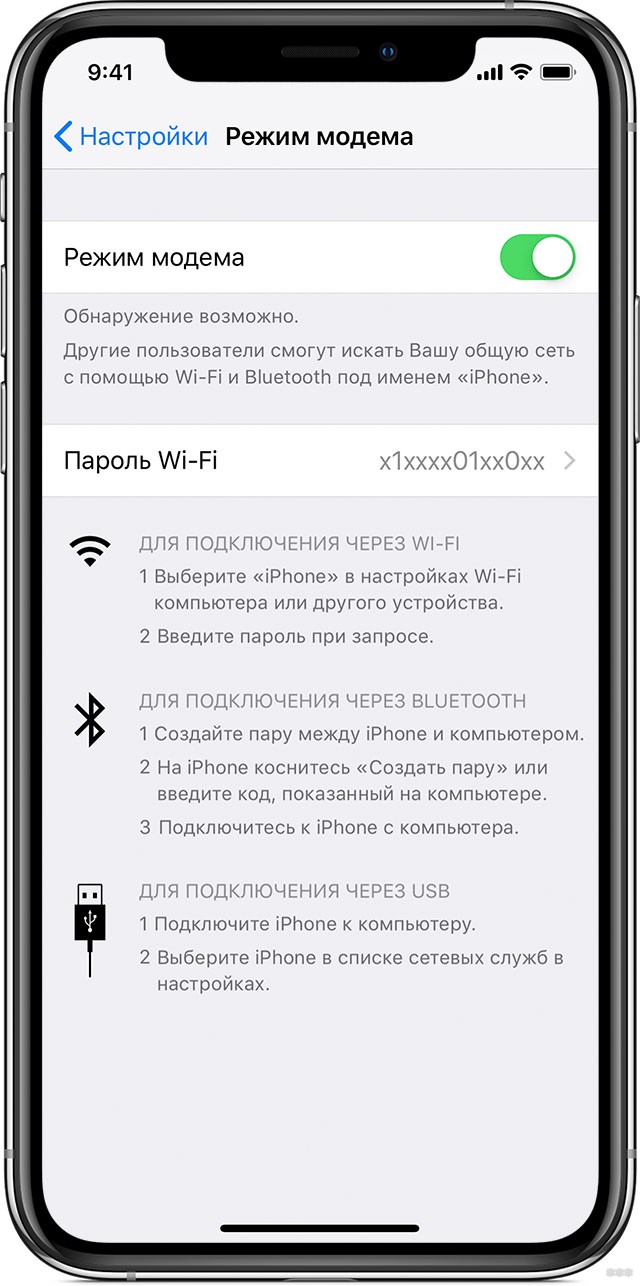
USB-модем
Это вообще самый простой метод подключения интернета через USB. Приобретаете любой самый недорогой модем, вставляете SIM-карту с понравившимся тарифом и… ВУА-ЛЯ… для подключения к сети по сути дела больше ничего и не нужно делать. Да, многие модемы идут со своим настройщиком, но это все действительно просто. Так что рекомендую даже поспрашивать по своим знакомым, если уж не хочется отдельно покупать.
Как альтернатива, если ваш домашний роутер имеет USB порт, а он поддерживает USB-модемы (но совместимости уточняйте самостоятельно у производителей) – можно вставить этот же модем в роутер, а уже с него привычными методами по проводу или воздуху раздавать интернет.
Вот и все. Если остались какие-то вопросы – пишите их в комментариях ниже. При необходимости статью доработаем и дадим верный ответ. Всем до скорого, проект WiFiGid.
wifigid.ru
Интернет на телефоне через компьютер: этапы подключения :: SYL.ru
В пределах этой статьи рассматриваются этапы применения мобильного коммуникатора как модема для того, чтобы подключить компьютер или ноутбук с ОС Windows к Сети. Также уделено внимание вопросу, как настроить интернет на китайском телефоне.
Что нужно иметь для подключения
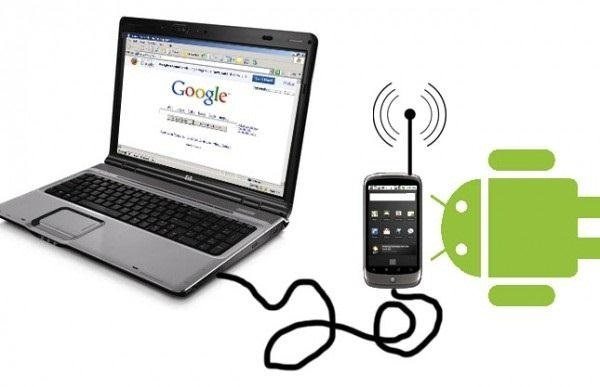 Требуется наличие мобильного телефона, у которого встроен 3G-, EDGE- или GPRS-модем. Также может подойти любая модель коммуникатора «Самсунг», «Нокиа», «Сони» или иной марки. Необходимо наличие USB-шнура для того, чтобы соединить телефон с компьютером. Провод можно заменить устройством «Блютуз». Понятно, что в таком варианте компьютер и телефон должны иметь соответствующие адаптеры. Обязательно наличие драйвера модема или программы для синхронизации с коммуникатором. ПО чаще всего поставляют на диске одновременно с телефоном, а также есть возможность для свободной загрузки всего необходимого на сайте производителя. Требуется наличие сим-карты надлежащего оператора мобильной связи с положительным балансом на счете. Необходимо, чтобы для сим-карты была активна услуга передачи данных. Это можно выяснить у оператора, и, когда возможность отсутствует, сделать запрос для ее подключения. Необходимо также определить тарифный план и настроить безлимитный интернет на телефон. Следует узнать в центре сервисного обслуживания или на сайте оператора мобильной связи как сделать инициализацию и номер дозвона для коммуникатора. Их надо будет отметить в настройках модема, а также во время создания соединения. Выбору поставщика услуг требуется уделять особенно больше внимание, ибо качество и скорость соединения с интернетом у различных провайдеров может значительно отличаться. Указанные параметры также зависят от региона проживания и времени суток.
Требуется наличие мобильного телефона, у которого встроен 3G-, EDGE- или GPRS-модем. Также может подойти любая модель коммуникатора «Самсунг», «Нокиа», «Сони» или иной марки. Необходимо наличие USB-шнура для того, чтобы соединить телефон с компьютером. Провод можно заменить устройством «Блютуз». Понятно, что в таком варианте компьютер и телефон должны иметь соответствующие адаптеры. Обязательно наличие драйвера модема или программы для синхронизации с коммуникатором. ПО чаще всего поставляют на диске одновременно с телефоном, а также есть возможность для свободной загрузки всего необходимого на сайте производителя. Требуется наличие сим-карты надлежащего оператора мобильной связи с положительным балансом на счете. Необходимо, чтобы для сим-карты была активна услуга передачи данных. Это можно выяснить у оператора, и, когда возможность отсутствует, сделать запрос для ее подключения. Необходимо также определить тарифный план и настроить безлимитный интернет на телефон. Следует узнать в центре сервисного обслуживания или на сайте оператора мобильной связи как сделать инициализацию и номер дозвона для коммуникатора. Их надо будет отметить в настройках модема, а также во время создания соединения. Выбору поставщика услуг требуется уделять особенно больше внимание, ибо качество и скорость соединения с интернетом у различных провайдеров может значительно отличаться. Указанные параметры также зависят от региона проживания и времени суток.Как осуществить соединение
 Настройку подключения, когда нужен интернет на телефоне через компьютер, осуществляют в несколько этапов. Устанавливают драйвер и подключают телефон к ПК или ноутбуку. В первую очередь на компьютер требуется инсталлировать программу для синхронизации, после чего подключить к нему телефон при помощи шнура или по «Блютуз». Когда отсутствует приложение для объединения, но нужен интернет на телефоне через компьютер, при этом есть лишь папка, содержащая файлы драйвера, в первую очередь надо совершить подключение коммуникатора к ПК. Когда система начнет устанавливать новое оборудование, отметить внутри нужного окна путь к этому каталогу.
Настройку подключения, когда нужен интернет на телефоне через компьютер, осуществляют в несколько этапов. Устанавливают драйвер и подключают телефон к ПК или ноутбуку. В первую очередь на компьютер требуется инсталлировать программу для синхронизации, после чего подключить к нему телефон при помощи шнура или по «Блютуз». Когда отсутствует приложение для объединения, но нужен интернет на телефоне через компьютер, при этом есть лишь папка, содержащая файлы драйвера, в первую очередь надо совершить подключение коммуникатора к ПК. Когда система начнет устанавливать новое оборудование, отметить внутри нужного окна путь к этому каталогу.Проведение настройки
 Открыть доступ к диспетчеру устройств операционной системы. В разделе «Модемы» найти модель своего телефона, нажать пункт «Свойства». В новом окне перейти на вкладку с дополнительными параметрами связи и в графе с командами сделать прописку строки инициализации. Далее нажать кнопку согласия. Как уже было сказано ранее, все необходимые данные, если вам нужен интернет на телефоне через компьютер, необходимо узнать в сервисном центре. Непременно строка инициализации определит, какой услугой можно будет воспользоваться. Как правило, для каждого тарифного плана предусматривается свой параметр.
Открыть доступ к диспетчеру устройств операционной системы. В разделе «Модемы» найти модель своего телефона, нажать пункт «Свойства». В новом окне перейти на вкладку с дополнительными параметрами связи и в графе с командами сделать прописку строки инициализации. Далее нажать кнопку согласия. Как уже было сказано ранее, все необходимые данные, если вам нужен интернет на телефоне через компьютер, необходимо узнать в сервисном центре. Непременно строка инициализации определит, какой услугой можно будет воспользоваться. Как правило, для каждого тарифного плана предусматривается свой параметр.Как создать подключение
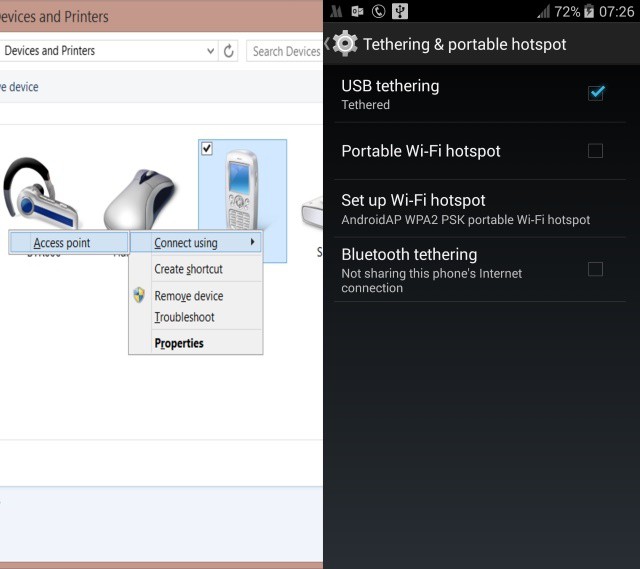 Порядок действий при получении доступа к сети интернет на телефоне через компьютер на этом этапе зависит от версии Windows. В меню «Пуск» пройти по пути: «Панель управления», далее «Сеть и подключения к интернет». На следующем шаге два раза нажать клавишей мыши по значку «Мастера». В первом окне щелкнуть «Далее». В «Типе сетевого подключения» отметить галочкой пункт «К Интернету». Нажать «Далее». На следующем этапе сделать выбор «Установки подключения вручную». Далее рассмотрим процедуру настройки интернета на китайской коммуникаторе. Нами будут описаны необходимые действия на примере сети «МегаФон» и копии смартфона «Айфон» из «Поднебесной». Процедура настройки типична для всех крупных операторов связи. Нужно заказать по специальному номеру автоматические настройки, а далее сохранить их. Таким образом, неважно, телефоном какого производителя вы пользуетесь. Если вы абонент «МегаФона», всегда можете позвонить в абонентскую службу по номеру 0500, дабы получить настройки на коммуникатор. Сообщите оператору требуемые данные. По итогам беседы вы получите на телефон сообщение с нужными настройки.
Порядок действий при получении доступа к сети интернет на телефоне через компьютер на этом этапе зависит от версии Windows. В меню «Пуск» пройти по пути: «Панель управления», далее «Сеть и подключения к интернет». На следующем шаге два раза нажать клавишей мыши по значку «Мастера». В первом окне щелкнуть «Далее». В «Типе сетевого подключения» отметить галочкой пункт «К Интернету». Нажать «Далее». На следующем этапе сделать выбор «Установки подключения вручную». Далее рассмотрим процедуру настройки интернета на китайской коммуникаторе. Нами будут описаны необходимые действия на примере сети «МегаФон» и копии смартфона «Айфон» из «Поднебесной». Процедура настройки типична для всех крупных операторов связи. Нужно заказать по специальному номеру автоматические настройки, а далее сохранить их. Таким образом, неважно, телефоном какого производителя вы пользуетесь. Если вы абонент «МегаФона», всегда можете позвонить в абонентскую службу по номеру 0500, дабы получить настройки на коммуникатор. Сообщите оператору требуемые данные. По итогам беседы вы получите на телефон сообщение с нужными настройки.












