Инженерное меню cyanogenmod – Инженерное меню cyanogenmod 13. Инженерное меню на устройстве Андроид: описание и настройки
Инженерное меню cyanogenmod 13. Инженерное меню на устройстве Андроид: описание и настройки
Компании — создатели Андроид-смартфонов, включая Леново, для тестирования своих аппаратов внедряют и применяют инженерное меню.
В Леново инженерное меню (Engineer Mode) содержит разнообразные настройки и варианты тестирования гаджета, которые недоступны простым пользователям. Но теперь, скачав особое приложение с Плей Маркет, либо зная специальную команду USSD, заходить туда может любой юзер.
Инженерное меню представляет собой особое спецприложение, которое скрыто от глаз рядового пользователя и применяется разработчиками для осуществления тестирования и установки необходимых параметров. Оно позволяет специалистам проверять работу всевозможных датчиков, корректировать работу системных элементов.
Если вы решили попасть в «святая святых» разработчиков, то при работе с техменю ОС Андроид будьте крайне осторожны: ошибка при изменении функций может привести к появлению разнообразных сбоев в работе аппарата.

Как войти в меню?
Не знаете, как на Леново зайти в инженерное меню? Для осуществления входа следует открыть ввод чисел, как при стандартном наборе телефонного номера. После этого надо будет набрать определённую комбинацию, состоящую из знаков и чисел. При этом необходимо учитывать то, что данная комбинация у каждого создателя смартфонов своя. Помимо того, она зависит и от запланированных корректировок в меню Lenovo.
Комбинации для запуска Engineering Mode
Для смартфонов Леново, функционирующих на чипсете МедиаТек (как и для гаджетов иных китайских производителей), чтобы попасть в техменю, нужно ввести одну из комбинаций:
- *#*#3646633#*#*;
- *#*#54298#*#*.

Если какой-то из указанных выше спецкодов не действует, то следует воспользоваться сторонними приложениями, скачать их можно даже на Плей Маркете. Лучше всего в таких ситуациях использовать такие приложения, как Shortcut Master, Mobileuncle Tools.
Видео «Как работать в Engineering Mode»
Предлагаем посмотреть видео, прежде чем самостоятельно совершать какие-то действия.
Обратите внимание, Engineer Mode не функционирует на определённых моделях смартфонов на ОС Android 5.1 Lollipop. Помимо того, оно не действительно при применении прошивки Cyanogenmod.
При проведении перезагрузки в Андроид 4.4.2 осуществлённые в спецприложении изменения в дальнейшем сбрасываются.
Программа Mobileuncle Tools
Функционал у данного приложения почти такой же, как и у инженерного меню, вызванного специальным кодом, с той лишь разницей, что здесь пользователю предоставляется возможность не только ознакомиться с данными о памяти, сенсоре и дисплее аппарата, но и осуществить обновление прошивки, усовершенствовать GPS.
Для работы с этой программой нужны права root (рут).
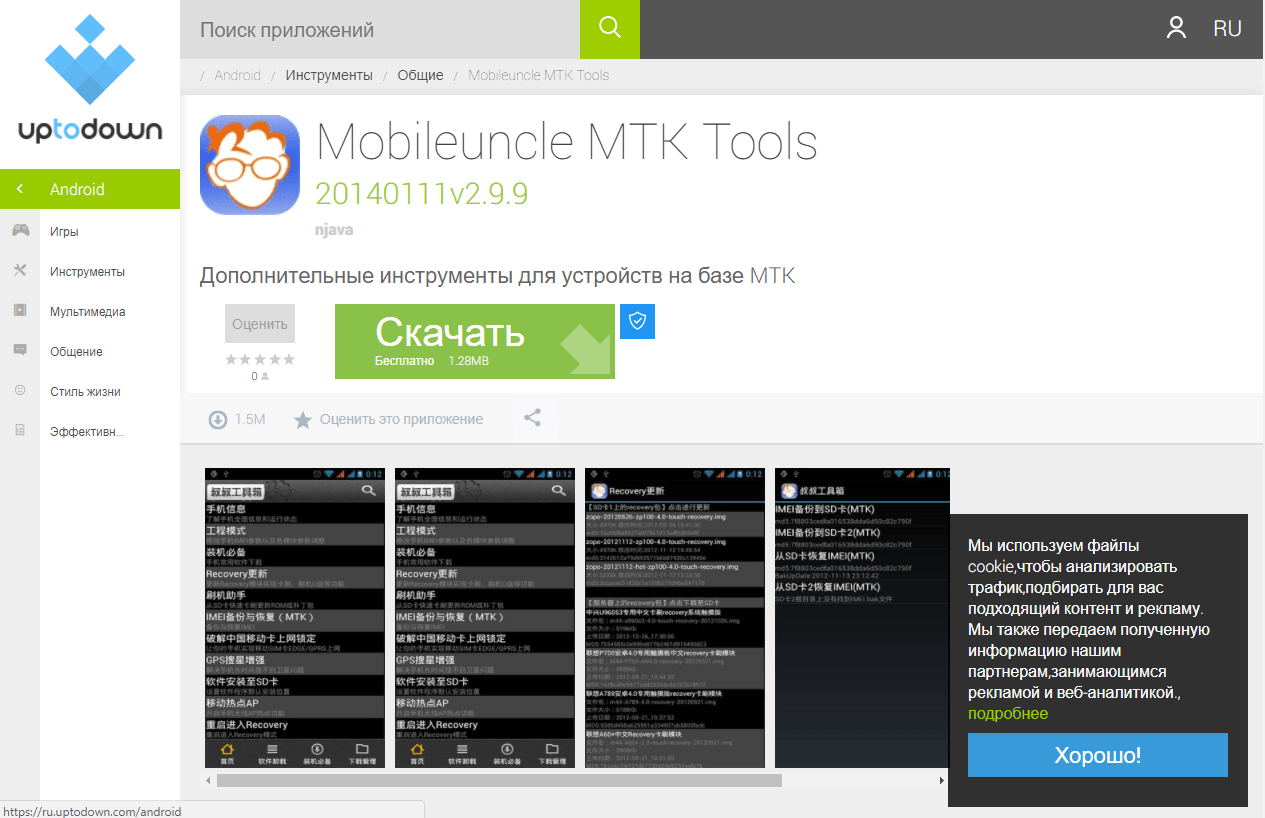
Утилита Shortcut Master
Данная программа создана специально для того, чтобы удалять, искать, создавать. Она не содержит функций входа в Engineer Mode. Однако посредством её можно ознакомиться с перечнем секретных спецкоманд, функционирующих на аппарате. После клика по названию команды перед глазами появится команда «Выполнить ». Это весьма комфортный способ работы, никаких лишних действий делать не надо.
Чтобы ознакомиться с перечнем доступных кодов, в программе Shortcut Master следует вызвать вспомогательное меню нажатием на пункт «Secret Code Explorer ».

Root-права для доступа в инженерное меню
Для осуществления входа в Engineer Mode в определённых версиях Андроида необходимо обладать особыми правами рут. Заполучить данные права можно посредством особых программ, таких как UniversalAndRoot, Farmroot и прочих.
Для доступа рут к гаджету посредством Farmroot следует:
- Осуществить установку и запуск приложения;
- Если программой поддерживается установка прав рут на ваш аппарат, то на дисплее появится перечень доступных действий, среди которых имеется «Получить рут» . Кликните на данный пункт;
- Выберите какой-то один предустановочный способ получения прав;
- Начнётся установка;
- После окончания установки появится сообщение о том, что доступ рут установлен.
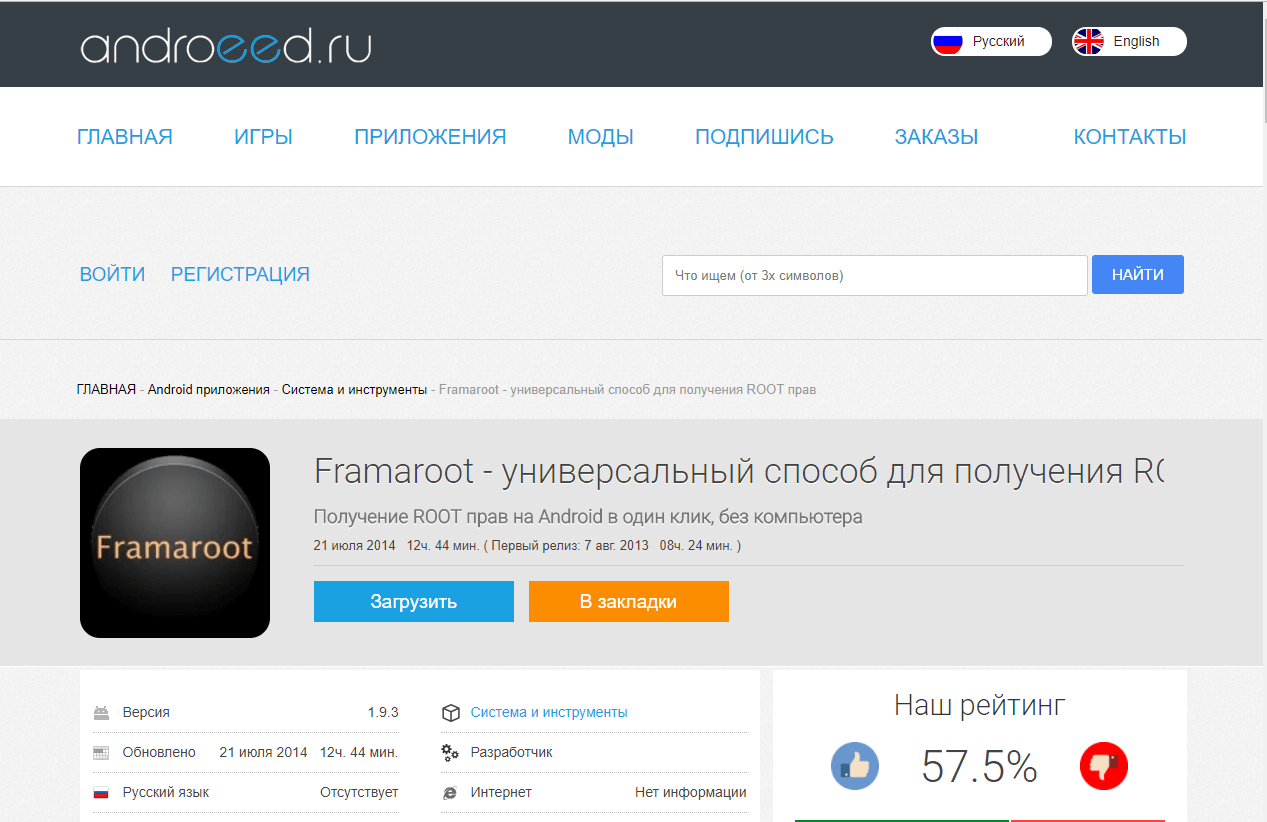
Что можно настроить в меню?
В Engineer Mode зачастую регулируются настройки имеющихся камер, звук, восстановительный режим. При этом надо быть крайне внимательным, ведь наименования пунктов в разнообразных моделях девайсов могут существенно отличаться.
Регулировка параметров звука в инженерном меню
Если для вас не приемлем уровень громкости звонка вашего гаджета, найдите в инженерном меню раздел под названием «Аудио» и зайдите в «LaudSpeaker Mode» . Там кликните на «Ring» . Измените имеющиеся значения сигнала — в разделе «Max» повысьте значение «Vol» (предельное значение — 200). Кликните на клавишу «Set» .

Для усиления тона разговорного динамика следует в разделе «Audio» выбрать «Normal Mode» и зайти в «Sph» . Выставьте значения для сигнала от минимум 100 до максимум 150.
С целью повышения чувствительности микрофона следует пройти в «Audio — Normal modе — Mic» . На каждом уровне выставляются одни и те же показатели чувствительности микрофона. Кликните на «Set» , перезагрузите и проверьте, слышит ли собеседник теперь вас лучше, чем раньше.
Отключение неиспользуемых частот
Современные смартфоны весьма «прожорливы» и оперативно расходуют заряд аккумулятора для обеспечения функционирования приложений. Посредством Engineer Mode можно существенно увеличить продолжительность функционирования аккумулятора.

Гаджеты способны сканировать частоты GSM — 1900/850 МГц, 1800/900 МГц. На территории нашего государства работает последняя пара, а это означает, что не надо проводить сканирование сети на иных частотах. Для ненужной пары сигнал можно деактивировать, чтобы заряд аккумулятора потреблялся меньше.
В инженерном меню зайдите в «Band Mode» . Деактивируйте частоты, которыми вы не пользуетесь, сняв галочки с GSM850 и PCS1900. Если устройством поддерживается пара симок, то следует открыть по очереди разделы СИМ2 и СИМ 1, после чего осуществить указанные действия в каждом из них. Для сохранения новых настроек кликните на
Камера
По умолчанию Андроид-смартфоны способны сохранять фотоснимки в JPEG. Но большинство фотографов предпочитают делать фото и обрабатывать материал в RAW для получения более широких возможностей при редактировании. Техменю даёт возможность подбирать оптимальный формат фотографий.

В инженерном меню следует отыскать раздел «Камера» и выбрать там тип снимка. Помимо того, в меню камеры можно увеличивать размеры фото, устанавливать значение ISO, активировать съёмку в HDR-формате с целью повышения детализации снимков, задавать частоту кадров для видеороликов. Изменив каждый из параметров, следует сохранить новые настройки, кликнув на «Set» .
Режим восстановления
Восстановительный режим представляет собой аналог Биоса на ПК. Он даёт возможность осуществлять управление аппаратом без входа. Есть такие возможности восстановления:
- Удаление из системы персональной информации;
- Создание резервных копий операционки;
- Доступ к рут-правам;
- Обновление прошивок;
- Сброс имеющихся настроек до начальных.
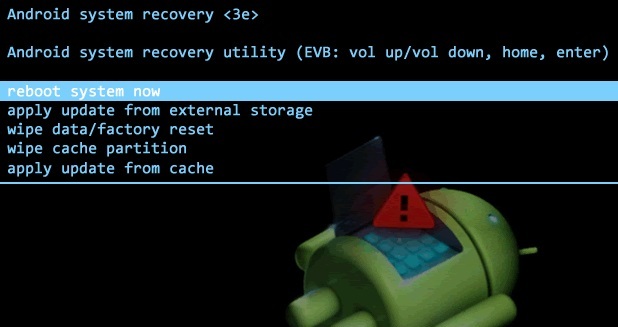
В восстановительном режиме не стоит осуществлять действия, если у вас нет уверенности в том, к чему они в конечном итоге могут привести. Определённые команды способны нанести существенный вред системе и аппарату.
На сегодняшний день операционная система Android максимально адаптирована под потребности современного пользователя. Широкий спектр настроек и функций удовлетворит практически любой запрос. И тем не менее иногда кажется, что этого недостаточно, и хочется расширить функционал гаджета. Именно такую возможность даёт инженерное меню. В этой статье вы узнаете, как настроить инженерное меню и что это такое.
Как во
www.freebob.ru
Инженерное меню на cyanogenmod. Инженерное меню Android — как войти, функции и настройки
Компании — создатели Андроид-смартфонов, включая Леново, для тестирования своих аппаратов внедряют и применяют инженерное меню.
В Леново инженерное меню (Engineer Mode) содержит разнообразные настройки и варианты тестирования гаджета, которые недоступны простым пользователям. Но теперь, скачав особое приложение с Плей Маркет, либо зная специальную команду USSD, заходить туда может любой юзер.
Инженерное меню представляет собой особое спецприложение, которое скрыто от глаз рядового пользователя и применяется разработчиками для осуществления тестирования и установки необходимых параметров. Оно позволяет специалистам проверять работу всевозможных датчиков, корректировать работу системных элементов.
Если вы решили попасть в «святая святых» разработчиков, то при работе с техменю ОС Андроид будьте крайне осторожны: ошибка при изменении функций может привести к появлению разнообразных сбоев в работе аппарата.

Как войти в меню?
Не знаете, как на Леново зайти в инженерное меню? Для осуществления входа следует открыть ввод чисел, как при стандартном наборе телефонного номера. После этого надо будет набрать определённую комбинацию, состоящую из знаков и чисел. При этом необходимо учитывать то, что данная комбинация у каждого создателя смартфонов своя. Помимо того, она зависит и от запланированных корректировок в меню Lenovo.
Комбинации для запуска Engineering Mode
Для смартфонов Леново, функционирующих на чипсете МедиаТек (как и для гаджетов иных китайских производителей), чтобы попасть в техменю, нужно ввести одну из комбинаций:
- *#*#3646633#*#*;
- *#*#54298#*#*.

Если какой-то из указанных выше спецкодов не действует, то следует воспользоваться сторонними приложениями, скачать их можно даже на Плей Маркете. Лучше всего в таких ситуациях использовать такие приложения, как Shortcut Master, Mobileuncle Tools.
Видео «Как работать в Engineering Mode»
Предлагаем посмотреть видео, прежде чем самостоятельно совершать какие-то действия.
Обратите внимание, Engineer Mode не функционирует на определённых моделях смартфонов на ОС Android 5.1 Lollipop. Помимо того, оно не действительно при применении прошивки Cyanogenmod.
При проведении перезагрузки в Андроид 4.4.2 осуществлённые в спецприложении изменения в дальнейшем сбрасываются.
Программа Mobileuncle Tools
Функционал у данного приложения почти такой же, как и у инженерного меню, вызванного специальным кодом, с той лишь разницей, что здесь пользователю предоставляется возможность не только ознакомиться с данными о памяти, сенсоре и дисплее аппарата, но и осуществить обновление прошивки, усовершенствовать GPS.
Для работы с этой программой нужны права root (рут).

Утилита Shortcut Master
Данная программа создана специально для того, чтобы удалять, искать, создавать. Она не содержит функций входа в Engineer Mode. Однако посредством её можно ознакомиться с перечнем секретных спецкоманд, функционирующих на аппарате. После клика по названию команды перед глазами появится команда «Выполнить ». Это весьма комфортный способ работы, никаких лишних действий делать не надо.
Чтобы ознакомиться с перечнем доступных кодов, в программе Shortcut Master следует вызвать вспомогательное меню нажатием на пункт «Secret Code Explorer ».

Root-права для доступа в инженерное меню
Для осуществления входа в Engineer Mode в определённых версиях Андроида необходимо обладать особыми правами рут. Заполучить данные права можно посредством особых программ, таких как UniversalAndRoot, Farmroot и прочих.
Для доступа рут к гаджету посредством Farmroot следует:
- Осуществить установку и запуск приложения;
- Если программой поддерживается установка прав рут на ваш аппарат, то на дисплее появится перечень доступных действий, среди которых имеется «Получить рут» . Кликните на данный пункт;
- Выберите какой-то один предустановочный способ получения прав;
- Начнётся установка;
- После окончания установки появится сообщение о том, что доступ рут установлен.
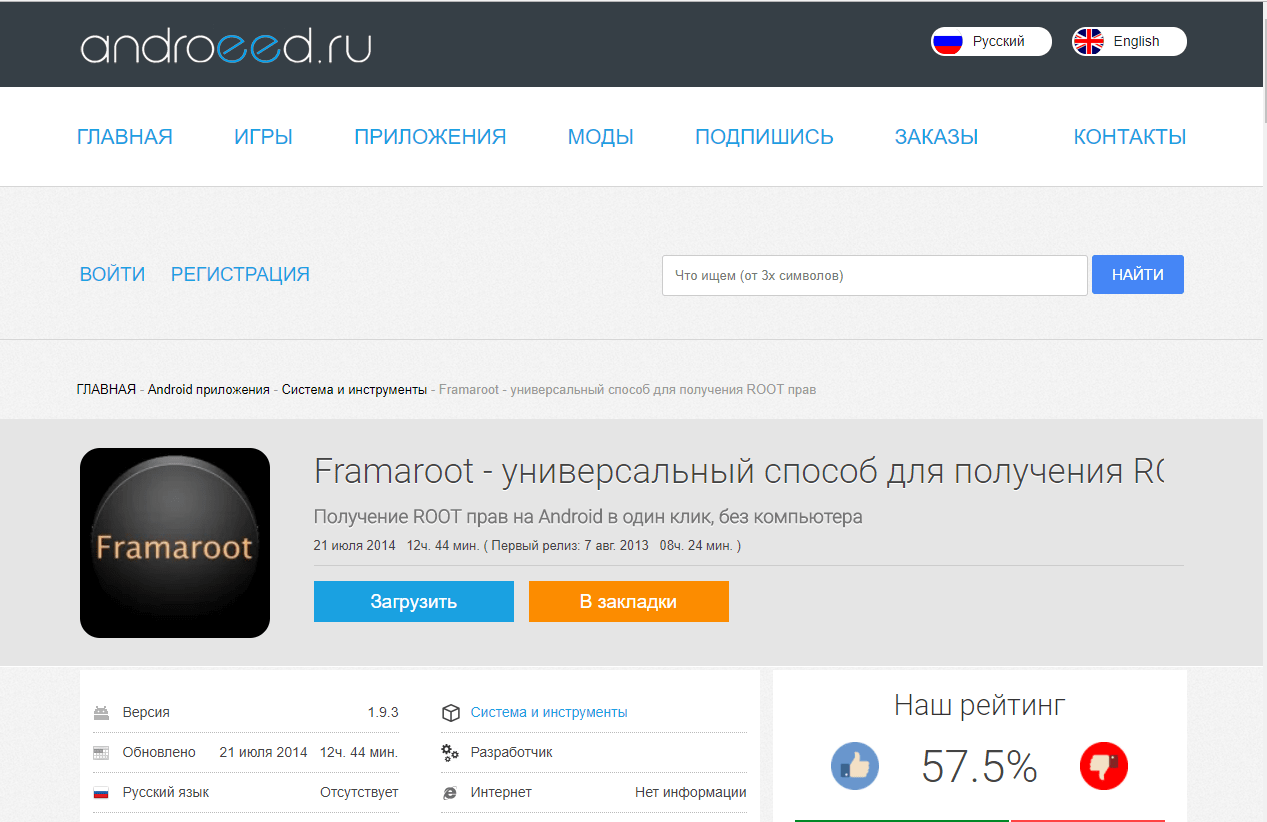
Что можно настроить в меню?
В Engineer Mode зачастую регулируются настройки имеющихся камер, звук, восстановительный режим. При этом надо быть крайне внимательным, ведь наименования пунктов в разнообразных моделях девайсов могут существенно отличаться.
Регулировка параметров звука в инженерном меню
Если для вас не приемлем уровень громкости звонка вашего гаджета, найдите в инженерном меню раздел под названием «Аудио» и зайдите в «LaudSpeaker Mode» . Там кликните на «Ring» . Измените имеющиеся значения сигнала — в разделе «Max» повысьте значение «Vol» (предельное значение — 200). Кликните на клавишу «Set» .
www.tarifox.ru
Инженерное меню Андроид: настройки и функции
Смартфоны и планшеты под управлением Android имеют много секретов и интересных особенностей, скрытых от посторонних глаз.
Почему они спрятаны? Во-первых, чтобы неопытный пользователь ничего не поломал, во-вторых, они нужны в особо редких случаях и не используются регулярно. Сегодня мы расскажем об инженерном меню — разделе для программистов, тестировщиках, гиков, опытных пользователей и тех, кто хочет залезть в самое «сердце» настроек гаджета.
Что такое инженерное меню?
Речь идет о специальной программе или системном разделе, который разработчики обычно используют на финальной стадии конфигурирования программной платформы мобильного устройства. С его помощью они вносят последние изменения в работу аппарата, проверяют функционирование различных датчиков и выполняют тестирование компонентов системы. Также скрытый функционал сервисного меню используют для получения большого количества системной информации, проведения различных тестов (около 25 штук) и настройки любых параметров Android — различных датчиков, мобильных сетей, оборудования и т.д.
Инженерное, сервисное или системное меню доступно на смартфонах и планшетах, работающих на процессоре MediaTek. На чипсете Qualcomm оно либо урезано, либо вообще отсутствует.
Внимание! Данный раздел предназначен для опытных пользователей, которые полностью несут ответственность за последствия. Неосторожные действия могут принести вред файловой системе и вывести смартфон их строя.
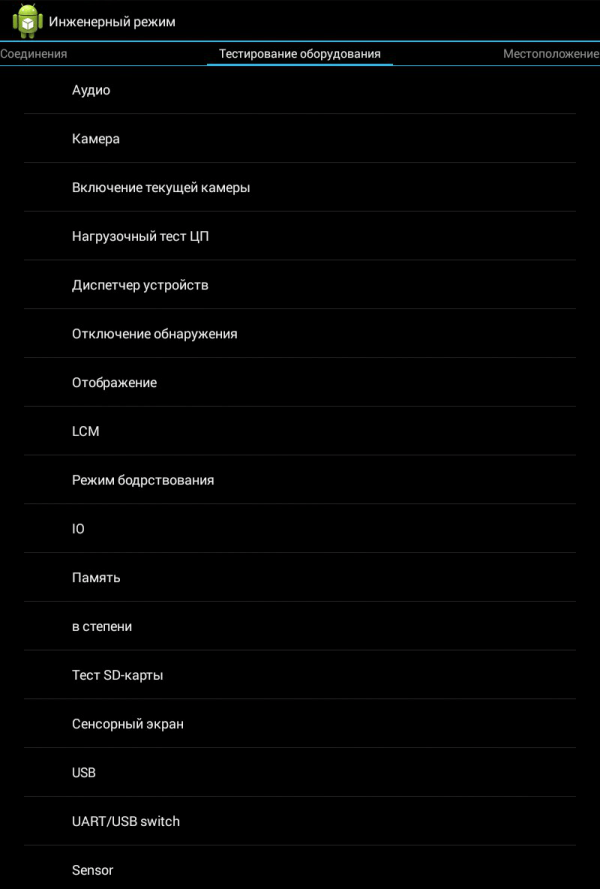
Как войти инженерное меню?
Чтобы войти в инженерное меню, в приложении для набора номера нужно ввести специальную команду: *#*#3646633#*#*. На некоторых версиях может сработать код *#*#4636#*#* или *#15963#*.
Если код инженерного меню на Android не сработал, или на телефоне нет приложения для набора номера (актуально для планшетов, не поддерживающих звонки), помогут приложения MobileUncle Tools или MTK Engineering, которые можно бесплатно загрузить через Google Play.
The app was not found in the store. 🙁
После ввода команды или запуска приложения откроется нужный раздел. Возможно, он тут же закроется — нужно, чтобы на смартфоне был активирован «Режим для разработчиков». Для этого перейдите в настройки гаджета, найдите там версию ядра и быстро нажмите на нее 5-10 раз подряд.
Функции инженерного меню
Инженерное меню разделено на несколько категорий, о каждой из которых расскажем отдельно.
- Телефония (Telephony). Здесь находятся все настройки, касающиеся мобильной связи. Например, можно активировать или отключить определенные BandMode (частоты для работы 2G/3G/4G), проверить работу SIM-карт и даже отключить передачу мобильных данных в фоновом режиме.
- Соединения (Connectivity): настройка параметров Bluetooth, радио-приемника, Wi-Fi и Wi-Fi CTIA. Например, в настройках радио можно указать радиоволну, тип антенны (нужно использовать наушники) и формат звука (моно или стерео). Радио заиграет прям из этого раздела.
- Тестирование оборудования (Hardware Testing). В этом разделе можно настроить работу различных компонентов устройства, простыми словами, железа: уровни звучания наушников и динамиков, настройка чувствительности микрофона, различные параметры камеры (соотношение сторон фотографий, регулировка ISO, HDR, фокусировки и многого другого), работу тачскрина, сенсоров (калибровки тут же) и так далее. Эта категория очень большая и глобальная, в каждом разделе нужно разбираться отдельно и обладать серьезными знаниями и навыками.
- Местоположение (Location). В этой категории можно настроить работу GPS, посмотреть, сколько спутников поймал гаджет, и просто провести тестирования.
- Журнал и отладка (Log and Debugging). Здесь ведутся логи (журналы) батареи (процент заряда, вольтаж, время работы, температура) и других малоизвестных простому пользователю функций.
- Другое (Others). Содержит две также неизвестных рядовому пользователю функции.
Настройки инженерного меню
Инженерное меню открывает огромные возможности для настройки телефона, самые интересные мы рассмотрим подробно.
- SAR Test — определение уровня вредного излучения от смартфона или планшета.
- Соединения — тестирование доступных типов беспроводного соединения: Bluetooth, Wi-Fi, WLAN CTIA и FM-приемника.
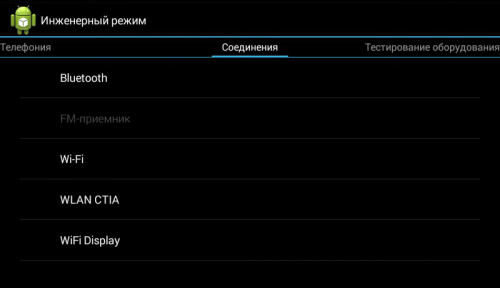
- Аудио — регулирование звука в динамиках, микрофоне и наушниках. О том, как увеличить громкость Android через инженерное меню, читайте здесь.
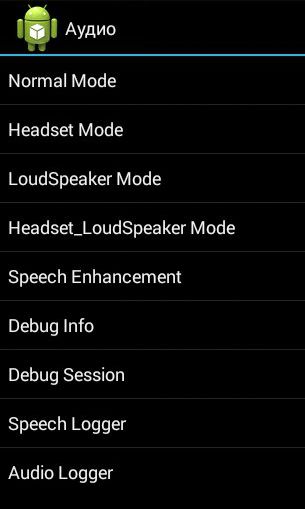
- Камера — настройка различных параметров камеры.
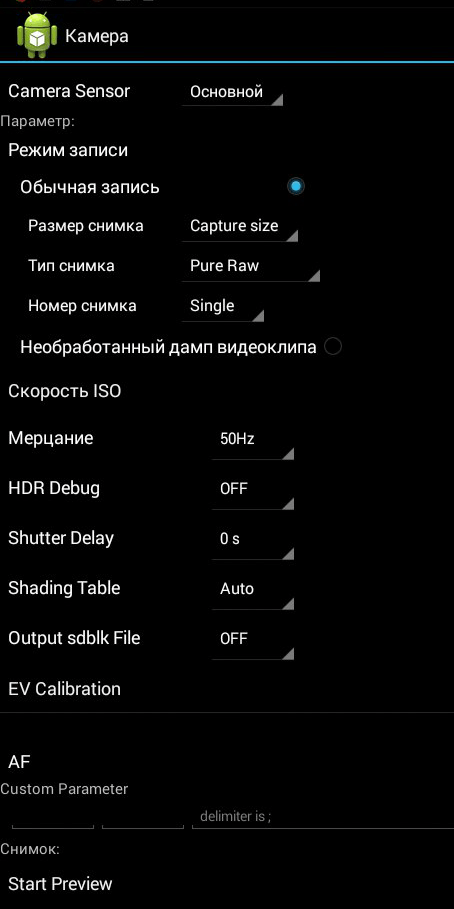
- Включение текущей камеры — отображается показатель рабочего тока камеры (в нашем планшете он составляет 2 мА).
- Нагрузочный тест ЦП (центрального процессора) — проверка стабильности его работы, выявление ошибок в работе канала процессор-память, испытание системы охлаждения и электропитания процессора.
- Диспетчер устройств — активация автоматической регистрации SMS, управление параметрами конфигурации.
- Отключение обнаружения — настройка частоты сигнала.
- Отображение — установка цикла показателя широтно-импульсной модуляции, который влияет на воспринимаемую яркость экрана путем быстрого включение/выключения подсветки; настройка задней подсветки; контроллер за вертикальными и горизонтальными линиями дисплея.

- Режим бодрствования — его активация не позволит девайсу «уйти» в спящий режим.
- IO — управление операциями ввода/вывода данных.
- Память — подробная информация о модуле оперативной памяти.
- В степени — подробная информация об аккумуляторе (странное название раздела, скорее всего, объясняется ошибками при автоматическом переводе наименований в приложении, но возможность переключиться на английский язык отсутствует).
- Тест SD-карты — название вкладки говорит само за себя.
- Сенсорный экран — проверка чувствительности и реакции дисплея при нажатии, а также установка его дополнительных настроек.
- USB — тестирование работы USB-порта.
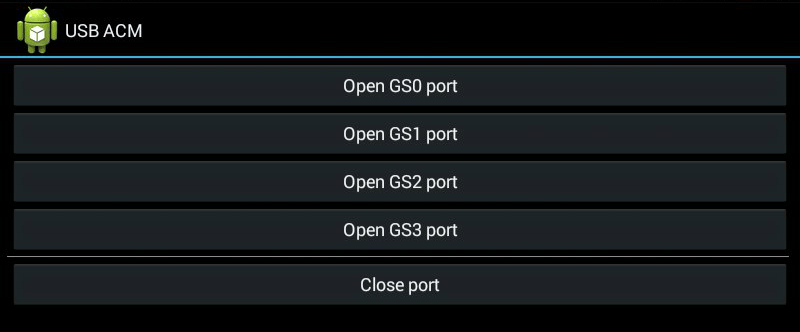
- UART/USB switch — переключение между двумя режимами передачи данных.
- Sensor — калибровка (настройка четкости и чувствительности) сенсорного экрана. Стандартные методы здесь.
- Местоположение — тестирование работы GPS и определение точного местоположения.
- Журнал аккумулятора — подробные сведения о батарее и возможность активации записи сведений о расходе аккумулятора.

- MTKLogger — сбор системных логов (MobileLog, ModemLog и NetworkLog).
- Температурный датчик — показывает температуру аккумулятора и процессора.
- Шрифт параметра — изменение размера шрифта.
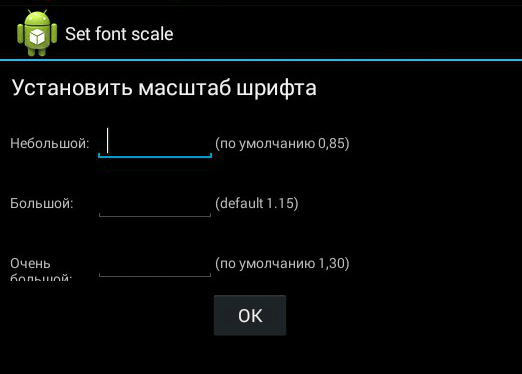
При установке приложения некоторые функции могут быть недоступны без рут-прав.
Инженерное меню Xiaomi
Несмотря на то, что наш тестовый Redmi 2 работает на процессоре Qualcomm Snapdragon 410, в нем тоже есть интересующий нас функционал. Чтобы в него зайти, нужно несколько раз подряд тапнуть на пункт «Версия ядра».
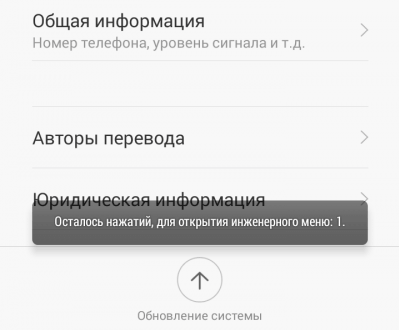
Меню представлено пятью пунктами:
- Automatic Test. Автоматический тест всех параметров устройства.
- Single Item Test. Каждый из 25 тестов проходится отдельно. Об этом мы подробно расскажем ниже.
- Test Report. Отчет о пройденных текстах и их результатах.
- SW add HW version. Информация о версии смартфона, IMEI и другие цифры.
- Device View. Данные об оборудовании смартфона.

Разумеется, самый интересный пункт — Single Item Test, где можно пройти огромное количество тестов.
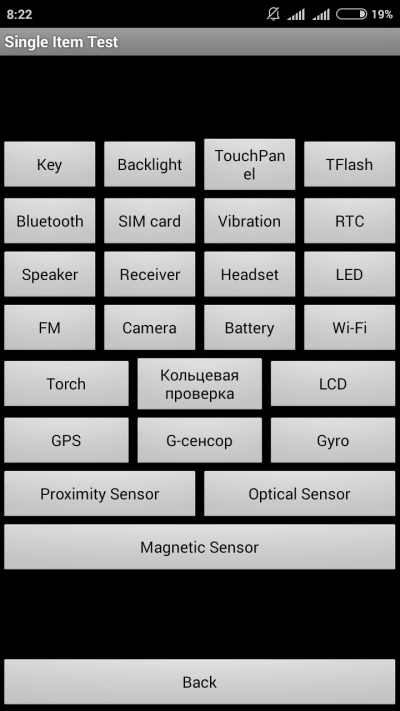
Сразу оговоримся, что в тестируемом нами аппарате не было возможности что-то настроить — только проверка работоспособности. В конце каждой процедуры нужно отметить ее статус: успешно (success) или нет (failed).
- Key — работоспособность физических кнопок. Интересно, что пройти его успешно не получилось, так как при проверке кнопки питания смартфон гаснет.
- Backlight — яркость дисплея.
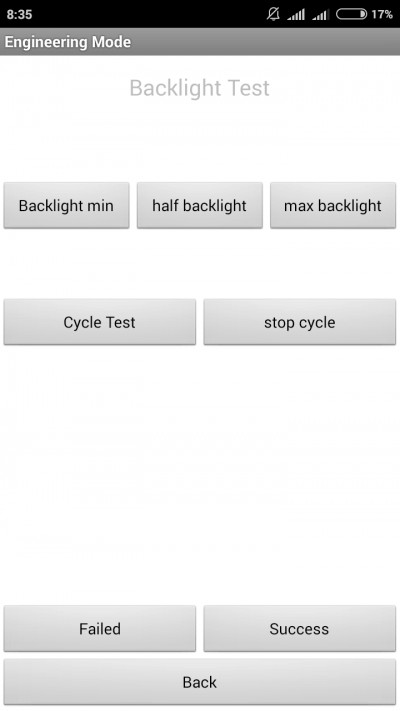
- TouchPanel. Тест сенсорного экрана включает две процедуры: «Crossed calibration» и «Touch panel calibration». Первая проверяет так называемые «свайпы», вторая — одиночные нажатия на экран. Простой способ калибровки дисплея изложен здесь.
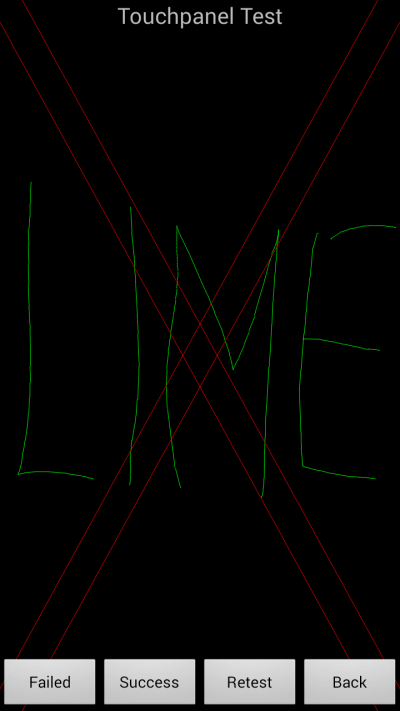
- TFlash. Тестирование карты памяти с двумя результатами: либо все в порядке, либо карта повреждена.
- Bluetooth. Происходит поиск доступных устройств.
- SIM Card. Тест на наличие сим-карт.
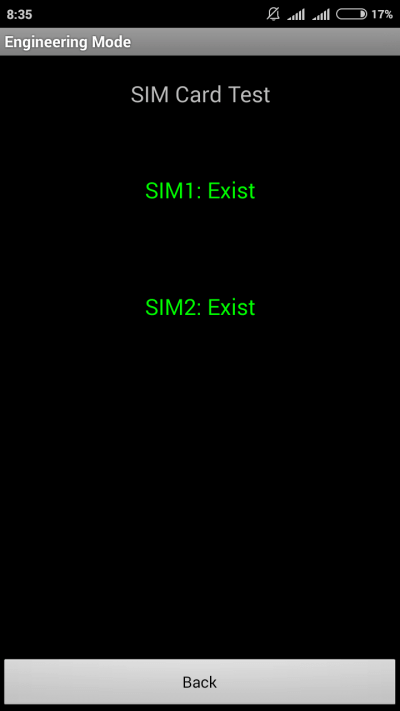
- Vibration. Гаджет вибрирует — все ок.
- RTC (Real Time Clock) — функционирование встроенных часов.
- Speaker. Тестирование разговорного динамика. Как его проходить, мы не поняли. Будем признательны, если в комментариях подскажете.
- Receiver. Переводится как приемник, получатель, но при тестировании играет музыка.
- Headset. Проверка разъема 3,5 мм на обнаружение наушников, воспроизведение звуков и поддержку кнопок управления гарнитуры.
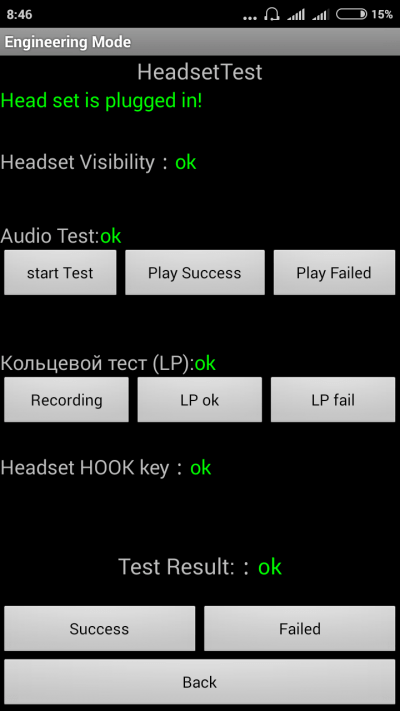
- LED. Индикатор уведомлений, здесь все очевидно.
- FM (радио). Жмем поиск волны (Search), и если в наушниках слышится шум, значит все работает исправно.
- Camera. Все очевидно: тест основной и фронтальной оптики, а также вспышки.
- Battery. Информативный раздел с информацией о корректной работе USB-кабеля (зарядке), состоянии аккумулятора, его уровня заряда и температуре. Аналогичные данные можно получить более простым способом.
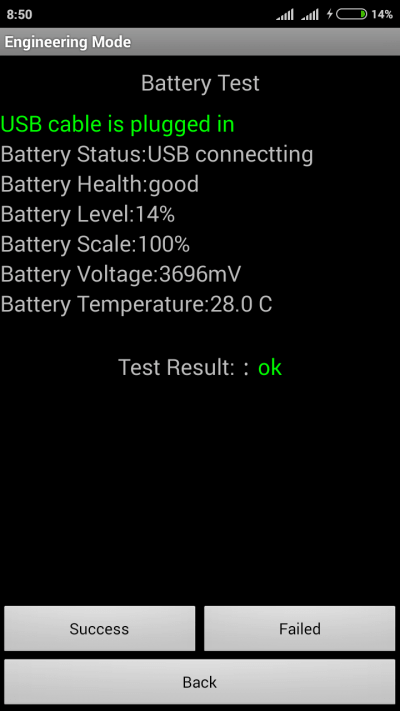
- Wi-Fi. Обнаружение ближайших точек доступа. Настроек нет.
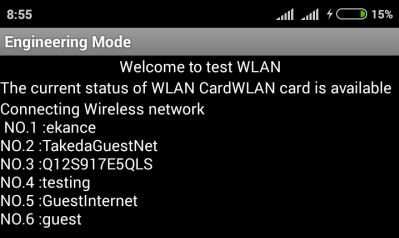
- Torch (фонарик): светит / не светит.
- Кольцевая проверка включает тест разговорного микрофона. Сначала жмем Recording (запись), потом Playing (проигрывание).
- LCD. Цвета экрана.
- GPS. Обнаружение доступных спутников.
- Gyro (гироскоп). Три параметра — X, Y, Z — меняются в зависимости от положения устройства в пространстве.
- G-sensor (Акселерометр). Покрутите гаджет во всех плоскостях и переверните его. Три параметра должны принять значения ok.
- Proximity Sensor (датчик приближения). Обычно он расположен у разговорного динамика и предназначен для того, чтобы во время разговора экран гаджета потухал, тем самым исключая случайные нажатия.
- Optical и Magnetic Sensor (оптический и магнитный датчики) — непонятным нам пункты, делитесь знаниями в комментариях.
После прохождения всех тестов можно перейти в раздел Test Report. Как видно, наш «зверек» в прекрасной форме и все проверки выдержал, что очень радует.
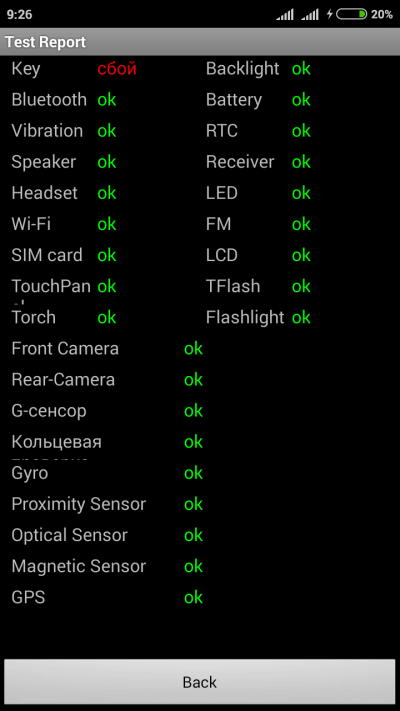
Выводы
Выше мы перечислили основные разделы инженерного меню, доступного на тестируемых устройствах. Теперь обобщим, какие возможности получает пользователь при установке:
- Форматирование, откат к заводским настройкам.
- Тестирование работы отдельных элементов смартфона или планшета, например, датчиков, чувствительности сенсорного дисплея и точности калибровки.
- Подробные сведения об устройстве и его частях. Например, можно отследить расход аккумулятора с момента последней зарядки и просмотреть статистику используемых программ.
- Оптимизация энергопотребления. Как вариант, отключаются ненужные диапазонов частот. В России стандартными показателями для работы в сетях 2G и 3G являются 900 и 1800 МГц, тогда как в США — 850 и 1900 МГц.
- Установка более подробных настроек, например, изменение размера шрифта или громкости динамиков.
Инженерное меню может сослужить хорошую службу для опытных пользователей и разработчиков — с его помощью можно реанимировать устройство (например, вернув систему к заводским настройкам), решить проблему чересчур тихого динамика или микрофона, а также осуществлять мониторинг и проверку различных системных компонентов. Но использовать его нужно крайне осторожно и со знанием дела, чтобы не превратить свой гаджет в «кирпич».
 Загрузка…
Загрузка…androidlime.ru
Инженерное меню на Андроид – как войти и изменить настройки телефона
Для чего нужно рутирование устройства Android и какие возможности оно даёт, известно достаточно большому числу пользователей, чего нельзя сказать о скрытом расширенном меню аппаратных настроек также называемым инженерным меню. Об этих настройках знают немногие, и ещё меньше владельцев мобильных устройств умеют ими пользоваться. Что же представляет собой инженерное меню Андроид и зачем оно нужно?
Инженерное меню Android – это не что иное, как специальная подпрограмма, предназначенная для тестирования разработчиками операционной системы и датчиков устройства. Интерфейс этой программы представлен набором опций, позволяющих изменять конфигурацию «железа» мобильного устройства. С её помощью можно получить исчерпывающие сведение об аппаратной части гаджета, произвести тестирование процессора, оперативной и физической flash-памяти, режимов беспроводного соединения, настроить параметры камеры, дисплея, микрофона, динамиков и многое другое.
Вход в инженерное меню
Всё это, конечно, хорошо, только вот как зайти в инженерное меню, если в интерфейсе Android нет соответствующей опции? Вход в меню расширенных аппаратных настроек осуществляется с помощью специального кода, вводимого в строке для набора телефонного номера. Меню должно открыться сразу после ввода последнего символа комбинации, но в отдельных случаях может потребоваться нажатие кнопки вызова.

В самой процедуре нет ничего сложного, правда, следует учитывать, что для разных моделей мобильных гаджетов существуют свои коды. Ниже мы привели список кодов для самых популярных производителей.
| Производитель | Код |
|---|---|
| Samsung, ZTE | *#*#4636#*#* или *#*#8255#*#* |
| Acer | *#*#2237332846633#*#* |
| Sony | *#*#7378423#*#* |
| HTC | *#*#3424#*#*, *#*#4636#*#* или *#*#8255#*#* |
| LG | *#546368#*818# или 2945#*# |
| Huawei | *#*#2846579#*#* или *#*#2846579159#*#* |
| Fly, Lenovo, Acer, Prestigio, Philips, Texet, Alcatel | *#*#3646633#*#* |
| BQ | *#*#83781#*#* |
| Смартфоны на базе процессора MTK | *#*#3646633#*#* или *#*#54298#*#* |
Коды инженерного меню в Андроид являются универсальными, тем не менее, их корректная работа на телефонах с «левыми» прошивками не гарантируется. Для доступа к аппаратным настройкам Android также можно использовать специальные программы, например, «Инженерное Меню MTK» или «Mobileuncle MTK Tools».
viarum.ru
CyanogenMod 10.1 — Полный обзор / Habr
Когда разговор заходит о сторонних прошивках для Android, первым делом в голову приходит CyanogenMod и на это есть свои причины. CM — это то, с чего всё началось, ну, или лучше сказать, что это — единственная любительская прошивка, которая переросла во что-то ДЕЙСТВИТЕЛЬНО серьёзное.Когда Стив Кондик (Cyanogen) начал работу над проектом по улучшению Android «для себя» и поделился наработками с сообществом, он точно не ожидал, что это обретёт такую популярность. Сегодня, без сомнений, это самый большой в мире проект по доработке и улучшению Android, с поддержкой сотен(!) устройств, как в виде официальных сборок, так и в виде сборок от сторонних разработчиков.
Добро пожаловать под кат, взгляните на CyanogenMod 10.1 и все улучшения, которые он может предложить, чтобы оправдать титул одной из лучших сторонних прошивок Android.
Внешний вид и ощущения
Одна из ключевых особенностей философии CyanogenMod — больший акцент на функциональности, нежели на дизайне. И это стало отличным решением после того, как вышел Android Ice Cream Sandwich, обладающий красивой темой Holo.
Это и есть причина, по которой на первый взгляд CM выглядит так же, как «чистый» Android. И, к счастью, CM базирован именно на нём. Это означает, что вы не найдёте здесь никакого HTC Sense, Samsung TouchWiz, MOTOBLUR или какой-нибудь другой, испорченной производителем, оболочки Android. Это можно продемонстрировать наглядно, скриншотами рабочего стола и главного меню CM 10.1
“Под капотом» есть множество изменений, которые и отличают CM от ванильного Android. Лаунчер, сам по себе, выглядит как стандартный лаунчер Android. Однако, это отдельная версия, разработанная CyanogenMod, под названием Trebuchet. Если вы перетащите иконку куда-либо, вы сразу увидите дополнительные опции, которые он предлагает. И это только начало.
Как можно увидеть выше — доступно не только удаление ярлыка, но, так же, его редактирование. В дополнение к этому, CyanogenMod имеет набор собственных обоев, кроме стандартных Android.
Приложения CyanogenMod
Вы могли заметить несколько дополнительных приложений в главном меню, на скриншоте выше. Они не были установлены из Google Play (скриншот был сделан сразу же после прошивки устройства), эти приложения входят в состав CM.
Сюда относятся: медиа-плеер, файловый менеджер и эмулятор терминала. Первые два — эксклюзивные приложения CyanogedMod, а эмулятор терминала — приложение, которое можно найти в Play Store, под названием Android Terminal Emulator.
Приложение «Сообщения», на первый взгляд, очень похоже на стоковое, но на самом деле оно сильно модифицировано, чтобы дать куда более гибкие возможности настройки и сделать использование приятнее.
В последнюю очередь можно отметить приложение «Диктофон», в списке всех приложений. Это, на самом деле, стандартное Android-приложение, но в стоковых прошивках оно скрыто и доступно только из других приложений, если им требуется запись звука. CyanogenMod даёт вам свободный доступ к этому приложению.
Наличие медиа-плеера и файлового менеджера оправдано, если вы не хотите пользоваться экосистемой Google, или просто хотите пользоваться устройством не подключаясь к интернету. У вас будут все стандартные приложения, которые могут понадобиться.
Так же есть приложение под названием «DSP Manager» и приложение «cLock», которого не видно в главном меню. Оно представляет собой виджет для рабочего стола и экрана блокировки. Мы расскажем об этих приложениях позже, в разделе “Настройки”.
Настройки CyanogenMod 10.1
Изобилие дополнительных настроек, которые позволяют иметь больший контроль над Android — вот что делает CyanogenMod действительно мощной штуковиной. Все дополнительные твики доступны в стандартном приложении “Настройки”. Давайте более детально взглянем на то, что было добавлено в CyanogenMod.
Беспроводные сети
Пункт «Беспроводные сети» остался близок к стандартным настройкам, но дополнительные опции, всё же, можно найти в подпункте «Ещё…». Доступна настройка широковещательных сообщений сети, которая позволяет включить/выключить определённые категории этих сообщений. Сюда входят сообщения AMBER(сообщения о пропавших детях), сообщения о цунами и рекламные сообщения сети.
Следующий набор настроек находится в секции «Интерфейс» и он содержит множество опций для настройки интерфейса прошивки, добавления или изменения элементов для быстрого доступа и улучшения впечатлений от использования прошивки.
Лаунчер
Как говорилось ранее, CyanogenMod содержит Trebuchet, лаунчер, который выглядит идентично стоковому Android лаунчеру, но является гораздо более гибким в настройке. Этот пункт — то место, где вы можете настроить его на свой вкус.
Основные настройки очень просты, поэтому начнём с них. Многие Android-пользователи жалуются на отсутствие ландшафтного режима для рабочего стола. Trebuchet решает эту проблему, давая возможность включить автоповорот. Так же, если вы окончательно настроили свой рабочий стол и не хотите случайно поменять элементы местами — здесь есть опция, которая закрепит все ярлыки и виджеты. Так же вы можете скрыть строку состояния, чтобы увеличить размер рабочего стола, но мы советуем вам не спешить с этим. В CM есть кое-что, связанное с полноэкранным режимом, что заставит вас забыть об этой опции в лаунчере.
В разделе «Главный экран» можно настроить множество опций, отвечающих за отображение элементов на вашем рабочем столе. Каждая опция имеет описание, поэтому вы не запутаетесь.
Как и предыдущий раздел, раздел “Главное меню” позволяет вам настроить то, как приложения и виджеты будут выглядеть в списке. Вы можете настроить эффект перелистывания, совместить секции приложений и виджетов вместе и, даже, скрывать приложения.
Напоследок — вы можете настроить нижнюю панель, изменяя количество приложений, которые умещаются там, добавляя дополнительные страницы, доступ к которым осуществляется свайпами и т.д.
Экран блокировки
Экран блокировки в CyanogenMod содержит кучу дополнительных опций и первая, которую вы заметите, это дополнительные ярлыки для запуска приложений.
Что ещё? Эти ярлыки полностью настраиваемы! Просто зайдите в «Ярлыки экрана блокировки» в пункте «Экран блокировки» и вы сможете легко назначить любые приложения для этих слотов и выбрать иконки для них.
Дополнительно вы сможете настроить безопасность экрана блокировки, выбрав паттерны 4×4, 5×5 и даже 6×6, в дополнение к стандартным 3х3. Можно так же включить/выключить видимость линий паттерна, ошибок и точек. Можно настроить время задержки автоблокировки для автоматического и ручного выключения экрана.
Темы
Если вы дочитали до этого момента и решили, что стоковый внешний вид — это слишком скучно, то будете рады узнать, что CyanogenMod включает в себя мощный движок для тем, который позволяет изменить весь внешний вид прошивки. Некоторые из тем могут просто изменять иконки приложений на рабочем столе и в главном меню, некоторые, так же, изменяют вид UI элементов, некоторые же меняют вообще весь внешний вид прошивки. Нам нравится внешний вид стокового Android, но мы — большие фанаты прозрачности в интерфейсах. Великолепная тема «HOLO GLASS» позволяет нам сделать стоковый UI прозрачным, как на скриншотах ниже.
Однако, по умолчанию CM не содержит ни одной дополнительной темы, вам нужно будет выбрать подходящую в Google Play или на форуме XDA-Developers. Доступны как бесплатные, так и платные варианты, просто погуглите.
Перед тем, как перейти к следующему разделу взгляните на несколько скриншотов, на которых видно как тема HOLO GLASS меняет внешний вид приложений Телефон и SMS. Фоновый рисунок — это наши обои, а не просто фон в этих приложениях.
Система
Это, наверное, самый богатый настройками раздел во всей прошивке. Здесь вы сможете настроить основные компоненты UI, такие как строку состояния, панель быстрых настроек, панель уведомлений, строку навигации, меню выключения и панель навигации (да=да, CyanogenMod 10.1 содержит известную PIE-навигацию из Paranoid Android), настроить индикатор событий.
Строка состояния
Здесь вы сможете показать/спрятать часы, выбрать показ AM/PM, выбрать стиль иконок батареи и сигнала сети. Вы можете даже сделать так, что для настройки яркости экрана вам нужно будет провести пальцем по статус бару, как по слайдеру.
Панель быстрых настроек
Начиная с Jelly Bean, Android включает в себя расширение строки уведомлений, которая служит панелью быстрых настроек. Если вкратце — CyanogenMod делает это ещё удобнее, позволяя вам настроить всё на свой вкус.
Вы можете добавить, удалить и поменять местами переключатели, настроить их поведение по нажатию. Огромное количество функций доступны для добавления, они покрывают практически все потребности, которые только могут вознинуть. Как вы можете увидеть на скриншоте ниже, мы настроили нашу панель быстрых настроек, добавив опции, которые используются чаще всего.
Для более быстрого доступа вы можете настроить панель уведомлений так, что быстрые переключатели будут появляться, если вы вытащите панель уведомлений из определённого угла (левый или правый).
Кнопки в панели уведомлений
Если вы не в восторге от этих переключателей и предпочитаете небольшую строку настроек в панели уведомлений — это то, что вам нужно.
Вы сможете выбрать какие кнопки отображать, настроить их порядок, их поведение по нажатию.
Расширенный экран
Хотите использовать весь экран вашего устройства? Почему бы не избавиться от строки состояния и строки навигации? Просто выберите режим показа/скрытия строки состояния и перейдите в полноэкранный режим из меню «Параметры устройства», которое появляется при длительном нажатии на кнопку блокировки экрана.
Вот как выглядит экран при включении расширенного режима. Как вы можете видеть, я выключил строку состояния на первом скриншоте и включил на втором. Навигационная же строка скрыта на обеих скриншотах.
Панель навигации (PIE-навигация)
Если вы задались вопросом о навигации при полноэкранном режиме — не волнуйтесь. За дело берётся PIE-навигация. Эта опция находится в самом конце раздела «Система», но мы расскажем о ней сейчас, так как она непосредственно относится к полноэкранному режиму.
Будучи включённой, PIE-навигация покажет кнопки навигации и строку состояния сразу же после свайпа от края экрана. Вы можете настроить размер кнопок, выбрать край экрана, после свайпа от которого будут показаны кнопки. Чтобы использовать их — просто протяните палец до нужной кнопки и отпустите.
Давайте продолжим по порядку и посмотрим на настройки после «расширенного экрана».
Меню «Параметры устройства»
Когда вы зажмёте кнопку блокировки экрана — вы увидите больше опций, чем в стоковом Android. Добавились опции для создания скриншота и включения расширенного экрана. Что классно в этих настройках, так это то, что вы можете выбрать какие из них показывать.
На втором скриншоте мы сократили меню параметров до двух опций, для наглядности.
Виджет часов
CyanogenMod имеет собственный виджет часов, который называется cLock. Он доступен как для рабочего стола, так и для экрана блокировки. Это тот виджет, который вы видели на скриншотах главного экрана. Кроме даты и времени он может показывать погоду (источником служит погода от Yahoo!) и события из календаря. Всё настраиваемо.
Часы. Вы сможете выбрать между цифровыми и аналоговыми часами, включить отображение будильника, настроить цвета и шрифт.
Погода. Отображение погоды можно включить/выключить, выбрать источник, настроить местоположение (по умолчанию прогноз показывается для вашего местоположения), и настроить некоторые визуальные аспекты отображения.
Что касается событий из календаря — вы можете указать из каких календарей показывать события, на сколько дней вперёд их показывать, какую именно информацию показывать для каждого события.
Настройки будут применены к обеим виджетам, для рабочего стола и для экрана блокировки.
Индикатор событий
Этот раздел позволяет указать желаемое поведение LED-оповещений. Вы сможете установить цвет индикатора по умолчанию, цвет оповещений для пропущенных вызовов и голосовой почты. Кроме того, вы можете добавить любые из ваших приложений и настроить цвет индикатора для их оповещений. Таким образом, вы сможете понять от какого приложения пришло оповещения просто взглянув на телефон, даже если его экран выключен.
Кнопки и их расположение (строка навигации)
Если вы используете устройство без “железных” навигационных кнопок, с наэкранными вместо них, вы можете настроить эти кнопки в этом разделе. Можно добавить дополнительные кнопки из списка доступных, изменить действия по клику (для всех, кроме кнопки “дом”), или поменять их местами. Увидеть пример настройки можно на втором скриншоте.
Ярлыки быстрого запуска
Так же, как на кольце на экране блокировки, CyanogenMod позволяет вам настроить кольцо Google Now, которое появляется при свайпе снизу вверх.
Всё, что вам нужно сделать — провести палец снизу экрана вверх. Сразу же после этого, вы увидите дополнительные круги, кроме стандартного Google Now. Проведите пальцем до любого из них и вы сможете установить действие из длинного списка доступных. Навскидку — фонарик, режим вибрации, сделать скриншот, закрытие текущего приложения. Скриншот выше показывает пример настройки.
Это всё, что касается раздела “Система” в настройках CM, но если вы решили, что на этом настройки заканчиваются — одумайтесь! Их ещё очень много, так что давайте продолжим.
Звук
“Насколько глубокой может быть настройка звука на Android устройстве?” — спросите вы. Просто взгляните на раздел “Звук” в настройках CM — список настроек занимает три экрана, если не считать подразделы! Как вы можете увидеть ниже, здесь есть опции для всего, начиная от настроек громкости, вибрации и стиля диалога громкости, продолжая музыкальными эффектами, “тихими часами”, выбором рингтона, переключателями системных звуков, настройками, связанными с гарнитурой и даже больше!
Посмотрите скриншоты выше и постарайтесь придумать опцию, которая была бы здесь не представлена. Все настройки предельно понятны, как вы можете увидеть на примере скриншота диалога громкости.
В этом же разделе содержатся две великолепных функции, которые называются “Тихие часы” и “Музыкальные эффекты” (DSP Менеджер). Давайте посмотрим на них более детально.
Тихие часы
Функция “Тихие часы” очень крутая; с её помощью можно указать часы, в течении которых вы не хотите, чтобы вас беспокоили, настроить типы оповещений, которые вы хотите отключить на это время. Сюда входит настройка звука, вибрации, отклика на нажатия, LED-оповещений.
Музыкальные эффекты(DSP Менеджер)
Помните иконку приложения DSP Менеджер, о которой мы обмолвились, говоря о CyanogenMod-приложениях? Это киллер-приложение, которое может настраивать звук так, что вы не поверите своим ушам!
Вы можете использовать функции усиления низких частот, сжатия динамического диапазона(компрессии), графического эквалайзера. При чём их можно настроить отдельно для динамика, отдельно для проводных наушников и отдельно — для bluetooth-гарнитуры! Есть несколько предустановок для эквалайзера и настроек «силы» каждого из эффектов.
Экран
Вы не увидите здесь кучу настроек, как это было в разделе “Звук”, но это потому что куча всевозможных настроек UI уже были упомянуты в других разделах. CM всё равно предлагает несколько дополнительных опций настройки экраны, в число которых входит настройка авто-поворота экрана.
В дополнение к стандартному переключателю, вы получаете возможность настроить углы разворота устройства, при которых должен срабатывать автоповорот и даже включить смену кнопок громкость+/громкость- местами, что может быть очень удобно для некоторых устройств(в зависимости от положения кнопок громкости).
Профили
CyanogenMod 10.1 так же включает в себя мощную систему профилей, которая позволяет настроить поведение вашего устройства при разных обстоятельствах. Вы можете переключаться между профилями в меню «параметры устройства» (зажав кнопку блокировки экрана), в пункте “Профили”. Название вашего текущего профиля показано там по умолчанию.
Эти профили затрагивают не только настройку громкости или яркости. Вы так же сможете выбрать состояние передачи данных по мобильной сети, bluetooth, GPS, Wi-Fi, синхронизации, hotspot-режима, индивидуальной настройки громкости для будильника, мультимедиа, рингтона, оповещений, выбрать удобный режим звонка и режим экрана блокировки для каждого из этих профилей.
Кроме того, можно легко настроить поведение приложений для каждого профиля, с помощью вкладки “группы приложений”.
Вы можете создать сколько угодно профилей, или настроить уже существующие так, как вам удобно. Можете добавлять/удалять приложения из уже существующих групп, или создать собственные группы, указать настройки для приложений в каждом из профилей.
Например, можете создать один профиль, в котором всё, кроме входящих звонков, будет работать в режиме “без звука”, всё оповещения от приложений будут так же беззвучны. Следом создать другой профиль, под названием VoIP, в котором признаки жизни будут подавать только приложения вроде Viber, Tango, Skype и т.д. Или профиль, в котором игнорируются оповещения от социальных приложений. В общем, почти любые ваши требования могут быть реализованы.
Безопасность
CyanogenMod предоставляет улучшенные настройки безопасности для экрана блокировки, некоторые из которых мы описали ранее, в пункте “Экран блокировки”. В подпункте “Блокировка экрана” раздела “Безопасность” вы найдёте более гибкие опции, особенно в том, что касается шаблона блокировки. В добавок к стандартному 3х3 вы можете установить паттерны вплоть до 6х6, для дополнительной безопасности.
Так же вы можете заметить новую опцию в самом конце раздела “Безопасность”, пункт под названием “Лимит SMS”. Он позволяет вам установить количество сообщений, которые приложение может автоматически отправить за интервал времени. После превышения лимита поведение приложения начнёт восприниматься как подозрительное и ОС будет требовать от вас подтверждения для отправки каждого нового сообщения этим приложением.
В остальном — этот раздел предлагает всё те же настройки, что и в стоковом Android.
Язык и ввод
В большинстве своём это всё те же настройки, кроме двух новых: оповещение для выбора способа ввода и управление курсором с помощью кнопок громкости.
В случае, если у вас установлено несколько способов ввода (различные клавиатуры, голосовой ввод), включение оповещения для выбора способа ввода будет показывать неубираемое оповещение в строке состояния, когда на экране есть активное поле ввода. Вторая опция, в свою очередь, позволяет вам управлять курсором клавиатуры с помощью кнопок громкости.
Для разработчиков
Будучи основанным на Android 4.2, CyanogenMod 10.1 по умолчанию скрывает пункт “для разработчиков”, так что вам нужно будет сделать его видимым (прим. переводчика: настройки — о телефоне, несколько раз тапнуть по пункту «номер сборки»). Вы найдёте здесь несколько опций в дополнение к стандартным. Можно включить расширенное меню перезагрузки, которое, кроме обычной перезагрузки, позволит перезагрузиться в bootloader или recovery.
Раздел “Dev Tools” предоставляет быстрый доступ к некоторым инструментам, таким как Accounts Tester, Bad Behavior, Cache Abuser, Configuration, Connectivity, GTalk Service Monitor, Голографические спирали, Instrumentation, Media Provider, Package Browser, Pointer Location, Running processes, Sync Tester and Вода (Живые обои).
Вернёмся к главному разделу “Для разработчиков”. Вы сможете настроить предоставление root-доступа только для приложений, только для ADB, для приложений И для ADB, или вообще отключить его. Включить оповещение о USB-дебаггинге и выбрать hostname для идентификации устройства в ADB-режиме.
Напоследок, в самом низу раздела можно найти опцию для закрытия приложения длительным нажатием на кнопку назад.
Суперпользователь
Большинство кастомных прошивок уже имеют root-доступ и CyanogenMod — не исключение. Однако, вместо привычных приложений Superuser от ChainsDD и SuperSU от Chainfire, CyanogenMod 10.1 включает в себя приложение Superuser от Koush(разработчика ClockworkMod рекавери и старшего CM разработчика), встроенное в настройки прошивки. Оно работает абсолютно ожидаемо, спрашивая ваше разрешение для предоставления root-доступа приложению, показывая список приложений, которым разрешено/запрещено использовать root-доступ.
В списке вы можете тапнуть по приложению, чтобы увидеть ваш выбор касательно приложения и сделать так, чтобы Superuser “забыл” этот выбор, на случай, если вы захотите изменить своё решение при следующем запуске приложения. В дополнение, вы можете увидеть полный лог разрешённых/запрещённых запросов на получение root-доступа, с указанием времени и даты.
В настройках Superuser вы можете настроить контроль над другими приложениями, над ADB или над обеими. Так же, можно настроить приложение таким образом, что запрос доступа будет показан только для тех приложений, которые в своём манифесте объявили, что нуждаются в root-доступе, остальные же приложения сразу получат отказ. Так же можно добавить защиту Superuser с помощью PIN-кода, чтобы никто, кроме вас, не смог предоставить root-доступ приложениям. Можно выбрать временной интервал запроса, включить/выключить логгирование и настроить оповещения(в панели уведомлений или всплывающие).
Производительность
Если вы когда-нибудь разгоняли своё Android устройство вы, наверняка, знакомы с приложением SetCPU. Многие прошивки требуют схожие приложения для таких настроек, а CyanogenMod сразу содержит в себе всё, что нужно.
В этом разделе вы увидите все опции для настройки своего процессора, I/O планировщика и управления памятью. Так же, вы сможете включить 16-ти битную прозрачность и выбрать метод дизеринга для цветов, чтобы улучшить вывод графики.
Что касается процессора, вы можете выбрать планировщик CPU, выставить минимальную и максимальную частоту процессора. Опции, представленные здесь, зависят от установленного ядра. Для нашего Galaxy Nexus, стандартное CM ядро содержит много планировщиков CPU и доступных частот.
Так же вы можете выбрать I/O планировщик и размер zRam. Есть несколько дополнительных опций, например — очистка bitmap’ов для освобождения RAM, сохранение настроек CPU и I/O планировщиков после перезагрузки.
Обновления CyanogenMod
Этот пункт можно найти в разделе “О телефоне”. Он содержит что-то похожее на OTA(over-the-air) обновления для стоковых прошивок. Каждый раз, когда выходит новая версия CM, вы получите оповещение и сможете скачать её отсюда. Так же, можно настроить частоту проверки обновлений.
Можно указать тип прошивок, на которые вы хотите обновляться (стабильные или ночные/RC). Обновление будет загружено и установлено через recovery.
Вот и подошёл к концу наш детальный экскурс по CyanogenMod 10.1. Мы сделали всё возможное, чтобы не упустить ни одной функции, которую предоставляет данная прошивка. Расскажите, используете ли вы CyanogenMod как вашу постоянную прошивку или предпочитаете что-то другое? Какие причины побудили вас использовать её(или не использовать)? Какие функции CyanogenMod нравятся вам больше всего?
От переводчика: если усмотрите ошибки — буду благодарен за оповещение в личные сообщения, дабы я эти самые ошибки оперативно исправил.
habr.com
Инженерное меню Андроид — Вход и настройка для разных моделей
Стандартных настроек смартфона не всегда достаточно. Максимально усилить звук, увеличить размер шрифта, снизить разряд батареи – все это можно сделать только через инженерное меню ОС Андроид. Это скрытое приложение есть в каждом телефоне, а предназначено оно для разработчиков. Мы расскажем, как любой пользователь может войти в этот специальный режим и изменить системные параметры.
Что можно настроить
Вход в системное инженерное меню открывает доступ к ряду настроек. Их точный перечень зависит от модели мобильного устройства, его аппаратных характеристик, наличия специальных датчиков. Не забывайте, что самостоятельное изменение системных параметров может серьезно нарушить некоторые функции ОС. Действуйте осторожно и не меняйте все наугад, перед редактированием лучше записать предыдущие значения, чтобы иметь возможность наладить смартфон.
Общий список системных разделов обычно включает пункты:
- Telephony – мобильная связь.
- GPRS – мобильный интернет и Sim-карта;
- NetworkInfo – проверка качества сотовой сети;
- Auto Answer – активация автоответа на вызов;
- HSPA Info – данные 3G сети;
- CFU Setting – настройка переадресации;
- Band Mode – выбор частот GSM, неиспользуемые можно отключить для экономии заряда аккумулятора;
- RAT Mode – установка приоритетного стандарта связи;
- Modem Test – тест на совместимость с различными устройствами при работе в качестве «точки доступа»;
- Fast Dormancy – экономия заряда в сетях 3G.
- Connectivity – беспроводные соединения.
- Bluetooth – настройка и тестирование модуля Bluetooth на прием и передачу данных;
- Wi-Fi – проверка работы Wi-Fi;
- CDS Information – параметры беспроводных сетей;
- FM Receiver – тест FM-модуля.
- Hardware testing – тестирование аппаратных характеристик.
- Audio – параметры громкости для звонка и музыки, динамика при разговоре, чувствительность микрофона;
- CPU Test – проверка функций центрального процессора;
- ChargeBattery – информация об аккумуляторе;
- Camera – дополнительные параметры фото и видеосъемки;
- Mult-Touch – включение реакции на множественные нажатия;
- Sensor – калибровка сенсорного экрана;
- Sleep Mode – активация спящего режима.
Названия и порядок пунктов будет отличаться в разных моделях и в зависимости от метода входа в меню Андроид – через сервисные коды или специальные приложения.
Как открыть
Запустить секретное приложение нельзя через обычный интерфейс. Как войти в инженерное меню в Андроид:
- откройте окно звонков, где можно ввести номер телефона с клавиатуры;
- впишите специальную комбинацию символов;
- если сразу после ввода кода меню не запустилось, кликайте на кнопку вызова.
Комбинация символов у каждого производителя своя, она содержит цифры и специальные символы *,#. Например, инженерное меню гаджетов Самсунг запускается через ввод последовательности *#*#4636#*#*.
Если после ввода кода ничего не произошло, используйте приложения из Google Play, которые умеют работать с инженерным меню. Большинству из них понадобятся root-права на устройство, без них программа будет функционировать нестабильно, часть параметров станет недоступна.
MTK Engineering Mode
Полная копия стандартного инженерного меню.
Mobileuncle Tools
Утилита с расширенными возможностями. Кроме просмотра и изменения базовых настроек, позволяет проводить восстановление IMEI, обновлять прошивку и улучшать сигнал GPRS. Выводит полные характеристики сенсора, экрана, памяти.
Запуск инженерного меню МТК
Утилита для аппаратов с процессорами MediaTek. Успешно загружает инженерные функции, но отмечены ошибки сохранения параметров – после перезагрузки они могут обнулиться.
Режим восстановления
Еще один режим для разработчиков – восстановление смартфона. Он пригодится при возникновении проблем с устройством, серьезных ошибках. Если телефон не включается, попасть в обычное меню вы не сможете, а вот запустить режим восстановления скорее всего получится.
Для запуска используйте сочетание кнопки включения и клавиши прибавления или уменьшения звука. Иногда дополнительно надо нажать Home. Зажмите и держите указанные кнопки до начала загрузки.
Самый полезный пункт в этом режиме – wipe data. Он запускает полный сброс, возвращая аппарат к заводским настройкам. При этом вы потеряете все свои данные и программы, но получите чистый телефон. Сброс поможет, если вы перемудрили с изменениями в инженерном меню, установив неработоспособные значения.
Примеры
Рассмотрим несколько примеров полезных действий, которые можно совершить только в секретном системном приложении.
- Как увеличить громкость на смартфоне с Андроид через инженерное меню: заходите во вкладку Harware и пункт Audio. Выбирайте режим, значения которого будете изменять: чтобы добавить громкость динамику Андроид в разговоре – Normal mode, громкой связи – LoudSpeaker, в наушниках – Headset. Заходите в режим, меняйте тип функции: Ring – звонок, Sip – звонок через интернет-канал, Media – проигрывание музыки, Mic – микрофон. У каждой функции есть 7 уровней звука, от 0 до 6. Последовательно выбирайте каждый из них и выставляйте значения в Value, в конце обязательно кликайте на Set – иначе параметр не сохранится.
- Отключение частот для экономии расхода батареи: открывайте подраздел Band mode. В списке частот оставьте только используемые в вашей стране, для России это 900 и 1800 МГц. С остальные пунктов убирайте галочки и нажимайте Set, чтобы аппарат не тратил заряд на сканирование не поддерживаемых диапазонов. Если в смартфоне вставлено 2 сим-карты, отключать частоты надо для каждой из них – в этом случае в меню появятся подпункты SIM1 и SIM2.
- Улучшение качества фотографий. Открывайте подраздел Camera, редактируйте формат фото – можно выставить RAW вместо обычного JPEG, размер и частоту кадров, значение ISO.
Дополнительные коды
Получить доступ к инженерным функциям в Андроиде можно и без меню, через специальные коды. Они вводятся как набор номера, позволяя проводить тесты аппаратных комплектующих и выводить о них техническую информацию.
Кроме общих кодов, у ряда производителей есть свои специфические:
- Sony: **05***# — сброс PUK-кода;
- Samsung: ##778 – запуск системного меню;
- Motorola: *#*#2432546#*#* — проверка обновлений, *#06# — покажет IMEI;
- HTC: ##3282# — вызывает системное приложение, ##3424# — полный тест гаджета, ##7738# — проверка протокола.
Также для работы с кодами удобно использовать программу Secret Codes. Установите ее на устройство, приложение запустит поиск комбинаций для управления ОС и выдаст их полный список. Для проверки значения вам не придется переписывать его, запустить функцию можно одним кликом по ее названию.
Заключение
Мы разобрались, что можно делать через инженерное меню и как его открыть на устройствах Андроид. Секретный режим открывает пользователям широчайшие возможности по персонификации гаджета и много вариантов по нарушению его работы. Поэтому вносите изменения в системные настройки с осторожностью. Если же в результате появятся серьезные ошибки – проведите откат через режим восстановления.
droidov.com
Коды для инженерного меню китайских смартфонов android. Как зайти в инженерное меню на Android
Гаджеты на базе Андроид становятся все популярнее среди пользователей благодаря своей легкости в использовании и высокой функциональности. Но при этом далеко не все знают о возможности более персонализированной и гибкой настройки своего телефона. Для этих целей обычно используется инженерное меню, которое включает в себя ряд самых разнообразных настроек – программа для автоматической записи разговоров, увеличение громкости устройства, огромное количество разнообразных надстроек для радио.
К сожалению, это меню доступно не всем. Некоторые производители попросту удаляют программу для входа в него на последнем этапе предпродажной настройки андроида. Также инженерное меню доступно для владельцев аппаратов на Андроиде с процессором только производителя МТК, пытаться запустить его с процессором других производителей бесполезно.
Специальные команды и приложения
Чтобы войти в инженерное меню, необходимо ввести «секретный код». Для разных фирм производителей «код активации» может быть разный, но есть один универсальный, который подходит практически для всех ANDROID – *#*#3646633#*#*.
Вводить его нужно в окошке набора номера и вызова. Чаще всего сразу после введения кода сразу происходит вход, но на некоторых устройствах для того, чтобы в него войти бывает необходимо нажать еще и клавишу вызова. Если программа не запустилась, чтобы зайти, можно попробовать ввести другие комбинации для запуска, соответствующие модели вашего телефона.
- Samsung — *#*#4636#*#* или *#*#8255#*#*
- HTC — *#*#3424#*#* или *#*#4636#*#* или же *#*#8255#*#*
- Sony — *#*#7378423#*#*
- Huawei — *#*#2846579#*#* или *#*#2846579159#*#*
- МТК — *#*#54298#*#* или *#*#3646633#*#*
- Fly, Philips, Alcatel — *#*#3646633#*#*
Если все вышеперечисленные действия не имели успеха, можно попробовать скачать на Google Play специальное приложение для запуска инженерного меню. В случае если и после установки специальной программы (чаще всего «Мобильный дядя») зайти в сервисное меню не удалось, значит, на вашем телефоне программа запуска инженерных настроек была удалена, ее можно установить снова.
Предостережения
Хотелось бы добавить, что если вы плохо знаете английский язык, то не стоит производить настройки в совершенно непонятных вам пунктах меню. Это может привести к необратимым негативным последствиям для работы вашего телефона.
В наше время сложно представить себе смартфон, в котором не была бы установлена камера. Модуль для съемки стал неотъемлемой части мобильного устройства, вроде Wi-Fi или второго слота под сим-карту. И конечно, каждый пользователь старается с помощью мобильной камеры сделать хороший снимок.
Глядя на снимки, выложенные в соцсетях или блогах, можно заметить, что даже на качественную камеру не всегда удается сделать столь же качественное фото. Порой виной тому человеческий фактор — ну не способен, в принципе, человек уловить красивый кадр, — но чаще всего дело в том, что пользователь игнорирует или неправильно выставляет настройки камеры.
Значительно улучшить качество фото и видео можно тремя путями:
- С помощью собственных настроек камеры;
- Через инженерное меню;
- С помощью специального приложения.
В нашей статье мы дадим основные советы по улучшению снимков, а также подробно расскажем, как происходит настройка камеры на Андроид.
Прежде чем приступать к настройке камеры, следует уяснить основные правила съемки на смартфон. Выполняя данные рекомендации, вы уже пройдете половину пути к качественной фотографии.
- Следите за чистотой объектива. Перед съемкой протрите линзу мягкой тканью, чтобы снимок не испортили пятна и пылинки, которые неизбежно попадают на объектив;
- Учитывайте свет. Крайне важно, чтобы объект съемки был хорошо освещен. Если вы снимаете человека или предмет в комнате, не ставьте его напротив окна, чтобы на снимке не получилось одного сплошного белого пятна. О том, как подстроить камеру под освещение, мы расскажем чуть ниже;
- Не злоупотребляйте зумом. Камеры смартфонов, как правило, оснащены цифровым увеличителем, который сильно искажает фотографию. Если есть возможность, лучше подойти ближе к объекту съемки, чтобы не получилась подобная картина:
- Используйте вспышку только по назначению. Если фотосъемка проходит в сумерках, без вспышки порой не обойтись. В этом случае, установите ее в режим «Авто». Смартфон сам «сообразит», когда ее нужно будет задействовать. Днем же от вспышки лучше совсем отказаться:
Для того чтобы добиться хорошего снимка, пользователю необходимо выставить грамотное сочетания настроек камеры, которые соответствуют условиям съемки.
Разберем основные пункты меню камеры по порядку:
Экспозиция. Данная функция определяет количество света, которое попадет на сенсор камеры. Как правило, экспозиция варьируется от -3 до +3. Если вы снимаете вечером, выставляете экспозицию в плюс. Ярким солнечным днем, соответственно, экспозицию лучше убавить. На снимке ниже показаны примеры того, каким получается снимок, если при равномерном освещении переэкспонировать или недоэкспонировать кадр:
Цветовой эффект. Как правило, в настройках цвета доступны 6 основных эффектов:
- Монохром;
- Сепия;
- Негатив;
- Под водой;
- Мел на черной доске;
- Белая доска.
Данные эффекты пригодятся, если нужно добавить снимку стилизации. Например, для более атмосферного и драматичного фото можно включить монохром, а сепия поможет, если хочется сделать снимок в стиле ретро:
Режим съемки. Здесь настройка зависит от времени и места съемки. Используйте соответствующие режимы, если вы снимаете на пляже, на снегу, в городе во время фейерверка, фотографируете автогонку или делаете ночной портрет.
Баланс белого. Эта функция добавляет теплые или холодные тона снимку. Настройка баланса белого зависит от освещения. На фото ниже показан пример двух снимков. Левый сделан в режиме «Тень», правый — в режиме «Лампа накаливания»:
Если вы точно не уверены, какой режим выставить, лучше переключиться на автобаланс.
В параметрах изображения можно отрегулировать резкость, оттенок, насыщенность, яркость и контраст снимка. По умолчанию, все параметры выставлены в значении «Normal».
Частота. Данный параметр определяет частоту мерцания источника света в герцах. Чтобы не ломать себе голову над этим значением, оставьте параметр в режиме Авто.
Размер снимков устанавливается в мегапикселях. Если смартфон имеет достаточный объем внутренней или внешней памяти, лучше не скупиться на размерах и выставить максимальную настройку данного параметра насколько позволяет камера.
Параметр ISO определяет светочувствительность матрицы камеры. Чем данный показатель выше, тем больше света попадет на сенсор. Следовательно, при настройке данного параметра следует учитывать условия освещенности. В темной комнате ISO следует сделать повыше, а на ярком солнце светочувствительность лучше опустить до значения 100 или 200.
На фото ниже приведены два снимка, которые демонстрируют крайние значения ISO. Левый снимок — значение 100, правый — 1600.
Настройка камеры в инженерном меню Андроид
Доступ в ин
droidd.ru
