Ios как работает – Как грамотно начать погружаться в разработку под iOS и что для этого нужно?
Как пользоваться iPhone для новичков и чайников
Смартфоны iPhone – популярные и понятные в использовании гаджеты. Но что делать, если вы привыкли к интерфейсу платформы Android и еще не держали в руках яблочный смартфон? Без паники, сегодня вы узнаете, как пользоваться iPhone, и какие фишки есть у нового телефона.

Инструкция для владельцев
Не стоит переживать, если вы чайник, и до этой статьи не разбирались в устройствах на iOs. Статья поможет ознакомиться с главными аспектами.

Первый запуск устройства
Заветная коробочка с аппаратом у вас в руках, возникает логичный вопрос: «Как начать пользоваться Айфоном?». Первым делом аккуратно распакуйте устройство, предварительно сняв защитные пленки, которыми он был обернут. После распаковки установите в телефон сим-карту, используя специальную скрепку, выдвигающую лот для симки.
Включаем новый телефон зажатием кнопки блокировки. У iPhone 4, 5 и 5 SE кнопка сверху, у яблочных смартфонов последующих поколений – сбоку справа. После нажатия появится надпись «iPnone», а снизу стрелка. Потянув ее вправо, разблокируете телефон и приступайте к работе.
Мобильное устройство предложит выбрать язык, страну, разрешить смартфону использовать данные о местонахождении. Таким образом, вы подготовите телефон для работы в штатном режиме. Позже можно вернуться к настройкам и изменить их, если понадобится.
Как начать пользоваться айфоном 5, 5 SE и высше? Сначала скачайте на компьютер программу iTunes или же подключитесь к доступной сети Wi-Fi. Вопросы: «Как пользоваться Айфоном 5?» и «Как пользоваться Айфоном 5S для новичков?» не возникнет у тех, кто уже пользовался телефоном. Поэтому стоит настроить телефон как новый, без синхронизации с данными с прошлого смартфона.

Безопасность
Как защитить технику от поломки.
Нужны ли чехлы для iPhone/iPad
После покупки нового телефона владелец заинтересуется тем, как защитить смартфон от ударов и влаги. Конечно же, с помощью чехла. На каждую модель Айфона на рынке существует огромное количество защитных аксессуаров из различных материалов. Иногда, правда, они выполняют исключительно декоративную функцию. Выбирайте, следуя своим потребностям. Если знаете, что неаккуратно обращаетесь с техникой, желательно купить чехол из силикона, который хорошо пружинит при падении, и приклеить на экран защитное стекло.
Таким образом, вы сможете уменьшить риски даже при неосторожном использовании телефона. Чехол защитит смартфон от царапин, попадания влаги и амортизирует нагрузку при падении.

Активация и настройка iPhone/iPad
Настраиваем главные функции нового смартфона.
Как создать Apple ID
Без учетной записи Apple ID вы не сможете пользоваться многими сервисами смартфона. Привязка к Apple ID позволяет скачивать музыку, фильмы, книги, игры, другие полезные приложения на устройство и пользоваться облаком, куда сохраняются данные. В случае утери или поломки устройства, сохраненная резервная копия поможет начать пользоваться другим аппаратом с сохранением всех прошлых настроек телефона.
При настройке нового мобильного устройства нужно создать Apple ID, давайте пошагово разберем, как это сделать.
- Нажмите «Нет Apple ID».
- На экране устройства появится надпись «Создать Apple ID бесплатно». Также это действие можно осуществить в настройках телефона.
- Укажите свои достоверные данные. Потребуется ваша дата рождения и имя. После ввода данных проверьте их. Если они введены верно, нажмите «Далее».
- Можно выбрать для привязки вашу электронную почту или создать новую на iCloud.
Для использования Apple ID понадобится добавить данные о банковской карте, так как некоторые приложения платные. Деньги снимают после подтверждения покупки платежным паролем или при подтверждении покупки с помощью Touch ID. При каждом скачивании приложений с AppStore Айфон будет запрашивать у вас пароль (даже при установке бесплатных приложений).

Как создать учетную запись iCloud
- Откройте «Настройки» — «Почта, адреса, календари» — «Добавить учётную запись iCloud»
- Нажмите «Создать учётную запись» и далее следуйте инструкции.

Как перенести контакты на iPhone
Как начать пользоваться Айфоном и перенести контакты с Андроида на iOS?
- На прошлом устройстве скачайте на сайте freesoft.ru программу Move to iOS. Подключите оба устройства к доступной Wi-Fi сети, желательно к домашней, чтобы не потерять данные.
- Процесс переноса данных может быть трудоемким для устройств, поэтому нужно подключить их к источникам питания. Поставьте оба устройства на зарядку.
- Проверьте, сколько места занимают данные для переноса с Андроида на Айфон и убедитесь, что на Айфоне хватит свободного места без утери каких-либо данных. Сделать это можно перейдя в «Настройки» – «Основные данные» – «Об этом устройстве».
- Если необходимо перенести данные и избранные страницы из браузера на Android, обновите браузер до последней версии.
- Во вкладке «Программы и данные» найдите пункт «Перенести данные с Android», откройте на прошлом устройстве саму программу Move to iOS, внимательно прочтите условия и положения использования программы. После прочтения согласитесь с условиями использования, нажав «Принимаю», далее появится функция «Поиск кода», с ее помощью вы сможете осуществить сопряжение устройств.
- Оба устройства покажут на экранах код для сопряжения, который нужно ввести, после iPhone покажет надпись «Перенос данных».
- На прошлом смартфоне выберите файлы и контакты, которые хотите сохранить и перенести на новое устройство. Понадобится время для сопряжения устройств, проявите терпение.

AppStore: как им пользоваться
Если до появления яблочного смартфона, вы пользовались устройством на базе Android, значит, знакомы с Google Play. Appstore представляет собой идентичную базу для скачивания игр, приложений на ваш новый смартфон. Простота и удобство AppStore позволяют разобраться в использовании пользователю.
Предполагаемый iPhone 12 позирует на фото Источники показали, как будет выглядеть iPhone SE 2
Трюки и секреты для новичков
Руководство по грамотной эксплуатации нового устройства.
Заряжаем смартфон быстрее
Как быстро или даже на бегу зарядить телефон, который разрядился в «0»? Что для этого сделать?
Используй мощный адаптер
В комплекте с iPhone идет стандартный адаптер, который не способствует скорейшему заряду устройства. Лайфхак: для зарядки используйте адаптер от iPad или MacBook, в таком случае iPhone зарядится до 100% намного быстрее. Это позволяет сэкономить много времени.

Включи авиарежим
Перед тем как поставить смартфон на зарядку, включите авиарежим. Таким образом, отключатся Bluetooth, Wi-Fi, использование геопозиции и устройство зарядится быстрее. Использование этих функций увеличивает потерю энергии вашего iPhone.

Увеличиваем время автономной работы
После нескольких лет исследования было выяснено, что можно увеличить время работы карманного друга, не прибегая к сложным уловкам. Вот два основных совета, которые реально помогают продлить время без заряда устройства.
Настрой фоновую геопозицию
Многие приложения отслеживают вашу геолокацию на постоянной основе. Во-первых, это небезопасно. Во-вторых, отнимает драгоценные проценты заряда. Зайдите в «Настройки» – «Конфиденциальность» – «Службы геолокации» и отключите эту функцию приложений или ограничьте, разрешив использовать данные только при использовании приложения.

Выключи фоновое обновление приложений
Социальные сети, мессенджеры, новостные приложения и многие другие агрегаторы периодически подгружают информацию, даже когда они неактивны. Это уменьшает время автономной работы iPhone. Для того чтобы приложения не загружали данные, пока вы ими не воспользовались, зайдите в «Настройки» – «Основные» – «Обновление контента».

Делаем систему быстрее и понятнее
Некоторые пользователи Айфонов отмечают, что телефон медлительный и неинтуитивный в использовании, что может показаться странным по началу. Если входите в число таких пользователей, для вас пара советов по ускорению устройства.
Отключи лишние анимации
Для ускорения работы операционной системы перед тем, как начать пользоваться Айфоном 5S для новичков, отключите лишнюю анимацию. Сделать это можно, перейдя в «Настройки» – «Основные» – «Универсальный доступ» – «Уменьшение движения». Сегодня это единственный вариант ускорения работы телефона без проведения джейлбрейка, что не получится сделать на новых моделях.

Добавь форму кнопкам
С выпуском следующих поколений популярного смартфона разработчики все больше приходят к минимализму. Кнопки, на которые можно нажать, указываются простым текстом. Изменить это можно, перейдя в раздел «Настройки» – «Основные» – «Универсальный доступ» – «Формы кнопок».

Настраиваем камеру и учимся ей пользоваться на 100%
Специалисты Apple делают все более современные и профессиональные камеры на выпускаемых устройствах. Такой подход позволяет не заморачиваться с покупкой камеры отдельно от мобильного устройства. Теперь возможно делать красивые фотографии, просто достав из кармана мобильный.

Горизонт
Часто ли вы слышите фразу: «Ты завалил горизонт на фото»? Если да, пора бы узнать маленький секрет. В настройках камеры можно выставить галочку в меню «Сетка», тогда, выстраивая фото по ровным линиям, вы просто не сможете завалить горизонт. Если только не захотите это сделать специально.

Фокус и экспозиция
Чтобы сфокусироваться на определенном предмете на фотографии, нужно просто нажать на него. Долгое зажатие регулирует экспозицию и делает фон ярче.
Делаем скриншоты и записываем видео с экрана
Тем, кто не знает, как пользоваться айфоном 5, непонятны отдельные вещи, которым другие пользователи давно научились.
Когда впервые держишь яблочный смартфон, не совсем понятно, как же на нем делать скриншот экрана. Все проще пареной репы: нужно зажать кнопку блокировки и кнопку «Домой» одновременно. Готово, вы восхитительны! Скриншоты сохраняются в галерее устройства, хранятся в альбоме «Снимки экрана».

На яблочных устройствах можно делать не только снимок экрана, но и видеозапись экрана, при этом производя действия и перемещаясь из приложения в приложение. На прошивке от 11-й версии и более, свайпните вверх – вылезет меню экрана. Снизу иконка с кружочком, нажмите на нее, через 3 секунды начнется запись экрана, о чем сигнализирует красная лента сверху. Остановить запись можно, нажав на эту красную ленту. Запись экрана остается в галерее видеозаписей.

учимся создавать приложения для iOS с нуля — «Хакер»
Профессия программиста — одна из самых престижных и востребованных, это факт. В отрасли разработки программного обеспечения есть свои ниши. Из них самая быстроразвивающаяся, а вместе с тем наиболее высокооплачиваемая — это разработка ПО для мобильных устройств. Как тебе известно, так уж сложилось, что, оставив конкурентов далеко позади, вперед вырвались три постоянных соперника. Фишка легла таким образом, что кто-то из этих трех безоговорочный лидер, кто-то всегда догоняет.
В сегменте мобильных технологий, без сомнения, лидирует Apple со своим смартфоном iPhone. На прошедшей в сентябре презентации компания из Купертино продемонстрировала уже 7-ю версию мобильного девайса. Вместе с ней Apple представила новую версию мобильной операционной системы iOS 10. Теперь это самая значимая операционка в мире, как и ее предшественницы. Из этого следует, что изучение разработки для iOS — самое выгодное вложение времени и средств.
«Яблочная» экосистема
Сегодня мы займемся разработкой простого мобильного приложения для iOS. Конечно, лучше всего для этого подходит родной Mac. Но если ты сторонник Windows или у тебя просто нет Мака, можно установить операционную систему macOS под виртуальную машину в Windows. На просторах Сети тебе не составит большого труда найти специально заточенную под PC версию macOS, в народе называемую Хакинтош. Смело ставь ее на виртуалку VMware, VirtualBox — на твой выбор. Сразу предупрежу, что на PC-клавиатуре нет части клавиш, которые есть на Mac-клаве, и многие их сочетания нажать в Хакинтоше невозможно. Это изрядно портит настроение. В остальном все описанные ниже операции можно успешно выполнить на Хакинтоше.
Необходимые знания
Чтобы программировать вообще и для iOS в частности, надо довольно много знать. Математика и логика, может, и не понадобятся вначале, но будут востребованы потом. Современные технологии избавили программиста от необходимости досконально знать архитектуру компьютера, однако понимать базовые механизмы, такие как системы счисления, их преобразование, скорость работы подпрограмм или эффективность алгоритмов (большое O), необходимо.
На более высоком уровне iOS-разработчику надо глубоко знать операционную систему macOS и собственно саму iOS. Также тебе обязательно надо освоить «яблочный» язык программирования. Знание Delphi, C++, C# или VB.NET тебе не сильно поможет. У Apple своя экосистема со своими языками: Objective-C и Swift. Конечно, знание C++ еще никому не навредило, программы и вставки на нем встречаются везде, даже у Apple. Но самый используемый по определению Objective-C, просто потому, что появился гораздо раньше (в середине восьмидесятых годов прошлого века), тогда как Swift лишь два года назад (в 2014-м). Apple возлагает большие надежды на новый язык и много инвестирует в него. Для поддержки старого софта используется Objective-C, а новый пишется на Swift. Поэтому тебе неплохо знать оба.
Чтобы не тратить время зря, все эти языки программирования можно изучить под чутким контролем преподавателей на сайте GeekBrains.
Инструменты для разработки
Как ты знаешь, главный инструмент разработчика под macOS и вместе с ней iOS — среда программирования Xcode. Она включает средства для создания приложений для Mac, iPhone, iPad, Apple TV, Apple Watch. Все платформы Apple. Xcode содержит средство построения интерфейса (Interface Builder), редактор кода, поддерживающего все современные средства работы с кодом. Кроме того, не выходя из Xcode, можно протестировать приложение; если оно разрабатывается для внешнего устройства, то его можно запустить в эмуляторе.
В систему включены эмуляторы всех устройств, новые версии которых можно докачать. В дополнение Xcode содержит графические инструменты для анализа производительности приложения, включая средства диагностирования загруженности CPU, использования накопителя (HDD, SDD и другие), нагрузки на графический адаптер (со стороны OpenGL).
13 сентября вышла новая, горячо ожидаемая версия среды разработки 8.0. Стабильные версии можно бесплатно скачать в App Store. Альфы и беты распространяются по подписке разработчика. Восьмая версия вобрала в себя: новую версию языка Swift 3, средство изучения Swift Playground для iPad, новую версию Interface Builder, которая стала быстрее работать и позволяет просматривать макет приложения на разных платформах, без необходимости развертывать на симуляторе само приложение.
Если у тебя старая версия Xcode, то рекомендуем обновить, поскольку мы будем использовать последнюю версию. Скачать ее можно из App Store:
Xcode 8 в Mac App StoreНа Xcode 8 можно разрабатывать приложения для macOS Sierra, iOS 10, watchOS 3 и tvOS 10. Имеются все SDK. Новые версии операционок стали последовательно появляться аккурат после презентации Apple, состоявшейся в начале сентября.
Язык Objective-C
Кратко вспомним основные сведения о языке. Objective-C — компилируемый объектно ориентированный язык программирования, используемый для написания приложений под «яблочные» системы. Представляет собой надмножество или, другими словами, надстройку над C, унаследовав от последнего синтаксис, типы данных, способы контроля за ходом выполнения программы и добавив к нему возможности объектно ориентированного программирования — описание классов и методов.
Как в C++, в Objective-C центральную роль играют объекты, с которыми связаны четыре парадигмы: абстракция, инкапсуляция, наследование, полиморфизм. Язык C++ является строго типизированным, тогда как Objective-C — слабо типизированный или обладает динамической системой типов данных. Подобно Smalltalk, в Objective-C объектам посылаются сообщения. Это исключительная возможность динамических языков, так как тип объектов проверяется во время исполнения программы, а не во время компиляции.
Описание языка Objective-C занимает не один объемистый томик. Поэтому, чтобы получить объективные знания, удобно пройти курс «Mobile-разработчик». Целый раздел курса посвящен этому языку.
Разработка приложения для iOS
В качестве семпла мы разработаем весьма простое приложение. Не будем отступать от священной традиции, поприветствуем мир. Однако с учетом того, что у нас графическое приложение, мы немного разнообразим его: добавим кнопку, нажимая которую будем отображать или скрывать надпись «Hello, World».
Запусти Xcode, в появившемся окне выбери Create new project или в главном меню File -> New -> Project. В следующем окне будет предложено выбрать целевую платформу и тип приложения.
Мастер создания приложенийВ данном случае нас интересует платформа iOS. На выбор представлено семь типов приложений. Шесть из них — заготовки типичных приложений операционной системы iOS, по умолчанию содержащие разный набор компонентов. Седьмой тип — игра.
Типы приложений
- Заготовка Single View Application предназначена для простого приложения с одним экраном. Заготовка включает компонент View Controller, который позволяет настроить вид приложения с помощью конструктора форм Interface Builder.
- Master Detail Application создает приложение, где в табличном представлении отображается коллекция объектов. После выбора одного из них показываются подробные сведения об этом объекте. Первый вид — мастер, второй — детализация.
- С помощью Page-Based Application создаются приложения, имеющие несколько экранов, как страницы в книге. Следовательно, из этой заготовки создаются, например, читалки.
- Tabbed application позволяет создавать приложения, где на каждый экран можно переключиться в любой момент, то есть у каждого экрана есть своя кнопка для его активации, на которой отображается заголовок. В качестве примера можно привести iTunes.
- Game служит для создания заготовки игры. На выбор предлагаются четыре фреймворка для создания игры: SpriteKit, SceneKit, OpenGL ES, Metal. Вкратце рассмотрим их.
SpriteKit представляет собой систему для двумерной визуализации и анимации текстурированных прямоугольников — спрайтов. При отображении кадров используется стандартный цикл, кадр выводится после того, как обработку пройдет все содержимое сцены.
SceneKit — высокоуровневый фреймворк для визуализации трехмерной графики без помощи OpenGL. Он поддерживает загрузку, манипуляцию трехмерными объектами. В него включены: физический движок, генератор частиц и легкий способ скриптования.
OpenGL ES — стандарт в области компьютерной графики. Позволяет визуализировать 2D- и 3D-сцены. Позволяет описать пайплайн для видеокарты: вершины проходят преобразование, собираются в примитивы, которые растеризуются в двумерное изображение и выводятся на экран. В пайплайн можно включить программируемые шейдеры.
Metal — представляет собой низкоуровневый API, который позволит тебе выжать все мощности из твоего видеоадаптера. Отлаженные API вместе с предкомпилированными шейдерами и многопоточностью позволяют твоей игре подняться на новый уровень производительности и качества. - Sticker Pack Application — новый вид приложений, появившийся в iOS 10 и Xcode 8. Представляет собой набор простых или анимированных изображений, используемых в новом iMessage. Для своего создания не требует кодирования.
- iMessage Application — новый вид приложений, появившийся в iOS 10 и Xcode 8. Позволяет создавать дополнения для iMessage, например для покупки и загрузки твоего пакета стикеров. Также можно, воспользовавшись API iMessage, создать свой аналог данного приложения, включая проигрывание аудио, видео, использование стикеров и другое.
Создание первого проекта
В качестве заготовки для нашего приложения выберем Single View Application. Поскольку мы не будем разрабатывать большую программу, нам хватит предоставляемой этой заготовкой средств. Нажимаем Next. На следующей странице мастера надо ввести имя проекта, к примеру ShowLab. В ниспадающем списке Language оставим выбранный по умолчанию язык — Objective-C. Далее в ниспадающем списке Devices оставим выбор Universal. Здесь определяется, для какого устройства (iPhone или iPad) создается приложение. Пункт Universal означает для обоих. Снимем флажки Include Unit Tests и Include UI Tests, нам никакие тесты не нужны. Next. Выберем папку для сохранения проекта. Теперь жми кнопку Create.
В результате откроется окно со списком всех примененных к проекту параметров. В этом окне можно изменить установленные ранее в мастере параметры: ориентацию, целевой девайс и прочее.
Свойства проектаСначала нам надо создать интерфейс приложения. Для этого одним кликом выбери файл Main.storyboard в списке слева (если этот файл не видно, разверни содержимое папки ShowLab). Правее списка все окно займет Interface Builder. В центре отобразится макет устройства. В правом нижнем углу окна находится панель компонентов. Перетащи оттуда на макет компоненты Label и Button. Выше панели компонентов находится список свойств. Если у тебя он отсутствует, нажми кнопку Show the Attributes Inspector, находящуюся под заголовком окна в правой части интерфейса.
Выдели в макете компонент Label и настрой его свойство Text: в ниспадающем списке оставь выбор Plain, в строку ниже введи нужную надпись, в нашем случае «Hello, World». Если текст не помещается в границы надписи, измени их, перетаскивая маркеры на краях компонента. Чтобы централизовать его по горизонтали, перейди на страницу Size Inspector, нажав на кнопку Show the Size Inspector (справа от Show the Attributes Inspector). На этой странице из ниспадающего списка Arrange выбери пункт Center Horizontally in Container.
Теперь выбери компонент Button, измени его свойство Text на желаемую метку — Switch. Отцентрировать можешь так же, как описано выше.
Создаем связь между графическими элементами и кодом
В Visual Studio (или Delphi) объект в коде создается автоматически в тот момент, когда кладешь визуальный компонент на форму. В Xcode этого не происходит, но это не создает проблем.
Открой содержимое заголовочного файла ViewController.h в отдельном окне, дважды щелкнув на нем. В этом файле находится объявление расширения класса UIViewController, помечается ключевым словом @interface. Такая возможность была добавлена во вторую версию Objective-C. Теперь выполни такой трюк: перемести курсор мыши на компонент — текстовую метку, зажми клавишу Ctrl и левую кнопку мыши. Перемести курсор в окно с кодом (файл ViewController.h), за курсором потянется синяя линия. Отпусти мышь и клавишу внутри описания интерфейса ViewController.
Появится окно создания Outlet’а.
Создание Outlet’аЭто свойство объекта, которое ссылается на другой объект (в данном случае визуальный компонент). Тебе надо ввести имя объекта Outlet, по нему ты будешь обращаться к визуальному компоненту, пускай будет lab. Далее выбирается тип объекта, он выбран правильно: UILabel.
Еще ниже в списке Storage выбирается тип ссылки на объект: weak или strong. Если выбрать strong, то объект, на который указывает свойство, будет существовать до тех пор, пока свойство указывает на него, в таком случае он не сможет автоматически удалиться, когда перестанет использоваться. С другой стороны, когда действует слабая ссылка (weak), объект может самоуничтожиться. Итак, выбираем тип ссылки weak и жмем кнопку Connect. В итоге в код добавится такая строка:
@property (weak, nonatomic) IBOutlet UILabel *lab;Убеждаемся, что Outlet — это свойство.
Теперь создадим Outlet для кнопки. Алгоритм остался прежним. Только для свойства Name надо ввести другое имя, например but. В код будет добавлена строка:
@property (weak, nonatomic) IBOutlet UIButton *but;В результате имеем два указателя на визуальные компоненты: lab и but — соответственно, надпись и кнопку. Теперь, используя указатели, мы можем манипулировать компонентами в коде.
Затем надо создать обработчик события нажатия кнопки. Для этого в отдельном окне открой файл реализации ViewController.m. Точно таким же образом, как ты перетаскивал линию в заголовочный файл для создания аутлета, от кнопки перетащи линию в файл реализации и отпусти до закрывающей командной скобки — @end. Появится окно для создания события, подобное окну создания аутлета. Видишь разницу: в заголовочном файле создается ссылка на объект, в файле реализации — метод.
Создание обработчика событияЗаполни поле Name, его значение представляет имя свойства — метода. Пусть будет onClick. Значение поля Type оставь по умолчанию — id. В языке Objective-C данный тип является предком для всех остальных. В ниспадающем списке Event выбрано по умолчанию событие Touch Up Inside, которое происходит в момент отпускания указателя (мыши, пальца…) над кнопкой, то есть заключительная стадия нажатия кнопки. Это то, что нам нужно. В списке Arguments оставим значение по умолчанию: Sender — это объект, отправивший данный сигнал, в нашем случае им всегда будет кнопка. Жмем кнопку Connect. В итоге будет добавлен следующий код:
- (IBAction)onClick:(id)sender {
}Минус в начале означает закрытый метод (private). Ключевым словом IBAction помечаются события (методы) визуальных компонентов из Interface Builder.
Между командными скобками напишем выполняемый при нажатии кнопки код:
_lab.hidden = !_lab.hidden;В этой строчке кода мы инвертируем значение свойства hidden. Оно имеет тип BOOL, который располагает двумя значениями: YES — истина и NO — ложь (несколько непривычно Windows-программерам, где true и false).
Обрати внимание на символ подчеркивания, стоящий перед именем объекта — надписи (_lab). Без него компиляция завершится с ошибкой. Символ подчеркивания добавляется автоматически для объектов, содержащихся в других объектах; то есть в данном случае объект lab содержится в объекте ViewController. Раньше это было условное правило, используемое для различия объектов, объявленных в качестве членов класса, и локальных объектов. А теперь это строгое правило, реализованное в компиляторе языка.
Сейчас можно скомпилировать приложение и запустить его на симуляторе. Мы выбрали симулятор для iPhone 7, входящий в Xcode 8. Кнопка компиляции и запуска представляет собой черный прямоугольник и находится на панели вверху интерфейса.
После компиляции приложения, запуска симулятора и загрузки нашего приложения на экране симулятора отобразится его интерфейс: надпись «Hello, World» и кнопка Switch. Если нажать последнюю, надпись исчезнет, при повторном нажатии она появится вновь.
Мы сделали очень простое приложение для понимания сути разработки под iOS. Более подробные сведения о создании приложений для iOS на языке Objective-C ты можешь узнать из курса наших друзей из GeekBrains «Мобильный разработчик». В курсе два месяца отдается на изучение этого языка. Во время первого месяца — вводные темы, а на втором — реальный кодинг профессиональных приложений.
Язык Swift
В 2014 году Apple представила новый язык программирования — Swift. Он быстро стал самым обсуждаемым и наиболее динамично развивающимся языком в мире. Это надежный, безопасный, интуитивно понятный язык для разработки приложений под операционные системы macOS, iOS, tvOS и watchOS для всего парка устройств от Apple. Swift — эффективный язык программирования. Его легче изучать, чем его предшественника — Objective-C, в то же время Swift позаимствовал из него самые удачные идеи. Вместе с тем разработчики сделали языки совместимыми, то есть в одной программе может быть код как на Swift, так и на Objective-C. В мире имеются миллиарды строк кода и сотни тысяч унаследованных программ, написанные на Objective-C, поэтому от его поддержки точно не будут отказываться.
При разработке Swift ставилась цель создать самый удобный язык системного программирования — быстрый, безопасный и выразительный.
Алгоритм на языке Swift работает в 2,6 раза быстрее, чем такой же алгоритм на Objective-C, и в 8,4 раза быстрее, чем на Python. Использование Swift делает процесс разработки программ более гибким и удобным.
Благодаря своему экспоненциальному развитию, 3 декабря 2015 года язык Swift был передан в сообщество открытых исходников. При этом Apple строго следит за его развитием, организовав комитет для его разработки. Теперь Swift доступен не только в системах Apple, но также в Linux. Все дополнительные инструменты для работы с языком, включая отладчик, стандартную библиотеку, менеджер пакет, тоже свободные и открытые.
За этим языком будущее. Более подробные сведения о нем ты сможешь узнать из упомянутого курса от GeekBrains «Мобильный разработчик», в нем целый месяц отведен на изучение данного языка программирования.
App Store
Попросту говоря, App Store — это магазин контента для всего спектра Apple-девайсов. Здесь можно купить игры и приложения как от больших компаний, так и от независимых разработчиков. Каждый разработчик, в какой бы стране он ни жил, может продавать или распространять бесплатно свои программы на этой площадке цифровой дистрибуции. Чтобы начать это делать, надо зарегистрироваться как разработчик и купить лицензию для продажи своих приложений. Это плата за предоставляемый сервис и развитие магазина App Store.
Итоги
Мы разработали простое приложение для мобильной операционной системы iOS, используя для этого систему программирования Xcode вместе с языком Objective-C. Протестировали готовое приложение на симуляторе iPhone 7. Мы узнали, как построить пользовательский интерфейс с помощью Interface Builder, как связать графические элементы с кодом приложения, как создать обработчики событий. Познакомились с основами Objective-C. Кроме того, мы обратили внимание на перспективный язык Swift, используемый для разработки мощных и безопасных приложений для «яблочной» экосистемы.
Однако изученный материал — это только начало. Чтобы интенсивно прокачаться в направлении мобильного кодинга и разработки реально продаваемых приложений, мы рекомендуем пройти курс «Mobile-разработчик» на сайте наших друзей GeekBrains.
Это достойный курс: пройдя его, ты точно не потратишь время зря. Он начинается с двух подробных курсов по языку Java, затем следует изучение базового программирования под мобильную операционную систему Android. Далее курс по базам данных в общем и языку SQL в частности. Затем углубленный курс по разработке профессиональных приложений для Android. После этого вектор изучения перейдет в сторону Apple-систем: два подробных курса по языку Objective-C и полезный курс по Swift.
Программа курсаЛекции курса ведут профессиональные преподаватели, имеющие большой опыт в разработке программного обеспечения. Если что-то непонятно, можно, не откладывая, задать вопрос. Вообще, обучение на GeekBrains — живой процесс, можно общаться, задавать вопросы, помогать с ответами. Для проверки полученных знаний преподаватели выдают домашнее задание, которое затем проверяется. После прохождения обучения тебя ждет гарантированная стажировка в IT-компании. А дальше все зависит от тебя, если ты покажешь себя как грамотный специалист, тебя пригласят на работу.
Специальный проект с компанией GeekBrains
Почему я как разработчик ненавижу iOS / Habr
С позиции пользователя, iOS — выдающаяся платформа. Возможно, несколько монотонная и жёсткая, но привлекательная и надёжная (в основном).С позиции разработчика дела обстоят совсем иначе. Работать с iOS (а на самом деле, вообще, с Apple) — всё равно, что пытаться разговаривать с параноидальным роботом, действующим как известный советский пограничник из романа Кафки.
Он является одним из самых отвратительных браузеров, с которыми я имел дело с тех пор, как начал заниматься веб-разработкой в конце 90-х. Я потерял счёт костылям, которые пришлось поставить, чтобы заставить программы работать в Safari для iOS или в её веб-представлениях. Это просто неприемлемо в мире 2016 года, где всё подчиняется стандартам.
Чтобы дать вам представление: вы не можете, например, задать высоту элемента <iframe>. Это то, что мы в состоянии сделать в любом другом браузере (даже в IE6, самом ненавидимом браузере на Земле), после того как тэг <iframe> был введён в 1999 году. Эта проблема существует с 2011 года.
Ситуация, действительно, удивляет. Почему Apple не позволяет другим браузерным движкам работать в iOS? Или почему Apple не вкладывает больше ресурсов в проект Webkit, как это делает Google со своим Chromium?
Нола Лоусон: это потому, что они имеют намного больше инженеров и энтузиастов своего дела среди разработчиков, чем Apple.
Однажды мне понадобилось протестировать симулятор с iOS 7. Догадайтесь, что произошло. Выяснилось, что это, конечно, возможно, но потребуется загрузить старую и неподдерживаемую версию Xcode, которая работает только в Mavericks!
То есть, вы должны хранить либо старые Маки, либо старые iOS-устройства, молясь, чтобы Apple не сломала что-либо дальше.
Политика Apple — пленных не брать. Если вы не обновляете ваше устройство, то вы — «нежелательная» персона. Покупайте новое iOS-устройство, если желаете быть «привилегированной» персоной, получающей приложения без багов.
Операции с сертификатами iOS являются делом утомительным, забюрократизированным и трудным для понимания. Иногда что-то рушится, и тогда ни документация Apple, ни Xcode, ни этот кошмарный Member Center не могут пролить хоть какой-то свет на то, что же всё-таки происходит.
Совсем недавно я потерял 2 дня, пытаясь выяснить, почему я не могу создать определённый сертификат, и, наконец, нашёл ответ. Кто бы мог подумать — в каких-то малоизвестных документах по Mozilla. Xcode выдал мне только выделенную серым кнопку, а на форуме разработчиков Apple не отозвался вообще никто.
Не должно быть так, чтобы вы, будучи разработчиком, спрашивали разрешения у Apple на запуск вашей собственной программы на вашем собственном устройстве. Вы знаете, что так обстоит дело почти на любой другой платформе в мире. Даже у macOS.
AppStore — ещё один, огромный, источник раздражения. Например, всего несколько часов назад приложение, над которым я работаю, было отклонено, потому что кому-то в Apple не понравились мои скриншоты:
Мы отмечаем, что ваш(и) скриншот(ы) недостаточно показывает(ют) ваше приложение в действии.
Я, понятно, загрузил скриншоты работающего приложения без каких-либо изменений.
Если Apple считает, что скриншотов должно быть больше или что они выглядят как-то неприглядно, то почему бы так и не написать? Нет, вы не заслуживаете ничего больше, чем автоматизированный ответ.
Кстати, компании требуется неделя, чтобы сообщить, нравятся ли ей ваши скриншоты. Желаем успеха в попытках спланировать стратегию скоординированного выхода…
Помните робота из фантастического боевика «Элизиум — рай не на Земле»?
«Вы желаете говорить с человеком?»
К счастью, я могу просто продолжать загружать скриншоты и надеяться, что приложение будет принято в какой-то момент. Просто теряя время.
Но изложенное выше не так плохо, как то, что произошло сегодня у меня с приложением Dash iOS. Apple решил, что разработчик успешного приложения причастен к мошенничеству с обзорами и закрыл это приложение.
Решение Apple окончательное и не может быть обжаловано.
Конечно, все мы знаем, что компания Apple — безупречная и что она никогда не делает ошибок. Как можно сомневаться в этом?
Вы должны платить за честь быть разработчиком iOS. Недостаточно того, что Apple заставляет вас компилировать на, фактически не стоящем своих денег, компьютере Apple или что вы должны терпеть все эти проблемы.
Когда-нибудь Apple сделает программу разработчиков iOS бесплатной для всех, под всеобщие рукоплескания. Фанаты будут вопить от восторга. Как же, такой шикарный жест!
И в то же время можно бесплатно вести разработку на почти любой другой платформе в мире и даже компилировать с любой другой платформы. Как, например, возможна компиляция приложений для Windows на macOS, или приложений для Android на Linux.
Это — всё.
Авторская правка от 7 октября 2016 года: очевидно, что твиттер-аккаунт @ryosukeniwa был удалён после публикации этого материала. Какое совпадение.
Как грамотно начать погружаться в разработку под iOS и что для этого нужно?
Здравствуйте, друзья.Решил кардинально сменить сферу своей деятельности (оптимизация и продвижение сайтов, и интернет-магазины) и серьёзно подойти к iOS-разработке. Какого-то конкретного опыта в программировании нет вообще, всё только в общих понятиях на уровне базовой теории. К самой разработке подхожу с точки зрения профессионального развития и заработка на этом, а также с точки зрения просто интересного дела и возможных своих проектов.
Тостер по моей теме читал, поэтому вопросов а-ля «какие книги читать?» задавать не буду.
1. Насколько срочно мне понадобится MacBook для погружения в разработку? Однозначно знаю, что без него в итоге никуда. Дело в том, что купить не проблема (не миллионер, но для серьёзных профессиональных перемен готов потратить 1000-1500$ на рабочую технику), но есть ли смысл, не зная ещё абсолютно ничего по теме, в таких начальных тратах? Достаточно ли, скажем, установить на Windows 7 (если что: HP, 2 x 1.7 ГГц, 2 ГБ памяти, встроенное видео) какой-либо эмулятор и хотя бы первые пару месяцев разобраться с начальной базой и основными понятиями?
2. Насколько мощный нужен MacBook для iOS-разработчика? Скажем, достаточно ли будет MacBook Air 13″ (Intel Core i5, 4 Гб, 128 Гб (SSD), Intel HD Graphics 5000)? Или смотреть какой MacBook Pro 13» Retina (Intel Core i5, 8 Гб, 128 Гб (SSD), Intel Iris graphics 5100)? Или, может, ещё что мощнее нужно (процессор i7, памяти 16 Гб, видео не встроенное)? Понятное дело, что если деньги позволяют, лучше брать пошустрее, но, к сожалению, покупать MacBook топовой конфигурации — ну совсем сейчас неудобно в финансовом плане. С другой стороны, взять старенький MacBook у кого-то с рук, чтобы потом менять его через полгода — тоже не очень хочется.
3. Нужен ли сам девайс с iOS для старта обучения разработки? Или на Windows 7 / OS X можно будет как-то эмулировать iPhone, чтобы смотреть, что получается? Или это как-то вообще по-другому делается? 🙂 Опять же, купить не большая проблема, но нужно ли мне это сейчас? И, если он необходим, ещё один смежный вопрос: покупать что-то свежее (5 / 5s) или не важно (4s)?
4. Есть ли необходимость в классических курсах по Objective-C? Или же лучше самостоятельно разбираться с нуля? Живу в Минске, курсы ничего особенного не представляют, всё обычное (подходы, методики, общий уровень). Ещё знаю, что программирование — это постоянное самообучение. Вопрос: есть ли смысл пройти месячные курсы, чтобы получить стартовую базу, а уже дальше двигаться самостоятельно? Или же без проблем можно старт взять дома?
5. Как планировать процесс самообучения? Ничего нового: прочитал — попробовал сделать, непонятно — поискал в интернете, сильно непонятно — вперёд на форум? Просто примерно так давно я учил HTML. Но, понятное дело, Objective-C дело серьёзное, как и все смежные технологии, и будет ли толк с такого обучения? Или нужна какая-то конкретная система и четкая градация повышения своего уровня (сначала прочесть книгу, потом пройти курс, потом изучить эту смежную технологию и так далее)? Подскажите, пожалуйста, как входили в iOS-разработку именно вы.
Будущие коллеги, уверен, что во время процесса обучения у меня будет возникать уйма вопросов, ради которых стыдно создавать новые темы. Если у кого-нибудь из вас есть возможность пару раз в неделю поотвечать на мои вопросы и кратко проконсультировать по какой-нибудь теме — дайте, пожалуйста, об этом знать в ответах (оставьте ваши любые контактные данные и условия (бесплатно/платно и так далее)). У всех свои дела, альтруистов очень мало — всё понимаю, поэтому мои обращения к вам будут максимально редкие и по делу.
Спасибо большое за ваше внимание и интерес к моим вопросам. Хорошей недели всем! 😉
Автоматическая настройка iPhone и iPad в iOS 11 — что это, как пользоваться
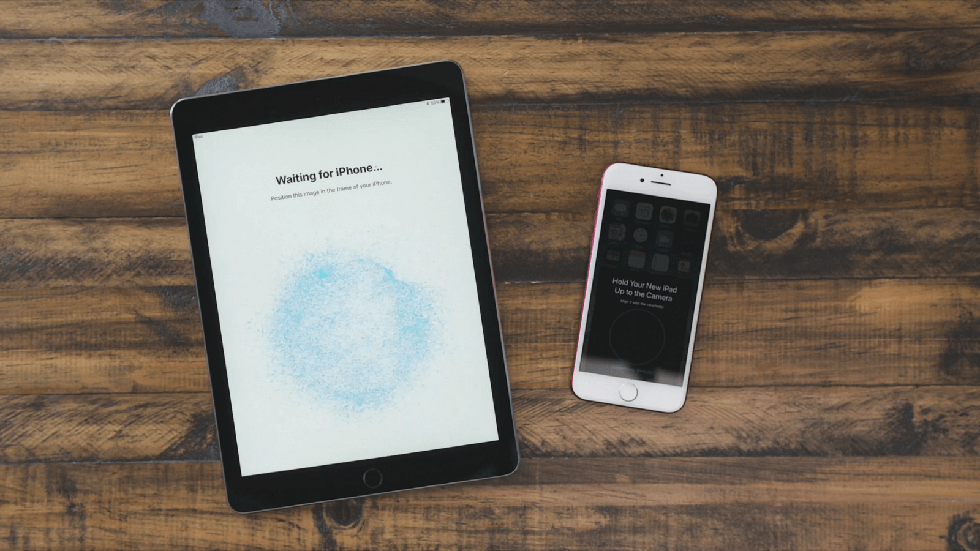
Отличная новая функция iOS 11.
Одной из новых функций iOS 11 стала возможность быстрой автоматической настройки iPhone, iPad или iPod touch. Она позволяет настроить новое iOS-устройство, просто поднеся к нему старое. Функция автоматически входит в систему под учетной записью Apple ID пользователя, а также скидывает многие персональные настройки. О том, как работает автоматическая настройка iPhone и iPad в iOS 11 рассказали в этой инструкции.
Как работает автоматическая настройка iPhone и iPad в iOS 11
Важно! Перенос настроек при помощи функции автоматической настройки возможен только между устройствами под управлением iOS 11.
Опция автоматической настройки iPhone, iPad или iPod touch под управлением iOS 11 (обзор) появляется при первоначальной настройке устройства. Ее возможно сделать при первом включении нового устройства, либо же после выполнения полного сброса.
После выбора языка устройства и региона, iOS 11 предложит воспользоваться функцией автоматической быстрой настройки. Для этого необходимо поднести другой iPhone, iPad или iPod touch под управлением iOS 11 к новому или настраиваемому устройству.

При этом на экране вашего основного устройства появится окно с запросом на подтверждение начала процедуры настройки с использованием учетной записи Apple ID. Нажмите “Дальше”.

Сразу после этого на настраиваемом iPhone, iPad или iPod touch откроется главное окно функции быстрой автоматической настройки.

А на основном (либо старом) устройстве — окно с объективом камеры. Для окончательного подтверждения быстрой настройки нового iPhone, iPad или iPod touch требуется поместить орнамент голубого цвета на новом устройстве в объектив камеры. Отметим, что если на вашем старом устройстве не работает камера, то нажав на кнопку “Аутентификация вручную”, вы можете перенести настройки без необходимости ее использовать.

На следующем экране iOS 11 предложит вместе с настройками восстановить и приложения, а также их данные. Благодаря этой функции особенно удобно переходить со старого iPhone на новый. На новом iPhone все ваши приложения окажутся на привычных местах, а главное — в них будут доступны все ваши данные. Если абсолютно все приложения и их данные на новое устройство вы переносить не хотите, то нажмите кнопки “Другие резервные копии” или “Не восстанавливать”.

Готово! Вот таким простым образом Apple предложила в iOS 11 переносить данные и настройки с устройства на устройство.
Смотрите также:
Поставьте 5 звезд внизу статьи, если нравится эта тема. Подписывайтесь на нас ВКонтакте, Instagram, Facebook, Twitter, Viber, Дзен.
 Загрузка…
Загрузка…