Ios резервное копирование – How to back up your iPhone, iPad, and iPod touch
Резервное копирование приложений iPhone — простые способы выбора данных приложения и приложения для резервного копирования
Звучит сложно создавать резервные копии приложений iPhone вместо общего содержимого, включая содержимое, журналы вызовов и другие данные iOS. И правда, что приложения резервного копирования на iPhone отличаются от резервного копирования других файлов, связанных с iPhone. Создав резервные копии важных приложений для iPhone, вы можете быстро восстановить их на iPhone X, iPhone 8 или других устройствах iDevices. Более того, вы можете с легкостью создавать резервные копии не только приложений для iOS, но и настроек приложений и других распространенных файлов на компьютере Mac или Windows. Если быть более точным, вы можете создавать резервные копии приложений и данных iPhone в iTunes или iCloud. Если у вас есть что-то важное на вашем устройстве iOS, тогда приложение iOS Data Backup & Restore поможет вам сделать выборочное и безопасное резервное копирование данных iOS одним щелчком мыши.
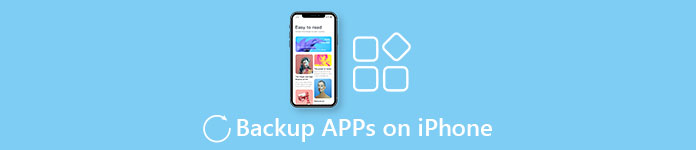
Часть 1, Как сделать резервную копию приложений iPhone с помощью iTunes
Вы можете сделать резервную копию приложений iPhone в iTunes Library бесплатно. И каждый пользователь iOS может легко получить доступ к iTunes как на Windows, так и на Mac. Кроме того, iTunes позволяет пользователям создавать пароль для защиты резервных копий приложений на iPhone. Другими словами, если вы забыли пароль для резервного копирования iTunes, вы не сможете восстановить резервные копии предыдущих приложений iPhone.
Шаг 1, Найти приложения для iPhone в iTunes
Зарегистрируйте учетную запись iTunes, если вы ранее не использовали iTunes. Войдите в iTunes, а затем используйте USB-кабель для подключения iPhone к компьютеру. Возможно, вам придется подтвердить, чтобы доверять этому компьютеру. Нажмите «Устройство» в раскрывающемся меню «Файл» на панели инструментов. Выберите «Перенести покупки из…», чтобы получить доступ ко всем приложениям iPhone в iTunes.
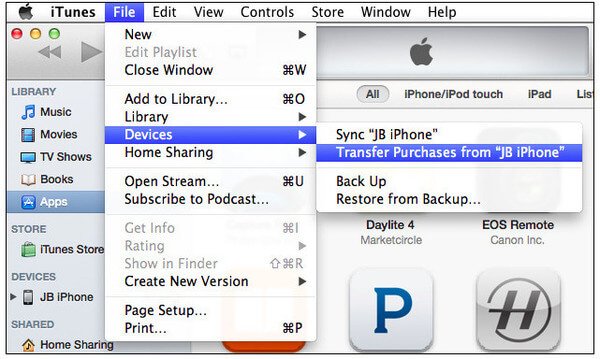
Шаг 2, Резервное копирование приложений на iPhone в iTunes
Щелкните правой кнопкой мыши приложения iPhone, которые вы хотите переместить в медиатеку iTunes, затем выберите «Показать в Finder». Создайте новую папку для сохранения резервных копий приложений iPhone. И затем вы можете повторить вышеуказанные шаги для резервного копирования приложений iPhone с помощью iTunes на компьютере.
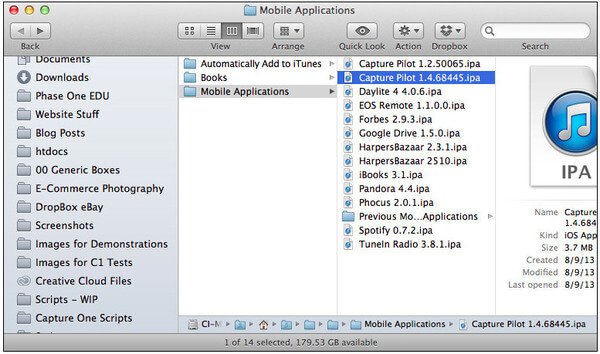
Если вы хотите сохранить данные о работоспособности и активности с вашего устройства iOS или часов Apple, вы можете установить флажок «Зашифровать резервную копию iPhone» в настройках «Резервное копирование». Кроме того, вы можете создать запоминающийся пароль, чтобы защитить безопасность резервных копий приложений iPhone. Кроме того, вы можете создавать резервные копии приложений iPhone с Совместное использование файлов iTunes через соединение Wi-Fi.
Часть 2, Как сделать резервную копию приложений iPhone с iCloud
Вы также можете автоматически создавать резервные копии приложений iPhone и соответствующих настроек в iCloud. Поскольку iCloud предлагает только бесплатное облачное хранилище 5GB для каждого пользователя. Если вы не хотите платить дополнительные сборы за расширение iCloud, просто выборочно делайте резервные копии приложений на iPhone в iCloud.
Шаг 1, Найдите свой iPhone в хранилище iCloud
Откройте «Настройки», чтобы найти «iCloud». Выберите «Хранилище», а затем нажмите «Управление хранилищем». Если вы подключили несколько устройств iOS к учетной записи Apple вместе, то вы сможете просматривать резервные копии всех этих iPhone. Итак, как найти текущее использование iPhone в этой ситуации? Что ж, если вы используете iPhone 6, просто найдите кнопку iPhone 6 с надписью «Этот iPhone».
Шаг 2, Резервное копирование приложений iPhone с помощью iCloud
Вы можете увидеть «Последняя резервная копия» и «Размер резервной копии», показанные ниже. Просто прокрутите вниз, и тогда вы увидите различные «Опции резервного копирования». Если вы не можете найти приложение для iPhone, нажмите «Показать все приложения» ниже. Выключите приложение iPhone, резервное копирование которого вы не хотите. Также появится всплывающее уведомление с вопросом, хотите ли вы «Отключить и удалить» данные приложения iPhone, хранящиеся в iCloud, или нет.
После этого вы можете восстановить приложения из iCloud легко здесь.
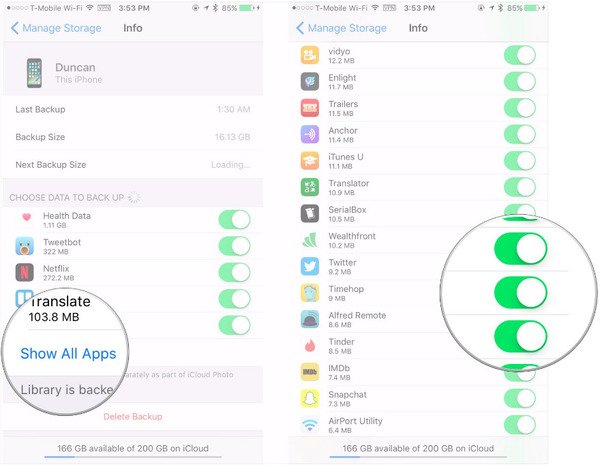
Теперь оставленные приложения iPhone будут автоматически сохраняться в облачном хранилище iCloud. Вы можете изменить настройки резервного копирования приложения iPhone в любое время с помощью вышеуказанных операций. Если хотите резервное копирование заблокированного iPhone или iPad, вы можете проверить пост здесь.
Часть 3, Как сделать резервную копию приложений iPhone с помощью iOS Backup и восстановления данных
Если вы ищете самое простое решение для резервного копирования данных iPhone, то вы не должны пропустить Apeaksoft Резервное копирование и восстановление данных iOS, Это универсальное приложение для резервного копирования данных iPhone, которое может создавать резервные копии данных с вашего iDevice на компьютер одним щелчком мыши, поэтому вы можете выборочно выполнять резервное копирование любых данных iPhone на компьютер без потери данных. Перед восстановлением данных на iPhone есть окно предварительного просмотра, которое позволяет вам экспортировать то, что вы хотите из резервной копии.
Бесплатная загрузка Бесплатная загрузкаШаг 1, Запустите приложение iOS Data Backup & Restore
Загрузите и установите Apeaksoft iOS Backup и восстановление данных на компьютер. Запустите его и используйте USB-кабель для подключения iPhone к компьютеру. Затем выберите «Восстановить с устройства iOS» в левой панели.
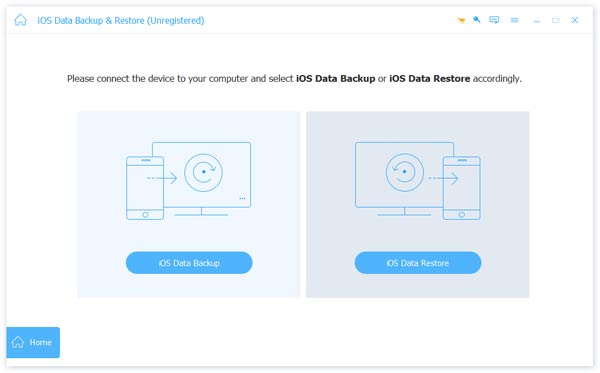
Шаг 2, Сканирование данных приложения iPhone
После того, как ваш iPhone подключен к компьютеру, нажмите кнопку «Начать сканирование», чтобы тщательно определить данные iOS. Вы можете выбрать «Фотографии приложения», «Видео приложения», «Аудио приложения» и другие параметры для сканирования с помощью приложения резервного копирования приложения iPhone. Вы также можете положиться на это резервные голосовые заметки легко.
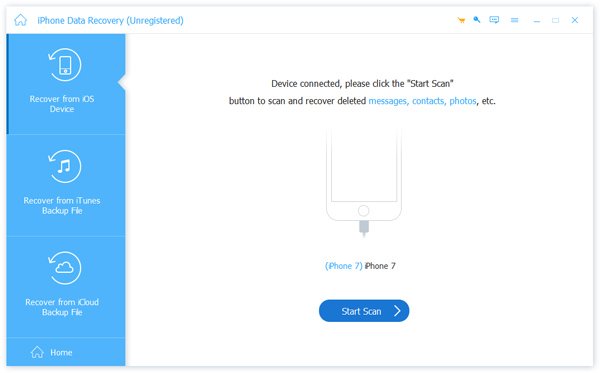
Шаг 3, Резервное копирование приложений с iPhone на компьютер
Вы можете выбрать определенную категорию и просмотреть детали в окне справа. После того, как все данные приложения iPhone выбраны, нажмите «Восстановить» в правом нижнем углу и установите папку назначения для сохранения резервных копий приложений iPhone.
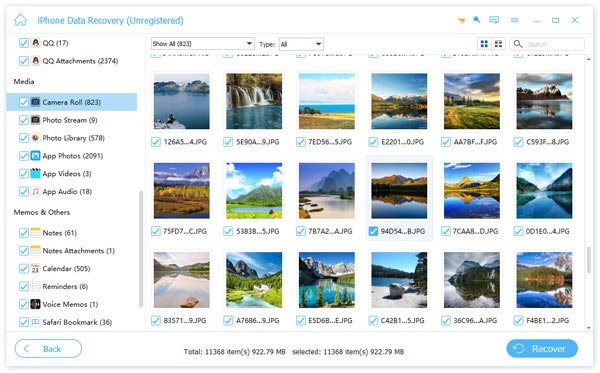
Приложение iOS Data Backup & Restore — лучшая альтернатива iTunes. Несмотря на выборочное резервное копирование и предварительный просмотр сведений перед восстановлением, ваша новая резервная копия никогда не будет перезаписывать старую. И вы можете сделать зашифрованное резервное копирование в настраиваемом виде. Благодаря поддержке большинства популярных планшетов и телефонов Android вы можете свободно создавать резервные копии приложений iPhone на ПК или Mac. Фотографии приложений, видео приложений, аудио приложений и документы приложений — все это входит в резервные копии приложений iPhone.
Не пропустите: iBackupBot Введение, загрузка, обзор, практические рекомендации и лучшая альтернатива
Советы и хитрости
Вышеупомянутые три приложения для резервного копирования приложений iPhone имеют свои преимущества и недостатки резервного копирования приложений iPhone. Вы можете прочитать и выбрать лучший способ для резервного копирования всех приложений на iPhone на компьютер или выбрать определенное приложение. Если у вас все еще есть проблемы с резервным копированием приложений iPhone и данных приложений, свяжитесь с нами.
www.apeaksoft.com
Как найти и управлять файлами резервных копий iPhone
Apple предлагает несколько решений для резервного копирования iPhone вручную и автоматически. Вы можете хранить файлы iPhone с помощью iTunes или iCloud. Когда вы случайно удаляете файлы iPhone, вы должны знать расположение резервной копии iPhone. Если вы хотите узнать больше информации о резервной копии вашего iPhone, просто прочитайте эту статью. Статья покажет вам, где хранятся резервные копии iPhone, и методы управления файлами резервных копий iPhone.

Часть 1, Где хранится резервная копия iPhone
Независимо от того, выполняется ли резервное копирование файлов iPhone с помощью iCloud или сохранение их вручную с помощью iTUnes, это простой способ создать файл резервной копии для iPhone. Но это должно быть сложно и трудно найти файлы резервных копий iPhone. В статье приводятся подробные местоположения резервных копий iPhone для iTunes и iCloud.
1. Расположение резервных копий iPhone в iCloud
Если вы ищете резервные копии iCloud, вы вряд ли найдете их на iCloud.com. В этой статье вы узнаете, где хранятся резервные копии iPhone на вашем iPhone, Mac или Windows.
На вашем iPhone вы можете найти iCloud в разделе «Настройки».
В разных системах обновлений существует небольшая разница.
• IOS 10.3 или более поздняя версия, перейдите в «Настройки»> [ваше имя]> iCloud> «Хранилище iCloud»> «Управление хранилищем»
• IOS 10.2 или более ранняя версия. Выберите «Настройки»> «iCloud»> «Хранилище»> «Управление хранилищем».
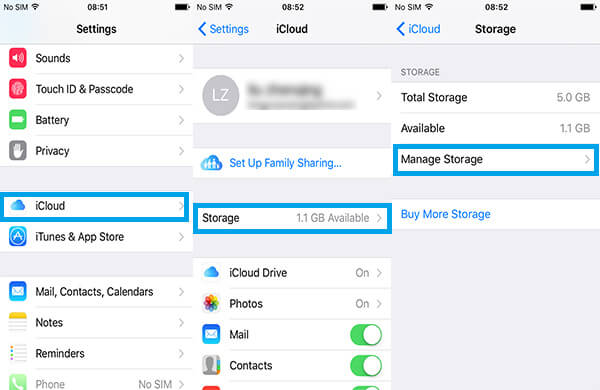
На вашем Mac также необходимо найти часть «Управление».
В Windows просто найдите iCloud для Windows и выберите «Управление». Хотя способ найти iCloud немного отличается, это все же простой способ узнать.
2. Расположение резервных копий iPhone в iTunes
На Mac у вас есть два способа найти резервные копии iPhone.
• Домашняя папка> Библиотека> Поддержка приложений> MobileSync> Резервное копирование
• Строка меню> iTunes> «Настройки»> «Устройства»> «Резервное копирование»> «Показать в Finder»
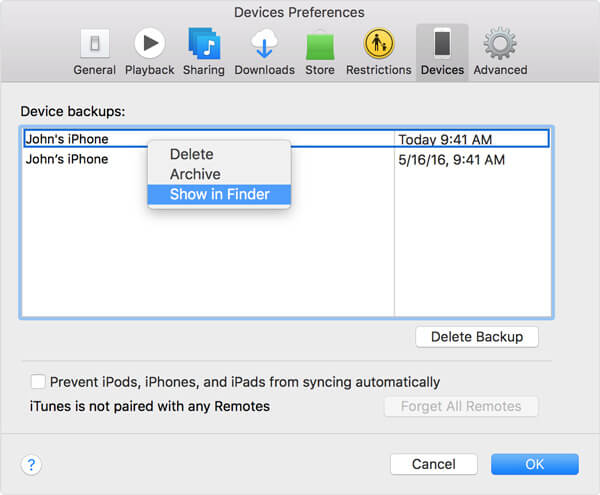
В Windows разные версии Windows отличаются. Но, в некотором смысле, они имеют наибольшее сходство. В Windows 10 есть еще один шаг «ПОЛЬЗОВАТЕЛЬ», чтобы найти файлы резервных копий iPhone в iTunes.
Пользователи> ПОЛЬЗОВАТЕЛЬ (только для Windows 10)> AppData> Роуминг> Apple Computer> MobileSync> Backup
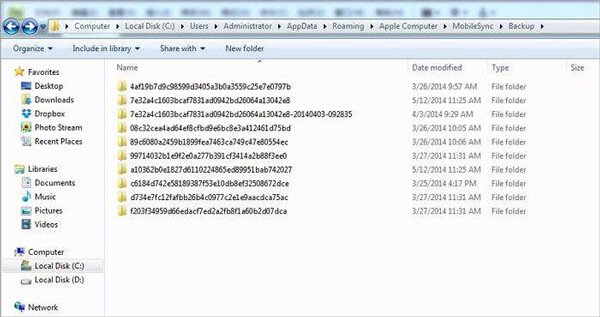
Вы можете легко перемещаться по резервной копии вашего iPhone. Тем не менее, это не так просто просматривать и получать доступ к вашим подробным резервным данным. Эта страница покажет вам подробное руководство по доступ к резервной копии iPhone.
Часть 2, Как изменить расположение резервной копии iPhone
Если вы используете iCloud для резервного копирования файлов iPhone, вы можете получить только бесплатное пространство для хранения 5GB, которого недостаточно для больших файлов. Чтобы изменить план хранения iCloud, он стоит много денег. Что касается резервного копирования iTunes, вы обнаружите еще одну проблему, заключающуюся в том, что iTunes создаст резервную копию вашего iPhone в папке по умолчанию на вашем компьютере. Так что все, что вам нужно сделать, это изменить расположение резервной копии iPhone. Вот способ, который может помочь вам решить ваши проблемы.
Как изменить расположение резервной копии iCloud для iPhone
Когда вы настроите iCloud, вы получите только 5GB хранилища, если не планируете покупать больше. После исчерпания свободного хранилища ваш iPhone больше не будет выполнять резервное копирование в iCloud. И в это время ваши новые фотографии или другие файлы больше не будут загружаться в библиотеку iCloud. Если это произойдет, измените резервную копию iCloud для iPhone.
Настройки> iCloud> Учетная запись> выйти из учетной записи iCloud> войти в другую
Как изменить расположение резервной копии iTunes для iPhone
iTunes всегда хранит папку с резервной копией на системном диске, особенно на диске C :. С постоянно расширяющимися резервными копиями пространство диска C: будет становиться все меньше и меньше. Чтобы избежать этого, вы должны изменить расположение резервной копии iTunes для iPhone.
Закройте iTunes> Найти резервную копию (мы упоминали в разделе резервной копии iTunes)> Скопировать все файлы> Вставить в любую папку> Открыть командную строку> Создать резервную копию iPhone с помощью iTunes. Здесь вы можете проверить что делает бекап iCloud.
Часть 3, Как удалить резервную копию iPhone с места
Когда вы найдете старые и бесполезные файлы резервных копий iPhone, вы должны удалить их, чтобы освободить больше места. Просто выберите способ удаления резервной копии iPhone из этой папки, как описано ниже.
1. Удалить файлы резервных копий iCloud
Удаление файлов резервных копий iCloud для iPhone состоит из двух частей: удаление файлов резервных копий iCloud с iPhone и компьютера. Далее в этой части представлены некоторые способы удаления файлов резервных копий для них обоих.
На вашем iPhone удалить файлы резервной копии iCloud на iPhone гораздо проще, чем удалить резервную копию iCloud на компьютере. Вам нужно только удалить файлы резервных копий iPhone, как только вы получите доступ к местоположению.
Настройки> [ваше имя] (IOS 10.3 или только после)> iCloud> Хранилище iCloud> Управление хранилищем> Выберите резервную копию> Удалить резервную копию
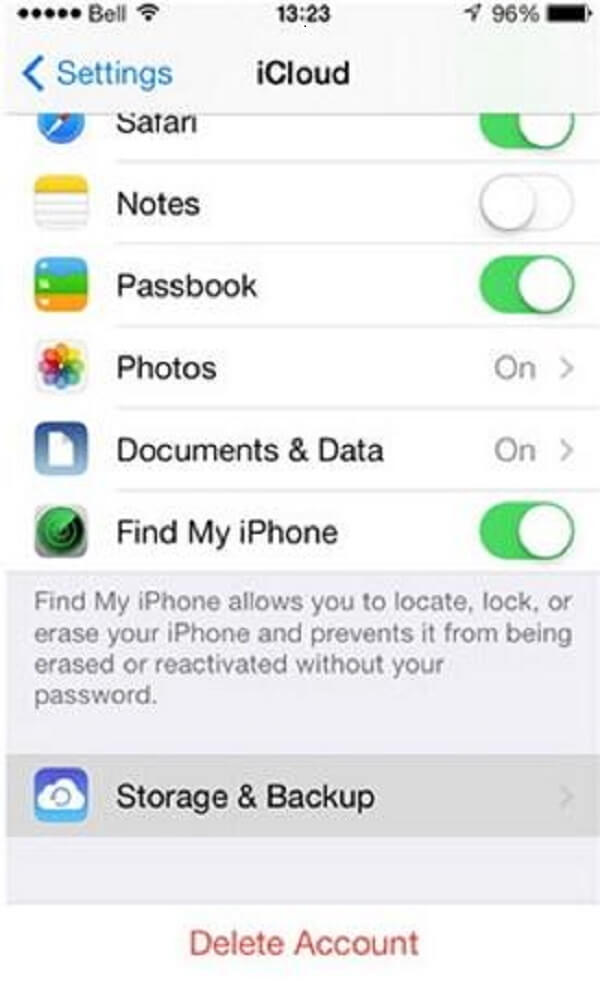
На компьютере iCloud существует в разных местах в Mac и Windows, но вы можете использовать панель поиска, чтобы найти iCloud.
Поиск iCloud> Управление> Выбрать резервную копию> Удалить резервную копию
2. Удалить файлы резервных копий iTunes
Невозможно удалить резервную копию прямо из iTunes. Если вы хотите удалить резервную копию, вам нужно вернуться к расположению файлов резервных копий iPhone. Независимо от того, какой компьютер вы используете, Mac или Windows, они имеют один и тот же принцип.
Откройте iTunes> меню iTunes> «Настройки»> «Выбрать устройства»> выберите бесполезную резервную копию> нажмите кнопку «Удалить резервную копию»
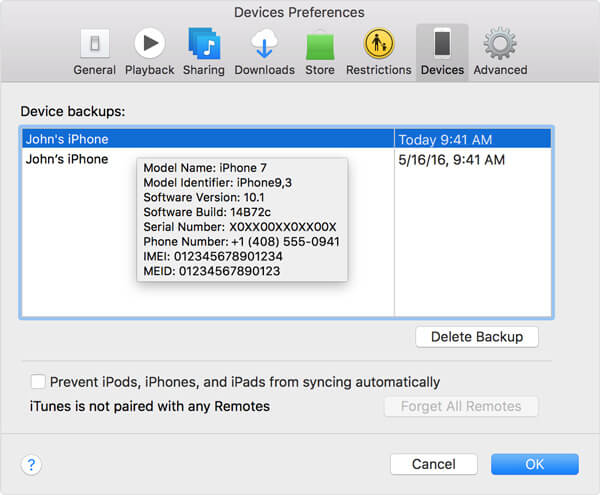
Часть 4, Лучший способ доступа и просмотра резервных копий iPhone
Восстановление данных iPhone это отличная и бесплатная программа для восстановления данных iPhone. Это безопасно, надежно и имеет высокий уровень успеха восстановления. Есть несколько функций и советов, как восстановить данные.
Основные возможности:- • Скорость восстановления данных действительно отличная.
- • Интерфейс прост, полезен и прост в использовании для всех.
- • Доступ к iTunes и iCloud Backup для iPhone бесплатно.
- • Вы можете в один клик выполнить предварительный просмотр резервной копии iPhone без предварительного поиска файла.
- • Вы можете выбрать любые удаленные файлы для восстановления после сканирования файлов iPhone, iTunes или резервной копии iCloud.
Решение 1: доступ и просмотр резервной копии iPhone на iCloud
Степ-аэробика 1, Скачайте и установите iPhone Data Recovery
Загрузите и установите последнюю версию iPhone Data Recovery.
Бесплатная загрузка Бесплатная загрузкаСтеп-аэробика 2, Выберите режим восстановления как iCloud
В интерфейсе выберите «Восстановить из файла резервной копии iCloud», а затем введите Apple ID и пароль.
Степ-аэробика 3, Доступ и просмотр резервной копии iPhone на iCloud
И теперь вы можете просматривать все резервные копии iPhone с учетной записью iCloud. Выберите резервную копию iCloud для «Скачать». А во всплывающем окне вам нужно отметить тип данных в iCloud для сканирования. Что касается решения, вам не нужно сначала искать резервную копию iPhone.
Степ-аэробика 4, Начните восстанавливать файлы из iCloud
Теперь нажмите «Восстановить», чтобы восстановить данные в том месте, которое вы выбрали на диске Drive на компьютере, вы можете сохранить файлы резервных копий iPhone в любое место, которое вы хотите.
Решение 2: доступ и просмотр резервной копии iPhone на iTunes
Степ-аэробика 1, Выберите режим восстановления в качестве iTunes
В интерфейсе выберите «Восстановить из файла резервной копии iTunes». Как только программа обнаружит всю информацию о резервной копии iTunes на этом компьютере, вы можете выбрать одну резервную копию iTunes для доступа к данным.
Степ-аэробика 2, Просмотр и выбор файлов резервных копий iPhone
Проверьте файлы, полученные с помощью программы, для которой вам не нужно сначала искать резервные копии iPhone. И теперь вы можете просмотреть и выбрать файлы резервных копий iPhone на компьютере.
Степ-аэробика 3, Начать восстанавливать
Теперь нажмите «Восстановить», чтобы восстановить данные в том месте, которое вы выбрали на Диске на компьютере, и после его завершения вы можете проверить это.
www.apeaksoft.com
Как создать резервную копию iPhone, где хранятся резервные копии

Многие пользователи даже не задумывается о нем, и просто шьют свой девайс заново, а потом ломают голову и недоумевают — куда же делись все контакты, сообщения, настройки, приложения? Благо, в последнем iTunes этот процесс автоматизирован, и задумываться о нем не нужно.
Но что, если дизайн нового комбайна просто не нравится и хочется остаться на старом полюбившемся iTunes? В таком случае, Резервную копию сделать придется вручную. А еще можно все запрятать в iCloud.
Итак, попробуем разобраться с возможными вариантами резервного копирования…
Начнем с того, что есть 2 способа сохранения резервной копии iPhone.
- На компьютере с помощью iTunes.
- В облаке, на серверах Apple через iCloud.
Что удобнее, каждый выбирает сам.
Одновременно: и в iTunes и в iCloud резервная копия iPhone хранится не может!

В старых iTunes
Делается это достаточно просто, всего-лишь нужно выполнить следующие шаги:
- Подключить ваше устройство к компьютеру.
- Выбрать ваш девайс слева в колонке выбора разделов.
- В открывшемся окне устройства прокрутить до пункта «Резервное копирование».
- Выбрать путь выполнения копирования: либо это будет iCloud, либо классическая копия на компьютере.
- Дождаться завершения процесса бекапа.

В новых iTunes
В новом iTunes 11 версии (если он у вас установлен и вы отключили автобекап, забыв последний сделать) вам нужно лишь:
- Подключить устройство к компьютеру.
- Выбрать справа сверху устройство по его имени.
- Нажать на кнопку «Резервное копирование».

Где резервная копия iPhone хранится на компьютере:
Это место зависит от установленной на вашем компьютере операционной системы:
- Windows XP: \Документы и настройки\Имя пользователя\Application Data\Apple Computer\MobileSync\Backup\.
- Vista или Windows 7: Пользователи\Имя пользователя\AppData\Roaming\Apple Computer\MobileSync\Backup\.
- Mac OS: \Пользователи\Имя пользователя\Библиотеки\Application Support\MobileSync\Backup.
Резервное копирование в iCloud
- Включить резервное копирование в iCloud можно iTunes или даже в самом iPhone. Откройте на телефоне «Настройки» => «iCloud».

- И включите «Резервная копия в iCloud».

C этого момента резервное копирование на сервер Apple будет происходить каждый день без вашего участия.
В России рекордно подешевел самый дорогой iPhone Одну из функций iPhone 11 запретили в РоссииНо для этого нужно:
- Подключение к интернету по Wi-Fi.
- Подключение iPhone к источнику питания.
- Блокировка экрана.
Можно самим, вручную, создать резервную копию. Для этого подключите iPhone к интернету по Wi-Fi. Откройте «Настройки» — «iCloud» — «Хранилище и копии». Выберите пункт «Создать копию».
Как восстановить резервную копию iPhone
В старых iTunes
В правой боковой панели выберите ваш iPhone. Нажмите правую кнопку мыши на этом пункте.
В появившемся меню пункт «Восстановить из резервной копии». Укажите нужную резервную копию iPhone. Нажмите «Восстановить».

В новых iTunes
В правом нижнем углу нажмите кнопку устройства. Перейдите на вкладку «Обзор». Нажмите «Восстановить из копии».

Перенос данных из iPhone
Первый вариант мы рассмотрели.
Вариант номер два – это ситуация, когда через iTunes сделать резервное копирование не получается, а сделать его надо.
Внимание — для метода, описанного ниже вам понадобится установленный jailbreak на вашем устройстве. Способ этот является не совсем способом, а лишь возможностью спасти остатки «Помпеи» при различных форс-мажорных обстоятельствах.
Итак, если iTunes не хочет или не может выполнить бекап, а он очень нужен, то выйти из положения хоть в какой-то мере поможет следующее:
- Контакты — var/mobile/Library/AddressBook. (резервная копия контактов iphone. в папке два файла,сохраняем оба.).
- SMS — var/mobile/Library/SMS.
- Почта — var/mobile/Library/Mail.
- Заметки — /var/mobile/Library/Notes/.
- Программы из App Store должны быть в iTunes, если нет — нажмите в iTunes на айфоне правой кнопкой мыши, затем — «Перенести покупки».
- Программы из Сydia придётся переустанавливать. Можно сохранить их список с помощью AptBackup, установив соответствующее приложение из Cydia.
- Фотографии лежат в var/mobile/Media/DCIM.
- Музыка должна быть в iTunes, если нет — скопируйте с помощью файлового менеджера (и только не вздумайте потом копировать им обратно, он испортит вам медиатеку в телефоне и восстанавливать её придется только полным обновлением библиотеки).
- Рингтоны должны быть в iTunes, если нет — скопируйте с помощью файлового менеджера для iPhone (не вздумайте потом копировать им обратно, он испортит вам медиатеку в телефоне!).
- Календарь — /var/mobile/Library/Calendar.
- Закладки, история — /var/mobile/Library/Safari.
- Закладки из Safari в виде иконок на рабочем столе /var/mobile/Library/WebClips.
На всех папках из Library, перенесенных вручную необходимо обязательно проверить права (0700 Owner — mobile, Group — mobile), и на самих файлах, которые находятся внутри (0644 Owner — mobile, Group — mobile). Если права выставлены правильно, то контакты будут нормально сохранятся и вылетов не будет никаких.
Теперь, узнав как и где сделать Резервное копирование, вам уже будет не страшна потеря данных при смене телефона, либо при ситуации, когда вы совершили ошибку при ускорении работы iOS либо улучшении батареи iPhone.
iphone-gps.ru
как извлечь данные из iPhone резервного копирования
Просто представьте ситуацию:
Однажды вы удаляете номер телефона горячей девушки, которую вы встретили вчера по ошибке. То, что вы хотите, это быстро восстановить номер. Но в конце концов вы обнаружите, что не можете просто восстановить и даже просмотреть номер из резервной копии. Вам интересно: как получить доступ к резервной копии iCloud?
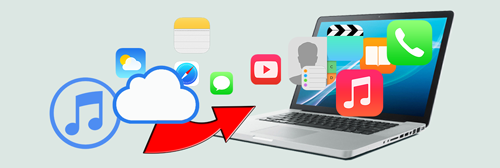
Кроме,
Вы не собираетесь делать резервные копии и восстанавливать iPhone.
Как мы знаем…
Файл резервной копии iTunes — это не обычный файл, а файл SQlitedb. Это означает, что он не читается. Так что даже ты найти файл резервной копииВы не можете извлечь фотографии из резервной копии iPhone и восстановить их на свой iPhone.
К сожалению,
Для восстановления из резервной копии требуется выполнить сброс всего устройства, что может принести большие неудобства. Вот почему iPhone бэкап экстрактор выходит.
Что ж,
Есть еще одна вещь, на которую нужно обратить внимание. Во-первых, не синхронизируйте свой iPhone с iTunes после того, как обнаружите потерю данных на вашем устройстве. Как только вы подключите устройство iOS к компьютеру, iTunes автоматически запустится и синхронизируется. Он просто обновит файл резервной копии вместо создания нового. Вы также можете извлекать музыку из iPhone.
Извлечение файла резервной копии iPhone и восстановление данных iPhone (iOS 11) за несколько шагов
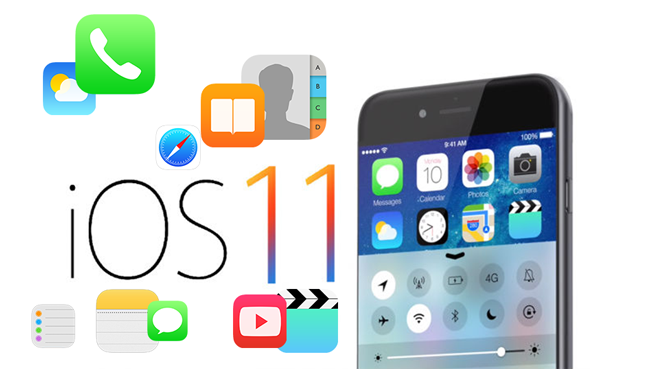
Теперь,
Мы настоятельно рекомендуем надежный экстрактор резервного копирования iOS, Aiseesoft FoneLab. Он имеет две версии для пользователей Mac и Windows. Это программное обеспечение позволяет извлекать резервную копию файла iTunes и просматривать контакты, SMS, фотографии, видео, календарь, заметки и историю звонков в деталях. И вы можете использовать файл резервной копии iCloud вместо восстановления резервной копии из iTunes.
Кроме того, эта программа также позволяет восстановить данные для iPhone в соответствии с вашими потребностями.
iTunes — это программное обеспечение для управления мультимедиа, созданное Apple Inc. для операционных систем Windows и Mac. Он используется для воспроизведения, загрузки и организации цифровых загрузок музыки и видео на компьютер или для синхронизации их с портативным устройством. Кроме того, он полностью поддерживает iPhone, iPad и iPod touch, поэтому рекомендуется создавать резервные копии данных с помощью iTunes, чтобы предотвратить потерю данных.
Как сделать резервную копию iPhone с помощью iTunes?
Три шага:
Запустите iTunes на своем компьютере, для которого у вас есть резервные копии, затем подключите устройство с помощью USB-кабеля.
Нажмите значок устройства, затем Вывод на левой панели.
щелчок Backup Now из Резервные копии раздел.
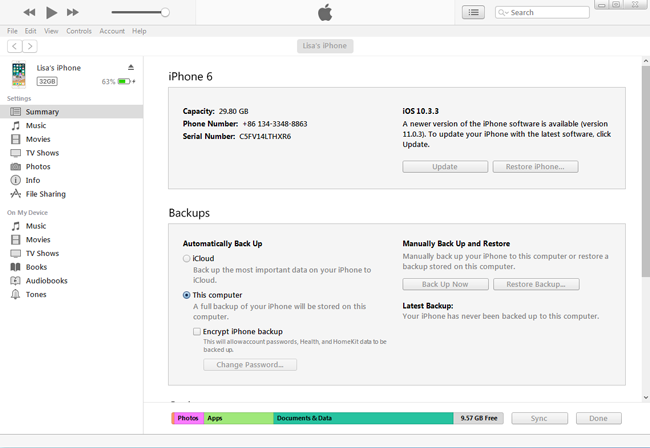
Эта часть требует, чтобы вы выключили Find My iPhone
Вы могли бы согласиться с:
Большинство пользователей iPhone не имеют представления о том, как восстановить данные из iTunes, если они потеряли свои данные. На самом деле, данные легко восстановить, если у вас есть резервная копия iPhone с iTunes. Следуйте простой демонстрации ниже и попробуйте.
Найди Вывод с вышеупомянутым способом.
щелчок Восстановление резервной копии из правого раздела.
Выберите, какую резервную копию вы хотите восстановить и применять.
Считаете ли вы, что управлять данными с помощью iTunes на компьютере слишком неудобно? Вам понравится следующий способ, если вы сделали.
Нажмите, чтобы чирикать этот пост сейчасОтвет — iCloud.
Apple рекомендует всем регулярно делать резервные копии для iPhone, iPad и iPod. iCloud должен быть вашим любимым инструментом для резервного копирования данных iPhone, если вы считаете, что использовать iTunes слишком сложно, потому что для этого требуется компьютер. Это покажет вам, как сделать резервную копию iPhone с iCloud.
Подключите свой iPhone с Wi-Fi.
Включите резервное копирование iCloud.
iOS 11 и более поздние версии: Настройки > [ваше имя]> ICloud > ICloud Резервное копирование iOS 10.2 или Earlie: Настройки > ICloud > Backup
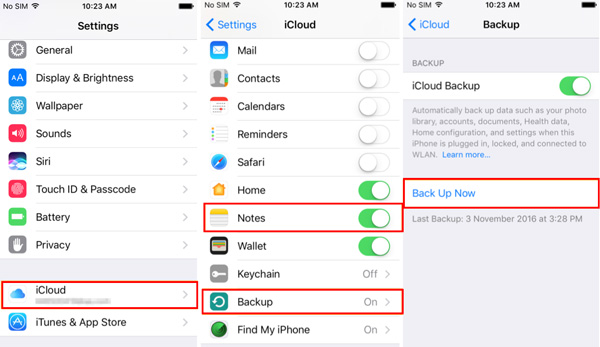
Кран Назад Вверх на Backup раздел.
Таким образом, ваши данные на устройстве были синхронизированы с iCloud сейчас. Всякий раз, когда вы выполняете резервное копирование данных на сервер iCloud, iCloud сохраняет почти все данные и настройки вашего устройства, такие как фотографии, сообщения, заметки, закладки и т. Д. Это полезно, когда вы хотите восстановить данные на устройстве или настроить новое устройство.
Идти к Настройки > Общие сведения > Сброс > Стереть все содержимое и настройки сбросить данные iPhone.
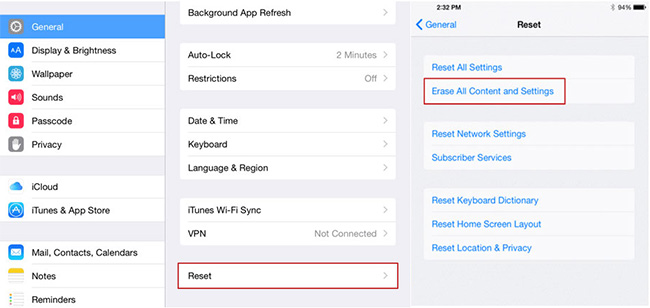
Кран Восстановление из резервной копии iCloud на Приложения и данные экрана.
Выберите резервную копию, из которой вы ожидали восстановить.
Пожалуйста, имейте в виду:
Поскольку вам необходимо восстановить все резервные данные, новое хранилище данных на вашем устройстве будет перезаписано файлом резервной копии. Если вам не нравится то, что я говорю, вам настоятельно рекомендуется FoneLab iPhone Data Recovery. Данные, утерянные по неизвестной причине или случайно удаленные, по-прежнему хранятся на вашем устройстве, но для вас они невидимы. Таким образом, данные могут быть восстановлены, если вы используете профессиональный и мощный инструмент восстановления данных, чтобы справиться с ними.
Нажмите, чтобы чирикать этот пост сейчасПуть 1. Извлечение файлов из iTunes Backup
Загрузите программу на свой компьютер.
Прежде всего, бесплатно скачать Aiseesoft FoneLab для iOS, iTunes резервный экстрактор, А затем установите и запустите его на своем компьютере.
Пожалуйста, не подключайте и не синхронизируйте ваш iPhone с iTunes после потери данных на устройстве, чтобы предотвратить их перезапись.
Сканирование вашей резервной копии iTunes.
Как только вы подключите ваш iPhone к компьютеру, эта программа будет сканировать файлы резервных копий. Это не займет много времени. Нажмите Восстановление данных iPhone > Восстановить из iTunes резервные копии файлов, Затем вам нужно выбрать правильный файл резервной копии устройства и перейти к Начать сканирование.

Извлечь резервную копию iPhone и восстановить данные.
После сканирования отображается все содержимое резервной копии iTunes. Все они могут быть просмотрены и проверены этой программой просмотра резервных копий iPhone. После предварительного просмотра отметьте те, которые вы хотите извлечь, и нажмите Восстанавливать и сохранить их.
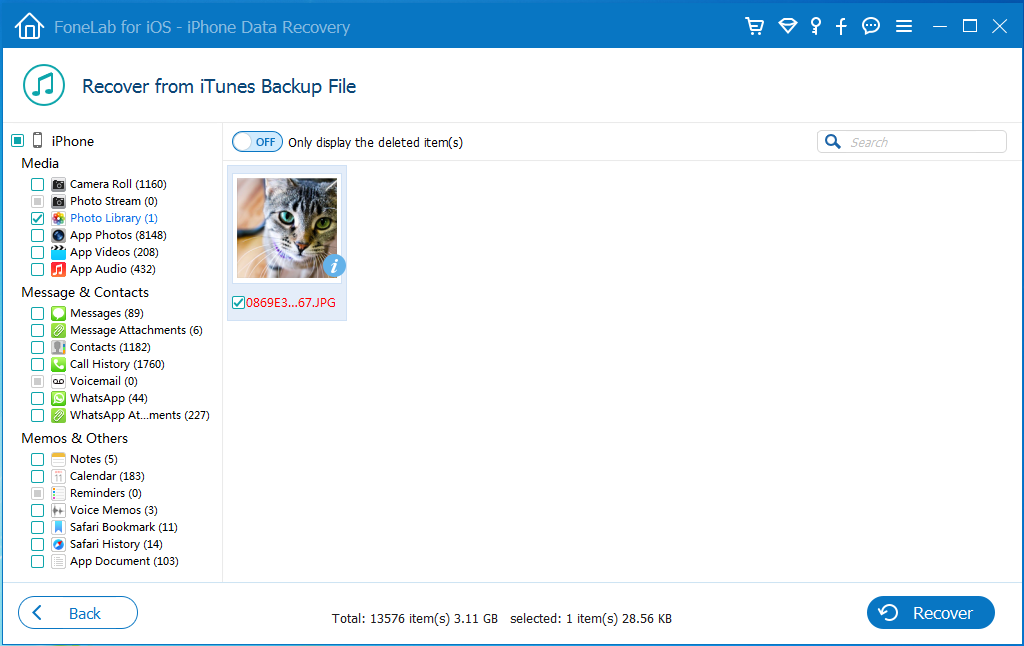
Не забудьте сделать резервную копию iPhone.
Чтобы не потерять данные с вашего iPhone (включая устройства iOS 11), не забудьте резервный iPhone на вашем компьютере или Mac, чтобы получить данные обратно при потере данных с вашего оборудования iOS.
Более того,
Вы можете использовать Aiseesoft FoneLab для iOS, чтобы выполнить резервное копирование подобными шагами.
Кроме того,
Это программное обеспечение позволяет вам напрямую сканировать то, что вам нужно, и восстанавливать из резервной копии iTunes. Это так полезно для резервного копирования и восстановления iTunes.
Нажмите, чтобы чирикать этот пост сейчасПуть 2. Извлечение файлов из резервного копирования iCloud
Войдите в свою учетную запись iCloud.
После запуска Aiseesoft FoneLab для iOS выберите Восстановление из файлов резервных копий iCloud, Затем введите ваш Идентификатор iCloud чтобы залогиниться.
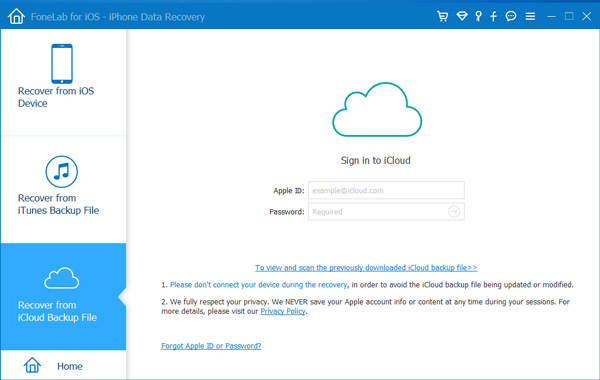
Загрузите и распакуйте необходимую резервную копию iCloud.
После того, как вы вошли в систему, список файлов резервных копий будет находиться под вашей учетной записью iCloud. Выберите файл резервной копии iCloud, который вы решили извлечь. Затем нажмите на Скачать кнопку, чтобы снять его.
По завершении нажмите Сканирование Скачано кнопка для запуска этого iCloud резервного копирования экстрактора.
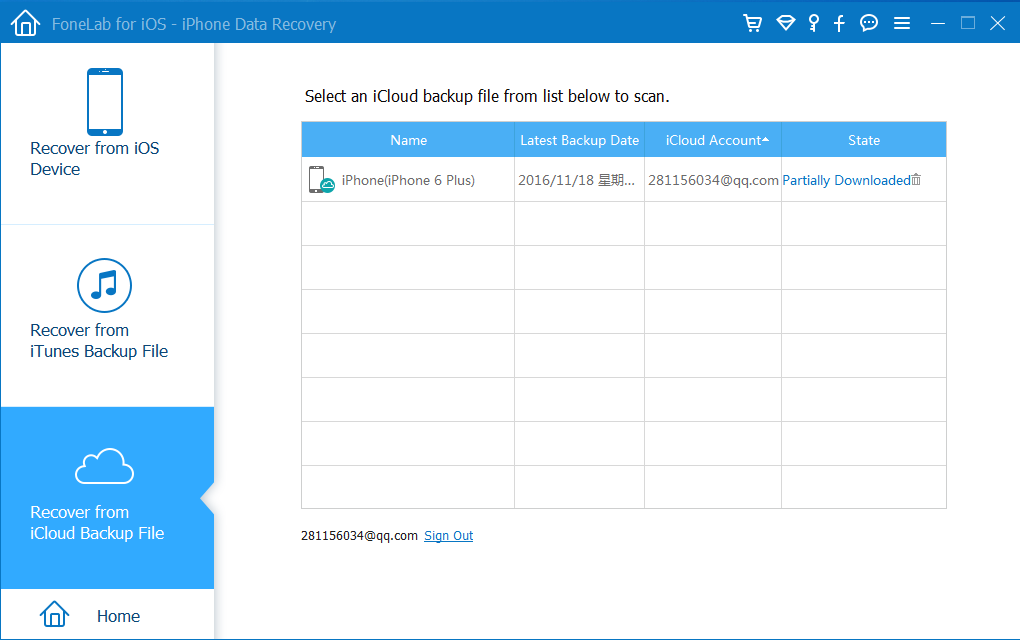
Сканирование резервной копии iCloud и восстановление файлов.
После этого вы можете выполнить предварительный просмотр с помощью этого экстрактора резервных копий, чтобы убедиться, что целостность файла сохраняется. После завершения процесса, вы просто выбираете Восстанавливать файлы и завершите процесс восстановления.
Например, вы можете восстановить заметки с iPhone или получить фотографии из резервной копии iCloud, Тогда вы будете полностью удовлетворены результатом.
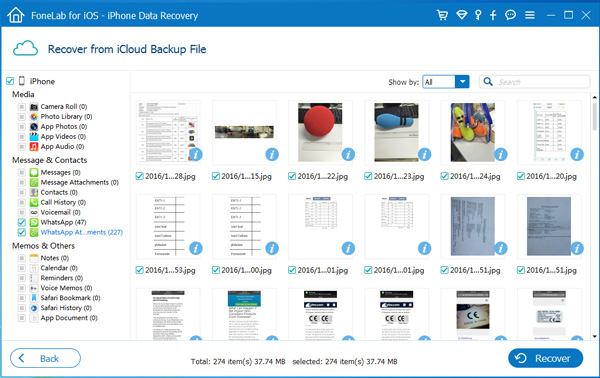 Нажмите, чтобы чирикать этот пост сейчас
Нажмите, чтобы чирикать этот пост сейчасПуть 3. Извлечь файлы с устройства iPhone
Что дальше?
Вместо того, чтобы восстанавливать данные из резервных копий iPhone, получайте данные обратно с iPhone напрямую.
Подключите свой iPhone к устройству с помощью USB-кабеля, выберите первый режим Восстановить с устройства.
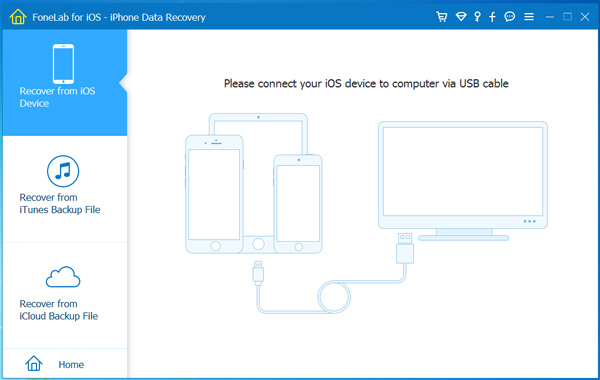
щелчок Начать сканирование.
Выберите предметы, которые вы хотите восстановить, и нажмите Восстанавливать Кнопка в правом нижнем углу.
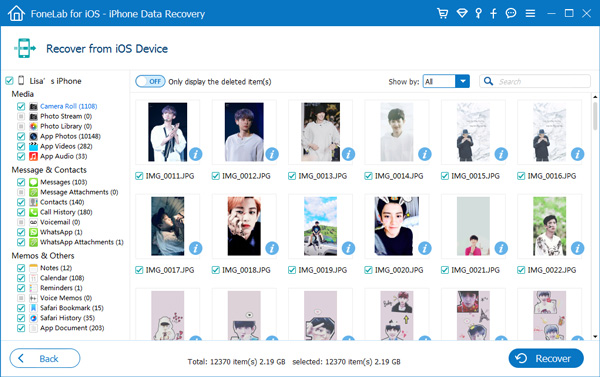 Нажмите, чтобы чирикать этот пост сейчас
Нажмите, чтобы чирикать этот пост сейчасВывод:
Как видите, есть несколько способов извлечения ваших любимых элементов из резервной копии.
Но,
С помощью iPhone Backup Extractor easily вы можете легко восстановить то, что вы хотите, и даже удаленные файлы из резервной копии iTunes или резервной копии iCloud.
Мы обещаем вам, что наш экстрактор данных iPhone будет безопасным и эффективным.
Мы рекомендуем вам выбрать Aiseesoft FoneLab для iOS, поскольку это единственный профессиональный способ, который поможет вам быстро восстановить файлы без необходимости восстановления всего телефона.
Aiseesoft FoneLab для iOS будет полезен для резервного копирования и восстановления iPhone.
Статьи по теме:
ru.fonelab.com
Инструмент для резервного копирования данных приложения iPhone
Я купил новый iPhone 8, и я хочу сделать резервную копию и восстановить данные приложений, Я понятия не имею, как это сделать, потому что я нашел в Интернете некоторые методы, которые я могу сделать с помощью iTunes, но они больше не работали. Теперь, как мне сделать резервную копию моего приложения для iPhone? Кто-нибудь может помочь?
Каждый смартфон поставляется с множеством приложений и позволяет пользователю загружать различные приложения для более удобного использования телефона. Это поможет вам решить некоторые проблемы без компьютера и наслаждаться музыкой, смотреть фильмы и многое другое.
Пользователи iPhone добавляют разные приложения на устройство, но большинство из них не имеют резервное копирование данных iPhone.
Итак,
Таким людям придется столкнуться с ужасной ситуацией, когда теряются данные, и постараться вернуть данные iPhone.
Конечно, Восстановить iPhone из резервной копии не сложно.
Но,
Это не простой случай, если у вас нет ни iCloud, ни файла резервной копии iTunes.
Кроме того, он также может помочь вам скопировать контакты iPhone, фотографии, видео, аудио и т. Д.
Как все мы знаем, iTunes и iCloud позволяют пользователям iOS сохранять данные на компьютер или сервис iCloud, а затем вы можете легко восстановить их.
iTunes 12.6.0 и более ранние версии — это медиаплеер и медиатека, которая позволяет пользователям резервное копирование iPhone через iTunes, Таким образом, вы можете использовать его для управления музыкой, фильмами, телешоу, приложениями, аудиокнигами и т. Д. С iPhone, iPad и iPod touch на компьютере или в iCloud.
Это также удобный менеджер данных для резервного копирования, передачи и восстановления данных между мобильным устройством и компьютером.
Что ж,
Как использовать iTunes для резервного копирования данных приложения?
Ниже приведен рабочий процесс:
Запустите более раннюю версию iTunes на вашем компьютере.
Подключите ваш iPhone к компьютеру с помощью USB-кабеля. Пожалуйста, не отключайте устройство во время процесса.
Программа автоматически обнаружит ваш iPhone, вы должны нажать Доверии на главном экране, если это первое соединение между вашим устройством и компьютером.
щелчок филе в верхней части окна.
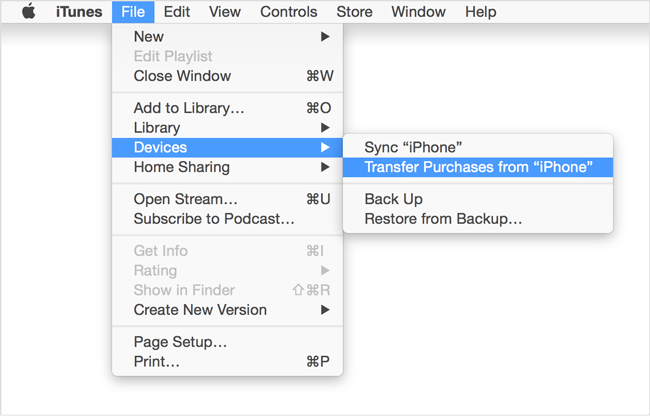
Тогда вы можете увидеть Устройство во всплывающем окне нажмите на него.
щелчок Передача покупок после этого.
Начнется синхронизация купленных предметов с iTunes, и вы можете проверить их, нажав значок устройства > Общий доступ к файлам на левой панели.
Выберите приложение, из которого вы хотите сохранить данные, выберите данные с правой стороны, нажмите Сохранить на дне коробки.
Обратите внимание, что,
Если вам не нравится использовать USB и компьютер, вы можете выбрать iCloud в качестве альтернативы для сохранения закладок на iPhone.
Apple выпускает iTunes 12.7 в сентябре 12, 2017 без встроенного App Store, так что он больше не содержит никаких опций для синхронизации приложений с вашим устройством.
В то время как,
iCloud может быть хорошей альтернативой для вас резервное копирование iPhone в iCloud.
iCloud выполняет резервное копирование практически всего на вашем устройстве, включая данные вашего приложения, фотографии, видео, аудио и т. д. Но все же некоторые элементы не могут быть сохранены в файлах резервных копий, таких как приложения, данные, уже сохраненные в iCloud, история вызовов и больше.
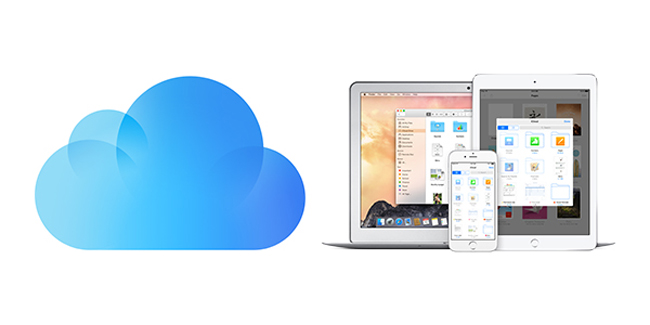
Хотите знать, как сделать резервную копию данных приложений в iCloud?
Продолжай двигаться …
открыть Настройки, Идти к [Ваше имя] > ICloud, Если вы используете iOS 10.2 и более ранние версии, вам следует перейти на Настройки > ICloud.
Включите кнопки приложений, которые вы хотите сделать резервную копию.
Кран ICloud Резервное копирование, а затем включите ICloud Резервное копирование кнопка
Назад Вверх появится после этого, нажмите на него и подождите некоторое время.
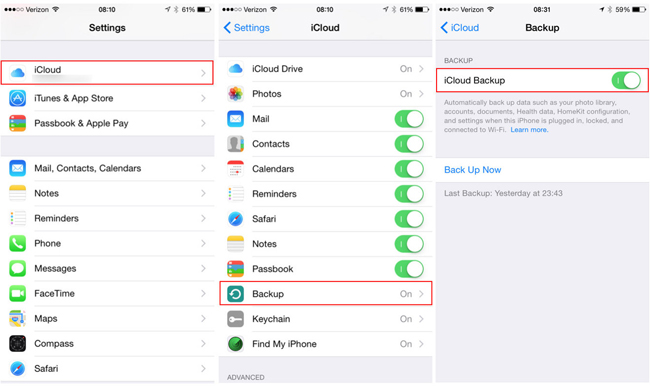
Если вы уже использовали iCloud Drive, вы также можете сохранить данные приложений с ним.
Разница между резервным копированием iCloud и накопителем iCloud заключается в том, что накопитель iCloud позволяет получить доступ к файлу любым другим способом, в то время как вы можете использовать резервную копию iCloud при восстановлении только на свое устройство.
Вы можете легко создавать резервные копии данных приложений с диска iCloud, следуя приведенной ниже демонстрации.
открыть Настройки, Идти к [Ваше имя] > ICloud, Если вы используете iOS 10.2 и более ранние версии, вам следует перейти на Настройки, а затем прокрутите вниз, чтобы получить ICloud.
Прокрутите вниз, чтобы найти ICloud Drive и включи его.
И тогда приложения будут отображаться под iCloud Drive, переключайтесь на приложения, для которых вы хотите создать резервную копию своих данных.
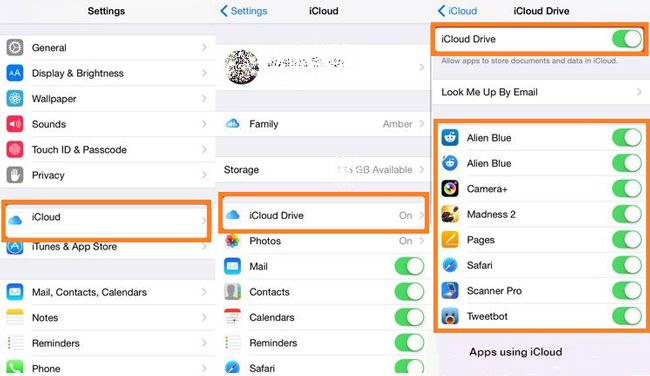
Если вы не можете скользить, чтобы управлять iPhone, пожалуйста, проверьте как разблокировать отключенный айфон.
Вы можете заметить, что у вас недостаточно хранилища iCloud для резервного копирования через iCloud, если вам нужно сделать резервную копию больших данных на вашем устройстве.
Вы можете сделать что-то, чтобы решить эту проблему.
Вариант 1. Отключите автоматическое резервное копирование iCloud через Настройки > ICloud > ICloud Резервное копирование.
Вариант 2. Удалите несколько фотографий или видео, чтобы уменьшить объем данных резервного копирования.
Вариант 3. Обновите хранилище iCloud, чтобы сохранить в нем больше данных.
Вариант 4. Найдите другую альтернативу для резервного копирования данных приложений iPhone.
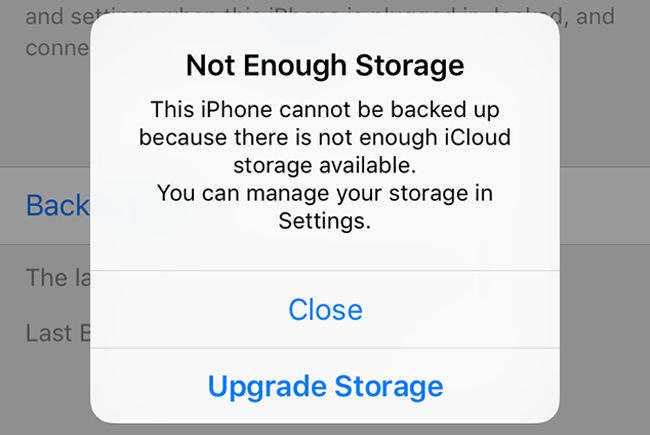
FoneLab iOS Резервное копирование и восстановление данных Мы настоятельно рекомендуем вам, если вы хотите просто сохранить данные приложений.
FoneLab позволяет вам резервное копирование фотографий iPhone, видео, контакты, сообщения и т. д., к компьютеру с легкостью.
Для этого не потребуется сначала выполнять сложную операцию на устройстве или компьютере, а затем долго ждать. Большинство методов — пустая трата времени и энергии, потому что процесс резервного копирования может быть завершен в течение нескольких шагов в течение нескольких минут.
И он полностью поддерживает iPhone, iPad и iPod touch с iOS 11, так что вы можете легко создавать резервные копии данных, даже если вы используете последнюю версию iPhone X или iPhone 8.
Как?
Ниже учебник с четкими инструкциями.
Загрузить и установить FoneLab на вашем компьютере, он будет автоматически запущен после завершения установки.
Убедитесь, что версия iTunes на вашем компьютере является самой последней, и закройте ее, когда вы запускаете FoneLab на своем компьютере.
Подключите iPhone к компьютеру с помощью USB-кабеля, а затем нажмите Доверии на главном экране устройства, если оно всплывает.
щелчок Резервное копирование и восстановление данных iOS в интерфейсе после того, как он обнаружит ваше устройство.
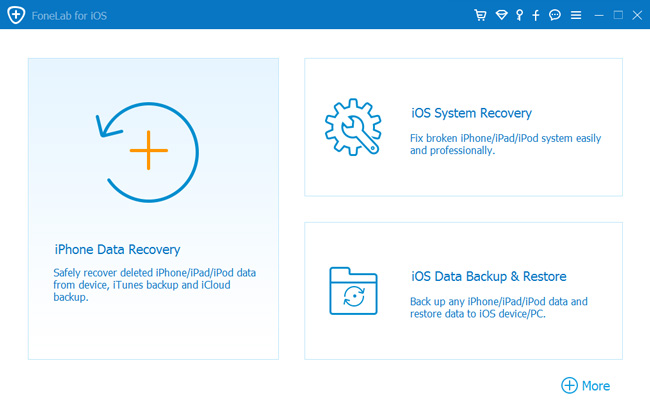
Вы можете увидеть два варианта здесь, выберите Резервное копирование данных iOS если вы хотите сделать резервную копию данных iPhone.
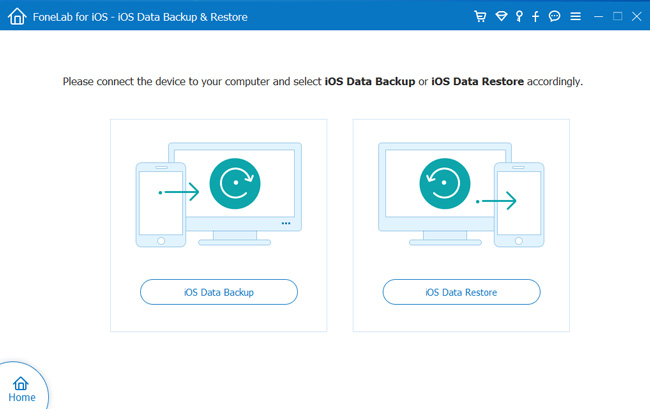
Подтвердите, хотите ли вы добавить пароль в файл резервной копии, если нет, выберите Стандартное резервное копирование и нажмите запуск.
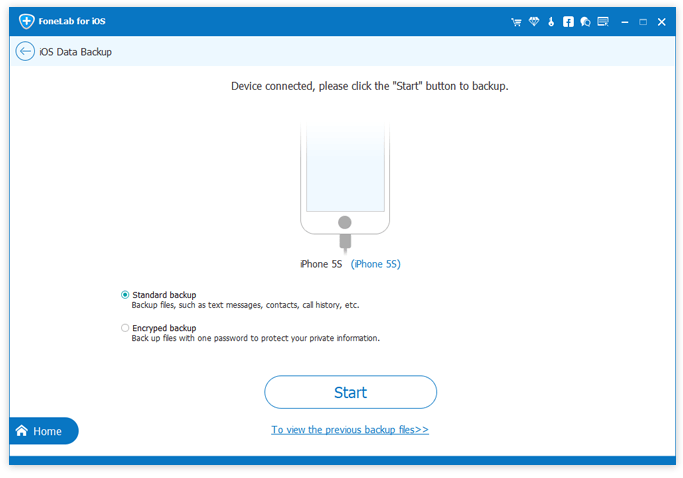
Uncheck Выбрать все внизу отметьте галочкой Документ приложения на Памятки и другие раздел.
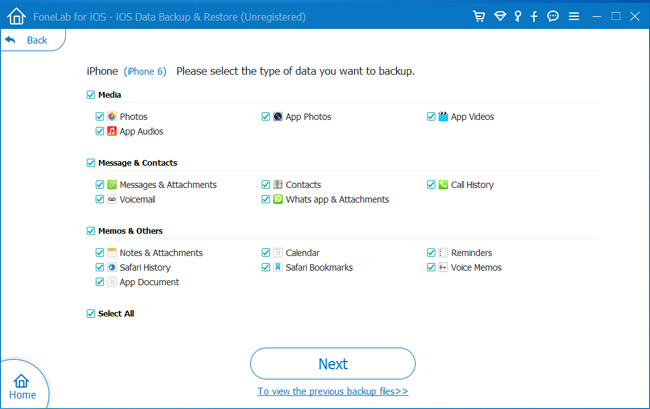
щелчок Следующяя для начала процесса.
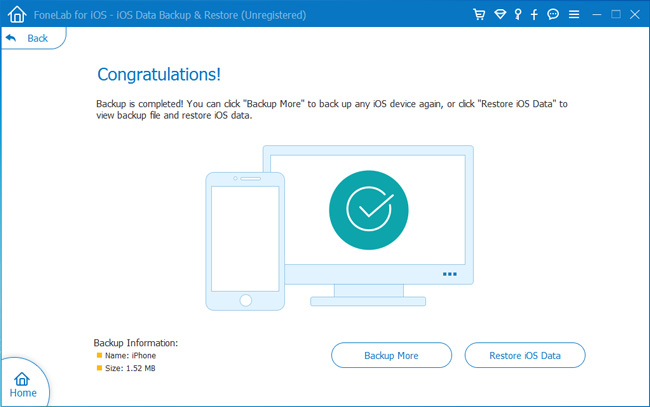
Кроме того, вы можете резервная копия сафари на iPhone с FoneLab легко и эффективно.
Как iTunes, так и iCloud не могут выполнять резервное копирование приложений на вашем устройстве в файл резервной копии, поэтому приложения не могут быть восстановлены из резервной копии iCloud.
Вы должны повторно загрузить приложения до восстановления данных приложений.
открыть App Store на вашем iPhone.
> Нажмите на один из первых четырех элементов внизу, затем вы увидите изображение своего профиля в правом верхнем углу, нажмите на него.
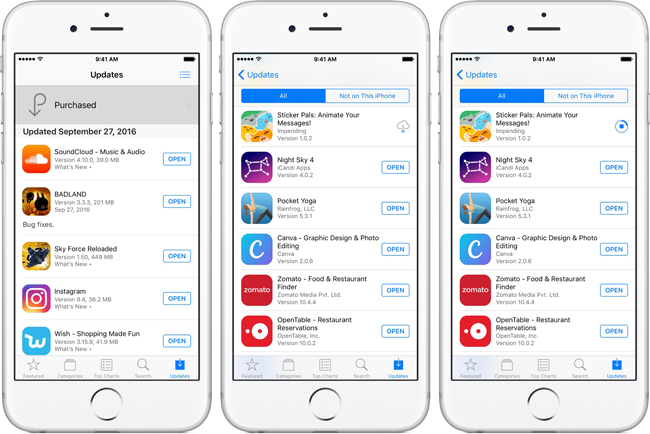
Кран Купленный > Не на этом айфоне.
Найдите приложения, которые вы хотите загрузить на этот iPhone, коснитесь значка загрузки рядом с элементом.
Приложения и данные имеют большое значение для пользователей мобильных телефонов, вам следует сделать резервную копию данных iPhone, в том числе резервные контакты iPhone, видео, сообщения, WhatsApp и более регулярно, чтобы предотвратить потерю данных.
Статьи по теме:
для просмотра Пожалуйста, включите JavaScript комментарии питание от Disqus.ru.fonelab.com
Как сделать резервную копию iPhone: несколько простых шагов к сохранению всех данных
Даже если вы внимательно следите за своим iPhone, это не значит, что он не сломается, не потеряется и не будет похищен. В случае любого происшествия у вас должна быть одна вещь — резервная копия данных смартфона.
Когда вы получаете новый iPhone для замены старого, вам понадобится одна важная вещь: файл резервной копии старого телефона с вашими данными, фотографиями, видео, сообщениями и так далее. Если вы не делали резервную копию старого iPhone, то не существует вернуть все данные, которые вы потеряли. Об этом сообщает Информатор Tech со ссылкой на Cnet.
По сути, резервное копирование телефона — это лишь одна из повседневных задач, которые вы должны выполнять, будучи взрослым человеком. Но это не сложная задача для iPhone, которую можно проделать также с iPad и iPod Touch, используя несколько различных методов. Одним из таких методов является iCloud.
iCloud: когда все работает как положено
iCloud — это бесплатная учетная запись, которая привязана к вашему Apple ID и может создавать резервные копии вашего iPhone. Тем не менее, она не создает резервную копию всего на вашем телефоне. Вещи, которые вы покупаете с помощью своего Apple ID, вроде приложений или музыки, не будут сохраняться. Но стоит учесть, что у Apple есть квитанция о том, что вы уже купили их, и она позволит вам загрузить их снова бесплатно. Электронная почта, контакты и календари обычно синхронизируются с вашей учетной записью электронной почты, такой как Gmail, но в некоторых случаях вы также можете синхронизировать эти вещи с iCloud.
Вы можете дважды проверить все это, перейдя в «Настройки», затем в «Пароли и учетные записи», в котором есть список ваших адресов электронной почты. Под каждым адресом вы можете видеть, что синхронизируется: почта, контакты, календари и так далее. Чтобы начать резервное копирование в iCloud, подключите iPhone к Wi-Fi, затем перейдите в «Настройки» и нажмите на вкладку «Apple ID / iCloud» вверху, в которой также указано ваше имя. Если вы не вошли в систему, то займитесь этим, а затем нажмите на iCloud. На следующей странице прокрутите вниз и коснитесь “Резервное копирование iCloud”, включите его, а затем коснитесь “Резервное копирование сейчас”, чтобы начать.
В зависимости от того, какой объем данных у вас есть или если вы впервые выполняете резервное копирование в iCloud, процесс резервного копирования может занять несколько минут или час. Установите флажок «Резервировать сейчас», чтобы узнать точное время и дату последнего резервного копирования вашего телефона. Теперь, когда ваш iPhone подключен к источнику питания, заблокирован и подключен к сети Wi-Fi, он автоматически будет выполнять резервное копирование любых новых данных в iCloud.
На iCloud не всегда есть место
Если эта резервная копия iCloud отлично сработала, то все готово. Но многие люди не смогут создать резервную копию iCloud без небольшой работы. Вы можете увидеть это сообщение на вашем iOS-устройстве: «Этот iPhone не может быть скопирован, так как недостаточно доступного хранилища iCloud».
Каждая учетная запись iCloud получает 5 ГБ бесплатно. Но большинство людей имеют более 5 ГБ данных на своем телефоне, или у них есть более одного устройства iOS, которое требует резервного копирования. Следовательно, 5 ГБ — недостаточно места. И, возможно, однажды Apple изменит свой бесплатный уровень, чтобы предоставить нам больше данных и упростить резервное копирование для всех. Но до тех пор нам нужно сделать еще несколько расчетов для оптимизации наших учетных записей iCloud.
Определите размер резервной копии iCloud
iCloud не выполняет резервное копирование всей последней информации на вашем телефоне. Вместо этого он использует разумный подход и не создает резервные копии данных, синхронизированных с вашими учетными записями в Интернете или приобретенных с помощью iTunes Apple ID. Чтобы точно определить, сколько iCloud места займет файл резервной копии, перейдите в «Настройки», нажмите на Apple ID / iCloud, затем нажмите «iCloud», затем «Управление хранилищем» и, наконец, нажмите «Резервные копии». Там есть список устройств, которые выполняют резервное копирование или пытаются создать резервную копию с помощью вашей учетной записи.
Кстати, если вы видите несколько резервных копий одного и того же телефона, посмотрите, сколько лет каждому из них. Возможно, у вас есть более старая резервная копия iPhone, которую вы можете удалить, чтобы открыть пространство iCloud. Когда вы закончите очистку этого списка, нажмите на название устройства, которое вы используете в данный момент.
Дайте телефону несколько минут, чтобы разобраться, а затем посмотрите на верхнюю часть экрана. Вы должны увидеть следующие данные: “Последнее резервное копирование”, “Размер резервного копирования” и “Следующий размер резервного копирования”. Если вы не делали резервную копию вашего iPhone в iCloud до или в течение долгого времени, размер следующей резервной копии будет довольно большим. Очевидно, что если его объем превышает 5 ГБ, вы должны либо купить больше места для хранения, либо настроить то, что именно вы резервируете.
Изменить то, что резервируется в iCloud
Ниже на экране под “Следующим размером резервной копии” на список, где вы можете выбрать данные для резервного копирования. В этом списке будут приложения и объем данных для резервного копирования. Список идет от того, что занимает больше всего места к минимуму. Если вам просто нужен файл резервной копии немного меньшего размера, снимите флажки с больших элементов данных в списке, если вы не возражаете против того, резервируются ли они.
Купите больше хранилища iCloud
Это не самый популярный вариант. Обычно вы можете платить Apple 99 центов в месяц, чтобы увеличить объем хранилища iCloud с 5 до 50 ГБ. И если вам все еще нужно больше, есть уровни хранения iCloud, которые достигают 2 ТБ. Вполне естественно, что идея платить Apple больше денег сверх того, что мы уже тратим на устройства, аксессуары и AppleCare, не устраивает многих людей. Но если вы потеряли свой iPhone, получили новый, чтобы заменить его, и кто-то сказал вам, что вы можете загрузить резервную копию всех данных с вашего потерянного телефона всего за 12 долларов, вы, вероятно, скажете «да». И вот сколько дополнительного хранилища на iCloud стоит в год.
Используйте iTunes
Помните iTunes? Если у вас MacOS Mojave (10.14 или более ранняя версия) или вы работаете на ПК, то вы можете просто подключить телефон к компьютеру и выполнить резервное копирование в iTunes вместо использования iCloud. Откройте iTunes. Если вы используете ПК, вам, возможно, придется сначала загрузить его. После того, как вы дадите разрешение своим устройствам общаться друг с другом, нажмите маленький значок iPhone в верхнем левом углу окна iTunes.
Прокрутите вниз до раздела «Резервное копирование» и в разделе «Автоматическое резервное копирование» выберите «Этот компьютер». Через некоторое время на вашем компьютере появится файл резервной копии вашего iPhone. Чтобы дважды проверить файл, перейдите в меню iTunes, выберите «Настройки» и перейдите на вкладку «Устройства». Оттуда вы можете увидеть список любых резервных копий iPhone, которые вы сделали через iTunes. Помните, что ваша резервная копия актуальна только в последний раз, когда вы запускали процесс. Кроме того, ваш файл резервной копии является настолько же безопасным, как ваш компьютер.
Используйте MacOS Catalina Finder Backup
Возможно, вы слышали, что MacOS Catalina покончила с iTunes. Ну, это правда. Функции iTunes разбиты и переназначены. Вместо резервного копирования в приложение iTunes, вы просто используете окно Finder. Откройте окно Finder из дока. Выберите свое устройство на боковой панели в разделе «Устройства». Затем с правой стороны щелкните вкладку “Общие”. Затем нажмите «Резервное копирование сейчас». В зависимости от того, сколько у вас есть данных, это может занять некоторое время.
Это все не просто совет, а настоятельная рекомендация. Не пожалейте время и, возможно, деньги, но сделайте резервную копию вашего iPhone — и действительно любого устройства iOS, которое у вас есть. Так вам не придется воссоздавать свой смартфон и все важные данные по кусочкам.
Напомним, что обновление MacOS Catalina убивает 32-битные приложения. Мы узнали, как этому противостоять. Также мы писали, как загрузить бета-версии iOS 13, iPadOS, macOS Catalina и tvOS 13.
Узнать еще больше актуальных новостей из мира технологий и игр можно в нашем Telegram-канале, а также на наших страничках в Facebook и Instagram.
Катерина Никитина

tech.informator.ua
Как сделать резервную копию iPhone на Windows / Mac компьютер без iTunes
Иногда, пока вы не потеряете данные iPhone, вы не поймете, насколько важным было резервное копирование данных iPhone.
Когда дело доходит до резервного копирования данных, первое, о чем вы можете подумать — это использовать iTunes. Но iTunes не поддерживает гибкое резервное копирование отдельных файлов.
В статье представлен лучший способ резервного копирования iPhone на компьютер без iTunes. И тогда вы можете легко управлять данными импортированного iPhone.
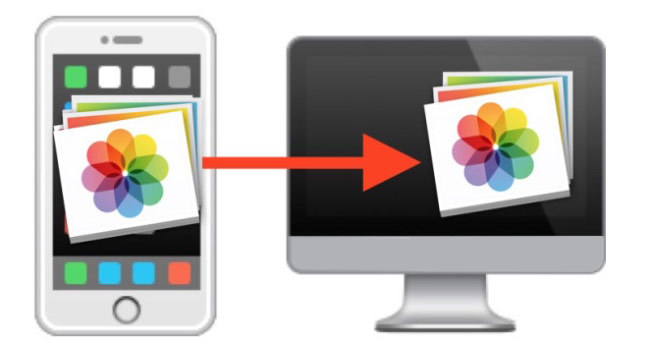
Это может быть неудобно и трудно, если вы не импортируете iPhone на компьютер. И в других случаях, когда вам может понадобиться резервный iPhone заранее.
- Важные данные iPhone удалены по ошибке.
- iPhone был поврежден или украден.
- Новому устройству нужны данные iPhone.
Итак,
Далее давайте более подробно рассмотрим важность резервного копирования данных и способы ее выполнения.
1. Важность для переноса iPhone на ПК / Mac
На самом деле Apple уже осознала важность резервного копирования iPhone, вы можете резервное копирование iPhone с помощью iTunes или iCloud с некоторыми ограничениями. Вот больше преимуществ для переноса iPhone на компьютер (ПК и Mac).
- Если вы хотите сделать резервную копию iPhone сверх ограничения 5G с помощью iCloud или iTunes, вам потребуется ежемесячная абонентская плата за импорт iPhone на компьютер.
- Резервное копирование iPhone с помощью iCloud не является полной резервной копией. iCloud только синхронизирует рулон камеры, учетные записи, документы и настройки. Вы должны вручную синхронизировать iPhone снова для других данных. Резервное копирование iPhone с помощью iTunes может выполнять только резервное копирование видео или музыки, приобретенной вами через iTunes.
- Когда вы переносите iPhone на компьютер, вы можете сохранить важные данные iPhone на свой компьютер без шифрования. Но когда вы синхронизируете iPhone с iTunes, вы можете обновить зашифрованный пароль для резервного копирования iPhone.
- Важно перенести iPhone на компьютер. Вы можете легко управлять данными резервного копирования iPhone. Данные iPhone не будут перезаписаны, как для решения.
Советы: Помните, что это сложный способ создания образа резервной копии с помощью встроенного в Windows инструмента резервного копирования. Чтобы сэкономить время и энергию, AOMEI Backupper предоставляет простой и быстрый способ Резервное копирование и восстановление, который обеспечивает синхронизация файлов Функция резервного копирования ваших папок без восстановления.
2. Как сделать резервную копию iPhone на Windows / Mac компьютер
FoneLab iOS Резервное копирование и восстановление данных Настоятельно рекомендуется для управления данными на вашем устройстве iOS. Это программное обеспечение предназначено для выборочного резервное копирование контактов iPhoneсообщения, фотографии, видео, историю звонков, заметки, календари, данные приложений, напоминания и многое другое на компьютер. И это позволяет восстанавливать заметки и контакты из резервной копии на устройство.
Поддерживаемые устройства:
iPhone 6s Plus, iPhone 6s, iPhone 6 Plus, iPhone 6, iPhone 5s, iPhone 5c, iPhone 5, iPhone 4S, iPad 4 / 3 / 2 / Air, iPad mini / mini 2 и iPod touch 5.
Загрузите и запустите приложение на Windows или Mac, а затем выберите Резервное копирование и восстановление данных iOS на интерфейсе ..
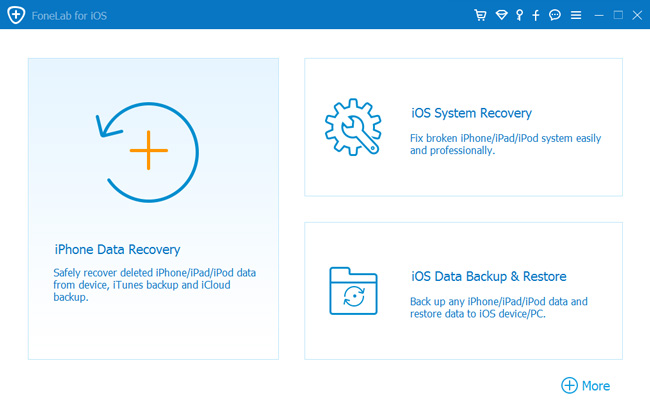
Вы увидите опции 2: Резервное копирование данных iOS и iOS Восстановление данных, Выберите первый.
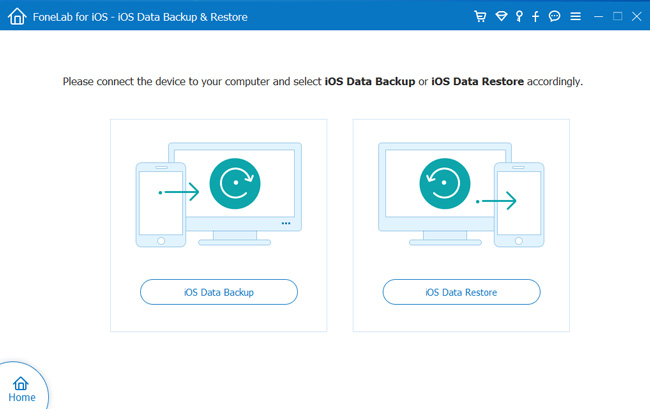
Подключите устройство к компьютеру с помощью USB-кабеля.
Выбирайте Зашифрованное резервное копирование or Стандартное резервное копирование в соответствии с вашими потребностями, а затем нажмите запуск.
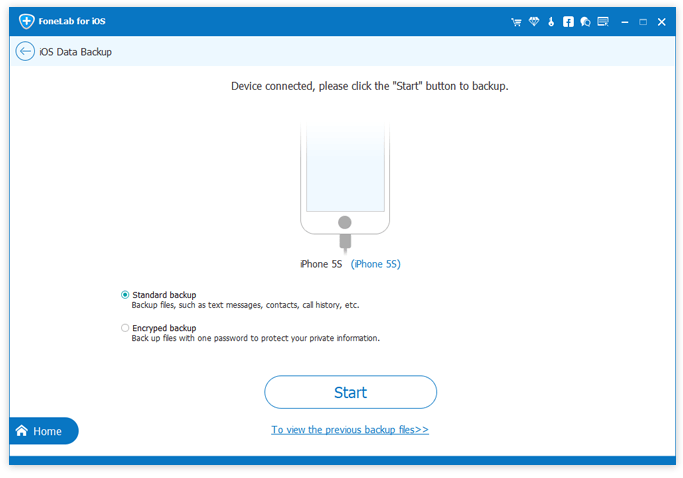
Выберите данные, которые вы хотите создать резервную копию, а затем нажмите Следующяя.
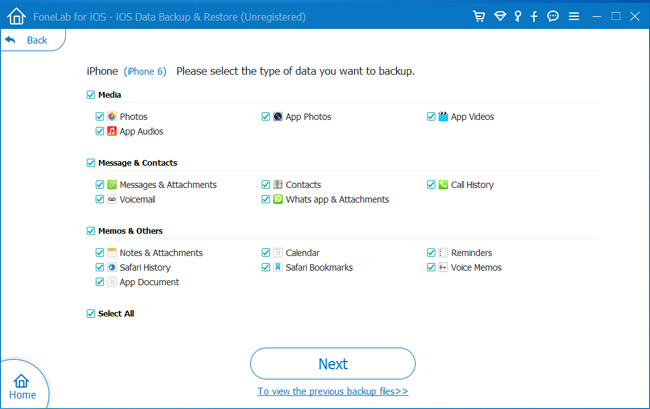
Выберите путь, по которому сохраняются файлы резервной копии. А затем нажмите Backup Кнопка.
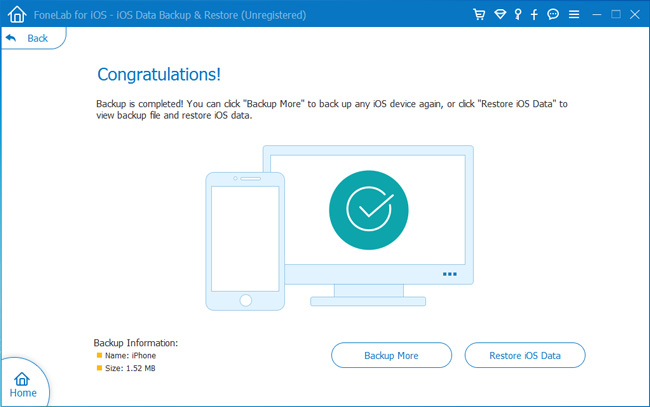
Вы можете найти разные папки для резервного копирования различных данных iPhone. После резервного копирования iPhone на компьютер с Windows или Mac вы можете найти способ восстановить iPhone из резервной копии без труда.
Статьи по теме
для просмотра Пожалуйста, включите JavaScript комментарии питание от Disqus.ru.fonelab.com


