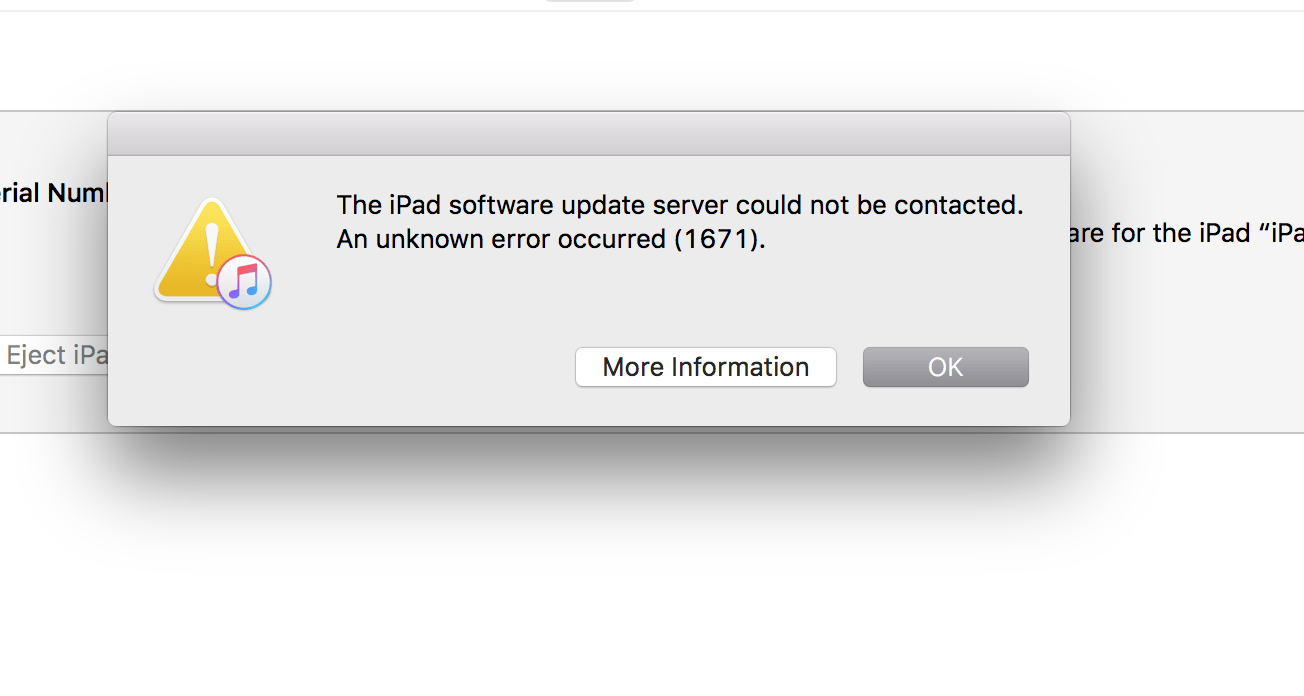Iphone 4 ошибка 21 при восстановлении: 7 способов решить ITunes Ошибка 21 или картинки Ошибка 21 Проблемы
7 способов решить ITunes Ошибка 21 или картинки Ошибка 21 Проблемы
Решение 1: Как исправить ошибки Itunes 21 или iPhone ошибка 21 без потери данных
Одна из самых больших проблем , которые Вы , вероятно, при попытке восстановить ваши и пытается исправить ошибки iPhone 21 , является ли это безопасно ваши данные. Это законное беспокойство как много методов там может или, безусловно , приведет к потере данных. Именно поэтому мы начинаем наш список с техникой , которая может обеспечить не будет каких — либо потери данных. Для обеспечения этого вы можете использовать очень простой в использовании и удобный программное обеспечение под названием dr.fone — IOS восстановления системы .
Ваши воспоминания и данные все драгоценные и вы не должны их рисковать. dr.fone кажется, уделяют большое внимание сохранению данных и как таковой является рекомендуемым средством для исправления iPhone Ошибка 21. Кроме того, его удобство и воен универсальный характер помогает также.
dr.fone инструментарий — IOS Systerm Recovery
Fix ITunes ошибки 21 или iPhone ошибка 21 без потери данных
- Фикс различные вопросы IOS системы застрял в режиме восстановления , белый логотип Apple , черный экран , зацикливание на старте, и т.д.
- Только исправить ваши ИСНЫ нормально, без потери данных на всех.
- Исправления других iPhone ошибки и Itunes ошибка, такие как Itunes ошибка 4013 , ошибка 14 , Itunes ошибка 27 , iPhone ошибка 9 и более.
- Работает для всех моделей iPhone, IPad и IPod Touch.
- Полностью совместимы с последней прошивкой 10.3.
Шаги, чтобы исправить ошибку ITunes 21 с dr.fone
Шаг 1. Выберите «IOS Восстановление системы»После запуска dr.fone инструментария, вы найдете «IOS восстановление системы. Нажмите на нее.
Шаг 2. Подключите iPhone
Подключите iPhoneПодключите ваш iPhone через кабель, и пусть dr.fone обнаружить его. Нажмите кнопку «Пуск», чтобы продолжать процесс.
Важно: Пожалуйста , обратите внимание , что при фиксировании вопроса — iPhone застрял на логотипе Apple, операционная система IOS на вашем iPhone будет обновлена до последней версии. И если устройство острог разбитого iPhone, то он будет преобразован обратно в ни один тюремном разбитом состояние.
Шаг 3. Загрузите прошивкуdr.fone определит модель iPhone и предложить самую последнюю версию IOS для загрузки. Просто нажмите на ссылку «Скачать» и ждать завершения процесса.
Шаг 4.После завершения загрузки, dr.fone автоматически начнет ремонт IOS, кроме этого времени вы не будете надоевшей с ошибкой 21 сообщением iPhone!
youtube.com/embed/N4Su-7vB0kc?list=PLUrYm4QGcoz9_lbO-JVwjqQGiNGeXmwk3″ frameborder=»0″ allowfullscreen=»»>
Попробуйте бесплатно попробовать Free
Iphone 4 ошибка 21 батарея. Возможные сбои при перепрошивке. Исправляем ошибки в Recovery Mode
Проводить процедуру восстановления для iPhone 4 может потребоваться при нештатной работе системы, отдельных модулей, или если забыт пароль экрана блокировки. Расскажем, как сохранив фото и иную пользовательскую информацию, реанимировать Айфон и избавиться от сбоев, при которых система выдает коды 3004, 2009, 16, 4005, 4013, 3194.
Создание бэкапа
Любой способ восстановления iPhone подразумевает установку новой прошивки и потерю всех личных данных на Айфоне. К счастью, архивные копии фото и иной важной информации сделать просто. Потребуется iTunes и компьютер:
- Подключите iPhone к компьютеру;
- Когда определится устройство, кликните по его иконке правой кнопкой;
- В контекстном меню выберите команду создания копии.

Айфон можно синхронизировать и с любым из бесплатных облачных сервисов — так каждое сделанное фото при подключении через Wi-Fi гаджет выдает в сетевое хранилище.
Стандартный способ сброса настроек
Это простой метод, позволяющий во многих случаях избавиться от глюков при работе iPhone. Пользовательская информация и фото не сохраняются, настройки сбрасываются до заводских. Чтобы не испытывать дополнительных трудностей при восстановлении прошивки лучше сразу использовать свежую версию iTunes, а также iOS.
Хотя приложение на компьютере может скачать ОС за вас в ходе прошивки, но при этом иногда Айфон выдает сбои 3194, 3004, 4005, 21, 11 и т. п. Кроме того, версия iOS, установленная автоматически, будет самой последней, что устраивает далеко не каждого владельца iPhone.
Порядок штатной прошивки девайса следующий:
Аппарат перейдет в Recovery Mode и сбросит настройки до заводских, пользователь получит возможность вернуть контакты, фото и т. п. через созданный бэкап.
через созданный бэкап.
Стандартное обновление
Если никаких архивных сохранений вы не делали, Айфон выдает сбои, требуется перепрошивка, но терять личные данные не хочется, попробуйте выполнить не восстановление, а обновление системы. В этом случае iOS тоже будет перепрошита, но фото и вся другая информация никуда не пропадет. Шанс на исправление багов в этом случае меньше, да и пароль сбросить не удастся .
Начиная с 5-й версии iOS этот метод обновления доступен не только через iTunes, но и просто при доступности сети Wi-Fi. Подробно рассматривать первый способ не имеет смысла, так как он полностью повторяет описанный выше способ восстановления, просто в 4-м пункте следует нажимать кнопку «Обновить». По сети Wi-Fi сделать это еще проще:
- в разделе «Основные» настроек гаджета откройте «Обновление ПО»;
- отобразится строка со свежей версией прошивки, кликните по нижней строчке загрузки и обновления.
Останется дождаться окончания процесса. iOS будет переустановлена, пароль, настройки, фото и т. д. сохранятся.
iOS будет переустановлена, пароль, настройки, фото и т. д. сохранятся.
Исправляем ошибки в Recovery Mode
С Recovery Mode можно решить большинство возникших проблем и сбросить пароль. Восстановление осуществляется также через Айтюнс, данные, в т. ч. фото, контакты и т. д. не сохраняются. Методика перепрошивки аналогична описанной выше, только в режим Recovery пользователь вводит свой Айфон уже самостоятельно. Последовательность действий:
- Отключите аппарат.
- Зажмите и удерживайте Home на телефоне, в это время подключите его кабелем к компьютеру через iTunes.
- Появление иконки медиаплеера и USB-кабеля на дисплее будет указывать, что телефон перешел в режим Recovery.
- Если Айтюнс не загрузился автоматически, запустите его и убедитесь, что медиаплеер распознал подключенный девайс — на экране появится соответствующее уведомление.
- Далее точно так же выберите Айфон, зажмите Shift и кликните по кнопке восстановления.
- Останется указать расположение новой прошивки, запустить процесс и дождаться его окончания, ввести пароль Apple ID и обновить настройки.

Использование DFU Mode
Даже при простом обновлении прошивки, необходимости сбросить пароль и т. д. рекомендуется делать это в обход ОС через режим DFU, заранее сделав бэкап, сохранив фото, скачав файл прошивки и затем восстановив личные данные. Таким способом можно устранить не только самые тяжелые программные неисправности, сбросить пароль, но и избежать всевозможных сбоев, например, с кодами 16, 21, 11, 4005, 3194 и т. п., часто возникающих при переустановке ОС в другими методами.
Последовательность переустановки в данном случае полностью повторяет описанное выше за исключением того, что Айфон нужно будет принудительно ввести в режим именно DFU, а не Recovery. Делается это следующим образом:
- Подключите к компьютеру Айфон и выключите последний, либо удерживайте в течение 10 секунд одновременно кнопки включения и «Домой».
- Спустя 10 секунд кнопку включения отпустите, при этом «Домой» удерживая нажатой.
- Продолжайте держать ее зажатой до тех пор, пока на ПК не отобразится сообщение об обнаружении гаджета.

Обнаружен он будет, судя по сообщению, в Recovery Mode, однако распознать режим DFU можно по отсутствию какого-либо изображения на дисплее — он в зависимости от модели должен быть черным или белым.
Возможные сбои при перепрошивке
Чтобы сбросить пароль и устранить программные неисправности гаджетов от Apple, лучше использовать режим DFU. Однако многие пользователи испытывают определенные трудности со входом в него, поэтому чтобы убрать пароль, делают переустановку iOS непосредственно из системы или в Recovery Mode, из-за чего иногда возникает ошибка. Коды могут различаться — 16, 21, 11, 4005, 4013, 4014, 3194 и др. Рассмотрим ниже причины сбоев при обновлении и то, как можно с ними бороться.
Появление сбоев с кодами 4005, 4013 и 4014
Коды 4005, 4013 и 4014 появляются в основном после отсоединения гаджета от ПК в процессе обновления, или если программа прервалась по иным причинам в ходе выполнения. Для исправления ситуации:
- установите iTunes самой свежей версии;
- попробуйте использовать другой оригинальный USB-кабель или даже компьютер;
- принудительно выполните перезагрузку девайса;
- если использовался передний порт USB, задействуйте задний.

Часто ошибка с номером 4005, 4013 и 4014, наряду с 16, 21, 11 и др. возникает по причине неисправной аппаратной части iPhone. Например, при падении устройства могут нарушаться контакты чипа модема, микросхемы компаса и др. При обновлении телефон диагностирует все модули и если не находит хоть какой-то, выдает окно с описанием неисправности — ошибка 11, 16, 21, 4005, 4013 или 4014. Поэтому если перечисленные способы не помогли, Айфон придется относить в сервис, где мастер должен будет перепаять проблемные чипы.
Сбой 3004 при обновлении
Иногда при переустановке iOS через Айтюнс процесс прерывается кодом 3004. Основные причины здесь две:
- блокирование установки ПО антивирусом, в результате чего Айтюнс теряет возможность связаться с сервером;
- работа брандмауэра, расценивающего скачиваемую информацию как угрозу и также ее блокирующего.
Ошибка 3004 часто устраняется очень просто:
- Отключите все ПО безопасности, после чего заново запустите режим обновления через Айтюнс.

- Иногда назначение браузера Internet Explorer основным решает проблему с кодом 3004. Это делается во вкладке «Программы» свойств браузера.
Если все-таки отображается ошибка 3004, очистите вашу систему от вирусов. Вредоносный код, наряду с используемым в гаджете пиратского ПО, может также привести к невозможности проведения переустановки iOS из-за сбоя 3004.
Переустановка не завершается из-за кода 2009
Если обнаруживается обрыв соединения компьютера с девайсом, Айтюнс выдает сообщение, что найдена ошибка 2009 и процесс прекращается. Решается задача с появлением 2009 следующими способами:
- Поменяйте кабель на другой оригинальный Apple USB;
- Подключитесь через другой USB-порт или компьютер с установленным плеером Айтюнс;
- Отключите от ПК все работающие USB-девайсы за исключением необходимых — клавиатуры, мыши и непосредственно перепрошиваемого устройства.
Если ошибка 2009, 4005 и др. не устраняется, iPhone придется отдать на обслуживание.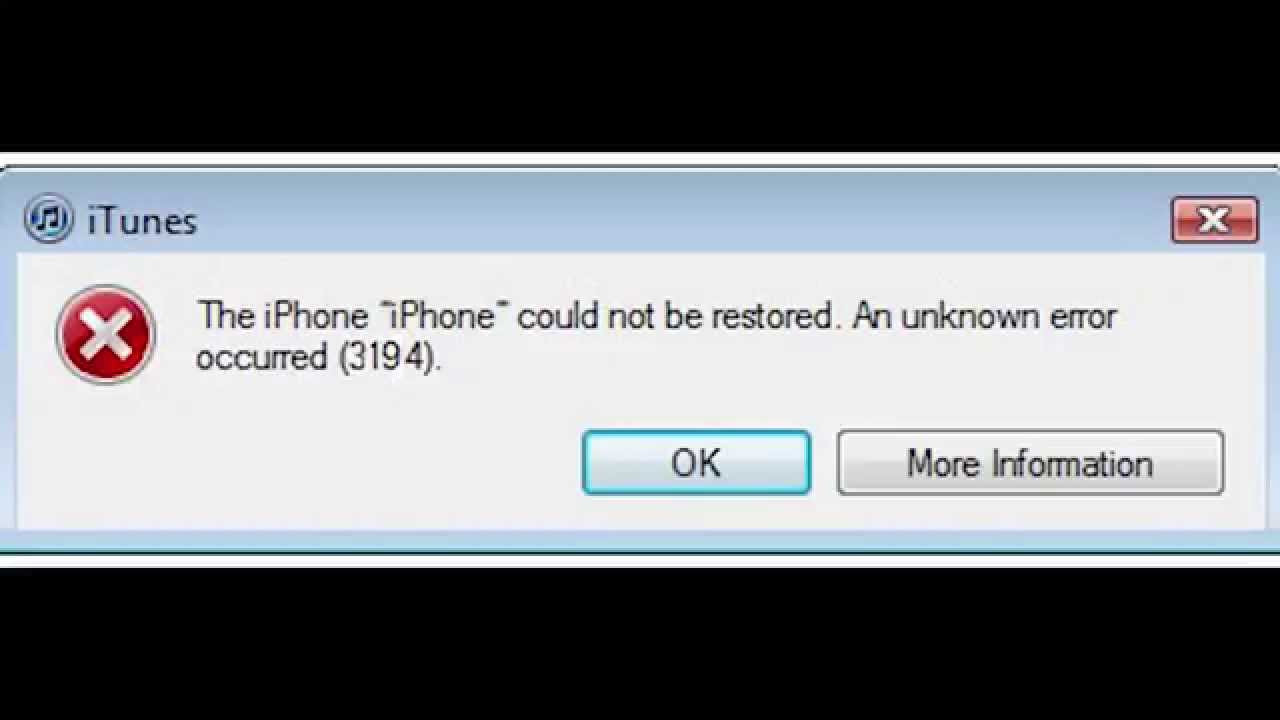
Неисправности с кодами 11, 16 и 21 и т. п. не дают перепрошить устройство
Если телефон не перепрошивается и выдает сбои 11, 16 или 21, велика вероятность аппаратных проблем. Это может быть неисправность радиомодуля, несовпадение контрольной суммы IMEI и серийного номера девайса. По этой причине ранее ошибка 11, 16 и 21, как и 4005 могла появляться на iPhone 4 и 4S после восстановления в Китае — они продавались под маркой «как новые» или Refurbished.
- Обновите iTunes, отключите стороннее ПО безопасности;
- Используйте другой оригинальный кабель USB;
- Проверьте работоспособность ПК, сети, сделайте еще пару попыток переустановки iOS, используя режим DFU — так вероятность появления окошка сбоев 11, 16 и 21 будет минимальной.
Если все попытки неудачны, система выдает коды 11, 16 и 21, 4005, то устранять проблемы придется в сервисе.
Ликвидация сбоя 3194
Ошибка 3194 выдает невозможность получения программой Айтюнс при отправлении запроса на подпись прошивки ответа от серверов Apple.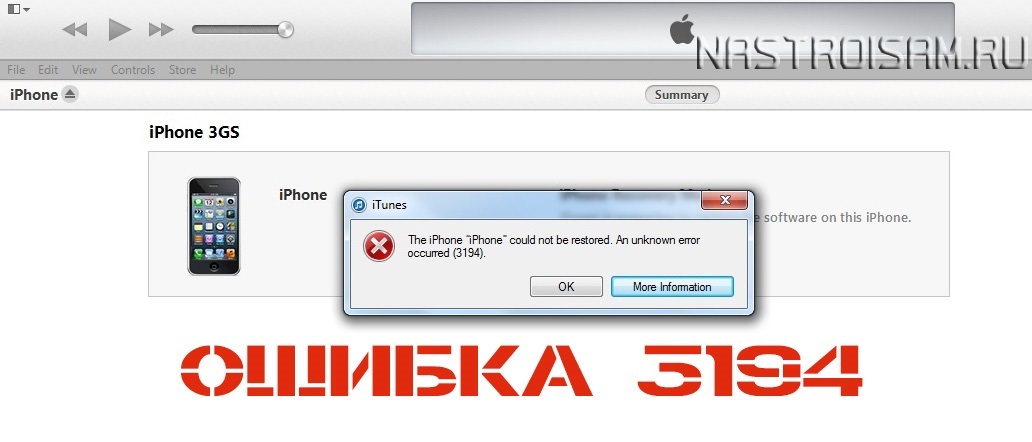 Причины появления кода 3194:
Причины появления кода 3194:
- изменения в файле hosts, например, для использования при кешировании серверов Cydia;
- Apple не выдает подписи на старые прошивки, инициируя появление сбоя 3194.
Способов устранения неисправности 3194 несколько:
- Обновите Айтюнс.
- Установите на ПК приложение TinyUmbrella. После запуска утилиты откройте вкладку Advanced и снимите галочку напротив строчки Set Hosts to Cydia и снова попытайтесь восстановиться. В этом случае iTunes перестанет подключаться к Cydia вместо серверов Apple и выдавать сбой 3194.
- Откройте на компьютере системный файл hosts с помощью «Блокнота». Удалите из файла строчку 74.208.105.171 gs.apple.com, сохранитесь и перезагрузите ПК.
Один из предложенных вариантов наверняка сможет избавить вас от появления сбоя — ошибка 3194 исчезнет, после чего можно будет перепрошить телефон, ввести новый пароль, вернуть фото и настройки.
В принципе, нет ничего сложного в откате заводских настроек на IPhone 4s, но нередко при их восстановлении через iTunes могут происходить непредвиденные проблемы, например, появляться странная ошибка 29.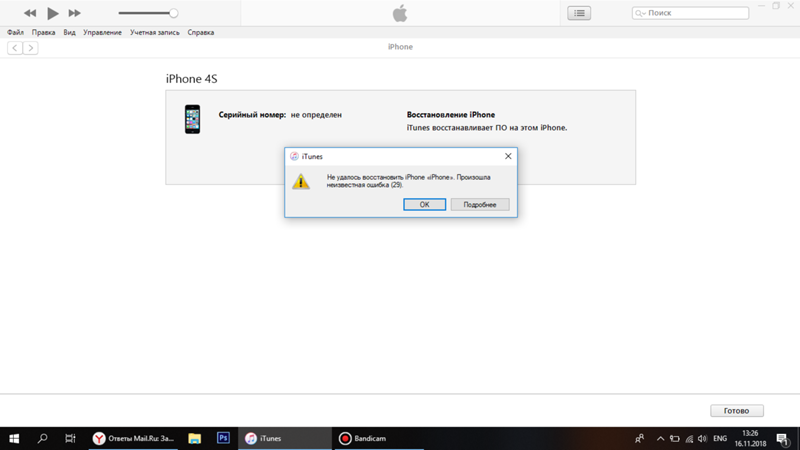
Это довольно неприятный и распространённый баг, который может возникнуть не только при откате настроек, но и при обновлении, прошивке, синхронизации и просто включении. Почему это происходит и что делать в этом случае?
Что означает ошибка 29?
Причиной возникновения подобной ошибки может послужить:
- Обычный сбой системы – поэтому перепрошивка или повторение процедуры восстановления могут исправить проблему.
- Старая версия iTunes – ошибка 29 крайне вероятна.
- Неисправность аккумулятора – очень распространённая причина.
- Неполадки с нижним шлейфом.
- Проблема с микросхемой питания.
Ошибка 29 при восстановлении iPhone – методика исправления
Способ №1
Самый простой и доступный метод – если восстановление делалось через компьютер, необходимо перезагрузить операционную систему, переподключить смартфон к другому USB-порту, при возможности с другим шнуром, и заново повторить процедуру восстановления — часто помогает.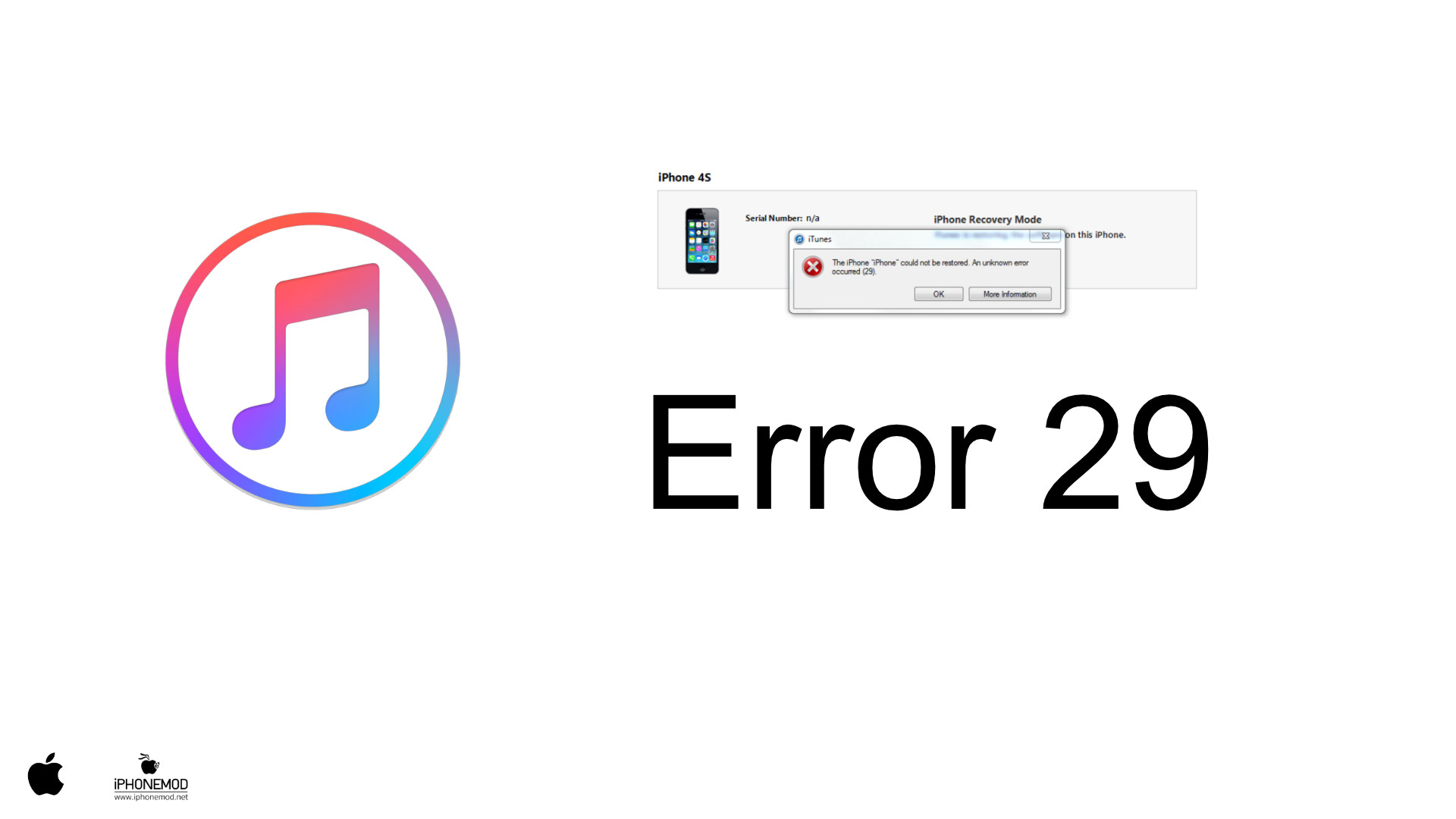
Способ №2
Прежде чем, пытаться восстановить настройки заново, нужно убедиться, что проблема не в программном обеспечении. Версия iTunes должна быть самой свежей – поэтому, при необходимости, следует обновить её. Также, стоит обратить внимание на версию операционной системы. Только последние версии этих программ могут гарантировать успешный откат на заводские настройки.
Способ №3
Можно попробовать отключить антивирусную программу и брандмауэр. Если не помогло – возможно, стоит попробовать провести процедуру заново на другом компьютере и немного позже.
Дополнительные меры
Чем ещё может быть вызвана данная ошибка и что можно предпринять?
Замена/восстановление аккумулятора
Как уже сказано, частой причиной, по вине которой может произойти ошибка 29, является неисправная или неоригинальная батарея. Поэтому, в случае её возникновения, аккумулятор меняется, и, главное, чтобы он был произведён на родном заводе-изготовителе, а не в Поднебесной.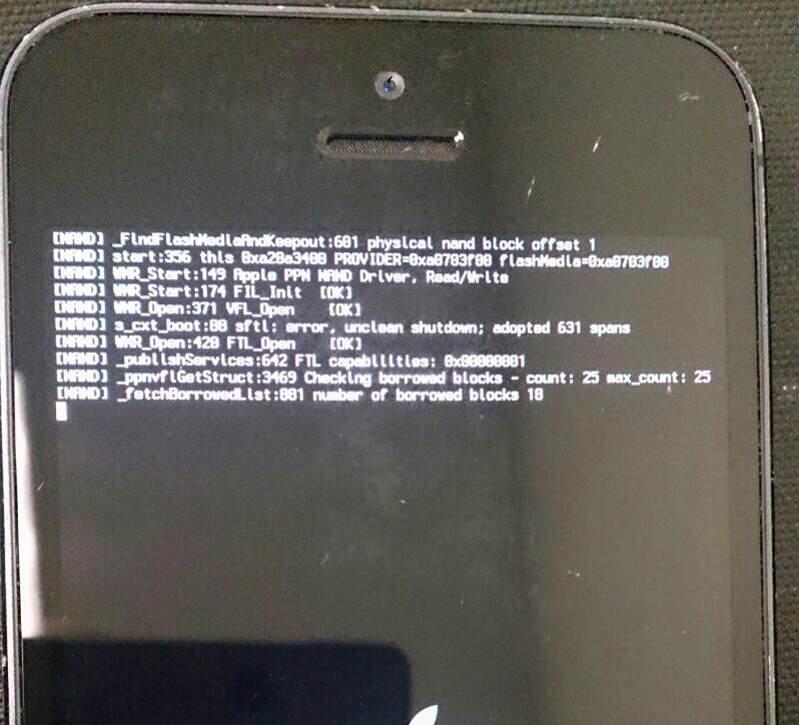 Хотя, скорее всего — это миф, дабы потребители покупали дорогие оригинальные АКБ. Но для тех, кто не желает рисковать, приобретая неизвестный аккумулятор, здесь приводятся номера, которые должны присутствовать на родных батареях: 616-0580, 616-0579, 616-0581.
Хотя, скорее всего — это миф, дабы потребители покупали дорогие оригинальные АКБ. Но для тех, кто не желает рисковать, приобретая неизвестный аккумулятор, здесь приводятся номера, которые должны присутствовать на родных батареях: 616-0580, 616-0579, 616-0581.
Причём оригинальный аккумулятор на iPhone потребуется только на время перепрошивки или отката настроек – потом можно вернуть старый АКБ, если он, конечно, в рабочем состоянии. По идее, ошибка появляться не должна. Но, как понять, что дело в нём – ведь покупать новую батарею недешёво, а дело может оказаться не в ней. Конечно, можно попросить батарею у знакомого, если есть такой. В других случаях, можно попробовать оценить состояние АКБ самостоятельно.
Сразу стоит отметить, что оценить работоспособность аккумулятора не так просто, но всё же есть смысл попытаться. Здесь на помощь придут некоторые специальные приложения.
Battery Life – после установки на экране смартфона будет видно, насколько износился аккумулятор. Есть четыре режима: отлично, хорошо, плохо и очень плохо. Также, можно проверить сколько раз производилась зарядка.
Также, можно проверить сколько раз производилась зарядка.
iBackupbot – это приложение для компьютера/ноутбука. Для проверки, смартфон или иное устройство, работающее на iOS, подключается через usb-шнур, после чего запускается уже установленное приложение, и в разделе Девайсы/ Devices выбирается конкретный гаджет. После этого будут показаны все технические данные по нему. Если нажать на кнопку Больше информации/ More Information – можно увидеть, сколько раз заряжали АКБ. Если количество уже перевалило за пару сотен – стоит задуматься о покупке новой батареи, и, вероятно, что причина ошибки 29 в нём, хотя не факт.
И опять же, даже если эти приложения показывают, что аккумулятор, так сказать, «дышит на ладан», не стоит спешить его выкидывать и бежать в магазин за новым. Можно попробовать дать шанс старому – для этого его калибруют.
В чём суть процедуры? Дело в том, что со временем контролёр, который отвечает за заряд батареи, начинает давать сбой, часто недостаточно её заряжая.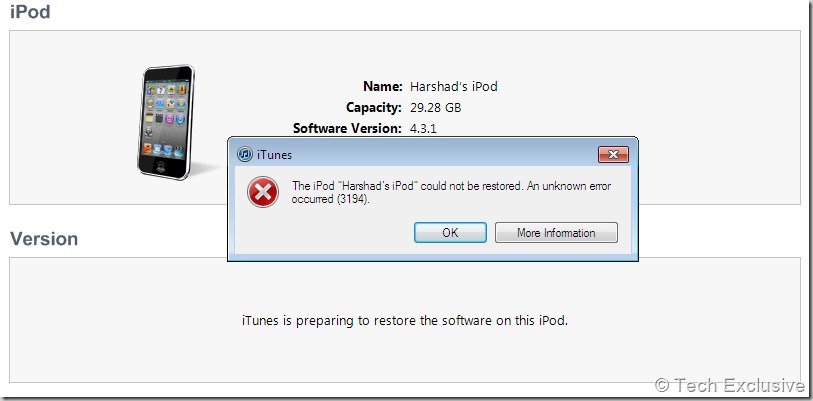 И нередко это происходит при перепрошивке или прочих похожих процедурах, что ведёт за собой появление ошибки 29. А процедура калибровки позволит «обнулить» этот контролёр.
И нередко это происходит при перепрошивке или прочих похожих процедурах, что ведёт за собой появление ошибки 29. А процедура калибровки позволит «обнулить» этот контролёр.
Последовательность действия несложная:
- Необходимо полностью разрядить батарею (до упора) – музыка, видео, игры обязательно помогут;
- Теперь, когда АКБ гарантировано «мёртв», смартфон ставится на зарядку, желательно от сети – это обеспечит более качественный заряд. После того как его уровень достигнет 100% — необходимо ещё немного поддержать смартфон в сети для верности;
- Далее, снова повторяются первые два пункта. Нельзя нарушать технологию – иначе ничего не получится.
Всё, теперь, когда АКБ снова полностью заряжен, можно пробовать делать процедуру восстановления и проверять на наличие ошибок. Не помогло? Тогда придётся покупать или искать новую батарею.
Очистка файла hosts
При прошивке, произведённой не должным образом, не исключено появление ошибки 29 во время восстановления заводских настроек. И порой при попытке правильно прошить смартфон, возникает вся та же пресловутая 29-я ошибка. В этом случае поможет исправление файла hosts. Что за файл такой? Он содержится как в операционной системе Windows, так и в iOS на смартфонах от Apple. Одна строка в этом файле может заблокировать доступ к Apple-серверам при перепрошивке.
И порой при попытке правильно прошить смартфон, возникает вся та же пресловутая 29-я ошибка. В этом случае поможет исправление файла hosts. Что за файл такой? Он содержится как в операционной системе Windows, так и в iOS на смартфонах от Apple. Одна строка в этом файле может заблокировать доступ к Apple-серверам при перепрошивке.
Почему? Да потому что прошивка должна поддерживаться серверами Apple. Если это так – они подписывают её особым хешем и отправляют в iTunes. Если ставилась неподдерживаемая прошивка, то, вероятно, использовалась программа TinyUmbrella, которая прописала в файл hosts строку, перенаправляющую iTunes на сервера Cydia.
Прошилось, но потом при попытке установить свежею прошивку, может возникнуть досадная неприятность – на серверах Cydia ещё нет этой версии прошивки, обновления приходят туда с опозданием. В итоге операция не удаётся и появляется сообщение об ошибке.
Что делать? Получить к нему доступ на Windows не так сложно – достаточно вбить название файла в поиске, после чего отредактировать его с помощью простого блокнота. Если операции производятся непосредственно со смартфона – не исключено что для поиска, открытия и редактирования файла hosts потребуется специальная программа.
Если операции производятся непосредственно со смартфона – не исключено что для поиска, открытия и редактирования файла hosts потребуется специальная программа.
Можно порекомендовать удобный файловый менеджер для устройств, работающих под IOS — iFunBox. Устанавливается прямо на компьютер – интерфейс интуитивно понятен, поэтому найти нужный файл не будет представлять труда. Пример на Mac:
У айфона файл hosts находится в этой же папке (etc). Теперь нужно найти строку 74.208.10.249 gs.apple.com – вся проблема в ней. Её можно просто удалить или поставить перед ней #решетку. А чтобы шибкий интеллект TinyUmbrella заново не прописал свою строку – запретить ему делать это, сняв пометку с пункта Set Hosts to Cydia on Exit.
Эти способы может применить даже сравнительно неопытный юзер, но порой причиной являются более сложные поломки, например, неисправность шлейфа с разъёмом или запитывающей микросхемы. В этом случае не рекомендуется пытаться чинить свой четвёртый Айфон самостоятельно – лучше обратиться к специалистам.
Все пользователи iPhone часто сталкиваются с тем, что возникает необходимость обновить телефон. Обновление традиционно происходит через программу на компьютере, которая называется iTunes. Но что же делать если вы только поставили свой iphone или iPad на восстановление или обновление почти закончилось, но тут неожиданно на экране появляется сбой: «iPhone «iPhone» не может быть восстановлен. Произошла неизвестная ошибка (21).» Какие могут быть причины, что не удалось восстановить iphone 4s или iphone 4 и ошибка 21 помешала нам? Как можно самостоятельно исправить эту ошибку? Мы постараемся помочь вам с помощью этой статьи.
Ошибка 21 при восстановлении iPhone 5 и 5s
Безусловно, компания Apple выпускает продукты, которые очень редко поддаются воздействию и времени и поломки у них случаются достаточно реже, чем в других телефонах, но увы и тут бывают проблемы, чаще всего встречаются в айфон 4 и 4s.
Чем может быть вызвана ошибка 21?
Сама ошибка несёт за собой понятие неисправности устройства. Поэтому в первую очередь убедитесь в том, что все взаимодействующие устройства исправны.
Поэтому в первую очередь убедитесь в том, что все взаимодействующие устройства исправны.
- Несовместимость устройств;
- Неправильное подключение;
- Неисправность USB-порта;
- Использование не оригинального зарядного устройства;
- Падение телефона;
- Устаревшие обновления смартфона
Как исправить проблему?
Ещё один вариант для продвинутых пользователей
Ещё одной причиной почему могла возникнуть проблема «iTunes не удалось восстановить iphone 5 ошибка 21» мог послужить сбой DFU-режима при джейлбрейке, а это именно тот путь, с помощью которого у пользователя появляется возможность полного доступа к абсолютном всем файла смартфона.
Чтобы исправить эту проблему необходимо воспользоваться специальной программой redsn0w_win_0.9.15b3, с её помощью можно восстановить телефон с помощью DFU режима. Для этого воспользуйтесь следующей инструкцией:
- Необходимо подключить смартфон к вашему компьютеру с помощью USB, после чего запустить Айтюнс.

- Следующим шагом необходимо задержать главную клавишу и клавишу питания примерно на 10 секунд.
- Следующим действием вам будет необходимо отпустить кнопку питания, но всё ещё удерживайть главную клавишу, до тех пор пока Айтюнс не обнаружит ваш Айфон, который находится в состоянии восстановления.
- Теперь смартфон находится в процессе DFU, на дисплее не должно быть ничего изображено.
- Находясь в таком состоянии Айтюнс всё равно будет воспринимать айфон на восстановлении данных. Как только вы вновь увидите извещение об ошибке 21 начинайте восстановление IPSW
- По окончанию процесса данная проблема больше не должна высвечиваться на экране.
Если не один из этих способов не смог разрешить эту проблему, то советуем вам обратится в сервисный центр. Потому что смартфон мог повредится от малейшего падения. Возможно, что случилось повреждение отдельных внутренних деталей смартфона или перегорели некоторые отдельные части и без взгляда опытного мастера вам не узнать этой проблемы.
Ошибка 21 при восстановлении iPhone: как исправить?
Большинство владельцев мобильной техники, в том числе такой как Айфон, прекрасно знают и умеют выполнять процедуру восстановления и перепрошивки. К сожалению, но иногда этот процесс завершается возникновением какого-либо очередного сбоя. Например, это может быть ошибка 21 при восстановлении iPhone.
Сразу хочется отметить, что исправить подобную неприятность не всегда оказывается возможным. К сожалению, иногда ошибка 21 возникает не из-за программного сбоя, а из-за аппаратной поломки. Естественно, что в этом случает потребуется только помощь хорошего специалиста.
Понятно, что к мастеру следует обращаться только после того, если не получилось решить проблему самостоятельно предложенными ниже способами.
Попытка решения поставленной задачи программными методами
Итак, если на мобильнике произошла неизвестная ошибка, то следует ее диагностировать. Если при попытке подключения телефона к компу или подсоединении зарядного кабеля начинает сначала показывать значок Яблока, а затем, буквально через секунды три – логотип iTunes и шнурок, то это явно неприятность с кодом 21.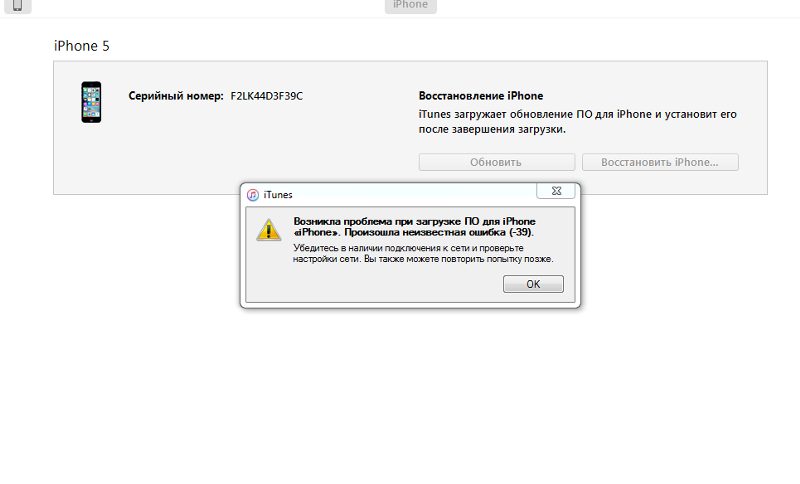 Подтверждает это утверждение и черный экран, который появляется мгновенно после отсоединения кабеля.
Подтверждает это утверждение и черный экран, который появляется мгновенно после отсоединения кабеля.
Итак, если не удалось восстановить iPhone 4s именно из-за такой неприятности, то рекомендуется опробовать следующую методику:
- Обязательно взять фирменный USB-кабель и подсоединиться с помощью него к ПК;
- Найти на корпусе кнопку «Power» — удерживать ее нажатой на протяжении трех секунд;
- Не отпуская зажатой кнопочки, зажать еще одну – HOME. На десять секунд;
- Отпустить Power и удерживать HOME еще один десяток секунд;
- Активировать iTunes, который начнет определять технику, как функционирующую в восстановительном процессе;
- На компьютерной клавиатуре, используя «Шифт» кликнуть по «Восстановить». На Маках нужно использовать вместо Shift – Alt;
- Найти и открыть прошивочный файл с расширением «.ipsw». Дальше программа должна действовать в автоматическом режиме. Владельцу мобилки нужно только немного подождать окончания процедуры.

Аналогичным образом нужно действовать и при восстановлении iPhone 5.
К несчастью, этот способ не всегда приводит к нужному результату. В таком случае следует сделать следующее:
- Перейти по адресу C:\Windows\System32\drivers\etc\hosts;
- Открыть файл hosts с помощью известного всем блокнота;
- Найти в нем строки, где находится следующая информация: «gs.apple.com» и «127.0.0.1 localhost»;
- Снести их или поставить перед началом каждой строчки значок #;
- Сохранить внесенные изменения и вернуться к предыдущей методике.
Если результата нет, то, к сожалению, проблема заключается в аппаратной неисправности.
Аппаратное решение данной неприятности
Понятно, что нести в сервисный центр телефон ой как не хочется. Обычно за ремонт там берут не самые маленькие деньги. Поэтому, если есть определенный опыт работы с электроникой, то можно попытаться осуществить такие проверки:
- Напряжение на батарее не должно быть ниже 3.
 7V. Если оно ниже, то следует попробовать выполнить прямое подключение проводами или использовать «лягушку»;
7V. Если оно ниже, то следует попробовать выполнить прямое подключение проводами или использовать «лягушку»; - После вскрытия корпуса необходимо оценить состояние разъема питания и шлейфа, ведущего к нему;
- Дальше проверить все шлейфы, ведущие к материнке, снимая их, и устанавливая в рабочее положение;
- Попробовать заменить самого блока питания на гарантированно рабочий и, обязательно, оригинальный;
- Не стоит забывать и о том, что причиной поломки может быть и контролер, который, в такой ситуации, следует поменять.
Если действия в домашних условиях не принесли результатов, то, как этого и не хочется, придется нести в мастерскую. В этом случае есть одна рекомендация – постарайтесь обойти как можно больше таких сервисных центров. Иногда это может привести к реальному снижению затрат. В одном месте назовут одну цену, в другом – в два или в три раза ниже!
Мастера же считают причиной такой неприятности, при которой легко может сгореть контроллер питания и некоторые иные компоненты оборудования, попытку владельца техники сэкономить, приобретая вместо фирменного яблочного кабеля, дешевую некачественную подделку.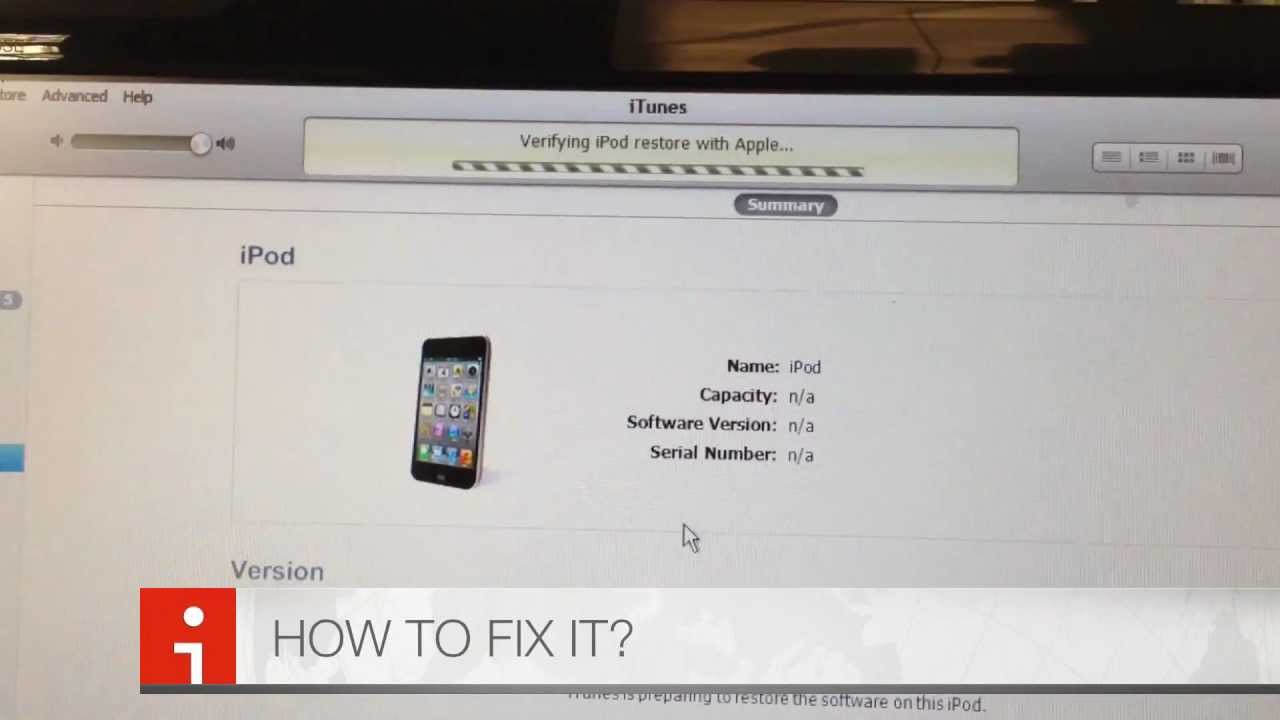
Как исправить ошибку iTunes 21 с помощью лучших методов 8
— «Я застрял в ошибке 21 при восстановлении с помощью iTunes. Я попробовал режим DFU, но возникла ошибка iTunes 21…»
— «Мой iPhone не включается, но показывает логотип Apple, когда я подключаю его. Затем он подключается к экрану iTunes. И когда я подключаюсь к iTunes, он сообщает мне, что мне нужно восстановить телефон. Он будет до конца «подготовка iPhone к восстановлению». Затем появится сообщение «iPhone не может быть восстановлен. Произошла неизвестная ошибка (21).» Пожалуйста, помогите! «
Для большинства людей наличие кодов ошибок Apple — непростая задача. Вы можете выбрать только два варианта. Однако опции «ОК» и «Дополнительная информация» бесполезны. К счастью, если у вас есть проблемы, похожие на ошибку 21, вы можете прочитать следующие абзацы, чтобы получить 8 простых и безопасных способов исправить ошибку iTunes 21.
Часть 1: Что такое ошибка iTunes 21
Ошибка iTunes 21 обычно возникает при попытке обновить или восстановить iPhone или iPad с помощью iTunes. Наиболее очевидным симптомом является сообщение об ошибке iTunes 21. В результате происходит сбой программы, и ваш компьютер с Windows или Mac работает медленнее или вообще не отвечает.
Наиболее очевидным симптомом является сообщение об ошибке iTunes 21. В результате происходит сбой программы, и ваш компьютер с Windows или Mac работает медленнее или вообще не отвечает.
Когда появляется сообщение об ошибке 21, что-то не так с вашим устройством iOS, оборудованием или iTunes. В большинстве случаев основной причиной является то, что ваш iTunes заблокирован от аутентификации при загрузке файлов восстановления (.ipsw). Также возможно, что атаки вредоносного ПО и проблемы с программой iTunes могут вызвать коды ошибок iTunes также. Поэтому вам нужно проверить вышеупомянутые возможности, чтобы выяснить, почему возникает ошибка 21 и как обойти ошибку iTunes 21.
Часть 2: Решения для исправления ошибки iTunes 21
Если вам не удалось найти причину ошибки 21, вы можете попробовать эти предоставленные решения, чтобы исправить ошибку обновления программного обеспечения Apple, возникшую при установке обновления.
Решение 1: Перезапустите iTunes
Иногда iTunes просто блокируют, не зная почему.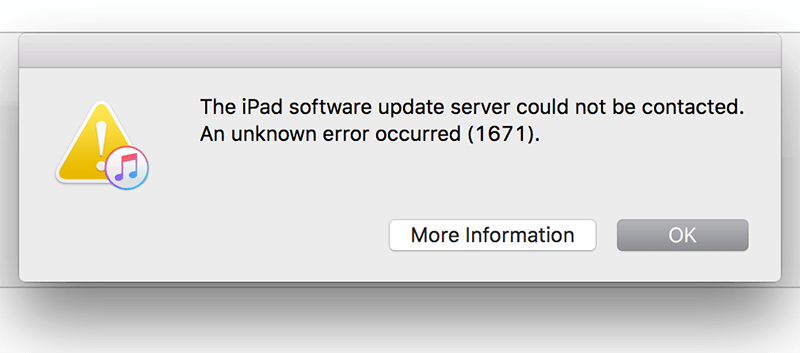 Таким образом, вы можете перезапустить iTunes несколько раз, чтобы автоматически исправить небольшие сбои. На самом деле, это универсальное решение для исправления всех ошибок, связанных с iTunes.
Таким образом, вы можете перезапустить iTunes несколько раз, чтобы автоматически исправить небольшие сбои. На самом деле, это универсальное решение для исправления всех ошибок, связанных с iTunes.
Шаг 1, Отключите ваш iPhone или iPad от компьютера.
Шаг 2, Закройте iTunes и запустите его снова.
Шаг 3, Переподключите ваше устройство iOS с помощью iTunes.
После этого вы можете попытаться обновить или восстановить iPhone с помощью iTunes для второй попытки. И это ваш iPhone ошибка 21 исправить Windows и Mac решение.
Решение 2: Обновить iTunes
Что ж, устаревший iTunes может привести к ошибке iTunes 21 и другим кодам ошибок iTunes. Таким образом, вам нужно постоянно обновлять iTunes каждый раз, когда вы восстанавливаете, обновляете или понижаете iPhone с помощью iTunes.
Для версии Windows:
Шаг 1. Откройте iTunes и выберите «Справка» вверху.
Шаг 2. Нажмите «Проверить наличие обновлений» или обновите iTunes в Windows.
Для Mac версии:
Шаг 1.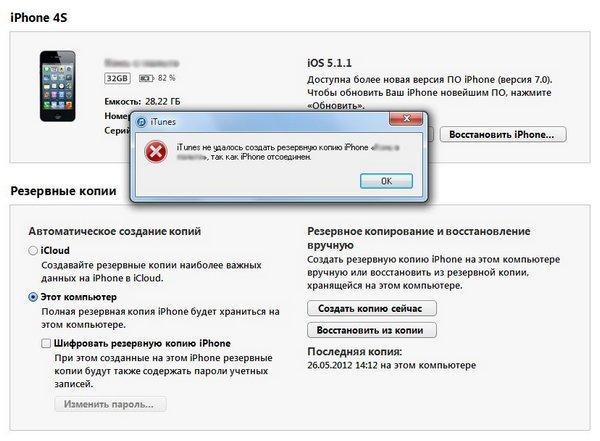 Запустите iTunes и щелкните «iTunes» в строке меню.
Запустите iTunes и щелкните «iTunes» в строке меню.
Шаг 2. Выберите «Проверить наличие обновлений», чтобы загрузить и установить последнюю версию iTunes на Mac.
Это также хороший способ исправить ошибку iTunes 21 из-за повреждения установки или загрузки.
Решение 3: Отключить антивирус / программное обеспечение безопасности
iTunes может быть указан как вредоносная программа вашей программой безопасности. В результате весь входящий и исходящий трафик данных блокируется вашим антивирусом. Поэтому вам следует закрыть программное обеспечение безопасности или антивирусную программу и попытаться обновить или восстановить ее с помощью iTunes. Если это не работает, вы также можете удалить их, чтобы исправить ошибку iTunes 21.
Решение 4: Отключите ненужные USB-устройства
Убедитесь, что вы подключили устройство iOS только к компьютеру. Если к вашему компьютеру подключен другой внешний накопитель, это может вызвать конфликт и привести к ошибке iTunes 21 на iPhone. Таким образом, вы можете отключить любые другие связанные USB-устройства, чтобы решить проблему error 21.
Таким образом, вы можете отключить любые другие связанные USB-устройства, чтобы решить проблему error 21.
Решение 5: Удалить / заменить аккумулятор
Плохое время автономной работы может вызвать ошибку iPhone 21 в iTunes. Если вокруг вас есть другое устройство iOS, вы можете заменить его батарею для проведения теста.
Шаг 1, Выключите ваш iPhone и выньте батарею.
Шаг 2, Оставьте это в покое на 10 минут.
Шаг 3, Подключите или замените аккумулятор.
Шаг 4, Включите свой iPhone и снова подключитесь к компьютеру.
Этот метод работает не только при ошибке батареи 21 iPhone 5 и других моделях iOS, но и для пользователей, которые не меняют батарею iPhone в течение длительного времени.
Решение 6: Проверьте файл хоста
Проверьте, не блокирует ли iTunes файл обновления или восстановления устройства iOS.
Проверьте файл хоста в Windows : Перейдите в «Выполнить», введите C: \ Windows \ System32 \ drivers \ etc \ hosts, выберите «Блокнот», найдите и удалите строку.
Проверьте файл хоста на Mac : Нажмите «Приложение»> «Утилиты»> «Терминал», введите команду: sudo nano / private / etc / hosts, прокрутите вниз и удалите всю строку.
Решение 7: Проверьте кабель датчика
Многие пользователи всегда игнорируют важность сенсорного кабеля iPhone. На самом деле, свободный сенсорный кабель может вызвать много проблем с iPhone, включая ошибку iTunes 21.
Шаг 1, Выключи свой айфон.
Шаг 2, Отвинтите аккумулятор, чтобы отключить питание.
Шаг 3, Вытащите его, почистите и снова затяните.
Затем попробуйте снова обновить или восстановить iPhone с помощью iTunes.
Решение 8: Исправьте ошибку iTunes 21 с помощью iOS Repair Tool
Что делать, если вышеуказанные методы не работают? если вы не знаете, как исправить системные ошибки на вашем iPhone или iPad, то вы можете выбрать Apeaksoft Восстановление системы iOS чтобы получить более простые решения.
- Исправьте iPhone из режима DFU, режима восстановления, режима наушников, логотипа Apple и других системных проблем.

- Поддержка iOS 11 / 12 и iPhone X / 8 Plus / 8 / 7 Plus / 7 / 6s Plus / 6s / 6 Plus / 6 / 5s / 5c / 5 / 4S plus для моделей iPad и iPod.
- Предложите безопасный и простой способ решения системных проблем без потери данных.
Шаг 1, Подключите iPhone к iOS System Recovery
Бесплатно загрузите и установите программу iTunes error 21 fix. Запустите его и используйте USB-кабель для подключения iPhone к компьютеру.
Шаг 2, Войдите в режим DFU
После подключения iPhone нажмите «ОК», затем следуйте инструкциям на экране, чтобы перевести iPhone в режим DFU.
Шаг 3, Проверьте обнаруженную информацию о вашем iPhone
Вы можете увидеть основную информацию о вашем устройстве iOS. Проверьте, все ли элементы соответствуют устройству Apple, которое вы используете. Исправьте, если что-то не так.
Шаг 4, Исправить ошибку iTunes 21
Нажмите кнопку «Восстановить», чтобы начать процесс исправления ошибки iTunes 21. Это восстановление системы iOS может помочь вам автоматически закончить оставленные дела.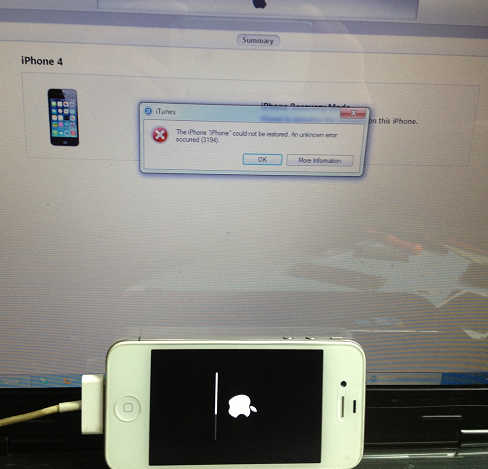 Так что просто подожди и посмотри. С его помощью также легко исправить Ошибка iTunes 4014 и т.д.
Так что просто подожди и посмотри. С его помощью также легко исправить Ошибка iTunes 4014 и т.д.
С вышеупомянутыми решениями 8 iTunes error21 вы можете снова получить нормальный iPhone или iPad. И вы не пострадаете от потери данных. Пожалуйста, поделитесь этим постом, если он работает.
Что означает ошибка 21 при восстановлении iphone. Ошибки iTunes при восстановлении, обновлении и синхронизации iPhone, iPod Touch и iPad (коды ошибок, причины и способы устранения). Ещё один вариант для продвинутых пользователей
Иногда при восстановлении, обновлении и синхронизации iPhone, iPod Touch и iPad в iTunes возникают неизвестные ошибки, и выполнить необходимые действия с iOS-девайсом никак не получается. В нашем справочнике найдете расшифровку ошибки и возможные варианты ее устранения.
Ошибки возникающие в процессе восстановления/обновления и синхронизации могут быть как программными, так и связанными с аппаратными проблемами в iPhone, iPod Touch и iPad: одни устранить достаточно просто (перезагрузкой компьютера или сменой USB-порта), другие требуют аппаратного ремонта.
Ошибки iTunes возникают при:
- , iPod Touch и iPad с iTunes;
Классификация ошибок iTunes
- Неполадки со связью (Ошибки сети)
Ошибки iTunes: 17, 1004, 1013, 1638, 3014, 3194, 3000, 3002, 3004, 3013, 3014, 3015, 3194, 3200.
Также могут появляться уведомления:Данные ошибки и предупреждения появляются при возникновении проблем с подключением компьютера к серверу обновлений Apple или к устройству.
- Проблемы с настройками ПО безопасности (брандмауэр, антивирус, файрвол)
Ошибки iTunes: 2, 4, 6, 9, 1000, 1611, 9006, 9807, 9844.
Эти ошибки вызваны блокировкой подключения к серверам Apple антивирусом, брандмауэром Windows или файрволом. - Неполадки с USB-подключением устройства
Ошибки iTunes: 13, 14, 1600, 1601, 1602, 1603, 1604, 1611, 1643-1650, 2000, 2001, 2002, 2005, 2006, 2009, 4005, 4013, 4014, 4016, «недействительный ответ», повторный запрос на восстановление после его завершения.
- Аппаратные проблемы
Ошибки iTunes: (-1), 1, 3, 11, 12, 13, 14, 16, 20, 21, 23, 26, 27, 28, 29, 34, 35, 36, 37, 40, 53, 56, 1002, 1004, 1011, 1012, 1014, 1667 или 1669.
Возникают при аппаратных неисправностях с iPhone, iPad и iPod Touch: с модемом, с модулем Wi-Fi, разъемом питания, аккумулятором и так далее.
Стандартные способы устранения ошибок в iTunes
Большую часть ошибок в iTunes можно устранить самостоятельно:
- Удалите или завершите программы на компьютере, которые могут блокировать подклюечние iTunes к серверу обновления Apple.
- Отключите ПО безопасности на время восстановления или обновления iPhone и iPad.
- Используйте оригинальный кабель USB для подключения iOS-устройств к компьютеру. Иначе возможно . Попробуйте его заменить.
- . На стационарном компьютере следует использовать USB-порты расположенные на материнской плате. К портам USB на мультимедийной клавиатуре, USB-концентраторе или на лицевой панели системного блока подключать iPhone или iPad не рекомендуется — могут возникнуть ошибки с подключением устройства.

- Полностью удалите iTunes и все его компоненты с помощью «анинсталлеров», Uninstall Tool (для Windows), например. Затем установите последнюю версию программы.
- Восстановите/обновите iPhone/iPad на другом компьютере Windows или Mac.
В таблице расшифрованы все известные коды ошибок iTunes при восстановлении, обновлении, синхронизации и загрузке контента из iTunes Store и приведены возможные варианты их устранения.
Справочник ошибок iTunes и методы их устранения
| Номер ошибки | Наиболее вероятная причина | Рекомендуемое решение |
|---|---|---|
| Номер ошибки | Наиболее вероятная причина | Рекомендуемое решение |
| 1 | Прошивка не поддерживается устройством или версия iTunes устарела | Убедитесь что вы используете прошивку именно для вашей модели устройства и |
| 2 | Прошивка распознана, но собрана и упакована неправильно и следовательно не может быть использована. Возникает при работе с кастомными прошивками с хактивацией и анлоком в которых использован плохой ASR Patch (Проблема актуальна для Sn0wBreeze версий ниже 1.7) Возникает при работе с кастомными прошивками с хактивацией и анлоком в которых использован плохой ASR Patch (Проблема актуальна для Sn0wBreeze версий ниже 1.7) | Используйте другую прошивку |
| 3 | Проблема в работе модемной части устройства | |
| 4 | iTunes не может подключиться к служебным серверам Apple | Возможно сторонние программы блокируют порты компьютера и препятствуют соединению iTunes с серверами Apple. Проверьте, настройки в файле hosts в /windows/system32/drivers/etc/ на предмет наличия записей вида «хх.ххх.хх.ххх gs.apple.com». Если строка присутствует, перед ней установите знак # и сохраните изменения. Повторите попытку |
| 5, 6 | Невозможно установить прошивку из-за повреждения логотипов загрузки, либо из-за того, что устройство включено не в том служебном режиме (например, если прошивка предназначена для DFU Mode, а вы пробуете восстанавливаться через Recovery Mode) | , если не помогло — создайте собственную прошивку или загрузите другую |
| 8 | Прошивка не поддерживается устройством (например, вы загрузили прошивку не для того поколения устройства) | Загрузите прошивку поддерживаемую вашей моделью устройства |
| 9 | Паника ядра в iOS-девайсе при работе с прошивкой.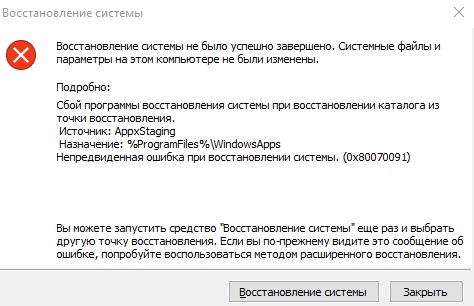 Обычно возникает при обрыве передачи данных по USB-кабелю, или при несовместимости прошивки с выбранным режимом восстановления Обычно возникает при обрыве передачи данных по USB-кабелю, или при несовместимости прошивки с выбранным режимом восстановления | Восстановите прошивку через режим обновления прошивки (DFU Mode). Проверьте, механическое соединение устройства с компьютером. Подключите кабель в другой порт или замените USB-кабель |
| 10 | Неправильно собрана кастомная прошивка из-за чего был поврежден или вовсе отсутствует низкоуровневый загрузчик LLB | |
| 11 | В ipsw-файле прошивки не найден ряд необходимых для загрузки файлов | Создайте кастомную прошивку самостоятельно, либо загрузите другую кастомную прошивку |
| 13 | Проблема с USB-кабелем или 30-пиновым (lightning) разъемом, либо попытка установить бета-версию iOS из среды Windows | Замените стандартный кабель или смените порт USB. В BIOS компьютера отключите поддержку USB 2.0 |
| 14 | В процессе перепрошивки обнаружено нарушение целостности ipsw-файла прошивки | Отключите антивирусные программы, отключите брандмауэр, смените USB-кабель или подключите iOS-девайс к другому порту компьютера, скачайте другую прошивку |
| 17 | Обновление с одной кастомной прошивки на другую кастомную прошивку | Для обновления на кастомную прошивку воспользуйтесь режимом восстановления () или режимом обновления прошивки (DFU Mode) |
| 18 | Медиатека iOS-девайса повреждена | В большинстве случаев поможет только перепрошивка |
| 19 | «iTunes не удалось синхронизировать в iPhone «[имя iPhone]» из-за возникновения неизвестной ошибки (-19)».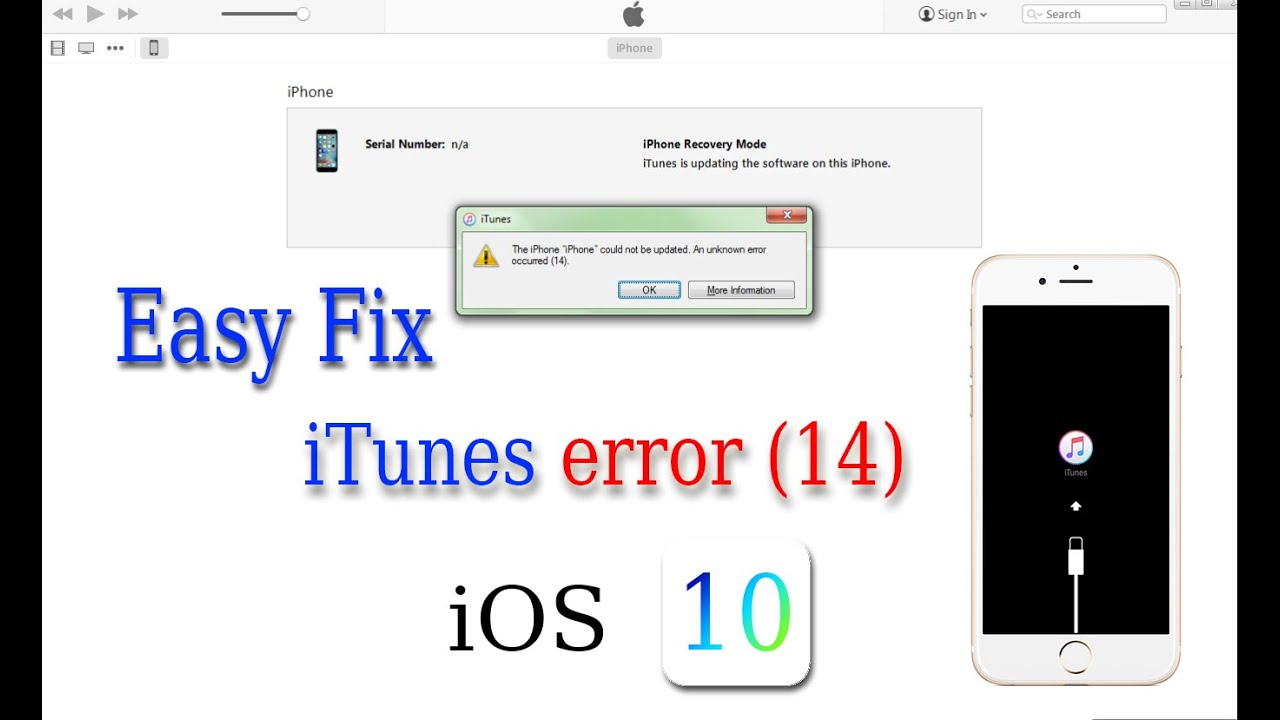 Ошибка возникает после обновления iPhone 3G, iPhone 4 до более поздней версии iOS, во время резервного копирования в процессе синхронизации iPhone с iTunes. Ошибка возникает после обновления iPhone 3G, iPhone 4 до более поздней версии iOS, во время резервного копирования в процессе синхронизации iPhone с iTunes. | Снимите флажок «Синхронизировать автоматически, если iPhone подключен» на вкладке «Обзор» в меню «Устройства -> Модель подключенного аппарата» в iTunes, извлеките и подключите айфон. Затем синхронизируйте заново. Если ошибка повториться, необходимо восстановить устройство на новую прошивку, перед этим создайте резервную копию в iCloud, чтобы после восстановления не потерять пользовательские данные. |
| 20 | Устройство включено в Recovery Mode вместо DFU Mode | Включите устройство в DFU Mode |
| 21 | В процессе джейлбрейка возникла ошибка DFU-режима. В ошибка 21 возникает из-за аппаратных проблем (мертвый аккумулятор, низкий его заряд). | Для включения устройства в DFU Mode воспользуйтесь утилитами Pwnage Tool, sn0wbreeze или redsn0w. Если указанные выше меры не помогают, следует полностью зарядить аккумулятор, если и это не поможет, батарею устройства необходимо будет заменить.  |
| 23 | Невозможно считать IMEI или MAC-адрес устройства (по крайней мере этого не может сделать iTunes) | Если проблема повторяется и на других версиях прошивки, скорее всего, имеет место аппаратная проблема |
| 26 | Неправильно собрана кастомная прошивка и как следствие, возникла ошибка при обращении к NOR-памяти | Создайте кастомную прошивку самостоятельно, либо загрузите другую кастомную прошивку |
| 27, иногда 29 | Циклическая ошибка в iTunes версий от 8.0 до 9.1 | Обновите iTunes до 10-версии или более поздней |
| 28 | Механическое повреждение нижнего шлейфа или док-разъема в устройстве | Обратитесь в авторизированный сервисный центр |
| 29 | Аппаратная проблема с аккумулятором, нижним шлейфом или контроллером питания | Обратитесь в авторизированный сервисный центр для замены аккумулятора, шлейфа или контроллера питания |
| 31 | Невозможно вывести устройство из DFU-режима.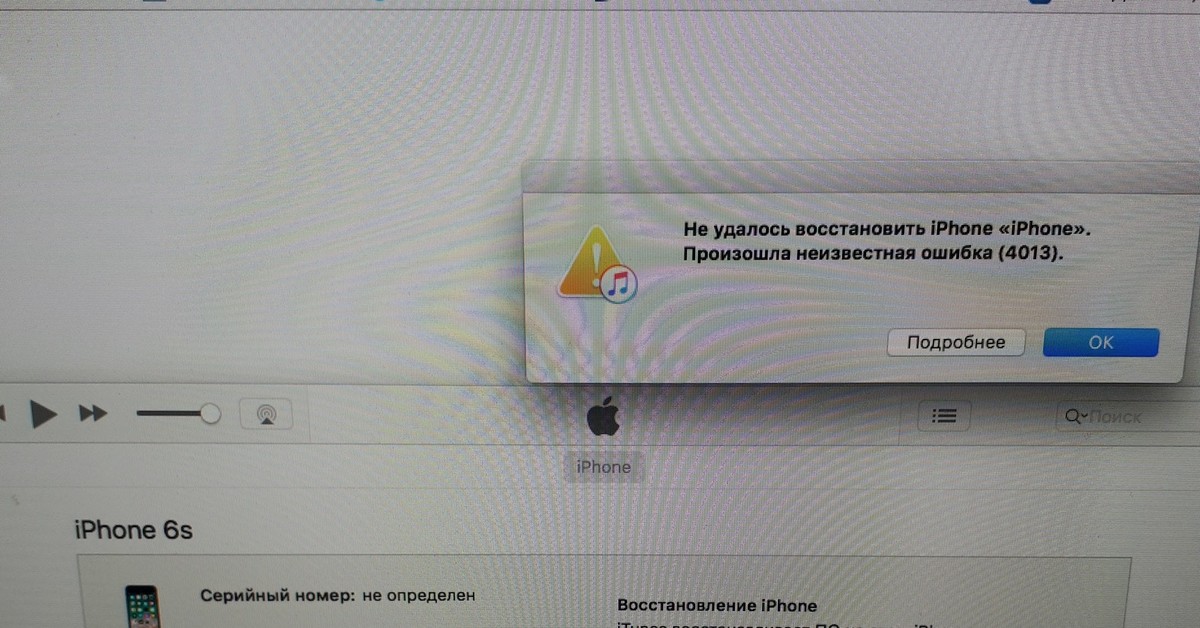 Чаще всего возникает из-за аппаратных проблем Чаще всего возникает из-за аппаратных проблем | Обратитесь в авторизированный сервисный центр |
| 34 | Недостаточно места на жестком диске для установки ПО | Освободите место на диске, в котором установлен iTunes |
| 35 | Некорректные права доступа к папке iTunes в Mac OS X | Запустите Дисковую утилиту и выполните восстановление прав доступа. (в terminal.app вводите команду: sudo chmod -R 700 /Users//Music/iTunes/iTunes Media , где — имя пользователя) |
| 37 | Низкоуровневый загрузчик (LLB) в прошивке не соответствует модели устройства | Создайте кастомную прошивку самостоятельно, либо загрузите другую кастомную прошивку |
| 39, 40, 306, 10054 | Нет доступа к серверам активации и подписывания | Отключите брандмауэр Windows и антивирусные программы. |
| 54 | Программный сбой при переносе данных из устройства. В большинстве случаев возникает на неавторизированных компьютерах или при переносе взломанных приложений | Удалите «старые» резервные копии.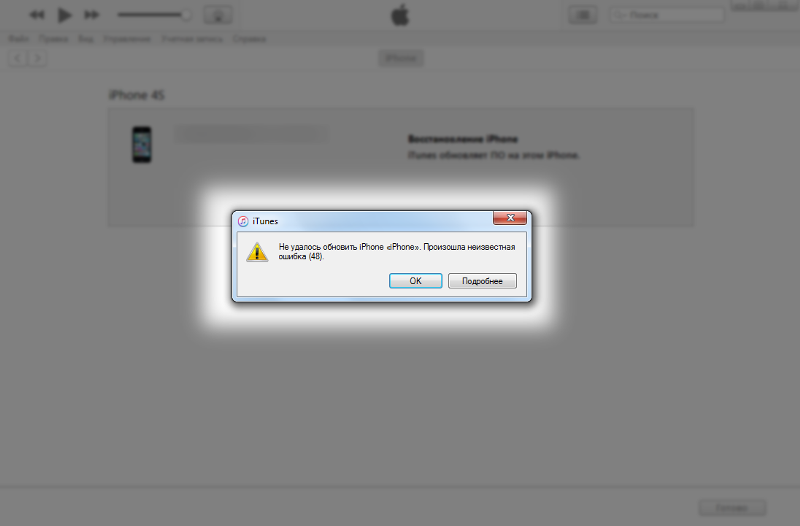 Деавторизуйте компьютер в iTunes Store (меню «Магазин» в iTunes) и попробуйте еще раз Деавторизуйте компьютер в iTunes Store (меню «Магазин» в iTunes) и попробуйте еще раз |
| 414 | Ограничение по возрасту на скачиваемый контент | В своем измените год рождения (в iTunes в меню «Магазин -> Просмотреть мою учетную запись») |
| 1002 | Неизвестная ошибка при копировании файлов прошивки в устройство | Повторите процедуру перепрошивки |
| 1004 | Временные проблемы на серверах Apple (не получены от сервера SHSH-хеши для устройства) | Повторите процедуру перепрошивки позже |
| 1008 | Apple ID содержит недопустимые символы | Измените свой Apple ID не используя запрещенных символов. Старайтесь не использовать в Apple ID что либо, кроме латинских букв и цифр |
| 1011, 1012 | Аппаратная проблема с модемной частью iPhone или iPad | Попробуйте . Если ошибка повторяется, обратитесь в сервисный центр |
| 1013-1015 | Попытка iTunes понизить версию модема в iPhone/iPad | Перепрошивка прошла успешно, но iPhone/iPad самостоятельно загрузиться на iOS с пониженной прошивкой модема не может. В утилите TinyUmbrella используйте функцию «Kick Device Out of Recovery» (Вывести устройство из режима восстановления) В утилите TinyUmbrella используйте функцию «Kick Device Out of Recovery» (Вывести устройство из режима восстановления) |
| 1050 | Серверы активации Apple временно недоступны | Попробуйте активировать устройство позже |
| 1140 | Проблема с синхронизацией фотографии из iPhoto на Mac OS X | Удалите папку iPod Photo Cache (в контекстном меню файла медиатеки iPhoto выберите пункт «Показать содержимое пакета» и удалите папку |
| 1394 | Повреждение системных файлов в устройстве в результате неудачного джейлбрейка | Восстановите устройство и повторите процедуру джейлбрейка |
| 1413-1428 | Ошибка при передаче данных по USB-кабелю | Проверьте USB-соединение устройства с компьютером, целостность кабеля и исправное состояние USB-порта. Смените порт |
| 1430, 1432 | Устройство не распознано | Может свидетельствовать об аппаратной проблеме. Замените USB-кабель, подключите устройство в другой USB-порт, подключите устройство к другому компьютеру |
| 1450 | Невозможно внести изменения в файл медиатеки iTunes | В Mac OS X восстановите права доступа, в Windows проверьте владельца и права доступа к папке с медиатекой iTunes |
| 1600, 1611 | Восстановление на кастомную прошивку осуществляется в DFU Mode, хотя должно выполняться из Recovery Mode | Введите устройство в Recovery Mode и повторите попытку |
| 1601 | iTunes не может получить полный доступ к устройству | Отключите все фоновые процессы, смените USB-порт или USB-кабель, переустановите iTunes |
| 1602 | iTunes не удалось определить устройство в момент подготовки к обновлению | Проверьте файл hosts на предмет записей вида «хх. ххх.хх.ххх gs.apple.com», если они имеются, закомментируйте их (перед строкой вставьте символ «#»). Отключите все фоновые процессы, смените USB-порт или USB-кабель ххх.хх.ххх gs.apple.com», если они имеются, закомментируйте их (перед строкой вставьте символ «#»). Отключите все фоновые процессы, смените USB-порт или USB-кабель |
| 1603, 1604 | Попытка восстановить устройство без джейлбрейка на кастомную прошивку | Выполните на текущей прошивке. Обратите внимание: джейлбрейк при помощи Spirit и на сайте JailbreakMe не является полноценным и тоже приводит к подобным ошибкам. |
| 1608 | Компоненты iTunes повреждены | Переустановите iTunes |
| 1609 | Версия iTunes для работы с вашим устройством сильно устарела | Обновите iTunes до последней версии |
| 1619 | iTunes не может с устройством в DFU-режиме, в нормальном режиме успешно его распознает | Обновите iTunes до последней версии |
| 1644 | К файлу прошивки обращаются посторонние программы | Закройте все программы, работающие в фоновом режиме, отключите брандмауэр и антивирус, перезагрузите компьютер |
| 1646 | iTunes не смог распознать устройство в активном режиме | Перезагрузите iOS-девайс, перезапустите iTunes |
| 2001 | Проблема с драйверами Mac OS X | Обновите Mac OS X до последней версии |
| 2002 | Доступ iTunes к устройству заблокирован иными системными процессами | Закройте запущенные программы, отключите антивирус, перезагрузите компьютер |
| 2003 | Проблема в работе USB-порта | Подключите устройство к другому USB-порту или другому компьютеру |
| 2005 | Поврежден USB-кабель | Замените кабель |
| 3000, 3004, 3999 | Нет доступа к серверу подписывания прошивок | Доступ заблокирован сторонним приложением, отключите брандмауэр и антивирус |
| 3001, 5103, -42210 | iTunes не может загрузить видео вследствие ошибок хэширования | Обновите iTunes, найдите и удалите системную папку «SC Info» (Windows 7 : ~\Documents and Settings\All Users\Application Data\Apple Computer\iTunes ; Mac OS X : ~/users/Shared/SC Info) |
| 3002, | Невозможно запросить с сервера подписывания прошивок подходящий хеш SHSH. Ошибка возникает, если в файле hosts настроена переадресация iTunes на сервер Cydia вручную или при помощи TinyUmbrella, но на сервере нет сохраненных хешей для данной прошивки | Закройте TinyUmbrella и удалите (закомментируйте) из файла hosts строку вида «хх.ххх.хх.ххх gs.apple.com» |
| 3014 | Слишком долго не приходит ответ от сервера активации Apple | Перезагрузите компьютер, принудительно обновите подключение к Интернету. Если ошибка возникает уже в процессе восстановления (на экране устройства под логотипом заполняется строка состояния), загрузите и установите Hotspot Shield . Запустите программу и повторите попытку восстановления. |
| 3123 | iTunes не может взять видео напрокат | Деавторизуйте компьютер в iTunes и авторизуйтесь снова |
| 3191 | Повреждены компоненты QuickTime | Переустановите QuickTime и его компоненты |
| 3195 | Цифровой SHSH-сертификат поврежден | Повторите восстановление устройства через iTunes |
| 3200 | В кастомной прошивке отсутствуют необходимые образы | Создайте кастомную прошивку самостоятельно, либо загрузите другую кастомную прошивку |
| 4000 | Конфликт c иными подключенными USB-устройствами | Попробуйте отсоединить от компьютера все USB-кабели, за исключением клавиатуры, мыши и iOS-девайса |
| 4005, 4013 | Критическая ошибка при обновлении/восстановлении | Попытайтесь восстановить устройство в DFU-режиме, при этом желательно использовать другой USB-кабель |
| 4014 | Нарушена связь устройства с iTunes во время восстановления или обновления. iTunes не может отправить iOS-девайс в режим восстановления | Выполните восстановление/обновление на другом компьютере и/или с другим USB-кабелем. |
| 5002 | Ошибка iTunes Store: Невозможно осуществить платеж | Проверьте информацию о вашей кредитной карточке |
| 8003, 8008, -50, -5000, -42023 | Невозможно восстановить загрузку файла из App Store или iTunes Store | Очистите содержимое папки «iTunes Media/Downloads» (Windows 7 : ~\Users\Имя_пользователя\Music\iTunes\iTunes Media\Downloads) |
| 8248 | iTunes-плагины несовместимые с новой версией нарушают работу программы | Удалите установленные iTunes-плагины. Зачастую проблема связана с процессом Memonitor.exe, завершите его |
| 9006 | Проблема при загрузке прошивки в iTunes | Отключите брандмауэр и антивирус, скачайте iOS вручную |
| 9807 | Нет связи iTunes с сервером проверки цифровых подписей | Отключите брандмауэр и антивирус |
| 9813 | Повреждены или недействительны сертификаты Связки ключей в Mac OS X | Очистите кэш Safari (меню «Safari -> Сбросить Safari») |
| 11222 | Превышен лимит ожидания подключения к сервисам iTunes | Отключите брандмауэр и антивирус, обновите iTunes, заново войдите под своим Apple ID в iTunes Store |
| 13001 | Необратимое повреждение системного файла медиатеки iTunes | Переустановите iTunes или удалите в папке iTunes файл iTunes Library и файлы с расширением.itdb |
| 13014, 13136 | В системе загружены процессы препятствующие нормальной работе iTunes | Закройте фоновые приложения, отключите брандмауэр и антивирус, перезагрузите компьютер |
| 13019 | Ошибка медиатеки iTunes при попытке синхронизации | Проверьте медиатеку iTunes на предмет поврежденных или несовместимых файлов |
| 20000 | Конфликт iTunes с графической оболочкой Windows | В Windows включите стандартную тему оформления |
| 20008 | Конфликт iTunes с утилитой TinyUmbrella | Обновите TinyUmbrella до последней версии и перезагрузите компьютер |
| -1 | Критическая ошибка модема | Возникает при обновлении iPhone без повышения версии прошивки модема. Воспользуйтесь или , чтобы вывести айфон из Recovery Mode. Если утилиты не помогают, проблема аппаратная и устройство iOS требует ремонта в авторизированном сервисном центре. |
| -35, -39 | Невозможно скачать музыку из iTunes Store | Обновите iTunes до последней версии, заново войдите под своим Apple ID в iTunes Store, отключите брандмауэр и антивирус |
| -50 | Нет связи iTunes с серверами Apple | Обновите iTunes до последней версии, заново войдите под своим Apple ID в iTunes Store, отключите брандмауэр и антивирус, переустановите iTunes и QuickTime |
| -3198 | Нарушена целостность загруженных файлов | Повторите загрузку контента через iTunes |
| -3221 | Неверные права доступа на файл программы iTunes в Mac OS X | Запустите Дисковую утилиту и восстановите права доступа |
| -3259 | Превышен лимит времени ожидания подключения к iTunes Store | Проверьте подключение к Интернету |
| -9800, -9808, -9812, -9814, -9815 | Ошибка времени покупки в iTunes Store | Установите на компьютере правильную дату и время |
| -9843 | Загрузка из iTunes Store блокирована системой безопасности | В iTunes выйдите из своей учетной записи, перезапустите iTunes и снова войдите в iTunes Store под своим Apple ID |
| 0xE8000001, 0xE800006B | Устройство было неожиданно отключено | Отсоедините устройство от компьютера, перезапустите iTunes и подключите устройство заново |
| 0xE8000013 | Ошибка синхронизации iOS-девайса с iTunes | Повторите синхронизацию |
| 0xE8000022 | Повреждены (необратимо) системные файлы iOS | Восстановите устройство |
| 0xE800003D | Неверные права доступа на файлы настроек операторов сотовой связи (Carrier Bundles) | Если iOS-девайс джейлбрейкнут, исправьте права доступа на файлы настроек операторов сотовой связи (на iPhone/iPod Touch/iPad: /System/Library/Carrier Bundles), удалите все кастомные связки (Carrier Bundles) операторов, восстановите устройство |
| 0xE8000065 | Ошибка при перепрошивке устройства кастомную сборку iOS. Как правило, данная ошибка возникает при работе с прошивками, собранными в sn0wbreeze | Перезагрузите компьютер, повторите попытку, в случае неудачи создайте прошивку заново |
| 0xE8008001 | Попытка установки неподписанного (взломанного) приложения. Возникает при установке приложений на джейлбрейкнутом устройстве | Установите AppSync из Cydia для вашей версии iOS |
| 0xE8000004 (iPhone 4) | Ошибка возникает, чаще всего, при активации iPhone 4. | Решается при помощи привязанного даунгрейда на прошивку GeekGrade_IPSW с последующей загрузкой с Boot_IPSW в redsn0w. Вся процедура описана в |
Все пользователи iPhone часто сталкиваются с тем, что возникает необходимость обновить телефон. Обновление традиционно происходит через программу на компьютере, которая называется iTunes. Но что же делать если вы только поставили свой iphone или iPad на восстановление или обновление почти закончилось, но тут неожиданно на экране появляется сбой: «iPhone «iPhone» не может быть восстановлен. Произошла неизвестная ошибка (21).» Какие могут быть причины, что не удалось восстановить iphone 4s или iphone 4 и ошибка 21 помешала нам? Как можно самостоятельно исправить эту ошибку? Мы постараемся помочь вам с помощью этой статьи.
Ошибка 21 при восстановлении iPhone 5 и 5s
Безусловно, компания Apple выпускает продукты, которые очень редко поддаются воздействию и времени и поломки у них случаются достаточно реже, чем в других телефонах, но увы и тут бывают проблемы, чаще всего встречаются в айфон 4 и 4s.
Чем может быть вызвана ошибка 21?
Сама ошибка несёт за собой понятие неисправности устройства. Поэтому в первую очередь убедитесь в том, что все взаимодействующие устройства исправны.
- Несовместимость устройств;
- Неправильное подключение;
- Неисправность USB-порта;
- Использование не оригинального зарядного устройства;
- Падение телефона;
- Устаревшие обновления смартфона
Как исправить проблему?
Ещё один вариант для продвинутых пользователей
Ещё одной причиной почему могла возникнуть проблема «iTunes не удалось восстановить iphone 5 ошибка 21» мог послужить сбой DFU-режима при джейлбрейке, а это именно тот путь, с помощью которого у пользователя появляется возможность полного доступа к абсолютном всем файла смартфона.
Чтобы исправить эту проблему необходимо воспользоваться специальной программой redsn0w_win_0.9.15b3, с её помощью можно восстановить телефон с помощью DFU режима. Для этого воспользуйтесь следующей инструкцией:
- Необходимо подключить смартфон к вашему компьютеру с помощью USB, после чего запустить Айтюнс.
- Следующим шагом необходимо задержать главную клавишу и клавишу питания примерно на 10 секунд.
- Следующим действием вам будет необходимо отпустить кнопку питания, но всё ещё удерживайть главную клавишу, до тех пор пока Айтюнс не обнаружит ваш Айфон, который находится в состоянии восстановления.
- Теперь смартфон находится в процессе DFU, на дисплее не должно быть ничего изображено.
- Находясь в таком состоянии Айтюнс всё равно будет воспринимать айфон на восстановлении данных. Как только вы вновь увидите извещение об ошибке 21 начинайте восстановление IPSW
- По окончанию процесса данная проблема больше не должна высвечиваться на экране.
Если не один из этих способов не смог разрешить эту проблему, то советуем вам обратится в сервисный центр. Потому что смартфон мог повредится от малейшего падения. Возможно, что случилось повреждение отдельных внутренних деталей смартфона или перегорели некоторые отдельные части и без взгляда опытного мастера вам не узнать этой проблемы.
Редактирование реестра Windows вручную с целью удаления содержащих ошибки ключей Ошибка 21 не рекомендуется, если вы не являетесь специалистом по обслуживанию ПК. Ошибки, допущенные при редактировании реестра, могут привести к неработоспособности вашего ПК и нанести непоправимый ущерб вашей операционной системе. На самом деле, даже одна запятая, поставленная не в том месте, может воспрепятствовать загрузке компьютера!
В связи с подобным риском мы настоятельно рекомендуем использовать надежные инструменты очистки реестра, такие как WinThruster [Загрузить] (разработанный Microsoft Gold Certified Partner), чтобы просканировать и исправить любые проблемы, связанные с Ошибка 21. Используя очистку реестра [Загрузить] , вы сможете автоматизировать процесс поиска поврежденных записей реестра, ссылок на отсутствующие файлы (например, вызывающих ошибку %%error_name%%) и нерабочих ссылок внутри реестра. Перед каждым сканированием автоматически создается резервная копия, позволяющая отменить любые изменения одним кликом и защищающая вас от возможного повреждения компьютера. Самое приятное, что устранение ошибок реестра [Загрузить] может резко повысить скорость и производительность системы.
Предупреждение: Если вы не являетесь опытным пользователем ПК, мы НЕ рекомендуем редактирование реестра Windows вручную. Некорректное использование Редактора реестра может привести к серьезным проблемам и потребовать переустановки Windows. Мы не гарантируем, что неполадки, являющиеся результатом неправильного использования Редактора реестра, могут быть устранены. Вы пользуетесь Редактором реестра на свой страх и риск.
Перед тем, как вручную восстанавливать реестр Windows, необходимо создать резервную копию, экспортировав часть реестра, связанную с Ошибка 21 (например, iTunes):
- Нажмите на кнопку Начать .
- Введите «command » в строке поиска… ПОКА НЕ НАЖИМАЙТЕ ENTER !
- Удерживая клавиши CTRL-Shift на клавиатуре, нажмите ENTER .
- Будет выведено диалоговое окно для доступа.
- Нажмите Да .
- Черный ящик открывается мигающим курсором.
- Введите «regedit » и нажмите ENTER .
- В Редакторе реестра выберите ключ, связанный с Ошибка 21 (например, iTunes), для которого требуется создать резервную копию.
- В меню Файл выберите Экспорт .
- В списке Сохранить в выберите папку, в которую вы хотите сохранить резервную копию ключа iTunes.
- В поле Имя файла введите название файла резервной копии, например «iTunes резервная копия».
- Убедитесь, что в поле Диапазон экспорта выбрано значение Выбранная ветвь .
- Нажмите Сохранить .
- Файл будет сохранен с расширением.reg .
- Теперь у вас есть резервная копия записи реестра, связанной с iTunes.
Следующие шаги при ручном редактировании реестра не будут описаны в данной статье, так как с большой вероятностью могут привести к повреждению вашей системы. Если вы хотите получить больше информации о редактировании реестра вручную, пожалуйста, ознакомьтесь со ссылками ниже.
Многие пользователи наслышаны о качестве продукции Apple, однако, программа iTunes – одна из тех видов программ, при работе с которой практически каждый пользователь хоть раз, но встречается с ошибкой в работе. В данной статье пойдет речь о способах устранения ошибки 21.
Ошибка 21, как правило, возникает из-за аппаратных неисправностей Apple-устройства. Ниже мы рассмотрим основные способы, которые могут помочь решить проблему в домашних условиях.
Способ 1: обновите iTunes
Одна из наиболее частых причин возникновения большинства ошибок при работе с iTunes – обновление программы до последней доступной версии.
Все, что от вас потребуется – это проверка iTunes на наличие обновлений. И если доступные апдейты будут обнаружены, вам потребуется выполнить их установку, а затем перезагрузить компьютер.
Способ 2: отключите антивирусы
Некоторые антивирусы и другие защитные программы могут принимать некоторые процессы iTunes за вирусную активность, в связи с чем блокируют их работу.
Чтобы проверить данную вероятность причины возникновения ошибки 21, вам потребуется отключить на время работу антивируса, а затем перезапустить iTunes и проверить наличие ошибки 21.
Если ошибка пропала, значит, проблема действительно заключается в сторонних программах, блокирующих действия iTunes. В данном случае вам потребуется перейти в настройки антивируса и добавить программу iTunes в список исключений. Дополнительно, если подобная функция у вас будет активна, вам потребуется деактивировать сетевое сканирования.
Способ 3: замените USB-кабель
Если вы используете неоригинальный или поврежденный USB-кабель, то, скорее всего, именно он стал причиной возникновения ошибки 21.
Проблема состоит в том, что даже те неоригинальные кабели, которые были сертифицированы Apple, могут иной раз некорректно работать с устройством. Если же на вашем кабеле имеются перегибы, скрутки, окисления и любые другие типы повреждений, вам также потребуется выполнить замену кабеля на целый и обязательно оригинальный.
Способ 4: обновите Windows
Данный способ нечасто помогает решить проблему с ошибкой 21, но он приводится на официальном сайте Apple, а значит, его нельзя исключаться из списка.
Для Windows 10 нажмите сочетание клавиш Win+I , чтобы открыть окно «Параметры» , а затем пройдите к разделу «Обновление и безопасность» .
В открывшемся окне щелкните по кнопке «Проверка наличия обновлений» . Если в результате проверки обновления были обнаружены, вам потребуется выполнить их установку.
Если же у вас более младшая версия Windows, вам понадобится пройти в меню «Панель управления» – «Центр обновления Windows» и проверить наличие дополнительных апдейтов. Выполните установку все обновлений, в том числе и необязательных.
Способ 5: восстановите устройства из режима DFU
DFU – аварийный режим работы гаджетов от Apple, который направлен на устранение неполадок в работе устройства. В данном случае мы попробуем ввести устройство в режим DFU, а затем восстановить его через iTunes.
Для этого полностью отключите Apple-устройство, а затем подключите его к компьютеру с помощью USB-кабеля и запустите программу iTunes.
Для ввода устройства в режим DFU вам потребуется выполнить следующую комбинацию: зажать клавишу включения и держать на протяжении трех секунд. После этого, не отпуская первую клавишу, зажмите клавишу «Домой» и держите обе клавиши на протяжении 10 секунд. Следом вам остается отпустить клавишу включения, но продолжать держать «Домой» до тех пор, пока ваше устройство не определится iTunes (на экране должно отобразиться окно, как показано на скриншоте ниже).
После этого вам потребуется запустить восстановление устройств, щелкнув по соответствующей кнопке.
Способ 6: зарядите устройство
Если проблема заключается в неполадках работы аккумулятора Apple-гаджета, то иногда помогает решить проблему полная зарядка устройства до 100%. Зарядив устройство до конца, попробуйте снова выполнить процедуру восстановления или обновления.
И в заключение. Это основные способы, которые вы можете выполнить в домашних условиях для решения ошибки 21. Если это вам не помогло – устройство, скорее всего, нуждается в ремонте, т.к. только после проведения диагностики специалист сможет заменить неисправный элемент, который и является причиной возникновения неполадок с устройством.
Продукты компании Apple славятся своей надежностью, но при использовании программы iTunes часто возникают ошибки. Наверно каждый пользователь Apple гаджета хоть раз, но столкнулся с этим. Ошибки могут возникать из-за сбоя в системе или при сбоях аппаратного характера. Ошибка 21 iTunes относится к аппаратным.
Вы решили провести обновление системы устройства и столкнулись с ошибкой 21. Как она может проявляться? Появляется сообщение об ошибке и закрывается рабочее окно iTunes, после чего работать в программе будет невозможно. После появления ошибки выключился компьютер. Вы получили уведомление с надписью «iTunes Error 21». Операционная система на ПК работает с замедлением при подаче команд через мышь или при печати на клавиатуре. Временами бывает зависание ПК на 3 — 4 секунды.
Такой сбой может давать оповещения не только при работе в самой iTunes, но и при использовании компонентов с ней связанных. Когда завершается работа ПК или когда он включается так же могут выходить оповещения о сбое 21. Отследив появление сбоя вовремя, вы сможете легко устранить проблему.
Причины возникновения
Возникать такой сбой может по причине не полной установки компонентов программы iTunes или при повреждении этих файлов. Может возникать при повреждении реестра, который отвечает за iTunes программу. Произойти это может из-за установки или удаления ПО работающего с программой.
Произошло повреждение файлов системы или программы вредоносным ПО или вирусами. Были удалены (умышленно или случайно) файлы нужные для правильного функционирования iTunes другой программой. Наиболее частой причиной ошибки является обновление устройства с джейлбрейком.
Как устранить Error 21
Если вам необходимо обновить устройство с джейлбрейком, воспользуйтесь восстановлением через режим DFU при помощи программы «Redsn0w». Redsn0w позволяет произвести восстановление любого гаджета из любого состояния. Для того чтобы устранить сбой введите устройство в режим DFU при помощи одновременного нажатия и удержания кнопок «Home» и «Power» в течении 10 секунд. После этого перестаньте давить «Power» продолжая нажимать «Home» до появления в окне iTunes сообщения об аварийном восстановлении гаджета.
При этом дисплей девайса должен быть без изображений. Подождите появления другого сообщения «The iDevice «iDevice» could not be restored…» и проведите восстановление IPSW. Другие способы направлены на устранение сбоя у гаджетов не подвергавшихся джейлбрейку.
Обновление или установка iTunes
Проверьте, есть ли обновления для программы и обновите ее до последней актуальной версии. Если это не помогло, попробуйте полностью удалить и заново установить ее. Имейте в виду, что при удаление не все компоненты программы могут удалиться. Поэтому удаляйте ее при помощи специальной утилиты для полного удаления. Только после этого ставьте iTunes заново.
Выключение антивирусника
Программное обеспечение для отслеживания вирусной активности может принимать действия программы как вредоносную активность и в результате останавливать ее работу по средствам блокировки. Для того чтобы избежать подобных ситуаций вы можете выключать антивирусник на время работы в iTunes либо устранять сбои по средствам отключения антивирусника после их появлений.
В дальнейшем вы можете внести iTunes в перечень исключений. В результате антивирусник не будет блокировать ее деятельность. Сделать это вы можете в настройках. При условии, что эта функция уже имеет активность нужно отключить сканирование сети.
USB-шнур
Сбои могут быть вызваны использованием не оригинальных комплектующих или тех, что имеют повреждения. Замените не оригинальный кабель оригинальным. Если используете кабель из комплектации, то проверьте его целостность. Не пренебрегайте такой мелочью, использование хороших комплектующих может продлить жизнь ваших устройств и избавить от таких сбоев.
Обновление ОС
Для того чтобы обновить систему Windows 10 нажмите две клавиши «Win» и «I». Данная комбинация откроет окно параметров. Здесь нужно открыть раздел «обновление и безопасность». Перед вами откроется рабочая область, где есть кнопка «проверки наличия обновлений». Нажмите ее. Если будут найдены обновления, проведите их установку.
При использовании более ранней версии Windows откройте «панель управления». Здесь нажмите «Центр обновления Windows» и проведите проверку. Если обновления будут найдены, установите их.
Режима DFU
Этот режим предназначен для аварийного восстановления. Он работает на аппаратном уровне в обход операционной системы. Выключите устройство полностью и через пару минут подключите через USB-кабель к ПК. Откройте программу iTunes. Для ввода гаджета в DFU режим нужно зажать на три секунды кнопку «Power» и затем зажать еще и клавишу «Home». Держите их зажатыми на протяжении 10 секунд. После этого времени перестаньте давить кнопку «Power», но удерживайте «Home» до появления оповещения в iTunes о нахождении гаджета в аварийном режиме восстановления. Кликните на кнопку «восстановление».
Удаление мусора
При эксплуатации ПК со временем в нем накапливается много не нужной информации. Она способна замедлять работу ОС и вызывать ошибку 21. Это происходит из-за конфликтов между файлами или при сильной нагрузке на жесткий диск. Удалить мусор можно Cleanmgr утилитой. Она встроена в систему, но имеет ряд недостатков. Для более полной очистки лучше использовать WinSweeper.
Для активации процесса кликните «начать». Затем укажите в строке для поиска «command». Теперь зажмите клавиши Shift и CTRL кликните Enter. В диалоговом окне доступа кликните «да». Мигающий курсор свидетельствует об открытом черном ящике. Наберите «cleanmgr» и кликните Enter. В диалоговом окошке расставьте галочки в местах, где вы хотите провести чистку. Нажатие «ок» запустит процесс чистки.
Так же можно провести восстановление записей реестра. Но делать это самостоятельно не стоит, если вы не специалист в этом вопросе. С этим вопросом лучше обратиться к квалифицированному в этой области лицу, иначе вы можете нанести вред ПК и вывести его из строя. Если вышеописанные способы не принесли результата, идите в ремонтный центр для проведения диагностики устройства. Возможно, требуется аппаратный ремонт.
Неизвестная ошибка 21 itunes. Ошибки iTunes при восстановлении, обновлении и синхронизации iPhone, iPod Touch и iPad (коды ошибок, причины и способы устранения). Аппаратное решение данной неприятности
Продукты компании Apple славятся своей надежностью, но при использовании программы iTunes часто возникают ошибки. Наверно каждый пользователь Apple гаджета хоть раз, но столкнулся с этим. Ошибки могут возникать из-за сбоя в системе или при сбоях аппаратного характера. Ошибка 21 iTunes относится к аппаратным.
Вы решили провести обновление системы устройства и столкнулись с ошибкой 21. Как она может проявляться? Появляется сообщение об ошибке и закрывается рабочее окно iTunes, после чего работать в программе будет невозможно. После появления ошибки выключился компьютер. Вы получили уведомление с надписью «iTunes Error 21». Операционная система на ПК работает с замедлением при подаче команд через мышь или при печати на клавиатуре. Временами бывает зависание ПК на 3 — 4 секунды.
Такой сбой может давать оповещения не только при работе в самой iTunes, но и при использовании компонентов с ней связанных. Когда завершается работа ПК или когда он включается так же могут выходить оповещения о сбое 21. Отследив появление сбоя вовремя, вы сможете легко устранить проблему.
Причины возникновения
Возникать такой сбой может по причине не полной установки компонентов программы iTunes или при повреждении этих файлов. Может возникать при повреждении реестра, который отвечает за iTunes программу. Произойти это может из-за установки или удаления ПО работающего с программой.
Произошло повреждение файлов системы или программы вредоносным ПО или вирусами. Были удалены (умышленно или случайно) файлы нужные для правильного функционирования iTunes другой программой. Наиболее частой причиной ошибки является обновление устройства с джейлбрейком.
Как устранить Error 21
Если вам необходимо обновить устройство с джейлбрейком, воспользуйтесь восстановлением через режим DFU при помощи программы «Redsn0w». Redsn0w позволяет произвести восстановление любого гаджета из любого состояния. Для того чтобы устранить сбой введите устройство в режим DFU при помощи одновременного нажатия и удержания кнопок «Home» и «Power» в течении 10 секунд. После этого перестаньте давить «Power» продолжая нажимать «Home» до появления в окне iTunes сообщения об аварийном восстановлении гаджета.
При этом дисплей девайса должен быть без изображений. Подождите появления другого сообщения «The iDevice «iDevice» could not be restored…» и проведите восстановление IPSW. Другие способы направлены на устранение сбоя у гаджетов не подвергавшихся джейлбрейку.
Обновление или установка iTunes
Проверьте, есть ли обновления для программы и обновите ее до последней актуальной версии. Если это не помогло, попробуйте полностью удалить и заново установить ее. Имейте в виду, что при удаление не все компоненты программы могут удалиться. Поэтому удаляйте ее при помощи специальной утилиты для полного удаления. Только после этого ставьте iTunes заново.
Выключение антивирусника
Программное обеспечение для отслеживания вирусной активности может принимать действия программы как вредоносную активность и в результате останавливать ее работу по средствам блокировки. Для того чтобы избежать подобных ситуаций вы можете выключать антивирусник на время работы в iTunes либо устранять сбои по средствам отключения антивирусника после их появлений.
В дальнейшем вы можете внести iTunes в перечень исключений. В результате антивирусник не будет блокировать ее деятельность. Сделать это вы можете в настройках. При условии, что эта функция уже имеет активность нужно отключить сканирование сети.
USB-шнур
Сбои могут быть вызваны использованием не оригинальных комплектующих или тех, что имеют повреждения. Замените не оригинальный кабель оригинальным. Если используете кабель из комплектации, то проверьте его целостность. Не пренебрегайте такой мелочью, использование хороших комплектующих может продлить жизнь ваших устройств и избавить от таких сбоев.
Обновление ОС
Для того чтобы обновить систему Windows 10 нажмите две клавиши «Win» и «I». Данная комбинация откроет окно параметров. Здесь нужно открыть раздел «обновление и безопасность». Перед вами откроется рабочая область, где есть кнопка «проверки наличия обновлений». Нажмите ее. Если будут найдены обновления, проведите их установку.
При использовании более ранней версии Windows откройте «панель управления». Здесь нажмите «Центр обновления Windows» и проведите проверку. Если обновления будут найдены, установите их.
Режима DFU
Этот режим предназначен для аварийного восстановления. Он работает на аппаратном уровне в обход операционной системы. Выключите устройство полностью и через пару минут подключите через USB-кабель к ПК. Откройте программу iTunes. Для ввода гаджета в DFU режим нужно зажать на три секунды кнопку «Power» и затем зажать еще и клавишу «Home». Держите их зажатыми на протяжении 10 секунд. После этого времени перестаньте давить кнопку «Power», но удерживайте «Home» до появления оповещения в iTunes о нахождении гаджета в аварийном режиме восстановления. Кликните на кнопку «восстановление».
Удаление мусора
При эксплуатации ПК со временем в нем накапливается много не нужной информации. Она способна замедлять работу ОС и вызывать ошибку 21. Это происходит из-за конфликтов между файлами или при сильной нагрузке на жесткий диск. Удалить мусор можно Cleanmgr утилитой. Она встроена в систему, но имеет ряд недостатков. Для более полной очистки лучше использовать WinSweeper.
Для активации процесса кликните «начать». Затем укажите в строке для поиска «command». Теперь зажмите клавиши Shift и CTRL кликните Enter. В диалоговом окне доступа кликните «да». Мигающий курсор свидетельствует об открытом черном ящике. Наберите «cleanmgr» и кликните Enter. В диалоговом окошке расставьте галочки в местах, где вы хотите провести чистку. Нажатие «ок» запустит процесс чистки.
Так же можно провести восстановление записей реестра. Но делать это самостоятельно не стоит, если вы не специалист в этом вопросе. С этим вопросом лучше обратиться к квалифицированному в этой области лицу, иначе вы можете нанести вред ПК и вывести его из строя. Если вышеописанные способы не принесли результата, идите в ремонтный центр для проведения диагностики устройства. Возможно, требуется аппаратный ремонт.
Иногда при восстановлении, обновлении и синхронизации iPhone, iPod Touch и iPad в iTunes возникают неизвестные ошибки, и выполнить необходимые действия с iOS-девайсом никак не получается. В нашем справочнике найдете расшифровку ошибки и возможные варианты ее устранения.
Ошибки возникающие в процессе восстановления/обновления и синхронизации могут быть как программными, так и связанными с аппаратными проблемами в iPhone, iPod Touch и iPad: одни устранить достаточно просто (перезагрузкой компьютера или сменой USB-порта), другие требуют аппаратного ремонта.
Ошибки iTunes возникают при:
- , iPod Touch и iPad с iTunes;
Классификация ошибок iTunes
- Неполадки со связью (Ошибки сети)
Ошибки iTunes: 17, 1004, 1013, 1638, 3014, 3194, 3000, 3002, 3004, 3013, 3014, 3015, 3194, 3200.
Также могут появляться уведомления:- «При загрузке программного обеспечения произошла ошибка».
- «Устройство не поддерживается для запрашиваемой сборки».
Данные ошибки и предупреждения появляются при возникновении проблем с подключением компьютера к серверу обновлений Apple или к устройству.
- Проблемы с настройками ПО безопасности (брандмауэр, антивирус, файрвол)
Ошибки iTunes: 2, 4, 6, 9, 1000, 1611, 9006, 9807, 9844.
Эти ошибки вызваны блокировкой подключения к серверам Apple антивирусом, брандмауэром Windows или файрволом. - Неполадки с USB-подключением устройства
Ошибки iTunes: 13, 14, 1600, 1601, 1602, 1603, 1604, 1611, 1643-1650, 2000, 2001, 2002, 2005, 2006, 2009, 4005, 4013, 4014, 4016, «недействительный ответ», повторный запрос на восстановление после его завершения. - Аппаратные проблемы
Ошибки iTunes: (-1), 1, 3, 11, 12, 13, 14, 16, 20, 21, 23, 26, 27, 28, 29, 34, 35, 36, 37, 40, 53, 56, 1002, 1004, 1011, 1012, 1014, 1667 или 1669.
Возникают при аппаратных неисправностях с iPhone, iPad и iPod Touch: с модемом, с модулем Wi-Fi, разъемом питания, аккумулятором и так далее.
Стандартные способы устранения ошибок в iTunes
Большую часть ошибок в iTunes можно устранить самостоятельно:
- Удалите или завершите программы на компьютере, которые могут блокировать подклюечние iTunes к серверу обновления Apple.
- Отключите ПО безопасности на время восстановления или обновления iPhone и iPad.
- Используйте оригинальный кабель USB для подключения iOS-устройств к компьютеру. Иначе возможно . Попробуйте его заменить.
- . На стационарном компьютере следует использовать USB-порты расположенные на материнской плате. К портам USB на мультимедийной клавиатуре, USB-концентраторе или на лицевой панели системного блока подключать iPhone или iPad не рекомендуется — могут возникнуть ошибки с подключением устройства.
- Полностью удалите iTunes и все его компоненты с помощью «анинсталлеров», Uninstall Tool (для Windows), например. Затем установите последнюю версию программы.
- Восстановите/обновите iPhone/iPad на другом компьютере Windows или Mac.
В таблице расшифрованы все известные коды ошибок iTunes при восстановлении, обновлении, синхронизации и загрузке контента из iTunes Store и приведены возможные варианты их устранения.
Справочник ошибок iTunes и методы их устранения
| Номер ошибки | Наиболее вероятная причина | Рекомендуемое решение |
|---|---|---|
| Номер ошибки | Наиболее вероятная причина | Рекомендуемое решение |
| 1 | Прошивка не поддерживается устройством или версия iTunes устарела | Убедитесь что вы используете прошивку именно для вашей модели устройства и |
| 2 | Прошивка распознана, но собрана и упакована неправильно и следовательно не может быть использована. Возникает при работе с кастомными прошивками с хактивацией и анлоком в которых использован плохой ASR Patch (Проблема актуальна для Sn0wBreeze версий ниже 1.7) | Используйте другую прошивку |
| 3 | Проблема в работе модемной части устройства | |
| 4 | iTunes не может подключиться к служебным серверам Apple | Возможно сторонние программы блокируют порты компьютера и препятствуют соединению iTunes с серверами Apple. Проверьте, настройки в файле hosts в /windows/system32/drivers/etc/ на предмет наличия записей вида «хх.ххх.хх.ххх gs.apple.com». Если строка присутствует, перед ней установите знак # и сохраните изменения. Повторите попытку |
| 5, 6 | Невозможно установить прошивку из-за повреждения логотипов загрузки, либо из-за того, что устройство включено не в том служебном режиме (например, если прошивка предназначена для DFU Mode, а вы пробуете восстанавливаться через Recovery Mode) | , если не помогло — создайте собственную прошивку или загрузите другую |
| 8 | Прошивка не поддерживается устройством (например, вы загрузили прошивку не для того поколения устройства) | Загрузите прошивку поддерживаемую вашей моделью устройства |
| 9 | Паника ядра в iOS-девайсе при работе с прошивкой. Обычно возникает при обрыве передачи данных по USB-кабелю, или при несовместимости прошивки с выбранным режимом восстановления | Восстановите прошивку через режим обновления прошивки (DFU Mode). Проверьте, механическое соединение устройства с компьютером. Подключите кабель в другой порт или замените USB-кабель |
| 10 | Неправильно собрана кастомная прошивка из-за чего был поврежден или вовсе отсутствует низкоуровневый загрузчик LLB | |
| 11 | В ipsw-файле прошивки не найден ряд необходимых для загрузки файлов | Создайте кастомную прошивку самостоятельно, либо загрузите другую кастомную прошивку |
| 13 | Проблема с USB-кабелем или 30-пиновым (lightning) разъемом, либо попытка установить бета-версию iOS из среды Windows | Замените стандартный кабель или смените порт USB. В BIOS компьютера отключите поддержку USB 2.0 |
| 14 | В процессе перепрошивки обнаружено нарушение целостности ipsw-файла прошивки | Отключите антивирусные программы, отключите брандмауэр, смените USB-кабель или подключите iOS-девайс к другому порту компьютера, скачайте другую прошивку |
| 17 | Обновление с одной кастомной прошивки на другую кастомную прошивку | Для обновления на кастомную прошивку воспользуйтесь режимом восстановления () или режимом обновления прошивки (DFU Mode) |
| 18 | Медиатека iOS-девайса повреждена | В большинстве случаев поможет только перепрошивка |
| 19 | «iTunes не удалось синхронизировать в iPhone «[имя iPhone]» из-за возникновения неизвестной ошибки (-19)». Ошибка возникает после обновления iPhone 3G, iPhone 4 до более поздней версии iOS, во время резервного копирования в процессе синхронизации iPhone с iTunes. | Снимите флажок «Синхронизировать автоматически, если iPhone подключен» на вкладке «Обзор» в меню «Устройства -> Модель подключенного аппарата» в iTunes, извлеките и подключите айфон. Затем синхронизируйте заново. Если ошибка повториться, необходимо восстановить устройство на новую прошивку, перед этим создайте резервную копию в iCloud, чтобы после восстановления не потерять пользовательские данные. |
| 20 | Устройство включено в Recovery Mode вместо DFU Mode | Включите устройство в DFU Mode |
| 21 | В процессе джейлбрейка возникла ошибка DFU-режима. В ошибка 21 возникает из-за аппаратных проблем (мертвый аккумулятор, низкий его заряд). | Для включения устройства в DFU Mode воспользуйтесь утилитами Pwnage Tool, sn0wbreeze или redsn0w. Если указанные выше меры не помогают, следует полностью зарядить аккумулятор, если и это не поможет, батарею устройства необходимо будет заменить. |
| 23 | Невозможно считать IMEI или MAC-адрес устройства (по крайней мере этого не может сделать iTunes) | Если проблема повторяется и на других версиях прошивки, скорее всего, имеет место аппаратная проблема |
| 26 | Неправильно собрана кастомная прошивка и как следствие, возникла ошибка при обращении к NOR-памяти | Создайте кастомную прошивку самостоятельно, либо загрузите другую кастомную прошивку |
| 27, иногда 29 | Циклическая ошибка в iTunes версий от 8.0 до 9.1 | Обновите iTunes до 10-версии или более поздней |
| 28 | Механическое повреждение нижнего шлейфа или док-разъема в устройстве | Обратитесь в авторизированный сервисный центр |
| 29 | Аппаратная проблема с аккумулятором, нижним шлейфом или контроллером питания | Обратитесь в авторизированный сервисный центр для замены аккумулятора, шлейфа или контроллера питания |
| 31 | Невозможно вывести устройство из DFU-режима. Чаще всего возникает из-за аппаратных проблем | Обратитесь в авторизированный сервисный центр |
| 34 | Недостаточно места на жестком диске для установки ПО | Освободите место на диске, в котором установлен iTunes |
| 35 | Некорректные права доступа к папке iTunes в Mac OS X | Запустите Дисковую утилиту и выполните восстановление прав доступа. (в terminal.app вводите команду: sudo chmod -R 700 /Users//Music/iTunes/iTunes Media , где — имя пользователя) |
| 37 | Низкоуровневый загрузчик (LLB) в прошивке не соответствует модели устройства | Создайте кастомную прошивку самостоятельно, либо загрузите другую кастомную прошивку |
| 39, 40, 306, 10054 | Нет доступа к серверам активации и подписывания | Отключите брандмауэр Windows и антивирусные программы. |
| 54 | Программный сбой при переносе данных из устройства. В большинстве случаев возникает на неавторизированных компьютерах или при переносе взломанных приложений | Удалите «старые» резервные копии. Деавторизуйте компьютер в iTunes Store (меню «Магазин» в iTunes) и попробуйте еще раз |
| 414 | Ограничение по возрасту на скачиваемый контент | В своем измените год рождения (в iTunes в меню «Магазин -> Просмотреть мою учетную запись») |
| 1002 | Неизвестная ошибка при копировании файлов прошивки в устройство | Повторите процедуру перепрошивки |
| 1004 | Временные проблемы на серверах Apple (не получены от сервера SHSH-хеши для устройства) | Повторите процедуру перепрошивки позже |
| 1008 | Apple ID содержит недопустимые символы | Измените свой Apple ID не используя запрещенных символов. Старайтесь не использовать в Apple ID что либо, кроме латинских букв и цифр |
| 1011, 1012 | Аппаратная проблема с модемной частью iPhone или iPad | Попробуйте . Если ошибка повторяется, обратитесь в сервисный центр |
| 1013-1015 | Попытка iTunes понизить версию модема в iPhone/iPad | Перепрошивка прошла успешно, но iPhone/iPad самостоятельно загрузиться на iOS с пониженной прошивкой модема не может. В утилите TinyUmbrella используйте функцию «Kick Device Out of Recovery» (Вывести устройство из режима восстановления) |
| 1050 | Серверы активации Apple временно недоступны | Попробуйте активировать устройство позже |
| 1140 | Проблема с синхронизацией фотографии из iPhoto на Mac OS X | Удалите папку iPod Photo Cache (в контекстном меню файла медиатеки iPhoto выберите пункт «Показать содержимое пакета» и удалите папку |
| 1394 | Повреждение системных файлов в устройстве в результате неудачного джейлбрейка | Восстановите устройство и повторите процедуру джейлбрейка |
| 1413-1428 | Ошибка при передаче данных по USB-кабелю | Проверьте USB-соединение устройства с компьютером, целостность кабеля и исправное состояние USB-порта. Смените порт |
| 1430, 1432 | Устройство не распознано | Может свидетельствовать об аппаратной проблеме. Замените USB-кабель, подключите устройство в другой USB-порт, подключите устройство к другому компьютеру |
| 1450 | Невозможно внести изменения в файл медиатеки iTunes | В Mac OS X восстановите права доступа, в Windows проверьте владельца и права доступа к папке с медиатекой iTunes |
| 1600, 1611 | Восстановление на кастомную прошивку осуществляется в DFU Mode, хотя должно выполняться из Recovery Mode | Введите устройство в Recovery Mode и повторите попытку |
| 1601 | iTunes не может получить полный доступ к устройству | Отключите все фоновые процессы, смените USB-порт или USB-кабель, переустановите iTunes |
| 1602 | iTunes не удалось определить устройство в момент подготовки к обновлению | Проверьте файл hosts на предмет записей вида «хх.ххх.хх.ххх gs.apple.com», если они имеются, закомментируйте их (перед строкой вставьте символ «#»). Отключите все фоновые процессы, смените USB-порт или USB-кабель |
| 1603, 1604 | Попытка восстановить устройство без джейлбрейка на кастомную прошивку | Выполните на текущей прошивке. Обратите внимание: джейлбрейк при помощи Spirit и на сайте JailbreakMe не является полноценным и тоже приводит к подобным ошибкам. |
| 1608 | Компоненты iTunes повреждены | Переустановите iTunes |
| 1609 | Версия iTunes для работы с вашим устройством сильно устарела | Обновите iTunes до последней версии |
| 1619 | iTunes не может с устройством в DFU-режиме, в нормальном режиме успешно его распознает | Обновите iTunes до последней версии |
| 1644 | К файлу прошивки обращаются посторонние программы | Закройте все программы, работающие в фоновом режиме, отключите брандмауэр и антивирус, перезагрузите компьютер |
| 1646 | iTunes не смог распознать устройство в активном режиме | Перезагрузите iOS-девайс, перезапустите iTunes |
| 2001 | Проблема с драйверами Mac OS X | Обновите Mac OS X до последней версии |
| 2002 | Доступ iTunes к устройству заблокирован иными системными процессами | Закройте запущенные программы, отключите антивирус, перезагрузите компьютер |
| 2003 | Проблема в работе USB-порта | Подключите устройство к другому USB-порту или другому компьютеру |
| 2005 | Поврежден USB-кабель | Замените кабель |
| 3000, 3004, 3999 | Нет доступа к серверу подписывания прошивок | Доступ заблокирован сторонним приложением, отключите брандмауэр и антивирус |
| 3001, 5103, -42210 | iTunes не может загрузить видео вследствие ошибок хэширования | Обновите iTunes, найдите и удалите системную папку «SC Info» (Windows 7 : ~\Documents and Settings\All Users\Application Data\Apple Computer\iTunes ; Mac OS X : ~/users/Shared/SC Info) |
| 3002, | Невозможно запросить с сервера подписывания прошивок подходящий хеш SHSH. Ошибка возникает, если в файле hosts настроена переадресация iTunes на сервер Cydia вручную или при помощи TinyUmbrella, но на сервере нет сохраненных хешей для данной прошивки | Закройте TinyUmbrella и удалите (закомментируйте) из файла hosts строку вида «хх.ххх.хх.ххх gs.apple.com» |
| 3014 | Слишком долго не приходит ответ от сервера активации Apple | Перезагрузите компьютер, принудительно обновите подключение к Интернету. Если ошибка возникает уже в процессе восстановления (на экране устройства под логотипом заполняется строка состояния), загрузите и установите Hotspot Shield . Запустите программу и повторите попытку восстановления. |
| 3123 | iTunes не может взять видео напрокат | Деавторизуйте компьютер в iTunes и авторизуйтесь снова |
| 3191 | Повреждены компоненты QuickTime | Переустановите QuickTime и его компоненты |
| 3195 | Цифровой SHSH-сертификат поврежден | Повторите восстановление устройства через iTunes |
| 3200 | В кастомной прошивке отсутствуют необходимые образы | Создайте кастомную прошивку самостоятельно, либо загрузите другую кастомную прошивку |
| 4000 | Конфликт c иными подключенными USB-устройствами | Попробуйте отсоединить от компьютера все USB-кабели, за исключением клавиатуры, мыши и iOS-девайса |
| 4005, 4013 | Критическая ошибка при обновлении/восстановлении | Попытайтесь восстановить устройство в DFU-режиме, при этом желательно использовать другой USB-кабель |
| 4014 | Нарушена связь устройства с iTunes во время восстановления или обновления. iTunes не может отправить iOS-девайс в режим восстановления | Выполните восстановление/обновление на другом компьютере и/или с другим USB-кабелем. |
| 5002 | Ошибка iTunes Store: Невозможно осуществить платеж | Проверьте информацию о вашей кредитной карточке |
| 8003, 8008, -50, -5000, -42023 | Невозможно восстановить загрузку файла из App Store или iTunes Store | Очистите содержимое папки «iTunes Media/Downloads» (Windows 7 : ~\Users\Имя_пользователя\Music\iTunes\iTunes Media\Downloads) |
| 8248 | iTunes-плагины несовместимые с новой версией нарушают работу программы | Удалите установленные iTunes-плагины. Зачастую проблема связана с процессом Memonitor.exe, завершите его |
| 9006 | Проблема при загрузке прошивки в iTunes | Отключите брандмауэр и антивирус, скачайте iOS вручную |
| 9807 | Нет связи iTunes с сервером проверки цифровых подписей | Отключите брандмауэр и антивирус |
| 9813 | Повреждены или недействительны сертификаты Связки ключей в Mac OS X | Очистите кэш Safari (меню «Safari -> Сбросить Safari») |
| 11222 | Превышен лимит ожидания подключения к сервисам iTunes | Отключите брандмауэр и антивирус, обновите iTunes, заново войдите под своим Apple ID в iTunes Store |
| 13001 | Необратимое повреждение системного файла медиатеки iTunes | Переустановите iTunes или удалите в папке iTunes файл iTunes Library и файлы с расширением.itdb |
| 13014, 13136 | В системе загружены процессы препятствующие нормальной работе iTunes | Закройте фоновые приложения, отключите брандмауэр и антивирус, перезагрузите компьютер |
| 13019 | Ошибка медиатеки iTunes при попытке синхронизации | Проверьте медиатеку iTunes на предмет поврежденных или несовместимых файлов |
| 20000 | Конфликт iTunes с графической оболочкой Windows | В Windows включите стандартную тему оформления |
| 20008 | Конфликт iTunes с утилитой TinyUmbrella | Обновите TinyUmbrella до последней версии и перезагрузите компьютер |
| -1 | Критическая ошибка модема | Возникает при обновлении iPhone без повышения версии прошивки модема. Воспользуйтесь или , чтобы вывести айфон из Recovery Mode. Если утилиты не помогают, проблема аппаратная и устройство iOS требует ремонта в авторизированном сервисном центре. |
| -35, -39 | Невозможно скачать музыку из iTunes Store | Обновите iTunes до последней версии, заново войдите под своим Apple ID в iTunes Store, отключите брандмауэр и антивирус |
| -50 | Нет связи iTunes с серверами Apple | Обновите iTunes до последней версии, заново войдите под своим Apple ID в iTunes Store, отключите брандмауэр и антивирус, переустановите iTunes и QuickTime |
| -3198 | Нарушена целостность загруженных файлов | Повторите загрузку контента через iTunes |
| -3221 | Неверные права доступа на файл программы iTunes в Mac OS X | Запустите Дисковую утилиту и восстановите права доступа |
| -3259 | Превышен лимит времени ожидания подключения к iTunes Store | Проверьте подключение к Интернету |
| -9800, -9808, -9812, -9814, -9815 | Ошибка времени покупки в iTunes Store | Установите на компьютере правильную дату и время |
| -9843 | Загрузка из iTunes Store блокирована системой безопасности | В iTunes выйдите из своей учетной записи, перезапустите iTunes и снова войдите в iTunes Store под своим Apple ID |
| 0xE8000001, 0xE800006B | Устройство было неожиданно отключено | Отсоедините устройство от компьютера, перезапустите iTunes и подключите устройство заново |
| 0xE8000013 | Ошибка синхронизации iOS-девайса с iTunes | Повторите синхронизацию |
| 0xE8000022 | Повреждены (необратимо) системные файлы iOS | Восстановите устройство |
| 0xE800003D | Неверные права доступа на файлы настроек операторов сотовой связи (Carrier Bundles) | Если iOS-девайс джейлбрейкнут, исправьте права доступа на файлы настроек операторов сотовой связи (на iPhone/iPod Touch/iPad: /System/Library/Carrier Bundles), удалите все кастомные связки (Carrier Bundles) операторов, восстановите устройство |
| 0xE8000065 | Ошибка при перепрошивке устройства кастомную сборку iOS. Как правило, данная ошибка возникает при работе с прошивками, собранными в sn0wbreeze | Перезагрузите компьютер, повторите попытку, в случае неудачи создайте прошивку заново |
| 0xE8008001 | Попытка установки неподписанного (взломанного) приложения. Возникает при установке приложений на джейлбрейкнутом устройстве | Установите AppSync из Cydia для вашей версии iOS |
| 0xE8000004 (iPhone 4) | Ошибка возникает, чаще всего, при активации iPhone 4. | Решается при помощи привязанного даунгрейда на прошивку GeekGrade_IPSW с последующей загрузкой с Boot_IPSW в redsn0w. Вся процедура описана в |
Специально разработанный компанией Apple для работы с девайсами на iOS-платформе, обеспечивает владельцам «яблок» синхронизацию устройства с компьютером, удобную работу с контентом и массу других функциональных возможностей, в числе которых и восстановление прошивки. Процедура, выполняемая с помощью Айтюнс, отличается лёгкостью осуществления, но в процессе работы могут возникать неожиданные неполадки, прерывающие действие. При помощи уведомлений с кодами ошибок программа информирует пользователей о программных сбоях или проблемах с аппаратным обеспечением. Ошибка 21 в iTunes может возникнуть при обновлении или восстановлении прошивки iPhone разных версий. Сообщения о сбое в работе программы появляются по разным причинам. Ошибка 21 чаще всего указывает на механические повреждения устройства, возникшие в результате неисправностей модема, аккумулятора устройства, внутренних плат и прочих составляющих элементов, но может появляться и как следствие программных сбоев, в процессе джейлбрейка. Ещё одной причиной нередко является низкий заряд батареи или выход её из строя.
Варианты устранения ошибки 21 в iTunes.
Несмотря на то, что данный сбой зачастую спровоцирован микроповреждениями впоследствии удара или падения, а также другими аппаратными неисправностями, существуют и программные решения, при помощи которых пользователь сможет справиться с проблемой самостоятельно.
Способ 1. Обновление iTunes
Универсальный метод, часто позволяющий избавится от большинства сбоев приложения при обновлении или восстановлении iPhone 4s и прочих «яблок», в некоторых случаях устраняет и ошибку 21. Если на компьютере стоит не самая свежая версия iTunes, то после обновления и перезагрузки ПК проблема может разрешиться.
Способ 2. Замена USB-кабеля
Иногда ошибка 21 может быть вызвана повреждениями кабеля или использованием неоригинального шнура. Но даже если используется оригинальное оборудование, необходимо осмотреть его на предмет перегибов, скруток, окислений и других мелких дефектов. От целостности кабеля во многом зависит корректность взаимодействия устройства с компьютером, поэтому если нашлись какие-либо повреждения, следует заменить его исправным оригинальным шнуром.
Способ 3. Режим DFU
При помощи активации аварийного режима DFU нередко можно избавиться от многих сбоев, возникающих в процессе обновления и восстановления, в числе которых и ошибка с кодом 21. Для iPhone 4s и других версий процедура проходит по аналогичному принципу. Перед введением устройства в режим DFU следует его полностью выключить, после чего подключить к компьютеру с помощью оригинального USB-кабеля. Далее осуществляем следующие действия:
- жмём кнопку «Power» и удерживаем её в течение 3 секунд;
- не отпуская верхней кнопки питания, зажимаем также «Home» и держим так на протяжении 10 секунд;
- по истечении этого времени отпускаем только кнопку «Power», тогда как «Home» продолжаем удерживать, пока iTunes не определит устройство в режиме DFU;
- после проведённых манипуляций программа предложит выполнить единственное действие – восстановление iPhone. Далее нужно следовать инструкциям на мониторе.
Способ 4. Отключение антивируса
Некоторые антивирусные программы , брандмауэры и прочие защитники системы могут блокировать процессы iTunes, воспринимая их как вирусные угрозы, вследствие чего появившаяся ошибка мешает продолжению производимой процедуры. Можно приостановить на время выполнения восстановления прошивки работу антивируса и после перезагрузки приложения посмотреть, наблюдается ли ошибка 21 снова. Если проблема решилась, нужно внести Айтюнс в список исключений антивируса, а также отменить сетевое сканирование.
Способ 5. Обновление Windows
В редких случаях помогает обновление компонентов системы, для чего необходимо перейти к параметрам обновления и безопасности Виндовс и выполнить поиск доступных обновлений. Если они были обнаружены, стоит произвести установку.
Способ 6. Полная зарядка батареи устройства
Когда источником проблемы является АКБ «яблочного» устройства, часто помогает метод полной зарядки батареи. После того как аккумулятор был заряжен до 100%, можно снова пробовать выполнять процедуру обновления или восстановления.
Способ 7. Восстановление файлов реестра
Восстановление записей реестра нередко помогает в борьбе с ошибками iTunes, если файлы были повреждены вирусами или случайно удалены конфликтующими программами. Автоматическое исправление поможет выполнить инструмент WinThruster от компании Microsoft. Программа сканирует, затем проводит замену повреждённых файлов на «здоровые». Вручную корректировать реестр можно только при условии наличия специальных навыков. Самостоятельное исправление без определённых знаний может существенно нарушить работу системы.
Способ 8. Аппаратное решение
Если ни один из вышеперечисленных способов не привёл к устранению ошибки 21 в Айтюнс, скорее всего, проблема кроется во внутренних повреждениях девайса. Точно определить аппаратные неисправности поможет диагностика в сервисе. Может потребоваться замена АКБ, контроллера питания или нижнего шлейфа и лучше дело доверить специалисту.
Не стоит самостоятельно паять или менять элементы, не имея соответствующих навыков, ведь одно неправильное действие может только усугубить ситуацию и привести к непоправимым последствиям в виде окончательного выхода из строя iPhone.
Все пользователи iPhone часто сталкиваются с тем, что возникает необходимость обновить телефон. Обновление традиционно происходит через программу на компьютере, которая называется iTunes. Но что же делать если вы только поставили свой iphone или iPad на восстановление или обновление почти закончилось, но тут неожиданно на экране появляется сбой: «iPhone «iPhone» не может быть восстановлен. Произошла неизвестная ошибка (21).» Какие могут быть причины, что не удалось восстановить iphone 4s или iphone 4 и ошибка 21 помешала нам? Как можно самостоятельно исправить эту ошибку? Мы постараемся помочь вам с помощью этой статьи.
Ошибка 21 при восстановлении iPhone 5 и 5s
Безусловно, компания Apple выпускает продукты, которые очень редко поддаются воздействию и времени и поломки у них случаются достаточно реже, чем в других телефонах, но увы и тут бывают проблемы, чаще всего встречаются в айфон 4 и 4s.
Чем может быть вызвана ошибка 21?
Сама ошибка несёт за собой понятие неисправности устройства. Поэтому в первую очередь убедитесь в том, что все взаимодействующие устройства исправны.
- Несовместимость устройств;
- Неправильное подключение;
- Неисправность USB-порта;
- Использование не оригинального зарядного устройства;
- Падение телефона;
- Устаревшие обновления смартфона
Как исправить проблему?
Ещё один вариант для продвинутых пользователей
Ещё одной причиной почему могла возникнуть проблема «iTunes не удалось восстановить iphone 5 ошибка 21» мог послужить сбой DFU-режима при джейлбрейке, а это именно тот путь, с помощью которого у пользователя появляется возможность полного доступа к абсолютном всем файла смартфона.
Чтобы исправить эту проблему необходимо воспользоваться специальной программой redsn0w_win_0.9.15b3, с её помощью можно восстановить телефон с помощью DFU режима. Для этого воспользуйтесь следующей инструкцией:
- Необходимо подключить смартфон к вашему компьютеру с помощью USB, после чего запустить Айтюнс.
- Следующим шагом необходимо задержать главную клавишу и клавишу питания примерно на 10 секунд.
- Следующим действием вам будет необходимо отпустить кнопку питания, но всё ещё удерживайть главную клавишу, до тех пор пока Айтюнс не обнаружит ваш Айфон, который находится в состоянии восстановления.
- Теперь смартфон находится в процессе DFU, на дисплее не должно быть ничего изображено.
- Находясь в таком состоянии Айтюнс всё равно будет воспринимать айфон на восстановлении данных. Как только вы вновь увидите извещение об ошибке 21 начинайте восстановление IPSW
- По окончанию процесса данная проблема больше не должна высвечиваться на экране.
Если не один из этих способов не смог разрешить эту проблему, то советуем вам обратится в сервисный центр. Потому что смартфон мог повредится от малейшего падения. Возможно, что случилось повреждение отдельных внутренних деталей смартфона или перегорели некоторые отдельные части и без взгляда опытного мастера вам не узнать этой проблемы.
Любой современный телефон будет нормально функционировать только при условии того, что все его системы работают без перебоев. Это касается и программного обеспечения, и аппаратной части устройств. Если ПО было перепрошито или обновлено ненадлежащим образом, то существует большой риск увидеть на экране смартфона ошибку. Поэтому устанавливать сторонние программы и утилиты крайне не рекомендуется при использовании таких телефонов, как iPhone.
К слову, именно айфоны чаще всего приносят неудобства своим владельцам. Дело не в том, что Apple выпускает некачественную продукцию. Как раз наоборот, телефоны этого производителя считаются одними из самых долговечных и надежных устройств. Проблема заключается в том, что пользователи очень часто устанавливают на смартфоны приложения, которые не совместимы с системой iPhone. Чаще всего владельцы «яблочной» продукции сталкиваются с ошибкой 21. Рассмотрим подробнее, с чем это может быть связано. Как исправить ситуацию?
Причины
Если на телефоне появляется ошибка 21, то это не самая опасная проблема. Тем не менее она приносит множество неудобств. Такой код может появиться на экране телефона, если:
- При загрузке обновлений произошел сбой. Особенно часто ошибка 21 возникает при обновлении пакетов iTunes.
- Произошло повреждение реестров «Айтюнс», например, если владелец телефона обновлял ПО в ручном режиме.
- В программное обеспечение «прорвался» вирус. Чаще всего это происходит из-за незащищенной операционной системы, установленной на компьютере.
- Произошел «конфликт» программ. Например, если пользователь установил новую утилиту, которая удалила или заблокировала часть файлов, связанных с iTunes.
Факторов, которые могут повлиять на работу системы, огромное множество. Помимо кода ошибки 21, владельцы современных смартфонов часто сталкиваются и с другими числовыми сочетаниями, появляющимися на экране девайса. Однако большинство этих ошибок тем или иным образом обычно связаны со сбоем в процессе обновления ПО.
Создание бэкапа
Прежде чем начинать любые манипуляции с телефоном, необходимо скопировать с него всю важную информацию. Разумеется, для этого не нужно переписывать все в тетрадь. Достаточно создать бэкап. К счастью, iPhone позволяет сделать это очень быстро. Для того чтобы сохранить файлы со смартфона, необходимо:
- Подключить телефон к ПК.
- Как только компьютер распознает устройство и оповестит об этом, необходимо нажать на иконку правой клавишей мыши.
- Выбрать в контекстном меню «Создание копии».
Стандартный сброс настроек
Данный метод является универсальным способом, который позволит избавиться от «глюков» смартфона. Однако стоит учитывать, что при выполнении сброса настроек вся пользовательская информация (картинки, фотографии, видео и другие файлы) будет полностью удалена. Поэтому так важно предварительно создать бэкап. Также рекомендуется сразу скачать свежие версии iTunes и iOS с официального сайта производителя.
После этого необходимо выполнить штатную прошивку следующим образом:
- Зайти в раздел iCloud и отключить функцию поиска айфона. Если версия телефона ниже 5, то данное действие не понадобится.
- Подключить смартфон к ПК и включить iTunes. Программа может запуститься в автоматическом режиме.
- Рядом с кнопкой iTunes Store будет иконка с изображением аппарата. Нужно ее нажать и перейти в настройки.
- Щелкнуть по кнопке «Восстановление через iTunes» и одновременно с этим зажать клавишу Shift на компьютере. Если восстановление осуществляется через Mac, то зажимаем Alt.
- На экране появится следующее диалоговое окно, в котором необходимо указать путь к скачанным ранее файлам свежей ОС.
После восстановления девайс перейдет в режим Recovery Mode. Произойдет сброс настроек до заводских. На следующем этапе можно будет вернуть на телефон файлы из бэкапа. Если же ошибка 21 снова появляется, то продолжаем.
Recovery Mode
В этом режиме также можно попробовать исправить ошибку. Правда, в этом случае тоже придется предварительно сохранить все необходимые документы и контакты из телефонной книжки.
- Отключить девайс.
- Зажать и удерживать клавишу Home.
- Не отпуская кнопки, подключить смартфон к ПК.
- На экране появится иконка медиаплеера, и система сообщит, что гаджет перешел в режим Recovery Mode.
- Если загрузка iTunes не произошла в автоматическом режиме, необходимо запустить программу принудительно. На экране должно появиться уведомление о том, что девайс был распознан медиаплеером.
- После этого выполняются такие же действия, как и при восстановлении в штатном режиме.
На заключительном этапе необходимо указать путь новой прошивки и ввести пароль Apple.
Подводя итоги
Если ошибка 21 на iPhone не исчезла, то проблемы могут быть более серьезными, чем могло показаться на первый взгляд. В этом случае необходимо обратиться в специализированный центр обслуживания и провести диагностику девайса.
Выдает ошибку 29 iphone 4s. Восстановление без ITunes. Восстановление через iTunes
В восстановлении iPhone 4S нет ничего нового в сравнении с другими моделями смартфонов от Apple. Процедура отката на заводские настройки выполняется привычными методами – через iTunes и без компьютера. Однако иногда при восстановлении возникают непредвиденные трудности, которые требуют оперативного разрешения.
Восстановление через iTunes
Чтобы избежать появления неизвестных ошибок при восстановлении Айфона 4S через Айтюнс, убедитесь, что на компьютере установлена последняя версия программы. Скачивайте Айтюнс с официального сайта Apple. Если вы хотите оставить версию прошивки неизменной, то загрузите заранее нужный файл на компьютер . После восстановления через iTunes прошивка обновится до последней версии, если вы не укажите файл вручную. Произойдет удаление всех данных из памяти iPhone, поэтому не забудьте создать резервную копию.
При восстановлении вы повышаете не только версию прошивки, но и версию модема. В некоторых случаях это приводит к неработоспособности GPS и другим неприятным проблемам вроде невозможности установить официальную прошивку на iPhone через iTunes.
Чтобы избежать таких последствий, устанавливайте прошивку через RedSn0w, а не iTunes.
Если в режиме восстановления выполнить откат на заводские настройки через Айтюнс не получается, то введите Айфон в режим DFU.
- Подключите устройство к компьютеру.
- Зажмите клавиши Включение и Домой на 10 секунд.
- Отпустите кнопку Включение и продолжайте держать клавишу Домой еще 10 секунд.
Экран Айфона останется черным, но Айтюнс выдаст сообщение, что обнаружен телефон в режиме восстановления. Можно приступать к откату на заводские настройки.
Нажмите кнопку «Восстановить iPhone», если хотите после отката установить последнюю версию прошивки. Если вы уже скачали другой файл прошивки, то зажмите клавишу Shift и щелкните «Восстановить iPhone». Появится окно проводника, через который вы можете указать путь к скачанной версии прошивки.
После отката Айфон нужно заново настроить. Никаких данных на нем не будет, так как при восстановлении всё удаляется. Вернуть информацию можно из резервной копии, которая создается перед откатом настроек.
Восстановление без ITunes
Если доступа к компьютеру с Айтюнс нет, то можно выполнить сброс данных через настройки iPhone.
В некоторых случаях достаточно сбросить только настройки, чтобы устранить ошибки в работе iPhone. Если это не помогает, делайте резервную копию в iCloud и выполняйте сброс настроек и контента. Все настройки вернутся к заводскому состоянию, никаких пользовательских данных не останется.
Восстановление данных
Чтобы выполнить восстановление удаленных данных, нужно иметь резервную копию информации. Сделать её можно через Айтюнс или прямо на Айфон, в хранилище iCloud. Любые действия по восстановлению и обновлению iPhone выполняются только после создания резервной копии, чтобы избежать потери данных. Чтобы выполнить восстановление данных на Айфон через iTunes:
Выберите последнюю по дате создания копию. Настройки и купленный контент автоматически появятся на Айфоне после восстановления данных. Вернутся контакты, сообщения, фото – в общем, вся информация, которая была удалении при откате устройства через Айтюнс или после сброса настроек.
Восстановление данных из хранилища iCloud доступно только после сброса настроек, при повторной активации устройства. На экране «Настройки iPhone» нужно выбрать режим «Восстановить из копии iCloud», а затем ввести пароль от Apple ID.
Выход из режима восстановления
Иногда после неудачной прошивки через iTunes устройство не может самостоятельно выйти из режима восстановления. Можно выполнить откат устройства на заводские настройки (это поможет выйти из Recovery), однако в таком случае вы потеряете всю информацию, которая хранилась в памяти iPhone.
Если нет резервной копии данных, то это будет серьезной потерей, поэтому посмотрим, какими еще способами можно выйти из режима восстановления.
Первый вариант – принудительная перезагрузка Айфона. Зажмите кнопки Домой и Включение. Удерживайте их в течение 10-15 секунд. Если перезагрузка не решила проблему, и iPhone всё еще не может выйти из режима восстановления, то установите на компьютер утилиту TinyUmbrella. Для работы этой программы на компьютере должны быть установлены Java и NET Framework 3.5, в противном случае TinyUmbrella не запустится.
Устройство должно выйти из режима восстановления. Если TinyUmbrella не помогает, используйте программу RedSn0w . Здесь в разделе «Extras» есть опция «Recovery Fix», которая поможет iPhone выйти из режима восстановления.
Ошибка 2009
Сбой в Айтюнс с номером 2009 возникает при обнаружении обрыва соединения Айфона и компьютера. Попробуйте исправить ошибку 2009 следующими методами:
- Используйте другой оригинальный кабель USB.
- Подключите iPhone в другой порт, к другому компьютеру.
- Отключите от компьютера все устройства USB, оставьте подключенным только Айфон.
Если проблема возникает при прошивке, попробуйте установить другую версию. Если эти способы не помогают, обратитесь в сервисный центр.
Ошибка 3014
Сбой 3014 говорит о том, что программе iTunes не удается установить соединение с сервером. Устраняется ошибка 3014 (как и 3194, 3004) правкой файла hosts , а также временным отключением антивируса и брандмауэра. В файле hosts (Windows\System32\Drivers\Etc) нужно удалить строки, содержащие адрес gs.apple.com. После правки hosts перезагрузите компьютер – ошибка 3014 должна перестать появляться при восстановлении или обновлении iPhone через iTunes.
Ошибки 21, 27 и 29
Сбои с номерами 21, 27 и 29 обычно возникают при попытке восстановить Айфон в старой версии Айтюнс. После обновления программы ошибки 21, 27 и 29 не появляются. Еще несколько советов, как убрать сбои 21, 27 и 29:
- Почистите файл hosts.
- Отключите антивирус и брандмауэр. Вы должны убедиться, что ошибки 21, 27 и 29 возникают не из-за некорректных настроек безопасности.
- Попробуйте изменить порт подключения или используйте другой кабель USB (актуально для ошибок 21 и 27).
Если ошибки 21 и 27 почти наверняка пропадут после проверки настроек безопасности и обновления iTunes, то сбой с номером 29 может быть связан с повреждением батареи.
Если ошибки 21, 27 и 29 продолжают появляться, обратитесь в сервисный центр. При сбое 29 помогает замена батареи, с ошибкой 27 универсального решения нет, требуется диагностика.
Ошибки 3194 и 3004
Обычно причиной возникновения ошибки 3194 (как и 3004, 14, 48, 4013, 21 и других)является использование неактуальной версии iTunes или содержание в файле hosts записей переадресации. Иногда сбой 3194 или 3004 возникает из-за некорректной работы брандмауэра и антивируса, так что их лучше отключить на время.
Ошибка 3194 может иметь также аппаратный характер. Если сбой 3194 появляется при заполнении строки состояния примерно на 75%, то обратитесь в сервисный центр. Ошибка 3194 устраняется заменой модема или его питания.
Ошибка 48
В перечне ошибок на сайте Apple сбоя с номером 48 нет . Для устранения ошибки 48 попробуйте использовать те же методы, что и для исправления других ошибок (14, 21, 27, 29, 2009, 3004, 3014, 3194, 4005, 4013) – замените провод, используйте другой компьютер, обновите iTunes.
Есть мнение, что ошибка 48 имеет аппаратный характер. Какое-то время Apple при обнаружении на устройстве сбоя 48 менял комплектующие (если телефон на гарантии). Официальных рекомендации по исправлению ошибки 48 с тех пор так и не появилось.
Ошибки 14, 4005 и 4013
Ошибки с номерами 14, 4005 и 4013 возникают при прерывании соединения. Чтобы убрать 14, 4005 и 4013:
- Замените кабель USB. Если провод будет оригинальный, ошибка 14, 4005 или 4013 должна пропасть.
- Используйте другой компьютер.
- Подключите смартфон к другому порту. Иногда ошибка 14, 4005 или 4013 возникает из-за повреждения разъема USB.
- Обновите iTunes. Этот способ подходит почти ко всем ошибкам – 14, 21, 27, 29, 48, 2009, 3004, 3014, 3194, 4005, 4013.
- Установите обновления системы на компьютер. Неактуальная версия Windows тоже иногда становится причиной сбоя 14, 4005 или 4013.
Как и при ошибках 3194 и 3004, причиной сбоя 14, 4005 или 4013 может являться антивирус и лишние записи в файле hosts. Используйте рекомендации к исправлению ошибок 3194 и 3004, чтобы убрать 4005. Если ошибка 14, 4005 или 4013 остается, обратитесь в сервисный центр.
Часть 2: 5 общие решения для исправления iPhone ошибка 29
Fix 1: Проблема с батареей
Недавно замена аккумулятора может быть причиной ошибки 29 при восстановлении или обновлении с помощью iTunes. Важно заменить батарею с оригинальным произведением и начать процесс восстановления/обновления все снова через iTunes, чтобы исправить ошибку.
- Выключите телефон, нажав кнопку питания в течение нескольких секунд.
- С помощью Philips отвертку номер 00, удалите два винта из нижней части iPhone.
- Сдвиньте заднюю крышку медленно в верхнем направлении и снимите ее.
- Снимите один винт Philips, который блокирует разъем аккумулятора к материнской плате.
Используйте инструмент пластиковый Толкай снять разъем. Для iPhone 4S есть контактный клип прилагается в нижней части. Вы можете удалить или оставить его на своем месте. Принять к сведению фитинга.
Используйте пластмассовый язычок вытаскивать батарею из телефона. Требуется некоторое усилие, чтобы удалить клееных аккумулятор из телефона.
- Перед заменой нового аккумулятора, убедитесь, что контакт клип в своей позиции. Винт клип на батарею, чтобы закрепить его в своем первоначальном месте.
- Положите обратно задний покрытия на своем месте и затяните корпуса с двумя винтами на дне.
Fix 2: Проблемы с Антивирусом
Существует вероятность, что устаревший антивирус на iPhone приводит к отображению ошибки 29 при обновлении с помощью iTunes. Это часто для iTunes, чтобы возвратить ошибку 29, если база данных Антивируса является устаревшим. Если телефон показ ошибки Антивирус, то необходимо, что пользователь обновляет Антивирус первый из магазинов iTunes. После обновления необходимо перезапустить устройство и проверьте, является ли устройство возвращает ошибку. Если iTunes по-прежнему отображается ошибка 29, то вполне возможно, чтобы удалить антивирусное приложение.
Fix 3: Проблема с iTunes
Есть все основания iTunes сама является причиной ошибки 29 в iPhone. Заводской сброс или обновления программного обеспечения требуется iTunes, установленной на компьютере до последней версии. Это трудно для устаревших iTunes, чтобы признать аппаратные изменения, внесенные в iPhone. Обновление iTunes до последней версии может решить ошибка 29 вопрос.
Откройте меню Apple и выберите «обновление программного обеспечения» меню.
Проверьте обновление iTunes.
Выберите, когда для обновления программного обеспечения.
Просмотрите доступные обновления.
Принять условия лицензионного соглашения.
Установите обновление для iTunes.
Исправление 4: Обновление компьютера ОС
Более старые версии операционных систем не способны обработки последних обновлений программного обеспечения. Они поднимают конфликт с платформами, в результате непонимания между iTunes и iPhone, который вызывает ошибку 29. Обновляйте компьютер и другие приложения. Установите последние версии Windows или Mac OS.
Щелкните значок Apple на верхней левой части экрана и выберите пункт «Обновление программ».
Apple store открывает и отображает доступные обновления. Принять лицензионное соглашение, чтобы начать загрузку и установку обновления.
- Чтобы завершить весь процесс установки. Не перезагружайте систему в середине.
- Подключите iPhone и начать восстановление или обновление, как раньше. Не должно быть сообщение об ошибке не отображается на этот раз 29.
Fix 5: Сброс
Если какой-либо из вышеуказанных решений не удается, окончательное исправление доступно это восстановление iPhone к заводским настройкам. Процесс не может полностью исправить ошибки iTunes 29 или iPhone ошибка 29, но пытается это полезно. Так как Сброс удаляет все содержимое из iPhone, рекомендуется создать резервную копию перед восстановлением его к заводским настройкам.
1. Откройте iTunes и выберите «Проверить обновления». Если вы используете последнюю версию, затем продолжите с подключением iPhone. Нажмите кнопку «Back up Now» кнопку, чтобы создать резервную копию содержимого, присутствующих в телефоне.
2. Восстановите Телефон, используя кнопку «Восстановить iPhone» в окне сводки iTunes. Выберите «Восстановить» в следующем всплывающем окне для завершения процесса.
Ошибка 29 — одна из самых неприятных ошибок, возникающих при восстановлении неудачно прошитых iPhone. Является она таковой из-за того, что программным способом решить ее не представляется возможным. О том, что нужно делать для исправления ошибки 29 при восстановлении iPhone мы рассказали в этой инструкции.
Эта инструкция является ответом на запрос пользователя в нашем . Описать свою проблему в нем можете и вы — мы рассмотрим ее в кратчайшие сроки и предложим решение.
Верным способом исправления ошибки 29 при восстановлении iPhone является замена аккумулятора и последующая установка прошивки через iTunes. При этом устанавливать в iPhone рекомендуется оригинальную батарею. В таком случае шансы на успешное восстановление работоспособности устройства будут выше.
Чаще всего ошибка 29 при восстановлении iPhone проявляется на iPhone 4 и iPhone 4s. Оригинальные батареи для этих смартфонов имеют следующие заводские номера:
- iPhone 4: 616-0521, 616-0520, 616-0513.
- iPhone 4s: 616-0579, 616-0580, 616-0581.
Как исправить ошибку 29 с наименьшими затратами
Для исправления ошибки 29 при восстановлении iPhone другой аккумулятор требуется лишь во время перепрошивки. После того, как смартфон заработал, в него можно без опасений установить старую батарею — проявляться ошибка более не будет.
Таким образом, исправить ошибку 29 с наименьшими затратами можно лишь временно вставив в iPhone другую батарею, не прибегая к покупке нового аккумулятора.
Смотрите также.
Ошибка 29 — одна из самых неприятных ошибок, возникающих при восстановлении неудачно прошитых iPhone. Является она таковой из-за того, что программным способом решить ее не представляется возможным. О том, что нужно делать для исправления ошибки 29 при восстановлении iPhone мы рассказали в этой инструкции.
Эта инструкция является ответом на запрос пользователя в нашем . Описать свою проблему в нем можете и вы — мы рассмотрим ее в кратчайшие сроки и предложим решение.
Верным способом исправления ошибки 29 при восстановлении iPhone является замена аккумулятора и последующая установка прошивки через iTunes. При этом устанавливать в iPhone рекомендуется оригинальную батарею. В таком случае шансы на успешное восстановление работоспособности устройства будут выше.
Чаще всего ошибка 29 при восстановлении iPhone проявляется на iPhone 4 и iPhone 4s. Оригинальные батареи для этих смартфонов имеют следующие заводские номера:
- iPhone 4: 616-0521, 616-0520, 616-0513.
- iPhone 4s: 616-0579, 616-0580, 616-0581.
Как исправить ошибку 29 с наименьшими затратами
Для исправления ошибки 29 при восстановлении iPhone другой аккумулятор требуется лишь во время перепрошивки. После того, как смартфон заработал, в него можно без опасений установить старую батарею — проявляться ошибка более не будет.
Таким образом, исправить ошибку 29 с наименьшими затратами можно лишь временно вставив в iPhone другую батарею, не прибегая к покупке нового аккумулятора.
Смотрите также.
Работая с программой iTunes, пользователь не защищен от возникновения различных ошибок, которые не позволяют завершить начатое. Каждая ошибка имеет свой индивидуальный код, который говорит о причине ее возникновения, а значит, упрощает процедуру устранения. В данной статье пойдет об ошибке iTunes с кодом 29.
Ошибка 29, как правило, появляется в процессе восстановления или обновления устройства и говорит пользователю о том, что имеются проблемы в работе программного обеспечения.
Способ 1: обновите iTunes
В первую очередь, столкнувшись с ошибкой 29, необходимо заподозрить устаревшую версию iTunes, установленную на вашем компьютере.
В данном случае вам потребуется лишь проверить программу на наличие обновлений и, если они будут обнаружены, установить их на компьютер. После завершения установки обновлений рекомендуется выполнить перезагрузку компьютера.
Способ 2: отключите антивирусное программное обеспечение
В процессе загрузки и установки программного обеспечения для Apple-устройств iTunes должен обязательно обращаться к серверам Apple. Если антивирус заподозрит в работе iTunes вирусную активность, то некоторые процессы данной программы могут быть заблокированы.
В данном случае вам потребуется временно отключить работу антивируса и других защитных программ, а затем перезапустить iTunes и проверить наличие ошибки. Если ошибка 29 была успешно устранена, вам потребуется перейти в настройки антивируса и добавить iTunes в список исключений. Также, возможно, может потребоваться отключение сетевого сканирования.
Способ 3: замените USB-кабель
Убедитесь, что вы используете оригинальный и обязательно неповрежденный USB-кабель. Многие ошибки при работе iTunes возникают именно из-за проблем с кабелем, ведь даже сертифицированный Apple кабель, как показывает практика, нередко может конфликтовать с устройством.
Любые повреждения на оригинальном кабеле, перекрутки, окисления должны вам также говорить о том, что кабель нуждается в замене.
Способ 4: обновите ПО на компьютере
В редких случаях ошибка 29 может появляться из-за неактуальной версии Windows, установленной на вашем компьютере. Если у вас есть возможность, то программное обеспечение рекомендуется обновить.
Для Windows 10 откройте окно «Параметры» сочетанием клавиш Win+I и в открывшемся окне пройдите к разделу «Обновление и безопасность» .
В открывшемся окне щелкните кнопке «Проверить наличие обновлений». Если обновления будут обнаружены, вам потребуется выполнить их установку на компьютер. Для проверки на наличие обновлений для более младших версий ОС вам потребуется пройти к меню «Панель управления» – «Центр обновления Windows» и выполнить установку всех обновлений, в том числе и необязательных.
Способ 5: зарядите устройство
Ошибка 29 может говорить о том, что устройство имеет низкий заряд аккумулятора. Если ваше Apple-устройство заряжено на 20% и менее, отложите обновление и восстановление на часок-другой, пока устройство полностью не зарядится.
Как исправить ошибку iTunes 21 или ошибку iPhone 21
Автор Nathan E. Malpass, последнее обновление: 2 сентября 2021 г.
iPhone «iPhone» не может быть восстановлен. Произошла неизвестная ошибка (21). «Как исправить эту ошибку iTunes 21 ( ошибка iPhone 21 )?
При использовании iPhone или устройства iOS вы могли столкнуться с неприятными проблемами, которые могли испортить ваш день. Это может варьироваться от случайного физического повреждения, проблемы с программным обеспечением или неисправности оборудования.Как и во всех устройствах, независимо от производителя, неожиданно могут возникнуть досадные ошибки. Устройства Apple iOS не являются исключением и не совсем безупречны по своему дизайну. Однако нельзя винить производителя.
Неправильное обращение с устройством iOS со стороны потребителя также потенциально может вызвать проблемы. Поэтому важно всегда заботиться о своих гаджетах. С учетом сказанного, сегодня мы рассмотрим программную ошибку, которая может возникнуть на вашем устройстве iOS из-за неправильного обращения или чисто программных сбоев.
Это распространенная ошибка iTunes Error 21 . Давайте глубже рассмотрим, что содержится в этой ошибке, и узнаем, как ее исправить.
Часть 1: Что такое ошибка iPhone 21 в iTunes? Часть 2: Причины возникновения ошибки 21 при использовании iTunes? Часть 3: Каковы общие решения для исправления ошибки iTunes 21 Часть 4: Самое простое и наиболее эффективное решение для решения ошибки iPhone 21. Часть 5: Посмотрите видео-руководство по исправлению ошибки iTunes 21
Часть 1: Что такое ошибка iPhone 21 в iTunes?
Ошибка 21 — это ошибка, с которой вы можете столкнуться при попытке восстановить или обновить устройство iOS, такое как iPhone, iPad или iPod.Это сообщение отображается и появляется, когда вы подключили устройство iOS к iTunes.
Чтобы быть более подробным, iTunes находится в процессе проверки подлинности файла прошивки (расширение, заканчивающееся на .IPSW), но «что-то» заставило его пойти наперекосяк.
Признаки ошибки 21, которые были распознаны
1. Отображается окно уведомления « Ошибка iTunes 21 ».
2. После появления программа вылетает. Ваш Mac или ПК может вообще вылететь.
3. Ваш Mac или ПК может работать медленнее, не отвечать на запросы или зависать при вводе с помощью мыши и клавиатуры.
4. Ваш Mac или ПК постоянно неожиданно зависают.
* Обратите внимание на любой из этих симптомов и ТОЧНО, когда они возникают.
* Ваш Mac или ПК с Windows могут или не могут быть подвержены этим симптомам, но всегда знайте и готовы использовать методы, которые будут представлены позже.
Часть 2: Причины появления ошибки 21 при использовании iTunes?
Существует несколько причин, по которым возникает ошибка iTunes 21, представленная здесь.
- Произошла поврежденная загрузка или неполная установка программного обеспечения iTunes.
- Поврежденный двоичный файл в реестре Windows, связанный с iTunes.
- Вирус или вредоносная программа повредили файлы Windows или iTunes.
- файлов iTunes были удалены программой намеренно или непреднамеренно.
Причин появления ошибки может быть больше, но перечисленные выше являются наиболее распространенными.
Вероятно, сейчас задается вопрос: «Что мне делать?»
Не паникуйте, просто расслабьтесь и читайте дальше, поскольку мы покажем вам несколько распространенных способов решения этой проблемы.
Часть 3: Каковы общие решения для исправления ошибки iTunes 21
Теперь, когда мы приступили к исправлению ошибки, обратите внимание, что существует множество способов устранения этой проблемы. Как упоминалось ранее, существует несколько причин появления ошибки, поэтому не расстраивайтесь, если один метод не работает, просто попробуйте другие! Вот шаги, чтобы исправить ошибку iPhone 21.
- Перезапустите iTunes, обновив iTunes
- Обновите iTunes для восстановления ошибки iPhone 21
- Выключение или настройка антивируса
- Проверка файла хоста
- Отключение ненужных USB-устройств
- Проверка кабеля датчика
- Использование режима DFU для исправления ошибки iTunes 21
Метод 1. Перезапустите iTunes, обновив iTunes
Иногда необходимое исправление может быть таким простым. Из-за поврежденных файлов, которые могли возникнуть из-за отставания компьютера или если соединение между вашим устройством iOS и компьютером было прервано, возможно, потребуется простая перезагрузка.
А теперь отключите устройство iOS, выключите iTunes и перезапустите его. Повторно подключите устройство iOS к Mac или ПК с Windows и повторите попытку обновления или восстановления.
Если это сработало, то это могла быть простая неисправность компьютера. Если нет, перейдите к следующему способу.
Метод 2: Обновите iTunes для восстановления ошибки iPhone 21
Иногда ошибка возникает из-за того, что iTunes сильно устарел. Если метод 1 не сработает, это будет следующим логическим шагом.
Просто откройте iTunes и перейдите на вкладку «Справка». Оттуда нажмите «Проверить наличие обновлений».
Другой способ — удалить iTunes и найти в Интернете последнюю версию для загрузки.
Если и это не помогло — продолжайте.
Метод 3. Отключение или настройка антивируса
Хотя отключение антивируса является риском, это может быть то, что нужно, чтобы избавиться от надоедливой ошибки. Антивирусные программы работают хорошо, но иногда они, как правило, блокируют программы, несмотря на то, что они помечены как безопасные.
Попытка сделать следующее:
- Проверьте, есть ли у вашей антивирусной программы брандмауэр, и посмотрите, исключен ли iTunes из списка. Вам также может потребоваться проверить, освобожден ли брандмауэр Windows от этого, если вы используете ПК с Windows. Если один или оба не включены, добавьте iTunes сейчас в список (а).
- Если это не помогло, вы можете временно отключить Антивирус вручную или с помощью таймера. Убедитесь, что он снова включается после попытки обновления или восстановления.
Надеюсь, что из-за того, что придется пойти на такой риск, ошибка уже давно исчезнет.
Метод 4: Проверка файла хоста
В некоторых случаях может оказаться, что ваш хост-файл блокирует обмен данными iTunes с сервером Apple для обновления.
Этот метод требует немного больше усилий с вашей стороны, так как вам потребуются некоторые знания о доступе к серверам. Кроме того, это может быть или не быть решением, но если вы готовы пройти через это, мы предоставим вам подробности здесь.
Для пользователей Mac
1. Запустите «Приложения» и щелкните папку «Утилиты».
2. Открыть «Терминал»
3. Введите команду: sudo nano / private / etc / hosts
* Обратите внимание, что между нано и «/» есть пробел.
4. Если будет предложено ввести пароль, используйте пароль Mac и нажмите клавишу «Return».
5. Терминал, в который вы вошли, теперь будет отображать файлы хоста, связанные с тем, что вы ввели.Прокрутите вниз, пока не увидите запись, содержащую.
Если эта запись не найдена, значит, нет блокировки связи.
Если запись существует, удалите всю командную строку, содержащую.
6. Если вам пришлось удалить строку, проверьте в iTunes, возникает ли ошибка по-прежнему при обновлении или восстановлении.
Для пользователей Windows 1. Перейдите в «Выполнить». Самый простой способ — нажать клавиши Windows + R.
2. введите: C: \ Windows \ System32 \ drivers \ etc \ hosts
3.Ваш компьютер может спросить вас, как вы хотите открыть файл, найти и выбрать «Блокнот».
4. Теперь вы должны получить список с хэштегами и адресами.
5. Просмотрите все строки, содержащие.
Если эта запись не найдена, значит, нет блокировки связи.
Если запись все же существует, сделайте РЕЗЕРВНОЕ КОПИРОВАНИЕ, сохранив копию, затем удалите всю командную строку, содержащую 6. Если вам пришлось удалить строку, проверьте в iTunes, возникает ли ошибка при обновлении или восстановлении.Если iTunes, наконец, начал себя вести после этого процесса, значит, все готово. Однако, если нет, то вы знаете, что делать — продолжайте.
Метод 5: отключение всех ненужных USB-устройств
Иногда компьютер может сбиться с толку, если к портам подключено так много USB-устройств. Идите и отключите все остальное, кроме вашего устройства iOS, и проверьте, помогло ли это.
Метод 6: Проверка кабеля датчика
Возвращаясь к чему-то более сложному, если не к самому сложному методу в этом списке, это может потребоваться исправление, если все остальное не удалось.
Если вы не умеете возиться с устройствами, мы предлагаем оставить это тому, кто может.
Однако, если вы знаете, вот что вам нужно сделать.
* Подготовьте аппаратный пинцет или что-нибудь, что может надежно захватывать мелкие предметы.
1. Откройте свое устройство iOS.
2. Выверните винт, удерживающий аккумулятор на месте.
3. Найдите кабель устройства и отсоедините его, затем снова подсоедините.
4. Готово!
Хотя это может быть не так сложно, как казалось, убедитесь, что все было идеально сделано в обратном порядке.
Надеюсь, это сделало свое дело, но если еще раз нет … Тогда приготовьтесь ко второму до последнего метода.
Метод 7. Использование режима DFU для исправления ошибки iTunes 21
В этом методе iPhone должен войти в режим DFU. Этот режим является наиболее глубоким доступным типом восстановления и должен иметь возможность навсегда избавиться от ошибки 21. Используйте этот метод только в том случае, если все остальные варианты не дали результатов.
Препарат
- Убедитесь, что вы успешно создали резервную копию всех ваших данных.Было бы оптимальным сделать это через iCloud.
- Рекомендуется заряжать устройство iOS как минимум до 50% заряда. Это гарантирует, что процесс не будет прерван — это важно, если в вашем районе отключено электричество. В это время может потребоваться ноутбук, так как настольный компьютер будет полностью непригоден для использования.
- Знайте, что делают все кнопки — кнопка «Домой», кнопка питания (также известная как кнопка сна и пробуждения). Для iPhone 7 или 7 Plus кнопка Home больше не актуальна. В этом случае вместо нее используется кнопка уменьшения громкости.
- Подготовьте USB-кабель, совместимый с устройством iOS.
- Считайте секунды правильно или используйте таймер. Это очень важно.
Меры предосторожности
- Завершение восстановления в режиме DFU приводит к потере данных, поэтому обязательно иметь резервную копию ваших данных, чтобы их можно было легко восстановить позже.
-
Убедитесь, что не сообщается о повреждениях каких-либо компонентов, особенно воды — это может внезапно вызвать «преждевременное завершение» или вовсе не привести к нему.Обратите внимание, что, хотя iPhone 7 и 7 Plus водонепроницаемы, любые открытые трещины по-прежнему позволяют воде наносить ущерб.
Если вы попробовали метод 6, убедитесь, что вы не повредили какие-либо компоненты.
Как войти в режим DFU (iPhone 6, iPod или iPad)
- Выключите устройство iOS. (Удерживайте кнопку питания, пока не появится красный ползунок, затем сдвиньте вправо) (Это также можно сделать, удерживая одновременно кнопку питания и кнопку «Домой», пока она не выключится).
- Удерживайте кнопку питания в течение 3 секунд.
- ОСНОВНОЙ ШАГ: Удерживая нажатой кнопку питания, нажмите и удерживайте кнопку «Домой».
- Удерживайте обе кнопки ровно 10 секунд и отпустите ТОЛЬКО кнопку питания.
- Удерживайте кнопку «Домой» в течение 5 секунд.
- Как только вы заметили, что ваш экран остается черным, а логотип Apple не отображается, вы успешно вошли в режим DFU.
- Подключите устройство iOS к компьютеру и приготовьте iTunes.
- Перейдите на вкладку «Сводка» и выберите «Восстановить».
- Ваше устройство iOS начнет перезагружаться.
- Следуйте инструкциям после перезагрузки и подтверждения, сохраняется ли ошибка.
На вашем компьютере Mac или Windows должен появиться экран, указывающий, что он обнаружил устройство в режиме DFU. (Там может быть написано «режим восстановления», но пока экран черный, вы официально находитесь в режиме DFU).
* Для успешного выполнения этого процесса может потребоваться несколько попыток. Время очень важно, поэтому рекомендуется правильный подсчет или таймер.
Как войти в режим DFU (iPhone 7, iPhone 7 Plus)
- Выключите iPhone 7 или 7 Plus (удерживайте кнопку питания, пока не появится красный ползунок, затем сдвиньте вправо).
- Нажмите и удерживайте кнопку питания в течение 3 секунд (она находится на правой стороне этой модели).
- Нажмите и удерживайте кнопку уменьшения громкости (находится на левой стороне устройства) одновременно с кнопкой питания.
- КРИТИЧЕСКИЙ ШАГ: Удерживайте обе кнопки ровно 10 секунд.
- Отпустите кнопку питания, но продолжайте удерживать кнопку уменьшения громкости в течение 5 секунд.
- Как только вы заметили, что экран остается полностью черным, вы вошли в режим DFU.
- Подключите устройство iOS к компьютеру и приготовьте iTunes.
- Перейдите на вкладку «Сводка» и выберите «Восстановить».
- Ваше устройство iOS начнет перезагружаться.
- Следуйте инструкциям после перезагрузки и подтверждения, сохраняется ли ошибка.
Теперь, когда вы прошли весь процесс, проблема должна была быть решена.
Хотя режим DFU — это самый последний доступный вариант, не было бы лучше, если бы был более простой и беспроблемный вариант? Ответ — ДА, есть такая возможность!
Часть 4: Самое простое и эффективное решение для устранения ошибки iPhone 21.
Скачать бесплатно Скачать бесплатно
Вот где FoneDog — iOS System Recovery становится совершенно простой в использовании.
Вот шаги, которые помогут навсегда избавиться от ошибки iTunes 21:
1. Загрузите, установите и запустите набор инструментов FoneDog. После запуска программы убедитесь, что наш простой в использовании интерфейс отображается на вашем экране.
2. Подключите устройство iOS к компьютеру с помощью кабеля USB. Убедитесь, что набор инструментов FoneDog смог обнаружить ваше устройство.
3. В главном меню нажмите «Восстановление системы iOS». Теперь вы увидите несколько других опций, таких как «Резервное копирование и восстановление данных iOS», «Восстановление данных iOS» и т.п.Это все, что вам нужно в ремонте.
4. Щелкните «Пуск».
5. Ваше устройство iOS снова будет автоматически обнаружено. Его прошивку можно обновить, нажав «Восстановить».
6. Восстановление начнется немедленно. Как вы уже заметили, все ошибки исчезли, так как он восстанавливается!
7. Готово!
Как видите, с FoneDog вся работа сделана за вас.Вам больше не нужно будет проходить через долгие процессы.
Он выполняет все: от полного восстановления системы до возврата ваших ценных данных и устранения этих надоедливых перезапусков. Все, что вам нужно, это компьютер или ноутбук.
Имейте в виду, что вам больше никогда не придется приносить свое устройство iOS в ремонтную мастерскую, где ваши данные могут потенциально подвергаться риску из-за посторонних глаз, а также из-за необходимости платить огромные сборы. Ваши данные доступны только вам и только вам — как и должно быть. Нажмите кнопку, чтобы загрузить бесплатную пробную версию:
Скачать бесплатно Скачать бесплатно
Часть 5: Посмотрите видео-руководство по исправлению ошибки iTunes 21
После использования FoneDog — iOS System Recovery ваше устройство iOS готово к работе, но это еще не все.
Если вы забыли сделать резервную копию своих данных, не беспокойтесь, потому что FoneDog — iOS Data Recovery поможет вам. Так же просто, как и все наше программное обеспечение, всегда хорошо иметь универсальную программу, которая все сделает за вас эффективно.
Так что расскажите о наших продуктах как можно скорее, начав с бесплатной пробной версии. Благодаря нашему удобному интерфейсу вы сразу увидите, на что он способен и почему его так любят и принимают наши довольные клиенты. Мы гордимся нашим продуктом, и вы тоже.Давай, попробуй. Это так же просто, как 1, 2, 3!
человек также читают «Как выборочно восстановить данные с iTunes на iPhone?» Как восстановить удаленные данные с iPhone X / 8/7/6/5/4?
6 способов решить ошибку iTunes 21 при восстановлении iPhone
Недавно мы получили отзывы от некоторых пользователей 3uTools о том, что им не удалось решить ошибку iTunes 21, поэтому здесь мы покажем вам, как легко и эффективно исправить эту ошибку 21.
Самая распространенная причина ошибки iTunes 21 заключается в том, что ваш iTunes пытается загрузить файлы восстановления (.ipsw), но, к сожалению, аутентификация заблокирована. Это может быть связано с аппаратной ошибкой или сбоем связи между вашим устройством и серверами.
Решение 1. Как исправить ошибку iTunes 21 или ошибку 21 iPhone без потери данных?
Одна из самых больших проблем, которые вы, вероятно, испытываете при попытке восстановления и исправлении ошибки iPhone 21, — это безопасность ваших данных.3uTools может вам в этом помочь.
Шаги по исправлению ошибки iTunes 21 с помощью 3uTools;
Step 1 Подключите iDevice к компьютеру с помощью стандартного кабеля. Запустите 3uTools и щелкните Flash & JB -> Firmwares , чтобы загрузить прошивку iOS на ваше iDevice.
Шаг 2 Переведите iDevice в режим DFU. (Удерживайте кнопку «Домой», а затем кнопку питания. Продолжайте удерживать их примерно 4 секунды после того, как экран станет пустым, а затем отпустите кнопку питания.Удерживайте кнопку «Домой» до тех пор, пока 3uTools не обнаружит устройство iOS в режиме DFU.)
Шаг 3 Затем щелкните Pro Flash и импортируйте загруженную прошивку. Не забудьте выбрать опцию «Сохранять данные пользователя при прошивке» .
Решение 2. Перезапустите iTunes, чтобы исправить ошибку iTunes 21
Если есть реальная проблема, этот метод будет бесполезен, но если ошибка iPhone 21 — временный сбой, это должно помочь .Ошибка iTunes 21 является результатом блокировки iTunes. Что ж, иногда простого перезапуска iTunes, а затем повторного запуска процесса восстановления может оказаться достаточно, чтобы исправить ошибку iTunes 21.
Решение 3. Исправьте ошибку iTunes 21, обновив iTunes
Обновления для всех продуктов Apple могут быть обязательными, поскольку они помогают исправить ошибки. Итак, пришло время обновить его. Загрузите последнюю версию iTunes, и вы сможете исправить ошибку iTunes 21.
Решение 4. Отключите антивирус, чтобы исправить ошибку iPhone 21
. Антивирус может помешать им, так как они могут быть повреждены или представлять угрозу.В этом случае отключение Антивируса помогает получить доступ к этим программам и, возможно, обновить ваш iDevice.
Решение 5. Удалите ненужные USB-устройства.
Вы можете попытаться исправить ошибку iPhone 21, удалив с компьютера все ненужные внешние устройства, поскольку на них могут быть программы, которые мешают правильному восстановлению и вызывают ошибку iPhone 21.
Решение 6: Проверьте кабель датчика
Этот метод звучит сложно или рискованно.Однако это не так, если вы не сделаете это в точности так, как предполагалось. Но лучше обратиться к мастеру по ремонту, чтобы это проверить.
Вы можете проверить здесь дополнительные коды ошибок в 3uTools / iTunes.
Решениядля исправления ошибки iTunes 21 во время восстановления прошивки
Привет. Мой iPhone дергает меня, когда выскакивает ошибка iTunes 21. Я очень застрял с этой ошибкой, есть ли способ полностью устранить эту проблему? Пожалуйста, дайте мне быстрое решение?
Ваше беспокойство остается таким же, как указано выше? Вы в отчаянии и не знаете, что делать, когда на вашем телефоне появляется ошибка iTunes 21? Что ж, мы знаем, как это может вас раздражать.Поскольку ошибка 21 на iPhone возникает в тех случаях, когда вам приходилось восстанавливать свой iPhone. Хотя вы пытаетесь восстановить свои силы, состояние вашего iPhone не может быть восстановлено ошибка 21. И это похоже на вечную петлю, поскольку вы пытаетесь восстановить свой iPhone 4/5/6/7 / X или даже iPad, но он застрять на бесконечной лестнице ошибки 21.
Хотите знать, что это за код ошибки iTunes 21? И как вы могли найти какие-то решения, которые не бросают вызов вашему разуму? Что ж, если это вас беспокоит, мы поможем вам в кратчайшие сроки.Поскольку в этой статье мы собираемся тщательно выяснить местонахождение этого кода ошибки, его основные причины и целый ряд решений для решения этой проблемы.
Часть 1. Что такое ошибка iTunes 21
Жизненно важно знать природу кода ошибки iPhone 21? Почему он появляется внезапно? Почему странно смешивается с вашим устройством? Обычно код ошибки iTunes 21 возникает, когда iTunes пытается загрузить какие-либо файлы восстановления (файлы .ipsw), но путь к нему неизвестно заблокирован.Это может быть из-за любой причины аутентификации, сбоя связи между устройством и серверами. Это приводит к ошибке 21 и отображает iTunes; iPhone не удалось восстановить ошибка 21.
Причины ошибки iTunes 21
Как правило, ошибка iTunes 21 возникает, когда вы безуспешно пытаетесь восстановить или обновить свой iPhone 4/5/6/7/8 / X или iPad. Есть несколько факторов, которые полностью нарушают связь. Это мы рассмотрим ниже —
- Использование поврежденного программного обеспечения iTunes.
- Сетевое соединение между вашим устройством и сервером сильно не работает.
- Внутренняя аппаратная ошибка вашего телефона.
- Система Windows или файлы iTunes повреждены вирусами или вредоносным ПО
- Удаление файлов, связанных с iTunes, из-за другой программы.
Часть 2: перезапустите iTunes или обновите iTunes
Иногда возникает нормальный сбой, который можно решить, принудительно перезапустив iTunes.Просто выключите iTunes, а затем поверните его, чтобы проверить, сохраняется ли код ошибки 21.
Если это не сработает, возможно, вы работаете с устаревшей версией iTunes, которую необходимо обновить. Таким образом, это рекомендуемый способ избавиться от ошибки iTunes 21. Просто используйте следующие методы для вашей соответствующей операционной системы.
Mac: Запустите iTunes в своей системе и щелкните меню «iTunes».Выберите вариант «Проверить наличие обновлений». Это перенаправит iTunes для подключения к серверам Apple и поиска любых предстоящих обновлений.
Windows: Откройте iTunes и щелкните меню «Справка». Выберите вариант «Проверить наличие обновлений». iTunes будет подключаться к серверам Apple и следить за будущими обновлениями.
Часть 3. Временно отключите антивирусное программное обеспечение
Обычно большинство пользователей используют антивирусное программное обеспечение для блокировки проникновения вирусов или любых вредоносных программ, которые могут нарушить работу программного обеспечения.Поскольку его работа заключается в том, чтобы нарисовать стену против элементов, присутствующих на вашем ПК; Антивирус может бессознательно сделать то же самое с iTunes. Следовательно, это приводит к ошибке iTunes 21 на вашем iPhone 4/5/6/8 / X или даже на iPad.
Часть 4. Удалите файл Hosts на вашем компьютере
Обычно при установке ОС Windows или Mac существует один файл, который может индивидуально сопоставлять соответствующие IP-адреса с именами хостов. Хост-файл локализован на ПК так же, как список контактов вашего телефона.Агенты веб-адреса работают как контакты или имя хоста, с которым вы можете узнать, когда разговаривать. И IP-адреса подобны номеру сотового телефона, действующему как путь для соединения с ними.
Риски удаления хост-файла:
- Удалив файл hosts, вы можете потенциально снизить скорость просмотра. Как и при удалении хост-файла, компьютер должен подключиться к DNS-серверу, чтобы получить IP-адрес запрошенного веб-сайта, а затем ждет ответа.В конце концов, съедает больше времени и замедляет работу.
- Еще один вред удаления файла hosts заключается в том, что также удаляется весь список заблокированных шпионских программ или сайтов рекламной сети со спамом (известных или неизвестных). В конце концов, открытие дверей для необнаруженных надстроек, вирусов, шпионских программ и вредоносных программ, чтобы вернуться на ваш компьютер, что, в свою очередь, может иметь разрушительные последствия. Они могут начать замедлять работу или даже повредить файлы на вашем компьютере.
- На всякий случай, если вы заблокировали доступ к социальным сетям или сайту потокового видео, чтобы держать детей подальше от них.Удаление файла hosts также восстановит доступ к этим сайтам.
Вот подробный метод для вашего MAC и ПК с Windows:
Для Mac:
1. Во-первых, запустите Finder и нажмите Go в меню Finder. Теперь нажмите на опцию «Перейти к папке» из выпадающего списка.
2. Теперь в появившемся всплывающем окне введите «/ private / etc / hosts», а затем нажмите клавишу «Return».
3.Если будет предложено ввести пароль, используйте пароль Mac и нажмите кнопку «Return».
4. Теперь ваш Mac запустит новое окно, содержащее файл hosts. Вам необходимо удалить файл хоста, а затем перезагрузить компьютер. Наконец, проверьте в iTunes, чтобы убедиться, что ошибка устранена.
Для пользователей Windows:
1. Просто зайдите в «Выполнить» или нажмите клавиши «Windows» + «R».
2. Введите: C: \\ Windows \ System32 \ drivers \ etc \; а затем Enter.
3. Теперь ваш компьютер запустит окно «Обзор файлов» и перенаправит вас в то место, где находится файл хоста.
4. Просто удалите хост-файл или переместите его в другое место. Теперь перезагрузите компьютер и перепроверьте, преобладает ли код ошибки iTunes 21 при обновлении или восстановлении. Если iTunes работает нормально, то отлично!
Метод 4: отправьте свое устройство в Apple для замены батареи
Когда ваш iPhone не оживает с помощью каких-то органических исправлений, методов или решений, тогда обращение за помощью в Apple становится критически важным.Бывают случаи, когда пользователь не может дать какой-либо плодотворный результат и получает код ошибки iTunes 21, который не проходит легко. Таким образом, необходимо немедленно обратиться к Apple и немедленно заменить его.
Но вы должны быть хорошо осведомлены о том, как взять телефон на гарантийный срок, и об обстоятельствах, при которых Apple может вас не обслужить.
Обстоятельства, при которых на iPhone распространяется гарантия:
- Ваш телефон не поврежден и не поврежден.
- Никаких признаков повреждения оборудования (экрана или корпуса) нет.
- Устройство iDevice не было мокрым и не слито с водой.
- Вы вообще не рутировали свой iPhone / iPad.
Обстоятельства, при которых гарантия не распространяется:
- Случайно ваш телефон мог упасть, что привело к повреждению оборудования.
- Детали вашего iPhone были разобраны неправильно.
- Услуга взята из неавторизованного сектора или какие-либо несанкционированные модификации были внесены в ваш iDevice
- По ошибке на ваш телефон попала вода.
Метод 5: исправить проблему восстановления iTunes 21 с помощью dr.fone — Восстановление системы (iOS)
Чтобы устранить глюки, такие как ошибка 21 на вашем iPhone, dr.fone — System Repair (iOS) — идеальный метод, о котором вы могли бы попросить. Он оснащен новейшими технологиями, необходимыми для устранения проблем с iTunes, таких как ошибка 21: iPhone застрял на белом экране, черном экране или загрузочном круге.Помимо этого, dr.fone также может выполнять стирание телефона и восстановление потерянных данных без проблем. Более того, он позволяет передавать данные всего за 1 щелчок, создавать резервные копии компонентов, доступных в устройстве, и восстанавливать их в ближайшей цели! О чем вы еще хотите попросить?
dr.fone — Восстановление системы (iOS)
Лучший инструмент для восстановления системы iPhone / iPad
- Помогает решить несколько проблем с системой iOS.
- Самый безопасный способ исправить систему iOS без потери данных.
- Чрезвычайно простые действия.
- Самый высокий показатель успеха на рынке.
42
человек скачали его
Теперь, когда мы ознакомили вас с основами, мы собираемся понять, как использовать dr.fone — System Repair iOS для легкого исправления ошибки iTunes 21 в iPhone 4/5/6/8 / X.
Шаг 1. Запуск dr.fone — Восстановление системы (iOS)
Во-первых, установите и запустите программное обеспечение dr.fone — System Repair (iOS) в вашей системе. После загрузки программы нажмите «Восстановление системы» и нарисуйте ссылку на свой iPhone.
Шаг 2. Нажмите кнопку Далее.
Нажмите «Пуск». Ваше устройство будет обнаружено программным обеспечением автоматически. Подтвердите данные iPhone, а затем нажмите кнопку «Далее».
Шаг 3. Загрузка в режиме DFU
Если вы заметили, что ваш iPhone работает ненормально или программное обеспечение не может обнаружить ваш iPhone, вы можете загрузить его в режиме DFU, внимательно следуя инструкциям на экране.
Шаг 4. Убедитесь, что вы скачали прошивку.
Как только ваш iDevice обнаружен программой, вам нужно нажать; Скачать; кнопку, чтобы начать загрузку подходящего пакета прошивки для вашего iPhone.
Шаг 5. Почините свой девайс правильно!
Теперь, когда прошивка успешно загружена, просто нажмите кнопку «Исправить сейчас», и готово! Через несколько секунд ошибка iTunes 21 будет устранена с вашего iDevice.
Метод 6. Проверьте наличие модифицированного или устаревшего программного обеспечения.
Со временем программное обеспечение тщательно пересматривается и дополняется дополнениями.Сделать программу более динамичной и хорошо озвученной. Таким образом, становится необходимым обновлять его время от времени. Устаревшее программное обеспечение является основной причиной появления ошибки iTunes 21! Итак, если вы в настоящее время используете старое устаревшее программное обеспечение iTunes, вы должны немедленно обновить его. Ваша попытка восстановить или обновить iPhone через старую версию iTunes может быть причиной появления кода ошибки iTunes 21.
Метод 7: проверьте кабель датчика (только для компьютерных фанатов)
Чтобы исправить ошибку 21 в вашем iPhone, мы найдем рискованный метод, который может показаться странно сложным.Но, возможно, это самые сложные методы, возглавляющие этот список. Поскольку это исправление может потребовать вашего внимательного отношения, чтобы разрядить кабель датчика и отсоединить его от батареи и бинго! Но прежде чем вы подумаете, что расколоть орех достаточно легко, просто убедитесь в следующих методах.
Примечание. Крепко держитесь за аппаратный пинцет и аккуратно собирайте мелкие предметы. Любое из того, что потеряно, может прекратиться в бесперебойной работе вашего устройства.
- Осторожно откройте свое устройство iOS.
- От батарейного сейфа просто открутите винт, крепко удерживающий батарею .;
- Теперь найдите кабель устройства и отсоедините его. Прошло несколько минут, восстановите соединение, и готово!
Как только вы закончите этот шаг, аккуратно поместите аккумулятор обратно в сейф. Не спешите с этим, так как впоследствии это может создать проблемы.
Заключение
К настоящему времени мы раскрыли несколько методов, которые могут легко решить проблему; iPhone не удалось восстановить ошибка 21.Существуют такие методы, как перезапуск iTunes или обновление iTunes для более мелких проблем, которые можно решить в кратчайшие сроки. В то же время такие методы, как удаление файла хоста или проверка кабеля датчика, могут снизить ваши ручные усилия и также могут быть рискованными.
Но есть одно безупречное решение, которое может быстро решить проблему с ошибкой 21 на iPhone 6 — это всем известный dr.fone — System Repair (iOS)! Это не только устраняет любую строку ошибки, но и обеспечивает резервное копирование и восстановление ваших данных.Самое главное, это облегчает вам деятельность! Скачайте Toolbox Repair iOS прямо сейчас!
Бесплатный онлайн-редактор JavaScript упорядочит ваши скрипты. Убедитесь, что вы используете его каждый раз перед публикацией кодов.
Как исправить ошибку iTunes 21 с помощью 8 лучших методов
— «Я застрял в ошибке 21 при восстановлении с помощью iTunes. Я попробовал режим DFU, но возникла ошибка iTunes 21…»
— «Мой iPhone не работает. включается, но показывает логотип Apple, когда я подключаю его.затем идет подключение к экрану iTunes. И когда я подключаюсь к iTunes, он сообщает мне, что мне нужно восстановить телефон. Это дойдет до «подготовки iPhone к восстановлению». Затем появится сообщение «Не удалось восстановить iPhone. Произошла неизвестная ошибка (21). ‘. Пожалуйста, помогите! »
Для большинства людей иметь коды ошибок Apple — непростая задача. Есть только два варианта, которые вы можете выбрать. Однако варианты« ОК »и« Дополнительная информация »бесполезны. К счастью, если у вас есть аналогичные проблемы с ошибкой 21, то вы можете прочитать следующие параграфы, чтобы получить 8 простых и безопасных способов исправить ошибку iTunes 21.
Часть 1. Что такое ошибка iTunes 21
Ошибка iTunes 21 обычно возникает при попытке обновить или восстановить iPhone или iPad с помощью iTunes. Наиболее очевидным признаком является окно уведомления об ошибке iTunes 21. В результате программа дает сбой, и ваш компьютер с Windows или Mac работает медленнее или даже не отвечает.
Когда появляется сообщение об ошибке 21, что-то не так с вашим устройством iOS, оборудованием или iTunes. В большинстве случаев основная причина заключается в том, что ваш iTunes заблокирован от аутентификации при загрузке файлов восстановления (.ipsw). Также возможно, что атаки вредоносных программ и проблемы с программами, связанными с iTunes, также могут вызывать коды ошибок iTunes. Поэтому вам необходимо проверить указанные выше возможности, чтобы выяснить, почему возникает ошибка 21 и как обойти ошибку iTunes 21.
Часть 2: Решения для исправления ошибки iTunes 21
Если вам не удалось найти причину ошибки 21, вы можете попробовать эти предоставленные решения для исправления ошибки обновления программного обеспечения Apple, возникшей при установке обновления.
Решение 1. Перезапустите iTunes
Иногда iTunes просто блокируется, не зная почему.Таким образом, вы можете перезапустить iTunes несколько раз, чтобы автоматически исправить небольшие сбои. Фактически, это универсальное решение для исправления всех ошибок, связанных с iTunes.
Шаг 1. Отключите iPhone или iPad от компьютера.
Шаг 2. Закройте iTunes и снова запустите его.
Шаг 3. Повторно подключите устройство iOS к iTunes.
После этого вы можете попытаться обновить или восстановить iPhone с помощью iTunes еще раз. И это ваша ошибка iPhone 21, исправить решение для Windows и Mac.
Решение 2. Обновите iTunes
Что ж, устаревший iTunes может привести к ошибке iTunes 21 и другим кодам ошибок iTunes. Поэтому вам необходимо обновлять iTunes каждый раз, когда вы восстанавливаете, обновляете или понижаете версию iPhone с помощью iTunes.
Для версии Windows:
Шаг 1. Откройте iTunes и выберите «Справка» вверху.
Шаг 2. Нажмите «Проверить наличие обновлений» или обновите iTunes в Windows.
Для версии Mac:
Шаг 1. Запустите iTunes и щелкните «iTunes» в строке меню.
Шаг 2. Выберите «Проверить наличие обновлений», чтобы загрузить и установить последнюю версию iTunes на Mac.
Это также хороший способ исправить ошибку iTunes 21 из-за повреждения при установке или загрузке.
Решение 3. Отключите антивирусное программное обеспечение / программное обеспечение безопасности
iTunes может быть указан как вредоносная программа вашим программным обеспечением безопасности. В результате весь входящий и исходящий трафик данных блокируется вашим антивирусным ПО. Следовательно, вам следует выключить антивирусное или защитное программное обеспечение и попытаться обновить или восстановить с помощью iTunes.Если это не сработает, вы также можете удалить их, чтобы исправить ошибку iTunes 21.
Решение 4. Отключите ненужные USB-устройства
Убедитесь, что вы подключили свое устройство iOS только к компьютеру. Если к вашему компьютеру подключен другой внешний накопитель, это может вызвать конфликт и привести к ошибке iTunes 21 на iPhone. Таким образом, вы можете отключить любые другие связанные USB-устройства, чтобы решить проблему с ошибкой 21.
Решение 5. Извлеките / замените аккумулятор
Низкое время автономной работы может вызвать ошибку 21 iPhone в iTunes.Если рядом с вами есть другое устройство iOS, вы можете заменить его батарею, чтобы пройти тест.
Шаг 1. Выключите iPhone и выньте из него аккумулятор.
Шаг 2. Оставьте примерно на 10 минут.
Шаг 3. Подключите или замените аккумулятор.
Шаг 4. Включите iPhone и снова подключитесь к компьютеру.
Этот метод работает не только для ошибки 21 батареи iPhone 5 и других моделей iOS, но и для пользователей, которые не меняют батарею iPhone в течение длительного времени.
Решение 6. Проверьте файл хоста
Убедитесь, что это ваш файл хоста, который блокирует iTunes от обновления или восстановления устройства iOS.
Проверьте файл хоста в Windows: перейдите в «Выполнить», введите C: \ Windows \ System32 \ drivers \ etc \ hosts, выберите «Блокнот», найдите и удалите строку.
Проверьте файл хоста на Mac: щелкните «Приложение»> «Утилиты»> «Терминал», введите команду: sudo nano / private / etc / hosts, прокрутите вниз и удалите всю строку.
Решение 7. Проверьте кабель датчика
Многие пользователи всегда игнорируют важность кабеля датчика iPhone.На самом деле, ослабленный кабель датчика может вызвать множество проблем iPhone, включая ошибку iTunes 21.
Шаг 1. Выключите iPhone.
Шаг 2. Открутите аккумулятор, чтобы отключить питание.
Шаг 3. Вытяните, очистите и снова затяните.
Затем попробуйте еще раз обновить или восстановить iPhone с помощью iTunes.
Решение 8. Исправьте ошибку iTunes 21 с помощью средства восстановления iOS
Что делать, если вышеуказанные методы не работают? Если вы не знаете, как исправить системные ошибки на вашем iPhone или iPad, вы можете выбрать Apeaksoft iOS System Recovery, чтобы получить более простые решения.
- Исправьте iPhone из режима DFU, режима восстановления, режима наушников, логотипа Apple и других системных проблем.
- Поддержка iOS 11/12 и iPhone X / 8 Plus / 8/7 Plus / 7 / 6s Plus / 6s / 6 Plus / 6 / 5s / 5c / 5 / 4S plus моделей iPad и iPod.
- Предлагает безопасный и простой способ решения системных проблем без потери данных.
Шаг 1. Подключите iPhone к iOS System Recovery
Бесплатная загрузка и установка программного обеспечения iTunes error 21 fix. Запустите его и с помощью кабеля USB подключите iPhone к компьютеру.
Шаг 2. Войдите в режим DFU
Нажмите «ОК» после подключения iPhone, затем следуйте инструкциям на экране, чтобы перевести iPhone в режим DFU.
Шаг 3. Проверьте обнаруженную информацию о вашем iPhone
Вы можете увидеть основную информацию о вашем устройстве iOS. Убедитесь, что все эти элементы точно соответствуют устройству Apple, которое вы используете. Исправьте, если что-то не так.
Шаг 4. Исправьте ошибку iTunes 21
Нажмите кнопку «Восстановить», чтобы начать процесс исправления ошибки iTunes 21.Это iOS System Recovery может помочь вам автоматически закончить оставленные дела. Так что просто подожди и посмотри. С его помощью вы также можете легко исправить ошибку iTunes 4014 и многое другое.
С помощью вышеуказанных 8 решений для исправления ошибок iTunes 21 вы снова можете получить обычный iPhone или iPad. И вы не пострадаете от потери данных. Пожалуйста, поделитесь этим постом, если он работает.
Решения для iPhone Restore Error 21
Вы когда-нибудь сталкивались с ошибкой восстановления iPhone 21 в середине процесса восстановления? Эти раздражающие всплывающие окна с сообщением «Ошибка iTunes 21» продолжают появляться всякий раз, когда вы пытаетесь восстановить свой iPhone.Если вы находитесь в такой ситуации и смотрите вокруг, чтобы выяснить, как решить эту проблему, вы идете правильным путем, поскольку у нас есть решения для этой проблемы. Но прежде чем перейти к решениям, давайте познакомимся с причинами ошибки iTunes 21 и получим картину.
Почему появляется ошибка восстановления iPhone 21
Из-за незавершенной установки программного обеспечения iTunes или при загрузке поврежденного программного обеспечения iTunes может возникнуть ошибка восстановления iPhone 21.
- При внесении изменений в программное обеспечение iTunes (установка, удаление или модификация), если оно не было должным образом зарегистрировано или есть повреждение в реестре Windows, эти ошибки могут возникнуть.
- Повреждение системных файлов Windows из-за нежелательных вирусов или вредоносных программ также может привести к ошибке 21 iTunes.
- Проблема также может возникнуть, если файлы, связанные с iTunes, были случайно удалены из-за другой программы.
Давайте посмотрим, как можно исправить эту ошибку iTunes 21.
Решениядля iPhone Ошибка восстановления 21
Вот несколько решений, которые оказались полезными многими пользователями iPhone.
1 Проверить iTunes
Прежде всего, проверьте свой iTunes и убедитесь, что с программным обеспечением iTunes нет проблем.
Перезапустить iTunes
Это лучшее решение в случае ошибки восстановления iPhone 21. Это позволит вам сбросить все настройки и вернуть все в нормальное состояние.Это решение также обеспечит краткосрочную неисправность или неисправность и поможет, если таковые имеются. С другой стороны, если проблема серьезная, перезапуск iTunes окажется бесполезным. В этом случае вам нужно попробовать другие решения. Также позаботьтесь о компьютере, USB-кабеле и сети. Отсоедините ненужные USB-устройства, например, другие смартфоны или устройства хранения данных.
Обновить iTunes
Существует большая потребность в обновлении iTunes, особенно когда на вашем iPhone установлена последняя версия iOS и iTunes.Не откладывайте процесс и начните обновлять iTunes, чтобы избежать подобных ошибок. Получение последней версии iTunes может помочь вам исправить ошибку восстановления iPhone 21.
Обнаружение и устранение других проблем iTunes
Если у вас уже установлена последняя версия iTunes, могут возникнуть другие проблемы. Трудно и напрасно тратить время, чтобы найти их самостоятельно. В этой ситуации нам может потребоваться инструмент, который может автоматически обнаруживать и исправлять проблемы iTunes.TunesFix — это стороннее программное обеспечение для восстановления iTunes, которое идеально подходит для решения различных проблем iTunes, таких как ошибка iTunes 21. В TunesFix есть множество режимов восстановления, которые вы можете использовать для устранения различных проблем iTunes за считанные минуты.
2 Проверьте стороннее программное обеспечение безопасности
Иногда программное обеспечение безопасности, например антивирус, может прервать соединение во время процесса обновления через iTunes. В этом случае вам следует проверить стороннее программное обеспечение безопасности и на время отключить его.
3 Устранение ошибки восстановления iPhone 21 без потери данных
Если все вышеперечисленные методы не помогли, вам понадобится сторонний инструмент для выполнения этой работы. Поэтому вот один из лучших сторонних инструментов для устранения ошибки восстановления iPhone 21 — iMyFone iOS System Recovery. Программа способна исправлять различные системные проблемы iOS. Обладая многочисленными функциями, настоятельно рекомендуется исправить ошибку восстановления 21. Давайте взглянем на некоторые функции.
Восстановление системы iMyFone iOS (поддерживается iOS 14)
- Это превосходное программное обеспечение позволяет решать многие проблемы, связанные с системами iOS, включая iOS 14, например, проблемы с черным или белым экраном вашего iPhone, его обнаружение в режиме восстановления и т. Д.
- Он может решить проблему без потери данных в стандартном режиме.
- Лучшая часть программного обеспечения — это то, что оно гарантирует полную безопасность. Поскольку ваши данные находятся под политикой защиты конфиденциальности, это означает, что никакие из ваших данных не будут раскрыты.
- Предлагает бесплатную поддержку в течение всей жизни. Будьте спокойны и наслаждайтесь его обновлениями и технической поддержкой.
- Предлагает 30-дневную гарантию возврата денег.
Попробовать бесплатно Попробовать бесплатно
Как решить ошибку восстановления iPhone 21 с помощью iMyFone iOS System Recovery
Шаг 1. Загрузите и запустите программное обеспечение
Во-первых, вам необходимо скачать iMyFone iOS System Recovery и запустить его на компьютере.Нажмите « Стандартный режим ».
Шаг 2. Подключите устройство к компьютеру
С помощью USB-кабеля подключите устройство iOS к компьютеру. Позвольте программе обнаружить устройство, переведя его в режим DFU.
Шаг 3. Выберите и загрузите микропрограмму
На следующем шаге вам нужно только нажать « Загрузить », чтобы получить последнюю версию прошивки ОС. После нажатия оставьте остальную работу над программным обеспечением, оно скачает последнюю версию самостоятельно.
Шаг 4. Дождитесь результатов
Скачивание займет некоторое время; следовательно, вам нужно подождать, пока это не будет сделано. После того, как загрузка будет завершена, программа начнет процесс исправления, показывая вам уведомление « Fixing System Now » . Не отключайте устройство от компьютера. Это может помешать правильной работе вашего устройства.
Как только процесс будет завершен, ваше устройство iOS перезагрузится и вернется к обычному состоянию.Готово!
Любое из вышеперечисленных решений вам поможет? Пожалуйста, оставьте комментарий ниже, если у вас есть какие-либо вопросы или другие идеи.
Попробовать бесплатно Попробовать бесплатно
Fix iTunes Error 21 при восстановлении или обновлении iPhone или iPad
Получаете ли вы неизвестное сообщение об ошибке iTunes 21 при попытке восстановить или обновить iPhone? Ошибки iPhone довольно распространены — ну, устройства Apple не всегда беспроблемны. Хотя проблема часто лежит на стороне пользователя, но все же большинство поклонников Apple получают iPhone для беспроблемной работы, которая менее распространена на Android, и такие ошибки действительно наносят ущерб репутации Apple.Следуйте нашему руководству ниже, чтобы легко исправить ошибку iTunes 21.
Однако ошибка iTunes 21 часто появляется при попытке обновить iOS на iPhone или iPad с помощью iTunes. Проблемы не могут быть решены с помощью одной кнопки, поэтому пользователям придется идти по пути «хит-промах», чтобы протестировать каждое возможное решение, чтобы добиться успеха. Вот семь простых исправлений, которые, скорее всего, сработают и исправят ошибку iTunes 21.
Как исправить ошибку iTunes 21 при восстановлении iPhone или iPad
Сообщение об ошибке iTunes 21 на ПК
Ниже размещены первые 7 способы исправить ошибку iTunes 21 при восстановлении или обновлении iPhone:
1.Перезагрузите iTunes.
iTunes пока еще не очень совершенен, часто имеет тенденцию работать с ошибками. Ошибка iTunes 21 может быть результатом ошибочного сеанса. Могли быть и другие причины, например, нарушение связи между iPhone и iTunes в разгар обновления, что привело к временному повреждению файлов обновления, потенциально ведущему к неизвестной ошибке 21. Другие проблемы подобного рода могут возникнуть в считанные секунды. Перезапуск iTunes — лучшее решение в таких случаях; поскольку он сбрасывает некоторые значения и биты внизу, чтобы вернуть все в норму.
2. Обновите iTunes
Обновите iTunes, чтобы исправить ошибку iPhone 21
Является ли ваш iTunes последней версией от Apple? С обновлением iOS и любого другого программного обеспечения необходимо обновить iTunes. Особенно, если на вашем iPhone установлена последняя версия iOS, а ваш iTunes на несколько поколений старше — время от времени с большой вероятностью будут появляться многие ошибки, такие как ошибка 21. Вероятно, под ошибками срабатывания происходит много конфликтов.
3. Отключить антивирус на время
Для обновлений требуется доступ в Интернет.Хотя это маловероятно, ваша программа безопасности может указать iTunes как вредоносную программу и заблокировать весь входящий и исходящий трафик данных через это приложение. В результате обновление iPhone через iTunes будет прервано. Проверьте свой черный список антивируса на такой случай или просто отключите его на время.
4. Проверьте файл хоста
Отредактируйте файл хоста, чтобы исправить неизвестную ошибку iTunes 21
Проверьте, не блокирует ли файл .hosts серверы Apple. Для этого вам нужно открыть файл hosts.Проверьте это руководство, если вы пользователь Mac, и проверьте это руководство, если вы пользователь Windows.
5. Отключите USB-устройства, которые вам не нужны.
Отключите все USB-устройства от вашего компьютера, которые вам не нужны, особенно другие смартфоны или накопители. Эти устройства могут вызвать конфликт и сделать iTunes неспособным обнаружить iPhone. Могут возникнуть проблемы, такие как трудности с управлением напряжением на старых компьютерах с очень старыми материнскими платами. Отключение USB-устройств может немного ускорить работу.
6. Модификация кабеля датчика
Кабели датчика служат для другой цели, но очень часто ослабленный кабель датчика приводит к ошибке 21. Затягивание кабеля датчика под аккумулятором iPhone может решить проблему. Для выполнения этого шага потребуется опыт в устранении основных неполадок оборудования, а также такие инструменты, как базовые отвертки и пинцет, потребуются для открытия задней панели iPhone. Открутите аккумулятор, чтобы отключить питание и, когда увидите кабель датчика, вытащите его, очистите разъемы и снова установите все в порядок.Не выполняйте этот шаг, если не думаете, что способны на это.
7. Извлеките аккумулятор и подождите
Замените аккумулятор, чтобы исправить ошибку восстановления iTunes 21
Отсоедините аккумулятор от iPhone и оставьте его примерно на 10 минут. Теперь снова подключите аккумулятор, включите устройство и подключите его к компьютеру. Попробуйте восстановить его еще раз через iTunes. Этот метод поможет вам исправить ошибку iTunes 21 и восстановить ваше устройство.
Заключение. Эти 7 простых методов могут помочь вам устранить ошибку iTunes 21 при обновлении iPhone до последней версии прошивки, резервном копировании или восстановлении резервной копии с помощью iTunes.Если проблема не исчезнет, обратитесь в ближайший сервисный магазин Apple.
Решите ошибку iTunes 21 или ошибку iPhone 21 при восстановлении iPhone
«Когда я подключаю свой iPhone к iTunes, чтобы выполнить обновление, он сказал мне, что мне нужно восстановить iPhone. Он завершит «подготовку iPhone к восстановлению», а затем скажет: «iPhone не может быть восстановлен. Произошла неизвестная ошибка (21) ». Кто-нибудь знает, что еще я мог сделать, чтобы это исправить? Пожалуйста помоги.»Большинство пользователей iPhone жаловались, что iTunes 21 время от времени возникает, когда они пытаются восстановить или обновить iPhone при использовании iTunes.Это похоже на удар крота, вы все время пытаетесь восстановить, но эта адская ошибка iPhone 21 появляется снова. Обычно эта ошибка возникает из-за того, что некоторый пакет программного обеспечения безопасности мешает восстановлению, и ее обычно легко исправить. В этой статье мы покажем некоторые методы, которые, скорее всего, будут работать, и исправим ошибку iTunes 21 при восстановлении или обновлении вашего устройства.
Причины ошибки iTunes 21
-Поврежденная загрузка или неполная установка программного обеспечения iTunes.
— Повреждение реестра Windows из-за недавнего изменения программного обеспечения, связанного с iTunes (установка или удаление).
-Вирус или вредоносное ПО, повредившее системные файлы Windows или программные файлы, связанные с iTunes.
— Другая программа злонамеренно или по ошибке удалила файлы, связанные с iTunes.
Ошибки времени выполнения, такие как «Ошибка 21», могут быть вызваны множеством факторов, поэтому важно устранить каждую из возможных причин, чтобы предотвратить ее повторение.
Как решить ошибку iTunes / iPhone 21 при восстановлении iPhone
Решение 1. Перезапустите iTunes, чтобы исправить ошибку iTunes 21
Если ошибка iPhone 21 — временный сбой, перезапустите iTunes. Ошибка iTunes 21 является результатом блокировки iTunes. Иногда простого перезапуска iTunes, а затем повторного запуска восстановления может оказаться достаточно, чтобы исправить ошибку iTunes 21.
Решение 2. Исправьте ошибку iTunes 21 путем обновления iTunes
Обновления для всех продуктов Apple могут быть обязательными, поскольку они помогают исправлять ошибки и тому подобное.Так что, если вы откладываете обновление iPhone из-за медленной сети, или из-за того, что ваш телефон взломан, или по какой-либо другой причине, сейчас самое время его обновить. Загрузите последнюю версию iTunes, и вы сможете исправить ошибку iTunes 21.
Как исправить ошибку iTunes 21
Откройте iTunes.
Перейдите в Меню> Справка.
Выберите «Проверить наличие обновлений».
Решение 3. Отключите антивирус, чтобы исправить ошибку iPhone 21
Часто антивирус может препятствовать правильной работе некоторых жизненно важных программ, поскольку они могут быть повреждены или представлять угрозу.В этом случае отключение Антивируса помогает получить доступ к этим программам и, возможно, обновить ваше устройство.
Решение 4. Удалите ненужные USB-устройства
Вы можете попытаться исправить ошибку iPhone 21, удалив с компьютера все ненужные внешние устройства, поскольку на них могут быть программы, которые мешают правильному восстановлению и вызывают ошибку iPhone 21.
Решение 5. Проверьте кабель датчика
Этот метод кажется сложным или рискованным.Однако это не так, если вы не сделаете это в точности так, как предполагалось. Это вроде как обезвредить бомбу, перерезать не тот провод, и ваше устройство взорвется! Ну, не буквально, но вы понимаете. Однако, если вы все сделаете правильно, вы сможете исправить ошибку iPhone 21. Все, что вам нужно сделать, это открыть устройство, конфисковать винт, который соединяет аккумулятор. Отсоедините кабель устройства и снова соберите его.
Решение 6. Исправьте ошибку iTunes 21 в режиме восстановления
Шаг 1.Переведите ваше устройство в режим DFU.
1. Удерживайте кнопку питания нажатой в течение 3 секунд.
2. Удерживайте нажатой кнопку питания и кнопку «Домой» в течение 15 секунд.
3. Отпустите кнопку питания, удерживая нажатой кнопку «Домой» еще 10 секунд.
4. Вам будет предложено «подключиться к экрану iTunes».
Шаг 2. Подключитесь к iTunes.
Подключите iPhone к компьютеру и получите доступ к iTunes.
Шаг 3. Восстановите iTunes.
Откройте вкладку «Сводка» в iTunes и нажмите «Восстановить».



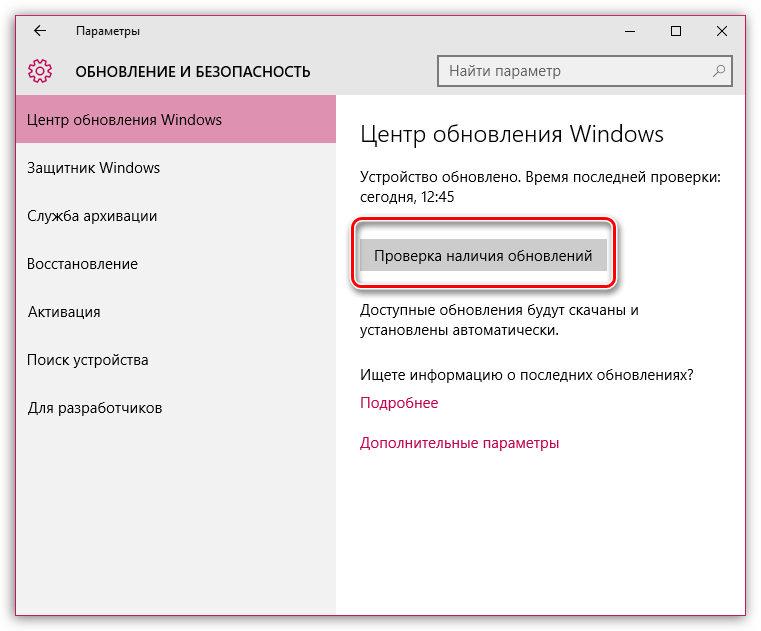


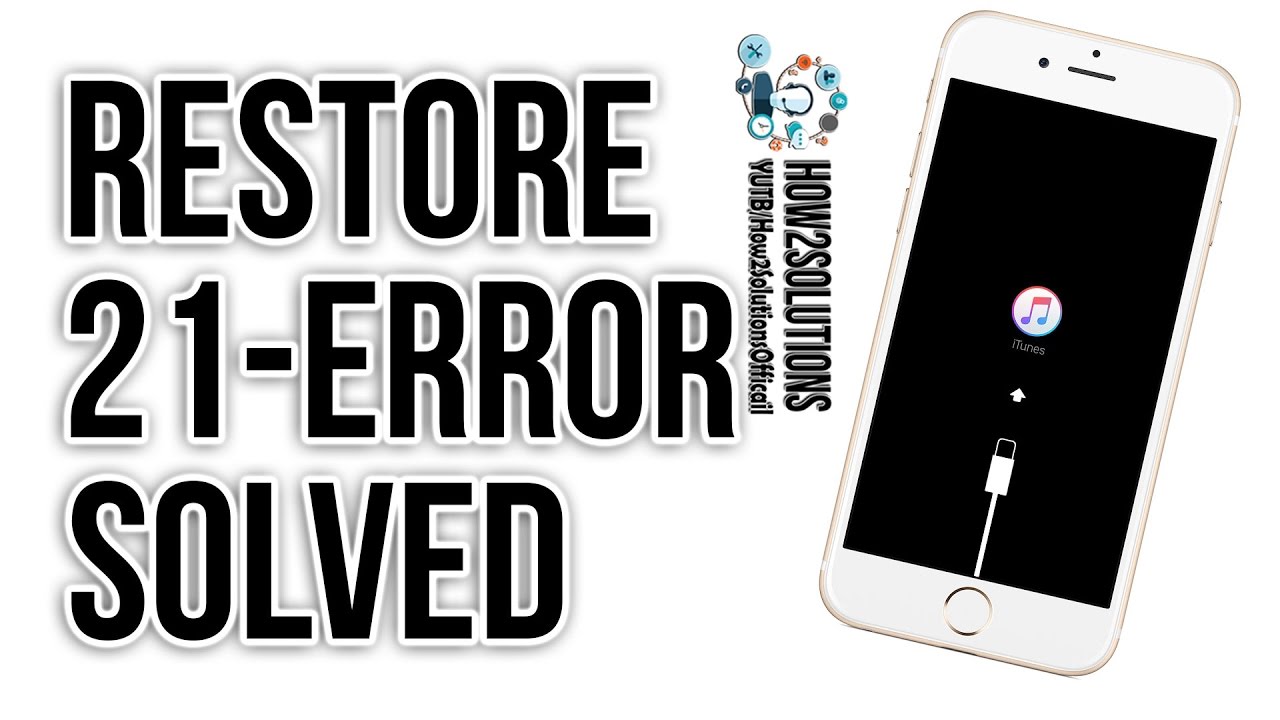

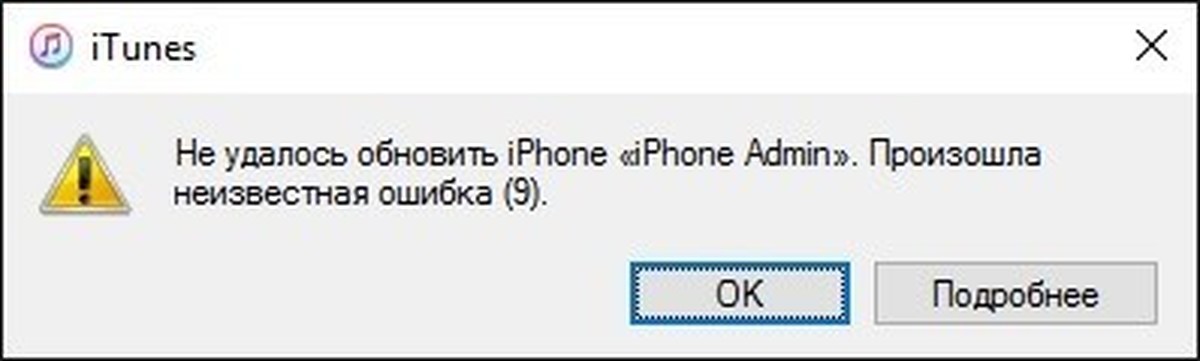 7V. Если оно ниже, то следует попробовать выполнить прямое подключение проводами или использовать «лягушку»;
7V. Если оно ниже, то следует попробовать выполнить прямое подключение проводами или использовать «лягушку»;