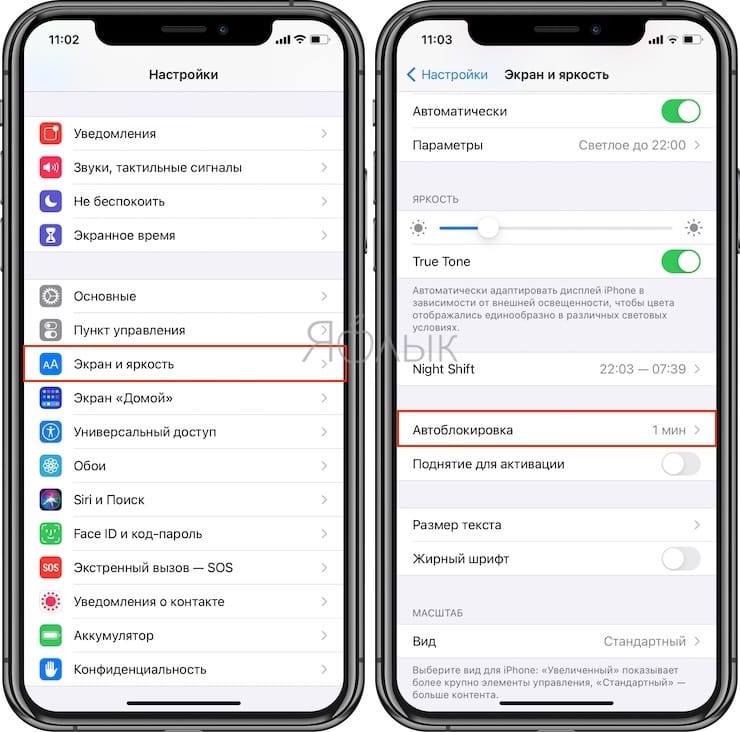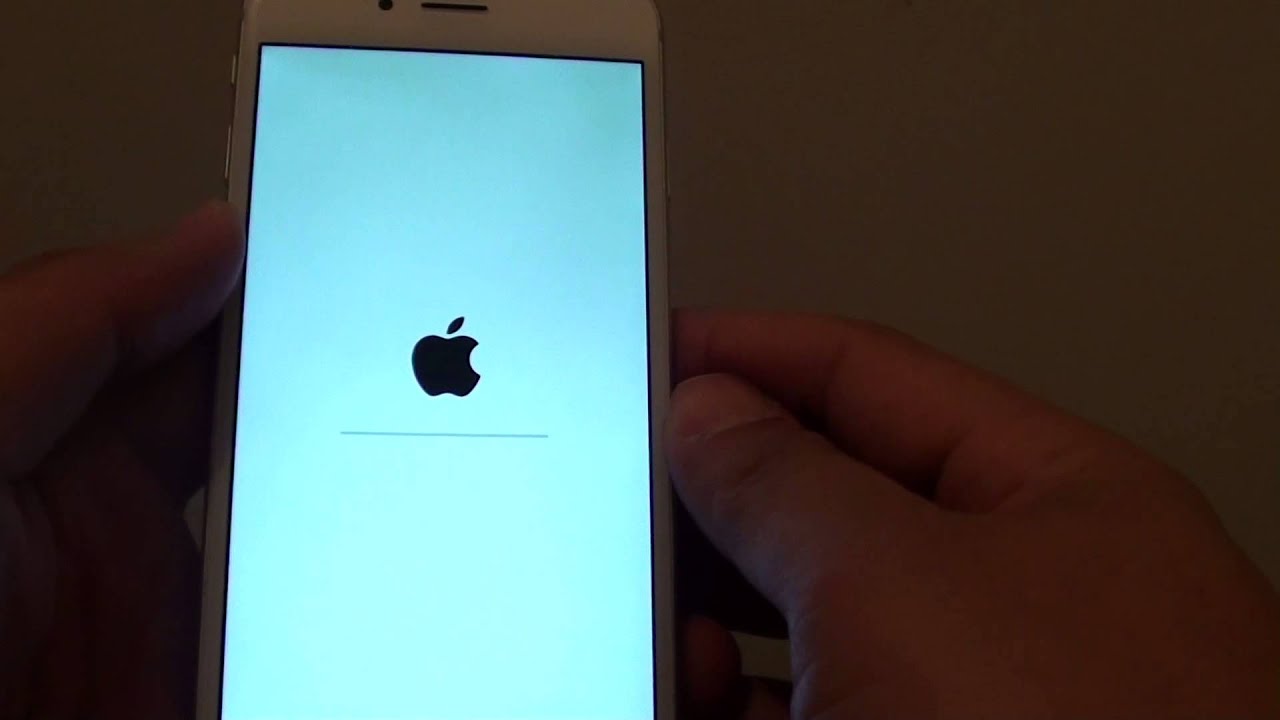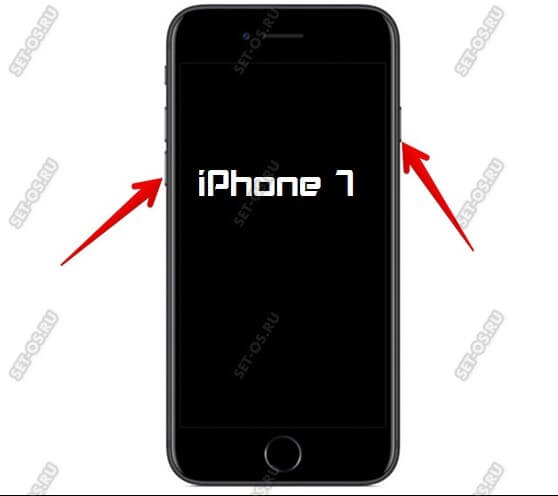Iphone 6 как перегрузить: Как перезагрузить айфон 6/6s/SE/7/8/X/11
Как перезагрузить айфон 6/6s/SE/7/8/X/11
Случается, что ваш iPhone не отвечает на команды или находится в полуживом состоянии, когда каждое нажатие кажется ужасной мукой, из-за постоянных подвисаний системы. В таком случае (если это никак не связано с поломкой основных компонентов системы), вам нужен способ экстренно перезагрузить ваш смартфон, чтобы вернуть ему нужные функции.
В этой короткой инструкции мы покажем, как быстро перезагрузить ваш девайс и при этом не причинить вреда его хрупкой программной части.
Когда стоит перезагружать ваш iPhoneПерезагрузка вашего iPhone – это идеальный способ решения проблемы зависания смартфона, «вылета» приложений или же багов с дисплеем. Если вы не можете использовать какую-то из функций смартфона, но уверены в том, что он не сломан – перезагрузка может стать вашим настоящим спасением.
Но, если вы не уверены, что компоненты вашего смартфона целые и не поврежденные, то перезагрузка может помочь вам убедиться в этом. Скажем, если у вас не работает разъем зарядки, но вы не уверены – системный ли это сбой или же внешнее повреждение – то перезагрузка должна выявить изъян.
Экстренная перезагрузка полностью перезапускает систему (чаще всего без сохранения некоторых данных). Использовать ее нужно очень осторожно и в исключительных случаях, когда обычная перезагрузка не дает желанного результата.
Не перезагружайте свой айфон без крайней необходимости, иначе вы рискуете повредить его. В идеале – одна перезагрузка на два-три дня, если этого требует ваш девайс. Но, если смартфон продолжает виснуть – советуем обратиться в сервисный центр и сообщить о проблемах. Возможно, вашему iPhone просто нужна чистка или освобождение памяти.
Также обратите внимание на то, что если ваш смартфон был серьезно поврежден, то перезагрузка не поможет и нужно срочно обратиться к мастеру.
Быстрая перезагрузка iPhoneБыстрая перезагрузка системы – это одна из полезных возможностей вашего айфона, которая позволяет быстро перезапустить систему, если она начинает глючить, выдавать ошибки или же если у вас не работают некоторые компоненты, к примеру: мобильная сеть или какое-то из приложений.
iPhone и iPad имеют свою систему перезагрузки, которая заключается в простой комбинации клавиш. Нажав их, вы вызовете мгновенную перезагрузку, что перезапустит все основные механизмы вашего смартфона.
Для того, чтобы вызвать быструю перезагрузку на вашем iPhone 6/6s/SE/7/8/X/11 или iPad следуйте указаниям:
- Отыщите кнопку питания на вашем девайсе
- Зажмите и удерживайте ее, покуда не всплывет окно Slide to Vigor Off
- Свайпните нужную команду для отключения
- Девайс должен перезагрузиться, ели вы подтвердите действие
- Не забудьте ввести ваш PIN-код, даже если вы всегда используете отпечаток пальца или Face ID для доступа
В случаях, когда смартфон полностью не отвечает на команды и не реагирует на вызов меню перезагрузки — можно использовать функцию экстренной перезагрузки системы, которая работает только на айфонах и отличается способом вызова для некоторых моделей. С помощью этого ваш смартфон должен безотказно отключить питание во всех компонентах и полностью восстановиться (если в нем нет механических повреждений или же серьезных системных сбоев).
Как экстренно перезагрузить iPhone SE/5S или более раннюю версию
Как мы уже упоминали, есть некоторые особенности активации экстренного режима перезагрузки, в зависимости от версии вашего iPhone. Для того, чтобы перезагрузить iPhone SE/5S или более раннюю версию вам нужно следовать этим указаниям:
- Зажмите кнопку «Home», которая расположена снизу на передней панели вашего девайса
- Не отпуская кнопки «Home», зажмите верхнюю кнопку
- Удерживая эти две кнопки подождите, покуда экран вашего девайса потухнет.
Экстренная перезагрузка iPhone6/6S
Чтобы экстренно перезагрузить iPhone 6 или iPhone 6S вам нужно:
- Зажать кнопку «Home»
- Через несколько секунд также зажать боковую кнопку включения, не отпуская кнопки «Home»
- Экран вашего смартфона должен перезагрузиться – на нем должен появиться логотип Apple.

Принудительная перезагрузка iPhone 7 iPhoneили 7 Plus
Активация режима экстренной перезагрузки в моделях iPhone 7 и iPhone 7 Plus – другая, поэтому вам нужно следовать таким указаниям:
- Зажать кнопку подачи энергии (блокировки) на вашем девайсе
- Не отпуская кнопку блокировки, также зажать кнопку понижения громкости
- Когда смартфон подаст вибрацию – продолжите удерживать кнопки, покуда экран не потухнет
- Обязательно введите пароль при активации девайса, даже если всегда используете идентификацию с помощью отпечатка пальца.
Экстренная перезагрузка iPhone 8
Чтобы экстренно перезагрузить айфон 8, вам нужно:
- Зажать кнопку подачи энергии (блокировки), которая находится справа от вас
- Не отпуская ее, также зажать кнопку увеличения громкости
- Когда телефон завибрирует, дождитесь полного отключения экрана и появления на нем логотипа Apple
- Обязательно введите пароль при повторной активации девайса.
Принудительная перезагрузка iPhoneX/XS/XS Max/XR или iPhone 11/11 Pro/11 ProMax
С выходом новых смартфонов Apple режим принудительной перезагрузки стал сложнее, но вы все также можете перезагрузить свой iPhone X/XS/XS Max/XR или iPhone 11/11 Pro/11 Pro Max, если будете следовать указаниям ниже:
- Быстро нажмите и отпустите кнопку увеличения
- Быстро зажмите и отпустите кнопку понижения громкости
- Зажмите кнопку подачи энергии (блокировки) на несколько секунд
- Обратите внимание на то, что все действия нужно делать предельно быстро, иначе смартфон не ответит на команды.

- В идеальном сюжете – ваш экран должен погаснуть, а после снова включиться. На нем должен появиться логотип Apple.
Надеемся, что наши советы помогли вам устранить проблемы с вашим iPhone. Приятной работы. Также не забывайте, что вы всегда можете обратиться за помощью в специализированный сервисный центр iLab.
Как правильно перезагружать iPhone?
Очень редко, но порой смартфон от Apple зависает и чаще всего, это связано с невнимательным отношением владельца к своему iPhone. В таких случаях помогает перезагрузка телефона. Она разгружает память устройства и восстанавливает его системные процессы. Сделать перезагрузку можно на любом iPhone, но делать это необходимо правильно.
Существует два вида перезапуска смартфонов iPhone.
Обычная или системная перезагрузка. Другими словами, это обычное выключение телефона, а затем его повторное включение. Поводом этому может послужить простое желание выключить на некоторое время телефон.
Принудительная или жесткая перезагрузка. Помогает исправить сбои и ошибки в работе iPhone, когда телефон завис и не работает экран.
Как правильно делать перезагрузку всех iPhone.
На рисунке изображены iPhone по типам корпусам и отмечены кнопки, которые используются для перезапуска.
Стандартная перезагрузка iPhone.
Перезагрузка iPhone 8 / 7 / 6S / 6 / SE / 5S / 5 / 4S / 4 и ранних моделей.
- Сделайте долгое нажатие на верхнюю или боковую кнопку «Режим сна» до тех пор, пока на дисплее не появится выключатель.
- Переместите бегунок на экране в противоположную сторону, и устройство выключится.
- Примерно через минуту, снова нажмите и на верхнюю или боковую кнопку «Режим сна» и удерживайте ее до тех пор, пока на дисплее не появится логотип Apple.
Перезагрузка iPhone X.

- Сделайте долгое зажатие двух кнопок, боковая и одна из кнопок громкости, пока на дисплее не появится выключатель.
- Переместите, появившийся на экране бегунок в противоположную сторону и устройство выключится.
- Примерно через минуту, нажмите и на боковую кнопку и удерживайте ее до тех пор, пока на дисплее не появится логотип Apple.
Если на вашем устройстве установлена операционная система iOS11 или современнее, то выключить iPhone можно перейдя в Настройки. Для этого, находясь в настройках, выберите меню «Основные», а затем, прокрутите экран в самый низ, где вы увидите кнопку «Выключить».
Экстренная или принудительная перезагрузка iPhone.
Для iPhone 8 и 8 Plus.
- Быстро нажмите кнопку увеличения громкости.
- Быстро нажмите кнопку уменьшения громкости.
- Потом долгое нажатие на боковую клавишу, пока на экране не появится логотип Apple.
Для iPhone 7 и 7 Plus.
Одновременно зажмите боковую и уменьшение громкости клавиши, до тех пор, пока на экране не появится логотип Apple.
Для iPhone 6S / 6 / SE / 5S / 5 / 4S / 4 и ранее моделей.
Зажмите на некоторое время кнопки: «Домой» + верхняя или боковая кнопка «Режим сна», пока на экране не появится логотип Apple.
Для iPhone X.
Если вам потребовалось перезапустить iPhone X, то тут новый метод, потому что Apple изменила способ, касающийся принудительной перезагрузки по сравнению с предыдущими моделями. Частично, это объясняется тем, что на iPhone X нет кнопки «Домой», поэтому применяемый ранее метод уже невозможен.
- Нажмите Volume Up (увеличить громкость), затем отпустите.
- Нажмите Volume Down (уменьшить громкость), затем отпустите.
- Нажмите и удерживайте кнопку Power / Lock в правой части iPhone X.
- Удерживайте боковую клавишу до тех пор, пока на экране iPhone X не появится логотип Apple.
Наш номер телефона: +7 978 773 77 77
Мы в социальных сетях:
ВКонтакте
YouTube
Одноклассники
Поделиться:
Как перезагрузить айфон или айпад: 3 разных способа
Учитывая высокую стоимость iPhone и iPad, можно предположить, что большинство пользователей предпочитает бережное хранение и эксплуатацию смартфона.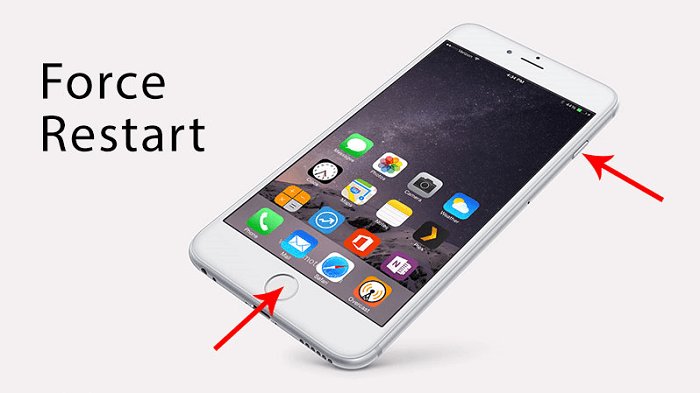 И тут возникает вопрос – как долго может работать устройство без перезагрузки, не теряя производительности?
И тут возникает вопрос – как долго может работать устройство без перезагрузки, не теряя производительности?
♥ ПО ТЕМЕ: Как добавить голосовое оповещение об окончании зарядки iPhone или iPad.
В теории профилактическая перезагрузка iPhone или iPad не требуется вовсе, по крайней мере, Apple об этом не упоминает. Однако практика показывает, что при беспрерывной работе в течение длительного периода времени девайс может существенно снизить производительность или вовсе перейти в «режим сохранения», то есть, зависнуть или попросту отключиться и не реагировать на кнопки (проблема и ее решение описаны здесь).
Для бесперебойной работы смартфона не лишним будет произвести полный перезапуск операционной системы один-два раза в месяц. Ниже приводим распространенные способы перезагрузки iPhone и iPad.
♥ ПО ТЕМЕ: Темы оформления на iPhone (новые иконки): как менять, где скачать, как заработать на этом.
Стандартная перезагрузка iPhone и iPad
Если у вас iPhone X, iPhone XS, iPhone XS Max, iPhone XR, iPhone SE (2020), iPhone 11, iPhone 11 Pro, iPhone 11 Pro Max, iPhone 12, iPhone 12 mini, iPhone 12 Pro или iPhone 12 Pro Max
1. Нажмите и удерживайте вместе кнопку увеличения (или уменьшения) громкости и боковую кнопку до появления слайдера «Выключить».
2. Передвиньте слайдер. Процесс выключения может длиться в течение 30 секунд.
3. Для включения iPhone, нажмите и удерживайте боковую кнопку с правой стороны до появления логотипа Apple.
Если у вас iPhone 6 / 6 Plus, iPhone 6S / 6S Plus, iPhone SE 2 (2020), iPhone 7 / 7 Plus, iPhone 8, iPhone 8 Plus
1. Нажмите и удерживайте боковую кнопку до появления экрана со слайдером «Выключить».
2. Передвиньте слайдер. Процесс выключения может длиться около 30 секунд.
3. Для включения iPhone, нажмите и удерживайте боковую кнопку до появления логотипа Apple.
Если у вас iPhone 2G, iPhone 3G, iPhone 3Gs, iPhone 4, iPhone 4s, iPhone 5, iPhone 5c, iPhone 5s, iPhone SE 1 (2016)
1. Нажмите и удерживайте верхнюю кнопку до появления экрана со слайдером «Выключить».
2. Передвиньте слайдер. Процесс выключения может длиться около 30 секунд.
3. Для включения iPhone, нажмите и удерживайте верхнюю кнопку до появления логотипа Apple.
Если у вас iPad с Face ID (без кнопки Домой)
1. Нажмите и удерживайте вместе кнопку увеличения (или уменьшения) громкости и верхнюю кнопку до появления слайдера «Выключить».
2. Передвиньте слайдер. Процесс выключения iPad может длиться около 30 секунд.
3. Для включения iPad, нажмите и удерживайте боковую кнопку с правой стороны до появления логотипа Apple.
Если у вас iPad с кнопкой Домой
1. Нажмите и удерживайте верхнюю кнопку до появления экрана со слайдером
2. Передвиньте слайдер. Процесс выключения может длиться до 30 секунд.
3. Для включения планшета iPad, нажмите и удерживайте верхнюю кнопку до появления логотипа Apple.
♥ ПО ТЕМЕ: Как научить iPhone автоматически включать Режим энергосбережения.
Перезагрузка iPhone и iPad через Настройки
Начиная с iOS 11 в Настройках iOS (iPadOS) в разделе Основные (в самом низу) появился пункт Выключить, позволяющий выключить iPhone или iPad.
Для последующего включения достаточно произвести процедуру Включения, описанную в предыдущем разделе этой статьи.
♥ ПО ТЕМЕ: Как на iPhone и iPad спрятать ненужные страницы с приложениями с домашнего экрана.
Принудительная перезагрузка iPhone и iPad
Если iPhone или iPad не реагирует на команды (завис), то произведите принудительную перезагрузку.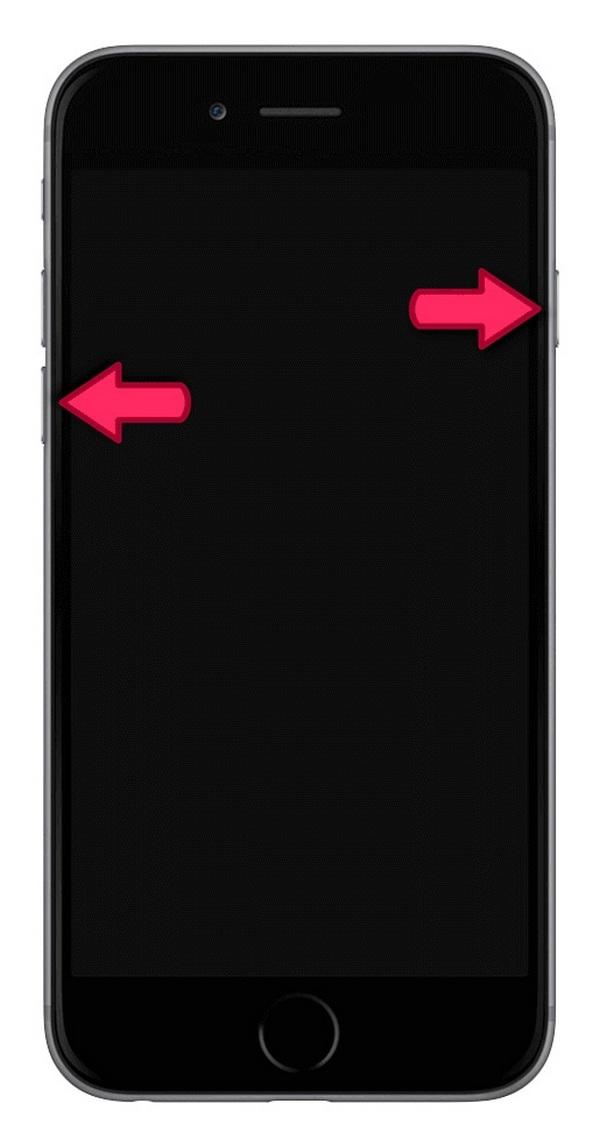
♥ ПО ТЕМЕ: Зеленая, оранжевая или красная точка вверху экрана iPhone и iPad: для чего они нужны?
Перезагрузка iPhone или iPad при помощи виртуальной кнопки Assistive Touch
Функция Assistive Touch представляет собой виртуальную кнопку на экране iOS, на которую можно назначить различные действия, в том числе и Перезагрузку iPhone или iPad.
Для включения Assistive Touch откройте приложение Настройки и перейдите по пути Основные → Универсальный доступ → Assistive Touch, где необходимо установить соответствующий переключатель в положение Вкл.
После чего на экране появится виртуальная кнопка.
Нажмите на кнопку Assistive Touch
Подтвердите намерения нажатием кнопки Перезагрузить в появившемся всплывающем окне.
Смотрите также:
Как выключить и принудительно перезагрузить iPhone без кнопки Home
В 2017 году Apple представила iPhone X — первый флагман без кнопки Home. Жесты заменили привычные нажатия, и вместе с ними другим стал и механизм выключения и принудительной перезагрузки устройства. UiPservice рассказывает, куда нажимать, если iPhone начал глючить или завис.
Зачем нужна перезагрузка и сброс
Выключение и принудительная перезагрузка — базовые методы решения мелких проблем с iPhone. Если устройство не реагирует на касания, не видит SIM-карту или зависло, они должны помочь. Никаких специальных навыков для применения этих способов не требуется.
На iPhone с кнопкой Home для выключения используется длительное нажатие на кнопку блокировки экрана. Чтобы принудительно перезагрузить смартфон, нужно нажать и до появления на экране логотипа Apple держать кнопки блокировки экрана и Home или кнопку блокировки экрана и нижнюю клавишу регулировки громкости (iPhone 7 и iPhone 7 Plus). С последними iPhone все сложнее, потому что у них одна из кнопок отсутствует.
Чтобы принудительно перезагрузить смартфон, нужно нажать и до появления на экране логотипа Apple держать кнопки блокировки экрана и Home или кнопку блокировки экрана и нижнюю клавишу регулировки громкости (iPhone 7 и iPhone 7 Plus). С последними iPhone все сложнее, потому что у них одна из кнопок отсутствует.
Как выключить и принудительно перезагрузить iPhone без кнопки Home
Чтобы выключить iPhone без кнопки Home, нажмите и удерживайте кнопку блокировки и одну из клавиш регулировки громкости. Когда на экране появится слайдер для выключения, сделайте свайп вправо.
Еще один способ — открыть меню «Настройки» — «Основные» и внизу нажать кнопку «Выключить».
Для принудительной перезагрузки выполните три шага:
- Нажмите и отпустите верхнюю клавишу регулировки громкости.
- Нажмите и отпустите нижнюю клавишу регулировки громкости.
- Нажмите и в течение примерно 10–15 секунд удерживайте кнопку блокировки экрана. iPhone принудительно перезагрузится, а вы увидите на экране логотип Apple.
Если эти рекомендации не сработали, и ваш iPhone продолжает глючить, напишите нашим менеджерам в Facebook или Telegram. Они помогут советом и при необходимости запишут вас на обслуживание.
Как принудительно перезагрузить iPhone и войти в режим восстановления
В настоящее время существует два разных семейства iPhone и два разных способа выполнения некоторых из самых основных задач. Входные данные, такие как создание снимка экрана или перезапуск устройства, на последних моделях немного отличаются.
В 2016 году Apple отказалась от механической кнопки «Домой» в пользу емкостной сенсорной панели. Меньше движущихся частей означает более надежное устройство, но, поскольку новая домашняя кнопка iPhone основана на программном обеспечении, она больше не используется для полной перезагрузки вашего устройства.
Итак, давайте посмотрим, как принудительно перезагрузить каждый iPhone, и как войти в режим восстановления, чтобы переустановить iOS.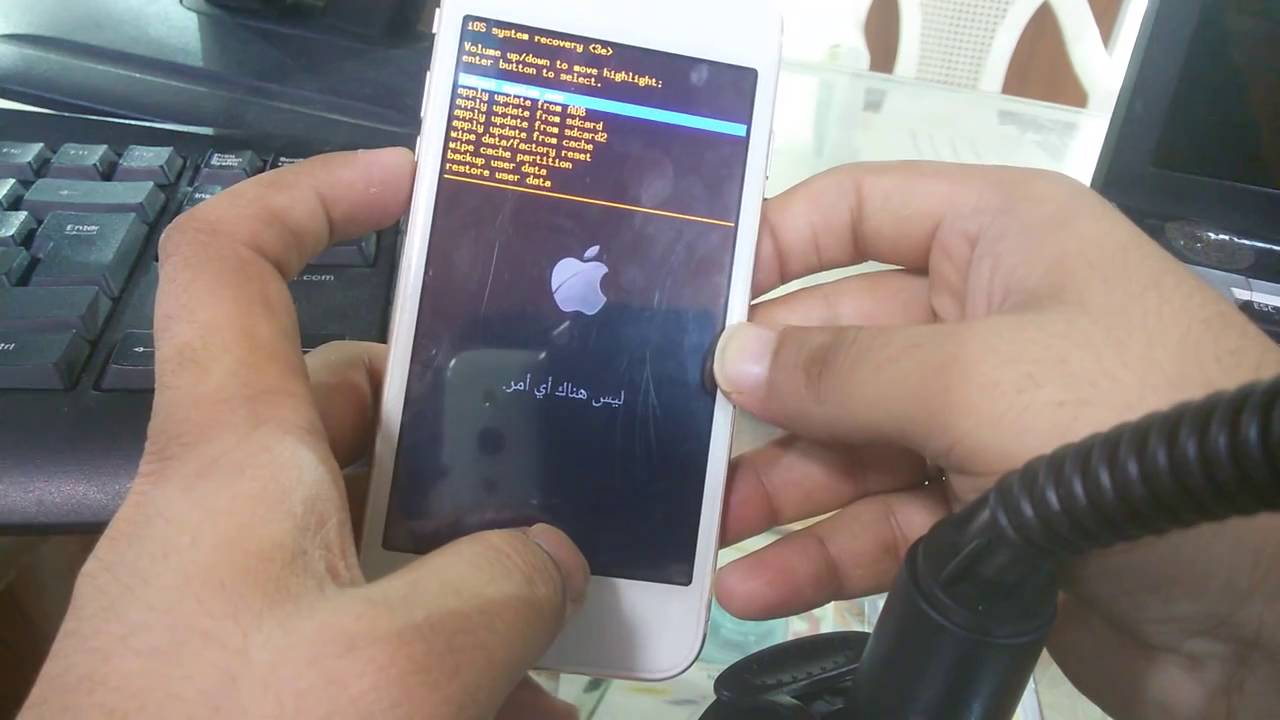
Перейти к вашему устройству:
- iPhone X, 8 и 8 Plus
- iPhone 7 и 7 Plus
- iPhone 6s, iPad и более ранние версии
Принудительная перезагрузка и режим восстановления 101
Мы надеемся, что вам никогда не понадобится полная перезагрузка вашего iPhone, но иногда что-то идет не так.
Когда ваше устройство перестает отвечать на запросы, вы можете выбрать между ожиданием разрядки батареи и началом аппаратного сброса. Аппаратный сброс в основном эквивалентно отключению питания от сети, заставлению iPhone выключаться и снова запускаться.
Режим восстановления делает этот шаг дальше, переводя ваше устройство в состояние, при котором вы можете переустановить iOS, подключив ваш iPhone к компьютеру с iTunes. Если ваш iPhone отказывается загружаться или вылетает при запуске, вам нужно перевести устройство в режим восстановления (ниже), чтобы спасти его.
Обратите внимание, что при переустановке iOS вы потеряете все данные на вашем iPhone. Это не проблема, если вы делаете регулярные резервные копии, которые вы можете сделать с помощью iCloud или локально в iTunes. К сожалению, вы не можете выполнить резервное копирование своего устройства в режиме восстановления, поскольку iTunes будет предлагать только восстановление прошивки.
Таким образом, если вы застряли с iPhone, который не загружается
и у вас нет резервной копии, вы ничего не можете сделать, чтобы сохранить ваши данные.
Для iPhone X, iPhone 8, iPhone 8 Plus
iPhone X — это топовый iPhone от Apple, отличающийся технологией распознавания лиц Face ID и драматическим дизайном, который воспринимает весь фронт устройства как дисплей. IPhone 8 был выпущен в то же время, но без Face ID.
Замечания: Вам нужно будет выполнить эти комбинации кнопок достаточно быстро.
Как перезагрузить iPhone X / 8
- Нажмите, затем отпустите кнопка увеличения громкости.

- Немедленно нажмите, затем отпустите убавить звук кнопка.
- Держи боковая кнопка пока вы не увидите логотип Apple.
Как перевести iPhone X / 8 в режим восстановления
- Подключите ваш iPhone к компьютеру и запустите iTunes.
- Нажмите, затем отпустите кнопка увеличения громкости.
- Немедленно нажмите, затем отпустите убавить звук кнопка.
- Держи боковая кнопка, и не отпускайте, когда увидите логотип Apple.
- Держите, пока не увидите Режим восстановления экран.
Для iPhone 7 и iPhone 7 Plus
И iPhone 7, и более крупная модель Plus были выпущены в сентябре 2016 года, и в первых iPhone не хватало механической кнопки «Домой». Это потребовало от Apple изменения этих ярлыков впервые с момента появления iPhone в 2007 году.
Как перезагрузить iPhone 7 / Plus
- Нажмите и удерживайте боковая кнопка а также убавить звук кнопка и то же время.
- Отпустите кнопки после 10 секунд когда вы видите логотип Apple.
Как перевести iPhone 7 / Plus в режим восстановления
- Подключите ваш iPhone к компьютеру и запустите iTunes.
- Нажмите и удерживайте боковая кнопка а также убавить звук кнопка в то же время.
- Продолжайте удерживать кнопку, даже когда вы видите логотип Apple.
- Отпустите обе кнопки, когда увидите Режим восстановления экран.
Для iPhone 6s или ранее
Выпущенный в 2015 году iPhone 6s стал последним iPhone от Apple с механической кнопкой «Домой». Следующий совет хорош для любого iPhone, который был до iPhone 6s, включая модели Plus и iPhone SE.
Как перезагрузить iPhone 6s или ранее
- Нажмите и удерживайте Главная а также замок кнопки (кнопка блокировки находится сбоку на iPhone 6 или более поздней версии или сверху устройства на iPhone 5s и более ранних версиях).

- Отпустите кнопки после 10 секунд когда вы видите логотип Apple.
Как перевести iPhone 6s или ранее в режим восстановления
- Подключите ваш iPhone к компьютеру и запустите iTunes.
- Нажмите и удерживайте Главная а также замок кнопки (кнопка блокировки находится сбоку на iPhone 6 или более поздней версии или сверху устройства на iPhone 5s и более ранних версиях).
- Держите кнопки, даже когда вы видите логотип Apple.
- Отпустите обе кнопки, когда увидите Режим восстановления экран.
Наконец-то готов восстановить ваш iPhone
Когда вы переводите свое устройство в режим восстановления, у вас будет 15 минут, чтобы начать переустановку iOS, прежде чем ваше устройство автоматически выйдет из режима восстановления. Вам нужно будет повторить комбинацию нажатий кнопок, чтобы перевести ее в режим восстановления, если это произойдет.
Ваше устройство не будет отображаться в iTunes в обычном режиме в режиме восстановления, и вы увидите сообщение об ошибке, подобное приведенному выше. Вы всегда можете выбрать обновить прошивку или просто восстановить существующую версию.
Как только ваш iPhone перезагрузится как обычно, вам нужно будет войти в систему с учетными данными, чтобы удалить блокировку активации Apple
, По этой же причине вам никогда не следует покупать iPhone, если продавец отказывается разблокировать его перед вами.
Различные способы перезапуска или перезагрузки iPhone
Часть 3: Как перезагрузить iPhone без использования кнопок
Если кнопка питания или Home на устройстве не работает, то не беспокойтесь. Есть много других способы перезагрузки iPhone 6 или другие версии без использования кнопок. Например, вы можете использовать AssistiveTouch или даже приложение стороннего производителя, чтобы перезагрузить телефон без кнопок. Мы перечислили три простых решений, чтобы сделать то же самое.
AssistiveTouch
Это одна из наиболее целесообразных решений для перезапуска iPhone без кнопок. Узнайте, как перезагрузить iPhone без кнопок, выполнив следующие действия:
1. Убедитесь в том, что функция AssistiveTouch на телефоне включена. Для этого выберите Настройки> Общие> Доступность и включить «AssistiveTouch».
2. Для перезагрузки телефона, нажмите на поле AssistiveTouch и посетить раздел «Device». Нажмите на опцию «Блокировка экрана» (удерживая его), чтобы получить дисплей экрана питания (слайдер). Просто сдвиньте, чтобы выключить телефон.
Сброс настроек сети
При сбросе настроек сети на вашем телефоне, вы можете перезагрузить его легко. Хотя, этот процесс будет также удалить сохраненные пароли Wi-Fi и Bluetooth спаренных устройства. Узнайте, как перезагрузить iPhone без кнопок с этим простым трюком.
1. Перейдите телефона Настройки> Общие> Сброс и посетить опцию «Сбросить настройки сети».
2. Просто нажмите на кнопку «Reset Network Settings» и подтвердите свой выбор, введя пароль телефона. Это приведет к сбросу настроек сети и перезагрузить телефон в конце концов.
Установка жирный текст
Можно перезагрузить iPhone 6 или другие версии, просто поворачивая функцию жирного текста на. Это простой, но эффективный метод, который будет перезагрузить устройство без использования каких-либо кнопок. Все, что вам нужно сделать, это посетить Настройки> Общие> Доступность телефона и включите опцию жирного текста.
Там будет всплывающее сообщение, уведомляющее о том , что установка будет перезагрузить телефон. Просто согласитесь с ним , и пусть вашим процессом телефона вашего выбора. Он будет перезапущен в кратчайшие сроки. Есть много других способов , а также для перезагрузки iPhone без кнопок .
Перезагружается iPhone?
Любой телефон яблочной компании славится качественной сборкой и общей надежностью устройства. Однако даже самые надежные телефоны могут выходить из строя по целому ряду причин. Так в частности iPhone 5с (и 5S) могли бесконечно перезагружаться. Перезагрузка iPhone 6 так же довольно распостраненная и известная проблема. Подобная циклическая перезагрузка характерна для американских телефонов с поврежденным контуром питания или с существенными программными неполадками. К примеру, циклическую перезагрузку может вызвать некачественное и не сертифицированное программное обеспечение, установленное с помощью джелбрейка.
Если iPhone перезагружается и в этом виноваты сторонние программы, то следует сделать жесткую перезагрузку телефона, которая не только установит все настройки по умолчанию, но и удалит все программы, кроме тех которые входят в базовую прошивку аппарата. Подобный Hard Reset (жесткий сброс) можно сделать самостоятельно, для этого нужно нажать кнопки «Home» и «Sleep/Wake» одновременно и держать этих нажатыми около пяти секунд.
В том случае если это не помогло, и смартфон от компании Apple продолжает самостоятельно перезагружаться, то эта поломка аппаратная и справятся с ней смогут, лишь в сервисном центре.
Как правило, iPhone перезагружается самостоятельно по нескольким причинам. Так достаточно часто обладатели продукции яблочной компании имеют в наличии не только телефон, но и планшет IPad. Зарядные устройства этих устройств схожи по размерам, но и имеют разные напряжения. Таким образом, если хотя бы раз зарядить телефон зарядным устройством от планшета, то с большой долей вероятности контур питания смартфона будет поврежден.
Не менее часто контур питания в телефоне повреждается из-за автомобильных зарядок. Если аккумулятор автомобиля работает нестабильно, или генератор автомобиля барахлит, то колебания напряжения в сети могут вывести телефон из строя за несколько секунд и айфон 6 выключается.
По аналогичным причинам телефон выходит из строя, если заряжать его с помощью некачественной электрической сети. В любом случае выход лишь один – ремонт в сервисном центре у профессиональных специалистов.
Цены на ремонт
Диагностика неисправностей
БЕСПЛАТНО0:30
Замена стекла
2500 ₽0:30
Замена дисплейного модуля, тачскрина, стекла
2300 ₽0:30
Замена дисплейного модуля (Оригинал)
2500 ₽
Замена дисплейного модуля (Оригинал снятый новый)
2500 ₽0:30
Замена дисплейного модуля (Оригинал снятый БУ)
2500 ₽
Замена аккумулятора
1300 ₽
Замена аккумулятора (Оригинал)
1500 ₽0:20
Замена слухового динамика
1500 ₽0:20
Ремонт полифонического динамика
1500 ₽0:30
Ремонт микрофона
1500 ₽0:30
Ремонт системного разъема
1500 ₽0:30
Ремонт аудиоразъема
1500 ₽0:30
Прошивка, программный ремонт, Jailbreak
1000 ₽0:30
Официальная разблокировка (Unlock)
От 2000 ₽от 1-го дня
Ремонт основной камеры
1500 ₽0:30
Ремонт фронтальной камеры
1500 ₽0:30
Ремонт кнопки включения (Power)
1500 ₽0:30
Ремонт кнопки домой (Home)
1500 ₽0:30
Ремонт кнопок громкости, виброрежима
1500 ₽0:30
Восстановление после контакта с жидкостью
От 2000 ₽от 1 часа
Ремонт материнской платы
От 1500 ₽от 30 минут
Отвязка iPhone от iCloud
5000 ₽1 день
Ремонт датчика приближения
1500 ₽0:30
Замена задней крышки
2500 ₽1:30
Ремонт вибромотора
700 ₽0:20
Правка корпуса
500 ₽0:30
Замена подсветки дисплея
1500 ₽0:30
Замена контроллера заряда (U2)
3500 ₽от 2 часов
Ремонт аудиокодека
4000 ₽от 2 часов
Ремонт микросхемы Wi-Fi
4000 ₽от 1 часа
Ремонт модема
4000 ₽от 2 часов
Замена аппарата на новый
—
Диагностика неисправностей
БЕСПЛАТНО0:30
Замена стекла
3000 ₽0:30
Замена дисплейного модуля, тачскрина, стекла
2300 ₽0:30
Замена дисплейного модуля (Оригинал)
3000 ₽
Замена дисплейного модуля (Оригинал снятый новый)
3500 ₽0:30
Замена дисплейного модуля (Оригинал снятый БУ)
3000 ₽
Замена аккумулятора
1500 ₽
Замена аккумулятора (Оригинал)
1800 ₽0:20
Замена слухового динамика
1500 ₽0:20
Ремонт полифонического динамика
1800 ₽0:30
Ремонт микрофона
1800 ₽0:30
Ремонт системного разъема
1800 ₽0:30
Ремонт аудиоразъема
1800 ₽0:30
Прошивка, программный ремонт, Jailbreak
1000 ₽0:30
Официальная разблокировка (Unlock)
От 2000 ₽от 1-го дня
Ремонт основной камеры
1800 ₽0:30
Ремонт фронтальной камеры
1800 ₽0:30
Ремонт кнопки включения (Power)
1800 ₽0:30
Ремонт кнопки домой (Home)
1800 ₽0:30
Ремонт кнопок громкости, виброрежима
1800 ₽0:30
Восстановление после контакта с жидкостью
От 2000 ₽от 1 часа
Ремонт материнской платы
От 2000 ₽от 30 минут
Отвязка iPhone от iCloud
4000 ₽1 день
Ремонт датчика приближения
1800 ₽0:30
Замена задней крышки
3000 ₽1:30
Ремонт вибромотора
800 ₽0:20
Правка корпуса
500 ₽0:30
Замена подсветки дисплея
1500 ₽0:30
Замена контроллера заряда (U2)
3500 ₽от 2 часов
Ремонт аудиокодека
4000 ₽от 2 часов
Ремонт микросхемы Wi-Fi
4000 ₽от 1 часа
Ремонт модема
5000 ₽от 2 часов
Замена аппарата на новый
от 5000 ₽
Диагностика неисправностей
БЕСПЛАТНО0:30
Замена стекла
2500 ₽0:30
Замена дисплейного модуля, тачскрина, стекла
2500 ₽0:30
Замена дисплейного модуля (Оригинал)
3200 ₽
Замена дисплейного модуля (Оригинал снятый новый)
4000 ₽0:30
Замена дисплейного модуля (Оригинал снятый БУ)
3200 ₽
Замена аккумулятора
1600 ₽
Замена аккумулятора (Оригинал)
2000 ₽0:30
Замена слухового динамика
2000 ₽0:30
Ремонт полифонического динамика
2000 ₽0:30
Ремонт микрофона
2000 ₽0:30
Ремонт системного разъема
2000 ₽0:30
Ремонт аудиоразъема
2000 ₽0:30
Прошивка, программный ремонт, Jailbreak
1000 ₽0:30
Официальная разблокировка (Unlock)
От 2000 ₽от 1-го дня
Ремонт основной камеры
2000 ₽0:30
Ремонт фронтальной камеры
2000 ₽0:30
Ремонт кнопки включения (Power)
2000 ₽0:30
Ремонт кнопки домой (Home)
2000 ₽0:30
Ремонт кнопок громкости, виброрежима
2000 ₽0:30
Восстановление после контакта с жидкостью
От 2000 ₽от 1 часа
Ремонт материнской платы
От 2000 ₽от 30 минут
Отвязка iPhone от iCloud
6000 ₽1 день
Ремонт датчика приближения
2000 ₽0:30
Замена задней крышки
3000 ₽1:30
Ремонт вибромотора
2000 ₽0:20
Правка корпуса
500 ₽0:30
Замена подсветки дисплея
2500 ₽0:30
Замена контроллера заряда (U2)
4000 ₽от 2 часов
Ремонт аудиокодека
5000 ₽от 2 часов
Ремонт микросхемы Wi-Fi
5000 ₽от 1 часа
Ремонт модема
6000 ₽от 2 часов
Замена аппарата на новый
От 5000 ₽
Диагностика неисправностей
БЕСПЛАТНО0:30
Замена стекла
3000 ₽0:30
Замена дисплейного модуля, тачскрина, стекла
3000 ₽0:30
Замена дисплейного модуля (Оригинал)
3700 ₽
Замена дисплейного модуля (Оригинал снятый новый)
4500 ₽0:30
Замена дисплейного модуля (Оригинал снятый БУ)
3700 ₽
Замена аккумулятора
1600 ₽
Замена аккумулятора (Оригинал)
2000 ₽0:30
Замена слухового динамика
2000 ₽0:30
Ремонт полифонического динамика
2000 ₽0:30
Ремонт микрофона
2000 ₽0:30
Ремонт системного разъема
2000 ₽0:30
Ремонт аудиоразъема
2000 ₽0:30
Прошивка, программный ремонт, Jailbreak
1000 ₽0:30
Официальная разблокировка (Unlock)
От 2000 ₽от 1-го дня
Ремонт основной камеры
2000 ₽0:30
Ремонт фронтальной камеры
2000 ₽0:30
Ремонт кнопки включения (Power)
2000 ₽0:30
Ремонт кнопки домой (Home)
2000 ₽0:30
Ремонт кнопок громкости, виброрежима
2000 ₽0:30
Восстановление после контакта с жидкостью
От 2000 ₽от 1 часа
Ремонт материнской платы
От 2000 ₽от 30 минут
Отвязка iPhone от iCloud
7000 ₽1 день
Ремонт датчика приближения
2000 ₽0:30
Замена задней крышки
3000 ₽1:30
Ремонт вибромотора
2000 ₽0:30
Правка корпуса
500 ₽0:30
Замена подсветки дисплея
3000 ₽2 часа
Замена контроллера заряда (U2)
4000 ₽от 2 часов
Ремонт аудиокодека
5000 ₽от 2 часов
Ремонт микросхемы Wi-Fi
5000 ₽от 2 часов
Ремонт модема
6000 ₽от 2 часов
Замена аппарата на новый
От 5000 ₽
Диагностика неисправностей
БЕСПЛАТНО0:30
Замена стекла
3000 ₽0:30
Замена дисплейного модуля, тачскрина, стекла
2500 ₽0:30
Замена дисплейного модуля (Оригинал)
3000 ₽
Замена дисплейного модуля (Оригинал снятый новый)
4000 ₽0:30
Замена дисплейного модуля (Оригинал снятый БУ)
3500 ₽
Замена аккумулятора
1800 ₽
Замена аккумулятора (Оригинал)
2500 ₽0:30
Замена слухового динамика
2000 ₽0:30
Ремонт полифонического динамика
2000 ₽0:30
Ремонт микрофона
2000 ₽0:30
Ремонт системного разъема
2000 ₽0:30
Ремонт аудиоразъема
2000 ₽0:30
Прошивка, программный ремонт, Jailbreak
1000 ₽0:30
Официальная разблокировка (Unlock)
От 2000 ₽от 1-го дня
Ремонт основной камеры
2500 ₽0:30
Ремонт фронтальной камеры
2000 ₽0:30
Ремонт кнопки включения (Power)
2500 ₽0:30
Ремонт кнопки домой (Home)
2000 ₽0:30
Ремонт кнопок громкости, виброрежима
2500 ₽0:30
Восстановление после контакта с жидкостью
От 2000 ₽от 1 часа
Ремонт материнской платы
От 2000 ₽от 30 минут
Отвязка iPhone от iCloud
6000 ₽1 день
Ремонт датчика приближения
2000 ₽0:30
Замена задней крышки
3000 ₽1:30
Ремонт вибромотора
1500 ₽0:30
Правка корпуса
500 ₽0:30
Замена подсветки дисплея
2000 ₽0:30
Замена контроллера заряда (U2)
5000 ₽от 2 часов
Ремонт аудиокодека
5000 ₽от 2 часов
Ремонт микросхемы Wi-Fi
5000 ₽от 2 часов
Ремонт модема
6000 ₽от 2 часов
Замена аппарата на новый
От 5000 ₽
Диагностика неисправностей
БЕСПЛАТНО0:30
Замена стекла
3000 ₽0:30
Замена дисплейного модуля, тачскрина, стекла
3000 ₽0:30
Замена дисплейного модуля (Оригинал)
4000 ₽
Замена дисплейного модуля (Оригинал снятый новый)
5000 ₽0:30
Замена дисплейного модуля (Оригинал снятый БУ)
4300 ₽
Замена аккумулятора
1800 ₽
Замена аккумулятора (Оригинал)
2500 ₽0:30
Замена слухового динамика
2000 ₽0:30
Ремонт полифонического динамика
2500 ₽0:30
Ремонт микрофона
2500 ₽0:30
Ремонт системного разъема
2500 ₽0:30
Ремонт аудиоразъема
2500 ₽0:30
Прошивка, программный ремонт, Jailbreak
1000 ₽0:30
Официальная разблокировка (Unlock)
От 2000 ₽от 1-го дня
Ремонт основной камеры
2500 ₽0:30
Ремонт фронтальной камеры
2500 ₽0:30
Ремонт кнопки включения (Power)
2500 ₽0:30
Ремонт кнопки домой (Home)
2500 ₽0:30
Ремонт кнопок громкости, виброрежима
2500 ₽0:30
Восстановление после контакта с жидкостью
От 2000 ₽от 1 часа
Ремонт материнской платы
От 2000 ₽от 30 минут
Отвязка iPhone от iCloud
8000 ₽от 14 дней
Ремонт датчика приближения
2500 ₽0:30
Замена задней крышки
4000 ₽1:30
Ремонт вибромотора
2500 ₽0:20
Правка корпуса
500 ₽0:30
Замена подсветки дисплея
2000 ₽0:30
Замена контроллера заряда (U2)
4500 ₽от 2 часов
Ремонт аудиокодека
5000 ₽от 2 часов
Ремонт микросхемы Wi-Fi
5000 ₽от 1 часа
Ремонт модема
5500 ₽от 2 часов
Замена аппарата на новый
От 5000 ₽
Диагностика неисправностей
БЕСПЛАТНО0:30
Замена стекла
3500 ₽0:30
Замена дисплейного модуля, тачскрина, стекла
3500 ₽0:30
Замена дисплейного модуля (Оригинал)
5500 ₽
Замена дисплейного модуля (Оригинал снятый новый)
5500 ₽0:30
Замена дисплейного модуля (Оригинал снятый БУ)
4800 ₽
Замена аккумулятора
1800 ₽
Замена аккумулятора (Оригинал)
2500 ₽0:30
Замена слухового динамика
2000 ₽0:30
Ремонт полифонического динамика
2500 ₽0:30
Ремонт микрофона
2500 ₽0:30
Ремонт системного разъема
2500 ₽0:30
Ремонт аудиоразъема
2500 ₽0:30
Прошивка, программный ремонт, Jailbreak
1000 ₽0:30
Официальная разблокировка (Unlock)
От 2000 ₽от 1-го дня
Ремонт основной камеры
2500 ₽0:30
Ремонт фронтальной камеры
2500 ₽0:30
Ремонт кнопки включения (Power)
2500 ₽0:30
Ремонт кнопки домой (Home)
2500 ₽0:30
Ремонт кнопок громкости, виброрежима
2500 ₽0:30
Восстановление после контакта с жидкостью
От 2000 ₽от 1 часа
Ремонт материнской платы
От 2000 ₽от 30 минут
Отвязка iPhone от iCloud
10000 ₽1 день
Ремонт датчика приближения
2500 ₽0:30
Замена задней крышки
4000 ₽1:30
Ремонт вибромотора
2500 ₽0:30
Правка корпуса
500 ₽0:30
Замена подсветки дисплея
3000 ₽2 часа
Замена контроллера заряда (U2)
4500 ₽от 2 часов
Ремонт аудиокодека
5500 ₽от 2 часов
Ремонт микросхемы Wi-Fi
5500 ₽от 2 часов
Ремонт модема
5500 ₽от 2 часов
Замена аппарата на новый
От 5000 ₽
Диагностика неисправностей
БЕСПЛАТНО0:30
Замена стекла
3000 ₽0:30
Замена дисплейного модуля, тачскрина, стекла
3500 ₽0:30
Замена дисплейного модуля (Оригинал)
5000 ₽
Замена дисплейного модуля (Оригинал снятый новый)
6500 ₽0:30
Замена дисплейного модуля (Оригинал снятый БУ)
5000 ₽
Замена аккумулятора
2500 ₽
Замена аккумулятора (Оригинал)
3000 ₽0:30
Замена слухового динамика
2000 ₽0:30
Ремонт полифонического динамика
2000 ₽0:30
Ремонт микрофона
3000 ₽0:30
Ремонт системного разъема
3000 ₽0:30
Ремонт аудиоразъема
—
Прошивка, программный ремонт, Jailbreak
1500 ₽0:30
Официальная разблокировка (Unlock)
От 2000 ₽от 1-го дня
Ремонт основной камеры
3500 ₽0:30
Ремонт фронтальной камеры
3000 ₽0:30
Ремонт кнопки включения (Power)
3000 ₽0:30
Ремонт кнопки домой (Home)
3500 ₽0:30
Ремонт кнопок громкости, виброрежима
3000 ₽0:30
Восстановление после контакта с жидкостью
От 3000 ₽от 1 часа
Ремонт материнской платы
От 3000 ₽от 30 минут
Отвязка iPhone от iCloud
12000 ₽1 день
Ремонт датчика приближения
3000 ₽0:30
Замена задней крышки
6000 ₽1:30
Ремонт вибромотора
3000 ₽0:30
Правка корпуса
500 ₽0:30
Замена подсветки дисплея
3000 ₽0:30
Замена контроллера заряда (U2)
5000 ₽от 2 часов
Ремонт аудиокодека
5000 ₽от 2 часов
Ремонт микросхемы Wi-Fi
7000 ₽от 2 часов
Ремонт модема
6500 ₽от 2 часов
Сим-лоток
1000 ₽
Замена аппарата на новый
От 5000 ₽
Диагностика неисправностей
БЕСПЛАТНО0:30
Замена стекла
3500 ₽0:30
Замена дисплейного модуля, тачскрина, стекла
3500 ₽0:30
Замена дисплейного модуля (Оригинал)
6500 ₽
Замена дисплейного модуля (Оригинал снятый новый)
7500 ₽0:30
Замена дисплейного модуля (Оригинал снятый БУ)
6500 ₽
Замена аккумулятора
2500 ₽
Замена аккумулятора (Оригинал)
3000 ₽0:30
Замена слухового динамика
2000 ₽0:30
Ремонт полифонического динамика
2000 ₽0:30
Ремонт микрофона
3000 ₽0:30
Ремонт системного разъема
3000 ₽0:30
Ремонт аудиоразъема
—
Прошивка, программный ремонт, Jailbreak
1500 ₽0:30
Официальная разблокировка (Unlock)
от 2000 ₽от 1-го дня
Ремонт основной камеры
5000 ₽0:30
Ремонт фронтальной камеры
3000 ₽0:30
Ремонт кнопки включения (Power)
3000 ₽0:30
Ремонт кнопки домой (Home)
3500 ₽0:30
Ремонт кнопок громкости, виброрежима
3000 ₽0:30
Восстановление после контакта с жидкостью
От 3000 ₽от 1 часа
Ремонт материнской платы
От 3000 ₽от 30 минут
Отвязка iPhone от iCloud
13000 ₽1 день
Ремонт датчика приближения
3000 ₽0:30
Замена задней крышки
6000 ₽1:30
Ремонт вибромотора
3000 ₽0:30
Правка корпуса
500 ₽0:30
Замена подсветки дисплея
3500 ₽0:30
Замена контроллера заряда (U2)
5000 ₽от 2 часов
Ремонт аудиокодека
5000 ₽от 2 часов
Ремонт микросхемы Wi-Fi
7000 ₽от 2 часов
Ремонт модема
7000 ₽от 2 часов
Сим-лоток
1000 ₽
Замена аппарата на новый
От 5000 ₽
Диагностика неисправностей
БЕСПЛАТНО0:30
Замена стекла
3500 ₽0:30
Замена дисплейного модуля, тачскрина, стекла
3500 ₽0:30
Замена дисплейного модуля (Оригинал)
6000 ₽
Замена дисплейного модуля (Оригинал снятый новый)
7500 ₽0:30
Замена дисплейного модуля (Оригинал снятый БУ)
6000 ₽
Замена аккумулятора
2500 ₽
Замена аккумулятора (Оригинал)
3000 ₽0:30
Замена слухового динамика
2500 ₽0:30
Ремонт полифонического динамика
2500 ₽0:30
Ремонт микрофона
3500 ₽0:30
Ремонт системного разъема
3500 ₽0:30
Ремонт аудиоразъема
—
Прошивка, программный ремонт, Jailbreak
1500 ₽0:30
Официальная разблокировка (Unlock)
От 2000 ₽от 1-го дня
Ремонт основной камеры
4500 ₽0:30
Ремонт фронтальной камеры
3500 ₽0:30
Ремонт кнопки включения (Power)
3500 ₽0:30
Ремонт кнопки домой (Home)
4000 ₽0:30
Ремонт кнопок громкости, виброрежима
3500 ₽0:30
Восстановление после контакта с жидкостью
От 3000 ₽от 1 часа
Ремонт материнской платы
От 3000 ₽от 30 минут
Отвязка iPhone от iCloud
От 12000 ₽1 день
Ремонт датчика приближения
3500 ₽0:30
Замена задней крышки
4000 ₽1 день
Ремонт вибромотора
3500 ₽0:30
Правка корпуса
500 ₽0:30
Замена подсветки дисплея
3500 ₽2 часа
Замена контроллера заряда (U2)
6000 ₽от 2 часов
Ремонт аудиокодека
8000 ₽от 2 часов
Ремонт микросхемы Wi-Fi
8000 ₽от 2 часов
Ремонт модема
8000 ₽от 2 часов
Сим-лоток
1500 ₽0:30
Замена аппарата на новый
От 5000 ₽
Диагностика неисправностей
БЕСПЛАТНО0:30
Замена стекла
4000 ₽0:30
Замена дисплейного модуля, тачскрина, стекла
4000 ₽0:30
Замена дисплейного модуля (Оригинал)
7000 ₽
Замена дисплейного модуля (Оригинал снятый новый)
9000 ₽0:30
Замена дисплейного модуля (Оригинал снятый БУ)
7000 ₽
Замена аккумулятора
2500 ₽
Замена аккумулятора (Оригинал)
3500 ₽0:30
Замена слухового динамика
2500 ₽0:30
Ремонт полифонического динамика
2500 ₽0:30
Ремонт микрофона
3500 ₽0:30
Ремонт системного разъема
3500 ₽0:30
Ремонт аудиоразъема
—
Прошивка, программный ремонт, Jailbreak
1500 ₽0:30
Официальная разблокировка (Unlock)
от 2000 ₽от 1-го дня
Ремонт основной камеры
5000 ₽0:30
Ремонт фронтальной камеры
3500 ₽0:30
Ремонт кнопки включения (Power)
3500 ₽0:30
Ремонт кнопки домой (Home)
3500 ₽0:30
Ремонт кнопок громкости, виброрежима
3500 ₽0:30
Восстановление после контакта с жидкостью
От 2000 ₽от 1 часа
Ремонт материнской платы
От 2000 ₽от 30 минут
Отвязка iPhone от iCloud
13000 ₽1 день
Ремонт датчика приближения
3500 ₽0:30
Замена задней крышки
5000 ₽1 день
Ремонт вибромотора
3500 ₽0:30
Правка корпуса
500 ₽0:30
Замена подсветки дисплея
4000 ₽2 часа
Замена контроллера заряда (U2)
6000 ₽от 2 часов
Ремонт аудиокодека
8000 ₽от 2 часов
Ремонт микросхемы Wi-Fi
8000 ₽от 2 часов
Ремонт модема
8000 ₽от 2 часов
Сим-лоток
1500 ₽0:30
Замена аппарата на новый
от 5000 ₽
Диагностика неисправностей
БЕСПЛАТНО0:30
Замена стекла
7000 ₽
Замена дисплейного модуля, тачскрина, стекла
7000 ₽0:30
Замена дисплейного модуля (Оригинал)
12000 ₽
Замена дисплейного модуля (Оригинал снятый новый)
14000 ₽0:30
Замена дисплейного модуля (Оригинал снятый БУ)
12000 ₽
Замена аккумулятора
3000 ₽
Замена аккумулятора (Оригинал)
4000 ₽1 час
Замена слухового динамика
3000 ₽1 час
Ремонт полифонического динамика
3000 ₽1 час
Ремонт микрофона
4000 ₽1 час
Ремонт системного разъема
4000 ₽1 час
Ремонт аудиоразъема
—
Прошивка, программный ремонт, Jailbreak
2000 ₽0:30
Официальная разблокировка (Unlock)
от 2000 ₽от 1-го дня
Ремонт основной камеры
5500 ₽1 час
Ремонт фронтальной камеры
4500 ₽1 час
Ремонт кнопки включения (Power)
4000 ₽1 час
Ремонт кнопки домой (Home)
—
Ремонт кнопок громкости, виброрежима
4000 ₽1 час
Восстановление после контакта с жидкостью
От 3000 ₽1 день
Ремонт материнской платы
От 3000 ₽1 день
Отвязка iPhone от iCloud
От 15000 ₽1 день
Ремонт датчика приближения
4500 ₽1 час
Замена задней крышки
5000 ₽1 день
Ремонт вибромотора
4000 ₽1 час
Правка корпуса
—
Замена подсветки дисплея
—
Замена контроллера заряда (U2)
8000 ₽1 день
Ремонт аудиокодека
10000 ₽1 день
Ремонт микросхемы Wi-Fi
10000 ₽1 день
Ремонт модема
10000 ₽1 день
Сим-лоток
1000 ₽1 час
Замена аппарата на новый
от 5000 ₽
Диагностика неисправностей
БЕСПЛАТНО
Замена стекла
8000 ₽
Замена дисплейного модуля, тачскрина, стекла
8000 ₽
Замена дисплейного модуля (Оригинал)
13000 ₽
Замена дисплейного модуля (Оригинал снятый новый)
15000 ₽
Замена дисплейного модуля (Оригинал снятый БУ)
13000 ₽
Замена аккумулятора
—
Замена аккумулятора (Оригинал)
4500 ₽
Замена слухового динамика
3500 ₽
Ремонт полифонического динамика
4000 ₽
Ремонт микрофона
4500 ₽
Ремонт системного разъема
4500 ₽
Ремонт аудиоразъема
—
Прошивка, программный ремонт, Jailbreak
2000 ₽
Официальная разблокировка (Unlock)
от 2000 ₽
Ремонт основной камеры
6000 ₽
Ремонт фронтальной камеры
4500 ₽
Ремонт кнопки включения (Power)
4500 ₽
Ремонт кнопки домой (Home)
—
Ремонт кнопок громкости, виброрежима
4500 ₽
Восстановление после контакта с жидкостью
От 3000 ₽
Ремонт материнской платы
От 3000 ₽
Отвязка iPhone от iCloud
От 15000 ₽
Ремонт датчика приближения
4500 ₽
Замена задней крышки
6000 ₽
Ремонт вибромотора
4500 ₽
Правка корпуса
500 ₽
Замена подсветки дисплея
—
Замена контроллера заряда (U2)
10000 ₽
Ремонт аудиокодека
12000 ₽
Ремонт микросхемы Wi-Fi
12000 ₽
Ремонт модема
12000 ₽
Сим-лоток
2000 ₽
Замена аппарата на новый
от 5000 ₽
Диагностика неисправностей
БЕСПЛАТНО
Замена стекла
10000 ₽
Замена дисплейного модуля, тачскрина, стекла
10000 ₽
Замена дисплейного модуля (Оригинал)
15000 ₽
Замена дисплейного модуля (Оригинал снятый новый)
17000 ₽
Замена дисплейного модуля (Оригинал снятый БУ)
15000 ₽
Замена аккумулятора
—
Замена аккумулятора (Оригинал)
4500 ₽
Замена слухового динамика
3500 ₽
Ремонт полифонического динамика
4000 ₽
Ремонт микрофона
4500 ₽
Ремонт системного разъема
4500 ₽
Ремонт аудиоразъема
—
Прошивка, программный ремонт, Jailbreak
2000 ₽
Официальная разблокировка (Unlock)
от 2000 ₽
Ремонт основной камеры
6000 ₽
Ремонт фронтальной камеры
6000 ₽
Ремонт кнопки включения (Power)
4500 ₽
Ремонт кнопки домой (Home)
—
Ремонт кнопок громкости, виброрежима
4500 ₽
Восстановление после контакта с жидкостью
от 3000 ₽
Ремонт материнской платы
от 3000 ₽
Отвязка iPhone от iCloud
от 15000 ₽
Ремонт датчика приближения
4500 ₽
Замена задней крышки
6000 ₽
Ремонт вибромотора
4500 ₽
Правка корпуса
500 ₽
Замена подсветки дисплея
—
Замена контроллера заряда (U2)
10000 ₽
Ремонт аудиокодека
12000 ₽
Ремонт микросхемы Wi-Fi
12000 ₽
Ремонт модема
12000 ₽
Сим-лоток
2000 ₽
Замена аппарата на новый
от 5000 ₽
Диагностика неисправностей
БЕСПЛАТНО
Замена стекла
7000 ₽
Замена дисплейного модуля, тачскрина, стекла
7000 ₽
Замена дисплейного модуля (Оригинал)
9000 ₽
Замена дисплейного модуля (Оригинал снятый новый)
11000 ₽
Замена дисплейного модуля (Оригинал снятый БУ)
9000 ₽
Замена аккумулятора
—
Замена аккумулятора (Оригинал)
4500 ₽
Замена слухового динамика
3500 ₽
Ремонт полифонического динамика
4000 ₽
Ремонт микрофона
4500 ₽
Ремонт системного разъема
4500 ₽
Ремонт аудиоразъема
—
Прошивка, программный ремонт, Jailbreak
2000 ₽
Официальная разблокировка (Unlock)
От 2000 ₽
Ремонт основной камеры
6000 ₽
Ремонт фронтальной камеры
4500 ₽
Ремонт кнопки включения (Power)
4500 ₽
Ремонт кнопки домой (Home)
—
Ремонт кнопок громкости, виброрежима
4500 ₽
Восстановление после контакта с жидкостью
От 3000 ₽
Ремонт материнской платы
От 3000 ₽
Отвязка iPhone от iCloud
От 15000 ₽
Ремонт датчика приближения
4500 ₽
Замена задней крышки
6000 ₽
Ремонт вибромотора
4500 ₽
Правка корпуса
500 ₽
Замена подсветки дисплея
—
Замена контроллера заряда (U2)
10000 ₽
Ремонт аудиокодека
10000 ₽
Ремонт микросхемы Wi-Fi
10000 ₽
Ремонт модема
10000 ₽
Сим-лоток
2000 ₽
Замена аппарата на новый
от 5000 ₽
Перезагрузите iPhone — служба поддержки Apple
Узнайте, как выключить и снова включить iPhone.
Как перезагрузить iPhone X, 11 или 12
- Нажмите и удерживайте любую кнопку регулировки громкости и боковую кнопку, пока не появится ползунок выключения.
- Перетащите ползунок и подождите 30 секунд, пока устройство не выключится.
- Чтобы снова включить устройство, нажмите и удерживайте боковую кнопку (на правой стороне iPhone), пока не увидите логотип Apple.
Как перезагрузить iPhone SE (2-го поколения), 8, 7 или 6
- Нажмите и удерживайте боковую кнопку, пока не появится ползунок выключения питания.
- Перетащите ползунок и подождите 30 секунд, пока устройство не выключится.
- Чтобы снова включить устройство, нажмите и удерживайте боковую кнопку, пока не увидите логотип Apple.
Как перезагрузить iPhone SE (1-го поколения), 5 или более ранней версии
- Нажмите и удерживайте верхнюю кнопку, пока не появится ползунок выключения.
- Перетащите ползунок и подождите 30 секунд, пока устройство не выключится.
- Чтобы снова включить устройство, нажмите и удерживайте верхнюю кнопку, пока не увидите логотип Apple.
Дата публикации:
Как перезагрузить iPhone 6 и режим DFU: объяснение
Для многих поклонников iPhone номер шесть — это очарование. IPhone 6, представленный еще в конце 2014 года, представляет собой надежную машину, рассчитанную на длительный срок службы. По мере приближения 2018 года iPhone 6 по-прежнему очень актуален, чрезвычайно популярен и широко используется.
IPhone 6, представленный еще в конце 2014 года, представляет собой надежную машину, рассчитанную на длительный срок службы. По мере приближения 2018 года iPhone 6 по-прежнему очень актуален, чрезвычайно популярен и широко используется.
Однако по мере того, как телефоны стареют, проблемы возникают все чаще. Если он работает, простая перезагрузка иногда может творить чудеса с вашим телефоном. Следите за обновлениями, чтобы получить подробное объяснение того, как перезагрузить iPhone 6. В других случаях вам потребуется войти в режим DFU iPhone 6. Это также будет объяснено ниже.
Используйте код купона «TAKE10», чтобы получить скидку 10%!
Сделано в 2014 году: почему iPhone 6 по-прежнему так популярен?
iPhone 6 и 6 Plus ознаменовали сдвиг в восприятии Apple современного телефона.Еще в 2014 году другие производители мобильных телефонов уже успешно продавали более крупные устройства с большими экранами. Возглавив революцию в области смартфонов, Apple впервые оказалась позади.
Apple наконец уступила рыночным силам с iPhone 6 и iPhone 6 Plus с дисплеями 4,7 и 5,5 дюймов. Мы, потребители, были благословлены отличным телефоном, который до сих пор является основой всех новых поколений iPhone. Большой размер — одна из причин, по которой iPhone 6 по-прежнему остается очень популярным телефоном.Мы предполагаем, что iPhone 6 продолжит получать обновления iOS и в 2019 году, хотя нет никаких гарантий.
Как перезагрузить iPhone 6
Перезагрузка машины фактически означает ее выключение, а затем повторное включение. Без всякого неуважения к вашему iPhone 6 (или 6S, если на то пошло), он существует уже некоторое время. В результате на вашем iPhone 6 работают приложения, которые были разработаны для более эффективной работы на новых и более быстрых машинах. Это основная причина, по которой старые телефоны, как правило, замерзают, замедляются, нагреваются или время от времени делают что-то непредсказуемое.
Лучший способ помочь — это перезагрузить iPhone 6. Если это не помогло, возможно, вам придется перейти в режим DFU. iPhone 6 — отличная машина, но всем нам нужна небольшая помощь, когда мы становимся старше. У iPhone 6 и 6 Plus есть кнопка питания в верхней правой части устройства. Кнопка питания была перемещена вниз с предыдущего места, которое находилось наверху.
Используйте код купона «TAKE10», чтобы получить скидку 10%!
Как выполнить простую перезагрузку iPhone 6
Выключение: Нажмите и удерживайте кнопку питания в течение нескольких секунд.Появится ползунок с сообщением: «сдвиньте, чтобы выключить». Вперед, вы можете это сделать — сдвиньте ползунок, чтобы выключить питание.
Включение: Еще раз нажмите и удерживайте кнопку питания. Логотип Apple появится через несколько секунд.
Как принудительно перезагрузить iPhone 6
iPhone 6 и 6S — последнее поколение устройств с физической кнопкой «Домой». Чтобы принудительно перезагрузить iPhone 6, нажмите и удерживайте кнопку питания и кнопку «Домой» в течение нескольких секунд, пока экран не станет черным.Удерживайте, пока экран снова не включится. После появления логотипа Apple отпустите кнопки, и телефон перезагрузится.
Как перезагрузить iPhone 6: нажмите и удерживайте кнопку питания и кнопку «Домой», пока экран не станет черным.Как перезагрузить iPhone 6: когда это нужно делать принудительно?
Как простая перезагрузка iPhone 6 (т. Е. Выключение и повторное включение телефона), так и принудительная перезагрузка iPhone 6 идеально подходят для ситуаций, когда ваш телефон не работает.Принудительная перезагрузка iPhone 6 используется, когда ваш телефон не позволяет выполнить простую перезагрузку.
Если вы не можете выключить его с помощью кнопки питания, необходимо принудительно перезагрузить iPhone. Это происходит, когда сама кнопка питания не реагирует, когда не отвечает экран (поэтому вы не можете сдвинуть, чтобы выключить) или когда ваш iPhone 6 завис.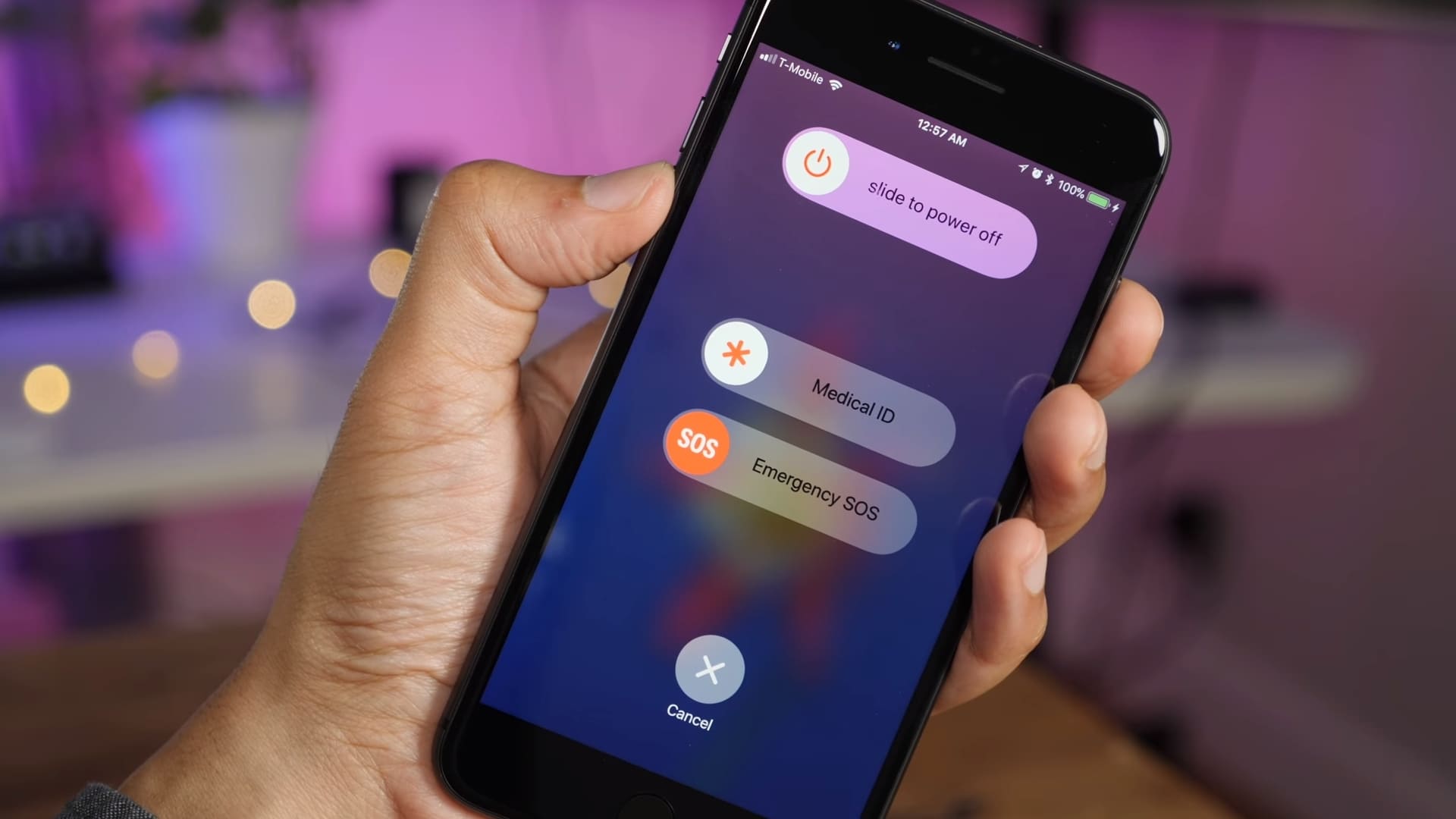
В чем разница между перезагрузкой, сбросом и режимом DFU iPhone 6?
Принудительная перезагрузка также известна как программный сброс, поскольку она не удаляет информацию с вашего телефона, а просто перезапускает его.После включения телефона, если он по-прежнему отображает те же проблемы или если телефон не отвечает до такой степени, что вы не можете выполнить принудительную перезагрузку для начала, требуется полный сброс.
Аппаратный сброс, также известный как сброс к заводским настройкам, стирает всю информацию с вашего телефона. Это гораздо более драматично, чем простая перезагрузка iPhone 6, и его следует использовать с умом. Если сброс до заводских настроек тоже не помогает, вы попадаете на территорию iPhone 6 в режиме DFU, который описан ниже.
Out of Loop: исправление цикла перезагрузки iPhone 6
Что делать, если iPhone 6 перезагружается? Это не очень распространено, но некоторые пользователи iPhone 6/6 Plus сообщают о нем, как правило, после замены экрана или других попыток ремонта своими руками. Мы не можем переоценить это — лучшее решение проблемы с перезагрузкой iPhone 6 — это полностью избежать проблемы, никогда не пытаясь разобрать ее самостоятельно. Если наш iPhone подвергся травматическому падению, обратитесь к сертифицированному специалисту Puls, который сделает за вас тяжелую работу.
Еще одна причина зависания в цикле перезагрузки iPhone 6 — это выключение iPhone во время аппаратного (заводского) сброса или в режиме DFU. Независимо от того, как вы дошли до этого момента, давайте постараемся помочь вам выйти из петли.
Если ваш iPhone 6 перезагружается снова и снова, попробуйте принудительно перезагрузить iPhone 6. Если он по-прежнему не может пройти мимо логотипа Apple и снова начинает перезагружаться, мы рекомендуем перейти в режим DFU iPhone 6.
Описание режима DFU для iPhone 6
DFU означает «Обновление прошивки устройства», но это название немного сложное.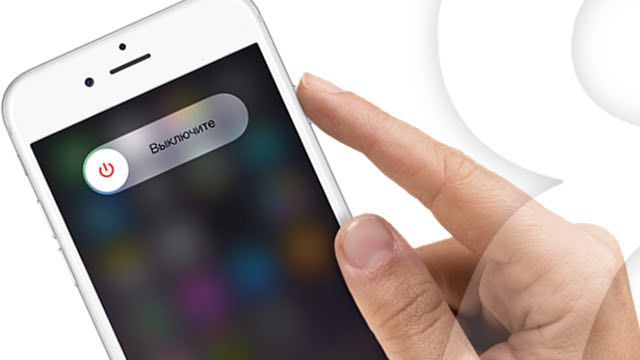 Да, DFU может обновить вашу прошивку до последней версии или даже перейти на более раннюю версию, но он также полностью очистит ваш телефон от всех личных данных, включая текущие настройки, контакты, фотографии, музыку — все будет удалено.
Да, DFU может обновить вашу прошивку до последней версии или даже перейти на более раннюю версию, но он также полностью очистит ваш телефон от всех личных данных, включая текущие настройки, контакты, фотографии, музыку — все будет удалено.
Если вы просто хотите обновить iOS до последней версии, сохранив при этом все свои личные данные, то вы хотите использовать режим восстановления iPhone 6. Он обновляет прошивку, а затем восстанавливает все ваши файлы и настройки, отсюда и название «восстановление».
Не принимайте это лично: когда использовать режим DFU iPhone 6
Проблема с вашими личными данными заключается в том, что они могут быть причиной неисправности вашего телефона.Вот почему режим DFU иногда является лучшим способом вылечить ваш iPhone 6. Если режим восстановления не помог вам, DFU может быть решением. Ничто не мешает вам войти в режим DFU, а затем самостоятельно восстановить личные данные iPhone 6 при условии, что ваши данные сохранены.
В iPhone 6 режим DFU является очень мощным инструментом, поскольку в некоторых случаях ваши личные файлы и приложения могут быть слишком сложными для вашего телефона. Эти личные файлы могут быть причиной зависания вашего телефона.
Как войти в режим DFU iPhone 6
Во-первых, вам понадобится компьютер. Весь процесс DFU происходит в iTunes, поэтому вам понадобится рабочий компьютер с установленным iTunes. Это может быть ПК или Mac. Процесс входа в режим DFU для iPhone 6 аналогичен входу в режим DFU для iPhone 7. Однако есть небольшие отличия, поэтому прочтите, чтобы понять это правильно.
Вот как войти в режим DFU iPhone 6:
- Подключите iPhone 6 к компьютеру (неважно, включен телефон или нет).
- Действуйте так, как если бы вы выполняли принудительную перезагрузку iPhone 6 (одновременно удерживайте кнопку питания и кнопку «Домой», пока экран не станет черным). Это может занять 10 секунд или больше.
- Когда экран iPhone 6 станет черным, отпустите кнопку питания, но продолжайте удерживать кнопку «Домой».

- Вы увидите всплывающее окно iTunes, информирующее вас о том, что ваш iPhone 6 был распознан.
- Если вы видите логотип Apple — вы сделали что-то не так. Начать сначала. Если у вас черный экран — поздравляем! Вы официально находитесь в режиме DFU iPhone 6.
Как выйти из DFU mMode iPhone 6
Чтобы выйти из режима DFU на iPhone 6, просто одновременно нажмите и удерживайте кнопку «Домой» и кнопку питания, пока на экране не появится логотип Apple.
iPhone 6 по-прежнему остается очень популярным смартфоном.Puls имеет многолетний опыт ремонта iPhone 6
iPhone 6 существует с 2014 года, и с течением времени этот революционный смартфон требует все большего внимания и обслуживания.Специалисты Puls починили многие устройства iPhone 6 и продолжают это делать. Таким образом, мы накопили обширные знания о ремонте iPhone 6.
Если вы пытались перезагрузить iPhone 6 или iPhone 6S, но даже после перехода в режим DFU чувствуете, что он требует особого внимания, запланируйте сеанс ремонта телефона с одним из наших технических специалистов. Ваш iPhone 6 будет вам благодарен.
Экран iPhone 6 завис и не отвечает
Вы можете принудительно перезагрузить iPhone 6, одновременно нажав и удерживая кнопку «Режим сна / Пробуждение» и кнопку «Домой», пока не появится логотип Apple.Отпустите их, как только увидите логотип Apple, и дождитесь завершения процесса. Выполните это, если экран iPhone 6 завис и не отвечает.
Многие проблемы также можно решить, если выполнить принудительный перезапуск на iPhone, помимо отсутствия ответа на экране или зависания iPhone. Вы можете выполнить принудительный перезапуск для простых проблем, таких как невозможность отправки сообщений или отсутствие сигнала.
Если у вас возникли проблемы с подключением к Интернету, сначала выполните принудительный перезапуск на вашем iPhone, так как это может решить проблему мгновенно, вместо выполнения других процедур по устранению неполадок.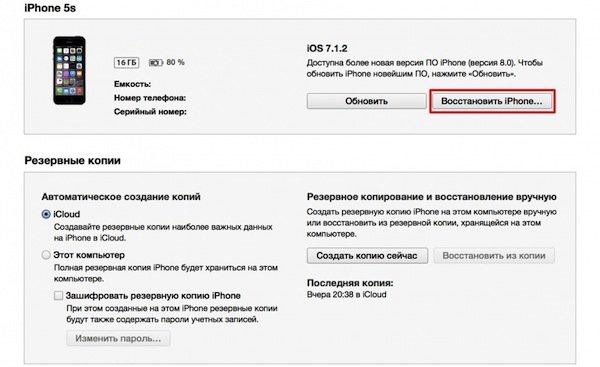
Дополнительная информация представлена ниже, так что читайте дальше.
РешениеЕсли экран вашего iPhone 6 или 6 plus завис, и вы не можете выключить или перезагрузить телефон, выполните следующие действия, чтобы устранить проблему:
- Сначала убедитесь, что ваш iPhone полностью заряжен, и проблема заключается не только в разряженной батарее.
- Принудительно перезагрузите iPhone, выполнив следующие действия:
- Выполните полную перезагрузку iPhone, только если он не отвечает.Чтобы принудительно перезагрузить устройство, нажмите и удерживайте кнопку питания и кнопку «Домой» не менее 10 секунд, пока не увидите логотип Apple.
Теперь устройство должно нормально перезапуститься.
- Если аппаратный сброс не работает, вы можете попробовать восстановить устройство в режиме восстановления (нажмите здесь, чтобы узнать, как это сделать).
- Если ничего из вышеперечисленного не помогло, вам нужно будет отнести свое устройство в Apple Store, так как это может быть проблема с полностью разряженной батареей или физическая проблема с устройством.
Спасибо, что уделили время чтению этого сообщения. У нас также есть канал на Youtube, где можно найти руководства и видеоролики по устранению неполадок. Не стесняйтесь посещать его в любое время. Только не забывайте ставить лайки нашим видео и подписываться на наш канал. Спасибо.
Как перезагрузить iPhone (все модели)
Что нужно знать
- Чтобы перезапустить iPhone X и новее, одновременно нажмите и удерживайте боковые кнопки и уменьшения громкости .
- Чтобы перезапустить более ранние модели, нажмите и удерживайте кнопку Sleep / Wake .Когда на экране появится ползунок выключения, отпустите Sleep / Wake .
В этой статье объясняется, как перезагрузить iPhone. Инструкции относятся к iPhone 12, 11, XS / XR, X, 8, 7 и SE 2.
Инструкции относятся к iPhone 12, 11, XS / XR, X, 8, 7 и SE 2.
Как перезагрузить iPhone 12, 11, iPhone XS / XR и iPhone X
На iPhone X, XS / XR, iPhone 11 и iPhone 12 Apple назначила новые функции боковой кнопке на боковой стороне устройства. Его можно использовать для активации Siri, вызова функции экстренной помощи или других задач.Из-за этого изменения процесс перезапуска отличается от метода, используемого в более ранних моделях.
Чтобы перезапустить (программный сброс) iPhone 12 или iPhone 11 / XS / XR / X, выполните следующие действия:
Одновременно нажмите и удерживайте боковую кнопку и кнопки уменьшения громкости . Увеличение громкости тоже работает, но с его помощью можно случайно сделать снимок экрана.
На iPhone 7 необходимо использовать кнопку уменьшения громкости вместо кнопки увеличения громкости.
Когда появится ползунок , сдвиньте для выключения питания. Отпустите кнопки Side и Volume Down .
Переместите ползунок слева направо, чтобы выключить телефон.
Хорошее время для очистки экрана iPhone — это когда устройство выключено. Это гарантирует, что вы случайно не нажмете какие-либо параметры или случайно не измените какие-либо настройки.
Подождите около 30 секунд.Когда iPhone выключен, снова нажмите и удерживайте кнопку Side , пока не появится логотип Apple. Отпустите кнопку Side и дайте телефону включиться.
Как перезагрузить iPhone (все другие модели)
Чтобы перезапустить все другие модели iPhone, выполните следующие действия:
Нажмите и удерживайте кнопку Sleep / Wake . На старых моделях он находится на верхней части телефона. На iPhone 6 серии и новее он находится с правой стороны.

Когда на экране появится ползунок выключения, отпустите кнопку Sleep / Wake .
Переместите ползунок выключения питания слева направо. Это заставит iPhone выключиться. На экране отображается счетчик, указывающий, что завершение работы выполняется. Он может быть тусклым и плохо различимым.
Когда телефон выключится, нажмите и удерживайте кнопку Sleep / Wake .
Когда на экране появится логотип Apple, отпустите кнопку Sleep / Wake и дождитесь завершения перезагрузки iPhone.
Как принудительно перезагрузить iPhone 12, iPhone 11, iPhone XS / XR, iPhone X, iPhone 8 и iPhone SE 2
Обычный мягкий перезапуск решает многие проблемы, но не все. В некоторых случаях, например, когда телефон полностью зависает и не реагирует на нажатие кнопки «Режим сна / Пробуждение», вам нужно попробовать принудительный перезапуск . Ни перезапуск, ни принудительный перезапуск не удаляют данные или настройки на iPhone, поэтому беспокоиться не о чем.
На iPhone с Face ID (серия iPhone 12, серия iPhone 11, iPhone XS / XR или iPhone X), серия iPhone 8 или iPhone SE 2 выполните следующие действия, чтобы выполнить принудительный перезапуск:
Нажмите и отпустите кнопку Volume Up .
Нажмите и отпустите кнопку Уменьшить громкость .
Нажмите и удерживайте кнопку Side , пока не увидите логотип Apple (игнорируйте слайд , чтобы выключить ползунок , который появляется), а затем отпустите его.
Подождите, пока ваш телефон перезагрузится.
Как принудительно перезагрузить iPhone (другие модели)
Принудительный перезапуск или полный сброс перезагружают телефон и обновляют память, в которой работают приложения. Он не удаляет данные, но помогает iPhone начать с нуля. Если вам нужно принудительно перезагрузить более старую модель iPhone (кроме iPhone 7; это в следующем разделе), выполните следующие действия:
Он не удаляет данные, но помогает iPhone начать с нуля. Если вам нужно принудительно перезагрузить более старую модель iPhone (кроме iPhone 7; это в следующем разделе), выполните следующие действия:
Повернув экран телефона к себе, одновременно удерживайте кнопки Sleep / Wake и Home .
Продолжайте удерживать кнопки, когда появится ползунок выключения питания, не отпускайте кнопки.
Когда появится логотип Apple, отпустите кнопку Sleep / Wake и кнопку Home .
Подождите, пока iPhone перезагрузится.
Как принудительно перезагрузить iPhone 7 Series
Процесс перезапуска iPhone 7 серии немного отличается. Это потому, что кнопка «Домой» на этих моделях не является физической кнопкой; это панель 3D Touch. В результате Apple изменила способ принудительного перезапуска этих моделей.
На iPhone 7 серии одновременно удерживайте кнопку уменьшения громкости и кнопку сна / пробуждения , пока не увидите логотип Apple, а затем отпустите кнопки и дождитесь перезагрузки телефона.
Эти два метода перезапуска не совпадают с сбросом (также называемым восстановлением ), который стирает все содержимое на iPhone и возвращает его к заводскому состоянию. После сброса настроек iPhone вы также восстанавливаете данные из резервной копии. Это более экстремальный вариант.
Спасибо, что сообщили нам об этом!
Расскажите, почему!
Другой Недостаточно подробностей Сложно понятьКак перезапустить, перезагрузить или принудительно перезагрузить iPhone или iPad
В этом руководстве мы покажем, как перезапустить и перезагрузить iPhone или iPad.Это может быть эффективным решением, если ваше iDevice зависло, замедлилось или неисправно по иным причинам.
Способ перезагрузки или перезагрузки немного зависит от вашей модели (и это немного сложнее, если у вас есть устройство без кнопки «Домой», такое как iPhone 11 Pro или iPad Pro 2018). Ниже мы объясним шаги, которые необходимо предпринять для выключения и перезапуска iPhone или iPad каждого поколения.
Ниже мы объясним шаги, которые необходимо предпринять для выключения и перезапуска iPhone или iPad каждого поколения.
В чем разница между перезапуском, принудительным перезапуском и перезагрузкой?
Хотите знать, нужно ли вам перезагрузить или перезагрузить ваш iPhone? По сути, это одно и то же, просто другое слово для «выключить и снова включить».Стандартный ответ для любого ИТ-отдела, стремящегося решить проблемы, связанные с компьютером.
Разница в том, что мы вводим слово «сила», которое иногда заменяется словом «жесткое». Это действительно другой процесс.
Иногда ваш iPhone или iPad мог зависнуть и перестать отвечать на запросы, что даже попытка выключить его не регистрировалась. Хуже того, он может отказываться включаться. В этом случае лучшим решением может быть принудительный перезапуск , также известный как жесткая перезагрузка, и мы покажем вам, как это сделать.
Как перезагрузить iPhone или iPad
Чтобы выключить и перезапустить устройство, вам нужно нажать и удерживать кнопку питания, которую вы найдете на правой или верхней части iPhone, в зависимости от возраста и размера вашего устройства (Apple переместила кнопку питания в сторону. когда он представил iPhone большего размера с iPhone 6.) Все iPad имеют кнопку питания на верхней части устройства.
- Нажмите и удерживайте кнопку питания в течение нескольких секунд.
- Подождите, пока на экране не появится надпись Slide to Power Off.
- Проведите пальцем по слайдеру до выключения питания.
- Снова нажмите и удерживайте кнопку питания и дождитесь включения устройства.
- Вам нужно будет ввести свой пароль при запуске, даже если вы обычно используете отпечаток пальца для идентификации.
Если это не сработает, это может означать, что необходим принудительный перезапуск. Мы объясним, как это сделать, на следующем шаге.
Как принудительно перезагрузить iPhone или iPad
Если ваш iPhone или iPad перестал отвечать, или он выключился и больше не включается, еще не все потеряно. На устройствах iOS есть функция, которую можно использовать, когда нормальные режимы работы не работают.
На устройствах iOS есть функция, которую можно использовать, когда нормальные режимы работы не работают.
Метод, необходимый для этой процедуры, зависит от модели iPad или iPhone, который вы используете. В основном это зависит от того, есть ли у вас кнопка «Домой», и если да, то физическая это или «таптическая» кнопка.
Например, у iPhone 6s и более ранних версий есть физическая кнопка «Домой», которая перемещается вниз при нажатии. У iPhone 7 и 8 есть кнопка «Домой», но она статична — вместо того, чтобы двигаться вниз, она вибрирует, имитируя щелчок, и не работает, когда устройство выключено.А на моделях iPhone X, XS, 11 и 11 Pro и iPad Pro 2018 года вообще нет кнопок «Домой».
Принудительный перезапуск iPhone 6s, SE или более ранней версии
Вот основной метод принудительной перезагрузки устройства. Вам понадобится физическая кнопка «Домой».
- Удерживайте одновременно кнопку «Домой» (на передней панели iPhone или iPad) и кнопку питания.
- Удерживайте обе кнопки нажатыми, пока не появится логотип Apple.
- Отпустите кнопки и подождите, пока ваше устройство завершит свою последовательность запуска.
- Введите пароль при запуске. (Вы не сможете использовать отпечаток пальца для входа в систему.)
Это называется принудительным перезапуском (или иногда жестким сбросом), и мы надеемся, что это поможет решить любые проблемы, которые у вас возникли. Если что-то по-прежнему не так, как должно быть, может быть хорошей идеей восстановить ваш iPhone из старой резервной копии, поскольку некоторые из ваших файлов могут быть повреждены и вызывать проблему.
Принудительный перезапуск iPhone 7 или 7 Plus
iPhone 7 и его брат большого размера были первыми iPhone, в которых не было физической кнопки «Домой».Вместо этого у него есть программная тактильная кнопка, которая воспринимает нажатие и гудит, чтобы имитировать щелчок, а не физическое нажатие — потому что это программное обеспечение, если устройство зависло, оно не может распознать, что вы нажимаете кнопку домой.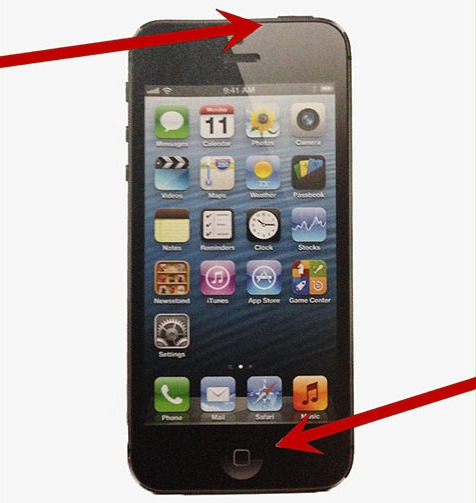 Это означало, что Apple нужно было изобрести новый способ принудительного перезапуска без использования кнопки «Домой».
Это означало, что Apple нужно было изобрести новый способ принудительного перезапуска без использования кнопки «Домой».
Метод Apple для принудительного перезапуска iPhone 7 или 7 Plus выглядит следующим образом:
- Нажмите и удерживайте кнопку питания / блокировки на правой стороне телефона.
- Одновременно нажмите и удерживайте левую клавишу уменьшения громкости.
- Дождитесь появления логотипа Apple (вы можете увидеть ползунок «Сдвинуть до выключения», но продолжайте удерживать боковые кнопки, пока iPhone пропускает этот шаг). Затем телефон выполнит свою последовательность запуска.
- Введите пароль при запуске.
Посмотрите видео вверху страницы, чтобы увидеть, как это делается.
Принудительный перезапуск iPhone 8 или 8 Plus или любого i-устройства без кнопки «Домой»
Этот метод предназначен для iPhone 8 и 8 Plus и устройств, на которых нет кнопки «Домой»: iPhone X, XS, XS Max, 11, 11 Pro и 11 Pro Max, а также iPad Pro 2018 года.
Это то, что вам нужно сделать для принудительного перезапуска устройства:
- Быстро нажмите и отпустите кнопку увеличения громкости.
- Быстро отпустить кнопку уменьшения громкости.
- Нажмите и удерживайте кнопку питания (на другой стороне), пока не увидите логотип Apple.
- Введите пароль при запуске.
Это должно заставить ваш iPhone перезагрузиться.
Что делать, если перезагрузка iPhone не решила проблему
Для более серьезных проблем может потребоваться сброс устройства до заводских настроек.Сброс к заводским настройкам означает, что все ваше устройство будет очищено, а настройки вернутся к настройкам по умолчанию, с которыми оно было оставлено на заводе.
Если даже это не решит проблему, стоит зайти в Apple Store. К сожалению, это часто приводит к фиксированному устройству, но со всеми очищенными данными, поэтому жизненно важно заранее создать резервную копию своего iPhone или iPad с помощью iCloud или iTunes. Имея эту защитную сетку, вы можете восстановить свое устройство, когда на нем начнутся проблемы.Прочтите о том, как сделать резервную копию вашего iPhone или iPad.
Имея эту защитную сетку, вы можете восстановить свое устройство, когда на нем начнутся проблемы.Прочтите о том, как сделать резервную копию вашего iPhone или iPad.
Как сбросить настройки iPhone: наше руководство по перезагрузке или восстановлению заводских настроек телефона
Итак, вы хотите перезагрузить свой iPhone? Есть много причин, по которым вы захотите это сделать, и есть много разных способов сделать это.
Здесь вы узнаете о трех различных уровнях сброса настроек iPhone. Во-первых, есть программный сброс, при котором вы просто включаете и снова выключаете свое устройство.
Тогда есть принудительный перезапуск для тех проблем, когда вы не можете выполнить мягкий сброс.Или вы можете использовать самый радикальный метод, при котором вы сбрасываете свое устройство до заводских настроек и восстанавливаете настройки iPhone с нуля.
Это руководство познакомит вас с точными методами для всех трех и охватывает все модели iPhone, поэтому не имеет значения, используете ли вы последний и лучший iPhone 12 Pro Max, iPhone SE или более старую модель.
(Изображение предоставлено: Future)Как выполнить программный сброс iPhone
Это простой способ, так как вы просто будете включать и выключать свой телефон снова.Это то, что вы можете сделать, когда ваш телефон все еще реагирует на вас, и вам просто нужно быстро перезагрузиться.
Способ сделать это зависит от iPhone и iPhone. Если у вас iPhone X или новее, нажмите и удерживайте кнопку питания и любую из кнопок регулировки громкости одновременно, пока не появится ползунок выключения. На старых телефонах вы можете просто нажать и удерживать кнопку питания.
Или, если вы не можете вспомнить ярлык позже, альтернативный вариант — открыть приложение «Настройки», нажать «Общие» и прокрутить вниз, чтобы найти «Завершение работы», выделенное синим цветом.Снова появится ползунок отключения питания.
Перетащите ползунок поперек, и ваше устройство выключится. Подождите не менее 30 секунд, чтобы телефон полностью выключился и перезагрузился. Затем снова нажмите кнопку питания, чтобы снова включить телефон. Таким образом, вы выполнили самый простой из возможных сбросов.
Подождите не менее 30 секунд, чтобы телефон полностью выключился и перезагрузился. Затем снова нажмите кнопку питания, чтобы снова включить телефон. Таким образом, вы выполнили самый простой из возможных сбросов.
Как принудительно перезагрузить iPhone
Если ваше устройство зависло или просто не включается, вы можете обнаружить, что вам требуется более серьезная перезагрузка вашего iPhone. Это то, что многие, в том числе Apple, называют «принудительным перезапуском».
Следуя этому методу, вы не потеряете никаких данных; вместо этого он просто заставит ваше устройство выключиться и снова включиться. Это зависит от вашего устройства, поэтому обязательно знайте это, прежде чем продолжить действия, описанные ниже.
Метод для iPhone 12 серии, iPhone 11 серии, iPhone XS серии, iPhone X, iPhone SE (2020), iPhone 8 и iPhone 8 Plus:
Быстро нажмите и отпустите кнопку увеличения громкости, а затем сделайте то же самое с кнопкой уменьшения громкости.Теперь нажмите и удерживайте кнопку питания, пока не появится логотип Apple.
Ваш телефон перезагрузится, и как только ваше устройство вернется в нормальное состояние, вы завершите принудительный перезапуск.
Метод для iPhone 7 и iPhone 7 Plus
Здесь вам нужно нажать и удерживать кнопку уменьшения громкости, а также кнопку пробуждения на правой стороне телефона. Делайте это, пока не появится логотип Apple, а затем отпустите обе кнопки.
После перезагрузки устройства вы завершите принудительный перезапуск.
Метод для iPhone серии 6S, оригинального iPhone SE и более старых устройств
Для этих устройств вам нужно нажать и удерживать обе кнопки пробуждения (которые могут быть справа или на верхнем краю экрана). устройство), а также кнопку домой под экраном.
Делайте это, пока не появится логотип Apple, и после перезагрузки устройства вы завершите принудительный перезапуск.
(Изображение предоставлено: Future)Как восстановить заводские настройки iPhone
Нужно что-то более экстремальное? Сброс к заводским настройкам — это следующий шаг, но это не то, что нужно делать легкомысленно. По сути, он сотрет все, что делает его вашим iPhone .
По сути, он сотрет все, что делает его вашим iPhone .
Для непосвященных, сброс к заводским настройкам возвращает время назад к тому моменту, когда устройство было выпущено с завода, — стирая всю информацию об учетной записи, приложениях, мультимедиа и любые другие сохраненные данные с устройства.
Сброс до заводских настроек позволяет полностью стереть данные с вашего устройства, чтобы вы могли продать его или передать кому-нибудь. Кроме того, это также может быть полезно, если вы устраняете некоторые проблемы с вашим устройством. Если вы уверены, что хотите сделать это, читайте дальше.
Сначала сделайте резервную копию вашего iPhone
На случай, если вы передумаете, вы захотите сохранить все эти данные где-нибудь — вы также можете использовать их в качестве основы для своего следующего iPhone или iPad, выполнив восстановление из этой резервной копии.
Если вы вошли в iCloud, вы можете создать резервную копию в настройках. Коснитесь своего имени вверху страницы, выберите iCloud, прокрутите вниз до раздела «Резервное копирование iCloud» и нажмите «Создать резервную копию сейчас».
Вы также можете создать резервную копию своего устройства на ПК или Mac. Просто подключите его к компьютеру и щелкните маленький значок устройства в iTunes.Там вы найдете возможность настроить автоматическое резервное копирование или просто выполнить резервное копирование одним нажатием кнопки. Здесь также вы сможете восстановить данные из резервной копии на новом телефоне.
Теперь давайте вернемся к заводским настройкам вашего iPhone
Вот и настало время восстановить заводские настройки вашего iPhone. Процесс довольно прост, особенно теперь, когда вы сделали резервную копию своего телефона.
Шаг 1
Перейдите в «Настройки» и нажмите «Общие», затем «Сброс».
Это даст множество вариантов сброса, но для восстановления заводских настроек iPhone вам понадобится «Стереть все содержимое и настройки».
Шаг 2
Если ваше устройство использует код доступа, Touch ID или Face ID, вам, вероятно, потребуется подтвердить это действие, а затем нажать «Стереть iPhone».
(Изображение предоставлено TechRadar)Шаг 3
Затем вам нужно будет войти в систему со своим Apple ID, чтобы убедиться, что его можно удалить с устройства и отключить функцию «Найти iPhone».
ВНИМАНИЕ — ВСЕ ДАННЫЕ БУДУТ УДАЛЕНЫ С ВАШЕГО IPHONE. Убедитесь, что вы создали резервную копию всех данных, которые хотите сохранить, в iCloud или на своем компьютере.
Шаг 4
После того, как вы это сделаете, вашему телефону потребуется несколько минут, прежде чем вам будет предложено настроить его как новое устройство. Поздравляем, вам удалось выполнить сброс настроек iPhone до заводских.
Теперь вы хотите вернуть свой iPhone в прежнее состояние? Теперь вы можете следовать нашему руководству о том, как восстановить iPhone из резервной копии.
Эти шаги по восстановлению заводских настроек вашего iPhone снова перечислены ниже, если они вам нужны в более удобном для чтения формате:
- Нажмите «Настройки»> «Основные»> «Сбросить»
- Нажмите «Стереть все содержимое и настройки»
- Введите пароль / Face ID / отпечаток пальца
- Нажмите «Стереть iPhone / iPad»
- Введите пароль Apple ID
- Теперь ваш iPhone / iPad будет сброшен к заводским настройкам
Почему мой iPhone продолжает перезагружаться? Вот решение!
Почему мой iPhone продолжает перезагружаться и что мне с этим делать? Мы доверяем нашим iPhone, и они должны работать все раз.Было бы здорово, если бы была единственная причина, по которой iPhone перезагружался снова и снова, но от этой проблемы нет волшебного средства. В этой статье я объясню , что заставляет iPhone перезагружать , и я покажу вам , как решить проблему перезапуска iPhone .
Вниманию владельцев iPhone X: Если у вас iPhone X или iPhone XS, который постоянно перезагружается, прочтите мою новую статью, чтобы узнать, как остановить перезапуск iPhone X снова и снова.Если эти исправления не помогли, вернитесь и следуйте этому руководству.
Почему мой iPhone продолжает перезагружаться?
iPhone, которые продолжают перезагружаться, обычно делятся на две категории:
- iPhone, которые периодически перезагружаются: Вы можете некоторое время использовать свой iPhone без каких-либо проблем, а затем ваш iPhone внезапно перезагружается.
- Цикл перезапуска iPhone: Ваш iPhone постоянно перезагружается, и его нельзя использовать. Логотип Apple появляется и исчезает на экране снова и снова.
Если ваш iPhone попадает во вторую категорию, переходите к шагу 5. Невозможно выполнить первые несколько шагов, если вы не можете использовать программное обеспечение на своем iPhone. Давайте перестанем кричать: «Мой iPhone перезагружается!» у кота.
1. Создайте резервную копию вашего iPhone
Прежде чем мы вообще приступим к устранению неполадок, убедитесь, что на вашем iPhone создана резервная копия. Если у вашего iPhone есть проблема с оборудованием, это может быть ваш последний шанс сделать резервную копию ваших данных. При необходимости мы восстановим ваш iPhone позже, и вам потребуется резервная копия перед восстановлением.
Если вам нужна помощь в резервном копировании iPhone, в статье поддержки Apple есть отличное пошаговое руководство. После того, как вы создадите резервную копию, вы будете готовы приступить к устранению проблемы, если ваш iPhone продолжает перезагружаться или если ваш iPhone продолжает включаться и выключаться.
2. Обновите программное обеспечение вашего iPhone (iOS)
Подобно Windows на ПК или OS X на Mac, iOS является операционной системой вашего iPhone. Обновления iOS всегда содержат множество исправлений программных ошибок и других проблем. Иногда обновление программного обеспечения устраняет проблему, из-за которой ваш iPhone продолжает перезагружаться или входит в цикл перезапуска.
Иногда обновление программного обеспечения устраняет проблему, из-за которой ваш iPhone продолжает перезагружаться или входит в цикл перезапуска.
Чтобы проверить наличие обновлений программного обеспечения, перейдите в «Настройки » -> «Общие» -> «Обновление программного обеспечения» . Если доступно обновление, установите его. Вы также можете подключить свой iPhone к компьютеру и использовать iTunes для обновления программного обеспечения iPhone. Если ваш iPhone постоянно перезагружается, лучше всего подойдет iTunes.
3. Определите, не вызывает ли приложение перезапуск iPhone
Приложение редко вызывает перезагрузку или повторное включение и выключение iPhone.По большей части программное обеспечение на вашем iPhone защищено от проблемных приложений. При этом в App Store более 1,5 миллиона приложений, и не все они идеальны.
Если вы установили приложение непосредственно перед тем, как iPhone вошел в цикл перезагрузки, удалите это приложение и посмотрите, решится ли проблема сама собой.
Настройки -> Конфиденциальность -> Аналитика -> Аналитические данные — еще одно место, где можно проверить наличие проблемных приложений. Это нормально, если в этом списке есть несколько записей. Быстро прокрутите список и найдите все приложения, которые появляются в нем снова и снова.Если вы его найдете, удаление этого приложения может исправить ваш iPhone.
4. Сбросить все настройки
Сбросить все настройки — это не волшебная палочка, но она может решить определенные проблемы с программным обеспечением. Перейдите в «Настройки » -> «Основные» -> «Сброс» -> «Сбросить все настройки» , чтобы восстановить заводские настройки iPhone. Вы не потеряете ни свои приложения, ни данные, но вам придется снова ввести пароль Wi-Fi.
5. Удалите SIM-карту
Циклы перезагрузки iPhone могут быть вызваны проблемами с подключением iPhone к оператору беспроводной связи. Ваша SIM-карта соединяет ваш iPhone с оператором беспроводной связи, поэтому ее удаление — лучший способ устранить проблемы, при которых ваш iPhone продолжает перезагружаться.
Ваша SIM-карта соединяет ваш iPhone с оператором беспроводной связи, поэтому ее удаление — лучший способ устранить проблемы, при которых ваш iPhone продолжает перезагружаться.
Не беспокойтесь: при извлечении SIM-карты ничего не произойдет. Ваш iPhone немедленно подключится к оператору связи, как только вы его снова вставите.
В статье службы поддержки Apple о том, как удалить SIM-карту из вашего iPhone, вы узнаете, где именно находится SIM-карта на вашем iPhone. Для извлечения лотка для SIM-карты из iPhone воспользуйтесь скрепкой.
Если удаление SIM-карты решает проблему, вставьте SIM-карту обратно в iPhone. Если проблема не исчезнет после того, как вы снова вставите SIM-карту, вам потребуется восстановить iPhone (шаг 7) или заменить SIM-карту на оператора.
Если извлечение SIM-карты не решает проблему, не вставляйте SIM-карту обратно, пока не выполните следующий шаг. Если вы хотите узнать больше об SIM-карте вашего iPhone, ознакомьтесь с моей статьей «Почему мой iPhone не сообщает SIM-карту?».
6. Аппаратный сброс
Не выполняйте аппаратный сброс iPhone без крайней необходимости. Это как выключить настольный компьютер, отсоединив его от сети. При этом цикл перезагрузки iPhone — это один из тех случаев, когда требуется полная перезагрузка.
Для выполнения аппаратного сброса одновременно удерживайте кнопку питания и кнопку «Домой» (круглая кнопка под экраном), пока экран iPhone не погаснет и не появится логотип Apple.
На iPhone 7 или 7 Plus кнопки, которые нужно нажимать для выполнения аппаратного сброса, немного отличаются. Одновременно нажмите и удерживайте кнопку питания и кнопку уменьшения громкости .
Если у вас iPhone 8, 8 Plus или X, процесс аппаратного сброса также отличается. Нажмите и отпустите кнопку увеличения громкости , затем кнопку уменьшения громкости , затем нажмите и удерживайте боковую кнопку .
Независимо от того, какая у вас модель iPhone, убедитесь, что вы удерживаете обе кнопки вместе не менее 20 секунд .Люди были поражены, когда они заходили в Apple Store, и я быстро исправлял их мертвый iPhone с помощью аппаратного сброса. Они думали, что они сделали полную перезагрузку дома, но они не удерживали обе кнопки в течение достаточно долгого времени.
Если вы удалили SIM-карту из iPhone на предыдущем шаге, сейчас самое время вернуть ее в iPhone. Мы исключили возможность перезагрузки iPhone из-за SIM-карты. Надеемся, что полный сброс решит проблему, из-за которой ваш iPhone продолжал перезагружаться, но если она не исчезнет, вам придется перезагрузить устройство, следуя приведенным ниже инструкциям.
7. Восстановление iPhone с помощью iTunes
Восстановление iPhone полностью стирает и перезагружает программное обеспечение iPhone (iOS), и одновременно может устранить множество проблем с программным обеспечением. Когда мы восстановим ваш iPhone, мы исключим вероятность того, что проблема с программным обеспечением может привести к перезапуску вашего iPhone. — вот почему специалисты Apple делают это так часто.
Ваш iPhone должен быть подключен к компьютеру для восстановления. Я рекомендую выполнить специальный тип восстановления, который специалисты Apple делают, под названием DFU Restore , который идет глубже, чем обычное восстановление, и может решить больше проблем.Вы не найдете его нигде на веб-сайте Apple — прочтите мою статью, чтобы узнать, как DFU восстановить ваш iPhone.
После завершения восстановления вы сможете перезагрузить всю свою личную информацию из резервной копии iPhone в iTunes или iCloud. Если у вас все еще есть проблема, вернитесь сюда и продолжайте читать.
8. Проверьте наличие аппаратных проблем
Аппаратные проблемы — частая причина, по которой iPhone застревает в цикле перезапуска. Если вы используете чехол для iPhone, снимите его, прежде чем продолжить.