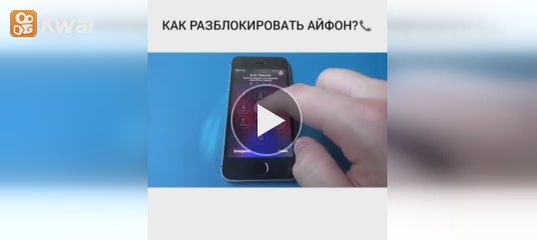Iphone 7 забыл пароль: Если вы забыли пароль iPhone, или устройство iPhone отключено
Снятие пароля iphone 7. Что делать, если забыл пароль на iPhone
Многим знакома достаточно неприятная ситуация, когда пароль, записанный на бумажке, теряется, а вспомнить, использовался ли для этой цели день и месяц рождения собаки или же имя персонажа любимого сериала, не получается. Как быть с потерянным доступом к электронной почте, мы не знаем, а вот что делать, если такая беда приключилась с iPhone, с радостью подскажем.
Если Айфон требует пароль после перезагрузки, что делать в таком случае?
Для начала плохая новость для тех, кто забыл пароль от телефона, но не сделал резервную копию данных на компьютер: вся хранящаяся на смартфоне информация будет утрачена. Сбросить ограничение ввода пароля на Айфоне , которое произошло после шести неверных попыток, и вновь получить доступ можно только через стирание всех данных пользователя вместе с настройками.
Если на телефоне была выполнена синхронизация с iTunes, то информацию можно восстановить. Для этого, пока iPhone отключен, подключитесь к itunes: как разблокировать смартфон при помощи этого способа, лучше расписать поэтапно:
необходимо при помощи usb подключиться к ПК, с которым синхронизировано устройство;
программа активирует создание резервной копии;
после того, как процесс завершится, выберите в меню пункт «Восстановить»;
когда появится диалоговое окно настройки, кликните на пункт «Восстановить из копии iTunes» и выберите свой смартфон;
при выборе копии для восстановления нужно обратить внимание на дату создания или размер хранящихся в резерве данных.
Как сбросить пароль на Айфоне без компьютера
? Можно обратиться в центр сервисного обслуживания Apple, где сотрудники подключат его к iTunes и сотрут все настройки. Но если у вас активирована функция «Найти iPhone» на iCloud через другое устройство iOS, то можно воспользоваться этим для восстановления утраченного доступа. Войдите в службу через учетную запись Apple ID.
Если резервной копии нет, а данные терять не хочется, пользователь начинает задаваться вопросом, можно ли взломать пароль на Айфоне ? Если у вас включена Siri, есть хитрый способ получить информацию обратно.
Сделать это можно в несколько этапов.
введите неправильную комбинацию цифр четыре раза;
на пятый раз введите только три цифры, зажмите кнопку Home и быстро введите четвертую цифру;
задайте Siri вопрос: «Который час?»;
после того, как высветится иконка часов, нажмите на нее;
щелкните на + в приложении и введите в поиск любую буквенную комбинацию;
выделите ее;
Таким образом, можно спасти фотографии, отослав их на другое устройство, и телефонную книгу.
Стоит ли включать Siri с целью обезопасить данные на случай утери пароля, решать вам. Ведь аналогичным способом доступ к информации могут получить и злоумышленники.
Практически все пользователи устройств Apple используют код-пароль для блокировки своего устройства. И мы в сервисном центре практически ежедневно сталкиваемся с проблемой, связанной с забывчивостью людей и помогаем восстановить гаджет, если человек забыл пароль на iPhone или неоднократно ввел его неправильно, в результате чего аппарат заблокировался. Прежде чем обратиться в сервисный центр, вам стоит попробовать самостоятельно на домашнем или рабочем компьютере или ноутбуке, с установленным iTunes, к которому вы ранее подключали гаджет, попробовать сбросить пароль. Как это сделать читайте далее.
Способ №1
Попробовать разблокировать айфон без потери данных можно, только в том случае, если к вашему компьютеру или ноутбуку с iTunes ранее подключался гаджет, и он его запомнил (помните, когда устройство подключается к iTunes высвечивается иконка «доверять этому компьютеру»).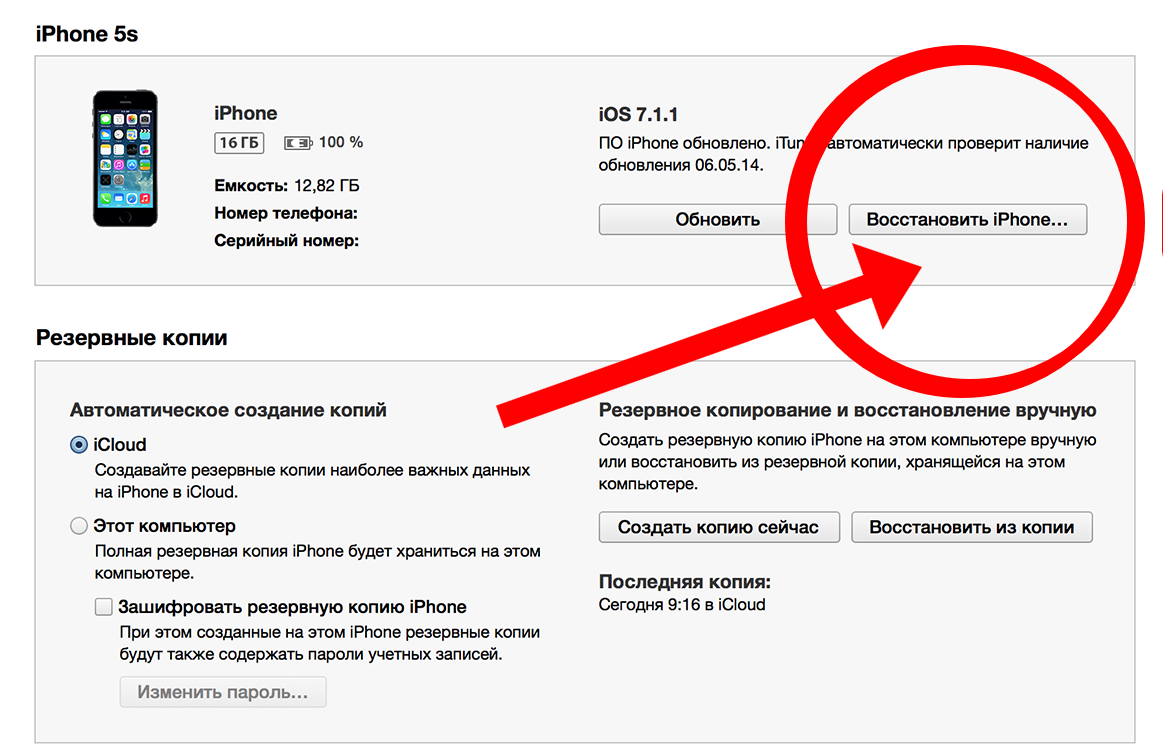
- Итак, необходимо подключить аппарат, желательно оригинальным кабелем, к ноутбуку или компьютеру. Далее iTunes увидит его. Обязательно синхронизируйте свои данные, чтобы впоследствии была возможность их восстановить.
- Далее потребуется войти в режим DFU. Для этого необходимо сделать следующее:
- на iPhone 5/5S, 6/6S одновременно зажмите на несколько секунд кнопку Home и кнопку блокировки; на 7/7Plus — кнопку Home и кнопку уменьшения громкости.
- после этого на экране появится логотип в форме яблока, отпустите кнопку блокировки/уменьшения громкости, удерживая кнопку Home.
- подождите до появления сообщения о необходимости синхронизации с iTunes.
- далее вы увидите, что компьютер нашел Ваше устройство и он находится в режиме восстановления. Подтвердите согласие на проведение данной операции.
Описанные выше действия могут показаться довольно сложными неподготовленному пользователю. В таком случае стоит обратиться к нам в сервисный центр, где квалифицированные мастера помогут решить данную проблему.
Способ №2
Также самостоятельно можно полностью стереть свой iPhone, включая и код-пароль, через iCloud. Данная процедура удалит все ваши данные с устройства, но если вы регулярно создаете резервную копию в iCloud или при синхронизации с iTunes, то без проблем сможете восстановить все ваши данные, сохраненные во время создания последней резервной копии.
Этот способ работает только при том условии, что у вас настроена и активирована функция «Найти iPhone»
- для начала вам потребуется компьютер, ноутбук или планшет. Заходите в интернет и переходите по ссылке: icloud.com .
- вводите данные apple id и пароль.
- далее вы увидите перечень «все устройства», выберите нужное вам, если у вас их несколько.
- нажмите «Стереть (имя устройства)», таким образом вы сотрете все данные телефона вместе с его паролем.

- теперь вы сможете пользоваться айфоном, как новым или восстановить его из последней резервной копии iCloud или iTunes.
Обратите внимание, что если на этом на телефоне отключен доступ к Wi-Fi или мобильному интернету, использовать этот способ не получится.
Учитывая, что процесс снятия пароля на iphone является довольно сложным, вы можете посетить наш сервисный центр, благодаря чему не придётся взламывать устройство. Особенно это поможет тем, кто в силу своей неопытности не смогут самостоятельно устранить данную проблему.
Спасибо! Ваша сообщение успешно отправлено!
Изменить или сбросить входной пароль на iPhone и iPad без полного стирания пользовательских данных, включая файлы, установленные приложения со всеми настройками, личные заметки и т.п., технически невозможно. Единственный выход обойти такую защиту – выполнить полное обнуление операционной системы. Рассмотрим, как сбросить Айпад до заводских настроек, если Вы забыли пароль от гаджета.
Использование программы iTunes
С помощью данной утилиты можно создавать на ПК резервные копии системы,а также восстанавливать iPhone и iPad до определенного состояния или до заводских настроек.
Чтобы сбросить пароль на планшете через iTunes, вам потребуются:
- ПК с подключенным интернетом;
- установленные драйверы под ваш Айпад;
- USB шнур.
Сбросить iPad до заводских настроек через iTunes, если пользователь забыл пароль, можно двумя способами:
- непосредственно через интернет;
- с помощью ранее скаченной заводской прошивки.
Выбор конкретного метода зависит от того, какой у Вас интернет. Если у Вас высокоскоростное соединение, то подойдет первый вариант. В противном случае вам нужно будет дополнительно скачать на ПК файл с прошивкой . Это обусловлено тем, что заводская прошивка весит около 1400 Мб.
Использование высокоскоростного соединения
Если к вашему компьютеру подведен высокоскоростной интернет, то для восстановления заводских настроек делаем следующее:
Правильно выполнив все действия, запустится скачивание файла с нужным обновлением.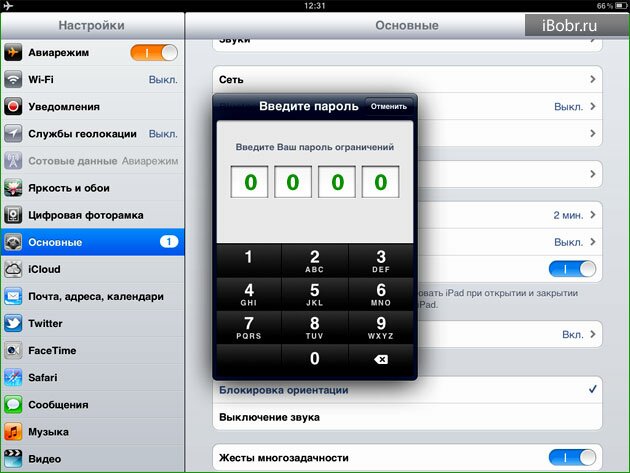 Когда он загрузится на компьютер, iTunes автоматически восстановит iPad до заводских настроек, очистив планшет не только от пароля, но и всех хранящихся на нем данных.
Когда он загрузится на компьютер, iTunes автоматически восстановит iPad до заводских настроек, очистив планшет не только от пароля, но и всех хранящихся на нем данных.
Обнуление Айпада при медленном интернете
Чтобы сбросить пароль при медленном интернете, вам нужно найти где-нибудь компьютер с высокоскоростным подключением и скачать на него файл с прошивкой именно под ваш Айпад. Это можно сделать с помощью базы данных прошивок iOS, размещенной по адресу http://appstudio.org/ios .
Порядок действий будет следующим:
Восстановление через iCloud
Если по каким-либо причинам вы не хотите работать с iTunes, можно попробовать сбросить пароль на iPad, который хозяин забыл, через iCloud. Единственное условие – на планшете должна быть активирована функция «Найти iPad». В противном случае у вас мало что получится.
Запустится процедура обнуления, по завершении которой ваш iPad сбросится к заводским настройкам. Если в настоящее время гаджет отключен от интернета, то восстановление начнется сразу же после его подключения к сети (оно будет поставлено в очередь). Если в окне подтверждения сброса настроек вы не введете пароль от Apple ID, то ваш планшет превратится в бесполезный «кирпич». Поэтому без надобности запускать обнуление системы лучше не стоит.
5 вариантов как разблокировать iPhone, если был забыт пароль
Купертиновцы помогают компании Apple каждый год оправдывать статус техногиганта, который тщательно заботится о данных своих клиентов. Уже несколько лет они работают с биометрическими способами авторизации — отпечатками пальцев и FaceID. Но что же делать, если из-за какой-то причины невозможно ими воспользоваться, и стоит остро вопрос, как разблокировать Айфон, если забыли пароль. О легальных методах разлочки iPhone — дальше в статье.
Разблокировать Айфон через iCloud
После 9 неправильных попыток ввести пароль iOS заблокирует смартфон, чтобы не допустить взломщиков к конфиденциальным данным.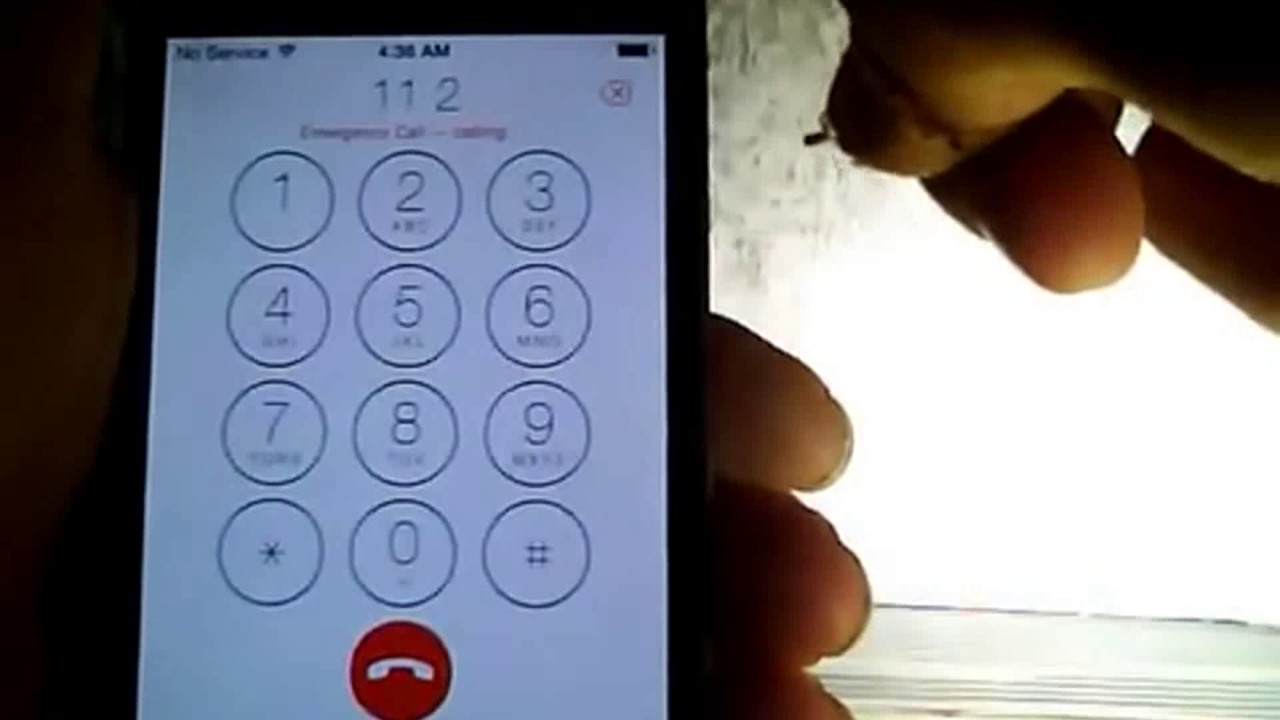 Разблокировать Айфон можно с помощью iCloud.
Разблокировать Айфон можно с помощью iCloud.
Важно: Этот вариант работает, если пользователь знает свой Apple ID, помнит дополнительную почту и ответы на секретные вопросы. Также понадобится доступ к интернету через ПК или другой смартфон.
Как разблокировать Айклауд успешно, если на Айфоне включена опция «Найти телефон» и имеется бекап.Алгоритм действий в данной ситуации:
- зайти на iCloud.com;
- ввести Apple ID;
- перейти во «Все устройства» и выбрать нужный гаджет;
- выбрать подпункт «Стереть».
iPhone заработает без пароля, но на нем не будет никаких данных. Резервная копия вернет все, что было на смартфоне, меньше, чем через полчаса. Ее устанавливают через iTunes.
Читайте также: Как перенести контакты с айфона на айфон — 2 легких способа
Сброс счетчика неверных попыток
Способ позволяет вспоминать пароль неограниченное количество раз. Если после N-ой попытки Айфон заблокировался, это временно. Достаточно просто обнулить счетчик попыток — и все снова заработает.
Способ, как сбросить пароль на Айфон, предназначен для телефонов старше iPhone X, у которых нет возможности воспользоваться FaceID для разблокировки. Нужно будет:
- Подключить смартфон через шнур к своему ПК со включенным iTunes.
- Зайти в подменю «Устройства» и выбрать подпункт «Синхронизировать с».
- Теперь счетчик обнулится. Достаточно ввести нужную комбинацию — и смартфон заработает.
Важно! Сбросить счетчик через Hard Reset невозможно! Нужно помнить свой пароль, иначе смартфон превратится в кирпич. Также не получится подключить его к чужому ПК, так как для этого нужно подтвердить соединение. А это невозможно сделать из-за заблокированного экрана.
Важно: Как перенести контакты с iPhone на Android: инструкция из 10 пунктов
Как разблокировать Айфон без пароля в режиме восстановления
Способ подойдет тем, кто знает свой логин с паролем в Apple ID. Делая анлок без этих сведений со включенным «Найти телефон», легко превратить Айфон в кирпич. Сервисные центры его не спасут.
Делая анлок без этих сведений со включенным «Найти телефон», легко превратить Айфон в кирпич. Сервисные центры его не спасут.
Алгоритм действий:
- Отключить смартфон и подсоединить его к ПК.
- Запустить iTunes на ПК или ноутбуке. Кликнуть «Восстановить iPhone». На устройствах с macOS Catalina 10.15 и младше достаточно открыть Finder.
- Проверить обновления и следовать всем последующим инструкциям.
- На следующем экране следует выбрать «Восстановить». Смартфон удалит все хранимые на нем данные.
- Теперь следует подождать, пока установится актуальная прошивка. Останется настроить его, как новый телефон.
Важно: На некоторых айфонах после процедуры светится ошибка 3004 (не получилось восстановить iPhone). Не стоит переживать, все исправимо! Для исправления достаточно выйти со всех браузеров и поставить по умолчанию Internet Explorer.
Если прошивка была скачана заранее, то при нажатии на «Восстановить Айфон» в Айтюнс необходимо зажимать Shift. Вследствие этого появится окно для введения пути к нужному файлу.
Полезно узнать: Как сделать скрин экрана на iPhone? 7 способов с пошаговой инструкцией
Установка новой прошивки на Iphone, если забыли пароль
В случае, если разблокировка Айфон через Айтюнс не помогла, следует попробовать использовать Hard Reset.
|
Шаги действия |
Модель IPhone | ||
| 6 и 6S | 7 и 7Plus | 8, X и новее | |
| 1 | Удерживать боковую кнопку до появления на экране «Выключите». | Удерживать боковую кнопку и регулировки звука до появления на экране «Выключите». | |
| 2 | Передвинуть ползунок, тем самым отключив устройство. |
||
| 3 | Удерживая кнопку “Домой”, подключить айфон к ПК и держать пока не запустится восстановление. | Подключить телефон к компьютеру, удерживая кнопку до старта восстановления. | |
| 4 | Кликнуть “Восстановить” или “Обновить” в iTunes, тем самым запустив процесс скачивания прошивки. Далее настроить телефон, как новый. | ||
Будет интересно: Apple iPhone 8, iPhone 8 Plus и iPhone X: что нужно знать о новинках, где можно купить и какая цена смартфонов
Специальные программы для разблокировки Айфона
В случае, если на заблокированном телефоне стоит джейлбрейк, то ему не подойдут предложенные выше способы. Они созданы, чтобы установить прошивку от производителя на чистый смартфон. Такой Unlock не подходит для данного телефона, так как там уже стоит неофициальная прошивка.
Чтобы разблокировать Jailbreak-устройство без пароля, нужно загрузить на компьютер приложение Semi-Restore. Оно не будет работать, если айфон будет без OpenSSH и Cydia. Они есть? Отлично, тогда всё пройдет гладко.
После этого алгоритм действий будет такой:
- Скачать приложение на ПК ( например на DELL G3 3579 или MacBook Pro Touch Bar 13″ 1Tb).
- Подключить мобильный телефон через шнур.
- Включить приложение и кликнуть на иконку SemiRestore, после чего iPhone очистится.
- Дождаться перезагрузки и скачать данные с облака обратно.
Полезно узнать: Восстановленный iPhone (refurbished): чем он отличается от б/у и 4 критерия проверки на подделку
Не нужно переживать, если не знаете, что делать, если забыли пароль от Айфона, а зайти через FaceID или отпечатки пальцев невозможно. Починить можно все, используя алгоритмы и инструкции, предложенные выше.
Как сбросить пароль на iPhone и iPad | NASTROYKA.
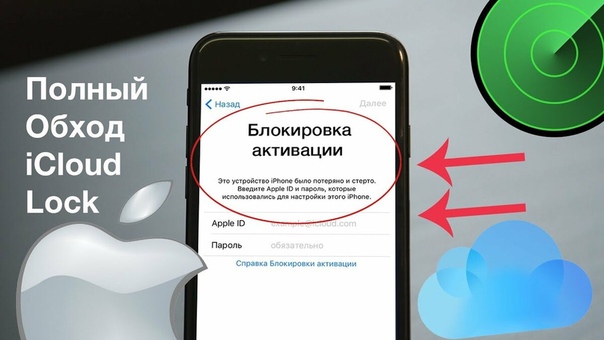 zp.ua
zp.uaМы устанавливаем пароль на свой iPhone, iPad или iPod touch непросто так, этим мы даем понять, что не хотим, чтобы им пользовался какой-то другой человек, даже свой. Ведь в телефоне хранится очень много важной информации: электронная почта (рабочая и личная), переписка в Viber и Whatsapp, мобильные деньги и кредитные карты (интернет-банкинг). Поэтому блокировка iOS-устройства паролем — это самый верный способ его защиты.
Установить пароль очень просто, но так же просто его и забыть, если постоянно разблокировать гаджет с помощью Touch ID, особенно когда при создании Вы использовали не более легкий пароль состоящий из 4-х цифр, а сложный — содержащий и буквы, и цифры. Также, с вами могут сыграть в злую шутку собственные дети, они запросто могут установить пароль на блокировку, если такой не имеется, и попробуй тогда догадаться какие символы они использовали, и как показывает практика, именно так и происходит. Вот и встает вопрос: «Как сбросить пароль на iPhone, если он забыт и как разблокировать гаджет?»
Сбросить пароль можно несколькими способами:
Важно помнить, что при использовании обоих способов все данные на устройстве iOS будут стерты и восстановить их можно будет только в том случае, если Вы регулярно делаете резервные копии в iCloud или iTunes
Способ №1
Сброс пароля разблокировки с помощью iTunes
В данном способе существует 2 варианта — это восстановление iPhone или iPad с вашего компьютера, если он хоть раз подключался к нему и был синхронизирован с iTunes и восстановление с другого компьютера в DFU или Recovery-режиме.
1. Восстановление с помощью iTunes на синхронизированном компьютереШаг 1 Откройте программу iTunes и подключите гаджет к компьютеру. Если у вас появится сообщение, что iPhone, iPad или iPod touch первый раз подключается к данному компьютеру и нужно подтвердить его добавление в доверенные устройства, тогда переходите ко второму варианту. Вы нечего не сможете сделать, так как требуется разблокировать устройство и нажать кнопку «Доверять»
Шаг 2 iTunes начнет синхронизацию устройства и создаст резервную копию, если в настройках iPhone не выбрано Резервная копия в iCloud. Дождитесь окончания операции и нажмите кнопку Восстановить "устройство"
Дождитесь окончания операции и нажмите кнопку Восстановить "устройство"
Шаг 3 Начнется процесс восстановления. В результате которого, на устройстве будут стерты все данные и восстановлены заводские настройки. После чего вам нужно будет настроить устройство заново или же восстановиться с любой из ранее созданных резервных копий
2. Восстановление с помощью iTunes в режиме восстановленияЭтот вариант подойдет пользователям, которые подключают устройство к другому компьютеру на котором никогда не проводили синхронизацию с iTunes. Для удаления пароля на iPhone или iPad, устройство нужно будет перевести режим восстановления или DFU.
Шаг 1 Подключите iOS-устройство к компьютеру и откройте программу iTunes
Шаг 2 На iPhone или iPad зажмите и удерживайте одновременно кнопки Power и Home . Не отпускайте их, даже когда увидите логотип Apple — дождитесь появления экрана режима восстановления
Шаг 3 Перед вами появится окно, что с устройством проблемы и его нужно обновить или восстановить, выберите Восстановить
Шаг 4 iTunes приступит к загрузке прошивки и восстановлению устройства
Шаг 5 Через некоторое время настройки аппарата будут восстановлены до заводских, а пароль удален и Вы сможете настроить устройство заново
Способ №2
Сброс пароля с помощью функции «Найти iPhone» в iCloud
Данный способ подойдет только в том случае, если на устройстве iOS активирована и настроена функция «Найти iPhone», а телефон или планшет подключены к Интернет через мобильную или Wi-Fi сеть.
Шаг 1 Возьмите любой компьютер, планшет или смартфон с доступом в Интернет
Шаг 2 Откройте браузер и перейдите на страницу iСloud.com/find
Шаг 3 Введите свой Apple ID и пароль
Шаг 4 Перед вами откроется страница с картой, в самой верху по центру кликните на Все устройства и выберите свой iPhone
Обратите внимание, если iPhone или iPad подключены к Интернет, то слева возле картинки устройства будет гореть зеленый индикатор (кружочек) и на карте будет указанно место положения устройства. Если же будет гореть серый индикатор, а под названием гаджета будет надпись «Оффлайн», тогда проверьте имеет ли устройство доступ к Интернет
Если же будет гореть серый индикатор, а под названием гаджета будет надпись «Оффлайн», тогда проверьте имеет ли устройство доступ к Интернет
Шаг 5 Кликните Стереть "устройство" и подтвердите действие в появившемся всплывающем окне
Шаг 6 Введите пароль от Apple ID и кликните Далее . У вас попросят указать номер телефона и текстовое сообщение, которые можно пропустить, в конце кликните по кнопке Готово , чтобы приступить к удалению данных и пароля
Спустя несколько минут Вы получите разблокированное устройство и сможете приступить к его настройке.
Поделитесь статьей со своими друзьями, а также получайте больше полезных советов подписавшись на наши страницы в социальных сетях
Забыл пароль на айфоне? 3 способа сбросить пароль на iPhone
Со всеми бывает. Придумал и установил пароль на айфон, а потом забыл его. Или долго не пользовался смартфоном. Как бы то ни было, лучше знать, что нужно делать и как разблокировать iPhone, если забыл пароль.
В этой инструкции я опишу три способа сброса пароля на айфона. Эти способы не помогут, если заблокирован Apple ID, тут поможет только обращение в службу поддержки Apple.
В случае если пароль ввели неправильно 6 раз, то айфон заблокируется на одну минуту, если опять введешь неправильный пароль, то айфон блокируется на 2 минуты, потом на 3 и так далее. В общем, подобрать пароль не реально, жизни не хватит.
Если у тебя активирована функция “Стереть данные”, то подбирать пароль опасно. Данная функция сотрет всю информацию с iPhone, если 10 раз неправильно введёшь пароль. Чтобы ее отключить необходимо: зайти в настройки – пароль – напротив поля “стереть данные” перевести тумблер в режим отключено.
Ниже три способа для сброса забытого пароля на iPhone, вот они…
1. Сбросить пароль на iPhone, восстановив из резервной копии.
Если ты систематически синхронизируешь свой iPhone с iTunes, у тебя должны быть резервные копии и можно восстановить одну из копий, где пароль еще установлен.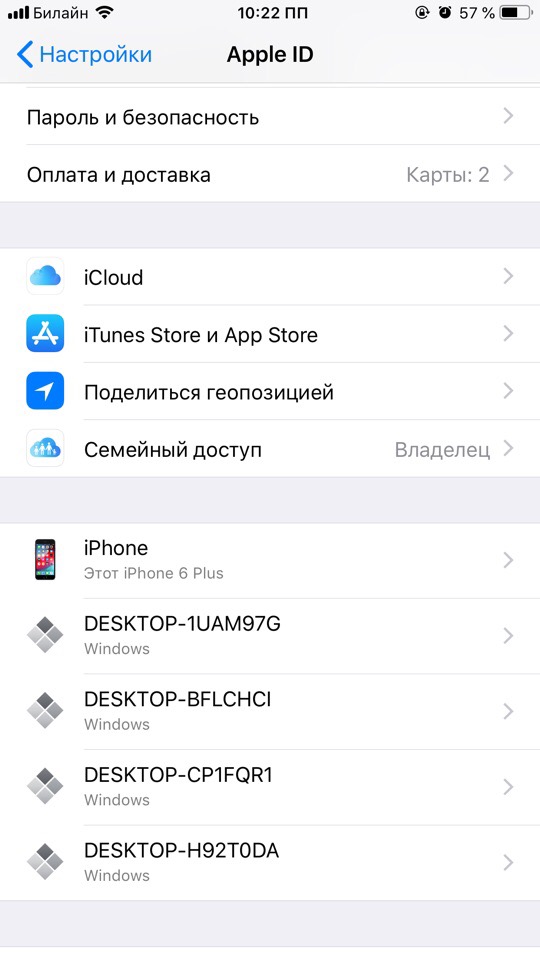 Это самый лучший способ, все медиафайлы и информация останутся в iPhone.
Это самый лучший способ, все медиафайлы и информация останутся в iPhone.
- Подключи, айфон к компьютеру, на котором есть его резервные копии и открой программу iTunes.
- Подожди, пока iTunes синхронизирует айфон и создаст еще одну резервную копию.
- По окончании синхронизации и создания новой копии нажмите на кнопку «Восстановить».
- Когда в ходе восстановления iPhone, должен открыться экран настройки, где нужно выбрать «Восстановить из копии iTunes».
- Теперь посмотри по дате, какая резервная копия тебе подходит, и выбери ее. Ты же должен помнить, когда установил пароль на iPhone.
2. Сбросить пароль с помощью функции «Найти iPhone»
Если у тебя активирована функция «Найти iPhone», можно с помощью iCloud удалить пароль блокировки, правда, все данные так же сотрутся. Это способ работает, забыл пароль блокировки от iPhone, но помнишь пароль от Apple iD.
- Перейдите на сайт icloud.com.
- Введи свой Apple ID и пароль от него и нажми кнопку Enter на клавиатуре.
- Нажми на иконку “Найти iPhone”, в выпадающем списке «Все устройства» выбери iPhone, на котором нужно сбросить пароль.
- Нажми на иконку «Стереть iPhone» и все данные на нем сотрутся, а пароль удалится.
Теперь ты можешь восстановить данные iPhone из резервной копии или настроить его как новый.
3. Как сбросить настройки iPhone, если забыл пароль
Если ты никогда не синхронизировал свой iPhone с iTunes, у тебя нет резервной копии и не активирована функция «Найти iPhone» в iCloud, для удаления пароля остается только способ режима восстановления. Отмечу, что этот способ работает всегда, но на iPhone будут стерты не только пароль, а и все медиафалы и информация.
Шаг 1. Для начало iPhone надо ввести в режим восстановления (Recovery Mode)
Для входа в режим восстановления: выключи айфон, теперь зажми кнопку «Домой» и не отпуская ее, вставь usb-кабель, должна, появится иконка iTunes c шнурком.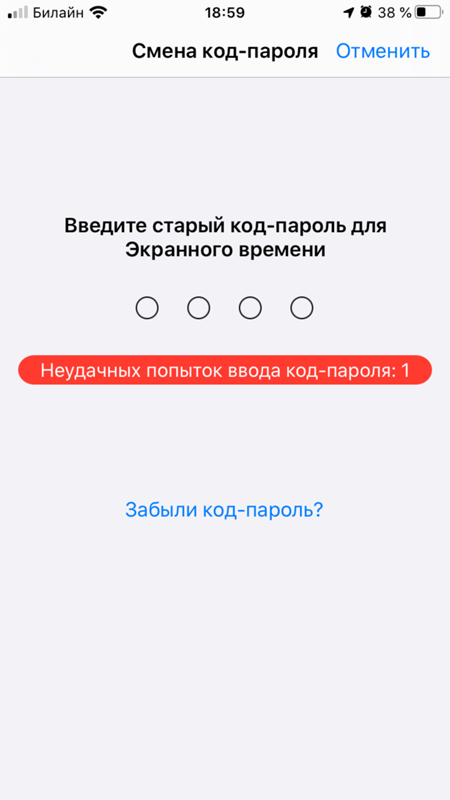
Шаг 2. Если программа iTunes автоматически не открылась, открой ее. Сразу должно появится предложение обновить или восстановить iPhone.
Шаг 3. Выбери «Восстановить» и жди пока закончится восстановление. По окончанию процесса, айфон будет «чистый» как из магазина и без паролей. Пользуйся!
Остались вопросы?
У тебя остались вопросы по разблокировки телефона, если забыл пароль от айфона? У тебя не получается восстановить забытый ID на айфоне? Пишите в комментариях и постараемся вам помочь!
Если вам не помог не один из перечисленных способов или вы не помните Apple ID! Ознакомьтесь с этой инструкцией Что делать, если забыл для iCloud, iTunes или App Store? Как сбросить забытый пароль Apple ID
3 способа удалить забытый пароль с iPhone / iPad
Селена КомезОбновлено Июнь 03, 2020
Заключение
Забыли iPhone код доступа? айфон отключен? Вот три эффективных решения, которые помогут вам удалить код доступа из XS / XR / X / 8/7 / 6s / 6, если вы забыли пароль, вы также можете узнать, как разблокировать Apple ID без пароля и как снять блокировку активации iCloud на iPhone / iPad / iPod touch.
Мой iPhone заблокирован, и я забыл его пароль. Я пытаюсь разблокировать его несколько раз, но не получилось. Как убрать заблокированный экран iPhone без пароля и без потери данных на нем?
Забыли пароль iPhone 8, возможно ли удалить забытый пароль iPhone без iTunes?
У меня есть подержанный iPhone 7 plus, но я не знаю его пароля, как удалить пароль на iPhone 7? Спасибо за помощь.
Знаете ли вы, что многие пользователи iPhone, такие как вы, забыли пароль блокировки экрана на устройстве и вам нужно удалить заблокированный экран на нем, не теряя данные? Здесь мы перечисляем много ситуаций, которые вам нужно удалить забытый пароль с iPhone:
- Когда вы забыли пароль от iPhone, и вам необходимо срочно получить доступ к вашему телефону.

- Поиск путей восстановления пароля, когда ваш супруг (а) или друг изменили пароль iPhone.
- Найден пропавший iPhone, и вы хотите узнать законного владельца, чтобы вернуть его ему или ей.
- Попытка получить доступ к вашему устройству, чтобы очистить его, прежде чем выдать его.
- Нужно удалить код вашего любимого / семьи / друзей и получить доступ к устройству, чтобы что-то проверить.
Когда вам нужно удалить пароль с iPhone с заблокированным экраном, большинство людей могут попытаться восстановить заводские настройки устройства с помощью iTunes. Звучит хорошо и может решить вашу проблему. Однако восстановление устройства до заводских настроек приведет к удалению всех данных и настроек на вашем устройстве после обхода пароля на нем. На самом деле, это не единственный способ разблокировать заблокированный экран iPhone с помощью iTunes. Еще одно решение для разблокировки пароля iPhone — использование сторонней организации. Удаление пароля iPhone орудие труда. Давайте сравним обычный метод и другой метод, который мы здесь представим вам в части 2 и части 3.
Часть 1: Удалить заблокированный экран iPhone с восстановлением заводских настроек
Если вы создали резервную копию вашего iPhone на компьютере, вы можете использовать этот метод, чтобы разблокировать заблокированный экран iPhone и восстановить его до заводских настроек iTunes.
Шаг 1. Подключите заблокированный iPhone к компьютеру.
Шаг 2. Выберите iPhone на боковой панели iTunes и щелкните вкладку «Сводка».
Шаг 3. Щелкните «Проверить наличие обновлений», затем нажмите кнопку «Восстановить».
Всего три шага, вы завершили iPhone до заводских настроек iTunes. Примечание. Таким образом будут удалены все данные и настройки на вашем устройстве. Если вы не хотите очищать устройство, вы можете попробовать следующее решение.
Часть 2. Удаление забытого пароля с iPhone с помощью Dr.Fone для iOS Unlocker
Разблокировка iOS является одной из функций Набор инструментов Dr. Fone для iOSможет она тебе поможет обойти заблокированный экран iPhone без потери данных. Можно удалить заблокированный экран iPhone без пароля. Этот набор инструментов iOS — Удаление заблокированного экрана позволяет легко снимать экраны блокировки, если вы забыли пароль на своем устройстве или просто не знаете пароль на подержанном iPhone или iPad. Вы можете использовать эту программу, чтобы избавиться от неизвестного пароля за 5 минут. Перед тем как это сделать, вам нужно знать следующее: функция «Найти iPhone / iPad» должна быть отключена. Затем вы можете успешно разблокировать устройство, не восстанавливая его до заводских настроек. Совместим с последними версиями iPhone X, iPhone 8 (Plus) и iOS 11.
Fone для iOSможет она тебе поможет обойти заблокированный экран iPhone без потери данных. Можно удалить заблокированный экран iPhone без пароля. Этот набор инструментов iOS — Удаление заблокированного экрана позволяет легко снимать экраны блокировки, если вы забыли пароль на своем устройстве или просто не знаете пароль на подержанном iPhone или iPad. Вы можете использовать эту программу, чтобы избавиться от неизвестного пароля за 5 минут. Перед тем как это сделать, вам нужно знать следующее: функция «Найти iPhone / iPad» должна быть отключена. Затем вы можете успешно разблокировать устройство, не восстанавливая его до заводских настроек. Совместим с последними версиями iPhone X, iPhone 8 (Plus) и iOS 11.
Шаг 1. Подключите ваш заблокированный iPhone к компьютеру
Запустите и запустите iOS Toolkit — Locked Screen Removal на компьютере и выберите «ОтперетьСреди всех инструментов.
Подключите заблокированный iPhone к компьютеру с помощью USB-кабеля. Затем нажмите «Запустить»В программе.
Шаг 2. Загрузите iPhone в режиме DFU
Следуйте инструкциям программы для загрузки iPhone в режим DFU.
-Выключите заблокированный iPhone.
-Нажмите и удерживайте кнопку уменьшения громкости и кнопку питания вместе в течение секунд 10.
-Отпустите кнопку питания и удерживайте кнопку уменьшения громкости, пока устройство не перейдет в режим DFU.
Шаг 3. Подтвердите информацию iPhone
После того, как устройство находится в режиме DFU, программа отобразит информацию об устройстве, такую как генерация телефона, версия iOS и т. Д. Если информация неверна, вы можете выбрать правильную информацию из выпадающих списков. Затем нажмите «Скачать», Чтобы загрузить прошивку для вашего устройства.
Шаг 4. Разблокировать iPhone заблокированный экран без потери данных
После успешного скачивания прошивки нажмите «Открой сейчас», Чтобы начать разблокировать ваш iPhone без пароля.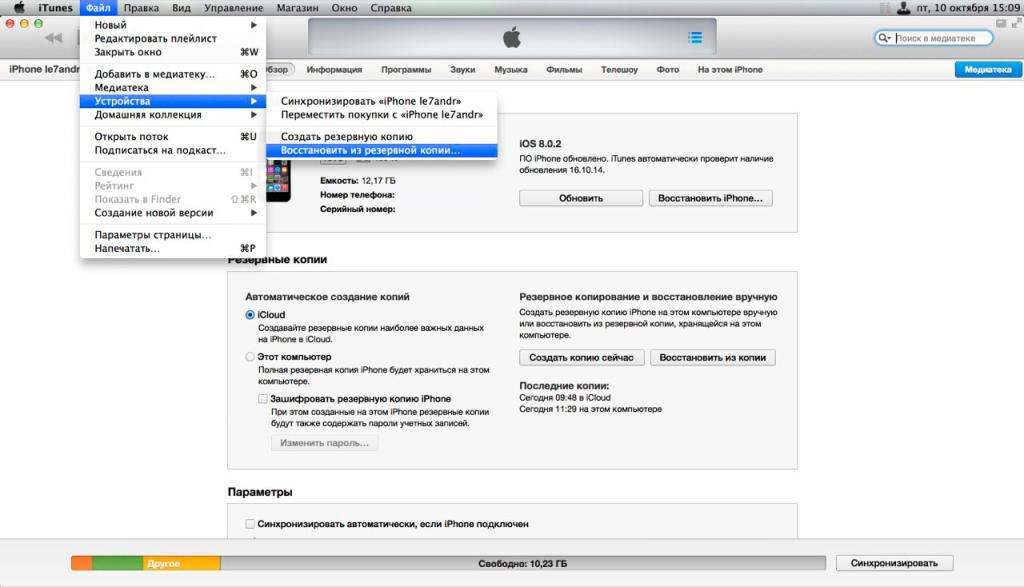
Ваш iPhone будет успешно разблокирован в течение нескольких секунд.
Часть 3. Удаление забытого пароля с iPhone с помощью UkeySoft Unlocker
Забыли пароль Apple ID? Забыли пароль на экране iPhone? Как разблокировать свой Apple ID без пароля? В этой части мы представим более мощный инструмент разблокировки iPhone и инструмент разблокировки Apple ID.
UkeySoft Unlocker не только может помочь вам разблокировать iPhone, если вы забыли пароль или не знаете пароль от подержанного телефона, но также может помочь вам удалить Apple ID со всех активированных iPhone или iPad. Используя профессиональный инструмент для разблокировки iPhone, вам не нужно изучать специальные технические знания, тогда вы сможете разблокировать свой iPhone / iPad.
Ключевая особенность:
- Разблокировать Apple ID на iPhone / iPad без пароля
- Удалить пароли экрана iPhone / iPad без iTunes
- Разблокировать отключенный iPhone / iPad без iTunes или iCloud
- Удалите 4-значный / 6-значный код доступа, Touch ID и Face ID с iPhone / iPad
- Полная совместимость с последними версиями iOS 13 / 12.4 / iPadOS и iPhone 11 / 11 Pro / XS / XS Max / XR
Шаг 1. Запустите инструмент разблокировки iPhone на компьютере и выберите «Код разблокировки экрана», затем подключите iPhone к компьютеру через USB-кабель.
Шаг 2. Переведите iPhone в режим восстановления или режим DFU.
Шаг 3. Скачайте прошивку для iPhone и переустановите ее на устройство.
Шаг 4. Начните удаление пароля экрана iPhone, затем ваш iPhone перезагрузится с экраном подсказок «Hello».
Узнайте подробное руководство пользователя: Как удалить пароль и Apple ID на iPhone
Советы: если вы забыли свой пароль Apple ID? Или проблема с заблокированным iCloud, UkeySoft Unlocker также может помочь вам обойти активацию iCloud на iPhone.
Читайте также: Как обойти активацию iCloud на iPhone
Разблокировать пароль для iPhone
Комментарии
подскажите: тебе нужно авторизоваться прежде чем вы сможете комментировать.
Еще нет аккаунта. Пожалуйста, нажмите здесь, чтобы зарегистрироваться.
Забыл пароль Apple ID. Что делать?
Вам знакома ситуация, когда после восстановления/обновления iOS или стирания контента и настроек ваш iPhone запрашивает пароль к Apple ID, а вы его напрочь забыли? Или, может быть, вы купили «бэушный» iPad, заблокированный на Apple ID продавца, который забыл или намеренно не вышел из своей учетной записи и теперь вы не можете активировать свое устройство? Сегодня мы расскажем вам, как сбросить пароль Apple ID.
Напомню, что Apple ID — это персональная учетная запись, которая используется для входа практически во все сервисы Apple: App Store, iTunes Store, Mac App Store, iCloud и другие. Идентификатором Apple ID служит основной адрес электронной почты, который вы указывали при создании учетной записи, например, [email protected] Для того, чтобы использовать учетную запись, вам нужно помнить идентификатор Apple ID и пароль.
К безопасности персональных данных компания Apple относится серьезно, поэтому предъявляет повышенные требования к паролю Apple ID.
Требования к паролю Apple ID
- Должен состоять из 8 и более символов.
- Должен содержать прописные и строчные буквы.
- Должен содержать хотя бы одну цифру.
Запомнить такой пароль непросто, и неудивительно, что многие его частенько забывают.
Без пароля Apple ID невозможно:
- Купить или загрузить бесплатно программы и игры для iPhone, iPad и iPod Touch (iOS) в App Store.
- Купить или загрузить бесплатно музыку, фильмы и телешоу в iTunes Store и Apple Music.
- Купить или загрузить бесплатно программы и игры для компьютеров Mac (OS X) в Mac App Store.
- Купить или загрузить бесплатно электронные книги и журналы в iBook Store.
- Войти в iCloud. Пароль Apple ID и пароль iCloud — это одно и то же.
- Отключить блокировку активации на iPhone, iPad и компьютере Mac.

Сбросить пароль Apple ID можно 2 способами
1. По электронной почте:
При наличие доступа к почтовому ящику, на который был зарегистрирован Apple ID самым быстрым и простым способом восстановить забытый пароль Apple ID станет выполнение процедуры сброса через письмо, отправленное на e-mail. Для этого переходим на страничку управления Apple ID (appleid.apple.com/ru/) и, обратившись к правому верхнему блоку, кликаем по кнопке «Сбросить пароль».
Далее указываем наш Apple ID, который, как предполагается, вы знаете, и переходим к выбору метода аутентификации.
После чего, на указанный email приходит письмо, с инструкцией по дальнейшему сбросу пароля.
2. Ответив на контрольные вопросы:
Если по каким-то причинам вы не имеете доступа к указанному при регистрации Apple ID ящику, то можно попробовать восстановить пароль с помощью ответов на контрольные вопросы.
Сделать это можно таким же путем: идем на страничку «Мой Apple ID» (appleid.apple.com/ru/) и в правом верхнем блоке кликаем по кнопке «Сбросить пароль». Далее указываем свой Apple ID, затем дату своего рождения и попадаем на страничку с вопросами. Если вы ответили верно, вас перенаправляет на страницу, где вы сможете создать новый пароль.
P.S. Что делать, если забыл ответы на секретные (контрольные) вопросы Apple ID
Зачастую, в стремлении как можно лучше защитить себя от злоумышленников, пользователи придумывают такие ответы на вопросы, что порой сами не в состоянии вспомнить правильный. К сожалению, в такой ситуации без обращения в техподдержку Apple не обойтись.
Сделать это можно на страничке «Обращение в службу поддержки iTunes Store», где необходимо выбрать «Пароль и контрольные вопросы» и пункт «Забыты вопросы безопасности идентификатора Apple ID».
Или же, минуя заполнение формы обращения, самостоятельно позвонить по номеру, указанному для вашей страны на странице «Идентификатор Apple ID: обращение в Apple за помощью по вопросам безопасности учетной записи Apple ID».
Восстанавливаем пароль Apple ID
Очевидно, чем чаще используется пароль, тем быстрее и надежнее он запоминается. При ежедневном вводе, даже самой сложной комбинации цифр и букв, она врезается в памяти и быстро всплывает при надобности.
Всё это можно отнести к социальным сетям или почте, при условии постоянного использования, но с Apple ID ситуация противоположна. У вас есть три варианта восстановления на выбор:
- Вы можете отправить заявку на восстановление пароля через привязанную к Apple ID почту;
- Восстановить нужную комбинацию возможно посредством правильного ответа на поставленные вопросы, указанные при регистрации нового Apple ID;
- Также предоставляется возможность восстановить комбинацию, используя активную двухэтапную проверку Apple ID.
Теперь давайте подробнее рассмотрим вышеперечисленные способы по восстановлению пароля к Apple ID.
Восстанавливаем через email
Этот метод подразумевает, что вы имеете полный доступ к той почте, которую указали при создании учетной записи Apple ID. В этом случаи процедура занимает считанные минуты.
Шаг 1
Заходим на страницу управления Apple ID.
Шаг 2
Ищем ссылку, которая гласит «Сбросить пароль» и нажимаем на неё.
Шаг 3
Здесь будет пункт «Аутентификация», выбирая который, вам нужно будет указать адрес электронной почты, привязанный к вашему Apple ID.
Шаг 4
В письме, которое придет по указанному адресу, перейдите по указанной ссылке для сброса текущего пароля.
В случаи отсутствия доступа к почте ввиду полной амнезии или отсутствию пароля от самой почты, то восстановление пароля от Apple ID можно осуществить, ответив на несколько вопросов.
Восстанавливаем через контрольные вопросы
Шаг 1
Заходим на страницу управления Apple ID.
Шаг 2
Ищем ссылку, которая гласит «Сбросить пароль» и нажимаем на неё.
Шаг 3
Очевидный выбор пункта «Ответ на контрольные вопросы».
Шаг 4
Теперь самое сложное, вам нужно вспомнить какие ответы вы давали на вопросы, стоявшие при регистрации аккаунта Apple ID.
Шаг 5
Если все сложилось хорошо, то вам будет предоставлена эксклюзивная возможность придумать новую комбинацию.
Во многих случаях, на ряду с паролем, ответы на те самые вопросы забываются еще проще, в этом случаи, не остается другого выхода, как обращаться в техническую поддержку по телефону или по ссылке с официального сайта Apple.
Сбрасываем пароль с доверенного устройства
Если у вас активна функция двухэтапной проверки Apple ID, то процедура восстановления пароля будет самой простой из всех перечисленных, но для этого нужно помнить ключ восстановления.
Для осуществления восстановления, следует на уже известной страницы из шага 1 перейти на вкладку «Забыли пароль», указать логин учетной записи и ввести ключ восстановления. Далее нужно будет выбрать доверенное устройство, с помощью которого станет возможен сброс пароля.
Если же и с этим пунктом возникли проблемы, тогда придется обращаться в службу технической поддержки.
Забыли пароль для iPhone или iPad? Вот как сбросить пароль!
Вы забыли пароль для iPhone или iPad? Это может быть довольно неприятным опытом.
С преобладанием Face ID и Touch ID на последних моделях iPhone пароли уже не так распространены, как раньше. Поскольку вы менее привыкли вводить его сейчас, вероятность того, что вы забудете пароль, значительно возрастает.
Поскольку вы менее привыкли вводить его сейчас, вероятность того, что вы забудете пароль, значительно возрастает.
Если ваш iPhone или iPad показывает сообщение об ошибке, в котором говорится, что что-то вроде iPhone отключен, попробуйте еще раз через 5 минут или iPhone отключен, подключитесь к iTunes , не нужно паниковать.Вы можете вернуть свое устройство к жизни и, возможно, даже восстановить данные.
Во-первых: попробуйте использовать этот совет, чтобы вспомнить свой пароль
Это может показаться очевидным, но прежде чем мы углубимся в эти методы, попробуйте вспомнить свой пароль, помня о важном совете.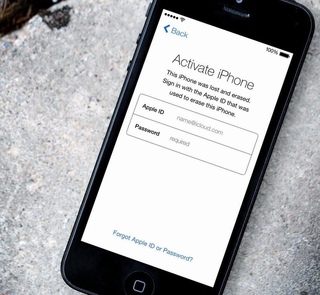 Это избавит вас от лишних хлопот, связанных с поиском других способов удаления пароля.
Это избавит вас от лишних хлопот, связанных с поиском других способов удаления пароля.
Распространено заблуждение, что iPhone использует только четырехзначные коды доступа.Имеет смысл, что вы могли этого не знать, поскольку эта опция скрыта в приложении Settings . Как оказалось, вы также можете установить числовой код произвольной длины или даже полный буквенно-цифровой пароль, как если бы вы использовали его на веб-сайте.
Таким образом, возможно, вы установили собственный цифровой или буквенно-цифровой код доступа, но пытаетесь вспомнить только потенциальные четырехзначные числа.Попробуйте вспомнить свой пароль с увеличенным количеством цифр. Однако будьте осторожны, так как ввод неправильного пароля шесть раз подряд приведет к отключению вашего iPhone.
Если это не работает или ваш iPhone или iPad уже отключен, не беспокойтесь.Давайте рассмотрим некоторые способы сбросить пароль вашего iPhone или iPad.
Что означают сообщения об ошибках?
Если вы не можете получить доступ к своему iPhone или iPad, вы можете увидеть несколько разных версий сообщения об ошибке.Есть два основных типа сообщений об ошибках: iPhone отключен, повторите попытку через X минут и iPhone отключен, подключитесь к iTunes .
Первое сообщение об ошибке появляется после пяти последовательных неправильных попыток ввести пароль.После этого при каждой попытке ваше устройство будет блокировать вас на более длительные периоды времени. После девятой попытки вы будете заблокированы на 60 минут.
Ваше устройство полностью заблокирует вас после 10 попыток.Вот когда вы увидите, что iPhone отключен, подключитесь к сообщению iTunes .
Как только ваш iPhone или iPad сообщит вам, что он отключен и вам нужно подключиться к iTunes, вы, к сожалению, проиграли битву.Единственный способ вернуть его к жизни сейчас — это сбросить его с помощью iTunes.
Что делать, если вы забыли пароль? Сбросить
Apple дает понять, что единственный способ исправить забытый пароль iPhone — это сбросить настройки iPhone или iPad до заводских.Если вы не сделали резервную копию до того, как забыли свой пароль, на самом деле нет способа сохранить текущие данные вашего телефона.
Но если вы недавно сделали резервную копию своего iPhone или iPad на компьютере с помощью iTunes или iCloud, вы можете вернуть данные после процесса сброса.
1.Как разблокировать отключенный iPhone / iPad с помощью iTunes
Если вы ранее синхронизировали свое устройство с iTunes, вы можете использовать последнюю резервную копию, чтобы восстановить iPhone / iPad и сбросить его пароль.Вот как стереть данные с вашего устройства с помощью iTunes:
- Подключите устройство к компьютеру, с которым вы ранее выполняли синхронизацию.
- Откройте iTunes. Если iTunes впустит вас без запроса пароля, вы можете продолжить. Однако, если вам будет предложено ввести пароль, попробуйте подключить ваше устройство к другому компьютеру, с которым вы могли выполнить синхронизацию. Если вы никогда не выполняли синхронизацию с каким-либо другим компьютером, этот метод вам не подойдет. В этом случае перейдите к разделу, объясняющему режим восстановления ниже.
- Подождите, пока iTunes синхронизирует ваше устройство и сделает резервную копию.
- Когда синхронизация завершится, нажмите Restore iPhone и позвольте процессу восстановления завершиться. Это позволит переустановить iOS с нуля.
- По завершении на вашем устройстве должен появиться экран настройки iOS. Здесь нажмите на Восстановить из резервной копии iTunes .
- Выберите последнюю резервную копию для восстановления.
Это восстановит ваши данные на момент времени, когда вы сделали резервную копию.Кроме того, он удалит пароль, что даст вам возможность установить новый.
Если вам повезло еще хуже, и вы тоже забыли этот пароль, узнайте, как сбросить забытый пароль резервной копии iTunes.Мы показали, как восстановить ваш телефон без iTunes, если вам нужна альтернатива.
2.Как стереть данные с iPhone / iPad с помощью iCloud
Если вы синхронизируете свой iPhone / iPad через iCloud вместо iTunes и на заблокированном устройстве включен «Найти iPhone», вы можете стереть данные с iPhone / iPad с помощью iCloud.Вы также можете использовать этот метод, если у вас нет физического доступа к вашему устройству.
Обратите внимание, что ваше заблокированное устройство должно быть подключено к Wi-Fi или сотовой сети.Если это не так, вы можете открыть Центр управления (смахните вверх снизу на iPhone 8 и более ранних версиях; проведите вниз от верхнего правого угла на iPhone X или новее), чтобы переключить их.
В том редком случае, когда у вас нет активного подключения к Интернету и отключен доступ к Центру управления на экране блокировки, этот метод не сработает для вас.К счастью, вы все равно можете сбросить настройки своего iPhone / iPad, используя инструкции, приведенные в следующем разделе.
Проверив все предварительные условия, вот как стереть данные с вашего iPhone / iPad с помощью iCloud:
- Откройте панель управления iCloud на компьютере и войдите в систему, используя свой Apple ID.Кстати, мы рассмотрели, как сбросить утерянный пароль Apple ID.
- Щелкните Все устройства вверху и выберите свое устройство.
- Нажмите Стереть iPhone .
Ваше устройство удалит себя удаленно, удалив все, включая пароль.На экране настройки вы можете выбрать между восстановлением из резервной копии iCloud или , настроив iPhone как новый . Выберите тот, который вам нужен, затем вы можете установить новый пароль.
Примечание: Вы также можете использовать метод Restore в iTunes, а затем выбрать восстановление из iCloud во время начальной настройки iOS, если хотите.
3.Как сбросить iPhone / iPad с помощью режима восстановления
Если вы никогда не синхронизировали свое устройство с iCloud или iTunes, удаление данных с устройства в режиме восстановления — ваш единственный вариант.Это приведет к окончательному удалению данных вашего iPhone / iPad и их настройке как новой. Вот как стереть данные с вашего iPhone / iPad в режиме восстановления.
Сначала подключите iPhone к компьютеру и откройте iTunes.Затем вам нужно будет нажать комбинацию аппаратных клавиш, чтобы войти в режим восстановления, который зависит от модели вашего iPhone. Вот краткое изложение нашего руководства по режиму восстановления iPhone для каждого класса устройств:
- На iPhone 8, iPhone X или новее: Нажмите и быстро отпустите кнопку Volume Up .Затем нажмите и быстро отпустите кнопку Уменьшение громкости . Наконец, нажмите и удерживайте кнопку Side , пока не увидите экран режима восстановления.
- На iPhone 7 или iPhone 7 Plus: Нажмите и удерживайте одновременно кнопки Side и Volume Down . Удерживайте их, пока не увидите экран режима восстановления.
- На iPhone 6s и ранее, iPad или iPod touch: Нажмите и удерживайте одновременно кнопки Home и Top (или Side ).Удерживайте их, пока не увидите экран режима восстановления.
Когда вы войдете в режим восстановления, iTunes предложит вам либо Restore , либо Update вашего iPhone.Щелкните Восстановить .
iTunes должен начать загрузку программного обеспечения для вашего устройства.Если загрузка занимает более 15 минут, ваш iPhone автоматически выйдет из режима восстановления. Если это произойдет, просто повторите вышеуказанные шаги. После завершения процесса вы можете настроить свой iPhone и установить новый пароль.
К сожалению, без резервной копии ваши данные будут потеряны.
Как сбросить отключенный iPhone / iPad без iTunes
Apple гордится тем, что ценит безопасность и конфиденциальность пользователей.Хотя нельзя отрицать, что инфраструктура безопасности Apple является первоклассной, верно также и то, что она не является пуленепробиваемой. Например, разработчик использовал коробку за 500 долларов для использования уязвимости в iOS 10.3.3 и бета-версии iOS 11 для выполнения атаки методом грубой силы и обхода экрана блокировки.
В зависимости от сложности пароля метод грубой силы может работать несколько дней.К счастью, Apple быстро исправляет такие уязвимости.
Это самый непрактичный способ обойти ваш пароль.Это не только из-за цены коробки, но и потому, что вам действительно не повезло (повезло?), Чтобы иметь на своем телефоне уязвимую версию iOS. Если у вас есть действительно важные данные, которые вы не можете позволить себе потерять, но все же вам нужно сбросить пароль, вы можете попробовать.
Если вам не нравится использовать iTunes, вы также можете использовать сторонний набор инструментов, например dr.Функция разблокировки fone для разблокировки вашего устройства (если у вас отключена функция «Найти мой iPhone»). Приложение запускает ваш iPhone / iPad через аналогичный процесс восстановления, переводя устройство в режим восстановления и устанавливая последнюю версию iOS.
Обязательно ознакомьтесь с нашими советами, когда iTunes не распознает ваш iPhone, если это ваша основная проблема.
Не забывайте всегда делать резервную копию
Теперь, когда вы успешно удалили пароль своего iPhone / iPad, пришло время вернуться к основам и извлечь уроки из этого опыта.Вот что вам следует делать в произвольном порядке:
- Держите iOS в курсе: В прошлом появлялось несколько ящиков с перебором, использующих уязвимости в iOS.Apple часто действует быстро и исправляет уязвимости. Поэтому лучше постоянно обновлять iOS на вашем устройстве.
- Создайте надежный, но запоминающийся код доступа: Надежный пароль не обязательно сложно запомнить.
- Поддерживайте резервное копирование вашего устройства: Самое главное, регулярно создавайте резервные копии вашего iPhone / iPad различными способами. Потеря ваших ценных данных — ужасный опыт.
Начните с нашего полного руководства по резервному копированию iPhone / iPad. Если вам интересно, мы также посмотрели, где производятся iPhone.
Кредит изображения: dimarik / Depositphotos
Что такое Twitch? Как использовать платформу прямой трансляцииМного слышал о Twitch, но не уверен, что это такое? Вот все, что вам нужно знать.
Читать далее
Об авторе Хамош Патхак (122 опубликованных статей)Хамош Патхак — внештатный технический писатель и дизайнер пользовательского опыта. Когда он не помогает людям максимально использовать их текущие технологии, он помогает клиентам разрабатывать лучшие приложения и веб-сайты.В свободное время вы увидите, что он смотрит специальные комедии на Netflix и снова пытается прочитать длинную книгу. В Твиттере он @pixeldetective.
Более От Хамоша ПатхакаПодпишитесь на нашу рассылку новостей
Подпишитесь на нашу рассылку, чтобы получать технические советы, обзоры, бесплатные электронные книги и эксклюзивные предложения!
Еще один шаг…!
Подтвердите свой адрес электронной почты в только что отправленном вам электронном письме.
Пошаговое руководство по сбросу пароля iPhone [2020] — Dr.Fone
Часть II: Как сбросить пароль iPhone с помощью компьютера
Хорошо, значит, вы не можете вспомнить свой пароль — все равно нет проблем! Вам просто нужно восстановить ваше устройство из резервной копии. Если вы сбросите пароль своего iPhone без восстановления информации, вы в конечном итоге очистите свой телефон и потеряете все свои данные. Рекомендуется регулярно выполнять резервное копирование данных на телефоне.
Когда вы восстанавливаете свой iPhone XR, iPhone XS (Max) или любую другую модель iPhone, он стирает содержимое с вашего устройства (включая ваш пароль) и заменяет его резервной копией, которую вы сохранили в прошлом. Успех этого метода зависит от наличия файла резервной копии (еще одно хорошее напоминание о необходимости всегда создавать резервную копию телефона)!
Попробуйте сбросить пароль iPhone с помощью компьютера.
Решение 1. Сбросьте заблокированный пароль iPhone с помощью iTunes (если вводить пароль не требуется)
Если вы забыли пароль для iPhone, его все еще можно разблокировать с помощью учетной записи iTunes.Это решение имеет 2 требования: вы должны синхронизировать свой телефон с компьютером в прошлом (и иметь доступ к этому компьютеру, а также необходимо отключить функцию «Найти iPhone» (если она выключена, перейдите ко второму решению ниже. ).
Если вы хотите восстановить свой iPhone через iTunes, выполните следующие простые шаги:
Шаг 1. Подключите iPhone XR, iPhone XS (Max) или любую другую модель iPhone к ПК или Mac, с которыми вы обычно выполняете синхронизацию. Откройте iTunes. Если iTunes попросит вас ввести пароль, вам необходимо будет следовать инструкциям, приведенным ниже в разделе «Решение 3. Сбросить заблокированный пароль iPhone в режиме восстановления».
Шаг 2. Если устройство не отвечает (или если устройство не синхронизируется автоматически с iTunes), синхронизируйте свой телефон с программой iTunes на Mac или ПК.
Шаг 3. Когда резервное копирование и синхронизация будут завершены, вам просто нужно восстановить свой iPhone, выбрав «Восстановить iPhone».
Шаг 4. Ассистент настройки iOS попросит вас настроить iPhone, поэтому просто нажмите «Восстановить из резервной копии iTunes».
На этом этапе все ваши данные (включая пароль) будут удалены с вашего телефона и заменены файлами резервных копий.Теперь вы можете установить новый пароль и получить доступ к своему iPhone, как обычно!
Решение 2. Использование стороннего инструмента для разблокировки телефона без пароля
Когда вы дойдете до этой части, легко догадаться, что все предыдущие способы работают не так, как вы предполагали. Но это не значит, что вы должны сдаваться. Вот надежный инструмент, рекомендованный некоторыми опытными пользователями iOS для этой работы.
Dr.Fone — Разблокировка экрана
Сброс пароля iPhone за 10 мин.
- Восстановление заводских настроек iPhone без знания пароля.
- Простые инструкции, предоставляемые во время операций разблокировки.
- Лучшая альтернатива iTunes для снятия экрана блокировки iPhone.
- Поддерживает все модели iPhone, iPad и iPod touch.
- Полностью поддерживает iPhone с 6 по 12 и последнюю версию iOS!
3981454 человек скачали
Чтобы использовать Dr.Fone — Screen Unlock для сброса пароля iPhone, следуйте приведенным ниже инструкциям.
Примечание: Процесс разблокировки приведет к стиранию данных телефона.
Шаг 1: Загрузите набор инструментов Dr.Fone, затем установите его на свой компьютер. После запуска выберите Разблокировать.
Шаг 2: Включите устройство iPhone и подключите iPhone к компьютеру с помощью оригинального кабеля Lightning. iTunes может запускаться автоматически. Вы должны закрыть его, чтобы предотвратить неисправность инструмента.
Шаг 3: Нажмите Пуск, чтобы начать процесс разблокировки.
Шаг 4: Теперь появится экран, на котором вам нужно перевести iPhone в режим DFU. Следуйте инструкциям на экране, и вы сможете успешно активировать режим DFU.
Шаг 5: Отображается модель вашего iPhone и другая информация. Если данные неверны, выберите вручную, чтобы убедиться в правильности информации. Затем нажмите «Загрузить».
Шаг 6: После загрузки прошивки нажмите «Разблокировать сейчас», чтобы восстановить заводские настройки iPhone.
Этот процесс сотрет данные с вашего iPhone. Вы должны ввести кодовый номер, чтобы подтвердить операцию.
Шаг 7: Когда процесс завершится, вы увидите, что ваш iPhone запускается как новый телефон. В этом случае установите любой пароль на вашем iPhone по своему усмотрению.
Удалить экран блокировки iPhone 7, как разблокировать iPhone 7/7 Plus
Обзор: Независимо от того, забыли ли вы пароль экрана блокировки на своем iPhone 7/7 Plus или просто купили подержанное устройство и не знаете пароль экрана блокировки, эта статья поможет вам безопасно удалить экран блокировки / Учетная запись Apple ID / iCloud на вашем iPhone 7/7 Plus.
Серия iPhone 7 — очень классический iPhone. По внешнему виду iPhone 7/7 Plus использует металлический корпус, который имеет очень удобный захват. В базовой конфигурации iPhone 7/7 Plus использует процессор A10 и имеет 2 / 3G оперативной памяти. Что касается камеры, то помимо 12-мегапиксельного широкоугольного объектива iPhone 7/7 Plus также оснащен 12-мегапиксельным телеобъективом, который обеспечивает 2-кратный оптический зум и 10-кратный цифровой зум. Кроме того, в iPhone 7/7 Plus используется сенсорная клавиша Home с отпечатком пальца.
Когда пользователь владеет новым телефоном, для защиты своей конфиденциальности он устанавливает пароль для блокировки экрана на своем телефоне. Я считаю, что то же самое и с пользователями iPhone 7/7 Plus. Как пользователям iOS, им также необходимо войти в свою учетную запись iCloud, используя свой Apple ID. Таким образом, пользователям нужно запомнить множество паролей. Из-за этого пользователи иногда забывают свои пароли или путаются, и система блокирует устройство после многих попыток. Чтобы помочь пользователям легко разблокировать iPhone, в этой статье будут представлены два способа помочь пользователям.
iPhone iPad Unlocker — лучший инструмент для разблокировки iPhone 7/7 Plus. Его работа проста, обычно всего несколько простых операций могут помочь пользователям разблокировать iPhone 7/7 Plus. Как профессиональное программное обеспечение для разблокировки iPhone, iPhone iPad Unlocker совместим практически со всеми моделями iPhone и iPad. В настоящее время программное обеспечение успешно помогло пользователям iOS во всем мире разблокировать свои iPhone.
Часть 1 Обход блокировки экрана на iPhone 7/7 Plus
Этот режим может напрямую помочь пользователям стереть пароль на iPhone 7/7 Plus.Этот метод можно использовать напрямую, даже если пользователь забыл пароль iPhone, и он заблокирован или отключен.
Шаг 1: Загрузите и установите iPhone iPad Unlocker на свой компьютер и запустите его. Затем выберите режим «Wipe Passcode».
Шаг 2: Нажмите кнопку «Пуск», чтобы начать процесс очистки пароля. Затем подключите iPhone 7/7 Plus к компьютеру с помощью кабеля USB.
Примечание. Перед разблокировкой подтвердите информацию об устройстве, после чего нажмите «Пуск», чтобы продолжить.
Шаг 3: Программа начнет загрузку пакета прошивки. Время загрузки занимает всего несколько минут, пожалуйста, подождите терпеливо! После загрузки программа попросит вас нажать «Разблокировать» на странице, чтобы стереть экранный пароль.
Для окончательного рассмотрения вам необходимо ввести «0000» для подтверждения разблокировки.
Примечание. Убедитесь, что вы не отсоединяете iPhone 7/7 Plus от компьютера во время разблокировки. Удаление пароля экрана блокировки также приведет к стиранию всех данных на вашем устройстве, кроме того, ваше устройство будет обновлено до последней версии iOS.
Часть 2 Удаление Apple ID и учетной записи iCloud на iPhone 7/7 Plus
Если вы забыли Apple ID в iPhone 7/7 Plus и похоже, изменили новый Apple ID или забыли пароль учетной записи iCloud, он может использовать режим «Удалить Apple ID».
Шаг 1: Запустите установленную программу разблокировки iPhone iPad на вашем компьютере и выберите режим «Удалить Apple ID».
Шаг 2. Подключите iPhone 7/7 Plus к компьютеру с помощью кабеля USB.После успешного подключения нажмите «Доверять» на своем iPhone 7/7 Plus в соответствии с запросом программного обеспечения.
Шаг 3. Удаление Apple ID с помощью этой программы приведет к удалению всех ваших данных на вашем iPhone 7/7 Plus. Если вы решили, нажмите «Пуск», чтобы продолжить. Затем вам просто нужно терпеливо подождать, Apple ID и учетная запись iCloud будут автоматически удалены с вашего iPhone 7/7 Plus, теперь вы можете настроить свое устройство с другим Apple ID или новым.
Советы. Если на вашем устройстве включена функция «Найти iPhone», вам нужно перейти в «Настройки»> «Основные»> «Сброс», чтобы сбросить все настройки на iPhone 7/7 Plus.Чтобы продолжить, выберите «Сбросить все настройки». Если вам необходимо ввести пароль, введите его и подтвердите Сброс всех настроек.
После сброса всех настроек Apple ID вашего iPhone 7/7 Plus будет автоматически удален. Во время этого процесса, пожалуйста, держите ваше устройство подключенным.
Примечание. Для устройств, работающих под управлением iOS 11.4 или более поздних версий, необходимо отключить «Найти iPhone», нажав «Настройки»> «iCloud»> «Найти iPhone», и отключить «Найти iPhone».
Кроме того, не стирайте весь контент и настройки на своем iPhone 7/7 Plus, иначе он будет навсегда привязан к исходному Apple ID. И не используйте iTunes для обновления или восстановления вашего iPhone 7/7 Plus, иначе исходный Apple ID будет заблокирован навсегда.
Часть 3 Разблокировка iPhone 7/7 Plus для использования с другим оператором связи
Ваш iPhone 7/7 Plus может быть привязан к вашему оператору связи, в этом случае вам необходимо связаться с оператором связи и разблокировать iPhone, чтобы вы могли использовать его с разными операторами связи.
- Узнайте, предлагает ли ваш оператор разблокировки. Только ваш оператор связи может разблокировать ваше устройство.
- Обратитесь к оператору связи и запросите разблокировку. Возможно, ваша учетная запись должна соответствовать требованиям для разблокировки. После отправки запроса на выполнение может потребоваться несколько дней. Чтобы узнать статус вашего запроса, обратитесь к своему оператору связи.
- После того, как оператор связи подтвердит, что он разблокировал ваш iPhone, выполните следующие действия.
Ситуация 1. Если ваша SIM-карта принадлежит оператору, отличному от текущего оператора
Шаг 1.Извлеките SIM-карту и вставьте новую SIM-карту.
Шаг 2. Настройте iPhone 7/7 Plus еще раз.
Ситуация 2. Если у вас нет другой SIM-карты
Шаг 1. Создайте резервную копию вашего iPhone 7/7 Plus.
Шаг 2. После резервного копирования сотрите все данные на iPhone 7/7 Plus.
Шаг 3. Восстановите данные из свежей резервной копии на iPhone 7/7 Plus.
Часть 4 Восстановление потерянных данных с вашего iPhone 7/7 Plus после разблокировки
iPhone Data Recovery — номер в мире.1 программа для восстановления данных, которая может безопасно и быстро восстанавливать потерянные / удаленные текстовые сообщения, iMessages, фотографии, WhatsApp, контакты, историю звонков, видео / музыку, заметки и т. Д. С iPhone 7/7 Plus.
Шаг 1: Загрузите и установите iPhone Data Recovery на свой компьютер и запустите его. Затем выберите режим «Восстановить с устройства iOS» на его домашней странице.
Шаг 2. Подключите iPhone 7/7 Plus к компьютеру с помощью кабеля USB.
Шаг 3. Когда страница восстановления данных iPhone показывает, что соединение установлено и ваше устройство обнаружено, нажмите «Начать сканирование» на странице, чтобы просканировать удаленные данные на iPhone 7/7 Plus.
Шаг 4: После сканирования все данные, которые можно восстановить, будут отображаться в левой части страницы программного обеспечения. Предварительно просмотрите данные на странице и выберите их при необходимости, затем нажмите «Восстановить» в правом нижнем углу, чтобы восстановить выбранные данные на iPhone 7/7 Plus.
Как сбросить пароль на iPhone 7 Plus при блокировке
Блокировка iPhone 7 Plus может быть кошмарным сценарием, восстановление которого может занять много времени. Некоторые люди говорят, что заблокировать свой телефон хуже, чем потерять кошелек, кредитную карту и все такое.Вы забыли PIN-код телефона и теперь вообще не можете войти в него! К счастью, есть несколько способов разрешить ситуацию и вернуть телефон в рабочее состояние.
Последним средством для сброса пароля является полный сброс настроек до заводских. Это работает, но удаляет все ваши файлы и данные на вашем телефоне. Если у вас есть резервная копия, в этом нет ничего страшного, но если вы не создавали резервную копию данных своего телефона, включая ценные фотографии и видео, то полный сброс — это почти такое же фиаско, как и полная блокировка.
Вот почему мы в TechJunkies создали это руководство, в котором объясняется несколько различных способов сброса пароля на заблокированном iPhone 7 Plus без большого риска потери данных и файлов.
В этой статье с практическими рекомендациями я научу вас трем различным способам сброса пароля экрана блокировки на iPhone 7 Plus, когда ваш смартфон заблокирован.
Выберите способ стереть данные с iPhone 7 PlusЕсли вы еще не сделали резервную копию или не сохранили данные iPhone, невозможно сохранить информацию на iPhone 7 Plus до сброса пароля.Чтобы сбросить пароль на iPhone 7 Plus, вам нужно стереть данные с iPhone.
- Если iPhone 7 Plus уже синхронизирован с iTunes, используйте метод iTunes.
- Если на iPhone 7 Plus выполнен вход в iCloud или включен «Найти iPhone», используйте метод iCloud.
- Если вы не используете iCloud на своем iPhone 7 Plus и не можете синхронизировать или подключиться с iTunes используйте метод «режима восстановления».
Сотрите данные с iPhone 7 Plus с помощью iCloud
- Перейдите в iCloud.comm / find с другого устройства.
- При необходимости войдите, используя свой Apple ID.
- Затем в верхней части браузера выберите «Все устройства».
- Выберите устройство, которое хотите стереть.
- Затем нажмите «Стереть [устройство]», чтобы стереть ваше устройство и его пароль.
- Теперь можно либо восстановить из резервной копии, либо настроить как новую.
Если ваше устройство не подключено к Wi-Fi или сотовой сети, вы не можете стереть его с помощью Find My iPhone.
Сотрите данные с iPhone 7 Plus с помощью iTunes
- Подключите iPhone 7 Plus к компьютеру с запущенным iTunes.
- Откройте iTunes и введите пароль, если его попросят, попробуйте другой компьютер, с которым вы синхронизировались, или используйте режим восстановления.
- Подождите, пока iTunes синхронизирует ваш iPhone 7 Plus, а затем сделайте резервную копию.
- После завершения синхронизации и резервного копирования нажмите «Восстановить» [ваше устройство].
- Когда на iPhone 7 Plus появится экран настройки, нажмите «Восстановить из резервной копии iTunes».
- Выберите свой iPhone 7 Plus в iTunes. Посмотрите дату и размер каждой резервной копии и выберите наиболее подходящую.
Удалите данные с iPhone 7 Plus в режиме восстановления
Если вы никогда не выполняли синхронизацию с iTunes или не настраивали «Найти iPhone» в iCloud, вам потребуется использовать режим восстановления для восстановления устройства. Это сотрет устройство и его пароль.
- Подключите iPhone 7 Plus к компьютеру и откройте iTunes.
- Когда iPhone 7 Plus подключен, принудительно перезапустите его. Нажмите и удерживайте кнопки «Режим сна / Пробуждение» и «Домой» не менее 10 секунд и не отпускайте их, когда увидите логотип Apple.Удерживайте, пока не увидите экран режима восстановления.
- Когда вы увидите опцию «Восстановить» или «Обновить», выберите «Обновить». iTunes попытается переустановить iOS, не стирая ваши данные. Подождите, пока iTunes загрузит программное обеспечение для вашего устройства.
Если вы пытаетесь решить, как лучше всего создать резервную копию своего iPhone, возможно, вам стоит ознакомиться с парой статей TechJunkie с практическими рекомендациями:
Вы когда-нибудь были заблокированы от своего iPhone и вам приходилось сбрасывать пароль? Как ты сделал это? Пожалуйста, оставьте нам комментарий ниже!
Пошаговое руководство по изменению пароля Apple iPhone
Ваш Apple iPhone содержит конфиденциальную информацию о пользователе, такую как ваши электронные письма, фотографии и платежные реквизиты, и защита вашего телефона паролем может предотвратить доступ неавторизованных пользователей к данным на нем.
По умолчанию пароль представляет собой шестизначный код, но вместо этого вы можете использовать собственный буквенно-цифровой пароль, если хотите. Вы даже можете полностью отключить пароль, но это не рекомендуется из соображений безопасности.
В этой статье мы покажем вам, как изменить пароль для Apple iPhone и как разблокировать iPhone, если вы забыли свой код.
Как изменить пароль Apple iPhone
В приложении «Настройки» выберите Touch ID и пароль и введите текущий пароль (Изображение предоставлено Apple) Выберите «Изменить пароль», чтобы начать изменение пароля iPhone (Изображение предоставлено Apple)Чтобы начать изменение пароля iPhone, откройте приложение «Настройки».Прокрутите вниз, пока не найдете Touch ID и пароль. Выберите этот вариант и при появлении запроса введите текущий пароль.
Затем снова прокрутите вниз, чтобы найти параметр «Изменить пароль». После нажатия этой опции вам снова будет предложено ввести старый пароль. После правильного ввода вам будет предложено ввести новый пароль. Обратите внимание, что существуют дополнительные расширенные параметры, которые позволяют вам установить буквенно-цифровой или четырехзначный пароль, если вы нажмете «Параметры пароля».
После ввода нового пароля вам будет предложено подтвердить его.Введите новый пароль еще раз, и теперь вы обновили свой пароль Apple iPhone. Не забывай!
Как сбросить пароль Apple iPhone
Если вы забыли свой пароль Apple iPhone, простого решения не существует (Изображение предоставлено Apple)Если вы забыли свой пароль Apple iPhone, нет простого способа получить напоминание отправлено вам или сбросить пароль. Вы должны стереть свой iPhone, который разблокирует его, но удалит все данные на вашем устройстве. Однако, если вы сделали недавнюю резервную копию, вы можете восстановить свои данные из iTunes или iCloud.
Для выполнения сброса необходим компьютер с установленным iTunes. Если у вас нет доступа к нему, вы можете отнести свой iPhone в Apple Store или к авторизованному партнеру, который сможет сбросить настройки вашего телефона за вас.
Процесс стирания iPhone немного отличается по номеру версии. Начните с отключения вашего iPhone от компьютера.
Для iPhone 6s и более ранних версий, а также iPhone SE первого поколения: нажмите и удерживайте верхнюю или боковую кнопку, пока на экране не появится ползунок для выключения устройства.Перетащите ползунок, чтобы выключить телефон. Удерживая нажатой кнопку «Домой», подключите телефон к компьютеру. Это загрузит экран восстановления, и вы сможете стереть данные своего iPhone.
Для моделей iPhone 7: нажмите и удерживайте боковую кнопку, пока на экране не появится ползунок для выключения устройства. Перетащите ползунок, чтобы выключить iPhone. Удерживая нажатой кнопку уменьшения громкости, подключите iPhone 7 к компьютеру. Следуйте инструкциям на экране восстановления, чтобы стереть все данные iPhone.
Для последних моделей (iPhone X или новее, iPhone 8, iPhone 8 Plus и iPhone SE второго поколения) одновременно удерживайте одну из кнопок громкости и боковую кнопку, пока на экране не появится ползунок. Перетащите ползунок, чтобы выключить iPhone. Теперь, удерживая боковую кнопку, подключите телефон к компьютеру. Через несколько секунд на вашем iPhone появится экран восстановления, и вы сможете удалить все данные.
Забыли пароль iPhone 7, но есть отпечаток пальца
«Я забыл свой пароль iPhone 7, но все еще могу войти, используя свой отпечаток пальца.Теперь проблема в том, что когда я подключаю iPhone к ПК, он просит меня ввести пароль устройства, чтобы доверять этому компьютеру. Без пароля я не могу получить доступ к своему iPhone с компьютера. Что мне делать?»
Забыли пароль iPhone 7, но есть отпечаток пальца ? Отпечаток пальца позволяет разблокировать iPhone без пароля, но в некоторых случаях Apple запрашивает ваш цифровой пароль для дополнительной проверки безопасности, как упоминалось в приведенном выше вопросе. Тогда как поступить с забытым паролем? Читайте дальше, чтобы узнать о решении.
При каких условиях iPhone 7 не принимает отпечатки пальцев?
В следующих случаях, даже если у вас есть отпечаток пальца, iPhone 7 запросит пароль.
- После перезагрузки iPhone 7.
- Когда вы делаете сброс на iPhone 7.
- Когда вы не используете iPhone 7 более 48 часов.
- Когда вам нужно изменить настройки Touch ID и пароля.
- При более чем пяти неудачных попытках отпечатка пальца на вашем iPhone 7.
Лучшее решение для «Забыли пароль iPhone 7, но есть отпечаток пальца»
Разблокируйте iPhone 7 с помощью отпечатка пальца и убедитесь, что вы вошли в iCloud со своим Apple ID. Затем выполните следующие действия, чтобы удалить забытый пароль iPhone 7 и установить новый.
Шаг 1. Включите функцию «Найти iPhone» на iPhone 7.
Перейдите в Настройки > iCloud , затем нажмите Найти iPhone и включите его.
Шаг 2. Сделайте резервную копию с помощью iCloud.
1. Подключите iPhone 7 к сети Wi-Fi.
2. Перейдите в Настройки > iCloud > Резервное копирование . Если вы используете более новую версию iOS, перейдите в «Настройки»> [Ваше имя]> iCloud.
3. Включите резервное копирование iCloud, если оно выключено, а затем нажмите Создать резервную копию сейчас .
4. Держите iPhone подключенным к сети Wi-Fi до завершения процесса резервного копирования.Ваши фотографии, контакты, учетные записи, видео, документы и настройки будут скопированы в службу iCloud.
Шаг 3. Протрите iPhone 7, чтобы удалить забытый пароль.
1. Откройте браузер на своем компьютере и посетите https://www.icloud.com/.
2. Войдите в iCloud со своим Apple ID, который привязан к вашему iPhone 7.
3. После входа в систему нажмите Найти iPhone . Затем снова введите пароль для своего Apple ID и нажмите «Войти», чтобы войти в «Найти iPhone».
4. После того, как ваш iPhone будет найден, щелкните Все устройства вверху страницы и выберите свой iPhone из списка устройств, чтобы ваш iPhone отобразился справа. Выберите опцию Erase iPhone , чтобы стереть все данные на вашем iPhone, включая забытый пароль и существующий отпечаток пальца.
Шаг 4. Установите новый пароль и отпечаток пальца.
После очистки iPhone 7 он выглядит как новое устройство.Вам необходимо ввести свой Apple ID и пароль для настройки устройства.
1. В процессе настройки, когда вы дойдете до экрана «Приложения и данные», выберите вариант «Восстановить из резервной копии iCloud». Затем выберите последнюю резервную копию, которую вы хотите восстановить на свой iPhone.
2. Когда настройка будет завершена, перейдите в Настройки > Touch ID и пароль и нажмите Включить пароль , чтобы установить новый пароль для вашего iPhone 7.
3. После установки нового пароля вы можете добавить свой отпечаток пальца.
Исправить заблокированный iPhone 7 или показать, что iPhone отключен. Ошибка
Ваш iPhone 7 заблокирован или отключен из-за нескольких неудачных попыток ввода пароля? Узнайте, как исправить это положение, прочитав эту статью.
iPhone отключен, как исправить?
Используйте 4uKey для разблокировки ЛЮБОГО отключенного iPhone без пароля
- Нажмите, чтобы загрузить
- Подключитесь к своему устройству
- Удалите коды доступа с экрана за считанные минуты
Кража личных данных в наши дни уже становится повсеместной.И по этой причине новые устройства, такие как смартфоны, уже оснащены более продвинутыми функциями безопасности, чтобы хранить всю конфиденциальную информацию в безопасности от любого несанкционированного доступа. Интеграция функций безопасности в мобильные устройства действительно важна, учитывая тот факт, что эти устройства можно легко потерять, потерять или украсть.
Чтобы эти функции безопасности работали, пользователь должен сначала включить их на своих устройствах. Это означает, что вам необходимо установить и настроить устройство для предоставления доступа только при вводе правильных учетных данных.Но что, если по каким-то причинам вы не можете получить доступ к своему устройству просто потому, что вы ввели неверный пароль. Это неизбежно, потому что бывают случаи, когда мы просто не можем вспомнить правильный пароль для входа, как бы мы ни старались.
В результате мы оказались заблокированы на нашем собственном устройстве. Читайте дальше, чтобы узнать, что делать, если вы попадете в ту же ситуацию, в которой вы забыли правильный пароль, заблокировали свой iPhone 7 и в итоге получили сообщение об ошибке, в котором говорится, что ваш iPhone отключен.
Прежде чем идти дальше, если у вас есть другие проблемы с вашим новым iPhone, обязательно зайдите на нашу страницу устранения неполадок iPhone 7, поскольку мы уже начали поддержку устройства. Более того, если вам потребуется дополнительная помощь, вы всегда можете связаться с нами, заполнив нашу анкету по проблемам с iPhone и предоставив нам достаточную информацию о проблеме.
Какие у вас варианты, когда ваш iPhone заблокирован из-за неправильного ввода пароля?
Единственный выход, когда это происходит, — стереть данные с устройства.К сожалению, у вас нет возможности восстановить или сохранить личное содержимое с вашего устройства, если вы не создали резервную копию до того, как столкнулись с такой проблемой. Удаление вашего iPhone также означает, что все ваши данные и настройки также будут удалены.
Обычно у вас будет максимум шесть последовательных попыток ввести пароль на вашем iPhone 7 и других устройствах iOS. Если ввести неправильный пароль более шести раз подряд, вы будете заблокированы и получите сообщение о том, что ваш iPhone отключен.Когда вы столкнетесь с такой же ситуацией, сервисы iTunes и iCloud станут вашим ключом к решению проблемы. Вы можете использовать iTunes или iCloud, чтобы стереть данные с iPhone 7. Это также приведет к удалению пароля, который вы установили на своем устройстве, поскольку он будет либо настроен как новый, либо восстановлен из резервной копии. Кроме того, вы также можете использовать «Найти iPhone», чтобы стереть данные с iPhone, если ваше устройство подключено к Wi-Fi или сотовой сети. В противном случае вы не сможете этого сделать.
Вот основы, которые помогут вам выбрать, какой метод лучше всего подходит для вашей ситуации:
- Используйте iTunes, чтобы стереть данные с вашего iPhone 7, если он синхронизирован с iTunes.
- Используйте iCloud, если вы вошли в iCloud и на вашем устройстве включена функция «Найти iPhone».
- Используйте режим восстановления, если вы не используете iCloud и не можете синхронизировать или подключить свое устройство к iTunes.
Как стереть заблокированный iPhone 7 и удалить пароль с помощью iTunes?
Как объяснено ранее, у вас есть три варианта восстановления вашего iPhone 7 от отключения из-за последовательного ввода неверного пароля. Если iTunes применим к вашей текущей ситуации, то вот что вам следует сделать.
Чтобы использовать службы iTunes, вам необходимо защитить компьютер (Windows или Mac), на котором установлена последняя версия iTunes и совместимые операционные системы. Когда все будет готово, выполните следующие действия:
- Подключите iPhone 7 к компьютеру. По возможности используйте только тот USB-кабель или разъем, который идет в комплекте с вашим устройством (Apple или OEM).
- Откройте iTunes на своем компьютере.
- При появлении запроса введите правильный пароль.
- Подождите, пока iTunes синхронизируется, и создайте резервную копию вашего iPhone.
- После завершения процессов синхронизации и резервного копирования выберите параметр «Восстановить [ваш iPhone]».
- При появлении запроса на экране настройки при восстановлении iPhone коснитесь параметра Восстановить из резервной копии iTunes . Это позволит вам восстановить iPhone 7 из предыдущей резервной копии iOS, созданной в iTunes.
- Выберите свое устройство в iTunes, найдите резервную копию, которую вы предпочитаете использовать.Каждая резервная копия содержит дату и размер файла. Обязательно выберите наиболее подходящую резервную копию для использования.
Что делать, если ваш iPhone 7 или какое-то содержимое не синхронизируются с iTunes?
В случае, если ваш iPhone не может синхронизироваться с iTunes, проверьте и убедитесь, что ваш компьютер авторизован для контента, который вы пытаетесь синхронизировать. Некоторые компьютеры могут быть не авторизованы для определенных типов файлов, поэтому не будут синхронизироваться с iTunes. Обычно ваше содержимое синхронизируется каждый раз, когда вы подключаете устройство iOS к компьютеру, и iTunes открыт и запущен.Есть также определенное содержимое, которое iTunes не может синхронизировать. Среди них почтовые аккаунты, заметки и закладки. В качестве альтернативы вы можете использовать iCloud для управления этим содержимым на своем устройстве вместо iTunes.
Обычно вам будет предложено сообщение об ошибке вместе с кодом ошибки, когда вы используете iTunes для синхронизации файлов с вашим iPhone, а затем синхронизация не удалась. В сообщении может быть указано, что ваш iPhone не может быть синхронизирован или iTunes не может скопировать файл на ваше устройство. Среди кодов ошибок, которые будут отображаться вместе с этими сообщениями об ошибках, есть ошибки -5000, -69, 13010 и 13014.Если вы видите любую из этих ошибок, убедитесь, что вы используете последнюю версию iTunes и последние обновления программного обеспечения для вашего устройства. Также попробуйте проверить и временно отключить любое программное обеспечение безопасности, установленное на компьютере, а затем повторите попытку синхронизации вашего iPhone 7 с iTunes без использования какого-либо программного обеспечения безопасности на компьютере. Некоторое стороннее программное обеспечение, включая антивирус и брандмауэры, может мешать процессу синхронизации между вашим iPhone и компьютером. Если вы знакомы с программным обеспечением безопасности, вы можете изменить его настройку или настроить элементы управления разрешениями, чтобы предоставить полный доступ к вашему iPhone 7 с помощью служб iTunes.После этого попробуйте снова выполнить синхронизацию.
Как стереть ваш iPhone 7 и удалить пароль с помощью iCloud?
Вы также можете использовать iCloud для стирания и восстановления данных с устройства iOS. Это приведет к удалению устройства и его пароля. Это возможный вариант, если вы настроили «Найти iPhone» на своем iPhone. Вам нужно будет использовать другое устройство для выполнения следующих шагов:
- С другого устройства перейдите по адресу iCloud.com/find.
- Введите свой Apple ID и пароль для входа.
- Щелкните Все устройства , расположенный в верхней части экрана браузера.
- Прокрутите и выберите устройство, которое хотите стереть. В этом случае выберите свой iPhone 7.
- Затем нажмите Стереть [iPhone 7] . Это приведет к удалению вашего устройства и его пароля.
- После стирания устройства вы можете выбрать восстановление из резервной копии. или настроить устройство как новое.
При выборе восстановления из резервной копии вам будет предложено выбрать одну из предыдущих резервных копий iOS и выбрать наиболее подходящий файл резервной копии для использования.Между тем, если вы решите настроить свое устройство как новое, оно будет предлагать ему загрузиться и работать с заводскими настройками по умолчанию.
Как стереть ваш iPhone 7 и удалить пароль в режиме восстановления?
Если по каким-либо причинам службы iCloud не подходят для вашей ситуации, у вас есть возможность использовать режим восстановления, чтобы удалить пароль и восстановить устройство. Опять же, для выполнения этого процесса вам понадобится компьютер. Вот как это делается:
- Подключите iPhone 7 к компьютеру.Вы можете использовать ПК с Windows или Mac до тех пор, пока на нем установлена совместимая версия операционной системы с iTunes и вашим iPhone 7.
- На вашем компьютере откройте iTunes.
- Когда ваш iPhone 7 будет распознан в iTunes, необходимо перезагрузить его.
- Чтобы принудительно перезагрузить iPhone 7, одновременно нажмите и удерживайте клавиши «Режим сна / Пробуждение» (питание) и «Уменьшение громкости». Не отпускайте кнопки, когда логотип Apple. Когда появится экран режима восстановления , отпустите обе кнопки.
- Если будет предложено выбрать вариант Восстановить или Обновить , выберите Восстановить . Это заставит iTunes загрузить программное обеспечение для вашего устройства. Процесс мог занять более пятнадцати минут. Если он превышает пятнадцать минут, ваш iPhone выйдет из режима восстановления, и вам нужно будет повторить шагов 3 (принудительный перезапуск) и 4 (выберите опцию Restore ).