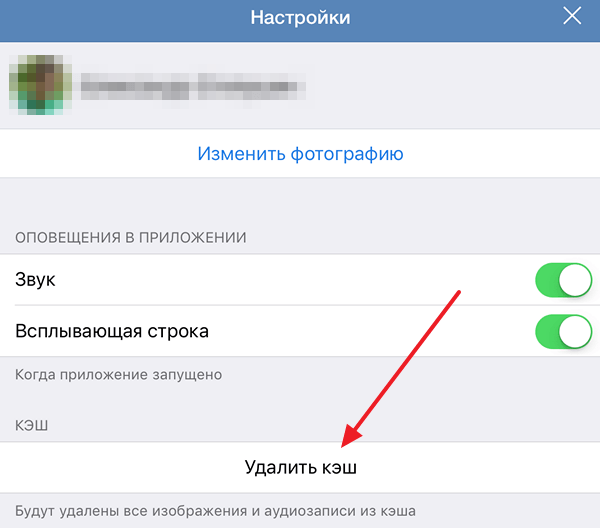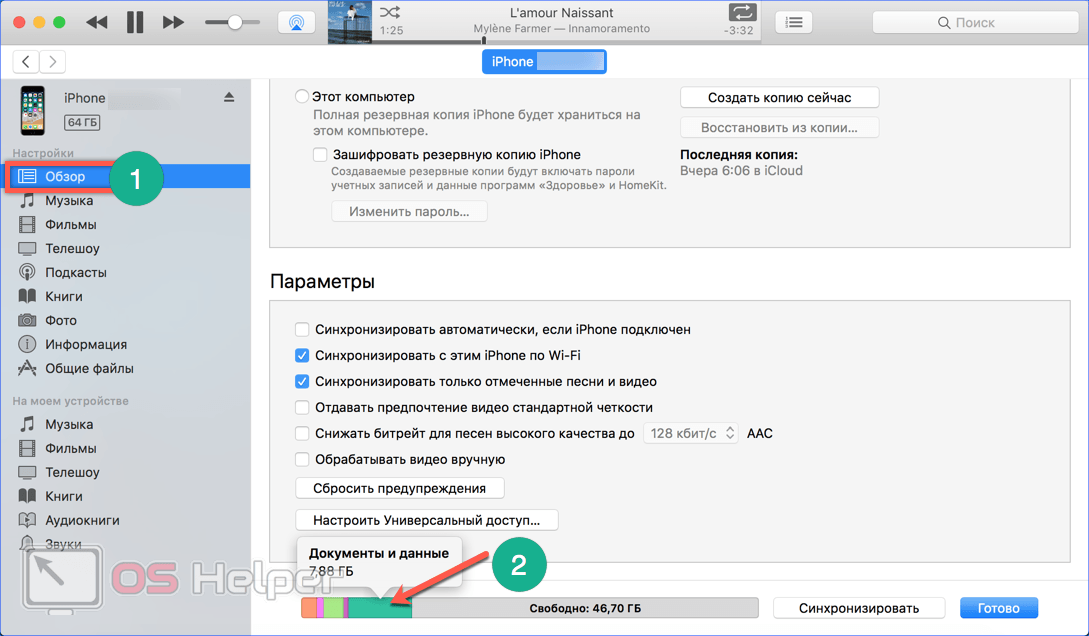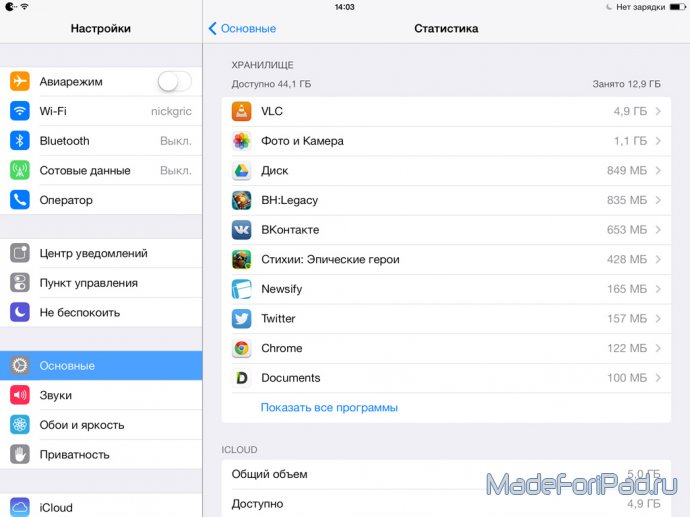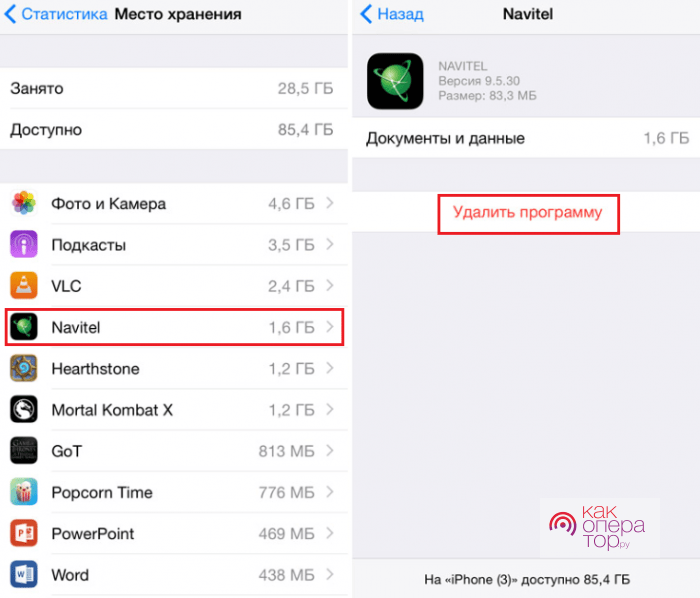Iphone как очистить кэш приложений на iphone: Как очистить кэш на iPhone
Как очистить кэш на iPhone и освободить место
Посмотрим правде в глаза: все больше невозможно жить с 16 ГБ памяти на мобильных устройствах. IPhone не является исключением, и, хотя Apple, возможно, наконец-то обновила базовую модель до 32 ГБ, уже достаточно пользователей постоянно борются за хранение на своих 16 ГБ устройствах. Временные файлы, кэши приложений и другие ненужные данные могут легко накапливаться и занимать значительный объем пространства на вашем и без того «малом пространстве» iPhone. Что еще хуже, Apple даже не предлагает пользователям упрощенного способа очистки ненужных файлов на своем iPhone. Не беспокойтесь, потому что сегодня я покажу вам, как очистить кеш в iOS 10:
Очистить кэш на iPhone (не взломанные устройства)
1. Использование приложения Companion для ПК / Mac
Существуют различные файловые менеджеры, которые позволяют вам просматривать файлы вашего iPhone в вашей системе Windows или Mac. Большинство программ для управления файлами поставляются с каким-либо инструментом для очистки от нежелательной почты.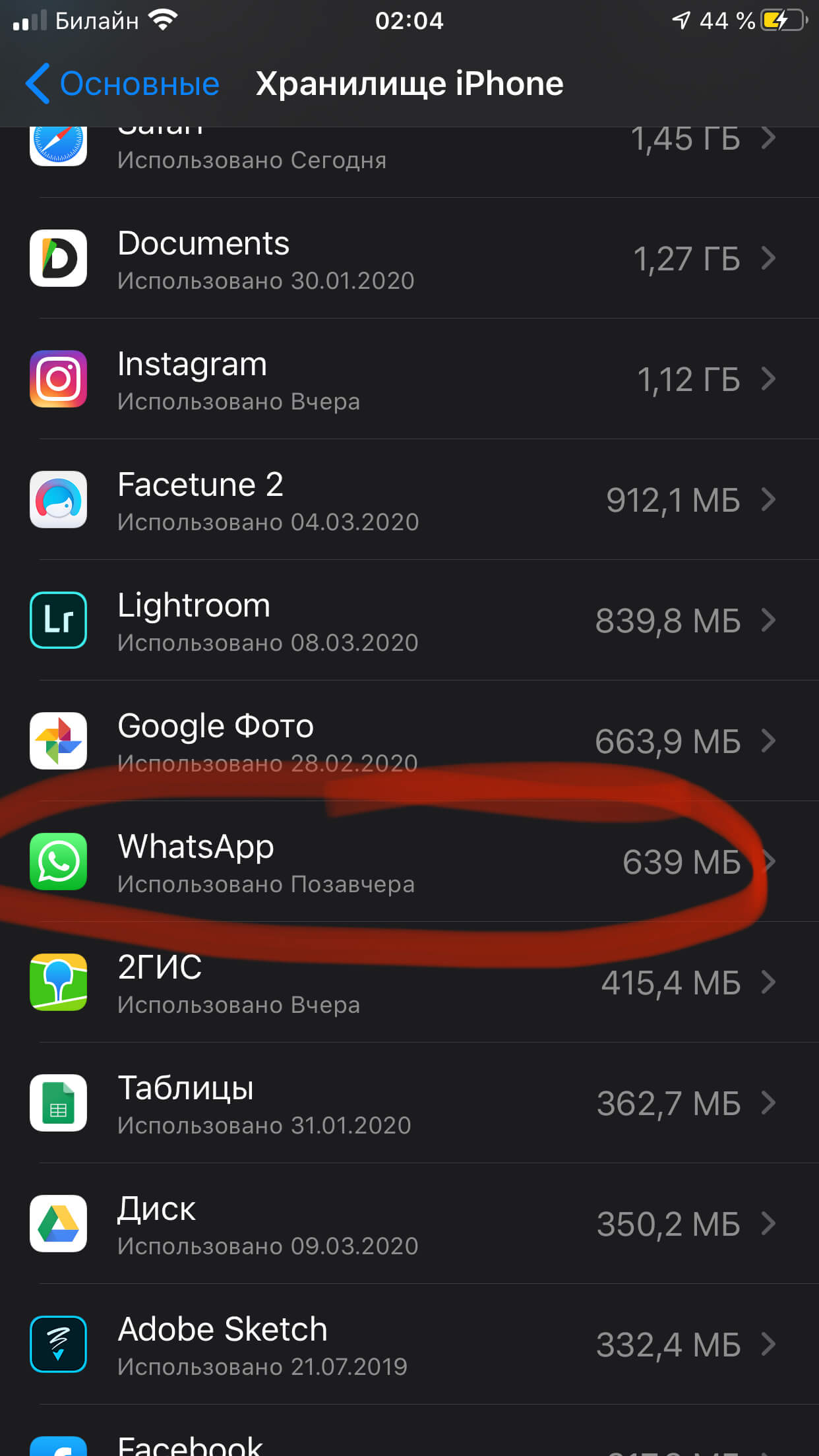 Однажды такой инструмент, с которым я столкнулся, это iMyFone (бесплатная пробная версия).
Однажды такой инструмент, с которым я столкнулся, это iMyFone (бесплатная пробная версия).
После того, как вы загрузили iMyFone, просто подключите ваш iPhone через кабель молнии к вашему Windows или Mac. При первом запуске вы получите подсказку на вашем iPhone, как показано ниже:
Нажмите на «Доверие». Теперь данные вашего iPhone будут доступны с подключенного компьютера. Теперь перейдите в раздел « свободного места » в iMyFone и начните сканирование. После нескольких минут сканирования вы узнаете объем кеша, который можно очистить на вашем iPhone. Он может очистить ненужные файлы, временные файлы и кэш данных приложения .
Обратите внимание, что вы можете попробовать бесплатно, но есть ограничения на количество раз, вы можете очистить ненужные файлы. Полная версия обойдется вам примерно в $ 19, 95.
2. Использование сторонних приложений
Примечание : Этот метод в настоящее время не работает, но вы должны рассмотреть его.
Различные разработчики проникли в функциональность очистки кэша в своих приложениях. Но, конечно, как заметила Apple, функциональность удаляется в последующих обновлениях. Одним из таких приложений, доступных в App Store, является « Battery Doctor » (бесплатно). Основное назначение приложения — показывать расход заряда батареи и другие связанные данные, но разработчику иногда удается пробраться в опцию «Junk clear». Если вам повезет, вы можете получить приложение либо до того, как Apple удастся вытащить приложение, либо сам разработчик удалит его функциональность. Я недавно схватил «Battery Doctor» и у меня есть опция «Хлам», как показано ниже:
Похоже, что приложение сейчас не работает, но вы понимаете, в чем дело: следите за будущим таких приложений. Конечно, если вы останетесь на связи с Beebom, мы сообщим вам, когда одна из таких новостей выйдет!
3. Переустановите приложения
Это может быть одним из самых неудобных решений, но единственным, который Apple официально одобряет.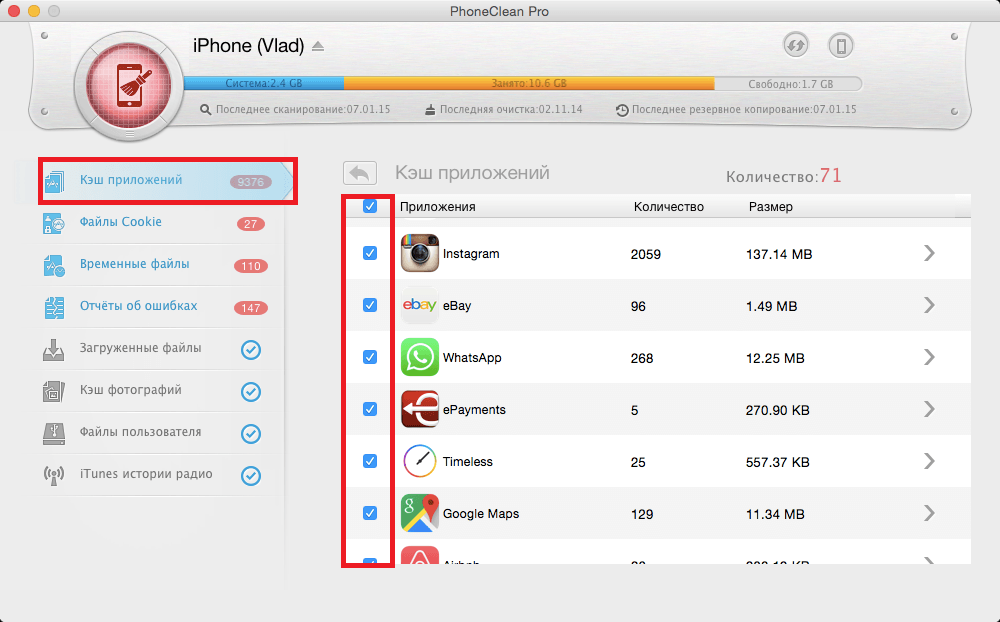 Если вы хотите очистить кэш установленного приложения, например, Instagram или Facebook, вы можете просто удалить и переустановить это приложение . Чтобы удалить приложение, нажмите и удерживайте значок приложения, пока значки не начнут покачиваться, и нажмите значок крестика.
Если вы хотите очистить кэш установленного приложения, например, Instagram или Facebook, вы можете просто удалить и переустановить это приложение . Чтобы удалить приложение, нажмите и удерживайте значок приложения, пока значки не начнут покачиваться, и нажмите значок крестика.
Удаление приложения удаляет кэш и другие данные, которые оно может хранить. Вы можете повторно загрузить приложение из App Store. Конечно, это крайне неудобно, потому что вы должны очистить кеш для отдельного приложения, а также, все данные будут удалены, и вам необходимо снова войти в систему.
Совет для профессионалов : в наши дни все больше и больше приложений включают возможность удалять кэш приложения прямо внутри приложения. Погрузитесь в настройки приложения, чтобы увидеть, поддерживает ли оно его. Dropbox и Twitter для iOS — это два громких имени, которые добавили такую опцию в последних обновлениях.
Очистить кэш на iPhone (взломанные устройства)
Если вы взломали свой iPhone на джейлбрейке, существуют различные настройки джейлбрейка, которые позволяют очистить кеш и освободить место:
CacheClearer
Одним из таких бесплатных настроек, который я лично протестировал, является CacheClearer.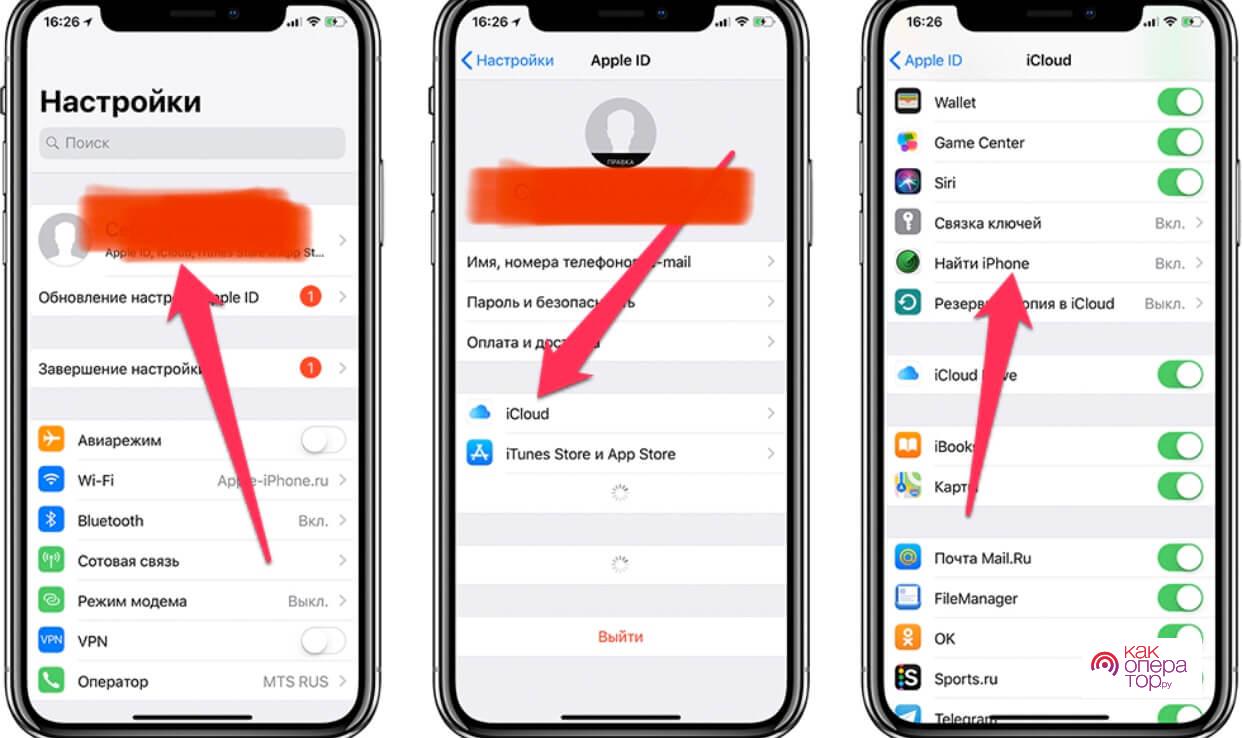 CacheClearer позволяет вам очистить кэш для каждого приложения без необходимости переустанавливать приложения. Он добавляет опцию для очистки кеша прямо в настройках приложения, так что это почти похоже на нативную опцию.
CacheClearer позволяет вам очистить кэш для каждого приложения без необходимости переустанавливать приложения. Он добавляет опцию для очистки кеша прямо в настройках приложения, так что это почти похоже на нативную опцию.
Чтобы использовать его, просто добавьте источник Cydia «//rpetri.ch/repo/» и загрузите CacheClearer. Если вы новичок в этом деле и не знаете, как добавить настройки джейлбрейка, я рекомендую вам прочитать наше руководство для новичков в Cydia.
2. iCleaner
Если вы хотите загрузить отдельное приложение, попробуйте iCleaner . Он очищает кэш Safari, вложения сообщений, временные файлы и кеш всеми остальными приложениями одним нажатием .
Чтобы использовать его, добавьте этот источник в Cydia: «//ib-soft.net», а затем загрузите его. Доступна бесплатная версия, а профессиональная версия обеспечивает интеграцию с плагинами сторонних производителей и включает специальные функции 3D Touch на iPhone 6s или новее. ,
,
Очистить кэш в iOS 10, используя эти способы
Я действительно надеюсь, что Apple добавит глобальную опцию для очистки кэша установленных приложений. Таким образом, разработчикам не нужно будет играть в кошки-мышки, чтобы скрыть такие функции в своих существующих приложениях. До этого вы можете использовать любой из вышеперечисленных вариантов для очистки кэша на вашем iPhone.
Итак, используйте трюки, упомянутые выше, и дайте мне знать, если они хорошо сработали для вас. Кроме того, если у вас есть еще один совет по очистке кэша на вашем iPhone, поделитесь им с нашими коллегами-читателями в разделе комментариев ниже.
5 способов освободить память на iOS
Подпишись на YouTube канал iApplenewsВ этой статье написаны лучшие и эффективные способы, которые помогут владельцам айфонов освободить немного места в своём смартфоне. Многие пользователи айфонов часто сталкиваются с такой проблемой, когда не хватает места. Эта статья поможет владельцам iOS освободить немного лишнего пространства.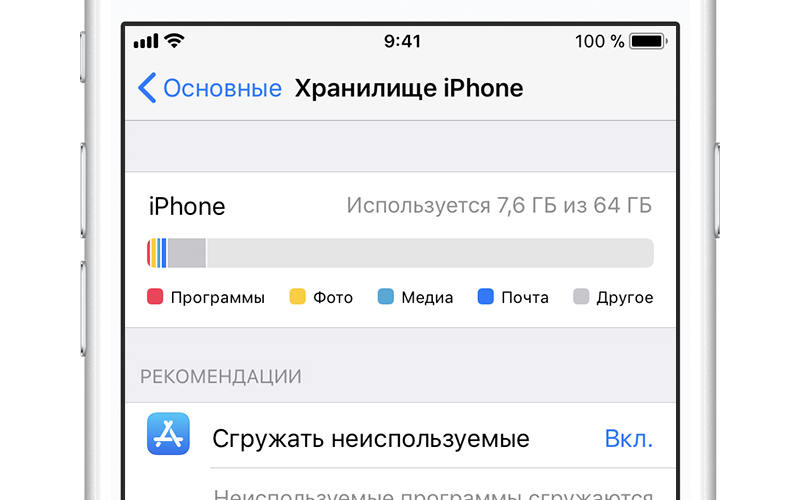
1 способ. Удалить ненужные приложения.
Больше всего места в любом смартфоне занимают приложения. Можно посмотреть на рабочем столе, какие есть лишние приложения, которые уже не используются. Или перейти в «Настройки», в раздел «Приложения». И удалить лишние приложения и игры. Это самый лучший способ, потому что у многих людей в смартфонах установлено много ненужных приложений, про которые уже давно забыли, и которыми уже давно не пользуются.
2 способ. Удалить ненужные фотографии и видеоролики.
Также, не менее эффективный способ очистки памяти – это удаление ненужных фото. Это довольно легко. Необходимо зайти в «Фото». Выбрать лишнюю фотографию или видеоролик, а затем выбрать «Удалить».
Но это ещё не всё. Ведь фотографии всё ещё остались в смартфоне. Чтобы их удалить до конца, необходимо перейти в «Альбомы». Нажать на «недавно удалённые» и выбрать «Удалить всё». Теперь фотографии и видеоролики будут полностью удалены с устройства.
3 способ.
 Удаление кэш приложений.
Удаление кэш приложений.Этот способ поможет сэкономить много места в смартфоне. Необходимо зайти в «Настройки», затем зайти в раздел «Основные», а потом выбрать пункт «Использование хранилища и iCloud». А затем нажать на «Хранилище», а потом выбрать «Управление». Там находятся приложения, установленные на айфоне. Затем, выбрать любое приложение и выбрать «Очистить кэш».
4 способ. Очистка сообщений.
Благодаря этому способу, можно выбрать, сколько будут храниться сообщения в устройстве.
Нужно зайти в «Настройки», потом в «Сообщения». Затем, в разделе «История сообщений» выбрать пункт «оставлять сообщения». Там можно выбрать, сколько будут храниться сообщения в устройстве. Они могут храниться год, тридцать дней или бессрочно. В этом случае лучше всего выбрать тридцать дней.
С аудиосообщениями всё также. То есть нужно перейти в «Настройки», затем в «Сообщения», а потом в разделе «Аудиосообщения» выбрать пункт «Истекает». И там можно выбрать, какой период времени они будут храниться, две минуты или же год.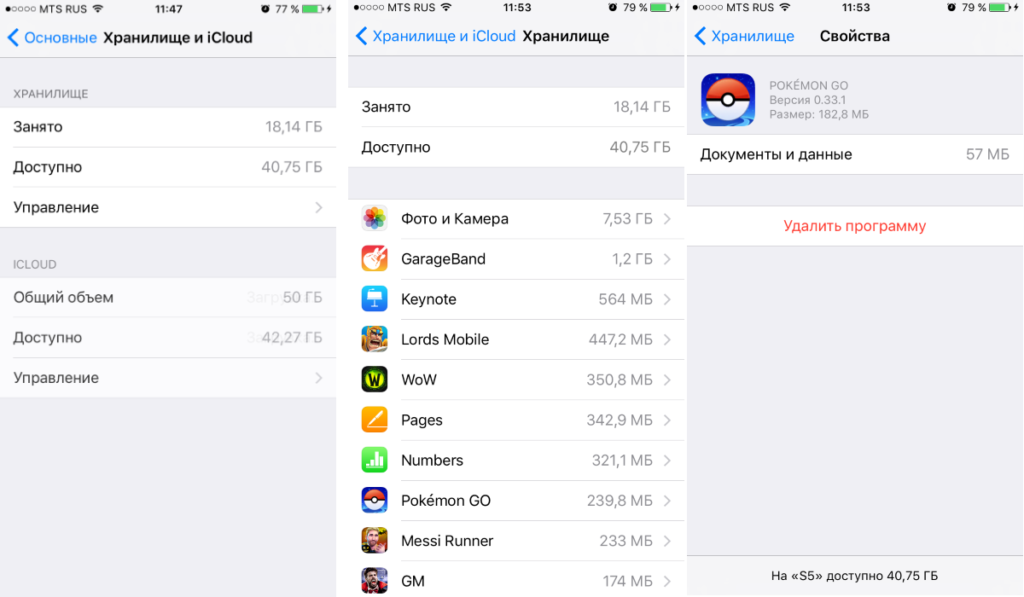 Поэтому, чтобы аудиосообщения не засоряли память устройства, лучше всего выбрать две минуты.
Поэтому, чтобы аудиосообщения не засоряли память устройства, лучше всего выбрать две минуты.
5 способ. Очистить историю браузера Safari.
Чтобы очистить место в своём айфоне, можно удалить историю браузера, которая может занимать немало места.
Чтобы это сделать, нужно зайти в «Настройки» и выбрать раздел «Safari». Затем выбрать пункт «Очистить историю» или «Удалить cookie и данные».
Нужно нажать «Очистить историю», а затем подтвердить действие.
Потом нужно нажать на второй пункт «Удалить cookie и данные». А потом, также, подтвердить действие.
Чтобы убедиться в том, что браузер очищен, нужно зайти в пункт «Safari», расположенный в настройках в главном меню. Потом выбрать пункт «Дополнения» и «Данные сайтов». Если там всё чисто, это значит, что история браузера чиста.
Как очистить кэш на вашем iPhone или iPad
Если ваше хранилище iPhone почти заполнено, виноват кэш. Поскольку вы используете больше приложений, им требуется больше места на вашем телефоне для хранения информации.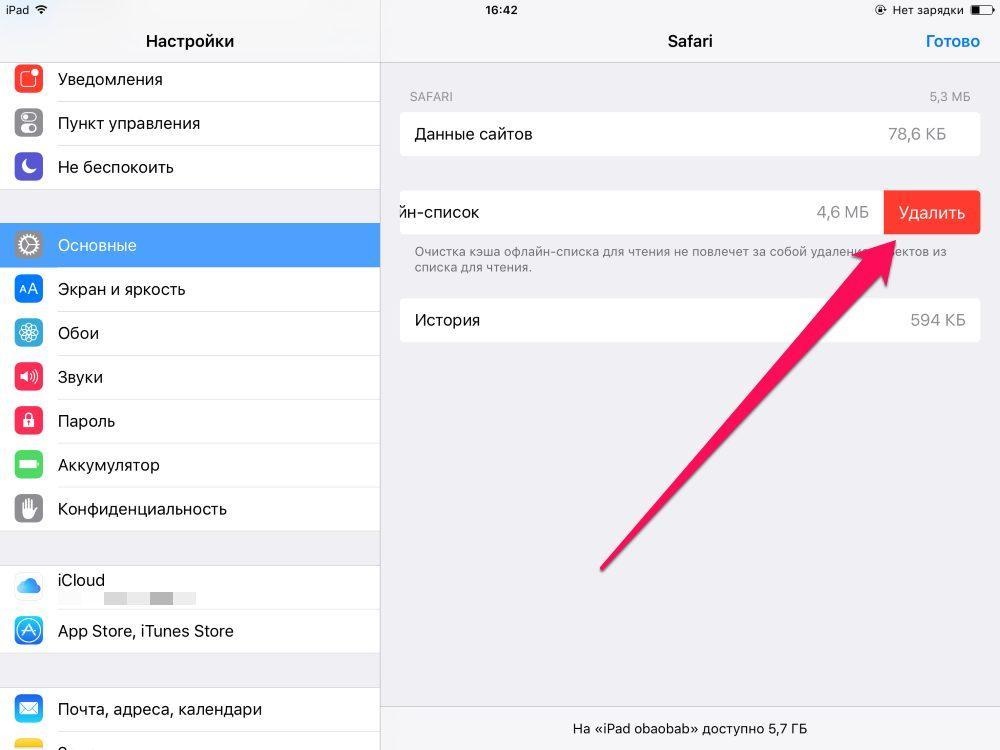
К счастью, вы можете легко очистить кэш в вашем iPhone или iPad. Мы рассмотрим, как очистить кэш на вашем iPhone, и что делает очистка кеша.
Что такое кэш?
Кэш — это термин для временных данных, хранящихся в приложениях и на веб-сайтах, чтобы они могли работать более эффективно в будущем.
Например, если вы посещаете веб-сайт с большим графическим баннером, ваш браузер будет кэшировать его, поэтому вам не придется загружать его снова при следующем открытии этой страницы. Когда вы слушаете Apple Music , он кэширует ваши самые популярные треки, чтобы вы могли быстрее менять песни.
Кеш — это нормальная часть современных телефонов и компьютеров. Без него ваш телефон работал бы гораздо менее эффективно. Таким образом, пространство хранения, которое использует кэш, имеет смысл.
Хотя ваш телефон будет воссоздавать кеш даже после того, как вы его очистите, это все же полезный шаг для устранения неполадок. Это также может временно освободить место для хранения, особенно если вы не очищали кеш некоторое время.
Как очистить кэш Safari на iPhone
Кэш браузера часто является крупнейшим пользователем хранилища, поэтому имеет смысл начать с очистки кэша браузера.
Для этого перейдите в приложение « Настройки»
Вы увидите запрос подтверждения; нажмите Очистить историю и данные еще раз для подтверждения.
Обратите внимание, что при этом будет удален кэш, а также история, файлы cookie и многое другое. со всех сайтов. Это позволит вам выйти из любого места, где вы вошли. Кроме того, эта информация будет удалена для всех устройств, которые используют вашу учетную запись iCloud.
Если вы предпочитаете, вы можете вручную очистить кеш для определенных веб-сайтов, а не стирать все. Сделайте это, выбрав « Дополнительно» в настройках Safari, затем выберите « Данные веб-сайта» . Вы увидите список всех сайтов, которые сохранили данные на вашем iPhone или iPad.
Сделайте это, выбрав « Дополнительно» в настройках Safari, затем выберите « Данные веб-сайта» . Вы увидите список всех сайтов, которые сохранили данные на вашем iPhone или iPad.
Нажмите « Изменить» в правом верхнем углу, затем нажмите значок « Удалить» слева от каждой записи, которую вы хотите удалить.
Когда вы закончите, нажмите Готово . Используйте ссылку « Показать все сайты» внизу списка, чтобы узнать больше, или выполните поиск с помощью панели вверху. Список сортируется по количеству используемых мест.
Думаете о том, чтобы отойти от Safari? Посмотрите наше сравнение браузеров iPhone. чтобы увидеть, что будет лучше для вас.
Как очистить кэш приложения на iPhone
В отличие от Safari, очистка кэша для других приложений зависит от того, что позволяет разработчик. Некоторые приложения имеют возможность очищать кеш, в то время как другие не предоставляют этого.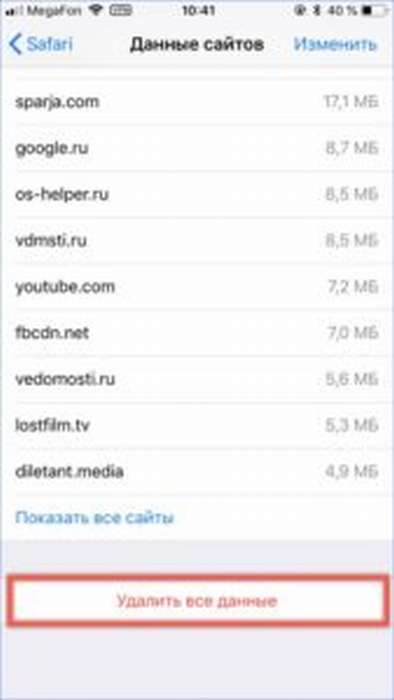
Чтобы проверить, дошли до Настройки и прокрутите список вниз, пока не увидите свои установленные приложения. Нажмите каждый из них, чтобы просмотреть его конкретные настройки. Вы можете увидеть
Вам также следует проверить индивидуальные настройки приложения для очистки кэша. Например, вы можете очистить кэш Spotify, открыв его меню « Настройки» и выбрав « Хранилище» . Нажмите кнопку « Удалить кэш» , чтобы очистить кэш Spotify. Мы также показали, как очистить кеш Карт Google .
Если вы хотите очистить кэш приложения, в котором нет такой возможности, например Facebook или Instagram, вам необходимо удалить и переустановить его. Возможно, вы захотите зайти в « Настройки»> «Основные»> «Хранилище iPhone» и посмотреть, какие приложения занимают больше всего места на вашем телефоне.
Выберите приложение здесь и проверьте размер поля « Документы и данные» (вам не поможет размер приложения ). Если он довольно большой, нажмите « Удалить приложение» и подтвердите действие. Затем вернитесь в App Store, чтобы переустановить новую копию.
Вы также можете удалить приложения, используя классический метод : слегка нажмите и удерживайте любое приложение на главном экране, пока все они не начнут трястись. Нажмите значок X в приложении, и вы увидите подсказку, чтобы удалить его.
Не забудьте перезагрузить ваш iPhone
Хотя это и не обязательно связано с очисткой кэша, не забывайте, что простая перезагрузка вашего iPhone может решить некоторые простые проблемы. Если производительность снижается, просто нажмите и удерживайте кнопку питания на iPhone и сдвиньте, чтобы выключить его.
Мы также рассмотрели, как принудительно перезагрузить ваш iPhone.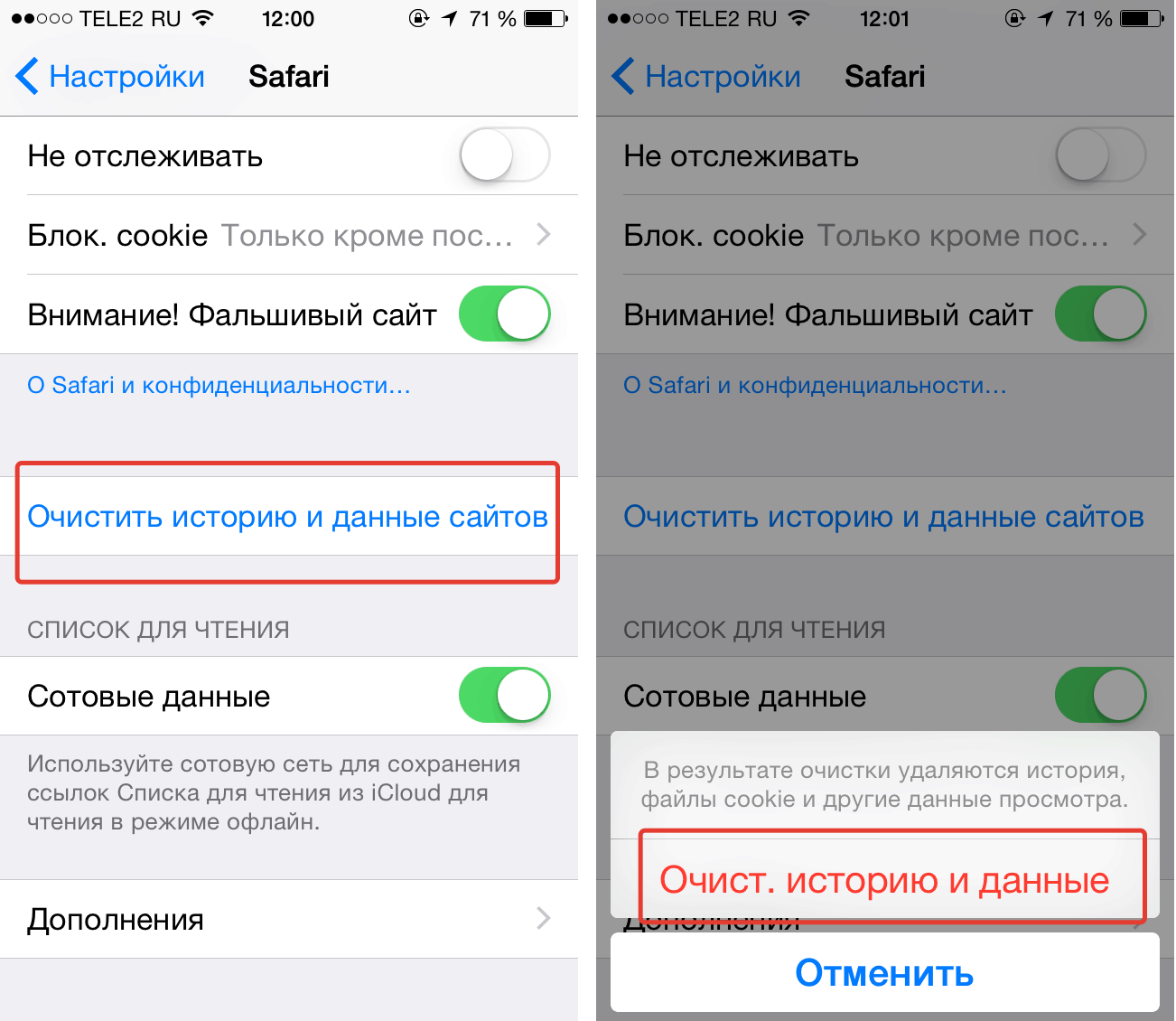 принудительно перезагрузить принудительно перезагрузить , для немного более радикального метода.
принудительно перезагрузить принудительно перезагрузить , для немного более радикального метода.
Как насчет iPhone Cleaner Apps?
При исследовании этого процесса вы, возможно, сталкивались с такими программами, как iMyFone, которые демонстрируют мощные функции очистки кэша. Практически в каждом случае вам следует избегать этого.
«Бесплатные» версии этих приложений делают очень мало и служат только для того, чтобы побудить вас платить за них. Из-за ограничений iOS эти приложения не могут делать намного больше, чем вы уже можете делать на своем iPhone. Вам гораздо лучше потратить несколько минут на очистку кеша iPhone, используя описанные выше методы, чем платить 20 или более долларов за один из этих инструментов.
Ваш iPhone кэш, теперь все очищено
Теперь вы очистили кеш браузера вашего iPhone и кеш приложений. Помните, однако, что очистка кэша — это не то, что вы должны делать регулярно. После того, как вы удалите его, Safari и другие приложения будут воссоздавать кеш по мере необходимости, поэтому любая сэкономленная вами память в конечном итоге исчезнет.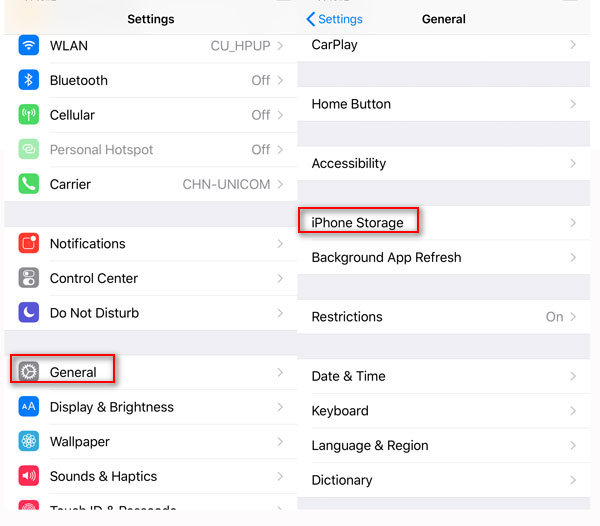
Если у вас острая нехватка памяти, очистка кэша может помочь временно. Но вы действительно должны освободить хранилище iPhone другими способами ; фотографии являются одним из самых больших хранилищ.
И это всегда хорошая идея, чтобы держать ваш контент организованным; вот несколько советов по управлению вашим веб-контентом на iPad
Как удалить документы и данные на iPhone и iPad
Как и «Другое на iPhone», «Документы и данные» — это немного сбивающая с толку часть вашего хранилища iPhone, которая оказывается беспокоящейся, когда вам не хватает места. У многих возникает постоянный вопрос: как очистить «Документы и данные» на моем iPhone и освободить свободное место?
Прежде чем приступить к убийству, давайте сначала разберемся, что такое документы и данные на iPhone. Проще говоря, это история браузера, файлы cookie, журналы, кэши фотографий и видео, файлы базы данных и многое другое, накопленное вашими приложениями.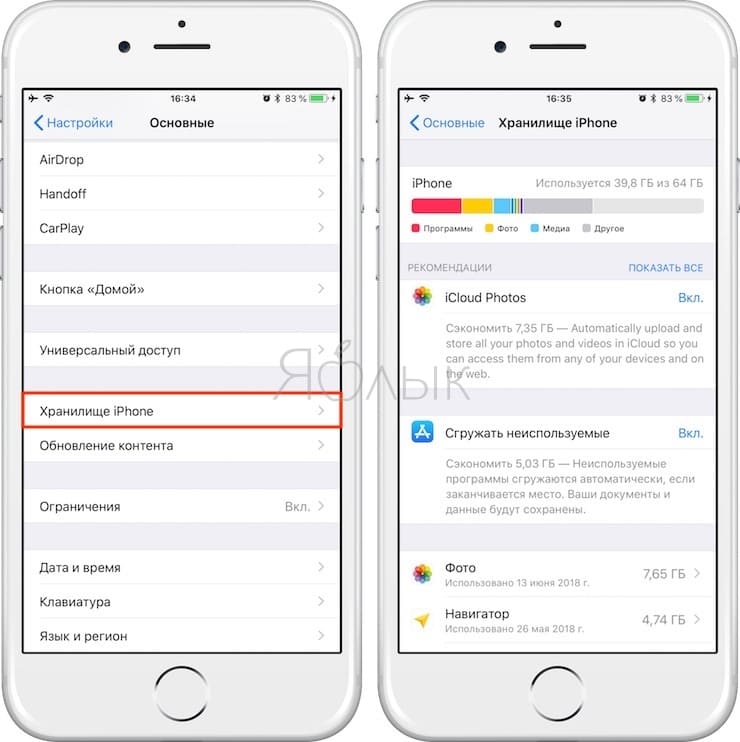 И если вы не будете регулярно их уничтожать, они могут стать проблематичными для вашего устройства. Кроме того, общий размер файла Documents & Data может даже превысить реальный размер ассоциированного приложения! Еще после перерыва:
И если вы не будете регулярно их уничтожать, они могут стать проблематичными для вашего устройства. Кроме того, общий размер файла Documents & Data может даже превысить реальный размер ассоциированного приложения! Еще после перерыва:
Почему приложения должны хранить кэш? Они хранят кеш для улучшения вашего пользовательского опыта. Например, когда вы что-то ищете в Safari, веб-браузер хранит записи об этом, чтобы вы могли получить к ним доступ в следующий раз. Кроме того, YouTube ведет запись вашей истории просмотров, чтобы рекомендовать тип видео, которое вы любите смотреть. Хватит говорить; давайте приступим к искоренению миссии!
Как удалить документы и данные на iPhone или iPadiOS позволяет узнать, сколько данных каждого приложения занято на вашем устройстве. После того как вы быстро осмотрите пространство, захваченное приложениями, у вас есть несколько вариантов избавления от связанных с ними данных.
Вы можете выгружать неиспользуемые приложения без необходимости удалять их данные.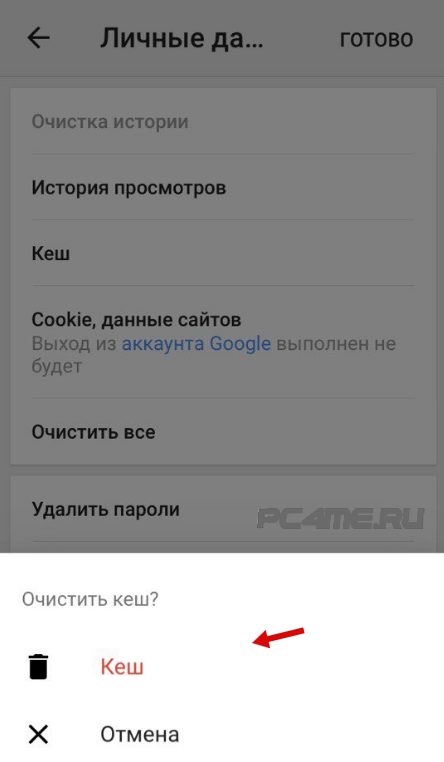 И когда вы переустанавливаете их, их данные автоматически восстанавливаются. Следовательно, вы можете использовать эту удобную функцию, чтобы освободить достаточно места на вашем устройстве без необходимости очистки важных данных. Что если вы хотите пройти полную очистку? В этом случае вы можете удалить приложение вместе со всеми его документами и данными.
И когда вы переустанавливаете их, их данные автоматически восстанавливаются. Следовательно, вы можете использовать эту удобную функцию, чтобы освободить достаточно места на вашем устройстве без необходимости очистки важных данных. Что если вы хотите пройти полную очистку? В этом случае вы можете удалить приложение вместе со всеми его документами и данными.
Шаг 1. Откройте приложение « Настройки» на вашем устройстве iOS → Нажмите « Общие».
Шаг 2. Нажмите на iPhone / iPad Storage → Теперь нажмите на соответствующее приложение .
Шаг 3. Далее у вас есть два варианта: выгрузить приложение и удалить приложение.
Если вы хотите удалить приложение, но хотите сохранить его данные, выберите опцию Offload. Как упоминалось выше, вы сможете восстановить соответствующий файл при переустановке приложения.
Но если вы решите удалить все данные, нажмите кнопку « Удалить» и подтвердите.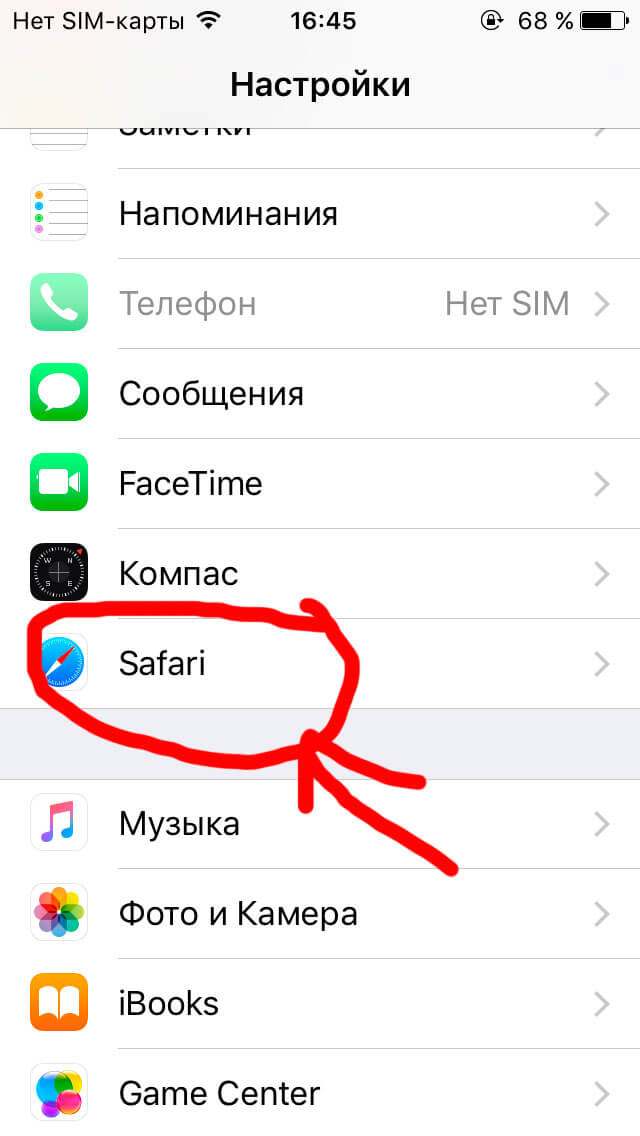
Как насчет удаления сохраненных данных из определенных приложений из iCloud? Вы можете предотвратить засорение вашего драгоценного хранилища iCloud, избавившись от лишних файлов. Иметь ввиду; это уничтожит все данные из облака и подключенных устройств. И это не может быть отменено.
Шаг 1. Откройте приложение « Настройки» → Нажмите на свой профиль.
Шаг 2. Нажмите на iCloud → Теперь нажмите на Управление хранилищем.
Шаг 3. Затем нажмите на приложение, какие данные вы хотите удалить из облака, а затем нажмите « Удалить данные» → нажмите « Удалить» для подтверждения.
Таким образом вы можете удалить кэш отдельных приложений со всех ваших устройств, синхронизированных с одной и той же учетной записью iCloud.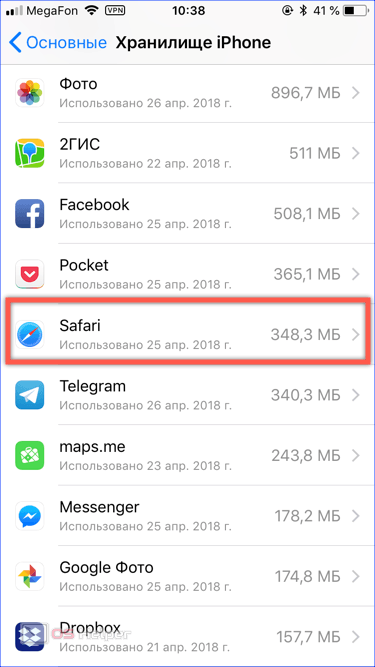
Совет: разрешить только выбранным приложениям сохранять свои данные в iCloud. Это поможет вам лучше управлять своим хранилищем.
Очистить музыку, фильмы и сериалы, кэш миниатюрВсе ваши покупки в iTunes (сделанные на iPhone / iPad или синхронизированные с компьютером) являются частью мультимедиа. Обычно он относится к категории «Аудио / видео» вашего хранилища, но некоторые из них относятся к «Документам и данным». Это может включать кэш миниатюр или связанные файлы.
Одна из лучших вещей, которую вы можете сделать, чтобы очистить кеш, это удалить всю музыку с вашего iPhone, а затем повторно синхронизировать ее через компьютер. Таким образом, вы будете очищать весь кэш на iPhone, и поскольку они не создаются во время повторной синхронизации, вы получаете некоторое свободное пространство.
Почта: очистка старой почты и вложенийЕсли вы используете стандартное почтовое приложение, вокруг этого будет много кешей.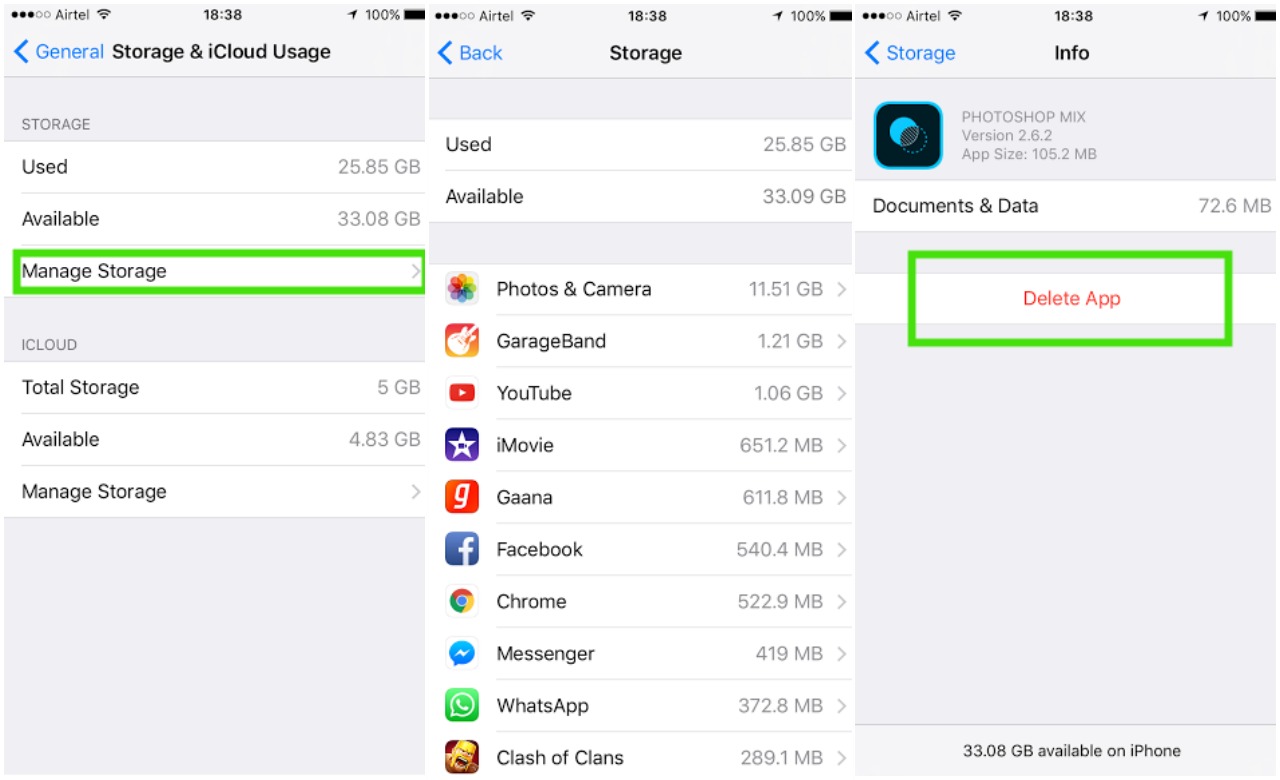 Все синхронизированные сообщения электронной почты, к которым вы получаете доступ через приложение, хранятся на вашем iPhone для быстрого доступа. И со временем происходит накопление данных. Добавьте к этому все вложения, которые вы открываете на iPhone.
Все синхронизированные сообщения электронной почты, к которым вы получаете доступ через приложение, хранятся на вашем iPhone для быстрого доступа. И со временем происходит накопление данных. Добавьте к этому все вложения, которые вы открываете на iPhone.
Один простой способ очистить весь почтовый кеш и данные:
Шаг 1. Откройте приложение « Настройки» → Нажмите на « Учетные записи и пароли».
Шаг 2. Нажмите на учетную запись электронной почты.
Шаг 3. Нажмите на Удалить учетную запись и подтвердите.
Теперь заново добавьте учетную запись, нажав Добавить новый.Очистить историю Safari и данные веб-сайтаЛучше время от времени очищать историю Safari и данные веб-сайта, чтобы веб-браузер продолжал работать без сбоев и не накапливал слишком много кеша. Перейдите к этому полному руководству по очистке Safari.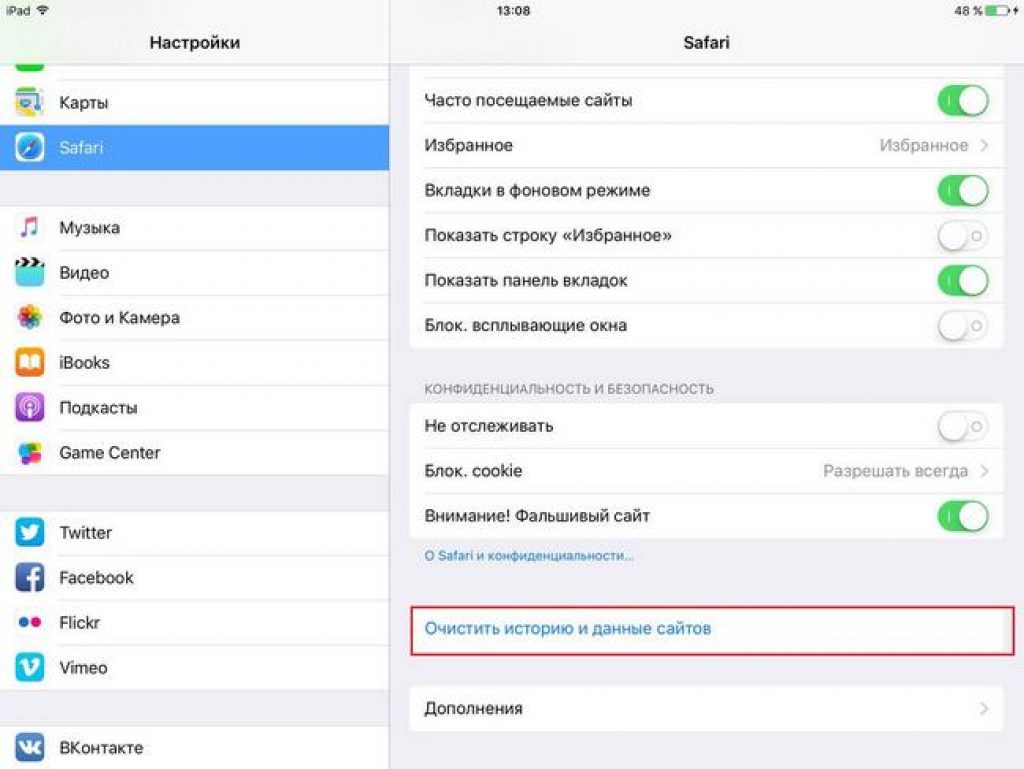
В вашей фотопленке может быть несколько ненужных фотографий. Избавление от них может помочь вам вернуть некоторое ценное пространство.
Шаг 1. Откройте приложение « Фотографии» → нажмите « Выбрать» в правом верхнем углу.
Шаг 2. Выберите фотографии, которые вы хотите удалить, и нажмите на значок корзины в правом нижнем углу. Нажмите на Удалить, чтобы подтвердить.
Итак, речь шла о съемке ненужных изображений, а об очистке лишних сообщений? Продолжай читать…
Приложение «Не позволяйте сообщениям съесть тонны памяти»Если вы часто используете iMessage, скорее всего, приложение заняло много места. Вы были бы рады узнать, что iOS делает невероятно простым просмотр количества фотографий, видео и изображений в формате GIF. Поэтому вы можете сохранять и удалять данные в зависимости от ваших потребностей.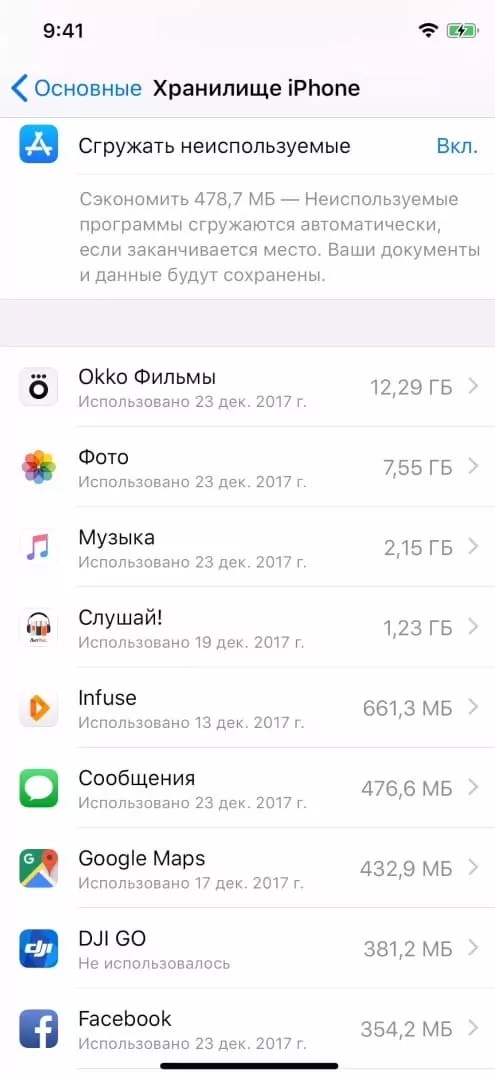
Для этого
Шаг 1. Откройте приложение « Настройки» → Нажмите « Общие».
Шаг 2. Нажмите на iPhone / iPad Storage → Нажмите на сообщения.
Шаг 3. В разделе « Документы и данные» перейдите в соответствующий раздел и нажмите « Изменить».
Шаг № 4. Нажмите на кнопку-переключатель → Нажмите на значок корзины, чтобы удалить вещи, которые вы больше не хотите хранить.
Голосовая почта: Удалить всю голосовую почтуОказывается, что вся ваша голосовая почта вносит вклад в часть «Документы и данные» приложения «Телефон». Поэтому не забывайте регулярно удалять нежелательные голосовые сообщения, чтобы они не загромождали ваше устройство.
Телефонное приложение → Голосовая почта → выберите голосовую почту → Теперь вам нужно нажать на нее или провести по ней вправо-влево, чтобы открыть кнопку Удалить → нажмите на кнопку Удалить.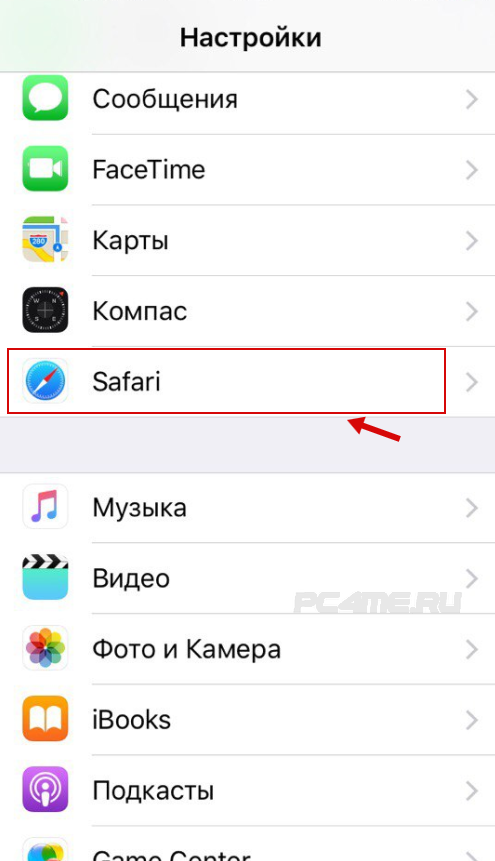
Чтобы удалить несколько голосовых сообщений, откройте приложение «Телефон» → «Голосовые сообщения» → нажмите «Изменить» → выберите голосовую почту → нажмите «Удалить».
Время от времени очищайте приложенияОдин из самых простых способов предотвратить исчерпание свободного пространства на вашем iPhone — это очистить кэш и другие избыточные данные приложений на постоянной основе. Большинство приложений, таких как Safari, Dropbox, WhatsApp и Twitter, позволяют легко удалять такие данные. Следовательно, не позволять им есть много места для хранения.
- Как очистить кеш в Dropbox на iPhone
- Как удалить отдельные медиа-файлы из индивидуальной истории чата WhatsApp на iPhone
- Как очистить кеш в твиттере
- Как очистить историю Safari и данные веб-сайта
Что делать, если вы не хотите удалять данные вручную?
Удаление файлов кэша вручную может быть утомительным и занимать много времени, особенно когда вам приходится иметь дело с несколькими приложениями.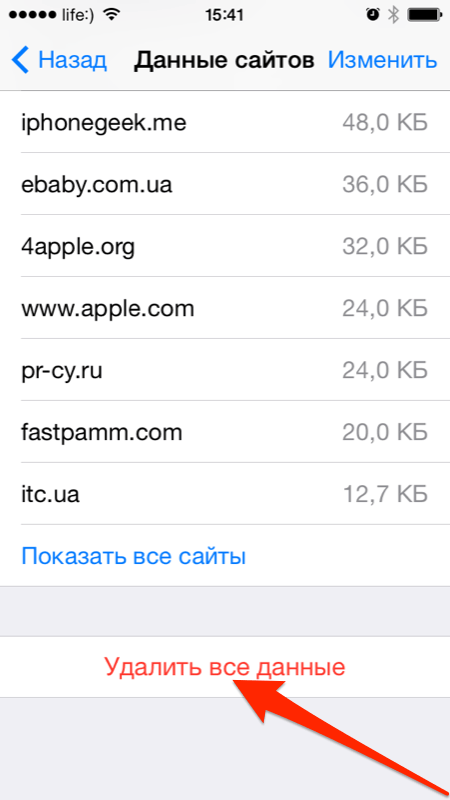
Подведение итогов:
Таким образом, вы можете предотвратить попадание на ваше устройство iOS ненужных файлов. Есть вопросы? Подбросьте это в комментариях ниже.
Вы можете также сослаться на эти сообщения:
- Лучшие приложения для управления файлами для iPhone и iPad
- Как улучшить время автономной работы iOS 13
- Лучшие приложения для экономии заряда аккумулятора для iPhone и iPad
- Лучшие приложения для отслеживания сотовых данных для iPhone
Нашли это руководство полезным? Загрузите наше приложение и оставайтесь на связи с нами через Facebook, Twitter и Instagram, чтобы никогда не пропустить такие истории.
«Как очистить кэш и Другое на iPhone и iPad? » – Яндекс.
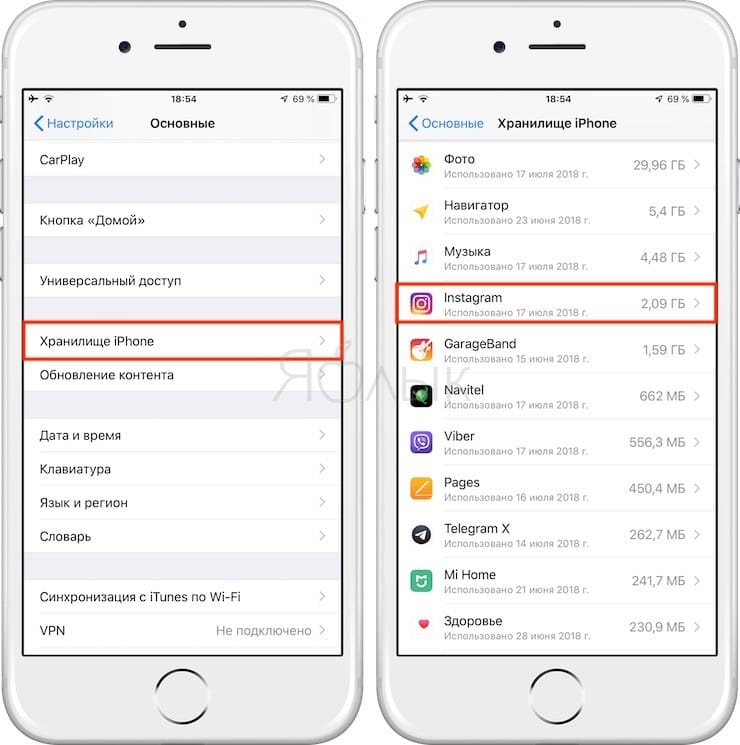 Кью
КьюСо временем iPhone и iPad начинают работать медленнее, а их встроенная память забивается всяким хламом. Это известный факт, который пользователей устройств Apple не устраивает, но с ним приходится мириться. Или же бороться, например, очищать кэш iPhone и iPad, удаление которого позволяет и ускорить работу, и освободить ценное место в памяти. В этой инструкции рассказали о том, как очистить кэш и «Другое» на iPhone и iPad.
Как эффективно очистить кэш на iPhone и iPad без потерь данных?
Начнем с наиболее оптимального и эффективного способа очистки кэша на iPhone и iPad с помощью iTunes. Данный метод не удаляет весь кэш полностью, а удаляет только реальный «мусор». Например, после использования способа вложения в Viber или WhatsApp не будут удалены, так как iTunes не считает их “мусором”. Однако свободное место на устройстве все же появится и немало.
- Что удаляется? С iPhone или iPad удаляется именно «вредный кэш» — «мусор», который не нужен в системе.

- Сколько времени занимает очистка? От 10 до 30 минут в зависимости от количества установленных приложений.
- Что-нибудь важное удалится? Нет, весь контент на iPhone и iPad останется в целости.
- Нужно ли будет вводить пароли в приложениях? Нет, после восстановления вы сразу же сможете пользоваться любыми приложениями без необходимости выполнять авторизацию.
- Сколько место освобождается? От 1 до 20 ГБ.
Шаг 1. Подключите iPhone или iPad к компьютеру, запустите iTunes и выберите мобильное устройство на главном экране программы.
Шаг 2. Поставьте флажок на пункте «Шифровать резервную копию iPhone» и введите пароль для резервной копии. Важно! Пароль обязательно необходимо запомнить.
Шаг 3. Нажмите «Создать копию сейчас» для создания резервной копии вашего iPhone или iPad на компьютере. Дождитесь выполнения операции.
P.S. Программа может выдавать ошибки:
- нету место на вашем компьютере;
- не удалось соединиться с телефоном;
- ошибка ex8000000a и еще пару таких ошибок;
Часто это проблема в самом шнуре(Lightning), с которого вы подсоединились к компьютеру, и связь не устойчивая, также вход USB на компьютере если у вас расшатан, то также может быть.
Иногда нужно перезагрузить компьютер, чтобы все заработало. Увы но даже у Apple есть такие мелочные баги….
Шаг 4. После создания резервной копии на iPhone или iPad перейдите в меню «Настройки» → [ваше_имя] → Локатор → «Найти iPhone» и отключите функцию «Найти iPhone». Это необходимо для последующего восстановления из только что созданной резервной копии. Если функция «Найти iPhone» будет включена, то iTunes не позволит выполнить восстановление.
Не забываем: для отключения функции «Найти iPhone» понадобится ввести пароль от Apple ID.
Шаг 5. Если есть обновле ПО, то скачиваем ёё. Потом нажимаем на кнопку «Восстановить iPhone». Начинается процесс сброса до заводских настроек! После если есть обновление, он начнем обновлять.
ВАЖНО!!!
Некоторые моменты: нельзя выдергивать шнур, во время восстановления и обновления. Он может выдать ошибку 4013 при процессе восстановления, и тогда iPhone может повиснуть на шнуре, и вы его не сможете использовать пока не прошьете до конца… Не пугайтесь, это ввиду того, что он не завершил прошивку и нужно проверить следующее: часто это проблема в самом шнуре(Lightning), с которого вы подсоединились к компьютеру, и связь не устойчивая, также вход USB на компьютере если у вас расшатан, то также может быть. Иногда нужно перезагрузить компьютер, чтобы все заработало. Увы но даже у Apple есть такие мелочные баги….
Иногда нужно перезагрузить компьютер, чтобы все заработало. Увы но даже у Apple есть такие мелочные баги….
Шаг 6. После того, как вы успешно прошили, не торопитесь выдергивать шнур. В iTunes нажмите «Восстановить из копии» и подтвердите начало восстановления, введя ранее установленный пароль. Не отключайте iPhone или iPad от компьютера до тех пор, пока мобильное устройство не будет перезагружено и не появится в iTunes.
Шаг 7. Когда iPhone или iPad включится вам останется только еще раз ввести пароль от вашей учетной записи Apple ID, а также дождаться, пока все приложения будут установлены.
Готово! Когда мобильное устройство вновь отобразится в iTunes, вы сможете тут же увидеть сколько места было освобождено на нем в результате удаления кэша. В нашем случае на iPhone появились дополнительные 16 ГБ.
Спасибо за внимание, ставьте лайки. Будет теперь много актуальной и интересной информации для продукции Apple.
Как очистить кэш на iPhone
Большинство пользователей iPhone рано или поздно задумываются о высвобождении дополнительного пространства на смартфоне.
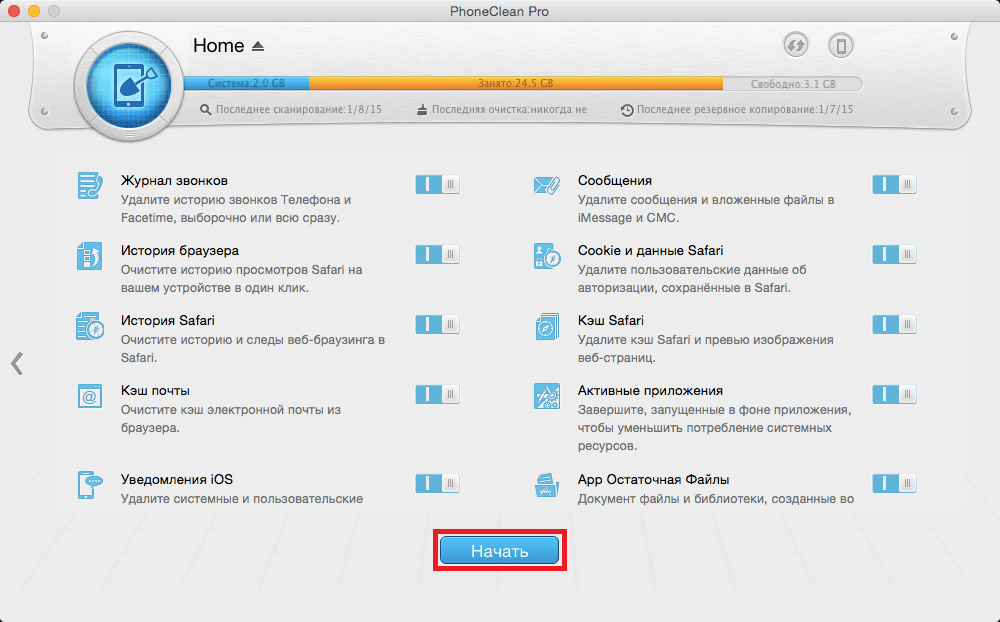 Добиться этого можно разными путями, и один из них — очистка кэша.
Добиться этого можно разными путями, и один из них — очистка кэша.Удаляем кэш на iPhone
С течением времени Айфон начинает накапливать мусор, который пользователю никогда не пригодится, но при этом занимает львиную долю дискового пространства на устройстве. В отличие от гаджетов под управлением ОС Android, которые, как правило, уже снабжены функцией очистки кэша, на Айфон подобный инструмент отсутствует. Однако, существуют методы, позволяющие сбросить балласт и высвободить до нескольких гигабайт пространства.
Способ 1: Переустановка приложений
Если обратите внимание, то практически любое приложение со временем набирает в весе. Связано это с тем, что по мере работы накапливается пользовательская информация. Удалить ее можно, выполнив переустановку приложения.
Обратите внимание на то, что после выполнения переустановки вы можете потерять все пользовательские данные. Поэтому применяйте данный способ только в том случае, когда в переустанавливаемом инструменте отсутствуют важные документы и файлы.
Для сравнения эффективности данного способа в качестве примера возьмем Instagram. Исходный размер приложения в нашем случае составляет 171,3 Мб. Однако, если посмотреть в App Store, его размер должен составлять 94,2 Мб. Таким образом можно сделать вывод, что около 77 Мб — это кэш.
- Найдите на рабочем столе иконку интересующего приложения. Выберите ее и продолжайте удерживать до тех пор, пока все значки не задрожат — это режим редактирования рабочего стола.
- Нажмите около приложения иконку с крестиком, а затем подтвердите удаление.
- Перейдите в App Store и выполните поиск ранее удаленного приложения. Установите его.
- После инсталляции проверяем результат — размер Инстаграм действительно уменьшился, а значит, мы успешно удалили накопленный со временем кэш.
Способ 2: Восстановление iPhone
Данный способ куда более безопасен, поскольку удалит мусор с устройства, но при этом не затронет пользовательские файлы. Недостаток же заключается в том, что на его выполнение потребуется некоторое время (продолжительность зависит от количества установленной на iPhone информации).
Недостаток же заключается в том, что на его выполнение потребуется некоторое время (продолжительность зависит от количества установленной на iPhone информации).
- Перед началом процедуры перейдите в настройки, откройте раздел «Основные», а следом «Хранилище iPhone». Оцените количество свободного места перед проведением процедуры. В нашем случае на устройстве занято 14,7 Гб из 16 доступных.
- Создайте актуальную резервную копию. Если вы используете Айклауд, тогда откройте настройки, выберите свою учетную запись, а следом перейдите в раздел «iCloud».
- Выберите пункт «Резервная копия». Убедитесь, что данный раздел активирован, а чуть ниже тапните по кнопке «Создать резервную копию».
Также создать копию можно и через iTunes.
Подробнее: Как создать резервную копию iPhone, iPod или iPad
- Выполните полный сброс контента и настроек. Сделать это можно как с помощью iTunes, так и через сам Айфон.

Подробнее: Как выполнить полный сброс iPhone
- Как только сброс будет завершен, вам остается лишь восстановить телефон из ранее созданной копии. Для этого в процессе его настройки выберите восстановление из iCloud или iTunes (в зависимости от того, где была создана копия).
- После завершения восстановления из резервной копии начнется процесс установки приложений. Дождитесь, когда процедура будет полностью завершена.
- Теперь можно проверять эффективность выполненных ранее действий. Для этого снова переходим в «Хранилище iPhone». В результате таких нехитрых манипуляций мы высвободили 1,8 Гб.
Если вы столкнулись с нехваткой места на iPhone или снижением скорости работы яблочного устройства, попробуйте очистить кэш любым приведенным в статье способом — вы будете приятно удивлены.
Мы рады, что смогли помочь Вам в решении проблемы.Опишите, что у вас не получилось. Наши специалисты постараются ответить максимально быстро.
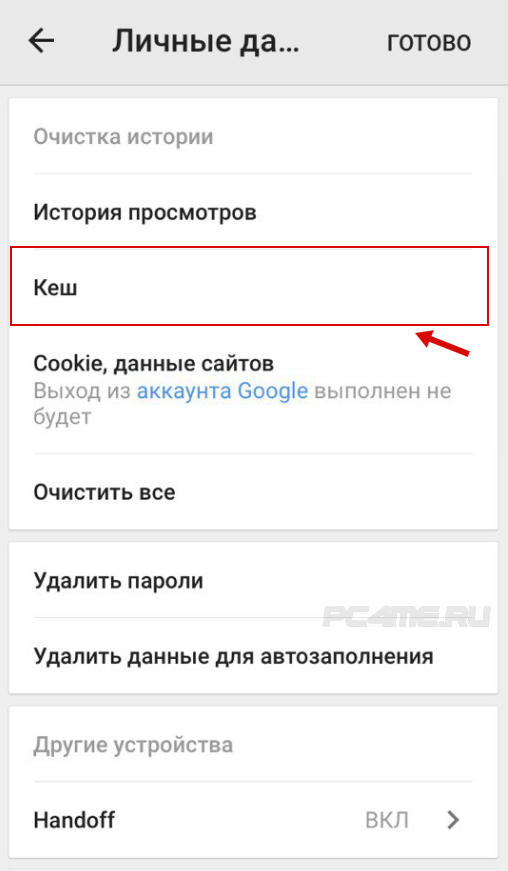
Помогла ли вам эта статья?
ДА НЕТ[iOS 15] Как полностью очистить кеш на iPhone 12 / 12pro
С выпуском iOS 15 некоторые старые модели iPhone, такие как iPhone 12 / 12pro, имеют очень ограниченное хранилище для обновления до последней версии. Поэтому лучшее решение — очистить кеш и ненужные файлы на iPhone. Этот пост покажет вам 3 различных способа очистки кеша на iPhone 12 / 12pro. Не сомневайтесь, приступайте к очистке.
1. Как очистить кеш Safari на iPhone 12 / 12pro
Кэш браузера играет жизненно важную роль в производительности iPhone или iPad.Как очистить кеш на iPhone 12 / 12pro? Мы можем начать с кеша Safari.
- Перейдите в приложение « Настройки » на iPhone. Найдите логотип Safari.
- Нажмите на логотип Safari, и вы будете перенаправлены к новому списку настроек отображения для Safari.
- Прокрутите вниз, и вы найдете опцию « Очистить историю и данные веб-сайта ».
 Нажмите на эту опцию.
Нажмите на эту опцию.
Выполните указанные выше действия, чтобы очистить кеш Safari на iPhone 12 / 12pro, включая историю просмотров, файлы cookie и все учетные данные, сохраненные на разных веб-сайтах.Теперь ваш браузер Safari будет как новый.
2. Как очистить кеш приложений на iPhone 12 / 12pro
Для отдельных приложений нет правильного способа очистить кеш на iPhone, кроме удаления приложений. И нет быстрого способа очистить весь кеш приложения, кроме как очищать по одному. Теперь мы узнаем, как очистить кеш приложения на iPhone 12 / 12pro.
- Перейдите в Настройки> Общие> Хранилище iPhone .
- Нажмите на приложение, чтобы узнать, сколько в нем документов и данных. Это весь кеш, данные для входа и автономный контент, накопленный приложением с течением времени.
- Если кажется, что много, нажмите Удалить приложение .

- Повторите для всех ваших «тяжелых» приложений.
Приложения вверху занимают больше всего места.
Теперь перейдите в App Store и переустановите приложения, которые вы только что удалили. Вы заметите, что у них будет гораздо меньше документов и данных, а это значит, что вы успешно очистили кеш.
3.Очистить все кеши приложений и ненужные файлы одним щелчком мыши
Помимо некоторых ручных способов очистки кеша на iPhone, iMyFone Umate Pro — iPhone Cleaner также предлагает вам функции для полной очистки вашего iPhone одним щелчком мыши. Вам не нужно удалять и переустанавливать приложения или вручную удалять одно за другим, но очень простая операция одним щелчком мыши может навсегда стереть все кеши.
Очистить ненужные файлы — это только самая простая очистка вашего iPhone. Чтобы повысить производительность iPhone, максимально использовать его хранилище и защитить свою конфиденциальность, вам следует узнать больше о мощных функциях iMyFone Umate Pro:
1,000,000+ Загрузки
Основные характеристики:
- Удалите ненужные и временные файлы и кеши.
 — Удалите ненужные и временные файлы, скрытые в каждом приложении, включая более 30 типов бесполезных файлов.
— Удалите ненужные и временные файлы, скрытые в каждом приложении, включая более 30 типов бесполезных файлов. - Массовое удаление — массовое удаление фотографий / видео / приложений с iPhone одним щелчком мыши и освобождение огромного хранилища.
- Удалить удаленные файлы безвозвратно. — Файлы, удаленные вручную, можно восстановить, их можно найти и удалить без возможности восстановления.
- macworld.co.uk, Makeuseof.com, Cultofmac.com высоко оценили iMyFone iPhone Cleaner.
- Umate Pro полностью совместим с iOS 15.
Просто скачайте iMyfone iPhone Cleaner и начните чистить свой iPhone.Ниже приведены несколько шагов, которые будут использоваться для очистки памяти и кеша iPhone.
Шаг1. Подключите iPhone к компьютеру
Откройте iMyFone iPhone Cleaner на своем ПК или Mac. Затем подключите к нему свой iPhone.
Шаг 2. Отсканируйте свой iPhone
Отсканируйте свой iPhone
Теперь нажмите кнопку « Qucik Scan », и начнется сканирование вашего iPhone. Когда процесс сканирования будет завершен, он покажет вам, какие данные можно очистить на iPhone.
Шаг 3. Очистка в один клик
Щелкните кнопку «Очистить» для каждого элемента, который нужно очистить, например «Временные файлы».
Очистить ненужные файлы — это бесплатная функция этого iMyfone iPhone Cache Cleaner, вам не нужно за это платить!
Заключение
Из трех вышеперечисленных методов мы можем найти действительно несколько эффективных способов очистки кеша на iPhone 12 / 12pro. Но для вашего удобства настоятельно рекомендуется попробовать iMyFone Umate Pro, чтобы очистить все кеши на iPhone одним щелчком мыши!
Как очистить кэш на iPhone
Со временем ваш iPhone будет сохранять изображения с веб-сайтов и другие данные, чтобы ускорить работу веб-браузеров и ускорить работу других приложений.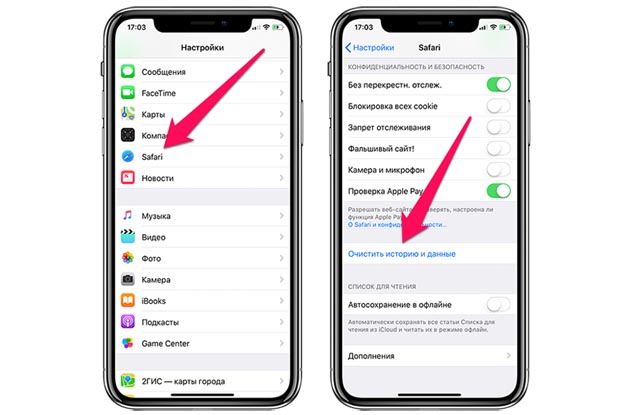 Проблема в том, что это накапливается и может отрицательно сказаться на скорости вашего телефона. Поэтому мы рекомендуем периодически вытирать всю грязь.
Проблема в том, что это накапливается и может отрицательно сказаться на скорости вашего телефона. Поэтому мы рекомендуем периодически вытирать всю грязь.
Это очень просто сделать, и если потратить несколько минут на очистку кеша на вашем iPhone, это может ускорить его работу. Вот как это сделать.
Попробуйте сбросить настройки устройстваПеред тем, как зарядить части вашего iPhone, очищающие кеш, всегда стоит быстро перезагрузить его, чтобы посмотреть, поможет ли это в какой-то мере очистить сток.Это может иметь положительный эффект в виде очистки памяти, которая могла быть перегружена всякими вещами из-за общего использования.
На iPhone с кнопками «Домой» (например, iPhone 8 и т. Д.) Вам просто нужно удерживать кнопку питания на правом боку, пока на экране не появятся варианты отключения питания. Затем проведите им по экрану, подождите несколько секунд, а затем нажмите и удерживайте кнопку питания еще раз, чтобы перезагрузить iPhone.:max_bytes(150000):strip_icc():format(webp)/003_clear-iphone-cache-4178428-36ea5a55945848a59a79a0899edbbfdf.jpg)
Для iPhone без кнопки «Домой» (например, iPhone XR) вам нужно будет удерживать кнопку на правом боку, одновременно удерживая любой из регуляторов громкости.На экране появятся параметры отключения питания. Проведите по нему, дождитесь, пока iPhone полностью выключится, затем нажмите и удерживайте правую кнопку, чтобы включить его еще раз.
Как очистить кеш в Safari? Одним из основных виновников кеширования данных является Safari. Чтобы вернуть его в свободное состояние, выполните следующие действия. Имейте в виду, что когда вы начинаете посещать сайты после очистки кеша, это сначала будет немного медленнее, так как браузеру придется загружать новую версию страницы, а не извлекать данные из кеша.Вам также придется снова войти на веб-сайты, так как сохраненные данные учетных записей будут удалены, если, конечно, вы не используете диспетчер паролей, что мы еще советуем. Чтобы увидеть нашу подборку из текущего урожая, прочитайте Лучшие менеджеры паролей 2020.
Чтобы очистить его, перейдите в Настройки , затем прокрутите вниз, пока не найдете Safari . Коснитесь этого, затем прокрутите вниз до опции Очистить историю и данные веб-сайта и выберите ее. Вам будет представлено диалоговое окно с просьбой подтвердить свое решение, поэтому нажмите Очистить историю и данные , чтобы завершить действие.
Как очистить кеш приложений iPhone?Поскольку на вашем iPhone нет глобальной настройки для удаления кэшированных данных, вам нужно будет открыть отдельные приложения, чтобы очистить их. Прежде чем приступить к этому, стоит посмотреть, сколько места занимают различные установки программного обеспечения, поскольку некоторые из них занимают намного больше места в вашем хранилище, чем другие.
Для этого откройте «Настройки »> «Основные»> «Хранилище iPhone », затем прокрутите вниз, и вы увидите приложения на вашем устройстве, которые занимают больше всего места. Выберите одно, и вы увидите название приложения, его размер и еще одно поле под названием Documents & Data . Последний показывает все кешированные файлы, которые в настоящее время хранятся локально. Если вы готовы удалить это, нажмите Удалить приложение , подтвердите свой выбор, а затем, когда процесс будет завершен, вы можете перейти в App Store, снова загрузить приложение, но на этот раз без лишнего багажа.
Выберите одно, и вы увидите название приложения, его размер и еще одно поле под названием Documents & Data . Последний показывает все кешированные файлы, которые в настоящее время хранятся локально. Если вы готовы удалить это, нажмите Удалить приложение , подтвердите свой выбор, а затем, когда процесс будет завершен, вы можете перейти в App Store, снова загрузить приложение, но на этот раз без лишнего багажа.
Да.Это специально разработанные утилиты, которые помогут сохранить ваш iPhone стройным и дешевым, зачастую за очень скромные деньги. Единственным недостатком является то, что для них обычно требуется ПК или Mac. Вы подключаете свой iPhone к компьютеру, и программа получает доступ к жесткому диску.
Некоторые популярные решения включают PhoneClean от iMobie (стоимостью 16 фунтов стерлингов / 19,99 долларов США в год) и iMyFone Space Saver (которые также обойдутся вам в 16 фунтов стерлингов / 19,99 долларов США).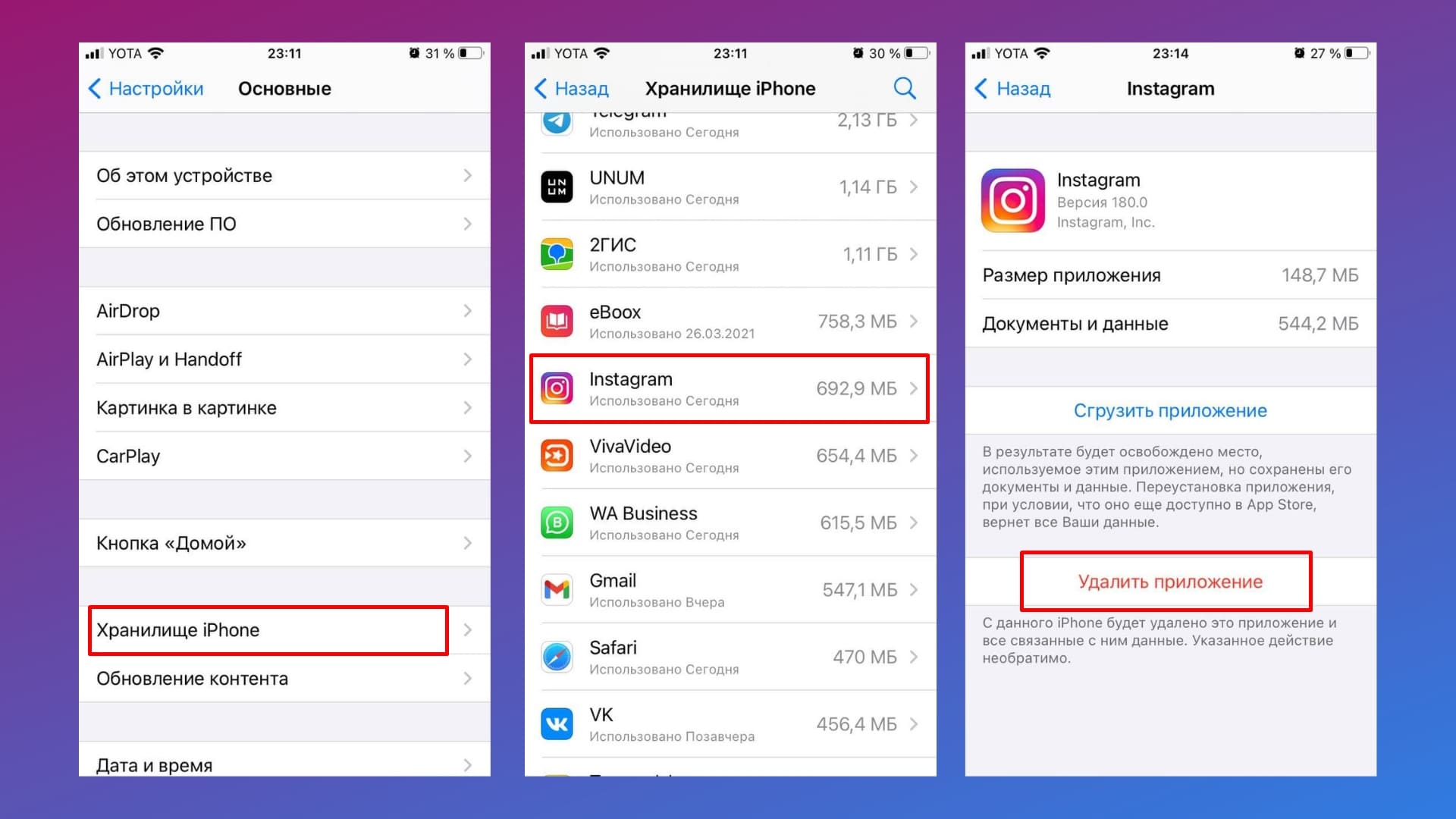
Если после очистки кеша у вас все еще возникают проблемы, попробуйте некоторые из советов, изложенных в разделе «Как ускорить работу iPhone».
Как очистить кеш на iPhone
ИНОГДА вашему iPhone требуется хорошая очистка, чтобы освободить место, повысить скорость вашего телефона и снизить риск его сбоя.
Ваши тайники быстро заполняются, и многие люди не знают, как их очистить должным образом — вот как избежать попадания в ловушку.
7
Регулярно очищайте кеш iPhone, чтобы освободить место и убедиться, что телефон работает с хорошей скоростьюКак очистить кеш iPhone для Safari и Chrome
Очистить кеш Safari и Chrome на iPhone можно быстро и легко.
Очистка кешей для Safari и Chrome приведет к выходу из наиболее посещаемых веб-сайтов, поэтому напомните себе свои пароли, прежде чем начинать очистку кеша.
Чтобы очистить кеш для Safari …
- На главном экране откройте настройки iPhone.
- Проведите вниз до Safari, затем коснитесь, чтобы войти в настройки Safari.

- В настройках Safari прокрутите вниз, пока не дойдете до «Очистить историю и данные веб-сайтов» в разделе конфиденциальности и безопасности, затем коснитесь, чтобы активировать.
- Нажмите еще раз для подтверждения — и это очень просто.
7
Вы можете очистить кеш для Chrome или Safari всего за несколько простых шагов Фото: AlamyЧтобы очистить кеш для Chrome …
- Откройте приложение Chrome на своем iPhone.
- Нажмите на меню в правом нижнем углу экрана, которое должно отображаться в виде трех точек на горизонтальной линии. Это приведет к появлению списка.
- Нажмите «История», чтобы открыть новое меню.
- Нажмите «Очистить данные просмотров».
- Здесь вы можете выбрать, что удалить. Вы должны установить флажок для кешированных изображений и файлов, но вы также можете удалить файлы cookie и данные сайта, а также пароли автозаполнения из этого меню.
- Нажмите «Очистить данные просмотров».

7
Ваше пространство для хранения быстро израсходуется в зависимости от того, сколько у вас приложений — поэтому обязательно отслеживайте, сколько данных использует приложение Кредит: UnsplashБезопасна ли очистка кеша на iPhone?
Да, очистить кэш на вашем iPhone совершенно безопасно.
Кэш — это временная память с быстрым доступом, используемая для хранения часто запрашиваемых данных, чтобы их можно было быстро получить.
Веб-браузеры и другие приложения хранят данные, относящиеся к сайтам, которые вы регулярно посещаете, или действиям, которые вы регулярно выполняете, чтобы ускорить использование приложения.
Когда кеши, хранящие эти данные, заполняются, ваше устройство становится медленнее и имеет более высокий риск сбоя.
Может быть несколько неудобно очищать кеши, так как вам может потребоваться снова войти в систему на некоторых сайтах и в приложениях или пройти процесс персональной настройки некоторых параметров.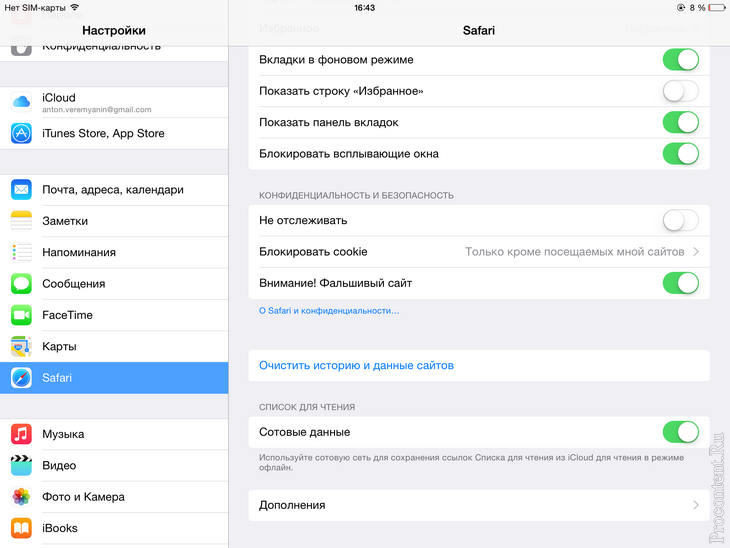
7
Вы можете удалить и повторно загрузить сторонние приложения, чтобы очистить их кеши — или вы можете вручную очистить их кеши из приложенияКредит: AlamyНо, надеюсь, это небольшое неудобство компенсируется восстановлением скорости вашего iPhone, и, в зависимости от посещаемых вами веб-сайтов, возможно, даже немного ужесточит вашу безопасность.
Если вы используете приложение, которое больше не продается, не используйте возможность его удаления, чтобы очистить кеш, потому что его не будет для повторной загрузки.
Как очистить кеш iPhone от сторонних приложений
Хранилище можно очистить с помощью «приложения для очистки», но это также можно сделать самостоятельно.
Выключите iPhone, удерживая кнопку питания нажатой, затем проведите пальцем до выключения, дождитесь, пока он полностью выключится, а затем снова включите, чтобы освободить место.
Легкость, с которой вы можете очистить кеш на вашем iPhone от сторонних приложений, зависит от приложения и от того, насколько оно важно для вас.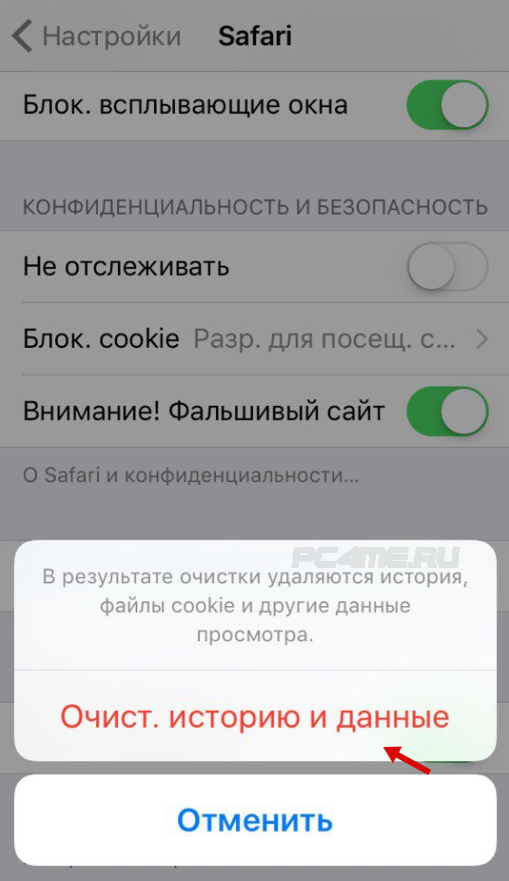
7
Выключение iPhone, а затем его повторное включение — удобный совет, чтобы освободить место.Выход из учетных записей социальных сетей и повторный вход — это быстрый способ очистить хранилище.
Есть два способа очистить кеш-память приложений: удалив информацию из каждого отдельного приложения или удалив приложение с телефона и переустановив его.
В настройках iPhone вы можете перейти к разделу «Общие», а затем к хранилищу iPhone, чтобы просмотреть список приложений, упорядоченных по количеству используемого места.
Нет простого способа удалить кеши приложений и оставить приложение установленным, поэтому большинство людей удаляют или выгружают приложения, а затем повторно устанавливают их.
7
Лучший способ очистить кэш — через настройки и хранилище iPhoneКредит: The Sun / Apple Если вы хотите, чтобы приложение оставалось установленным, но освобождали место, вы можете войти в каждое приложение и удалить данные и файлы вручную; или удалите файлы из приложения «Файлы»; или удалите дату из хранилища iCloud.
Удаляйте только те данные, которые вы готовы потерять.
Как удалить и повторно загрузить приложения для очистки кеша
Список, который показывает настройки данных приложения, также можно использовать для удаления приложения и очистки его кеша.
Во-первых, вы должны убедиться, что приложение все еще доступно в магазине приложений. Если это не так, и вы хотите сохранить его, вам нужно удалить кеш из приложения.
В «Настройках» выберите «Общие», а затем нажмите «Хранилище iPhone».
7
Ваши настройки покажут вам, сколько места в хранилище использует каждое из ваших приложений. снизу меньше всего.Затем нажмите «Выгрузить приложение» и подтвердите это еще одним нажатием.
При этом приложение удаляется с вашего iPhone, но сохраняются все файлы или данные, относящиеся к приложению, которые возвращаются, когда вы переустанавливаете его из магазина приложений.
Или наведите указатель мыши на любой значок приложения на главном экране, чтобы открыть контекстное меню, затем нажмите кнопку X, если вы не хотите проверять объем данных, которые использует приложение, перед их удалением, чтобы очистить кеш.
Чтобы удалить приложение, включая все файлы и данные, выполните указанные выше действия, но в конце выберите «Удалить приложение», а не «Выгрузить приложение».
Когда вы повторно загрузите это приложение из магазина приложений, ваши данные и файлы не будут там.
Приложенияможно повторно загрузить из магазина приложений, используя тот же процесс, что и при их покупке, но вам не нужно платить.
Apple изменила рабочий стол iPhone в iOS 14Как очистить кеш iPhone (6 эффективных методов)
Обновлено Лиза Оу / 13 августа 2021 г., 15:10Мне очень нравятся приложения на iPhone, и я загрузил много разных приложений на свой iPhone 7.Например, Facebook, Twitter, YouTube, WhatsApp и т. Д. Но они занимают большую часть места на моем iPhone, что заставляет мой телефон работать медленно. Как очистить кеш на моем iPhone? Есть ли простой способ освободить место для моего телефона?
Приложение стало неотъемлемой частью жизни людей, все больше и больше памяти требуется для каждого пользователя iPhone.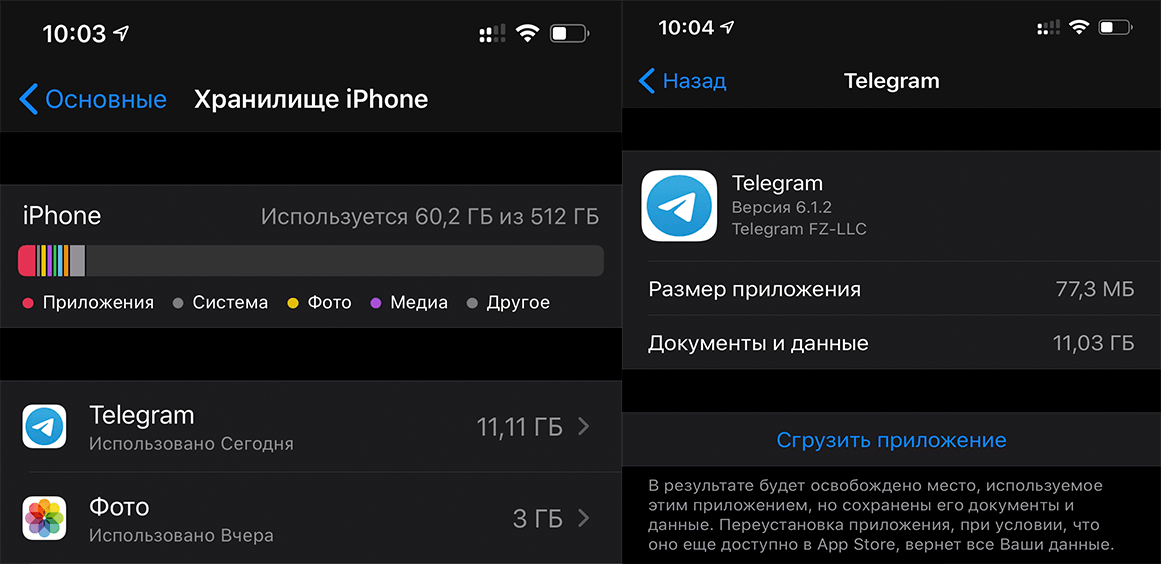 Они используют свои телефоны, чтобы слушать музыку, делать фотографии, общаться с друзьями, смотреть фильмы и многое другое. Все эти приложения занимают много места и создают много данных кеша.
Они используют свои телефоны, чтобы слушать музыку, делать фотографии, общаться с друзьями, смотреть фильмы и многое другое. Все эти приложения занимают много места и создают много данных кеша.
Справочник
1. Что такое кэш?
Кэш, который хранится в виде кеша в памяти устройства, чтобы в следующий раз устройство могло получить доступ к тому же веб-сайту или приложению проще и быстрее. Приложение делает вашу жизнь удобнее, а эти развлечения приносят на ваш iPhone большие ненужные файлы. Итак, как очистить хранилище iPhone или iPad и освободить место на iPhone?
2. Очистить кеш приложения в настройках iPhone — Очистить кеш Safari
Safari имеет жизненно важное значение для пользователей iPhone и собирает большое количество ненужных файлов.Люди используют его, чтобы проверить, что им нужно, посетить свой любимый веб-сайт и т. Д. Он создает файлы cookie и другие ненужные файлы во время процедуры, поэтому вам может потребоваться очистить кеш в Safari в определенное время. Но для этого не нужен очиститель iphone. Вы можете очистить кеш-сафари в настройках iPhone.
Но для этого не нужен очиститель iphone. Вы можете очистить кеш-сафари в настройках iPhone.
Шаг 1 Вкладка Настройки , а затем Safari на вашем iPhone.
Шаг 2 Прокрутите вниз и найдите Очистить историю и данные веб-сайта , чтобы очистить кеш для сафари.
FoneEraser для iOSFoneEraser для iOS — лучший очиститель данных iOS, который может легко и навсегда стереть все содержимое и настройки на iPhone, iPad или iPod.
- Удалите ненужные данные с iPhone, iPad или iPod touch.
- Быстро стирайте данные с помощью однократной перезаписи, что позволяет сэкономить время для большого количества файлов данных.
- Это безопасно и просто в использовании.
3. Управление хранилищем на iPhone — одно за другим стирать данные приложения
Люди используют множество различных приложений для социальных сетей, чтобы общаться с друзьями, обмениваться фотографиями и видео на iPhone, например Line, WeChat, Vimeo, Instagram и другие. Если вы хотите удалить эти приложения, чтобы освободить место для вашего iPhone, выполните следующие простые шаги.
Если вы хотите удалить эти приложения, чтобы освободить место для вашего iPhone, выполните следующие простые шаги.
Если вы хотите очистить только кеш приложения, вы можете перейти в настройки приложения Facebook.
Шаг 1 Нажмите Facebook > Настройки > Настройки учетной записи > Браузер , чтобы найти очиститель кеша.
Шаг 2 Нажмите Очистить данные.
Таким же образом вы можете найти Settings в разных приложениях, чтобы очистить их собственные данные кеша на iPhone.
4. Как очистить кеш на iPhone через приложение «Настройки»
Помимо удерживания значка приложения на экране iPhone и касания значка удаления, чтобы удалить одно приложение напрямую, вы можете перейти в приложение «Настройки » и «» для управления ими.Более того, у вас есть еще один вариант, который называется разгрузить приложение, чтобы удалить приложение с iPhone, но вместо этого сохранить данные.
Шаг 1 Коснитесь Настройки > Общие > Хранилище и использование iCloud > Управление хранилищем , чтобы найти приложение Facebook.
Шаг 2 Нажмите Facebook > Удалить приложение.
Если вы выберете Offload App здесь, приложение и его кэш будут удалены с устройства.Но данные приложения будут храниться на вашем iPhone и будут возвращены, когда вы переустановите его.
5. Очистить кеш на iPhone с помощью приложений
В App Store есть различные приложения, вы можете скачать некоторые из них и попробовать.
Настоятельно рекомендуетсяSmart Cleaner для очистки кеша с iPhone. Он также позволяет управлять контактами, удалять множественные данные и т. Д. Без операций извлечения.
Откройте App Store и найдите Smart Cleaner , найдите его в списке и коснитесь значка скачать .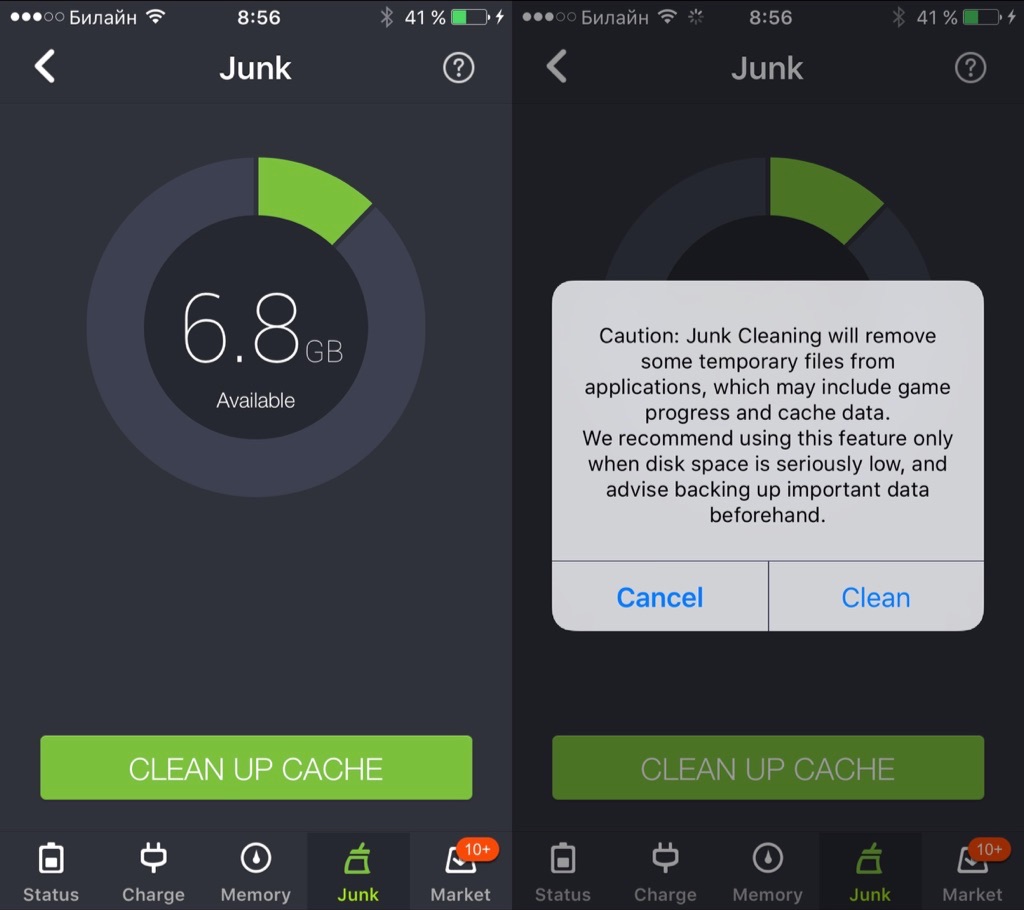 После установки просто запустите его, чтобы просканировать ваш iPhone и очистить кеш.
После установки просто запустите его, чтобы просканировать ваш iPhone и очистить кеш.
6. Очистка кеша на iPhone с помощью iTunes
Если вы предпочитаете знать больше решений о том, как удалить кеш на iPhone, сброс настроек iPhone может быть для вас хорошим ответом. Он сбросит iPhone до заводских настроек в качестве нового устройства, и, конечно же, ваш кеш на iPhone будет окончательно очищен. Ну, кроме настроек > Общие > Сброс > Сбросить все содержимое и настройки , вы также можете использовать iTunes на компьютере.
Подключите iPhone к компьютеру, запустите iTunes и щелкните значок устройства > Сводка > Восстановите iPhone .
И обратите внимание, что если вы используете Catalina macOS и более поздние версии, вам следует перейти в Finder.
Если вы считаете, что вышеупомянутые способы слишком сложны для вас, перейдите к следующей части о том, как очистить кеш на iPhone с помощью простых щелчков мышью.
7. Как очистить кеш iPhone с помощью FoneEraser для iOS
FoneEraser для iOSFoneEraser для iOS — лучший очиститель данных iOS, который может легко и навсегда стереть все содержимое и настройки на iPhone, iPad или iPod.
- Удалите ненужные данные с iPhone, iPad или iPod touch.
- Быстро стирайте данные с помощью однократной перезаписи, что позволяет сэкономить время для большого количества файлов данных.
- Это безопасно и просто в использовании.
Вышеупомянутые методы представляют, как выборочно очищать кеш приложения в соответствии с тем, что вы хотите удалить со своего iPhone.Вы должны удалить их по одному. Если вы хотите стереть все данные вашего iPhone одним щелчком мыши, вам настоятельно рекомендуется использовать FoneEraser для iOS. Это поможет вам легко и полностью очистить данные вашего iPhone, iPad или iPod touch.
Это поможет вам легко и полностью очистить данные вашего iPhone, iPad или iPod touch.
Вариант 1. Удалить ненужные файлы на iPhone
Вы можете выбрать «Освободить файлы» для очистки определенных данных iPhone, а не всех данных на устройстве. Он позволяет удалять ненужные файлы или кеш, удалять приложения, удалять большие файлы и очищать фотографии.Ниже описано, как очистить кеш iPhone.
Шаг 1 Загрузите и установите программное обеспечение, программа будет запущена автоматически после завершения. Если нет, дважды щелкните значок, чтобы запустить его.
Шаг 2 Подключите iPhone к компьютеру с помощью кабеля USB. Разблокируйте свой iPhone и перейдите на вкладку Trust на экране телефона, если это первое соединение.
Шаг 3 Выберите Освободить пространство , нажмите Стереть кнопку рядом с Стереть ненужные файлы .
Шаг 4 Установите флажки и нажмите кнопку Стереть .:max_bytes(150000):strip_icc()/001_clear-cookies-on-iphone-4178416-5da5b868ec4248ae96070403f7e8e514.jpg)
Вариант 2. Удалить все данные на iPhone
Существует три уровня параметров, так что вы можете выбрать один, чтобы очистить место на iPhone или стереть все данные.
Шаг 1 Подключите iPhone к компьютеру с помощью кабеля USB.
Шаг 2 Выберите Стереть все данные .
Шаг 3 Выберите уровень и нажмите OK , чтобы стереть данные с вашего iPhone. Если вы хотите перепродать, утилизировать или подарить свой iPhone, выберите High Level .
Шаг 4 Программа обнаружит ваше устройство за считанные минуты. Если вы получили уведомление Хранилище почти заполнено , нажмите Продолжить , чтобы продолжить.
Шаг 5 Щелкните Start справа после подключения устройства, затем щелкните Yes , чтобы стереть все данные с вашего устройства.
Как видите, FoneEraser для iOS прост в использовании и безопасен.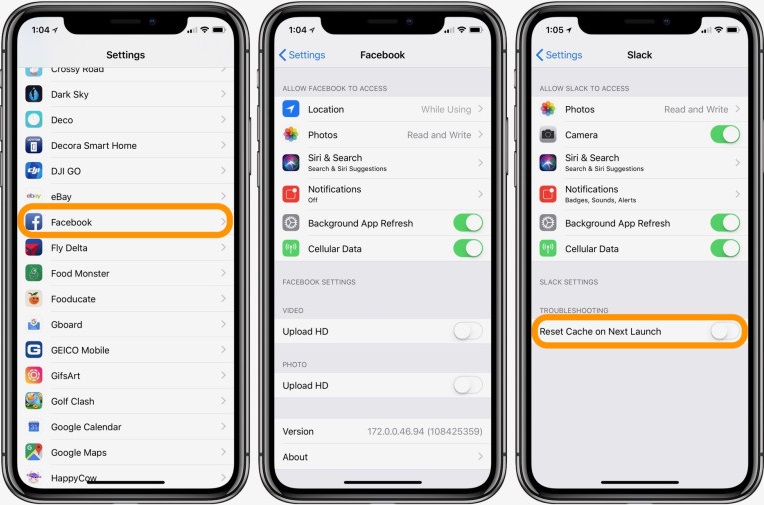 Независимо от того, хотите ли вы очистить хранилище iPhone или стереть память iPhone, чтобы сделать его новым устройством, FoneEraser для iOS может помочь людям, которые хотят знать, как очистить кеш на iphone 11 и других моделях.
Независимо от того, хотите ли вы очистить хранилище iPhone или стереть память iPhone, чтобы сделать его новым устройством, FoneEraser для iOS может помочь людям, которые хотят знать, как очистить кеш на iphone 11 и других моделях.
FoneEraser для iOS — лучший очиститель данных iOS, который может легко и навсегда стереть все содержимое и настройки на iPhone, iPad или iPod.
- Удалите ненужные данные с iPhone, iPad или iPod touch.
- Быстро стирайте данные с помощью однократной перезаписи, что позволяет сэкономить время для большого количества файлов данных.
- Это безопасно и просто в использовании.
Как очистить кеш iPhone / iPad — JemJem
Когда вы впервые покупаете iPhone или iPad, должно быть ощущение потрясающего, потому что вы приобрели новое устройство и оно работает быстро. Позже вы можете почувствовать, что иногда что-то не обновляется новыми данными или что ваше хранилище довольно быстро исчезло.
Позже вы можете почувствовать, что иногда что-то не обновляется новыми данными или что ваше хранилище довольно быстро исчезло.
Возможно, кэшированные файлы занимают больше места, чем вы думаете, или, может быть, у определенного приложения возникают проблемы с кешированными данными и они не могут обновляться с помощью оперативных данных.В этом случае вам нужно будет очистить память вашего iPhone от нежелательных данных и кешей. Пришло время найти и удалить кеш, ненужные файлы на вашем iPhone или iPad и снова очистить его.
Шаг 1. Очистите кеш Safari
Мы начнем очистку кеша вашего браузера Safari. Это легко сделать из стандартного приложения «Настройки».
- Выберите «Настройки»> «Safari ».
- Прокрутите страницу вниз и выберите «Очистить историю и данные веб-сайтов».
- Подтвердите, что вы хотите сделать это, нажав Очистить историю и данные Safari
При выборе этой опции будет удалена ваша история, файлы cookie и другие данные просмотра.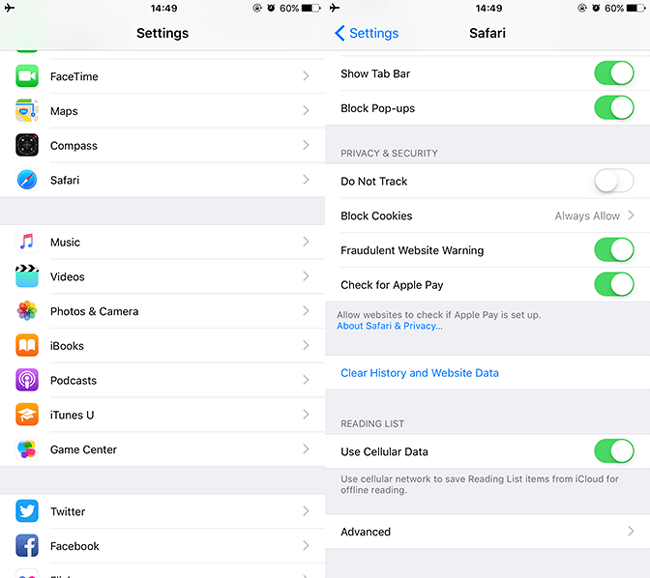 Другими словами, ваших предустановленных учетных данных, посещенных вами веб-сайтов и кеша больше нет. Safari будет совершенно новым браузером, точно таким же, как когда вы его впервые открываете.
Другими словами, ваших предустановленных учетных данных, посещенных вами веб-сайтов и кеша больше нет. Safari будет совершенно новым браузером, точно таким же, как когда вы его впервые открываете.
Шаг 2. Очистите данные приложения
, хранящийся в других приложениях, можно удалить с помощью параметра «Использование» в настройках. Выполните следующие действия:
- Нажмите «Настройки»> «Основные»> «Хранилище iPhone». (На iPad последний вариант будет обозначен как «Хранилище iPad».)
- Внизу экрана вы увидите свои приложения, упорядоченные по объему памяти, который они занимают.Выберите приложение, занимающее много места.
- Взгляните на запись «Документы и данные». Если это занимает более 500 МБ, стоит удалить и переустановить приложение, чтобы освободить место.
- Нажмите «Удалить приложение», подтвердите, затем перейдите в App Store и повторно загрузите его. Это будет чистая установка без всех данных и документов.

Шаг 3. Освободите память, перезапустив iPhone или iPad
По большей части iOS будет эффективно управлять вашей памятью, вам не нужно ничего делать.Но мы обнаруживаем, что периодический перезапуск iPhone — это хороший способ очистить память и убедиться, что важных приложений достаточно для использования.
- Удерживайте нажатой кнопку «Режим сна / Пробуждение» или боковую кнопку (на верхней или правой стороне устройства), пока не появится сообщение «Сдвиньте для выключения».
- Проведите ползунком выключения питания.
- Подождите, пока устройство полностью выключится, затем нажмите и удерживайте кнопку сна / пробуждения, чтобы снова включить iPhone.
Регулярное выполнение этой операции было жизненно важным для iPhone, но все еще может быть полезно на старых моделях.
Как очистить кеш Facebook на iPhone
При проверке сведений об использовании iPhone вы можете заметить, что некоторые приложения, такие как Facebook, Pinterest и Instagram, занимают много памяти на вашем iPhone.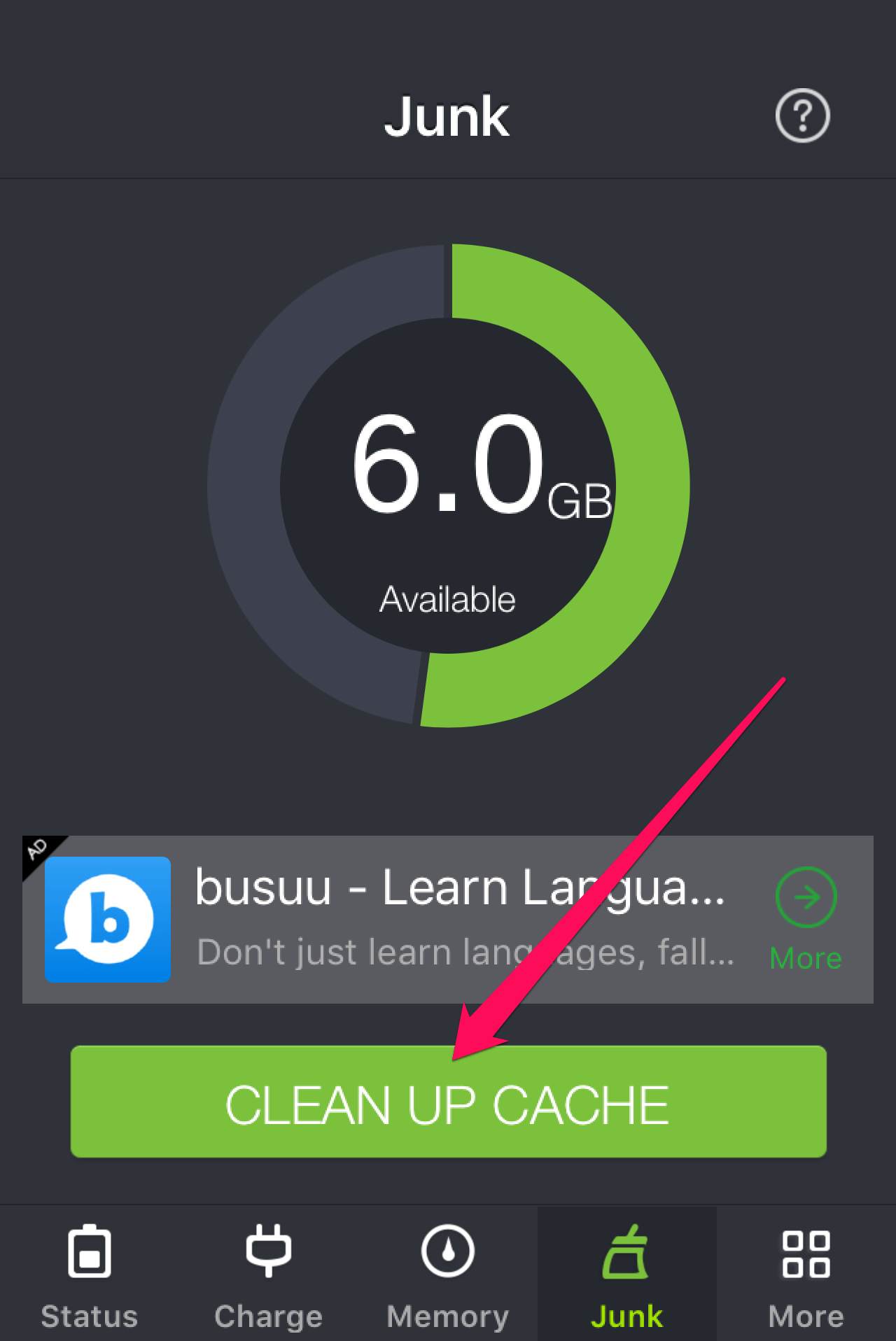 Это связано с тем, что приложения, такие как Facebook, будут накапливать данные кеша (например, фотографии и видео) и сохранять их на устройстве каждый раз, когда вы используете приложение. Эти данные кеша постепенно занимают много места на диске и замедляют работу вашего iPhone.
Это связано с тем, что приложения, такие как Facebook, будут накапливать данные кеша (например, фотографии и видео) и сохранять их на устройстве каждый раз, когда вы используете приложение. Эти данные кеша постепенно занимают много места на диске и замедляют работу вашего iPhone.
Чтобы помочь вам, в этой статье будут перечислены 2 бесплатных способа очистки кешей приложений Facebook с iPhone .
Метод 1. Прямая очистка кеша приложения Facebook на iPhone
Первый способ: вы можете напрямую перейти в настройки приложения Facebook, чтобы очистить кеш, чтобы освободить больше места для вашего iPhone. Вот подробная процедура очистки кеша Facebook.
1. Действия по очистке кеша Facebook из приложения Facebook
Шаг 1 Откройте приложение Facebook на своем iPhone.
Шаг 2 Затем нажмите кнопку More внизу и откройте страницу настроек .
Шаг 3 Выберите Account Settings и прокрутите вниз до Browser .
Шаг 4 Наконец, нажмите Очистить данные , чтобы очистить файлы cookie и кэш вашего телефона с веб-сайтов, которые вы посетили во время использования приложения Facebook.
2. Действия по очистке кеша Facebook из приложения «Настройки» iPhone
Шаг 1 Разблокируйте iPhone и откройте приложение «Настройки».
Шаг 2 Перейдите в «Общие»> «Использование»> «Управление хранилищем»> «Facebook».
Шаг 3 Нажмите на опцию «Удалить приложение», чтобы удалить Facebook с вашего iPhone.
Шаг 4 Установите Facebook из iTunes App Store на свой iPhone после того, как Facebook был удален с вашего iPhone.
Примечание
Однако, если вы хотите повысить общую производительность и ускорить iPhone, недостаточно очистить только кеши Facebook, вам нужно очистить все кеши от всех других приложений. С помощью этих ручных способов очистки кешей iPhone от каждого приложения по одному, очистка кешей iPhone должна быть большой работой.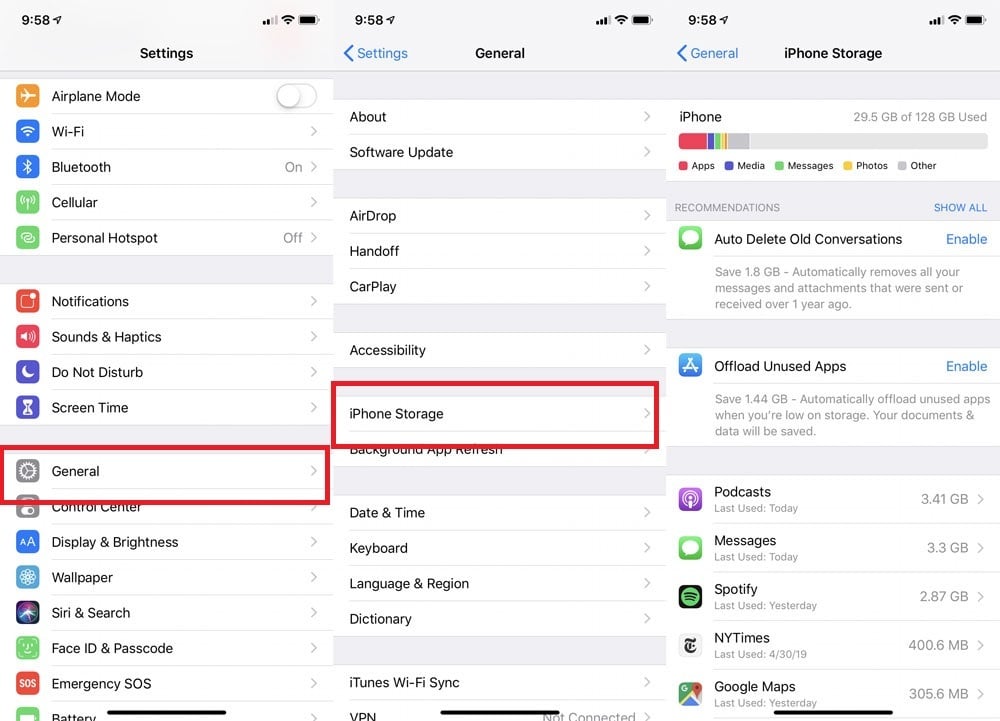 Таким образом, вы можете с легкостью перейти к расширенному способу очистки кешей Facebook вместе с кешами других приложений.
Таким образом, вы можете с легкостью перейти к расширенному способу очистки кешей Facebook вместе с кешами других приложений.
Метод 2: очистить весь кеш Facebook на iPhone одним щелчком мыши с помощью Syncios iOS Eraser
Не только Facebook, но и другие сторонние приложения занимают больше места для хранения, чем следовало бы. Чтобы очистить все эти кешированные файлы, мы настоятельно рекомендуем вам использовать Syncios iOS Eraser для очистки всех кешированных файлов (включая кеши Facebook) на вашем iPhone. С помощью этого ластика данных iOS ВЫ можете глубоко проанализировать свой iPhone и очистить все данные кеша на вашем iPhone всего одним щелчком мыши.
Ключевые особенности Syncios iOS Eraser Free:
- Четыре режима очистки на выбор в соответствии с вашими потребностями Очистка в один клик; Стереть удаленные файлы; Стереть личные данные; Стереть все данные — для надежного и окончательного удаления данных в соответствии с вашими потребностями.

- Предварительный просмотр данных и выбор именно тех файлов, которые вы хотите удалить, чтобы не стирать важные данные.
- Полностью удалите данные без возможности восстановления даже с помощью самого современного программного обеспечения для восстановления.
- Также можно найти ранее удаленные файлы, и программа навсегда сотрет их для защиты конфиденциальности.
- Поддерживает все типы файлов iOS, используемые на iPhone.
Шаги по очистке кешей Facebook на iPhone
Шаг 1 Запустите Syncios iOS Data Eraser и подключите iPhone к компьютеру.
И, пожалуйста, не забудьте сначала выключить Find My iPhone , если вы хотите навсегда стереть данные своего iPhone.
Шаг 2 После подключения Syncios по умолчанию отображает интерфейс панели Free Up Space . Есть 6 категорий «Нежелательные файлы», «Временные файлы», «Фотопленка», «Библиотека фотографий», «Большие файлы и приложения».
Шаг 3 Нажмите кнопку Quick Scan , чтобы проанализировать и просканировать ваше устройство.
В первый раз сканирование займет несколько секунд. По завершении вы увидите список результатов сканирования. Он показывает пробелы, занятые нежелательными файлами, временным файлом и т. Д.
Шаг 4 Чтобы очистить кеш Facebook на iPhone, нажмите кнопку Очистить рядом с Нежелательные файлы и Временные файлы . Он автоматически очистит кеш всех приложений Facebook и освободит место на вашем iPhone.
Заключение
Теперь вы узнали, как удалить кеш Facebook с iPhone. Регулярная очистка кеша приложений может помочь вам значительно освободить и ускорить работу iPhone. Для тех, кому нужно освободить место на своем iPhone, Syncios iOS Eraser может быть лучшим выбором.Если вы хотите узнать больше об этой программе, посетите ее домашнюю страницу, чтобы узнать больше. Или вы можете скачать эту программу, нажав кнопку ниже, чтобы попробовать! Почему бы не начать прямо сейчас!
Или вы можете скачать эту программу, нажав кнопку ниже, чтобы попробовать! Почему бы не начать прямо сейчас!
Очистить кеш приложений Facebook / Messenger на iPhone — 2021 — TechniqueHow
Если ваш смартфон работает медленно, вы могли заметить, что это связано с некоторыми приложениями, которые создают эти проблемы из-за кешированных файлов в нем.
Считается, что у наиболее часто используемых приложений самый большой кэш.Приложение Facebook — одно из них.
Чтобы пропустить эту проблему, удаление приложения — не лучший выбор. Вместо этого вы можете очистить файлы кеша приложения Facebook .
Facebook — одна из самых безумных социальных сетей. Почти 60% людей во всем мире используют Facebook, и это им очень понравилось.Почему бы и нет?… Он очень прост в использовании и имеет все необходимые функции, такие как совместное использование, обмен сообщениями, вызовы и т. Д.
Вот почему количество пользователей Facebook увеличивается день ото дня, и одна из главных причин — смартфон. Но иногда необходимо очистить файлы кеша, чтобы сбросить большую нагрузку на смартфоны.
Но иногда необходимо очистить файлы кеша, чтобы сбросить большую нагрузку на смартфоны.
💡 Совет: Facebook разработал приложение для обмена сообщениями и Facebook, чтобы пользователи могли потреблять мало данных при оптимальном использовании Facebook как на iPhone , так и на Android .
Зачем очищать кеш Facebook?
Есть несколько причин очистить кеш приложения Facebook —
- Если ваш телефон тормозит, просто найдите хранилище данных приложения Facebook.Если он большой, просто освободите место, очистив кеш.
- Если приложение FB остановилось для загрузки некоторых изображений в Facebook и слишком сильно зависает, это может быть связано с файлами кеша.
- Очистка кеша приложения Facebook помогает приложению работать лучше. Любые проблемы, возникшие в этом приложении из-за кеша, будут решены.
Это некоторые из тех проблем, которые вы могли решить, очистив файлы кэша.
Очистить файлы кеша Facebook на iPhone или iPad
Лучший способ очистить кеш на Facebook для iOS — это удалить приложение Facebook, а затем переустановить его снова.
Просто выполните следующие действия, чтобы очистить кеш для приложения Facebook Messenger на iPhone:
- Прежде всего, перейдите по ссылке: Настройки> Общие> Хранилище и использование iCloud на вашем iPhone или iPad.
- Теперь перейдите к — Управление хранилищем сверху.
- Выберите приложение Facebook Messenger .
- Теперь нажмите Удалить данные для приложения.
Примечание: Перед удалением приложения просто найдите хранилище «Документы и данные», которое указано в МБ.Если это приложение занимает много места, вам будет полезно только его удалить. Чтобы использовать приложение, просто установите приложение еще раз.
Очистить файлы кеша Facebook на Android
Теперь просто следуйте этим простым шагам, которые приведены ниже — Step-1
Сначала перейдите к параметру «Настройки» и щелкните его.
Step-2
Затем перейдите к параметру «Диспетчер приложений» и щелкните его.
Step-3
Затем найдите приложение «Facebook» и щелкните его.
Step-4
Здесь вы увидите кнопку «очистить кеш». Затем щелкните по нему.
После нажатия на эту кнопку все ваши файлы кеша Facebook будут удалены всего за несколько секунд, и вы получите его как приложение Facebook без кеша. Таким образом, вы поймете, что ваш мобильный телефон будет работать быстрее, чем раньше.
🔥 Примечание: После очистки кэшированных файлов он снова начнет использовать кеш, когда вы снова начнете его использовать.Поэтому рекомендуется очистить файлы кеша, когда вы чувствуете, что ваш смартфон становится медленнее. Если вы хотите очистить кеш для других приложений (например, Facebook Messenger ), просто выберите приложение из списка и следуйте тому же методу.
Также читают:
.


 Иногда нужно перезагрузить компьютер, чтобы все заработало. Увы но даже у Apple есть такие мелочные баги….
Иногда нужно перезагрузить компьютер, чтобы все заработало. Увы но даже у Apple есть такие мелочные баги….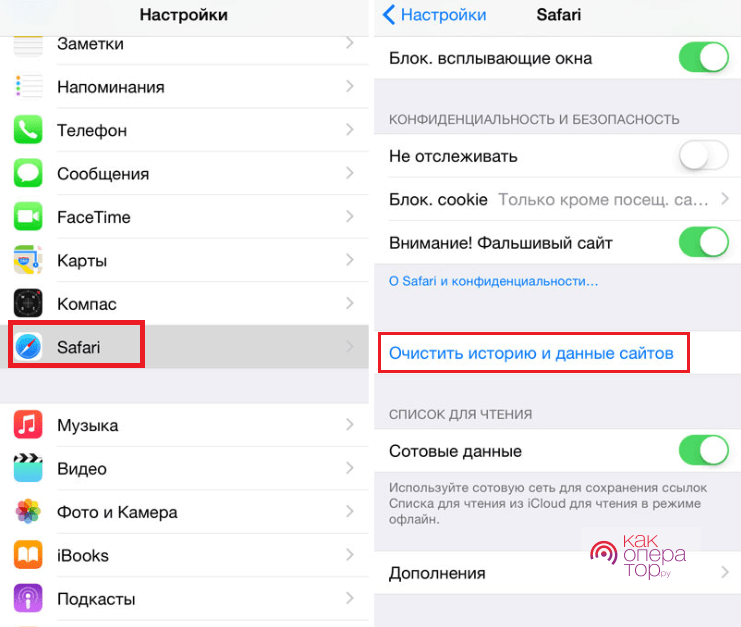
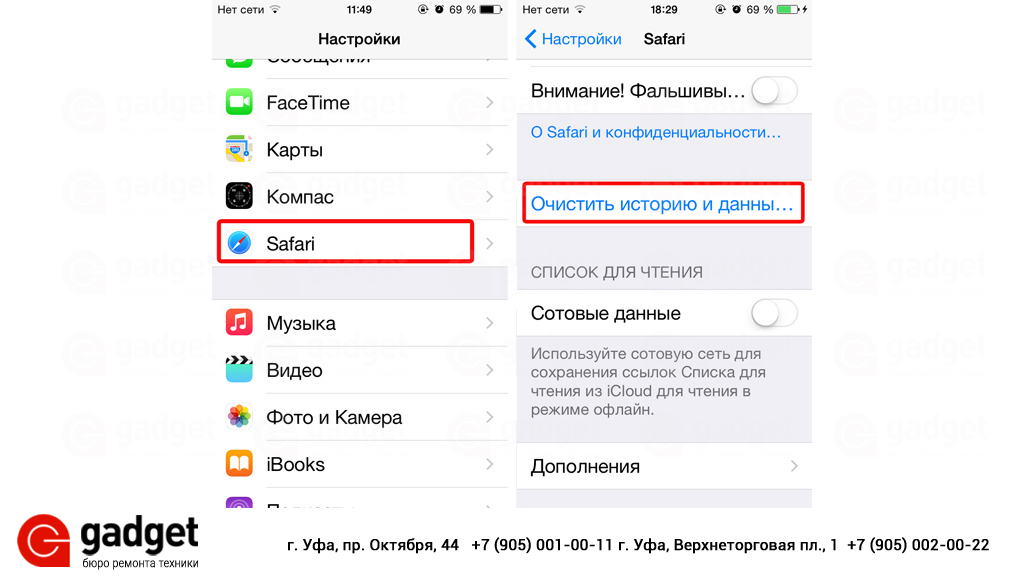

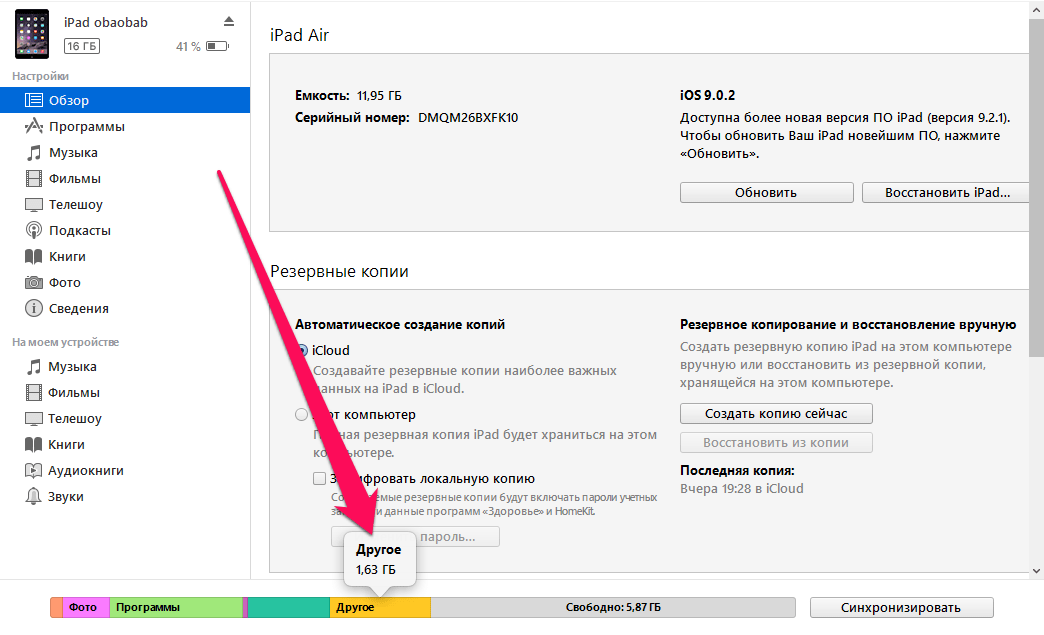 — Удалите ненужные и временные файлы, скрытые в каждом приложении, включая более 30 типов бесполезных файлов.
— Удалите ненужные и временные файлы, скрытые в каждом приложении, включая более 30 типов бесполезных файлов.