Iphone не работает: Не включается Айфон — что делать, если экран iPhone не включается
5 советов, как решить проблему
Инновации разработчиков айфонов не всегда по душе поклонникам Apple. Особенно, когда важные опции дают сбой. К примеру, многие владельцы жалуются на несрабатывание Face ID, в результате чего они не могут разблокировать телефон. Конечно, если гаджет побывал в воде или упал с высоты, то винить производителей не стоит. А если Face ID завис, на первый взгляд, беспричинно — что делать владельцу айфона, который перестал работать? Попробуем разобраться с источниками некорректного функционирования TrueDepth.
Полезно прочитать: Обзор Apple iPhone 8 и Айфон 10 — сравнение 2 флагманов
Почему не распознается лицо
Хотя создатели Face ID тщательно протестировали свой революционный продукт, трудности с распознаванием лиц все же существуют. Разработчики обещают ликвидировать неполадки, представляя обновления с патчами. Но для пользователей, которые не могут разблокировать свой гаджет, неполадки с этой опцией приносят много неудобств.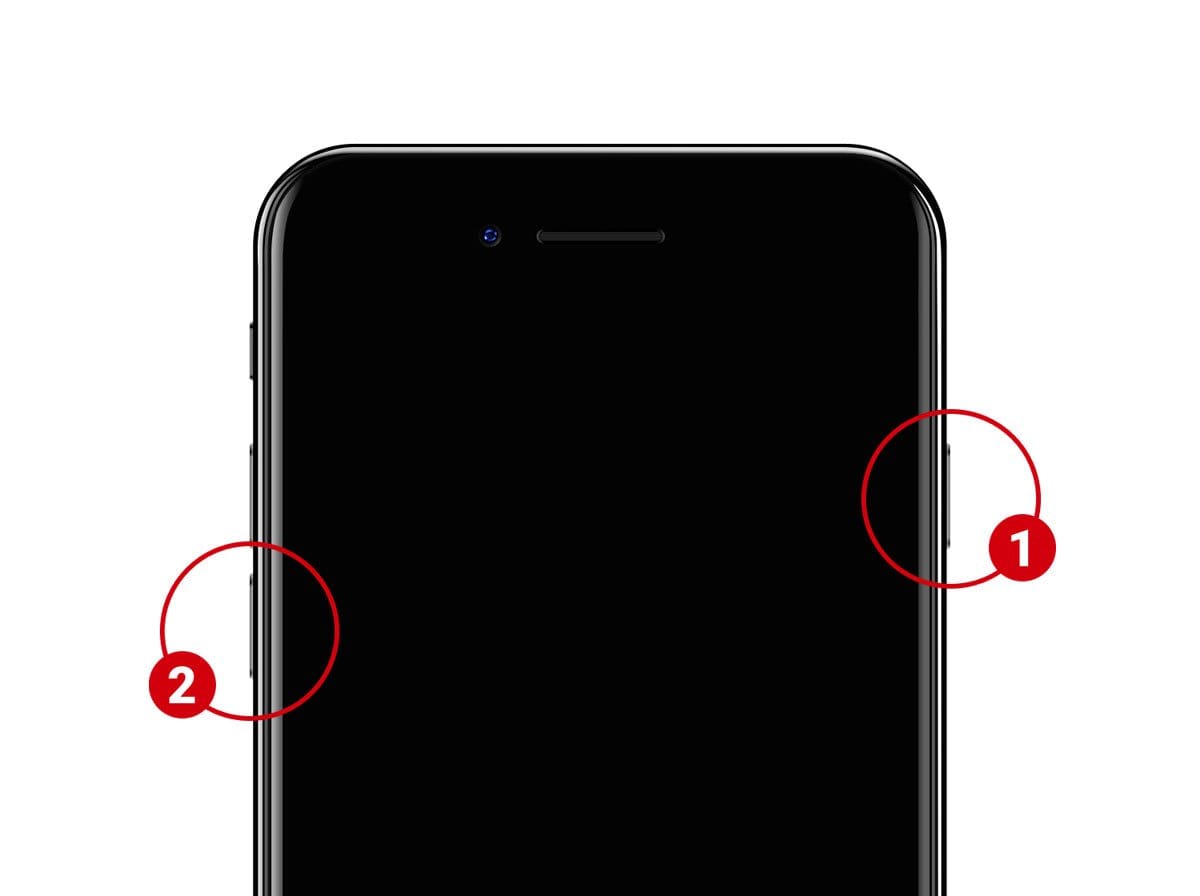
Тормозит процесс построения лицевой модели;
Сбоит сканер — иногда для разблокировки нужно сканировать себя несколько раз;
Сканер запускается очень медленно — нужно ждать «считывания» своего облика несколько секунд.
Что может спровоцировать отказ опции Face ID:
Механические причины
Любой аппарат чувствителен к внешнему стрессовому воздействию. Если он падает на твердую поверхность или получает другое механическое повреждение, тонкие настройки операционной системы просто выходят из строя. Поломку камеры может спровоцировать длительное нахождение аппарата на солнцепеке или, наоборот, на морозе. Практически всегда она выходит из строя, если телефон залит водой.
Вам будет интересно: 10 лет с iPhone — как развивался самый популярный в мире смартфон?
Программные неполадки
Разработчики Face ID признали, что в iOS 11 есть реальные сбои в функционировании камерных датчиков, которые вследствие этого не распознают лицо, и желательно обновить айфон до версии iOS 12. Однако и после этого на недоработки функционала с распознаванием продолжали жаловаться — Face ID иногда не работал.
Зачастую проблема может решиться простой перезагрузкой. В любом случае прежде, чем относить айфон в сервисный центр, стоит попробовать вернуть к жизни свой гаджет самостоятельно.
Кстати, о надежности системы распознавания лиц свидетельствуют такие встроенные в датчик программы:
Как исправить неполадки
Специалисты считают, что иногда пользователи некорректно пользуются сканером и рекомендуют быть внимательнее:
При использовании чехла стоит следить, чтоб датчики оставались открыты.

Следует удерживать айфон строго вертикально.
Расстояние до камеры должно быть 30-50 см.
Необходимо снять солнцезащитные очки.
Не стоит допускать освещения поверхности экрана прямыми солнечными лучами, солнце должно освещать лицо.
Принудительная перезагрузка
Вы соблюли все рекомендации, перепробовали разные выражения лиц, но Face ID все равно не работает? Тогда стоит перезагрузить айфон, нажимая кнопку громкости «Вверх-Вниз», затем боковую Side Button до появления на экране лого компании.
Примечание: может помочь также опция обнуления настроенных опций и возврат к заводским установкам. Однако этот метод может удалить ваши данные: установленные приложения и т.д.
Теперь повторно регистрируем свое лицо по инструкциям на экране.
DFU режим
Часто бывает, что аппарат перестает реагировать на все действия владельца. Экран зависает, на нажатие кнопок не реагирует, телефон демонстрирует классические признаки программного сбоя. Здесь на помощь придет DFU режим.
Осуществить нужные действия несложно: необходимо соединить свой аппарат с ноутбуком через USB кабель, запустить iTunes, отключить устройство, вновь включить питание. Компьютер распознает телефон, а iTunes уведомит вас, что обнаружен Айфон (в режиме восстановления).
Может пригодиться: Как сделать скриншот на iPhone: 7 способов с пошаговой инструкциейЕсли iTunes не сработал и не нашел айфон, на помощь придет Tenorshare ReiBoot: на компьютере запускаем программу, которая находит айфон автоматически и восстанавливает тексты, контакты и фотографии. Кстати, восстановить их можно и на смартфоне, и на компьютере.
Кстати, восстановить их можно и на смартфоне, и на компьютере.
Что делать, если ничего не помогает и Face ID по-прежнему не работает
Перепробовав все возможные способы реанимировать Face ID и не добившись возобновления работы камеры на на iPhone, можно лишь с грустью констатировать: самостоятельно эту проблему не решить. Нужно нести айфон в сервис. Главное, выбрать специализированный центр, в котором работают профессионалы.
Хороший совет: Как поставить рингтон на Айфон: пошаговая инструкция для 2 ОС — Windows и MacВсегда обидно, если дорогой и любимый гаджет ломается. Официальные продавцы iPhone X не исключают ни программные нарушения, ни прозводственный брак, ни выход из строя самой камеры, которая ремонту не подлежит. Если сбой произошел не по вашей вине, то есть надежда, что вам взамен бракованного предложат новый айфон Х.
3D Touch на iPhone X не работает —
В то время как все мы сосредоточились на не реагирующей проблеме с сенсорным экраном iPhone X при падении температуры, несколько пользователей на форуме Apple сообщили о другой проблеме с сенсорным экраном их устройств. На этот раз проблема происходит в технологии iPhone 3D Touch.
На этот раз проблема происходит в технологии iPhone 3D Touch.
3D Touch — это эксклюзивная технология Apple, которая позволяет выполнять быстрые действия для большинства приложений и задач iOS. Пользователи могут получить доступ к функциям 3D-касания с помощью принудительного (3D) касания на дисплее iPhone. И, что означает это касание силы, это нажатие на экран с большей интенсивностью, чем обычно.
Вернуться к проблеме 3D TouchВот что сказал один пользователь о проблеме 3D Touch на своем iPhone X:
«Привет,
У меня есть iPhone x — и в течение нескольких дней 3D Touch работал отлично.
Внезапно — без какой-либо очевидной причины 3D touch больше не работает. Интересно, почему?
Попробовал перезагрузить, отключить / включить 3D Touch — не помогает.
У меня никогда не было этой проблемы на моем iPhone 7 — откуда я возвращаюсь к iPhone X.
Хочешь назойливую проблему с новым телефоном… »
Специалисты Apple ответили на это сообщение, что причиной проблемы может быть использование любого типа защитной пленки или чехла на iPhone X. Они предложили удалить все аксессуары из телефона в качестве решения проблемы.
Они предложили удалить все аксессуары из телефона в качестве решения проблемы.
Тем не менее, пользователь следовал данным инструкциям, но это не решило проблему. Кроме того, некоторые пользователи даже пытались сбросить настройки, выполнить сброс к заводским настройкам и восстановить данные из резервной копии, но без каких-либо постоянных результатов. 3D Touch начал работать в течение часа, но перестал работать без видимой причины.
Причина проблемы касания iPhone 3DПрежде чем мы решим проблему с Apple, я предлагаю проверить эти шаги для включения 3D Touch на вашем iPhone X.
Включить 3D Touch на iPhone X- Идти в настройки а также открыть генеральный
- Нажмите на доступность а также свиток вниз в 3D потрогать.
- Очередь На 3D потрогать
- регулировать чувствительность от скольжение ползунок в 3D сенсорная чувствительность
- Сейчас, 3D Touch данное Фото пример проверить, если 3D Touch
Если 3D Touch начал работать для вас, это отличные новости! Однако, если проблема по-прежнему сохраняется, давайте рассмотрим возможные причины ее возникновения.
Потому что, опять же, у нас есть проблема, которая возникает в OLED-дисплее первого поколения iPhone X, первое, что можно отметить как корень проблемы, это неточная калибровка 3D Touch. Это означает, что проблема носит программный характер. И, если это так, Apple не будет иметь большого значения, чтобы исправить это с помощью обновления программного обеспечения.
Худший сценарий будет, если причина проблемы 3D Touch связана с аппаратная ошибка. И это определенно потребует соответствующего обслуживания.
Исправление проблемы 3D Touch в iPhone XНекоторые утверждают, что проблема 3D Touch в iPhone X — программный сбой. В этом случае я бы рекомендовал обновить вашу версию iOS до последней версии iOS. Если это не решит вашу проблему, попробуйте следующие шаги.
- Резервное копирование ваш iPhone Икс. Вы можете найти более подробную информацию о процедуре резервного копирования в этой статье Как запустить iPhone X в режиме DFU.

- Восстановить ваш iPhone. Но убедитесь, что вы настроили как новый iPhone, не восстанавливая его из резервной копии.
- Тестовое задание если 3D Touch работает.
- Если он работает, восстановить Это от резервное копирование вы создали раньше.
- Теперь снова Тестовое задание 3D Touch
Если 3D Touch работал, когда вы настраивали iPhone X как новое устройство, но не восстанавливает его после резервного копирования, проблема заключается в файле резервной копии. Если это произойдет, восстановите ваш iPhone снова и настройте его как новый iPhone. Затем попробуйте установить свои любимые приложения вручную, не используя файл резервной копии.
Если ничего из этого не помогло вам решить проблему 3D Touch на вашем iPhone X, я рекомендую обратиться в Apple. Вы можете связаться с ними по почте или зайти в местный Apple Store.
Если у вас возникла проблема с 3D Touch на iPhone X, попробуйте эти исправления и сообщите нам, сработали ли они для вас. Кроме того, если вы знаете какое-либо другое решение этой проблемы, не стесняйтесь поделиться им с нами в разделе комментариев ниже.
Что делать если приложение не работает на iPhone и iPad?
Twitter не загружается на ваш iPhone или iPad, и вы не знаете, что делать. Невозможность связаться с друзьями и семьей в социальных сетях очень неприятна, ведь в последнее время социальные сети играют большую роль в жизни человека. В этой статье мы попробуем объяснить почему Twitter не работает на вашем iPhone или iPad и покажем вам, как исправить проблему навсегда.
Обратите внимание, что данные методы решения проблемы можно использовать для устранения неполадок в любых других приложениях.
Перезагрузите свой iPhone или iPad
Если вы еще этого не сделали, выключите и снова включите устройство. Этот базовый шаг по устранению неполадок, благодаря которому иногда можно исправить незначительный сбой программного обеспечения из-за которого Twitter не работает на вашем iPhone или iPad.
Чтобы перезагрузить устройство, нажмите и удерживайте кнопку блокировки некоторое время,пока красная пиктограмма питания появится в верхней части экрана. Проведите красный значок питания слева направо, чтобы выключить iPhone или iPad.
Подождите около минуты, прежде чем снова включить iPhone или iPad, чтобы убедиться, что все программы, которые были запущены на вашем устройстве, успели полностью завершить все процессы. Затем снова включите устройство.
Первый шаг по устранению неполадок в приложении: закрытие всех ваших приложений
Возможно сторонние приложения мешают работе Twitter.
Чтобы закрыть свои приложения, дважды нажмите кнопку «Домой», чтобы открыть App Switcher , в котором отображаются все приложения, открытые в настоящее время на вашем iPhone или iPad. Чтобы закрыть приложение, вытолкните приложение пальцем вверх, пока оно не исчезнет из App Switcher. Вы узнаете, что все ваши приложения закрыты, когда вы видите только начальный экран в App Switcher.
Обновление приложения Twitter
Разработчики приложений часто делают обновления своих приложений, чтобы исправить проблемы безопасности, добавить новые функции и устранить любые сбои программного обеспечения. Если последняя версия Twitter не установлена на вашем iPhone или iPad, оно может работать некорректно.
Чтобы узнать, доступно ли обновление, откройте App Store и нажмите « Обновления» в правом нижнем углу экрана, чтобы просмотреть список доступных ожидающих обновлений. Если для приложения Twitter доступно обновление, нажмите кнопку « Обновить» справа от приложения.
Если на вашем iPhone или iPad доступно несколько обновлений, вы можете нажать « Обновить все» в правом верхнем углу экрана, чтобы обновлять все ваши приложения сразу — хотя они будут обновлять только по одному в порядке очереди!
Удаление и переустановка приложения
Удалите приложение Twitter.Когда приложение Twitter не работает на вашем iPhone или iPad, иногда проще удалить приложение, а затем переустановить его как новое. Когда вы удалите приложение Twitter, все данные, сохраненные на вашем iPhone или iPad, будут удалены. Итак, если поврежденный файл программного обеспечения был сохранен приложением, этот поврежденный файл будет удален с вашего устройства.
Когда вы удалите приложение Twitter, все данные, сохраненные на вашем iPhone или iPad, будут удалены. Итак, если поврежденный файл программного обеспечения был сохранен приложением, этот поврежденный файл будет удален с вашего устройства.
Чтобы удалить приложение Twitter, начните с нажатия и удерживания значка приложения Twitter. Все ваши приложения начнут дрожать, а в верхнем левом углу большинства ваших приложений появится крестик. Нажмите на крестик в углу приложения Twitter, затем нажмите « Удалить» при появлении запроса на экране вашего iPhone или iPad.
Чтобы переустановить приложение Twitter, откройте App Store и нажмите вкладку поиска (найдите значок увеличительного стекла) внизу экрана вашего iPhone или iPad. Коснитесь поля поиска и введите «Twitter».
Наконец, нажмите « Скачать» , затем « Установить», чтобы переустановить приложение Twitter. Поскольку вы ранее устанавливали приложение Twitter, вы можете увидеть значок, который выглядит как облако со стрелкой, указывающей вниз.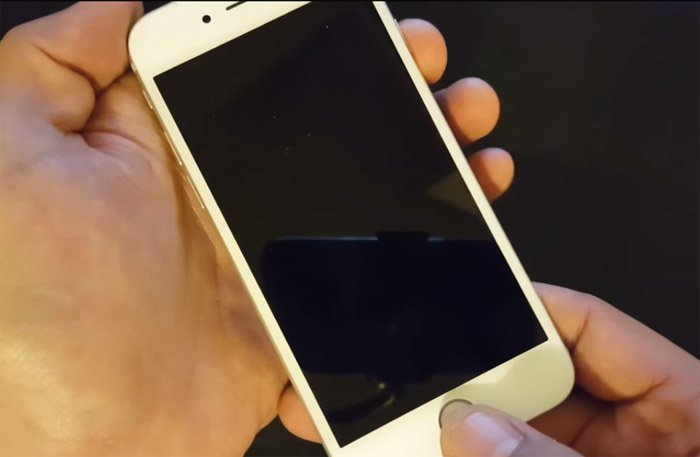 Если вы видите этот значок, значит вы загрузите ранее купленное приложение, коснитесь его и начнется установка.
Если вы видите этот значок, значит вы загрузите ранее купленное приложение, коснитесь его и начнется установка.
Будет ли удалена моя учетная запись Twitter, если я удалю приложение?
Не волнуйтесь — ваша учетная запись Twitter не будет удалена, если вы удалите приложение с вашего iPhone или iPad. Однако при повторной установке приложения Twitter вам придется снова войти в систему, поэтому убедитесь, что знаете свой пароль!
Обновление до последней версии iOS
Как и разработчики приложений, обновляющие свои приложения, Apple часто обновляет программное обеспечение, которое управляет вашим iPhone и iPad, которое известно как iOS. Если вы не установили последнее обновление iOS, ваш iPhone или iPad могут столкнуться с определенными проблемами программного обеспечения, которые могут быть устранены с помощью последнего обновления iOS.
Чтобы проверить обновление iOS на вашем iPhone или iPad, откройте приложение «Настройки» и нажмите «Основные» -> «Обновление программного обеспечения» . Если обновление доступно, нажмите « Загрузить и установить» . Убедитесь, что ваш iPhone или iPad подключен к источнику питания или имеет более 50% заряда, иначе обновление не сможет начаться.
Если обновление доступно, нажмите « Загрузить и установить» . Убедитесь, что ваш iPhone или iPad подключен к источнику питания или имеет более 50% заряда, иначе обновление не сможет начаться.
Если вы уже установили последнюю версию iOS, вы увидите сообщение «Ваше программное обеспечение обновлено» на дисплее вашего iPhone или iPad.
Устранение неполадок Wi-Fi на вашем iPhone и iPad
Если вы обнаружили неполадки для приложения, но Twitter по-прежнему не загружается на ваш iPhone или iPad, то пришло время перейти к следующей части нашего руководства, которая поможет вам определить, является ли подключение вашего iPhone или iPad к Wi-Fi причиной проблемы. Пользователи iPhone и iPad часто используют Wi-Fi для использования Twitter, особенно если у них нет неограниченного трафика.
Включите Wi-Fi и снова включите
Один из самых быстрых способов отключить Wi-Fi и обратно — в Центре управления, который вы можете открыть, развернув снизу внизу экрана на вашем iPhone или iPad.
Взгляните на значок Wi-Fi — если значок белого цвета внутри синего круга Wi-fi находится в центре управления, это означает, что Wi-Fi включен. Чтобы отключить Wi-Fi, коснитесь круга. Вы узнаете, что Wi-Fi отключен, когда значок черный внутри серого круга Wi-Fi в центре управления. Затем, чтобы снова включить Wi-Fi, снова коснитесь круга.
Вы также можете отключить Wi-Fi, открыв приложение « Настройки» и нажав Wi-Fi . Справа от Wi-Fi вы увидите небольшой переключатель, который будет зеленым, если Wi-Fi включен. Чтобы отключить Wi-Fi, нажмите переключатель — вы узнаете, что Wi-Fi отключен, когда переключатель серый. Чтобы снова включить Wi-Fi, снова нажмите переключатель.
Попробуйте подключиться к другой сети Wi-Fi
Иногда ваш iPhone или iPad могут иметь проблемы с подключением к вашей сети Wi-Fi, что обычно означает, что может возникнуть проблема с вашим беспроводным маршрутизатором, а не с вашим устройством.
Чтобы проверить, действительно ли это так, попробуйте подключиться к сети Wi-Fi друга.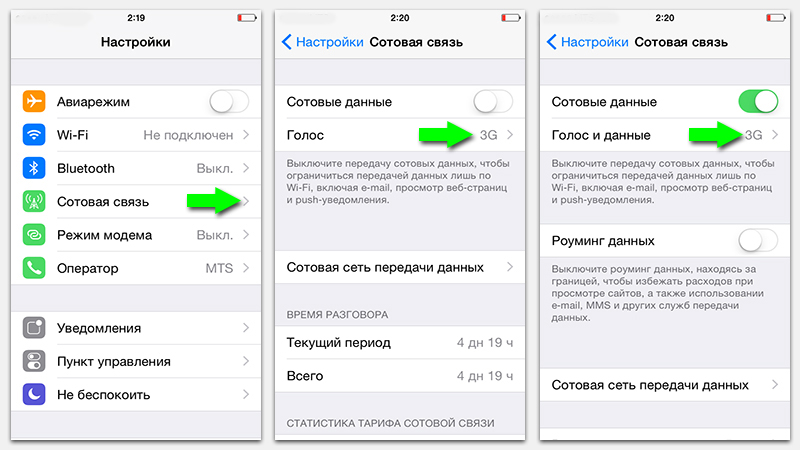
Если вы обнаружите, что Twitter не загружается, когда ваш iPhone или iPad пытается подключиться к вашей сети,то проблема, вероятно, вызвана вашим маршрутизатором. Попробуйте отключить и снова включить маршрутизатор, а затем обратитесь к своему интернет-провайдеру, если проблема не устранена.
Забудьте о своей сети Wi-Fi
Когда вы впервые подключаете свой iPhone или iPad к сети Wi-Fi, ваше устройство сохраняет данные о том, как именно подключиться к этой сети Wi-Fi. Иногда процесс этой связи будет меняться. Если сохраненные данные на вашем iPhone или iPad устарели, это может привести к проблемам с подключением. Стерев сеть,вы стираете эти сохраненные данные.
Чтобы забыть сеть Wi-Fi, откройте настройки . Рядом с сетью Wi-Fi, которую вы хотите забыть, нажмите значок больше информации, который выглядит как синий «i». В верхней части экрана нажмите « Забыть сеть» .
После того как вы забыли сеть Wi-Fi на своем устройстве, откройте приложение «Настройки» и снова нажмите Wi-Fi. Нажмите на сеть Wi-Fi и заново подключитесь введя пароль.
Нажмите на сеть Wi-Fi и заново подключитесь введя пароль.
Сброс настроек сети
Наш последний шаг по устранению неполадок Wi-Fi, когда Twitter не работает на вашем iPhone или iPad, — это сброс настроек сети, который удалит все настройки Wi-Fi, VPN (виртуальная частная сеть) вашего устройства и настройки Bluetooth.
Прежде чем начать этот сброс, убедитесь, что вы записали все свои пароли Wi-Fi, потому что вам нужно будет повторно ввести информацию при повторном подключении!
Чтобы сбросить настройки сети на вашем iPhone или iPad, откройте приложение «Настройки» и нажмите «Основные» -> «Сброс». Затем нажмите « Сбросить настройки сети» и введите свой пароль. При повторном вопросе нажмите « Сбросить настройки сети», чтобы начать сброс. Ваш iPhone или iPad перезагрузится после завершения сброса.
Если же все вышепреведенные советы вам не помогли, обратитесь в сервисный центр.
Не работает Touch Screen на iPhone? Мы расскажем, как это исправить
 Очевидно, что если подобное всё же случится с вашим устройством, вы будете касаться экрана, но ничего не будет происходить, при попытке выполнения действия «смахнуть» тоже ничего не произойдёт или на нажатия и другие действия устройство не будет реагировать. Если экран телефона перестанет работать, он перестанет реагировать на касания, вас это будет раздражать.
Очевидно, что если подобное всё же случится с вашим устройством, вы будете касаться экрана, но ничего не будет происходить, при попытке выполнения действия «смахнуть» тоже ничего не произойдёт или на нажатия и другие действия устройство не будет реагировать. Если экран телефона перестанет работать, он перестанет реагировать на касания, вас это будет раздражать.Если сенсорный экран вашего iPhone перестал работать, читайте ниже полезную инструкцию о том, как устранить неполадки и помочь решить данную проблему. Есть несколько причин, в результате которых возникают неполадки с экраном, иногда они связаны с неполадками в программном обеспечении, грязью на экране или повреждением сенсорного экрана или самого iPhone, возможны также и другие причины. Читайте дальше, чтобы узнать больше.
Устранение неполадок зависание сенсорного экрана iPhoneЕсть несколько шагов для устранения неполадок неработающего сенсорного экрана на iPhone 8, если ваш iPhone не реагирует на касания и экран, то следуйте рекомендациям, чтобы исправить проблему. Подобная проблема была и на моем устройстве, и эти шаги я использовал, чтобы устранить её, в моей ситуации требовалось просто перезагрузить iPhone и освободить память для работы сенсорного экрана.
Подобная проблема была и на моем устройстве, и эти шаги я использовал, чтобы устранить её, в моей ситуации требовалось просто перезагрузить iPhone и освободить память для работы сенсорного экрана.
Сначала вам нужно протереть экран вашего iPhone, и вымыть руки (или очистить другое устройство ввода). Если у вас есть чехол или другое защитное устройство для экрана, удалите его, так как возможно именно оно и является причиной не функционирования экрана.
Посмотрите на устройство под хорошим освещением и наклоните его в разные стороны, чтобы убедиться, что на нем нет пятен, масла, жидкости, влаги, крошек или чего-нибудь ещё, что может мешать работе экрана. В солнечную погоду солнцезащитный крем, который может попасть на экран, может стать причиной, по которой экран не работает или работает неправильно. Убедитесь, что экран iPhone чист, очистите его от всего, что может мешать его работе. Протрите его мягкой салфеткой, чтобы удалить всё с экрана, возможно, вам понадобится слегка влажная салфетка (всего лишь слегка влажная салфетка, этого будет достаточно), чтобы обтереть экран.
Что касается ваших рук, стилуса или других приборов ввода, достаточно убедиться, что они сухие и чистые. Помойте руки, если сомневаетесь, что они достаточно чистые. Сухая кожа или мозоли, как правило, не являются причинами, по которым экран не реагирует на касания, но касание экрана влажными руками может привести к тому, что он перестает реагировать. Просто убедитесь, что экран чист, и ваши руки чистые и сухие.
2. Выполнение перезагрузки всей системыЧасто простая перезагрузка устройства не устранит проблему зависания сенсорного экрана, но перезагрузка всей системы является наиболее эффективным методом.
Сделать полную перезагрузку легко, но все зависит от модели вашего устройства:
- Чтобы принудительно перезагрузить iPhone 7 и версии новее без нажатия кнопки Home: нажмите и удерживайте кнопку понижения громкости и кнопку питания, пока не увидите логотип Apple
- Чтобы принудительно перезагрузить iPhone 6s и более поздней версии, нажав кнопку Home: удерживайте кнопку Home и кнопку питания, пока не увидите логотип Apple на экране.

Когда iPhone включится, сенсорный экран должен снова заработать, если неполадки случились в результате простой ошибки или зависания программного обеспечения iOS или приложения.
Из личного опыта могу сказать, что экран моего iPhone 7 Plus иногда может перестать реагировать на касания и полная перезагрузка всегда помогает.
3. Удалить или обновить / переустановить проблемное приложениеЕсли сенсорный экран не работает в приложении, попробуйте обновить его. Откройте приложение и проверьте доступные для него обновления, если обновление доступно – установите его.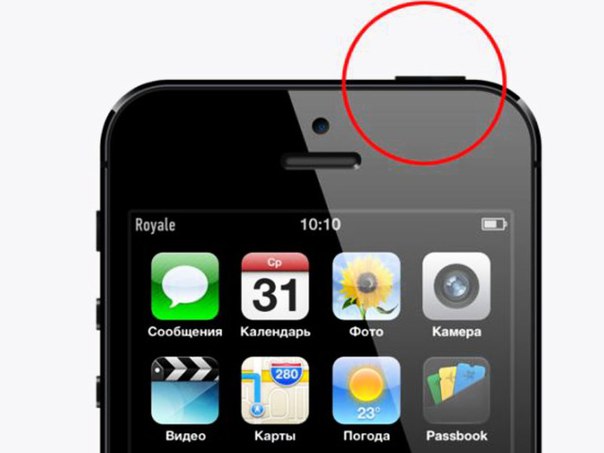
Если экран все еще не работает после обновления приложения, лучшим решением будет удалить приложение и переустановить его. Запустите приложение снова, чтобы убедиться, что всё работает. Если проблема не устранена, очевидно, что в приложение есть ошибка, о которой следует сообщить разработчикам. Если сенсорный экран не работает только при запуске одного приложения, а в остальных случаях работает исправно то, очевидно, что проблема в приложении, и не нужно предпринимать никаких действий над самим экраном или iPhone.
4. Освободите память iOSКогда в iPhone нет памяти, он, как правило, выходит из строя и поэтому сенсорный экран может зависать.
Убедитесь, что на вашем устройстве есть свободная память. Вы можете проверить это, перейдя в Настройки > Основные>Хранилище и iCloud>Хранилище. Главное иметь хотя бы несколько сотен Мб, iOS начинает работать менее эффективно, если на нем мало свободной памяти.
Удалить приложения, которыми вы не пользуетесь – самый простой способ освободить память.
Я заметил, что действительно в новых версиях iOS, если хранилище заполнено, многие приложения перестают отвечать и экран не работает. Иногда даже кнопка Home может не реагировать какое-то время на iPhone с полностью заполненной памятью, пока вы не удалите приложения или не очистите кэш. Это легко проверить. Просто заполните вашу память полностью, а затем попытайтесь использовать приложение, которое потребляет большое количество памяти, например Instagram, Twitter, Facebook, Spotify, и так далее, когда это приложение заполнит кэш, вы заметите, что экран перестанет реагировать на какое-то время, так как iOS пытается справиться с недостатком памяти в хранилище. В этом случае просто освободите место и перезагрузите устройство, после этого оно должно снова начать работать.
5. Разбили сенсорный экран? Повредили или уронили iPhone?В подобной ситуации всё очевидно с самого начала что, если сенсорный экран треснул, могут возникнуть проблемы с его функционированием, или экран может перестать работать совсем. Также в случае повреждения iPhone экран может перестать полностью работать или работать непостоянно.
Также в случае повреждения iPhone экран может перестать полностью работать или работать непостоянно.
В случае, если iPhone был намочен, сенсорный экран мог сломаться, а также мог сломаться весь телефон.
Если iPhone был намочен, возможно, что внутренние компоненты могли разболтаться, что стало причиной отказа экрана работать.
Если у iPhone есть визуальные повреждения и экран iPhone не работает, вероятнее всего причина этого – повреждение телефона. Решением в такой ситуации будет – отнести телефон в сервисный центр Apple или в магазин Apple.
6. Сенсорный экран iPhone всё ещё не работает? Настало время прибегать к серьезным мерамЕсли экран iPhone всё ещё не работает, можете попробовать резервное копирование и восстановление через iTunes. Только не забудьте сначала сделать резервную копию файлов iPhone в iCloud или заранее в iTunes. Если вы обратитесь в официальную техническую поддержку , сотрудники, вероятнее всего, восстановят ваше устройство. Так как это часть их работы – устранение любых неисправностей.
Так как это часть их работы – устранение любых неисправностей.
Если iPhone не отвечает, потому что он завис на логотипе Apple, это совсем другая проблема, которая не связана с сенсорным экраном, на всех устройствах вы можете исправить это, восстановив устройство или при помощи восстановления в режиме DFU.
Сенсорный экран iPhone ВСЁ ЕЩЁ не работает? Обратитесь за профессиональной помощьюЕсли все вышеперечисленные способы устранения неполадок не решили вашу проблему, то настало время обратиться за профессиональной помощью в службу поддержки Apple, пойти в магазин Apple или посетить официальный сервисный центр Apple. Там ваш телефон проверят и выявят причину, по которой не работает экран, возможно, понадобится ремонт устройства. Возможно проблема с оборудованием или ещё какая-то другая проблема, которую вы упустили.
–
Помогли ли эти советы устранить неисправность вашего iPhone? Знаете ли вы другие способы решения подобной проблемы? Расскажите об этом в комментариях.
Оцените пост
[всего: 0 рейтинг: 0]
Смотрите похожее
Не работает True Tone на iPhone — Статус
Если вы ранее пользовались данной опцией, то заметите, если не работает True Tone. Данная технология делает изображения более естественными и приятными для глаз. С помощью датчиков устройство настраивает теплоту цвета. Например, зимой на улице экран телефона будет отображать более холодный цвет. А при домашнем вечернем освещении-более теплый цвет. Другими словами это регулирование баланса белого цвета. Дисплей без True Tone всегда одинаково белый и не изменяется при разном освещении. True Tone может быть неисправным. Не стоит отчаиваться, данная поломка хорошо известна мастерам в сервисном центре ИТСА и подлежит ремонту. Срочный ремонт iPhone и многих других устройств на https://itprofi.in.ua/remont-apple-iphone-ipad-odessa.html-бесплатная диагностика и гарантия за выполненные работы 12 месяцев. Далее рассмотрим почему не работает True Tone.
Причины поломки True Tone
- не родной/меняный дисплей. True Tone не будет работать если, при замене дисплея не скопировали информацию со старого (предыдущего) дисплея. Так как информация для управления яркостью хранится в контроллере самого экрана. Чтобы True Tone работал необходимо синхронизировать эту информацию.
- сломан датчик дисплея. Как правило в этом случае происходит замена дисплея. Только с учетом описанного выше нюанса. А именно, считывания информации со старого дисплея на новый. Иначе True Tone работать не будет. Для считывания информации используют специальное устройство-программатор.
Для чего нужен True Tone
Так как изображения на экране выглядят максимально естественно, то глаза меньше напряжены. Поэтому не устают так быстро. Особенно это пригодится при чтении. Стоит отметить, что технология True Tone также реализована в других устройствах Apple. Таких, как iPad, MacBook.
Вывод
True Tone полезная и необходимая фишка современных экранов телефонов. Особенно, если учесть то, что мы используем активно смартфон в течение дня.
Особенно, если учесть то, что мы используем активно смартфон в течение дня.
Из вышеперечисленного следует, что процесс ремонта True Tone не простой. И вообще может прийти в неисправность из-за неквалифицированной замены дисплея. Поэтому обратится стоит в сервисный центр, который дает гарантию за свои услуги.
Поделиться ссылкой:
Apple iPhone X не работает на холоде? Возможные причины и решения
IPhone X может быть и является самым передовым iPhone от Apple, однако он страдает от ряда проблем – самый последний из которых — это то, что смартфон безбожно начинает лагать, а то и вовсе перестает подавать признаки жизни в холодную погоду. Сообщение о проблеме, как пишет издание International Business Time появилась на Reddit в треде, посвященном обсуждению новых смартфонов от Apple
Для многих пользователей устройство становится невосприимчивым, когда они выходят на холод – он не воспринимает прикосновение пользователя.
Но, что вызывает проблему?
Световые датчики
По мнению некоторых пользователей, изменение освещения при выходе из помещении на улицу может вызвать проблему. Пользователь, идущий по имени Darus214, заявил в теме: «У меня нет ничего, покрывающего экран, так что это не может быть так. Я не думаю, что это холод, потому что это буквально происходит, как только я выхожу на улицу. Может быть, это датчики света?
Пользователь, идущий по имени Darus214, заявил в теме: «У меня нет ничего, покрывающего экран, так что это не может быть так. Я не думаю, что это холод, потому что это буквально происходит, как только я выхожу на улицу. Может быть, это датчики света?
Холодная погода
Пользователь, который по имени YamadaPuckah сообщил, что представитель Apple сказал ему: «Устройство предназначено для работы при температуре до 0 градусов Цельсия. Ожидается, что устройство может замедлить работу и, возможно, не отвечать».
Выпуск программного обеспечения
По мнению некоторых пользователей, может возникнуть проблема с новым обновлением программного обеспечения Apple iOS 11.2 Beta. Пользователь по имени Charblee заметил в теме: «Я думал, что я переживаю это только потому, что был в бета-версии 11.2. Приятно знать, что я не один. Спасибо вам за публикацию.»
Пользователь также сообщил о том, что сотрудник Apple Store посоветовали ему прибегнуть к сбросу до заводских настроек своего телефона, чтобы избавиться от этой проблемы.
Проблемы с использованием одной руки
Пользователь пожаловался на поток, который его телефон не работает в одноручном использовании. «Он по-прежнему работает, но он определенно не регистрирует мой палец иногда, особенно во время использования одной рукой. По-видимому, предпочитая подушки моих пальцев против краев пальца», – сказал пользователь, под ником Jpkun,.
Apple подтвердила эту проблему и заявила, что она работает над исправлением. «Мы знаем о случаях, когда экран iPhone X временно не реагирует на прикосновение после быстрого перехода в холодную среду. Через несколько секунд экран снова станет полностью отзывчивым. Это будет рассмотрено в предстоящем обновлении программного обеспечения», – сообщила компания в четверг в блоге Apple The Loop.
Эта небольшая проблема тем не мене забрасывает еще один небольшой камешек в огород iPhone X – после того, как он называется «самым гибким iPhone когда-либо», устройство теперь называют «самым хрупким iPhone когда-либо».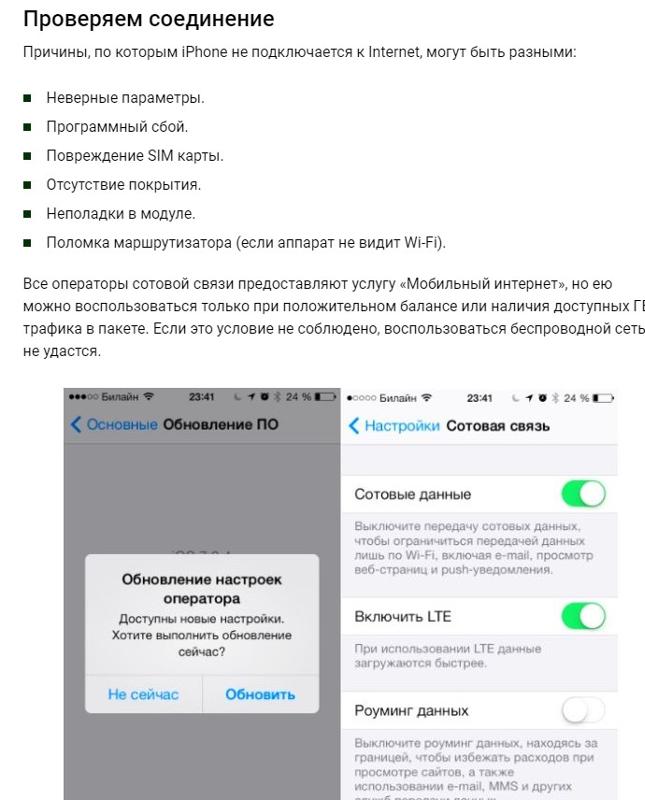
Ожидается, что Apple скоро опубликует свежее обновление. До тех пор, по мнению некоторых пользователей, единственное решение, если проблема не устранена, пользователи могут просто запустить процесс восстановления телефона, чтобы заставить его работать. Это может быть неудобство, но в настоящее время это единственное доступное решение.
Не работает AUX на iPhone? Выход есть!
Всем категорический привет! Сегодня будет максимально короткая, но, в тоже время, полезная (хочется верить) инструкция, которая расскажет вам о том, почему ваш iPhone не хочет нормально (без сбоев) работать с кабелем AUX и, самое главное, что делать со всем этим безобразием?! Раз, два, три. Поехали!
И, по старой доброй традиции, далеко мы не «поедем» — давайте быстро и решительно переходить к самой сути вопроса.
Итак… начнём с самого важного — посмотрим на причины, по которым ваш iPhone отказывается полноценно «коннектиться» с другой техникой при помощи AUX кабеля.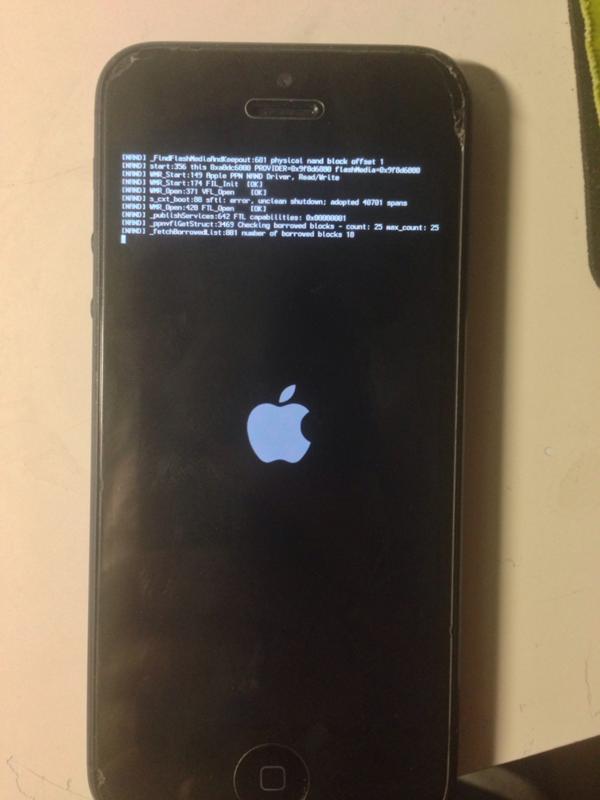
А их (причин), кстати, не так уж и мало.
Вот самые основные:
- Пыль и грязь. В процессе использования в разъёмах iPhone (3,5 мм или Lighting) скапливается огромное количество пыли, грязи и других частиц, которые мешают нормальному подключению и использованию AUX кабеля. Аналогичная ситуация может происходить и с той техникой, к которой вы подключаете iPhone. Что со всем этим делать? Аккуратно почистить (не используйте металлические предметы!).
- Неоригинальные переходники. Данный случай «подходит» для тех iPhone, которые не имеют разъема 3,5 мм — к таким смартфонам AUX подключается через специальный переходник (Lighting на 3,5 мм). И вот здесь может вылезти огромная проблема, ведь большинство подобных переходников не имеют сертификации Apple (MFI) — это чревато нестабильной работой и появлением ошибки «Этот аксессуар, вероятно, не поддерживается». Что делать? Иногда помогает жесткая перезагрузка. Но лучший выход — приобрести качественный переходник (MFI или «родной» от компании Apple).

- Некачественный провод AUX. Честно говоря, я в такие вещи раньше не верил (провод он и есть провод), но… совсем недавно я изменил своё мнение. Всю историю рассказывать не буду, просто поверьте мне на слово — плохие кабели AUX существуют и, порой, они доставляют огромное количество проблем (тихий звук, обрывы, треск и т.д.).
- Поломка кабеля или переходника. Здесь имеется ввиду не качество, а именно физические повреждения. Конечно, когда провод оборван или отрезан, то тут и «ежу понятно», что «что-то пошло не так». Но! Необходимо помнить, что бывают и так называемые скрытые повреждения — AUX кабель на вид вполне «ОК», а внутри есть обрыв:(
- Поломка разъема, шлейфа, аудио кодека и т.д. Пожалуй, самый печальный «расклад» — ведь если кабель или переходник всегда можно поменять за относительно недорого, то ремонтировать iPhone — это совсем другие деньги.
Впрочем, относительно последнего пункта необходимо сделать небольшое замечание:
Не всегда нужно бежать в сервис.
Сначала важно проанализировать ситуацию и сделать правильные выводы.
Потому что если у вас не работает только соединение посредством AUX, а всё остальное (зарядка, наушники, динамики и т.д.) не вызывает никаких проблем, то этот факт, с большой долей вероятности, не подтверждает какую-либо поломку — скорей всего, с вашим iPhone всё хорошо.
Так, а как там дела у автора этих строк? У него были подобные проблемы?
Если говорить о моём личном опыте, то я чаще всего сталкивался с:
- Загрязнением разъемов.
- Неоригинальными переходниками.
Причем несертифицированные аксессуары — это самая настоящая головная боль. Почему? Потому что они очень похожи на оригинал. Ты думаешь, что всё нормально, ищешь другую причину неработающего AUX, а на самом деле — во всём виноват именно переходник.
В общем, будьте бдительны!
Итого:
- Мы разобрались с причинами AUX-iPhone неисправностей.
- Узнали, что со всем этим делать.

- Личным опытом я поделился.
Наверное, инструкцию пора заканчивать… Всем удачи, отличного настроения, успехов в подключении AUX кабеля и, как следствие, максимального удовольствия от прослушивания классной музыки!
P.S. Остались какие-то вопросы? Хочется рассказать свою историю? Есть чем дополнить статью? Обязательно пишите в комментарии — с удовольствием выслушаю и, при необходимости, постараюсь помочь!
P.S.S. Ставьте «лайки», подписывайтесь на канал, не забывайте про колокольчик и уведомления, вступайте во всё что можно, жмите на кнопки социальных сетей — вам не тяжело, а автору будет приятно:) Спасибо!
21 Самые популярные проблемы iPhone и способы их решения
Пользователи iPhone сталкиваются с различными типами проблем при обновлении до новой iOS, переносе данных со старого на новый iPhone, взломе или запуске любого нового приложения на своем устройстве. Может быть много причин проблем с iPhone из-за аппаратного / программного обеспечения, связанных даже с некоторыми ошибками в iOS, которые просто необходимо исправить.
Здесь мы собрали для вас 21 наиболее частую проблему iPhone и способы их устранения.
Неудачное обновление, джейлбрейк или аппаратная проблема могут привести к появлению белого экрана смерти iPhone.Вы можете перезагрузить устройство. Если это не помогло решить проблему, выполните полный сброс (возврат к заводским настройкам) вашего iPhone. Если жесткий сброс тоже не работает, загрузите iPhone в режиме DFU (Обновление прошивки устройства).
Но помните, что и полный отдых, и загрузка в режиме DFU очистят все ваши настройки и данные на iPhone. Если вы столкнулись с ситуацией, когда ваш iPhone застревает на белом экране и у вас нет резервной копии iCloud или iTunes, сначала восстановите все данные с помощью Stellar Recovery для iPhone .Далее исправляем белый экран iPhone с аппаратным сбросом или режимом DFU.
Часто после взлома iPhone или обновления до новой версии вы, как правило, теряете видео, фотографии, контакты, сообщения и т.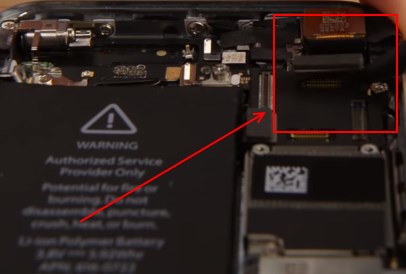 Д. С iPhone. В любой подобной ситуации потери данных iPhone, iCloud и iTunes резервное копирование приходит как спасение. Но если вы хотите выборочно восстанавливать определенные типы данных, такие как только фотографии или видео, сообщения чатов и т. Д.,
Д. С iPhone. В любой подобной ситуации потери данных iPhone, iCloud и iTunes резервное копирование приходит как спасение. Но если вы хотите выборочно восстанавливать определенные типы данных, такие как только фотографии или видео, сообщения чатов и т. Д.,
Stellar Data Recovery для iPhone — лучшее программное обеспечение для самостоятельной работы.Вы можете выборочно восстанавливать нужные данные iPhone, а не выполнять полное восстановление через iTunes / iCloud. Подробнее
Вылили стакан воды на ваш iPhone или случайно уронили его в бассейн!
iPhone, поврежденный водой, может включаться или не включаться. Есть высокие шансы потерять данные вашего iPhone. Даже Apple не покрывает жидкостный ущерб своей годовой гарантией.
Вытрите его полотенцем и извлеките SIM-карту.Не подключайте его и не включайте. Вы также можете держать его в пакетиках с силикагелем около двух дней, чтобы он высох.
К сожалению, вода или любая другая жидкость в вашем iPhone приводит к потере данных iPhone. Не паникуй. Вы можете восстановить потерянные фотографии, видео, аудио, контакты и т. Д. Из резервной копии iCloud или iTunes. Если не удается выполнить восстановление из резервной копии, используйте восстановление Stellar Data для iPhone. Подробнее
Быстрая разрядка батареи iPhone — одна из самых распространенных проблем пользователей iPhone по всему миру.Проблемы с временем автономной работы обычно возникают после обновления iOS. С плохой производительностью аккумулятора iPhone можно справиться с помощью сброса настроек к заводским настройкам, контроля использования приложений, которые потребляют высокий заряд аккумулятора, таких как Uber, Google Maps, YouTube и т. Д. Также удаление приложений, таких как Facebook и YouTube, доступ к ним через Safari также может значительно сэкономить ваш iPhone аккумулятор.
Ронять iPhone, проливать на него воду, обновлять приложения, вредоносное ПО, плохая прошивка, побег из тюрьмы и т. Д., может быть причиной черного экрана iPhone.
Чтобы решить эту проблему, сначала полностью зарядите iPhone, чтобы исключить проблемы с аккумулятором.
Если проблема не исчезнет, восстановите заводские настройки iPhone через iTunes, но это также приведет к потере данных iPhone. Если у вас нет резервной копии, рассмотрите возможность восстановления данных Stellar для iPhone, чтобы восстановить потерянные фотографии, видео, музыку, сообщения, чаты, контакты и т. Д. С устройства. Подробнее
Сталкивались ли вы с сообщениями типа «iPhone необходимо остыть, прежде чем вы сможете его использовать?» Жалобы на то, что iPhone сильно нагревается до такой степени, не новы.Чтобы устранить перегрев iPhone, сначала переместите горячее устройство в более прохладную среду, вдали от источников тепла и прямых солнечных лучей. Снимите чехол с iPhone, перестаньте его использовать или лучше выключите его на несколько минут. Вы также можете попробовать «Сбросить все настройки» на своем iPhone, чтобы решить проблему перегрева. Обновление до новой iOS также иногда решает проблему. Подробнее
Снимите чехол с iPhone, перестаньте его использовать или лучше выключите его на несколько минут. Вы также можете попробовать «Сбросить все настройки» на своем iPhone, чтобы решить проблему перегрева. Обновление до новой iOS также иногда решает проблему. Подробнее
Сбой камеры Roll приводит к потере сотен фотографий, хранящихся на вашем iPhone. Вы не можете выполнять какие-либо действия с существующими фотографиями или видео на устройстве.Восстановление заводских настроек iPhone — единственный способ исправить сбой Camera Roll. Однако сброс к заводским настройкам приводит к полной потере фотографий, видео, заметок, контактов, сообщений чата и т. Д. Таким образом, сделайте резервную копию, прежде чем исправлять проблему с Camera Roll, иначе
Stellar Data Recovery для iPhone — единственное средство, чтобы вернуть потерянное данные. Подробнее
Ошибка iTunes 3194 возникает при попытке восстановить или обновить iPhone. Это может быть из-за неправильной версии прошивки, версии iOS, которую вы устанавливаете, не одобрена Apple, или вы используете утилиту для джейлбрейка для обновления iPhone.
Это может быть из-за неправильной версии прошивки, версии iOS, которую вы устанавливаете, не одобрена Apple, или вы используете утилиту для джейлбрейка для обновления iPhone.
Однако это можно исправить, внеся изменения в файлы хоста вашей системы. Вы также можете выполнить сброс настроек до заводских, чтобы исправить ошибку iTunes 3194. В случае потери данных и отсутствия резервной копии воспользуйтесь помощью Stellar Data Recovery для iPhone, чтобы восстановить все потерянные данные. Подробнее
Да, вы можете забыть свой пароль iPhone. В результате вы делаете несколько попыток разблокировать устройство. Ваш iPhone отключается с просьбой повторить попытку через 5, 15, 20 минут и так далее.Чтобы разблокировать отключенный iPhone, сбросьте настройки устройства и установите новый пароль. Удалите старый пароль, восстановив iPhone через iTunes или iCloud. Вы также можете использовать режим восстановления, чтобы исправить отключенный iPhone.
Процесс исправления отключенного iPhone приводит к полной потере данных, включая все пароли, фотографии, видео, музыку, закладки Safari, контакты, приложения, фотопленку, чаты и т. Д. Таким образом, восстановите все данные из резервной копии iCloud или используйте восстановление iPhone программное обеспечение перед устранением проблемы. Подробнее
Может быть несколько причин, по которым ваш iPhone застрял на логотипе Apple, например, взлом iPhone, неудачное обновление iOS, получение данных из резервной копии, проблемы с оборудованием, удаление некоторых Файлы iOS и т. д.
Вы можете решить проблему, перезапустив iPhone, выполнив полную перезагрузку или переведя устройство в режим восстановления. Помните, что полный сброс приводит к полной потере данных с вашего iPhone. Вы можете восстановить потерянные данные из резервной копии или воспользоваться решением для восстановления данных iPhone. Подробнее
Приложение iPhone может зависать во время использования или сразу после его запуска. Возможно, это связано с тем, что ваша версия iOS не поддерживает приложение или оно неправильно установлено на вашем устройстве. Если какое-либо приложение iPhone зависает, перестает отвечать или неожиданно завершает работу, закройте приложение, перезагрузите устройство и снова проверьте, работает ли приложение. Иногда переустановка последней версии приложения из магазина приложений также решает проблему с iPhone. Подробнее
Возможно, это связано с тем, что ваша версия iOS не поддерживает приложение или оно неправильно установлено на вашем устройстве. Если какое-либо приложение iPhone зависает, перестает отвечать или неожиданно завершает работу, закройте приложение, перезагрузите устройство и снова проверьте, работает ли приложение. Иногда переустановка последней версии приложения из магазина приложений также решает проблему с iPhone. Подробнее
Вы обновились до iOS 11, но приложения не работают? Apple перешла с 32-битных приложений на 64-битные с iOS 11. Таким образом, все 32-битные приложения откажутся работать на вашем устройстве. Проверьте в настройках, какие из ваших приложений устарели.
Нажмите на 32-разрядное приложение, чтобы перейти в App Store, проверьте, есть ли у приложения более новая версия и доступно ли обновление. Если нет, то, к сожалению, вы мало что можете с этим поделать. Просто удалите 32-битные приложения со своего iPhone и, возможно, поищите альтернативы аналогичному приложению.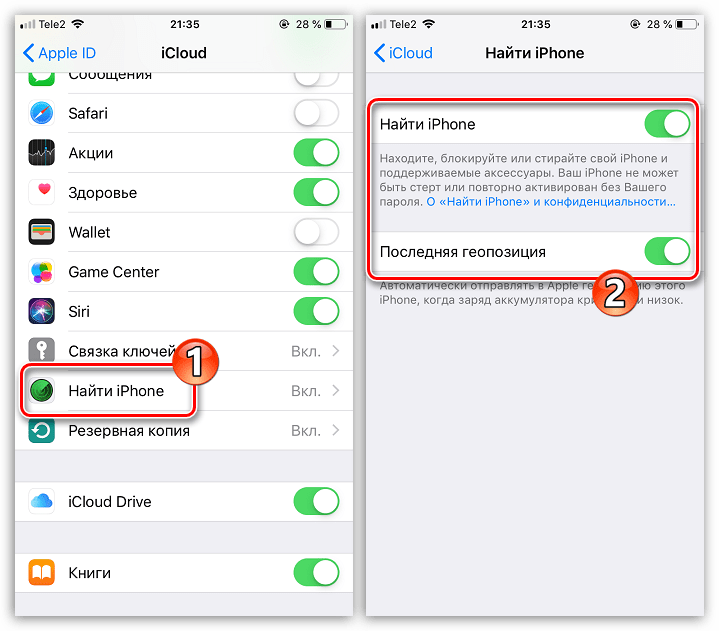
Если экран вашего iPhone горит во время разговора, это означает, что датчик приближения не работает. Это также может вызвать проблемы с сенсорным экраном. Неисправный бесконтактный центр в iPhone может быть производственным дефектом или проблемой программного обеспечения. Проблема также может возникнуть после замены экрана iPhone. Чтобы устранить неполадки, перезагрузите iPhone, перезагрузите его или выполните сброс настроек до заводских. Вы также можете восстановить iPhone с помощью iTunes в режиме DFU, чтобы решить проблему с датчиком приближения.Но перед выполнением этих задач сделайте резервную копию в iCloud и iTunes.
Если сенсорный экран iPhone не работает, убедитесь, что экран чистый и сухой. Затем перезагрузите iPhone, и сенсорный экран должен заработать. Если нет, очистите данные кеша и освободите место для хранения iOS.
Если экран поврежден, сломан или iPhone упал, отнесите устройство в авторизованный сервисный центр Apple.
Ошибка iPhone 56 обычно возникает при восстановлении устройства через iTunes.Это может быть из-за проблемы с оборудованием или программного обеспечения. Чтобы исправить ошибку 56, используйте другой USB-кабель, попробуйте использовать другой порт или восстановите iPhone на другом компьютере. Также закройте все стороннее программное обеспечение, такое как игры, антивирус и т. Д., На iPhone перед выполнением обновления или восстановления через iTunes.
Если все еще не исправлено, восстановите iPhone в режиме DFU. Поскольку этот метод удаляет все данные на iPhone, сделайте резервную копию вашего устройства перед восстановлением в режиме DFU. В случае неудачной потери данных используйте
Stellar Data Recovery для iPhone, чтобы вернуть потерянные или удаленные контакты, сообщения, фотографии, видео, чаты и т. Д.
Пользователи из более холодных стран сообщили о нескольких случаях, когда экран iPhone X не реагировал в холодную погоду. Хотя Apple объявила о скором запуске обновления программного обеспечения, чтобы решить эту проблему. А пока попробуйте заблокировать и разблокировать iPhone, так как это помогло некоторым решить проблему.
Хотя Apple объявила о скором запуске обновления программного обеспечения, чтобы решить эту проблему. А пока попробуйте заблокировать и разблокировать iPhone, так как это помогло некоторым решить проблему.
Модели iPhone со сканерами отпечатков пальцев часто сталкиваются с ошибкой 53. Это происходит, когда пользователи пытаются восстановить свое устройство через iTunes, и устройство не проходит проверку безопасности Apple.Исправьте ошибку 53, восстановив iPhone до последней версии iOS.
Функция Face ID в iPhone X позволяет получить доступ к вашему устройству, магазину приложений, iTunes и т. Д. Без ввода пароля. Жалобы на сбой Face ID после обновления iOS — обычное дело. Перезагрузите iPhone или просто выключите / включите устройство, чтобы функция Face ID работала. Если это не сработает, сбросьте Face ID в разделе «Настройки». Если по-прежнему не удается исправить iPhone X Face ID, обратитесь в центр Apple.
Если вы не слышите звук с вашего iPhone, сначала убедитесь, что устройство не находится в беззвучном режиме, кнопка громкости полностью нажата, а Bluetooth выключен. Если вы по-прежнему не слышите или слышите искаженный звук, откройте любое приложение, в котором есть музыка, и установите громкость с помощью ползунка или кнопки громкости.
Если вы по-прежнему не слышите или слышите искаженный звук, откройте любое приложение, в котором есть музыка, и установите громкость с помощью ползунка или кнопки громкости.
Вы также можете перезагрузить устройство, так как перезапуск решает многие проблемы с телефоном. Если ничего не работает, проблема может быть в оборудовании. Ваш динамик iPhone необходимо заменить или отремонтировать.
Сбой подключения Bluetooth или невозможность сопряжения вашего iPhone с устройством Bluetooth — еще одна распространенная проблема iPhone. Первоначальный простой способ взлома — перейти в настройки, выключить, а затем включить Bluetooth и перезагрузить устройство. Вы также можете переключить режим полета.
Если это не решит проблему, перейдите в «Настройки»> «Bluetooth», выберите «Забыть это устройство» и снова попробуйте выполнить сопряжение. Обновление до более новой версии iOS также часто решает проблему.
После обновления до iOS 11 пользователи жаловались, что их iPhone больше не подключается к их личной сети Wi-Fi.
Первоначальное решение — перезагрузить iPhone и проверить соединение Wi-Fi. Убедитесь, что роутер работает нормально и на нем установлена последняя версия прошивки. Он также должен поддерживать продукт Apple. Если проблема не решена, попробуйте подключиться к Wi-Fi после попытки «Сбросить настройки сети» в настройках iPhone.
Однако, если эти исправления не привели к успеху, выполните обновление до более новой версии или восстановите более раннюю версию.
Заключение
Надеюсь, что приведенная выше подборка наиболее распространенных проблем iPhone и их решений будет полезной.Если вы столкнулись с какой-либо проблемой потери данных iPhone и не смогли ее исправить, вы можете использовать Stellar Data Recovery для iPhone для восстановления отсутствующих или случайно удаленных контактов, сообщений, календаря, фотографий, видео, истории вызовов и т. Д. Непосредственно с iPhone или iPad.
Обеспокоенный сенсорный экран iPhone не работает после обновления? 5 способов отремонтировать устройство Apple
Обновление iPhone до последней версии iOS повысит производительность вашего телефона. Однако так бывает не всегда. В некоторых случаях ошибки могут появиться, хотя более старые должны были быть исправлены с помощью новейшего обновления.Возможная проблема — не отвечает или зависает дисплей.
Однако так бывает не всегда. В некоторых случаях ошибки могут появиться, хотя более старые должны были быть исправлены с помощью новейшего обновления.Возможная проблема — не отвечает или зависает дисплей.
Не паникуйте, возможно, ваш телефон не сломан. Даже если он полностью черный, это не обязательно означает, что с вашим экраном или телефоном что-то не так. Часто это просто означает, что ваш iPhone плохо себя ведет из-за каких-то сбоев, связанных с некоторыми приложениями, или даже из-за того, что он привыкает работать на новой iOS.
Всегда лучше сохранять спокойствие, если сенсорный экран зависает или не реагирует на прикосновения.Вам не нужно бежать в ближайший сервисный центр Apple, чтобы немедленно починить iPhone. Чаще всего решить эту проблему довольно просто, и все, что для этого нужно, — это простое устранение неполадок, чтобы она снова заработала и работала.
Сенсорный экран iPhone не работает после обновления? 5 способов исправить замерзший дисплей iPhone
Прежде всего, убедитесь, что ваш экран и ваши пальцы чистые, без какой-либо влаги, грязи и сажи, сказала Apple.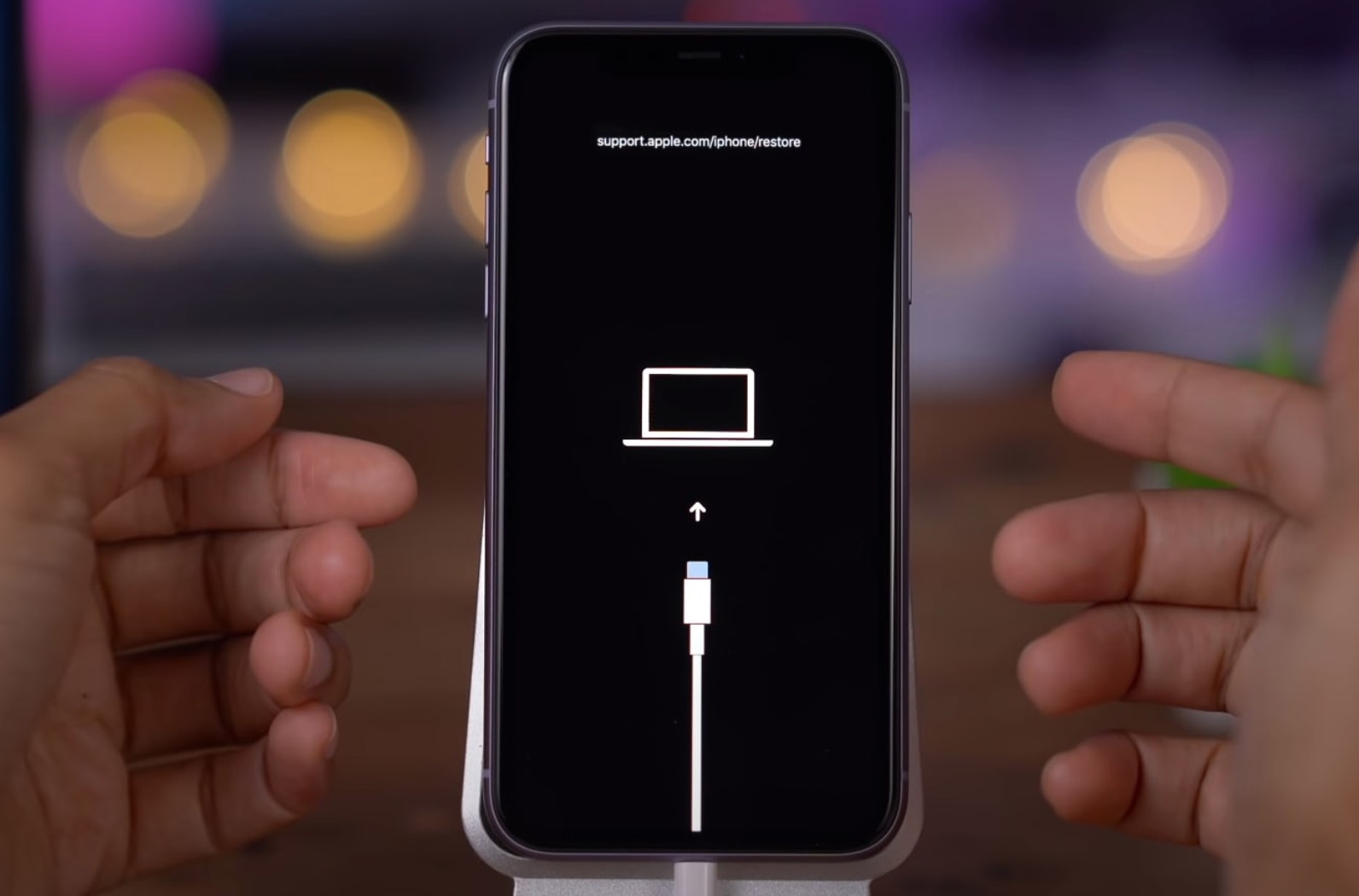 Иногда это может снизить чувствительность экрана вашего iPhone при реагировании на прикосновения к его поверхности.
Иногда это может снизить чувствительность экрана вашего iPhone при реагировании на прикосновения к его поверхности.
Тщательно протрите экран чистой тканью, не оставляющей царапин, наподобие той, которой вы протираете очки. При необходимости сделайте ткань слегка влажной, чтобы смыть грязь, жир, макияж или другие предметы, которые контактируют с вашим iPhone в повседневной жизни.
Убедитесь, что экран сухой и чистый, а также ваши руки.
Вы также можете узнать, не связана ли проблема с чехлом для телефона или защитной пленкой для экрана. Если можете, удалите их и проверьте, реагирует ли ваш экран лучше.
Apple также отметила, что если отсутствие ответа обнаруживается только на одной стороне экрана или если оно реагирует даже тогда, когда к нему не прикасаются, обратитесь в службу поддержки Apple напрямую. В противном случае выполните следующие действия, чтобы устранить неполадки, связанные с зависанием экрана iPhone.
5. Принудительно перезагрузите iPhone Согласно OSX Daily, выполнение аппаратной перезагрузки или принудительного перезапуска обычно может исправить общие сбои, которые вызывают перебои в работе сенсорных экранов iPhone.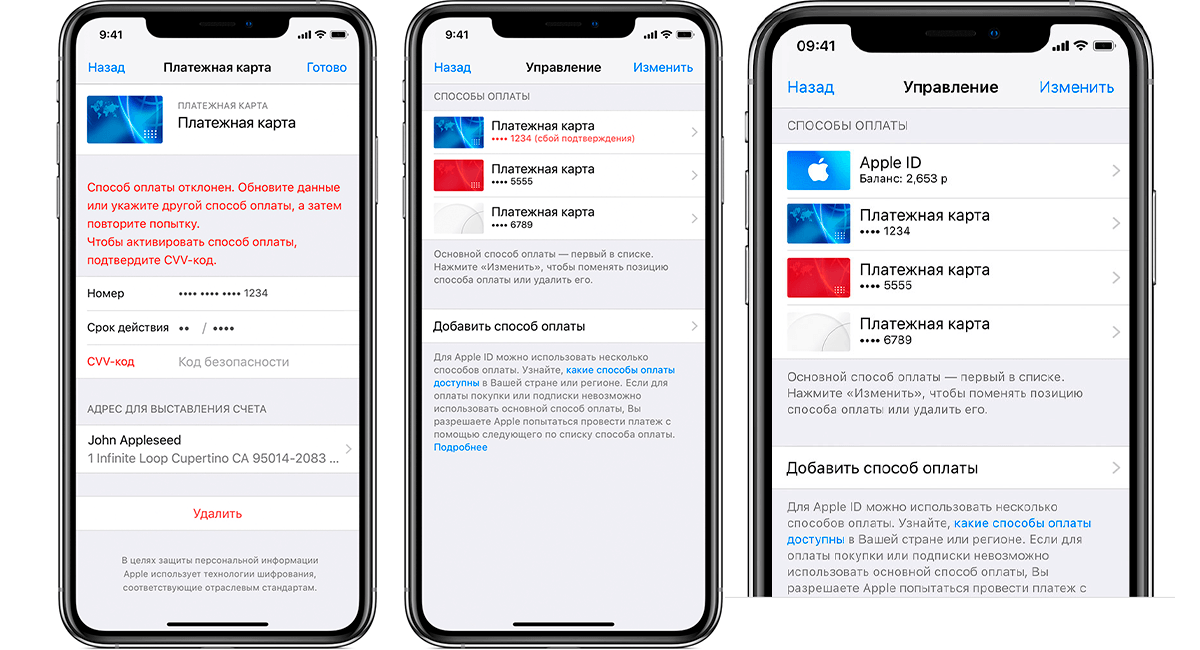
Для моделей iPhone 8 или новее: перезапустите их устройства, нажав и быстро отпустив кнопку увеличения громкости, перейдите к кнопке уменьшения громкости и выполните то же самое нажатие и отпускание.Затем нажмите и удерживайте боковую кнопку (вкл / выкл), пока не увидите логотип Apple.
Владельцы iPhone 7 и iPhone 7 Plus могут нажать и удерживать как верхнюю (или боковую) кнопку, так и кнопки уменьшения громкости, пока не появится логотип Apple.
Наконец, для iPhone 6s и более ранних моделей просто нажмите и удерживайте кнопки «Домой» и «Верхнюю (или боковую)», пока не увидите логотип Apple.
Идите вперед и проверьте свое устройство и посмотрите, снова ли реагирует экран.
Читайте также: ваш iPhone не отвечает или не обновляется? Как использовать режим восстановления для исправления критической ошибки
(Фото: Ана Бернардо / Unsplash)
Экран не отвечает? Не паникуйте, возможно, ваш телефон не сломался.Даже если он полностью черный, это не обязательно означает, что с вашим экраном или телефоном что-то не так. Часто это просто означает, что ваш iPhone плохо себя ведет из-за каких-то сбоев, связанных с некоторыми приложениями, или даже из-за того, что он привыкает работать на новой iOS.
Часто это просто означает, что ваш iPhone плохо себя ведет из-за каких-то сбоев, связанных с некоторыми приложениями, или даже из-за того, что он привыкает работать на новой iOS.
Если вы обнаружите, что запуск определенного приложения является причиной зависания экрана, проверьте App Store, чтобы узнать, доступно ли обновление для этого приложения.Идите и установите это обновление. После завершения обновления перезагрузите iPhone и проверьте, решило ли это зависание экрана.
Если обновление недоступно, попробуйте удалить и переустановить приложение. Если проблема все еще сохраняется с этим конкретным приложением, лучше удалить его и сообщить разработчику о проблеме.
Если, однако, проблема не связана с конкретным приложением, лучше перейти к следующему шагу.
3. Освободить место на складе Ваш iPhone может иметь проблемы с нормальной работой, если у него заканчивается место для хранения. Чтобы проверить хранилище вашего устройства, перейдите в «Настройки»> «Основные»> «Использование»> «Управление хранилищем». Отсюда вы можете удалить любые приложения, которые вам больше не нужны, или найти определенные приложения, в которых хранится много данных, например ваши фотографии, Netflix или YouTube.
Чтобы проверить хранилище вашего устройства, перейдите в «Настройки»> «Основные»> «Использование»> «Управление хранилищем». Отсюда вы можете удалить любые приложения, которые вам больше не нужны, или найти определенные приложения, в которых хранится много данных, например ваши фотографии, Netflix или YouTube.
Чтобы выполнить более тщательную очистку хранилища iPhone, мы перечислили 10 способов очистки файлов iPhone и устранения проблемы.
2. Проверьте наличие внешних поврежденийТреснувший экран iPhone или любые другие признаки физического повреждения также указывают на возможное внутреннее повреждение, которое может вызвать проблемы для вашего экрана.Если вы обнаружите, что это может быть так, лучше всего, чтобы эксперт провел диагностику вашего устройства, чтобы увидеть, какой ремонт можно сделать.
1. Создайте резервную копию данных и выполните сброс настроек до заводских Это последнее средство, когда дело доходит до устранения неполадок вашего iPhone. Чтобы сохранить данные, заранее сделайте резервную копию данных на Mac или ПК. Еще лучше, если вы регулярно делаете резервную копию своего устройства в облако.
Чтобы сохранить данные, заранее сделайте резервную копию данных на Mac или ПК. Еще лучше, если вы регулярно делаете резервную копию своего устройства в облако.
Чтобы выполнить восстановление заводских настроек на компьютере, подключите iPhone к компьютеру, на котором запущен iTunes или Finder для последней версии macOS, и выполните сброс с помощью параметра «Восстановить iPhone».
Если вы завершили процесс устранения неполадок, но проблемы все еще возникают, вы можете обратиться в службу поддержки Apple или попросить специалиста провести диагностику.
Не пытайтесь самостоятельно исправлять аппаратное или программное обеспечение, если вы не являетесь экспертом. Вы можете причинить своему устройству больше вреда, чем пользы
Связанная статья; Черный экран смерти iPhone: 5 способов вывести ваше устройство из состояния «черного» или «замороженного» без потери сохраненных данных
Лучшие решения 6 для исправления ситуации «Не беспокоить», не работающей на iPhone 13
Apple, на своем iPhone, имеет службу под названием «Не беспокоить». Эта услуга используется, чтобы ваш телефон не беспокоил вас. Если вы включите эту функцию, ваш телефон будет отключать все уведомления и тревожные сигналы, сохраняя ваш телефон буквально в беззвучном режиме. Но некоторые пользователи в последнее время жалуются, что у них не работает режим «Не беспокоить». Для этого может быть ряд причин, но сегодня мы сосредоточимся на том, как решить эту проблему. Итак, приступим.
Эта услуга используется, чтобы ваш телефон не беспокоил вас. Если вы включите эту функцию, ваш телефон будет отключать все уведомления и тревожные сигналы, сохраняя ваш телефон буквально в беззвучном режиме. Но некоторые пользователи в последнее время жалуются, что у них не работает режим «Не беспокоить». Для этого может быть ряд причин, но сегодня мы сосредоточимся на том, как решить эту проблему. Итак, приступим.
Решение 1. Убедитесь, что режим «Не беспокоить» включен
Если функция «Не беспокоить» не включена, очевидно, что она не будет работать.Следовательно, убедитесь, что он включен. Вот шаги, которые необходимо выполнить, если режим «Не беспокоить» во время вождения не работает.
Шаг 1. Перейдите в приложение «Настройки» на вашем iPhone.
Шаг 2: Щелкните «Не беспокоить». Теперь включите тумблер. Вы сделали.
Решение 2. Перезагрузите iPhone
Как бы просто это ни звучало, перезагрузка телефона творит чудеса со всеми возникающими проблемами. Следовательно, попытка перезагрузки устройства не причинит вреда. Все, что вам нужно сделать, это выполнить следующие шаги.
Следовательно, попытка перезагрузки устройства не причинит вреда. Все, что вам нужно сделать, это выполнить следующие шаги.
Шаг 1: Удерживайте кнопку сна в течение нескольких секунд, пока не появится ползунок.
Шаг 2. Теперь сдвиньте ползунок, чтобы выключить iPhone.
Шаг 3: Теперь снова удерживайте кнопку сна, пока трубка не перезагрузится.
Решение 3. Сбросить все настройки
Сброс всех настроек гарантирует, что функция «Не беспокоить» работает нормально. Это не приведет к удалению ваших данных, но сбросит настройки на вашем iPhone по умолчанию. Вот шаги, которые необходимо выполнить, если режим «Не беспокоить» не работает с iOS 15.
Шаг 1. Перейдите в приложение «Настройки» и перейдите в «Общие».
Шаг 2: В общем, вам нужно искать вариант сброса.
Шаг 3. В меню «Сброс» щелкните «Сбросить все настройки». Ваша работа сделана.
Вы можете решить проблему с неработающим режимом «Не беспокоить» с помощью инструмента восстановления системы iOS — Tenorshare ReiBoot. Это программное обеспечение предлагает решение в один клик для каждой проблемы, которая возникает у вас с вашим iPhone, а также со всеми вашими устройствами Apple.Вот шаги, которые необходимо выполнить, чтобы решить проблему «Не беспокоить избранное iOS 15 не работает».
Это программное обеспечение предлагает решение в один клик для каждой проблемы, которая возникает у вас с вашим iPhone, а также со всеми вашими устройствами Apple.Вот шаги, которые необходимо выполнить, чтобы решить проблему «Не беспокоить избранное iOS 15 не работает».
Шаг 1: Загрузите, установите и запустите программное обеспечение Tenorshare ReiBoot на компьютере, а затем подключите компьютер к iPhone. Щелкните параметр «Восстановить операционную систему», который отображается в главном интерфейсе программного обеспечения.
Шаг 2: Также вам понадобится последняя версия прошивки для следующего процесса. Таким образом, вам необходимо скачать последнюю версию прошивки.
Шаг 3. Когда загрузка последней версии прошивки будет завершена, выберите опцию «Начать восстановление», чтобы начать процесс восстановления вашего iPhone.
Решение 5. Сбросить настройки ограничений
Если функция «Не беспокоить» в приложении «Настройки» неактивна, вы не сможете включить или выключить ее. Следовательно, вам необходимо проверить настройки ограничений, чтобы проверить, не ограничена ли услуга. Вот шаги, которым нужно следовать.
Следовательно, вам необходимо проверить настройки ограничений, чтобы проверить, не ограничена ли услуга. Вот шаги, которым нужно следовать.
Шаг 1. Перейдите в Настройки >> Общие >> Ограничение.
Шаг 2: Введите здесь свой пароль.
Шаг 3. Прокрутите вниз до «Не беспокоить во время вождения» и нажмите «Разрешить изменения».Это решит вашу проблему.
Решение 6. Восстановите заводские настройки iPhone
Если ни одно из вышеперечисленных решений не помогло, попробуйте восстановить заводские настройки iPhone. Все, что вам нужно сделать, это выполнить шаги, указанные ниже.
Шаг 1. Откройте iTunes и подключите устройство к компьютеру.
Шаг 2: Выберите свое устройство, когда оно появится в iTunes.
Шаг 3: Выберите вариант «Восстановить iPhone». Это восстановит заводские настройки вашего iPhone.
Сводка
Увидев здесь общую картину, мы только что рассмотрели 6 лучших решений, которые можно использовать, если режим «Не беспокоить» iPhone не работает. Вы можете попробовать включить эту функцию в настройках. Затем вам нужно попробовать перезагрузить iPhone и посмотреть, работает эта функция или нет. В дополнение к этому, вы также можете попробовать сбросить настройки. Если это не сработает, лучшим решением будет использование Tenorshare ReiBoot для решения проблемы. В большинстве случаев проблема решается с помощью Tenorshare. Вы также можете попробовать изменить настройки ограничений. Если ни одно из решений не помогло, то последний вариант, который вам стоит попробовать, — это сброс к заводским настройкам.
Вы можете попробовать включить эту функцию в настройках. Затем вам нужно попробовать перезагрузить iPhone и посмотреть, работает эта функция или нет. В дополнение к этому, вы также можете попробовать сбросить настройки. Если это не сработает, лучшим решением будет использование Tenorshare ReiBoot для решения проблемы. В большинстве случаев проблема решается с помощью Tenorshare. Вы также можете попробовать изменить настройки ограничений. Если ни одно из решений не помогло, то последний вариант, который вам стоит попробовать, — это сброс к заводским настройкам.
не работает? 7 реальных исправлений
В редких случаях сенсорный экран iPhone может перестать работать или перестать отвечать.Это может раздражать из-за того, что наш iPhone все чаще используется для работы. Обычно проблема возникает, если iPhone упал или разбился.
Однако различные программные ошибки / сбои или неисправные приложения также могут привести к зависанию экранов iPhone. Кроме того, иногда защитная пленка также может препятствовать касанию и отображению iPhone. Но мы нашли несколько способов решения проблемы.
Кроме того, иногда защитная пленка также может препятствовать касанию и отображению iPhone. Но мы нашли несколько способов решения проблемы.
Приступим!
Примечание : Приведенные ниже методы применимы ко всем моделям iPhone.
- Удалить приложение
- Принудительно перезагрузить iPhone
- Очистить iPhone
- Обновить iPhone с помощью компьютера
- Сбросить iPhone
- Выполнить DFU
- Аппаратный дефект
Если вы заметили, что экран вашего iPhone не отвечает при использовании определенного приложения, то причиной может быть это приложение. Неисправные приложения также могут быть причиной того, что экран вашего iPhone не реагирует на прикосновения.Здесь вы можете попробовать удалить и переустановить приложение.
Если экран вашего iPhone отказывается вводить сенсорный ввод и перестает работать, когда вы находитесь внутри определенного приложения, скорее всего, это ошибка приложения. Чтобы исправить это, вы можете перейти на главный экран и попробовать перезагрузить iPhone.
Чтобы исправить это, вы можете перейти на главный экран и попробовать перезагрузить iPhone.
Если это не поможет, удалите и переустановите приложение . Вот как это сделать:
- Нажмите и удерживайте значок приложения на главном экране.
- Нажмите Удалить приложение .
- Затем нажмите Удалить приложение .
- Наконец, нажмите Удалить.
Если сенсорный экран вашего iPhone сейчас работает нормально, возможно, это ошибка приложения. Вы можете попробовать связаться с разработчиками приложения и сообщить им то же самое. Если проблема не исчезнет, переходите к следующему шагу.
2. Принудительно перезагрузите iPhone Теперь перезапустите ваше устройство. Вы можете задаться вопросом, как выключить iPhone, когда экран не работает.Что ж, есть способ перезагрузить iPhone даже без использования сенсорного экрана. Для этого
Для этого
На iPhone 8 или новее:
- Быстро нажмите и отпустите кнопку увеличения громкости .
- Затем быстро нажмите и отпустите кнопку уменьшения громкости .
- Наконец, нажмите и удерживайте боковую кнопку , пока не появится логотип Apple.
На iPhone 7 и 7 Plus : нажмите и удерживайте кнопку увеличения / уменьшения громкости вместе с кнопкой питания , пока не увидите логотип Apple.
На iPhone 6S или более ранней версии : одновременно нажмите и удерживайте кнопку питания и кнопку «Домой» , пока на экране не появится логотип Apple.
В большинстве случаев этот метод решает проблему с зависанием сенсорного экрана.
3. Очистите iPhone Несмотря на то, что iPhone 7 и более поздние модели водонепроницаемы, у них есть предел. Жидкость на дисплее iPhone может мешать прикосновению к экрану, в результате чего он не отвечает.Вытирайте всю жидкость или мусор с iPhone сухой тканью.
Жидкость на дисплее iPhone может мешать прикосновению к экрану, в результате чего он не отвечает.Вытирайте всю жидкость или мусор с iPhone сухой тканью.
Если ваш iPhone был погружен в бассейн или упал в жидкость, сначала выключите iPhone. Дайте ему полностью высохнуть, а затем включите. Если вы чувствуете, что жидкость попала внутрь динамиков и микрофона вашего iPhone, ознакомьтесь с нашим руководством по вытеснению жидкости из iPhone.
Примечание : Никогда не подключайте мокрый iPhone (или любое другое устройство) к зарядному устройству, компьютеру или внешнему источнику питания.
4.Обновите свой iPhone с помощью компьютераИногда обновления программного обеспечения могут помочь исправить ошибки или сбои в существующей версии программного обеспечения. Попробуйте обновить свой iPhone, подключив его к компьютеру Mac или ПК, который вы обычно используете.
Это руководство может помочь вам справиться с процессом. Более того, если это не сработает, вы можете попробовать сделать резервную копию и восстановить свой iPhone через Mac или ПК. В некоторых случаях это помогает.
Более того, если это не сработает, вы можете попробовать сделать резервную копию и восстановить свой iPhone через Mac или ПК. В некоторых случаях это помогает.
Если экран вашего iPhone полностью непригоден для использования, перейдите к следующему решению.Однако, если он немного реагирует, попробуйте перезагрузить iPhone.
6. Выполните DFUDFU означает «Обновление прошивки устройства». Это последний шаг, который вы можете сделать. Если у вашего iPhone по-прежнему возникают проблемы с сенсорным экраном после попытки режима DFU, вы можете быть уверены, что это связано с оборудованием.
DFU удаляет все с вашего устройства и заново переустанавливает все программное обеспечение. Все ваши данные будут потеряны. Поэтому убедитесь, что вы делаете это только в том случае, если у вас есть резервная копия или на вашем iPhone нет важных данных, которые вы не можете загрузить из облака.
Ознакомьтесь со следующим руководством, чтобы узнать, как перевести iPhone в режим DFU.
7. Неисправность оборудованияЕсли ни один из вышеперечисленных шагов не помог, это, несомненно, проблема с оборудованием. Обратитесь в службу поддержки Apple, чтобы заменить экран. Однако замена может быть немного дорогостоящей.
Предупреждение перед тем, как отправиться в путь: Для устранения проблем с сенсорным экраном на более ранних моделях iPhone некоторые сайты рекомендуют нажимать на экран с правой стороны.Это может решить проблему ослабления разъема экрана. Однако в отношении iPhone я бы попросил вас действовать с максимальной осторожностью. Не пытайтесь делать ничего серьезного, что может усугубить проблему. С этой положительной нотой я подписываюсь.
Видео: как исправить проблему с неработающим сенсорным экраном iPhone? youtube.com/embed/eGtVQ2Va-P8?feature=oembed» frameborder=»0″ allow=»accelerometer; autoplay; clipboard-write; encrypted-media; gyroscope; picture-in-picture» allowfullscreen=»»/>Это были некоторые из способов исправить не отвечающий сенсорный экран iPhone. Я надеюсь, что один из перечисленных выше методов (кроме посещения сервисного центра Apple) оказался полезным.
Если у вас есть дополнительные исправления для сенсорного экрана, не работающего на iPhone, поделитесь ими с нами в комментариях ниже.
Подробнее:
iPhone Кнопка «Домой» не работает
Как исправить неработающую кнопку «Домой» на iPhone.
Исправления для неработающей кнопки «Домой» на iPhone
«Не работает кнопка« Домой »на iPhone » — не редкость, о которой сообщают пользователи iPhone. Из-за интенсивного использования не является необычным, что со временем вы можете заметить, что кнопка «Домой» вашего iPhone не работает, как должна, или стала менее отзывчивой. Многие пользователи часто сообщают, что на их iPhone 6 или iPhone 7 кнопка «Домой» не работает должным образом.
Многие пользователи часто сообщают, что на их iPhone 6 или iPhone 7 кнопка «Домой» не работает должным образом.
Кнопка «Домой» не работает или перестала отвечать на запросы на вашем iPhone — самая неприятная и досадная проблема, поскольку это единственная кнопка, которая выполняет несколько функций и играет центральную роль в использовании устройств iOS. Фактически, благодаря своим важным функциям «кнопка« Домой »на iPhone или iPad сделала ваше устройство Apple таким простым в использовании.
Помимо стандартных задач по возврату к главному экрану и возможности быстрого переключения между приложениями, кнопка «Домой» iPhone активирует экран блокировки, открывает интерфейс многозадачности, сканирует Touch ID, вызывает Siri и выполняет ряд других функций.Из-за такого широкого использования кнопки «Домой» нередко можно обнаружить, что кнопка «Домой» не работает на iPhone и застревает.
В этой статье я собираюсь показать несколько хороших вариантов, которые можно исправить самостоятельно или в каком-нибудь профессиональном ремонтном агентстве в худшей ситуации, если вы обнаружите, что кнопка «Домой» на iPhone не работает должным образом.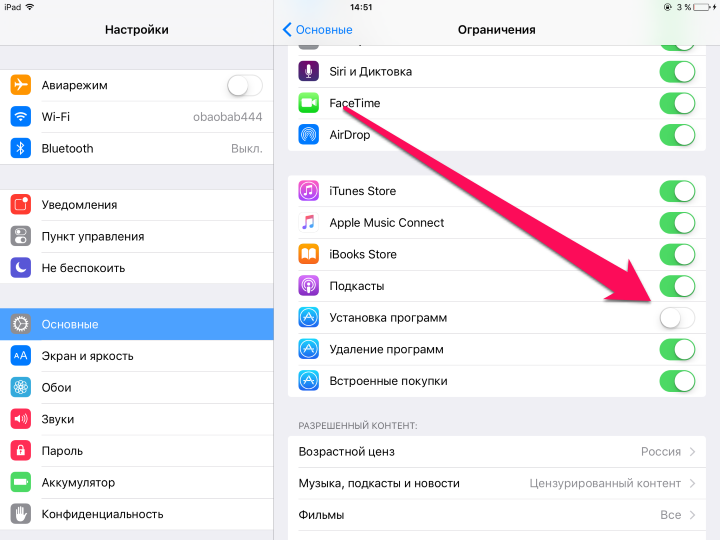
Кнопка «Домой» на iPhone не работает — основные причины
Когда кнопка «Домой» на iPhone не работает, у вас может возникнуть вопрос: , почему моя кнопка «Домой» не работает ?
Если вы видите, что кнопка «Домой» на iPhone 6 или iPhone 7 не работает, или если на то пошло, проблема связана с какой-либо моделью iPhone, это может быть связано с рядом причин.Независимо от того, насколько тщательно вы заботитесь о сохранности своего iPhone, все же существует вероятность того, что кнопка «Домой» на iPhone не сработает в конечном итоге из-за нормального износа. Обычно причина неработающей кнопки «домой» делится на три категории:
- Аппаратные проблемы;
- Программные проблемы;
- Общий износ;
Проблемы с программным обеспечением и общий износ обычно можно устранить дома, но если вы видите, что кнопка вашего iPhone не работает должным образом из-за аппаратной проблемы, вам может потребоваться помощь профессионального агентства, предоставляющего iPhone ремонт кнопки домой сервис.
Аппаратные проблемы
Аппаратные проблемы обычно вызваны физическим повреждением телефона или повреждением жидкости. Иногда, если дисплей iPhone, который физически прикреплен к кнопке «Домой», поврежден или если ваш iPhone намок, кнопка «Домой» может не работать. Один из кабелей, соединяющих кнопку «Домой» с материнской платой для передачи сигнала кнопки «Домой», также может быть поврежден, что может привести к тому, что кнопка «Домой» на вашем iPhone не будет работать.
Программные проблемы
Вы также можете обнаружить, что кнопка «Домой» на iPhone застряла или неправильно реагирует на сигналы, отправляемые оборудованием устройства, если программное обеспечение вашего телефона повреждено или перегружено в фоновом режиме.
Если в последнее время ваш iPhone работает очень медленно, или вы замечаете, что приложения дают сбой, или если вы обнаружите, что кнопка «Домой» на iPhone не работает после обновления устройства до новой версии iOS, причиной может быть проблема с программным обеспечением. кнопка «Домой» на iPhone не работает.
кнопка «Домой» на iPhone не работает.
Общий износ
В некоторых случаях, особенно когда iPhone используется в пыльной или грязной среде в течение длительного времени, кнопка «Домой» на iPhone может стать менее чувствительной к прикосновению.С небольшим пространством на краю кнопки «Домой» вполне возможно, что кнопка «Домой» не работает на iPhone из-за скопившейся в ней пыли.
Что делать, если кнопка «Домой» на iPhone не работает
Когда кнопка «Домой» не работает на iPhone, самая большая проблема заключается в том, что вы не можете вернуться на главный экран. По сути, вы застреваете внутри своих приложений. К счастью, в настройках вашего iPhone есть функция под названием « AssistiveTouch », которая может фактически заменить кнопку «Домой» и позволить вам полностью контролировать свое устройство.Вот как включить вспомогательное касание iPhone и отобразить виртуальную кнопку «Домой» на экране iPhone:
- Откройте настройки кнопки «Домой» на iPhone ;
- Откройте «Основные»> «Специальные возможности»;
- Прокрутите вниз до раздела «Взаимодействие» и нажмите AssistiveTouch;
- На следующем экране переключите AssistiveTouch в зеленое положение «Вкл.
 »;
»; - На экране появится белый кружок с серым прямоугольником. Коснитесь этого круга, чтобы развернуть его до большого окна на экране.Квадратная кнопка «Домой» в нижней части окна работает точно так же, как физическая кнопка «Домой». Вы можете использовать кнопку, даже если есть проблема с оборудованием. Серое поле остается видимым и используемым во всех приложениях;
Что делать, если кнопка «Домой» на iPhone не работает
Когда активировано вспомогательное касание для iPhone , его меню накладывается на меню главного экрана. Если вам кажется, что вспомогательное касание для iPhone сбивает вас с толку, вы можете отключить эту функцию в меню настроек устройства, чтобы вернуться в стандартный режим iPhone.Если вы не хотите полностью отключать «вспомогательное касание», вы можете скрыть вспомогательное сенсорное меню, чтобы использовать устройство в стандартном режиме, оставив функцию «вспомогательное касание» включенной.
Однако «вспомогательное прикосновение» — это не настоящее решение, но это хорошее временное решение. . Он будет удерживать вас, пока вы не исправите проблему «кнопка домой не работает» или пока вы не будете готовы купить новый телефон.
. Он будет удерживать вас, пока вы не исправите проблему «кнопка домой не работает» или пока вы не будете готовы купить новый телефон.
Как исправить неработающую кнопку «Домой» на iPhone
Теперь давайте посмотрим, как исправить кнопку «Домой» на iPhone, если кнопка «Домой» не работает по любой из причин, описанных выше.
Аппаратные проблемы
Если вы предполагаете, что кнопка «Домой» на вашем iPhone не работает из-за аппаратной проблемы, внимательно посмотрите на кнопку и дисплей iPhone на предмет возможных повреждений. При осмотре, если вы обнаружите какое-либо физическое повреждение или повреждение, вызванное жидкостью, вы, несомненно, можете сделать вывод, что кнопка «Домой» на вашем iPhone не работает должным образом из-за аппаратной проблемы. В таком случае ваше устройство необходимо отнести в профессиональную мастерскую по ремонту кнопки «Домой» iPhone.
Если у вас все еще действует гарантия и ваш телефон не показывает признаков случайного повреждения, вы можете сразу же отправиться в Apple Store или в авторизованный ремонтный центр Apple (вы также можете записаться на прием в Genius Bar) или начать ремонт по почте на сайте getsupport. apple.com. Пока на вас распространяется гарантия, компания может заменить ваш iPhone кнопкой «домой» или выполнить любой необходимый ремонт бесплатно.
apple.com. Пока на вас распространяется гарантия, компания может заменить ваш iPhone кнопкой «домой» или выполнить любой необходимый ремонт бесплатно.
Если на ваш iPhone не распространяется гарантия и требуется ремонт, то при обращении в любое ремонтное агентство, кроме Apple, существует важное ограничение.Хотя ремонт или замена кнопки «Домой» на iPhone может быть произведена любым агентством по цене, намного меньшей, чем у Apple (iResQ — это высококачественное агентство по ремонту устройств Apple), но только Apple может повторно включить Touch ID, датчик отпечатков пальцев, встроенный в Домашняя кнопка. Touch ID содержит функции безопасности, которые связывают определенную кнопку «Домой» с конкретным iPhone, и по соображениям безопасности Apple — единственная компания, которая может взломать код. Следовательно, если у вас есть iPhone с поддержкой Touch ID, и ваш телефон ремонтирует кто-либо, кроме Apple, кнопка «Домой» будет работать без функции Touch ID.
Проблемы с программным обеспечением
Как упоминалось ранее, вы можете обнаружить, что кнопка «Домой» на iPhone работает некорректно, если программное обеспечение iPhone не реагирует должным образом при нажатии кнопки «Домой». Если кнопка вашего iPhone не работает из-за проблем, связанных с программным обеспечением, вот несколько возможных способов решения этой проблемы:
Если кнопка вашего iPhone не работает из-за проблем, связанных с программным обеспечением, вот несколько возможных способов решения этой проблемы:
Метод 1 : Перезагрузите устройство
Сначала попробуйте наименее инвазивный шаг по устранению неполадок — выключите iPhone и снова включите устройство. снова «включено».Когда ваш iPhone выключен, все программы, которые поддерживают работу вашего iPhone, включая выполнение процесса события, такого как «нажатие кнопки« Домой »», принудительно завершаются. Когда вы снова включаете устройство, эти маленькие программы запускаются заново. Иногда этого достаточно, чтобы исправить любую незначительную неисправность программного обеспечения. Если это не решит проблему с неработающей кнопкой «Домой», просто перейдите к следующему методу;
Метод 2 : Повторная калибровка кнопки «Домой» на iPhone
Иногда выяснялось, что повторная калибровка кнопки «Домой» на iPhone решает проблему, если вы обнаруживаете, что кнопка «Домой» на iPhone работает некорректно или не отвечает. Непонятно, как и почему работает этот метод, но, похоже, он работает достаточно хорошо и делает кнопку «Домой» более отзывчивой, чем раньше. Если вы обнаружите, что кнопка «Домой» на iPhone не работает должным образом, просто выполните следующие простые шаги, чтобы повторно откалибровать кнопку:
Непонятно, как и почему работает этот метод, но, похоже, он работает достаточно хорошо и делает кнопку «Домой» более отзывчивой, чем раньше. Если вы обнаружите, что кнопка «Домой» на iPhone не работает должным образом, просто выполните следующие простые шаги, чтобы повторно откалибровать кнопку:
- Запустите любое приложение, которое было предустановлено на вашем устройстве, например «Заметки», «Погода», «Календарь» или что-нибудь еще;
- Нажмите и удерживайте кнопку питания (сна / пробуждения) около 4 секунд, пока на экране не появится ползунок «сдвиньте, чтобы выключить»;
- Отпустите кнопку питания, нажмите и удерживайте кнопку «Домой», пока ползунок «Сдвиньте для выключения» не исчезнет;
Вот и все.Вы заметите, что приложение завершается этим действием повторной калибровки, а также ваша кнопка «Домой» на iPhone становится более отзывчивой и теперь работает лучше. Попробуйте повторить процесс еще несколько раз, если с первой попытки процесс не дал никаких результатов.
Если этот метод не устранил проблему и кнопка «Домой» на iPhone не работает даже после этого, просто продолжайте и попробуйте другие методы.
Метод 3 : Восстановите iPhone
Восстановление iPhone — наиболее распространенное решение серьезных проблем с программным обеспечением, из-за которых кнопка iPhone не работает.В большинстве случаев это поможет решить проблему «кнопка возврата домой iPhone не работает». Восстанавливая устройство, вы стираете и перезагружаете все программное обеспечение на вашем iPhone. Если вы назначите встречу в «Genius Bar» Apple, чтобы решить проблему с кнопкой «Домой», технические специалисты всегда восстановят ваш iPhone, чтобы убедиться, что это не проблема программного обеспечения, прежде чем приступить к ремонту.
Чтобы восстановить устройство, выполните следующие действия:
1. Сделайте резервную копию вашего iPhone в iTunes или iCloud перед восстановлением устройства в качестве защиты от потери данных.Для резервного копирования выполните следующие действия:
Резервное копирование с помощью iTunes : подключите iPhone к компьютеру, откройте iTunes и выберите свой iPhone, когда он появится в iTunes.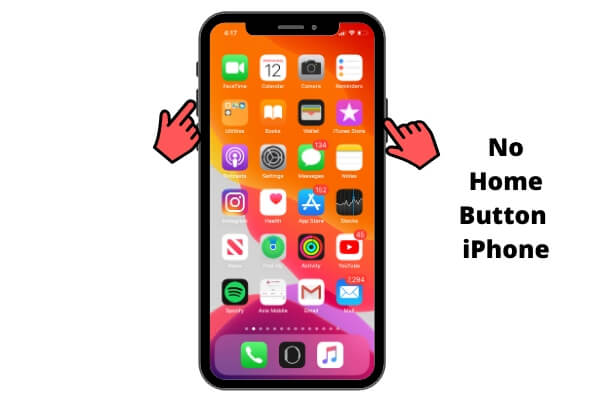 Нажмите «Создать резервную копию сейчас», и на вашем компьютере будет создана резервная копия iPhone без шифрования;
Нажмите «Создать резервную копию сейчас», и на вашем компьютере будет создана резервная копия iPhone без шифрования;
Резервное копирование с помощью iCloud : Прежде всего, убедитесь, что ваш iPhone подключен к сети Wi-Fi. Перейдите в «Настройки»> «iCloud»> «Резервное копирование», включите его и выберите «Создать резервную копию сейчас», чтобы сделать резервную копию вашего iPhone в iCloud;
2.Теперь подключите iPhone к iTunes и выберите его в разделе «Устройства». Найдите вкладку «Сводка», затем нажмите Восстановить ;
3. Это вернет ваш iPhone к исходным настройкам с сохранением всего вашего содержимого;
Ожидается, что после завершения процесса восстановления проблема с кнопкой «Домой» на iPhone будет решена навсегда;
Общая проблема износа
Очистите кнопку «Домой»
Продолжительное использование iPhone в пыльной среде может привести к тому, что кнопка «Домой» на iPhone будет работать некорректно или сделать ее менее чувствительной из-за скопления пыли на краях корпуса. кнопка.Вместо того, чтобы тратить деньги на ремонт, очистите кнопку «Домой» на iPhone самостоятельно. Нажмите кнопку «Домой» и сдуйте пыль струей воздуха. Повторите процесс несколько раз, и это может помочь вам вернуть кнопку «Домой» на iPhone в нормальное рабочее состояние.
кнопка.Вместо того, чтобы тратить деньги на ремонт, очистите кнопку «Домой» на iPhone самостоятельно. Нажмите кнопку «Домой» и сдуйте пыль струей воздуха. Повторите процесс несколько раз, и это может помочь вам вернуть кнопку «Домой» на iPhone в нормальное рабочее состояние.
Позвольте мне теперь ответить на некоторые из распространенных вопросов, касающихся кнопки «Домой» на iPhone:
Что делать, если кнопка «Домой» не работает на iPhone?
Как уже упоминалось в сообщении, iPhone имеет функцию «AssistiveTouch» в «настройках» вашего iPhone, которая может фактически заменить кнопку «Домой» и позволить вам получить полный контроль над своим устройством.Чтобы активировать это,
Go Settings> нажмите «General»> выберите «Accessibility», затем прокрутите вниз до раздела с надписью «Interaction» и нажмите «AssistiveTouch». Теперь переключите «AssistiveTouch» в зеленое положение «Вкл.».
Как открыть телефон, если кнопка «Домой» на iPhone не работает?
Чтобы открыть iPhone, не нажимая кнопку «Домой», перейдите по адресу:
Настройки> нажмите «Общие»> выберите «Доступность»> нажмите «Кнопка« Домой ».
Затем переведите переключатель «Rest Finger to Open» в положение «включено».
Теперь вы можете открыть свой iPhone с помощью Touch ID, не нажимая кнопку «Домой».
Как сбросить настройки телефона, когда кнопка «Домой» не работает iPhone 7
1. «Сделайте резервную копию» вашего iPhone, подключив его к компьютеру с помощью iTunes;
2. Затем перейдите в «Настройки»> «Основные»> «Сброс»> «Стереть все содержимое и настройки»;
5. Перезагрузите iPhone и выполните начальную настройку;
6. После завершения настройки проверьте кнопку «Домой»;
Заключение
Хотя проблема с неработающей кнопкой «Домой» на iPhone была довольно широко распространенной, было замечено, что более поздние модели iPhone с поддержкой Touch ID менее подвержены таким проблемам, чем более ранние модели.По сравнению со старой физической кнопкой, сенсорная кнопка «Домой» на iPhone была более прочной и отзывчивой. На основе Taptic Engine (технологии, которая обеспечивает тактильные ощущения в виде вибрации для пользователей) кнопка «Домой» для Apple обеспечивает тактильную обратную связь (использование осязания в пользовательском интерфейсе) при нажатии. Чтобы кнопка «Домой» не изнашивалась слишком быстро, Apple представила чувствительную к давлению кнопку «Домой» на iPhone 7 и 7 Plus.
Чтобы кнопка «Домой» не изнашивалась слишком быстро, Apple представила чувствительную к давлению кнопку «Домой» на iPhone 7 и 7 Plus.
Прежде чем я закончу, позвольте мне прояснить, что предлагаемые здесь исправления для решения проблемы кнопки «Домой» на iPhone не работают Проблема применимы не только для решения проблем « iPhone 6 или iPhone 7, кнопка возврата домой не работает» , но также применимы на другие версии iPhone. Более того, эти исправления должны хорошо работать и для кнопок «Домой» на iPad и iPod Touch.
Если у вас есть другие лучшие решения для кнопки «Домой», не работающей, проблема , пожалуйста, оставьте комментарий ниже, чтобы помочь другим, кто, возможно, изо всех сил пытается решить проблемы с кнопкой «Домой» на iPhone.
Вам также может понравиться: сенсорный экран iPhone не работает должным образом — как исправить
РЕШЕНО! Как исправить неработающую клавиатуру iPhone в 2021 г.
Автор Adela D. Louie, последнее обновление: 26 октября 2021 г.
Не секрет, что лучшие решения для исправления неработающей клавиатуры iPhone .
За прошедшие годы устройство iPhone от Apple Inc. претерпело множество обновлений — его модели и операционная система — и это из-за быстрорастущих технологий, которые у нас есть в настоящее время.Действительно, устройства iPhone имеют удобный и идеальный способ ввода текста. Однако в некоторых случаях клавиатура может не работать.
В прошлом, даже с обновленной моделью и версией устройств iPhone, мы все еще слышали, как пользователи жалуются на то, что клавиатура iPhone не работает должным образом.
К счастью, мы собрали информацию о том, как исправить неработающую клавиатуру на вашем iPhone. Ниже перечислены некоторые проблемы с клавиатурой и основные решения, которые вы можете предпринять при возникновении любой из перечисленных проблем.
Прежде чем мы исправим клавиатуру iPhone:
Потратив несколько лет на разработку программного обеспечения для iOS, мы создали инструмент, который прост в использовании и может решать проблемы пользователей iOS.
Проверьте это: Загрузите FoneDog iOS System Recovery , чтобы исправить большинство проблем системы iOS. Если вы хотите выяснить, в чем проблема с вашей клавиатурой, ниже представлена полезная информация, которую мы для вас собрали.
Восстановление системы iOS Исправлены различные системные проблемы iOS, такие как режим восстановления, режим DFU, зацикливание белого экрана при запуске и т. Д.Восстановите нормальное состояние вашего устройства iOS: белый логотип Apple, черный экран, синий экран, красный экран. Только исправьте свою iOS до нормального состояния, без потери данных. Исправьте ошибку iTunes 3600, ошибку 9, ошибку 14 и различные коды ошибок iPhone Разморозьте свой iPhone, iPad и iPod touch. Скачать бесплатно Скачать бесплатно
Часть 1. Различные проблемы с клавиатурой и основное решение.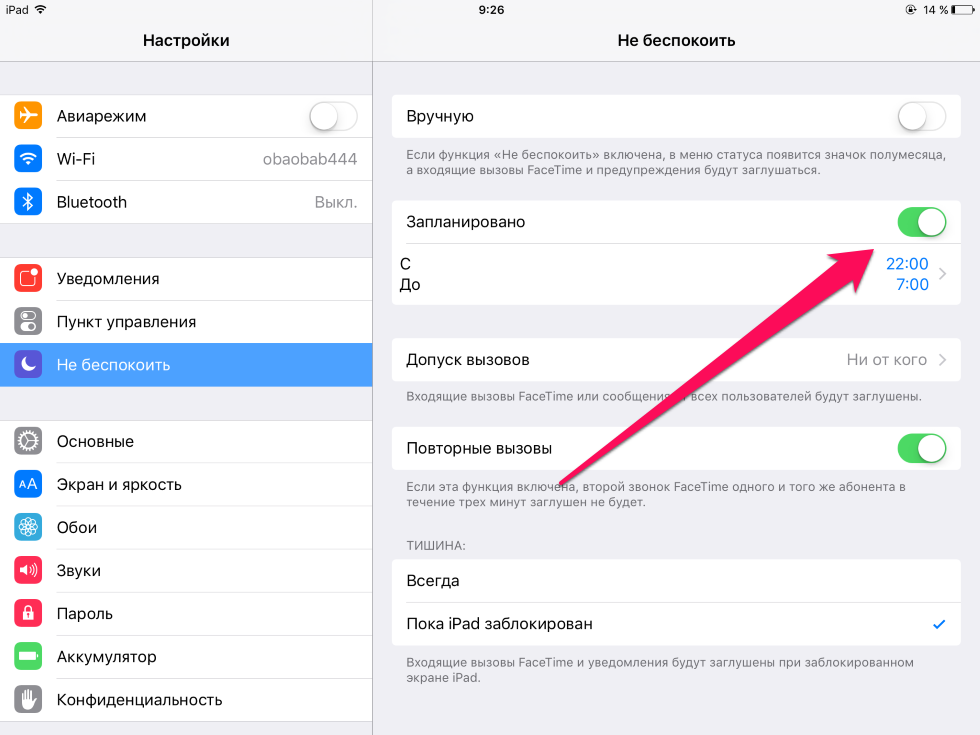 Часть 2.Отличное исправление для неработающей клавиатуры без потерянных данных Часть 3. Некоторые советы о том, что клавиатура iPhone не работает, вы можете сделать Видео-руководство: Эффективное восстановление неработающей клавиатуры iPhone Часть 4. Заключение
Часть 2.Отличное исправление для неработающей клавиатуры без потерянных данных Часть 3. Некоторые советы о том, что клавиатура iPhone не работает, вы можете сделать Видео-руководство: Эффективное восстановление неработающей клавиатуры iPhone Часть 4. Заключение
Часть 1. Различные проблемы с клавиатурой и основное решение
№1. Задержка клавиатуры
Это ситуация, когда вы пытаетесь ввести текстовое сообщение или электронное письмо, а клавиатура вашего устройства iPhone не успевает за ним. Как только вы столкнетесь с подобной ситуацией, сделайте следующее.
Зайдите в настройки вашего iPhone устройства
Выбрать общий
Найдите и выберите Сброс
А затем найдите Сбросить словарь клавиатуры и нажмите на него
А затем введите свой пароль, как только он потребует подтверждения
№2. Замороженная клавиатура
Это ситуация, когда вы используете клавиатуру, а затем она внезапно перестает отвечать на запросы или зависает, что приводит к тому, что вы не можете ничего вводить. Единственный способ решить эту проблему с вашей клавиатурой — выполнить перезагрузку или полный сброс на вашем устройстве iPhone. Вот два способа сделать это. .
Единственный способ решить эту проблему с вашей клавиатурой — выполнить перезагрузку или полный сброс на вашем устройстве iPhone. Вот два способа сделать это. .
Если в случае, если ваше устройство iPhone все еще можно выключить с помощью обычной процедуры, все, что вам нужно сделать, это удерживать кнопку питания, пока на экране не появится сообщение «слайд для выключения». Как только вы это увидите, просто переместите слайд вправо, чтобы выключить iPhone. Подождите минуту или две, а затем включите iPhone и посмотрите, работает ли ваша клавиатура.
Если вы чувствуете, что ваш iPhone больше не может быть выключен в обычном процессе, все, что вам нужно сделать, это одновременно нажать и удерживать кнопку питания и кнопку «Домой» (если вы используете iPhone 7 и iPhone. 7 Plus (или более поздняя версия), просто нажмите и удерживайте кнопку питания и кнопку уменьшения громкости). Удерживайте обе кнопки около 10 секунд и подождите, пока на экране не появится логотип Apple при запуске. Как только вы увидите логотип Apple, вы можете отпустить кнопки.
Как только вы увидите логотип Apple, вы можете отпустить кнопки.
№3. Клавиатура не выскакивает
Некоторые пользователи iPhone могли столкнуться с такой ситуацией, когда их клавиатура просто не отображается. Если вы находитесь в этом состоянии, простая перезагрузка или ваше устройство iPhone помогут. Все, что вам нужно сделать, это нажать и удерживать кнопку питания, пока на экране не появится сообщение «сдвиньте, чтобы выключить».
И затем, как только это сообщение появится, все, что вам нужно сделать, это сдвинуть курсор вправо, чтобы выключить iPhone.Подождите минуту или две, а затем включите снова. Если это не сработает, возможно, потребуется восстановить устройство iPhone.
Но перед этим убедитесь, что у вас есть резервная копия всех ваших данных, хранящихся на вашем устройстве, потому что этот процесс уничтожит все ваши данные на вашем устройстве iPhone.
Есть два способа восстановить устройство iPhone. Просто воспользуйтесь одним из этих двух способов восстановления устройства iPhone.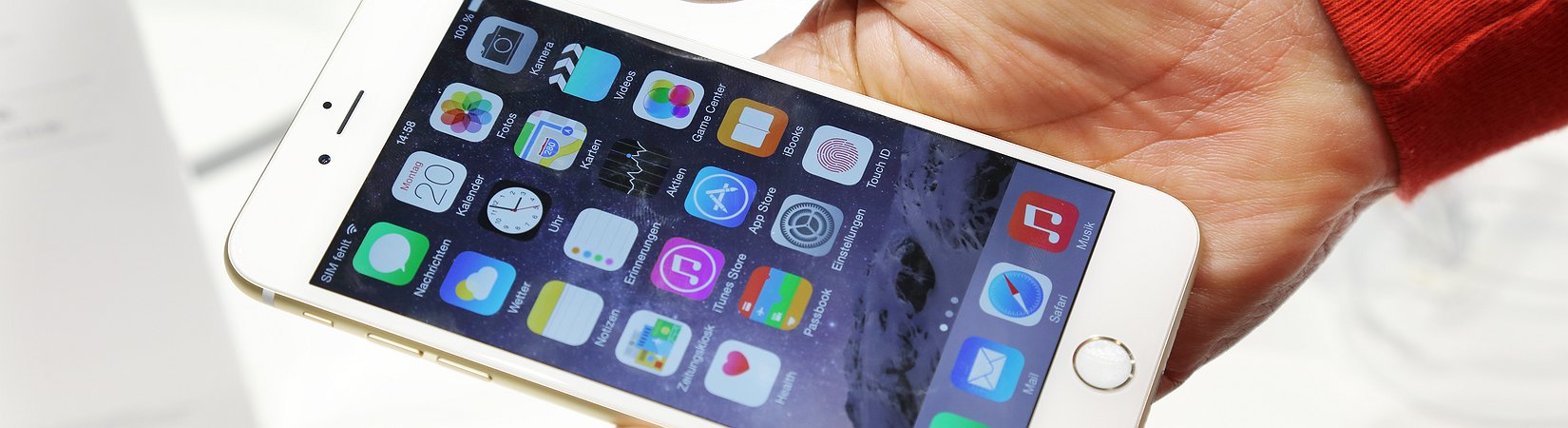
1.Восстановление с помощью iCloud
Настройки запуска на вашем iPhone
Нажмите на Общие
Затем выберите Сброс
А затем выберите «Стереть все содержимое и настройки»
Введите пароль для подтверждения
Убедитесь, что у вас стабильное соединение Wi-Fi, и следите за процессом на экране iPhone.
2. Восстановление с помощью iTunes
Подключите устройство iPhone к компьютеру, на котором вы сохранили резервную копию
Запустить программу iTunes
Выберите все резервные копии, показанные на экране, которые имеют отношение к
А потом нажмите кнопку «Восстановить»
Дождитесь завершения процесса
ПРИМЕЧАНИЕ. Выполнение этого действия на устройстве iPhone приведет к удалению или стиранию всех ваших данных на iPhone, поэтому убедитесь, что у вас есть резервная копия.
Часть 2. Отличное исправление для неработающей клавиатуры без потери данных
Что касается всех упомянутых выше проблем и решений, приятно видеть, что существует множество способов, как на самом деле исправить конкретную проблему, с которой вы сталкиваетесь на клавиатуре.
Однако, как вы можете видеть, это займет у вас много времени, потому что это будет зависеть от типа проблемы, с которой вы сталкиваетесь с клавиатурой iPhone, и, честно говоря, некоторые из этих решений, показанных выше, могут привести к удалению все ваши данные с вашего устройства iPhone.
Не беспокойтесь больше, потому что у нас действительно есть идеальное решение для вашей клавиатуры, которая не работает, и вы просто собираетесь использовать один инструмент для этого. Все вышеперечисленные решения объединены в одном инструменте, независимо от проблемы с вашей клавиатурой. Этот инструмент называется FoneDog Toolkit — iOS System Recovery.
The FoneDog Toolkit — iOS System Recovery — это сторонняя программа, которая действительно помогает с любыми программными проблемами, которые возникают у вас с устройством iPhone, например, с неработающей клавиатурой iPhone.Кроме того, программа FoneDog Toolkit — iOS System Recovery также может помочь вам исправить неработающую клавиатуру iPhone, которая может быть на вашем устройстве iPhone или может появиться в будущем.
Вот несколько различных решений для некоторых программных сбоев.
Эта программа поможет вам исправить коды ошибок на вашем устройстве iPhone, такие как Ошибка 9, Ошибка 3600, Ошибка 14 и другие.
Восстановление системы iOS исправит различные системные проблемы iOS, такие как режим DFU, режим восстановления и другие.
The FoneDog Toolkit — iOS System Recovery может помочь вам исправить ваше устройство iPhone, на котором возникают следующие проблемы
Зависание в режиме восстановления
Слайд не работает
Зависание или не отвечает
Остаться в режиме DFU
Нарезка логотипа Apple
Бесконечный старт
Белый экран
Синий экран
Черный экран
Красный экран
Некоторые другие особенности программы FoneDog Toolkit — iOS System Recovery заключаются в том, что это способ восстановить ваше устройство iPhone.Эта программа также сохранит все ваши данные в безопасности, и вы не потеряете данные с вашего устройства iPhone.
FoneDog Toolkit — программа восстановления системы iOS также совместима с любыми устройствами iOS, такими как iPhone, iPad, iPod Touch, даже с новыми моделями, выпущенными Apple в последние месяцы, такими как iPhone 8, iPhone 8 Plus и iPhone X. Он также совместим с любой версией iOS, такой как OS 11.
The FoneDog Toolkit — также может работать как с Mac, так и с Windows.Теперь, вот простые шаги, которым вы можете следовать, чтобы исправить вашу клавиатуру, которая не работает. Просто скачайте FoneDog Toolkit — iOS System Recovery и установите его на свой Mac или компьютер с Windows, а затем позвольте нам начать процесс восстановления.
Если вы хотите исправить неработающую клавиатуру iPhone, вам понадобится Fonedog Toolkit. Скачать бесплатно, чтобы попробовать!
Восстановление системы iOS Исправлены различные системные проблемы iOS, такие как режим восстановления, режим DFU, зацикливание белого экрана при запуске и т. Д.Восстановите нормальное состояние вашего устройства iOS: белый логотип Apple, черный экран, синий экран, красный экран. Только исправьте свою iOS до нормального состояния, без потери данных. Исправьте ошибку iTunes 3600, ошибку 9, ошибку 14 и различные коды ошибок iPhone Разморозьте свой iPhone, iPad и iPod touch. Скачать бесплатно Скачать бесплатно
Как исправить неработающую клавиатуру iPhone?
- Загрузите и запустите FoneDog Toolkit — iOS System Recovery.
- Подтвердите загрузку пакета прошивки.
- Начать ремонт.
Шаг 1. Загрузите и запустите FoneDog Toolkit — iOS System Recovery
Шаг 2. Подтвердите загрузку пакета прошивки
.Следующим шагом будет загрузка пакета прошивки, необходимого для FoneDog Toolkit — iOS System Recovery для восстановления устройства iPhone.
На этой странице, как вы можете видеть на своем экране, программа FoneDog Toolkit — iOS System Recovery попросит вас ввести правильные данные вашего устройства iPhone, такие как марка, модель и номер модели.
Пожалуйста, убедитесь, что вы собираетесь ввести правильную информацию, необходимую для FoneDog Toolkit — iOS System Recovery, иначе это может привести к необратимому блокированию устройства iPhone.
Если вы не уверены в необходимых деталях, вы всегда можете проверить их на веб-сайте Apple, чтобы получить нужную информацию.
После того, как вы уверены в необходимых деталях, нажмите кнопку « Восстановить ».
НАПОМИНАНИЕ: Если ваш iPhone еще не обновлен до новой версии ОС, то FoneDog Toolkit — iOS System Recovery загрузит для вас новую версию.И если ваш iPhone был взломан, он вернется в состояние без взлома. Если ваш iPhone заблокирован, FoneDog Toolkit — iOS System Recovery разблокирует ваше устройство iPhone.
Шаг 3. Ремонт iPhone Клавиатура полностью не работает
Процесс восстановления может занять некоторое время, поэтому просто дождитесь его завершения. Вы сможете увидеть, как идет ремонт на экране вашего компьютера.
После завершения восстановления FoneDog Toolkit — iOS System Recovery уведомит вас о том, что процесс уже завершен.
После завершения процесса не удаляйте устройство iPhone с компьютера. Подождите, пока устройство iPhone перезагрузится. Как только ваше устройство снова будет включено, вы можете отключить устройство iPhone от компьютера.
Вот и все! Ваше устройство iPhone было отремонтировано. Вы можете просто пойти дальше и проверить, что клавиатура вашего iPhone теперь отлично работает.
И, как вы заметите на своем устройстве iPhone, вы не потеряли никаких данных, хранящихся на нем.
Скачать бесплатно Скачать бесплатно
Люди также читают:
Руководство по исправлению неработающего звука iPad
Как исправить неработающий сенсорный экран iPhone, эта статья дает простой способ исправить проблемы iPhone.
Часть 3. Некоторые советы по поводу того, что клавиатура iPhone не работает, вы можете сделать
Вот несколько хитростей, которые вы действительно можете сделать, если у вас проблемы с клавиатурой.
Вы можете добавить дополнительный язык
Попробуйте вставить больше знаков препинания
Попробуйте добавить имена собственные в свой словарь
Попробуйте сбросить словарь
Используйте несколько сокращений для остановки предложения
Попробуйте изменить шрифты в заметках
Добавить специальные символы
Видеогид: эффективное восстановление неработающей клавиатуры iPhone
Часть 4.Вывод
Есть все причины, по которым клавиатура вашего iPhone не работает, всегда есть решение, так что не теряйте надежды. Это ваш выбор, если вы хотите выполнить все основные действия по устранению неполадок, упомянутые выше, чтобы исправить клавиатуру вашего устройства iPhone.
, но для этого мы настоятельно рекомендуем вам использовать FoneDog Toolkit — программу восстановления системы iOS, а не выполнять все основные действия по устранению неполадок и давать вам те же результаты, что ваша клавиатура по-прежнему не работает должным образом.
Используя программу FoneDog Toolkit — iOS System Recovery, вы будете на 100% уверены, что клавиатура вашего устройства iPhone вернется в нормальное состояние и будет работать безупречно. Это связано с тем, что FoneDog Toolkit — iOS System Recovery Tool устраняет сбой системы на вашем устройстве iPhone или проблемы с программным обеспечением.
Он также очень прост в использовании, потому что вы не будете ходить кругами, пытаясь понять, что вам следует делать, а что не делать. Эта программа, несомненно, поможет вам самым простым способом, просто выполнив простые шаги, как показано выше.Он также совместим с любыми устройствами iOS, старыми или новыми моделями.
Он также может работать с любой версией ОС, поэтому вам не о чем беспокоиться. Использование FoneDog Toolkit — программа восстановления системы iOS, несомненно, позволит вам легко исправить любые программные или системные сбои, которые могут возникнуть или будут возникать на вашем устройстве iPhone.
Загрузите и установите программу на свой компьютер навсегда и посмотрите, что она может для вас сделать.
10 распространенных проблем в iOS 15 и способы их решения
По мере того, как мы отказываемся от последней версии iOS 15, мы слышим об ошибках и проблемах с производительностью, присущих последнему программному обеспечению Apple.
Текущий список проблем iOS 15 включает ненормальный разряд батареи, проблемы с Wi-Fi, задержку пользовательского интерфейса, сбои, Touch ID, проблемы и проблемы с установкой. Многие из этих проблем возникли недавно, другие перенеслись из предыдущих версий iOS 15.
Хотя некоторые из этих проблем потребуют исправления от Apple или посещения местного магазина Apple Store, некоторые проблемы можно исправить за считанные минуты, не выходя из дома.
В этом руководстве мы расскажем об исправлениях наиболее распространенных проблем iOS 15, о которых мы слышали до сих пор. Если вы заметили разрядку аккумулятора, проблемы с Wi-Fi или Bluetooth, или если у вас возникли проблемы с установкой нового программного обеспечения iOS 15, ознакомьтесь с этими исправлениями, прежде чем обращаться в службу поддержки или брать iPhone в магазин.
Как исправить проблемы с установкой iOS 15
Если ваша установка iOS 15 зависает, вот как это сделать.
Чтобы установка не зависала, попробуйте выполнить полный сброс.Вот как это сделать, если у вас есть iPhone 12, iPhone 11, iPhone XS, iPhone XR, iPhone X, iPhone 8, iPhone 7, iPhone 6s, iPhone SE 2 или iPhone SE. Как только ваш телефон перезагрузится, попробуйте снова.
Если загрузка занимает много времени, приостановите загрузку, подождите несколько минут и повторите попытку. Вы также можете проверить свой маршрутизатор или проверить страницу обслуживания Apple на предмет сбоя.
Как исправить проблемы со сроком службы батареи iOS 15
Если время автономной работы вашего iPhone начинает снижаться в последней версии iOS 15, вы можете попробовать несколько вещей.
Если после установки новой операционной системы Apple сильно разряжается аккумулятор, ознакомьтесь с нашим списком исправлений. Они могли помочь.
Если в этом руководстве ничего не работает, возможно, у вас плохой аккумулятор. Если вы решите, что это может быть так, вам нужно будет связаться с Apple по поводу замены.
Если вы живете рядом с Apple Store, и он открыт для бизнеса, запишитесь на прием в Genius Bar. Они смогут диагностировать вашу проблему за считанные минуты.
Если у вас нет магазина Apple Store поблизости, обратитесь в службу поддержки Apple.
Как исправить проблемы с Bluetooth в iOS 15
Если вам не удается подключить iPhone к одному или нескольким устройствам Bluetooth, вот несколько решений, которые работали для нас в прошлом.
Во-первых, забудьте о Bluetooth-соединении на вашем iPhone. Вот как это сделать на iOS 15:
.- Зайдите в настройки.
- Коснитесь Bluetooth.
- Выберите соединение, используя букву «i» в кружке.
- Нажмите «Забыть это устройство».
- Попробуйте повторно подключиться.
Если это не помогло, попробуйте сбросить настройки сети iPhone:
- Зайдите в настройки.
- Нажмите Общие.
- Нажмите «Сбросить».
- Нажмите «Сбросить настройки сети».
Этот процесс займет несколько секунд. Это приведет к тому, что ваш iPhone забудет известные сети Wi-Fi, поэтому убедитесь, что у вас есть пароль (и) под рукой.
Вы также можете попробовать сбросить настройки iPhone до заводских значений по умолчанию. Вот как это сделать:
- Зайдите в настройки.
- Нажмите Общие.
- Нажмите «Сбросить».
- Нажмите «Сбросить перевод» или «Сбросить iPhone».
- Нажмите «Сбросить».
- Нажмите «Сбросить все настройки».
- Введите свой пароль, если он у вас включен.
Проблемы с Bluetooth трудно исправить, поэтому, если ни одно из этих решений не сработает, вам, возможно, придется обратиться в службу поддержки Apple или в компанию, которая производит продукт, к которому вы пытаетесь подключиться.
Как исправить проблемы с Wi-Fi в iOS 15
Если вы замечаете медленную скорость Wi-Fi или ваши соединения постоянно разрываются, вот несколько шагов, которые вы можете предпринять, чтобы попытаться исправить возникшие проблемы.
Сначала вы захотите исследовать проблемы с подключением к Wi-Fi. Если вы подключены к домашней сети Wi-Fi, попробуйте на минуту отключить маршрутизатор и / или модем, прежде чем снова подключить.
Если у вас нет доступа к маршрутизатору и / или модему, к которому вы подключены, или если вы уверены, что проблема не связана с вашим маршрутизатором / модемом, зайдите в приложение «Настройки» iPhone.
Здесь вы можете забыть о сети Wi-Fi, которая доставляет вам головную боль. Вот как это сделать:
- В настройках коснитесь Wi-Fi.
- Выберите подключение, нажав «i» в кружке.
- Нажмите «Забыть эту сеть» в верхней части экрана. (Примечание. Ваш iPhone забудет пароль Wi-Fi, и вы захотите, чтобы он был под рукой.)
Если это не помогло, попробуйте сбросить настройки сети на телефоне:
- Зайдите в приложение «Настройки».
- Нажмите Общие.
- Сброс касания
- Нажмите «Сбросить настройки сети».
Если ничего из этого не помогло, прочтите руководство Apple по устранению проблем с Wi-Fi.
Как исправить проблемы с сотовыми данными iOS 15
Если вы начали видеть символ «Нет обслуживания» и / или не можете подключиться к своей сотовой сети, выполните следующие действия.
Во-первых, убедитесь, что в вашем районе нет сбоев сотовой связи. Проверяйте социальные сети на наличие отчетов и / или свяжитесь со своим поставщиком услуг в социальных сетях.Мы также рекомендуем проверить детектор вниз, чтобы узнать, есть ли у других в вашем районе похожие проблемы.
Если вы определили, что проблема не связана с отключением сети, перезагрузите iPhone и посмотрите, исправит ли это соединение.
Если это не помогло, попробуйте включить режим полета на 30 секунд, прежде чем выключить его. В режиме полета отключаются все соединения на вашем устройстве.
Если вам по-прежнему не удается заставить его работать, попробуйте выключить и включить сотовые данные.Вот как это сделать:
- Зайдите в Настройки.
- Нажмите «Сотовая связь».
- Выключите сотовые данные.
- Выключите его на минуту и снова включите.
Если здесь ничего не работает, возможно, это как-то связано с вашей учетной записью. Если вы думаете, что это может иметь какое-то отношение к этому, свяжитесь со своим поставщиком услуг.
Как исправить проблемы FaceTime в iOS 15
Если у вас возникли проблемы с совершением или приемом вызовов FaceTime, убедитесь, что у Apple нет проблем с этой службой.Если рядом с FaceTime есть зеленый символ, проблема на вашей стороне.
В этом случае убедитесь, что ваш iPhone правильно подключен к Wi-Fi или сотовой сети. Если это так, убедитесь, что FaceTime включен. Вот как это сделать:
- Зайдите в настройки.
- Коснитесь FaceTime.
- Если вы заметили сообщение «Ожидание активации», выключите FaceTime, а затем снова включите его.
Если FaceTime включен и вы подключены к Wi-Fi или сотовой сети, попробуйте перезагрузить iPhone.
Если у вас возникли проблемы с подключением через FaceTime по сотовой сети, убедитесь, что для FaceTime включена передача данных по сотовой сети. Вот как это проверить:
- Зайдите в настройки.
- Нажмите «Сотовая связь».
- Прокрутите вниз и убедитесь, что FaceTime включен.
Как исправить проблемы с приложениями iOS 15
Если одно или несколько ваших приложений начинают работать некорректно после перехода на новое программное обеспечение, вот несколько вещей, которые вы можете попробовать, прежде чем связываться с разработчиком.
Сначала попробуйте перезагрузить iPhone. Если это не улучшит производительность приложения, вам нужно проверить App Store на наличие обновлений. Разработчики продвигают обновления поддержки, и загрузка последней версии приложения может помочь. Вы также можете попробовать удалить приложение и загрузить его снова.
Если вы не можете решить проблему самостоятельно, свяжитесь с разработчиком приложения и узнайте, знает ли он о проблеме. Если это так, это может быть ручное исправление или расчетное время прибытия для обновления, которое устранит проблему.
Как исправить 15 случайных перезагрузок iOS
Если ваш iPhone начинает случайную перезагрузку, вот несколько исправлений, которые нужно попробовать, прежде чем связываться с Apple.
Сначала перезагрузите устройство. Если вы не выключали устройство какое-то время, это может решить проблему.
Если вы по-прежнему видите случайные перезагрузки, обновите все свои приложения и посмотрите, решит ли это проблему. Если этого не произошло, возможно, вам придется поговорить со службой поддержки Apple.
Подробнее о том, как исправить проблемы с производительностью iOS 15, читайте в нашем руководстве.
Как исправить проблемы с визуальной голосовой почтой iOS 15
Visual Voicemail иногда перестает работать после того, как Apple выпускает новую версию iOS. Если визуальная голосовая почта не работает должным образом на телефоне, попробуйте следующее.
Сначала попробуйте позволить голосовой почте воспроизводиться полностью. После этого выйдите из приложения «Телефон» и снова откройте его. Если это не сработает, перезагрузите iPhone.
Как исправить проблемы с GPS в iOS 15
Если GPS начинает сбоить после установки последней версии программного обеспечения, попробуйте перезагрузить телефон, прежде чем делать что-либо еще.
Если это не сработает, попробуйте включить или выключить режим полета. Если он по-прежнему не работает, зайдите в свои разрешения на определение местоположения и убедитесь, что вы разрешаете приложению или приложениям использовать GPS. Вот как это сделать:
- Зайдите в Настройки.
- Нажмите «Конфиденциальность».
- Нажмите «Службы локаций» вверху.
- Нажмите на нужное приложение и убедитесь, что вы используете что-то, кроме «Никогда». Если вы не выбрали вариант «Никогда», GPS не будет работать.
Вы также можете попробовать выключить и включить службы определения местоположения.Вот как это сделать:
- Зайдите в Настройки.
- Нажмите «Конфиденциальность».
- Нажмите «Службы локаций» вверху.
- Выключите службы определения местоположения, подождите несколько секунд и снова включите их.
Если GPS по-прежнему не работает должным образом, попробуйте сбросить настройки сети на устройстве:
- Зайдите в настройки.
- Нажмите Общие.
- Нажмите «Сбросить».
- Нажмите «Сбросить настройки сети».
Обновите свой iPhone
Apple будет периодически выпускать новое программное обеспечение.Точечные обновления (iOS 15.x.x) обычно направлены на исправление ошибок, в то время как промежуточные обновления (iOS 15.x) обычно содержат набор функций и исправлений.
Компания может не указывать общие исправления (например, исправление проблем с Bluetooth) в журнале изменений обновления, но новое программное обеспечение всегда может помочь.
Чтобы узнать больше о последней версии iOS 15, ознакомьтесь с нашим руководством.
Переход на более раннюю версию
Если вы не можете решить проблему и не можете дождаться следующей версии iOS 15, вы можете попробовать вернуться к предыдущей версии iOS.Это может помочь улучшить производительность вашего телефона.
Если вы не знаете, как перейти на более раннюю версию программного обеспечения iPhone, ознакомьтесь с нашим пошаговым руководством.
Восстановить как новое
Если у вашего телефона действительно проблемы с iOS 15, вы можете попробовать восстановить iPhone как новый. Вы можете сделать это через Finder, iTunes или iCloud. Это следует использовать только в крайнем случае.
4 причины не устанавливать iOS 15.1 и 11 причин, по которым вам следует
Для большей безопасности установить iOS 15.1 | |
Если безопасность важна для вас, подумайте об установке Apple iOS 15 .1 обновление сразу. iOS 15.1 содержит важные исправления безопасности, которые помогут защитить ваш телефон. Вы можете узнать о них больше на сайте Apple. Если вы пропустили iOS 15.0.2, вы также получите исправление безопасности с обновлением. Вы можете узнать об этом подробнее прямо здесь. iOS 15.0 также содержит множество исправлений безопасности для вашего iPhone. Если вы будете переходить с iOS 14 и вас интересует точная природа этих улучшений, вы можете прочитать о них на веб-сайте безопасности Apple. Если вы пропустили iOS 14.8 или любые более старые версии iOS, вы получите исправления безопасности из этих обновлений вместе с обновлением iOS 15.1. В дополнение к этим исправлениям iOS 15 поставляется с некоторыми обновлениями безопасности и конфиденциальности, включая улучшения Siri. Запросы к Siri теперь обрабатываются на самом устройстве с помощью Neural Engine. Это делает его более безопасным. Если вы являетесь пользователем карты Apple Card, теперь вы получите код безопасности, который регулярно меняется для использования при совершении онлайн-транзакций. Apple также включает встроенный аутентификатор, похожий на Google Authenticator. Это позволит вам сгенерировать коды подтверждения для повышенной безопасности входа под вашими паролями. Также есть функция почты, которая скрывает ваш IP-адрес. Компания добавит новую функцию отчета о конфиденциальности приложений в следующей версии iOS 15, которая сообщит вам, когда приложение получило доступ к конфиденциальной информации. | |



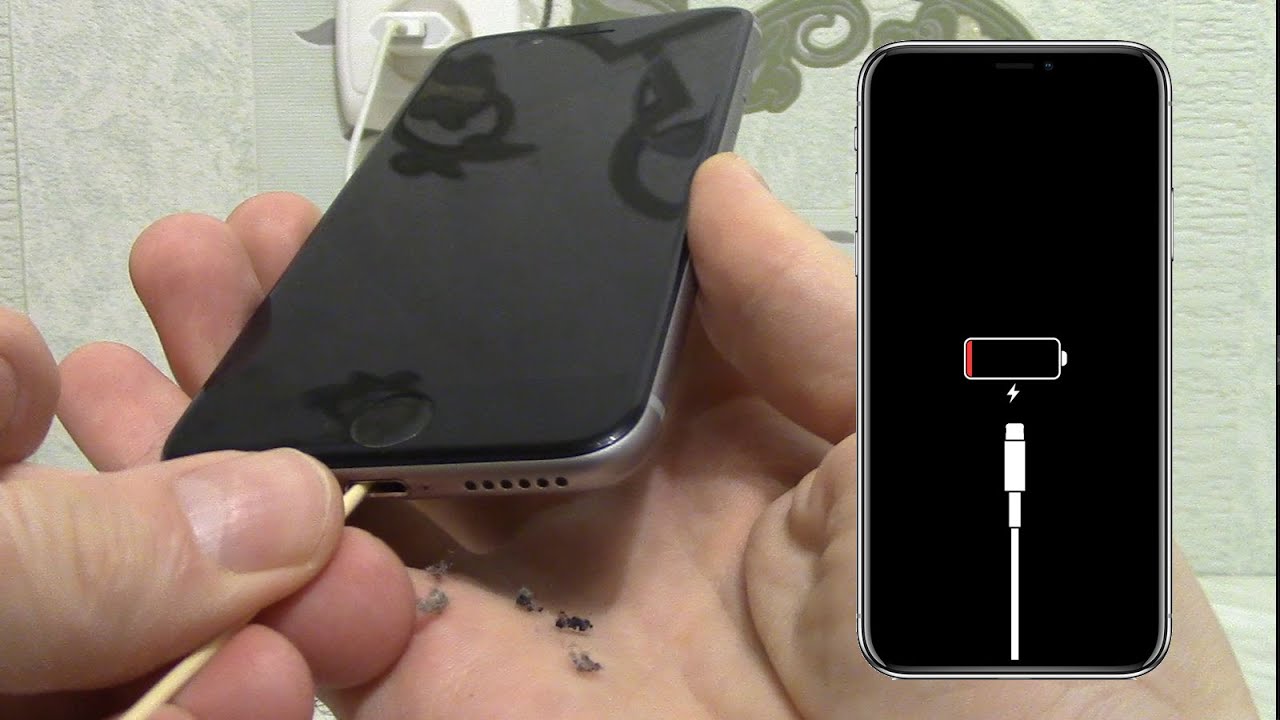
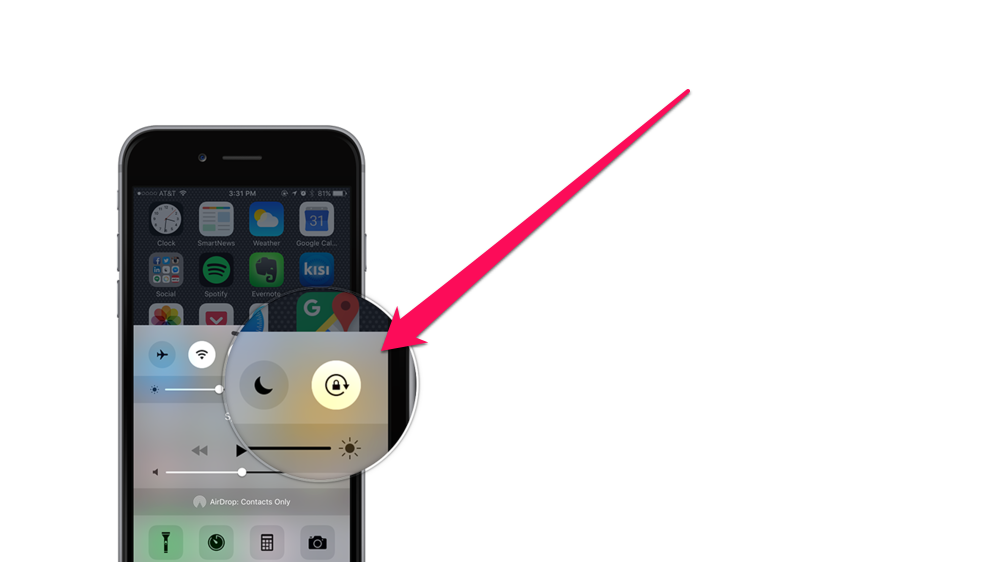


 »;
»;