Iphone пароль восстановить – If you forgot the passcode for your iPhone, iPad, or iPod touch, or your device is disabled
Как восстановить забытый пароль «Экранного времени» на iPhone
Появившаяся в iOS 12 функция помогает отслеживать, сколько времени вы и ваши дети проводите в конкретном приложении, а также позволяет устанавливать лимиты использования и другие ограничения. Но, к сожалению, она доставляет немало хлопот, если случайно забыть пароль.
Apple в такой ситуации не предлагает ничего кроме полного сброса и повторной настройки устройства. Однако есть решение получше — бесплатная утилита Pinfinder, с помощью которой можно узнать забытый пароль, вытащив его из резервной копии гаджета. Вот как это делается.
Для пользователей macOS Mojave. Чтобы Pinfinder смог открыть резервную копию, необходимо разрешить доступ к диску для терминальных программ. Для этого откройте «Настройки» → «Защита и безопасность» → «Доступ к диску», нажмите значок замка и введите пароль администратора. Затем нажмите «+» и добавьте «Терминал», выбрав его из папки «Программы».
1. Скачайте Pinfinder с официального сайта.
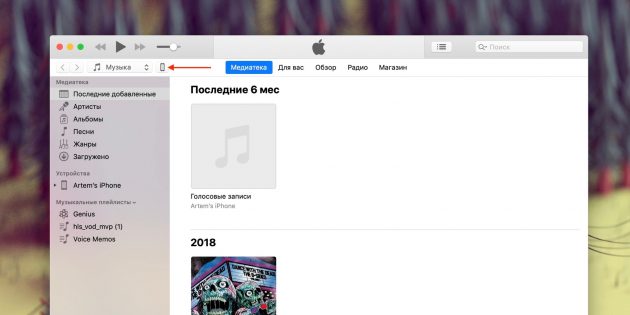
3. Сделайте резервную копию, нажав одноимённую кнопку.
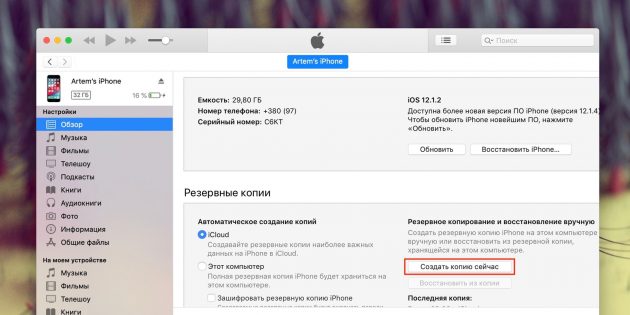
4. Если используете iOS 12, выберите создание зашифрованной копии и задайте пароль.
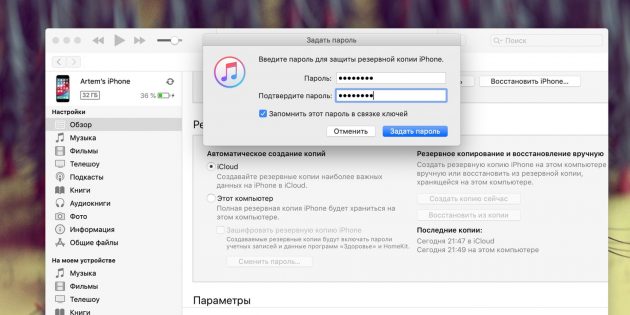
5. Запустите Pinfinder, сделав двойной щелчок, и при необходимости введите пароль.
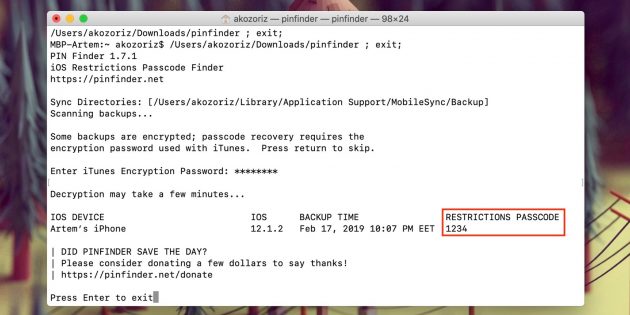
6. Через пару минут утилита найдёт забытые ПИН-коды.
Вот и всё. Останется ввести пароль для разблокировки на устройстве. Это работает как для «Экранного времени», так и для пароля ограничений. Поддерживаются гаджеты с версией прошивки от iOS 8 до iOS 12.
О безопасности своих данных можно не беспокоиться: Pinfinder не отправляет их на внешние серверы и имеет открытый исходный код, который разработчик утилиты опубликовал на GitHub. Утилита полностью бесплатна и доступна на macOS, Windows и Linux.
Читайте также 🧐
3 способа восстановить пароль резервной копии в iTunes
Многие пользователи iPhone и iPad предпочитают создавать резервные копии своих устройств не в облачном сервисе iCloud, а при помощи iTunes. Процесс создания резервных копий в iTunes не отличается сложностью. Но после этого, когда вы хотите восстановить iPhone из iTunes резервной копии, появятся вопросы. Например, пароль резервной копии не создан, но iTunes всё равно просит, или пароль я помню, ввожу его пишет не верный пароль. На самом деле, вы уже установили пароль когда сделали резервные копии, только вы не обращали внимание. Как сделать если вы полностью забыли пароль и ввели пароль, но не получилось? Теперь мы предлагаем 3 способа восстановить пароль резервной копии в iTunes.
Ниже перечислены проблемы, с которыми большенство пользователей столкнулись.
- Я забыл пароль своей резервной копии iPhone можно ли взломать пароль и восстановить копию.
- А что делать если я не создавал пароль для резервной копии, но при восстановлении его требуют?
- Пароль я не создавал, а его запрашивают
- Я не ставил пароль когда делал резервный копии))) пробовал все не мог вспомнить. Чтобы сбросить пароль необходимо полностью сбросить «Контент и Настройки» на iOS- устройстве. Одним словом забывать пароль — очень накладная проблема.
- Я тоже не создавала пароль и при восстановлении икакой пароль не подходил. Я подключила тел как новое устройство. В iTunes нажала зашифровать резервную копию. Ввела пароль, затем выбрала старую версию резервной копии, ввела пароль этот и все получилось
Как разлочить пароль резервной копии
Все возможные пароли
Если вы не вспомните iPhone пароль бэкапа в iTunes, первый, попробуйте все возможные пароли:
- Пароль вашего iTunes Store
- Пароль экрана блокировки
- Пароль 0000
- iTunes пароль на старом устройстве, вы еще не изменили его.
- Пароль Windows Administrator
Восстановить утерянный пароль с помощью 4uKey — iTunes Backup
Tenorshare 4uKey — iTunes Backup – профессиональное и эффективное программное обеспечение, легко восстановить потерянные пароли резерных копий в iTunes.
Загрузим и запустим 4uKey — iTunes Backup на вашем компьютере. Нажмите «Получить резервную копию iTunes» на главном окне.
Выберите одну резерную копию, которую хотите восстановить, и нажмите кнопку «Следующий шаг».
Выберите тип атаки, чтобы отключить файлы резервной копии.
Нажмите «Начать», и разлочить утерянный пароль бэкапа. После несколько минут, ваш пароль перечислен на всплывающем окне.
Прочитайте руководство 4uKey — iTunes Backup: Найти или удалить пароль резервной копии iPhone
Узнать пароль при помощи Keychain Access
Для Mac использователей, возможно восстановить пароль резервного копирования при помощи Keychain utility (Данная опция является неким онлайн-хранилищем, в котором находятся все пользовательские данные, в число которых входят: пароли от веб-страниц, пароли от беспроводных сетей, информация об учетных записях и платежные данные кредитных карт).
- Запустите Keychain Access, найти /Applications/Utilities/
- Использоваться Search box в правом верхнем углу и нажмите «iphone backup»
- Дважды щелкните результат, предполагая, что-то нашли в keychain
- Проверяйте «Show password», и введите Mac administrator password и потерянный пароль показан.
Одним словам, мы прелагаем 3 способа восстановить пароль файла резервной копии iPhone. Если у вас возникнут проблемы, обращите к нам. Если iPhone отключен подключитесь к iTunes , можно разблокировать айфон с помощью 4uKey.
Присоединяйтесь к обсуждению и поделитесь своим голосом здесьЧто делать, если забыл пароль на iPhone
При помощи кодирования вы смогли обезопасить все свои файлы в iPhone. Но бывают случаи, когда заветные четыре цифры ключа полностью стёрлись из памяти и вы забыли их совсем. И что же тогда — прощай, iPhone? Не спешите делать такие выводы. Ведь девайс вещь современная и подобные случаи создателями предусмотрены. Есть несколько способов, как разблокировать гаджет. Мы рассмотрим каждый, подчеркнув преимущества и недостатки.

Ключ ограничений устанавливается для безопасности файловой системы
Если ввести неверную комбинацию шесть раз, то устройство будет заблокировано. Об этом вы узнаете из сообщения, которое появится на экране. Предлагаем два основных способа, которые помогут разблокировать iPhone, сбросить пароль блокировки и вернуть ваш любимый аппарат к жизни. Поможет нам в этом iTunes, который скачает прошивку и возобновит работу Айфона. Однако следует сделать резервную копию данных, которые находятся на вашем устройстве, чтобы можно было их восстановить, так как вся информация в этом случае удалится. Можно также использовать заранее скачанную прошивку. Этот способ хорош в том случае, если качество интернета ниже среднего, а скорость невелика.

Как сбросить пароль при помощи iTunes
Этот способ хорош для качественного интернета. Далее пошаговая инструкция.
- Выключите Айфон.
- Подключите кабель в USB-порт и включите режим восстановления. О том, что он активирован, вам сигнализирует появившийся на экране значок iTunes и изображение кабеля.

- При этом выплывет сообщение о том, что программа предлагает восстановить iPhone.
- Подтверждаем действие нажатием кнопки ОК. Если всё делать правильно, появится сообщение, предлагающее включить автоматическую проверку обновлений. Для этого перейдите на панель «Основные» и выберите «Проверять наличие обновлений ПО автоматически».

- Проверяем и подтверждаем действие нажатием кнопки «Восстановить и обновить». Если пришла информация о iOS, подтверждаем свой выбор, нажав кнопку «Далее», а после «Принимаю».

Если все действия выполнены правильно, то на экране появится изображение яблока с процессом восстановления прошивки. Это означает, что удалось обойти программу, блокирующую работу вашего iPhone, сбросить пароль и разблокировать гаджет. Остаётся лишь активировать его. На экране высвечивалось предложение установить пароль, но, помня, каких нервов и усилий стоило его разблокировать, лучше пока от этой идеи отказаться. Вам остаётся лишь возобновить свои файлы из резервной копии.
Как разблокировать iPhone при помощи режима DFU
Не беда, если вы забыли пароль и пытаетесь безуспешно его обойти, на помощь придёт безупречный режим DFU. Это аварийный режим. Если его подключить к компьютеру, система распознаёт его как режим восстановления. С его помощью вы наверняка сможете разблокировать свой девайс. Что для этого необходимо делать — далее подробнее.
- Для активации этого спасительного режима зажмите клавишу питание и домашнюю кнопку. Продержав десять секунд, вы увидите на экране яблоко. Это означает, что устройство перезагрузилось.
- Оставляем нажатой домашнюю кнопку. Увидев на экране кабель, подключаем устройство к компьютеру.
- Запустите программу iTunes. Обычно это происходит автоматически.
- Программа уведомит вас о том, что ею был обнаружен iPhone.
- Если вы нажмёте на клавишу «Возобновить», останется только подождать. Через некоторое время ваш Айфон будет в своём первоначальном виде.
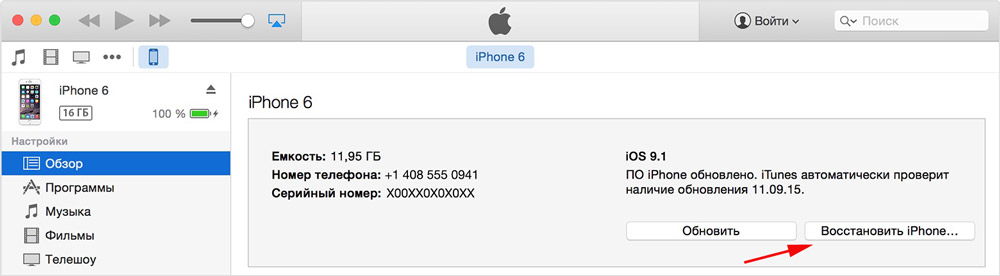
Как восстановить информацию на Айфоне
Мы говорили о том, что в результате процедуры этой процедуры вся информация из Айфона исчезнет. Надеемся, что вы не забыли о резервной копии? Сделать её необходимо в iTunes, подключив кабель к компьютеру. При этом правой кнопкой мы жмём на iPhone и выбираем «Возобновить из резервной копии». Появится окошко с выбором резервной копии. Вам остаётся только выбрать и нажать клавишу «Восстановить». Длительность этой процедуры зависит от мощности вашего компьютера, модели девайса и, конечно же, объёма восстанавливаемой информации.
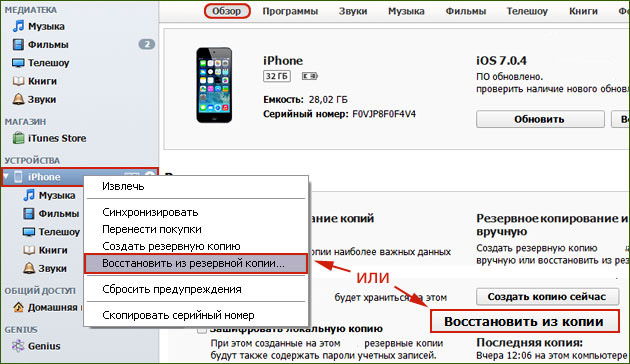
Итак, даже если вы забыли пароль, не стоит отчаиваться. Гаджет можно разблокировать, сохранив при этом всю необходимую информацию. Главное, не забыть сделать резервную копию.
nastroyvse.ru
Забыл Apple ID и пароль, что делать, как сбросить или восстановить
Apple ID – ключевой элемент всех «яблочных» сервисов. Мы пользуемся им на iOS-устройствах и на Mac, с его помощью входим в iCloud, FaceTime, Календарь, iTunes, App Store… Но как быть, если логин или пароль от вашего «айди» давно не использовался и благополучно забыт?

ПО ТЕМЕ: Как следить за человеком, которому подарили iPhone.
Забыл Apple ID (к какому E-mail привязан), как вспомнить (где посмотреть)?
Проверьте свой iPhone
Ваш Apple ID используется сразу в нескольких местах на вашем iPhone, iPad или iPod touch. Чтобы добраться до него, просто откройте на устройстве приложение Настройки и нажмите на свои имя и фамилию. А вот и ваш Apple ID!

Проверьте свой Mac
Та же история – без Apple ID не обходятся многие приложения и на «яблочных» компьютерах. Например, в приложении Системные настройки для этого достаточно выбрать раздел iCloud – информация о вашем ID отобразится слева.


Зайдите на сайт iCloud
Посетите одну из официальных страниц – iCloud.com или Apple ID. Если раньше вы сохраняли информацию о своем E-mail, она отобразится в окошке. Главное – набрать первые буквы.

Если прямо сейчас вы авторизованы на iCloud.com, кликните по своему имени в правом верхнем углу и выберите пункт Настройки iCloud. В верхней части экрана отобразится Apple ID.


Зайдите на сайт предполагаемой электронной почты, к которой привязан Apple ID
Если вы хотя бы помните какой почтовый сервис был использован в качестве регистрации Apple ID, попробуйте перейти на его главную страницу с ваших устройств. Например:
если использовался ящик @gmail.com – перейдите на gmail.com
@yandex.ru или ya.ru – yandex.ru
@mail.ru или inbox,ru, list.ru – mail.ru
Если повезет, адрес электронной почты будет отображаться в правом верхнем углу.
Попробуйте восстановить Apple ID через сайты Apple
… Если же ничего не получается (вы не помните даже первую букву своей почты, на которую регистрировался Apple ID) – тогда делать нечего, перейдите на один из официальных сайтов Apple – iCloud.com или Apple ID и нажмите кнопку-ссылку Забыли Apple ID или пароль?

На следующем экране можно будет попытаться ввести тот адрес электронной почты, который больше всего подходит на роль «правильного». Также сайт Apple предложит найти ваш ID – для этого потребуется нажать на специальную ссылку.



ПО ТЕМЕ: Как создать Apple ID на iPhone, iPad или на компьютере (инструкция 2019 года).
Как вспомнить (сбросить) пароль от Apple ID?
Если вы помните свой Apple ID, а пароль от него забыли – вам придется его сбросить и задать новый. Вот несколько способов это сделать:
На iPhone или iPad с двухфакторной аутентификацией
1. Откройте Настройки.
2. Нажмите на свое имя в верхней части экрана.
3. Коснитесь надписи Пароль и безопасность.

4. Выберите вариант Изменить пароль.
5. Введите код-пароль.

6. Укажите новый пароль, подтвердите его и нажмите Изменить.
На Mac с двухэтапной проверкой
1. Нажмите на меню Apple (в левом верхнем углу экрана) и нажмите Системные настройки….
2. Выберите iCloud → Учетная запись.


3. Кликните по вкладке Безопасность → Изменить пароль.

4. Введите новый пароль, подтвердите его и нажмите Изменить.

В приложении Найти iPhone на другом iPhone или iPad
Если под рукой есть только смартфон друга или члена семьи, откройте приложение Найти iPhone (ссылка для скачивания) и сделайте следующее:
1. Убедитесь, что владелец устройства вышел из своей учетной записи.
2. Нажмите кнопку-ссылку Забыли Apple ID или пароль?
3. Введите свой Apple ID и следуйте инструкциям от Apple по сбросу пароля.

В любом браузере на iPhone, iPad или компьютере
1. Перейдите на веб-страницу Apple ID и нажмите Забыли Apple ID или пароль?

2. Введите свой Apple ID и нажмите Продолжить.
3. Вам будут предложены варианты по сбросу пароля. Сделайте свой выбор и следуйте инструкциям Apple.
Если у вас подключена двухэтапная проверка, то вам предложат подтвердить номер телефона, привязанного к Apple ID. На него пришлют SMS с необходимыми инструкциями.
Смотрите также:
yablyk.com
Если забыл пароль на iPhone или iPad – процесс сброса
Друзья, иногда случается такая неприятность, когда пользователь iPhone или планшета iPad забывает свой пароль. Ну, с кем не бывает, сложный, ни с чем не ассоциирующийся, пароль может забыть как начинающий пользователь, так и более продвинутый. Если вы точно так же как и я забыли свой кодовый пароль от iPhone (или другого устройства), то давайте разбираться, что теперь делать и как решить эту проблему и сбросить пароль.
Для начала давайте разберемся, какие пароли могут быть забыты в нашем iPhone. Если у вас не Айфон, а Айпад или Айпод, то там все выглядит примерно также. Так вот в этих устройствах мы можем забыть следующие пароли:
С паролем ограничений мы разобрались совсем недавно, этот пароль к настройкам ограничений можно сбросить, не потеряв ни какой информации, с подробностями снятия пароля ограничений вы можете ознакомиться в материале – «Если забыл пароль ограничений в iPhone или iPad».
Сегодня мы будем бороться с основным паролем, который устанавливается на экран блокировки iPhone, этот пароль защищает содержимое всего телефона. Хотя со стороны Apple бывают и пробелы в безопасности данных, если интересно, то можете глянуть статью – «Уязвимость в iOS 7.0». Не будем убегать от темы и приступим к рассмотрению сброса забытого пароля экрана блокировки на примере iPhone с прошивкой iOS 7.0.4. Если у вас другая прошивка, то тоже должно работать. Перед тем, как выполнять сброс пароля попробуйте все-таки подобрать код, попытки ввода конечно ограниченные, но если вы ознакомитесь с инструкцией – «iPhone отключен. Сброс счетчика пароля», то может попыток станет больше.
Рассмотрим два основных способа, которые позволяют сбросить забытый пароль на iPhone. Оба эти способа практически одинаковые, отличие лишь в скорости вашего интернета. Если скорость доступа в сеть хорошая, то используйте первый способ, в нем iTunes сам скачает прошивку и восстановит ваш iPhone, сбросив при этом пароль блокировки. Если интернет медленный, то используйте второй способ, в котором мы используем заранее скаченную прошивку. И самое главное, после сброса с iPhone удалиться вся информация, поэтому заранее сделайте резервные копии, а уже после сброса можно восстановить информацию.
Сброс пароля блокировки в iPhone – быстрый интернет
Прежде чем начнете сбрасывать пароль своего Айфона, убедитесь, что к компьютеру подключен нормальный интернет с хорошей скоростью. Потому что в ходе сброса будет загружаться прошивка, объем которой совсем не мал, к примеру, у нас прошивка весила 1.4 Гб.
1. Выключаем iPhone
2. Включаем кабель в USB-порт компьютера и вводим iPhone в Recovery Mode (режим восстановления).
3. Как только на дисплее появится значок iTunes и кабель значит режим восстановления запущен. Запускаем в компьютере программу iTunes. Программа при запуске выдает сообщение:
«Программа iTunes обнаружила iPhone в режиме восстановления. Необходимо восстановить этот iPhone перед использованием с iTunes.»
4. Жмем кнопку ОК и в Айтюнс выбираем кнопку – Восстановить iPhone, видим сообщение, которое появляется не у всех:
«Автоматическая проверка обновлений iTunes и iPhone выключена. Хотите чтобы iTunes проверяла наличие обновлений программного обеспечения iPhone?
Чтобы включить автоматическую проверку обновлений, перейдите на панель «Основные» в настройках iTunes и выберите «Проверять наличие обновлений ПО автоматически».»
5. Жмем кнопку – Проверить, так как кнопка Отменить ни к чему не приводит.
Вы действительно хотите восстановить заводские настройки iPhone? Все ваши медиафайлы и другие данные будут стерты и будет установлена новая версия ПО iPhone.
iTunes проверит это восстановление в Apple. После завершения процесса вам будет предоставлена возможность восстановления контактов, календарей, сообщений SMS и других настроек.
6. Жмем – Восстановить и обновить. Далее идет информация о версии iOS, которая будет установлена. Выбираем – Далее и соглашаемся с текстом лицензионного соглашения кнопкой – Принимаю.
В верхней части iTunes мы видим, что загружается 1 объект, видимо он качает прошивку. Прошивка загружалась в iTunes часа два. За это время iPhone проснулся пришлось все действия выполнить сначала.
Повторяю все с самого начала, выключаю iPhone, ввожу его в режим восстановления. iTunes извлекает ПО и вдруг появляется ошибка 3004:
«Не удалось восстановить iPhone. Произошла неизвестная ошибка (3004).»
Вычитал в интернете лекарство против этой ошибки – сделать Internet Explorer браузером по умолчанию или попробовать восстановление в ручную (с заранее загруженным IPSW). Так и сделал закрыл все браузеры и сделал Internet Explorer по умолчанию. Снова повторил действия по сбросу, ошибка больше не появлялась.
С экрана iPhone пропал шнурок с логотипом iTunes и появилось яблоко с процессом восстановления прошивки. В результате iPhone удачно восстановился, загрузился и попросил выполнить активацию, в ходе которой мы выбрали – Настроить iPhone как новый. В процессе активации снова предлагалось установить пароль, но мы отказались, нажав ниже – Не добавлять пароль.
Ну все пароль сброшен, iPhone больще его не запрашивает. Про восстановление своей информации из резервной копии читайте ниже.
Как сбросить пароль на iPhone – медленный интернет
Если у вас ползающий интернет, то первый способ сброса пароля iPhone вам не подойдет. Если интернет на вашем компьютере работает медленно, то скачайте где-нибудь файл со своей прошивкой в формате – *.IPSW. Загрузить прошивку для своего iPhone, iPad и iPod touch можно из таблицы прошивок AppStudio на каком-нибудь скоростном подключении к сети (друга попросите или в интернет-кафе).
Мы вытащили свой файл прошивки iPhone6,2_7.0.5_11B601_Restore.ipsw из программы iTunes. Данный файл прошивки был загружен программой в ходе первого способа сброса прошивки, описанного выше. Файл прошивки находится в следующей директории:
- C:\Documents and Settings\имя пользователя\Application Data\Apple Computer\iTunes\iPhone Software Updates
Если у вас нет прошивки iOS, то качайте её – вот так. Прошивка у нас есть. Теперь берем прошивку и, используя уже другой компьютер с медленным, но рабочим доступом в интернет пробуем снова сбросить пароль на iPhone. Ранее этот компьютер так же был доверен iPhone.
Для этого выполняем все те же действия, что и в первом способе, но когда дойдете до 4-го пункта, то необходимо с зажатой на клавиатуре клавишей Shift нажать в iTunes кнопку Восстановить iPhone. Если вы правильно это сделаете, то появится окошко, в котором нужно выбрать прошивку вручную, нажать OK и продолжить сброс пароля.
По результатам восстановления вы получите чистый iPhone, который уже не будет просить ввести забытый пароль. После восстановления пройдете активацию и можете пользоваться телефоном.
Особенности сброса пароля в iPhone и восстановление информации
Надеюсь, вы поняли – как сбросить пароль в своем iPhone, если он был забыт. В ходе сброса вы можете наткнуться на ошибки программы iTunes. Это нормально, такое бывает. Поищите код ошибки в интернете и почитайте, что предпринимают люди, о своем опыте можете написать в комментариях. Если ошибки не появляются, но ваш iPhone или iPad ни в какую не хочет сбрасывать пароль в режиме Recovery Mode, то можете попробовать выполнить те же действия, только погружая iPhone в режим DFU.
Перед сбросом пароля мы специально сделали пару резервных копий в программе iTunes. Первую резервную копию мы сделали в состоянии блокировки телефона паролем. А вот теперь, когда пароль уже сброшен, мы выполнили восстановление из резервной копии, специально выбрали ту резервную копию, что с паролем и что вы думаете? iPhone без вопросов восстановился, но я думал что он опять начнет требовать пароль, однако все обошлось. При первом запуске iPhone просто предложил установить новый пароль. Аллилуйя, товарищи.
ibobr.ru
Как восстановить пароль Apple ID?
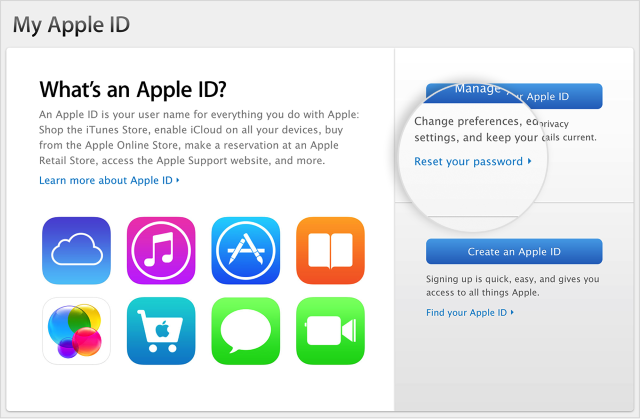 Пароли, как известно, имеют ужасное свойство забываться или теряться. И если к своей учетной записи в социальной сети пользователи помнят пароль наизусть, то об установленном защитном слове на Apple ID могут забывать. Впрочем, восстановить утерянный или забытый пароль к Apple ID не сложнее, чем в любом другом онлайн-сервисе и о том, как это сделать мы расскажем в этой инструкции.
Пароли, как известно, имеют ужасное свойство забываться или теряться. И если к своей учетной записи в социальной сети пользователи помнят пароль наизусть, то об установленном защитном слове на Apple ID могут забывать. Впрочем, восстановить утерянный или забытый пароль к Apple ID не сложнее, чем в любом другом онлайн-сервисе и о том, как это сделать мы расскажем в этой инструкции.
Восстановить пароль к учетной записи Apple ID можно следующими способами:
- Послав заявку на изменения пароля через электронную почту, на которую зарегистрирован Apple ID;
- Ответив на контрольные вопросы, указанные при регистрации;
- Сбросив пароль с доверенного устройства (необходима активная двухэтапная проверка Apple ID).
Ниже, мы постараемся максимально подробно описать все перечисленные способы и попутно указать на возможные проблемы при восстановлении пароля Apple ID.
Как восстановить пароль Apple ID через электронную почту?
Для того чтобы воспользоваться данным способом вы должны располагать доступом к электронной почте на которую зарегистрирован ваш Apple ID. Пароль в этом случае можно будет восстановить за считаные минуты.
Шаг 1. Перейдите на страницу управления Apple ID
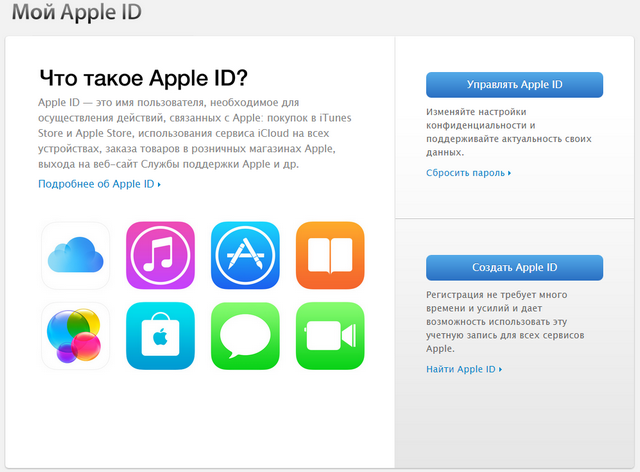 Шаг 2. Найдите ссылку «Сбросить пароль» и нажмите на нее
Шаг 2. Найдите ссылку «Сбросить пароль» и нажмите на нее
Шаг 3. Выберите пункт «Аутентификация» по e-mail и укажите почтовый адрес, на который была зарегистрирована учетная запись Apple ID
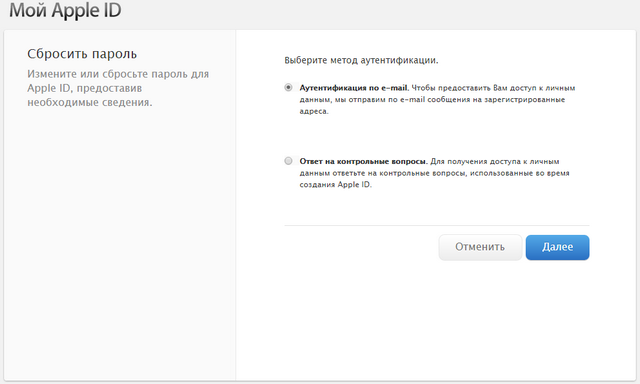 Шаг 4. Откройте пришедшее на вашу почту письмо и в его теле нажмите на ссылку, позволяющую сбросить текущий пароль и установить новый
Шаг 4. Откройте пришедшее на вашу почту письмо и в его теле нажмите на ссылку, позволяющую сбросить текущий пароль и установить новый
Нередко случается, что пользователи не могут получить доступ к электронной почте, на которой дожидается письмо с инструкциями по восстановлению пароля. Причина чаще всего банальна — пароль к почтовому ящику так же был забыт. В таких случаях необходимо ответить на контрольные вопросы, указанные во время регистрации Apple ID.
Как восстановить пароль Apple ID, ответив на контрольные вопросы?
Шаг 1. Перейдите на страницу управления Apple ID
Шаг 2. Найдите ссылку «Сбросить пароль» и нажмите на нее
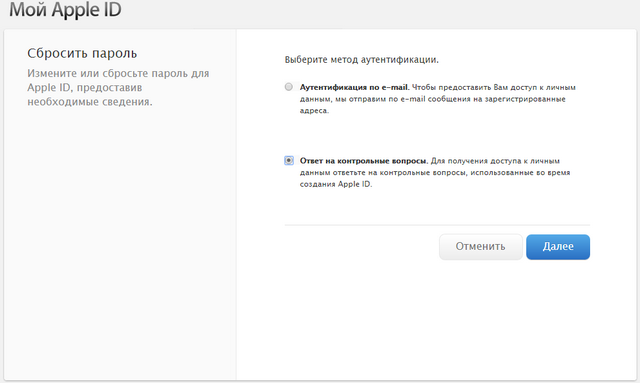 Шаг 3. Выберите пункт «Ответ на контрольные вопросы»
Шаг 3. Выберите пункт «Ответ на контрольные вопросы»
Шаг 4. Теперь необходимо ответить на все указанные во время регистрации контрольные вопросы и нажать «Далее»
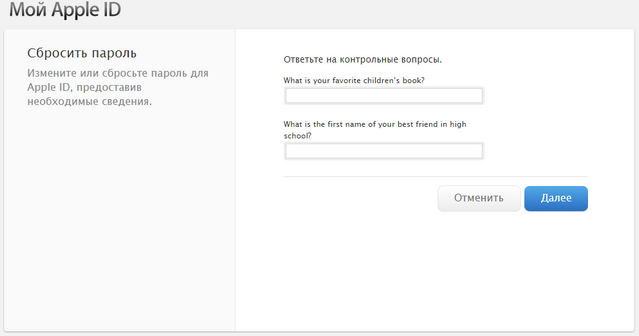 Шаг 5. Если ответы будут указаны верно система предложит вам указать новый пароль
Шаг 5. Если ответы будут указаны верно система предложит вам указать новый пароль
Но что делать в случае, если ответы не подходят даже после неоднократного ввода? К сожалению, придется обращаться в службу технической поддержки Apple. Сделать это можно как по телефону, так и при помощи специальной страницы на сайте компании.
Как восстановить пароль Apple ID, сбросив пароль с доверенного устройства?
Многие пользователи используют двухэтапную проверку Apple ID, позволяющую еще сильнее защитить личные данные от действий злоумышленников. В случае если у вас активна эта меры защиты, то восстановить пароль будет еще проще.
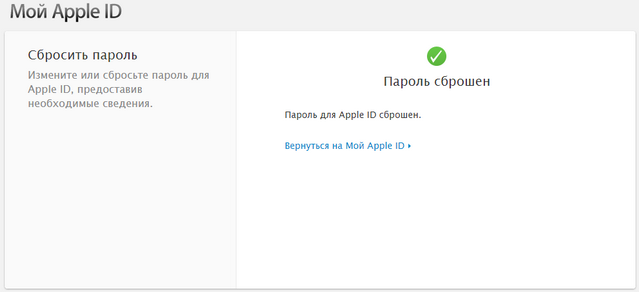 Перейдите на страницу Apple ID, нажмите по ссылке «Забыли пароль» и укажите логин своей учетной записи. После этого необходимо ввести ключ восстановления и выбрать доверенное устройство, на которое придет проверочный код. Этот код необходимо будет указать в открывшейся на сайте форме, после чего сброс пароля станет доступен.
Перейдите на страницу Apple ID, нажмите по ссылке «Забыли пароль» и укажите логин своей учетной записи. После этого необходимо ввести ключ восстановления и выбрать доверенное устройство, на которое придет проверочный код. Этот код необходимо будет указать в открывшейся на сайте форме, после чего сброс пароля станет доступен.
Если ключ восстановления был забыт или утерян, без обращения в техподдержку Apple опять же не обойтись.
Рекомендуем владельцам Айфонов:
Поставьте 5 звезд внизу статьи, если нравится эта тема. Подписывайтесь на нас ВКонтакте, Instagram, Facebook, Twitter, Viber.
 Загрузка…
Загрузка…bloha.ru
Как выполнить сброс пароля iTunes
«Помогите, я забыл свой пароль iTunes, что я могу сделать, чтобы сбросить его?» Хотя людям часто приходится использовать пароль iTunes, они иногда забывают его, и это может вызвать ряд проблем. Например, вы не можете войти в свою учетную запись iTunes и приобрести какие-либо приложения, музыку или фильмы. Можно ли сбросить пароль iTunes? Ответ немного сложен в зависимости от ваших ситуаций. Чтобы помочь вам легко сбросить пароль iTunes, в этом руководстве мы расскажем о нескольких решениях. Если вы не можете точно запомнить свой пароль iTunes, попробуйте наши решения.

Часть 1: Что такое пароль iTunes?
Прежде всего, необходимо знать, какой пароль у iTunes. Это может помочь вам сразу запомнить свой пароль.
Вообще говоря, пароль iTunes совпадает с паролем Apple ID и паролем iCloud, а не iTunes резервный пароль.
Когда вы купили iDevice, Apple попросила вас настроить ваше устройство с учетной записью Apple, включая Apple ID и пароль, который является ключом для входа в iTunes и iCloud одновременно. Другими словами, если вы все еще помните свой пароль Apple ID или пароль iCloud, это ваш пароль iTunes.
С другой стороны, вы должны отличать пароль iTunes от зашифрованного пароля iTunes. Резервное копирование iPhone является одной из важных функций iTunes. И это позволяет людям защищать паролем резервные копии iPhone. Но это отличается от вашего пароля iTunes. И вы можете установить разные пароли для каждой резервной копии iTunes. После шифрования резервная копия iTunes будет помечена замком.
Далее мы подробно обсудим, как сбросить пароль iTunes или восстановить резервный пароль iTunes.
Часть 2: Забыли пароль для входа в iTunes? Сбросить пароль iTunes
Метод 1: сброс пароля iTunes с вопросами безопасности
Когда люди регистрируют Apple ID, им предлагается выбрать три вопроса безопасности и оставить личные ответы. Вопросы безопасности помогут вам восстановить пароль iTunes.
Шаг 1, Зайдите на iforgot.apple.com в любом браузере, удалите Apple ID, связанный с вашим паролем iTunes, затем вставьте в поле «Код с картинки», показанный на изображении, чтобы подтвердить, что вы не робот.
Совет. Обязательно отключите двухэтапную проверку. В противном случае вам будет представлена соответствующая страница.
Шаг 2, Выберите «необходимо сбросить мой пароль» и нажмите «Продолжить», чтобы открыть следующую страницу, затем выберите «Ответить на контрольные вопросы» и введите свой ответ на каждый контрольный вопрос.
Шаг 3, После нажатия кнопки «Продолжить» вы попадете на страницу сброса пароля iTunes. Здесь введите и повторно введите новый пароль и нажмите «Сбросить пароль» для подтверждения изменений.
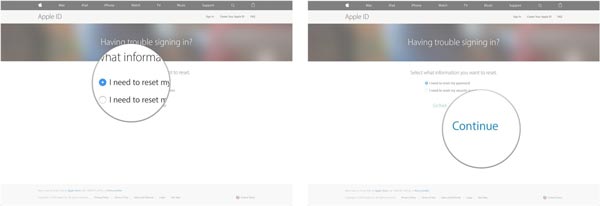
Метод 2: сброс пароля iTunes с помощью основного адреса электронной почты
Еще один способ сброса пароля iTunes — первичная электронная почта. Если вы не помните свои секретные вопросы или точные ответы, таким способом удобно сбросить пароль iTunes напрямую.
Шаг 1, Зайдите на страницу входа Apple и нажмите ссылку «Забыли Apple ID или пароль», чтобы начать сброс пароля iTunes.
Шаг 2, Следуйте инструкциям на экране, пока не увидите «как вы хотите сбросить пароль». Выберите опцию «Получить письмо» и нажмите «Продолжить», чтобы открыть следующую страницу.
Шаг 3, Откройте новую вкладку в своем браузере и войдите в свой основной адрес электронной почты. Проверьте почту от Apple и нажмите на ссылку, чтобы перенаправить на страницу сброса пароля. Сбросьте пароль iTunes и заново войдите в свой Apple ID и iCloud на своем устройстве.
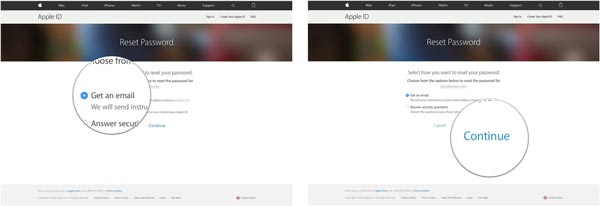
Метод 3: сброс пароля iTunes с помощью двухфакторной аутентификации
Согласно Apple, двухфакторная аутентификация — это дополнительный уровень безопасности для вашего Apple ID, учетной записи iCloud и учетной записи iTunes. Кроме того, это способ перезагрузить iTunes.
Шаг 1, Откройте iforgot.apple.com в своем браузере, сбросьте свой Apple ID и нажмите «Продолжить», чтобы продолжить. Apple запросит ваш номер телефона, если вы настроили двухфакторную аутентификацию.
Шаг 2, Введите номер телефона в поле и нажмите «Продолжить». Затем вы получите уведомление на вашем доверенном устройстве. Нажмите «Разрешить» при появлении запроса на устройстве, введите свой PIN-код, а затем введите новый пароль iTunes.
Шаг 3, После сброса пароля iTunes вы должны выйти из своего Apple ID и iCloud; и войдите в систему на вашем устройстве.
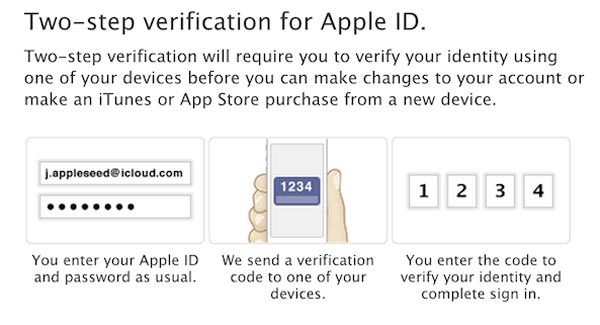
Часть 3: Забыл зашифрованный резервный пароль iTunes? Восстановить / отключить пароль iTunes
Метод 1: отключить зашифрованный пароль iTunes на iOS 11
Если вы не можете вспомнить пароль для своей зашифрованной резервной копии, iOS 11 может отключить его путем сброса.
Шаг 1, Разблокируйте устройство под управлением iOS 11 и более поздних версий, когда вы забыли пароль для резервного копирования iTunes.
Шаг 2, Перейдите в «Настройки»> «Общие»> «Сброс» и выберите «Сбросить все настройки и содержимое» в списке. Затем iOS начнет сбрасывать настройки, такие как яркость, макет главного экрана и обои. Более бессильно, он удалит ваш зашифрованный резервный пароль.
Шаг 3, Затем вы можете подключить свое устройство к iTunes и снова создать зашифрованную резервную копию.
Примечание. Этот способ доступен только для iOS 11 и более поздних версий.
Метод 2: восстановить резервную копию пароля iTunes с помощью сторонних инструментов
Существует несколько сторонних инструментов, таких как iSeePassword, которые могут восстановить резервную копию пароля iTunes.
Шаг 1, Запустите инструмент восстановления пароля iTunes и нажмите кнопку «Импорт», чтобы загрузить зашифрованный файл резервной копии. Выберите файл резервной копии, который вы забыли, пароль и нажмите «Далее».
Шаг 2, Доступны три типа атаки: «Атака грубой силой» или «Атака грубой силой с помощью маски». Выберите любой, который вы предпочитаете, и нажмите «Далее». Шаг 3: следуйте инструкциям на экране и нажмите «ОК», чтобы начать процесс сброса пароля iTunes.
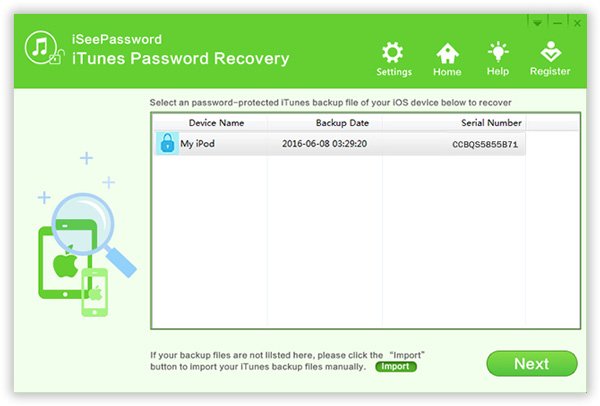
Вы также можете узнать: как резервное копирование iPhone без пароля
Рекомендую: Apeaksoft iPhone Восстановление данных
Чтобы избежать потери данных, вам может понадобиться профессиональный инструмент для восстановления и восстановления данных из резервной копии iTunes после сброса пароля iTunes. Здесь мы хотели бы рекомендовать Apeaksoft Восстановление данных iPhone, Его преимущества включают в себя:
1. Восстановление данных с устройств iOS, резервного копирования iCloud и резервного копирования iTunes одним щелчком мыши.
2. Предварительный просмотр iTunes резервного копирования и выберите конкретные данные для восстановления и восстановления.
3. Верните потерянные данные на компьютеры или устройства iOS в оригинальных условиях.
4. Поддержите все iDevices, включая iPhone X / 8 / 8 Plus / 7 / 7 Plus и более раннюю версию iOS 11 / 10 / 9.
5. Совместим с Windows 10 / 8 / 8.1 / 7 / XP и Mac OS.
Одним словом, iPhone Data Recovery — лучший способ восстановить и восстановить данные из резервной копии iTunes.
Free Download Free Download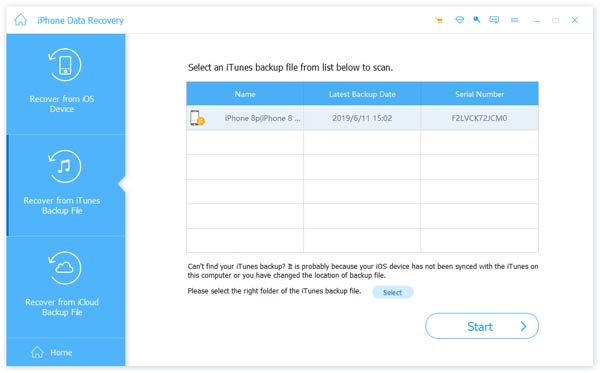
Вывод
На основании приведенного выше руководства вы можете понять, как выполнить сброс пароля iTunes прямо сейчас. Существует как минимум три способа сбросить новый, если вы забыли пароль iTunes, основной адрес электронной почты, контрольные вопросы и ответы и двухфакторную аутентификацию. Вы можете выбрать подходящий метод и следовать нашим инструкциям, чтобы сбросить пароль iTunes. С другой стороны, мы также поделились тем, что вы должны делать, когда вы забыли пароль для резервного копирования iTunes. Наконец, мы представили лучший инструмент восстановления данных iPhone от Apeaksoft, чтобы вернуть потерянные данные из резервной копии iTunes.
www.apeaksoft.com



