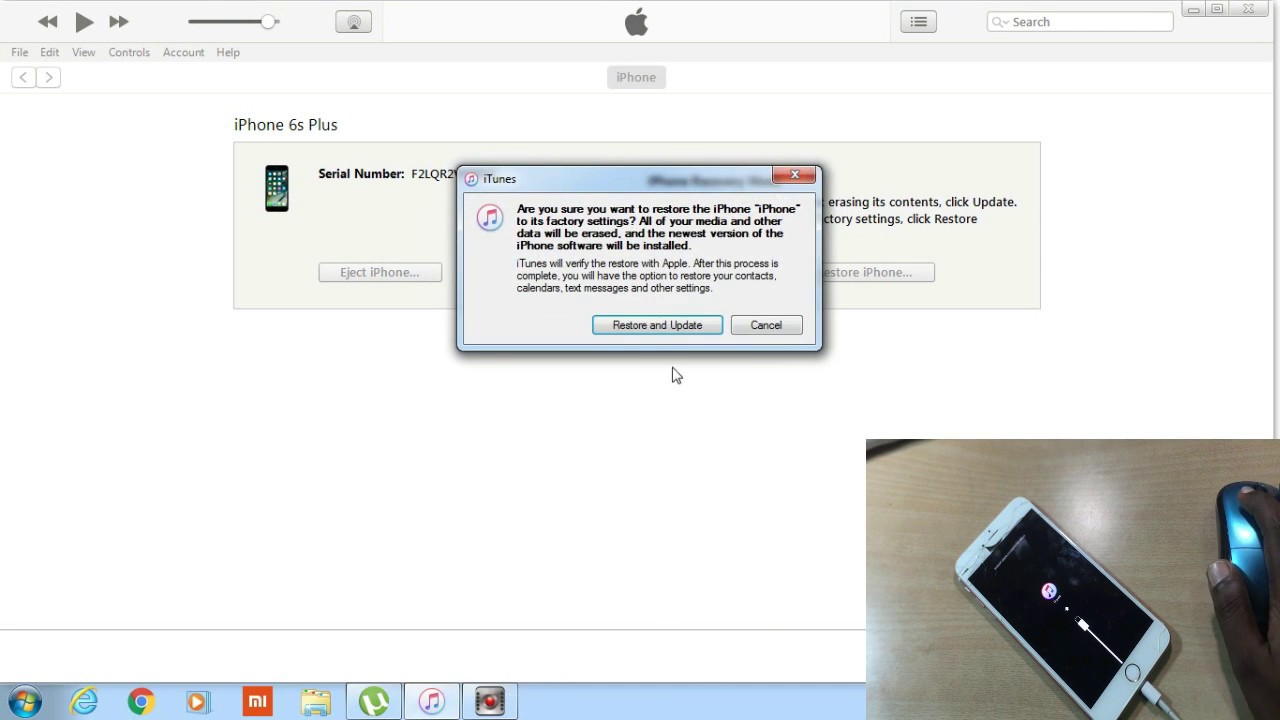Iphone при восстановлении ошибка: Ошибки обновления и восстановления iOS — Служба поддержки Apple (RU)
Ошибка 4005 при восстановлении и обновлении iPhone
Чаще всего в сервисные центры по ремонту смартфонов обращаются владельцы iPhone 4S, которые жалуются на проблемы с прошивкой. Вследствие чего незаменимый гаджет либо вообще не включается, либо на экране появляется ошибка. Зачастую такие поломки могут привести не к самым приятным последствиям: утере всех личных данных или полному выходу телефона из строя (в этом случае восстановление айфона невозможно).
Существует огромное количество причин подобных неприятностей. Вполне возможно, что произошла ошибка загрузки или пользователь пробовал установить на смартфон стороннее программное обеспечение. Также довольно частой причиной поломки становится аппаратная неисправность, которая может быть вызвана механическими повреждениями или попаданием влаги внутрь корпуса iPhone 4S.
Однако это не означает, что для того чтобы «реанимировать» смартфон, нужно тратить деньги на дорогостоящую диагностику. Есть вероятность самостоятельно починить свой телефон.
Итак, чаще всего пользователи сталкиваются с неизвестной ошибкой 4005. Рассмотрим вероятные причины появления такой надписи и методы решения проблемы.
Ошибки безопасности
На сотовых телефонах, так же как и на портативных компьютерах и планшетах, очень часто устанавливаются антивирусные программы, фаерволы, брандмауэры и другие утилиты, необходимые для защиты данных пользователя. Однако при перепрошивке или восстановлении айфона этот софт может воспринять манипуляции с телефоном как попытку загрузить в него вирусное ПО. В этом случае очень часто на экране появляются различные ошибки (4013, 9, 4005 и другие), свидетельствующие о нарушении связи. Чтобы избежать неприятностей, на время обновления устройства необходимо отключать все программы такого типа.
Проблемы с подключением iPhone по USB
Причиной возникновения ошибки 4005 может быть проблема с кабелем USB. Об этом также свидетельствуют коды 9, 13, 1600, 1643 и другие. В этой ситуации самым логичным решением будет смена провода. Если же при повторном подключении проблема не решается, то необходимо проверить настройки антивирусных программ, возможно, в них прописан запрет на подключение сторонних кабелей. Также рекомендуется перезагрузить айфон и отключить на некоторое время брандмауэр и фаервол.
Если же при повторном подключении проблема не решается, то необходимо проверить настройки антивирусных программ, возможно, в них прописан запрет на подключение сторонних кабелей. Также рекомендуется перезагрузить айфон и отключить на некоторое время брандмауэр и фаервол.
Проблемы синхронизации
Довольно часто ошибка 4005 возникает в процессе синхронизации айфона, iTunes и компьютера. Это происходит из-за того, что во время загрузки пакета данных часть необходимых файлов теряется, и программное обеспечение обновляется не полностью.
В этой ситуации не нужно паниковать, так как такая проблема считается наиболее простой, с решением которой справится любой пользователь. Первое, что нужно понять – iTunes и iPhone были разработаны одной и той же компанией, соответственно, такие сбои не могут привести к непоправимым последствиям в виде значительного нарушения работоспособности устройства. Винить разработчиков тоже не стоит. ИТ-технологии представляют собой целую совокупность функций, которые необходимо реализовать в крошечном девайсе.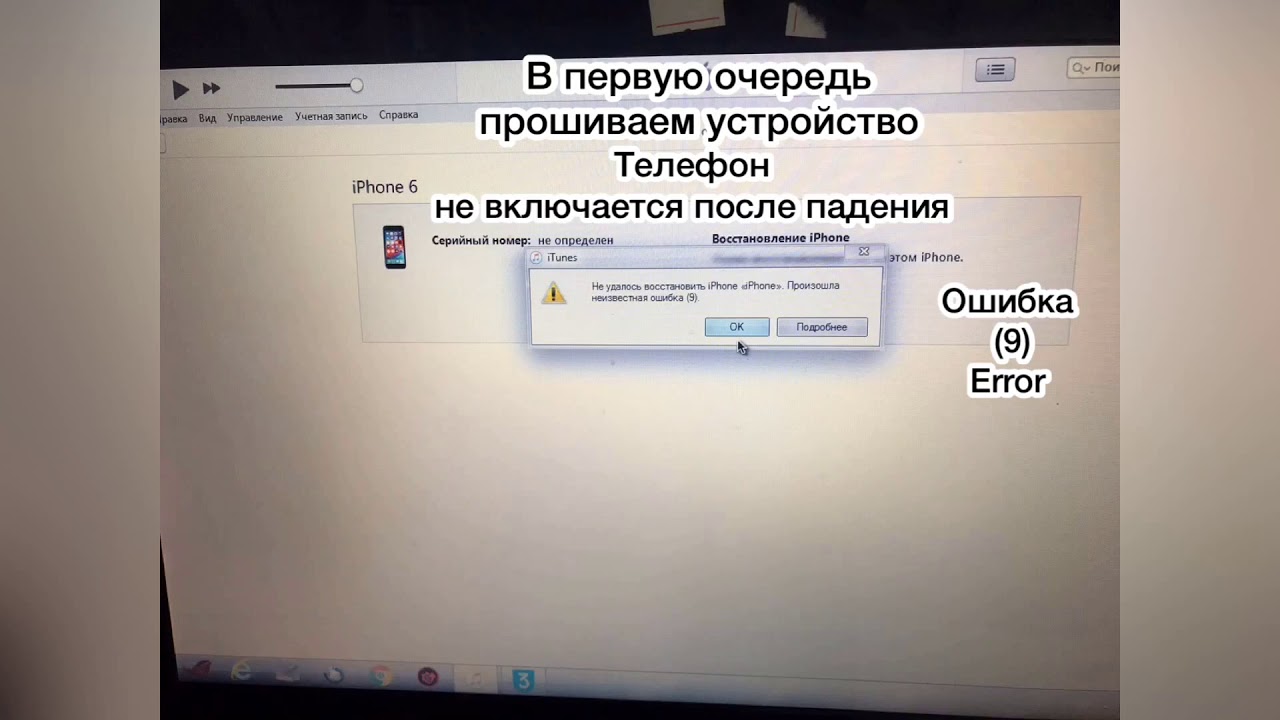 Поэтому такие сбои – это вполне нормальные издержки. Если на экране iPhone ошибка 4005, то можно выполнить несколько несложных манипуляций, которые помогут восстановить айфон без потери данных.
Поэтому такие сбои – это вполне нормальные издержки. Если на экране iPhone ошибка 4005, то можно выполнить несколько несложных манипуляций, которые помогут восстановить айфон без потери данных.
Способ 1: перезагрузка
Прежде чем обращаться за квалифицированной помощью, стоит попробовать простейший метод решения большинства проблем. Если ошибка возникла в процессе синхронизации нескольких устройств, то необходимо перезагрузить и сам айфон, и ПК. Обычно компьютеры перезапускаются самостоятельно, а айфон приходится выключать и включать в принудительном режиме. Для этого необходимо одновременно зажать кнопку включения и клавишу «Домой» и подождать порядка 10-15 секунд. Спустя это время должно произойти резкое отключение смартфона. После этого достаточно только дождаться полной загрузки устройства и проверить, исчезла ли ошибка 4005.
Если же проблема осталась, то пришло время к более серьезным действиям.
Способ 2: обновление iTunes
Если на смартфоне установлена старая версия медиаплеера, то это вполне может привести к подобным проблемам.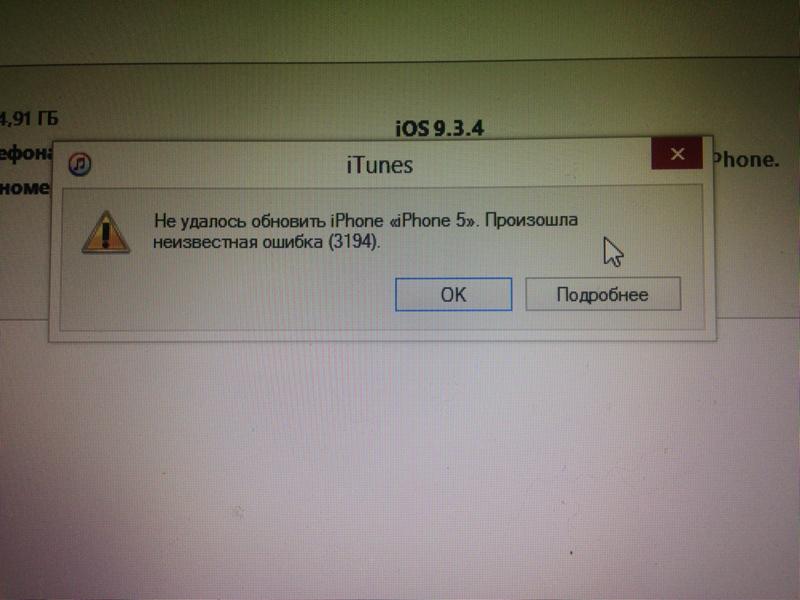 Чтобы их решить, необходимо проверить iTunes на наличие доступных обновлений. Если они есть, то нужно их установить. Однако стоит учитывать, что скачивать любое ПО можно только с официального сайта производителя устройства, в данном случае речь идет об Apple.
Чтобы их решить, необходимо проверить iTunes на наличие доступных обновлений. Если они есть, то нужно их установить. Однако стоит учитывать, что скачивать любое ПО можно только с официального сайта производителя устройства, в данном случае речь идет об Apple.
Способ 3: переустановка iTunes
Если даже после процедуры обновления медиаплеера на экране продолжает красоваться ошибка 4005, то это может быть вызвано срывами связи. Единственное решение в этой ситуации – это полная переустановка iTunes. Для этого необходимо сначала полностью удалить с телефона программу. Причем захватить нужно не только «медиакомбайн», но и прочие компоненты Apple. В этом помогут дополнительные утилиты, которые позволяют удалять ПО целиком.
После этого можно установить iTunes заново.
Способ 4: смена кабеля
О замене провода USB уже было написано раннее. Однако стоит учесть еще несколько особенностей ошибки, вызванной кабелем. В некоторых ситуациях провод может быть просто поврежден.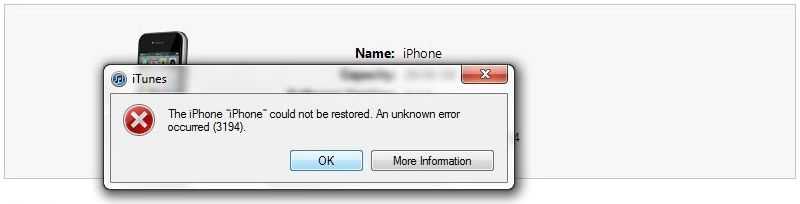 Тем не менее даже сертифицированные кабели от компании Apple могут работать некорректно. Поэтому стоит попробовать несколько разных вариантов, прежде чем исключать такую причину поломки.
Тем не менее даже сертифицированные кабели от компании Apple могут работать некорректно. Поэтому стоит попробовать несколько разных вариантов, прежде чем исключать такую причину поломки.
Способ 5: восстановление через DFU
Если все вышеперечисленные методы оказались бессильными, и на экране айфона ошибка 4005 никуда не исчезла, то можно рискнуть и перезапустить устройство в специальном аварийном режиме ДФУ, который был разработан компанией Apple на случай серьезных сбоев программного обеспечения смартфонов.
Для этого необходимо выполнить несколько шагов:
- Отключить iPhone.
- Соединить устройство с компьютером при помощи USB-кабеля.
- Запустить на ПК медиаплеер iTunes.
- Зажать на смартфоне сначала кнопку отключения на 3 секунды, а затем, не разжимая ее, нажать на «Домой». Держать комбинацию клавиш нужно 10 секунд.
- Отпустить кнопку отключения и держать «Домой», пока айфон не обнаружит медиаплеер.
После этого на экране должно появиться сообщение, в котором будет предложено выполнить процедуру восстановления. По ее окончании проблема должна решиться, однако в этом случае, скорее всего, произойдет полная потеря последних данных.
По ее окончании проблема должна решиться, однако в этом случае, скорее всего, произойдет полная потеря последних данных.
После завершения всех манипуляций, рекомендуется произвести полное сканирование айфона и компьютера на наличие вирусов.
Подводя итоги
В статье были описаны самые распространенные и действенные методы решения ошибки восстановления, однако это не означает, что они гарантированно сработают. Если проблема связана с программной частью, то «реанимировать» устройство чаще всего получается самостоятельно. Но в случаях, когда причиной поломки становятся аппаратные поломки (например, вышедший из строя аккумулятор), помочь сможет только специалист, который произведет диагностику и точно выяснит, какой именно узел нуждается в ремонте.
Ошибка iTunes 2005 — Как легко исправить ошибку iTunes
Есть много вопросов об ошибке iTunes 2005 на форуме gsmhosting. Например, кто-то задает вопрос об ошибке 5s iPhone 2005 gsmhosting, появляется ошибка 2005 и не удается выполнить попытку восстановления iPhone.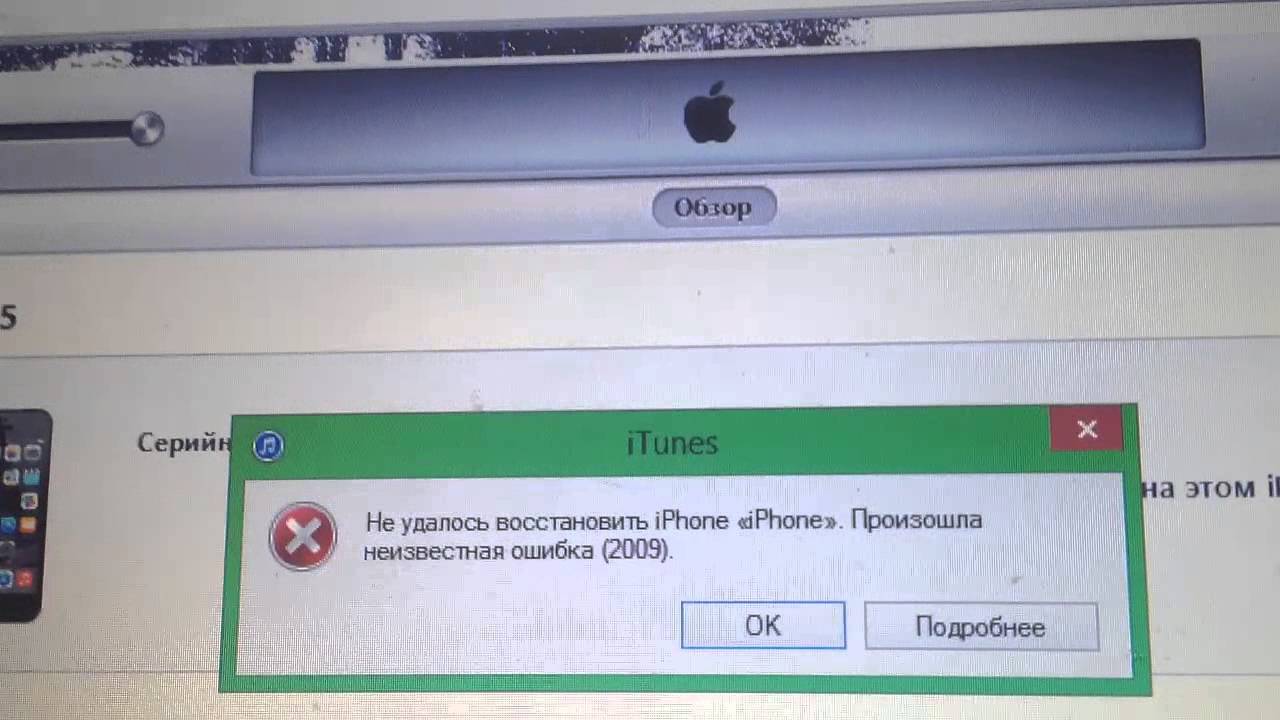 И другие люди также фокусируются на iPhone 6, ошибке 2005 gsmhosting и других моделях iOS из-за подобных проблем.
И другие люди также фокусируются на iPhone 6, ошибке 2005 gsmhosting и других моделях iOS из-за подобных проблем.
Вы когда-нибудь сталкивались с ошибкой iTunes 2005 при обновлении iPhone или iPad с помощью iTunes? Это довольно раздражает, чтобы получить сообщение во время восстановления с помощью iTunes. Поэтому данная статья призвана показать вам, как исправить ошибку восстановления iTunes 2005. Если вы впервые получаете код ошибки iTunes, вы можете потратить несколько минут здесь, чтобы узнать все об ошибке 2005 в iTunes.
Часть 1: Что такое ошибка iTunes 2005
— «Не удалось восстановить iPhone [имя устройства]. Произошла неизвестная ошибка (2005 г.)».
— «A / [имя устройства] было обнаружено, но оно не может быть идентифицировано должным образом. Пожалуйста, отключите и снова подключите [имя устройства], затем повторите попытку. Произошла неизвестная ошибка (2005 г.)».
Если вы получили сообщение, как упомянуто выше, определенно вы застряли в iTunes ошибка 2005.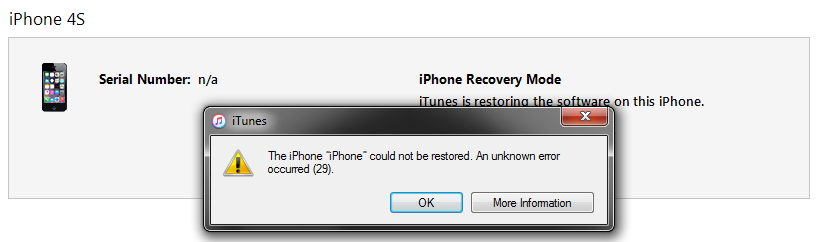
Обычно это происходит, когда вы восстанавливаете iPhone или iPad с помощью iTunes. В большинстве случаев загруженный файл IPSW поврежден, что приводит к ошибке iTunes 2005.
Что ж, Apple объявляет, что именно USB-соединения вызывают ошибку восстановления iTunes 2005. Поэтому вам нужно больше внимания уделять USB-кабелям, портам и соединениям, чтобы исправить ошибку 2005.
Часть 2: Основные решения, чтобы исправить ошибку iTunes 2005
Когда вы обнаружите неизвестную ошибку 2005 iTunes, вы можете попробовать следующие шаги, чтобы узнать реальную причину и решить проблему.
Решение 1: Проверьте USB-соединения
Ошибка iTunes 2005 в основном вызвана плохим USB-соединением. Поэтому вам необходимо тщательно проверить USB-кабель, USB-порт и другие связанные с ним предметы.
Шаг 1, Проверьте USB-кабель и USB-порт
Убедитесь, что вы используете оригинальный USB-порт Apple. Затем вы можете переключить его на другой порт USB, чтобы узнать, является ли это ошибкой порта USB. Позже вы можете подключить устройство iOS с помощью этого USB-кабеля к другому компьютеру для проведения теста.
Позже вы можете подключить устройство iOS с помощью этого USB-кабеля к другому компьютеру для проведения теста.
Шаг 2, Проверьте USB-соединения
Вы можете удалить другие аккумуляторы сторонних производителей, а затем проверить, подключен ли USB-кабель к USB-порту напрямую. Не подключайте iPhone к клавиатуре или другим неправильным портам. Кроме того, вы можете закрыть приложения виртуализации, кстати.
Решение 2: Перезагрузите компьютер и устройства iOS
Кроме того, проблемы с оборудованием могут привести к ошибке iTunes 2005. Таким образом, вы можете выполнить полный сброс на вашем компьютере и устройстве iOS. Кроме того, вы также можете перезапустить эти цифровые устройства, чтобы устранить проблему с медленным или неполученным ответом.
Шаг 1, Выключите свой iPhone и компьютер
Отключите iPhone от компьютера. Нажмите кнопку «Режим сна / Пробуждение» и смахните ползунок, чтобы выключить устройство iOS. Затем вы можете нажать кнопку «Power», чтобы закрыть свой компьютер.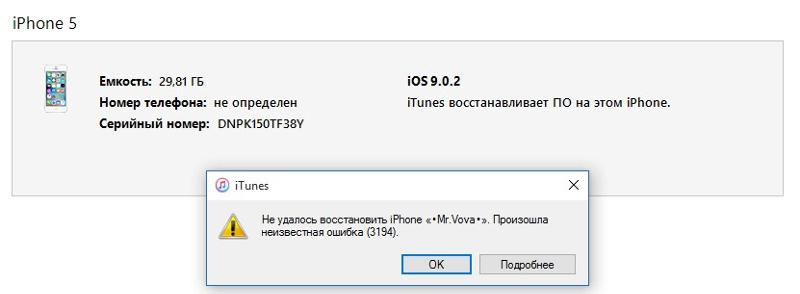
Шаг 2, Перезапустите и снова запустите iTunes
Продолжайте нажимать кнопку «Power», чтобы снова их включить. Когда появится значок Apple или другие логотипы, вы можете отпустить эту кнопку. После этого снова подключите iPhone к компьютеру и запустите iTunes.
Решение 3: Решить стороннее программное обеспечение безопасности
Некоторые программы безопасности могут интерпретировать восстановление iTunes автоматически. Таким образом, вы можете отключить или удалить стороннее антивирусное программное обеспечение в качестве решения 6 для iPhone 2005 и других моделей iOS. Если это не работает, вы можете установить утилиту очистки для полного удаления программного обеспечения безопасности. Кроме того, вы можете обратиться в службу поддержки программного обеспечения безопасности, чтобы выяснить причину.
Решение 4: Обновление программного обеспечения
Устаревшее программное обеспечение также может помешать iTunes связаться с сервером Apple и вызвать ошибку iTunes 2005. Поэтому вам следует проверить, все ли программное обеспечение уже обновлено до последней версии, включая версию iTunes, операционную систему Windows или Mac и программное обеспечение безопасности. Что ж, это хорошая привычка постоянно обновлять все запущенное программное обеспечение.
Поэтому вам следует проверить, все ли программное обеспечение уже обновлено до последней версии, включая версию iTunes, операционную систему Windows или Mac и программное обеспечение безопасности. Что ж, это хорошая привычка постоянно обновлять все запущенное программное обеспечение.
Если при попытке сбросить iPhone до заводских настроек появляется ошибка iTunes 2005, просто попробуйте сброс настроек iPhone без iTunes здесь.
Часть 3: Перейдите к резервному копированию и восстановлению данных iOS, чтобы избежать ошибки iTunes 2005
Окончательное и наиболее эффективное решение для исправления ошибки iTunes 2005 пытается улучшить программу. Другими словами, Apeaksoft Резервное копирование и восстановление данных iOS делает лучше, чем iTunes. Вы можете получить большинство функций iTunes здесь без вредных влияний.
Вы можете выбрать выбор типа данных для резервного копирования на компьютер с Windows на Mac.
Сравните с iTunes, вы можете выбрать определенный файл и проверить его подробную информацию без хлопот здесь.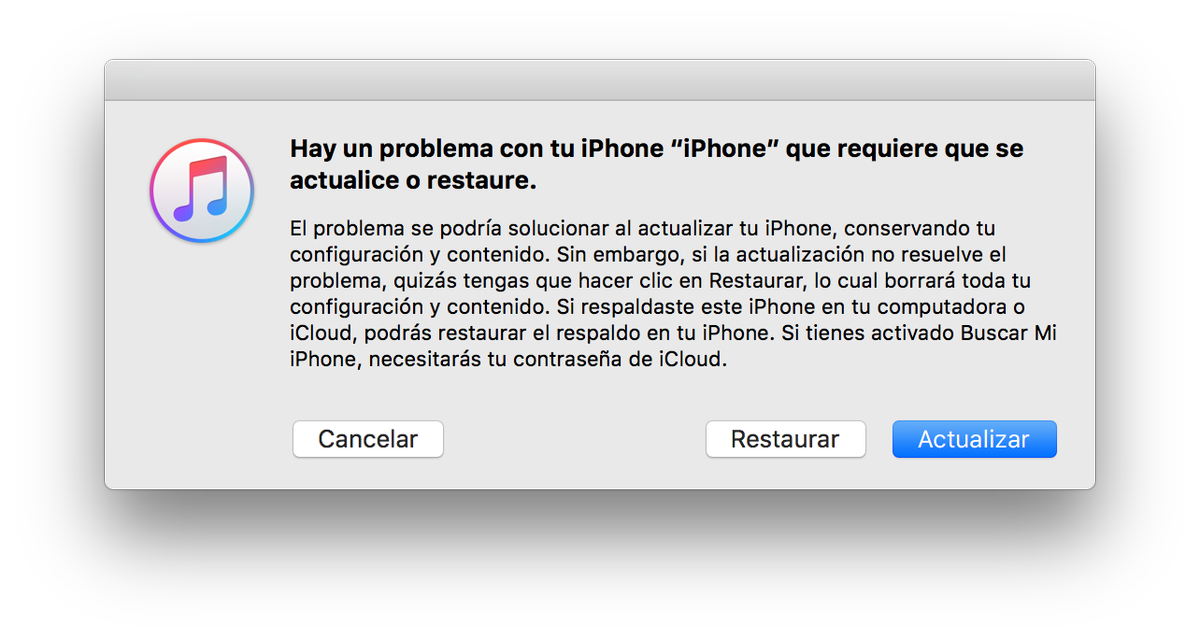
Вот два варианта вывода данных из резервной копии. Вы можете безопасно восстановить ваши iPhone, iPad или iPod с контактами и заметками. Кроме того, вы можете вывести любые данные iOS на свой рабочий стол напрямую.
И iTunes, и iOS Data Backup & Restore позволяют пользователям с легкостью создавать резервные копии файлов различных типов на любой модели iOS.
4,000,000+ Загрузки
Один клик для резервного копирования
Предварительный просмотр данных после резервного копирования или до восстановления
Восстановите на свой компьютер или устройство iOS
Широкая поддержка моделей iOS и типов файлов
Один клик для резервного копирования данных с iPhone / iPad / iPod
Шаг 1. Бесплатно загрузите и установите программное обеспечение для резервного копирования и восстановления данных iOS. Затем запустите программное обеспечение на ПК, чтобы открыть основной интерфейс.
Шаг 2, Подключите iPhone к компьютеру через USB-кабель.
Шаг 3. Нажмите «Резервное копирование данных iOS» и выберите, для какого типа данных вы хотите создать резервную копию.
Шаг 4. Нажмите «Далее» для резервного копирования данных с устройства iOS на ПК.
Восстановление данных iOS без iTunes Ошибка 2005
Шаг 1. Выберите «Восстановить данные iOS», чтобы восстановить данные на iPhone или iPad без непосредственной перезаписи.
Шаг 2. Выберите один файл резервной копии и нажмите кнопку «Просмотреть сейчас» внизу.
Шаг 3, Предварительный просмотр определенного файла с подробной информацией.
Шаг 4. Нажмите «Восстановить на устройство» или «Восстановить на ПК», чтобы вывести файлы резервных копий.
Заключение
В общем, вы можете за короткое время создать резервную копию и восстановить любое устройство iOS с помощью альтернативного программного обеспечения iTunes. И у вас не будет никаких Ошибка iTunes как ошибка iTunes 2005 или Ошибка iTunes 4014. Если вы не уверены, что iOS Data Backup & Restore работает лучше, чем iTunes, просто скачайте его и получите бесплатную пробную версию прямо сейчас.
ошибка 3194 в iTunes при восстановлении прошивки iPhone 5s и других
Прошивка техники Apple происходит через фирменное приложение iTunes.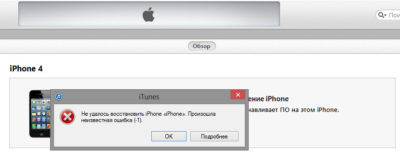 Иногда в процессе установки ПО возникают сбои, один из которых «Не удалось восстановить iPhone ошибка 3194». Рассмотрим с чем это связано и как исправить.
Иногда в процессе установки ПО возникают сбои, один из которых «Не удалось восстановить iPhone ошибка 3194». Рассмотрим с чем это связано и как исправить.
Причины возникновения
Появление ошибки 3194 говорит о том, что процесс перепрошивки на определенном этапе не смог получить необходимые данные. Этот сбой может вызвать как программная, так и аппаратная часть.
Программная
Чаще всего ошибка возникает из-за того, что пользователь пытается установить версию iOS, которая больше не подписывается компанией Apple.
iTunes связывается с серверами компании во время восстановления телефона для того, чтобы получить сертификаты для устанавливаемой прошивки. Если они недоступны, то появляется ошибка.
Обратите внимание! Проверьте актуальность ПО, ведь Apple подписывает только последнюю версию.
Также на возникновение сбоя влияют:
- Неоригинальность USB-кабель.
- Устаревшая версия iTunes.
- Конфликт с антивирусом.

- Другие факторы.
Аппаратная
Если не удалось исправить программную неисправность, то дело в «железе» iPhone. Если процесс установки доходит примерно до 75% и выдает ошибку 3194, то проблема в модеме устройства. В таком случае стоит обратиться в сервисный центр для замены комплектующего.
Исправление ошибки
Перейдем к исправлению ошибки, связанной с программными сбоями.
Обратите внимание! Проверьте работоспособность кабеля перед тем, как приступать к следующим действиям. Возможно проблема именно в нем.
Обновить iTunes
В любой непонятной ситуации Apple рекомендует обновить iTunes. Это связано с тем, что ПО постоянно развивается и в него добавляют новые алгоритмы. Возможно после обновления ваша проблема исчезнет.
- Откройте iTunes.
- Выберите пункт «Справка» → «Обновления».
- Программа проверит наличие новой версии.
- Нажмите «Обновить».
Настройка брандмауэра и антивируса
Совет! Если используете Wi-Fi соединение, то попробуйте подключиться напрямую через кабель.
Иногда антивирус или защитник Windows не предоставляет доступ к сети для iTunes. В связи с этим могут возникать сбои в процессах. Для устранения проблемы нужно добавить программу в исключения либо отключить антивирус.
Обратите внимание! Для примера использована Windows 10 и антивирус Avast.
- Откройте скрытые значки панели инструментов.
- Кликните ПКМ по антивирусному ПО → Наведите на «Управление экранами Avast».
- В отобразившемся меню выберите «Отключить до перезапуска компьютера».
- Откройте строку поиска системы → найдите «Брандмауэр защитника Windows».
- «Изменить параметры» → найдите iTunes в списке → поставьте галочки в «Частная» и «Публичная».
- Нажмите ОК.
- Попробуйте перепрошить iPhone.
Подправить host-файл
Обратите внимание! Способ актуален если вы ранее использовали утилиту TinyUmbrella.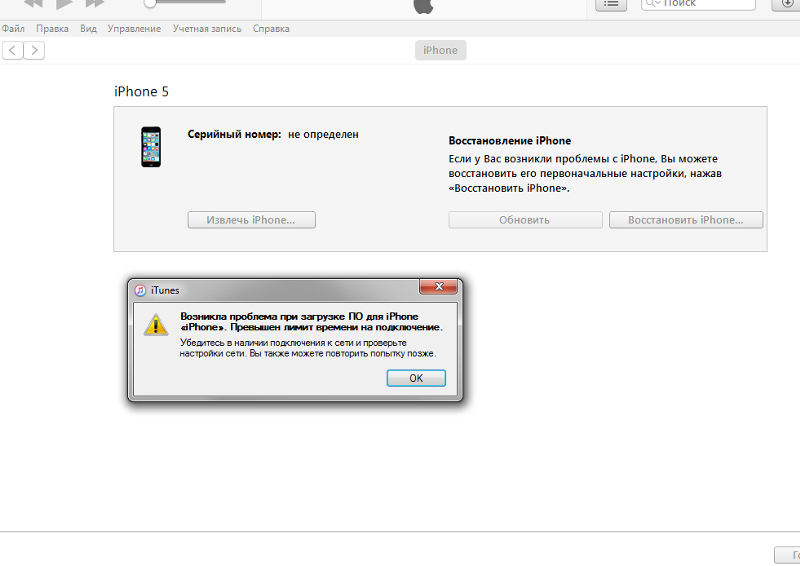
После использования утилиты для получения цифровых подписей в файл «host» автоматически добавляется новая запись, которая перенаправляет запросы на свои сервера. Это приводит к тому, что iTunes не может получить доступ к данным Apple. Исправить проблему можно удалением строки в файле.
Обратите внимание! Название и расположение элементов может отличаться.
На Windows
Если у вас компьютер с Windows на борту:
- Откройте Мой компьютер → перейдите
C:/Windows/System32/drivers/etc/ - Найдите и откройте файл «host» с помощью блокнота.
- Найдите и сотрите строку
ххх.ххх.ххх.ххх gs.apple.comОбратите внимание! Если их несколько, то удалите все.
- Сохраните изменения → перезагрузите компьютер.
На Mac
Если у вас компьютер от Apple:
- Откройте Spotlight → вбейте в поиск «Терминал».
- Откройте утилиту → введите
sudo nano /private/etc/hosts. - Нажмите клавишу ввода → введите пароль от учетной записи.

- В окне найдите строку
ххх.ххх.ххх.ххх gs.apple.com→ добавьте символ#перед ней. - Сохраните изменения комбинацией «Ctrl + O».
- Перезагрузите ПК.
Если все вышеуказанные способы не помогли, то проблема в неисправности модема. Обратитесь в сервисный центр.
Как вывести iPhone из DFU-mode
Прошивка техники Apple происходит в режиме DFU. Если ошибка появилась в процессе установки ПО (строка загрузки уже сдвинулась), то выйти из режима восстановления невозможно до устранения проблемы.
- Скачайте и установите TinyUmbrella.
- Подключите iPhone к ПК через кабель.
- После распознавания устройства в пункте «Recovery Devices» (окно слева) отобразится вопросительный знак с цифрами.
- Кликните по этой строке → нажмите «Exit Recovery».
Ошибка 3194 при восстановлении iPhone
Все кто пытались восстановить свое «яблочное» устройство, наверняка сталкивались с Ошибкой 3194 при восстановлении своего девайса. Данная проблема широко известна и все пути ее решения уже найдены. Давайте попробуем решить данную неисправность самым обычным методом. В результате нашим манипуляций, Ваше восстановление пройдет успешно и Вы сможете и далее пользоваться Вашим iPhone.
Данная проблема широко известна и все пути ее решения уже найдены. Давайте попробуем решить данную неисправность самым обычным методом. В результате нашим манипуляций, Ваше восстановление пройдет успешно и Вы сможете и далее пользоваться Вашим iPhone.
Причина возникновения ошибки 3194
Ваш iTunes безуспешно пытается соединится с серверами apple. При создании соединения, сервер пытается использовать метод передачи данных и запросить хэш SHSH. Причиной или следствием этих действий может быть устаревшая версия iTunes или любой другой фактор, который мешает нормальной передачи данных и установки синхронизации между девайсом и сервером. Еще один возможным вариантом является файл hosts, который имеет статус «системного файла». В данном файле возможно изменен адрес серверов apple именно на кэширующий сервер.
Решение неисправности. Удаление и обновление
- Полностью удалите Ваш iTunes.
- Скачайте последнюю свежую версию с сайта apple.
Обычно данных действий достаточно, чтоб решить проблему с ошибкой 3194.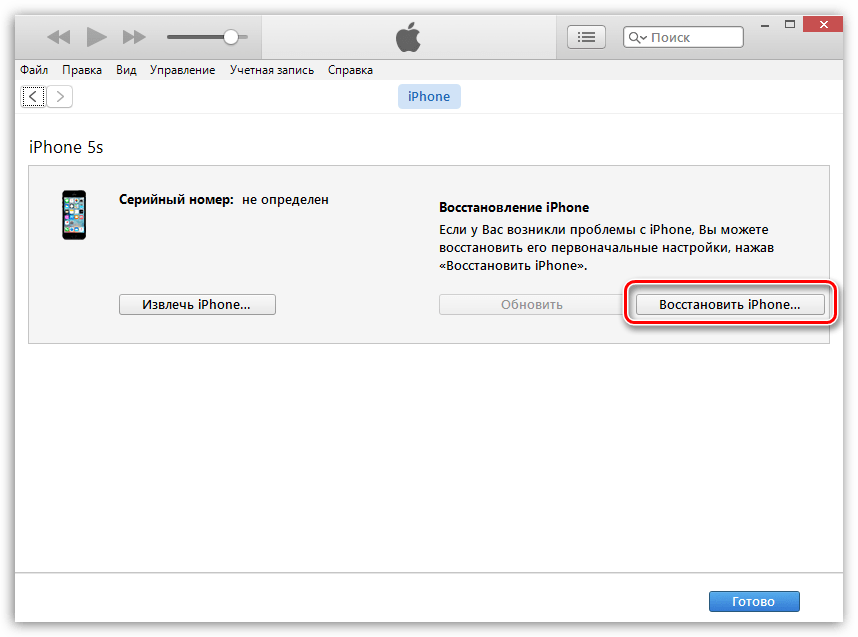 Если данный способ не принес желаемых результатов, то давайте перейдем к еще одному распостранённому способу.
Если данный способ не принес желаемых результатов, то давайте перейдем к еще одному распостранённому способу.
Восстановление файла hosts
- Полностью закрываем Ваш iTunes. Обратите внимание, что в «Диспетчере задач» он так же не должен быть виден. Если Вы нашли его процесс, то завершите его.
- Создайте новый текстовый документ с правами администратора.
- Выберите пункт «Файл» — «Открыть» и введите путь C:\Windows\System32\drivers\etc\ . Там и лежит файл hosts. (Обратите внимание, если у Вас ОС Mac, то в Finder Вам нужно выбрать меню «Переход» и нажать на «Переход к папке» и найти каталог /etc. После чего при помощи TextEdit открываем файл hosts)
- В данном файле должна находится строка «74.208.105.171 gs.apple.com».
- Удаляем эту строку.
- Сохраняем файл и закрываем его.
- Пробуем вновь запустить iTunes.
Восстановление прошивки
Если у Вас идет процесс восстановления прошивки устройства, то Ваш iPhone должен быть переведен в решим DFU.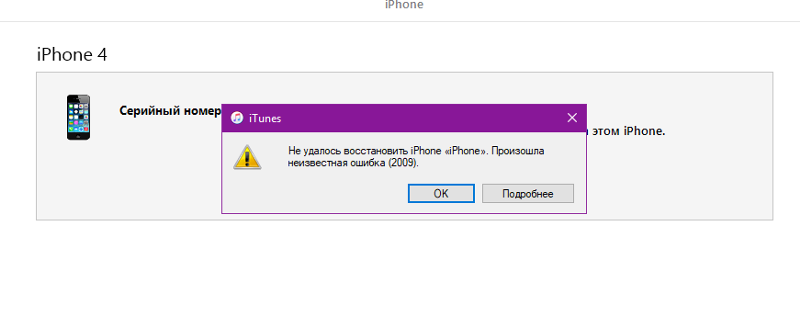 Сделать это возможно при помощи нажатия на кнопку блокировки в течении 3 секунд, после чего удерживайте ее и нажимайте главную кнопку удерживая в течении 10 секунд. После этих действий отпускаем кнопку блокировки, но вторую кнопку нужно продолжать держать.
Сделать это возможно при помощи нажатия на кнопку блокировки в течении 3 секунд, после чего удерживайте ее и нажимайте главную кнопку удерживая в течении 10 секунд. После этих действий отпускаем кнопку блокировки, но вторую кнопку нужно продолжать держать.
На экране Вы должны увидеть картинку USB-шнура и иконки iTunes. Сама же программа должна отобразить сообщение, что девайс подключен и режим DFU активирован. Тапаем кнопку «Восстановить iPhone».
Если ничего не помогает
- Удостоверьтесь, что Ваш iPhone не заблокирован фаерволом или антивирусом.
- Проверьте не завис ли процесс.
- Внимательно посмотрите, после неизвестной ошибки 3194 не появились ли другие и не сменился ли код ошибки.
- Попробуйте перепрошить Ваш девайс на новую версию прошивки, только осторожно и следуя проверенным инструкциям
Что значит ошибка 3014 в itunes. Устранение ошибок при восстановлении Iphone
При попытке прошить или обновить прошивку iOS для своего iPhone, iPad’а или iPod’а иногда пользователь сталкивается с некоторыми проблемами в виде ошибок и прочих препятствий.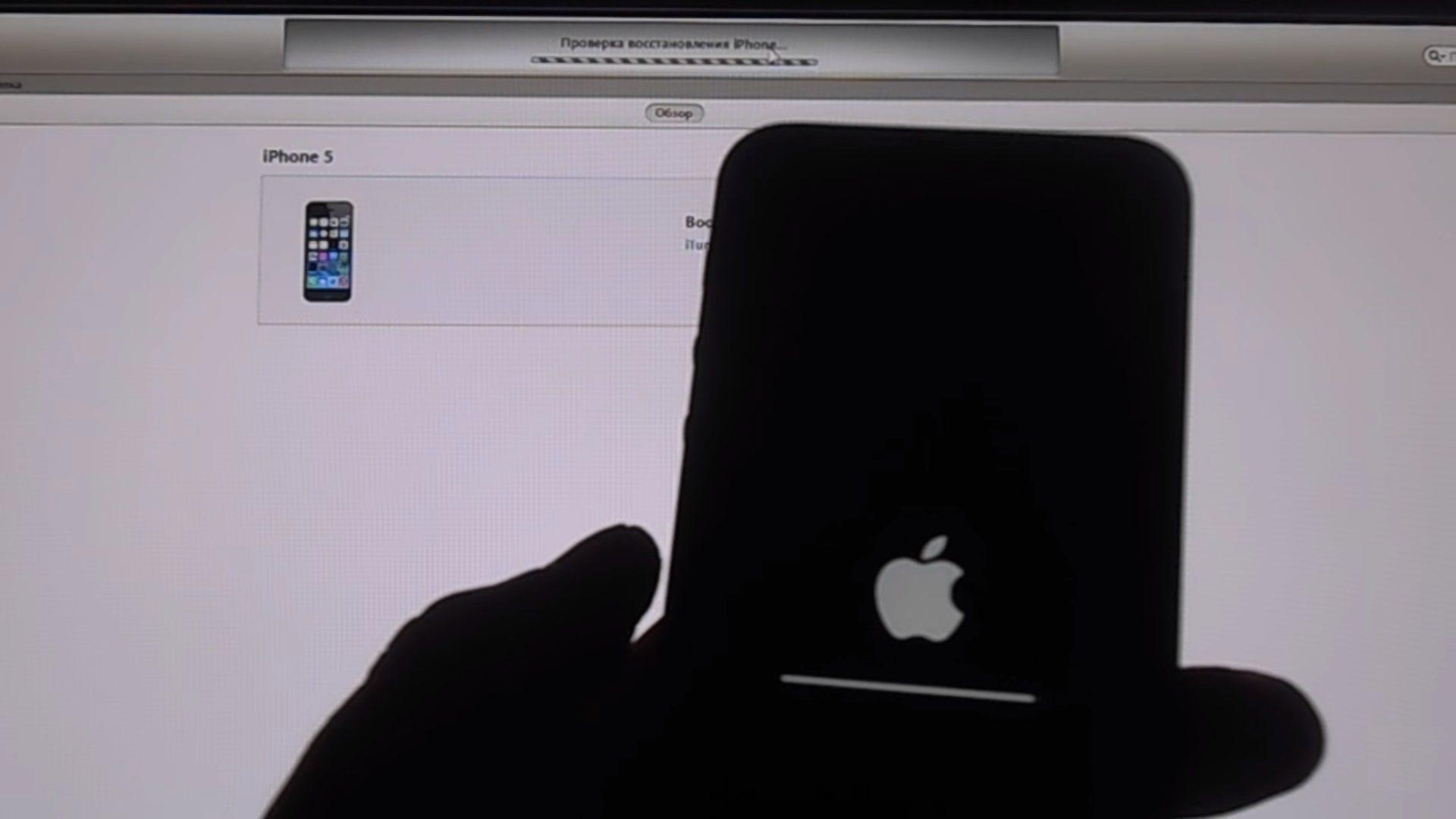 Сегодня мы вам расскажем о некоторых неизвестных ошибках iTunes (1602 и 3014), с которыми мы столкнулись при попытке обновить прошивку до версии iOS 7.
Сегодня мы вам расскажем о некоторых неизвестных ошибках iTunes (1602 и 3014), с которыми мы столкнулись при попытке обновить прошивку до версии iOS 7.
iTunes: ошибка 1602
Первая неизвестная ошибка, которую выдал iTunes под номером – 1602, появилась при попытке обновить прошивку для плеера iPod. Возникла она в результате того, что операционной системе не удалось определить устройство в момент подготовки к обновлению. Решилась эта проблема сменой USB-разъема. Перед обновлением советуем подключать свои Айфоны и Айпады в разъемы на самой материнской плате компьютера (т.е. с задней части), не используйте USB-удленнители и передние панели системного блока.
iTunes: ошибка 3014
Разобравшись с ошибкой 1602, появилась другая неизвестная ошибка номер – 3014, которую нам снова выдал iTunes. Ошибка 3014 появляется при недостаточно свободном дисковом пространстве вашего жесткого диска (HDD). Программе iTunes нужно много места для извлечения прошивок iOS, которые в момент обновления или восстановления прошивки занимают много места. Мы просто почистили наш винчестер (он же жесткий диск), удалив пару гигабайт музыки, несколько фильмов и ошибку 1602 iTunes больше не выдавал.
Мы просто почистили наш винчестер (он же жесткий диск), удалив пару гигабайт музыки, несколько фильмов и ошибку 1602 iTunes больше не выдавал.
Нет сети – нет прошивки iOS
Уже, казалось бы, со всеми ошибками разобрались, но возникло еще одно препятствие. Как оказалось прошить современный iPhone, планшет iPad или плеер iPod touch без подключения к сети интернет не возможно. Даже принудительно выбирая в iTunes ранее , Тунец все равно рвется в интернет и выдает такое сообщение:
В настоящий момент восстановить iPod не удается, так как не удалось установить связь с сервером обновления ПО iPod или сервер временно недоступен. Повторите попытку позже.
Вот таким образом друзья, Apple подсаживает людей на интернет. Без интернета прошить наш iPhone и iPod не получилось. Хотя все гаджеты, которые выпускает Apple, так и называют – интернет-устройства.
Неприятные экраны — cиний экран Wndows и черный экран iOS
Что мы получили в результате попытки обновления прошивки до iOS 7? Получили мы черный дисплей с изображением шнурка USB и значка iTunes.
При работе с любой программой, даже самой качественной, иногда возникают различные ошибки. В случае с iTunes у всех ошибок есть свой и номер, а также способ ее исправить.Иногда при восстановлении нашего iPhone или iPad выскакивает неизвестная ошибка 3014/3194/4013/14/3004. О том, что с эти счастьем делать я вам сейчас и расскажу.
Из-за чего происходит ошибка 3014 в iTunes?
Обновления для iOS появляются достаточно часто. Порой за пару недель может появиться несколько новых обновлений прошивки.Ошибка 3014 появляется в тот момент, когда вы начали обновление своего устройства, но в друг что-то пошло не так. Когда ваш компьютер пытается установить соединение с серверами Apple, и возникает ошибка.
Почему так получилось?
Ошибка 3014 в iTunes обычно возникает, когда восстановление или обновление пошло неправильно. Чаще всего это происходит во время обновления.Скажу вам сразу, для паники нет никаких причин. Эту неприятную ошибку 3014 можно легко исправить. Есть семь способов это сделать, которые вам стоит попробовать.
Чаще всего это происходит во время обновления.Скажу вам сразу, для паники нет никаких причин. Эту неприятную ошибку 3014 можно легко исправить. Есть семь способов это сделать, которые вам стоит попробовать.
Как исправить ошибку 3014 в iTunes?
Способ 1. Исправление файла «hosts»
Возможно данный способ покажется вам достаточно сложным, но я вам сейчас все подробно опишу. Если вы раньше не делали ничего похожего,то обязательно сделайте точку восстановления в своей системе.
Шаг 1. Перейдите по пути «C:\Windows\System32\drivers\etc». (Можно просто скопировать и вставить этот путь).
В открывшейся папке вам надо найти файл «hosts».Возможно вы увидите их два и у вас появится вопрос, какой же нам нужен. Вам нужно открыть первый файл, с помощью блокнота.
Для этого нажмите по нему правой, и выберите открыть с помощью, далее выбирите блокнот.
Когда вы его откройте, то увидите примерно вот такой текст в нем:
Шаг 2 В этом файле ничего не нужно менять, а всего лишь в конец файла добавить следующую строку:
74. 208.10.249 gs.apple.com
208.10.249 gs.apple.com
Сохраните файл HOSTS, а затем попробуйте следующее: откройте свой браузер и перейдите на страницу Если вы сделали этот шаг правильно, он приведет вас на сайт Cydia.
Шаг 3 (Этот шаг нужно выполнять только в том случае, если у вас не отображается сайт. В противном случае вернитесь к шагу 2)
Найдите в своем файле HOSTS следующие строки и удалите их:
74.208.10.249 gs.apple.com
127.0.0.1 gs.apple.com
Затем сохраните файл hosts, откройте свой браузер и перейдите на страницу Он должен перенаправить вас на веб-сайт Apple.
После выполнения этих действий, снова запустите iTunes и попробуйте снова восстановить устройство. Ошибки 3014 больше не будет.
Способ 2. Обновление iTunes
Проверьте стоит ли у вас последняя версия itunes. Если доступна для загрузки новая, то скачайте и установите ее.
Способ 3. Проверка настроек вашего ПК
В начале статье говорил, что данная ошибка возникает из-за невозможности установки соединения ПК с серверами Apple. Так вот порой бывает такое, что причина появления ошибки 3014 заключается в том, что на вашем компьютере из-за времени. Проверьте правильность установки даты,времени и часового пояса.
Так вот порой бывает такое, что причина появления ошибки 3014 заключается в том, что на вашем компьютере из-за времени. Проверьте правильность установки даты,времени и часового пояса.
Надеюсь, что картинка поможет!
Способ 4. Установка обновлений для операционной системы
В независимости от того, какая у вас стоит система, Windows или Mac OS, проверьте, что у вас установлены все доступные обновления.
Способ 5. Проверка программного обеспечения безопасности.
Думаю вы в некоторых статьях читали о том, что порой антивирус может блокировать соединение в iTunes.
Я конечно не знаю какой у вас установлен антивирус или брандмауэр.. Лишь приведу пример со стандартным брандмауэром в Windows. Он останавливает все сторонние соединения. И порой из-за него возникает нарушение связи с серверами Apple.
Проверьте, что у ваш антивирус обновлен до последней версии.
Если у вас установлена последняя версия антивируса (или он у вас вообще не установлен), то отключите как антивирус, так и брандмауэр Windows.
Не забудьте затем его снова включить!
Способ 6. Проверка соединения с интернетом.
Главным фактором хорошей связи с серверами Apple является соединение с интернетом.Порой, особенно если вы подключены к Wi-Fi сети, оно бывает не стабильным. Поэтому проверьте, что в данный момент никакие программы не мешают iTunes полностью использовать вашу сеть.
Когда многие пользователи пытаются осуществить прошивку или обновление iOS в своих iPone, iPad, либо iPod, получают ряд проблем и всевозможных препятствий. Одна из этих ошибок — это ошибка iTunes 3014. В этой статье мы предложим 7 способов устранения ошибки 3014 в iTunes при обновлении
Как исправить ошибку 3014 в iTunes при обновлении/восстановлении iphone/ipad
Способ 1. Обновите iTunes до последней версии
Прежде всего, вы должны убедиться, что обновились до последней версии iTunes. Проблема в том, что более старые версии iTunes более склонны показывать различные проблемы и в том числе ошибка 3014
Способ 2.
 Очистить компьютер
Очистить компьютерСо временем ваш компьютер накапливает ненужные файлы в связи с обычным интернет-серфингом и повседневным использованием компьютера. В некоторых случаях ошибка 3014 может возникать из-за того, что на компьютере отсутствует необходимое свободное место, требуемое для сохранения загруженной прошивки на компьютер. Очистка диска может не только устранить ошибку 3014 в iTunes, но и существенно повысить быстродействие вашего компьютера.
Способ 3. Обновите свою операционную систему
Независимо от того, используете ли вы Windows или OS X, вы всегда должны полностью обновлять программы, в основном для обеспечения безопасности. Кроме того, более старые версии Windows и других операционных систем не полностью совместимы с более новыми программами, таким как новейшая версия iTunes, и эта дисгармония может привести к различным проблемам, в том числе ошибка iTunes 3014.
Способ 4. Проверьте дату и время на вашем ПК
Это может также вызвать проблемы при обмене данными с серверами Apple, поскольку это может создать путаницу, а затем вызвать ошибку 3014 iPhone. Для исправления ошибок 3014 в iTunes, убедитесь, что ваша дата, время и часовой пояс верны.
Для исправления ошибок 3014 в iTunes, убедитесь, что ваша дата, время и часовой пояс верны.
Способ 5. Проверка hosts-файла
После обновления программы iTunes до последней версии проверьте hosts-файл, чтобы убедиться, что компьютер может подключиться к серверу обновлений. Если используется компьютер с ОС Windows, выполните действия, описанные в этой статье службы поддержки Майкрософт. Имейте в виду, что восстановление стандартного содержимого hosts-файла повлияет на работу программных служб, зависящих от перенаправлений с его помощью. Если ОС Windows установлена на вашем рабочем компьютере, уточните в ИТ-отделе, не нарушит ли восстановление стандартного содержимого hosts-файла работу программ на компьютере.
Если используется ОС Mac, выполните указанные ниже действия.
1. В программе Finder выберите меню «Программы» > «Утилиты».
2. Откройте программу «Терминал».
3. Введите следующую команду и нажмите клавишу «Ввод»:sudo nano /private/etc/hosts
4.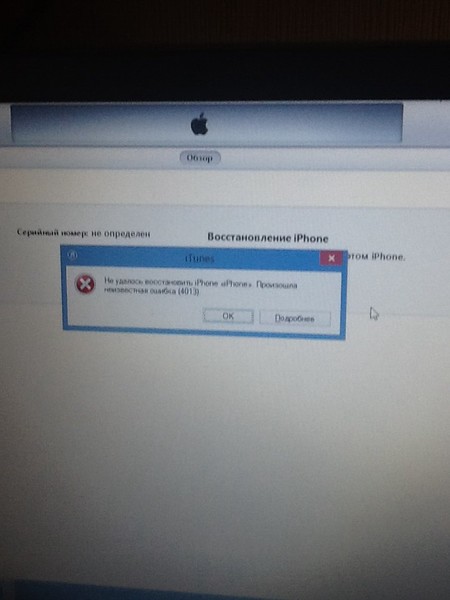 Введите пароль, используемый для входа на компьютер, затем нажмите клавишу «Ввод».При вводе пароля в окне программы «Терминал» текст не будет отображаться.Обязательно используйте непустой пароль администратора.
Введите пароль, используемый для входа на компьютер, затем нажмите клавишу «Ввод».При вводе пароля в окне программы «Терминал» текст не будет отображаться.Обязательно используйте непустой пароль администратора.
5. В программе «Терминал» отобразится файл hosts.
6. Используя клавиши со стрелками, перейдите к записи, содержащей адрес gs.apple.com.
7. В начале этой записи добавьте символ # и пробел (#).
8. Сохраните файл, нажав клавиши Control-O.
9. Когда появится запрос имени файла, нажмите клавишу «Ввод», а затем клавиши Control-X, чтобы закрыть редактор.
10. Перезагрузите компьютер.
11. Перезагрузите компьютер.
12. Попробуйте снова обновить ПО устройства с ОС iOS или восстановить его настройки.
Способ 6. Проведите процедуру восстановления на другом компьютере
Попробуйте выполнить восстановление или обновление на другом компьютере, использующим другое интернет-соединение. Это позволит исключить другие проблемы на компьютере, из-за которых программе iTunes не удается подключиться к серверу обновлений. Иногда ошибка может быть связана с настройками сети. Если ваш компьютер подключен к управляемой сети, обратитесь к сетевому администратору При необходимости подключитесь к другой сети, чтобы восстановить настройки устройства. Например, выполните восстановление не на рабочем месте, а дома либо на компьютере и в сети друга.
Иногда ошибка может быть связана с настройками сети. Если ваш компьютер подключен к управляемой сети, обратитесь к сетевому администратору При необходимости подключитесь к другой сети, чтобы восстановить настройки устройства. Например, выполните восстановление не на рабочем месте, а дома либо на компьютере и в сети друга.
Способ 7: Самый хороший способ устранения ошибки 3014 в iTunes
Если ни один способ вам так и не помог решить проблему, вы можете попробовать программу . Она поможет вам устранить эти проблемы.
Шаг 1: Загрузите Tenorshare TunesCare и нажмите «Исправить iTunes проблемы», чтобы решить iTunes Ошибки на компьютере.
Шаг 2: Если iTunes работает как обычно, но за много времени загрузится или качает медленно, вы будете видеть окно ниже. Нажмите «Исправить iTunes» и повышить скорость.
Если iTunes работает ненормально, вы будете видеть окно ниже. Нажмите «Исправить iTunes» и скачать iTunes drives для восстановления.
Шаг 3: После загрузки iTunes drives, Tenorshare TunesCare будет автоматически начать исправить iTunes. Этот процесс восстановления занимает меньше 2 минута, подождите немного.
Этот процесс восстановления занимает меньше 2 минута, подождите немного.
После исправления, Tenorshare TunesCare обспечивает, что ваша праграмма iTunes будет автоматически перезагружна.
Примечание:Если вы получите журналы ошибки при обновлении или восстановлении iPhone/iPad/iPod, перейти , чтобы исправить операционную систему на вашем устройстве.
Когда многие пользователи пытаются осуществить прошивку или обновление iOS в своих iPone, iPad, либо iPod, получают ряд проблем и всевозможных препятствий. Одна из этих ошибок — это ошибка iTunes 3014. В этой статье мы предложим 7 способов устранения ошибки 3014 в iTunes при обновлении
Как исправить ошибку 3014 в iTunes при обновлении/восстановлении iphone/ipad
Способ 1. Обновите iTunes до последней версии
Прежде всего, вы должны убедиться, что обновились до последней версии iTunes. Проблема в том, что более старые версии iTunes более склонны показывать различные проблемы и в том числе ошибка 3014
Способ 2.
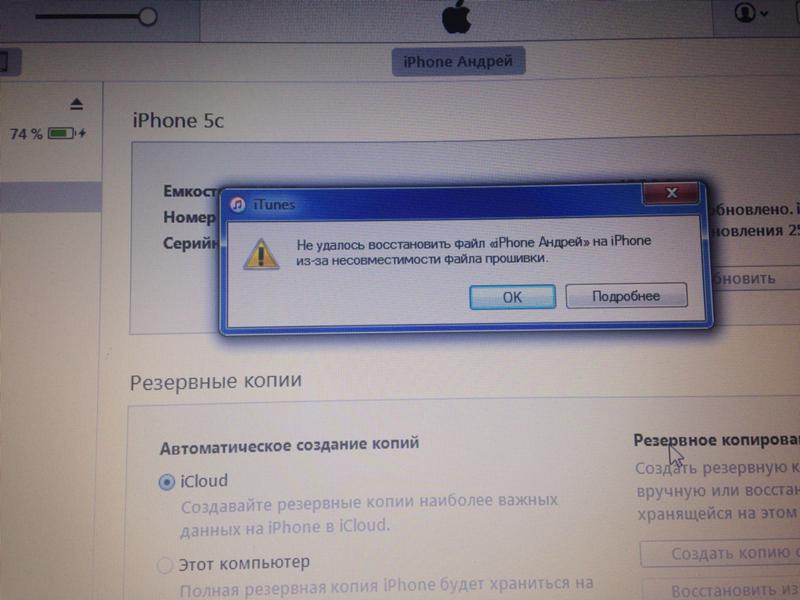 Очистить компьютер
Очистить компьютерСо временем ваш компьютер накапливает ненужные файлы в связи с обычным интернет-серфингом и повседневным использованием компьютера. В некоторых случаях ошибка 3014 может возникать из-за того, что на компьютере отсутствует необходимое свободное место, требуемое для сохранения загруженной прошивки на компьютер. Очистка диска может не только устранить ошибку 3014 в iTunes, но и существенно повысить быстродействие вашего компьютера.
Способ 3. Обновите свою операционную систему
Независимо от того, используете ли вы Windows или OS X, вы всегда должны полностью обновлять программы, в основном для обеспечения безопасности. Кроме того, более старые версии Windows и других операционных систем не полностью совместимы с более новыми программами, таким как новейшая версия iTunes, и эта дисгармония может привести к различным проблемам, в том числе ошибка iTunes 3014.
Способ 4. Проверьте дату и время на вашем ПК
Это может также вызвать проблемы при обмене данными с серверами Apple, поскольку это может создать путаницу, а затем вызвать ошибку 3014 iPhone.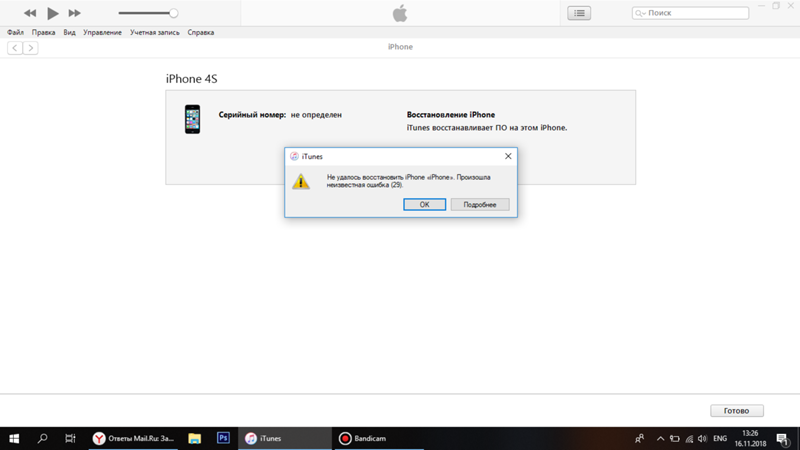 Для исправления ошибок 3014 в iTunes, убедитесь, что ваша дата, время и часовой пояс верны.
Для исправления ошибок 3014 в iTunes, убедитесь, что ваша дата, время и часовой пояс верны.
Способ 5. Проверка hosts-файла
После обновления программы iTunes до последней версии проверьте hosts-файл, чтобы убедиться, что компьютер может подключиться к серверу обновлений. Если используется компьютер с ОС Windows, выполните действия, описанные в этой статье службы поддержки Майкрософт. Имейте в виду, что восстановление стандартного содержимого hosts-файла повлияет на работу программных служб, зависящих от перенаправлений с его помощью. Если ОС Windows установлена на вашем рабочем компьютере, уточните в ИТ-отделе, не нарушит ли восстановление стандартного содержимого hosts-файла работу программ на компьютере.
Если используется ОС Mac, выполните указанные ниже действия.
1. В программе Finder выберите меню «Программы» > «Утилиты».
2. Откройте программу «Терминал».
3. Введите следующую команду и нажмите клавишу «Ввод»:sudo nano /private/etc/hosts
4. Введите пароль, используемый для входа на компьютер, затем нажмите клавишу «Ввод».При вводе пароля в окне программы «Терминал» текст не будет отображаться.Обязательно используйте непустой пароль администратора.
Введите пароль, используемый для входа на компьютер, затем нажмите клавишу «Ввод».При вводе пароля в окне программы «Терминал» текст не будет отображаться.Обязательно используйте непустой пароль администратора.
5. В программе «Терминал» отобразится файл hosts.
6. Используя клавиши со стрелками, перейдите к записи, содержащей адрес gs.apple.com.
7. В начале этой записи добавьте символ # и пробел (#).
8. Сохраните файл, нажав клавиши Control-O.
9. Когда появится запрос имени файла, нажмите клавишу «Ввод», а затем клавиши Control-X, чтобы закрыть редактор.
10. Перезагрузите компьютер.
11. Перезагрузите компьютер.
12. Попробуйте снова обновить ПО устройства с ОС iOS или восстановить его настройки.
Способ 6. Проведите процедуру восстановления на другом компьютере
Попробуйте выполнить восстановление или обновление на другом компьютере, использующим другое интернет-соединение. Это позволит исключить другие проблемы на компьютере, из-за которых программе iTunes не удается подключиться к серверу обновлений. Иногда ошибка может быть связана с настройками сети. Если ваш компьютер подключен к управляемой сети, обратитесь к сетевому администратору При необходимости подключитесь к другой сети, чтобы восстановить настройки устройства. Например, выполните восстановление не на рабочем месте, а дома либо на компьютере и в сети друга.
Иногда ошибка может быть связана с настройками сети. Если ваш компьютер подключен к управляемой сети, обратитесь к сетевому администратору При необходимости подключитесь к другой сети, чтобы восстановить настройки устройства. Например, выполните восстановление не на рабочем месте, а дома либо на компьютере и в сети друга.
Способ 7: Самый хороший способ устранения ошибки 3014 в iTunes
Если ни один способ вам так и не помог решить проблему, вы можете попробовать программу Tenorshare TunesCare . Она поможет вам устранить эти проблемы.
Шаг 1: Загрузите Tenorshare TunesCare и нажмите «Исправить iTunes проблемы», чтобы решить iTunes Ошибки на компьютере.
Шаг 2: Если iTunes работает как обычно, но за много времени загрузится или качает медленно, вы будете видеть окно ниже. Нажмите «Исправить iTunes» и повышить скорость.
Если iTunes работает ненормально, вы будете видеть окно ниже. Нажмите «Исправить iTunes» и скачать iTunes drives для восстановления.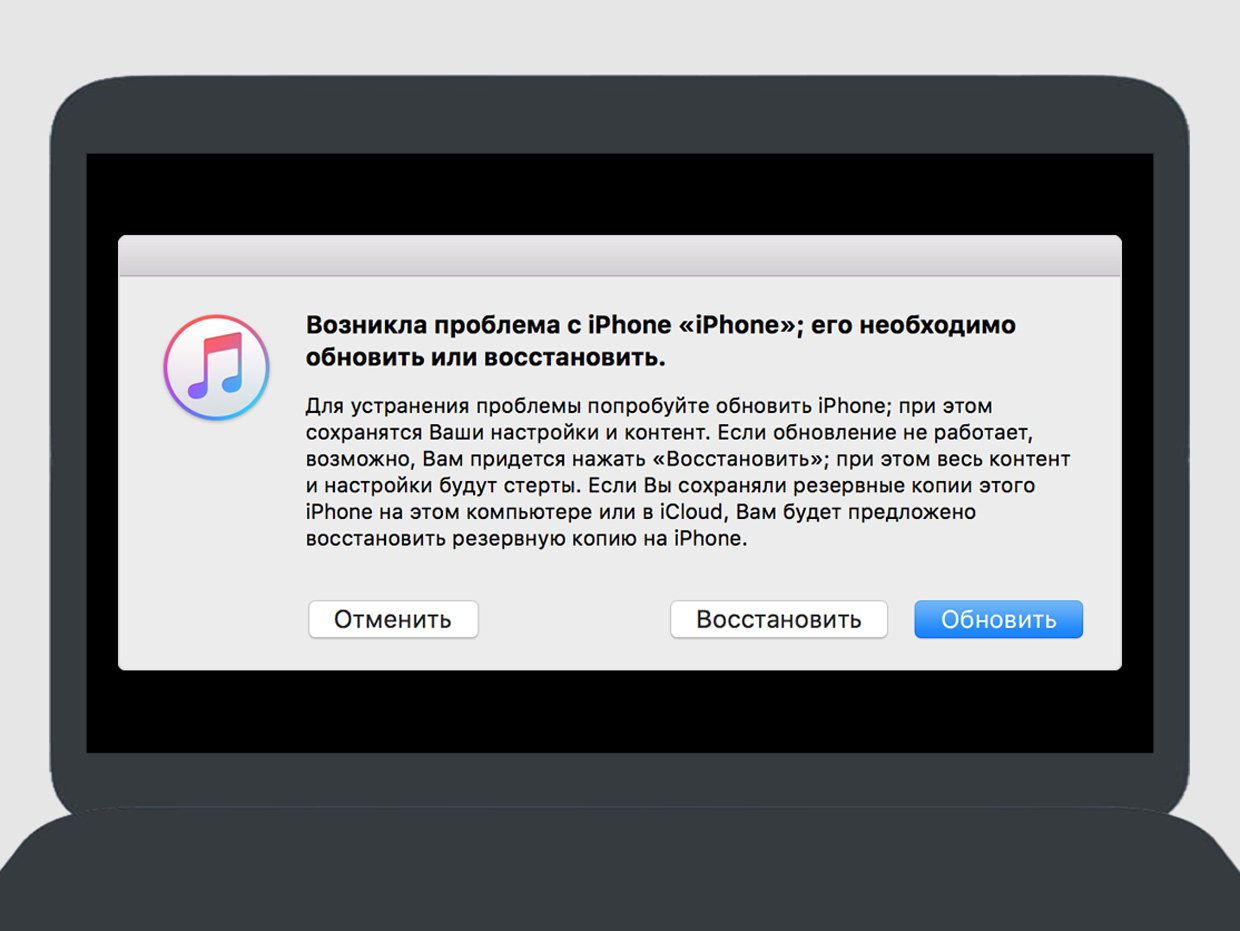
Шаг 3: После загрузки iTunes drives, Tenorshare TunesCare будет автоматически начать исправить iTunes. Этот процесс восстановления занимает меньше 2 минута, подождите немного.
После исправления, Tenorshare TunesCare обспечивает, что ваша праграмма iTunes будет автоматически перезагружна.
Примечание:Если вы получите журналы ошибки при обновлении или восстановлении iPhone/iPad/iPod, перейти Tenorshare ReiBoot , чтобы исправить операционную систему на вашем устройстве.
Шесть исправлений для «iTunes не удалось восстановить iPhone из-за ошибки»
Я видел свою долю полезных, не очень полезных и совершенно глупых сообщений об ошибках приложений. Сообщение об ошибке iTunes «iTunes не удалось восстановить iPhone из-за ошибки». находится в моем списке бесполезных и очевидных. iTunes не дает никаких подсказок об источнике проблемы или о том, что вы можете сделать, чтобы ее исправить!
Как ведущий разработчик Decipher Backup Repair, программного обеспечения для исправления поврежденных или иным образом поврежденных резервных копий iPhone / iPad / iPod, я изучил многие из основных причин этого общего сообщения «Произошла ошибка» во время работы с клиентами .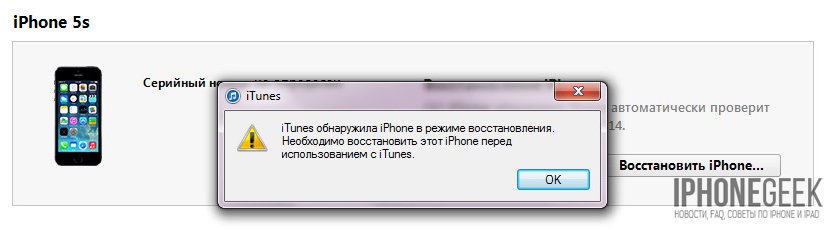
Вот несколько причин сообщения «iTunes не удалось восстановить iPhone / iPad / iPod из-за ошибки»:
Проблема соединения между iPhone и компьютером, из-за которой некоторые файлы не передаются.
В резервной копии отсутствуют данные.
Резервная копия хранится на внешнем или сетевом диске с прерывистой связью.
Любая ошибка, для которой в iTunes нет явного сообщения.
По моему опыту, это обычно означает, что в резервной копии было что-то неожиданное, что iPhone не знает, как обработать, поэтому вся попытка восстановления внезапно отклоняется. Сообщение «Произошла ошибка» — это все, когда у iTunes нет лучшего объяснения. Хорошей новостью является то, что мы исправили множество восстановлений с этим сообщением об ошибке, поэтому у нас есть несколько исправлений, которые вы можете попробовать!
Как исправить сообщение об ошибке «iTunes не удалось восстановить iPhone / iPad / iPod из-за ошибки»
- Используйте другой USB-кабель Lightning для iPhone, если у вас есть запасной.

- Если ваш компьютер имеет более одного порта USB, переключите штекер USB на другой порт. Если у вас есть настольный компьютер с несколькими портами USB спереди и сзади, я также настоятельно рекомендую переключиться на другую сторону компьютера.
- Если вы подключаете iPhone к концентратору USB или клавиатуре, снимите концентратор и подключите кабель iPhone непосредственно к USB-порту компьютера.
- Отключите iPhone / iPad / iPod от кабеля Lightning и выполните полную перезагрузку iPhone.
- Для пользователей Windows : сбросьте сокеты Windows с помощью сброса winsock, а затем перезагрузите компьютер. Для пользователей Mac : перезагрузите Mac.
Если все приведенные выше предложения не помогли с сообщением «произошла ошибка», то, вероятно, есть проблемы с самой резервной копией, которые вызывают ошибку. Для таких ситуаций мы сделали Decipher Backup Repair для сканирования и исправления поврежденных / сломанных резервных копий iPhone / iPad / iPod, которые невозможно восстановить в iTunes.
Скачать Decipher Backup Repair
Как использовать Decipher Backup Repair, чтобы исправить «iTunes не удалось восстановить iPhone из-за возникшей ошибки»:
Выполните следующие действия, чтобы восстановить резервную копию iPhone, в которой возникла ошибка сообщение
- Запустить восстановление резервной копии дешифрования.
- Выберите ошибку резервного копирования iPhone из списка резервных копий iTunes.
- Нажмите «Ремонт!» для сканирования и исправления неработающей резервной копии.
- Просмотрите список исправлений возникшей ошибки резервного копирования iPhone и нажмите «Далее».
- Введите код лицензии Decipher Backup Repair, чтобы зарегистрировать программное обеспечение.
- Подождите, пока не появится экран «Пора восстанавливать» с инструкциями iTunes.
Затем мы собираемся восстановить новую восстановленную резервную копию в iTunes:
- Откройте iTunes и выберите свой iPhone / iPad / iPod.

- Нажмите «Восстановить резервную копию», как и раньше.
- Вместо выбора резервной копии «произошла ошибка» выберите версию резервной копии «Восстановлено дешифрованием».
В том редком случае, когда вы по-прежнему не можете восстановить резервную копию после использования Decipher Backup Repair, мы поможем обнаружить проблему и исправить ее или вернем вам деньги за покупку.
Как исправить ошибку 1015 при восстановлении iPhone простыми методами
Резюме: Ошибка 1015 появляется во время восстановления iPhone через iTunes.Если вы получаете эту ошибку, вероятно, из-за попыток взлома или перехода на более раннюю версию iPhone. В этом посте рассказывается о 7 способах исправить ошибку восстановления iPhone 1015 на iPhone 7, 8, XS, XR, SE, 11, 12 и более поздних моделях.
Получаете ли вы ошибку iPhone 1015 во время восстановления с помощью iTunes, как показано ниже?
Случай 1: У меня старый iPhone 3G застрял в режиме восстановления. Пытаюсь восстановить через iTunes. Но в конце восстановления я получаю неизвестную ошибку 1015. Как исправить ошибку 1015 самостоятельно?
Пытаюсь восстановить через iTunes. Но в конце восстановления я получаю неизвестную ошибку 1015. Как исправить ошибку 1015 самостоятельно?
Случай 2: Я пытался восстановить свой iPhone в iTunes.Он не завершится из-за этого кода ошибки 1015. У меня последняя версия программного обеспечения. Я тоже перезапустил и обновил свой iPhone. По-прежнему появляется то же сообщение об ошибке.
Использовали ли вы такие инструменты, как TinyUmbrella, для восстановления прошивки, которую Apple больше не поддерживает?
Вы пытались сделать джейлбрейк своего iPhone с помощью таких приложений, как Redsn0w или Pwnage?
Если да, то это причина проблемы. Ошибка 1015 обычно возникает из-за попыток взлома или перехода на более раннюю версию устройства iOS.Такие действия являются нарушением лицензионного соглашения с конечным пользователем программного обеспечения iOS. Они могут сделать ваш iPhone уязвимым для вредоносных программ и ошибок, таких как 1015.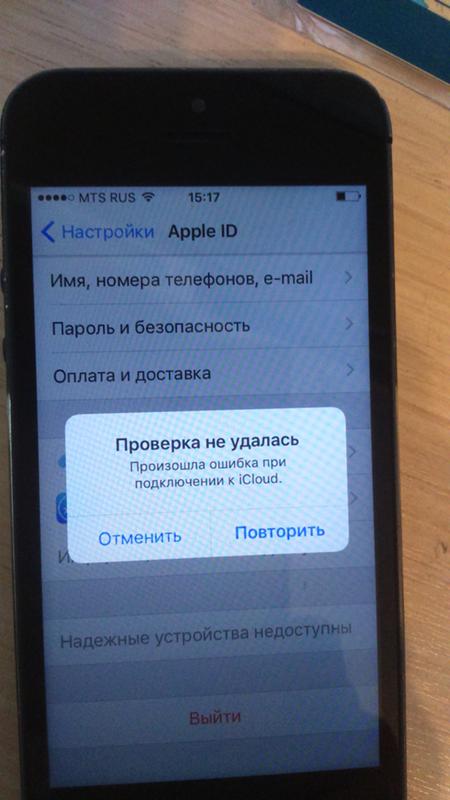
Естественно, Apple не будет поощрять джейлбрейк или переход на более старую версию iOS. Таким образом, вы обязательно столкнетесь с проблемами при попытке несанкционированных модификаций iOS на вашем iPhone или iPad.
Таким образом, вероятными причинами ошибки восстановления iPhone 1015 являются:
- Понижение версии iOS
- Jailbreak
- Устаревшее программное обеспечение
- Сторонние инструменты на вашем компьютере
В этом сообщении представлены все возможные решения для исправления Ошибка восстановления iPhone 1015.
Вы можете применить эти решения на всех iPhone, включая модели 3G, 4, 5, 6, 6s, 7, 8, X и выше, с любой версией iOS.
Способы исправления ошибки iPhone 1015- Установите последнюю версию iTunes
- Обновите iOS
- Обновите Windows или macOS
- Удалите стороннее программное обеспечение на вашем компьютере
- Переведите iPhone в режим восстановления и восстановите
- Удалить.Файлы IPSW на вашем компьютере
- Восстановите ваш iPhone в режиме DFU
Перед восстановлением iPhone с помощью iTunes убедитесь, что на вашем компьютере установлена последняя версия iTunes.
На ПК с Windows обновите iTunes, выполнив «Справка »> «Проверить наличие обновлений » в верхней строке меню iTunes.
На Mac перейдите в App Store> Обновления> щелкните Install, , если вы видите какие-либо обновления iTunes.
2. Обновление iOSОбновления iOS обычно исправляют ошибку 1015, которая появляется при восстановлении iPhone с помощью iTunes.
На вашем iPhone перейдите в «Настройки »> «Основные»> «Обновление программного обеспечения » и нажмите « Загрузить и установить ».
3. Обновление Windows или macOSОбновление системы обеспечивает бесперебойную и безошибочную работу вашего компьютера.
Если вы используете ПК с Windows, выполните Пуск> Настройки > Обновление и безопасность > Центр обновления Windows .
На Mac щелкните значок Apple, выберите S oftware Update и щелкните доступные обновления.
4. Удалите стороннее программное обеспечение на ПК / MacСтороннее программное обеспечение часто создает конфликт между программами при выполнении восстановления или обновления iPhone с помощью iTunes. Вы можете не получить ошибку 1015 после удаления таких программ.
На компьютере под управлением Windows g o выберите «Пуск»> «Все приложения». Найдите стороннее программное обеспечение и щелкните его правой кнопкой мыши.Выберите Удалить.
На Mac в окне Finder перейдите к Applications . Найдите и выберите стороннее программное обеспечение. В верхней строке меню перейдите в Файл и выберите Переместить в корзину. Затем нажмите Очистить корзину.
5. Переведите iPhone в режим восстановления и восстановитеПеред тем, как перевести iPhone в режим восстановления, убедитесь, что вы используете последнюю версию iTunes. Затем выполните следующие действия, чтобы восстановить iPhone в режиме восстановления.
- Подключите iPhone к компьютеру
- Откройте iTunes
- Принудительно перезагрузите iPhone, пока он все еще подключен к компьютеру, пока не увидите логотип iTunes (для принудительного перезапуска используйте кнопку домой и / или громкости в зависимости от версии iPhone)
- На вашем компьютере появится диалоговое окно с запросом: Обновить или Восстановить.
После завершения процесса обновления вы можете восстановить свой iPhone из резервной копии iTunes или iCloud, не столкнувшись с ошибкой 1015.
Примечание: Если вы не можете войти в режим восстановления на вашем iPhone из-за взлома, вы можете использовать такие программы, как RecBoot, которые используются для входа и выхода из режима восстановления на iPhone, iPad или iPod touch.
6. Удалите файл IPSW на вашем компьютере.Файлы с расширениями .ipsw на вашем компьютере — это резервные копии и временные файлы обновлений iOS. Многие пользователи iPhone, которые получали ошибку 1015 при восстановлении iPhone, смогли решить проблему, удалив эти файлы на своем ПК или Mac.
Удаление этих файлов резервных копий не влияет на работу iTunes или iPhone.
Примечание: Вы можете избавиться от старых файлов IPSW и оставить самые свежие.
Расположение файлов .IPSW на вашем компьютере:
В Windows XP: C: \ Documents and Settings \ [имя пользователя] \ Application Data \ Apple Computer \ iTunes \ Обновление программного обеспечения iPhone
В Windows Vista / 7: C: \ Users \ [имя пользователя] \ AppData \ Roaming \ Apple Computer \ iTunes \ Обновления программного обеспечения iPhone
В Mac OS X: ~ / Library / iTunes / Обновления программного обеспечения iPhone
7.Восстановите iPhone в режиме DFUЕсли никакой другой метод не помогает, выберите перевод iPhone в режим DFU (Обновление прошивки устройства). Независимо от того, получаете ли вы ошибку iPhone 1015 из-за взлома устройства iOS или нет, решение режима DFU — это последнее средство исправления ошибки 1015.
Как и в режиме восстановления, перевод устройства iOS в режим DFU приведет к потере iPhone данные. Таким образом, прежде чем вы попытаетесь это сделать, убедитесь, что у вас есть резервная копия iCloud или iTunes.
Шаги в режим DFU для пользователей iPhone 7, 6s и ниже:
- Подключите iPhone к компьютеру (даже если iPhone выключен)
- В течение 8 секунд нажмите и удерживайте кнопку сна и кнопку «Домой» (iPhone 6s и младше) или кнопку уменьшения громкости (iPhone 7).Затем отпустите кнопку сна, но продолжайте удерживать кнопку «Домой» или кнопку уменьшения громкости, пока iTunes не покажет сообщение «iTunes обнаружила iPhone в режиме восстановления. ’
- Оставьте кнопку« Домой »или кнопку уменьшения громкости. Экран iPhone станет черным, указывая на то, что устройство перешло в режим DFU.
- Затем вы можете восстановить свой iPhone с помощью iTunes
Шаги в режим DFU для пользователей iPhone X, 8 или 8 Plus
- Подключите iPhone к компьютеру (даже если ваш iPhone выключен)
- Быстро нажмите и отпустите кнопку увеличения громкости, быстро нажмите и отпустите кнопку уменьшения громкости, а затем нажмите и удерживайте боковую кнопку, пока экран iPhone не станет черным
- Нажмите и удерживайте кнопку уменьшения громкости продолжая удерживать боковую кнопку в течение 5 секунд.
- Отпустите боковую кнопку и продолжайте удерживать кнопку уменьшения громкости, пока ваш iPhone не появится в iTunes.
- Далее отпускаем кнопку громкости. Ваш iPhone находится в режиме DFU
Теперь восстановите iPhone с помощью iTunes. Вы можете выйти из режима DFU, принудительно перезагрузив iPhone.
| Невозможно восстановить iPhone из iTunes после режима восстановления или режима DFU? Если после перевода устройства iOS в режим восстановления или DFU вы не можете восстановить iPhone, загрузите Stellar Data Recovery для iPhone. Программа DIY для Mac и ПК может легко восстановить данные с iPhone, iCloud и iTunes. |
|---|
Естественно, код ошибки 1015 раздражает, когда вы хотите быстро восстановить свой iPhone с помощью iTunes.
Ошибка обычно появляется, когда ваше программное обеспечение не обновлено, вы пытались сделать джейлбрейк или понизили версию iOS вашего iPhone.
В этом посте рассказывается о 7 различных способах решения проблемы. Начните с более простого устранения неполадок, таких как обновление iOS, Windows / macOS и iTunes.Удаление стороннего программного обеспечения безопасности или удаление файлов IPSW на вашем компьютере также помогло многим при устранении ошибки 1015.
Если эти методы не работают, перейдите к более жестким решениям, таким как перевод iPhone в режим восстановления или DFU Режим, который приводит к потере данных iPhone. Это более жесткие решения проблемы, но убедитесь, что вы не получаете ошибку 1015 при восстановлении из iTunes. Но убедитесь, что у вас есть резервная копия iCloud и iTunes, прежде чем пытаться использовать эти два метода.В противном случае вам понадобится программное обеспечение для восстановления данных iPhone, такое как Stellar Data Recovery для iPhone, чтобы восстановить потерянные данные iPhone. Программа — это быстрый и эффективный способ вернуть потерянные данные в случае взлома, перехода на более раннюю версию iOS и ошибок восстановления.
Общая ошибка iTunes при восстановлении iPhone — Как исправить
iTunes действительно развивался на протяжении веков. Когда был выпущен iPhone, вы могли управлять своей музыкальной коллекцией только с помощью iTunes, но с последней версией iTunes теперь вы можете создавать резервные копии и восстанавливать свои iDevices, а также исправлять основные проблемы, связанные с системой iOS.
Однако iTunes часто показывает ошибки при восстановлении iPhone или любых других iDevices неожиданно img по загадочным причинам. Самая распространенная ошибка, с которой сталкиваются пользователи iPhone при восстановлении iTunes, — это ошибка «iTunes не удается восстановить». Эта ошибка обычно возникает по следующим причинам:
1. Устаревшая версия iTunes.
2. Ожидающие обновления на компьютере Mac или Windows.
3.Проблема с подключением USB-кабеля для передачи данных.
4. Проблема с подключением к Интернету.
5. Аппаратная неисправность отказа.
Кроме того, аналогичные проблемы, с которыми вы можете столкнуться с iTunes во время восстановления iPhone, заключаются в следующем:
1. iTunes не может восстановить, потому что iPhone отключен.
2.Возникла проблема с iPhone, требующая обновления или восстановления .
3. Тайм-аут iPhone.
4. Код ошибки: 2001, 3014, 1671, 1611, 9006, 1, 9 …
5. Неисправность или отказ оборудования.
Решения очень просты, и эту проблему можно решить, используя следующие методы устранения неполадок:
Советы 1 Обновите iTunes
Загрузите последнюю версию iTunes на свой Mac или компьютер с Windows и обновите iTunes до самой последней версии.Если ошибка возникает из-за несовместимого обновления программного обеспечения, это должно решить проблему.
Советы 2 Обновите компьютерное программное обеспечение
Если у вас есть ожидающие обновления для системы Mac или Windows, перейдите в панель управления и обновите свой компьютер. Последние обновления для Mac и Windows делают iTunes недоступным для пользователей Apple. Итак, если вы можете просто загрузить последнее обновление прямо из своей системы, это может решить эту проблему.
Советы 3 Подключите iPhone с помощью USB-кабеля для передачи данных
Вместо использования портов Wi-Fi или USB-концентратора попробуйте подключить iPhone к ПК напрямую с помощью кабеля с молнией молнии или USB-кабеля для передачи данных. Если проблема связана с подключением, это должно решить эту проблему.
Советы 4 Удаление ненадежного программного обеспечения
Эта программа работает как на компьютерах Windows, так и на Mac. Загрузите версию, соответствующую операционной системе вашего компьютера.Процесс установки довольно прост, следуя встроенному мастеру. После этого на рабочем столе появится ярлык, позволяющий быстро запустить программу. Главный экран, показанный ниже:
Советы 5 Перезагрузите компьютер
Если какое-либо обновление на вашем компьютере требует обязательной перезагрузки, вы должны перезагрузить компьютер, чтобы применить его эффект. После перезапуска снова запустите программу iTunes и попробуйте восстановить снова и посмотрите, работает ли она у вас.
Если ни одно из этих решений не помогло решить вашу проблему, то проблема наверняка связана с вашей системой iPhone, и вам необходимо обратиться за помощью к профессиональному и коммерческому стороннему программному обеспечению для восстановления системы iOS, чтобы навсегда решить эту проблему.
Как восстановить iPhone из резервной копии iTunes через iPhone Data Recovery
В этом руководстве мы будем использовать iPhone Data Recovery для восстановления iPhone из резервной копии iTunes.В этом отношении это отличная альтернатива iTunes. Первоначально он был введен для восстановления файлов резервных копий с вашего iPhone и iCloud, но с годами он настолько развился, что теперь он даже может выполнять восстановление системы iOS и восстанавливать ваш iPhone и другие iDevice в нормальном состоянии.
Шаг 1.Загрузите iPhone Восстановление данных
Вам потребуется установить iPhone Data Recovery на компьютер с Windows или Mac и запустить на нем программу.В пользовательском интерфейсе этой программы нажмите «Восстановить из файла резервной копии iTunes» на боковой панели.
Шаг 2 Выберите файл резервной копии iTunes
Через несколько секунд все файлы резервных копий iTunes появятся на экране. Вам нужно выбрать правильный, прежде чем переходить к следующему шагу.
Шаг 3: Восстановление потерянных данных из резервной копии iTunes
Нажмите кнопку Начать сканирование . Затем программа проанализирует файловую структуру в этом файле.Через несколько минут весь ваш контент будет отображаться в разных категориях. Вы можете предварительно просмотреть любой из них и выбрать его, если это был тот, который вы ищете. Наконец, нажмите кнопку «Восстановить», чтобы сохранить их на свой компьютер.
В этом руководстве мы показали, как использовать iPhone Data Recovery для восстановления iPhone из iTunes. Вам не нужно покупать другое программное обеспечение для выполнения этих задач, поскольку FoneLab в одиночку может отлично справиться с обеими задачами. Он может сканировать ваш телефон бесплатно, но для восстановления данных из iTunes или любого другого файла резервной копии вы должны зарегистрировать программное обеспечение, чтобы воспользоваться всеми преимуществами.Но это одноразовые инвестиции, учитывая, насколько мощным и эффективным является это программное обеспечение. Кроме того, у этой программы тысячи довольных клиентов, и мы уверены, что она отлично подойдет и вам.
6 советов по исправлению ошибки обновления iPhone при обновлении до iOS 13/12
Получение ошибки обновления кажется таким сложным. Только представьте, вы подтвердили установку новейшего обновления программного обеспечения iOS 13/12 на вашем устройстве, чтобы обновление было завершено, но при долгом ожидании вы получаете сообщение об ошибке, и установка не может быть завершена из-за ошибки обновления. .Каким раздражающим было бы положение! Тем не менее, вам не нужно больше раздражаться, поскольку мы собираемся решать эти ошибки обновления iPhone, независимо от того, делаете ли вы это по воздуху или с помощью iTunes.
Какие ошибки могут возникнуть при обновлении iPhone до iOS 13/12
Ниже перечислены некоторые из распространенных ошибок обновления iPhone, которые могут возникнуть в процессе обновления iOS 13/12.
- Когда процесс выполняется по воздуху, то есть с использованием самого устройства, можно застрять с сообщениями «Ошибка обновления», «Невозможно проверить наличие обновления», «Невозможно проверить обновление» и т. П. Уведомления об ошибках.
- Когда вы используете iTunes для обновления, вы можете встретить некоторые коды ошибок, такие как ошибка iTunes 4013, ошибка iTunes 9, ошибка 21 и т. Д. И во многих случаях причиной может быть подключение. Это включает в себя сервер обновления программного обеспечения, который не может подключиться, устройство не может быть обнаружено iTunes и другие неизвестные ошибки.
Как устранить ошибку обновления iPhone во время обновления iOS 13/12
Обновить iPhone можно двумя способами: через приложение «Настройки» на iPhone или через iTunes.Если вы используете разные методы обновления, будут разные ошибки. Мы расскажем вам решения по 2 методикам.
- 1. Если вы обновляетесь по воздуху
- 2. Если вы используете iTunes
1 Если вы обновляетесь по воздуху
1.1 Переключиться на другой Wi-Fi
Всякий раз, когда выскакивает ошибка обновления iPhone во время работы по беспроводной сети, первое и самое главное, о чем вы должны думать, — это работа с активным интернет-соединением.Если ваш Wi-Fi не поддерживает вашу должным образом, мы рекомендуем вам переключиться на другой и выполнить плавный процесс без каких-либо ошибок. Это наиболее важный аспект, который следует учитывать при обновлении устройства по воздуху.
1.2 Обновление в другой день, когда сервер занят
Многие люди, подобные вам, приходят в восторг, когда приходит новое обновление, и сразу же начинают его устанавливать, что иногда в результате приводит к загрузке сервера. Как следствие, вы не можете установить обновление, что в конечном итоге приводит к ошибкам обновления iPhone.В таком случае, чтобы избежать этого конфликта, мы предлагаем подождать еще один день и попытаться выполнить процесс обновления на следующий день или в любой другой день.
1.3 Использование другого компьютера с отключенным антивирусным ПО
Часто, когда люди получают ошибки, связанные с обновлениями или зависают между процессами, им помогает простое отключение антивирусного программного обеспечения. И это то, что мы расскажем вам в качестве следующего совета. Вы можете либо отключить антивирусное программное обеспечение, либо использовать другой компьютер, на котором не включен антивирус.Проверьте, работает ли этот совет.
1.4 Обновите iTunes, а затем используйте iTunes для установки обновления iOS 13/12
Если вы по-прежнему не можете обновить iPhone без ошибок, вам следует использовать iTunes, чтобы обновить свое устройство. Обязательно сначала обновите iTunes, а затем используйте оригинальный USB-кабель для более плавного процесса обновления. Надеюсь, тогда вы не получите ошибку обновления iPhone.
2 Если вы используете iTunes
2.1 Используйте альтернативу iTunes для обновления iPhone без потери данных
При использовании iTunes есть шанс получить ошибки обновления iPhone тем или иным образом. Учитывая это, мы хотели бы представить вам отличную альтернативу iTunes, iMyFone Fixppo, с помощью которой вы обойдете ошибки и установите последнюю версию iOS на свое устройство без каких-либо осложнений и потери данных. Этот инструмент представляет собой инструмент восстановления iOS, который предлагает 3 метода, которые позволяют вам исправить различные проблемы iOS, включая зависание iPhone в режиме восстановления, застревание iPhone на логотипе Apple, черный экран, белый экран и т. Д.С помощью этого инструмента вы сможете выполнить свою задачу за считанные минуты. Вот шаги, чтобы использовать этот инструмент.
- Загрузите и установите программу на свой компьютер. После этого запустите его и установите соединение между вашим iPhone и ПК с помощью кабеля Lightning. Теперь выберите « Standard Mode » на главном экране.
- Теперь нажмите кнопку «Пуск» и следуйте инструкциям, чтобы перевести устройство в режим DFU.Внимательно следуйте инструкциям и переходите к следующему шагу.
- После этого ваш iPhone будет успешно обнаружен программой. Когда программа обнаружит ваше устройство, она предложит вам подходящую прошивку для вашего устройства. Просто нажмите кнопку « Download », и программа автоматически загрузит последнюю версию прошивки.
- В качестве последнего шага нажмите « Start to Fix ». Теперь ваше устройство будет обновляться без ошибок и без потери данных.
2.2 Используйте iTunes для восстановления iPhone в режиме восстановления
Вы также можете восстановить устройство в режиме восстановления через iTunes, если при обновлении с помощью iTunes возникает ошибка обновления iPhone. Этот метод вернет ваше устройство к заводским настройкам, и вы сможете запустить его заново. Вот как это сделать.
- Чтобы перевести iPhone в режим восстановления:
- Нажмите кнопку «Power», и «Home» и удерживайте их одновременно в iPhone 6 или более ранней версии.Не отпускайте, когда видите логотип Apple. Отпустите кнопки, когда появится экран с сообщением « Connect to iTunes ».
- На iPhone 7 и 7 Plus: нажмите и удерживайте кнопку «Уменьшение громкости» вместо кнопки «Домой». В остальном процесс такой же, как на iPhone 6.
- Для iPhone 8 // XS / XS MAX нажмите и отпустите « Volume Up ». Затем нажмите и отпустите « Volume Down ». Теперь удерживайте кнопку « Power », пока не появится экран «Подключиться к iTunes».Отпустите кнопку сейчас.
- Когда соответствующие устройства перейдут в режим восстановления, подключите их к ПК через кабель Lightning, и iTunes обнаружит ваше устройство.
- Вам сообщат, что ваше устройство в режиме восстановления было обнаружено. Нажмите « OK », а затем « Restore ». Подтвердите процесс, и ваше устройство будет восстановлено, теперь исправлены все ошибки.
Как перевести iPhone в режим восстановления
- Режим восстановления iPhone полезен, если iPhone не включается или произошла критическая ошибка.
- Режим восстановления позволяет компьютеру подключиться к iPhone и попытаться исправить операционную систему.
- Если режим восстановления не устраняет ошибки вашего iPhone, возможно, вам придется обратиться в службу поддержки Apple.
- Посетите техническую библиотеку Insider, чтобы узнать больше.
Как и любое высокотехнологичное устройство, iPhone разработан с учетом максимальной безотказности, и большинство людей будут владеть им в течение многих лет, никогда не сталкиваясь с серьезными проблемами.
Но иногда что-то может пойти не так, и если ваш iPhone не отвечает — и все остальные шаги по устранению неполадок не удались — вам может потребоваться войти в режим восстановления.
Вот несколько причин, по которым вам может потребоваться режим восстановления:
- На дисплее вашего iPhone долгое время не отображается ничего, кроме логотипа Apple, и он никогда не включается полностью.
- Во время обновления iOS телефон постоянно перезагружается.
- Телефон не включается, не выключается и полностью не отвечает.
Режим восстановления — это инструмент для устранения неполадок, который подключает ваш iPhone к компьютеру и позволяет приложению — либо Finder, либо iTunes — диагностировать и устранять проблему.
Важно: Перевод вашего iPhone в режим восстановления может также привести к его заводским настройкам, что означает, что все его данные будут стерты, и вам придется настроить его снова после этого. Таким образом, относитесь к режиму восстановления как к крайней мере.
Как перевести iPhone в режим восстановленияМетод, который вы используете для активации режима восстановления, будет отличаться в зависимости от того, используете ли вы новую версию macOS, старую версию или ПК с Windows.
1. Подключите iPhone к Mac или ПК с помощью USB-кабеля для зарядки.
2. Если вы используете macOS Catalina или новее, откройте окно Finder. Если вы используете macOS Mojave или более раннюю версию или Windows, откройте iTunes.
Совет: Если вы не знаете, какая у вас версия macOS, вы можете проверить свою версию macOS в меню «Об этом Mac».
3. Вам нужно будет нажать и удерживать кнопки на вашем iPhone, чтобы активировать режим восстановления.
- На iPhone 8 или новее нажмите и быстро отпустите кнопку увеличения громкости, а затем кнопку уменьшения громкости. Затем нажмите и удерживайте кнопку блокировки, пока не появится экран режима восстановления.
- На iPhone 7 или 7 Plus нажмите и удерживайте кнопки блокировки и уменьшения громкости, пока не появится экран режима восстановления.
- На iPhone 6s или более ранней версии нажмите и удерживайте кнопки «Блокировка» и «Домой», пока не появится экран режима восстановления.
4. В Finder щелкните свой телефон на левой боковой панели; или в iTunes щелкните значок iPhone в верхнем левом углу окна.
Если вы используете версию macOS, в которой нет iTunes, вы найдете свой iPhone на боковой панели Finder.Уильям Антонелли / Инсайдер5. Вас спросят, хотите ли вы обновить или восстановить свой iPhone. Нажмите Обновить — это попытается исправить ваш телефон, не стирая данные. Если восстановление завершено, а ваш телефон все еще не исправлен, попробуйте еще раз, но нажмите Восстановить .
Перед выбором варианта восстановления вы получите предупреждение.яблокоПосле завершения процесса восстановления ваш телефон должен выйти из режима восстановления самостоятельно. Включите его снова и настройте.
Если режим восстановления не сработал, а ваш iPhone все еще работает со сбоями, то у вас, вероятно, нет вариантов, которые вы можете выполнить дома. Обратитесь в Apple напрямую за дополнительной помощью.
Уильям Антонелли
Редактор и штатный писатель Технического справочника
Вот настоящее исправление для iPhone, пытающегося восстановить данные iOS 14/15
У вас возникла аналогичная проблема после попытки обновить версию iOS своего iPhone? Многие пользователи недавно сообщили, что их iPhone X сообщает об ошибке при попытке восстановления данных.Пользователи застряли в этом цикле, и большинство из них понятия не имеют, что происходит с их устройством. Итак, в этой статье мы узнаем, как полностью избавиться от этой ошибки.
Часть 1. Что это значит, когда iPhone пытается восстановить данные?
Если вы не понимаете, почему ваш iPhone пытается восстановить данные после обновления, загляните в этот раздел. Пользователи получают эту ошибку, когда пытаются обновить свое устройство до последней версии. Люди сталкивались с этой проблемой в основном при попытке обновления до iOS 14 через iTunes.Как правило, попытка восстановления данных не занимает много времени и завершается автоматически, и iPhone начинает работать в обычном режиме. Apple Inc не предоставила никаких объяснений, почему эта ошибка возникает в некоторых случаях. Но можно точно сказать, что это связано с обновлением.
Однако в некоторых случаях попытка прерывается по неизвестной причине и приводит к этой ошибке. Когда вы видите это сообщение, вам нужно набраться терпения. Есть простые исправления для устранения этой ошибки.Но вы должны быть осторожны, иначе вы потеряете важные медиафайлы, контакты или резервную копию вашего устройства.
Часть 2. Как исправить попытки восстановления данных iPhone после обновления iOS 15/14
Вот два простых решения, когда iPhone X зависает при попытке экрана восстановления данных. Это наиболее возможные методы решения этой проблемы.
Метод 1. Нажмите кнопку «Домой»
Вы можете взбеситься, когда получите это сообщение, но не расслабляйтесь.Подождите, пока устройство попытается восстановить данные. Все, что вам нужно сделать, это нажать домой, чтобы восстановить iPhone 8/7. Обычно для завершения восстановления и обновления требуется время. Как только обновление завершится, вы снова получите доступ к своему устройству.
Но этот метод не применим для моделей iPhone без кнопки «Домой». Поэтому им нужно попробовать другие методы.
Метод 2. Принудительно перезагрузите iPhone
Это один из лучших способов решить все проблемы с работой iPhone.Если метод возврата в исходное положение не сработал, то, вероятно, поможет принудительный перезапуск. Поскольку в разных моделях iPhone действия выполняются по-разному, выполните их соответствующим образом.
Для iPhone 6 и более ранних версий:
Одновременно нажмите кнопку «Домой» и кнопку питания и удерживайте их несколько секунд. Отпустите кнопки, когда на экране появится логотип Apple, и перезагрузите iPhone.
Для iPhone 7 и 7 Plus:
Используйте кнопку уменьшения громкости и кнопку питания.Нажмите кнопки и удерживайте их несколько секунд, пока на экране не появится логотип Apple. Затем отпустите кнопки и перезагрузите iPhone.
Для iPhone 8 и новее:
Сначала нажмите и быстро отпустите кнопку увеличения громкости. Затем повторите то же самое с кнопкой уменьшения громкости. Нажмите кнопку питания и удерживайте, пока на экране не появится логотип Apple.
В большинстве случаев принудительный перезапуск позволяет исправить распространенные ошибки. Но когда вы пытаетесь принудительно перезапустить во время попытки восстановления данных, это может привести к потере данных.Следовательно, вам понадобится умный инструмент, который сможет решить эту проблему без потери данных.
Метод 3. Окончательное решение для устранения петли при попытке восстановления данных iPhone (100% работа)
К счастью, даже когда iPhone X пытается восстановить данные, есть идеальное решение. Использование UltFone iOS System Repair — лучший выбор, который у вас есть. Программное обеспечение способно исправить более 150 типов проблем с программным обеспечением iPhone, включая попытку цикла восстановления данных, цикл режима восстановления, зависание при переходе на более раннюю версию, зависание экрана, сбой приложения и многое другое.
К особым функциям этого программного обеспечения относятся:
- Выйдите и войдите в режим восстановления одним щелчком мыши.
- Способен исправить более 150 различных проблем iOS.
- Нет потери данных во время и после ремонта.
- Стандартный и расширенный режимы для повышения производительности вашего устройства.
- Может даже решить проблемы Apple TV.
- Совместим со всеми моделями iPhone, включая iPhone 12/12 Pro / 11/11 Pro Max / X / X Max / 8/7/6.
Это программное обеспечение необходимо скачать с официального сайта. После установки выполните следующие действия, чтобы исправить ошибку:
Скачать бесплатно Для ПК Безопасная загрузка Скачать бесплатно Для Mac Безопасная загрузка КУПИ СЕЙЧАС КУПИ СЕЙЧАСШаг 1 Запустите программу и подключите к ней свой iPhone. В домашнем интерфейсе выберите режим «Восстановить операционную систему» и нажмите кнопку «Исправить сейчас».
Шаг 2 Программа предложит вам загрузить пакет прошивки, подходящий для вашего устройства.Убедитесь, что вы загружаете правильный пакет, прежде чем начинать последовательность восстановления.
Шаг 3 После завершения загрузки прошивки нажмите кнопку «Восстановить сейчас», и процесс начнется. Решение проблемы займет некоторое время, и ваше устройство перезагрузится.
Программное обеспечение гарантирует, что данные устройства не повреждены. Но если до ремонта отсутствовали какие-то файлы, вам потребуется дополнительная помощь с помощью инструментов для восстановления данных.
Скачать бесплатно Для ПК Безопасная загрузка Скачать бесплатно Для Mac Безопасная загрузка КУПИ СЕЙЧАС КУПИ СЕЙЧАСМетод 4. Восстановите iPhone в iTunes, чтобы исправить зависание iPhone при попытке цикла восстановления данных
Пользователи также могут рассмотреть возможность обращения за помощью в iTunes, когда попытка восстановления данных iPhone внезапно завершилась неудачей. Полный сброс настроек iPhone к заводским настройкам устранит ошибку, и устройство также будет обновлено до последней версии iOS. Для этого выполните следующие действия:
- Шаг 1. Запустите iTunes на своем компьютере и убедитесь, что у вас установлена последняя версия.Подключите iPhone к системе и переведите iPhone в режим восстановления.
Шаг 2: iTunes обнаружит iPhone в режиме восстановления, и вы увидите всплывающее окно с просьбой восстановить устройство. Подтвердите восстановление и обновление и подождите, пока iTunes завершит задачу.
Теперь у вас будет нормально работающий iPhone, но вам придется снова настроить его, чтобы получить старые данные и настройки.
Часть 3. Полезный совет: как восстановить данные iPhone, утерянные из-за ошибки «Попытка восстановления данных»
Как мы упоминали выше, потеря данных является очень распространенной проблемой, когда пользователи пытаются решить iPhone, пытаясь восстановить данные, ошибка цикла.Если у вас есть резервная копия iTunes или iCloud, вы можете восстановить данные и настройки. Но есть лучший вариант для восстановления данных с помощью программного обеспечения iPhone Data Recovery.
Скачать бесплатно Для ПК Безопасная загрузка Скачать бесплатно Для Mac Безопасная загрузка КУПИ СЕЙЧАС КУПИ СЕЙЧАСОсновными особенностями этого восстановления данных iPhone являются:
- Восстановление данных с устройства iOS и iTunes в одном месте.
- Восстановление более 30 типов данных, включая сообщения, фотографии, документы и т. Д.
- Извлечь файлы из старых резервных копий.
- Выборочное резервное копирование и предварительный просмотр.
- Восстановление данных при всех сценариях потери данных, включая сброс к заводским настройкам, переход на более раннюю версию / обновление, сбой системы или вирусную атаку.
Независимо от ситуации, программа поможет вам вернуть все удаленные или потерянные файлы с вашего iPhone.
Связанное чтение:
Заверните
Надеюсь, после прочтения вы знаете, как исправить проблему с попыткой восстановления данных iPhone 7 Plus / 8 / X.В Интернете есть множество инструментов, которые могут помочь вам исправить эту ошибку. Итак, в следующий раз, когда вы попытаетесь обновить свой iPhone до последней версии iOS, рекомендуется держать под рукой инструменты UltFone iOS System Repair и iPhone Data Recovery.
Как исправить «Ошибка при чтении записи на iPhone» в iTunes
Ошибки iTunes никогда не приносят удовольствия. Они являются общими, мало объясняют, что не так, и часто одно и то же или похожее сообщение об ошибке отображается для самых разных проблем.Одна ошибка, которую вы можете увидеть в iTunes при попытке восстановить свой iPhone из резервной копии, — это iTunes не удалось восстановить iPhone из-за ошибки при чтении или записи на iPhone.
Произошла ошибка при чтении записи на iPhone
Ошибка указывает на то, что существует проблема с доступом к устройству и записью на него данных. Большинство пользователей могут подумать, что это связано с заблокированным телефоном или каким-либо другим паролем или паролем, который необходимо ввести. Это не так.В большинстве случаев эта ошибка во время восстановления возникает из-за нехватки места на диске. Решение — освободить место на диске.
Первый вопрос — сколько места на диске вам потребуется для восстановления вашего iPhone. Хорошее практическое правило — иметь столько свободного места, сколько размер вашей резервной копии, плюс 1 ГБ. Например, если размер вашей резервной копии составляет 8 ГБ, на вашем диске должно быть 9 ГБ свободного места.
Освободите это место, если можете. Единственное место, где вы можете удалить файлы, — это папка MobileSync, созданная iTunes.
Здесь используйте даты, чтобы определить, из какой папки вы хотите восстановить резервную копию. Остальные папки рекомендуется переместить на внешний диск, если вы беспокоитесь, что не нашли нужную резервную копию, но если вы уверены, то можете удалить и их.
MobileSync в Windows 10
C: \ Users \ fatiw \ Apple \ MobileSync \ Backup
MobileSync в macOS
~ / Библиотека / Поддержка приложений / Мобильная синхронизация / Резервное копирование
На скриншоте ниже папка, созданная 20 сентября 2018 года в 22:33, является резервной копией, в которую iPhone собирался восстановить, поэтому все остальные папки были удалены.
Подключите iPhone и запустите процесс восстановления. Посмотрите на эту же папку, и вы увидите, что в процессе восстановления здесь будет создана другая папка. Позвольте ему выполнить восстановление и не перемещайте и не удаляйте новую папку, пока ваш телефон снова не заработает.
После успешного восстановления iPhone вы можете удалить папку, в которой нет резервной копии. Если вы проверите место на диске, вы увидите, что папка заняла значительный объем места.
Обычно это не проблема, если у вас нет SSD, что обычно означает, что у вас меньше свободного места, поэтому возникает ошибка.
.