Iphone серийный номер узнать: Проверка права на сервисное обслуживание и поддержку — служба поддержки Apple
ТОП-3 Как узнать год и неделю выпуска iPhone по IMEI
Приветствую всех и вся! Первое, на что необходимо обратить внимание — в данной статье пойдет речь не о официальной дате выпуска любой модели iPhone (об этом можно прочитать здесь) в общем, а о каждом конкретном устройстве в частности. Ведь, как Вы понимаете, выпуск устройств происходит практически каждый день и для каждого из iPhone дата выхода его с завода будет индивидуальна.
Второе важное замечание — мы разберемся как определить не только какого года тот iPhone, который находится у Вас на руках, но даже его неделю выпуска. Ну а третье — это то, что всего будет несколько способов узнать возраст устройства и комбинируя их, можно добиться 100% достоверности полученного результата. Не будем откладывать дело в долгий ящик и тянуть животных за разные места… начинаем быстро и решительно!
Впрочем, небольшое предисловие все-таки необходимо. Для чего вообще все это нужно узнавать — сколько ему лет, даты, числа какие-то? Пользуйся и все! Однако, не все так просто и вот несколько ситуаций, когда это необходимо:
- Чтобы не дать себя обмануть при покупке iPhone или iPad «с рук».

- При покупке нового устройства (не все магазины одинаково честны и могу продать б\у под видом нового).
- Просто из любопытства.
Кстати, для всех проверок мы будем использовать серийный номер (IMEI) iPhone (все способы узнать его!). Что достаточно удобно, ведь Вам даже не нужен доступ к устройству — при покупке б\у можно попросить его заранее, а если гаджет еще в коробке — то можно обойтись без вскрытия. Ну а теперь к главному…
Узнаем какого года выпуска iPhone расшифровывая IMEI
Серийный номер, может рассказать достаточно много информации об устройстве — фабрику, модель и т.д. Но нас интересует точная дата выпуска. И вот здесь необходимо выяснить, какая это именно модель гаджета, от этого будет зависеть вид серийного номера и его расшифровка.
Если iPhone был выпущен до 2010 года (как правило iPhone 4 и младше)
Для этих устройств серийный номер состоит из 11 цифр и букв. Нас будет интересовать только третий, четвертый и пятый символы.
Здесь все достаточно просто:
- Цифра, которая идет третьей в серийнике обозначает последнюю цифру года, в котором изготовлено данное устройство.
- Четвертые и пятые цифры — порядковый номер недели в этом году.
Чтобы было более понятно, пример: MN81412ABC1. В данном случае, третья цифра — это 8, четвертая и пятая — 14. Из этого делаем вывод, что данный iPhone был выпущен на фабрике в 2008 году на 14 неделе (31 марта — 6 апреля)
После 2010 года (iPhone 4S и старше)
А вот здесь, все уже далеко не так просто, как в предыдущем примере. Начиная с 2010 года, Apple начала выпускать устройства с серийными номерами длинной 12 символов.
Итак, в 12-ти символьном серийном номере, нас интересует только четвертые и пятые символы от начала:
- 4-ый символ означает год и полугодие, в котором выпущено устройство.
- 5-ый символ означает неделю выпуска в этом самом полугодии.
Правда, вся «засада» в том, что здесь уже присутствуют не только цифры, но и буквы.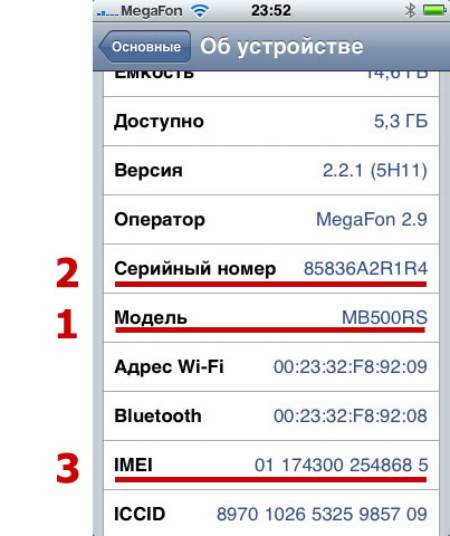
Поэтому, вот таблица для расшифровки:
Как пользоваться?
- Смотрите на четвертую + пятую цифру (букву) серийного номера своего iPhone.
- Находите (либо самостоятельно, либо воспользовавшись поиском) это сочетание в таблице.
- Узнаете точную дату (год, месяц, неделя) выпуска устройства.
Как видите, ничего сложного!
Кроме того, что я полдня разбирался во всех этих данных:)
Однако, если Вы не доверяете автору и боитесь, что он где-то ошибся, существует еще несколько вариантов определить возраст iPhone.
Как узнать сколько лет Вашему iPhone через специальные сервисы
К счастью, не всегда нужно рассматривать серийный номер и высчитывать сколько лет Вашему iPhone с помощью него. Существуют различные сервисы, которые сделают всю эту работу за Вас. Вот самые известные из них.
- Дату изготовления iPhone можно выяснить перейдя на эту страницу и введя там серийный номер. Пожалуй, это самый старый и известный сервис для проверки.
 Несмотря на то, что все на иностранном языке, разбираться особо не нужно — указываете IMEI в специальную форму и получаете результат.
Несмотря на то, что все на иностранном языке, разбираться особо не нужно — указываете IMEI в специальную форму и получаете результат. - Вторым вариантом будет загрузка специальной программы — Coconutid. К сожалению, существует версия только для MAC OS — это минус. Однако, помимо iOS-устройств, с её помощью можно выяснить дату рождения MAC. Что, несомненно, плюс.
Как видите, узнать дату выпуска iPhone можно по-разному — или «размять» мозги и высчитать ее самостоятельно, или довериться специально предназначенным для этого сервисам и программам.
В любом случае, как бы вы не проверяли «возраст» своего iPhone, результат должен получиться одинаковым! Если итог проверок разный — обязательно пишите в комментарии, будем разбираться вместе!
Напоследок еще несколько статей, которые могут полезны при различных подробных проверках «яблочных» устройств:
- Как выяснить дату и место покупки гаджета — читайте здесь.
- Как проверить iPhone по IMEI на сайте Apple и в других сервисах — узнайте тут.

P.S. Apple очень хорошо зашифровала дату выхода устройства с конвейера в серийном номере — честно говоря, я замучался создавать эту табличку:) Поддержите «лайком» что-ли?! Моя самая искренняя благодарность!
Как найти серийный номер на iPhone или iPad
Существует множество причин, по которым вам может понадобиться узнать серийный номер вашего iPhone, iPad или iPod touch. Вам может понадобиться помощь по технической проблеме от службы поддержки Apple; вы можете проверить статус вашей гарантии; Вы можете просто узнать, какая у вас модель iPhone.
Независимо от причин, мы здесь, чтобы помочь. В этой статье рассматриваются шесть простых (в некоторых случаях чрезвычайно простых!) Способов найти этот надоедливый серийный номер, и он поможет вам, даже если ваше устройство не включается и вы не можете найти упаковку. (Однако имейте в виду, что для некоторых звонков в службу поддержки и т. П. Сотрудники Apple смогут вместо этого работать с IMEI.)
Посмотрите на заднюю часть устройства
Это самый простой и очевидный метод, но он работает не на всех устройствах. Серийный номер напечатан на обратной стороне оригинального iPhone и на всех устройствах iPad и iPod: для iPhone 3G или более поздней версии вам не повезло.
Серийный номер напечатан на обратной стороне оригинального iPhone и на всех устройствах iPad и iPod: для iPhone 3G или более поздней версии вам не повезло.
настройки
На более поздних моделях iPhone серийный номер проще всего найти, открыв приложение «Настройки» и выбрав «Основные»> «О программе». Серийный номер является 11-й записью в списке и помечен как таковой.
(Если вам не мешает набирать номер, который вы можете нажать и удерживать, выберите «Копировать», когда он появится, затем вставьте его в электронное письмо, на сайт поддержки Apple и т. Д. Или вы можете использовать Universal Clipboard, если вам нужно получить это на Mac, и у вас есть MacOS Sierra или позже.)
Itunes
Вы также можете найти серийный номер, подключив устройство к Mac или ПК и открыв iTunes; серийный номер будет указан на его сводной странице.
упаковка
Если ваш iPhone или iPad не работает и вышеуказанные стратегии не работают, вы можете найти серийный номер на оригинальной упаковке, если он у вас есть: он будет напечатан над одним из штрих-кодов.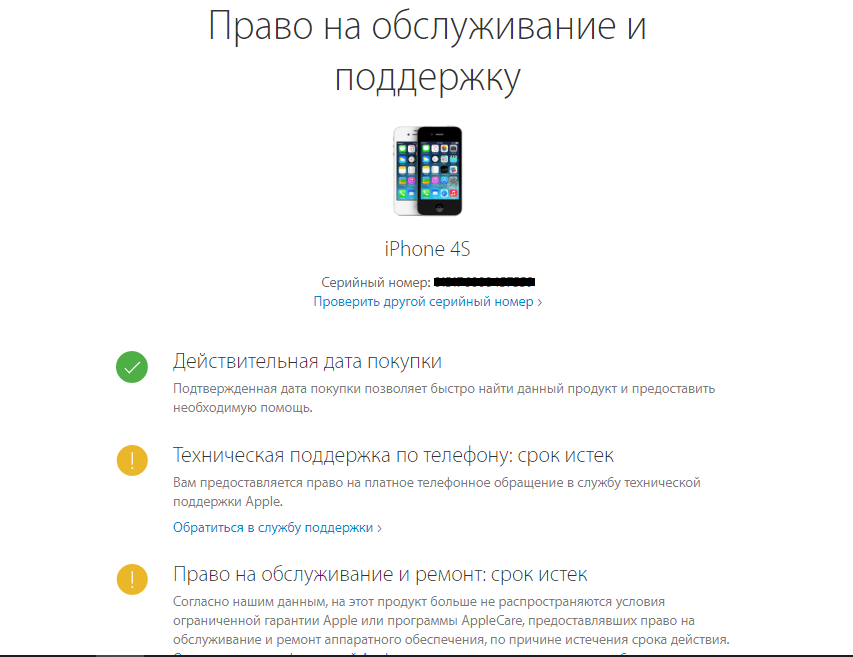
Лоток для SIM
Не получили упаковку? На iPhone 3G, 3GS, 4 и 4S серийный номер напечатан на лотке для SIM-карты.
идентификатор Apple ID
Все еще нет радости? Если у вас есть iPhone 5 или более поздней версии, и он не работает достаточно хорошо, чтобы получить серийный номер из меню «Настройки» или iTunes, вы можете вместо этого просмотреть настройки своей учетной записи Apple ID.
Перейдите на appleid.apple.com и войдите в систему. Прокрутите вниз, и вы увидите раздел с названием «Устройства». Нажмите на соответствующий iPhone, и вы увидите серийный номер и некоторые другие детали.
Вы можете сделать что-то подобное, если у вас есть другое устройство iOS, которое подписано под тем же Apple ID, что и загадочный iPhone: откройте «Настройки», затем нажмите свое имя / лицо вверху и прокрутите вниз, чтобы увидеть другие ваши устройства и их данные.
Как узнать название и номер модели iPhone
Не всегда по внешнему виду можно легко определить модель айфона: iPhone 7 похож на 8, а X на XS. Помимо уникального, серийного, номера каждый айфон имеет идентификатор модели. С его помощью можно узнать, какой именно айфон перед вами.
Помимо уникального, серийного, номера каждый айфон имеет идентификатор модели. С его помощью можно узнать, какой именно айфон перед вами.
Где найти номер модели iPhone
Название и номер модели любого айфона указаны на этикетках, расположенных на оборотной стороне коробки. В iPhone 7, SE 1-го поколения и более старых устройствах номер модели нанесен на заднюю часть корпуса смартфона.
Начиная с iPhone 8 Apple убрала идентификатор с задней крышки — теперь он расположен в слоте для лотка сим-карты (в верхней части разъема). Правда разглядеть его удастся только при хорошем освещении.
Примечательно, что название айфона (например, iPhone X или 11) вы тоже нигде не найдете на корпусе. Единственным устройством, на задней крышке которого указано название модели, является iPhone SE 1-го поколения.
Если у вас нет под рукой коробки или упаковка утеряна, определить название и номер модели айфона можно в настройках устройства.
Как определить, какой iPhone перед вами
Откройте «Настройки» на iPhone > Основные > Об этом устройстве
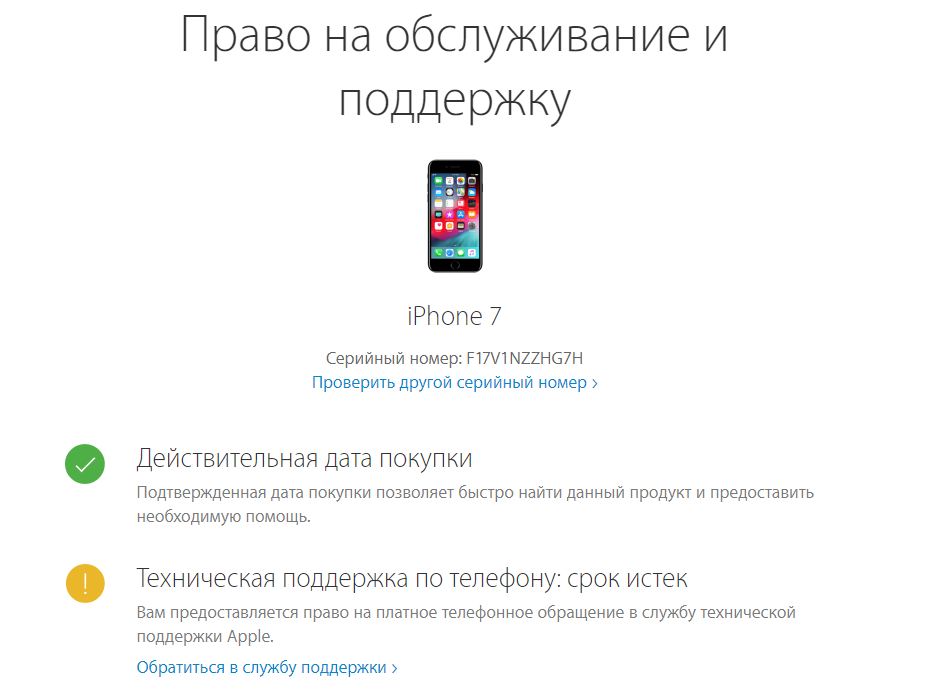 Сразу после пункта «Версия ПО» указано название модели. (Если в вашей версии ПО нет пункта с названием айфона, ориентируйтесь на номер модели.)
Сразу после пункта «Версия ПО» указано название модели. (Если в вашей версии ПО нет пункта с названием айфона, ориентируйтесь на номер модели.)Под названием расположен номер модели, который при нажатии на него меняется.
Номер модели меняется при нажатии на него
Вариант номера, начинающийся с латинской буквы A, например A1863, означает модель: в частности, iPhone 8. У каждой модели айфона 3-5 идентификаторов, которые различаются в зависимости от стран или континента, для которых изготовлен смартфон. Проверить артикул и понять, какой айфон за ним закреплен, можно в списке на сайте Apple.
Артикульные номера айфонов, начинающиеся с A, неинформативны: единственное, что они могут сообщить, это модель iPhone и максимум для какой страны он изготовлен.
Нажав на номер модели, начинающийся на A, идентификатор меняется на комбинацию цифр, чаще всего начинающееся с латинской буквы M (она означает, что айфон новый). Этот номер значительно информативнее, и, например, поможет вам узнать, новый перед вами айфон, восстановленный или смартфон был заменен по гарантии.
Этот номер значительно информативнее, и, например, поможет вам узнать, новый перед вами айфон, восстановленный или смартфон был заменен по гарантии.
При этом, безусловно, важнейшим источником информации об айфоне является серийный номер.
Оцените пост
[всего: 1 рейтинг: 3]
Смотрите похожее
iPhoneКак узнать серийный номер Айфона
При покупке телефона с рук или в неофициальных магазинах, следует проявлять особую осторожность и внимательность, чтобы в конечном итоге не получить «кота в мешке». Один из способов удостовериться в оригинальности устройства – это выполнить проверку по серийному номеру, который можно узнать разными способами.
Выясняем серийный номер
Серийный номер – специальный 22-значный идентификатор, состоящий из латинских букв и цифр. Данная комбинация присваивается устройству еще на стадии производства и необходима в первую очередь для проверки устройства на подлинность.
Перед покупкой вам необходимо удостовериться, что по всем способам, описанным ниже, серийный номер совпадает, что и может говорить вам о том, что перед вами устройство, заслуживающее внимания.
Способ 1: Настройки iPhone
- Откройте на телефоне настройки и пройдите к разделу «Основные».
- В новом окне выберите пункт «Об этом устройстве». На экране отобразится окно с данными, среди которых вы сможете найти графу «Серийный номер», где и будет прописана нужная информация.
Способ 2: Коробка
Приобретая iPhone с коробкой (в особенности это касается интернет-магазинов), нелишним будет провести сравнение серийного номера, нанесенного на коробку устройства.
Для этого обратите внимание на дно коробки вашего iOS-устройства: на нем будет размещена наклейка с подробной информацией о гаджете, среди которой вы и сможете найти серийный номер (Serial No).
Способ 3: iTunes
И, конечно же, синхронизируя Айфон с компьютером, интересующую нас информацию о гаджете можно увидеть в Айтюнс.
- Подключите гаджет к компьютеру и запустите iTunes. Когда устройство идентифицируется программой, кликните в верхней части по его миниатюре.

- В левой области окна убедитесь, что у вас открыта вкладка «Обзор». В правой же части будут отображены некоторые спецификации телефона, включая и серийный номер.
- И даже если у вас нет возможности подключить в данный момент телефон к компьютеру, но ранее он был сопряжен с iTunes, серийный номер все равно можно посмотреть. Но данный метод подойдет только в том случае, если сохранение резервных копий выполнялось на компьютер. Для этого кликните в Айтюнс по разделу
- На экране появится новое окно, в котором потребуется пройти ко вкладке «Устройства». Здесь, в графе «Резервные копии устройств», наведите курсор мыши на ваш гаджет. Спустя мгновение появится небольшое окошко, содержащее данные об устройстве, включая и искомый серийный номер.
Способ 4: iUnlocker
Для того, чтобы узнать IMEI iPhone, предусмотрено куда больше способов, поэтому, если вы знаете данный 15-значный код устройства, с его помощью можно выяснить и серийный номер.
Подробнее: Как узнать IMEI iPhone
- Откройте страницу онлайн-сервиса iUnlocker и перейдите во вкладку «Проверить IMEI». В графу «IMEI/SERIAL» введите 15-значный набор цифр IMEI-кода, а затем щелкните по кнопке «Проверить».
- Спустя мгновение на экране отобразится подробная информация об устройстве, включающая некоторые технические характеристики гаджета и серийный номер.
Способ 5: IMEI Info
Способ, аналогичный предшествующему: в данном случае мы точно таким же образом, чтобы узнать серийный номер, воспользуемся онлайн-сервисом, позволяющим получить информацию об устройстве по IMEI-коду.
- Пройдите на сайт онлайн-сервиса IMEI Info. В указанной графе введите IMEI устройства, ниже поставьте галочку, что вы не робот, а затем запустите проверку нажатием по кнопке «Check».
- В следующее мгновение на кране отобразятся данные, относящиеся к смартфону, среди которых вы сможете найти графу «SN», а в ней и набор букв и цифр, представляющие собой серийный номер гаджета.

Любой из предложенных в статье способов позволит быстро узнать серийный номер, относящийся именно к вашему устройству.
Мы рады, что смогли помочь Вам в решении проблемы.Опишите, что у вас не получилось. Наши специалисты постараются ответить максимально быстро.
Помогла ли вам эта статья?
ДА НЕТЧто означает серийный номер iPhone, iPod, iPad
Серийный номер iPhone, iPad и других продуктов Apple — это уникальная комбинация цифр и букв, в которой заключена определенная информация об устройстве: его модель, место производства, дата выпуска и многое другое.Как узнать серийный номер iPhone, iPad?
Узнать серийный номер вашего девайса можно несколькими способами. Наиболее простой способ — это заглянуть в настройки вашего iPhone или iPad. Для этого запускаем приложение «Настройки» и идем в «Основные» > «Об этом устройстве», где в общем списке ищем заветную строчку «Серийный номер».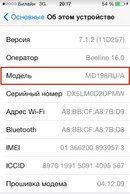
Если у вас где-то неподалеку лежит коробка от мобильного девайса, взгляните на неё. Информацию о серийном номере следует искать на наклейке, расположенной на задней стороне коробки.
Если по каким-то причинам коробка не сохранилась, а экран устройства не работает, воспользуйтесь программой iTunes. Для этого девайс необходимо подключить к компьютеру и, запустив на ПК iTunes, перейти в раздел «Обзор».
Также серийный номер может быть выгравирован на самом корпусе устройства. Однако найти эту информацию можно лишь у iPad и iPod Touch.
Расшифровка серийного номера iPhone, iPad
После того, как вы нашли серийный номер своего мобильного устройства, прежде чем перейти к его расшифровке необходимо сосчитать количество знаков в комбинации. Еще не так давно Apple использовала 11-значные серийные номера, но с 2010 года компания начала переходить на 12-значные. При этом структура таких номеров различается, что важно учитывать при попытке расшифровки. Структура 11-значного серийника выглядит следующим образом:- первые два знака — это идентификатор подразделения, грубо говоря, номер цеха;
- третий знак — это последняя цифра года производства данного устройства.
 Например, если телефон был выпущен в 2010 — будет 0, если в 2011 — 1, в 2012 — 2 и так далее;
Например, если телефон был выпущен в 2010 — будет 0, если в 2011 — 1, в 2012 — 2 и так далее; - следующие два красных знака — неделя производства. У меня это «08» — восьмая неделя 2011 года, то есть февраль;
- с шестого по восьмой знак — код номера iPhone в этой партии, за 8 неделю 2011 года. У меня это «4CQ»;
- идущие следом два знака, заключенные в оранжевый квадрат, обозначают модель и ее цвет;
- ну и последний знак (желтым цветом) указывает на объем памяти устройства.
Такие серийные номера имеют следующую структуру:
- первые три знака — это код подразделения. Все iPhone, iPad и iPod touch производятся на гигантском заводе Foxconn в КНР. У этого предприятия много подразделений и, к сожалению, полного списка значений комбинации этих знаков нет ни у кого, разве что у Apple;
- четвертый знак — код полугодия, в котором выпущено устройство;
- пятый знак — код недели выпуска, причем отсчет идет с начала полугодия, которое шифруется четвертым знаком;
- с 6 по 8 цифры — уникальный для каждого устройства код
- последние четыре знака — код модели, сообщающий информацию о поколении, объёме памяти, цвете модели и так далее.

Если вы не нашли ответа на свой вопрос или у вас что-то не получилось, а в комментаряих ниже нет подходящего решения, задайте вопрос через нашу форму помощи. Это быстро, просто, удобно и не требует регистрации. Ответы на свой и другие вопросы вы найдете в данном разделе.
К слову, следите за новостями app-s.ru через нашу группу Вконтакте или в Telegram. У нас чертовски интересная лента новостей.
Порядок вывода комментариев: По умолчаниюСначала новыеСначала старые
[Инструкция] Как узнать серийный номер iPhone/iPad/iPod? – Сервисный Центр iXpert в Харькове || Новости в мире Apple, iPhone, iPad, Macbook сервис, ремонт
Серийный номер iPhone, iPad, iPod Touch является очень важным компонентом в процессе проверки устройства на наличие основной гарантии Apple, на проверку было ли раннее активировано устройство, или же определение года, когда была произведена материнская плата.
Ранее, на более старых смартфонах Apple – iPhone 3G/3GS, iPhone 4 по цифрам серийного номера можно было определить какого года и недели телефон. До определенного момента Apple разрешала также с помощью серийного номера проверить статус блокировки iCloud устройства, чтобы при приобретении б/у устройства попасть в неловкую ситуацию.
В принципе нет ничего сложного в этом процессе нет, для этого Вам потребуется рабочий гаджет, переходим в “Настройки” – “Основные” – “Об устройстве” и во вновь открытой странице находим пункт в котором указан серийный номер устройства. Также выше над серийным номером Вы можете увидеть модель телефона, по последним буквам которой Вы сможете узнать страну для которой был произведен гаджет, но вернемся к серийному номеру.
Также можно проверить серийный номер телефона через iTunes, для этого необходимо установленный iTunes на Вашем компьютере/ноутбуке, подключаем телефон к нему, запускаем медиаплеер iTunes и серийный номер будет показан рядом с номером телефона.
Проверка iPhone, iPad, iPod по серийному номеру на официальную гарантию Apple.
При покупке устройства Вы можете обратить внимание на данную гарантию, так как в случае ремонта устройства за рубежом можно воспользоваться данной услугой. Итак, как проверить подключено ли устройство к гарантии Apple, чуть ниже об этом.
- переходим на страницу https://checkcoverage.apple.com
- вводим в поле серийный номер аппаратного оборудования и каптчу, нажимаем продолжить
- если введено все правильно Вы увидите информацию о телефоне, как указано ниже на изображении
Данные которые приведены, это дата покупки устройства – действительная или нет, также при покупке устройства и пока еще неактивированным Вы сможете увидеть сообщение “Необходимо активировать устройство”, остальные три пункта связаны с техподдержкой устройства, а именно до какого срока можно получить телефонную консультацию по гаджету, а также действует ли гарантия на данное устройство при обращении в сервисный центр Apple.
Проверка iPhone, iPad, iPod по серийному номеру когда был выпущен, какого цвета устройства и объёма.
Данная информация является необязательной, так как Вы итак, если нашли серийный номер устройства, то данную информацию Вы сможете найти там же, но во всяком случае, если понадобилось найти по серийному номеру. Через данный сайт http://sndeep.info/ Вы можете посмотреть какого цвета гаджет, объём памяти, а также год и неделя выпуска, достаточно в поле указать серийный номер телефона, ввести каптчу и получить результат.
Для проверки устройства по серийному номеру на наличие подвязанного iCloud-аккаунта, к сожалению, на данный момент эта возможность закрыта Apple. Ранее можно было выполнить запрос на сайте icloud.com.
Как узнать IMEI и серийный номер iPhone, iPad или iPod Touch
В некоторых жизненных ситуациях бывает чрезвычайно полезно узнать серийный номер и IMEI iPhone или iPad. Например, при покупке устройства на вторичном рынке можно проверить, «родная» ли коробка идет с ним в комплекте, при покупке iPhone 5/5s отличить оригинальный корпус от замененного.
А также через различные сервисы проверки IMEI узнать заблокирован ли на оператора iPhone или является SIM-free. Серийный номер устройства необходим и для проверки действия гарантии на устройство.
Как узнать IMEI и серийный номер iPhone, iPad или iPod Touch
IMEI номер на корпусе устройства
Как мы уже отметили iPhone 5 или 5s содержат на корпусе выгравированный IMEI номер, то же самое можно сказать и про «старичка» iPhone 2G.
Корпус iPhone 5
Предыдущие поколения телефонов лишены IMEI на корпусе. Если у Вас iPhone 3G, 3 GS, 4, 4s — всегда можно узнать IMEI посмотрев его на SIM-лотке устройства. Прибегать к этому способу можно только при условии, если точно известно, что с устройством не проводилось никакого ремонта, так как такую деталь довольно просто перепутать в сервисном центре или просто при перестановке СИМ карт с другого телефона.
Sim-лоток iPhone 3G
Серийный номер на корпусе устройства
На всех поколениях iPad или iPod Touch серийный номер выгравирован на корпусе устройства.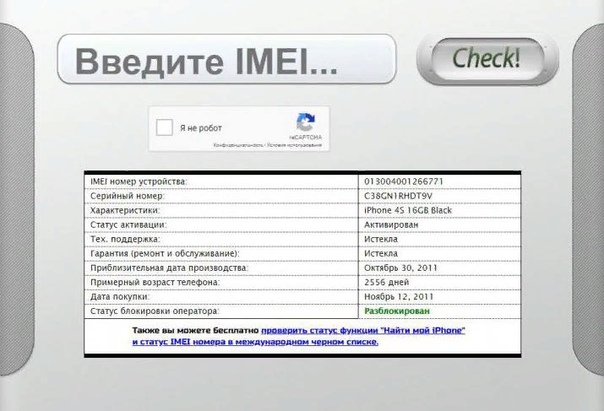
Задняя крышка iPad 1 поколения
iTunes
Если на устройстве не работает экран и серийного номера на корпусе нет, то, в этом случае поможет программа iTunes. При подключении к программе перейдите в раздел информации об iOS-устройстве, в котором и отображается серийный номер устройства.
Для просмотра IMEI необходимо кликнуть указателем мыши по телефонному номеру, отображенному в iTunes.
Просмотр информации на устройстве
Серийный номер iPhone, iPad, iPod Touch можно посмотреть и на самом устройстве. Для этого откройте Настройки -> Основные -> Об устройстве, там же будет отображен и IMEI.
Для быстрого просмотра IMEI номера на iPhone можно так же использовать команду *#06#, которую необходимо набрать в приложении Телефон.
Источник: yablyk. com
com
— AppleSN.info
Взгляните на статью ниже, которая поможет вам найти серийный номер устройства iOS, IMEI / MEID, CDN и ICCID.
ПРОЧИТАЙТЕ ПЕРЕД НАЧАЛОМ
- Эти номера можно найти в нескольких местах, таких как «Настройки», iTunes, на физическом устройстве и на оригинальной упаковке.
- Серийный номер или номер IMEI / MEID можно использовать для идентификации вашего устройства после того, как вы обратитесь в службу поддержки Apple с некоторыми вопросами.
Как узнать серийный номер, IMEI / MEID или ICCI
- В самом начале откройте Настройки .
- Найдите и выберите Общие .
- Наконец, перейдите к About.
- Здесь вы найдете подробную спецификацию вашего устройства!
У вас все еще есть трудности с просмотром нужного номера? Переходите к следующим разделам.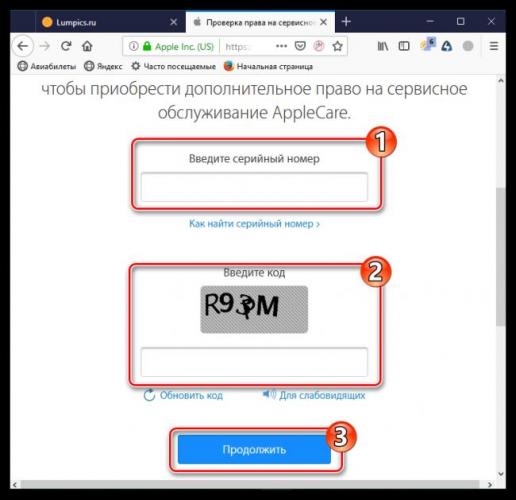
iPhone
- iPhone 11
- iPhone 11 Pro
- iPhone 11 Pro Max
- iPhone XS
- iPhone XS Max
- iPhone X
- iPhone 8
- iPhone 8 Plus
- iPhone 7
- iPhone 7 Plus
- iPhone 6s
- iPhone 6s Plus
На этих iPhone серийный номер можно найти в Настройки , а IMEI / MEID на лотке для SIM-карты.Однако, когда вам нужно идентифицировать свой мобильный телефон, находясь на линии со службой поддержки APPLE, вы не можете открыть меню настроек, вы можете использовать IMEI / MEID вместо серийного номера.
- iPhone 6
- iPhone 6 Plus
- iPhone SE
- iPhone 5s
- iPhone 5c
- iPhone 5
Для шести указанных выше iPhone серийный номер можно найти в настройках и IMEI / MEID (MEID — это первые 14 цифр IMEI) на задней панели.
Точно так же, если вам нужна поддержка, но вы не можете открыть меню «Настройки», вы можете использовать IMEI / MEID вместо серийного номера.
- iPhone 3G
- iPhone 3GS
- iPhone 4 (модель GSM)
- iPhone 4s
У четырех самых старых iPhone серийный номер и IMEI / MEID находятся на лотке для SIM-карты. Серийный номер и IMEI выгравированы на задней панели.
iPad и iPod touch
Серийный номер APPLE iPad, iPad Pro и iPod touch находится на задней панели устройства.В случае сотовой модели iPad там же можно найти номер IMEI. Если вам интересно, что такое MEID, это первые 14 цифр IMEI.
iTunes
Можете ли вы поверить, что серийный номер вашего устройства также можно найти в iTunes? Ознакомьтесь с приведенной ниже инструкцией и узнайте, как найти этот номер через iTunes!
- Сначала подключите устройство к компьютеру.
- Откройте iTunes, если он не открывается автоматически.
- Затем найдите свое устройство.
- Выберите вкладку «Сводка».
- Отлично! Вот вся необходимая информация!
ВАЖНО:
Для iPhone нажмите «Номер телефона», чтобы найти IMEI / MEID и ICCID.![]()
Для iPad (сотовая модель) щелкните b, чтобы найти CDN, IMEI / MEID и ICCID.
Нет устройства около корпуса
Первый способ
- Прежде всего, откройте браузер на своем компьютере и перейдите на страницу учетной записи Apple ID (appleid.apple.com)
- Во-вторых, войдет в с Apple ID, относящимся к конкретному устройству.
- Найдите и выберите вкладку Devices .
- В самом конце выберите это устройство .
- Молодец! Здесь вы можете найти серийный номер устройства и номер IMEI / MEID.
Второй метод
Действует, только если у вас есть устройство iOS 10.3 или более поздней версии, на котором выполнен вход с тем же Apple ID.
- Откройте браузер и перейдите на страницу учетной записи Apple ID (appleid.apple.com)
- Войдите в систему с правильным идентификатором Apple ID .

- Выберите это Устройство .
- Затем перейдите в Настройки > [Ваше имя] .
- Прокрутите вниз, чтобы увидеть все устройства, привязанные к этому Apple ID.
- Наконец, выберите желаемое имя устройства и просмотрите серийный номер и номера IMEI / MEID.
Метод штрих-кода
Если ни один из нижеприведенных вариантов вам не подошел, но у вас все еще есть оригинальная упаковка вашего устройства, есть еще одна возможность найти эти номера! Это действительно самый простой способ найти IMEI / MEID или серийный номер.
- Найдите и возьмите упаковку устройства .
- Переверните его, и здесь, на Barcode у вас есть вся необходимая информация!
Как выключить Find My iPhone с / без серийного номера / номера IMEI
Вопрос
Представьте: старый владелец иногда забывает деактивировать «Найди мой iPhone» перед тем, как продать вам устройство. Вы, получатель, с тревогой открываете эту посылку и обнаруживаете, что не можете пользоваться телефоном из-за блокировки.Конечно, это заставляет задуматься, как выключить «Найти iPhone».
Вы, получатель, с тревогой открываете эту посылку и обнаруживаете, что не можете пользоваться телефоном из-за блокировки.Конечно, это заставляет задуматься, как выключить «Найти iPhone».
«Могу ли я отключить поиск моего iPhone с серийным номером? »
« Или как выключить функцию поиска моего iPhone по номеру IMEI? »
Давайте рассмотрим ответы на эти вопросы, чтобы вы могли начать работу со своим iPhone!
Часть 1. Что такое серийный номер, номер IMEI и функция «Найти iPhone»?
Перед тем, как посмотреть, как выключить «Найти iPhone», давайте сначала посмотрим, что это за два числа.
Серийный номер — это уникальный идентификатор, который Apple дает вашему устройству. Он есть в каждой электронике, которую производит Apple, от часов до iPad и iPhone. Обычно вы можете найти этот номер на упаковке. Он должен быть снаружи коробки. Только Apple знает об этом номере, и только Apple может сопоставить характеристики устройства с серийным номером.
Возвращаясь к исходному вопросу: «Могу ли я выключить поиск моего iPhone с серийным номером?» НЕТ, нельзя .
Apple использует серийный номер по нескольким причинам. В частности, Apple использует серийный номер для отслеживания ремонта, претензий по гарантии и обмена. Find My iPhone не знает серийный номер устройства и не заботится о нем.
Вторым идентификатором, который мы обсуждали, был номер IMEI . IMEI расшифровывается как International Mobile Equipment Identity. Согласно Verizon, «воспринимайте это как отпечаток пальца вашего телефона — это 15-значное число, уникальное для каждого устройства». Более того, Verizon заявляет, что операторы сотовой связи используют этот номер для отслеживания «смартфонов, которые могут быть украдены или взломаны.»
Учитывая, что основная цель Find My iPhone состоит в том, чтобы предотвратить попадание украденного устройства в чужие руки и их просмотр ваших данных, неудивительно, что в есть способ отключить функцию» Найти мой iPhone «.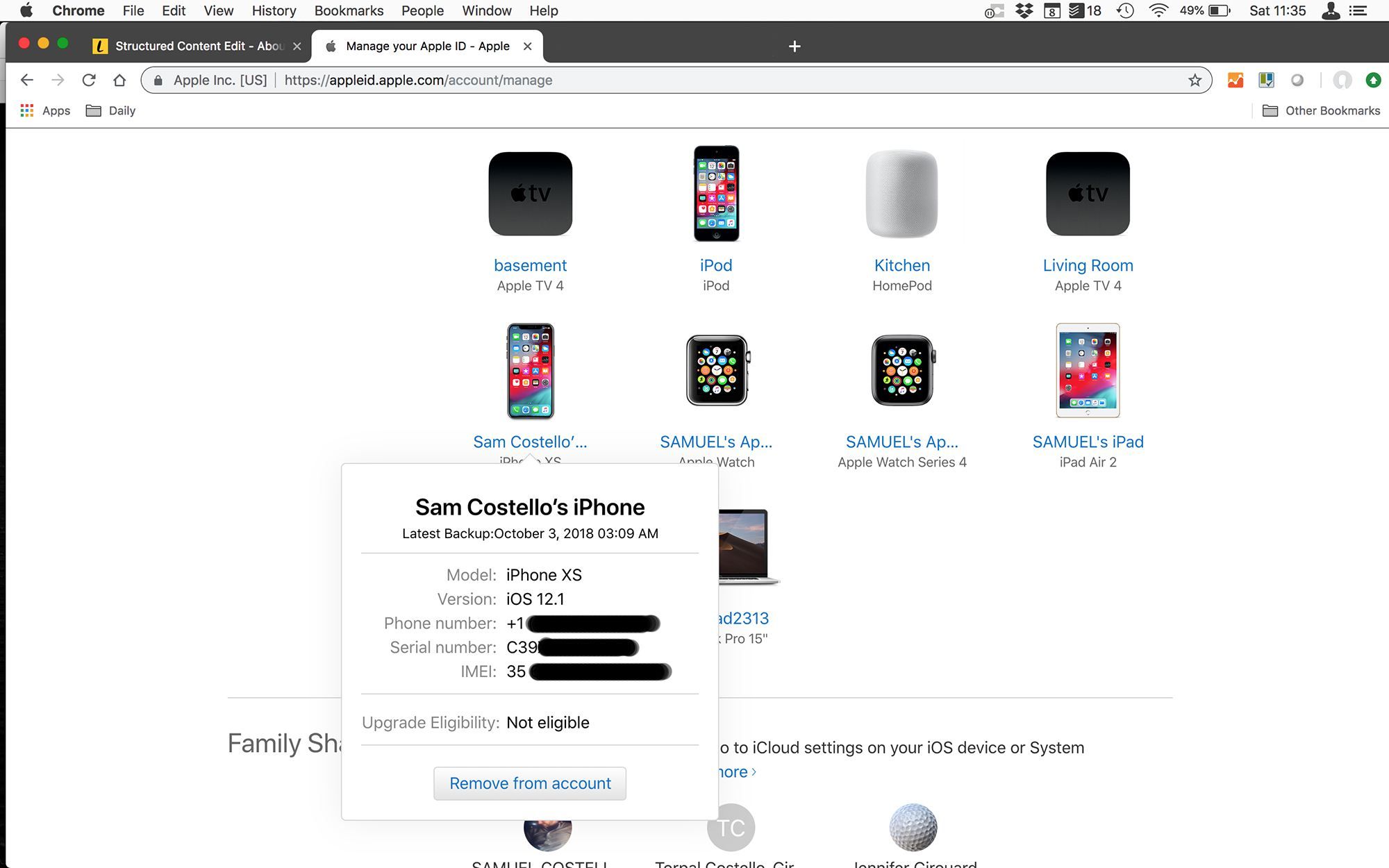 iPhone с номером IMEI .
iPhone с номером IMEI .
Наконец, Find My iPhone — это технология, представленная Apple в 2010 году, чтобы сделать кражу телефонов менее выгодной для воров. используя его, как только они его взяли.Таким образом, Find My iPhone блокирует доступ новых пользователей к устройству, делая его бесполезным для вора. В основном это было успешным, но иногда из-за этого невинные люди не могли пользоваться своими часами, iPhone, iPad или компьютерами Mac.
Часть 2. Как найти серийный номер / номер IMEI вашего iPhone
К счастью, если вы хотите узнать серийный номер или номер IMEI вашего iPhone, это тривиально сделать, если вы можете войти в свое устройство.
Шаги по получению номера IMEI вашего iPhone или iPad
Шаг 1. Перейдите в Настройки> Общие> О .
Шаг 2. Вы должны увидеть серийный номер вверху страницы.
Шаги, чтобы проверить серийный номер вашего iPhone или iPad
Шаг 1. Снова перейдите в Настройки> Общие> Около .
Снова перейдите в Настройки> Общие> Около .
Шаг 2. Прокрутите страницу вниз до конца. Там вы увидите номер IMEI.
Получение серийного номера и номера IMEI таким способом для iPhone и iPad.Как только вы узнаете, как разместить их на одной платформе, вы узнаете, как это сделать на другой.Теперь, если вы не можете получить доступ к своему устройству (например, потому что включена блокировка активации), вы можете найти свой серийный номер на задней панели iPhone 5–6 Plus.
Для iPhone 6s и выше серийный номер отсутствует на устройстве. Серийный номер всегда находится на задней панели iPad.
Что касается IMEI, вы обнаружите, что на всех моделях iPhone выгравированы на лотке для SIM-карты. Вытащите его и найдите в передней части лотка.У iPad IMEI также находится сзади.
Часть 3. Как выключить функцию «Найти iPhone с номером IMEI»
Предположим, вы можете успешно найти номер IMEI своего устройства (помните, что нельзя отключить функцию «Найти iPhone с серийным номером»).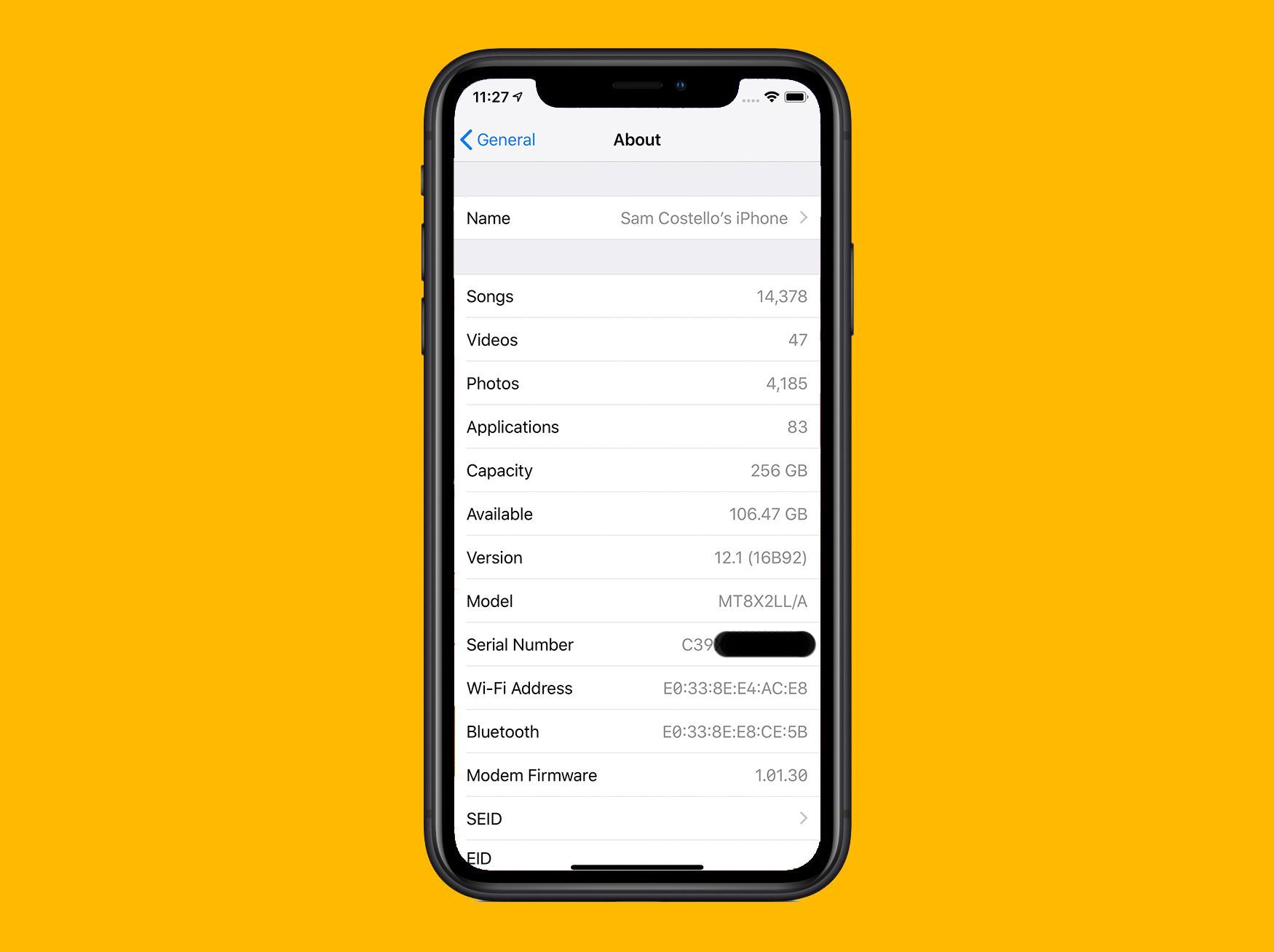 Как отключить функцию «Найти iPhone с номером IMEI»?
Как отключить функцию «Найти iPhone с номером IMEI»?
Есть несколько сайтов, которые утверждают, что могут это делать. DoctorUnlock — один из них. Они возьмут ваш номер IMEI и постараются удалить его из баз данных Apple.
DoctorUnlock утверждает, что они могут разблокировать любое устройство, включая все, от последнего iPhone 12 до самого раннего iPhone. В этот список включены все iPad, часы и iPod.
Чтобы разблокировать устройство с помощью DoctorUnlock, вам необходимо выполнить следующие действия.
Шаг 1. Посетите сайт DoctorUnlock.
Шаг 2. Выберите модель вашего телефона, iPad или iPod. И введите свой номер IMEI.
Шаг 3. Внесите платеж (18,95 долларов на момент написания).
Шаг 4. Подождите, пока компания разблокирует ваше устройство (они утверждают, что это может занять до двух недель).
Большинство отзывов о DoctorUnlock положительные. Однако стоит отметить, что эти сайты иногда могут быть мошенниками (они берут деньги, но никогда не разблокируют). Есть некоторые проблемы с конфиденциальностью. Вам придется предоставить часть своей личной информации, плюс они будут знать точный телефон, который у вас есть!
Однако стоит отметить, что эти сайты иногда могут быть мошенниками (они берут деньги, но никогда не разблокируют). Есть некоторые проблемы с конфиденциальностью. Вам придется предоставить часть своей личной информации, плюс они будут знать точный телефон, который у вас есть!Часть 4.Как отключить функцию «Найти iPhone» без номера IMEI (поддерживается iOS 15)
Если вы предпочитаете что-то более быстрое и простое (не более 14 дней!), Вам придется рассмотреть альтернативы. Один из лучших способов отключить «Найти iPhone» без номера IMEI — использовать WooTechy iSalvor.
WooTechy iSalvor — это профессионально разработанный программный пакет, который может снять блокировку активации и «Найти iPhone» с вашего устройства. Он имеет простой, интуитивно понятный интерфейс, который позволяет использовать свой телефон или iPad за считанные минуты, а не дни.
Люди любят iSalvor по нескольким ключевым причинам:
Он безболезненно выключает Find My iPhone без Apple ID.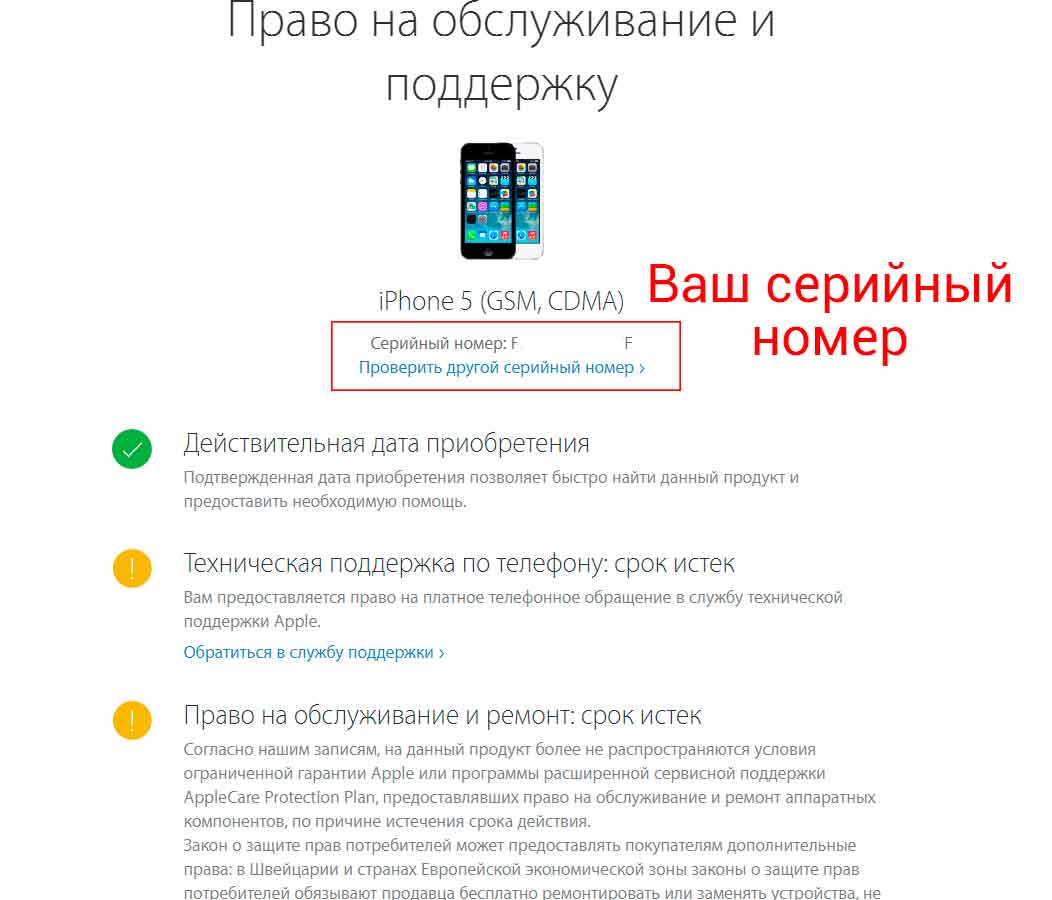 К тому же это быстро. С момента загрузки программы до разблокировки телефона пройдут минуты или часы, а не дни.
К тому же это быстро. С момента загрузки программы до разблокировки телефона пройдут минуты или часы, а не дни.
Вы можете получить новое устройство после отключения функции «Найти iPhone».
iSalvor работает как с Windows, так и с Mac OS, и поддерживает последнюю версию iOS 15.
Вы можете загрузить пробную версию, чтобы узнать, совместима ли она с вашим устройством.В отличие от метода отключения «Найти iPhone» с помощью номера IMEI, вы узнаете, будет ли он работать, прежде чем потратите деньги!
Попробовать бесплатно Попробовать бесплатно
Вот видеоурок, чтобы узнать, как легко выключить «Найти iPhone» без номера IMEI.
Чтобы выключить Find My на устройстве, выполните следующие действия.
Шаг 1. Загрузите, установите и запустите WooTechy iSalvor. На начальном экране выберите « Turn Off FMI ».
Попробовать бесплатно Попробовать бесплатно
Шаг 2. Подключите устройство к компьютеру.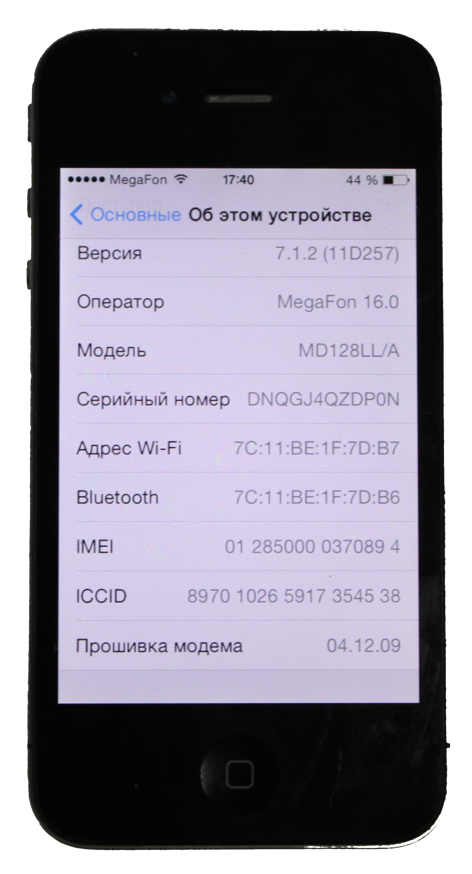
Шаг 3. Далее вы увидите руководство по взлому вашего устройства. Шаги между Windows и Mac меняются, так что позвольте iSalvor провести вас через весь процесс. Щелкните « Next «, чтобы продолжить.
Шаг 4. После завершения взлома iSalvor отключит функцию «Найти iPhone».
Шаг 5. Затем вы увидите экран подтверждения того, что Find My [device] действительно выключен. Нажмите « Подтвердить ».
iSalvor удалит предыдущий идентификатор Apple ID. Удалите все содержимое и настройки на вашем iPhone, и вы сможете использовать его как новый!
iSalvor имеет множество положительных отзывов, и многие пользователи рассказывают, как этот пакет помог им снова использовать свои телефоны. Это тоже может помочь вам!
Заключение
Независимо от того, почему вы хотите выключить Find My iPhone, WooTechy iSalvor — лучший способ сделать это.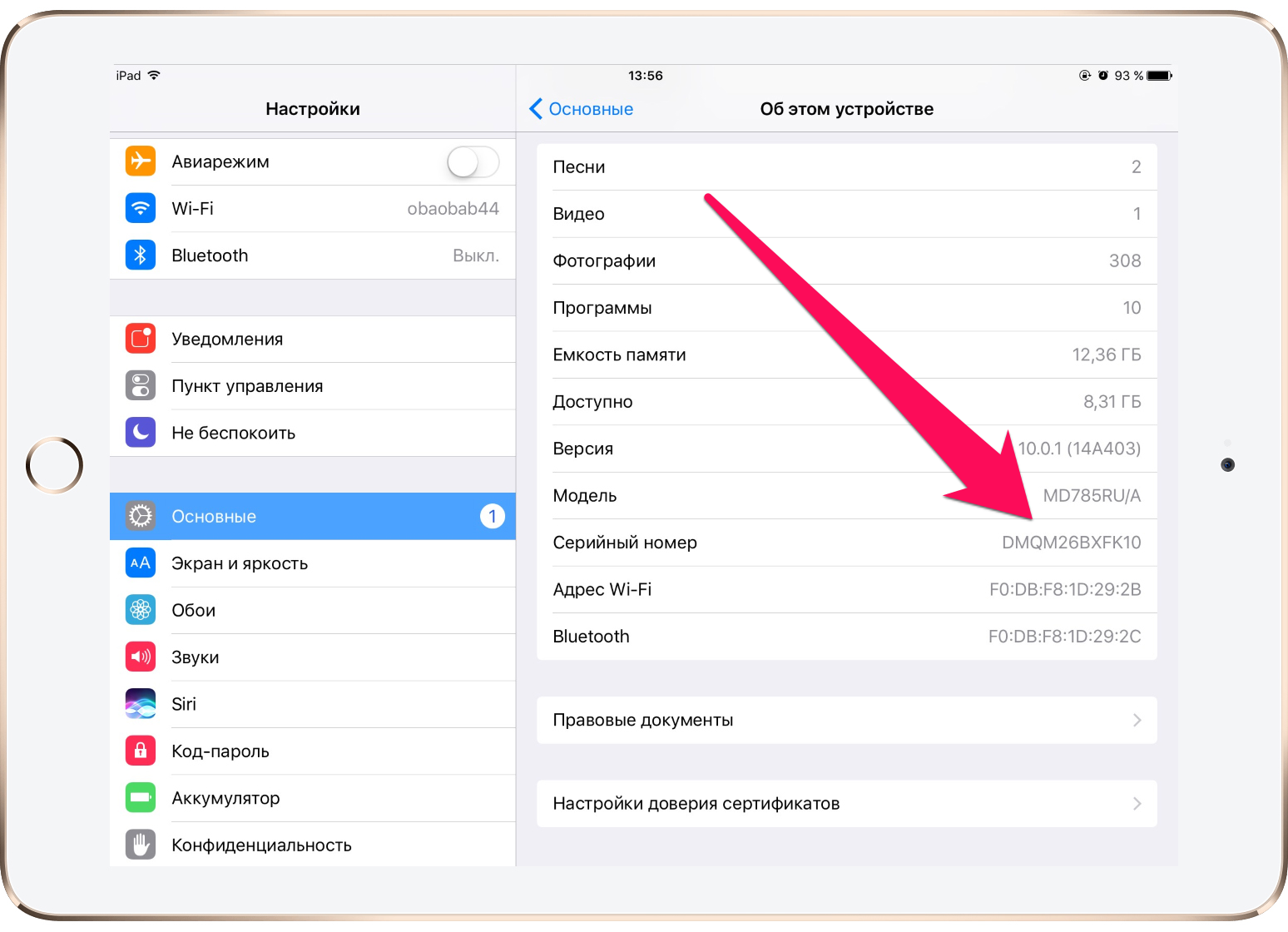 Для этого не требуется серийный номер или номер IMEI. Это просто и легко, так что вы сможете начать пользоваться телефоном как можно быстрее!
Для этого не требуется серийный номер или номер IMEI. Это просто и легко, так что вы сможете начать пользоваться телефоном как можно быстрее!
Попробовать бесплатно Попробовать бесплатно
5 лучших способов узнать серийный номер вашего iPhone
Полезно знать серийный номер вашего iPhone или других iDevices. В некоторых случаях вам потребуется найти серийный номер вашего iPhone, например, для проверки статуса гарантии, ремонта, проверки статуса разблокировки и т. Д. Серийный номер может идентифицировать ваше устройство iOS.В этой статье мы обсудим 5 основных способов узнать серийный номер вашего iPhone.
- Прямая передача между устройствами iOS / Android
- Перенос аудио и видео с устройства на iTunes и ПК
- Сделайте любые фотографии или видео с ПК в GIF изображения
- Удаляйте фото / видео партиями одним щелчком мыши
- Удаление дубликатов повторяющихся контактов
- Выборочная передача эксклюзивных файлов
- Исправьте и оптимизируйте теги ID3, каверы, информацию о песнях
- Экспорт и резервное копирование контактов, текстовых сообщений, MMS
- Перенос музыки, фотографий без ограничений iTunes
- Идеальное резервное копирование / восстановление библиотеки iTunes
Решение 1.
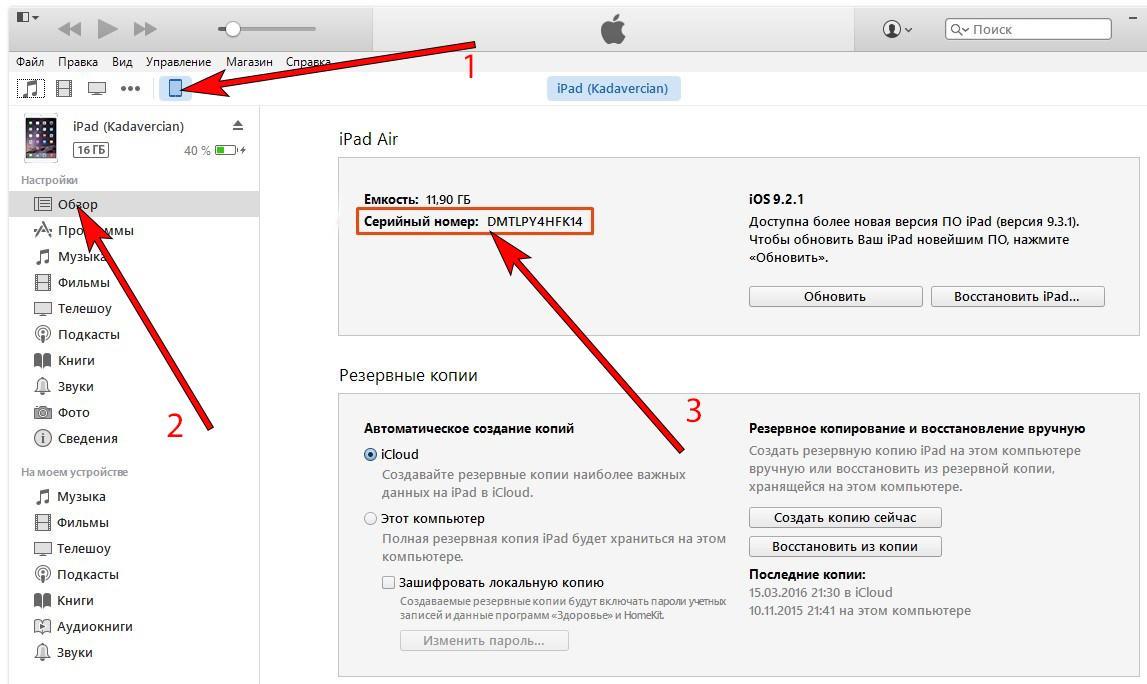 Найдите серийный номер iPhone через iTunes
Найдите серийный номер iPhone через iTunesiTunes — официальная программа для iPhone. И он используется большинством пользователей iPhone, хотя и сложен в использовании. Если вы не знаете об этом конкретном программном обеспечении, это локализованная программа для вашего телефона, которая позволяет загружать приложения и музыку. Когда вы используете iTunes, программное обеспечение определяет ваш серийный номер, чтобы гарантировать, что правильное устройство по-прежнему используется.
Выполните следующие действия, чтобы найти серийный номер с помощью iTunes:
Решение 2. Найдите серийный номер iPhone на вашем iPhone напрямую
Это самый простой способ найти серийный номер вашего iPhone, если метод iTunes не увенчался успехом.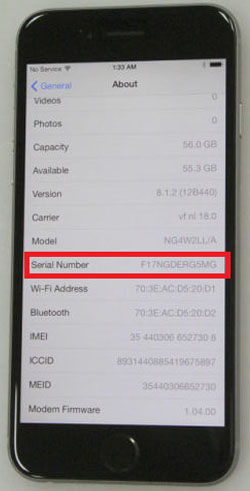 Вы можете проверить серийный номер, используя свой настоящий iPhone.На главном экране вашего устройства нажмите на опцию «Настройки». Появится выпадающий список меню. Щелкните слово «Общие», а затем щелкните «О программе». Ваш серийный номер должен появиться на экране.
Вы можете проверить серийный номер, используя свой настоящий iPhone.На главном экране вашего устройства нажмите на опцию «Настройки». Появится выпадающий список меню. Щелкните слово «Общие», а затем щелкните «О программе». Ваш серийный номер должен появиться на экране.
Решение 3. Найдите серийный номер iPhone в квитанции.
Если у вас больше нет устройства из-за того, что оно было украдено, или если у вас все еще возникают трудности с поиском серийного номера с помощью описанных выше действий, есть два других решения.При покупке iPhone вы должны были получить квитанцию или подтверждение покупки. У большинства розничных продавцов одинаковый формат квитанции, поэтому найти номер будет несложно. Найдите в квитанции строку с описанием приобретенного товара. Обычно цена указывается в одной строке квитанции. В той же строке или непосредственно под ним вы должны увидеть «Серийный номер» или «Серийный номер». с числами сразу после.
Решение 4. Найдите серийный номер iPhone на упаковке.
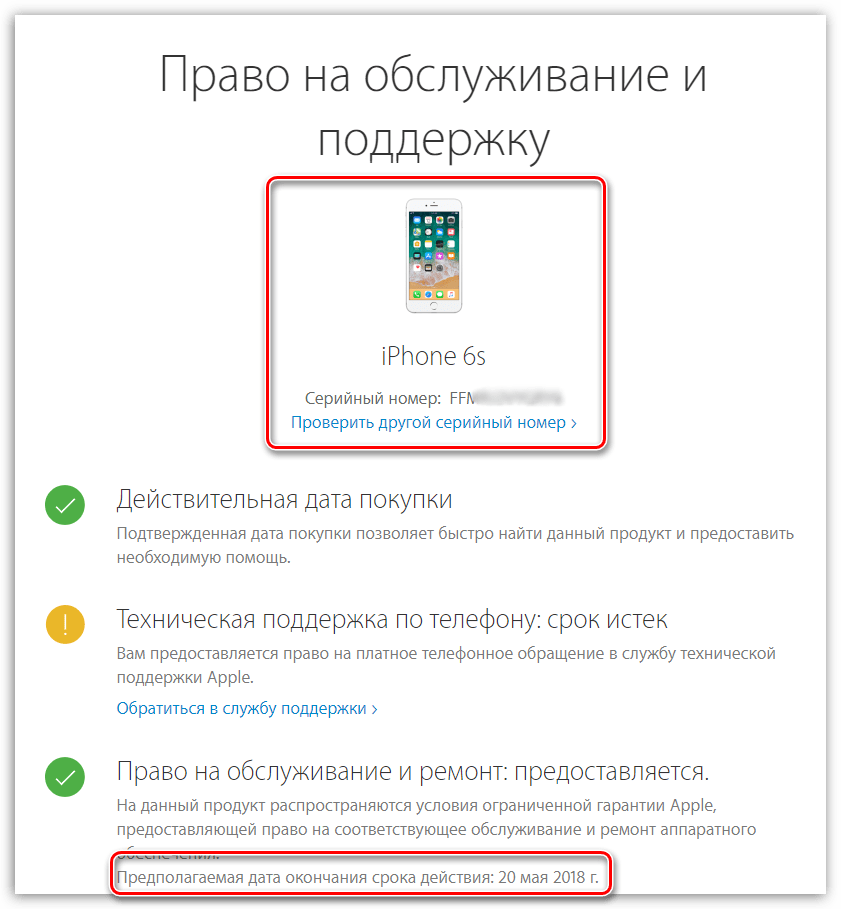
Если ваш iPhone поврежден и вы не можете запустить его, вы можете найти серийный номер на упаковке устройства, где есть штрих-код.
Решение 5. Найдите серийный номер iPhone в электронном письме
После покупки iPhone, если вы оставили свой адрес электронной почты сотрудникам Apple Retail Store, вы обязательно получите электронное письмо с серийным номером вашего iPhone.
При загрузке на телефон определенных приложений или программ, связанных с безопасностью, вы можете увидеть упомянутую фразу «UDID». Это более длинная альтернативная версия вашего исходного серийного номера.Вы можете получить UDID по электронной почте, загрузив полезное приложение под названием «Ad Hoc Helper». После того, как вы загрузите и откроете приложение, откроется ваше основное почтовое приложение, содержащее ваш серийный номер. Вы можете отправить это электронное письмо себе для дальнейшего использования.
Это все 5 лучших способов найти серийный номер.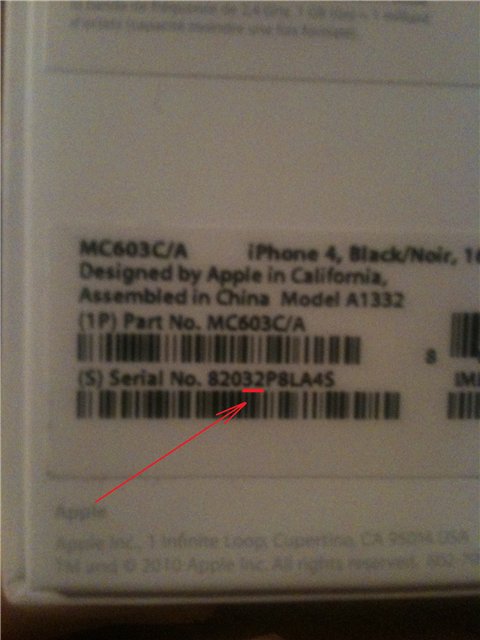
Как найти телефон iPhone 6, SIM-карту и серийные номера
Это очень редкий случай, когда пользователь забывает свой номер и продолжает его отчаянно искать.Это может произойти, если вы недавно изменили свой номер, и у вас не было времени его запомнить. Точно так же вам может потребоваться проверить номер SIM-карты или серийный номер. Если вы используете iPhone 6 и хотите узнать, как найти номер сим-карты на iPhone 6 или номер телефона сим-карты, iOS предоставляет для этого несколько способов. Процесс получения номера телефона, SIM-карты и серийного номера вашего iPhone 6 объясняется здесь один за другим.
Читайте также: iPhone 7 plus будет иметь больший аккумулятор и больший объем памяти
Если вы фотограф-энтузиаст, узнайте, как рисовать на фотографиях из приложения для фотографий iPhone
Найдите номер телефона Телефонный номер для SIM-карты легко найти на iPhone 6.Для этого есть два разных способа. Оба объяснения здесь.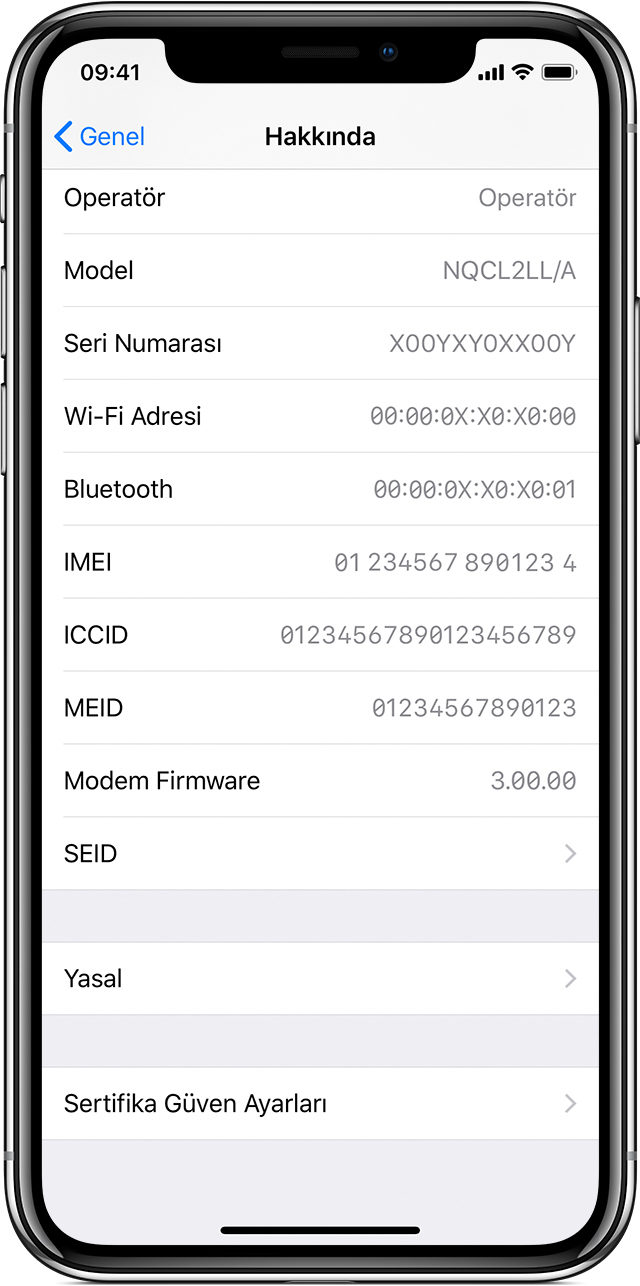
- Первый метод требует, чтобы вы следовали по пути Настройки> Телефон> Мой номер, и он отобразит вам ваш собственный номер телефона вместе с кодом страны и города.
- Другой способ получить номер телефона — перейти в приложение «Телефон»> «Контакты» и затем прокрутить вверх. Здесь нажмите на свое имя и номер и отредактируйте контактный номер.
Итак, следуя любому из вышеперечисленных методов, вы можете легко найти номер телефона, если забудете его.
Узнать серийный номерЕсть несколько способов узнать серийный номер вашего iPhone 6. Они объясняются здесь.
- Сначала перейдите в меню «Настройки», затем «Общие», а затем «О программе» предоставит вам все подробности, такие как серийный номер, ICCID и другие сведения. Также на физическом устройстве доступны номера IMEI и MEID. В случае с iPhone 6 они находятся на задней панели устройства. Здесь первые 14 цифр MEID — это номер IMEI.
- Другой способ получить серийный номер — в iTunes.
 Подключите устройство iOS к компьютеру и запустите iTunes. Затем найдите там свое устройство iOS и щелкните вкладку сводки, которая предоставит всю информацию. Если это iPhone, нажмите на номер телефона, и он отобразит ICCID, IMEI, MEID и другие данные.
Подключите устройство iOS к компьютеру и запустите iTunes. Затем найдите там свое устройство iOS и щелкните вкладку сводки, которая предоставит всю информацию. Если это iPhone, нажмите на номер телефона, и он отобразит ICCID, IMEI, MEID и другие данные.
tarantulaawe.blogspot.com
- Серийный номер также имеется в оригинальной упаковке устройства. Просто проверьте штрих-код на упаковке, и вы узнаете там серийный номер, IMEI, MEID и ICCID.
- Есть еще один способ узнать серийный номер, который снова связан с учетной записью iTunes. Этот процесс полезен, если вы потеряли устройство и хотите узнать подробности, чтобы вернуть телефон. У вас есть Mac и ПК и включите оба устройства. На Mac перейдите в iTunes> настройки, а на ПК перейдите в редактирование> настройки. Нажмите на «устройство» и наведите указатель мыши на резервную копию вашего iPhone 6. Это покажет серийный номер вашего устройства iOS.
В этом разделе решен Ваш вопрос, как узнать номер SIM-карты.
Номер SIM-карты вашего iPhone 6 легко узнать в меню настроек. Следуйте по тому же пути, Настройки> Общие> О программе. Здесь запись с названием ICCID — это номер SIM-карты вашего устройства.
support.apple.com
Итак, теперь вы можете легко узнать номер SIM-карты, номер телефона и серийный номер вашего iPhone 6 на случай, если они вам понадобятся по какой-либо причине. Если устройство уже потеряно, проверьте оригинальную упаковку устройства, чтобы получить все подробности.
[8 полезных советов] Как получить номер IMEI на iPhone, если он заблокирован
«Эй, я заблокирован на своем iPhone, и я хочу получить свой номер IMEI. Есть ли способ получить его? Я тоже искал свой iPhone в коробке, но не могу его найти. Мне нужен совет экспертов . »
Вы столкнулись с той же проблемой? Разве вы не знаете, как получить номер IMEI на iPhone, если он заблокирован? Что ж, если ваш iPhone заблокирован и у вас нет номера IMEI, у вас большие проблемы. Либо вы можете поискать коробку с iPhone, либо попробовать какие-нибудь уловки. Но не паникуйте, потому что мы вас прикрыли. В этой статье мы поможем вам получить номер IMEI, даже если у вас нет доступа к устройству.
Но не паникуйте, потому что мы вас прикрыли. В этой статье мы поможем вам получить номер IMEI, даже если у вас нет доступа к устройству.
Часть 1. Какой номер IMEI на iPhone?
НомерIMEI представляет собой уникальный код, также известный как код идентификатора. Все устройства имеют разные коды, поэтому телефоны можно легко идентифицировать. Кроме того, этот код также помогает вести черный список на случай кражи вашего устройства. Есть много способов получить номер IMEI, и некоторые из них упомянуты ниже.
Часть 2: Как получить номер IMEI на iPhone, если он заблокирован? (Экран заблокирован)
Как получить IMEI на заблокированном iPhone? Если вы новичок и не знаете, как получить номер IMEI на заблокированном iPhone, мы нашли для вас несколько простых способов. Кроме того, имейте в виду, что все эти способы работают для iPhone с заблокированным экраном. Не теряя времени, давайте обсудим их по очереди.
Способ 1. Как узнать IMEI на заблокированном iPhone из оригинальной коробки
Метод прост и работает на 100%. Если у вас оригинальная коробка, то номер IMEI найти проще. Посмотрите на обратную сторону коробки и найдите штрих-код. Теперь вы можете легко найти номер IMEI на задней панели.
Если у вас оригинальная коробка, то номер IMEI найти проще. Посмотрите на обратную сторону коробки и найдите штрих-код. Теперь вы можете легко найти номер IMEI на задней панели.
Способ 2. Как получить номер IMEI на iPhone 12/11 / X, если заблокирован с SIM-карты
Второй способ — получение номера IMEI с сим-карты. Вы можете подумать, что это сложно, но это не так. Многие последние модели iPhone имеют номера IMEI на лотке для SIM-карты. Итак, все, что вам нужно сделать, это извлечь лоток для SIM-карты с помощью инструмента и увидеть номер, указанный на нем.Вы также можете найти серийный номер.
Способ 3. Получить номер IMEI на задней панели устройства (для iPhone 8 и ниже)
Хорошей новостью является то, что пользователи iPhone 8 и младше могут легко получить номер IMEI сзади. Да, вам не нужно пробовать сложные методы; просто проверьте заднюю часть мобильного телефона, и вы увидите на нем номер. Однако этот метод работает только для iPhone 8, 7, 6, 6S и ниже.
Способ 4. Обратитесь в службу поддержки Apple, чтобы получить номер IMEI
Если вы не знаете, как получить IMEI с заблокированного iPhone, лучше всего обратиться в службу поддержки Apple.Они обязательно помогут вам получить номер IMEI. Но вы должны подтвердить право собственности; в противном случае вы не получите информацию. Если вы не хотите пробовать этот процесс, вы можете попробовать метод 5.
Способ 5. Восстановите свой iPhone и нажмите значок «i» на экране активации.
Если вы недавно восстановили устройство и не активировали его. Вы можете легко получить номер, щелкнув значок «i» на экране активации. Вы увидите сообщение, которое будет содержать номер IMEI вместе с номером UDID.Просто скопируйте номер IMEI, и все готово.
Часть 3: Как получить номер IMEI на iPhone, если он заблокирован? (Оператор заблокирован)
Поскольку вы изучили все способы получения IMEI с заблокированного экрана iPhone, теперь давайте попробуем два способа, которые помогут вам получить IMEI, если ваше устройство заблокировано оператором связи.
Способ 1. Найдите номер IMEI в настройках
Чтобы выполнить эту процедуру, все, что вам нужно сделать, это открыть настройки и выбрать общий параметр. Оттуда выберите опцию «О программе» и прокрутите немного вниз.Вы легко увидите IMEI и серийный номер. Не забудьте проверить наш метод iTunes.
Способ 2. Получить номер IMEI с помощью iTunes
Как получить номер IMEI iPhone, если телефон заблокирован? Есть два разных случая получения номера через iTunes. Давайте обсудим их по очереди.
Ваш iPhone подключен к iTunes:
Примечание. Для этого вам необходимо открыть iTunes 7.6- iTunes 8.1.
- Подключите iPhone к устройству.
- Выберите свое устройство.
- Теперь нажмите «Сводка» и выберите «Номер телефона».
- Вы получите номер IMEI.
Ваш iPhone не подключен к iTunes:
Для этого метода вам понадобится iTunes 8.1 — iTunes 10.
- Откройте настройки устройства и выберите «Изменить», если вы пользователь Windows.

- Теперь щелкните «Настройки» и перейдите на вкладку «Устройство».
- Наведите указатель мыши на резервную копию iPhone, чтобы увидеть номер IMEI
Способ 3. Наберите * # 06 # для получения номера IMEI
Если вы не хотели пробовать описанные выше методы, вы можете просто набрать * # 06 # и получить номер IMEI в течение нескольких секунд.Ниже у нас также есть бонусный совет, который поможет вам разблокировать блокировку активации без номера IMEI.
Бонус: как разблокировать блокировку активации без номера IMEI?
Мы знаем, как сложно бесплатно разблокировать iCloud IMEI. Но вам больше не о чем беспокоиться, потому что мы только что нашли для вас подходящий инструмент. Tenorshare 4MeKey — эффективный выбор для пользователей iPhone. Это легкая утилита, которая лучше всего работает с Mac и Windows. Давайте обсудим, как можно разблокировать блокировку активации с помощью 4MeKey.
Видеогид: Как снять блокировку активации iCloud с iPhone / iPad с помощью 4MeKey
Итак, если у вас нет никаких сведений о том, как получить IMEI на заблокированном iPhone, вы определенно можете попробовать способы, упомянутые выше.
Заключение
Мы надеемся, что вам понравились наши методы определения IMEI на заблокированном iPhone. Вы также можете использовать Tenorshare 4MeKey, если хотите разблокировать блокировку активации. Не забудьте рассказать, какой метод сработал для вас, в разделе комментариев ниже.
Как узнать серийный номер вашего iPhone
Последнее обновление: 15 декабря 2016 г.
Есть несколько ситуаций, когда вам может потребоваться узнать серийный номер вашего iPhone, например, для регистрации вашего устройства с помощью Apple ID.Серийный номер — это часть информации, которая напрямую привязана к вашему устройству и однозначно идентифицирует его среди всех других устройств iPhone в мире.
Но найти серийный номер может быть непросто, если вы не знаете, где искать, особенно если у вас не было необходимости использовать меню, в котором расположена информация. Поэтому ознакомьтесь с нашим кратким руководством ниже и найдите серийный номер своего iPhone.
Определение серийного номера на iPhone 6 Plus
Эти шаги были выполнены на iPhone 6 Plus в iOS 8.1.2. Те же действия можно использовать для поиска серийного номера и в большинстве других версий iOS, хотя экраны могут немного отличаться.
Шаг 1. Коснитесь значка Настройки .
Шаг 2: Прокрутите вниз и выберите опцию General .
Шаг 3. Нажмите кнопку О вверху экрана.
Шаг 4. Найдите в таблице вариант Серийный номер .Ваш серийный номер — это последовательность цифр и букв справа от него.
Обратите внимание, что в этом меню также можно найти дополнительную важную информацию, включая ваш IMEI, информацию о версии iOS, адрес Wi-Fi (MAC) и многое другое.
Сводка — Как найти серийный номер на iPhone 6
- Коснитесь значка Настройки .

- Выберите опцию General .
- Нажмите кнопку О .
- Прокрутите вниз до строки Серийный номер в таблице. Справа от него — серийный номер iPhone 6.
У вас не хватает места для новых приложений, изображений или песен на вашем iPhone? В этой статье вы узнаете, как удалить с устройства многие элементы, которые могут занимать место в хранилище.
Мэтью Берли пишет технические руководства с 2008 года. Его статьи были опубликованы на десятках различных веб-сайтов и были прочитаны более 50 миллионов раз.
После получения степени бакалавра и магистра компьютерных наук он несколько лет проработал в сфере управления ИТ для малых предприятий. Однако сейчас он работает полный рабочий день, пишет онлайн-контент и создает веб-сайты.
Его основные писательские темы включают iPhone, Microsoft Office, Google Apps, Android и Photoshop, но он также писал и на многие другие технические темы.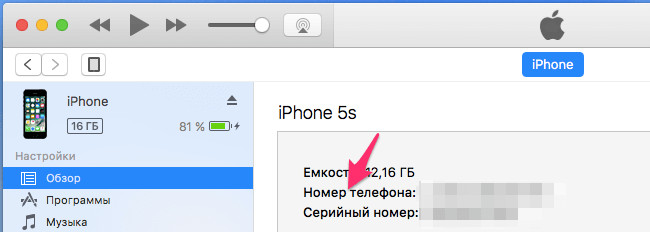
Отказ от ответственности: Большинство страниц в Интернете содержат партнерские ссылки, в том числе некоторые на этом сайте.
Найдите серийный номер iPhone, UDID или другую информацию на вашем устройстве!
Рано или поздно, заявляя права на iPhone или iPad, вы могли встретить по крайней мере одну длинную серию цифр, относящуюся к необычным ненормальным именам, таким как UDID и IMEI. Как бы то ни было, что это за числа? Вот подробное описание того, как найти серийный номер iPhone, UDID или другую информацию:
Гаджет iOS просто позволяет клиентам представлять приложения, одобренные Apple и находящиеся в App Store.Для развития приложений iOS необходимо, чтобы приложения, представленные в App Store, соответствовали их принципам. Таким образом, на случай, если вы создадите приложение для iPhone, у вас должна быть возможность провести тестирование портативного приложения iOS. Чтобы протестировать приложение, которое мы создаем для вас, нам необходимо зарегистрировать гаджет для учетной записи разработчика Apple с уникальным UDID.
Чтобы протестировать приложение, которое мы создаем для вас, нам необходимо зарегистрировать гаджет для учетной записи разработчика Apple с уникальным UDID.
Некоторые определения
- Серийный номер: Серийный номер — это уникальный номер вашего iPhone или iPad, который можно использовать для распознавания вашего устройства.Apple или ваш оператор связи будет регулярно запрашивать ваш серийный номер, предлагая помощь для вашего гаджета, и вам также потребуется серийный номер, если вы собираетесь совершить обмен.
- UDID: Ваш уникальный идентификатор устройства или UDID является особенным для вашего фактического устройства, используемого для различения целей идентификации. Дизайнеры регулярно используют идентификаторы UDID при регистрации устройств в программе Apple Developer Program для использования в процессе разработки.
- IMEI: Также известный как международный идентификационный номер мобильного оборудования, IMEI — еще один уникальный идентификационный номер для вашего устройства.
 Он используется через операторов связи для допустимых устройств в сети. Вам может потребоваться этот номер, если ваш телефон украли, и вам нужно предотвратить его использование.
Он используется через операторов связи для допустимых устройств в сети. Вам может потребоваться этот номер, если ваш телефон украли, и вам нужно предотвратить его использование. - Идентификатор модели: Это число, не новое для вашего iPhone или iPad, которое в основном определяет модель вашего устройства. Например, если у вас iPhone 7 Plus, идентификатором модели будет iPhone9,4.
Поиск IMEI на лотке для SIM-карты
— Реклама —
Вы можете найти серийный номер в настройках и IMEI / MEID на лотке для SIM-карты на следующих устройствах:
- iPhone 12
- iPhone 12 mini
- iPhone 12 Pro
- iPhone 12 Pro Max
- iPhone SE (2-го поколения)
- iPhone 11
- iPhone 11 Pro
- iPhone 11 Pro Max
- iPhone XS
- iPhone XS Max
- iPhone XR
- iPhone X
- iPhone 8
- Также iPhone 8 Plus
- iPhone 7
- iPhone 7 Plus
- iPhone 6s
- iPhone 6s Plus
Поиск серийного номера на задней панели
Вы можете найти серийный номер в настройках и IMEI / MEID на задней панели следующих устройств:
— Реклама —
- iPhone 5s
- iPhone 5c
- iPhone 5
- iPhone 6
- iPhone 6 Plus
- iPhone SE (1-го поколения)
Поиск серийного номера iPhone или iPad и IMEI в iOS
И ваш серийный номер, и ваш IMEI (международный идентификатор мобильного оборудования) можно использовать в том случае, если вам нужно, чтобы другой человек имел возможность распознать ваше устройство, например, когда вы звоните в службу поддержки Apple.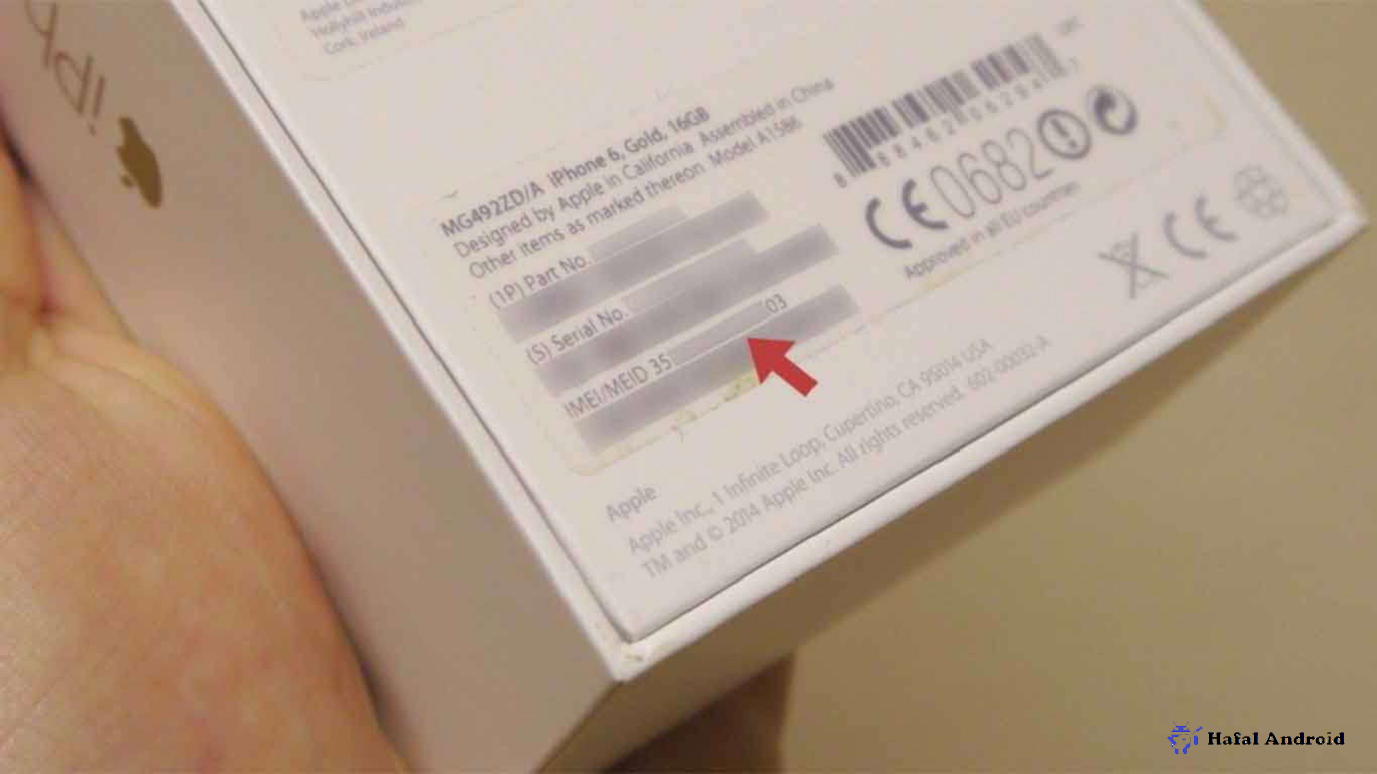
- Перейдите в Настройки на вашем iPhone или iPad.
- Выберите вариант Общие .
— Реклама —
- Выберите О .
- Спуститесь вниз, и вы найдете серийный номер и IMEI .
Поиск серийного номера iPhone или iPad, UDID и других данных в iTunes на MAC
- Подключите ваш iPhone iPhone к Mac.
- Откройте iTunes из док-станции или органайзера приложений на Mac.
- Щелкните значок телефона , и вы увидите, что хронический номер вашего гаджета отображается прямо под номером телефона.
- Выберите и нажмите Serial Number , чтобы он преобразовался в ваш UDID .
- Нажмите UDID , чтобы просмотреть ECID вашего iPhone.
- Snap ECID , чтобы увидеть номер модели вашего гаджета , который будет организован следующим образом: iPhone9,4.

В случае отсутствия устройства:
Есть несколько мест, на которых может отображаться серийный номер или номер IMEI / MEID.
- Перейдите на сайт appleid.apple.com в интернет-браузере на своем компьютере.
- Войдите в систему, используя Apple ID, который вы используете на своем устройстве.
- Посмотрите вниз на область устройств.
- Чтобы увидеть серийный номер и номер IMEI / MEID, выберите устройство.
У вас есть альтернативное устройство с iOS 10.3 или более поздней версии, которое указано в вашем Apple ID?
- На этом устройстве перейдите в «Настройки»>
- Откройте значок своего профиля с именем.
- Посмотрите вниз, чтобы увидеть все устройства, на которых указан ваш Apple ID.
- Чтобы увидеть серийный номер и номер IMEI / MEID, коснитесь имени устройства.
Вы даже можете отследить упаковку, которую вы получили при покупке устройства. Отследите серийный номер и IMEI / MEID на штрих-коде:
Заключение
Вы можете найти эти числа в нескольких местах, в том числе в настройках, на самом гаджете, в Finder или iTunes, а также в первом пакете.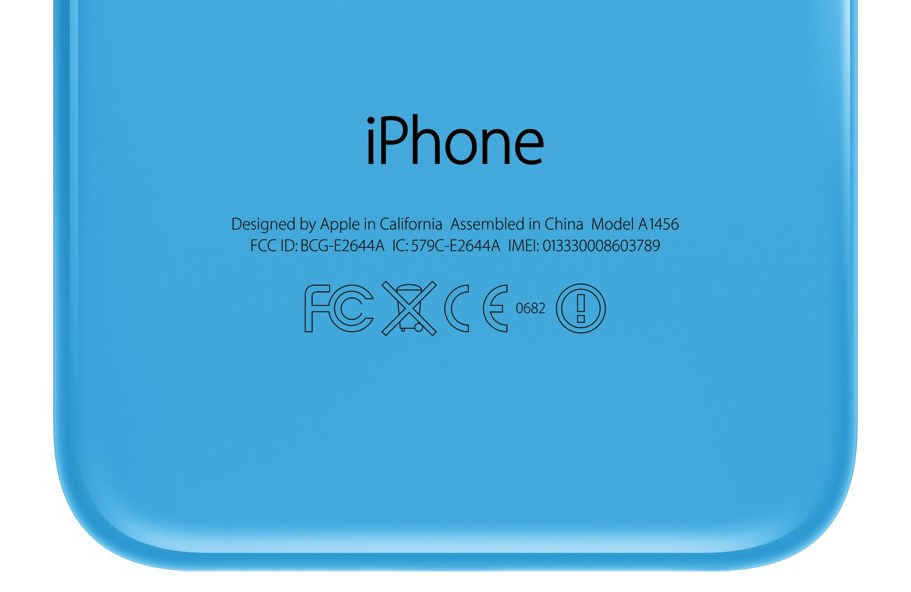


 Несмотря на то, что все на иностранном языке, разбираться особо не нужно — указываете IMEI в специальную форму и получаете результат.
Несмотря на то, что все на иностранном языке, разбираться особо не нужно — указываете IMEI в специальную форму и получаете результат.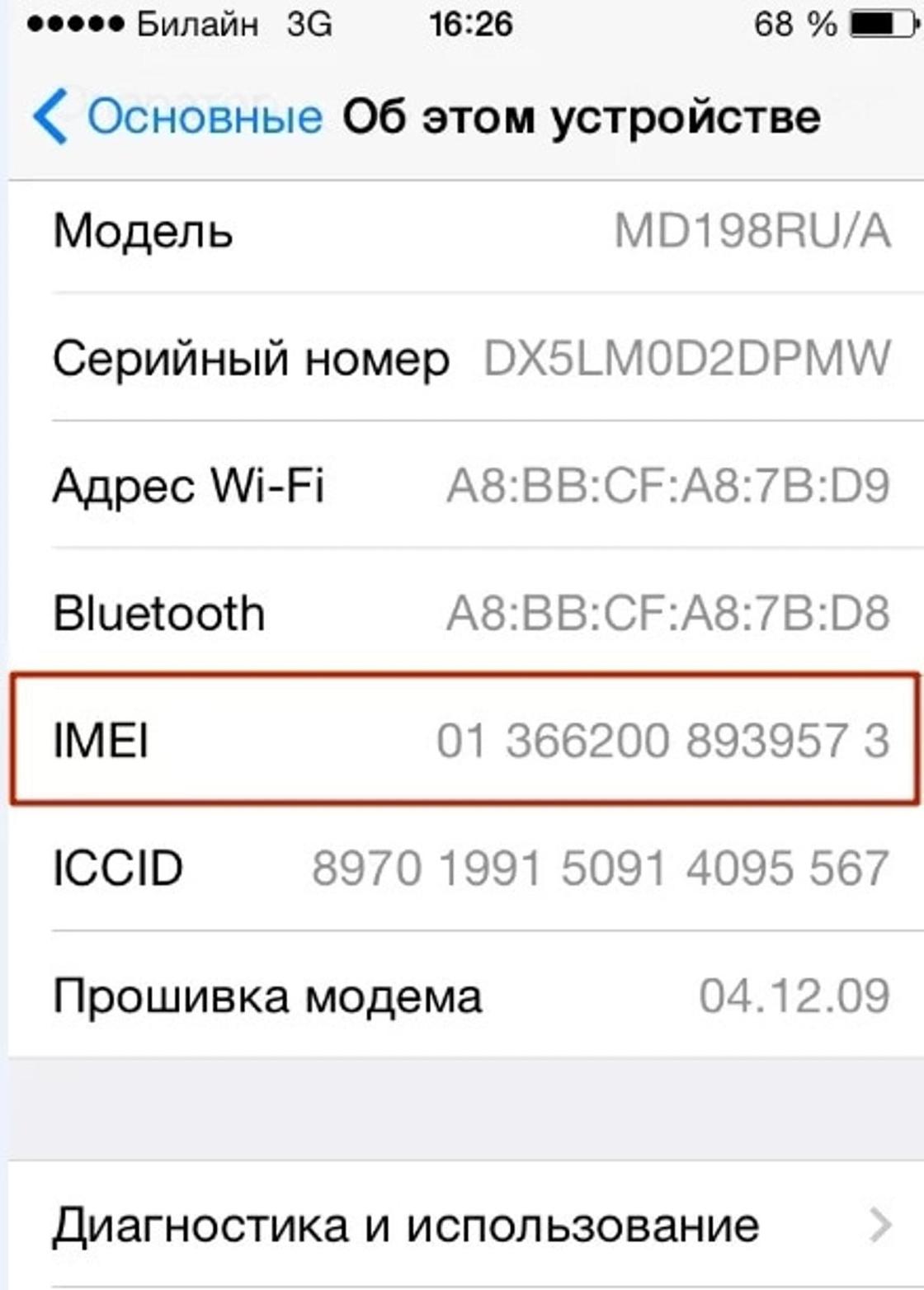


 Например, если телефон был выпущен в 2010 — будет 0, если в 2011 — 1, в 2012 — 2 и так далее;
Например, если телефон был выпущен в 2010 — будет 0, если в 2011 — 1, в 2012 — 2 и так далее;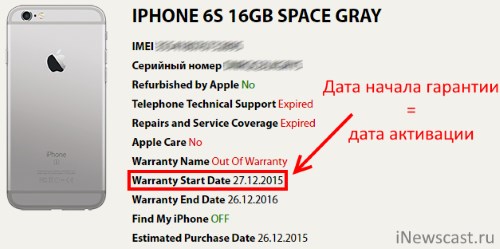

 Подключите устройство iOS к компьютеру и запустите iTunes. Затем найдите там свое устройство iOS и щелкните вкладку сводки, которая предоставит всю информацию. Если это iPhone, нажмите на номер телефона, и он отобразит ICCID, IMEI, MEID и другие данные.
Подключите устройство iOS к компьютеру и запустите iTunes. Затем найдите там свое устройство iOS и щелкните вкладку сводки, которая предоставит всю информацию. Если это iPhone, нажмите на номер телефона, и он отобразит ICCID, IMEI, MEID и другие данные.
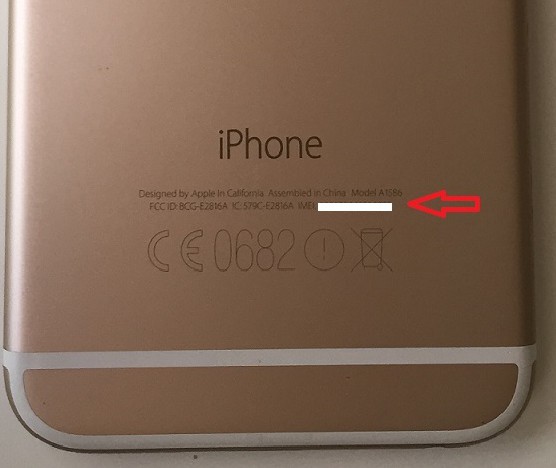
 Он используется через операторов связи для допустимых устройств в сети. Вам может потребоваться этот номер, если ваш телефон украли, и вам нужно предотвратить его использование.
Он используется через операторов связи для допустимых устройств в сети. Вам может потребоваться этот номер, если ваш телефон украли, и вам нужно предотвратить его использование.