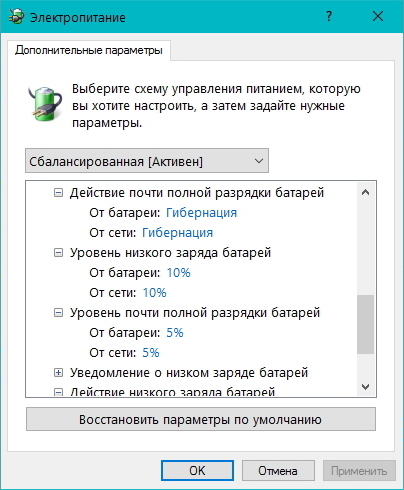Исчез значок заряда батареи на ноутбуке как восстановить: Что делать, если пропал значок батареи на ноутбуке, как вернуть
Что делать, если пропал значок батареи на ноутбуке, как вернуть
Содержание статьи
Как вернуть пропавший значок заряда батареи на ноутбуке — простые и эффективные способы восстановления
Ноутбуки и нетбуки прочно вошли в нашу жизнь, позволяя удобно и мобильно решать рабочие или бытовые задачи. Однако каждому из нас периодически приходится сталкиваться с ситуацией, когда аккумулятор разрядился — чтобы избежать этой проблемы, в трее операционной системы (ОС) предусмотрена специальная иконка, отражающая текущий уровень заряда.
При установке ОС многие замечали небольшую иконку в трее на панели задач, позволяющую легко контролировать текущий заряд. При наведении на эту иконку курсора мыши можно оперативно понять оставшуюся ёмкость, сколько аккумулятор сможет проработать.
Такая функция крайне удобна, чтобы разрядка нетбука не стала неприятной неожиданностью в самый ответственный момент. Но в действительности возможны различные ситуации, когда пропал значок батареи на ноутбуке Windows 7, 8 или 10.
Пропал значок батареи на ноутбуке Windows 10 — как его восстановить
Этот вопрос решается универсально — открываем «Пуск», здесь переходим в «Диспетчер устройств».
Открываем Диспетчер устройств Windows
Открываем «Батареи», на первой из них нажимаем правой кнопкой мыши. Появляется пункт «Отключить» — нажимаем его. Аналогичную процедуру проводим и со второй батареей в этом подменю. После этого возвращаемся к первой батарее — вновь нажимаем правой клавишей мыши, выбрав «Включить». Повторяем эту процедуру и со второй.
Остаётся лишь перезагрузить свой компьютер, хотя в большинстве случаев соответствующая иконка появляется сразу и без неё.
Также возможен и другой вариант исправления подобной ситуации — переходим в раздел «Система», на вкладке «Уведомления и действия» выбираем пункт «Выберите значки, отображаемые в панели задач».
Пропал значок заряда батареи на ноутбуке — как восстановить на Windows 7 и 8?
Обычно не возникает сложностей с восстановлением отображения заряда и при работе с Виндовс 7 и 8. Для этого будет достаточно такого порядка действий:
- Нажимаем в трее стрелочку в области уведомлений — в правом нижнем углу экрана. Здесь после этого увидите кнопку «Настроить».
Нажимаем на Настроить
- После нажатия переходим по ссылке «Выключить или включить системные значки».
- Здесь можно заметить обозначение текущего заряда, просто включите его.
Пропал значок батареи на ноутбуке — как узнать заряд без него
При желании можно саму иконку не возвращать, а воспользоваться другим простым способом. Информацию о ресурсе всегда можно посмотреть в разделе «Система», перейдя во вкладку «Экономия заряда». Здесь сверху будет виден текущий уровень ёмкости, также оставшееся время работы.
youtube.com/embed/CTFq7BBaAzQ?feature=oembed»>
Что делать при проблемах разряженного аккумулятора
Со временем возникает проблема резкого снижения общего ресурса, что делает аккумулятор непригодным для полноценной автономной работы. В таком случае необходимо проверить ёмкость — со временем возникает ситуация, когда обозначение в трее показывает 100%, но в действительности реальная ёмкость не превышает 50% от его изначального объёма. Возникает подобная ситуация по причине соответствующего износа со временем. Поэтому стоит позаботиться о замене.
В разделах сайта будем регулярно рассматривать актуальные советы по замене, контролю её состояния, с особенностями настройки операционной системы для корректной и удобной работы, в зависимости от поставленных задач. В любом случае не стоит паниковать и переживать при появлении любых технических или программных сбоев— просто уделите немного времени нашему сайту, чтобы оперативно находить ответы на возникшие вопросы.
Исчезла иконка батареи в ноутбуке на Windows 10
Иногда бывает так, что простые вещи, которые должны работать стабильно и работать всегда, внезапно перестают работать вообще. Такое порой случается с Windows 10-ноутбуками или планшетами. Представьте ситуацию: вы работаете за планшетом или ноутбуком, хотите проверить состояние заряда батареи, но индикатора батареи нет. Что делать, если исчезла иконка батареи в ноутбуке на Windows 10? Хорошая новость в том, что исправить этот неприятный баг можно довольно просто, а иногда дело вовсе и не в баге. Эта статья содержит в себе два метода, с помощью которого вы сможете вернуть индикатор батарейки на свое место.
Исчез индикатор батареи в ноутбуке – настройки панели уведомлений
Исчезновение иконки батареи с панели задач вашего компьютера может быть обусловлено тем, что индикатор попросту скрыт или выключен в настройках Windows. Даже если вы не отключали его, элементарный баг в системе мог привести к тому, что батарейка куда-то подевалась с положенного ей места.
Примечание: скриншоты в этой инструкции создавались на устройстве с Windows 10 Fall Creators Update 1709. В более новых версиях Windows внешний вид Параметров может отличаться, но принцип инструкции остается такой же.
- Нажмите Win + I и выберите раздел Персонализация – Панель задач.
- Опуститесь вниз списка и найдите ссылку Включение и выключение системных значков. Нажмите на нее, после чего на экране отобразится список всех значков, которые можно включить или отключить в области уведомлений (в правом нижнем углу экрана).
- Найдите пункт Питание и убедитесь, что он включен. Если нет, значит его надо включить – именно из-за этого исчезла иконка батареи в ноутбуке.
- Вернитесь на один шаг назад и нажмите Выберите значки, отображаемые в панели задач.
- Убедитесь, что пункт Питание включен.
 Если нет, включите его.
Если нет, включите его.
Если иконка батареи исчезла из-за простого отключения ее отображения, эта процедура должна решить вашу проблему. Если нет, тогда попробуйте еще один простой метод:
- Откройте Диспетчер задач и на вкладке Процессы найдите процесс Проводник.
- Нажмите на него, а затем кликните на кнопку Перезапустить в правом углу.
Это действие перезапустит оболочку Windows. Возможно, что иконка батареи не отображалась из-за бага, который можно вылечить простой перезагрузкой Проводника. Если же и это не помогло, тогда переходите к следующему пункту этой инструкции.
Исчезла иконка батареи в компьютере – сброс адаптера
Быть может, что баг в драйвере адаптера питания привел к исчезновению иконки на панели задач и вы больше не можете нормально просмотреть состояние батареи вашего компьютера. В таком случае может помочь элементарный сброс адаптера.
Для справки: эта часть инструкции должна выполняться от имени Администратора.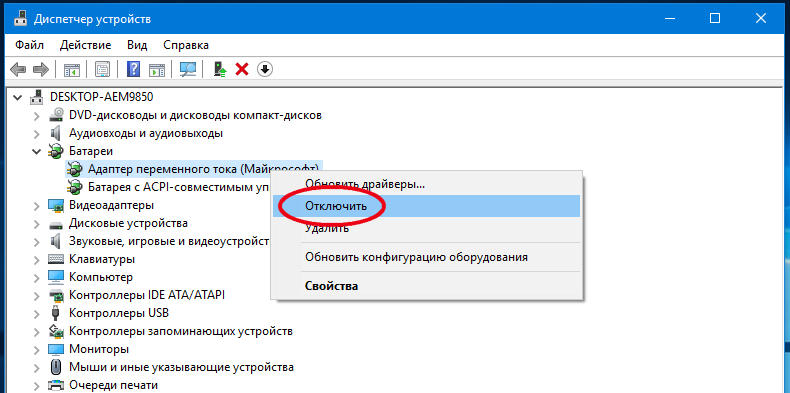 Если ваша учетная запись не имеет таковых прав, вам понадобится пароль Администратора или инструкция, в которой описано, как превратить обычного пользователя в Администратора.
Если ваша учетная запись не имеет таковых прав, вам понадобится пароль Администратора или инструкция, в которой описано, как превратить обычного пользователя в Администратора.
Предупреждение: не стоит экспериментировать с Диспетчером устройств вашего компьютера. Необдуманное отключение или удаление устройств может привести к нестабильной работе компьютера. Выполняйте только то, что описано в этой инструкции. Мы проверяем материал на собственных компьютерах и можем подтвердить работоспособность инструкции. Помните, что ответственность за свое устройство несете только вы.
- Нажмите Win + R и введите devmgmt.msc. Если появится диалоговое окно контроля учетных записей, разрешите внесение изменений.
- В списке устройств найдите пункт Батареи и разверните его.
- В ветке Батареи должно быть минимум два пункта – Адаптер переменного тока (Майкрософт) и Батарея с ACPI-совместимым управлением (Майкрософт).
 Последних может быть несколько.
Последних может быть несколько. - Кликните правой кнопкой мыши по пункту Адаптер переменного тока (Майкрософт) и выберите Удалить устройство. Подтвердите свое действие.
- Нажмите в верхней части окна кнопку
- Точно таким же образом выберите Батарея с ACPI-совместимым управлением (Майкрософт) и нажмите Удалить устройство.
- Щелкните Действие – Обновить конфигурацию устройства.
После этого на панели задач должен снова появиться индикатор состояния вашей батареи. Если же и этот метод не помог, можно попытаться обновить BIOS. Перейдите на сайт производителя и проверьте, нет ли на нем новых версий BIOS, а затем следуйте инструкции по ссылке выше, чтобы обновить свой BIOS. Также можно попробовать обновить драйвер чипсета вашей материнской платы. Опять же, новое программное обеспечение можно найти на официальном сайте производителя.
Кстати, если вы стали замечать, что иконка батареи отображает неправильные значения, вам может понадобиться калибровка батареи ноутбука. Эта процедура довольно простая и описана в отдельной инструкции.
Надеемся, несколько этих советов помогли вам вернуть исчезнувшую иконку батареи на панель задач в вашем ноутбуке на Windows 10.
Пропал значок батареи на ноутбуке Windows 10 — как исправить
Если на вашем ноутбуке с Windows 10 пропал значок индикатора заряда батареи в области уведомлений, в большинстве случаев исправление ситуации не займет много времени при условии, что не вышел из строя сам аккумулятор.
В этой инструкции — простые способы исправить отображение значка батареи в области уведомлений Windows 10 если по какой-то причине он там перестал отображаться. См. также: Как сделать, чтобы индикатор батареи показывал оставшееся время работы в Windows 10.
Включение значка батареи в параметрах
Начнем с простой проверки параметров Windows 10, позволяющих включить или отключить значок батареи.
- Нажмите в любом пустом месте панели задач правой кнопкой мыши и выберите пункт «Параметры панели задач».
- Обратите внимание на раздел «Область уведомлений» и два пункта — «Выберите значки, отображаемые в панели задач» и «Включение и выключение системных значков».
- Включите значок «Питание» в обоих этих пунктах (почему-то он дублируется и включение только в одном из них может не работать). В первом пункте рекомендую и вовсе включить пункт «Всегда отображать все значки в области уведомлений», чтобы индикатор батареи не прятался за иконкой со стрелкой.
Если все прошло успешно, и причина отсутствия значка была именно в параметрах, индикатор батареи появится в области уведомлений.
Однако, это помогает не всегда, в некоторых случаях настройки уже выставлены должным образом, однако признаков необходимого значка не наблюдается. В этой ситуации можно попробовать следующие методы.
Перезапуск проводника
Попробуйте перезапустить проводник Windows 10 — это заставит ваш ноутбук перезагрузить весь интерфейс системы и, если значок батареи пропал из-за сбоя проводника (а это не редкость), он вновь появится. Порядок действий:
Порядок действий:
- Откройте диспетчер задач: для этого можно нажать правой кнопкой мыши по кнопке Пуск и выбрать нужный пункт контекстного меню.
- В диспетчере задач найдите проводник, выберите его и нажмите «Перезапустить».
Проверьте, исправило ли это проблему. Если и в этот раз результата нет, переходим к последнему методу.
Переустановка батареи в диспетчере устройств
И последний способ вернуть пропавший значок батареи. Перед его применением подключите ваш ноутбук к электросети:
- Откройте диспетчер устройств (это можно сделать в меню по правому клику на кнопке Пуск).
- В диспетчере устройств откройте раздел «Батареи».
- Выберите в этом разделе устройство, соответствующее вашей батарее, обычно — «Батарея с ACPI-совместимым управлением», нажмите по нему правой кнопкой мыши и выберите «Удалить устройство» и подтвердите удаление.
- В меню диспетчера устройств выберите «Действие» — «Обновить конфигурацию оборудования» и дождитесь завершения процесса установки батареи.

Если батарея исправна и Windows 10 удалось выполнить её переустановку, вы сразу увидите индикатор батареи в области уведомлений Windows 10. Также, в контексте рассматриваемой темы может оказаться полезным материал Что делать, если не заряжается ноутбук.
А вдруг и это будет интересно:
Почему бы не подписаться?
Рассылка новых, иногда интересных и полезных, материалов сайта remontka.pro. Никакой рекламы и бесплатная компьютерная помощь подписчикам от автора. Другие способы подписки (ВК, Одноклассники, Телеграм, Facebook, Twitter, Youtube, Яндекс.Дзен)
Примечание: после отправки комментария он не появляется на странице сразу. Всё в порядке — ваше сообщение получено. Ответы на комментарии и их публикация выполняются ежедневно днём, иногда чаще. Возвращайтесь.
Пропал значок батареи на ноутбуке – Что делать?
Иногда у пользователя операционной системы Windows 10 или 7,8 может возникнуть небольшая проблема по типу пропадания значка батареи. Ее можно обнаружить если посмотреть в правый угол экрана в трей на панели задач.
Ее можно обнаружить если посмотреть в правый угол экрана в трей на панели задач.
Если на вести курсор на иконку батареи, то можно выяснить сколько заряда осталось и через какое время аккумулятор разрядится. Данная функция позволяет информировать пользователя и вовремя ставить ноутбук на зарядку.
Что делать если пропал значок батареи на Windows 10 и других ОС?Приводим краткий алгоритм действий по устранению данной проблемы.
- Заходим в меню «Пуск» или на панели инструментов выбираем лупу и пишем «Диспетчер устройств».
- Кликаем 2 раза левой кнопкой мыши на это словосочетание и попадаем в нужное нам меню.
- Открываем пункт «Батареи» и на первой из них кликаем правой кнопочкой мыши.
- Выйдет пункт отключить – вырубаем!
- Тоже самое выполняем со второй батареей.
- Далее все обратно подключаем, начиная с первого источника питания.
- Выполняем перезагрузку компьютера.
 Но обычно иконка высвечивается сразу.
Но обычно иконка высвечивается сразу.
Существует иной вариант решения проблемы для этого делаем следующее:
- Переходим в пункт «Система».
- Там где написано «Уведомления и действия» открываем это «Выберите значок». Он отображается в панели задач.
- Теперь просто включаем отображение.
Все должно заработать!
Как восстановить пропавший значок батарейки на Windows 7 и 8?Простой алгоритм воскрешения индикатора источника тока:
- Клацаем в трее там, где имеются уведомления, стрелочку. Там будет написано «Настроить». Жмем на эту клавишу.
- Далее кликаем на меню «Включить или выключить системные значки».
- Отобразится значение зарядки на данный момент. Нужно его подключить.
Таким образом если пропал значок батареи просто выполните эти действия.
Как узнать заряд батареи без значка?Для этого придется зайти в меню система. Чтобы туда попасть нажмите на значок сообщения в нижнем правом углу трея.
Далее выберите «Все параметры» и только после этого перед вами откроется пункт система на который тоже нужно нажать.
Выбираем меню «Батарея» и смотрим основные данные. Если что можно подкрутить некоторые настройки как вам нужно.
Возможно не во всех операционных системах имеется подобное меню. Но тем не менее его суть одна.
Что же делать если аккумулятор разряжен и уже потерял часть емкости?Через несколько лет после приобретения ноутбука его батареи быстро садится по той простой причине что ее емкость заметно уменьшилась. Подобное случается на 2-3 году жизни аккумулятора. В трее может показываться емкость 100%, но по факту она равна 50%.
В этом случае поможет только замена старой АКБ на новую.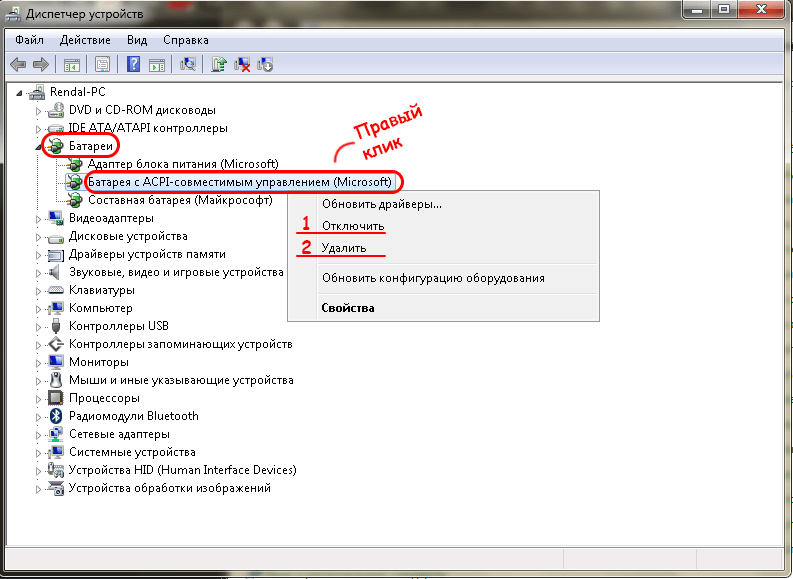
Если батарея не обнаружена или пропал значок, просто выполните советы, приведенные в данной статье! Удачи!
Что делать, если пропал значок батареи на ноутбуке, как вернуть
Ноутбуки и нетбуки прочно вошли в нашу жизнь, позволяя удобно и мобильно решать рабочие или бытовые задачи. Однако каждому из нас периодически приходится сталкиваться с ситуацией, когда аккумулятор разрядился — чтобы избежать этой проблемы, в трее операционной системы (ОС) предусмотрена специальная иконка, отражающая текущий уровень заряда.
При установке ОС многие замечали небольшую иконку в трее на панели задач, позволяющую легко контролировать текущий заряд. При наведении на эту иконку курсора мыши можно оперативно понять оставшуюся ёмкость, сколько аккумулятор сможет проработать.
Такая функция крайне удобна, чтобы разрядка нетбука не стала неприятной неожиданностью в самый ответственный момент. Но в действительности возможны различные ситуации, когда пропал значок батареи на ноутбуке Windows 7, 8 или 10.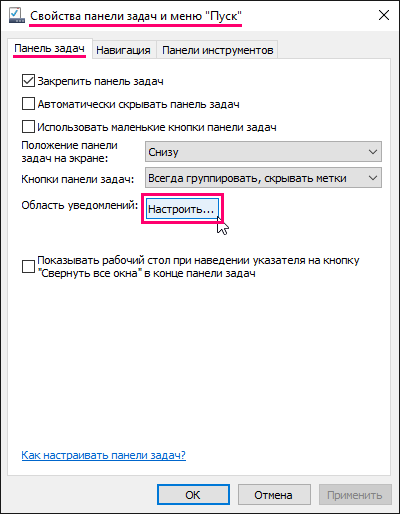
Неважно, почему пропал значок батареи на ноутбуке — личные настройки или технические сбои. В любом случае не стоит паниковать, просто учитывайте нашу несложную инструкцию, позволяющую восстановить необходимый функционал за несколько кликов.
Пропал значок батареи на ноутбуке Windows 10 — как его восстановить
Этот вопрос решается универсально — открываем «Пуск», здесь переходим в «Диспетчер устройств».
Открываем Диспетчер устройств Windows
Открываем «Батареи», на первой из них нажимаем правой кнопкой мыши. Появляется пункт «Отключить» — нажимаем его. Аналогичную процедуру проводим и со второй батареей в этом подменю. После этого возвращаемся к первой батарее — вновь нажимаем правой клавишей мыши, выбрав «Включить». Повторяем эту процедуру и со второй.
Остаётся лишь перезагрузить свой компьютер, хотя в большинстве случаев соответствующая иконка появляется сразу и без неё.
Также возможен и другой вариант исправления подобной ситуации — переходим в раздел «Система», на вкладке «Уведомления и действия» выбираем пункт «Выберите значки, отображаемые в панели задач». Здесь нам остаётся включить отображение.
Здесь нам остаётся включить отображение.
Пропал значок заряда батареи на ноутбуке — как восстановить на Windows 7 и 8?
Обычно не возникает сложностей с восстановлением отображения заряда и при работе с Виндовс 7 и 8. Для этого будет достаточно такого порядка действий:
- Нажимаем в трее стрелочку в области уведомлений — в правом нижнем углу экрана. Здесь после этого увидите кнопку «Настроить».
Нажимаем на Настроить
- После нажатия переходим по ссылке «Выключить или включить системные значки».
- Здесь можно заметить обозначение текущего заряда, просто включите его.
Пропал значок батареи на ноутбуке — как узнать заряд без него
При желании можно саму иконку не возвращать, а воспользоваться другим простым способом. Информацию о ресурсе всегда можно посмотреть в разделе «Система», перейдя во вкладку «Экономия заряда». Здесь сверху будет виден текущий уровень ёмкости, также оставшееся время работы.
youtube.com/embed/CTFq7BBaAzQ?feature=oembed» frameborder=»0″ allowfullscreen=»»/>Что делать при проблемах разряженного аккумулятора
Со временем возникает проблема резкого снижения общего ресурса, что делает аккумулятор непригодным для полноценной автономной работы. В таком случае необходимо проверить ёмкость — со временем возникает ситуация, когда обозначение в трее показывает 100%, но в действительности реальная ёмкость не превышает 50% от его изначального объёма. Возникает подобная ситуация по причине соответствующего износа со временем. Поэтому стоит позаботиться о замене.
В разделах сайта будем регулярно рассматривать актуальные советы по замене, контролю её состояния, с особенностями настройки операционной системы для корректной и удобной работы, в зависимости от поставленных задач. В любом случае не стоит паниковать и переживать при появлении любых технических или программных сбоев— просто уделите немного времени нашему сайту, чтобы оперативно находить ответы на возникшие вопросы.
Что делать, если пропал значок батареи на ноутбуке Windows
В области уведомлений на панели задач отображается много полезных для пользователя значков. Это и языковая панель, и кнопка громкости, и значок сети, и часы, и еще много чего. Не маловажную роль играет и индикатор батареи в ноутбуках. Наведя на него, вы можете узнать, какой процент заряда, и сколько осталось времени для автономной работы.
Вот сейчас мы разберемся, что нужно сделать, если на вашем ноутбуке пропал значок батареи, и посмотреть всю необходимую информацию теперь не получается. Причиной может стать случайное перемещение значка или же возникшая ошибка.
В Windows 10
В различных операционных системах Windows действия будут схожи. Единственное отличие – это расположение необходимых кнопок. Начнем с новой операционной системы – Windows 10.
Пропавший значок батареи может быть следствием случайных действий самого пользователя. Поэтому сначала следует обратить внимание на скрытые значки и поискать батарею среди них. Для этого в области трея найдите белый указатель, направленный вверх, и кликните по нему. Если среди всех, находящихся там значков, вы увидите нужный, то просто мышкой перетащите его в видимую область Панели задач.
Для этого в области трея найдите белый указатель, направленный вверх, и кликните по нему. Если среди всех, находящихся там значков, вы увидите нужный, то просто мышкой перетащите его в видимую область Панели задач.
Включение отображения значка
Если в списке скрытых элементов Панели задач батареи не было, то может быть так, что отображение значка попросту было отключено.
Чтобы это исправить. Кликайте правой кнопкой по Панели задач и из выпадающего списка переходите в «Параметры…».
Как настроить Панель задач в Windows
Откроется окно «Параметры Windows» на вкладке «Панель задач». В нем нужно найти раздел «Область уведомлений». Там вы увидите две ссылки.
Сначала нажмите ссылку «Выберите значки, отображаемые в панели задач». Дальше найдите в списке пункт «Питание» и перетяните ползунок в положение «Вкл.».
Затем кликните по ссылке «Включение и выключение системных значков». Там также нужно найти «Питание» и активировать данный пункт.
Перезапуск Проводника
Если у вас пропал значок батареи на ноутбуке Windows 10, то это может быть из-за сбоя в работе Проводника. В этом случае поможет его перезапуск.
Сначала запустите «Диспетчер задач». Кликните правой кнопкой мыши по панели задач и выберите соответствующий пункт, или воспользуйтесь комбинацией Ctrl+Shift+ESC.
Затем на вкладке «Процессы» найдите «Проводник» и кликните по нему мышкой. После выделения процесса, нужно нажать кнопку «Перезапустить».
Повторное включение батареи
Решить проблему может и простое отключение/включение батареи. Учтите, что во время выполнения данных действий, ноутбук должен быть подключен к сети.
Сначала нужно нажать правой кнопкой по «Пуск» и выбрать из контекстного меню «Диспетчер устройств».
Дальше разверните пункт «Батареи». В списке их будет несколько. Начните с «Батарея с ACPI…». Кликните по ней правой кнопкой и выберите «Отключить».
Согласитесь с тем, что устройство перестанет работать, и нажмите «Да».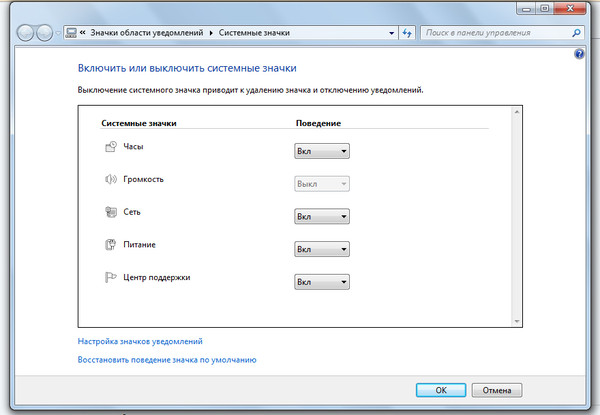 Сделайте так, со всеми батареями, которые показаны в списке.
Сделайте так, со всеми батареями, которые показаны в списке.
Потом нужно опять вызвать контекстное меню на отключенной батареи, только в этот раз выбрать пункт «Включить». Батарея будет подключена, а вы обратите внимание на наличие значка в трее.
Если не получилось, пробуйте отключить все батареи, потом перезагрузить ноутбук, а затем включить их в Диспетчере устройств.
Обновление конфигурации оборудования
Если предыдущий способ не помог, и пропавший индикатор батареи на ноутбуке так и не появился, то опять открывайте раздел «Батареи» в Диспетчере устройств. Только теперь выберите пункт «Удалить устройство».
Не забудьте подключить ноутбук к сети, чтобы он не работал только от батареи.
Соглашайтесь с появившемся сообщением. Дальше нужно опять вызвать контекстное меню и выбрать «Обновить конфигурацию оборудования».
В Windows 7
Если у вас исчезла батарея на ноутбуке Windows 7, то вы можете воспользоваться всеми советами, описанными выше.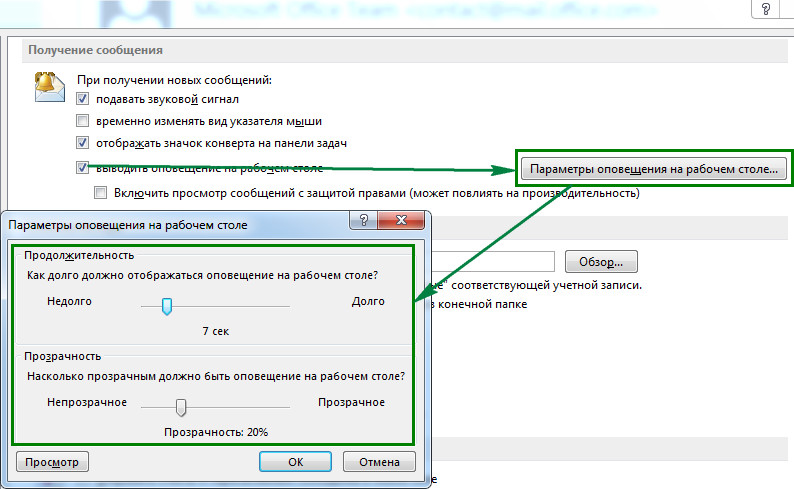
- Сначала посмотрите на скрытые значки. Если она там, просто перетащите ее в видимую область трея мышкой.
- Затем можно включить отображение самого значка. Для этого разверните список скрытых значков и кликните по кнопке «Настроить».
Дальше жмите по ссылке «Включить или выключить системные значки».
Найдите среди них «Питание» и включите его. Сохраните изменения кнопкой «ОК».
- Проводник в Windows 7 перезапускается немного по-другому, чем в десятке. Запустите «Диспетчер задач» комбинацией Ctrl+Shift+Esc. Перейдите на вкладочку «Процессы» и найдите explorer.exe. Выделите эту строку и нажмите кнопку «Завершить процесс».
Подтвердите выполнение своих действий.
После этого, у вас с рабочего стола пропадут все ярлыки и панель задач. Чтобы все опять появилось, в «Диспетчере задач» нажимайте вкладку «Файл» и выбирайте «Новая задача».
В открывшемся окне введите explorer. exe и жмите «ОК».
exe и жмите «ОК».
Проводник будет перезапущен, рабочий стол примет привычный вид, а вы ищите значок батареи в трее.
- И последнее, что можно сделать – это отключить или удалить батарею из Диспетчера. Для его запуска используйте комбинацию Win+R и введите в окно команду devmgmt.msc.
Потом нажимайте по нужной батарее правой кнопкой для открытия контекстного меню. Все остальные действия полностью такие же, какие были описаны выше.
Что делать, если батарея подключена, но не заряжается
Надеюсь, у вас получилось вернуть пропавший значок зарядки батареи на ноутбуке. Если он так и не появился, и компьютер вообще не хочет от нее работать, а нужно только подключать его к сети, то возможно, что батарея вышла из строя, и следует задуматься о ее замене.
Оценить статью: Загрузка… Поделиться новостью в соцсетях
Об авторе: Аня Каминская
Пропал значок батареи на ноутбуке Windows 10 — как исправить
  windows | ноутбуки
Если на вашем ноутбуке с Windows 10 пропал значок индикатора заряда батареи в области уведомлений, в большинстве случаев исправление ситуации не займет много времени при условии, что не вышел из строя сам аккумулятор.
В этой инструкции — простые способы исправить отображение значка батареи в области уведомлений Windows 10 если по какой-то причине он там перестал отображаться. См. также: Как сделать, чтобы индикатор батареи показывал оставшееся время работы в Windows 10.
Включение значка батареи в параметрах
Начнем с простой проверки параметров Windows 10, позволяющих включить или отключить значок батареи.
- Нажмите в любом пустом месте панели задач правой кнопкой мыши и выберите пункт «Параметры панели задач».
- Обратите внимание на раздел «Область уведомлений» и два пункта — «Выберите значки, отображаемые в панели задач» и «Включение и выключение системных значков».
- Включите значок «Питание» в обоих этих пунктах (почему-то он дублируется и включение только в одном из них может не работать).
 В первом пункте рекомендую и вовсе включить пункт «Всегда отображать все значки в области уведомлений», чтобы индикатор батареи не прятался за иконкой со стрелкой.
В первом пункте рекомендую и вовсе включить пункт «Всегда отображать все значки в области уведомлений», чтобы индикатор батареи не прятался за иконкой со стрелкой.
Если все прошло успешно, и причина отсутствия значка была именно в параметрах, индикатор батареи появится в области уведомлений.
Однако, это помогает не всегда, в некоторых случаях настройки уже выставлены должным образом, однако признаков необходимого значка не наблюдается. В этой ситуации можно попробовать следующие методы.
Перезапуск проводника
Попробуйте перезапустить проводник Windows 10 — это заставит ваш ноутбук перезагрузить весь интерфейс системы и, если значок батареи пропал из-за сбоя проводника (а это не редкость), он вновь появится. Порядок действий:
- Откройте диспетчер задач: для этого можно нажать правой кнопкой мыши по кнопке Пуск и выбрать нужный пункт контекстного меню.
- В диспетчере задач найдите проводник, выберите его и нажмите «Перезапустить».
Проверьте, исправило ли это проблему.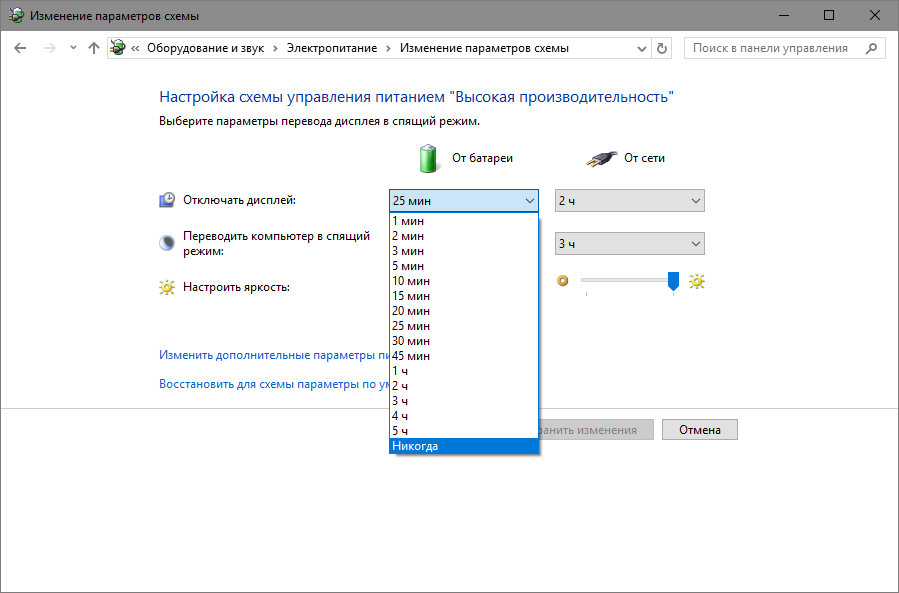 Если и в этот раз результата нет, переходим к последнему методу.
Если и в этот раз результата нет, переходим к последнему методу.
Переустановка батареи в диспетчере устройств
И последний способ вернуть пропавший значок батареи. Перед его применением подключите ваш ноутбук к электросети:
- Откройте диспетчер устройств (это можно сделать в меню по правому клику на кнопке Пуск).
- В диспетчере устройств откройте раздел «Батареи».
- Выберите в этом разделе устройство, соответствующее вашей батарее, обычно — «Батарея с ACPI-совместимым управлением», нажмите по нему правой кнопкой мыши и выберите «Удалить устройство» и подтвердите удаление.
- В меню диспетчера устройств выберите «Действие» — «Обновить конфигурацию оборудования» и дождитесь завершения процесса установки батареи.
Если батарея исправна и Windows 10 удалось выполнить её переустановку, вы сразу увидите индикатор батареи в области уведомлений Windows 10. Также, в контексте рассматриваемой темы может оказаться полезным материал Что делать, если не заряжается ноутбук.
Подписаться | Поддержать сайт и автора
А вдруг и это будет интересно:
Пропал значок батареи с панели задач Windows 10
После обновлений Windows 10 у некоторых пользователей пропадает значок батареи с панели задач. В сегодняшней статье опишем способы решения данной проблемы.
Ранее мы описывали, что после обновлений может не работать меню пуск должным образом, также мы описывали ошибки с которыми вы можете столкнуться во время обновления, сегодня же добавим в эту серию решение вопроса с пропавшим значком батареи.
Значок батареи отсутствует на панели задач
1.Заходим в “Пуск” и выбираем “Параметры” (также можно зайти в центр уведомления на панели задач и выбрать “Все параметры”;
2.В открывшемся окне выбираем “Персонализация”;
3.В левой боковой панели выбираем “Панель задач”, а в правой ищем и нажимаем на “Включение и выключение системных значков”;
4.Возле “Питания” если выключено – включите, если включено и все равно значка нет – попробуйте выключить и включить.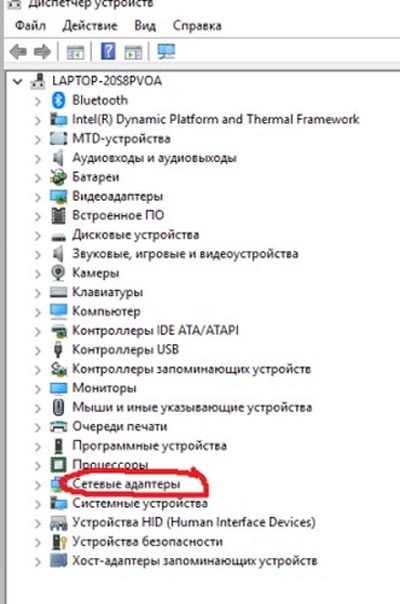 Если значок появился – говорим спасибо и закрываем статью, а может даже кликаем по понравившейся рекламе (ведь за счет нее и живут зачастую сайты). Если значок не появился – пробуем способ ниже.
Если значок появился – говорим спасибо и закрываем статью, а может даже кликаем по понравившейся рекламе (ведь за счет нее и живут зачастую сайты). Если значок не появился – пробуем способ ниже.
Нажмите на пуск правой клавишей мыши и выберите “Диспетчер устройств” (диспетчер устройств можно запускать и другими способами, например в строке поиска или в меню выполнить вписать команду devmgmt.msc и нажать Enter)
Открываем подменю “Батареи” (в списке должно появится их две) => нажимаем на первую правой клавишей мыши и выбираем “Отключить”=> делаем тоже самое со второй => теперь нажимаем на первую правой клавишей мыши и выбираем “Включить”, тоже самое делаем со второй. После данных действий перезагрузите компьютер и посмотрите решилась ли проблема.
Также некоторые пользователи удаляли в диспетчере устройств эти батареи, перезагружали компьютер и значок появлялся снова. В общем варианты вам написаны – пишите помогли ли вам они или нет, также если вы знаете другие способы решения данного вопроса – пишите в комментариях. Удачи Вам 🙂
Удачи Вам 🙂
Как вернуть индикатор батареи на ноутбуке с windows 10
Оставшееся время работы батареи — это прогноз
Прежде чем читать приведенные ниже шаги, чтобы попытаться разобраться с показаниями батареи, предоставляемыми Windows, вы должны сначала понять, как они рассчитываются, поскольку они могут быть не на должном уровне.
Оценка времени работы от батареи, предоставленная Windows, является оценочной. Он основан на том, что ваш ноутбук в настоящее время делает, и предполагает, что он продолжит делать это.
Если вы смотрите видео, играете в игру или делаете что-то интенсивное, Windows не оценит оставшиеся часы.
Однако если вы прекратите играть в игру, уменьшите яркость экрана и откроете только документ Word, количество часов, оставшихся на батарее, увеличится.
Эта цифра также может измениться, если вы ничего не делаете активно, например, если программа устанавливает обновления в фоновом режиме.
Так что, если количество оставшихся часов сильно меняется, это может быть нормально./MainImage-5c66a6914cedfd00014aa37c.jpg) Но если ваш ноутбук неожиданно выключается при 30-процентном заряде, это проблема.
Но если ваш ноутбук неожиданно выключается при 30-процентном заряде, это проблема.
Проблема: Ошибка при зарядке Samsung
Добрый вечер! Проблемы с Samsung Galaxy, перестал заряжается, перепробовала несколько зарядных устройств (в том числе 2 от самсунгов), пробовала перезагружать, вынимала батарею. В выключенном состоянии при подключении к сети начинает показывать значок “батарейка с молнией”, далее секунд через 10-15 “батарейка с желтым треугольником и восклицательным знаком”.
Буду признательна, если подскажите что это может быть.
Как коронавирус распространяется в помещениях: наглядный пример в школьном классе, баре и жилой комнате
Как вернуть пропавший значок заряда батареи на ноутбуке — простые и эффективные способы восстановления
Ноутбуки и нетбуки прочно вошли в нашу жизнь, позволяя удобно и мобильно решать рабочие или бытовые задачи. Однако каждому из нас периодически приходится сталкиваться с ситуацией, когда аккумулятор разрядился — чтобы избежать этой проблемы, в трее операционной системы (ОС) предусмотрена специальная иконка, отражающая текущий уровень заряда.
При установке ОС многие замечали небольшую иконку в трее на панели задач, позволяющую легко контролировать текущий заряд. При наведении на эту иконку курсора мыши можно оперативно понять оставшуюся ёмкость, сколько аккумулятор сможет проработать.
Такая функция крайне удобна, чтобы разрядка нетбука не стала неприятной неожиданностью в самый ответственный момент. Но в действительности возможны различные ситуации, когда пропал значок батареи на ноутбуке Windows 7, 8 или 10.
Неважно, почему пропал значок батареи на ноутбуке — личные настройки или технические сбои. В любом случае не стоит паниковать, просто учитывайте нашу несложную инструкцию, позволяющую восстановить необходимый функционал за несколько кликов
Пропал значок батареи на ноутбуке Windows 10 — как его восстановить
Этот вопрос решается универсально — открываем «Пуск», здесь переходим в «Диспетчер устройств».
Открываем Диспетчер устройств Windows
Открываем «Батареи», на первой из них нажимаем правой кнопкой мыши. Появляется пункт «Отключить» — нажимаем его. Аналогичную процедуру проводим и со второй батареей в этом подменю. После этого возвращаемся к первой батарее — вновь нажимаем правой клавишей мыши, выбрав «Включить». Повторяем эту процедуру и со второй.
Появляется пункт «Отключить» — нажимаем его. Аналогичную процедуру проводим и со второй батареей в этом подменю. После этого возвращаемся к первой батарее — вновь нажимаем правой клавишей мыши, выбрав «Включить». Повторяем эту процедуру и со второй.
Остаётся лишь перезагрузить свой компьютер, хотя в большинстве случаев соответствующая иконка появляется сразу и без неё.
Также возможен и другой вариант исправления подобной ситуации — переходим в раздел «Система», на вкладке «Уведомления и действия» выбираем пункт «Выберите значки, отображаемые в панели задач». Здесь нам остаётся включить отображение.
Пропал значок заряда батареи на ноутбуке — как восстановить на Windows 7 и 8?
Обычно не возникает сложностей с восстановлением отображения заряда и при работе с Виндовс 7 и 8. Для этого будет достаточно такого порядка действий:
Нажимаем в трее стрелочку в области уведомлений — в правом нижнем углу экрана. Здесь после этого увидите кнопку «Настроить».
Нажимаем на Настроить
Пропал значок батареи на ноутбуке — как узнать заряд без него
При желании можно саму иконку не возвращать, а воспользоваться другим простым способом. Информацию о ресурсе всегда можно посмотреть в разделе «Система», перейдя во вкладку «Экономия заряда». Здесь сверху будет виден текущий уровень ёмкости, также оставшееся время работы.
Информацию о ресурсе всегда можно посмотреть в разделе «Система», перейдя во вкладку «Экономия заряда». Здесь сверху будет виден текущий уровень ёмкости, также оставшееся время работы.
Что делать при проблемах разряженного аккумулятора
Со временем возникает проблема резкого снижения общего ресурса, что делает аккумулятор непригодным для полноценной автономной работы. В таком случае необходимо проверить ёмкость — со временем возникает ситуация, когда обозначение в трее показывает 100%, но в действительности реальная ёмкость не превышает 50% от его изначального объёма. Возникает подобная ситуация по причине соответствующего износа со временем. Поэтому стоит позаботиться о замене.
В разделах сайта будем регулярно рассматривать актуальные советы по замене, контролю её состояния, с особенностями настройки операционной системы для корректной и удобной работы, в зависимости от поставленных задач. В любом случае не стоит паниковать и переживать при появлении любых технических или программных сбоев— просто уделите немного времени нашему сайту, чтобы оперативно находить ответы на возникшие вопросы.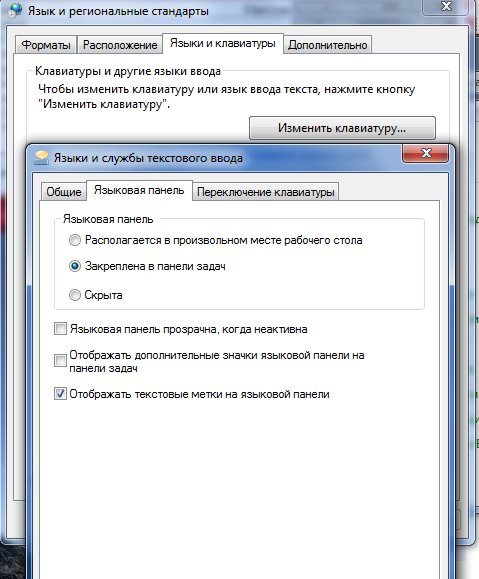
Пропал значок батареи на ноутбуке Windows 10
Пользователи часто встречаются с проблемой пропажи иконок с панели задач. Причин может быть множество начиная с неудачного обновления и заканчивая установкой вредоносного программного обеспечения. Иконка батареи позволяет пользователю не только следить за зарядом аккумулятора ноутбука, но и быстро переходить в настройки электропитания или центр мобильности.
Данная статья расскажет как включить значок батареи в Windows 10. Ранее мы разбирались что делать пропал значок громкости с панели задач, сегодня рассмотрим ситуацию, когда пропал значок батареи на ноутбуке Windows 10. Так как целевая задача остается одинаковой, вернуть системный значок на панель задач, то некоторые способы решения проблемы могут быть несколько похожи.
Почему значок аккумулятора постоянно меняется
Значок аккумулятора
меняет вид в соответствии с тем, что компьютер подключен к электросети или он работает от аккумулятора. Она показывает, что аккумулятор пока заряжается или имеет полный заряд. Значок аккумулятора указывает также остаток заряда с шагом в 10% и меняет облик, если заряд достигает низкого или критического уровня. Пиктограмма также изменяется, если аккумулятор не обнаружен.
Значок аккумулятора указывает также остаток заряда с шагом в 10% и меняет облик, если заряд достигает низкого или критического уровня. Пиктограмма также изменяется, если аккумулятор не обнаружен.
В приведенной ниже таблице объясняются значения различных пиктограмм аккумулятора.
Состояние аккумулятора | Пояснение |
|---|---|
Компьютер подключен к электросети. | Значок аккумулятора кратко пульсирует при первом подключении компьютера к сети. Во время зарядки аккумулятора индикатор отражает увеличение заряда с шагом 10 процентов, начиная с 10 процентов. Если значок отражает увеличение заряда, аккумулятор, возможно, не предоставляет сведений о состоянии зарядки. Если компьютер подключен к сети в течение длительного времени, а уровень заряда аккумулятора остается низким, проблема может быть вызвана оборудованием компьютера. Если аккумуляторы не новый, он может быть пригоден для полной зарядки. |
Аккумулятор полностью заряжен. | Компьютер подключен к сети, аккумулятор полностью заряжен. |
Компьютер работает от аккумулятора, аккумулятор разряжается. | Когда компьютер работает от аккумулятора, индикатор показывает, сколько заряда осталось, с шагом 10 процентов, пока заряд не уменьшится до низкого уровня. |
Батарея разряжена. | Заряд аккумулятора достиг низкого уровня. Примечание |
Батарея разряжена до критического уровня. | Заряд аккумулятора достиг критически низкого уровня. По умолчанию, когда заряд аккумулятора достигает критического уровня, индикатор зарядки аккумулятора отображает оповещения о критическом уровне заряда и ноутбук переходит в спящий режим. |
Состояние аккумулятора неизвестен. | Оставшийся заряд аккумулятора определить невозможно. |
Windows не может найти аккумулятор в аккумуляторном отсеке, или аккумулятор не работает должным образом. | Компьютер подключен к сети, и аккумулятор не найден или аккумулятор не работает должным образом. Возможно, аккумулятор не установлен в аккумуляторный отсек, или неисправность аккумулятора или оборудования компьютера. |
Добавление комментария
Проблемы с адаптером
Иногда исчезновение значка с панели задач сигнализирует о багах в самом батарейном адаптере. Если причина в нем, то наиболее подходящий способ решения проблемы – его сброс.
Для последующих действий понадобятся права администратора. Также напоминаем, что подобные операции с компьютером желательно проводить опытным пользователям. Любые изменения в устройствах компьютера могут повлечь последующие проблемы.
Итак, если вы решили сбросить аккумуляторный адаптер компьютера, зайдите в Диспетчер устройств. Мы написали подробную инструкцию, как это сделать.![]()
В разделе батарей всегда присутствует минимум два пункта. Мы выбираем второй – Адаптер переменного тока (Майкрософт). Кликаем на него правой кнопкой мышки и выбираем из контекстного меню пункт «Удалить устройство».
После удаления устройства выбираем контекстное меню «Действие» на верхней панели и кликаем на «Обновить конфигурацию».
То же проделываем и со вторым адаптером в списке батарей.
Итак, мы рассмотрели два способа возвращения значка индикатора батареи. Первый очень простой, понадобятся параметры Windows. Второй тоже несложный, но выполняется на страх и риск – возможны последующие проблемы с устройством.
Некоторые пользователи, столкнувшиеся с проблемой, рекомендовали обновить драйвера чипсета. Их можно скачать на официальном сайте или воспользоваться программой Driver Pack. Также в рекомендациях можно встретить обновление BIOS. Но это выполняется только опытными пользователями или специалистами.
Инструменты в IObit Uninstaller
Удаление с помощью специальных ярлыков
Отключите параметр «Использовать мои данные для входа…»
Решение несколько странное, но, если верить заявлениям пользователей на тематических форумах, отключение опции «Использовать мои данные для входа…» в разделе «Учетные записи» приложения «Параметры» позволило им решить проблему с кнопкой Пуск. Во всяком случае ее отключение никак не повредит, только не забудьте затем перезагрузить компьютер.
Во всяком случае ее отключение никак не повредит, только не забудьте затем перезагрузить компьютер.
Если ничего не помогло
Если не один из приведенных выше способов не дал результата, создайте новую учетную запись пользователя и удалите старую, в которой кнопка Пуск не работает. Понимаем, это не лучший вариант, зато вполне рабочий, а самое главное, систему переустанавливать не придется.
Восстановление значка батареи в ОС Windows 8/7
1. Нажмите на маленькую стрелочку на панели задач. После чего щелкните на надпись «Настройки», которая появится в окне со скрытыми значками.
2. В открывшемся окне настроек находим надпись «Включить или выключить системные значки» и жмем на неё.
3. Далее в окне включения или выключения системных значков находим необходимый нам индикатор заряда батареи (именуется как «Питание») и устанавливаем напротив него значение «Вкл».
4. После чего внизу жмем кнопку «ОК» и все готово. Значок батареи должен вернуться на панель задач.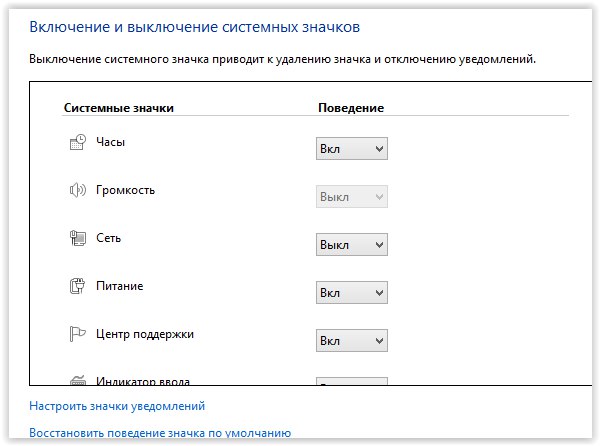
В случаи если такая операция не помогла вы можете попробовать обновить драйвера или же сделать восстановление системы до ближайшей точки восстановления.
Ноутбуки и нетбуки прочно вошли в нашу жизнь, позволяя удобно и мобильно решать рабочие или бытовые задачи. Однако каждому из нас периодически приходится сталкиваться с ситуацией, когда аккумулятор разрядился — чтобы избежать этой проблемы, в трее операционной системы (ОС) предусмотрена специальная иконка, отражающая текущий уровень заряда.
При установке ОС многие замечали небольшую иконку в трее на панели задач, позволяющую легко контролировать текущий заряд. При наведении на эту иконку курсора мыши можно оперативно понять оставшуюся ёмкость, сколько аккумулятор сможет проработать.
Такая функция крайне удобна, чтобы разрядка нетбука не стала неприятной неожиданностью в самый ответственный момент. Но в действительности возможны различные ситуации, когда пропал значок батареи на ноутбуке Windows 7, 8 или 10.
Неважно, почему пропал значок батареи на ноутбуке — личные настройки или технические сбои. В любом случае не стоит паниковать, просто учитывайте нашу несложную инструкцию, позволяющую восстановить необходимый функционал за несколько кликов
В любом случае не стоит паниковать, просто учитывайте нашу несложную инструкцию, позволяющую восстановить необходимый функционал за несколько кликов
Пропал значок батареи на ноутбуке Windows 10 — как его восстановить
Этот вопрос решается универсально — открываем «Пуск», здесь переходим в «Диспетчер устройств».
Открываем Диспетчер устройств Windows
Открываем «Батареи», на первой из них нажимаем правой кнопкой мыши. Появляется пункт «Отключить» — нажимаем его. Аналогичную процедуру проводим и со второй батареей в этом подменю. После этого возвращаемся к первой батарее — вновь нажимаем правой клавишей мыши, выбрав «Включить». Повторяем эту процедуру и со второй.
Остаётся лишь перезагрузить свой компьютер, хотя в большинстве случаев соответствующая иконка появляется сразу и без неё.
Также возможен и другой вариант исправления подобной ситуации — переходим в раздел «Система», на вкладке «Уведомления и действия» выбираем пункт «Выберите значки, отображаемые в панели задач».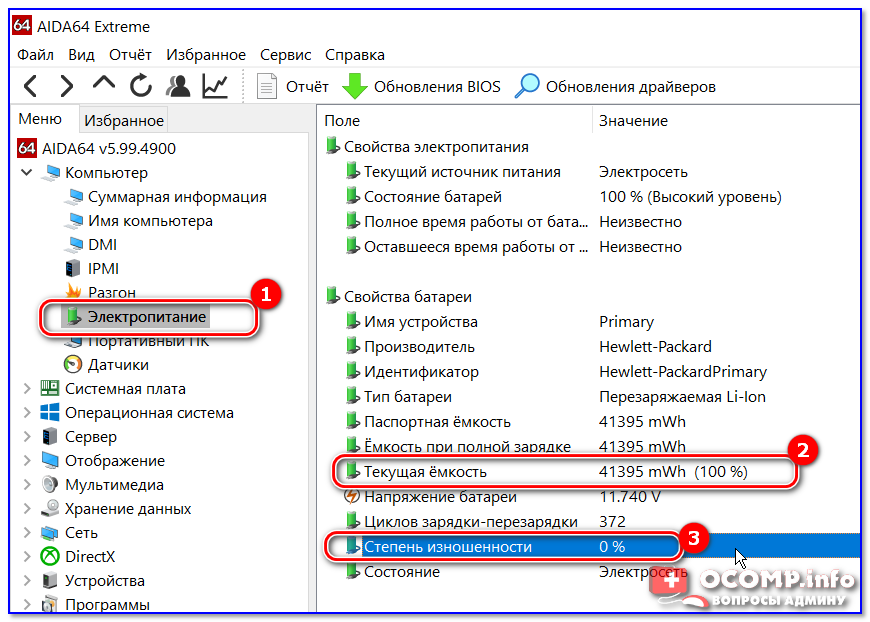 Здесь нам остаётся включить отображение.
Здесь нам остаётся включить отображение.
Пропал значок заряда батареи на ноутбуке — как восстановить на Windows 7 и 8?
Обычно не возникает сложностей с восстановлением отображения заряда и при работе с Виндовс 7 и 8. Для этого будет достаточно такого порядка действий:
Нажимаем в трее стрелочку в области уведомлений — в правом нижнем углу экрана. Здесь после этого увидите кнопку «Настроить».
Нажимаем на Настроить
Пропал значок батареи на ноутбуке — как узнать заряд без него
При желании можно саму иконку не возвращать, а воспользоваться другим простым способом. Информацию о ресурсе всегда можно посмотреть в разделе «Система», перейдя во вкладку «Экономия заряда». Здесь сверху будет виден текущий уровень ёмкости, также оставшееся время работы.
Что делать при проблемах разряженного аккумулятора
Со временем возникает проблема резкого снижения общего ресурса, что делает аккумулятор непригодным для полноценной автономной работы.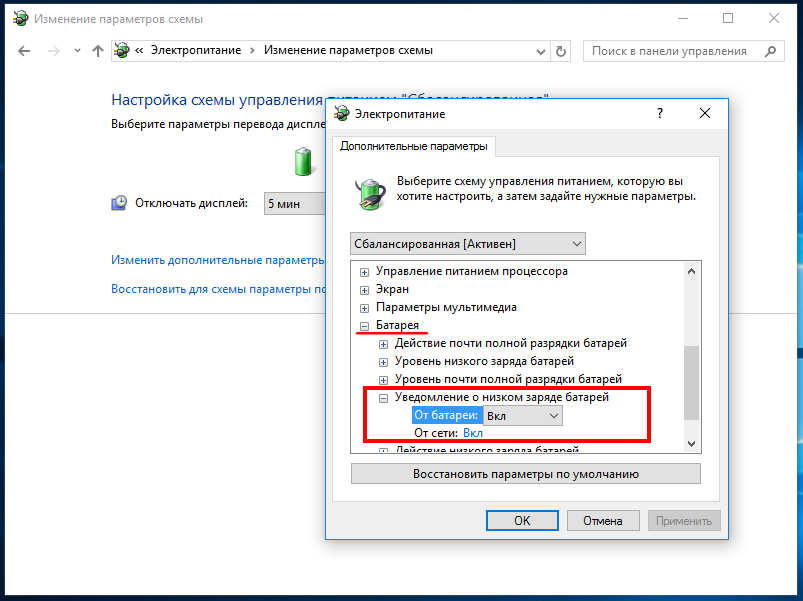 В таком случае необходимо проверить ёмкость — со временем возникает ситуация, когда обозначение в трее показывает 100%, но в действительности реальная ёмкость не превышает 50% от его изначального объёма. Возникает подобная ситуация по причине соответствующего износа со временем. Поэтому стоит позаботиться о замене.
В таком случае необходимо проверить ёмкость — со временем возникает ситуация, когда обозначение в трее показывает 100%, но в действительности реальная ёмкость не превышает 50% от его изначального объёма. Возникает подобная ситуация по причине соответствующего износа со временем. Поэтому стоит позаботиться о замене.
В разделах сайта будем регулярно рассматривать актуальные советы по замене, контролю её состояния, с особенностями настройки операционной системы для корректной и удобной работы, в зависимости от поставленных задач. В любом случае не стоит паниковать и переживать при появлении любых технических или программных сбоев— просто уделите немного времени нашему сайту, чтобы оперативно находить ответы на возникшие вопросы.
Post Views: 2
Если пропал значок батарейки
Все системные значки могут исчезать из поля зрения по таким причинам:
- Вы случайно изменили в настройках показ тех или иных значков либо это сделал какой-то другой юзер этого ПК без вашего ведома.

- Сбой в работе драйверов батареи — отключите и включите соответствующее устройство в диспетчере.
- Ваши системные файлы и процессы (например, winlogon.exe, explorer.exe и другие) были повреждены — из-за частых установок новых программ и их удаления, отключения ПК неправильным способом (через кнопку питания), из-за деятельности вредоносных утилит, которые прячутся в памяти вашего девайса. Вирусы могут попадать в систему через посещение непроверенных сайтов и скачивания файлов с них, а также через заражённые флешки и другие носители.
Манипуляции в окне «Параметры»
Сперва удостоверьтесь в том, что иконка батареи активирована в настройках системы и при необходимости включите её:
- Выведите на дисплей меню «Пуск». В его левой области будет знак шестерни — по нему и кликните, чтобы появился интерфейс «Параметры Windows». Вызвать его можно также через простое сочетание из двух клавиши I и Win.
- Один раз щёлкните по плитке «Персонализация».
- Этот же блок с настройками вы запустите, если на «Рабочем столе» нажмёте на любое пустое место правой кнопкой мышки, а в сером меню выберете последнюю опцию, посвящённую персонализации.
- В разделе с настройками внешнего вида дисплея перейдите сразу на последнюю вкладку «Панель задач». Проскролльте её до пункта области уведомлений. Здесь будет всего две ссылки. Сначала нажмите на первую.
- Для первого же значка под названием «Питание» поставьте справа значение «Включено».
- Вернитесь на предыдущую страницу и щёлкните по второй ссылке. В перечне системных иконок опять же отыщите «Питание» и активируйте его с помощью переключателя справа.
Используем «Диспетчер устройств»
Воспользуйтесь небольшой хитростью — отключить и вновь активируйте батарею в системном окне «Диспетчер устройств»:
- В «десятке» у кнопки «Пуск» появилось контекстное меню, через которое можно вызвать множество стандартных сервисов «Виндовс», в том числе и «Диспетчер устройств». Кликните по иконке правой клавишей и щёлкните по соответствующему диспетчеру. Это же меню вызывается горячим сочетанием клавиш X и Win.
- Если открыть меню не получилось, щёлкните правой кнопкой по значку вашего ПК на «Рабочем столе» и кликните по строчке «Свойства».
- В левой зоне окна с данными об ОС и устройства будет ссылка на диспетчер — перейдите по ней.
- Ближе к началу списка в окне диспетчера вы увидите меню «Батареи» — раскройте его двойным кликом. В меню находятся два пункта, названия которых будут отличаться в зависимости от версии «десятки» и модели ПК.
- Нажмите на первый пункт в меню правой кнопкой — щёлкните по опции отключения оборудования.
- Дайте системе понять, что действительно хотите деактивировать, хоть и временно, оборудование батареи.
- Отключите таким же образом второй пункт, а затем включите оба через то же контекстное меню (вместо опции «Отключить» появится опция «Включить»).
- Перезагрузите своё устройство и проверьте, вернулась ли на место иконка заряда.
Восстанавливаем целостность системных файлов через «Командную строку»
Перед восстановлением файлов «операционки» следует исключить тот факт, что на вашем ПК присутствуют вирусы. Просканируйте систему, используя раздел «Удаление вирусов» в этой статье.
Чтобы запустить проверку системных библиотек на повреждение и провести незамедлительное лечение файлов, выполните такие шаги:
- Для выполнения необходимых команд в консоли, нам нужно запустить «Командную строку» с правами администратора. Для этого набираем в «Поиске Виндовс» три буквы cmd либо на русском «Командная строка» — результат будет один и тот же.
- Жмём на приложение правой кнопкой — щёлкаем по первой опции для открытия консоли от имени администратора системы.
- Чтобы дать добро на внесение изменений в «операционке» кликаем по «Да».
- Теперь вводим либо копируем и вставляем первую команду sfc /scannow — жмём на Enter и ожидаем её завершения. Консоли понадобится некоторое время, поэтому набираемся терпения. Прогресс будет отображён в процентах.
- После этого выполняем вторую команду таким же образом — DISM.exe /Online /Cleanup-image /Restorehealth. По завершении процедуры перезагружаем устройство и смотрим, появилась ли иконка батареи. Если нет, повторяем процедуру в консоли ещё раз. Может понадобиться несколько попыток, чтобы решить проблему, так как за один-два раза система может не вылечить абсолютно все повреждённые файлы.
Значок батареи отсутствует на панели задач
- Проверьте настройки «Показать значок и уведомления»
- Удалить Microsoft AC адаптер
- Используйте сканирование SFC
- Обнови свой компьютер
1. Проверьте настройки «Показать значок и уведомления»
- На начальном экране Windows 8.1, 8, 7 вам нужно будет щелкнуть левой кнопкой мыши значок «Рабочий стол», чтобы перейти в режим рабочего стола.
- Щелкните левой кнопкой мыши на маленькой стрелке, расположенной в нижней правой части экрана, которая указывает вверх.
- Щелкните левой кнопкой мыши на кнопке «Настроить», которая у вас есть.
- Теперь у вас будет список с опциями, ищите там опцию «Power».
- Щелкните левой кнопкой мыши в раскрывающемся меню рядом с «Питание» и выберите «Показать значок и уведомление».
- Щелкните левой кнопкой мыши на кнопке «ОК», расположенной в нижней части экрана.
- Перезагрузите устройство Windows 8.1, 8, 7 и проверьте, отображается ли теперь значок вашего аккумулятора.
ОТНОСИТЕЛЬНО: 15 лучших программ для тестирования батарей ноутбуков
2. Удалите адаптер переменного тока Microsoft
- Нажмите и удерживайте кнопки «Windows» и «R».
- После того, как появится окно «Выполнить», вам нужно набрать «devmgmt.msc» и нажать кнопку «Enter» на клавиатуре.
- В открывшемся окне слева будет опция «Батареи». Щелкните левой кнопкой мыши по этой опции.
- В списке «Батареи» вам будет представлен значок «Адаптер переменного тока Microsoft».
- Щелкните левой кнопкой мыши значок «Адаптер переменного тока Microsoft» и выберите функцию «Удалить».
- Вы получите всплывающее сообщение, в котором вам нужно будет щелкнуть левой кнопкой мыши на «ОК».
- Щелкните левой кнопкой мыши на вкладке «Действие» в верхней части окна «Диспетчер устройств».
- Щелкните левой кнопкой мыши на опции «Сканировать на предмет изменений оборудования», представленной в меню «Действие».
- Перезагрузите устройство Windows 8 и проверьте, появляется ли после запуска значок аккумулятора.
3. Используйте сканирование SFC
- В меню, представленном на стартовом экране, вам нужно будет набрать «cmd».
- После того, как ваша система Windows 8.1, 8, 7 найдет значок «cmd», вам нужно будет щелкнуть по нему левой кнопкой мыши и выбрать функцию «Запуск от имени администратора».
- В окне «Командная строка» необходимо ввести «sfc/scannow» и нажать кнопку «Enter» на клавиатуре.
- После завершения проверки вам потребуется перезагрузить систему Windows 8.1, 8, 7 и снова проверить значок аккумулятора.
СВЯЗАННО: следите за состоянием батареи вашего ноутбука в Windows 10 с помощью этих замечательных инструментов
4. Обновите свой компьютер
Примечание. Делайте это только в том случае, если указанные выше три способа не сработали.
- Переместите курсор мыши в нижнюю правую часть экрана.
- Щелкните левой кнопкой мыши на значке «Настройки», который есть в этом меню.
- В функции «Настройки» щелкните левой кнопкой мыши «Изменить настройки ПК».
- В функции «Настройки ПК» щелкните левой кнопкой мыши на вкладке «Общие».
- Нажмите левой кнопкой мыши на «Обновить ваш компьютер, не затрагивая ваши файлы» и левой кнопкой мыши на кнопку «Начать» под этой темой. Примечание. эта функция удалит все приложения, которые вы установили после установки. системы Windows 8.1, 8, 7, но вы сможете увидеть список приложений, которые были удалены на рабочем столе, и затем снова скопировать их в вашу систему.
- Щелкните левой кнопкой мыши на кнопке «Далее», чтобы продолжить.
- После завершения процесса вам нужно будет нажать кнопку «Обновить».
- После завершения процесса проверьте, есть ли у вас значок батареи на панели задач.
- Если это не показывает, попробуйте другую перезагрузку Windows 8.1, 8, 7 ПК.
Стоит отметить, что даже последняя версия ОС Windows, Windows 10, подвержена аналогичным проблемам.Действительно, Microsoft до сих пор не устранила проблему с отсутствующим значком батареи. Итак, если вы уже выполнили обновление до Windows 10, а значок аккумулятора нигде не видно, ознакомьтесь с этим руководством по устранению неполадок и следуйте инструкциям, доступным для его устранения.
Пропал значок батареи на ноутбуке Windows 10
Пользователи часто встречаются с проблемой пропажи иконок с панели задач. Причин может быть множество начиная с неудачного обновления и заканчивая установкой вредоносного программного обеспечения. Иконка батареи позволяет пользователю не только следить за зарядом аккумулятора ноутбука, но и быстро переходить в настройки электропитания или центр мобильности.
Данная статья расскажет как включить значок батареи в Windows 10. Ранее мы разбирались что делать пропал значок громкости с панели задач, сегодня рассмотрим ситуацию, когда пропал значок батареи на ноутбуке Windows 10. Так как целевая задача остается одинаковой, вернуть системный значок на панель задач, то некоторые способы решения проблемы могут быть несколько похожи.
Проблемы с драйвером WiFi адаптера в Windows 10
Решение проблемы при таких обстоятельствах предполагает прохождение через следующие этапы:
- Сначала пользователи открывают диспетчер задач. Это нужно, чтобы убедиться в отсутствии, либо наличии беспроводного адаптера.
- Надо перейти к меню «Пуска», затем — к более подробным параметрам.
- Из параметров переходят в раздел, посвящённый устройствам.
- В нижней части выбирают пункт по «Диспетчеру устройств».
Интерес представляет вкладка, описывающая Сетевые адаптеры.
Всего перед пользователем должны появиться два адаптера:
- LAN. Для подключения интернета к компьютеру по сетевой карте.
- ВайФай. Для использования беспроводных технологий.
Второй адаптер обычно дополняется обозначением Wireless. Если пропал Wi Fi Windows 10 — проверяется именно этот элемент.
Важно! В названии указывают производителя, точную модель. Иногда случается так, что адаптер есть, он включен
Но сама беспроводная сеть всё равно не работает. Возможно, причина снова связана с драйверами.
При подобных условиях надо куда-нибудь записать или скопировать официальное, полное название модели. После этого ищут официальную страницу производителя в интернете. После этого скачивают, устанавливают нужную версию драйвера. Потом повторно пробуют установить подключение.
Обратите внимание! У диспетчера устройств адаптер не отображается, если приспособление в принципе отсутствует, либо к нему нет драйвера. «Неопознанное или неизвестное устройство» — возможное название адаптера, если он есть внутри самого ноутбука
Тогда проблема с большой вероятностью тоже вызвана драйверами. Wireless адаптер наверняка будет отображаться в списке, как только установится последняя версия соответствующего оборудования. Если пропал WiFi адаптер из диспетчера устройств — проблему можно решить, следуя тем же рекомендациям, что указаны ранее
«Неопознанное или неизвестное устройство» — возможное название адаптера, если он есть внутри самого ноутбука. Тогда проблема с большой вероятностью тоже вызвана драйверами. Wireless адаптер наверняка будет отображаться в списке, как только установится последняя версия соответствующего оборудования. Если пропал WiFi адаптер из диспетчера устройств — проблему можно решить, следуя тем же рекомендациям, что указаны ранее.
Чистка системного реестра
Параметры, которые отвечают за отображение значков на панели задач, есть также в системном реестре. При накоплении ошибок они могут начать работать некорректно. Самый простой способ исправить ситуацию — почистить реестр. Для этого я использую бесплатную утилиту CCleaner.
- Запускаем программу CCleaner.
- Переходим на вкладку «Реестр».
Нажимаем «Сканировать».
- Ждём завершения проверки.
- На всякий случай соглашаемся на создание резервной копии реестра. Она может оказаться полезной, если при очистке возникнут проблемы.
Выбираем все обнаруженные ошибки и запускаем процесс их исправления.
После чистки системного реестра ошибочные значения будут удалены, так что все параметры снова должны начать работать правильно.
Post Views:
85
В Windows 7
Если у вас исчезла батарея на ноутбуке Windows 7, то вы можете воспользоваться всеми советами, описанными выше.
- Сначала посмотрите на скрытые значки. Если она там, просто перетащите ее в видимую область трея мышкой.
- Затем можно включить отображение самого значка. Для этого разверните список скрытых значков и кликните по кнопке «Настроить».
Найдите среди них «Питание» и включите его. Сохраните изменения кнопкой «ОК».
- Проводник в Windows 7 перезапускается немного по-другому, чем в десятке. Запустите «Диспетчер задач» комбинацией Ctrl+Shift+Esc. Перейдите на вкладочку «Процессы» и найдите explorer.exe. Выделите эту строку и нажмите кнопку «Завершить процесс».
Подтвердите выполнение своих действий.
После этого, у вас с рабочего стола пропадут все ярлыки и панель задач. Чтобы все опять появилось, в «Диспетчере задач» нажимайте вкладку «Файл» и выбирайте «Новая задача».
В открывшемся окне введите explorer.exe и жмите «ОК».
Проводник будет перезапущен, рабочий стол примет привычный вид, а вы ищите значок батареи в трее.
- И последнее, что можно сделать – это отключить или удалить батарею из Диспетчера. Для его запуска используйте комбинацию Win+R и введите в окно команду devmgmt.msc.
Потом нажимайте по нужной батарее правой кнопкой для открытия контекстного меню. Все остальные действия полностью такие же, какие были описаны выше.
Что делать, если батарея подключена, но не заряжается
Надеюсь, у вас получилось вернуть пропавший значок зарядки батареи на ноутбуке. Если он так и не появился, и компьютер вообще не хочет от нее работать, а нужно только подключать его к сети, то возможно, что батарея вышла из строя, и следует задуматься о ее замене.
Оценить статью:
(3 оценок, среднее: 3,67 из 5)
Об авторе: Аня Каминская
Обсуждение: есть 1 комментарий
- Нурай: 12.01.2020 в 01:07
Спасибо большое а статью,понятно даже для самых «не продвинутых»
Ответить
Что же делать если аккумулятор разряжен и уже потерял часть емкости?
Через несколько лет после приобретения ноутбука его батареи быстро садится по той простой причине что ее емкость заметно уменьшилась. Подобное случается на 2-3 году жизни аккумулятора. В трее может показываться емкость 100%, но по факту она равна 50%.
В этом случае поможет только замена старой АКБ на новую.
Если батарея не обнаружена или пропал значок, просто выполните советы, приведенные в данной статье! Удачи!
В области уведомлений на панели задач отображается много полезных для пользователя значков. Это и языковая панель, и кнопка громкости, и значок сети, и часы, и еще много чего. Не маловажную роль играет и индикатор батареи в ноутбуках. Наведя на него, вы можете узнать, какой процент заряда, и сколько осталось времени для автономной работы.
Вот сейчас мы разберемся, что нужно сделать, если на вашем ноутбуке пропал значок батареи, и посмотреть всю необходимую информацию теперь не получается. Причиной может стать случайное перемещение значка или же возникшая ошибка.
Обновить Windows
Вы всегда должны поддерживать Windows в актуальном состоянии, чтобы защитить вашу систему и пользоваться новейшими функциями.
Проблема с устаревшей Windows заключается в том, что процент батареи, отображаемый при наведении курсора на значок панели задач, и процент, который отображается при нажатии на нее, отличаются на один процент .
Чтобы убедиться, что на вашем ноутбуке установлена последняя версия Windows, нажмите клавишу Windows + I, чтобы открыть «Настройки», нажмите «Обновление и безопасность» и нажмите «Проверить наличие обновлений». Любые доступные обновления будут автоматически загружены и установлены.
Надеемся, что это помогло вам понять, что батарея вашего ноутбука Windows считывает и исправить это при необходимости.
Загрузка…Восстанавливаем значок индикатора батареи в Windows (Виндовс) 10
Мы уже разбирались, как восстановить языковую панель на панели задач. Похожая ситуация – когда пропадает индикатор заряда батареи. Ситуация, вроде бы, не критична, но доставляет неудобство пользователю – нет визуальной шкалы текущего запаса заряда, времени работы.
В этой статье попробуем разобраться, как восстановить значок аккумулятора на панели задач в Windows 10.
Параметры Windows
Простое решение – восстановить иконку через параметры операционной системы. Возможно, что по каким-то причинам отображение значка просто отключилось. Заходим в параметры комбинацией клавиш Win+I. Выбираем раздел «Персонализация» и переходим во вкладку «Панель задач».
Здесь мы ищем в списке активную ссылку «Включение и выключение системных значков».
В предложенном списке значков нас интересует пункт «Питание». Для возобновления иконки на панели задач просто установите маркер в синее положение «Вкл.».
Возвращаемся в настройки панели задач и выбираем теперь первую ссылку «Выберите значки…».
Здесь принцип идентичен: ищем «Питание» (у нас этот значок первый в списке) и устанавливаем ползунок во включенное положение.
Еще один вариант решения проблемы – перезапуск Windows-оболочки. Возможно, проблема с отображением значка питания возникла из-за сбоев в работе процесса «Проводника». Перезапустим его.
Откроем Диспетчер задач (подробнее обо всех способах его запуска – читайте здесь). В списке процессов Windows находим «Проводник» и кликаем на иконку «Перезапустить». Для многих пользователей, судя по отзывам, такой способ оказывался действенным.
Кстати, не забудьте прочитать наш материал о проблемах с Проводником.
Проблемы с адаптером
Иногда исчезновение значка с панели задач сигнализирует о багах в самом батарейном адаптере. Если причина в нем, то наиболее подходящий способ решения проблемы – его сброс.
Для последующих действий понадобятся права администратора. Также напоминаем, что подобные операции с компьютером желательно проводить опытным пользователям. Любые изменения в устройствах компьютера могут повлечь последующие проблемы.
Итак, если вы решили сбросить аккумуляторный адаптер компьютера, зайдите в Диспетчер устройств. Мы написали подробную инструкцию, как это сделать.
В разделе батарей всегда присутствует минимум два пункта. Мы выбираем второй – Адаптер переменного тока (Майкрософт). Кликаем на него правой кнопкой мышки и выбираем из контекстного меню пункт «Удалить устройство».
После удаления устройства выбираем контекстное меню «Действие» на верхней панели и кликаем на «Обновить конфигурацию».
То же проделываем и со вторым адаптером в списке батарей.
Не пропустите нашу подробную статью, где мы рассказываем о возможностях вернуть работоспособность батареи ноутбука.
Итак, мы рассмотрели два способа возвращения значка индикатора батареи. Первый очень простой, понадобятся параметры Windows. Второй тоже несложный, но выполняется на страх и риск – возможны последующие проблемы с устройством.
Некоторые пользователи, столкнувшиеся с проблемой, рекомендовали обновить драйвера чипсета. Их можно скачать на официальном сайте или воспользоваться программой Driver Pack. Также в рекомендациях можно встретить обновление BIOS. Но это выполняется только опытными пользователями или специалистами.
Еще много интересного:
Устранение неполадок с поиском Windows 10.
Что делать, если на компьютере пропал значок интернета.
Настройки языка по умолчанию в Windows 10.
Способы, как вернуть рабочий стол в «десятке».
7 способов восстановить отсутствующий значок батареи на панели задач Windows 10
Значок батареи на вашем ПК с Windows 10 должен появиться в области панели задач панели задач рядом с временем и датой. Он помогает отслеживать уровень заряда батареи вашего устройства и может быть полезен, когда вы используете компьютер в местах, где отсутствует электричество.
Однако вы можете обнаружить, что значок батареи отсутствует на панели задач, что затрудняет отслеживание состояния батареи вашего ПК.В этой статье мы покажем вам, как вернуть значок батареи, если он отсутствует на панели задач.
1. Убедитесь, что значок батареи отключен или нет.
Если вы не видите значок батареи на панели задач, первым делом проверьте, отсутствует ли он. Значок батареи может быть доступен на вашем компьютере, но скрываться вместе с некоторыми скрытыми элементами на панели задач.
Чтобы проверить, не скрыт ли значок батареи, нажмите на направленную вверх стрелку на панели задач.Если вы найдете значок батареи, вы можете перетащить его обратно на панель задач на панели задач.
Если значок батареи не отображается среди скрытых элементов на панели задач, значит, он отключен. Чтобы исправить это, примените другие методы, описанные в этой статье.
2. Включите скрытый значок батареи с помощью настроек панели задач
Если значок аккумулятора не скрыт на панели задач, вероятно, он не отображается на панели задач или отключен.Если на панели задач отсутствуют значки, а на панели задач не отображаются какие-либо элементы, вам сначала нужно исправить панель задач. Если с вашей панелью задач все в порядке и отсутствует только значок батареи, вы можете решить эту проблему с помощью настроек панели задач.
Чтобы начать, щелкните правой кнопкой мыши пустую область на панели задач и выберите Параметры панели задач во всплывающем меню.
Перейдите в область уведомлений в окне «Параметры панели задач» и щелкните Выберите, какие значки будут отображаться на панели задач .
Отсюда перейдите к Power и проверьте, включена ли его кнопка. Вы должны переключить кнопку на , чтобы значок батареи мог появиться на панели задач.
Если это не решит вашу проблему, вы можете попробовать другие методы.
3. Устранение неполадок параметров питания
Если значок батареи все еще отсутствует после включения кнопки питания в настройках панели задач, вам следует рассмотреть возможность проверки настроек питания с помощью средства устранения неполадок.
Для этого перейдите в меню «Пуск» Windows> Параметры ПК> Обновление и безопасность> Устранение неполадок . Прокрутите вниз и выберите опцию Power . Нажмите кнопку Запустить средство устранения неполадок .
Запустится средство устранения неполадок и сообщит, что оно решает проблемы. Когда он закончится, проверьте, решила ли она вашу проблему. Если проблема не исчезнет, попробуйте другие методы, описанные в этой статье.
4. Перезапустите или переустановите драйверы батареи
.Если драйверы аккумулятора вашего ПК не работают нормально, значок аккумулятора не отображается на панели задач. Чтобы решить эту проблему, необходимо перезапустить или переустановить драйверы аккумулятора.
Чтобы перезапустить драйверы аккумулятора, нажмите Windows Key + X и выберите Device Manager во всплывающем меню. В диспетчере устройств дважды щелкните параметр Batteries , чтобы развернуть его.Вы увидите два варианта: Microsoft AC Adapter и Microsoft ACPI-совместимая батарея метода управления .
Для двух появившихся опций щелкните правой кнопкой мыши каждый адаптер и выберите Отключить устройство .
После этого снова щелкните правой кнопкой мыши на каждом адаптере и выберите Включить устройство .
Перезагрузите компьютер и проверьте, появляется ли значок батареи на панели задач.Если повторное включение драйвера аккумулятора не работает, попробуйте переустановить драйверы аккумулятора. Для этого щелкните правой кнопкой мыши каждый адаптер и выберите Удалить устройство .
Когда вы закончите удаление драйверов, щелкните значок Сканировать на предмет изменений оборудования в меню диспетчера устройств.
Перезагрузите компьютер, и система переустановит адаптеры батареи. Значок отсутствующей батареи должен появиться на панели задач.Если он по-прежнему не появляется, попробуйте другие следующие методы.
5. Перезапустите проводник Windows
.Вы можете вернуть отсутствующий значок батареи Windows 10, перезапустив проводник Windows. Это довольно простой процесс; вот как это сделать:
Щелкните правой кнопкой мыши пустую область панели задач и перейдите в диспетчер задач . На вкладке «Процессы » панели задач прокрутите вниз и найдите процесс Проводника Windows.Щелкните правой кнопкой мыши Windows Explorer и выберите опцию Restart .
Перезагрузите компьютер, и проблема должна быть решена. В противном случае вы можете попробовать другие методы, описанные в этой статье.
6. Восстановите значок батареи с помощью редактора локальной групповой политики
Вы также можете использовать редактор локальной групповой политики, чтобы получить значок пропавшего аккумулятора.Эта функция доступна только в выпусках Windows 10 Pro, Education и Enterprise. Однако есть шаги, которые вы можете выполнить, чтобы открыть редактор локальной групповой политики в вашей домашней версии Windows 10.
Чтобы восстановить значок батареи с помощью локальной групповой политики, выполните следующие действия:
Нажмите Windows Key + R, , затем введите «gpedit.msc» и нажмите Введите , чтобы открыть редактор локальной групповой политики. На панели навигации слева перейдите к Конфигурация пользователя> Административные шаблоны .На правой боковой панели дважды щелкните меню «Пуск» и панель задач .
Опять же, на правой боковой панели дважды щелкните Remove the battery meter option.
Появится окно. Выберите Отключено или Не настроено в параметрах всплывающего окна. Отсюда нажмите Применить , а затем нажмите ОК .Перезагрузите компьютер, и значок батареи должен снова появиться на панели задач.
7. Восстановите поврежденные системные файлы, запустив сканирование SFC
Если вы испробовали все упомянутые до сих пор решения, но проблема не устранена, попробуйте запустить средство проверки системных файлов (SFC). Сканер SFC — это встроенный инструмент для устранения неполадок, предназначенный для решения различных проблем, связанных с системой. Чтобы запустить сканирование SFC на ПК с Windows 10, выполните следующие действия:
Нажмите Windows Key + R .Отсюда введите «CMD» и нажмите Ctrl + Shift + Enter . Когда вы находитесь в командной строке управления учетными записями пользователей, нажмите кнопку Да, , чтобы запустить командную строку от имени администратора.
В командной строке введите следующее:
SFC / Scannow Нажмите Введите , чтобы продолжить. SFC начнет сканирование вашего ПК на наличие поврежденных или неисправных файлов.Подождите, пока процесс завершится, а затем перезагрузите компьютер. Значок батареи должен теперь отображаться на панели задач.
Мы уверены, что один из методов, описанных в этой статье, поможет решить вашу проблему. Но если ваш значок батареи по-прежнему не появляется после применения любого из предложенных нами методов, обновление вашего ПК с Windows 10 также может помочь.
Отслеживайте состояние батареи вашего ПК с легкостью
Мы предоставили несколько методов, которые вы можете применить, чтобы вернуть значок батареи, если он не отображается на панели задач Windows 10.Любой из предлагаемых нами методов поможет вам легко решить эту проблему.
Как продлить срок службы батареи ноутбука с помощью специальных планов электропитания Windows Схемы управления питаниемWindows необходимы для управления ноутбуками.Вот что вам нужно сделать, если вы хотите сэкономить энергию и продлить срок службы батареи!
Читать далее
Об авторе Модиша Тлади (42 опубликованных статей)Модиша — автор технического контента и блоггер, увлеченный новейшими технологиями и инновациями.Ему нравится проводить исследования и писать содержательный контент для технологических компаний. Он проводит большую часть своего времени, слушая музыку, а также любит играть в видеоигры, путешествовать и смотреть комедийные боевики.
Более От Модиши ТладиПодпишитесь на нашу рассылку новостей
Подпишитесь на нашу рассылку, чтобы получать технические советы, обзоры, бесплатные электронные книги и эксклюзивные предложения!
Нажмите здесь, чтобы подписаться
Отсутствует значок батареи ноутбука в Windows
Обновлено: 30.06.2020, Computer Hope
Если значок батареи не отображается в области уведомлений Windows, выберите свою версию Windows из списка ниже и следуйте инструкциям.
ПримечаниеЕсли эти действия не решают проблему, возможно, существует параметр групповой политики, не позволяющий отображать значок заряда батареи. Если вы используете рабочий ноутбук, возможно, ваш ИТ-персонал удалил этот значок из области уведомлений. Свяжитесь с ними, чтобы определить, так ли это.
Пользователи Windows 10
Вариант 1
- Нажмите и удерживайте или щелкните правой кнопкой мыши панель задач .
- В появившемся всплывающем меню выберите Параметры панели задач .
- В правой части окна настроек прокрутите вниз до раздела Область уведомлений .
- Щелкните или коснитесь ссылки Выберите значки для отображения на панели задач .
- На следующем появившемся экране убедитесь, что ползунок рядом с Power установлен в положение On .
- Вернитесь в окно Настройки и щелкните ссылку Включение или отключение системных значков в области области уведомлений .
- На следующем появившемся экране убедитесь, что ползунок рядом с Power установлен в положение On .
Если описанные выше действия для варианта 1 не привели к отображению значка батареи в области уведомлений, попробуйте выполнить действия для варианта 2.
Вариант 2
- Подключите адаптер переменного тока к ноутбуку и включите его в розетку.
- Откройте диспетчер устройств.
- Разверните список для записи Батареи .
- Щелкните правой кнопкой мыши элемент батареи и выберите Отключить .
- Подождите 10 секунд, затем щелкните батарею правой кнопкой мыши и выберите Включить .
- Перезагрузите портативный компьютер.
Если описанные выше шаги для Варианта 1 и Варианта 2 не отображают значок батареи в области уведомлений, попробуйте выполнить шаги для Варианта 3.
Вариант 3
- Откройте диспетчер задач.
- На вкладке Процессы щелкните заголовок столбца «Имя», чтобы отсортировать процессы в алфавитном порядке.
- Прокрутите вниз до раздела Процессы Windows и найдите в проводнике Windows .
- Щелкните правой кнопкой мыши запись Windows Explorer и выберите Перезагрузить во всплывающем меню.
- Если существует более одной записи Windows Explorer , повторите шаг 4 для каждой записи. После перезапуска повторяющиеся записи могут исчезнуть из списка, оставив только одну запись.
Если значок аккумулятора по-прежнему не отображается в области уведомлений Windows после выполнения всех вышеперечисленных шагов, возможно, Windows повреждена.Если значок аккумулятора отображался ранее, вы можете попробовать восстановить Windows до более ранней даты, когда значок аккумулятора был виден. Если значок аккумулятора никогда не отображался, возможно, вам придется попробовать полное восстановление Windows, чтобы решить проблему.
Пользователи Windows 8
- Нажмите и удерживайте или щелкните правой кнопкой мыши пустую область на панели задач, а затем коснитесь или щелкните Свойства .
- На вкладке панели задач в области уведомлений щелкните Настроить .
- Коснитесь или щелкните Включение или отключение системных значков .
- В столбце Поведение выберите На в раскрывающемся списке рядом с Power , а затем коснитесь или щелкните OK .
Если значок батареи по-прежнему не отображается в области уведомлений Windows после выполнения всех вышеперечисленных действий, возможно, Windows повреждена. Если значок аккумулятора отображался ранее, вы можете попробовать восстановить Windows до более ранней даты, когда значок аккумулятора был виден.Если значок аккумулятора никогда не отображался, возможно, вам придется попробовать полное восстановление Windows, чтобы решить проблему.
Пользователи Windows Vista и 7
- Щелкните правой кнопкой мыши на панели задач и выберите Свойства .
- На вкладке панели задач в области уведомлений щелкните Настроить …
- Коснитесь или щелкните Включение или отключение системных значков .
- В столбце Behaviors выберите On в раскрывающемся списке рядом с Power , а затем нажмите OK .
Если значок батареи по-прежнему не отображается в области уведомлений Windows после выполнения всех вышеперечисленных действий, возможно, Windows повреждена. Если значок аккумулятора отображался ранее, вы можете попробовать восстановить Windows до более ранней даты, когда значок аккумулятора был виден. Если значок аккумулятора никогда не отображался, возможно, вам придется попробовать полное восстановление Windows, чтобы решить проблему.
Windows XP и 2000 пользователей
- Откройте панель управления.
- Откройте значок Параметры электропитания .
- Щелкните вкладку Advanced .
- Установите флажок Всегда показывать значок на панели задач .
- Щелкните Ok и закройте все открытые окна.
Как восстановить отсутствующий значок батареи в Windows 10
Значок аккумулятора — одна из тех мелочей, о которых вы даже не подозреваете, насколько они могут быть полезны, пока они не исчезнут. Попытка угадать, сколько заряда осталось в вашей батарее, без значка батареи может стать довольно неприятной.К счастью, эту проблему можно легко исправить. Если значок аккумулятора отсутствует на вашем компьютере с Windows 10, вот как его вернуть.
Есть несколько причин, по которым значок батареи может отсутствоватьСуществует несколько различных ситуаций, которые могут привести к отсутствию значка батареи на вашем компьютере с Windows 10. Чтобы устранить проблему, первое, что вам нужно сделать, это определить причину проблемы. Вот как это сделать:
1.Значок батареи присутствовал, но внезапно исчез.Решение этой проблемы простое. Когда вы заметите, что значок перестал отображаться, выключите компьютер, а затем снова включите его. Подождите, пока он полностью включится, затем снова найдите значок батареи. Если это вернет значок, ваша проблема решена.
В этой ситуации существует несколько причин, по которым эта проблема могла возникнуть. Иногда, когда ваш компьютер работает непрерывно в течение длительного времени, некоторые функции могут не работать.Перезагрузка устройства решит эту проблему. Другая возможная причина может заключаться в том, что обширные программы ЦП не работают в ваших окнах 10.
Если проблема не исчезнет, переходите к следующим шагам.
2. Вы хотите, чтобы значок батареи впервые отображался на компьютереЕсли на вашем компьютере с Windows 10 значок батареи не отображался с момента первого использования, этот сценарий применим к вам. Вот что вам нужно сделать, чтобы это исправить.
Решение — включить значок в настройках компьютера. Однако перед тем, как начать, вам необходимо проверить и убедиться, что значок батареи не находится в разделе «Показать скрытые значки», который расположен на панели задач в правом нижнем углу экрана. Щелкните стрелку вверх, чтобы открыть все скрытые значки.
Если вы обнаружите, что он спрятан среди скрытых значков, просто перетащите его в правую часть панели задач, чтобы открыть его. Вы также можете сделать то же самое для любых других значков, которые вам нужны.Если вы не видите там значка батареи, читайте дальше.
Вот что вам нужно сделать, чтобы активировать значок батареи в Windows 10.
Вы должны применить эти шаги, если ваш значок батареи внезапно исчез, а решение 1 не вернуло его, или если вы хотите показать значок для в первый раз, и его нет среди ваших скрытых значков.
Вот как восстановить отсутствующий значок батареи в Windows 10:Способ 1. Проверьте системные настройки
- В Windows 10 перейдите в Настройки.Вы можете сделать это, нажав «Пуск» и выполнив поиск настроек в строке поиска, или нажав «Windows key + I» на клавиатуре. Вы также можете получить настройки, просто нажав «Пуск», затем щелкнув значок «Настройки».
- Открыв настройки компьютера, найдите в меню пункт system ’. Выберите эту опцию.
- Слева от экрана вы увидите список параметров. Убедитесь, что выбран «Уведомления и действия».
- Щелкните «Выбрать значок, отображаемый на панели задач».Убедитесь, что значок «Power» отмечен флажком. Если нет, активируйте его. Он должен сразу появиться на экране.
- Если вы не видите значок питания, нажмите кнопку «Назад», чтобы вернуться на вкладку «Уведомления и значки» в разделе «Система».
- На этот раз выберите параметр «Включить или выключить системные значки». Убедитесь, что установлен флажок «Power». Если нет, включите его, нажав кнопку рядом с ним.
- Вернитесь к «Уведомлениям и значкам». Щелкните «Выбрать значок, отображаемый на панели задач».Теперь вы должны увидеть значок «Питание». Убедитесь, что значок «Power» отмечен флажком. Если нет, активируйте его. Он должен сразу появиться на экране.
Если этот процесс не помог, переходите к следующим шагам.
Метод 2 — Уловка проводника WindowsВ этом методе все, что вам нужно сделать, это перезапустить проводник Windows. При запуске проводника Windows обновляются все значки на рабочем столе. Если ваш значок батареи внезапно исчез, это должно вернуть его.Чтобы перезапустить проводник Windows, сделайте следующее:
- Откройте диспетчер задач. Вы можете вручную ввести «диспетчер задач» в строке поиска или использовать сочетание клавиш Ctrl + Shift + Esc. Диспетчер задач должен немедленно появиться на вашем экране.
- В диспетчере задач щелкните вкладку «Процессы».
- Найдите проводник Windows в списке запущенных процессов. Щелкните его правой кнопкой мыши и выберите «Перезагрузка».
Иногда проблема может возникнуть из-за ожидающего обновления.Обновление может быть неправильно установлено на вашем компьютере с Windows 10. Чтобы подтвердить это, первое, что вам нужно сделать, это проверить, есть ли какие-либо обновления, необходимые для вашего устройства. Обратите внимание: если нет обновлений, вы можете пропустить этот метод.
- Щелкните значок «Пуск», затем «Настройка».
- Выберите «Обновление и безопасность».
- Далее выберите «Проверить наличие обновлений».
Если есть доступные обновления, установите их.
Метод 4 — Диспетчер устройствЕсли все другие методы еще не помогли, проблема вашего ноутбука может быть связана с его драйверами.Эти драйверы находятся в диспетчере устройств в разделе батареи.
- Найдите «Диспетчер устройств» в строке поиска.
- Откройте диспетчер устройств.
- Когда он открыт, найдите аккумулятор и выберите его. Появятся драйверы батареи. Вам нужны драйверы с именами Microsoft ACPI-Compliant Control Method Battery ’и Microsoft AC Adapter’. Обратите внимание, что они могут быть под разными именами. Пока они находятся на вкладке «Аккумулятор», это именно те драйверы, которые вы ищете.
- Осмотрите каждого водителя. Вы можете сделать это, включив и выключив каждый из них снова. Щелкните правой кнопкой мыши по первому, затем нажмите «Отключить». Теперь снова включите драйвер. Сделайте то же самое с остальными драйверами под опцией батареи. Не забудьте включить драйверы, которые вы только что отключили.
- Когда вы закончите со всеми из них, перейдите на вкладку действия, расположенную в строке меню диспетчера устройств. Нажмите «Действие», затем выберите «Сканировать на предмет изменений»,
- Перезагрузите компьютер, чтобы изменения вступили в силу.
Хотя эти методы специально разработаны для компьютеров с Windows 10, они также работают с Windows 7 и 8. Кроме того, если на вашем компьютере по-прежнему возникают те же проблемы даже после применения всех этих методов, проблема может быть более серьезной, чем вы ожидали. В этом случае вам может потребоваться помощь профессионала. Удачи!
Если вы ищете ноутбук с хорошим временем автономной работы, ознакомьтесь с нашим списком сменных 17-дюймовых настольных ноутбуков!
А если у вашего старого ноутбука разрядился аккумулятор, мы поможем выбрать и новый ноутбук, и когда его покупать!
Как восстановить отсутствующий значок аккумулятора в Windows 10
Если значок аккумулятора отсутствует на панели задач, вы не сможете увидеть, сколько заряда аккумулятора осталось на вашем ноутбуке.К счастью, эту проблему легко исправить, и ниже вы найдете инструкции по восстановлению значка отсутствующей батареи в Windows 10.
Значок батареи отсутствует в Windows 10
В настройках по умолчанию Windows 10 заметно отображает значок батареи на панели задач, что упрощает пользователям проверку текущего состояния батареи на своих компьютерах.
Однако иногда значок батареи может внезапно исчезнуть с панели задач, что затрудняет проверку оставшегося заряда батареи на компьютере.
Наиболее частая причина отсутствия значка батареи на панели задач в Windows 10 связана с отключением отображения значка батареи на панели задач.
Ниже приведены методы решения проблемы отсутствия значка батареи в Windows 10.
1. Проверьте системный лоток
Значок батареи может быть доступен на вашем компьютере, но скрыт в области уведомлений.
1. Щелкните значок стрелки на панели задач и перетащите значок батареи на панель задач.
2. Теперь вы снова найдете значок батареи на панели задач.
2. Восстановите значок отсутствующей батареи с помощью настроек
Выполните следующие действия, чтобы восстановить значок отсутствующей батареи с помощью приложения «Настройки».
1. Откройте «Настройки» на своем компьютере и нажмите «Персонализация».
2. На экране «Персонализация» щелкните панель задач на левой панели. На правой панели прокрутите вниз и щелкните ссылку Включить или отключить системные значки.
3. На следующем экране убедитесь, что для параметра Power установлено значение ON.
После этого значок батареи должен быть доступен на панели задач или в системном трее.
Если значок батареи доступен в System Try, вы можете просто перетащить его обратно на панель задач.
3. Поиск изменений оборудования
Иногда значок батареи отсутствует в Windows 10 из-за того, что операционная система обнаруживает изменение в оборудовании или настройках оборудования на вашем компьютере.
1. Щелкните правой кнопкой мыши кнопку «Пуск» и выберите «Диспетчер устройств».
2. На экране диспетчера устройств щелкните вкладку «Действие» в строке верхнего меню и выберите параметр «Сканировать на предмет изменений оборудования».
3. Теперь проверьте область уведомлений на панели задач и посмотрите, отображается ли теперь значок батареи.
4. Отключите драйверы Microsoft и снова включите их
Выполните следующие действия, чтобы сначала отключить драйверы Microsoft на ноутбуке с Windows 10 и снова включить их.
1. Щелкните правой кнопкой мыши кнопку «Пуск» и выберите «Диспетчер устройств».
2. На экране диспетчера устройств разверните раздел «Батареи».
3. В развернутом меню «Батареи» отключите адаптер переменного тока Microsoft и аккумуляторные устройства, соответствующие методу управления Microsoft ACPI.
4. Затем включите адаптер переменного тока Microsoft и устройства с аккумулятором, совместимый с Microsoft ACPI, на вашем компьютере.
5. Перезагрузите компьютер и посмотрите, отображается ли теперь значок батареи в области уведомлений на панели задач.
5. Перезапустите проводник Windows
Некоторые пользователи сообщают об устранении проблемы отсутствия значка батареи в Windows 10 путем закрытия службы Windows Explorer и ее повторного перезапуска.
1. Щелкните правой кнопкой мыши кнопку «Пуск» и выберите «Диспетчер задач».
2. Убедитесь, что на экране диспетчера задач вы находитесь на вкладке «Процессы»> щелкните правой кнопкой мыши проводник Windows и выберите параметр «Перезагрузить».
Надеюсь, один из этих методов поможет вам восстановить значок отсутствующей батареи на вашем ноутбуке.
Связанные
Исправьте отсутствующий значок аккумулятора на панели задач в Windows
В правой части панели задач в Windows есть значок аккумулятора или, по крайней мере, должен быть значок аккумулятора, но иногда он исчезает. Если у вас есть эта проблема, есть простое решение, которое может помочь.
У меня недавно произошла эта неисправность, и через три года после того, как на панели задач моего портативного компьютера с Windows был значок батареи, однажды ее не было.Как оно может исчезнуть?
Такое странное поведение чаще всего возникает после загрузки и установки обновления Windows. Из-за сбоя в процедуре обновления или несовместимости с файлами Windows перестает отображать значок батареи на панели задач. Это также может произойти по другим причинам, не связанным с обновлениями. Это загадка.
Это означает, что вы не можете видеть уровень заряда батареи при работе с ноутбуком вне сети. Щелчок по значку батареи обычно обеспечивает отображение оставшегося заряда, а также в Windows 10 у него есть кнопка экономии заряда батареи, чтобы уменьшить потребление энергии, чтобы вы могли работать дольше.Вы также не можете увидеть, сколько времени осталось при зарядке.
При нажатии на батарею в Windows 10 Fall Creator’s Update отображается панель с ползунком, на котором вы можете выбирать между энергосбережением и производительностью, но без значка вы не можете этого сделать.
Все эти функции необходимы при работе на ноутбуке, поэтому значка батареи сильно не хватает.
Связанный : Новые параметры питания в Windows 10 для увеличения срока службы батареи
Связанный : Калибровка аккумулятора ноутбука для более точного отображения заряда
В этом руководстве я буду использовать Windows 10, но Windows 7 очень похожа.
Восстановить значок отсутствующей батареи
1 Щелкните правой кнопкой мыши пустую часть панели задач
2 Выберите Параметры панели задач в появившемся меню
3 В приложении «Настройки» щелкните Включение и отключение системных значков
Если вам действительно повезет, включить значок батареи будет простым включением переключателя. В моем случае он был серым и не мог ни включаться, ни выключаться. Он был отключен.
1 Щелкните правой кнопкой мыши кнопку Start и выберите Device Manager в появившемся меню
2 Разверните раздел Batteries в диспетчере устройств , когда он появится
Есть три возможных варианта, и любой может восстановить значок батареи.В моем случае я выбрал параметр «Отключить устройство». Я подождал несколько секунд, а затем вернулся в это меню и нажал «Включить устройство». Затем значок батареи появился на панели задач и с тех пор находится там.
Если это не сработает, выберите «Обновить драйвер». Однако обновления не всегда можно найти. Выберите Удалить устройство и удалите его. После этого перезагрузите Windows, и устройство вернется в диспетчер устройств.
Остается загадкой, почему пропадает значок батареи, но, к счастью, исправить это довольно просто.
Связанный : Узнайте больше о настройках электропитания Windows, чтобы продлить срок службы батареи
Значок батареиотсутствует на панели задач Windows 10
Если вы установили операционную систему Windows на нетбук, ноутбук, планшет или настольный компьютер с источником бесперебойного питания (ИБП), вы, вероятно, знакомы с маленьким значком батареи, который появляется в области панели задач на панели задач.
Значок состояния батареи очень удобен для пользователей, которые не всегда подключают свои ноутбуки или нетбуки к источнику питания.При наведении курсора мыши на значок батареи отображается оставшееся время работы и процент заряда батареи.
Щелчок правой кнопкой мыши по значку батареи обеспечивает быстрый доступ к параметрам электропитания, Центру мобильности Windows и настройке яркости экрана. Можно быстро переключаться между схемами электропитания, щелкнув значок батареи.
Хотя этот значок батареи всегда отображается в области панели задач на панели задач, иногда вы можете обнаружить, что значок отсутствует на панели задач. Если значок аккумулятора не отображается на панели задач, вы можете попробовать следующие решения, чтобы восстановить отсутствующий значок аккумулятора в Windows.
Решение 1 из 4
Проверьте, изменилось ли поведение значка батареи
Инструкции для Windows 10 (прокрутите вниз инструкции для Windows 8/7)
Шаг 1: Откройте приложение Settings , щелкнув его значок в меню «Пуск» или нажав горячую клавишу с логотипом Windows + I.
Шаг 2: Перейдите к Personalization > Taskbar. Откроется страница настроек панели задач.
Шаг 3: Щелкните Выберите, какие значки будут отображаться на панели задач ссылка.
Шаг 4: Установите переключатель рядом со значком Power в положение On .
ПРИМЕЧАНИЕ. Если настройка значка питания неактивна, см. Настройки значка батареи, выделенные серым цветом в статье о Windows 10.
Вот и все!
Инструкции для Windows 8/7
Шаг 1: Щелкните маленькую стрелку, видимую на панели задач, а затем щелкните опцию Customize , доступную в появившемся поле, чтобы открыть окно значков области уведомлений.
Шаг 2: Здесь проверьте, установлено ли поведение значка питания Скрыть значок и уведомления . Если да, выберите Показать значок и уведомления из раскрывающегося меню, а затем нажмите кнопку ОК , чтобы восстановить значок.
Решение 2 из 4
Проверка аппаратных изменений
Шаг 1: Откройте диспетчер устройств. Для этого вы можете щелкнуть правой кнопкой мыши кнопку Пуск (Windows 8.Только 1), а затем щелкните Диспетчер устройств. Если вы используете Windows 10/8/7, откройте команду «Выполнить», одновременно нажав клавиши Windows и R, введите Devmgmt.msc , а затем нажмите клавишу Enter, чтобы открыть диспетчер устройств.
Шаг 2: В диспетчере устройств разверните Батареи . Щелкните правой кнопкой мыши запись Microsoft AC Adapter и нажмите кнопку Удалить . Нажмите кнопку ОК, когда увидите предупреждающее сообщение, чтобы продолжить удаление драйвера.
Шаг 3: Затем щелкните меню Action и затем щелкните Сканировать на предмет изменений оборудования , чтобы восстановить значок отсутствующей батареи.
Решение 3 из 4
Попробуйте восстановить системные файлы
Шаг 1: Откройте командную строку с повышенными привилегиями. Для этого введите CMD на начальном экране или в меню «Пуск», а затем одновременно нажмите клавиши Ctrl + Shift + Enter, чтобы запустить командную строку от имени администратора.
Шаг 2: В командной строке введите sfc / scannow и затем нажмите клавишу Enter, чтобы запустить средство проверки системных файлов. Это займет некоторое время, чтобы просканировать все системные файлы и автоматически восстановить поврежденные файлы операционной системы, если таковые имеются.
Возможно, вам потребуется перезагрузить компьютер один раз после запуска средства проверки системных файлов.
Решение 4 из 4
Используйте функцию Refresh PC или Reset PC
В Windows 10 вы можете использовать функцию Reset PC.Пожалуйста, обратитесь к нашему руководству о том, как сбросить компьютер с Windows 10 или как сбросить Windows 10 до заводских настроек, для получения подробных инструкций.
Функция «Обновить компьютер» в Windows 8 и 8.1 позволяет переустановить Windows без удаления файлов, настроек и приложений, установленных из Магазина.
Значок батареи отсутствует в Windows 10
Вы когда-нибудь сталкивались с отсутствующим значком батареи на ноутбуке с Windows 10? Если вы продолжаете работать на ноутбуке в течение длительного времени, у вас определенно будет привычка искать значок батареи.Как вернуть пропавший значок батареи в Windows 10?
Если вы продолжаете работать на своем ноутбуке в течение дня, у вас, возможно, есть привычка многократно просматривать значок батареи, чтобы убедиться, достаточно ли у вас батареи, чтобы справиться с задачей, которая у вас под рукой. Что делать, если вы обнаружите, что значок батареи отсутствует на панели задач, и у вас нет другого способа найти оставшуюся батарею, кроме как зайти в настройки.
Как восстановить отсутствующий значок батареи в Windows 10?
Если у вас возникли проблемы с отсутствующим значком батареи на панели задач Windows 10, вы можете просто проверить настройки панели задач и сразу же восстановить их.Однако, если вы обнаружите, что восстановить значок батареи невозможно, вы можете выполнить следующие шаги, чтобы восстановить отсутствующий значок батареи на панели задач.
1. Включите значок батареи.
Windows 10 предлагает вам доступ к значкам, которые могут отображаться на панели задач. Значок батареи, очевидно, один из них. Вы можете просто перейти к настройкам Windows 10 и включить значок, который должен отображаться на панели задач.
- Перейдите в Настройки , а затем выберите Персонализация .
- В меню слева выберите параметр для Панель задач
- Теперь найдите и щелкните Выберите, какие значки отображаются на панели задач параметр.
- Это приведет вас на страницу, где вы можете включить различные значки на панели задач. Найдите и включите значок Power .
2. Сканирование на предмет изменений оборудования
Если вы недавно меняли батарею портативного компьютера, операционной системе может быть сложно ее правильно определить.Лучшим вариантом в таких обстоятельствах будет позволить операционной системе обнаружить аккумулятор. Опция сканирования оборудования может оказаться весьма эффективной при повторном включении аккумулятора.
Вот как это можно сделать —
- Перейдите на панель управления и выберите Оборудование и звук .
- Нажмите Добавить устройство . Позвольте операционной системе сканировать оборудование.
- Как только аккумулятор будет найден, просто перезапустите устройство, чтобы сохранить настройки.
3. Проверьте свои обновления
Возможно, одно из последних обновлений Windows 10 могло испортить настройку и привести к исчезновению значка батареи. Проверьте, есть ли на устройстве какие-либо обновления. Если да, вы можете обновить свою Windows 10 и проверить, решена ли проблема.
- Перейдите в Настройки и выберите Обновления и безопасность
- Нажмите Центр обновления Windows слева.
- Теперь нажмите Проверить обновления , чтобы начать проверку обновлений и их загрузку
4.Повторно включить аккумуляторную батарею
Вы можете включить аккумуляторную батарею и компонент ACPI для исправления отсутствующего значка батареи. На самом деле ошибка может возникнуть даже при включенном аппаратном обеспечении аккумулятора. Вам нужно сначала отключить его, а затем снова включить.
Вот как это можно сделать —
- Запустите диспетчер устройств и разверните категорию батареи.
- Здесь вы должны заметить два компонента — Microsoft AC Adapter и Microsoft ACPI-совместимая батарея метода управления .
- Щелкните правой кнопкой мыши по любому из них и выберите параметр Отключить . Затем вы можете снова включить настройки.
5. Запустите средство устранения неполадок оборудования и устройств.
Запуск средства устранения неполадок оборудования и устройств может быть еще одним отличным вариантом, который поможет вам решить проблему отсутствия значка батареи в Windows 10.
Вот шаги, которые могут оказаться достаточно удобно —
- В разделе «Параметры Windows» перейдите в раздел «Обновление и безопасность ».
- . Выберите параметр «Средство устранения неполадок » на левой панели.
- Выберите вариант Дополнительные средства устранения неполадок .
- На следующем экране выберите трофейер Power .
- Следуйте инструкциям для устранения проблем.
6. Запустите сканирование SFC
Запуск SFC или сканера системных файлов может быть еще одним практическим вариантом, который поможет вам восстановить значок отсутствующей батареи.
Выполните следующие действия, чтобы запустить средство проверки системных файлов —
- Запустите командную строку от имени администратора
- Введите команду sfc / scannow в командной строке.
- Дождитесь завершения процесса.
- Если SFC обнаружит какие-либо ошибки, они будут исправлены, и вы получите отчет.
7. Перезапустите проводник Windows
Отсутствие значка батареи также может быть вызвано проблемами с проводником Windows. Перезапуск проводника Windows также может быть полезным для восстановления значка отсутствующей батареи.
Это можно легко сделать из диспетчера задач в Windows 10. Для этого выполните следующие действия:
- Перейдите в диспетчер задач .Вы можете сделать это, щелкнув правой кнопкой мыши на панели задач и выбрав Диспетчер задач .
- В диспетчере задач найдите проводник Windows, щелкните его правой кнопкой мыши и выберите Перезагрузить .
8. Обновите драйверы
Устаревшие драйверы могут испортить настройки tor и создать проблемы. Хотя аккумулятор или адаптер аккумулятора в идеале не получают частые обновления драйверов, любые повреждения, вызванные драйверами, могут привести к проблемам со значком аккумулятора в Windows 10.

 Если нет, включите его.
Если нет, включите его. Последних может быть несколько.
Последних может быть несколько.
 Но обычно иконка высвечивается сразу.
Но обычно иконка высвечивается сразу. В первом пункте рекомендую и вовсе включить пункт «Всегда отображать все значки в области уведомлений», чтобы индикатор батареи не прятался за иконкой со стрелкой.
В первом пункте рекомендую и вовсе включить пункт «Всегда отображать все значки в области уведомлений», чтобы индикатор батареи не прятался за иконкой со стрелкой.