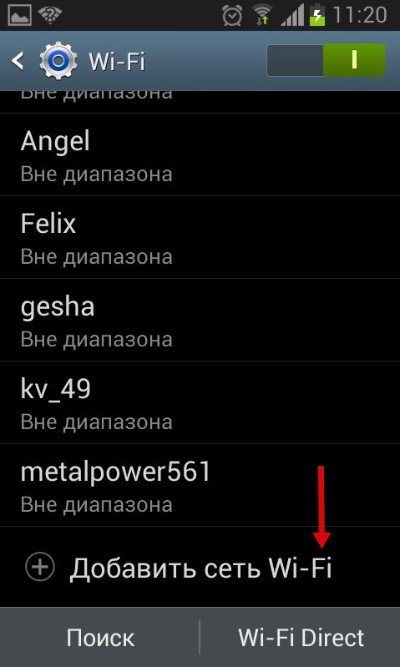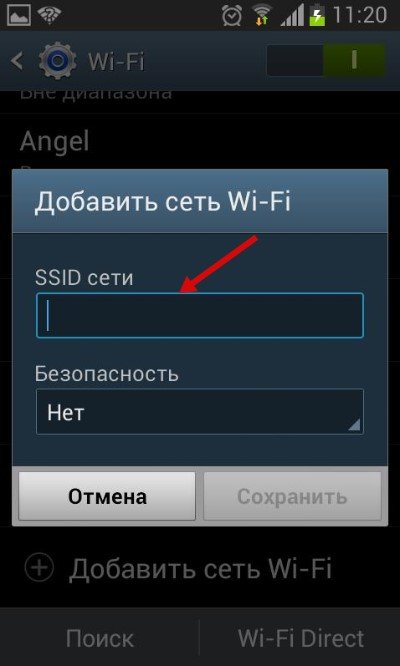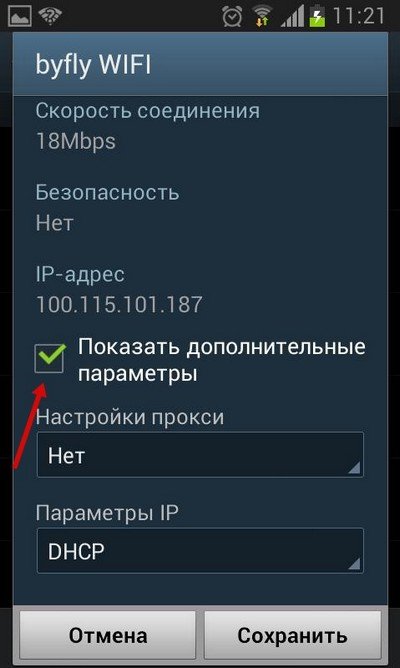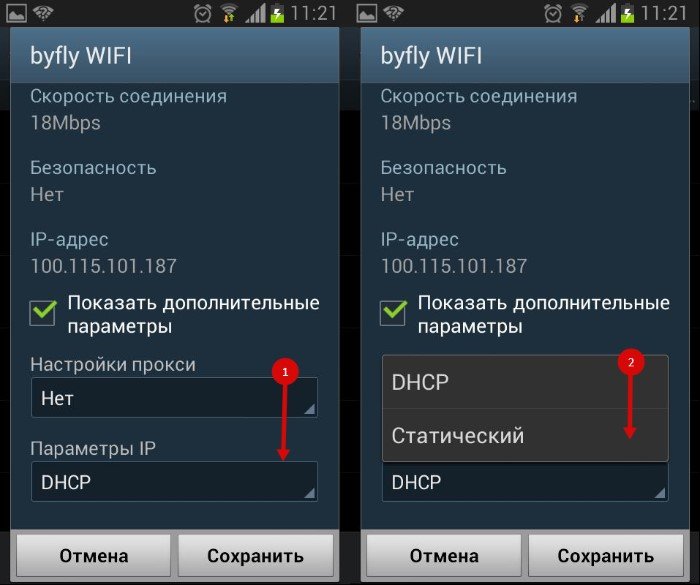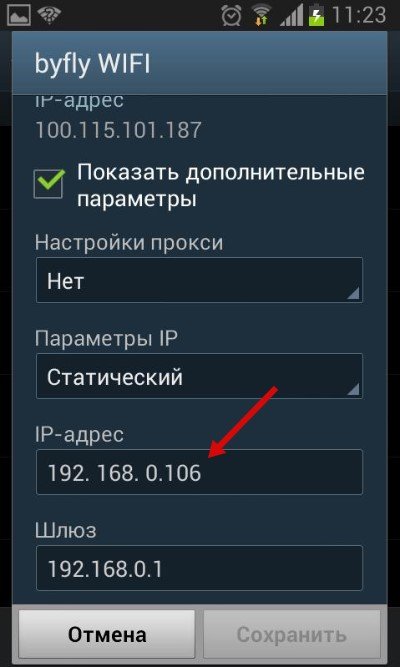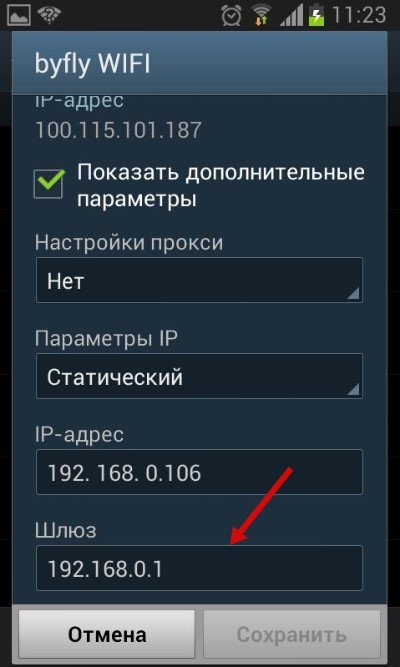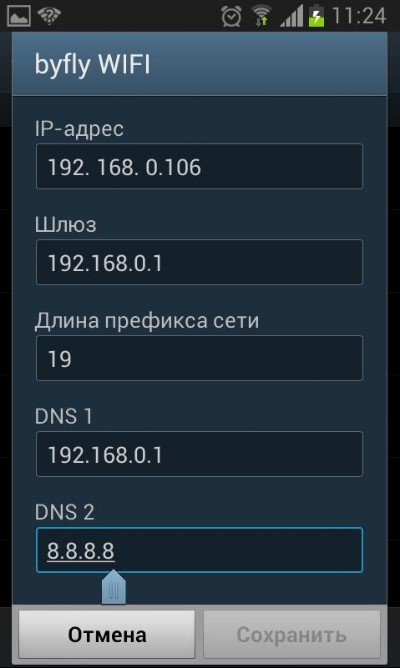Изменить точку доступа на андроид – Настройка мобильного интернета на телефоне, ручная и автоматическая настройка
Как превратить телефон Android в мобильную точку доступа Wi-Fi
Общедоступный Wi-Fi доступен бесплатно, но он сопряжен с риском. Если вместо этого Вы включите функцию Wi-Fi точки на своем телефоне Android, Вы можете создать портативную сеть Wi-Fi и подключить другие устройства к Интернету.
Мобильные точки доступа Wi-Fi полезны и в других ситуациях. Например, если Ваше интернет-соединение отключается дома, Вы можете переключиться на свою точку доступа и подключить другие устройства к сети в считанные секунды.
Из-за фрагментации Android шаги по настройке мобильной точки доступа могут различаться в зависимости от производителя телефона и версии Android, на которой он работает.
Настройте мобильную точку доступа Wi-Fi на своем телефоне
Начиная с версии 2.2 Froyo, Android включает в себя точку доступа Wi-Fi, поэтому она должна быть доступна на Вашем телефоне. Однако Вам необходимо уточнить у своего оператора мобильной связи, позволяет ли Ваш тарифный план раздавать трафик.
Чтобы создать точку доступа Wi-Fi, откройте настройки устройства. Вы можете сделать это из списка приложений. Или проведите пальцем вниз по экрану, чтобы опустить панель уведомлений, а затем нажмите значок шестеренки в правом верхнем углу.

Следующий шаг зависит от Вашего устройства. В нашем примере на устройстве Honor 8 Lite нужен пункт «Беспроводные сети».

Нажмите «Режим модема».

Нажмите «Точка доступа Wi-Fi».

Далее выберите «Настроить точку доступа Wi-Fi» чтобы задать имя сети, пароль и другие настройки Wi-Fi. Когда вы закончите, нажмите «Сохранить».

Когда конфигурация будет задана нажмите «Сохранить» и активируйте переключатель рядом с названием точки доступа.


Когда Ваша мобильная точка доступа активна, она должна выглядеть так же, как и любая другая сеть Wi-Fi на других Ваших устройствах. Используйте пароль, который Вы выбрали при настройке подключения.
Вы также можете быстро включить или отключить функцию из быстрых действий в панели уведомлений. Проведите пальцем вниз по экрану, чтобы просмотреть быстрые действия. Нажмите «Точка доступа» и включите или отключите ее.

Если Вы планируете подключить несколько устройств к Вашей точке доступа Wi-Fi на Android, Вам необходимо помнить об использовании данных. На Android Вы можете контролировать и ограничивать использование Ваших данных, если у Вас есть ограниченный трафик.
Если Вы примените ограничение данных к своему устройству, Android автоматически отключит подключение для передачи данных, когда Вы достигнете лимита.
Ограничения и сторонние приложения
Вы можете создавать точки доступа Wi-Fi со сторонними приложениями, доступными в магазине Google Play, но большинству людей не нужно беспокоиться об этом. Встроенный метод точки доступа Android отлично работает для большинства людей, которым необходимо настроить сеть Wi-Fi для использования с другими устройствами.
Однако, если Ваш оператор не разрешает Вам подключать другие устройства к Вашему телефону, стандартный метод Android-точки доступа может не сработать. Ваш оператор может также наложить ограничения на использование данных для устройств, которые подключаются через точку доступа.
Приложения, такие как PdaNet+, предлагают обходной путь, но Вам может понадобиться рутированный телефон, чтобы полностью обойти ограничения на привязку Вашего телефона Android. И имейте в виду, что это, вероятно, нарушает условия Вашего оператора.
Цена: To be announcedчто это такое в настройках телефона и ее предназначение
Сегодня сложно представить современную жизнь без портативного устройства — телефона, смартфона, планшета, подключенного онлайн. Мобильная связь — вид телекоммуникаций, при котором голосовая, текстовая и графическая информация передаётся абонентам на беспроводные терминалы компаниями-операторами. Wi-Fi APN, что это — это точка доступа мобильного оператора, через которую пользователь подключается к услуге передачи данных. Она предназначена, чтобы раздавать интернет по Wi-Fi от модема или расширять уже существующую мобильную сеть.
Что такое Access Point Name
Использование мобильного интернета среди пользователей становится все популярнее. На это влияет появление доступных новых гаджетов и выгодные предложения операторов при использовании подключения к передаче данных.
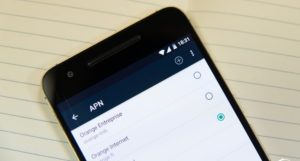
Точка доступа APN — что это такое? Access Point Name — имя точки доступа к ряду настроек, которые позволят через мобильного оператора пользоваться услугами онлайн. АР — отдельное устройство, более простая версия маршрутизатора, предназначена для подключения приборов к уже созданной мобильной связи. Ее задача — организовать подключение устройств по Wi-Fi. Она может работать в разных режимах, все зависит от конкретного устройства, на которое передаётся интернет: беспроводные гаджеты, Wi-Fi мост, ретранслятор.
АР не раздает IP-адрес, не подключает к провайдеру, не имеет встроенного брандмауэра. Она просто получает интернет от роутера или модема и раздает его по Wi-Fi сети. Некоторые беспроводные точки доступа, которые есть в продаже, могут раздавать IP, организовывать отдельную сеть и даже подключаться к интернету провайдера, но без роутера или модема все равно они не обходятся.
Обратите внимание! Каждый маршрутизатор может работать в режиме точки доступа, позволяя устройствам подключаться к Wi-Fi.
Производители могут включать этот режим в регулировки роутера. Приемопередатчик беспроводного соединения транслирует трафик без каких-либо операций с ним. Если к Wi-Fi подключается несколько устройств, то пропускная способность делится между ними поровну.
AP бывают самые разные — для помещений и для улицы, для подключения одного или нескольких клиентов, со встроенной антенной или отдельной. Они часто имеют только один порт для подсоединения кабеля — для входящего трафика.
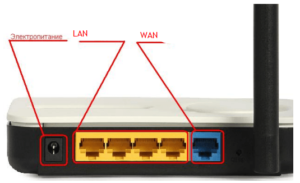
Обратите внимание! Чтобы получить соединение по Wi-Fi, APN подключают к роутеру или модему по сетевому кабелю. Чтобы соединиться с беспроводной точкой доступа, настраивается режим моста (WDS) или режим репитера — всё зависит от конкретного случая.
Что такое APN в мобильной связи
Беспроводное соединение сотовым устройствам предоставляют базовые станции.
Обратите внимание! При перемещении абонента его мобильное устройство обслуживается не только одной базовой станцией. В автоматическом режиме соединение может переключаться на другую станцию, не влияя на качество связи.
Большая часть телефонов имеет встроенную точку входа для операторов связи на СИМ-карте, нужно лишь её установить. Информация, используемая конкретной АР телефона для подключения к сети оператора: IP-адрес, порты для обработки мультимедийных сообщений (MMS) и др. данные, обеспечивающие работу телефона.
Для чего нужно настраивать точки доступа
Сегодня мобильный девайс без подключения к интернету не может считаться полноценным. С помощью АР можно подключить к Wi-Fi несколько мобильных устройств. Смартфон сможет заменить роутер.
Обратите внимание! В домашней сети все компьютеры объединяются в общую беспроводную линию. Чтобы начать использовать интернет, нужно отрегулировать точку доступа.
Что такое APN в настройках интернета телефона — это система которая разрешает подключиться к интернету через главное меню в автоматическом или ручном режиме.
Безопасность в сети настраивается, чтобы к ней не могли подключаться посторонние люди, находящиеся поблизости. Если АР будет иметь свой пароль, то подключиться к сети смогут только те, кто его будет знать.

Нужно ли настраивать APN самостоятельно
АР предварительно отрегулирован на SIM-карте телефона. После её установки операторы автоматически отправляют необходимые сведения абоненту. Wi-Fi APN в телефоне, что это — это точка доступа, через которую пользователь подключается к услуге передачи данных.
Несмотря на такое удобное обслуживание, бывает, что нужно вручную настраивать APN. Потребность в этом возникает, когда параметры по каким-то причинам сбились или автоматическая идентификация прошла со сбоем, также не все модели телефонов поддерживают автоматическую настройку APN. Для этого нужно знать, как получить вход к меню конфигурации на устройстве. Это можно узнать из руководства пользователя по устройству или посмотреть описание в интернете. В зависимости от модели телефона названия некоторых пунктов могут отличаться, но принцип везде одинаков. Для входа потребуется логин и пароль, используется по умолчанию. Нужно указать правильные настройки, а за все эти действия отвечает оператор.
Обратите внимание! Чтобы изменить параметры, необходимо коснуться каждого поля и ввести данные. Все настройки следует автоматически сохранять.
Все нужные настройки указаны в системных данных смартфона, которые используются в автоматическом режиме.
Как выполнить ручную настройку: предварительные действия
При необходимости можно самостоятельно настроить параметры своей беспроводной сети. Без правильной регулировки АПН работа с интернетом через мобильную сеть невозможна. Если появились проблемы с настройками сим-карты, то возможно, что они сбились и их нужно заново отрегулировать, произведя нужные действия. Чтобы поменять APN настройки, необходимо определить новые параметры, которые подойдут для новой сети. Для каждой точки доступа заполняются только три поля: APN, username и пароль.
В большинстве случаев никаких дополнительных настроек для доступа Wi-Fi производить не нужно. Достаточно знать пароль сети (ключ) для подключения к беспроводной сети интернета.
Обратите внимание! Все параметры точки задаются один раз. Последующее ее включение/отключение проводится в пункте настроек «Точка доступа Wi-Fi» или нажатием значка.
Ввод неправильных настроек AP может привести к потере связи с сотовой сетью и повлечь дополнительную плату за услуги. Без прямого указания оператора связи мобильного устройства изменять APN нельзя. Необходимо связаться со своим оператором, чтобы уточнить правильные настройки.
Получив разрешение оператора, настройки вводятся вручную через личный кабинет на портале провайдера, внося изменения в следующие пункты:
- «Настройки»;
- «Сотовые данные»;
- «Параметры данных»;
- «Сотовая сеть»;
- «Настройки»;
- «Сотовая связь»;
- «Параметры данных»;
- «Сотовая сеть передачи данных».
Мобильные устройства с платформой Android можно использовать в качестве точки доступа. Что такое Wi-Fi APN в смартфоне — это возможность, которая позволяет в дороге раздавать интернет по Wi-Fi на мобильные устройства для решения определенных задач. Операционная система «Андроид» — одна из лучших, предназначенная в первую очередь для работы с сенсорными экранами.

Для раздачи интернета со смартфона важно знать, как настроить точку доступа, без нее соединение невозможно. Существует несколько версий Android, настройки интернета в них отличаются.
После того как SIM-карта вставлена в устройство, необходимо выполнить следующие настройки:
- Зайти в «настройки» (меню > настройки > еще).
- Перейти в «Мобильные сети».
- Разрешить использовать Internet, включить «Передача данных».
- Зайти в меню APN.
- Создать новую точку доступа.
- Дать ей любое название.
- Прописать имя и тип (default) APN.
Обратите внимание! Сохранив и активировав точку доступа, можно пользоваться интернетом.
Сетевые устройства могут пополняться к домашней сети постоянно, и каждому потребителю необходим удобный доступ к быстрому и стабильному интернету, желательно без проводов, чтобы можно было свободно перемещаться. Беспроводной интернет станет хорошим выбором, когда нужно обеспечить соединение на ПК или ноутбуке, но нет свободной сети для подключения.
 Подгорнов Илья ВладимировичВсё статьи нашего сайта проходят аудит технического консультанта. Если у Вас остались вопросы, Вы всегда их можете задать на его странице.
Подгорнов Илья ВладимировичВсё статьи нашего сайта проходят аудит технического консультанта. Если у Вас остались вопросы, Вы всегда их можете задать на его странице.Похожие статьи
на телефоне, смартфоне или планшете, программы
В беспроводных сетях есть такое понятие, как точка доступа беспроводной связи. Так как основой протокол передачи данных в этом режиме — WiFi, то и точки называются точками доступа WiFi. В этом материале будет подробное описание того, что такое точка доступа, чем она отличается от маршрутизатора, как настроить точку доступа беспроводной сети, изменить ее параметры, добавить подключенное устройство.
Что такое точка доступа Wi-Fi
Чтобы определить, что такое точка доступа, нужно понять, чем она отличается от роутера (маршрутизатора). Роутер — это устройство для работы в сети, позволяющее организовать подключение к этой самой сети (Интернет) для одного или нескольких устройств. Маршрутизатор определяет временные IP-адреса для каждого подключенного устройства, соединяет их в LAN и организует подключение к интернету через провайдера.

Стоит сказать, что ТД — это отдельное устройство, а не роутер. Два этих понятия сильно похожи, но не являются одним и тем же, хотя можно сказать, что ТД — это усеченный маршрутизатор. Отличие в том, что роутер создаёт сеть и может подключать к интернету с присваиванием IP-адреса, а точка позволяет подключиться к уже созданной «паутине» через устройство, подключенное к этой сети.
Основная задача ТД — организация подключения к сети интернет посредством WiFi в различных режимах работы: моста, точки, ретранслятора и т.д. Она не может раздавать адреса устройствам, не имеет встроенного брандмауэра и не может подключиться к провайдеру. Она получает подключение к интернету от роутера и раздает его. Некоторые приборы на рынке могут делать все то, что делает роутер, но используя при этом другие протоколы передачи данных по типу Static IP.
Важно! Еще одно отличие точки — наличие только одного разъема для сетевых подключений. Раздача интернета по кабелю с помощью нее невозможна.

Как раздать интернет с мобильного устройства
Точкой доступа может стать телефон или планшет. Сделать это можно стандартными возможностями ОС Android или используя специальные программы. Стоит обратить внимание, что раздавать получится только мобильный интернет по подключению GSM, 2G, 3G, 4G. Настроить раздачу от WiFi нельзя.
Настройка Android-устройства в качестве роутера
Начиная с версии Android 2.3, операционная система позволяет выступать транслятором соединения для других телефонов, планшетов и ноутбуков с WiFi модулем. Перед созданием ТД нужно убедиться, что передача данных в мобильной сети включена.
Следующая последовательность действий производилась на примере смартфона LG с версией Андроид 5.0:
- Найти в меню ярлык Настроек, войти в них и выбрать пункт с Сетями;
- Далее выбрать «Модемы и сети» — Создание точки доступа;
- Нажать «Создать…»;
- Присвоить все параметры обязательным полям: имя при поиске, протоколы защиты и шифрования;
- Задать пароль от 8 символов длиной;
- Определить количество устройств, одновременно способных подключиться к сети;
- Когда все закончено, можно вернуться назад и активировать точку.
Важно! Чтобы включить передачу данных по мобильной сети, нужно зайти в Настройки (Параметры), выбрать пункт Беспроводные сети и зайти в Мобильный интернет (данные).
На системе наиболее ранних версий настроить можно следующим образом:
- Перейти из меню в Параметры — Беспроводные сети;
- Пролистать вниз и нажать «Еще»;
- Найти «Режим Модема» или «Точка доступа»;
- Выполнить все пункты из предыдущей инструкции.
Создание происходит один раз. После этого на панели уведомлений появится значок, а включить точку можно будет, активировав ползунок в настройках сетевых подключений.
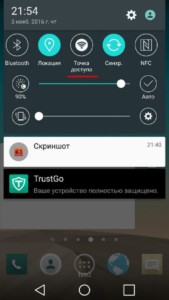
Использование приложений
Помимо стандартных средств Андроид, есть много программ, позволяющих организовать точку доступа. Наиболее популярными являются: MyPublicWiFi, mHotspot, Osmino и другие. На примере последней программы ниже будет представлена инструкция по настройке.
Сначала нужно загрузить и «поставить» приложение с официальных источников: офф.сайта или Play Market’a. После этого нужно открыть его, задать параметры сети и «раздать» ее. После этих действий телефон перейдет в режим модема. Чтобы отключить hotspot, нужно зайти в приложение и завершить раздачу трафика. Все делается проще, чем в стандартных настройках телефона, но есть одно «но»: если в последних выставлено что-то не так или приложение не может получить доступ на их изменение, то точка не создастся.
Причины отсутствия интернета в режиме hotspot
Сделав все правильно, человек все равно может столкнуться с трудностями, которые заключаются в моментах, связанных с:
- блокировкой сети антивирусами и фаерволами;
- воздействием на систему и ее параметры вируса;
- ошибками в работе операционной системы.
Антивирусные программы, которые защищают устройство в режиме реального времени, часто блокируют все подключения к сети. Перед созданием и включением ТД следует настраивать или отключать фаервол в тех же настройках.
Вирусы могут попасть в устройство с приложениями, установка которых была произведена не из официальных источников. Для их устранения антивирус, наоборот, следует включить и проверить систему простым сканированием. Если это не помогает, то можно установить более «сильную» программу.
Важно! Можно отследить вирусную программу самостоятельно. Для этого необходимо зайти в диспетчер приложений (задач) и выяснить, какое несистемное программное обеспечение обладает правами по контролю сетевых подключений, удалить его. После этого снова включить устройство и проверить подключение.
Возможен еще вариант, предполагающий сброс всех настроек телефона до заводских. Для этого нужно:
- Перейти в Настройки;
- Выбрать «Общие» или «Настройки телефона» — «Сброс»;
- Выполнить сброс и дождаться окончания процедуры.
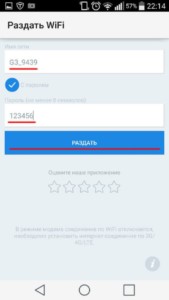
Настройка роутера в режиме точки доступа (AP)
Как уже было сказано, роутер — та же ТД, но с большим количеством функций, так что он формально уже ей является. Случаев, когда потребуется подключить роутер к другому роутеру в качестве точки доступа, не много. Чаще всего это делается для того, чтобы раздавать интернет от одного маршрутизатора на большую площадь в несколько этажей, устанавливая на каждом из них роутер в качестве точки доступа. Также маршрутизаторы могут работать в режимах моста и репитера.
Для того, чтобы соединить два роутера, нужно главное и режимное устройства подключить сетевым кабелем. Подключаться они должны по портам локальной сети LAN.

Далее нужно зайти в настройки подчиненного аппарата, которые находятся по IP-адресу 192.168.1.1. Перейдя в них, нужно выбрать Администрирование, а затем поменять Режим работы на режим «Точка доступа (AP)». Заточены под использование в качестве ТД роутеры mikrotik и ubiquiti. Микротик позволяет автоматизировать работу hotspot’a благодаря специальным программам.
Таким образом, в настройке и управлении точками доступа WiFi на разных устройствах нет ничего сложного. Она отличается от роутера набором выполняемых функций и тем, что представляет собой отдельное устройство.
 Подгорнов Илья ВладимировичВсё статьи нашего сайта проходят аудит технического консультанта. Если у Вас остались вопросы, Вы всегда их можете задать на его странице.
Подгорнов Илья ВладимировичВсё статьи нашего сайта проходят аудит технического консультанта. Если у Вас остались вопросы, Вы всегда их можете задать на его странице.Похожие статьи
Расширенные настройки Wi-Fi на Android-устройствах
Настройки Wi-Fi на Android устройствах, а на сегодняшний день это самый широкий рынок мобильных устройств – должен знать всякий владелец такого девайса. Существует несколько видов настроек:- Ручной режим wi-fi.
- Автоматическая настройка wi-fi.
В зависимости от сложившейся ситуации, пользователь может сам выбрать интересующий вариант. Итак, давайте более подробно разберем эти способы.
Автоматическая настройка Wi-Fi сети на Android
Чаще всего пользователи системы Андроид, используют автонастройку доступа к беспроводной сети. Это показывает, что мобильный аппарат изначально настроен и готов к работе. Вам же потребуется только войти в раздел Wi-Fi на вашем аппарате и активировать Wi-Fi модуль.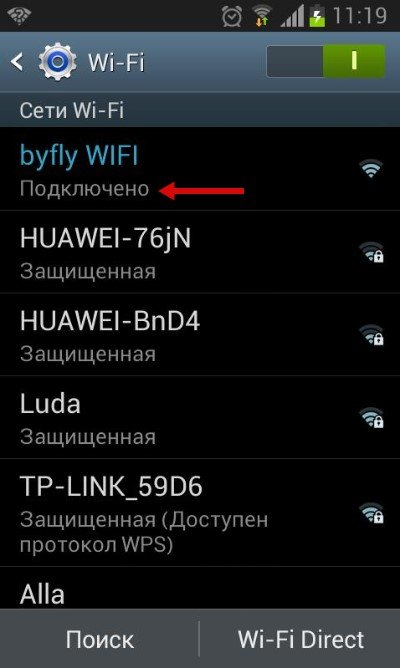 После включения модуля, система начнет искать возможные подключения и выдаст вам целый список доступных. Выберите интересующее подключение и если для синхронизации потребуется пароль, то введите его в отдельное поле.
После включения модуля, система начнет искать возможные подключения и выдаст вам целый список доступных. Выберите интересующее подключение и если для синхронизации потребуется пароль, то введите его в отдельное поле.Расширенные настройки сети Wi-Fi могут потребоваться, когда:
- Беспроводная сеть, к которой вы собираетесь совершить подключение, скрыта от общего доступа.
- Если в настройках доступа отключен протокол DHCP.
Ручная настройка Wi-Fi на Android
Для начала возьмите смартфон и перейдите в настройки Wi-Fi, после чего включите адаптер. После того как на экране возникнет список возможных подключений, у вас появится два варианта:- Если требуется поменять конфигурацию уже имеющейся точки в связи со сменой настроек доступа, то найдите в списке, нужное название сети и удерживайте на ней палец, пока на экране не всплывет дополнительное меню. В нем и нужно выбрать функцию «Изменить конфигурацию сети Wi-Fi».

- Если пользователь желает подключиться к новой точке, то нужно прогартать список в самый низ и тапнуть на «Добавить новую сеть».

- Следующие действия будут идентичны для всех представленных вариантов. Главная особенность заключается в том, что если вы воспользуетесь вторым способом то вам потребуется ввести SSID.

- В то время как в первом способе имя сети мы уже знаем и процедура подключения начнется с набора пароля (если пароль не изменялся, то данное поле можно оставить без изменений).
- После того как будет введен SSID и пароль, а также будет выбран тип шифрования, нам следует установить галочку в разделе «Показать дополнительные параметры».

- На следующем этапе в разделе «Параметры IP» нужно выбрать «Статический».

- IP-адрес – это адрес смартфона. Этот адрес должен оказаться в диапазоне, который указан в настройках точки доступа. Например, от 192.168.0.100 до 192.168.0.199. Иначе говоря, у вас имеется сотня вариантов. Изменению подвергается только конечное значение (100-199). Диапазон может быть менее широким. Да и сам адрес также может отличаться. Все эти особенности зависят от конфигураций маршрутизатора.

- Шлюз – это главный маршрут, который требуется TCPIP для подключения к другим узлам. В общей сложности, именно от шлюза зависит, сможете ли вы осуществить выход в интернет. Если вы осуществляете настройку соединение к собственной точке доступа, которая подключена к сети, то шлюз можно узнать в прилегающей к ней инструкции или на самом роутере. Если же вы осуществляете подключение к другой точке, то эти данные нужно спрашивать у провайдера.

- DNS-сервер – это отдельная служба, которая служит для определения адреса доменных имен и сопоставляет это значение с IP-адресом. Иначе говоря, каждый раз, когда пользователь вводит имя интернет-ресурса в адресной строке браузера, DNS сервер проводит проверку, какой адрес соответствует введенному имени. В этом разделе можно выбрать два DNS – первичный и вторичный. Если вы производите подключение к роутеру, то DNS-сервер такой же, как и шлюз. Если нет, то эту информацию нужно узнать у провайдера. Нужно сказать, что сегодня имеется два публичных сервера от Google:
8.8.4.4.
8.8.8.8.
- Данные сервера открыты для каждого. Поэтому эти адреса вы можете вводить в настройках. После проведенных манипуляций сохраните все изменения, перезагрузите Wi-Fi-подключение смартфона и попытайтесь подключиться к созданной точке доступа.
Настройка Wi-Fi на планшете или смартфоне с Андроид: Видео
Как сбросить настройки Wi-Fi
В самом начале нужно сказать, что вы изменяете конфигурацию только для выбранного подключения. То есть данные настройки не будут распространяться на остальные точки. Иначе говоря, чтобы сбросить конфигурацию Wi-Fi в вашем смартфоне для конкретного соединения, вам потребуется просто активировать модуль Wi-Fi и ту сеть, которую хотите удалить. В новом окне тапните на «Забыть сеть» или же нажмите на «Изменить конфигурацию». В первом варианте, конфигурации для этого подключения удалятся, и вам придется вводить пароль. Во втором варианте вы можете включить функцию DHCP в настройках IP. Она позволит вашему смартфону получать нужные настройки в автоматическом режиме.
В первом варианте, конфигурации для этого подключения удалятся, и вам придется вводить пароль. Во втором варианте вы можете включить функцию DHCP в настройках IP. Она позволит вашему смартфону получать нужные настройки в автоматическом режиме.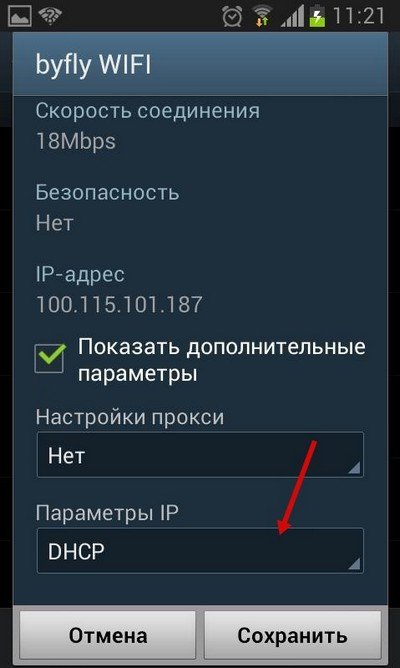 Откатить настройки Wi-Fi к первоначальному состоянию на Android автоматически невозможно. Все придется делать в ручном режиме. Но, так как в данном вопросе нет ничего сложного, то это не займет у вас много времени.
Откатить настройки Wi-Fi к первоначальному состоянию на Android автоматически невозможно. Все придется делать в ручном режиме. Но, так как в данном вопросе нет ничего сложного, то это не займет у вас много времени.Что такое apn? Как настроить apn точку доступа на Андроид?
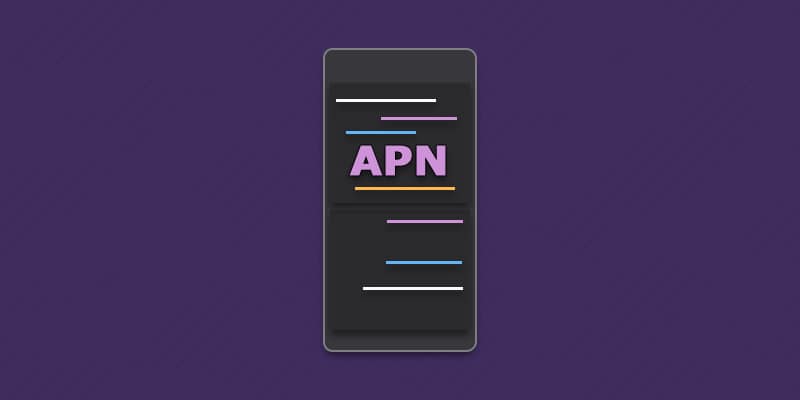
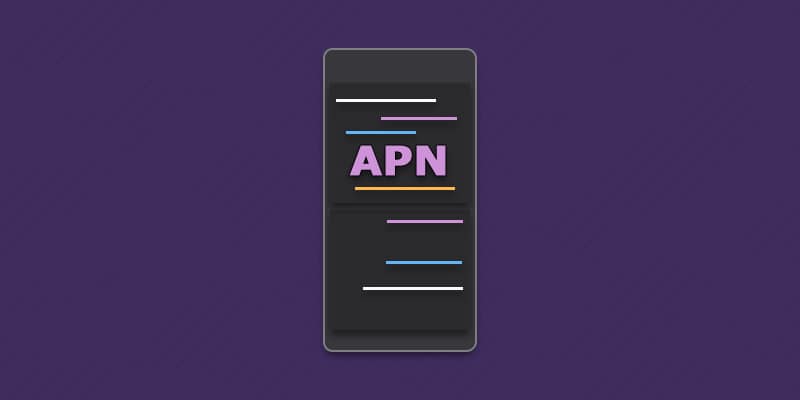
Автор: Александр Мойсеенко / Опубликовано:18.08.2018 / Последнее обновление: 13.09.2018
Для выхода в сеть и обмена данными, необходимо настроить APN, согласно установкам используемого вами оператора сотовой связи. Что это за параметр и как настраивается, вы узнаете из материала данной статьи.
APN – имя точки доступа
APN аббревиатура – Access Point Name, что в переводе с английского, означает – имя точки доступа. Это идентификатор сети пакетной передачи данных, что позволяет абоненту использовать GPRS, 3G, 4G LTE интернет, а так же получать доступ к различным услугам, например MMS. Для работы, предварительно требуется получить автоматические настройки апн используемого оператора, либо ввести необходимые параметры апн вручную. Так же требуется положительный баланс на счету или наличие не тарифицируемого пакета услуг, например интернет трафика.
При использовании услуг, оператор получает apn запрос с мобильного устройства, обрабатывает и перенаправляет по нужному адресу. Аналогично при получении данных, оператор получает apn запрос, а затем через сотовую сеть направляет получателю.
Как настроить APN на андроид
Большинство моделей мобильной электроники поддерживают автоматическую настройку. Вам достаточно установить карточку в телефон или планшет, и с первым включением придут соответствующие настройки. Если это не произошло, необходимо отправить запрос через СМС или позвонить к оператору на бесплатный короткий номер.
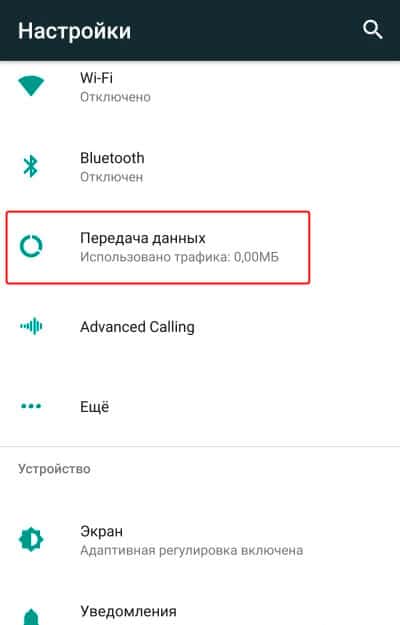
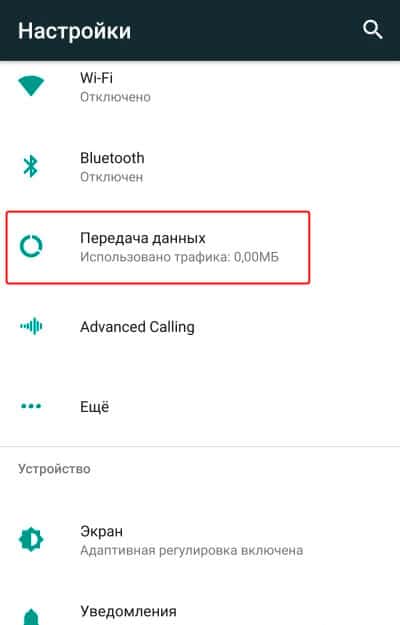
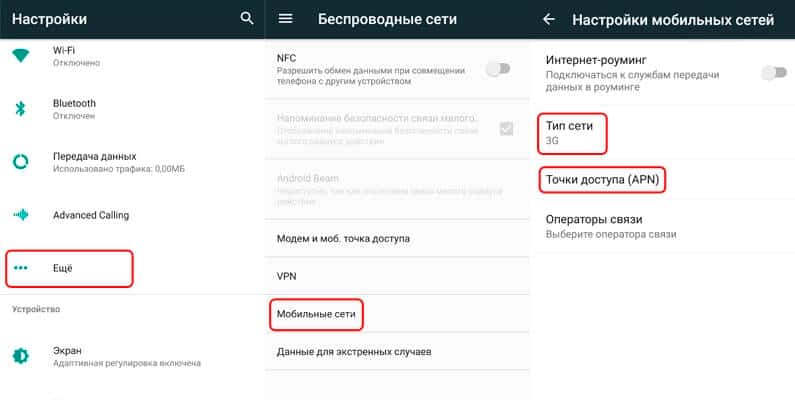
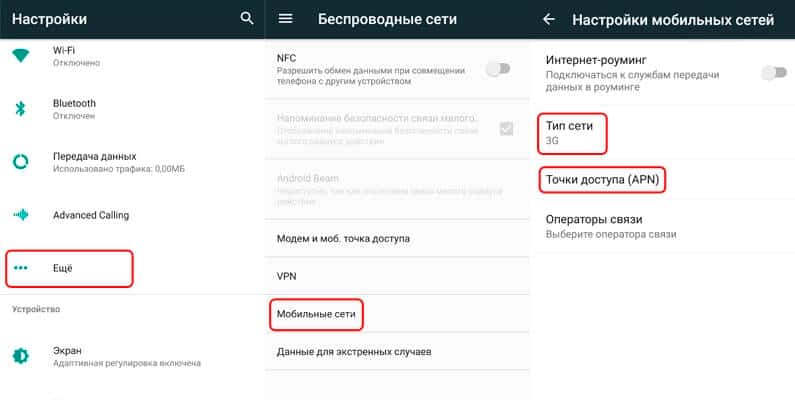
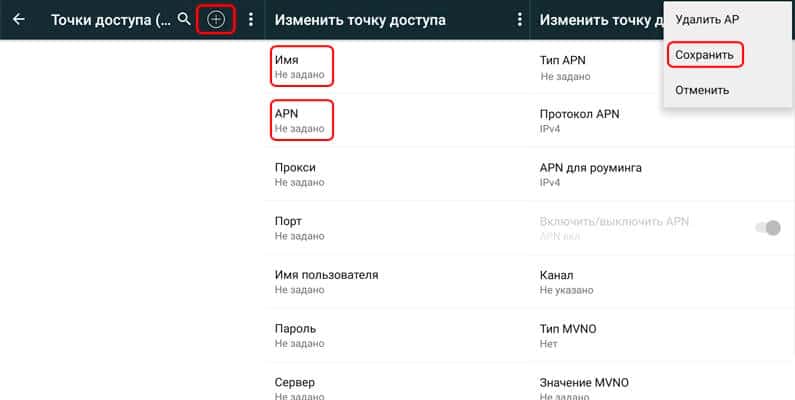
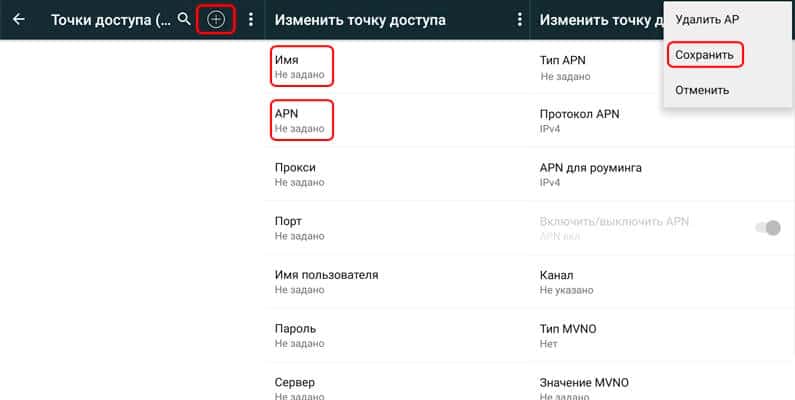
Если автоматическая настройка недоступна, вводить необходимые параметры придется вручную. Для этого открыть раздел системных настроек, развернуть дополнительные параметры, где выбрать «Мобильные сети», затем «Точки доступа», где доступно создание APN.
Если требуется создать новую точку доступа APN, для интернета или ММС, на нашем ресурсе вы найдете детальные инструкции по настройке.
Если у вас остались вопросы, то в блоке ниже “Комментарии пользователей” вы можете задать вопрос автору, оставить замечание или поделиться своим опытом. Мы постараемся ответить.
 Загрузка…
Загрузка…
Поделиться:[addtoany]
Как включить и настроить точку доступа на телефоне Андроид?

Точка доступа — пожалуй, гениальный функционал, который позволяет раздавать интернет с телефона на другие устройства. Кому это нужно? Да много кому. Отправились вы, к примеру, на природу, а нужно поработать с ноутбука, выйти в сеть интернет — тут-то вам и поможет точка доступа, которая раздаст мобильный интернет на ноутбук.
Откройте приложение «Настройки».
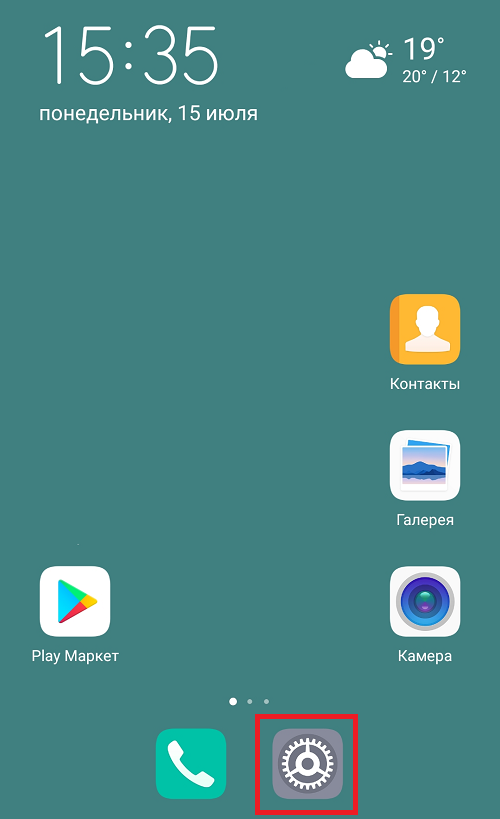
Зайдите в раздел «Беспроводные сети».
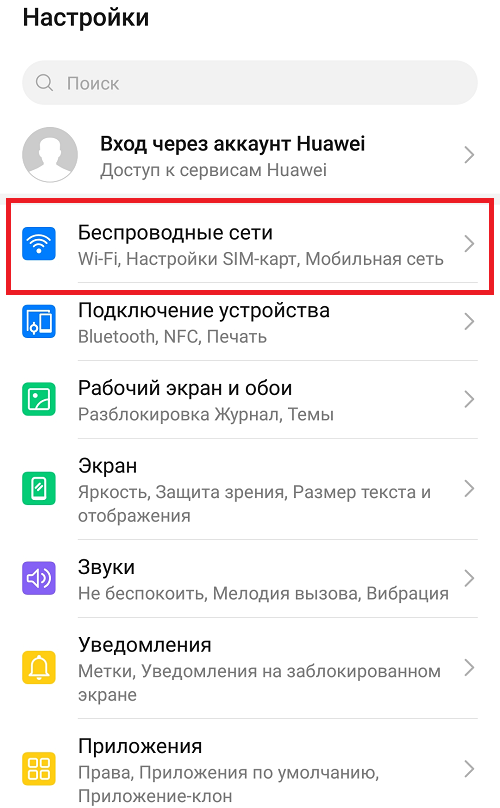
Здесь тапните по строчке «Режим модема».
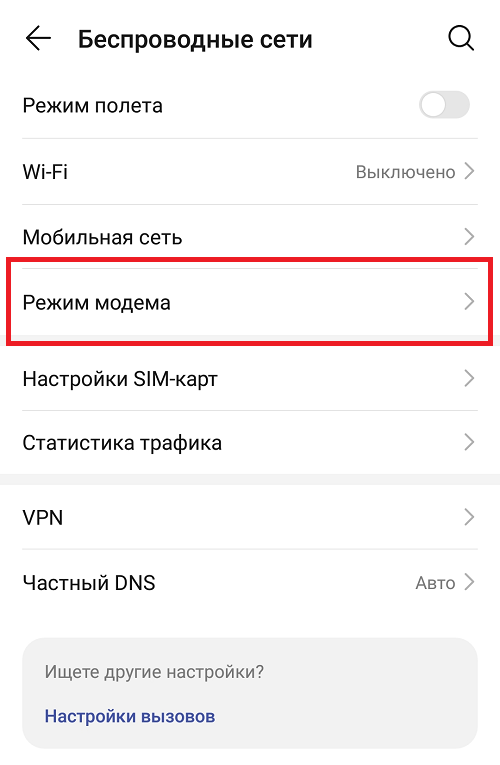
И нажмите на пункт «Точка доступа».
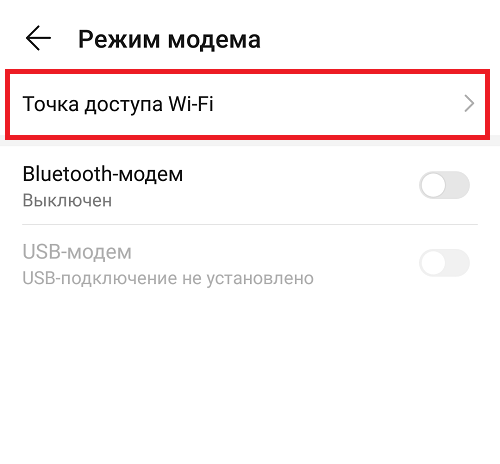
Если у вас другое меню, можете сделать проще — воспользоваться поиском по меню по ключу «точка».
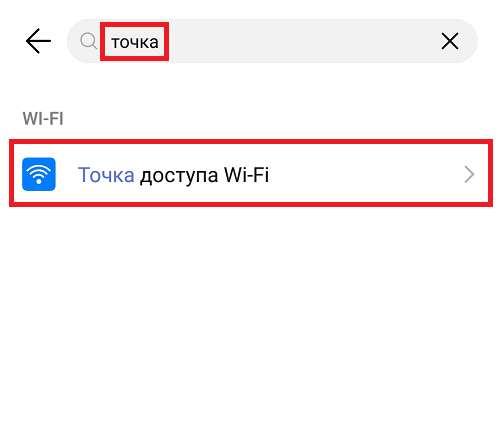
Сначала настраиваете точку доступа, зайдя в одноименный пункт.
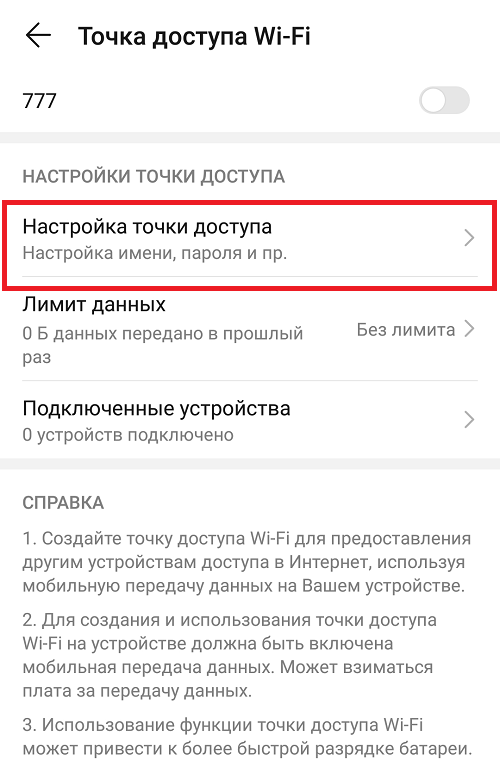
Здесь указываете имя точки доступа, тип шифрования и пароль. Не забудьте сохранить данные.
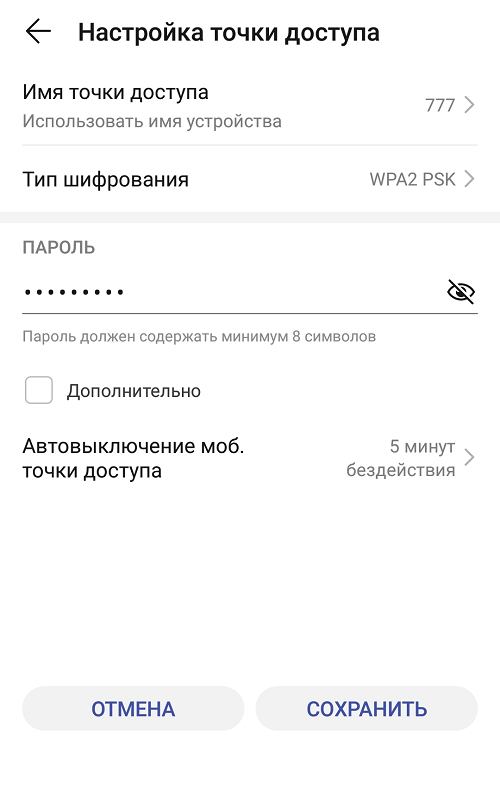
После сохранения включите точку доступа.
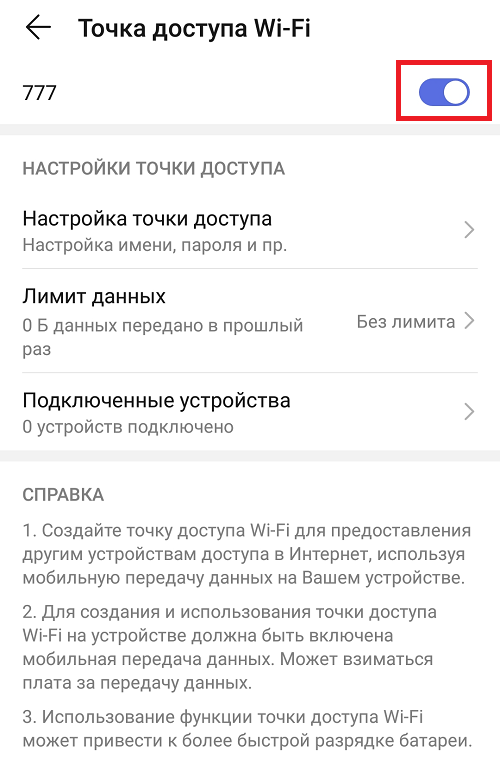
И в обязательном порядке — мобильный интернет, иначе что вы будете раздавать?
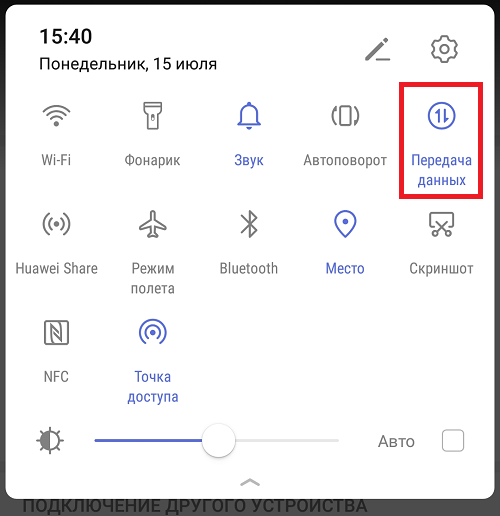
На втором устройстве, коим может быть ПК, ноутбук, планшет, другой смартфон и т.д., пробуете подключиться к своему текущему смартфону — проблем быть не должно.
А чтобы в следующий раз не повторять указанную процедуру подключения, можете в шторке нажимать на иконку «Точка доступа» — и она сразу будет включена.
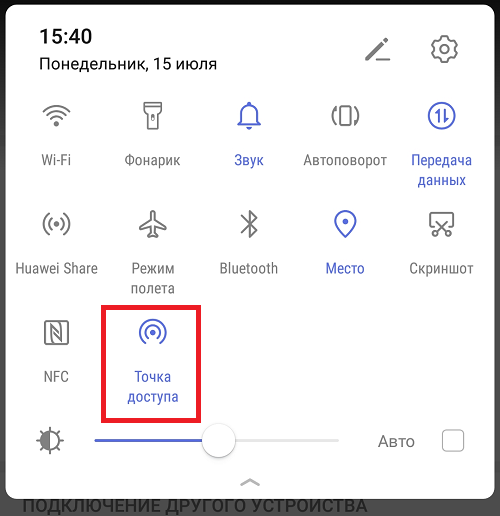
Отключается точка доступа также, как и включается.
Как сделать мобильную точку доступа на телефоне Android и раздавать WiFi
Сейчас научимся быстро включать мобильную точку доступа в вашем телефоне Android. По итогу вы сможете раздавать WiFi интернет другим устройствам, а ваш смартфон будет в качестве модема/роутера WiFi сигнала.
Вкратце алгоритм:
- Настройки.
- Модем и точки доступа.
- Мобильная точка доступа.
- Включаем.
На этом все. Интернет будет раздаваться с вашего смартфона на другие устройства, которые к нему подключатся. Но можно провести ряд настроек, чтобы к вам не подключился нежелательный «гаджет» соседа.
Данная статья подходит для всех брендов, выпускающих телефоны на Android 10/9/8/7: Samsung, HTC, Lenovo, LG, Sony, ZTE, Huawei, Meizu, Fly, Alcatel, Xiaomi, Nokia и прочие. Мы не несем ответственности за ваши действия.
Внимание! Вы можете задать свой вопрос специалисту в конце статьи.
Далее будут представлены скриншоты настроек для Samsung Galaxy. У других производителей может отличаться внешний вид, но суть пунктов остается одной и той же, т.к. это все тот же Андроид. Может незначительно изменены названия. Это уже особенности каждого бренда и его оболочки.
Как настроить Android мобильной точкой доступа
Остановимся подробнее на настройках. Для начала как включить точку доступа в картинках.

 Увеличить
УвеличитьБыстро включить мобильную точку доступа можно при помощи быстрого меню. Двумя пальцами потяните вниз от верхнего края экрана.

 Увеличить
УвеличитьА вы знали о таком секрете? Если двумя пальцами потянуть верхнее меню Android, то оно раскроется полностью. Обычно вы это делаете одним пальцем и открывается только меню с самыми востребованными пунктами.
Переходим к настройкам. Клик по вертикальным трем точкам (на Android это означает выпадающее дополнительное меню у открытого экрана/приложения).

 Увеличить
УвеличитьНепосредственно в пункте «Настройки…» вы задаете название своеq WiFi точки (как в роутере) и пароль. По названию вас будут находить другие устройства, а пароль — чтобы никто «левый» не начал пользоваться вашим интернетом.

 Увеличить
УвеличитьВ параметрах тайм-аута задаем время, через которое ваша мобильная точка доступа отключится, если к ней никто не подсоединен. Данная вещь нужна, чтобы не высаживать зазря вашу батарею, когда уже никто не пользуется вашим интернетом, а вы забыли выключить опцию раздачи WiFi.

 Увеличить
УвеличитьВ «Разрешенные устройства» вы можете вручную задать тех, кто может подключаться к вам без пароля. Здесь понадобится узнать их MAC-адрес (об этом ниже).

 Увеличить
УвеличитьПо поводу как узнать MAC-адрес устройства:
- На Android гаджете он указан в пункте Wi-Fi -> Дополнительно

 Увеличить
Увеличить - Если у вас ноутбук на Windows 7/8/10, то Mac-адрес можно узнать так: cочетание клавиш WIN+R -> вводим cmd -> в появившемся окне ipconfig /all -> ищем физический адрес адаптера Ethernet.

 Увеличить
Увеличить
Вот и все. Теперь вы можете с легкостью раздавать интернет со своего смартфона или планшета под Android, превратив его в мобильную точку доступа. При этом вы знаете как провести настройки, чтобы никто посторонний не воспользовался вашим трафиком.