Как быстро напечатать текст: Как научиться быстро печатать? Пошаговая инструкция, которая поможет вам стать мастером
Как научиться быстро печатать? Пошаговая инструкция, которая поможет вам стать мастером
Хотите стать мастером быстрого набора? Печатать 100 слов в минуту и набирать скучные документы быстрее?
Быстрый набор текстов – почти жизненно важная необходимость. Правильное использование клавиатуры сильно влияет на нашу производительность. Быстро набирая тексты, вы становитесь продуктивней и «идете в ногу с вашим мозгом». Навык быстрой печати позволяет записывать мысли, которые непрерывно звучат в вашей голове, до того, как вы их потеряете.
Кроме того, это уменьшает усталость. Когда вы набираете длинный текст и постоянно переводите глаза с клавиатуры на экран и обратно, ваши глаза очень быстро устают и начинают болеть. Все дело в том, что им постоянно приходится менять фокус. А если добавить разницу освещения, становится понятно, почему неприятные ощущения появляются даже после непродолжительной работы на компьютере.
Эти 7 советов помогут вам печатать быстро и эффективно даже с завязанными глазами:
1.
 Избавьтесь от вредных привычек
Избавьтесь от вредных привычекЭтот пункт – самый сложный на пути к искусству быстрой печати. И я сейчас не о поедании пирожных в 2 часа ночи. Хотя от этой привычки тоже лучше избавиться 🙂 Скорее всего, вы набираете текст таким же способом, который использовали, когда в первый раз познакомились с клавиатурой. Верно? Это касается и расположения рук на клавиатуре, и подсматривания.
Если вы любите играть в игры, то, вероятнее всего, держите руки над клавишами «Ц», «Ф», «Ы», «В». А есть и те, кто использует всего 2 пальца из 10-ти. Если вы один из них, вам приходится все время смотреть на клавиатуру, чтобы нажимать на правильную букву.
Но вы же хотите работать на скорость? Вам срочно нужно избавиться от этой привычки и начать применять руки правильно.
2. Используйте все 10 пальцев
Вы спросите, как же правильно размещать руки на клавиатуре? Если вы внимательно посмотрите на свою клавиатуру, увидите, что на буквах «А» и «О» («F» и «J» на раскладке латиницей) есть небольшие выступы.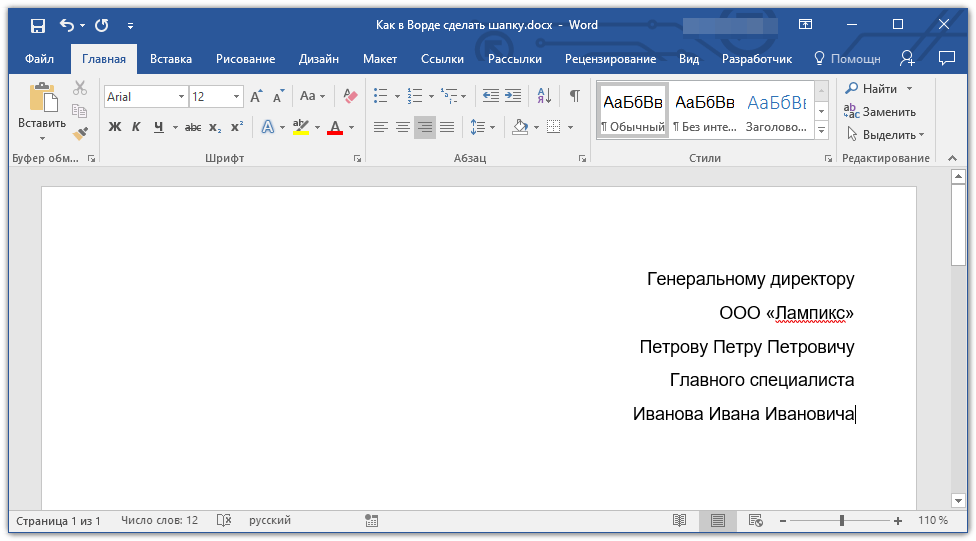 Это поможет вам найти правильное место каждого пальца без подсматривания на клавиатуру.
Это поможет вам найти правильное место каждого пальца без подсматривания на клавиатуру.
Разместите ваши пальцы левой руки на клавишах «Ф», «Ы», «В», «А», а правой – на «Ж», «Д», «Л», «О». Это средний главный ряд клавиатуры. Указательные пальцы обеих рук разместите на клавишах с выступами. А затем посмотрите на эту схему:
Цветами обозначены клавиши, которые удобно нажимать каждым пальцем из исходного положения.
Есть альтернативное положение рук, которое многим покажется удобней. Расположите пальцы правой руки над буквами «Ы», «В», «А», «М», а правой – над «Т», «О», «Л», «Д». В таком случае руки находятся в более естественном положении, но вашему мизинцу придётся хорошенько поработать.
Выбирайте то положение, которое вам нравится больше. Этот фактор не сильно влияет на скорость.
3. Учитесь печатать вслепую
Люди, которые каждый день набирают большие объёмы текстов, помнят, где находится каждая клавиша. Подсматривание на клавиатуру только замедляет процесс. Чтобы научиться не опускать глаза, нужна практика. И это займет у вас не один час. Но если вы будете постоянно тренироваться, то уже через несколько недель заметите, что ваши пальцы «запомнили», за какой участок «отвечает каждый из них».
Чтобы научиться не опускать глаза, нужна практика. И это займет у вас не один час. Но если вы будете постоянно тренироваться, то уже через несколько недель заметите, что ваши пальцы «запомнили», за какой участок «отвечает каждый из них».
Даже если сейчас это очень замедляет вашу работу, постарайтесь не смотреть на клавиатуру. Попробуйте ввести какое-то предложение. Вспомните, где находится каждая буква. Украдкой разочек подсмотреть один символ вы можете. Но не нужно смотреть, где расположена каждая буква. С каждым днём вам будет всё легче печатать. Когда вы запомните, где что находится, вам останется только выбрать скорость набора текста.
4. Запомните основные сочетания клавиш
Не удивительно, что в каждой операционной системе есть набор «горячих клавиш», который выполняют разные функции. Ваши руки уже на клавиатуре, так зачем тратить время и отвлекаться на мышку? Вам необязательно запоминать абсолютно все сочетания. Только самые основные:
- Ctrl+C – копировать;
- Ctrl+X – вырезать;
- Ctrl+V – вставить;
- Ctrl+Z – отменить;
- Ctrl+S – сохранить;
- Ctrl+F – найти слово;
- Ctrl+A – выделить всё;
- Shift+→/← — выделить следующую букву;
- Ctrl+Shift+→/← — выделить следующее слово;
- Ctrl+→/← — перейти к следующему слову без подсветки;
- Home – перейти к началу строки;
- End – перейти к концу строки;
- Page Up – подняться вверх;
- Page Down – опуститься вниз.

Вы можете использовать некоторые сочетания клавиш для быстрой работы со страницами в браузерах. Вот некоторые из них, которые будут полезными для вас:
- Ctrl + Tab – переход на следующую вкладку;
- Ctrl + Shift + Tab – переход на предыдущую вкладку;
- Ctrl + T – открыть новую вкладку;
- Ctrl + W – закрыть текущую вкладку;
- Ctrl + Shift + T – открыть вкладку, которая только что была закрыта;
- Ctrl + R – обновить страницу;
- Ctrl + N – открыть в новом окне браузера;
- Shift + Backspace – перейти на страницу вперед;
- Backspace – вернуться на одну страницу.
Большинство этих клавиш находится возле мизинца, поэтому он будет участвовать в наборе «горячих сочетаний» чаще всего.
5. Как научиться печатать на скорость онлайн
Не обязательно превращать искусство сверхскоростного набора текста в скучное серое занятие. Вы можете использовать множество программ, добавляющих веселья этому процессу.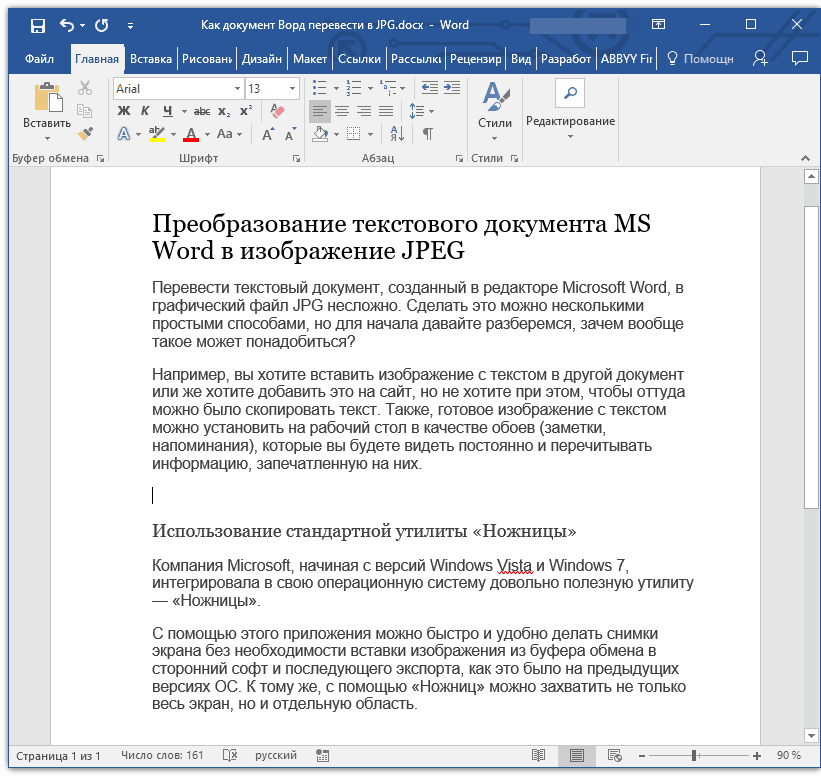 Вот несколько «союзников», которые помогут вам победить клавиатуру и получить удовольствие от печати:
Вот несколько «союзников», которые помогут вам победить клавиатуру и получить удовольствие от печати:
Эта забавная программка научит вас быстро печатать на раскладке латиницей. Ваша скорость набора показана в виде машинки. Вам дают маленький отрывок текста, который нужно набрать быстрее других пользователей. Это похоже на «гоночки». Тот, кто справится первым – победитель.
Это приложение позволяет вам научиться печатать на самых разных языках. Есть даже иероглифы. Вам предлагают список уроков. С каждым новым задача усложняется. Всё начинается с запоминания главного ряда. На первых занятиях вам предлагают набирать бессмысленный набор букв. Это помогает концентрироваться не на смысле, а на расположении символов, чтобы в дальнейшем печатать на скорость полноценные тексты.
Один из самых популярных тренажёров на просторах СНГ. Эту маленькую программку можно скачать на официальном сайте. Добавляет немного веселья в ваши тренировки и предлагает набор разных букв и слов.
Тоже предоставляет вам набор уроков. В первых нужно печатать набор букв, с увеличением сложности и скорости появляются слова и предложения. Вы можете пройти тест, чтобы проверить свою скорость печати и выбрать любой язык, или напечатать выбранный вами кусочек текста.
6. Отработайте ритм
Ритм печати – это промежуток времени между нажатиями на клавиши. Чем ровнее он будет, тем быстрее вы научитесь технике слепой печати. Возвращайте пальцы в исходную позицию после нажатия на клавишу.
7. Как научиться быстро печатать
Не торопитесь, когда только начнёте осваивать технику набора текста вслепую. Увеличивайте скорость только тогда, когда почувствуете, что выучили расположение клавиш и нажимаете на них по привычке, не задумываясь. Не торопитесь, чтобы не допускать ошибок, и всегда держите в голове 1-2 слова, которые идут дальше. Постепенно увеличивая скорость, вы не только будете быстро печатать, но и начнёте делать это качественно.
Заключение
Теперь вы знаете, как научиться быстро печатать. Вы можете спросить, есть ли разница, на устройстве какого типа и производителя набирать текст? Нет! Конечно, есть несколько конструкций, моделей и раскладок. Выбирайте их дизайн на свой вкус. А эти правила набора универсальны. Единственное, что меняется, если у вас клавиатура с раскладкой, отличающейся от стандартной «QWERTY», – расположение буквы «Ё» и некоторых других символов.
Вы можете спросить, есть ли разница, на устройстве какого типа и производителя набирать текст? Нет! Конечно, есть несколько конструкций, моделей и раскладок. Выбирайте их дизайн на свой вкус. А эти правила набора универсальны. Единственное, что меняется, если у вас клавиатура с раскладкой, отличающейся от стандартной «QWERTY», – расположение буквы «Ё» и некоторых других символов.
Читайте также:
Как уснуть быстро? 22 действенных способа ускорить засыпание
Как повысить уровень внимания и всегда достигать большего
Бизнес-книги: 8 лучших изданий, которые изменят ваш мир
Было полезно? Ставьте «Мне нравится» под статьёй – и я поделюсь с вами фишками, которые помогут повысить вашу продуктивность не только в работе с клавиатурой.
Теперь, когда вы знаете, как быстро набирать посты в блог, соцсети и письма в рассылку, вам важно знать, как заставить людей их читать и комментировать, а также отвечать. Секретами этого искусства я делюсь в этой статье: 3 простых элемента, которые заставят аудиторию комментировать ваши посты.
Читайте прямо сейчас!
Трюк, который поможет набирать текст быстрее
- Джессика Браун
- BBC Capital
Новое исследование показало один трюк, благодаря которому текст на клавиатуре можно набирать с молниеносной скоростью. Но стоит ли ему учиться — эксперты сомневаются.
Автор фото, Unsplash
Те, кто умеют очень быстро печатать, применяют навык, распространенный среди профессиональных геймеров. Научиться этой технике может каждый — но сделает ли она нашу работу более продуктивной?
С помощью онлайн-теста исследователи из Университета Аалто в Финляндии и Кембриджского университета проанализировали технику ввода у 168 тыс. человек.
И выяснили, что те, кто делает это быстрее, применяют так называемый перекат, при котором следующая клавиша нажимается до того, как отпускается предыдущая.
Как этот трюк используют геймеры
Во многих компьютерных играх игроки левой рукой управляют своим персонажем с помощью расположенных рядом клавиш, а правой — держат мышку.
Например, чтобы переместить героя вперед, вы нажимаете левой рукой клавишу W, или чтобы герой побежал — Shift + W, или Shift + W + Ctrl, чтобы герой бежал и стрелял одновременно.
Чтобы клавиатура распознавала действия правильно, опытные геймеры обычно удерживают нажатыми все эти клавиши одновременно, поочередно отпуская нужную.
«Когда чередование клавиш происходит плавно — пока вы отпускаете одну, нажимаете другую — скорость увеличивается, и количество действий в секунду увеличивается», — объясняет Анна Фейт, аспирантка Университета Аалто, которая работала над исследованием.
Возможно, вы уже освоили этот навык
Доцент кафедры электромеханики Антти Оуласвирта уверена, что учиться этому навыку специально не надо, так как мы приобретаем ее автоматически. Вполне возможно, что вы уже применяете перекат, когда набираете что-то знакомое, например ваше имя или пароль.
Вполне возможно, что вы уже применяете перекат, когда набираете что-то знакомое, например ваше имя или пароль.
Автор фото, mikkelwilliam
Підпис до фото,Чтобы совершать больше действий в секунду, геймеры используют технику плавного перехода с одной клавиши на другую
Хотя 70% участников исследования посещали курсы набора текста «вслепую», исследователи заметили, что со временем у каждого пользователя развивается свой метод.
На курсах печати обычно говорят, что каждую клавишу надо всегда нажимать одним пальцем, но победитель соревнований по набору текста Шон Врона с этим не соглашается. «Все зависит от контекста слова», — говорит он.
Уже в 10 лет он печатал текст со скоростью 108 слов в минуту. «В идеале вы должны нажимать клавишу тем пальцем, который расположен к ней в определенный момент ближе всего».
Важно ли вообще быстро печатать?
Эксперты в области технологий уверены, что к 2022 году голосовой ввод текста в поисковых системах победит печать. Это произойдет благодаря стремительному развитию технологий распознавания голоса, объясняет Бен Вуд, технический эксперт по анализу рынка в компании CSS Insights.
Это произойдет благодаря стремительному развитию технологий распознавания голоса, объясняет Бен Вуд, технический эксперт по анализу рынка в компании CSS Insights.
Но, по его прогнозам, печать еще долго будет оставаться главным способом набора текста. Он также считает, что этот навык недооценен.
«Если бы каждый выпускник британских школ овладел техникой печати вслепую, это дало бы стране конкурентное преимущество и помогло бы решить проблему низкой производительности, с которой Великобритания столкнулась сейчас», — отмечает он.
Автор фото, Getty Images
Підпис до фото,Практики быстрой печати опровергают совет, что каждую клавишу всегда надо нажимать одним и тем же пальцем
Шон Врона соглашается, что набор текста — полезный навык, но только в определенной степени.
«На самом деле не так много людей формулируют последовательные и связные мысли быстрее, чем они могут их напечатать», — говорит он.
«Поэтому, очевидно, имеет смысл улучшать свою скорость набора текста со средней в 30-40 слов в минуту до 60-80 слов. В таком случае ваш набор текста не будет отставать от мыслей».
В таком случае ваш набор текста не будет отставать от мыслей».
«Любая скорость больше этой — лишь повод похвастаться», — считает Врона.
Настоящая производительность — за пределами клавиатуры
Специалист по производительности труда Крис Бомон утверждает, что быстрый набор текста точно не является важнейшим навыком.
«Если вам ежедневно надо отвечать на сотню электронных писем, а вы печатаете двумя пальцами, тогда, да, возможно, стоит немного потратить времени на тренировку», — говорит он.
«Но мы не проводим каждый день, отвечая на письма. Мы также бываем на рабочих совещаниях, готовим презентации для клиентов, организуем отправку товаров», продролжает специалист.
«Главные навыки эффективного менеджмента, конечно, — когнитивные умения, а не техника набора текста», — говорит Бомон.
Прочитать оригинал этой статьи на английском языке вы можете на сайте BBC Capital.
6 советов, которые помогут быстрее печатать на смартфоне
1.
 Настройте автокоррекцию и предиктивный набор
Настройте автокоррекцию и предиктивный наборЗаданные по умолчанию настройки исправления текста в Android и iOS уже упрощают набор сообщений, однако его можно сделать ещё эффективнее, просмотрев все параметры и перенастроив их под себя.
В Android для этого следует перейти в «Настройки» → «Язык и ввод» → «Gboard» → «Исправление текста». В этом разделе содержатся опции автоматической корректировки текста при наборе. Почти все они включены по умолчанию, но некоторые скорее мешают, чем помогают. Просмотрите список и оставьте только то, что вам необходимо.
В iOS не так много подобных настроек, но поведение системы при наборе текста всё же можно немного изменить. Откройте «Настройки» → «Основные» → «Клавиатура» и внимательно просмотрите подписи к тумблерам. Далеко не всё из того, что там есть, нужно большинству пользователей. Если предиктивный набор только сбивает с толку, а автокоррекция замедляет набор — смело отключайте их.
2. Используйте непрерывный набор
Пользователи Android могут значительно ускорить скорость печати, воспользовавшись функцией непрерывного набора. Она включена по умолчанию и позволяет вводить слова, не отрывая пальца от клавиатуры. Пробелы будут ставиться автоматически, когда вы поднимите палец.
Она включена по умолчанию и позволяет вводить слова, не отрывая пальца от клавиатуры. Пробелы будут ставиться автоматически, когда вы поднимите палец.
На iPhone такой метод печати тоже работает. Только чтобы воспользоваться им, придётся устанавливать стороннюю клавиатуру. Но об этом чуть ниже.
3. Задайте текстовые сокращения
И Android, и iOS умеют разворачивать заранее назначенные сокращения в слова или даже целые фразы. Мой любимый шорткат — это «хзхз», которое трансформируется в классический смайл ¯\_(ツ)_/¯. Таким же образом с помощью двух-трёх символов можно вводить email-адреса, номера карт и другие данные, которые долго и сложно набивать вручную.
На Android сокращения настраиваются в меню «Настройки» → «Язык и ввод» → «Пользовательский словарь». Нужно нажать кнопку «Добавить», ввести фразу и придумать для неё сокращение.
На iPhone аналогичное меню находится в разделе «Настройки» → «Основные» → «Клавиатура» → «Замена текста». Для добавления шортката жмём на плюс в верхнем правом углу и вбиваем текст и его сокращение.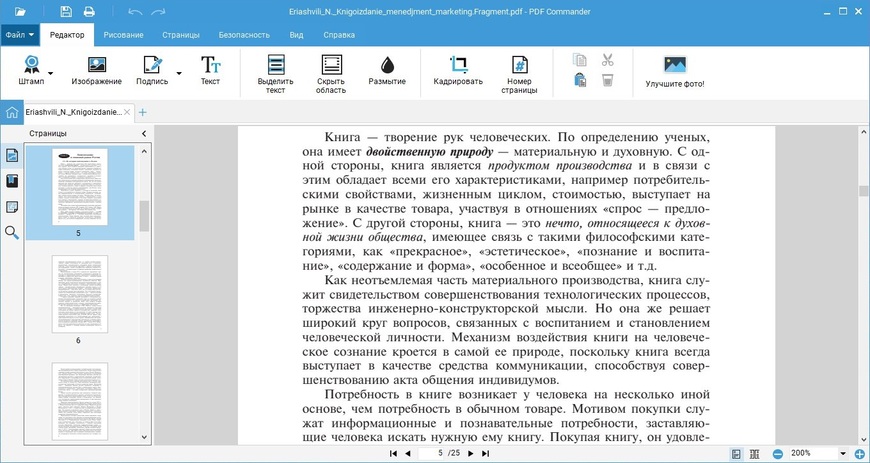
4. Включите режим печати одной рукой
Разумеется, печатать двумя руками быстрее и удобнее, но далеко не всегда они бывают свободны. Одной рукой телефон даже держать сложно, не то что текст набирать. Именно поэтому и придумали специальный режим, при котором клавиатура становится немного меньше и сдвигается к краю экрана.
Чтобы включить его в Android, нужно подержать палец на клавише с запятой, а потом — на кнопке с рукой, держащей смартфон. Стрелка у края экрана позволяет сдвинуть клавиатуру к другой стороне дисплея, а значок «Развернуть» — вернуться к обычному режиму.
В iOS режим печати одной рукой включается при долгом нажатии на кнопку с глобусом. Расположение клавиатуры относительно края экрана выбирается здесь же.
5. Попробуйте другую клавиатуру
Уже давно все мобильные ОС поддерживают альтернативные клавиатуры, поэтому обязательно стоит установить несколько и попробовать печатать на них.
Для привлечения аудитории сторонние разработчики внедряют различные функции, среди которых есть немало интересных.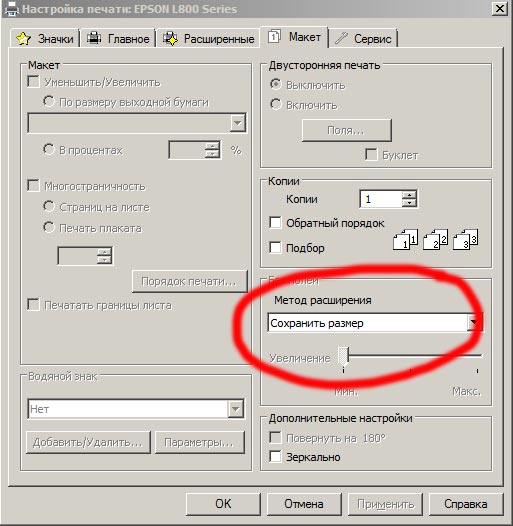 Например, рукописный ввод, вставка гифок, стикеров и многое другое.
Например, рукописный ввод, вставка гифок, стикеров и многое другое.
6. Воспользуйтесь диктовкой
Не совсем печать, но ведь голосовой набор текста — тоже набор, правда? В некоторых ситуациях гораздо проще надиктовать послание, чем попадать по нужным клавишам, постоянно сбиваясь. Система автоматически распознает текст, а вам останется лишь нажать на кнопку отправки.
Функция диктовки на стандартной клавиатуре Android активируется нажатием кнопки с микрофоном . Если её по какой-то причине там нет, добавить опцию можно в настройках клавиатуры.
В iOS соответствующая кнопка выглядит и включается таким же образом. При первом использовании будет предложено включить функцию диктовки, если она ещё не активирована в системе.
Читайте также 📱
Как научиться печатать на клавиатуре быстро и без ошибок / AdMe
Сегодня осталось немного профессий, в которых не требуется владение компьютером. При этом без освоения техники быстрой печати ни о каком уверенном пользовании ПК не может быть и речи. Энтузиасты подсчитали: способ слепого набора текста позволяет экономить в среднем 3 рабочих недели в году.
При этом без освоения техники быстрой печати ни о каком уверенном пользовании ПК не может быть и речи. Энтузиасты подсчитали: способ слепого набора текста позволяет экономить в среднем 3 рабочих недели в году.
Вам приходилось задумываться, насколько быстро вы умеете нажимать на клавиши? Обычный офисный работник развивает скорость до 200 знаков в минуту. Однако можно немного потренироваться, и вы сумеете добиться результата 300–400 знаков в минуту, что и даст обещанную экономию времени.
AdMe.ru заботится о своих читателях и постоянно ищет способы облегчить их жизнь. На этот раз мы разобрались в том, какими трюками пользуются стенографистки, чтобы набирать по 500+ знаков в минуту. Оказалось, освоить эти навыки может любой человек.
Скорость и точность печати зависят от типа клавиатуры
Мы рассмотрим преимущества и недостатки 3 самых популярных видов клавиатур.
- Механическая.
Плюсы: при нажатии на кнопку срабатывает быстрее, служит дольше. К тому же по механической клавиатуре не нужно сильно стучать: срабатывание клавиши происходит быстрее, чем вы успеваете нажать на нее до конца.
К тому же по механической клавиатуре не нужно сильно стучать: срабатывание клавиши происходит быстрее, чем вы успеваете нажать на нее до конца.
Минусы: высокая цена и громкое клацанье. - Мембранная.
Плюсы: такой клавиатуре не страшны крошки и пыль; цена в несколько раз ниже, чем у механического собрата.
Минусы: отсутствует отклик от нажатия, давить на кнопки приходится сильнее. - Мембранно-механическая.
Собрала лучшие качества обоих видов: относительно невысокая цена и быстрый отклик на касание. Такие клавиатуры устанавливают у современных ноутбуков.
Если вы решили прокачать скорость набора текста или целыми днями в офисе только и делаете, что стучите по кнопкам, стоит обратить внимание на механическую клавиатуру.
Совет: для увеличения скорости печати установите клавиатуру под наклоном. Для этого у клавиатур есть специальные ножки на задней панели, а для ноутбука существуют подставки, которые придадут правильный угол наклона для эргономичной печати.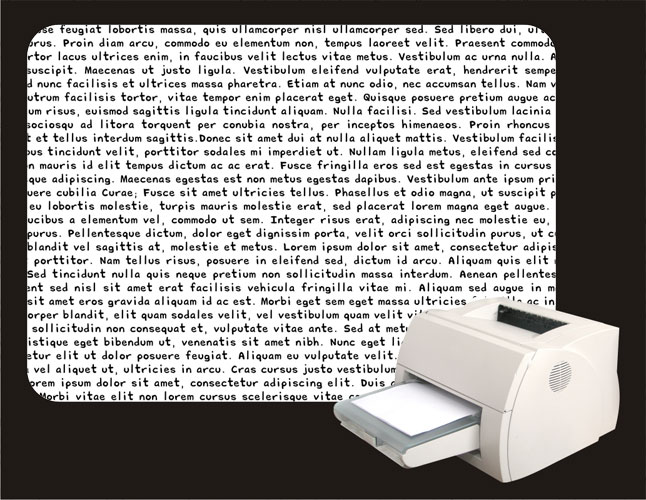
Правильное положение рук сокращает время набора текста
Самый популярный способ быстрого набора текста — метод слепой печати, или 10-пальцевый метод. Его 130 лет назад придумал стенографист из США Франк Макгуррин. Фишка способа заключается в том, что пользователь набирает текст, не глядя на клавиатуру, и заучивает расположение клавиш наизусть.
Для начала следует выучить правильное расположение рук на клавиатуре и узнать, где находится домашняя строка.
- Домашняя строка — это исходная позиция, на которой должны находиться ваши руки. Строка начинается с клавиши Caps Lock. Указательные пальцы должны располагаться на кнопках А (левая рука) и О (правая). Если вы приглядитесь к своей клавиатуре, то обнаружите на кнопках маленькие выпуклости. Производители придумали их для облегчения труда людей, которым приходится много печатать.
Совет: не позволяйте рукам «болтаться». Четкая позиция позволяет экономить кучу времени.
Чем лучше натренирована ваша память, тем быстрее вы печатаете
10-пальцевый метод подразумевает, что для печати вы пользуетесь всеми пальцами обеих рук. Причем каждый палец отвечает за свою область. Адепты способа предлагают выучить клавиши наизусть.
Вот пара способов, которые помогут:
1. Дедовский — приклеить к пальцам полоски бумаги с буквами.
2. Современный. С помощью онлайн-тренажеров:
Совет № 1: не стоит ожидать высокой скорости печати до тех пор, пока вы не запомните расположение букв. Отвлекаясь на подсматривание, вы теряете львиную долю времени.
Совет № 2: недавние исследования доказали, что у 10-пальцевого метода не так много преимуществ перед другими и обычный человек, который привык печатать 8 пальцами, может опередить опытную стенографистку. Все зависит от ваших физических данных и скорости реакции.
Неудобная поза за столом может испортить все дело
Правильная посадка убережет вас от проблем со спиной и увеличит продуктивность работы.
- Плохо: держать ноутбук на коленях, наклоняться к монитору (в случае если работаете за столом), сползать со стула.
- Хорошо: монитор расположен на расстоянии 45–70 см от глаз, запястья находятся на одном уровне с клавиатурой, спина прямая, а плечи расслаблены. Под ноги можно положить валик или отрегулировать кресло таким образом, чтобы стопы не затекали.
Потребность смотреть на клавиатуру тормозит освоение навыков быстрой печати
Но от нее можно избавиться следующими способами:
- Закрыв глаза, произносите слова, которые печатаете, вслух.
- Раз в день пишите под диктовку (можно записывать диалоги из фильмов или тексты песен).
- Ищите ошибки на экране монитора, а не на клавиатуре.
- После каждого нажатия возвращайте пальцы в исходное положение — на домашнюю строку, о которой мы говорили выше.
Существуют причины, которые мешают вам быстро набирать текст на клавиатуре
В обучении скоростному набору текста случаются ошибки, которым подвержены многие пользователи. Вот что мешает вам стать богом скоропечатания:
- Исправляете ошибки в процессе набора текста. Вычитывать текст нужно уже после того, как вы набрали его полностью.
- Вы сильно стучите по клавишам. Чем больше усилий вы прикладываете, тем больше тратите времени на набор текста.
- Начинаете торопиться. Навык скоростного набора приходит с опытом. По словам преподавателей компьютерной грамотности, на обучение уйдет не один десяток часов.
Совет: если вы постоянно совершаете одну и ту же ошибку, чаще делайте перерывы в работе. Из-за сильного напряжения мышцы сводит и вы нечаянно попадаете не на те кнопки.
Бонус: нетрадиционные способы обучения
Обучение иногда может быть скучным и монотонным. Мы припасли несколько методов, которые помогут разнообразить процесс получения новых навыков. Вы и сами не заметите, как станете печатать быстрее.
- Набирайте панграммы — короткие тексты, которые содержат все буквы алфавита. Например:
Съешь же ещё этих мягких французских булок да выпей чаю. Широкая электрификация южных губерний даст мощный толчок подъёму сельского хозяйства. В чащах юга жил бы цитрус? Да, но фальшивый экземпляр! Шеф взъярён тчк щипцы с эхом гудбай Жюль.
- Переписывайтесь в чатах и общайтесь на форумах (только не в рабочее время, конечно).
- Играйте в онлайн-QWERTY-войны. Здесь вариант на русском языке, а здесь — на английском.
- Заведите личный блог. Это отличный способ попрактиковаться и весело провести время.
- Слушайте музыку за работой. Инструментальные композиции без вокала помогают поддерживать высокий темп печатания.
В 1946 году стенографистка Стелла Паджунас установила абсолютный рекорд по скорости набора текста. На печатной машинке IBM она «настучала» целых 1 080 знаков за минуту (это чуть больше половины листа А4). А с какой скоростью печатаете вы?
Иллюстратор Daniil Shubin специально для AdMe.ru
Как быстро набирать текст на компьютере: секреты быстрого набора текста
Немаловажную роль в успешном написании курсовых играет скорость печати. Быстрый набор текста позволит вам существенно сэкономить время, уменьшить степень физического и психологического напряжения, избежать чрезмерного утомления глаз. Не отвлекаясь на долгие поиски нужной клавиши, вы будете успевать за течением собственных мыслей и излагать тему более логично и последовательно.Кроме того, умение быстро печатать — хороший дополнительный навык, который пригодится вам в будущем при прохождении собеседования на работу и даст определенные преимущества перед другими соискателями. Чтобы освоить скоростную печать на ПК, не обязательно проходить дорогостоящие курсы и тренинги. Для начала достаточно воспользоваться несколькими правилами и регулярно выполнять простые упражнения.
- Запомните расположение клавиш. Для этого в течение 15-20 секунд смотрите на один ряд клавиатуры с буквами. После этого по памяти запишите их в правильном порядке на бумаге. Повторите по несколько раз для каждого ряда. Выполняйте это упражнение ежедневно, пока не достигнете автоматизма в воспроизведении.
- Приобретите эргономичную клавиатуру с разделением кнопок под правую и левую руку.
- Сохраняйте правильную осанку за компьютерным столом. Держите спину ровно!
- Следите затем, чтобы удары по клавишам были четкими и легкими. По пробелу удобнее всего бить ребром большого пальца руки.
- Соблюдайте ритм — нажимайте на клавиши через одинаковые промежутки времени. Хорошим помощником для выработки ритмичности может стать обычный метроном.
- Stamina;
- «Соло на клавиатуре»;
- VerseQ;
- «Бомбина»;
- RapidTyping.
Любите увлекательные онлайн-игры? Тогда попробуйте совместить приятное с полезным — присоединяйтесь к игрокам в «Клавогонки», «Все10», Time Speed и т.д. Эти эффективные и простые тренажеры помогут вам в короткий срок развить мышечную память, внимание и значительно увеличить скорость печати.
Что же делать, если вы пока что находитесь на начальном этапе изучения скоростного набора, а сроки сдачи объемной работы, как говорится, «поджимают»? Самое главное — не паниковать! Обращайтесь к нам! Мы окажем вам квалифицированную помощь в написании курсовых, дипломных, рефератов. Быстро, недорого, компетентно!шаблоны для dle 11.2
Как быстро научиться печатать вслепую на клавиатуре? — Блог Викиум
Набор текста на клавиатуре – это традиционный процесс во время работы на компьютере. Многие умеют набирать текст только одним или двумя пальцами, все время посматривая на обозначения букв на кнопках, чтобы быть уверенным в правильном написании. Подобный метод не всегда дает достаточную эффективность и порой наносит вред здоровью, что многим пользователям компьютеров неизвестно.
Самый действенный вариант – печатать вслепую, используя сразу все 10 пальцев. Этот метод осваивают множество специалистов современных профессий, где требуется набор больших объемов текстовой информации. Есть даже специальные курсы, где можно научиться использовать клавиатуру, не глядя на клавиши, но также данная способность может осваиваться самостоятельно. Отлично развить подобный навык можно исключительно, имея прекрасную память, способность сосредотачиваться на одном деле и качественно выполнять задание.
Плюсы набора текста вслепую
Слепой набор текста, без подсматривания, отличается несколькими преимуществами:
- Ускорение работы и экономия рабочего времени. Если сравнивать слепое печатание и набор с использованием 2-х пальцев, то удалось установить, что первый способ дает возможность напечатать большее количество символов за конкретный временной промежуток.
- Замедленное уставание. Размеренное и правильное печатание всеми пальцами без подглядывания значительно снижает усталость во время работы.
- Качество набора. Написание текста «на автомате» позволяет разгрузить мозг от выполнения второстепенной задачи, и работник может уделить все внимание формированию мысли во время написания текста.
- Минимум вредного воздействия на состояние здоровья. Печать вслепую снижает уровень нагрузки на зрение. В частности это относится к тому пользователю компьютера, у которого наблюдается упадок остроты зрения или возрастание внутриглазного давления. Основной плюс подобного набора основывается на том, что позвоночник находится в одном положении, которое не требуется менять, чтобы клавиатура попала в поле зрения. Также снижается вероятность и быстрота развития остеохондроза, сколиоза и прочих заболеваний позвоночника.
- Увеличение заработков. Печатание с использованием всех пальцев увеличивает быстроту набора, а с возрастанием продуктивности растет и заработок.
Основные советы, как научиться набирать текст всеми пальцами
Прежде чем начать изучение навыков быстрой печати, нужно усвоить 2 главных правила:
- Нельзя посматривать на клавиатуру во время работы, это касается даже начального этапа обучения. Все время на занятии будет появляться желание подсмотреть на кнопки, но его нужно подавлять, чтобы не тратить ценное время на то, чтобы переучить неверный алгоритм набора.
- Каждый палец должен нажимать только на определенные кнопки. Верное расположение кистей – это основа качественного набора текстовой информации.
Главные правила набора вслепую
Чтобы усвоить методику, как быстро набирать текст вслепую, нужно разобраться с особенностями «рабочего инструмента», которым располагает ваш компьютер. У стандартной клавиатуры есть 6 рядов, в то же время самый верхний из них не задействуется в слепом наборе. Нулевой ряд, где есть вспомогательные кнопки, расположен внизу. После находится 3 основных рабочих ряда, использующихся для обучения. 4-й ряд с цифрами применяется не настолько активно, но его также включают в программу обучения. Методика изучения слепого набора подходит для любого языка, поэтому подобный алгоритм актуален для любого пользователя.
Располагать пальцы над клавиатурой необходимо следующим образом:
- правую руку нужно расположить над клавишами «О», «Л», «Д», «Ж», от указательного пальца до мизинца, соответственно;
- левую руку нужно поместить над кнопками «Ф», «Ы», «В», «А», счет идет от мизинца до указательного пальца, соответственно.
С самого начала пальцы расположены на данных кнопках, касаясь их. Чтобы контролировать себя, используйте специальные выступы, которые есть на копках «А» и «О». После недолгой печати кончики пальцев самостоятельно приподнимутся над кнопками, зависая в паре миллиметрах над клавиатурой.
Наибольшая работа приходится на указательные пальцы, поскольку они задействуются для печати самых популярных букв. Во время данной печати на русском языке значительная нагрузка идет на правый мизинец. Дислокация клавиш на клавиатуре исследуется постепенно всеми пальцами. Сперва нужно обучить указательный палец на каждой руке, далее идут средние, безымянные и мизинцы. Начать обучение стоит с той кисти, которая быстрее учится, к примеру, сперва размещение клавиш исследуется указательным пальцем правой руки, а после левой. Чтобы быстрее развить навык слепой печати, тренируйте мозг. Даже 10-15 минут в день с тренажерами Викиум дадут заметный результат.
Читайте нас в Telegram — wikiumзачем нужно скоропечатание и как научиться быстро печатать вслепую на клавиатуре
1888 год: судебный стенографист Франк Эдгар Макгуррин решил поучаствовать в соревнованиях по набору текста и доказать, что придуманный им слепой метод ничем не хуже популярного тогда зрячего восьмипальцевого. Сказано — сделано. Макгуррин выиграл, получил приз в 500 долларов и сделал популярным свой метод.
Что такое десятипальцевый метод набора
Слепой метод печати (или по-другому машинопись) — способ ввода текста, при котором человек не смотрит на клавиатуру и использует все 10 пальцев. При этом развивается мышечная, а не зрительная память.
Расположение клавиш на современных клавиатурах стандартизовано: так называемая раскладка QWERTY. Её изобрёл Кристофер Шоулз в 1868 году, чтобы клавиши с наиболее частыми буквосочетаниями размещались далеко и рычаги печатной машинки не цеплялись друг за друга. Именно на машинке с такой раскладкой победил Макгуррин.
Преимущества слепой десятипальцевой печати
- Увеличится скорость набора текста, и вы сможете первыми отвечать преподавателю в чате и гораздо быстрее находить информацию в Сети. В зависимости от тренированности, можно печатать от 200 до 400 символов в минуту, что значительно снижает трудоёмкость любого задания и сокращает затрачиваемое время.
- Вы будете делать меньше ошибок и опечаток в текстах при наборе вслепую. Сосредотачиваясь на словах, а не на клавишах, повышается концентрация внимания и аккуратность. Чем меньше ошибок, тем меньше раздражения.
- Вы сможете печатать методом слепого набора даже в плохо освещённой комнате и будете меньше уставать от работы за компьютером. Не нужно переводить взгляд с клавиатуры на дисплей и обратно. Это бережёт зрение, поддерживает мышечный тонус шеи и осанку, а использование всех 10 пальцев благотворно влияет на суставы.
В США слепой печатью владеет 95% людей, так как обучать этому начинают ещё в начальной школе. В Западной Европе обучение десятипальцевому методу набора текста также входит в образовательную программу.
Как научиться методу слепой печати
<<Форма демодоступа>>
Шаг 1. Примите правильную позу
Сидеть необходимо прямо, не нагибаясь и не наклоняя голову. Угол между позвоночником и бедром и между бедром и голенью должен составлять 90 градусов. Взгляд должен быть направлен вперёд, в центр экрана монитора. Расстояние от глаз до экрана монитора — от 40 до 70 сантиметров. Правильная поза очень важна для здоровья и способствует быстрому обучению печати слепым методом.
Шаг 2. Изучите клавиатуру
За каждым пальцем при обучении слепому методу печати закреплены свои клавиши, которые должны нажиматься именно им.
Исходное положение левой руки: мизинец на клавише «Ф», безымянный на «Ы», средний на «В», указательный на «А».
Исходное положение правой руки: мизинец на «Ж», безымянный на «Д», средний на «Л», указательный на «О».
Большие пальцы обеих рук располагаются на пробеле.
«ФЫВА» и «ОЛДЖ» — это так называемые домашние клавиши. Чтобы быстро располагать руки в стартовую позицию, на клавишах «А» и «О» делают небольшие выступы.
Шаг 3. Тренируйтесь
Заниматься изучением десятипальцевого метода набора вслепую на компьютере желательно два-три раза в день.
Для начала попробуйте закрыть глаза и, расположив пальцы на домашней строке, напечатать свою фамилию. Перемещайте только пальцы. Взгляд должен быть направлен не на клавиатуру, а на экран. Продолжайте практиковаться в печатании слепым методом, пока не получится без ошибок.
Затем можно перепечатать текст из книги или позаниматься на специальном тренажёре. В интернете вы найдёте множеством платных и бесплатных программ для тренировки десятипальцевого набора текста. Вот лишь несколько из них:
Советы новичкам по обучению печати вслепую
- Обязательно используйте только правильные пальцы для набора каждой из букв и всегда возвращайте пальцы в исходную позицию «ФЫВА — ОЛДЖ» — это основа метода слепого набора.
- Старайтесь не смотреть на клавиатуру. Если необходимо, прикройте её чем-нибудь. Всегда сканируйте текст на одно-два слова вперёд.
- Уделите особое внимание развитию безымянных пальцев и мизинцев обеих рук — их моторика значительно хуже остальных. Они не меньше остальных пальцев участвуют в наборе текста на клавиатуре слепым методом.
- На первых этапах сфокусируйтесь на качестве, а не на скорости. Старайтесь печатать без ошибок, скорость со временем придёт сама. Когда потренируетесь, сыграйте в игру: завяжите глаза и напишите произвольный текст вслепую, а потом проверьте.
- Если во время тренировки метода десятипальцевой печати начинаете злиться, сделайте паузу, отдохните.
Вот как быстрее набирать текст на телефоне
Многие из нас сталкиваются с нашим подходом к вводу текста на смартфоне. В отличие от написания слов на пишущей машинке или клавиатуре компьютера, не существует широко распространенного и правильного способа.
Если же целью является скорость, то исследование около 37 000 человек предполагает, что один конкретный подход лучше других: писать двумя большими пальцами и использовать автокоррекцию, но избегать интеллектуального текста.
«По сути, это уловка быстрого набора текста», — сказал Пер Ола Кристенссон, профессор интерактивной системной инженерии в Кембриджском университете и один из авторов исследования, которое было представлено на конференции по взаимодействию человека с компьютером в Тайбэе. в среду.
Исследование было сосредоточено на упорно стойкой клавиатуре Qwerty, которая изначально была разработана для минимизации механических заторов при наборе текста на пишущих машинках. Несмотря на вопросы о его полезности и появлении альтернативных систем, большая часть мира по-прежнему полагается на установку.
Для проведения исследования исследователи попросили добровольцев из 160 стран выучить наизусть ряд предложений и написать их как на клавиатуре компьютера, так и на мобильном телефоне. (Вы можете пройти тест здесь.)
По словам исследователей, никогда не было другого исследования набора текста в этой шкале, но они сказали, что, когда они сравнили свои результаты с небольшими исследованиями, разница в скорости между двумя устройствами оказалась равной. сокращаться.Когда только появились смартфоны, люди набирали от 20 до 25 слов в минуту, сказала Анна Фейт, исследователь взаимодействия человека и компьютера в ETH Zurich и еще один автор исследования. По ее словам, сейчас люди в среднем произносят от 37 до 40 слов в минуту.
Как пишут авторы в своем исследовании, средний человек почти на 70% быстрее разговаривает по телефону, чем на ноутбуке. Одна замечательная машинистка набирала 85 слов в минуту на мобильном устройстве.
Педро Лопес, профессор взаимодействия человека и компьютера в Чикагском университете, который не участвовал в исследовании, сказал, что результаты свидетельствуют о «смене парадигмы».«Это изменение еще более очевидно среди молодежи. В среднем испытуемые в возрасте от 10 до 19 лет произносили на смартфонах примерно на 10 слов в минуту быстрее, чем люди в возрасте от 40 лет.
Одним из неожиданных открытий было то, что значительное количество испытуемых использовали систему набора текста двумя пальцами на полноразмерных компьютерных клавиатурах. Как бы они ни подходили к набору текста, те, кто использовал предиктивный ввод текста, обычно писали медленнее. Изучать предсказания слов и делать выбор намного медленнее, чем при использовании автокоррекции.Кристенссон сказал.
Джек Деннерлейн, исследователь эргономики из Медицинского колледжа Буве Северо-Восточного университета, сказал, что исследование подтвердило то, что показали другие исследования: набор текста двумя руками быстрее, чем набор текста одной рукой.
Но ограничения скорости связаны не только с типом клавиатуры или ловкостью человека. По словам доктора Кристенссона, изобретателя жестовой печати, метода смахивания, призванного сэкономить время, также присутствует элемент воображения.Независимо от системы, люди не могут превышать 120 слов в минуту, сказал он, потому что они не могут придумать, что сказать так быстро. «Уровень набора текста ограничен нашим творчеством», — сказал он.
Независимо от скорости, большинство из нас не так уж оригинальны. По его словам, половина слов, которые пишут люди, являются наиболее часто используемыми в английском языке.
Тест скорости текстового сообщения: бесплатный тест скорости набора
Как использовать инструмент проверки скорости текстовых сообщений
Можете ли вы печатать так же бегло, как говорите? Примите участие в тесте на скорость, чтобы узнать! Вот как это сделать:
- Шаг № 1: Выберите один из шаблонов, чтобы начать тест на скорость набора текста.
- Шаг № 2: Как только вы начнете писать, начнется тест на набор текста, чтобы оценить вашу скорость и количество слов в минуту. Помните, что важно не только писать быстро, но и правильно писать.
- Шаг № 3: После того, как вы закончите тест, инструмент ввода отобразит ваши результаты. Вы можете просмотреть количество ключевых слов и количество слов в минуту. Вы также можете увидеть, сколько слов вы написали с ошибками, и можете сравнить свою эффективность с показателями других пользователей.
Вы также можете пройти тест на скорость набора текста с мобильного устройства. Вы даже можете поделиться тестом с друзьями на Facebook или Twitter!
Почему вам следует использовать проверку скорости текста
технически подкованный человек должен уметь быстро и точно печатать. Даже если вы можете автоматизировать или запланировать рассылку электронных писем и текстовых сообщений, вам все равно придется настроить начальный пакет, чтобы максимизировать результаты. Вы можете использовать тест набора текста, чтобы отточить свои навыки, улучшить скорость набора текста и, в конечном итоге, повысить производительность.Тест на скорость набора текста также интересен, потому что вы можете похвастаться им перед друзьями.
Почему мы создали этот инструмент
Скорость набора текста — жизненно важный навык в этом гиперсвязном мире. Если вы хотите общаться с клиентами в режиме реального времени, вы должны действовать быстро. Даже если вы сейчас не самый быстрый машинист, вы можете легко стать лучше! Мы создали испытание на скорость набора текста, чтобы помочь вам улучшить скорость и точность набора текста.
Преимущества использования проверки скорости текста
Тест на набор текста может выглядеть только как невинная игра, но постоянная практика с ним дает ощутимые преимущества.Вы можете значительно улучшить количество слов в минуту и точность, пока ваши пальцы не будут в состоянии идти в ногу с вашими мыслями. Вот основные преимущества прохождения теста набора текста:
- Узнайте, насколько быстро вы набираете текст, и сравните свои результаты с результатами других участников.
- Отправляйте электронные или текстовые сообщения быстрее, постоянно улучшая скорость набора текста.
- Повысьте продуктивность, больше не отвлекаясь от набора текста и подготовки документа для сканирования клавиатуры на предмет расположения клавиш.
- При создании документа обращайте все свое внимание на исходный текст и на 100% сосредоточьтесь на текущей задаче.
Какая средняя скорость печати?
Средняя скорость набора текста у обычного человека составляет от 38 до 40 слов в минуту (это означает около 190-200 символов в минуту). Тем не менее, профессиональные машинистки или профессионалы, которые тратят много времени на написание текстов на настольных устройствах, имеют скорость набора от 65 до 75 слов в минуту.
Что такое WPM?
WPM представляет собой сокращение от слов в минуту.Интересно, что WPM не означает буквально целые слова, а скорее слово объединяет. Чтобы правильно оценить среднюю скорость отправки текстовых сообщений, используется измерение WPM. Одна единица слова эквивалентна пяти нажатию клавиш (например, «сальса» представляет собой одну единицу слова, а «сообщение» представляет собой две единицы слова). Пробелы также учитываются при расчете WPM.
Что такое цена за тысячу показов?
CPM означает количество символов в минуту. Показатель CPM используется для определения количества нажатий клавиш машинисткой за заданный интервал.Этот показатель используется для правильной оценки скорости набора текста. Если судить только по количеству слов, человек, который набирает много коротких и легко произносимых слов, естественно, будет работать лучше, чем тот, кто пишет длинные и сложные слова, поэтому CPM может быть более справедливой мерой.
Есть Gboard? 12 скрытых ярлыков для более быстрого набора текста на Android
Если есть одно приложение, на которое вы полагаетесь больше, чем на любое другое на своем телефоне, вероятно, это приложение, которое управляет вашей экранной клавиатурой.
Это забавная реализация, я понимаю, потому что клавиатура — это не то, о чем обычно можно даже подумать о , открывающем в любом традиционном смысле. Я имею в виду, черт возьми, у клавиатурных приложений даже обычно нет значков в панели приложений Android! Они практически невидимы, по крайней мере, с точки зрения того, как мы думаем о приложениях.
Но каждый раз, когда вы вводите текст в свое устройство, вам лучше верить, что это приложение для клавиатуры, которое вы используете. И вам лучше поверить, что клавиатура вашего телефона — это нечто большее, чем то, что вы видите на поверхности.
Особенно когда дело доходит до Google Gboard — стандартной «стандартной» клавиатуры для Android в качестве платформы — существует тонн полезных и интересных сочетаний клавиш, которые могут сэкономить ваше время и сделать ввод текста проще, эффективнее и т. Д. эффективный. И, скорее всего, вы никогда не осознавали, что большинство из них существует.
Так что давайте это изменим, ладно? Вот несколько выдающихся опций, которые скрываются за пределами поля зрения, которые сделают ваш опыт набора текста на Gboard еще более быстрым и помогут вам оставаться более продуктивным при работе с телефона.
[Получайте больше советов от Google в своем почтовом ящике каждую пятницу с информационным бюллетенем JR Android Intelligence . Ожидаются эксклюзивные дополнения!]
Ярлык Gboard №1: Тщательное управление курсором
Вы когда-нибудь оказывались в процессе ввода электронного письма или сообщения чата, а затем понимали, что вам нужно добавить или изменить что-то на несколько символов назад? Мы все были там — и пытаясь поместить этот крошечный экранный курсор именно туда, где вы хотите, он может привести даже самого терпеливого человека в недоумение.
Что ж, у Gboard есть скрытый ответ: просто прикоснитесь пальцем к клавише пробела и, не поднимая его вверх, сдвиньте его влево или вправо. Это соответственно переместит ваш курсор и позволит вам разместить его там, где это необходимо.
JRЕсли скольжение по клавише пробела ничего не делает для вас, не паникуйте: просто коснитесь значка в виде шестеренки в верхнем ряду Gboard (или если вы не видите этот значок в верхнем ряду клавиатуры коснитесь трехточечного значка меню в той же области и , затем найдите значок шестеренки в появившемся более крупном меню).В настройках клавиатуры выберите «Быстрый ввод» и убедитесь, что переключатель рядом с «Включить управление курсором с помощью жестов» активирован и находится во включенном положении.
И бонусный совет: Если вы хотите еще более точного управления курсором , ищите значок, который выглядит как «I» со стрелками по обе стороны от него в том же меню верхней панели клавиатуры (и Если вы не видите там «I», нажмите на трехточечный значок меню в той же области, найдите элемент с надписью «Редактирование текста» и перетащите его вверх в строку меню — вы еще не заметили здесь шаблон?) .Это даст вам серию стрелок для позиционирования курсора, а также точного выбора, копирования и вставки текста.
Ярлык Gboard # 2: Быстрый доступ к символам
На первый взгляд кажется, что Gboard немного затрудняет доступ к специальным символам, таким как подчеркивание или звездочка, но на самом деле есть супер-простой способ найти и получить доступ практически к каждому числу или символ, которое когда-либо могло пожелать ваше любящее язык сердце.
Все, что вам нужно сделать, это прикоснуться пальцем к клавише «? 123», а затем провести им по клавиатуре вверх.Вы увидите экран, полный цифр и специальных символов, и вы можете просто провести пальцем (не поднимая пальца) до нужного. Как только вы отпустите, этот символ будет вставлен в ваш текст, и клавиатура вернется к своей обычной панели QWERTY.
JRНекоторые символы — например, круглые скобки — содержат еще больше специальных символов. Вы увидите многоточие (…) в нижней части их клавиш, когда проведете по ним, и если вы удержите палец на месте в течение секунды или около того, вы увидите набор из дополнительных связанных символов. вверх для вашего удовольствия скользящего выбора.
JRЕще один бонусный совет: Вы можете заставить Gboard отображать все основных специальных символов в своем основном интерфейсе клавиатуры — в углу каждой буквы, как вы видите на моих скриншотах — так что вы ‘ Я точно знаю, где провести пальцем, прежде чем вы начнете. Это также даст вам возможность долго нажимать любую букву, чтобы вывести соответствующий символ.
Чтобы включить эту функцию, вернитесь в настройки Gboard. Выберите «Настройки», затем прокрутите вниз до конца и активируйте переключатель рядом с «Долгое нажатие для символов».»
Теперь все эти сумасшедшие персонажи у вас под рукой, когда и как хотите.
Ярлык Gboard # 3: Быстрый ввод заглавных букв
Печатаете ли вы аббревиатуру или просто чувствуете себя особенно кричащим, есть обязательные быть случаями, когда вы хотите использовать заглавную букву после первого символа предложения.
И, конечно же, в Gboard есть скрытый ярлык, который упрощает это: прикоснитесь пальцем к клавише Shift (стрелка вверх, чтобы слева от «z») — и вместо того, чтобы отпускать, держите палец вниз и проведите пальцем до нужной буквы.Эта буква будет начинаться с заглавной буквы, и клавиатура автоматически переключится обратно на нижний регистр, когда вы отпустите.
JRПРИЯТНО, а ?!
Ярлык Gboard # 4: Быстрое ограничение после факта
Использование заглавных букв при вводе — это хорошо и красиво, но иногда вы не понимаете, что вам нужно изменить регистр слова, пока не введете его в электронное письмо, документ или очень важное деловое сообщение.
Ну, угадайте, что? У Gboard есть секретный ярлык для этой ситуации: когда вы работаете с любым текстом на своем телефоне, дважды коснитесь слова, которое вы хотите изменить, чтобы выбрать и выделить его.Затем нажмите кнопку Shift — ту же самую направленную вверх стрелку слева от клавиши «z», о которой мы только что говорили секунду назад. В первый раз, когда вы нажмете на него, выделенное вами слово изменится на Падение предложений. Коснитесь его еще раз, и он станет ВСЕМИ ЗАГЛАВНЫМИ БУКВАМИ. Нажмите еще раз, и ваше слово снова перейдет на строчные буквы.
JRДело закрыто.
Ярлык Gboard № 5: Быстрое удаление
Послушайте, мы все делаем ошибки (да, даже ваш, конечно). С помощью Gboard вы можете стереть ошибку — или, может быть, просто то, что вам не следует говорить, — одним движением пальца.
Во-первых, вернитесь в настройки Gboard, посмотрите в разделе «Быстрый ввод» и убедитесь, что «Разрешить удаление жестов» активировано. Теперь, когда вы хотите стереть слово или несколько слов, прикоснитесь пальцем к клавише Backspace (клавиша справа от «m») и сразу же сдвиньте ее влево. Чем дальше вы сдвинете его, тем больше слов будет выделено и выделено. Если вы выберете слишком , не беспокойтесь: просто сдвиньте этот фантастический маленький палец обратно к правому кончику.
Когда все готово, просто поднимите палец — и скажите «фокус-покус» для хорошей меры, если вы чувствуете себя веселым — и свист: ваши нежелательные слова улетучатся, как ветер.
JRКлюч здесь, кстати, заключается в том, чтобы сделать жест скольжения длиной — скольжение и удерживание пальца, другими словами, как вы можете видеть на изображении выше. В течение многих лет я не мог заставить этот работать постоянно, потому что мой инстинкт подсказывал щелкнуть пальцем влево.И поверьте мне на слово: это ничего не даст, кроме как заставить вас почувствовать себя придурком.
Ярлык Gboard №6: отказоустойчивое мгновенное стирание
Возможность стереть сразу много слов — это потрясающая сила, которую можно использовать, и, как и любую другую потрясающую силу, ее слишком легко использовать неправильно. Если вы когда-нибудь сотрете большой кусок текста (используя только что обсужденный ярлык), а затем поймете, что удалили больше, чем хотели, не волнуйтесь: есть простой способ вернуть свои слова.
После того, как вы стерли серию букв с помощью ярлыка Gboard «скольжение для стирания», посмотрите на панель предложений прямо над клавиатурой. Все, что вы стерли, появится там — но ненадолго, пока вы не начнете вводить что-то еще.
JRНа самом деле, у меня даже есть забавное маленькое мнемоническое устройство, которое вы можете использовать, чтобы убедиться, что вы никогда не забудете эту возможность. Просто запомните эту важную фразу: Если я сотру что-то по ошибке, например тупоголовый смех, я быстро посмотрю над клавиатурой, а затем коснусь текста, чтобы восстановить его .
Броский, нет?
Ярлык Gboard №7: удаление неправильных слов
Набор текста с помощью смахивания может реально сэкономить время, но независимо от того, насколько хорошо клавиатура интерпретирует ваши смахивания, иногда она ошибается. В следующий раз, когда это произойдет, запомните следующее: в Gboard есть скрытая команда для быстрого удаления неточно интерпретированных слов в системе набора жестов.
Когда вы проводите пальцем по экрану и появляется слово, которое вам не нужно, нажмите клавишу Backspace в Gboard один раз.Это сотрет все слово одним махом, а затем вы можете снова смахнуть его (или, может быть, просто вручную вставить), чтобы понять его.
Если это не сработает при первой попытке, вернитесь в настройки Gboard. Откройте раздел «Коррекция текста» и убедитесь, что переключатель рядом с «Отменить автокоррекцию при возврате» включен.
И, говоря об этом разделе настроек Gboard …
Ярлык Gboard # 8: Более разумный интервал
Это на самом деле двойной удар.Во-первых, обратите внимание: по умолчанию Gboard обычно вставляет точку, за которой следует пробел, каждый раз, когда вы дважды нажимаете пробел. Полезно знать, правда?
Но вы знаете, что Gboard не делает по умолчанию ? Он не вставляет пробел автоматически, когда вы вставляете собственный знак препинания . Это означает, что если вы вводите точку, вопросительный знак или любой другой красивый символ окончания предложения, вам придется нажать пробел самостоятельно, чтобы появилось правильное форматирование.Пшоу, говорю я! Такие напрасные усилия. Если есть один впечатляющий способ сэкономить время, это выкинуть такие громоздкие маленькие шаги из уравнения.
И не бойтесь, мой товарищ по команде, щелкающий пальцами, потому что у Gboard есть только щипковый способ сделать это: в области «Коррекция текста» в настройках приложения поищите скромную опцию под названием «Автопропуск после знаков препинания». Сколько я себя помню, он был указан как находящийся в стадии бета-тестирования, как ни странно, но, по моему опыту, он работает стабильно хорошо.Коснитесь его, чтобы активировать его, а затем избавьтесь от необходимости вручную нажимать этот пробел каждый раз, когда вы вводите знак препинания.
Эй, все эти сэкономленные секунды быстро складываются.
Ярлык Gboard # 9: Управление предложениями
Предсказания следующего слова Gboard — знаете, те слова, которые появляются на панели предложений наверху клавиатуры и пытаются угадать, что вы хотите сказать дальше — не являются безошибочными. Фактически, они иногда не соответствуют действительности. Иногда до безобразия.
Если Gboard предсказывает то, что вы никогда не скажете и не хотите, чтобы снова предлагалось — возможно, даже что-то, что вы напечатали по ошибке в прошлом и непреднамеренно сохранили в знаниях робота-мозга приложения — вы можете запретить клавиатуре когда-либо предлагать это снова вверх с помощью простого скрытого ярлыка: нажмите и удерживайте предложенное слово, когда вы увидите его на верхней панели Gboard.Это приведет к тому, что над клавиатурой появится значок корзины, и все, что вам нужно сделать оттуда, — это провести пальцем к этой корзине и отпустить, чтобы отправить слово навсегда.
JRСкатертью дорога.
Ярлык Gboard # 10: Умные замены замещения
У всех нас есть стандартные фразы, которые мы используем снова и снова, снова и снова. И более. (Для меня эта фраза явно «и закончена».) Ну, вы бы не знали, Gboard может сэкономить ваше время, сохраняя ваши любимые фразы, а затем вытаскивая их по запросу всякий раз, когда вы вводите предопределенный шорткод.
Например, вы можете настроить его так, чтобы при вводе zgot появлялась фраза «Понятно. Спасибо. Скоро рассмотрим». — или так, что при вводе zad отображается ваш полный почтовый адрес. Вы даже можете установить два дефиса ( — ), чтобы вывести хорошо отформатированное длинное тире ( — ), или установить буквы tm , чтобы вывести верхний индекс ™ . Отлично, не так ли?
В течение долгого времени эта функция не работала должным образом на Gboard, но в какой-то момент старая добрая банда из Google решила это исправить.Так что приступайте к делу: сначала откройте настройки Gboard, нажмите «Словарь», затем нажмите «Личный словарь», а затем укажите язык по вашему выбору (например, «Английский (США)», «Английский (Канада)», «Parseltongue» (Хогвартс) «и т. Д.).
Затем нажмите на знак плюса в правом верхнем углу. Затем в первом появившемся поле введите слово или фразу, которые Gboard запоминает. Во втором поле введите шорткод, который вы хотите использовать, чтобы вытянуть слово вверх. Обязательно придумайте что-то относительно короткое, легко запоминающееся и не очень распространенное в повседневном использовании (чтобы вы не запускали его случайно, когда набираете обычные вещи).
JRИ все: всякий раз, когда вы вводите созданный шорткод, сохраненное слово или фраза будет отображаться как центральная подсказка на верхней панели Gboard. Все, что вам нужно сделать, это нажать на нее, а затем на минутку поразиться магии спасения шагов, которую вы совершили.
JRТолько не удивляйся слишком долго , глупый ты, гиббон, иначе ты потеряешь все это время.
Бонус: Вы также можете закрепить часто используемые фразы во встроенном буфере обмена Gboard, если вам нужен более наглядный способ держать ваши любимые выражения подальше от нескольких касаний пальцами.Найдите значок в форме буфера обмена в верхнем ряду клавиатуры (или нажмите этот трехточечный значок в верхнем ряду, чтобы найти его, а затем перетащите его в эту область, если его еще нет), чтобы начать.
Ярлык Gboard # 11: Плавающая нестандартная клавиатура
У вас старый большой телефон? В частности, на устройствах большого размера перевод экранной клавиатуры в плавающий режим для работы одной рукой может в разы значительно упростить ввод текста. Но вы, возможно, не всегда хотите, чтобы ваша клавиатура была уменьшена по размеру и закреплена на одной стороне экрана.
Итак, попробуйте следующее: если вы хотите, чтобы ваша клавиатура Gboard переместилась в левую часть экрана, нажмите и удерживайте клавишу с запятой, а затем слегка сдвиньте палец вправо, чтобы выбрать значок, который выглядит как рука на коробке. . Отпустите и бац: ваша клавиатура уменьшится и закрепится слева.
JRЕсли вы хотите, чтобы он переместился в правую сторону, нажмите и удерживайте кнопку Enter в течение секунды (пока клавиатура находится в нормальном положении на всю ширину), а затем отпустите. И, черт возьми, не могли бы вы взглянуть на это?
JRВ любом случае вы можете вернуть клавиатуру к ее нормальному размеру и стандартному положению, нажав верхний значок в области боковой панели — тот, который показывает четыре стрелки, указывающие в углы экрана.Вы также можете быстро перевернуть клавиатуру с одной стороны экрана на другую, нажав стрелку, направленную влево или вправо в той же области, и, если вы хотите переместить Gboard в определенную часть вашего дисплея — немного ближе к влево, вправо или даже выше на экране — коснитесь значка со стрелкой в паре полей. Это позволит вам вручную настроить клавиатуру и расположить ее в любом месте.
Ярлык Gboard # 12: Действие дроби
Эй! Ты! Хотите говорить о дробях, не теряя времени? Конечно, вы делаете! Что ж, у меня когда-нибудь были для вас хорошие новости: найти красиво отформатированные дроби на Gboard на самом деле довольно легко, если вы знаете секрет.
Вот оно: просто нажмите и удерживайте любой номер в Gboard. Это вызовет появление всплывающего окна со списком общих дробей, связанных с фигурой.
JRИ еще один бонус: Этот ярлык будет работать, сначала нажав клавишу «? 123», а затем долгое нажатие на номер — или , используя объясненный трюк с проведением пальца, чтобы получить номер в ярлыке №2 выше. В последнем случае просто нажмите и удерживайте клавишу «? 123» и проведите пальцем до нужного числа.Держите палец на этом числе на секунду или около того, и все доступные дроби появятся автоматически.
Позвольте сказать вам: с такими ярлыками никогда не было так просто увидеть стакан наполовину полным.
Хотите еще больше знаний о Google? Подпишитесь на мою еженедельную рассылку, чтобы получать советы и аналитические материалы нового уровня прямо на ваш почтовый ящик.
Copyright © 2021 IDG Communications, Inc.
10 лучших технических советов по быстрому набору текстов »Чудо техники
Печатать на стекле может быть довольно сложно.Небольшие клавиатуры на телефонах в сочетании со скользкой поверхностью экрана позволяют легко ошибаться. И никто не хочет быть представленным в забавном посте с автокоррекцией смущающего текстового сообщения.
Если вы хотите печатать текст быстрее, воспользуйтесь некоторыми приемами, советами и инструментами, которые помогут вам. Сделайте свое сообщение более простым и быстрым с помощью нескольких полезных советов.
Диктовка — поговорите со своим телефоном
Вы можете легко диктовать текстовые сообщения, нажимая на микрофон на клавиатуре.Найдите кнопку микрофона слева от пробела на Android-устройствах и iPhone.
Siri / Google Now
Позвольте вашему виртуальному помощнику печатать за вас. Попросите Siri на iPhone или Google Now на Android набрать и отправить текст за вас. Произнесите команду, например: «Отправьте сообщение Джо Смиту, что я хочу перенести встречу завтра на 10 часов утра».
Обязательно проверяйте, что было набрано, чтобы вас не смущали опечатки.Виртуальные помощники не работают в 100% случаев, и ошибки могут вызвать проблемы.
Автоматическое предложение
Ваш телефон может делать всю работу за вас, предлагая слова при вводе. Найдите панель над клавиатурой, которая предлагает вам слова. Нажмите на тот, который хотите использовать, и сэкономьте много нажатий клавиш.
Примечание. Если панель предложений исчезает на iPhone, проведите по полосе вверх, чтобы отобразить ее снова.
Don’t Miss => 17 полезных (и крутых) советов и приемов iMessage!
Включите свой телефон
Чтобы упростить ввод с клавиатуры, поверните телефон на 90 °.Горизонтальная клавиатура в альбомном режиме может иметь большие клавиши, больше клавиш и большее расстояние между клавишами.
Если при повороте телефона на 90 ° клавиатура не меняется, убедитесь, что поворот включен.
Для iPhone: проведите вверх от нижней части экрана, чтобы открыть Центр управления. Убедитесь, что блокировка поворота не включена.
=> См. , 13 супер ярлыков для вашего iPhone — в Центре управления, чтобы узнать больше о Центре управления на iPhone.
Для Android проведите вниз от верхнего края экрана и убедитесь, что вращение включено.
Используйте смайлики и эмодзи
Сэкономьте время и силы, добавив смайлики 🙂 и смайлики 😀 в свои текстовые сообщения. Иногда правильный смайлик может передаваться быстрее, чем слова.
=> Не пропустите смайликов: <3 или нет <3?
Использовать GIF
Добавьте изображения в формате GIF к своим текстам, чтобы поделиться своим сообщением и, возможно, посмеяться.Попробуйте PopKey для iPhone и Fleksy + GIF Keyboard для Android.
PopKey: Максимум удовольствия от клавиатуры!
Добавить приложение для клавиатуры
Клавиатура, поставляемая с телефоном, может быть не той, которая вам больше всего подходит. Вы можете попробовать другие приложения для клавиатуры, которые помогут вам печатать быстрее.
Ознакомьтесь с приложениями для клавиатуры Swype и SwiftKey, которые позволяют скользить пальцами по стеклу для ввода слов. Возможно, вы не думаете, что клавиатура может понять, что вы пытаетесь набрать таким образом, но эти приложения могут быть на удивление точными.
Использование клавиатуры Bluetooth
Если вы много печатаете на телефоне, вы можете использовать клавиатуру Bluetooth. Если у вас есть клавиатура Bluetooth для вашего компьютера, вы также можете подключить ее к телефону, когда вам придется много печатать.
Тип на вашем компьютере
Вы можете отправлять текстовые сообщения со своего компьютера, что значительно упростит набор текста. iMessage и Notes на iPhone также можно использовать на компьютерах Mac.Нет необходимости использовать телефон для текстовых сообщений и написания заметок, вы можете делать заметки, а также отправлять и получать сообщения на своем компьютере, что значительно упрощает набор текста.
Для компьютеров Android и Windows попробуйте Greenbot 4 Android-приложения, которые помещают SMS на ваш рабочий стол (текстовые сообщения также известны как SMS-сообщения).
Используйте стилус
Некоторым людям сложно печатать на экране. Возможно, вам постоянно не хватает нужной клавиши или у вас длинные ногти, которые мешают печатать.
Вы можете повысить точность, используя стилус. Пусть виртуальное перо будет вашим указателем, чтобы каждый раз нажимать нужную клавишу.
Использование ярлыков
На iPhone вы можете сохранять ярлыки, чтобы упростить набор текста. Добавьте ярлыки для своего имени, адреса электронной почты, номера телефона и любых фраз, которые вы часто используете.
=> См. Мой любимый трюк с iOS — ярлыки!
Tech Republic, Создание сочетаний клавиш Android для часто используемых слов
iPad Советы
Если вы используете iPad, вы можете упростить набор текста с помощью пары приемов в дополнение к перечисленным выше.Вы можете получать и отправлять текстовые сообщения на свой iPad с помощью приложения «Сообщения».
=> Оцените iMessage Team Blue! для советов по использованию приложения Сообщения.
Разделенная клавиатура
Клавиатуру iPad можно разделить на две части, чтобы облегчить набор текста. Вы можете сломать клавиатуру пополам, чтобы вам было легче дотянуться до клавиш.
Положите большие пальцы на клавиатуру и проведите ими в стороны, чтобы получить разделенную клавиатуру.
Проведите по экрану назад, чтобы объединить две части в одну.
Отменить
Ошиблись? В iPad есть скрытая клавиша Undo , которая упрощает набор текста.
Коснитесь клавиши .? 123 , чтобы отобразить цифровую клавиатуру. Клавиша «Отменить» находится в левой нижней части экрана.
Ваши мысли
Хотите быстрее набирать текст? Вы пользуетесь какими-либо из этих советов? Можете ли вы добавить какие-нибудь подсказки, чтобы печатать быстрее?
Пожалуйста, поделитесь своими мыслями в разделе комментариев ниже!
СвязанныеЭтот бесплатный текстовый инструмент Windows изменит способ ввода
Когда он работает, инструмент быстрого доступа к тексту может показаться волшебным.Создайте несколько ярлыков для наиболее часто набираемых фраз или предложений, и вы можете мгновенно вводить их всего несколькими нажатиями клавиш. Немного попрактиковавшись, текстовые ярлыки — также известные как расширение текста — могут сократить огромное количество повторяющегося набора текста.
Некоторое время я использовал программу PhaseExpress для текстовых ярлыков. Хотя она существует уже почти два десятилетия, бесплатная версия мне не очень подходила, так как мне не нужны ее более продвинутые функции, и я устал от всплывающих окон, напоминающих мне о платной версии.У меня также возникли проблемы с тем, чтобы ярлыки работали надежно, и вместо того, чтобы пытаться их устранить, я просто начал искать альтернативы. Это привело меня к великолепному приложению с еще более блестящим названием под названием Beeftext.
Beeftext — это программа для Windows с открытым исходным кодом, которая бесплатна, проста в настройке и не имеет тех неудобств, с которыми я столкнулся с PhaseExpress. После установки приложения вы настраиваете «комбо», которые включают текст, который вы хотите написать, и короткое ключевое слово, которое вы используете для отображения этого текста.Beeftext работает в любом приложении Windows, и, в отличие от инструментов интеллектуального ввода текста, встроенных в такие приложения, как Gmail, вы можете заставить его писать все, что захотите.
Некоторые примеры того, как я сейчас использую Beeftext:
- Контактная информация. Например, я набираю «@@», чтобы написать свой адрес электронной почты, и «@adr», чтобы ввести свой домашний адрес.
- Ввод «-» в Windows , для сочетания клавиш emdash которой в противном случае требуется цифровая клавиатура. Я использую «—_», чтобы ввести это.
- Шаблоны электронной почты. Мой личный фаворит: отклонение PR-презентаций путем ввода «! Gopa», которое превращается в «Пройду этот. Спасибо — Джаред »
- Поиск в Google определенных сайтов. Например, я настроил «pcw:» для ввода «site: pcworld.com« Джаред Ньюман »», который поможет мне найти здесь свои предыдущие статьи.
- Получение легко забываемой информации, как шестнадцатеричный код цветовой схемы моего информационного бюллетеня. ( Примечание: Не используйте это для паролей или других конфиденциальных данных.)
- Простая запись смайликов: Хотя вы всегда можете набрать Win +. , чтобы вызвать средство выбора смайлов Windows, вводя их в Beeftext быстрее. Я использую! Thumb, чтобы на лету создавать большие пальцы вверх 👍🏻.
По сути, Beeftext идеально подходит для любой ситуации, когда вы набираете один и тот же текст снова и снова. Настройка ярлыков сэкономит ваше время и поможет устранить опечатки.
Как использовать Beeftext
После установки Beeftext перейдите к Combos > New и дайте своему первому ярлыку псевдоним.В поле Ключевое слово введите фразу, которую вы будете использовать для активации ярлыка. В разделе Snippet введите текст, который вы хотите сгенерировать.
Джаред Ньюман / IDGПросто создайте триггерную фразу для своего ярлыка, затем введите текст, который вы хотите создать.
Вы также заметите несколько дополнительных опций: изменение опции Matching со строгого на свободный вызовет ярлык, даже если вы введете ключевое слово внутри другого слова. Если вы хотите, чтобы ярлык не учитывал регистр, вы также можете изменить его здесь.
Создав несколько ярлыков, вы можете рассортировать их по группам, чтобы их было легче найти. Например, у меня есть одна группа для личных данных, а другая — для задач набора текста, связанных с работой.
Переход к файлу > Настройки также позволяет настроить работу Beeftext. Вы можете отключить звуки ярлыков (хотя я считаю их удовлетворительными), потребовать нажатия клавиши пробела для подтверждения ярлыка, настроить окно выбора, в котором вы можете выбрать ярлыки вручную из своего списка, и многое другое.Если вы перейдете к Advanced > Generate Cheat Sheet , он создаст электронную таблицу .CSV со всеми вашими ярлыками, которую вы можете открыть или распечатать для быстрого ознакомления.
Джаред Ньюман / IDG Меню настроекBeeftext позволяет контролировать способ активации ярлыков.
Наконец, рассмотрите возможность создания резервной копии ваших ярлыков в Advanced > Backup , особенно если вы планируете использовать Beeftext на нескольких компьютерах. Я сохраняю этот файл резервной копии в папке в OneDrive, поэтому я могу восстановить все свои ярлыки при новой установке Beeftext всего за пару кликов.
Быстрые клавиши с собой
Хотя Beeftext доступен только в Windows, вы все равно можете использовать текстовые ярлыки на своем телефоне или планшете с альтернативными инструментами. Вот как:
iPhone и iPad
У Apple есть собственный инструмент для быстрого доступа к тексту, встроенный прямо в iOS, скрытый в настройках > Общие > Клавиатуры > Замена текста . Нажмите кнопку +, чтобы создать новый ярлык, затем заполните поля Фраза и Ярлык .
К сожалению, эта система не поддерживает многострочные текстовые сочетания клавиш, но есть обходной путь, если у вас Mac: перейдите в Системные настройки > Клавиатура > Текст > Ярлыки в MacOS, затем нажмите Option -Вернитесь, чтобы создавать новые строки, когда вы настраиваете свои ярлыки. (Вы также можете просто скопировать и вставить блок текста из другого приложения для редактирования текста.) Если оба устройства используют одну и ту же учетную запись iCloud, Apple автоматически синхронизирует ваши многострочные ярлыки с iOS.
Android
Официальная клавиатураGoogle на устройствах Android имеет встроенную функцию быстрого доступа, если вы знаете, где искать. Во-первых, убедитесь, что вы скачали и перешли на приложение Google Gboard (многие устройства Android поставляются с собственными клавиатурами), а затем нажмите значок шестеренки над клавиатурой. Перейдите к Словарь > Персональный словарь > Английский (США) , затем нажмите кнопку +. Введите фразу, которую хотите ввести, в поле «Введите слово», а затем введите под ней сочетание клавиш, которое вы хотите использовать.
Джаред Ньюман / IDGКлавиатура Google Gboard для Android имеет собственные функции расширения текста.
Как и в системе Apple, вы не можете напрямую вводить многострочные ярлыки в этом меню, но вы можете использовать любое приложение для редактирования текста, чтобы записать несколько строк текста, а затем скопировать и вставить их в поле «введите слово».
Конечно, это не единственные варианты текстовых ярлыков. Если вы готовы платить, вы можете попробовать другие инструменты, такие как Text Expander, aText, ActiveWords и, возможно, даже PhaseExpress, которые предлагают расширенные функции, такие как форматирование текста, автокоррекция и синхронизация с облаком.
Но если вы никогда раньше не сталкивались с текстовыми ярлыками, вам следует хотя бы сначала попробовать бесплатные инструменты, такие как Beeftext. Они могут оказаться всем, что вам нужно.
Версия этой статьи изначально появилась в Advisorator, еженедельном информационном бюллетене Джареда с техническими советами. Зарегистрируйтесь, и он может просто использовать Beeftext, чтобы отправить вам приветственное сообщение.
Лучшие сочетания клавиш для форматирования текста на Mac или ПК
- Сочетания клавиш для форматирования текста включают одновременное удерживание двух или трех клавиш для изменения внешнего вида текста.
- Общие команды, такие как выделение текста жирным шрифтом, подчеркивание или курсив, аналогичны в операционных системах Windows и Mac.
- Некоторые сочетания клавиш используются только в определенных операционных системах.
- Посетите техническую библиотеку Business Insider, чтобы узнать больше.
Сочетания клавиш могут быть полезны для более быстрого выполнения множества задач, и есть несколько команд, специально предназначенных для форматирования текста.Эти команды включают одновременное нажатие двух или трех клавиш, и они немного отличаются в зависимости от того, какую операционную систему вы используете.
Некоторые общие команды, такие как выделение текста жирным шрифтом, подчеркиванием или курсивом, по сути одинаковы (просто замените клавишу Control для Windows на клавишу Command на Mac), в то время как другие команды являются эксклюзивными для определенных операционных систем.
Ниже мы собрали горячие клавиши для форматирования текста для Windows и Mac. Вы можете использовать эти команды для текста в любой программе, такой как Microsoft Word, Google Docs, электронная почта и т. Д.
Сочетания клавиш Windows для форматирования текста- Полужирный текст: Ctrl + B
- Подчеркнутый текст: Ctrl + U
- Выделить текст курсивом: Ctrl + i
- Превратить выделенный текст в заглавные или все строчные буквы: Ctrl + Shift + A
- Добавить верхний индекс: Ctrl + Shift + =
- Добавить нижний индекс: Ctrl + =
- Сделать выделенный текст больше или меньше: Ctrl + Shift +>, Ctrl + Shift + <или Ctrl + [, Ctrl +]
- Превратить выделенный текст в маркированный или нумерованный список: Ctrl + Shift + L
- Вставить разрыв строки: Ctrl + Enter
- Полужирный текст: Command + B
- Подчеркнутый текст: Command + U
- Выделить текст курсивом: Command + i
- Добавить su perscript: Ctrl + Shift + Command + +
- Добавить подстрочный индекс: Ctrl + Command + —
- Увеличить или уменьшить выделенный текст: Command + Shift +> или Command + Shift + <
- Вставить разрыв строки : Команда + возврат
Как искать в содержимом текущей страницы текст или ссылки
Когда вы просматриваете веб-сайт в Firefox, вы можете искать на странице слова и фразы.Firefox покажет вам, где следующая введенная вами поисковая фраза появится на странице, и позволит вам выделить все места, где она появляется.
Для поиска текста на странице:
- Щелкните кнопку меню, затем щелкните или воспользуйтесь сочетанием клавиш, нажав Ctrlcommand + F. Внизу окна появится панель поиска.
- Введите поиск в поле поиска. Firefox автоматически выделит первый совпадающий результат на странице по мере ввода.
- Если выбран параметр Выделить все , все остальные результаты сопоставления также будут выделены другим цветом.
- Текущий выделенный номер экземпляра и общее количество совпадений отображаются на панели поиска. Если совпадений не найдено, отображается Фраза не найдена .
- Нажимайте стрелки «Далее» и «Назад» для перехода к каждому совпадению на странице.
- Щелкните X или нажмите Esc, чтобы закрыть панель поиска.
Вы можете включить или отключить любой из следующих параметров, чтобы изменить результаты поиска:
- Выделить все : Выделить все термины, соответствующие введенному вами поисковому запросу.Щелкните еще раз, чтобы выключить его.
- Учитывать регистр : поиск с учетом регистра. Обычно, если вы ищете «поисковая фраза» , экземпляры «Search Phrase» на странице также будут обнаружены при использовании панели поиска. Если этот параметр выбран, будут найдены только экземпляры фразы в том виде, в котором вы ее напечатали.
- Match Diacritics : Когда выбран этот параметр, поиск будет различать буквы с диакритическими знаками и их базовые буквы.Например, поиск «резюме» не найдет соответствия для «резюме» .
- Целые слова : Выделение только слов целиком, соответствующих вашему запросу.
Панель быстрого поиска полезна для быстрого поиска и должна исчезнуть через несколько секунд.
Нажмите клавишу / (символ косой черты), не находясь в текстовом поле, чтобы открыть панель быстрого поиска. Затем введите то, что вы хотите найти.
Панель быстрого поиска не имеет всех элементов управления и параметров панели поиска, только поле поиска и кнопку закрытия, но поиск следует параметрам, выбранным на полной панели поиска.Выбранные параметры будут указаны рядом с полем поиска.
Чтобы закрыть панель быстрого поиска, подождите несколько секунд, пока она не исчезнет, или нажмите клавишу Esc на клавиатуре, чтобы немедленно закрыть ее. Вы также можете щелкнуть в Firefox в любом месте, которое не является частью панели быстрого поиска, чтобы закрыть ее.
Только поисковые ссылки
Если вы хотите найти только те фразы, которые встречаются в ссылках на просматриваемой странице:
- Введите ‘(одинарная кавычка), не вводя текст в текстовое поле, чтобы открыть панель быстрого поиска (только ссылки).
- Введите поисковую фразу в поле «Быстрый поиск» (только ссылки). Будет выбрана первая ссылка, содержащая введенную вами фразу.
Автоматический поиск при вводе текста на странице
Firefox может начать поиск введенных вами фраз без необходимости сначала открывать панель поиска. Чтобы включить эту функцию:
В строке меню вверху экрана щелкните и выберите. Щелкните кнопку меню и выберите. Щелкните кнопку меню и выберите.
- Выберите панель.
- Перейдите в раздел Просмотр .
- Галочка Поиск текста при вводе .
- Закройте about: settings page. Любые сделанные вами изменения будут автоматически сохранены.
После включения этой функции панель быстрого поиска будет автоматически отображаться, когда вы вводите текст на веб-сайте, а не в текстовое поле.
- Нажмите Ctrlcommand + F, чтобы отобразить панель поиска.
- Нажмите /, чтобы отобразить панель быстрого поиска, не находясь в текстовом поле.
- Нажмите ‘, чтобы отобразить панель быстрого поиска (только ссылки), но не в текстовом поле.


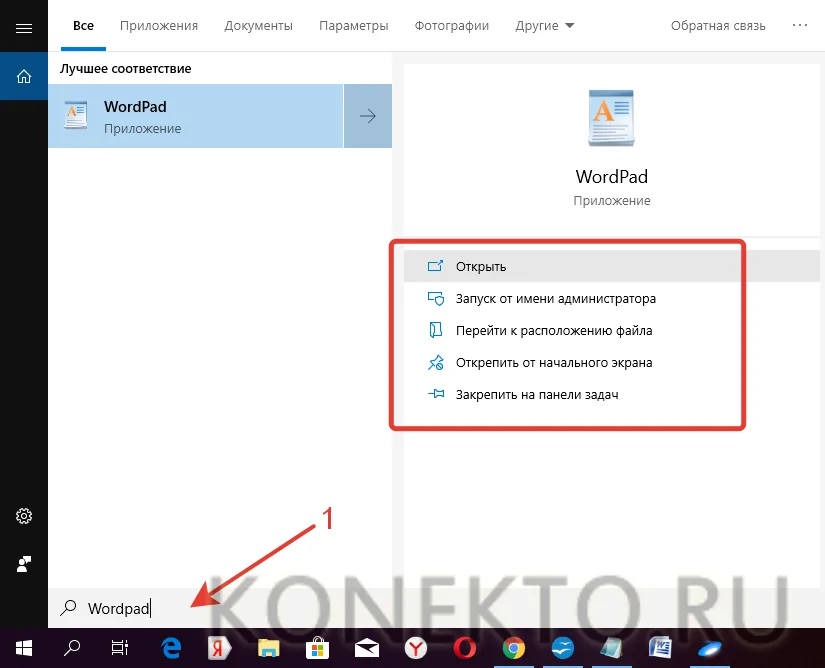 Читайте прямо сейчас!
Читайте прямо сейчас!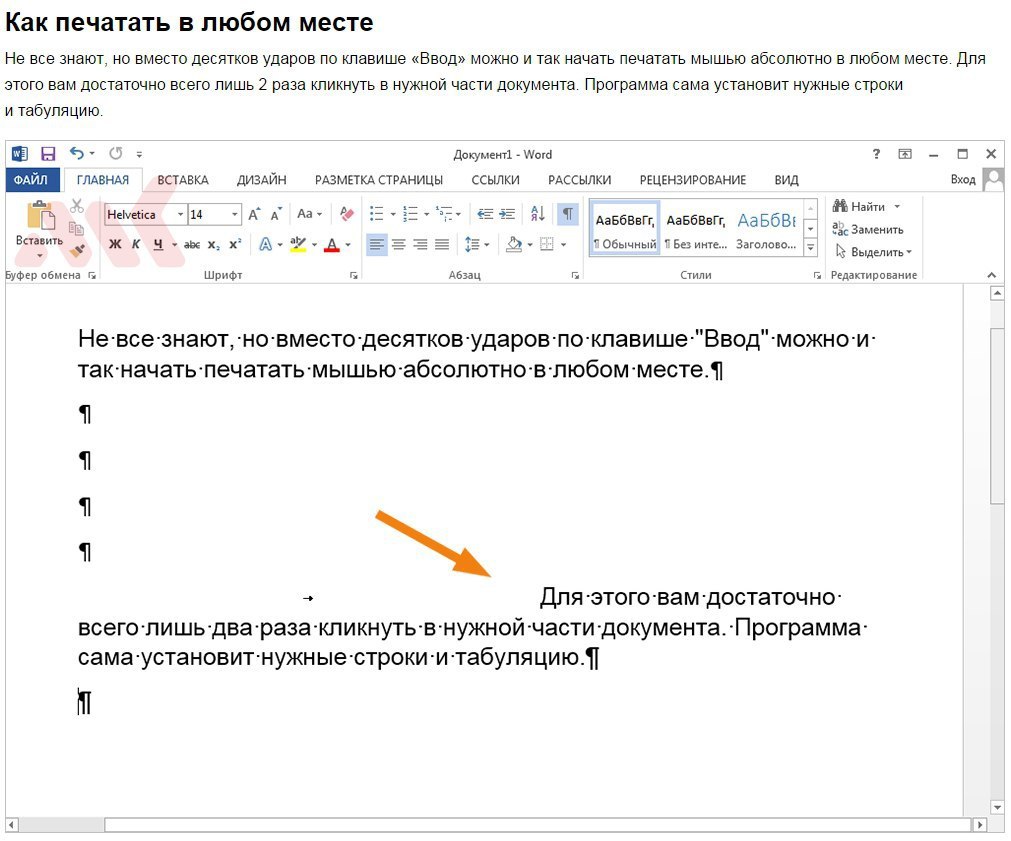 К тому же по механической клавиатуре не нужно сильно стучать: срабатывание клавиши происходит быстрее, чем вы успеваете нажать на нее до конца.
К тому же по механической клавиатуре не нужно сильно стучать: срабатывание клавиши происходит быстрее, чем вы успеваете нажать на нее до конца.