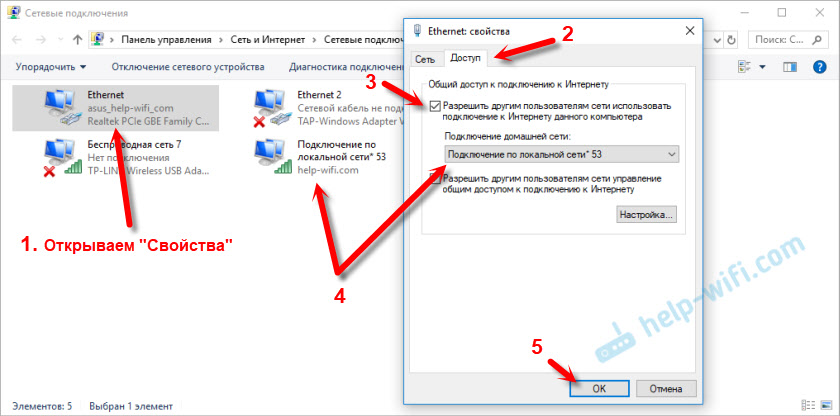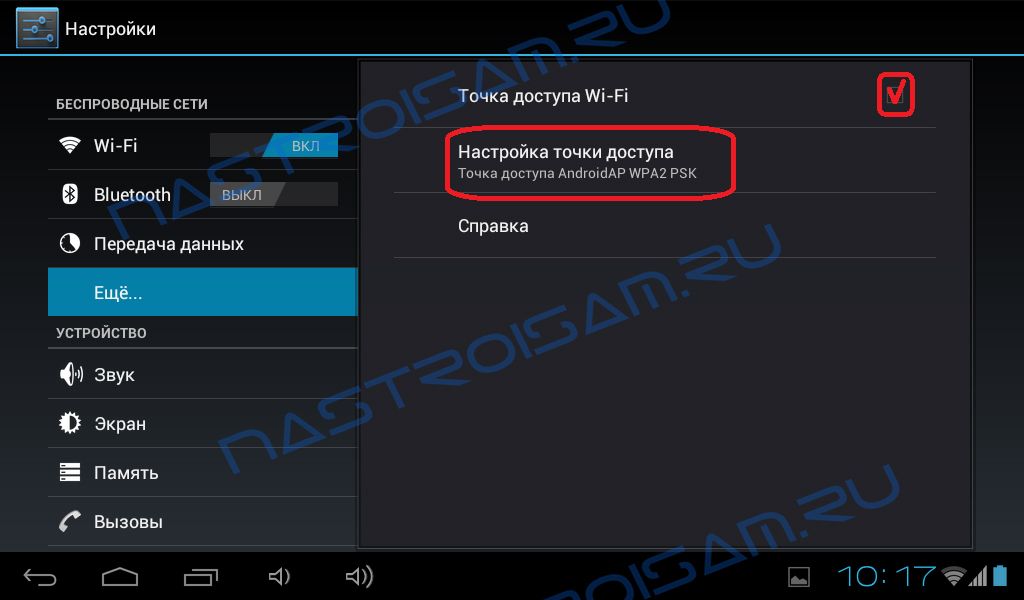Как через блютуз раздать интернет с телефона: Раздача интернета через Bluetooth на Android
Как раздать интернет с телефона, смартфон в качестве модема.
Часто люди, находясь в регионах где отсутствует проводное подключение, интересуются как раздать интернет через телефон. При этом на местности устройство хорошо ловит сигнал 3G, 4G LTE. Так случается в глухих деревеньках, куда провайдеры не торопятся протягивать кабеля, а доступ к всемирной паутине необходим уже сегодня. Решение – подключение ноутбука, смартфона или любого другого девайса к интернету через телефон.
Хорошо, если действует безлимитный тарифный план или в запасе столько «мегабайтов», что об их количестве можно не беспокоиться.
Соединить смартфон с гаджетом, чтобы последний получил доступ к сети, можно: по беспроводным технологиям Bluetooth, Wi-Fi или кабелем USB. При этом вай-фай позволяет раздать интернет на несколько устройств.
Услуга бесплатна, ею может воспользоваться каждый владелец «карманного помощника» на базе Android. Но, при работе с интернетом расходуется трафик (число выданных на день/месяц гигабайт зависит от тарифа). Если «безлимит» — поводов для беспокойств нет.
- По Wi-Fi. В этом случае смартфон выступает как точка доступа – им создается беспроводная сеть. Преимущества метода: высокая скорость передачи данных, возможность одновременного подключения к сети нескольких устройств. Но придется мириться с тем, что батарея будет садиться куда быстрей, чем при иных способах раздачи трафика;
- по Bluetooth. Блютуз-модем дарит аналогичную возможность, правда, скорость его меньше в сравнении с Wi-Fi, но и батарея будет садиться не так резво. При этом количество подключаемых гаджетов ограничивается одним;
- по USB .
 Скорость здесь будет наивысшей, но при этом появляется необходимость «связки» с компьютером USB-кабелем. Плюс – батарея вообще не будет садиться, и даже наоборот, так как «питается» от ПК.
Скорость здесь будет наивысшей, но при этом появляется необходимость «связки» с компьютером USB-кабелем. Плюс – батарея вообще не будет садиться, и даже наоборот, так как «питается» от ПК.
Есть еще один способ, но он не так популярен, так как требует установки стороннего приложения.
Внимание: инструкция была сделана на смартфоне, ОС: версия Android 10. По этому инструкция может отличаться в зависимости от версии вашего Андроида.
В плане настройки, этот способ самый простой. Принцип его работы таков: смартфон, как беспроводной роутер, выступает в качестве небольшой точки доступа, к которой могут подключаться сразу несколько «пользователей», например, планшет и ПК.
Что сделать, чтобы активировать Wi-Fi модем:
1 способ
- Зайти в пункт меню «Настройки».
- Раздел «Wi-fi и Интернет».
- Далее нужно тапнуть на «Точка доступа и модем».
- Выбрать «Точка доступа Wi-Fi»
- В открывшемся окне перевести ползунок в активное состояние, включив модем.
- Теперь рекомендуется защитить сеть, выбрав один из способов (хорошая связка – WPA2 PSK с паролем).
- В информационной панель вверху появиться соответствующий значок.
2 способ (простой)
- Открываем шторку проводя пальцем сверху вниз.
- Нажимаем на значек «Точка доступа».
Хорош этот способ раздачи интернета тем, что к сети открывается доступ сразу нескольким девайсам, в которых есть модуль Wi-Fi. При этом, на том же планшете или компьютере должен быть активен беспроводной интерфейс. Только в этом случае в списке доступных сетей отобразится искомая. Теперь остается выбрать ее, ввести ключ безопасности (пароль) и нажать «Далее».
Чтобы создать подключение, заходят в настройки и активируют режим модема:
- Опять же заходим в «Настройки».
- Раздел «Wi-fi и Интернет».

- Далее нужно тапнуть на «Точка доступа и модем».
- Здесь выбирают «Bluetooth-модем».
Чтобы способ работал, смартфон должен быть видимым для других девайсов. Убедиться в этом можно зайдя в настройки блютуз. Если, например, интернет раздается на ПК, то на последнем тоже должен быть включен этот интерфейс.
Как его включить:
- Кнопка «Пуск».
- «Панель управления».
- «Устройства и принтеры». Здесь жмут «Добавление устройства», после чего начинается поиск гаджетов с активированной беспроводной технологией.
- В окне появится иконка телефона – с него и будет происходить раздача интернета. Жмут на него, после чего появляется окно, куда требуют ввести 6-значный код.
- В это время на экране смарта появится сообщение в виде запроса для сопряжения двух девайсов, вместе с кодом.
- Пользователь соглашается, тем самым «разрешает» использовать мобильник как блютуз-модем.
- На появившуюся на мониторе иконку жмут правой кнопкой мыши и выбирают «Подключаться через», «Точка доступа».
По завершению работы модем отключают, в целях экономии заряда батареи.
Чтобы воспользоваться этим способом нужно соединить смартфон с компьютером посредством USB-кабеля, вставив его в соответствующий разъем на корпусе. При этом ПК должен работать на Windows (с Mac’ами от Apple не работает). Обычно система самостоятельно отыскивает и устанавливает необходимые для корректного соединения драйверы. Но, если этого не произошло, придется искать их самому, посетив сайт производителя. Для обеспечения наилучшей скорости передачи данных рекомендуется пользоваться «родным», комплектным USB-кабелем.
Что нажимать, подсоединив телефон к компьютеру:
- «Настройки».
- Раздел «Wi-fi и Интернет».
- Далее нужно тапнуть на «Точка доступа и модем».
- Здесь будет ранее неактивный «USB-модем», напротив которого ставят галочку.

- В это время на экране ПК в разделе «Сетевые подключения» появится новое соединение – иконка «Подключение по локальной сети». Обычно подключение происходит в автоматическом режиме, но если это не произойдет, тогда на нее жмут правой кнопкой мыши и выбирают «Включить».
Аналогично, для экономии заряда батареи, точку доступа в виде USB-модема отключают после окончания раздачи интернета.
Как раздать интернет с телефона – «связать» гаджеты по Wi-Fi, USB или Bluetooth. В плане скорости передачи данных лидирует вай-фай, на втором месте – соединение кабелем USB. Блютуз – старая беспроводная технология, поэтому не может похвастаться скоростью. Каких-либо особых навыков и знаний не нужно – хватит описанных в статье инструкций.
Для того чтобы скачать с нашего сайта, пожалуйста авторизуйтесь с помощью социальных сетей.
Как раздать интернет с телефона на телефон, компьютер и ноутбук
С каждым днем темы все становятся актуальнее. Буквально на днях ставил в очередь ответ на комментарий, как раздать интернет с телефона, и вот понадобилось это самому. Так что по горячим следам приступаем к действиям. Расскажу про все возможные варианты – через Wi-Fi, Bluetooth или вовсе по USB. Поехали!
Раздать интернет сейчас возможно уже с любого смартфона, главное – чтобы на нем был этот самый мобильный интернет – 2G, 3G, 4G или даже сторонний вайфай для дальнейшей передачи через USB. Начну по порядку. Все в детальных пошаговых инструкциях. Но если вдруг у вас возникнут какие-либо проблемы – смело пишите в комментариях к этой статье, постараюсь помочь.
Не забудьте включить мобильный интернет на телефоне, прежде чем его раздать!
Через точку доступа Wi-Fi
Первый способ самый частый. У вас подключен мобильный интернет, и вы хотите создать точку доступа с помощью встроенного в телефон Wi-Fi.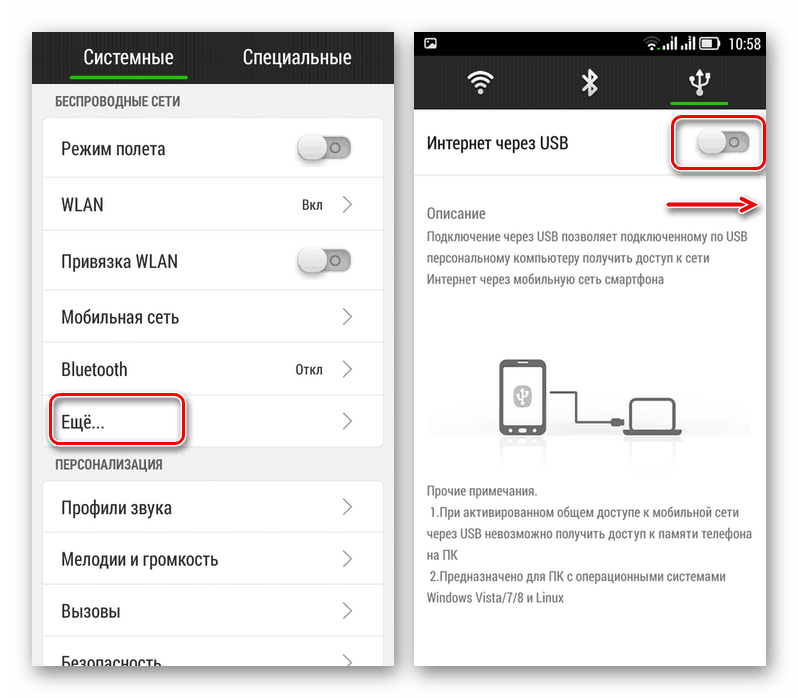 Раньше такое приходилось делать с шаманскими танцами, теперь же все идет из коробки под любое устройство. Но мобильные операторы сотовой связи тоже не дремлют и могут вводить ограничения на такой способ раздачи, вплоть до дополнительной платы. Посмотрим, как это делается для всех современных мобильных операционных систем.
Раньше такое приходилось делать с шаманскими танцами, теперь же все идет из коробки под любое устройство. Но мобильные операторы сотовой связи тоже не дремлют и могут вводить ограничения на такой способ раздачи, вплоть до дополнительной платы. Посмотрим, как это делается для всех современных мобильных операционных систем.
Ваш смартфон не будет полноценным маршрутизатором, но обеспечить интернетом несколько устройство ему вполне под силу. Для постоянной работы лучше приобрести хороший роутер.
Android
Инструкции ниже можно кратко посмотреть на следующем видео:
А кто любит детали и текст, делаем как я по шагам. Раздать интернет на Андроиде не так уж и сложно, даже для полных чайников:
- Переходим в Настройки.
- В Беспроводных сетях тапаем по «Еще».
- Выбираем «Режим модема». Это та самая функция создания точки доступа, не смотря на всю завуалированность названия.
- Настройки позволяют организовать раздачу интернета сразу на все каналы. В этом разделе сейчас нас интересуют – «Точка доступа Wi-Fi» и ее настройка через «Настройки точки доступа».
- «Управлять разрешенными устройствами» и далее делаем отметку «Подключать все устройства» чтобы другие могли без ограничений подключиться к вам. Иначе придется добавлять каждое устройство вручную.
- Делаем сами настройки – «Точка доступа Wi-Fi» и задаем нужные имя сети и пароль:
- После закрытия вайфая паролем, точку доступа нужно активировать – ставим галочку и получаем сообщение, что все активно:
Все! К телефону можно подключаться, интернет будет спокойно раздаваться. Там же в настройках будут отображаться все подключенные устройства (можно и отключать их здесь же):
Там же в настройках будут отображаться все подключенные устройства (можно и отключать их здесь же):
И еще раз для Samsung. Есть маленькие различия, но от общей схемы не отличаются:
iOS
Не мог обойти стороной и любителей яблочной продукции. Ничего сложного, это же Apple)
- Настройки
- Режим модема
- Выбираем через Wi-Fi
- Пароль здесь создается сразу, при желании можно и изменить, но проще сразу активировать точку:
Windows Phone
Чуть менее популярная система, но с задачей тоже справляется на ура. И снова все по шагам:
- Идем в Настройки:
- Общий интернет – по мне, название даже более понятное, чем Режим модема, хоть где-то Майкрософт опередила Андроид)
- Выбираем – через Wi-Fi. Снова выбор, как и в прошлом разделе:
- Задаем имя сети и пароль к ней:
- После создания пароля можно активировать сеть (можно это сделать и до, но я сторонник безопасности):
Можно подключаться! И снова в настройках можно посмотреть подключенных гостей:
Через USB
На всех устройствах останавливаться не буду, т.к. скорее все сюда пришли за раздачей вайфая. Главное в настройках Режима модема выбрать подключение не через Wi-Fi, а USB:
Предварительно нужно телефон подключить к компьютеру. Все настроится само собой, время сложных ручных настроек ушло с Windows XP. Windows 7 и Windows 10 справляются с этим как делать нечего.
Через Bluetooth
Чем подключаться к этому блютузу – другой вопрос. Но для раздачи достаточно выбрать пункт Bluetooth:
Перед раздачей интернета не забудьте сделать сопряжение ПК и смартфона стандартными средствами. А то некоторые сначала раздают непонятно что и непонятно куда, а потом не понимают откуда растут ноги у проблемы.
А то некоторые сначала раздают непонятно что и непонятно куда, а потом не понимают откуда растут ноги у проблемы.
Сторонние программы
Для подключения можно использовать и сторонние программы. Здесь нужно понимать, что в истории сложилось так, что раньше все приходилось делать руками и командами. Поэтому разработчики стали делать красивые приложения, которые позволяют делать все это в один клик. На деле же эти программы делают все то же самое, и я не вижу особого смысла заморачиваться с их установкой.
Но для обзора покажу несколько. Есть и для все моделей телефонов – ищите в своих сторах.
FoxFi
Качаете в маркете. Заходите в приложение – задаете имя сети, пароль, активируете сеть. Те же действия, только чуть меньше (или с установкой больше) лишних движений.
Osmino
Еще один аналог – только с более простым интерфейсом и на русском языке. Но больше своего ни одна программа не сделает. Так что выбирайте любую, качайте, пользуйтесь. Но лучше научитесь это делать без стороннего софта – меньше риск занести себе какую-нибудь заразу на телефон.
С телефона на компьютер
Можно вполне себе построить раздачу интернета с телефона на компьютер или нотбук. Способ, честно говоря, так себе, лучше взять роутер, но на безрыбье и так пойдет.
Расписывать здесь тоже нечего, подойдет любой из вариантов выше:
- Точка доступа Wi-Fi – если на компьютере есть Wi-Fi адаптер. Запускаете сеть, подключаетесь, работаете. Особенно актуально для всех ноутбуков, нетбуков и планшетов, на которых вайфай присутствует с рождения.
- Bluetooth – в наше время очень извращенный метод, но бывает и такое. Сопрягаете сначала оба устройства друг с другом, а после активируете в Режиме модема раздачу через Bluetooth.
- USB – если ничего другого не подошло. Подключаете телефон по проводу к компьютеру или ноутбуку, включаете в Режиме модема раздачу, все само настраивается, а вы спокойно пользуетесь.
С телефона на планшет
Отдельная подкатегория, но на самом деле здесь нет чего-то особенного. Интернет с телефона на планшет нужно раздавать так же как и обычно: создаем точку доступа Вай-Фай, подключаемся к ней на планшете – все работает.
Интернет с телефона на планшет нужно раздавать так же как и обычно: создаем точку доступа Вай-Фай, подключаемся к ней на планшете – все работает.
Главное здесь понимать, что современный планшет – это тот же компьютер с операционной системой – будь то Android, iOS или даже как в моем случае с полноценной Windows.
С телефона на телефон
Совсем частая ситуация передать интернет с одного телефона на другой телефон – так же создаете точку доступа любым из вышеописанных методов, спокойно подключаетесь со своего Android или iPhone.
Вот и все. Надеюсь, что я и наш портал WiFiGid.ru помогли вам с решением вашей проблемы. Но если нет – задавайте вопросы в любом удобном для вас месте у нас. Буду ждать вас в комментариях!
Загрузка…Раздача интернета с Android на iPad по Bluetooth
Для пользователей iPad без модуля 3G расскажем про способы взаимодействия Android-смартфона с планшетом, а именно про использование смартфона в качестве модема. Так как раздача интернета c Android на iPad по bluetooth невозможна из-за технических особенностей bluetooth в продукции Apple, мы покажем альтернативный способ решения задачи.
Моделируем ситуацию
Согласитесь, сидеть в глобальной сети через планшет куда удобнее, чем с телефона. В нем и экран больше, соответственно, больший объем информации поместится на страницу, да и вообще веб-серфинг становится таким же приятным, как и на компьютере. Но все хорошо, когда вы сидите в интернете дома на диване, используя домашний Wi-Fi. А что, если вы хотите в свободное время полистать странички с планшета, например, на даче, где нет роутера, а ваш iPad не имеет встроенного модуля 3G. В таком случае можно воспользоваться смартфоном в качестве модема при условии, что на телефоне будет доступ к 2G, 3G или LTE.
Инструкция
Для того чтобы выполнилась bluetooth-раздача интернета с Android на iPad,нужно выполнить следующие шаги:
Важно: в нашем примере использовался смартфон на Android с версией 6. 0.1, поэтому не расстраивайтесь, если какие-то названия пунктов могут отличаться в версии 4.х, — вся логика действий сохраняется. Просто учтите это.
0.1, поэтому не расстраивайтесь, если какие-то названия пунктов могут отличаться в версии 4.х, — вся логика действий сохраняется. Просто учтите это.
- Зайдите в меню с ярлыками всех приложений и нажмите на «Настройки».
- Выберите пункт «Еще».
- Далее в новом открывшемся окне тапните по строке «Режим модема».
- Чтобы активировать функцию модема через bluetooth, нужно тапнуть по «Bluetooth модем».
На этом настройка смартфона в качестве точки доступа закончена; если бы вы хотели подключиться с другого Android-планшета к вашему интернету на телефоне, нужно было бы всего-навсего выполнить сопряжение обоих аппаратов через синезуб.
Важно: если на устройстве, которое будет получать интернет, версия ОС 4.4 и ниже, тогда нужно выполнить дополнительные действия, а именно: в настройках bluetooth нажать на имя устройства, которое будет раздавать интернет, и поставить галочку «Доступ к интернету». На Android начиная с 5.0 и до 6.0.2 таких действий выполнять не нужно, потому как там это все активировано по умолчанию и выбора альтернативных настроек нет.
Но соединить iPad через синезуб нельзя, по крайней мере, стандартным методом. Такой функционал просто отсутствует в прошивке. Выполнить поставленную задачу можно, лишь если на вашем iPad стоит Jailbreak. Если ваш девайс относится к таким устройствам, тогда вам нужно выполнить следующие действия:
- Установите альтернативный магазин Cydia.
- Приобретите через Cyida программу iBluever.
- Откройте только что приобретенную программу.
- Переключите ползунок в режим «Включение».
- Выберите ваш смартфон с интернетом и тапните по его имени один раз, чтобы открылись настройки:
- Введите любой PIN-код и запомните его.
- APN — нужно будет ввести точку доступа, через которую вы будете получать интернет.
 Например, у МТС она выглядит как internet.mts.ru.
Например, у МТС она выглядит как internet.mts.ru. - Чат скрипт нужно выбрать методом подбора, так как в сопряжении с разными устройствами работают разные скрипты.
- Вернитесь в предыдущее меню.
- Дважды тапните по имени смартфона, к которому будете подключать ваш планшет.
- На телефоне появится всплывающее окно, где нужно будет ввести придуманный вами PIN -код из пункта 5.1. Введите его и подтвердите ввод.
- На планшете сверните Bluever, после чего на панели уведомлений должен появиться соответствующий значок, означающий наличие интернета.
Если же на вашем планшете не стоит Jailbreak или данная процедура показалась для вас сложной, можем предложить альтернативный вариант, как можно поделиться интернетом. А именно — раздать интернет с телефона через Wi-Fi.
Альтернативное решение
Предложенный нами вариант не имеет никаких сложностей в реализации и к тому же имеет пропускную способность намного большую, чем синезуб. Планшет будет видеть ваш смартфон как обычный роутер, и никаких трудностей с сопряжением у вас не возникнет. Даже если бы без проблем можно было раздавать интернет через bluetooth, использовать Wi-Fi в тех же целях было бы все равно куда рациональнее.
Для того чтобы на Android активировать режим точки доступа, нужно повторить с 1-го по 3-й пункт, описанный нами выше.
- Перейдите по пункту «Настройка точки», чтобы задать пароль (при необходимости) и выбрать название сети.
- В новом окне под надписью «Имя» пропишите название точки доступа. В поле «Пароль» придумайте пароль, чтобы никто другой не смог воспользоваться вашим трафиком. По окончании настроек нажмите «Сохранить».
- Для активации режима модема активируйте переключатель в строке «Точка доступа Wi-Fi».
На этом вся настройка на телефоне окончена. Для того чтобы подключиться к сети с планшета, просканируйте на планшете Wi-Fi сети, найдите то название, которое придумали ранее и подключитесь к нему, как это делаете обычно.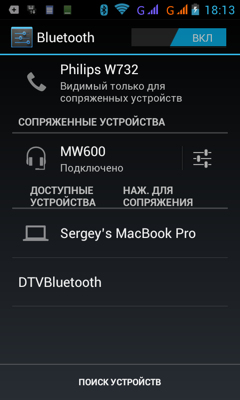
Важно: учтите, что при раздаче сети батарея вашего смартфона будет быстрее разряжаться, чем обычно, а также немного греться. Это связано с активно работающими модулями связи, поэтому, находясь вне дома, расставьте приоритеты, что для вас важнее — комфорт при серфинге или же автономная работа телефона.
После этих действий на планшете появится интернет, который ему будет раздавать телефон.
Надеемся, что наша статья окажется полезной для вас. Приятного вам серфинга на страничках глобальной сети.
Как настроить раздачу Wi-Fi с Android: Видео
Добавить комментарий
Как Подключить Телефон В Качестве Модема к Компьютеру и Использовать по USB или Bluetooth?
Вопрос, как использовать телефон Андроид как модем для компьютера Windows через USB или Bluetooth, является логическим продолжением множества интереснейших способов подключения к интернету ПК или ноутбука. Особенно занимательно разбирать возможности мобильных подключений через смартфон Android — в наши дни все время приходится куда-то ехать и перемещаться. Поэтому чем менее мы привязаны к своему рабочему столу с настольным компьютером, тем больше способностей быть в онлайне именно в тот момент, когда это действительно нужно. Именно в этом случае на помощь приходит функция модема, которая по умолчанию встроена в любой телефон на Android OS. В этой статье постараемся разобраться, как включить режим модема на телефоне Андроид, а также как использовать смартфон в качестве USB и Bluetooth модема для компьютера или ноутбука на Windows.
Что такое режим модема в телефоне?
Режим модема на смартфоне — это функция, которая позволяет мобильный интернет от сотового оператора связи раздавать по WiFi на другие устройства — компьютеры, ноутбуки, ТВ, приставки и так далее.
То есть по сути, в режиме модема телефон заменяет собой wifi роутер. У нас на сайте имеется еще две отличных статьи, в которых наиподробнейшим образом с картинками рассказано о работе точки доступа Android или iOS..
Как включить функцию модема на Android?
Про то, как подключить модем от мобильных операторов через USB порт ноутбука я уже писал. Однако не у всех бывает возможность такое устройство подключить именно тогда, когда это крайне необходимо — забыли с собой взять, кончились деньги, забыли, не купили, или банально у вашего гаджета нет разъема USB. Сегодня я покажу способ выхода в сеть с любого устройства и из любого места. Мы будем использовать телефон в качестве модема для ноутбука и любого другого гаджета. Да-да, самый обычный телефон или смартфон с рабочей симкой, который станет для нас проводным модемом.
Для использования телефона в качестве модема потребуется произвести некоторые настройки на компьютере, что может быть немного сложно для новичка. Поэтому проще всего использовать смартфон именно как роутер, раздающий wifi. Причем в данном режиме он может работать как на распространенном сегодня Андроиде, так и на iOS. К слову говоря, в iPhone уже есть встроенная функция подключить телефон как модем и раздавать с него интернет. Речь идет именно об устройствах (это может быть не просто телефон, а смартфон или даже планшетник) с поддержкой sim-карт, а значит и GPRS/3G/4G связи.
Но бывает и такое, что на ноутбуке, а особенно на стационарном ПК, не имеется встроенного или внешнего беспроводного адаптера. Именно в этом случае придет на помощь функция подключения телефона в качестве модема по USB кабелю.
Способы использовать телефон в качестве модема
Теперь давайте подробнее рассмотрим эти несколько схем:
- Телефон (планшет/смартфон) подключается через сим-карту к интернету и работает как модем, раздающий интернет по wifi . При таком использовании мы можем зайти в интернет с другого смартфона, ноута, планшета или еще чего-либо с поддержкой беспроводной связи.

- Телефон подключен по wifi к интернету и к стационарному ПК через канал Bluetooth, давая последнему выход в сеть.
- Телефон подключен к мобильному интернету и по кабелю USB к компьютеру, на который передает интернет.
По Bluetooth
Теперь речь пойдет о том, как подключить смартфон в качестве Bluetooth модема. Эта технология беспроводной передачи данных рассчитана на более короткие расстояния и меньший объем информации. Ее имеет смысл задействовать, если у вас обычный старый телефон (даже не смартфон) с любой в меру устаревшей мобильной операционной системой, типа Symbian или Windows Mobile, с поддержкой блютус и технологии Dial-Up Network, но, как это было с моделями прошлых лет, нет модуля WiFi. Интернет при этом будет раздаваться тот, который получает данный телефон через сим-карту от мобильного оператора.
Для работы этого способа также на компьютере должен быть установлен Bluetooth модуль — обычно он по умолчанию встроен в современные ноутбуки, поэтому рассмотрим, как это делается на системе Windows 7.
Перед началом работы убедитесь, что блютуз адаптер на компьютере или ноутбуке включен и находится в исправном состоянии
Прежде всего нам необходимо активировать функцию модема на телефоне. Для этого в разделе «Настройки» находим раздел «Беспроводные сети — Еще» и активируем режим «Bluetooth-модем».
После этого понадобится добавить в компьютер телефон в качестве модема. Заходим в «Панель управления», выставляем отображение меню в виде значков и находим пункт «Устройства и принтеры» и в новом окне кликаем по «Добавление устройства».
Начнется поиск устройств, доступных в данный момент для подключения через Bluetooth. Когда определится ваш телефон, кликаем по значку. Откроется новое окошко с 8-значным кодом. Его необходимо ввести на телефоне для сопряжения.
Показать результатыПроголосовало: 1196
После добавления телефона ждем, пока установятся драйвера.
Когда этот процесс успешно завершится, на компьютере заработает интернет.
По USB кабелю
Теперь поговорим о возможностях использования телефона в качестве модема через USB кабель на случай, если ваш компьютер не поддерживает передачу данных беспроводными способами. Причем раздавать может как интернет, принимаемый мобильником по WiFi, так и от сотового оператора по 3G/4G.
В моем примере все будет происходить на смартфоне Xiaomi в прошивке MIUI 9, но в голом Андроиде это делается точно также — изменено может быть лишь название и расположение пунктов меню. Подключаем телефон к компьютеру по USB кабелю и заходим в его настройки в раздел «Дополнительные функции»
Включаем «USB-модем»
На компьютере в это время выскочит окно, в котором нас попросят разрешить доступ к его ресурсам для телефона — это не обязательно, но можно подтвердить.
После этого при необходимости установятся драйверы на смартфон и интернет заработает. Подтверждением тому будет новое подключение, которое можно увидеть в «Центре управления сетями и общим доступом — Изменение параметров адаптера»
Сегодня мы разобрали разные варианты подключения телефона в качестве Bluetooth и USB модема, которые подойдут для абсолютно разных устройств, но в которых есть одно неоспоримое преимущество — мобильность, тем более, что сейчас у всех сотовых операторов есть весьма привлекательные тарифы для безлимитного интернета. На закуску обещанное видео про Айфон, про то, как сделать телефон модемом, соединив его с компьютеров USB кабелем, а также подробный урок о том, как выйти в интернет различными способами с планшета.
Видео инструкция
Спасибо!Не помоглоЦены в интернете
Александр
Опытный пользователь WiFi сетей, компьютерной техники, систем видеонаблюдения, беспроводных гаджетов и прочей электроники.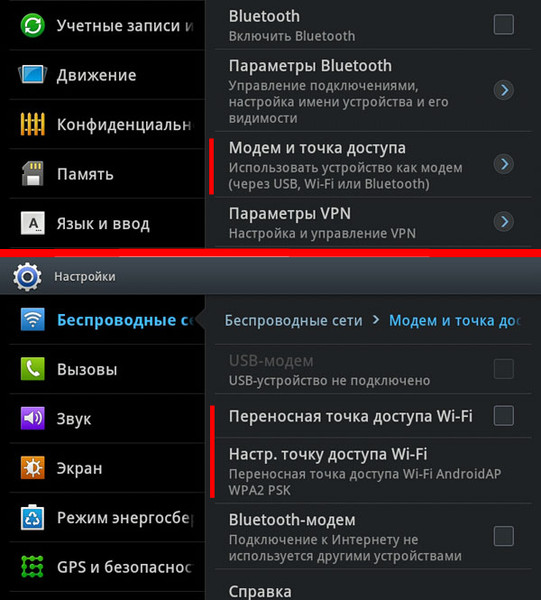 Выпускник образовательного центра при МГТУ им. Баумана в Москве. Автор видеокурса «Все секреты Wi-Fi»
Выпускник образовательного центра при МГТУ им. Баумана в Москве. Автор видеокурса «Все секреты Wi-Fi»
Задать вопрос
Способы раздачи интернета с телефона — Altclick
Способы раздачи интернета с телефона
Содержание
Все современные пользователи знают, как работать с роутерами и модемами. Но не всем известно, как поделиться интернетом. Благодаря развитию современных сетевых технологий, можно использовать устройства Android, Apple и Windows Phone в качестве модема. Это значит, что пользователь сможет выполнить подключение смартфона к ПК и подключить последний к мобильному интернету. На мобильных телефонах последних поколений предусмотрен специальный режим, активировав который вы сможете работать с телефона как с модемного устройства. Этот способ отлично подойдет для раздачи интернета на даче. Сегодня мы поговорим о том, как раздать интернет с устройств на операционных системах Android, iOS и Windows Phone.
Как передать интернет: смартфон как точка доступа
Такой режим предусматривает включение определенных параметров, которые в автоматическом режиме становятся активными, когда пользователь активирует данную опцию. Подключение этой функции дает возможность работать со смартфоном как с мобильным 2G и 3G-модемом. Также стоит отметить, что телефоны последних поколений способны функционировать в качестве Wi-Fi точки доступа. Но бывают ситуации, когда по тем или иным причинам такой вариант работы пользователю не подходит.
Режимы
Модемное устройство представляет собой специальный прибор, который дает возможность пользователю выполнять подключение к локальной и глобальной сети. Устройство применяет модуляцию сигналов, благодаря чему можно передавать цифровую информацию. Ниже мы рассмотрим на примере смартфонов на Андроид, в каких режимах применяется гаджет в роли модема. Первый способ – с использованием Блютуз. В этом случае необходимо учитывать, что могут быть ограничения по скорости. Второй метод – USB подключение. Такой вариант обеспечит лучший скоростной показатель соединения, но ограничит перемещение пользователя. Если смартфон будет подключен к компьютеру через провод, то при возникновении необходимости пользователь не сможет передвигаться, поскольку будет ограничен длиной кабеля. Ниже детально поговорим о разных типах подключения.
В этом случае необходимо учитывать, что могут быть ограничения по скорости. Второй метод – USB подключение. Такой вариант обеспечит лучший скоростной показатель соединения, но ограничит перемещение пользователя. Если смартфон будет подключен к компьютеру через провод, то при возникновении необходимости пользователь не сможет передвигаться, поскольку будет ограничен длиной кабеля. Ниже детально поговорим о разных типах подключения.
Используем мобильный как Блютуз модем
Данный режим функционирует по принципу, аналогичному точке доступа. Чтобы активировать режим Блютуз модема на смартфоне или другом устройстве Андроид,
необходимо выполнить несколько простых действий:
- Активируем Блютуз на ноутбуке и смартфоне.
- Включаем поиск устройств.
- На ПК находим значок Блютуз.
- Кликаем правой клавишей мыши.
- Открываем параметры.
- Находим пункт «Разрешить устройствам обнаруживать этот компьютер».
- Устанавливаем здесь галочку.
- На мобильнике заходим в параметры Блютуз.
- Устанавливаем галочку напротив графы «Разрешить обнаружение».
- Выполняем сопряжение двух девайсов.
Дальнейшие действия
На ПК кликаем на значок Блютуз. Когда откроется окно с меню, нужно выбрать «Добавить устройство». Затем перед вами отобразится перечень доступных устройств. Здесь нам нужно выбрать свой мобильный и продолжить действия. Когда системой будет сгенерирован ПИН, он должен совпасть на двух девайсах. Пользователю останется лишь подтвердить действия, нажав ОК на телефоне и в ПК. Далее системой в автоматическом режиме будет установлено ПО и требуемые драйверы.
Включаем мобильное соединение или вай-фай на смартфоне. Затем нужно попасть в настройки мобильника и выбрать подпункт «Другие сети», затем нажать «Модем и точка доступа».
Затем нужно попасть в настройки мобильника и выбрать подпункт «Другие сети», затем нажать «Модем и точка доступа».
На устаревших версиях Андроид последовательность действий будет следующая:
- Выбираем раздел с настройками параметров.
- Находим беспроводные сети.
- Теперь выбираем подпункт «Модем и точка доступа».
- Находим графу «Bluetooth-модем» и устанавливаем здесь галочку.
На этом настройки мобильного завершены, далее переходим к настройкам на ПК. Находим и кликаем на иконку Блютуз, затем нужно кликнуть на «Показать устройства». Когда откроется новое окно, перед вами отобразятся все гаджеты, которые сопряжены с этим компьютером: планшеты, смартфоны и другие устройства. Правой клавишей мышки кликаем на необходимое устройство. Находим подпункт «Подключиться через», теперь необходимо выбрать «Точка доступа». Теперь на компьютере пользователь получает доступ к Mobile Internet через Блютуз. В этих настройках нет абсолютно ничего сложного. Необходимо только соблюдение последовательности действий. В таком случае вы осуществляете сопряжение лишь раз. В дальнейшем необходимо будет только подключать модуль беспроводной связи на компьютере и смартфоне. Обратите внимание: этот режим значительно сокращает время автономной работы смартфона.
Подключение через USB
Комплектация каждого современного мобильного телефона предполагает наличие USB провода. Посредством этого кабеля пользователь сможет выполнить подключение к компьютеру и скопировать файлы, выполнить перепрошивку гаджеты или осуществить другие действия. Этот провод можно также использовать, если необходимо применить смартфон в качестве USB модема.
Последовательность действий предельно проста:
- Подключаем смартфон к компьютеру через USB.
-
На мобильнике активируем интернет.

- Затем переходим в меню с настройками.
- Теперь нужно выбрать «Другие сети».
- Находим раздел «Модем и точка доступа».
- Устанавливаем галочку в строчке «USB-модем».
Как можно заметить, данный вариант подключения еще проще и быстрее, чем предыдущий. В обоих случаях можно применять не только мобильные сети, но и вай-фай. Используя данные методы, пользователь сможет подключать к интернету стационарный комп, не оборудованный модулем беспроводной связи. Также алгоритм действий подходит и для ноутбуков, которые не имеют специальных вай-фай адаптеров. Преимущество последнего способа заключается в том, что, будучи подключенным к ПК через USB провод, смартфон все время будет заряжаться и сможет функционировать неограниченное количество времени. Но следует учесть, что даже несмотря на удобство, это влияет на износ батареи. Если регулярно работать со смартфоном в таком режиме, емкость батареи существенно сократится уже через месяц.
Настраиваем режим модема на Айфон
Как раздать мобильный интернет с iPhone, рассмотрим ниже.
Чтобы настроить режим модема, нам нужно выполнить простой алгоритм действий:
- Заходим в главное меню и выбираем раздел с настройками.
- Далее в пункте «Сотовая связь» находим подпункт, который должен называться «Режим модема».
- Активируем опцию «Разрешить другим устройствам присоединяться к сети».
Бывает такое, что функция «Режим модема» не отображается в смартфоне, в этом случае следует обратиться к своему оператору сотовой связи и уточнить, предусмотрена ли опция «Режим модема» на том тарифе, которым вы пользуетесь на данный момент.
Раздать интернет с iOS: вай-фай, Блютуз, USB
Ниже подробно рассмотрим каждый способ, как включить раздачу интернета.
Первый рассматриваемый вариант подключения – вай-фай:
- На гаджете, к которому необходимо выполнить подключение, заходим в категорию с настройками.
- Выбираем блок «Сотовая связь».
- Здесь нужно найти «Режим модема».
- Проверяем, активирован ли данный режим.
- Теперь нужно выполнить проверку пароля вай-фай и название смартфона.
Теперь переходим к тому устройству, которое будет подключено. Выбираем настройки вай-фай и находим в перечне свой Айфон или Айпад. Кликаем на ту сеть, к которой хотим подсоединиться. При необходимости нужно ввести ключ для режима модема.
Теперь пробуем выполнить подключение через Блютуз. Для проверки, обнаруживается ли Айфон, переходим в настройки, затем в раздел Блютуз. Далее на ПК следует указаниям и подсказками для того, чтобы правильно настроить соединение с сетью Блютуз.
Подключение через USB также осуществляется предельно просто и не требует никаких специальных знаний и навыков. Сперва проверяем, что на ПК имеется последняя версия iTunes, потом подключаем Айфон либо Айпад к компу посредством провода USB, который шел в комплекте с гаджетом. Может отобразиться запрос с таким содержанием: «Доверять этому компьютеру?», выбираем утвердительный ответ.
Что еще необходимо знать о режиме модема на Айфон
При необходимости пользователи могут настраивать автоматическое подключение для всех членов семьи. Осуществить это можно, используя опцию «Семейный доступ», которая позволит всем без исключения домочадцам в автоматическом режиме выполнять подключение к вашей персональной точке доступа. При этом вводить ключ доступа не нужно.
Какие действия необходимо выполнить:
-
На том гаджете, который функционирует в режиме модема, заходим в меню с настройками.

- Выбираем категорию «Режим модема».
- Здесь находим опцию «Семейный доступ» и активируем ее.
Для отключения гаджета просто деактивируйте режим модема, выключите Блютуз либо выньте провод USB.
Windows Phone в роли модема
Устройства на ОС Windows Phone также пользуются популярностью и могут функционировать в качестве модемов. Активация специальной функции на гаджете даст возможность раздавать сеть со своего смартфона на ПК и любое другое устройство. Для этого в настройках необходимо найти опцию под названием «Общий интернет». Выполнив ее активацию, пользователь сможет подсоединять к своему мобильному телефону любые другие девайсы,
которые поддерживают технологию беспроводной сети вай-фай:
- Ноутбук.
- ПК.
- Телевизор.
- Другой телефон.
- Планшетный компьютер.
Активация режима модема на мобильных телефонах Windows Phone – предельно простая и доступная процедура. Вам нужно только удостовериться, что на подключаемом гаджете активирован вай-Фай и нажать кнопку «Подключиться». На этом настройки будут успешно выполнены. Опция «Общий интернет» на устройствах с ОС Windows Phone позволяет не только раздавать интернет, но и объединять различные девайсы в единую локальную сеть. Такая удобная функция может стать актуальной при необходимости обмениваться файлами.
Теперь, зная, как перекинуть интернет с одного устройства на другой, вы с легкостью выполните все необходимые настройки и сможете пользоваться удобным режимом модема на своем смартфоне.
Как раздать Интернет с Андроид смартфона по Wi-Fi, через USB и Bluetooth
Сегодня мы расскажем вам как раздать Интернет с Андроид смартфона по Wi-Fi, через USB и Bluetooth, а также как подключиться к нему на других устройствах.
И если с раздачей все достаточно просто – она реализуется при помощи стандартных функций Android, то для подключения необходимо проводить некоторые настройки. Подробнее об этом рассказано ниже в статье.
Также рекомендую прочитать:
Как раздать Интернет по Wi-Fi на Android
Чтобы сделать из Android смартфона точку доступа Wi-Fi, нужно зайти в Настройки и в разделе «Беспроводные сети» нажать «Еще…».
После этого открыть «Режим модема».
Напротив пункта «Точка доступа Wi-Fi» поставьте галочку. Теперь ваш телефон начнет раздавать Интернет по Wi-Fi.
Если вы хотите изменить название сети, способ защиты или пароль, в том же меню нажмите «Настройки точки доступа Wi-Fi».
Думаю, что не нужно рассказывать как подключиться к раздаваемому Интернету по Wi-Fi на Android или Windows – вы и так прекрасно знаете как это сделать. Дальше поговорим о способах раздачи сети при помощи USB и Bluetooth.
Как раздать Интернет с Андроид телефона по Bluetooth
Аналогично, как и в пером способе, заходим в «Настройки» → «Еще…» → «Режим модема», но теперь выбираем пункт «Bluetooth-модем».
Самое главное – не забудьте сделать видимым ваше устройство. Для этого вернитесь в главное меню настроек, откройте пункт «Bluetooth» и включите видимость на планшете либо смартфоне.
После этого можно раздавать Интернет с Андроид телефона или планшета по Bluetooth.
Чтобы подключиться к раздаваемой по Bluetooth сети на другом мобильном девайсе под управлением Android, необходимо установить приложение BlueVPN. Скачать можно здесь.
Открыв его вы увидите список Bluetooth устройств: просто нажмите на нужное (с которого раздается сеть по Bluetooth) и подключитесь к Интернету.
Как раздавать сеть с Android смартфона или планшета через USB
Опять же заходим в «Настройки» → «Еще…» → «Режим модема». Но теперь выбираем пункт «USB-модем».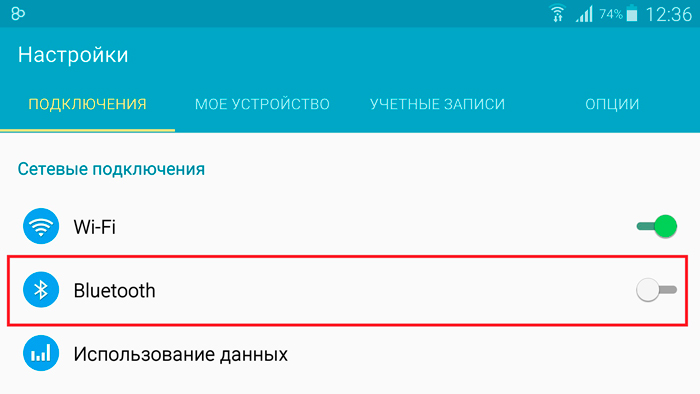 Этот пункт будет скрыт до тех пор, пока вы не подключите Android устройство к компьютеру при помощи USB кабеля. Когда вы это сделаете, просто установите флажок напротив пункта «USB-модем».
Этот пункт будет скрыт до тех пор, пока вы не подключите Android устройство к компьютеру при помощи USB кабеля. Когда вы это сделаете, просто установите флажок напротив пункта «USB-модем».
Теперь, чтобы раздавать сеть с Андроид-смартфона через USB на компьютер, зайдите в список подключений на вашем ПК и выберите созданное вами.
Ну вот и все! Как я говорил, ничего сложного в этой процедуре нет. Если остались какие-то вопросы, обращайтесь в комментариях.
Как с телефона раздать интернет на компьютер
В этой инструкции мы разберем, как раздать интернет с телефона, работающего в операционной системе Android, на компьютер разными способами: по беспроводной сети Wi-Fi, через USB кабель, по Bluetooth. Принимать интернет, раздающийся с телефона, смогут компьютеры, другие смартфоны или планшеты.
Нередко, пользователи сталкиваются с ситуациями, когда необходимо с телефона раздать интернет на компьютер. Особенно это актуально в тех местах, где нет проводного интернета, а нужно поработать на устройстве с большим экраном.
Пользователю потребовалось выйти в интернет с ноутбука, а в наличие есть только мобильный интернет в сетях 3G, 4G (LTE), доступный на смартфоне. Как раздать интернет через телефон?
К счастью, из подобной ситуации есть выход. Современный телефонный аппарат своего рода мини-компьютер, в составе мобильного девайса имеется модем, с помощью которого пользователь сможет решить свои проблемы, связанные с выходом в интернет на компьютере.
Из этой статьи статье вы узнаете, как раздать интернет со смартфона Android на компьютер через USB-модем по кабелю напрямую, по беспроводному соединению Wi-Fi или Bluetooth.
Как раздать мобильный интернет
В нашей ситуации, мобильный телефон станет «раздавать» интернет (передавать данные) на другое устройство: ноутбук или другой смартфон. Телефон подключается к мобильному интернету в рамках своего тарифа, а затем модем на смартфоне создает точку доступа для интернет-соединения с другим устройством, например, с ноутбуком.
Перед использованием телефона, в качестве модема, позаботьтесь о том, чтобы подключенный тарифный план у мобильного оператора позволил вам пользоваться интернетом, при значительном объеме передаваемого трафика.
Существует несколько способов для раздачи интернета с телефона на компьютер:
- Wi-Fi — подключение к интернету по беспроводному соединению.
- По USB кабелю — выход в сеть посредством прямого подключения между телефоном и компьютером с помощью USB кабеля.
- Bluetooth — использование беспроводной связи между устройствами.
- С помощью стороннего программного обеспечения.
Наибольшая скорость передачи данных между телефоном и компьютером достигается при использовании беспроводного соединения по Wi-Fi, или с помощью прямого соединения между устройствами через USB кабель. Передача данных по Bluetooth значительно медленнее.
Как раздать интернет через телефон на ноутбук
Сначала разберем, как раздать интернет с Андроида по Wi-Fi на компьютер, работающий в операционной системе Windows. Для этого нам потребуется с одной стороны смартфон с мобильным интернетом, а с другой ноутбук, или стационарный компьютер, имеющий Wi-Fi-адаптер.
Данным способом можно подключить по Wi-Fi другой телефон, например, в ситуации, когда на мобильном гаджете стоит SIM-карта оператора связи, не имеющего зон покрытия в данной местности.
Для возможности раздачи данных из сети, на устройстве должен быть включен мобильный интернет.
В этой статье я показываю разные способы подключения к интернету на примере смартфона, работающего под управлением операционной системой Android 8.1.0 Oreo. В разных версиях ОС или на других устройствах могут различаться названия пунктов интерфейса, но общий порядок действий одинаковый.
Войдите в настройки смартфона. В настройках «Сеть и Интернет», нажмите на пункт «Точка доступа и модем».
В окне «Точка доступа Wi-Fi» передвиньте переключатель в положение «Включено».
Нажмите на опцию «Настройка точки доступа Wi-Fi» для входа в настройки соединения.
В окне «Настройка точки доступа Wi-Fi» отображаются параметры сети:
- В пункте «Имя сети» отображено имя сети по умолчанию, выбранное на основе марки мобильного устройства. Можете поменять имя сети на любое другое.
- В опции «Защита» указан тип безопасности — WPA2 PSK, система защиты, применяемая в беспроводных сетях. В целях безопасности, не рекомендуется менять этот параметр.
- В поле «Пароль» введите пароль, состоящий из не менее 8 символов.
- Параметр «Диапазон частот Wi-Fi» оставьте без изменений.
После завершения настроек, нажмите на кнопку «Сохранить».
В телефоне включен модем для передачи данных по Wi-Fi, теперь нужно настроить компьютер. Проверьте, включен ли на ноутбуке модуль беспроводной сети.
На компьютере, в данном случае используется ноутбук, в Windows щелкните мышью по значку беспроводной сети в области уведомлений. Выберите свою сеть по имени точки доступа (это имя отображается на телефоне), нажмите на кнопку «Подключиться».
Откроется поле, в которое необходимо ввести ключ безопасности сети. Это пароль, созданный на мобильном устройстве, при настройке точки доступа вайфай. Нажмите на кнопку «Далее».
После этого, вы увидите, что на компьютере появилась беспроводная сеть, а под именем сети появилась надпись «Подключено, защищено».
Все, теперь вы можете пользоваться интернетом на ноутбуке, который раздается по Wi-Fi со смартфона.
При использовании этого способа, получить выход в интернет сможет любое устройство, или несколько устройств, имеющих адаптер Wi-Fi.
Как раздать интернет с телефона через USB кабель
Вторым способом мы соединим телефон и компьютер между собой с помощью USB провода напрямую.
После подключения смартфона к компьютеру, под управлением операционной системой Windows, система автоматически установит необходимые драйвера. Если драйвера не были установлены, скачайте их самостоятельно с сайта производителя мобильного устройства, а затем установите их на компьютер.
На телефоне должен быть включен мобильный интернет.
- Войдите в настройки смартфона.
- Откройте «Сеть и Интернет», перейдите в окно «Точка доступа и модем».
- В окне «Точка доступа и модем» включите пункт «USB-модем».
На ноутбуке появится интернет, на этот раз в области уведомлений появится значок проводного соединения, так как данные сейчас передаются по проводу, а не по воздуху, как при соединении по Wi-Fi.
Вам также может быть интересно:
Подобным способом можно раздать интернет через USB-модем по кабелю не только со смартфона на ноутбук, но и на стационарный ПК, если на компьютере отсутствует проводное соединение с интернетом. Этот метод подходит для подключения одного устройства.
Как раздать интернет с телефона Андроид по Bluetooth
Следующий способ предполагает использование беспроводного соединения через Bluetooth.
Обязательное условие: необходимо наличие модуля Bluetooth на обоих устройствах: телефоне и ноутбуке.
Включите мобильный интернет на смартфоне, проверьте работу адаптера Bluetooth на ноутбуке. Если адаптер был выключен, включите его.
Включите Bluetooth на смартфоне. Войдите в настройки мобильного телефона, откройте окно «Сеть и Интернет», нажмите на опцию «Точка доступа и модем».
В окне «Точка доступа и модем» включите пункт «Bluetooth-модем».
На ноутбуке откройте приложение «Панель управления», а затем «Устройства и принтеры».
В окне «Устройства и принтеры» найдите телефон, Щелкните по нему правой кнопкой мыши, в контекстном меню сначала выберите пункт «Подключаться через», а потом «Точка доступа».
На ноутбуке появится интернет, переданный через Bluetooth-модем с мобильного телефона.
Выводы статьи
Нередко встречаются ситуации, когда возникает необходимость в раздаче интернета с телефона на компьютер. Для интернет-соединения с компьютером используется мобильный интернет, раздаваемый с телефона.
На смартфоне имеется модем, с помощью которого происходит передача данных на компьютер.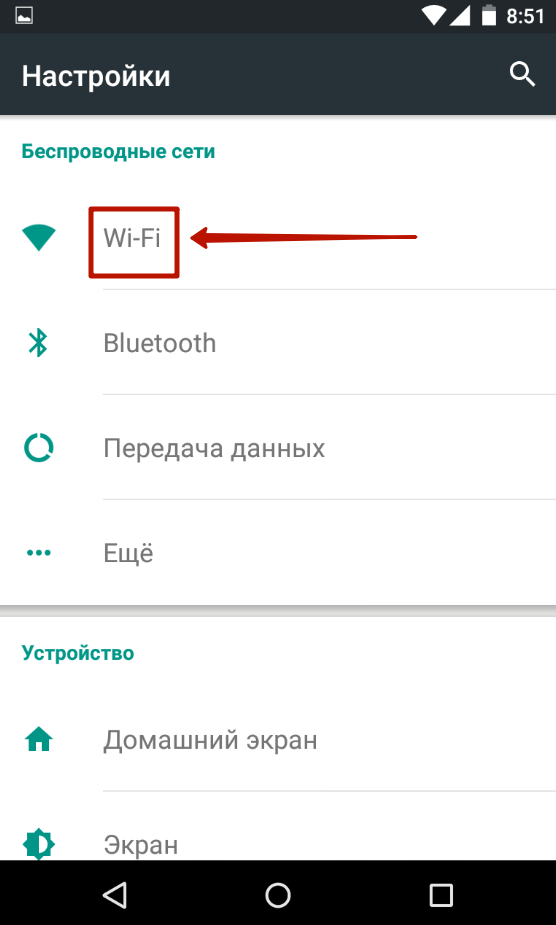 С мобильного телефона можно раздать интернет несколькими способами: по беспроводному соединению по Wi-Fi и Bluetooth, по проводному соединению через USB кабель.
С мобильного телефона можно раздать интернет несколькими способами: по беспроводному соединению по Wi-Fi и Bluetooth, по проводному соединению через USB кабель.
Похожие публикации:
Как использовать соединение Wi-Fi вашего телефона на нескольких устройствах
Если у вас нет доступа к беспроводному Интернету только на одном из ваших устройств, вы можете легко предоставить общий доступ к подключению вашего телефона для передачи данных, так как вы можете просто использовать свой телефон как точку доступа Wi-Fi. Но это немного другая история, если вы хотите поделиться Wi-Fi-соединением своего смартфона с несколькими устройствами. В этой статье мы объясним три быстрых шага, чтобы подключить все ваши устройства к сети через Bluetooth.
Выполнив несколько простых шагов, вы можете использовать соединение вашего телефона с несколькими устройствами. / © NextPitЕсть много веских причин, по которым вы захотите предоставить доступ к Wi-Fi-соединению вашего телефона более чем одному устройству с помощью Bluetooth. Возможно, вы можете принять сигнал Wi-Fi на своем телефоне, но не на своем ноутбуке, или вы хотите заплатить только за подключение одного устройства, фактически используя несколько устройств, включая планшет, другие телефоны или ноутбуки. Настроить телефон для совместного использования своего Wi-Fi-соединения с другими устройствами через Bluetooth на самом деле очень просто.Вот как это сделать.
Как поделиться Wi-Fi через Bluetooth
Шаг 1. Включите Bluetooth на телефоне
Подключите телефон к сети с помощью соединения Wi-Fi, и тогда вы будете готовы настроить соединение для совместного использования с другими устройствами через Bluetooth . Совместное использование беспроводного сигнала отлично, если вы находитесь вне дома и у вас нет доступа к Интернету, и это хороший вариант, если у вас возникают проблемы с подключением определенного телефона или компьютера к сети обычным способом.
- Сначала перейдите в Подключение устройства> Bluetooth.
- Убедитесь, что Bluetooth включен.
Шаг 2: Включите Bluetooth-модем на своем телефоне
Теперь вы уверены, что на вашем устройстве включен Bluetooth:
- Перейдите к Wireless & networks.
- Выберите Модем и переносная точка доступа.
- Включить Bluetooth-модем.
Шаг 3. Выполните сопряжение устройства через Bluetooth и получите возможность подключения
После этого вы можете использовать Bluetooth на своем ноутбуке или ПК, планшете или другом устройстве для подключения к телефону и использовать его подключение к Интернету.
- Просто выполните сопряжение своего смартфона с устройством, с которым хотите поделиться подключением, в разделе Подключение устройства> Bluetooth.
- После подключения убедитесь, что Доступ в Интернет общий доступ включен в профиле устройства, нажав значок настроек рядом с именем устройства.
- Наконец, настройте подключенное устройство для получения сетевого подключения через Bluetooth в настройках сети.
Это очень просто со смартфонами, но для подключения ПК с Windows вам нужно перейти в Настройки > Устройства и принтер , щелкнуть правой кнопкой мыши значок, представляющий ваш телефон, и выбрать Подключиться с помощью> Точка доступа. Та-Да! Вы готовы начать работу в Интернете.
После сопряжения устройства обязательно проверьте его профиль устройства, чтобы разрешить доступ в Интернет. / © NextPitВы нашли это полезным? Удалось ли вам подключить интернет-соединение вашего телефона к другим устройствам? Сообщите нам в комментариях.
Как разделить Интернет с помощью Bluetooth | Small Business
Многие устройства с возможностью беспроводной связи, включая компьютеры с Windows, планшеты Android и некоторые устройства iOS, могут совместно использовать подключение к Интернету через Bluetooth.Если у вашей компании есть устройство Bluetooth, вы можете воспользоваться преимуществом «модема», чтобы сократить потребность в отдельных тарифных планах на подключение к Интернету для всех ваших мобильных устройств. Однако некоторые операторы мобильной связи взимают дополнительную плату за модем. За подробностями вашего плана обратитесь к своему поставщику услуг.
Компьютеры Windows
Нажмите кнопку «Пуск» и выберите «Панель управления» в меню «Пуск» Windows. Введите «адаптер» в поле поиска и нажмите «Просмотр сетевых подключений» под заголовком «Центр управления сетями и общим доступом».
Щелкните правой кнопкой мыши подключение к Интернету, к которому вы хотите предоставить общий доступ, и выберите «Свойства». При появлении запроса введите пароль администратора.
Щелкните вкладку «Общий доступ» и установите флажок «Разрешить другим пользователям сети подключаться через подключение к Интернету этого компьютера».
Подключите устройство Bluetooth к компьютеру. Точная процедура для этого зависит от используемого вами устройства. За подробностями обращайтесь к руководству пользователя.
Если вы подключаете другой компьютер под управлением Windows, вам также необходимо настроить совместное использование подключения к Интернету на этом компьютере.Щелкните «Пуск | Панель управления | Сеть и Интернет | Свойства обозревателя». Щелкните вкладку «Подключения», а затем нажмите «Никогда не устанавливать подключение». Нажмите «Настройки ЛВС», чтобы открыть окно «Настройки ЛВС». Под заголовком «Автоматическая настройка» снимите флажки «Автоматическое определение параметров» и «Использовать сценарий автоматической настройки». Под заголовком Прокси-сервер снимите флажок «Использовать прокси-сервер для вашей локальной сети». По завершении нажмите «ОК».
iPhone и iPad
Коснитесь значка «Настройки» на главном экране вашего iPhone или iPad.
Нажмите «Общие», а затем нажмите «Сеть».
Нажмите кнопку «Персональная точка доступа», чтобы переключить ее с «Выкл.» На «Вкл.», Если необходимо.
Нажмите кнопку «Включить Bluetooth», чтобы включить совместное использование Интернета через Bluetooth.
Подключите другое устройство к iPhone или iPad.
Устройства Android
Коснитесь приложения «Настройки».
Коснитесь «Беспроводная связь и сети» и выберите «Модем и переносная точка доступа».
Установите флажок «Bluetooth-модем», чтобы включить общий доступ к Интернету через Bluetooth на вашем Android-устройстве.
Подключите другое устройство Bluetooth к вашему устройству Android.
Ссылки
Предупреждения
- Информация в первом разделе этой статьи относится к компьютерам под управлением Windows 7 и может незначительно или значительно отличаться от других версий или продуктов.
Writer Bio
Эндрю Теннисон пишет о культуре, технологиях, здоровье и множестве других тем с 2003 года. Он публиковался в The Gazette, DTR и ZCom.Он имеет степень бакалавра искусств в области истории и степень магистра изящных искусств в области письма.
Как разделить WiFi-соединение вашего телефона с несколькими устройствами
Что делать, если вы хотите подключить свой ноутбук к Wi-Fi, но вы можете принимать сигнал Wi-Fi только на своем телефоне? Как насчет того, чтобы подключить несколько устройств к Wi-Fi, но в зоне действия находится только одно устройство? Есть решение — вы можете поделиться Wi-Fi-подключением вашего телефона с несколькими устройствами с помощью Bluetooth.
Если у вас нет прямого доступа к беспроводному подключению к Интернету, довольно легко предоставить другим устройствам доступ к Wi-Fi вашего телефона или любого другого устройства. Используйте Bluetooth-модем.
В отличие от использования телефона в качестве точки доступа Wi-Fi, это немного отличается, поскольку вы используете одно подключение к Интернету между несколькими устройствами. Здесь ваш телефон подключен к Wi-Fi, и вы делитесь этим подключением с другими устройствами, а не с мобильными данными.
Поделиться Wi-Fi телефона через Bluetooth
Прежде всего, подключите свой телефон к сети через соединение Wi-Fi, а затем вы будете готовы настроить соединение для обмена через Bluetooth.Хотя совместное использование беспроводного соединения не представляет большого труда, но если у вас нет доступа к Интернету, это хороший вариант поделиться им через Bluetooth. После подключения телефона выполните следующие простые действия.
Сначала перейдите в «Подключенные устройства» и убедитесь, что на вашем телефоне включен Bluetooth. Убедившись, что на вашем устройстве включен Bluetooth, выберите Сеть и Интернет -> Точка доступа и модем -> Включить модем Bluetooth.
После этого вы можете использовать соединение Bluetooth на своем ноутбуке или любом другом устройстве, чтобы подключиться к вашему телефону и использовать его подключение к Интернету.
Чтобы подключить компьютер с этим соединением Bluetooth для использования Интернета: Откройте «Устройства и принтеры» в «Настройки Bluetooth» -> «Устройства и принтеры» и нажмите на «Добавить устройство».
Когда ваш телефон добавлен, щелкните правой кнопкой мыши значок, представляющий ваш телефон, и выберите Подключиться с помощью -> Точка доступа и вуаля! Вы готовы начать пользоваться Интернетом, к которому подключен ваш телефон.
Также прочтите, как исправить Android, подключенный к Wi-Fi, но не проблема с Интернетом
Вы нашли этот совет полезным? Удалось ли вам подключить одно устройство к Интернету к другим устройствам? Расскажите нам в комментариях ниже!
«Как поделиться WiFi-соединением вашего телефона с несколькими устройствами», 5 из 5 на основе 2 оценок.Другие полезные советы и рекомендации
Как поделиться мобильным подключением вашего телефона Android с помощью модема или точки доступа
Работаете ли вы на заднем дворе, в парке или в автобусе, бывают случаи, когда вам требуется подключение к Wi-Fi на вашем ноутбуке, а вы находитесь вне зоны действия сети или общественной точки доступа. Не бойтесь: пока у вас под рукой телефон, вы можете подключить к планшету или ноутбуку персональную и частную сеть за считанные секунды.
Для начала вам нужно зайти в настройки сети на вашем телефоне. Он называется по-разному в зависимости от того, какой телефон Android вы используете: Сеть и Интернет, на Android 10, Connections, в One UI на телефонах Galaxy и т. Д., Но именно там вы выбираете свою сеть Wi-Fi. Внутри найдите вкладку с надписью hotspot или tethering .
IDGНастройки персональной точки доступа позволяют транслировать ваше мобильное соединение в виде сигнала Wi-Fi на любое устройство.
Будет три варианта: мобильная точка доступа, Bluetooth-модем и USB-модем. Вот как работает каждый из них:
Мобильная точка доступа / Wi-Fi: Это метод, который вы, вероятно, будете использовать чаще всего. Как только вы включите переключатель, ваш телефон начнет рассылать свою собственную сеть WLAN, которую другие устройства могут найти в своем списке сетей. По умолчанию будет назначен случайный пароль, но и его, и имя можно изменить. Чтобы подключиться, просто выберите правильное имя на другом устройстве, введите пароль, и вы подключитесь к Интернету.
Bluetooth-модем: Когда вы настраиваете мобильную точку доступа, любой может подключиться к сети вашего телефона, если знает ваш пароль. Установив модем, вы можете сохранить его конфиденциальность. Во-первых, вам нужно выполнить сопряжение телефона с устройством, с которым вы хотите поделиться своим подключением, поэтому перейдите в настройки Bluetooth, коснитесь Сопряжение нового устройства и выберите устройство, которое вы хотите подключить.
Затем вернитесь к настройкам сети своего телефона и включите Bluetooth-модем .Затем вам нужно подойти к ноутбуку, выбрать Bluetooth PAN в качестве сетевого подключения и подключиться к телефону Android. Это запустит модем, и вы сможете использовать мобильные данные своего телефона на своем ноутбуке. Только обратите внимание: этот метод значительно медленнее, чем точка доступа, но потребляет меньше времени работы от батареи.
USB-модем: Этот параметр будет недоступен, если у вас нет кабеля USB-C, соединяющего ваш телефон с портативным компьютером. После подключения и включения он должен быть автоматическим: ваш компьютер мгновенно распознает новую сеть и подключится к ней.
Очевидно, что любая работа, которую вы выполняете, будет использовать выделенные вам мобильные данные, поэтому, если у вас ограниченный план, внимательно относитесь к тому, что вы делаете. Веб-сайты и электронная почта будут в порядке, но потоковое видео может быть проблемой, особенно с учетом того, что планы 5G становятся все более обычным явлением. Так что следите за использованием ваших данных.
Примечание. Когда вы покупаете что-то после перехода по ссылкам в наших статьях, мы можем получить небольшую комиссию.Прочтите нашу политику в отношении партнерских ссылок для получения более подробной информации.Как поделиться мобильным подключением с помощью модема или точки доступа на Android
Данные вашего телефона работают как спаситель, когда вам нужно подключение к Wi-Fi на вашем ноутбуке, когда вы находитесь вне зоны действия сети или общественной точки доступа. Вы можете использовать мобильные данные своего телефона для подключения другого телефона, планшета или компьютера к Интернету.
Такой способ передачи данных на телефоне называется модемом или использованием точки доступа. Большинство телефонов Android могут обмениваться мобильными данными через Wi-Fi, Bluetooth или USB.
Вот шаги, которые вы можете выполнить, чтобы поделиться мобильным подключением с помощью модема или точки доступа на Android
Примечание: Некоторые из этих шагов работают только на Android 9 и выше.
Модем через точку доступа Wi-FiЭто один из самых простых и часто используемых способов. Следуйте приведенным ниже инструкциям, чтобы включить точку доступа вашего телефона.
Шаг 1: Откройте на телефоне приложение «Настройки » .
Шаг 2: Затем нажмите Сеть и Интернет.
Шаг 3: Из представленных опций выберите Точка доступа и модем.
Шаг 4: На следующей странице вам нужно включить точку доступа Wi-Fi.
Как только вы включите переключатель, ваш телефон начнет рассылать свою собственную сеть WLAN, которую другие устройства могут найти в своем списке сетей. По умолчанию будет назначен случайный пароль, но и его, и имя можно изменить. Вам просто нужно выбрать правильное имя и ввести пароль, и вы подключитесь к Интернету.
В настоящее время большинство устройств напрямую отображают опцию Potable hotspot. Оттуда вы можете напрямую вносить изменения.
Вы можете поделиться мобильными данными вашего телефона с 10 другими устройствами через точку доступа Wi-Fi.
Модем через BluetoothШаг 1: Сначала вам нужно соединить ваш телефон с другим устройством.
Шаг 2: Затем перейдите к настройкам Bluetooth , нажмите Сопряжение нового устройства и выберите устройство, которое вы хотите подключить .
Шаг 3: Теперь вам нужно открыть настройки телефона. и перевернуть переключатель Bluetooth-модема .
Этот метод значительно медленнее, чем точка доступа, но потребляет меньше времени работы от батареи.
Модем через USB-кабельПеред тем, как выполнять шаги, помните, что компьютеры Mac не могут подключаться к Android через USB.
Шаг 1: С помощью кабеля USB подключите телефон к другому устройству.Уведомление «Подключено как» будет отображаться в верхней части экрана.
Шаг 2: Откройте на телефоне приложение «Настройки » .
Шаг 3: В данной опции выберите Сеть и Интернет.
Шаг 4: На новой странице выберите Hotspot & tethering .
Шаг 5: Затем включите USB-модем .
В настоящее время в большинстве случаев устройство напрямую отображает точку доступа и модем, когда вы нажимаете настройки.Как только вы подключитесь и включите, он мгновенно распознает новую сеть и подключится к ней.
Когда вы подключаете устройства во время модема, они начинают заряжаться. Когда вы закончите, вы можете отключить модем. Просто имейте в виду, что любая работа, которую вы выполняете, будет использовать ваши выделенные мобильные данные, поэтому, если у вас ограниченный план, внимательно относитесь к тому, что вы делаете.
ПРОЧИТАТЬ | Как отслеживать статус вашей заявки PAN онлайн
ПРОЧИТАТЬ | Как связать Aadhaar с мобильным номером
ПРОЧИТАТЬ | Как изменить адрес на карте Aadhaar: выполните шаги
Различия между Интернетом, Ethernet, Wi-Fi, Bluetooth, сотовой связью
В чем разница между технологиями проводного и беспроводного подключения, которые включают Интернет, Ethernet, Wi-Fi, Bluetooth и сотовую связь? Основное различие между ними заключается в том, что они представляют собой различные виды технологий проводной и беспроводной связи.Прочтите особенности каждой технологии ниже, чтобы полностью понять различия между ними.
Интернет.
Интернет означает много разных вещей для разных людей, но его строгое определение — это международная система многосвязных компьютерных сетей, позволяющая компьютерам в разных местах взаимодействовать друг с другом в режиме реального времени, загружая или скачивая данные и другую информацию в и из различные серверы.
Наиболее очевидное и известное использование Интернета — это когда люди заходят на веб-сайты с настольного или портативного компьютера, мобильного телефона или планшета.Другие менее известные применения включают удаленное управление устройствами, такими как насосы, вентиляторы, освещение, а также контрольные или контрольные бункеры, резервуары и камеры.
Для подключения к Интернету провайдер Интернет-услуг должен предоставить пакет подключения к Интернету. В качестве альтернативы, модем или сотовый телефон с включенным пакетом данных может быть всем, что требуется для подключения к Интернету.
Ethernet.
Ethernet — это система прямых соединений между устройствами, расположенными рядом друг с другом, например в одном здании.Чаще всего используется для подключения компьютеров к принтерам, точкам доступа Wi-Fi или камерам, Ethernet также может использоваться для прямой передачи Интернета на совместимые устройства. Ethernet также используется для подключения вашей сети Wi-Fi напрямую к Интернету.
При этом Ethernet не требует подключения к Интернету для выполнения своей работы. Когда локальные устройства подключены через LAN (локальную сеть), эти устройства могут обмениваться данными через саму сеть Ethernet без необходимости подключения к Интернету.
Ethernet-соединение может быть кабелем или проводом длиной до 100 метров или может быть беспроводным. Концентраторы или мосты могут использоваться для расширения диапазона ваших сетевых услуг, иногда до нескольких километров.
Wi-Fi.
WiFi позволяет устанавливать беспроводные соединения между многими устройствами. Wi-Fi стал настолько популярным с момента своего появления, что связь по Wi-Fi стала стандартной функцией большинства современных технологических устройств, что значительно упрощает подключение этих устройств к сети.
Для того, чтобы соединение Wi-Fi предоставляло Интернет-услуги, оно должно иметь подключение к Интернет-провайдеру по сети Ethernet, либо через модем или сотовый телефон с пакетом Интернет-данных. Во многих случаях соединение между Ethernet и Wi-Fi не является очевидным только потому, что оно происходит вне поля зрения, внутри самого маршрутизатора или модема.
Маленькие портативные устройства, такие как планшеты и сотовые телефоны, обычно имеют радиус действия Wi-Fi до 50 метров. Более крупные устройства, устройства, работающие от внешнего источника питания, или устройства с антенной, могут иметь радиус действия Wi-Fi до 200 метров.
Bluetooth.
Форма беспроводного соединения, используемая для обмена данными между мобильными и фиксированными устройствами на небольших расстояниях, Bluetooth — это распространенная форма соединения между устройствами, расположенными на расстоянии не более 10 метров друг от друга и при относительно низкой скорости передачи данных. Bluetooth имеет удивительно малое энергопотребление, а это означает, что его влияние на время автономной работы устройства меньше, чем при использовании Wi-Fi или Ethernet-соединения.
Сотовая связь.
Сотовый телефон или сотовый модем обеспечивает беспроводное подключение к Интернету с помощью вышек сотовой связи в сочетании с тарифным планом передачи данных.В зависимости от местности и атмосферных условий радиус действия сотовых сигналов может превышать 30 километров.
Как использовать мобильную точку доступа
Сколько стоят мобильные точки доступа?
Тарифный план сотовой связи с включенными данными точки доступа будет стоить от 60 до 100 долларов в месяц, в зависимости от вашего оператора сотовой связи и того, сколько данных точки доступа вы хотите. Планы более низкого уровня включают всего несколько ГБ данных, в то время как более роскошные планы включают до 30 ГБ данных о точках доступа.
Некоторые тарифные планы для мобильных телефонов не включают функцию мобильной точки доступа, поэтому вам придется перейти на новый тарифный план, если вы этого хотите. Если у вас есть данные о точках доступа, вы обычно можете заплатить за дополнительные данные, когда они закончатся.

 Скорость здесь будет наивысшей, но при этом появляется необходимость «связки» с компьютером USB-кабелем. Плюс – батарея вообще не будет садиться, и даже наоборот, так как «питается» от ПК.
Скорость здесь будет наивысшей, но при этом появляется необходимость «связки» с компьютером USB-кабелем. Плюс – батарея вообще не будет садиться, и даже наоборот, так как «питается» от ПК. 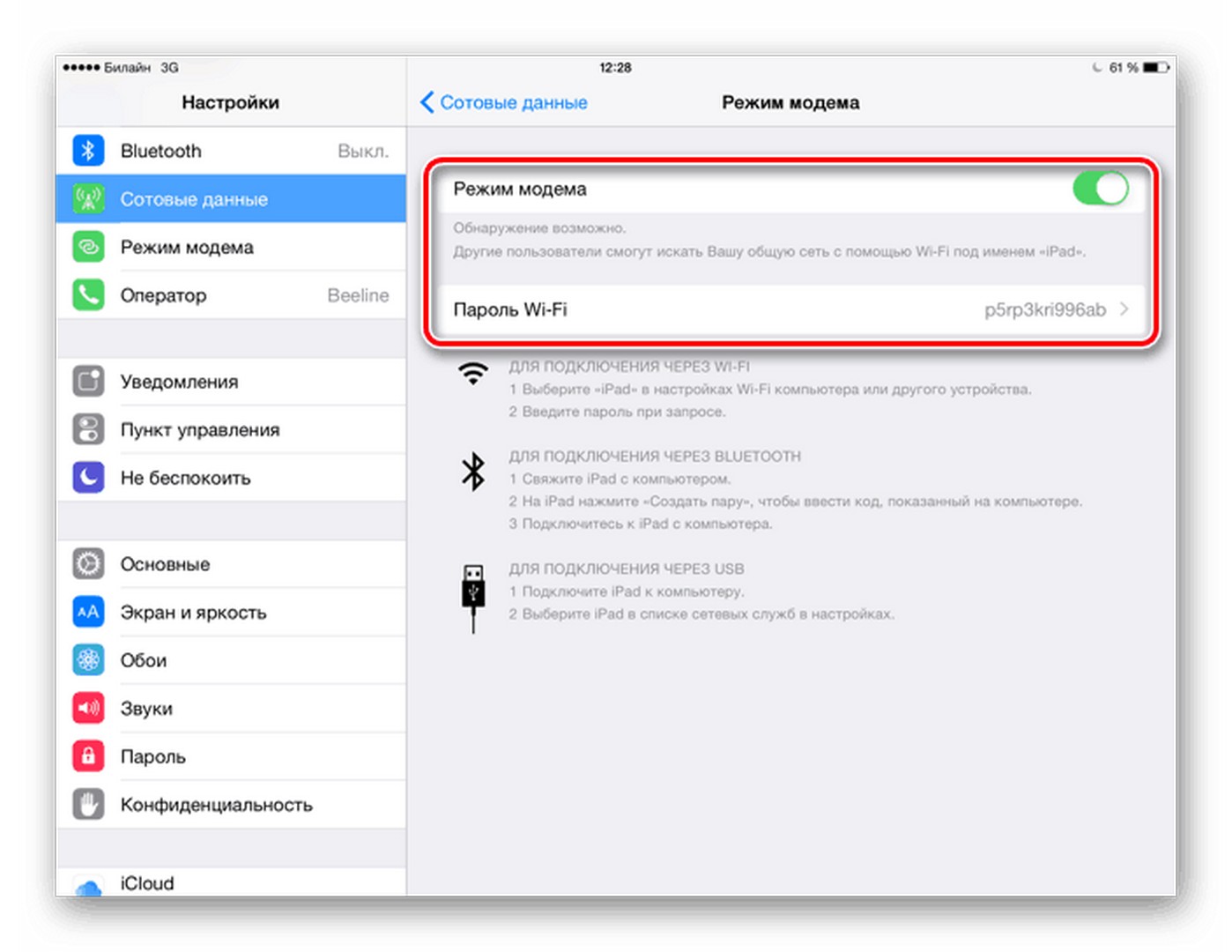
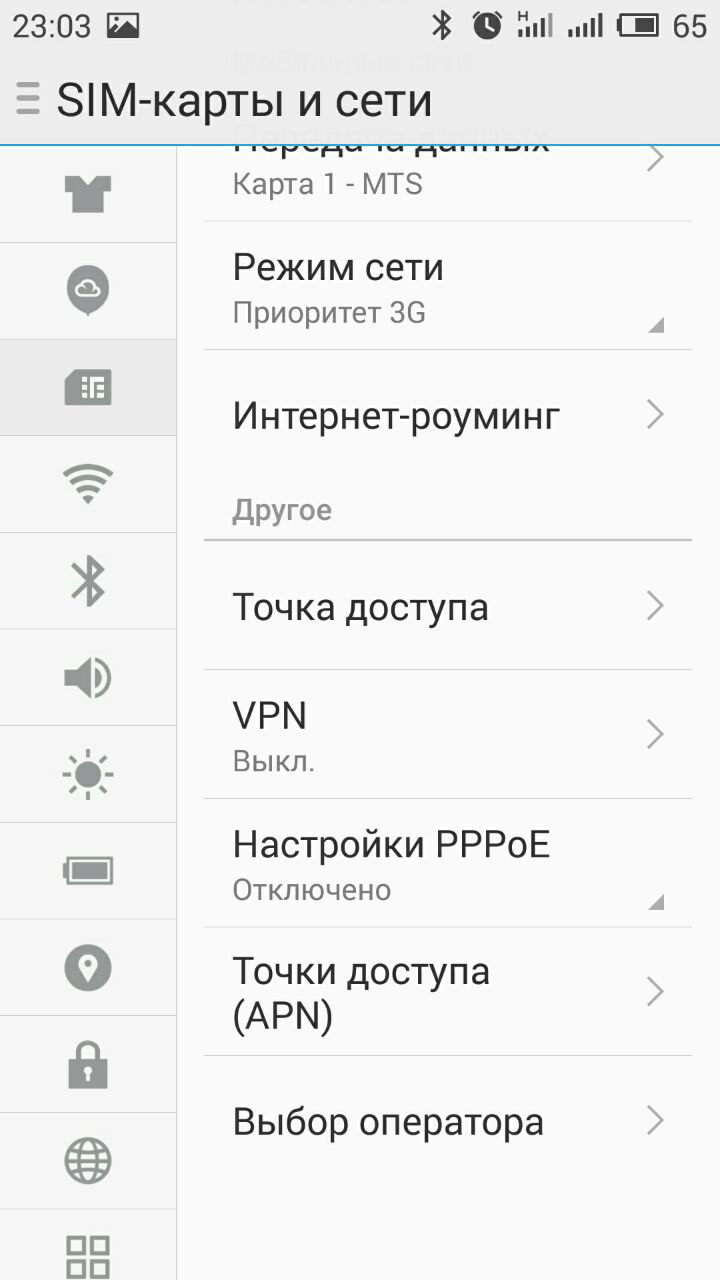
 Например, у МТС она выглядит как internet.mts.ru.
Например, у МТС она выглядит как internet.mts.ru. То есть по сути, в режиме модема телефон заменяет собой wifi роутер. У нас на сайте имеется еще две отличных статьи, в которых наиподробнейшим образом с картинками рассказано о работе точки доступа Android или iOS..
То есть по сути, в режиме модема телефон заменяет собой wifi роутер. У нас на сайте имеется еще две отличных статьи, в которых наиподробнейшим образом с картинками рассказано о работе точки доступа Android или iOS..