Как через смартфон выйти в интернет на компьютере: «Как подключить компьютер к интернету через смартфон?» – Яндекс.Кью
 Доброго времени!
Доброго времени!
Почти все современные смартфоны на Android могут работать в режиме модема — т.е. «расшарить» (поделиться) своим 3G/4G (Wi-Fi) интернетом с компьютером или ноутбуком.
И должен вам сказать, что в некоторых случаях — альтернатив этому нет (например, в небольших районных центрах, где нет кабельного подключения; или в новостройках, где еще его попросту не провели…).
Собственно, т.к. тема популярна и по ней всегда много вопросов — то в этой заметке я решил это всё скомпоновать и показать на простом примере, как настроить телефон на Android’е работать в режиме модема для компьютера (попутно разобрав большинство типовых проблем).
Для более простого восприятия — материал оформлен в виде пошаговой инструкции (с пояснением каждого действия).
👉 Близко к теме (в помощь)!
Как с Android раздавать интернет через Wi-Fi или Bluetooth — еще одна инструкция
*
Содержание статьи
Модем для компьютера из телефона на Android
Как подключить и настроить
👉 ШАГ 1
И так, для примера я взял ПК (вы можете взять и ноутбук) к которому не подключено никаких сетевых кабелей — т.е. нет доступных подключений, см. на статус значка сети 👇 (установлена Windows 10).
👉 Кстати!
Если у вас нет значка сети в трее — см. эту заметку

Не подключено — нет доступных подключений
*
👉 ШАГ 2
Подключаем к USB-порту компьютера телефон (проверяем, чтобы были включены оба устройства).
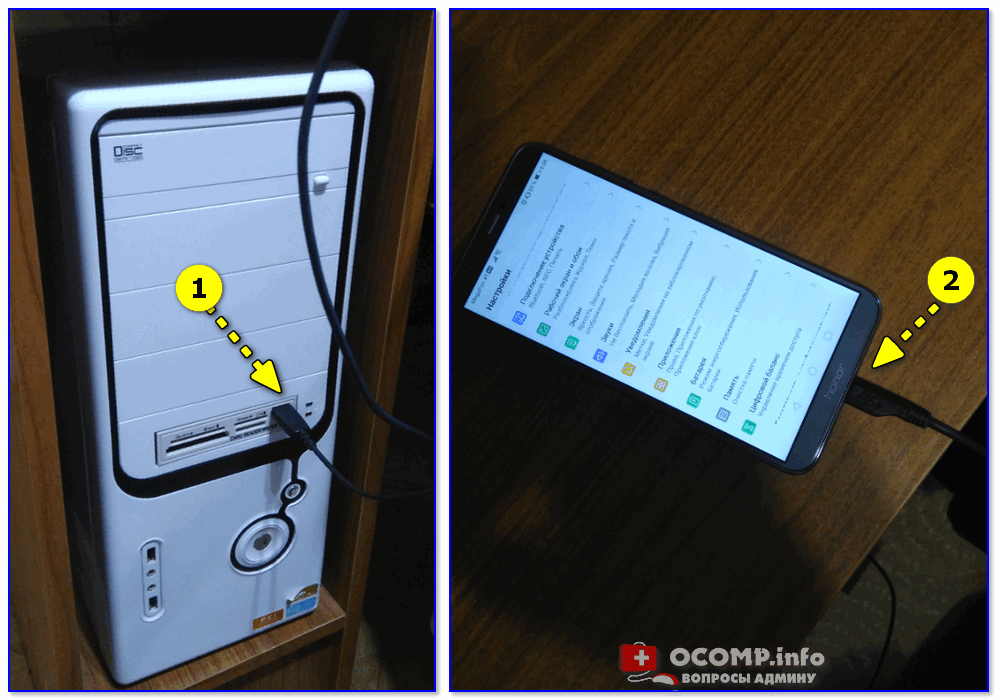
Подключение телефона к USB порту ПК
*
👉 ШАГ 3
Далее появится уведомление в нижней части окна ОС Windows 10 о том, что подключено новое устройство (по крайней мере уже не плохо — значит, что USB-порт работает и ОС телефон «увидела»).
👉 В помощь!
Не работают USB-порты, что делать (инструкция)
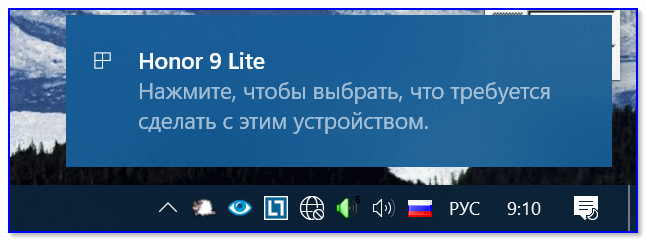
Нажмите, чтобы выбрать, что делать с устройством
Обычно, при подключении на телефоне всплывает окно с просьбой указать: устройство будет только заряжаться, или можно дать разрешение на работу с файлами.
Крайне рекомендую выбрать вариант «передача файлов» (на некоторых устройствах из-за этого не раздается интернет). 👇
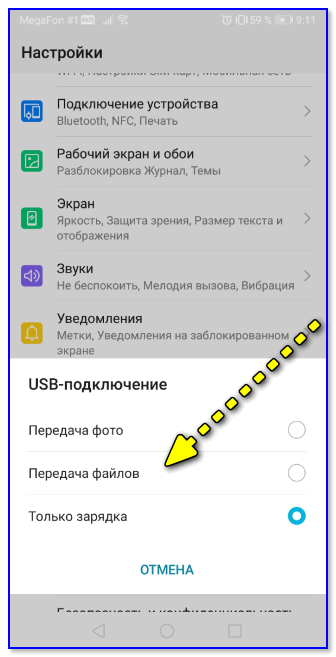
передача файлов — дано разрешение
*
👉 ШАГ 4
После перейдите в настройки телефона, откройте раздел «беспроводные сети / режим модема» и включите режим «USB-модем». См. пример ниже. 👇
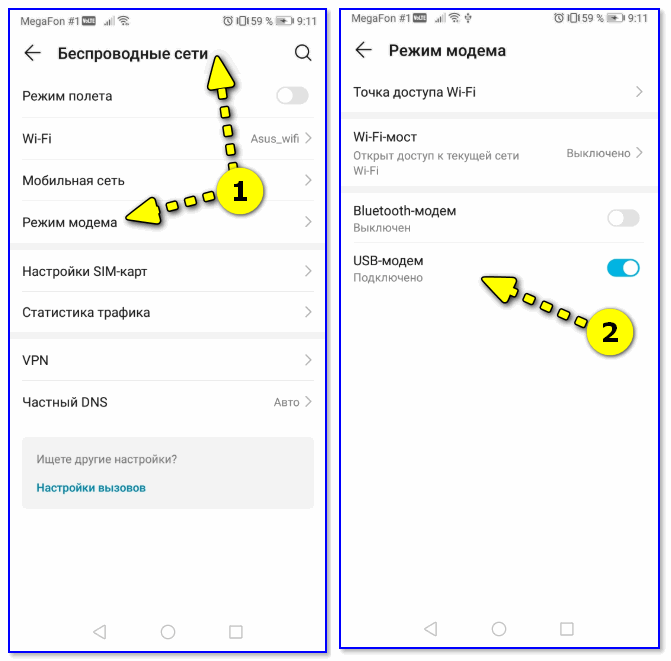
Беспроводные сети — USB-модем
*
👉 ШАГ 5
Сразу после этого Windows автоматически «должна увидеть» новое сетевое подключение! При этом, значок сети в трее (рядом с часами) станет активным и его статус сменится на «Подключено».
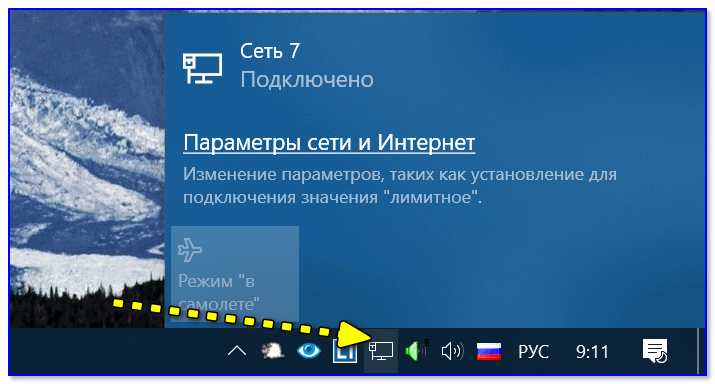
Появилась новая сеть — подключено!
Собственно, осталось только проверить как работает подключение (в моем случае — странички начали грузиться моментально… 👇).
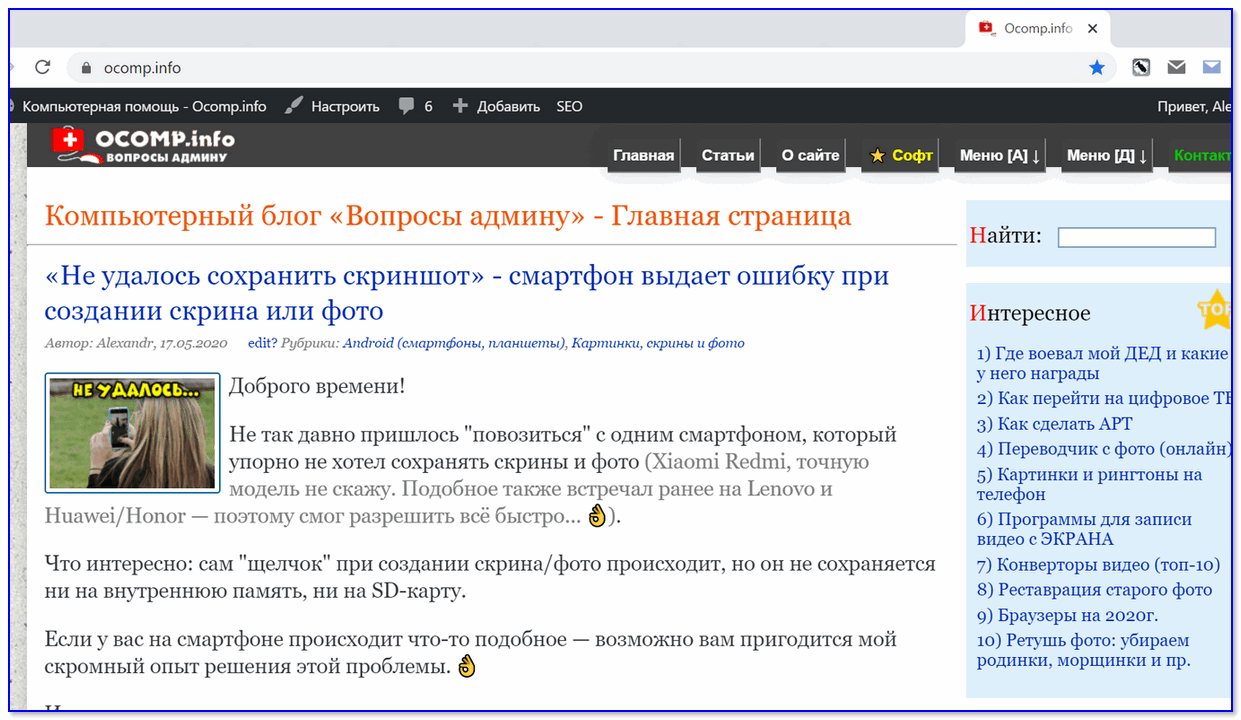
Браузер грузит странички — ура!
Кстати, если вдруг браузер не загружает странички — попробуйте проверить работу сети иначе, например, запустив Skype или торренты. Просто иногда возникает проблема, что интернет работает, а браузер не показывает веб-странички (кстати, у меня на блоге уже было решение этой проблемы). 👇
👉 В помощь!
Интернет работает, а браузер не загружает страницы. Что делать?
*
Что делать, если интернет (от телефона) на ПК не работает
👉 ШАГ 1
Во-первых, проверьте, работает ли интернет на самом телефоне (возможно, что причиной стал какой-нибудь временный сбой у оператора, или вы в не зоны действия сети…).
Во-вторых, уточните, а не блокирует ли ваш оператор раздачу доступа к интернету через USB / Wi-Fi (на сегодняшний день такие ограничения встречаются всё реже, но на некоторых тарифах еще присутствуют 👇).
Примечание: т.е. может быть так, что ваш тариф позволяет безлимитно пользоваться интернетом с телефона, но не позволяет его расшаривать на др. устройства.
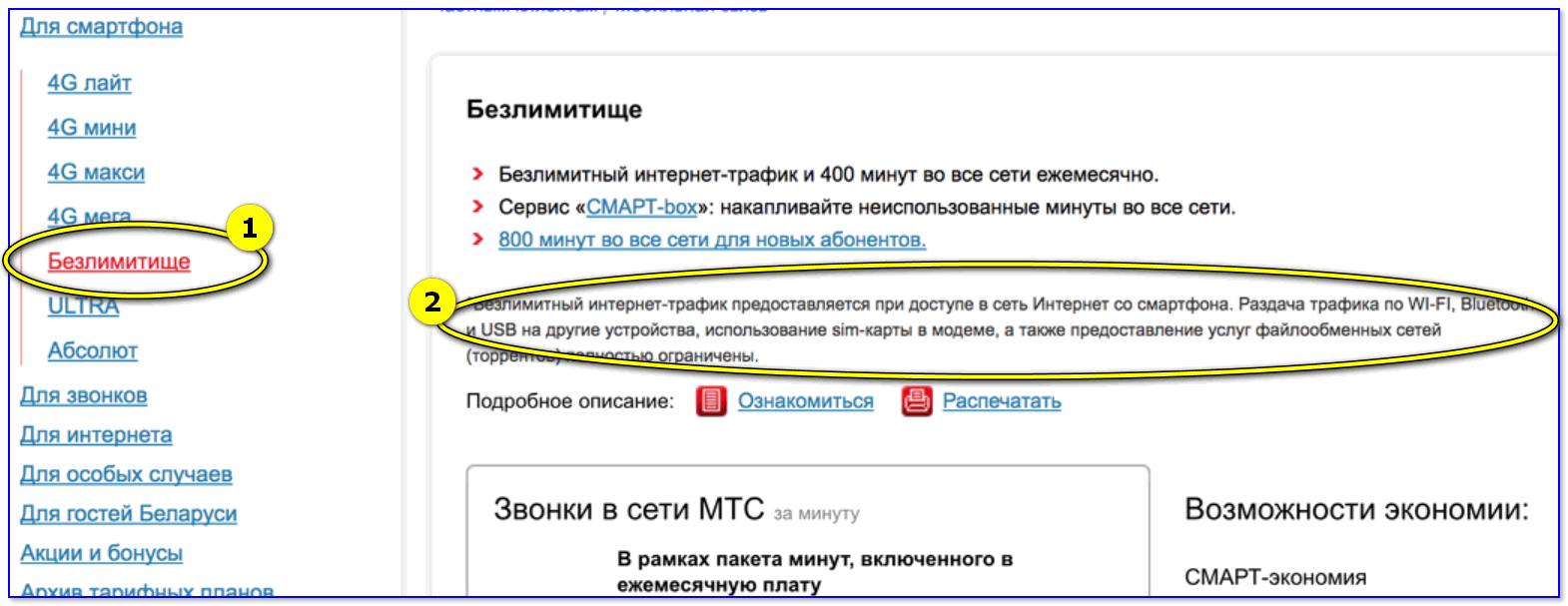
Особенности тарифа!
*
👉 ШАГ 2
Посмотрите настройки телефона: видит ли он подключенный ПК (см. пример ниже).
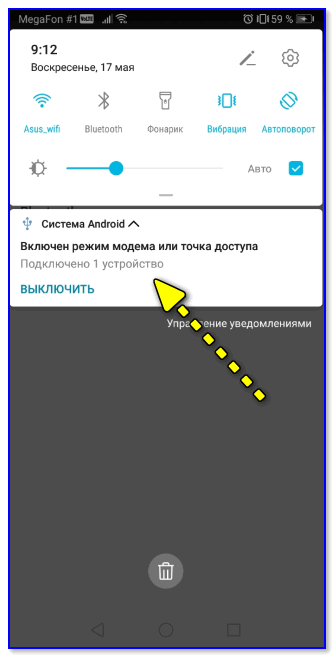
Проверьте статус подключения
Также в настройках проверьте, нет ли ограничений трафика (Android имеет встроенную функцию блокировки, которая активируется автоматически при достижении установленного лимита). Обычно, эта функция в разделе со статистикой трафика. 👇
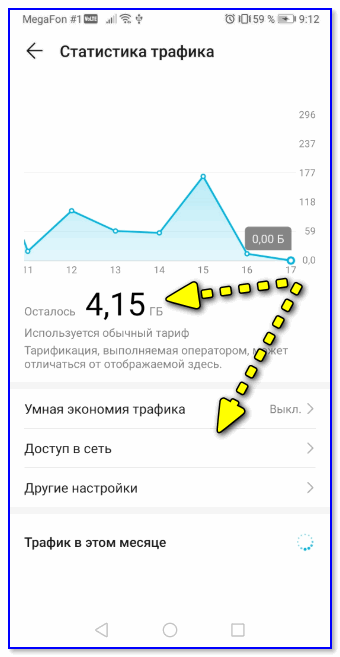
Не включена ли экономия трафика
*
👉 ШАГ 3
Попробуйте в ОС Windows 10 произвести сброс настроек сети. Для этого достаточно открыть параметры системы (сочетание Win+i), перейти в раздел «Сеть и интернет / Состояние» и прокрутить страничку вниз… там будет заветная ссылка. 👇

Сброс сети в Windows 10
*
👉 ШАГ 4
Если все вышеперечисленное не помогло, порекомендую также сменить DNS. Делается это просто…
1) Сначала нужно открыть все сетевые подключения на ПК/ноутбуке. Для этого нажмите Win+R, в окно «Выполнить» введите команду ncpa.cpl, и нажмите OK.

ncpa.cpl — просмотр всех сетевых подключений
2) Далее откройте свойства (нажав ПКМ по нему) активного подключения (оно обычно цветное и без красных крестиков). Чтобы точно узнать его название — можете откл. телефон, и вновь его подключить.
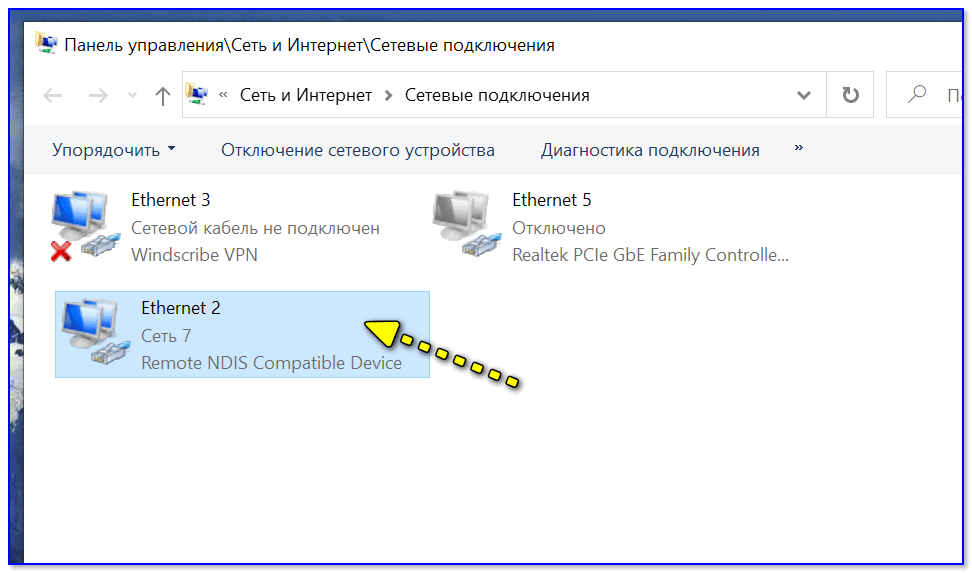
Настройте DNS
3) После нужно открыть свойства «IP версии 4» и вручную указать DNS-сервера: 8.8.8.8, 8.8.4.4 (это быстрые и надежные DNS от Google, но можно выбрать и другие).
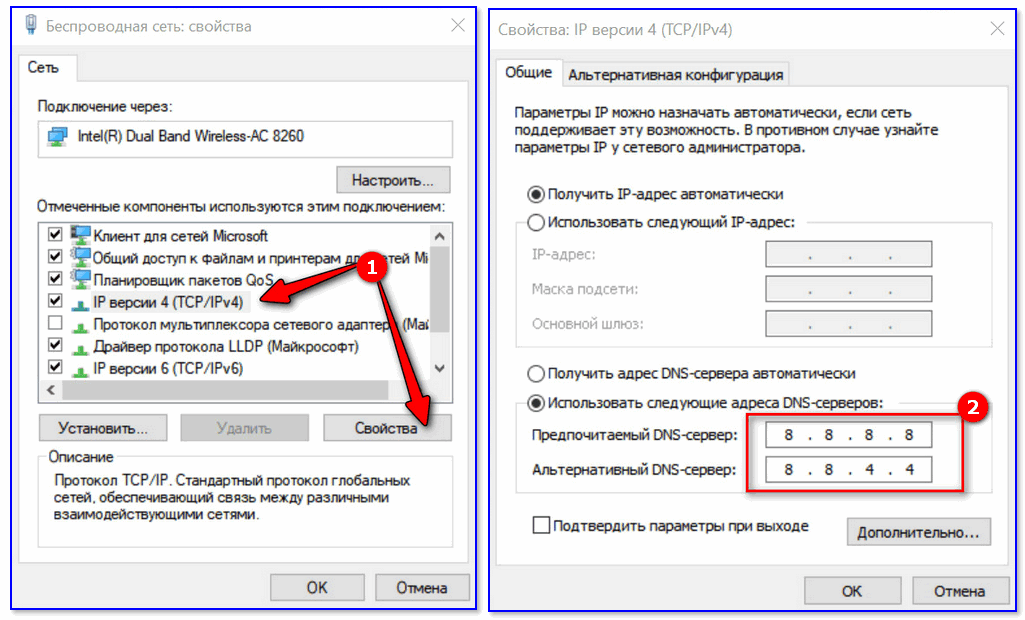
Использовать следующие DNS адреса
*
👉 ШАГ 5
В некоторых случаях доступ к интернету может быть заблокирован антивирусами и брандмауэрами. Если у вас установлены сторонние продукты — отключите их на время диагностики и поиска причин проблемы.
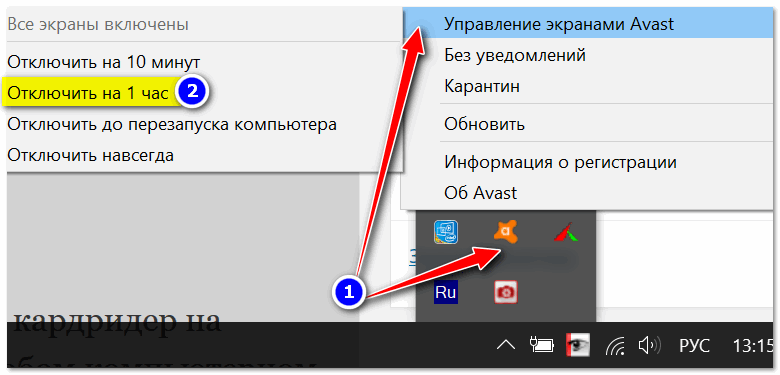
Отключение антивируса Avast на 1 час
Для запуска мастера диагностики — в Windows 10 достаточно кликнуть правой кнопкой мышки по иконке значка сети в трее. После он автоматически проверит и справит большинство типовых проблем, которые возникают на этапе настройки соединения…
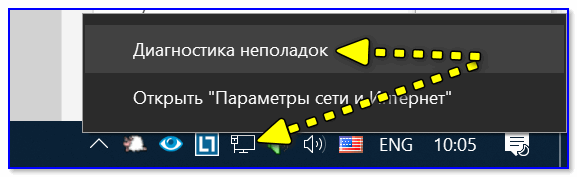
Диагностика неполадок сети
Кстати, диагностику можно запустить и др. путем: сначала открыть параметры ОС (Win+i), перейти в раздел «обновление и безопасность / устранение неполадок / подключение к Интернету». 👇
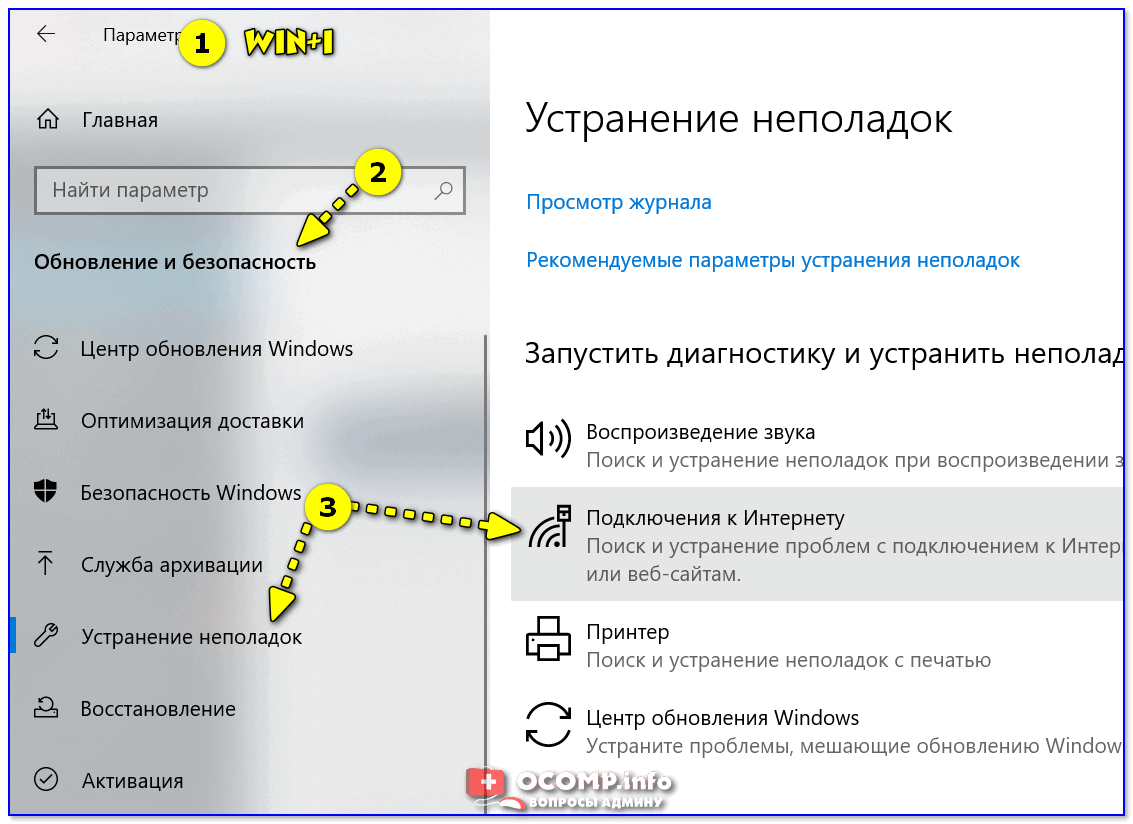
Устранение неполадок — параметры Windows 10
*
Дополнения и комментарии по теме — приветствуются!
У меня на сим пока всё, удачи!
👣
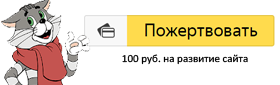

Полезный софт:
-

- ВидеоМОНТАЖ
Отличное ПО для начала создания своих собственных видеороликов (все действия идут по шагам!).
Видео сделает даже новичок!
-

- Ускоритель компьютера
Программа для очистки Windows от мусора (ускоряет систему, удаляет мусор, оптимизирует реестр).
Другие записи:
Получаем интернет по USB с компьютера на Android / Хабр
Статья актуальна на 2010 год, современные Android могут проделывать такое одной «галочкой» в настройках
После покупки HTC Hero у меня возник вопрос: как получать интернет на коммуникаторе через компьютер? С моим предыдущим коммуникатором Toshiba G900 под управлением WindowsMobile 6 было все просто: установил «центр мобильных устройств», и на коммуникаторе появился интернет. «Эта функция не нужна», — скажите вы, ведь сейчас много точек доступа Wi-Fi, через которые можно подключиться двумя кликами. Но вот лично у меня нет Wi-Fi точки (есть ноутбук, но Android не обнаруживает Ad-hoс сети). Поэтому я был огорчен отсутствием этой функции. Все мои попытки найти мануалы на эту темы — не увенчались успехом. Поэтому я решил это сам.
Внимание: Для работы ножен root пользователь.
Тут есть два способа:
- Встроенный USB Tether (у аппаратов с Sence и может быть каких еще
- USB Tether реализуемый сторонним софтом.
В данной статье я буду рассматривать второй способ, так как он более универсален.
И так, нам нужна программа Wired Tether, скачать которую можно, нажав на QR код, или же считав его с телефона:
(268 КБ)
После нажатия на экран в программе Wired Tether, в Windows появляется новое сетевое соединение с коммуникатором, и полученными по DHCP настройками:
У меня к примеру, сеть коммуникатора — Android USB, а соединение с интернетом для общего доступа — Internet. В дальнейшем я буду использовать эти обозначения.
Отключаем соединение Internet, в свойствах подключения делаем его доступным для Android USB:
Идем в настройки Android USB и меняем его IP и маску на 172.20.23.253 / 255.255.255.252, а остальное делаем пустыми:
Цель ручного изменения IP адреса — это убрать шлюз по умолчанию.
Пробуем Ping коммуникатор (он под ip — 172.20.23.254)
C:\Users\MainNika>ping 172.20.23.254
Обмен пакетами с 172.20.23.254 по с 32 байтами данных:
Ответ от 172.20.23.254: число байт=32 время<1мс TTL=128
Для удобства работы со скриптами, возьмем программу GScript Lite:
(56.4 КБ)
Создаем в программе GScript Lite новый скрипт, с пишем туда:
ifconfig rmnet0 down
ifconfig usb0 up
route add default gw 172.20.23.253 dev usb0
setprop net.dns1 8.8.8.8
8.8.8.8 — это DNS сервер от google. Я люблю его использовать, поэтому использую его и тут. Использовать можно любой DNS сервер, который вы желаете.
Настройка закончена, можно тестировать:
- Подключаем USB
- Включаем программу Wired Tether, включаем соединение
- Включаем GScript Lite, выполняем созданный нами скрипт
- ???
- PROFIT!
Ну и чтобы убедиться, зайдем на 2ip.ru:
Чтобы отключить, достаточно перезапустить мобильное подключение.
Все. Теперь можно вдоволь полазить в маркете, Скачать оттуда гору полезного и не только софта.
upd: Тем, кто не может совладать с настройкой роутинга на Windows, могу посоветовать WinRoute от Kerio. Через него тоже работает, и вся настройка его заключается в указании сети, подключенной к интернету. Скриншот
upd2: Переписал статью, стало универсально и без проблем. Спасибо «Corwin» за указание ошибки в скрипте, приводящей к «invalid argument»
В жизни часто бывает так, что нужно воспользоваться интернетом на компьютере, но по каким-то причинам нет возможности подключиться к проводу или беспроводной сети Wi-Fi, например — в командировке, поездке или любой другой ситуации, когда нет доступа к домашнему или общественному интернету. Решить эту проблему можно, раздав интернет со своего смартфона на ноутбук или планшет.
Есть несколько способов раздать интернет со смартфона на свой ноутбук:
- Создание и запуск точки доступа Wi-Fi на смартфоне;
- С помощью USB-кабеля;
- С помощью Bluetooth.
Эти способы различаются степенью удобства, скоростью работы интернета и количеством устройств (компьютеров), которые можно подключить к смартфону с целью обеспечения доступа в интернет. Кроме того, некоторые из перечисленных выше способов передачи интернета со смартфона на ноутбук менее безопасные, чем другие.
Рассматриваемые в этой статье способы раздачи интернета доступны на смартфонах, работающих под управлением операционных систем Android и iOS. Пользователи Windows Phone могут раздавать интернет только через точку доступа Wi-Fi.
Самый легкий и удобный способ раздать интернет со своего смартфона на ноутбук — с помощью Wi-Fi. Для того чтобы сделать это, нужно включить точку доступа:
- Во-первых, нужно зайти в настройки смартфона;
- Далее нужно выбрать пункт «Режим модема»;
- В нем нужно выбрать раздел «Точка доступа»;
- Заключительный этап — настройка точки доступа: создание пароля, выбор типа безопасности и назначение названия для сети Wi-Fi.
- Теперь можно активировать только что созданную точку доступа и подключаться к ней с любого устройства (ноутбука). При подключении потребуется ввести тот пароль, который на предыдущем этапе был указан в настройках смартфона.
Интернет через точку доступа, созданную на смартфоне, работает так же хорошо, как и через роутер. Скорость и стабильность соединения напрямую зависят от того, какие условия предлагает оператор мобильной связи и насколько хорошо смартфон принимает сигнал сотовой сети.
Раздавать интернет по Wi-Fi безопасно, но только при том условии, что в настройках указан тип защиты WPA2 и установлен достаточно сложный пароль. В противном случае, к вашему интернету смогут подключаться посторонние люди. Если это произойдет, то они, в теории, будут иметь возможность перехватывать трафик и узнавать пароли, а также получить информацию о том, какие сайты вы посещаете. Хороший пароль — залог безопасности.
Раздавать интернет через Bluetooth можно так же, как и через Wi-Fi. Принцип здесь работает тот же. Чтобы раздать интернет, нужно зайти в настройки и выбрать пункт «режим модема». После этого можно активировать точку доступа по Bluetooth.
Интернет, переданный через Bluetooth, работает медленнее, чем через Wi-Fi. Кроме того, при таком режиме работы к смартфону сможет подключаться только одно устройство, а не несколько, как в случае с Wi-Fi.
В плане обеспечения безопасности данный способ уступает другим, так как к смартфону сможет подключиться кто-то чужой, опередив при этом владельца устройства. Еще одна проблема — злоумышленники могут относительно легко перехватить Bluetooth-сигнал или даже подавить его. С Wi-Fi это сделать труднее.
Преимущество этого способа — легкость настройки, отсутствие необходимости вводить пароль.
Раздавать интернет можно подключив свой смартфон к компьютеру. Включить раздачу интернета необходимо в настройках смартфона, выбрав соответствующий пункт в разделе «Режим модема». Компьютер автоматически распознает смартфон и предложит подключиться к интернету.
Интернет, который раздается таким образом, работает так же быстро, как и в случае с Wi-Fi подключением. Бесспорное преимущество раздачи интернета через проводное подключение — безопасность. Никто не сможет препятствовать подключению или подавлять сигнал, а также перехватывать его. Контролировать нужно только провод.
Недостаток этого способа — смартфон должен быть постоянно подключен к компьютеру, из-за чего ограничивается мобильность, и пользоваться ноутбуком и смартфоном становится не очень удобно.
Раздавать интернет с помощью смартфона можно тремя различными способами. Самый безопасный — с помощью USB-кабеля, но таким образом можно подключить только одно устройство. Точка доступа Wi-Fi — самый гибкий метод. Интернет через Wi-Fi работает быстро, к раздающему смартфону могут подключаться сразу несколько устройств, до 10 устройств. Способ с Bluetooth-подключением не очень удобен, но в некоторых ситуациях оказывается полезным.
 Современные электронные устройства имеют свои «плюсы»:
Современные электронные устройства имеют свои «плюсы»:
— смартфон – всегда при нас и имеет широкий диапазон коммуникационных средств, позволяющий работать как в сети Wi-Fi, так и выходить в Интернет в любой точке мира по сотовой связи.
— ноутбуки или Персональные Компьютеры (ПК) оснащены более мощным процессором и удобными программными средствами для работы с медиа-файлами: фото, видео, звук и т.д.
Поэтому, если организовать симбиоз компьютера со смартфоном, то мы получим «мобильный компьютер», который не привязан к домашней сети Wi-Fi. Особенно это удобно как в командировке, так и при выезде за город на несколько дней.
А как запустить Интернет через смартфон Samsung на домашний компьютер?
Выход компьютера в Интернет через смартфон можно осуществить несколькими способами. Мы же рекомендуем самый простой и надёжный вариант, это когда Интернет смартфона передаётся на компьютер по USB-кабелю, который входит в комплект большинства смартфонов. Соединение через USB-кабель обеспечивает самую большую скорость передачи данных, и настройки компьютера осуществляются автоматически.
Далее мы опишем порядок выхода компьютера в Интернет через смартфон на примере редакционного ноутбука Sony Vaio с ОС Windows 7 с помощью телефона Samsung Galaxy A50 работающего под ОС Android 9 Pie.
Важное замечание: Так как трафик мобильного Интернета чаще всего ограничен определенным объёмом Гигабайт, то необходимо всегда следить за расходом трафика мобильной передачи данных, чтобы неожиданно не остаться без связи.
Инструкция по подключению компьютера к Интернету через смартфон Samsung по USB-кабелю.
1. Первым делом необходимо соединить смартфон с компьютером через USB-кабель.
На мониторе компьютера в строке уведомлений, которая находится в нижней части экрана справа, есть значок «интернет-соединение» в виде столбчатой диаграммы. Сейчас этот значок с жёлтым шариком, который свидетельствует о том, что ПК не имеет доступ к Интернету: «Нет подключения. Есть доступные подключения».
 Скрин №1 – часть скриншота дисплея ноутбука: в строке уведомлений стоит значок «интернет-соединение» — «Нет подключения».
Скрин №1 – часть скриншота дисплея ноутбука: в строке уведомлений стоит значок «интернет-соединение» — «Нет подключения».2. Далее необходимо подключить смартфон к Интернету, то есть включить в нём службу мобильной передачи данных. Для этого нужно открыть Панель уведомлений, проведя свайпом от верхней части экрана вниз.
На Панели уведомлений есть сообщение: «USB для передачи файлов». Это говорит о том, что наш смартфон соединён с компьютером USB-кабелем.
Далее раскрываем Панель уведомлений для получения доступа к кнопкам быстрых настроек. Для этого нужно свайпом опустить нижний край панели вниз.
 Скрин №2 – с Главного экрана свайпом открываем Панель уведомлений. Скрин №3 – вид Панели уведомлений с сообщением о USB-соединении. Раскрыть полностью Панель уведомлений, опустив свайпом её нижний край.
Скрин №2 – с Главного экрана свайпом открываем Панель уведомлений. Скрин №3 – вид Панели уведомлений с сообщением о USB-соединении. Раскрыть полностью Панель уведомлений, опустив свайпом её нижний край.3. На Панели уведомлений нажимаем кнопку «Мобильные данные».
После этого она окрасится в синий цвет, что подтверждает включение службы мобильной передачи данных телефона: смартфон подключён к Интернету.
 Скрин №4 – нажимаем на кнопку «Передача данных». Скрин №5 – вид Панели уведомлений с включённой службой передачи данных. Нажать на значок «Настройки».
Скрин №4 – нажимаем на кнопку «Передача данных». Скрин №5 – вид Панели уведомлений с включённой службой передачи данных. Нажать на значок «Настройки».4. Для дальнейшей настройки интернет-соединения необходимо перейти в Настройки телефона. Для этого нужно нажать на значок «Настройки» в виде шестерёнки на Панели уведомлений.
В Настройках телефона нужно войти в раздел «Подключения», нажав на соответствующий пункт настроек.
В разделе «Подключения» нужно войти в подраздел «Мобильная точка доступа и модем» нажав на соответствующий пункт подраздела.
 Скрин №6 – нажимаем на раздел «Подключения» настроек. Скрин №7 – войти в подраздел «Мобильная точка доступа и модем».
Скрин №6 – нажимаем на раздел «Подключения» настроек. Скрин №7 – войти в подраздел «Мобильная точка доступа и модем».5. В подразделе «Мобильная точка доступа и модем» нужно нажатием на переключатель пункта «USB-модем» включить его.
После 2-3 секундной паузы переключатель этого пункта окрасится в синий цвет и появится надпись «Общий доступ к интернет-подключению на этом телефоне».
С этого момента смартфон готов к передаче данных в Интернет для любого устройства, которое будет подключено к нему по USB-кабелю.
 Скрин №8 – включить переключатель пункта «USB-модем». Скрин №9 – вид подраздела «Мобильная точка доступа и модем» с включённой службой «USB-модем».
Скрин №8 – включить переключатель пункта «USB-модем». Скрин №9 – вид подраздела «Мобильная точка доступа и модем» с включённой службой «USB-модем».6. На смартфоне мы всё подключили. Теперь нужно перейти к настройке компьютера.
 Скрин №10 – часть скриншота дисплея ноутбука: в строке уведомлений появился значок с сообщением «Устройство готово к использованию».
Скрин №10 – часть скриншота дисплея ноутбука: в строке уведомлений появился значок с сообщением «Устройство готово к использованию».На мониторе ПК через несколько секунд в строке уведомления появится значок «Обновления драйверов компьютера» с сообщением «Устройство готово к использованию». Это означает, что компьютер «увидел» новое подключенное устройство — смартфон, определил это устройство как «USB-модем», загрузил необходимые драйверы и сообщил о готовности работы с ним. Вместе с этим значок «интернет-соединение», который раньше был в виде столбчатой диаграммы с жёлтым шариком, станет в виде монитора компьютера. Это означает, что компьютер получил доступ к Интернету!
А если нажать на значок «интернет-соединение», то откроется окошко, в котором в самом верху будет сообщение: «Сеть 144 Доступ к Интернету».
Мы подключили наш ноутбук к Интернету через мобильный телефон Samsung по USB-кабелю.
 Скрин №11– часть скриншота дисплея ноутбука: окошко с сообщением «Сеть 141 Доступ к Интернету».
Скрин №11– часть скриншота дисплея ноутбука: окошко с сообщением «Сеть 141 Доступ к Интернету».7. Подводя итоги, скажем, что мы соединили наш смартфон Samsung с ноутбуком через USB-кабель и смогли обеспечить доступ компьютера в Интернет по службе мобильной передаче данных сотового телефона.
Как подключиться к интернету
Обновлено: 30.04.2020 от Computer Hope
Перед подключением к Интернету вы должны определить метод, который хотите использовать. Собираетесь ли вы подключаться к Интернету с помощью модема или широкополосного подключения к Интернету? Или вы хотите использовать свой смартфон для предоставления интернет-услуг на вашем компьютере? Ниже приведена дополнительная информация о каждом из этих типов соединений и о том, как их использовать.
ЗаметкаЕсли вы читаете эту страницу в веб-браузере на цифровом устройстве, вы подключены к Интернету.
Подключение к интернету с помощью модема
Подключение к Интернету с использованием коммутируемого доступа (например, модем 56k) все еще жизнеспособно, несмотря на растущее использование широкополосных подключений к Интернету. Однако подключение удаленного доступа намного медленнее. Если вы планируете заниматься не только веб-серфингом или чтением и отправкой электронной почты, рассмотрите широкополосный доступ.
Использование коммутируемого доступа для подключения к Интернету требует наличия на вашем компьютере внутреннего или внешнего модема, а также домашней телефонной линии (стационарной).
ЗаметкаБольшинство новых компьютеров не имеют модема. Если на вашем компьютере есть модем, он должен иметь соединение RJ-11 (не путать с соединением RJ-45).
После того, как вы проверили, у вас есть модем; вам нужно найти интернет-провайдера. В большинстве областей вы можете подключиться к Интернету с помощью местного интернет-провайдера. В качестве альтернативы вы можете рассмотреть возможность использования крупного интернет-провайдера, такого как AOL или MSN, который предоставляет интернет-услуги во многих регионах мира.
НаконечникВаш интернет-провайдер должен предоставить вам инструкции по подключению вашего модема к их Интернет-сервису, а также по устранению неполадок, связанных с проблемами подключения.
Проверьте свои местные списки компаний, которые предоставляют вам подключение к Интернету. Кроме того, поговорите со своими друзьями или семьей, чтобы увидеть, кого они хотели бы использовать в качестве интернет-провайдера.
Подключение к Интернету с помощью широкополосного доступа
Подключение к Интернету с использованием широкополосного доступа намного быстрее, чем стандартный модем 56k. Наличие большей пропускной способности позволяет вам делать более интересные вещи в Интернете, например смотреть фильмы, слушать музыку и играть в игры, а также сокращать время загрузки веб-сайтов.
Большинство услуг широкополосного доступа предоставляются телефонной или кабельной компанией. Обратитесь к местному поставщику услуг телефонной или кабельной связи, чтобы узнать, доступен ли широкополосный доступ в вашем регионе.
Если в вашем регионе доступна услуга широкополосного доступа, компания может предоставить вам оборудование (например, кабельный модем), необходимое для подключения к их услуге. Это оборудование обычно подключается к сетевой карте (разъем RJ-45) на компьютере с помощью сетевого кабеля Cat 5. Если ваш провайдер не предлагает беспроводной маршрутизатор, вы можете приобрести маршрутизатор, чтобы разделить подключение к Интернету с несколькими компьютерами и устройствами.
ЗаметкаВаш интернет-провайдер должен предоставить вам инструкции по подключению вашего модема к их Интернет-сервису, а также по устранению неполадок, связанных с проблемами подключения. Некоторые широкополосные интернет-провайдеры даже посылают техников к вам домой и настраивают интернет-услуги на вашем компьютере.
Подключиться к интернету с помощью смартфона
Вы также можете использовать свой смартфон для подключения к Интернету с помощью привязки, процесс, который позволяет ему выступать в качестве беспроводной точки доступа.
Настройка телефона и компьютера для интернет-обслуживания различается в зависимости от операционной системы, используемой вашим телефоном, а также от типа вашего телефона.Проверьте онлайн для конкретных инструкций для программного обеспечения модема и смартфона, который вы используете.
Тем не менее, не все смартфоны могут использовать модемы, и не все операторы сотовой связи позволяют использовать смартфоны в своей сети для модема.
СоветПеред тем, как подключить смартфон, мы рекомендуем связаться с оператором мобильной связи, чтобы узнать, поддерживает ли он телефон и сколько он заряжает.
,ID компонента: # ti1101630335
Новые вопросы Обзора Американского Сообщества, пересмотренные в 2016 году, показывают ошеломляющий рост использования мобильной широкополосной связи, о котором сообщается, — убедительное доказательство того, что предыдущие вопросы неадекватно отражали то, как домохозяйства США получают доступ к Интернету.
Улучшенный набор вопросов показывает, что мобильная широкополосная связь доступна в 68 процентах домохозяйств, а не в 38 процентах, о которых сообщалось ранее.
ID компонента: # ti997782860
При тестировании новых, пересмотренных вопросов было много улучшений, в том числе ошеломляющее увеличение использования мобильной широкополосной связи.
ID компонента: # ti1641703512
Новые и улучшенные вопросы
2016 год ознаменовался запуском полностью пересмотренного набора вопросов по использованию компьютеров и Интернета в опросе Американского сообщества.
Бюро переписей обычно сохраняет вопросы такими же или похожими, чтобы обеспечить последовательное измерение тенденций во времени. Тем не менее, в этом случае были веские доказательства того, что старые вопросы не увенчались успехом при захвате доступа в Интернет с помощью «мобильного широкополосного доступа» или планов сотовой передачи данных.
Когда были проверены новые, пересмотренные вопросы, было много улучшений, включая ошеломляющий рост использования мобильной широкополосной связи.
На рисунке 1 показаны старые и новые вопросы.Более подробное обсуждение изменений приведено в пользовательской заметке для данных ACS 2016 года и в отчете о тестировании новых вопросов.
ID компонента: # ti600343478
ID компонента: # ti1671717443
Как домохозяйства получают доступ к Интернету
С этими новыми оценками интересно взглянуть на результаты, сфокусированные на использовании смартфонов и мобильной широкополосной связи.
На рисунке 2 показано, как домохозяйства со смартфонами, настольными / портативными компьютерами и планшетами подключаются к Интернету — группы, которые перекрываются, хотя и не полностью.
ID компонента: # ti1942076778
ID компонента: # ti777427142
домохозяйств, пользующихся смартфонами, с большей вероятностью используют мобильный телефон
Использование мобильного широкополосного соединения в одиночку было более популярно в семьях смартфонов (12 процентов), чем в домохозяйствах с настольными ПК / ноутбуками или домохозяйствах, владеющих планшетами, каждая из которых составляла 8 процентов.
Среди семейства смартфонов 8 процентов вообще не имели широкополосного соединения, что было справедливо только для 6 процентов семей с настольными ПК / ноутбуками и 5 процентов семей с планшетами.
ID компонента: # ti1301948860
Социальные факторы, влияние местоположения Интернет-выбор
Предпочтение для одного типа широкополосного или другого зависит не только от типа устройства в домашнем хозяйстве.
В таблице 1 показано, как несколько важных характеристик связаны с типами широкополосного соединения.
ID компонента: # ti1351831072
ID компонента: # ti1478192270
Возраст, раса, образование, бедность и место жительства играют роль в выборе домашних хозяйств мобильной широкополосной и проводной связи, факторы, отмеченные в других отчетах Бюро переписи населения.
Азиатские домохозяйства, скорее всего, имеют мобильные широкополосные или проводные соединения, за которыми следуют неиспаноязычные белые, латиноамериканцы и негры.
ID компонента: # ti743796379
Возраст и образование также имеют значение
Домохозяйства в возрасте до 30 лет, скорее всего, имеют в своих домохозяйствах широкополосную мобильную связь, в то время как проводные соединения наиболее распространены среди домохозяйств с домовладельцами в возрасте от 30 до 64 лет.
Также более вероятно, что эти связи будут иметь более образованные домохозяйства, домохозяйства, не живущие в бедности, и домохозяйства, живущие в районах метрополитена.Для всех типов подключений широкополосная мобильная связь является более распространенной и используется 68 процентами домохозяйств по сравнению с 67 процентами, использующими проводные подключения.
Группы с большей вероятностью использовать домашнее соединение, чем мобильная широкополосная связь, включают домохозяйства с домохозяевами в возрасте 65 лет и старше, неиспаноязычные белые домохозяйства и домохозяева со степенью бакалавра или выше.
Пожилые домохозяйства показывают еще одну интересную тенденцию. Несмотря на то, что большинство людей старше 65 лет не живут в бедности, пожилые домохозяйства с меньшей вероятностью имеют мобильную широкополосную связь, чем домохозяйства, живущие в бедности.Напротив, пожилые домохозяйства впереди, когда дело доходит до проводных соединений.
ID компонента: # ti1565191636
Сельские хозяйства и спутниковая служба
Спутниковая службаменее популярна, чем мобильная широкополосная и проводная связь, она колеблется от 4 до 7 процентов почти для всех групп.
Единственным исключением является набор сельских домохозяйств, проживающих за пределами столичных районов: 11 процентов пользуются услугами спутникового интернета.
Коммутируемый или другой интернет-сервис не превышает 4 процентов для любой группы.
Хотя Бюро переписей не имеет прямых доказательств того, почему люди имеют тот или иной тип подключения к Интернету, существует несколько возможных влияний:
- Для бедных домохозяйств стоимость услуг может быть важной.
- Для домохозяйств вне метрополитена доступность услуг может быть ключевым фактором.
- Для пожилых домохозяйств непопулярность мобильного широкополосного доступа намекает на различия в личных вкусах или образе жизни.
Надежда состоит в том, что эти и другие взаимосвязи станут яснее, когда исследователи и аналитики будут смотреть на эти данные в будущем.
ID компонента: # ti1258241495
Курт Бауман является руководителем Отдела образования и социальной стратификации в Отделе социальной, экономической и жилищной статистики Бюро переписи населения США.
,- Бытовая электроника
- Смартфоны
- Droid
- Как подключиться к Интернету с телефоном Android
Автор Dan Gookin
Интимный способ поделиться цифровым сотовым соединением телефона Android — это подключить телефон напрямую к компьютеру и активировать функцию модема. Не у каждого телефона Android есть такая возможность.
Модем — это надежный способ обеспечить доступ в Интернет к другой штуковине, такой как ноутбук или настольный компьютер. Для настройки интернет-модема выполните следующие действия:
Подключите телефон к компьютеру или ноутбуку с помощью USB-кабеля.
Наилучшим успехом при выполнении этой операции является случай, когда компьютер представляет собой ПК под управлением Windows.
Откройте приложение «Настройки».
Выберите Больше, а затем выберите Точка доступа и Мобильная точка доступа.
Поставьте галочку возле элемента USB-модема.
Интернет-модем активирован.
Другое устройство должно немедленно распознать телефон как «модем» с доступом в Интернет. Может потребоваться дополнительная настройка, которая зависит от компьютера, использующего привязанное соединение. Например, вам может потребоваться принять установку нового программного обеспечения по запросу Windows.
Когда модем активен, появляется значок уведомления «Активный модем или точка доступа».Выберите это уведомление для дальнейшей настройки модема.
В отличие от создания точки доступа Wi-Fi, вам не нужно отключать радио Wi-Fi, чтобы активировать USB-модем.
За использование подключения к цифровой сети взимается плата за использование данных с вашего тарифного плана сотовой связи. Будьте осторожны с использованием ваших данных, когда вы делитесь соединением.
компьютер против смартфона
Обновлено: 02.08.2009 от Computer Hope
Многие задачи, выполняемые компьютером, также могут выполняться на смартфоне или планшете. Для сравнения, вычислительная мощность флагманского смартфона обычно конкурирует со многими ноутбуками и настольными компьютерами примерно пятилетней давности.
Если вы решаете, будет ли ваше следующее обновление устройства настольным компьютером или мобильным устройством, необходимо учитывать некоторые ключевые моменты. Ниже приведена диаграмма, которая подчеркивает некоторые различия и сходства каждого из них.
| Тема | Компьютер | смартфон / планшет |
|---|---|---|
| Мощность | Если вы хотите высокую производительность, процессор потребляет много электроэнергии. TDP мощного настольного компьютера может варьироваться от 450 до 850 Вт или более. Вот почему высокопроизводительные компьютеры используют стандартную розетку. Они также генерируют много тепла, часто требуя больших радиаторов (пассивное охлаждение), а также вентиляторов или жидкостного охлаждения (активное). | Смартфоны и планшеты работают от батарей, а это значит, что они должны использовать энергию максимально эффективно.Невозможно обеспечить высокую постоянную мощность ЦП устройства от такой маленькой батареи. Следовательно, новейший смартфон не даст вам столько энергии, как настольный компьютер высокого класса. Мобильные устройства становятся все более мощными с каждым месяцем, но традиционные компьютеры всегда имеют преимущество в производительности благодаря постоянному доступу к большему количеству электроэнергии. |
| Стоимость | Цены на компьютер могут широко варьироваться в зависимости от его возможностей, хранилища и функций. Средний компьютер обычно стоит от 500 до 800 долларов, и часть этой стоимости может быть компенсирована, если у вас уже есть периферийные устройства, такие как монитор, клавиатура и мышь.Более мощные компьютеры будут стоить от 1000 до 2000 долларов или больше. | Стоимость смартфона может финансироваться ежемесячно вместе с планом обслуживания от таких провайдеров, как Verizon или AT & T. Восстановленные смартфоны можно приобрести на сайте электронной коммерции, например, на eBay или Amazon, за 100-300 долларов. Однако новые флагманские смартфоны могут стоить до 1300 долларов. Таблетки, в зависимости от размера, обычно стоят от 200 до 600 долларов. |
| Размер экрана | Настольные компьютеры могут подключаться к широкому спектру мониторов, что позволяет инвестировать в этот компонент столько, сколько вам нужно.Большинство современных компьютерных мониторов являются ЖК-дисплеями. В зависимости от их размера, качества и характеристик они обычно стоят от 100 до 500 долларов (хотя некоторые могут стоить гораздо дороже). | Экраны смартфона несколько различаются в зависимости от производителя и модели. Тем не менее, они всегда меньше, чем настольный компьютер или ноутбук, так как они обычно колеблются от четырех до семи дюймов. |
| Портативность | Хотя ноутбуки обычно легки и портативны, они не могут конкурировать со смартфонами в этом отношении. | Смартфоны легкие и могут поместиться в сумочке или кармане. Они предназначены для того, чтобы брать их с собой повсюду — само определение переносимости. Планшет не поместится в ваш карман, но он легкий, и вы можете носить его в одной руке. |
| Хранение | Емкость жесткого диска потребителя уже превышает многие ТБ (терабайты), и они продолжают увеличиваться в размерах. Сегодня даже самый простой компьютер имеет 250 ГБ (гигабайт). Это относится как к настольным, так и к портативным компьютерам.Однако некоторые нетбуки, такие как Google Chromebook, который предназначен в основном для работы в веб-браузере, занимают всего 16 или 32 ГБ пространства. | Большинство смартфонов и планшетов имеют от 16 до 128 ГБ встроенной памяти. В некоторых случаях слот расширения может быть доступен для дополнительной микросхемы памяти, обеспечивающей съемное хранилище. Смартфоны и планшеты имеют меньшую емкость, чем компьютер, и их компоненты не могут быть изменены, как настольный компьютер. |
| Программное обеспечение | Настольные и портативные компьютеры могут работать с более мощным программным обеспечением, чем смартфон или планшет, благодаря их размеру, компонентам и менее строгим требованиям к питанию. | Хотя смартфоны и планшеты с каждым годом становятся все более мощными, они по-прежнему не могут сравниться с традиционными ноутбуками или настольными компьютерами по производительности. |
| Интернет-соединение | Настольные компьютеры, как правило, поставляются с поддержкой Ethernet либо на материнской плате, либо на отдельной сетевой плате. Большинству настольных компьютеров для подключения к беспроводным сетям требуется периферийное устройство, такое как адаптер Wi-Fi USB. Большинство ноутбуков включают в себя как Wi-Fi, так и сеть Ethernet в качестве стандартной функции. | Смартфоны и планшеты могут подключаться к сетям Wi-Fi для доступа в Интернет. Также смартфоны могут подключаться к мобильной сети передачи данных; многие планшеты также обеспечивают мобильную передачу данных. Мобильные данные, однако, стоят дороже и могут быть намного дороже, чем стандартное широкополосное соединение. |
| Операционная система | Операционные системы, предназначенные для компьютеров и ноутбуков, являются полнофункциональными. Они предназначены для использования преимуществ быстрых процессоров, большого объема дискового пространства и большого объема оперативной памяти.Кроме того, они используют функции современных чипсетов, которые недоступны на большинстве мобильных устройств. | Мобильные операционные системы (Android и iOS) специализируются для определенного набора устройств. По умолчанию они не предоставляют вам полный доступ к оборудованию вашей системы (доступ администратора или администратора). Они также предъявляют более строгие требования к оборудованию, поскольку экосистема мобильных приложений и устройств тесно связана с конкретными функциями оборудования. Другими словами, вы не можете запускать новейшие приложения на более старой мобильной ОС, а новейшая мобильная ОС не будет работать на значительно более старом устройстве. |
| Ввод данных и пользовательский ввод | Компьютер использует клавиатуру и мышь для ввода, что большинство пользователей предпочитают на основе знакомых и их удобного размера. | Смартфоныоснащены экранной сенсорной клавиатурой, которая намного меньше, чем у стандартного компьютера. Клавиатура меньшего размера может усложнить набор текста пользователям, особенно тем, у кого большие пальцы. |
Большинство пользователей сегодня имеют дома смартфон и компьютер.Они используют смартфон для телефонных звонков, обмена сообщениями, работы в Интернете, чтения электронной почты и других небольших работ и используют компьютер для более сложных проектов или работы. Если вы выбираете только смартфон или компьютер, рассмотрите также планшет или гибридный компьютер, который предлагает лучшее из обоих.
,

