Как через телефон выйти в интернет с компьютера через телефон андроид: «Как раздать интернет с телефона на компьютер?» – Яндекс.Кью
Подключить интернет через мобильный телефон. Как включить интернет на компьютере, используя мобильный телефон
Прогресс позволяет делать просто невообразимые вещи. Сегодня мы можем взять свой мобильный телефон и при его помощи выйти в интернет без особых трудностей. Разве это не прекрасно? Но как подключить интернет на компьютере через телефон? На что следует обратить внимание? Давайте познакомимся со всеми нюансами этой полезной функции.
Что нужно?
Для начала стоит подготовиться и уделить внимание следующим вещам:
- Необходимо иметь смартфон, который поддерживает функцию работы в режиме модема.
- Нужно иметь кабель USB, при помощи которого и будет устанавливаться соединение.
- Телефон должен быть обязательно заряжен, чтобы неожиданно не прервать процесс.
Выйти на просторы интернета при помощи телефона можно несколькими способами. Давайте поговорим о каждом из них подробнее.
Первый способ
Как подключить телефон вместо модема? Нужно проделать следующее:
Важно! Драйвера могут находиться на диске, который идет в комплекте с телефоном, или на самом телефоне.
- Теперь вам необходимо зайти в настройке вашего телефона и установить режим USB-модема. На разных устройств он включается по-разному, но принцип примерно одинаковый.
Если работа с устройством вызывает у вас вопросы, то рекомендуем воспользоваться прилагаемой к нему инструкцией.
Второй способ
Данный вариант нужен только для владельцев устройств от производителя Samsung. Обзаведитесь программой “Samsung Kies”, которую вы сможете найти на официальном сайте в бесплатном доступе. После установки необходимо проделать следующие действия:
- Отключите на телефоне функцию, которая называется “USB-накопитель”.
- Установите соединение с персональным компьютером при помощи USB-кабеля.
- Установите необходимые драйвера, если в этом есть необходимость.
- Теперь зайдите на устройстве в “Настройки”, выберите пункт “Беспроводные сети”.
 В открывшемся меню найдите вкладку “Модем и точка доступа”, в которой необходимо поставить галочки напротив следующих полей: “USB-модем” и “Mobile AP”.
В открывшемся меню найдите вкладку “Модем и точка доступа”, в которой необходимо поставить галочки напротив следующих полей: “USB-модем” и “Mobile AP”. - На компьютере перейдите в настройки сети при помощи меню “Пуск”. Зайдите в панель управления и отобразите все доступные подключения.
- Найдите пункт “Подключение по локальной сети” и выберите то соединение, которое совпадает по названию с вашим гаджетом.
Вы уже узнали, как подключить телефон вместо модема к компьютеру двумя разными способами. Но стоит ли на этом останавливаться?
Способ третий
Вы можете воспользоваться любым сторонним программным обеспечением, которое необходимо установить на ПК. Прекрасно подойдет программа “EasyTether Lite”. Вот инструкция по работе с таким софтом:
- Установите эту программу на оба своих устройства.
- Соедините телефон и компьютер при помощи кабеля.
- По возможности — установите требуемые драйвера.
- Теперь необходимо активировать режим отладки по USB на вашем андроид-устройстве.
 Зайдите в “Настройки”, “Приложения”, “Разработка” и выберите пункт “Отладка USB”.
Зайдите в “Настройки”, “Приложения”, “Разработка” и выберите пункт “Отладка USB”. - На персональном компьютере нажмите правой кнопкой мыши по ярлыку установленной программы и выберите пункт, носящий название “Connect Via Android”.
После этих действий ПК должен получить доступ в интернет.
Четвертый способ
Этот способ является самым трудным и приведен в данной статье для общего ознакомления и удовлетворения любопытства пользователя. Также вы можете прибегнуть к нему, если все способы, которые были описаны ранее, вам не помогли.
Вам потребуется инсталлировать две программы: “OpenVPN”, “Азилинк”. Теперь проделайте следующие действия для того, чтобы получить доступ в мировую сеть:
- Скачайте сжатый архив “Азилинк” и распакуйте его в любую папку.
- Возьмите USB-кабель, подключите с его помощью телефон к ПК.
- Не забываем про драйвера.
- Откройте распакованную папку и найдите файл, который называется “azilink-install.cmd”.
 Вам необходимо запустить его и установить на свой смартфон.
Вам необходимо запустить его и установить на свой смартфон. - Если установка прошла успешно, запустите софт на своем устройстве. Установите галочку возле пункта “Service Active”.
- В той же распакованной папке отыщите и откройте файл, который называется “start-vpn.cmd”. Вы увидите перед собой окно с консолью, в котором наглядно будет визуализирован процесс установки. Не закрывайте окошко и дождитесь полной установки, которая завершится надписью “Initialization Sequence Completed”.
- Экран смартфона займет сообщение “Соединение с хостом”. Вы увидите всю служебную информацию о данной сессии сопряжения.
Важно! Не забудьте отключить Wi-Fi-модуль на своем устройстве, иначе — рискуете остаться без интернета.
В этой статье Вы узнаете, какие есть способы включить интернет через телефон на компьютер. В этой статье я расскажу о том, как можно обычный телефон с доступом в интернет настроить как модем, тем самым сэкономив на покупке USB модема.
Компьютер, ноутбук, планшет, смартфон, моноблок, игровая приставка и прочее и прочее сегодня нуждается в подключении к интернету. Покупка USB модемов и прочих прибамбасов — вложение денег в «пассив» или, проще говоря, лишние расходы. Как избежать этих расходов? Можно использовать мобильный телефон как источник интернета, тем более что сейчас скорости мобильного интернета позволяют заменить проводной доступ в интернет во многих сферах интернета, а тарифы очень и очень низкие ().
Но, для того, чтобы настроить интернет через телефон на компьютер нужно знать, как это можно сделать.
- Самый простой способ подключить интернет через мобильный телефон — воспользоватся стандартной программой, которая должна идти в комплекте с телефоном-смартфоном (например, Nokia PC Suite). Обычно она есть на диске, либо ее можно скачать с официального сайта производителя телефона. Телефон подключается к компьютеру через USB или Bluetooth, устанавливается соответствующая программа, в ней есть кнопка «Подключить к интернету».
 Таким образом интернет соединение через мобильный телефон установлено. К сожалению, не все телефоны, которые могут выйти в интернет, имеют при себе диск с подобной программой, а некоторые производители не включают в комплект поставки подобное программное обеспечение. Что делать в таких случаях? Читайте далее.
Таким образом интернет соединение через мобильный телефон установлено. К сожалению, не все телефоны, которые могут выйти в интернет, имеют при себе диск с подобной программой, а некоторые производители не включают в комплект поставки подобное программное обеспечение. Что делать в таких случаях? Читайте далее. - На аппаратах с операционной системой Android есть для этого специальная кнопочка. Необходимо нажать кнопку Меню — Настройки — Беспроводные сети — Интернет через смартфон. Поставить галочку «Интернет через USB» (пока аппарат не подключен к компьютеру через USB галка будет неактивна). По сути, таким образом мы используем . Кстати, с версии 2.2 Android позволяет использовать мобильный , раздавая интернет по WiFi. Для этого достаточно в этом же меню поставить галочку напротив «Точка доступа WiFi». Будьте осторожны, аккумулятор при такой схеме включения разряжается примерно часа за 2 часа. О том, как подключиться к WiFi Вы можете почитать вот .
- Если первый и второй пункты не возможно применить можно попробовать настроить подключение вручную.
 Для этого потребуется найти и установить драйвер на модем-телефон (прежде чем искать, проверьте, может стандартных драйверов будет достаточно, часто так и бывает). После того, как вы драйвер был установлен можно воспользоваться статей, в которой рассматривается подключение . Шаги абсолютно идентичные.
Для этого потребуется найти и установить драйвер на модем-телефон (прежде чем искать, проверьте, может стандартных драйверов будет достаточно, часто так и бывает). После того, как вы драйвер был установлен можно воспользоваться статей, в которой рассматривается подключение . Шаги абсолютно идентичные.
Итак, в общих чертах я Вам рассказал о настройке интернета через телефон на компьютере.
К сожалению, на практике, возникают сложные ситуации и не все так просто. Если Вы столкнулись с проблемой настройки — можете оставить комментарий с описанием ситуации, я постараюсь Вам помочь в кротчайшие сроки. Только просьба — ситуацию описывать максимально подробно, какая операционная система, какой телефон, каким образом подключаем телефон к компьютеру, если возможно — скриншоты ошибок или того, что не получается.
На этом все, подписывайтесь на обновления блога, чтобы не пропустить новые полезные статьи! До новых встреч.
Все современные мобильные устройства оснащаются различными модулями, позволяющими использовать их для выхода в интернет.
Использование смартфона
Если у вас есть смартфон, работающий на базе ОС Андроид, то вопрос, как подключить интернет через телефон, будет иметь сразу два решения. Оба описанных ниже метода одинаково действенны и подходят не только для смартфонов, но и для планшетов с поддержкой SIM-карты.
Если компьютер (ноутбук) оснащен модулем Wi-Fi, можно сделать из смартфона точку доступа, которая будет раздавать беспроводную сеть.
После появления сообщения о том, что точка доступа активна, нажмите на неё, чтобы открыть настройки. Выберите раздел «Настройка точки доступа».
Укажите имя сети, метод защиты и пароль. Эти данные установлены по умолчанию, но вы можете поменять их вручную. Обязательно сохраните внесенные изменения.
Подключение к созданной на смартфоне точке доступа производится по стандартной схеме. Запускаете на компьютере поиск доступных сетей, находите свою точку Wi-Fi и осуществляете соединение.
Если Wi-Fi модуля у компьютера нет, можно попробовать использовать смартфон в качестве USB-модема:
При успешном подключении в системном трее появится уведомление о том, что соединение установлено.
Если вы пытаетесь настроить интернет на компьютере, на котором стоит Windows XP или более ранняя версия ОС от Microsoft, то, вероятнее всего, драйвер модема автоматически не установится. Вам придется загружать его с сайта производителя смартфона, принудительно инсталлировать, и только потом пытаться осуществить выход в интернет.
Использование мобильного телефона
Если у вас есть смартфон, который поддерживает функцию «Точка доступа», то выйти в сеть будет достаточно легко. Другое дело, если вы хотите подключить интернет через обычный мобильный телефон. До появления высокоскоростной выделенной линии и беспроводных сетей подобная технология использовалась довольно часто, однако в последнее время о ней немного позабыли. Исправим эту оплошность и возродим в памяти полезную информацию.
Строка инициализации индивидуальна для каждого отдельного тарифного плана конкретного сотового оператора. Уточнить эти данные, необходимые для корректного подключения, можно на сайте оператора или в службе технической поддержки.
Создание подключения
После настройки мобильного телефона можно переходить к созданию нового подключения. Если вы знаете, как настроить интернет на Windows 7/ 8/8.1, то без труда справитесь с этой задачей:
Подобным образом можно настроить модем Мегафон, если по какой-то причине стандартная программа для подключения к интернету отказывается корректно работать.
Если вы используете Windows XP, то названия пунктов и порядок создания подключения может несколько отличаться. Однако сама процедура остается неизменной, поэтому важно понять её смысл.
Для удобства можно поместить ярлык подключения на рабочий стол. Для этого нужно найти созданное соединение, кликнуть по нему правой кнопкой и выбрать пункт «Создать ярлык». Появится окошко с предложением поместить ярлык на рабочем столе – нажмите «Да», чтобы выполнить эту операцию.
Появится окошко с предложением поместить ярлык на рабочем столе – нажмите «Да», чтобы выполнить эту операцию.
Выход в интернет
Оборудование настроено, подключение создано – теперь можно выходить в интернет, используя мобильный телефон:
Дождитесь окончания процесса подключения. Если всё пройдет успешно, в системном трее появится уведомление о том, что соединение установлено. Откройте любой браузер и проверьте, загружаются ли веб-страницы.
Наверняка многие из вас оказывались в ситуации, когда доступ в интернет необходим прямо сейчас, но возможность нормального подключения отсутствует.
Такое может произойти во многих местах, — на даче, в отпуске или командировке. Наша решил написать статью про GPRS настройки популярных мобильных провайдеров Мегафон, Билайн и МТС.
Как через телефон подключить интернет
Сразу немного оговоримся. Провайдеры могут поменять настройки, которые указаны в данной статье. Но это нисколько не уменьшает ее актуальности, — мы расскажем, как правильно через телефон подключить интернет.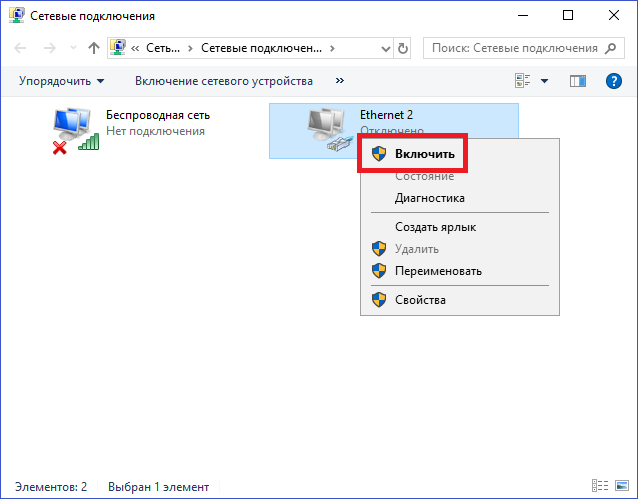 Вы же со своей стороны, если что-то не будет получаться, всегда можете уточнить настройки Mts, Megafon или Beeline на их сайтах или узнать у оператора. Конечно же, список операторов услуг условный. Если у вас другой, менее известный мобильный оператор, например Tele2 (теле2), Utel (ютел) или НСС (Нижегородская сотовая связь), то наши рекомендации также будут полезны.
Вы же со своей стороны, если что-то не будет получаться, всегда можете уточнить настройки Mts, Megafon или Beeline на их сайтах или узнать у оператора. Конечно же, список операторов услуг условный. Если у вас другой, менее известный мобильный оператор, например Tele2 (теле2), Utel (ютел) или НСС (Нижегородская сотовая связь), то наши рекомендации также будут полезны.
Советы в публикации, которые мы дадим, подходят для всех популярных моделей телефонов: Nokia, Samsung, Sony Ericsson и других зарекомендовавших себя марок. Вы даже можете настроить GPRS интернет на китайском телефоне, например на Fly. Итак, перейдем непосредственно к ручной настройке GPRS на компьютере с помощью мобильного телефона. Мы приведем пару примеров подключения интернет через GPRS. Читайте далее, как настроить интернет через телефон.
Подключение к компьютеру или ноутбуку мобильного телефона
Для того, чтобы подключить интернет через мобильный телефон, сначала нужно подключить мобильный телефон к компьютеру.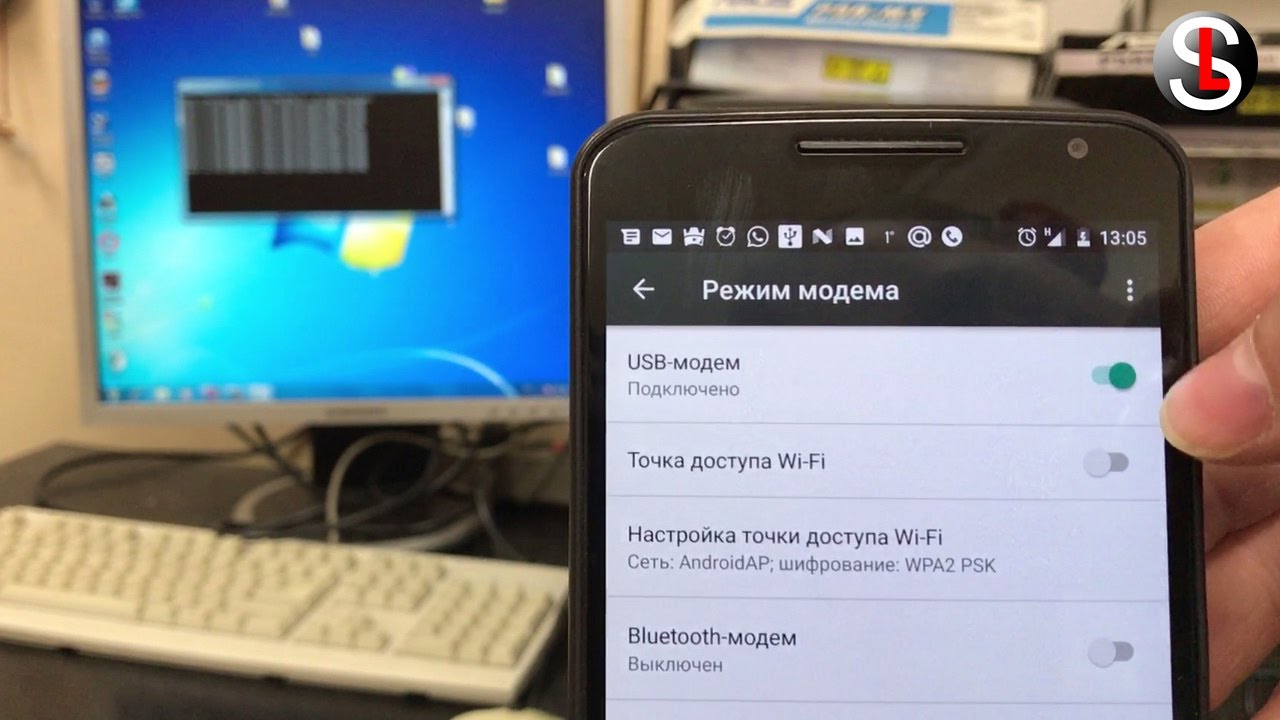 Делается это с помощью специального кабеля, который должен иметь возможность подключать телефон, как GPRS модем. Выглядит он обычно примерно так:
Делается это с помощью специального кабеля, который должен иметь возможность подключать телефон, как GPRS модем. Выглядит он обычно примерно так:
Заметьте, в комплекте к такому кабелю должен идти диск с драйверами. Именно с него и начнется настройка GPRS на компьютере. Подсоедините телефон через кабель
Вставьте диск с драйверами от кабеля в дисковод, и дождитесь автоматического запуска окна установки. Либо запустите исполняемый файл с диска. Далее следуйте указаниям инсталлятора. В общих чертах, необходимо в окне выбора модели телефона, выбрать телефон. Далее выбрать пункт «Установка беспроводного модема». Не забудьте поставить точку на «GPRS модем», и на «Нет названия APN». Обычно, это стандартные пункты в установке. Затем нужно будет назвать ваше GPRS соединение и перезагрузить компьютер.
Часто, бывает так, что при установке драйверов мобильного телефона, GPRS internet подключение не создается автоматически. В таком случае, нужно создать его вручную. При создании необходимо указать в качестве модема, мобильный телефон. Ниже, мы опишем такую установку.
При создании необходимо указать в качестве модема, мобильный телефон. Ниже, мы опишем такую установку.
После этих манипуляций, необходимо настроить телефон, как GPRS модем. Откройте «Панель управления» и значок «Телефон и модем». Найдите подключенный мобильный телефон, ввелите его правой кнопкой и нажмите кнопку «Свойства». Нашли? Далее, мы приведем данные провайдера, которые нужно ввести.
Настройки GPRS Билайн
Кратко про настройку GPRS у Билайн. Откройте закладку «Дополнительные параметры связи» укажите в пустой строке:
AT+CGDCONT=1,«IP»,«internet.beeline.ru»
После чего нажмите «ОК» и еще раз «ОК»
- Откройте «Сетевые подключения» — «Ваш мобильный телефон»
- В поле имя пользователя укажите beeline
- В поле пароль укажите beeline
- Установите галочку в параметр «Сохранить имя пользователя»
- В поле телефон укажите *99***1 #
Настройки GPRS МТС
Откройте «Панель управления», затем значок «Телефон и модем». Откройте закладку «Модемы» , выделите мобильный телефон и нажмите кнопку «Свойства», откройте закладку «Дополнительные параметры связи» укажите в пустой строке:
Откройте закладку «Модемы» , выделите мобильный телефон и нажмите кнопку «Свойства», откройте закладку «Дополнительные параметры связи» укажите в пустой строке:
AT+CGDCONT=1,«IP»,«internet.mts.ru»
Создайте подключение для мобильного телефона, если это необходимо. Например, для настройки gprs у МТС Windows XP:
Пуск → Настройка → Сетевые подключения → Создание нового подключения
При этом нужно выбрать в роли модема наш мобильный.
- В поле «Имя поставщика» укажите mts и нажмите «Далее».
- Указать телефон *99# нажать «Далее».
- Имя пользователя mts , пароль mts , подтверждение mts нажать «Далее».
- Установите галочку «Добавить ярлык подключения на рабочий стол» и нажмите «Готово».
Настройки GPRS Мегафон
В целом настройка GPRS у Мегафон, ничем не отличаются от предыдущих. Проиллюстрируем по пунктам. В установленный модем вводим настройки провайдера, также, как и раньше, через «Телефон и модем».
Создаем подключение.
Выбираем пункт «Подключить к Интернет».
Выбираем соответствующий пункт.
Выбираем подключение вручную.
Через обычный модем.
Указываем модем.
Называем подключение, как угодно.
Вводим номер для набора. У Мегафона это либо *99***1# , либо *99# . Номер зависит от марки телефона.
Вводим пароль и подтверждение gdata .
Завершаем настройку подключения. Здесь можно вывести ярлык на рабочий стол.
Подключаемся с помощью кнопки «Вызов».
Как видите, не так сложно настроить GPRS интернет на телефоне. Надеемся, статья оказалась полезной.!
Как раздать Wi-Fi с телефона Андроид на компьютер или планшет
Доступ в глобальную паутину получает всё большее количество устройств. Но далеко не всегда гаджеты получают SIM-карту — в некоторых случаях они могут выйти в интернет только посредством Wi-Fi. Но что делать, если роутера рядом нет, а выйти в сеть с определенного устройства всё-таки хочется? Тогда нужно раздать интернет с Андроида. Именно об этом пойдет речь в сегодняшней статье.
Но что делать, если роутера рядом нет, а выйти в сеть с определенного устройства всё-таки хочется? Тогда нужно раздать интернет с Андроида. Именно об этом пойдет речь в сегодняшней статье.
Когда это нужно?
Есть три самые вероятные причины научиться раздавать мобильный трафик по Wi-Fi. Во-первых, вы можете уехать всей семьёй за город. Велика вероятность, что проводного интернета и роутера там нет. При этом далеко не у всех членов семьи может быть куплен пакет интернет-трафика. В таком случае можно раздать по Wi-Fi интернет с того смартфона, у которого трафик в данный момент наиболее дешевый.
Во-вторых, далеко не всегда на наши роутеры интернет поступает в должном объеме. Иногда могут проводиться технические работы, в других случаях происходит какая-то авария — всё это ведёт к тому, что интернет пропадает. Именно в этот момент пригодится умение раздать трафик с Андроида на компьютер или другой смартфон. Особенно важна эта возможность в том случае, если вы работаете фрилансером./cdn.vox-cdn.com/assets/844351/20120102-DSC_0484.jpg) Да и другие члены семьи будут вам благодарны — им не придется подключать пакет интернет-трафика, дабы выходить в сеть, когда Wi-Fi дома отсутствует.
Да и другие члены семьи будут вам благодарны — им не придется подключать пакет интернет-трафика, дабы выходить в сеть, когда Wi-Fi дома отсутствует.
В-третьих, члены семьи не будут жаловаться на отсутствие Вай Фай в те моменты, когда вы решили нагрузить роутер по полной программе. Например, вы можете скачивать при помощи маршрутизатора несколько фильмов, весом по 10-15 Гб, в этом момент раздавая домочадцам интернет со своего смартфона или планшета.
Способы подключения
Необходимо отметить, что раздаваться интернет может не только по Wi-Fi. Ведь этот вариант неприемлем для настольного ПК — у него нет соответствующего приемника. Вот почему интернет-трафик может раздаваться по следующим типам интерфейса:
- Wi-Fi — идеальный способ обеспечить доступом к глобальной паутине смартфон, планшет или ноутбук.
- Bluetooth — передача данных посредством «синего зуба» является очень медленной. Но на некоторых ноутбуках применимо только такое решение.
 Также таким образом можно снабдить интернетом настольный ПК — нужно лишь обзавестись соответствующим приемником.
Также таким образом можно снабдить интернетом настольный ПК — нужно лишь обзавестись соответствующим приемником. - USB — лучший способ раздавать интернет на настольный компьютер, заключающийся в проводном подключении смартфона.
Теперь давайте рассмотрим все методы чуть подробнее.
Раздача интернета через Wi-Fi
Если вы думаете над тем, как раздать Wi-Fi с Андроид на любой другой смартфон или планшет, то обратите внимание на соответствующий раздел в настройках операционной системы. Для его нахождения и активации совершите следующие действия:
Шаг 1. Зайдите в «Настройки».
Шаг 2. Выберите пункт «Wi-Fi», не трогая его переключатель, если таковой имеется.
Шаг 3. Нажмите на вертикальное троеточие, расположенное в правом верхнем углу.
Шаг 4. Нажмите на пункт «Дополнительные функции».
Шаг 5. Выберите пункт «Wi-Fi Direct».
Выберите пункт «Wi-Fi Direct».
Шаг 6. Здесь вы видите наименование сети, которую будет раздавать аппарат. Теперь зайдите в этот же пункт «Настроек» на другом устройстве. Вы должны увидеть эту сеть, нажмите на неё для осуществления подключения.
Шаг 7. На ваш первый смартфон придет соответствующий запрос. Нажмите «Принять».
Шаг 8. Подобное всплывающее окно появится и на втором аппарате, выступающем в роли клиента. Нажмите кнопку «Подключиться».
Шаг 9. Когда данная функция перестанет быть нужной — повторно нажмите на наименование сети, после чего смартфон от неё отсоединится. Также отключение произойдет автоматически, если устройства достаточно сильно отдалятся друг от друга.
Обратите внимание: Мы показали местонахождение функции Wi-Fi Direct на примере чистого Android, который в таком виде устанавливается на девайсы из семейства Nexus.
На других смартфонах зачастую не нужны промежуточные шаги — кнопку Wi-Fi Direct можно обнаружить на них гораздо раньше.
На некоторых более современных Android-устройствах создание точки доступа осуществляется намного проще. Инструкция:
Шаг 1. В настройках выберите пункт «Подключение и общий доступ». Здесь найдите «Точка доступа Wi-Fi».
Шаг 2. Выберите пункт «Настройка точки доступа». При необходимости настройте в открывшемся окне основные параметры (SSID, пароль), а затем сохраните их.
Шаг 3. Вернитесь на шаг назад и передвиньте ползунок напротив «Точка доступа Wi-Fi» в состояние включено, чтобы начать раздавать Wi-Fi (для этого должен быть включен мобильный интернет). После этого вы сможете активировать и деактивировать точку доступа через панель уведомлений.
Второй способ создания сети Wi-Fi
Функция Wi-Fi Direct хороша тем, что второму устройству не нужно вводить пароль и совершать прочие сложные действия.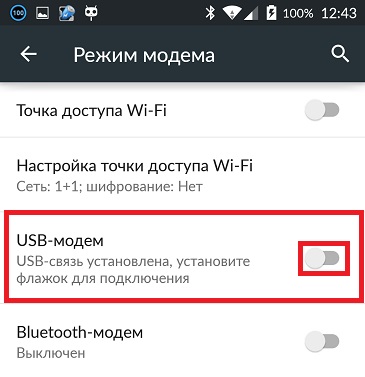 Также созданную таким образом сеть не видят посторонние лица. Но данная функция появилась в планшетах и смартфонах на базе Android относительно недавно. Если у вас её нет, то можно воспользоваться вторым способом раздачи интернета, который заключается в следующих действиях:
Также созданную таким образом сеть не видят посторонние лица. Но данная функция появилась в планшетах и смартфонах на базе Android относительно недавно. Если у вас её нет, то можно воспользоваться вторым способом раздачи интернета, который заключается в следующих действиях:
Шаг 1. Зайдите в «Настройки» и проследуйте в пункт «Ещё», разместившийся в разделе «Беспроводные сети».
Шаг 2. Нажмите на пункт «Режим модема».
Шаг 3. Нажмите на переключатель, расположенный рядом с пунктом «Точка доступа Wi-Fi».
Шаг 4. Этим вы активировали точку доступа. Теперь нажмите на пункт «Настройка точки доступа Wi-Fi».
Шаг 5. Здесь вы можете задать имя сети Wi-Fi, выбрать технологию защиты (лучше оставить WPA2 PSK) и придумать пароль. Когда справитесь с этим — нажмите на кнопку «Сохранить».
Шаг 6. На втором устройстве подключение к созданной сети происходит привычным образом. Для этого нужно перейти в «Настройки» и проследовать в пункт «Wi-Fi». В списке доступных сетей вы обнаружите только что созданную. Нажмите на неё.
Шаг 7. Введите пароль и нажмите кнопку «Подключиться».
Вот и всё! Вы смогли раздать Wi-Fi с телефона на Андроид! Таким же образом подключиться к созданной сети сможет и любое другое устройство, оснащенное модулем Wi-Fi — совершенно не важно, с помощью какой операционной системы оно работает.
Создание из смартфона Bluetooth-модема
Многие из нас привыкли к тому, что Bluetooth используется для передачи мелких файлов, а также для использования беспроводной гарнитуры. Но в случае с операционной системой Android к этому перечню возможностей добавляется ещё одна. Она заключается в активации функции модема. Но на большую скорость передачи данных не рассчитывайте — даже новейшие версии Bluetooth заточены под музыку, а не под какие-то очень тяжелые файлы.
В случае с Bluetooth-модемом действия почти не отличаются от предыдущих:
Шаг 1. Проследуйте в «Настройки» и выберите пункт «Ещё».
Шаг 2. Здесь нужно нажать на всё тот же пункт «Режим модема».
Шаг 3. В данном разделе вы должны активизировать переключатель, расположенный около пункта «Bluetooth-модем».
На более современных Android-устройствах Bluetooth-модем включается в настройках, через раздел «Подключение и общий доступ».
Подключить к Bluetooth-модему можно ноутбук — соответствующем модулем оснащены абсолютно все современные модели. Не забудьте подтвердить запрос на подключение, который затем высветится на экране смартфона.
Создание из смартфона USB-модема
Если вам хочется раздать интернет на стационарный ПК, то для этого следует использовать USB-подключение. В результате ваш смартфон на время станет аналогом USB-модема. Для этого следуйте нашей инструкции:
Шаг 1. Подключите девайс к компьютеру при помощи USB-кабеля.
Обратите внимание: некоторые китайские провода не способны передавать информационный поток, ограничиваясь лишь электроэнергией. Поэтому используйте качественный кабель. Но это не обязательно должен быть тот шнур, который поставлялся в комплекте со смартфоном.
Шаг 2. Перейдите в «Настройки».
Шаг 3. Нажмите на кнопку «Ещё», расположенную в подразделе «Беспроводные сети».
Шаг 4. Нажмите на пункт «Режим модема».
Шаг 5. Активизируйте флажок около пункта «USB-модем».
На более современных смартфонах режим USB-модема включается в разделе «Подключение и общий доступ», через настройки.
Шаг 6. Далее на компьютере будет запущена установка драйвера. По её окончанию вам следует щелкнуть правой кнопкой мыши по иконке сетевого подключения, расположенной в правом нижнем углу (пример приводится для Windows 7).
Шаг 7. В контекстном меню следует выбрать пункт «Центр управления сетями и общим доступом».
Шаг 8. Далее нажмите на кнопку «Изменение параметров адаптера».
Шаг 9. Вы увидите новую сеть. Выделите её и щелкните по ней правой кнопкой мыши. Нажмите на пункт «Включить». В некоторых случаях она включается автоматически. Отключить её можно тем же щелчком и нажатием соответствующего пункта. Либо просто отсоедините смартфон.
Теперь вы можете пользоваться тем интернет-трафиком, который активирован на вашем телефоне! На этом наш рассказ о раздаче интернета со смартфона можно назвать исчерпывающим.
Как поделиться интернетом с телефона на телефон?
Как раздать интернет с телефона на телефон?
Чтобы передавать интернет трафик, нужно:
- Создать точку доступа, для этого перейти в Настройки > Беспроводные сети > Ещё > Модем и точка доступа > Точка доступа Wi-Fi.
- Задать параметры точки доступа (SSID, Тип защиты и пароль).
- На устройстве с Wi-Fi адаптером подключиться к точке доступа с заданным именем и паролем.
Как поделиться интернетом с телефона на телефон Ошка?
Чтобы использовать свой смартфон в режиме модема и делиться интернет-трафиком с другими пользователями, подключите услугу «Раздавай интернет!».
- Подключение: 711#
- Отключение: 7110#
- Проверка состояния: 7119# Абонентская плата за 7 дней: 40 сомов
Как подключить другой телефон к своему Интернету?
Настройте подключение другого устройства к сети через Bluetooth. Проведите по экрану телефона сверху вниз. и удерживайте его. Включите Bluetooth-модем.
…
Важно!
- Соедините телефон и другое устройство с помощью USB-кабеля. …
- Проведите по экрану телефона сверху вниз.
- Нажмите на значок «Точка доступа» …
- Включите USB-модем.
Как раздавать интернет без ограничений мтс?
Обход ограничений на раздачу Интернета на МТС через VPN
- Открыть настройки смартфона.
- В разделе «Сеть» найти и перейти в раздел «VPN».
- Кликнуть «Добавить VPN».
- Выбрать тип – PPTP.
- Придумать имя сети VPN.
- В поле «Адрес сервера» ввести имя сервера для подключения, найти эту информацию можно в личном кабинете провайдера.
Как включить точку доступа Ошка?
Войдите в меню телефона, затем в настройки. Выберите раздел — Мобильные сети либо SIM-карты и сети — Точки доступа (APN) В правом верхнем углу нажмите на иконку «+». Введите следующие параметры: Точка доступа либо APN: О!
Как поделиться интернетом Ошка?
Поделиться можно при помощи USSD-команды *999*V*0ХХХxxxxxx#, где V – величина объема передаваемого трафика. Получателю придет уведомление о передаче интернет-трафика.
Как отключить Суперхайп Ошка?
Команды управления:
- Проверка остатка интернет-трафика: *728*9#
- Проверка статуса Акции: *300*9# или *301*9#
- Отключение от Акции «СУПЕРХАЙП + YouTube»: *200*0#, *300*0# или *301*0#
Как раздать интернет с телефона на компьютер?
Как раздать Wi-Fi с телефона на ПК
- Соедините смартфон и компьютер USB-кабелем
- Перейдите в настройки Андроида
- Выберете раздел «Беспроводные сети»
- Нажмите на пункт «Еще».
- Выберете режим модема.
- Нажмите кнопку USB-модем
24.11.2017
Как раздать 4G Интернет с телефона?
Как это делается: первые действия аналогичны — проверьте, что на вашем телефоне есть сеть 3G/4G и откройте настройки сети на Android, вкладку «ЕЩЕ» (см. скрин ниже). Далее во вкладке «Режим модема» включите «Точку доступа Wi-Fi». Затем задайте настройки точки доступа: имя сети и пароль для доступа.
Что делать если точка доступа не работает?
Все что нужно сделать, в таком случае, это открыть настройки Андроид и перейти в раздел «Еще». И активировать функцию «Точка доступа Wi-Fi» (поставить галочку напротив данной функции). Все, после этого точка доступа заработает. Если есть необходимость, вы можете ее настроить.
Как получить доступ к другому устройству андроид?
До того как удаленно подключится к телефону, необходимо:
- Открыть раздел «Настройки Google».
- Выбрать пункт «Безопасность».
- Активировать подпункт «Удаленный поиск устройств».
- Разрешить доступ к геолокации и определение местоположения.
- Зайти на сервис Google с компьютера.
- Ввести пароль от аккаунта.
16.12.2019
Можно ли выйти в интернет с телефона без симки?
Разумеется, предварительно телефон нужно выключить. После этого, включив телефон уже без сим-карты следует посмотреть, появится ли значок вай-фай или нет, работает ли интернет или нет. При наличии сигнала Wi-Fi телефон подключится к интернету даже при отсутствии в нем сим-карты.
Как раздать мобильный Интернет с Xiaomi?
Как с телефона Xiaomi раздать Интернет
- Откройте Меню и войдите в «Настройки» телефона
- Откройте раздел «Точка доступа Wi-Fi»
- Установите переключатель в положение «ВКЛ». …
- Установите имя вашей Wi-Fi сети и ее пароль. …
- Все, вы включили раздачу интернета на своем телефоне Xiaomi.
7.06.2018
Как раздавать Интернет с помощью Wi-Fi с Андроид планшета/ телефона.
Многие воспринимают Андроид устройства только как клиента Wi-Fi сети, т.е. устройство использующее беспроводную сеть, что бы выйти в Интерент. Но на самом деле любое устройство Андроид можно сделать активным оборудованием, мини- маршрутизатор (мини- потому что количество клиентов обычно ограничено 5 ), способным «раздавать» Интернет (при наличие на Андроид устройстве 3G\ 4G модуля) или просто объединяя устройства в сеть. Для этого вовсе не обязательно устанавливать дополнительные приложения, можно обойтись встроенными средствами. В этой статье я пошагово опишу как раздавать по Wi-Fi Интернет с помощью Андроид планшета или смартфона.
Стоит заметить что приведенные ниже скриншоты будут отличаться от того, что вы увидите на своем смартфоне или планшете, но большинство шагов идентичны, поэтому уловив суть вы без труда настроите раздачу Интернета на любом Андройд гаджете.
Первым делом необходимо вставить сим-карту в планшет/ смартфон и настроить Интерент (для настройки Интернета рекомендую обратиться к вашему оператору, что бы он предоставил вам необходимые настройки). После того как Интернет работает, можно приступить к настройке раздачи его по Wi-Fi. Для этого нажимаем кнопку Главного меню на планшете/ смартфоне.
Находим и нажимаем кнопку «Настройки«.
В поле Беспроводные сети нажимаем «Еще»- «Режим модема».
Переключаете ползунок в поле Точка доступа Wi-Fi в положение «Вкл«.
Теперь когда включена Wi-Fi раздача необходимо настроить доступ к созданной точки доступа, для этого нажмите «Настройка точки доступа«.
Измените, если есть желание имя Wi-Fi сети (SSID), защиту (рекомендую оставить ту которая будет указана по умолчанию WPA2PSK) и укажите пароль для подключения к вашему Андроид устройству, рекомендую использовать сложный пароль состоящий не менее чем из 8 символов с заглавными буквами, цифрами и спец знаками (@#$&%). В конце нажмите «Сохранить«.
Теперь ваше устройство раздает Интернет, далее необходимо к нему подключиться, в данном примере подключаться буду с ноутбука с операционной системой Windows 7. В области уведомлений, находящейся в правом краю панели задач, найдите значок Wi-Fi и нажмите на нем. Появится список всех видимых Wi-Fi сетей, найдите раннее созданную, выберите ее и нажмите кнопку «Подключение«.
После этого введите пароль, указанный в Андроид планшете/ смартфоне и нажмите «Ок«.
После этого вы подключитесь к вашему Андроид устройству. Теперь на ноутбуке можно выходить в Интернет через ваш планшет/ смартфон.
Я очень надеюсь, моя статья помогла Вам! Просьба поделиться ссылкой с друзьями:
Раздача интернета по вай фай с телефона: на компьютер, ноутбук, планшет, другой смартфон: 3 проверенных способа от эксперта
Просмотров 15.4к. Опубликовано Обновлено
Оставались ли вы хоть однажды без интернета в ситуации, когда он необходим? Каждый вспомнит несколько таких случаев. Можно бежать к ближайшему кафе или магазину мобильной связи, встать под окнами и ловить вай-фай. Более простой способ – попросить друга дать вам возможность подключиться к его сети. Не знаете, как сделать раздачу интернета с телефона? Читайте нашу статью.
3 способа от эксперта для раздачи интернета с телефона на компьютер или ноутбук
Есть несколько способов правильно подключить телефон, компьютер, ноутбук, нетбук к интернету, доступном на другом смартфоне.
Первые три способа раздачи интернета не требуют установки дополнительных программ. Чтобы они заработали, достаточно изменить настройки на мобильнике.
Эти способы:
- использование точки доступа;
- usb-соедниение;
- подключение через Bluetooth.
Отдельный способ позволяет поделиться связью с друзьями, коллегами и родными — воспользоваться приложениями, устанавливаемыми на смартфон.
Каждый метод будет подробно рассмотрен в последующих разделах статьи.
Используем мобильную точку доступа вай фай
Первый способ, который будет проанализирован для раздачи интернета, связан с настройкой мобильного роутера. Доступен на любом смартфоне вне зависимости от используемой операционной системы. Для настройки функции необходимо перейти в соответствующее меню.
На андроид
На телефонах с ос системой андроид раздача интернета осуществляется через настройку режима модема.
Алгоритм:
- открыть настройки;
- в разделе «беспроводные сети» нажать «еще»;
- щелкнуть «режим модема»;
- выбрать «точка доступа wi-fi»;
- нажать «включить», чтобы начать передавать данные.
При настройке в первый раз выбирают название сети, пароль для входа, указывают количество пользователей, которые могут к ней подключаться, определяют юзеров, не имеющих право использовать беспроводную связь. На некоторых устройствах можно разрешить подключаться всем пользователям без ограничения.
Способ работает на honor 4с, леново, samsung galaxy а5, а6, j5, alcatel, bq, dexp, asus.
В ios
Аналогично настраивается раздачу интернета на iPhone.
Алгоритм работы на 4s, 5s, 6s, 7, айфон se 2:
- перейти в настройки;
- щелкнуть «режим модема»;
- выбрать «для подключения через wi-fi»;
- при желании изменить пароль;
- активировать инструмент.
На виндовс фон
Доступ через hotspot настраивается и на телефонах с windows phone, которая все еще встречается на нокиа, Microsoft lumia, htc titan, hp elite.
Механизм работы:
- зайти в настройки;
- найти раздел меню «общий интернет»;
- выбрать «wi-fi»;
- придумать имя сети, пароль;
- активировать.
Раздача интернета посредством USB и перевода телефона в режим модема
Использовать свой телефон как роутер, чтобы делиться интернетом, можно с помощью usb провода. Подходит для смартфонов, кнопочных устройств.
Для этого требуется:
- соединить мобильное устройство с пк, ноутбуком асус, самсунг, другим телефоном обычным usb кабелем;
- на раздатчике перейти в настройки;
- нажать «режим модема»;
- выбрать usb подключение.
Преимущество способа — при подключении телефона к пк или ноутбуку, происходит его автоматическая зарядка. Значит, вам не грозит остаться без связи. Другое преимущество — скорость соединения не страдает.
Инструмент работает на устройствах с android, iOS. В последнем случае при подключении к ноутбуку apple подключение доступно только при наличии iTunes.
Поделиться трафиком используя Bluetooth
Еще один способ как с телефона настроить раздачу интернета — воспользоваться Bluetooth.
Алгоритм подключения аналогичен предыдущим способам:
- на телефоне перейти в настройки;
- кликнуть «еще» в беспроводных сетях»
- выбрать «режим модема»;
- включить «Bluetooth-модем».
Преимущества и недостатки способа:
- подключить можно только одного абонента;
- чтобы сделать раздачу интернета с телефона, как на нем, так и на устройстве приема должен быть установлен Bluetooth;
- скорость передачи данных ниже, чем через вайфай и usb;
- быстрая разрядка батареи.
Способ работает для смартфонов с android, эпл 4c, 6 c, windows phone.
Специальные программы для раздачи интернета
Совместное использование интернета возможно при помощи утилит, устанавливаемых на смартфоны.
Все программы скачиваются из плеймаркета. Пользоваться ими удобно, но они не работают на некоторых устройствах, например, ксиоми, леново, алкатель, хуавей, филипс.
FoxFi
Из google play бесплатно качается FoxFi. Приложение работает на андроиде, начиная с версии 2.2. Имеет русский интерфейс, что важно для русскоязычных пользователей.
Преимущества:
- позволяет выйти в инет через wifi hotspot, Bluetooth;
- обеспечивает высокую скорость работы;
- простое меню. Достаточно запустить программу, выбрать точку доступа wifi (вифи), задать имя и пароль. Если удобнее пользоваться Bluetooth, есть функция активации соответствующего режима.
Osmino
Osmino также предназначена для раздачи интернета.
Алгоритм прост:
- установить программу;
- открыть;
- нажать «раздача».
Под маркой osmino выпускается приложение osmino wi-fi app. Содержит библиотеку бесплатных точек доступа.
При запуске можно вывести карту, найти ближайший вай-фай — подключение запускается автоматически. Всего на карте 120 миллионов точек, расположенных в 50 странах Европы, Азии, Африки.
Работает на Android версии 4.4 и выше.
PdaNet
PdaNet устанавливается на андроид 4.1 и выше, скачивается из плеймаркета. Предназначена для подключения планшета, пк, ноутбука через hotspot, Bluetooth, usb.
Программа эффективна, если нет возможности использовать телефон в качестве hotspot и при ограничении максимальной скорости связи.
Особенности:
- usb-режим не работает на некоторых моделях алкатель, zte;
- через юсб можно подключиться к компьютерам с windows, мак;
- bluetooth подключение работает только с компами, ноутами с виндовс.
В бесплатной версии действует ограничение раздачи интернета по времени.
Portable Wi-Fi hotstop
Функцию раздачи интернета выполняет утилита portable Wi-Fi hotspot. Она превращает любой гаджет с андроид в hotspot вай-фай.
Среди дополнительных инструментов:
- изменение названия сети;
- изменение пароля;
- показ устройств, подключенных к телефону;
- автоматическое запоминание паролей.
Чтобы программа работала, необходимо:
- поставить и запустить ее;
- указать имя сети;
- вид шифрования;
- установить пароль;
- нажать «сохранить.
Раздача интернета активируется после нажатия на небольшой треугольник в нижней части экрана.
WADA Wi-Fi
Утилита предназначена для устройств с андроид 2.3 и выше. После установки достаточно запустить программу, придумать имя сети, пароль, нажать «share network». Дополнительных настроек нет.
Прога работает не на всех устройствах. Не получается ей воспользоваться владельцам asus, meizu, lenovo, xiaomi mi pad 4, lg, huawei.
Что нужно сделать на ПК или ноутбуке для приема мобильного трафика
Выше были проанализированы существующие способы раздачи мегабайтов со смартфонов и особенности настройки раздатчиков.
Это — одна сторона проблемы. Другая – как настроить прием на пк, ноутбуке.
Принцип действия зависит от способа подключения:
- доступом через hotspot можно воспользоваться, если на домашнем компе есть вай-фай адаптер. Для подключения перейти в сеть, выбрать нужную, установить расположение, подключиться. Для входа ввести пароль;
- при подключении через usb устройства соединяют с помощью кабеля. Инет появляется автоматически;
- Bluetooth подключение требует включения инструмента на мобильнике и блютуз приемника на копме. Далее подтверждают сопряжение. На некоторых устройствах действия производятся автоматически. Для других скачивается программа bluevpn. Как только устройства распознали друг друга и соединились, на смартфоне включить Bluetooth-модем, на компе найти его в списке устройств, щелкнуть «подключиться через», выбрать «точка доступа».
О раздаче интернета на планшет и другой телефон
Чтобы расшарить инет на другой телефон, планшет, рекомендуется использовать hotspot.
Для этого настраивают доступ на смартфоне, с которого производится передача данных. На втором телефоне нажимают на иконку беспроводных сетей, выбирают нужную, вводят пароль, подсоединяются. Работает способ на самсунг дуос, хонор, ксиаоми.
Особенности, ограничения, проблемы при раздаче
Не всегда удается сделать раздачу интернета. Препятствуют как особенности мобильников, так и мобильные операторы.
Рассмотрим подробнее ограничения на примере операторов, действующих в России:
- билайн блокирует передачу, если подключен безлимитный тариф. Для активации функции включают платную услугу. Цена зависит от срока активации;
- мтс не разрешает владельцам своих сим карт передачу на компьютеры, ноутбуки. Настройка раздачи интернета производится с помощью функции «поделиться трафиком» в личном кабинете;
- система, предлагаемая теле2, более гибкая. Передача осуществляется через приложение, установленное на смартфоне, страницу оператора, смс. Перевести данные в размере не более 30 гБ можно только пользователям теле2. Воспользоваться ими они могут в течение 30 дней;
- yota разрешает делиться связью двумя способами. При бесплатной передаче действует ограничение скорости 128 кБ. После оплаты ограничение снимается.
Блокировка происходит при помощи технологии ttl, что означает time to live. Чтобы снять ее, нужно изменить показатели ттл на раздатчике и устройстве приема.
Для изменения используются следующие способы:
- ttl master. Утилита позволяет заменить ттл при использовании любого оператора связи. После запуска программы появится текущий показатель — 64, в отдельной строке нужно указать 63. Перезагрузить смартфон;
- es проводник. Включить режим полета, открыть утилиту, прописать proc/ sys/ net/ ipv4 и после косой черты добавить ip_default_ttl. Открыть файл, заменить ттл, сохранить изменения;
- terminal emulator for android. Используется в ситуации, когда человек не обладает root правами. После запуска проги необходимо вписать cat/ proc/ sys/ net/ ipv4/ ip_default_ttl. В файле изменить значение ттл.
При раздаче интернета пользователи могут сталкиваться со следующими проблемами:
- отключен мобильный интернет. Необходимо проверить и подключить при необходимости;
- сбой в работе ОС. Помогает перезагрузка, обновление системы;
- неисправный вай-фай приемник на компьютере, ноутбуке. Для проверки рекомендуем посмотреть, входит ли в сеть какое-либо другое устройство;
- на телефоне установлен антивирус или другое вредоносное по, не позволяющее делиться сетью. Следует отключить антивирусное приложения или, наоборот, включить его, если есть подозрения на наличие вируса.
Для чего все это нужно
Предоставленные инструкции относительно того, как раздавать интернет с телефона могут потребоваться во многих ситуациях.
Среди них:
- поделиться трафиком с гостями;
- позволить зайти в инет друзьям, коллегам, чтобы найти нужную информацию, лучший маршрут, скачать фотографии, видео;
- решить вместе производственные вопросы;
- ограничить доступ ребенка к сети;
- сэкономить деньги на дополнительном подключении к инету другого номера;
- перекинуть файлы, документы на другой смартфон.
Выводы
Поделиться интернетом с мобильного можно, настроив мобильную точку доступа, usb-соединение, блютуз, сторонние программы. Необходимо это, когда нужно перенести данные со смартфона на другое устройство, поделиться трафиком. С нашей точки зрения, самый эффективный способ — настройка hotspot. В случае, если на втором устройстве нет вай фай приемника, используйте usb-кабель. Раздача интернета доступна и с помощью дополнительно устанавливаемого софта. Рекомендуем foxfi, pdanet, osmino.
Как использовать айфон в качестве модема
Бывает возникают проблемы, связанные с отсутствием интернета. Допустим перестал работать домашний интернет или ваш планшет не оснащён 3G модулем, или у друзей закончился бесплатный интернет трафик, а у вас его много и хочется поделиться, тогда вам пригодится информация о том, как использовать ваш телефон в качестве модема и раздавать интернет окружающим.
В качестве модема может быть использован Iphone, он соответствует определенным системным требованиям и использует сотовую связь оператора.
Как использовать Iphone как модем
Первым делом необходимо убедиться, что сотовые данные включены, и у вас есть доступ к интернету.
Затем открываем настройки и ищем там «режим модема».
Бывает, что данная функция не прописывается отдельным пунктом в настройках в некоторых версиях IOS. Тогда необходимо зайти в пункт «сотовая связь» и найти режим модема там.
Если нужного пункта и там нет, тогда необходимо прописать настройки для модема самостоятельно.
Выбираем «сотовая сеть передачи данных» и находим там режим модема. Прописываются здесь те же данные (APN, имя пользователя и пароль) что и в настройках интернета. Перезагружаем телефон и режим модема появляется в настройках отдельным пунктом.
Есть три способа использования Iphone в качестве модема
Подключение через Wi-Fi
Самый простой способ. Необходимо включить режим модема и задать пароль, который будет вводить человек, собирающийся подключиться к вашему устройству. Находим сеть по названию устройства и вводим пароль.
Если вы все сделали верно, то ваш телефон начнет раздавать Wi-Fi, человек знающий пароль сможет получить к нему доступ и на телефоне в верхней части экрана вы увидите количество подключённых устройств.
Подключение через USB кабель
Для того чтобы выйти в Интернет с ПК, используя USB-кабель, вам необходимо подключить Iphone к компьютеру, лучше всего это делать при помощи оригинального кабеля, другие кабели могут производить некорректное соединение, или не производить его вовсе, тогда на экране телефона будет появляться надпись, что данный аксессуар не поддерживается.
Когда вы вставите кабель в компьютер, на экране телефона появится вопрос » Доверять этому компьютеру?», отвечайте положительно, чтобы соединение установилось. В Windows 10, 8 и Windows 7 обязательно должен быть установлен Apple iTunes (можно скачать бесплатно с официального сайта), в противном случае соединение не появится.
Затем в сетевых подключениях найдите ваш IPhone и подключитесь, пароль задаётся в телефоне.
Подключение через Bluetoioth
Если вы хотите использовать телефон в качестве модема по Bluetooth, сначала нужно добавить устройство (установить сопряжение) в Windows. Bluetooth, естественно, должен быть включен и на iPhone и на компьютере или ноутбуке.
Кликнуть по значку Bluetooth в области уведомлений правой кнопкой и выбрав пункт «Добавление устройства Bluetooth».
Затем создать пару. На экране телефона и компьютера появится секретный код, если он совпадает необходимо подтвердить, тогда устройства соединятся по Bluetooth.
После того как пара успешно создано, вам необходимо подключится к интернету через точку доступа Iphone. Для этого заходим в меню «устройства и принтеры» на компьютере, находим там нужный нам Iphone, нажимаем правой клавишей мыши и подключаемся.
На телефоне появится надпись «Режим модема», что говорит о правильном подключении. Для проведения этих операций может потребоваться актуальная версия iTunes, если ваша версия устарела, то нужно ее переустановить. Во время раздачи интернета телефон остается на связи и имеет возможность принимать SMS сообщения и входные звонки. При разговоре интернет соединение прерывается и автоматически восстанавливается после его окончания.
Но при этом нужно помнить две вещи: работая в режиме модема, устройство гораздо быстрее разряжается, поэтому после окончания работы нужно выключать функцию «Режим модема», и вы раздаёте свой мобильный трафик, не перестарайтесь, если у вас не безлимитный интернет, конечно. Тарификация осуществляется по скачанному и переданному объему информации, что быстро приведет ваш баланс в нулевое состояние.
Приятного пользования.
Раздача Интернета через Wi-Fi с телефона Андроид
В регионе, в котором не доступен проводной интернет, можно превратить свой телефон Андроид (смартфон) в полноценную точку доступа wi-fi. Это возможно при условии наличия на смартфоне мобильного Интернета.
Как известно, многие сотовые операторы предоставляют своим абонентам такую возможность.
Содержание:
1) Настройка на телефоне Андроид раздачи Wi-Fi
2) Принимаем на компьютере Wi-Fi, который раздает Андроид
3) Как отключить раздачу Wi-Fi со смартфона
Зачастую использование 3G или LTE (4G) сетей выходит на первый план у многих пользователей, так как они отличаются демократичными тарифами и приличной скоростью.
Итак, что же делать, если телефон к Интернету подключен, а войти в Интернет нужно с другого устройства, например, с ноутбука? Как раздать Wi-Fi с Андроида?
Настройка на телефоне Андроид раздачи Wi-Fi
Настраиваем точку доступа для раздачи Wi-Fi на своем смартфоне с операционной системой Андроид. Для этого входим в меню «Настройки» Андроида.
Сразу оговорюсь, что в разных моделях смартфонов, у различных производителей могут быть отличающиеся интерфейсы. Однако описанные ниже подходы по подключению компьютера к Интернету через смартфон, раздающий Wi-Fi – практически одинаковые.
Если у Вас картинки на экране смартфона отличаются от скриншотов, приведенных ниже, тогда можно самостоятельно проделать аналогичные действия в настройках своего телефона. Главное, повторюсь, чтобы сам смартфон был подключен к Интернету, иначе он не сможет раздавать вай-фай, то есть, не сможет стать точкой доступа. Важно, чтобы тариф мобильной связи позволял без особых проблем расходовать Интернет трафик, иначе стоимость подобного подключения к Интернету будет весьма дорогой.
Итак, заходим в меню «Настройки» Андроида (рис. 1):
Рис. 1. Настройки Андроида
Во вкладке «Системные» выбираем – «Беспроводные сети» или «Еще…» (рис. 2):
Рис. 2. Системные настройки Андроида
Вот здесь и находится искомая функция. Называться она может по-разному, например:
- точка доступа,
- точка доступа wlan,
- wi-fi роутер,
- хот-спот
- и т.п.
В данном случае ее название хот-спот (рис. 3).
Рис. 3. Точка доступа к Интернету
Первое, что нужно сделать при входе:
- проверить подключение и настройки мобильной сети (то есть, есть ли сигнал от мобильного оператора и позволяет ли этот сигнал подключиться к Интернету – должны высвечиваться значки 3G, H+, LTE и т.п. возле указателя мощности сигнала мобильного оператора, как правило, в верхней части экрана смартфона),
- затем включить точку доступа, подвинув движок, как показано на рис. 4 (зеленый цвет означает, что точка доступа WLAN включена):
Рис. 4. Включение точки доступа к Интернету – подвинуть движок «Точка доступа WLAN»
Сразу же появляется возможность изменения параметров сети, что мы и делаем при первом включении раздачи Wi-Fi:
- Придумываем название сети в поле «Сетевой индикатор SSID», либо оставляем название, предложенное по умолчанию – Lenovo S860 (рис. 5).
- Тип безопасности: оставляем по умолчанию (WPA2 PSK) (рис. 5):
Рис. 5. Подтверждение безопасности подключения к сети Интернет
- Придумываем пароль – не менее 8 символов (рис. 6) и вводим его.
Пароль 1234567890 является примером неудачного пароля, слишком он прост, поэтому не нужно воспроизводить его в ваших настройках. Клавиатура для ввода пароля появится автоматически, если установить курсор (тапнуть) в поле для ввода пароля.
Рис. 6. Ввод пароля для последующего контроля подключения к сети Интернет
Последний тап по кнопке «Сохранить» изменения (рис. 6) – вот и все, смартфон раздает вай-фай.
Принимаем на компьютере Wi-Fi, который раздает Андроид
Чтобы подключиться к собственной точке доступа wi-fi, нужно компьютер подготовить к подключению к Интернету с помощью Wi-Fi. На разных ПК это делается по-разному, единых инструкций нет.
Как только на ПК будет запущена опция подключения к Wi-Fi, а смартфон будет настроен как точка доступа, то на компьютере Вы увидите сеть с именем, которое было присвоено при настройке смартфона. В данном случае – это имя Lenovo S860.
Далее на компьютере нужно выбрать сеть с этим именем (Lenovo S860). Затем ввести пароль, который был указан при настройке смартфона в качестве точки доступа. Этот пароль (1234567890) был показан на рис. 6. И после некоторого «раздумья» со стороны техники, компьютер будет подключен к Интернету посредством смартфона.
А на экране смартфона в это время будет показано, как компьютер подключается к сети Интернет. Например, для компьютера с именем Nana это будет выглядеть так, как показано на рис. 7:
Рис. 7. Внешний компьютер с именем Nana подключается к Wi-Fi, который раздает смартфон
На панели уведомлений смартфона появится соответствующий значок (рис. 8).
Рис. 8. Смартфон раздает Wi-Fi
В некоторых версиях ОС Андроид по умолчанию ограничено количество подключенных пользователей. При желании Вы можете вручную отменить эти ограничения (рис. 9):
Рис. 9. Подключенные пользователи к Wi-fi
Как отключить раздачу Wi-Fi со смартфона
Обратный выход делается еще проще. Сначала нужно выйти из Интернета на ПК, отключить на нем функцию Wi-Fi. И затем нужно отключить раздачу Wi-Fi на смартфоне. Для этого движок, показанный на рис. 9, передвигаем в положение выключено. И все. Смартфон больше не расходует Интернет трафик мобильного оператора.
Пароль для доступа к Интернету посредством смартфона желательно не афишировать, иначе к Вашему Интернет трафику смогут подключиться посторонние пользователи. А ведь оплата за трафик будет, что называется, на вашей стороне, она будет списываться с баланса Вашего мобильного телефона (смартфона).
P.S. Также про телефон с Андроид:
1. Потерян сотовый телефон: как можно найти
2. 9 советов по энергосбережению Андроид
3. Как сделать звонок на Андроиде и ответ на звонок
4. Что будет, если уронить телефон?
5. Если телефон Андроид с двумя симками
Получайте актуальные статьи по компьютерной грамотности прямо на ваш почтовый ящик.
Уже более 3.000 подписчиков
Важно: необходимо подтвердить свою подписку! В своей почте откройте письмо для активации и кликните по указанной там ссылке. Если письма нет, проверьте папку Спам.
Автор: Надежда Широбокова
24 февраля 2017
Как удаленно управлять телефоном Android с ПК
Вы, наверное, хотели бы время от времени управлять своим Android-устройством с компьютера. Может быть, ваш телефон находится на дне вашей сумки, или вы в классе и хотите, чтобы кто-то незаметно отправил сообщение. Или, возможно, вам нужно набрать много текста или посмотреть что-нибудь на большом экране.
К счастью, получить доступ к вашему телефону Android с компьютера несложно. Вот лучшие варианты, от уже встроенного в Windows до приложения для полноэкранного зеркального отображения.
1. Управляйте своим телефоном Android из Windows 10
Если вы используете Windows, то у вас уже есть базовый способ доступа к телефону с компьютера. Это работает через приложение «Ваш телефон» в Windows 10.
Ваш телефон — это встроенное приложение, которое позволяет вам просматривать 25 последних фотографий, отправлять и получать текстовые сообщения и управлять вызовами на вашем ПК. Microsoft также предоставляет функцию зеркального отображения экрана, которая поддерживает ограниченное количество устройств.
Чтобы настроить свой телефон:
- Обновите приложение «Ваш телефон» в Windows и установите приложение «Ваш телефон» на Android.
- Войдите в свою учетную запись Microsoft на обоих устройствах.
- Запустите приложение на телефоне и ПК, затем следуйте инструкциям на экране, чтобы связать их.
Процесс настройки может быть немного вспыльчивым, но, как только он начнется, все работает довольно хорошо.Если вам просто нужен быстрый способ отвечать на сообщения на ноутбуке, стоит попробовать.
2. Доступ к телефону с компьютера с помощью AirDroid
.AirDroid похож на гораздо более мощную версию Your Phone. Он дает вам настольный доступ к большинству важных функций вашего телефона, и вам даже не нужно создавать учетную запись, чтобы использовать его. Хотя AirDroid бесплатен, вы можете подписаться на премиум-версию, чтобы получить еще больше функций.
Сервис предлагает настольное приложение для Windows и Mac, но оно вам не нужно, поскольку оно работает в любом крупном веб-браузере на любой платформе. Это очень просто и делает его безопасным для использования на общем компьютере.
AirDroid позволяет управлять телефоном Android с ПК через Интернет или через Wi-Fi, если оба устройства подключены к одной сети.
Чтобы начать работу с AirDroid:
- Установите AirDroid на свой телефон.При появлении запроса примите запросы на разрешения.
- Откройте браузер на своем компьютере или ноутбуке и перейдите на web.airdroid.com. Откроется страница с QR-кодом.
- Запустите AirDroid на телефоне и коснитесь значка Scan в верхней части экрана рядом с AirDroid Web.
- Отсканируйте QR-код.
- Нажмите Войти (даже если вы еще не создали учетную запись).
- Теперь вы подключены. Функции вашего телефона доступны в окне браузера.
Веб-интерфейс AirDroid напоминает рабочий стол и отлично смотрится, если вы переключитесь в полноэкранный режим. Вы можете видеть доступные приложения и функции слева, а инструменты и информацию о вашем телефоне — справа.Вверху находится панель, которую можно использовать для поиска приложений, совершения звонков, установки будильника и т. Д.
Характеристики AirDroid
AirDroid не работает со сторонними приложениями, поэтому вы не можете использовать Snapchat на своем ноутбуке. Но это единственное серьезное ограничение. Он обладает множеством функций в других местах.
Вы можете совершать звонки, а также отправлять и читать текстовые сообщения. Он также обеспечивает доступ к фотографиям и видео, хранящимся на вашем телефоне, а также к локально сохраненной музыке.
Кроме того, существует множество инструментов, которые легко связывают ваш телефон и рабочий стол. Вы можете переносить данные с компьютера на телефон по беспроводной сети, вводить URL-адрес на рабочем столе и открывать веб-страницу на телефоне, а также удаленно устанавливать файлы APK.
Вам нужна учетная запись для некоторых функций, некоторые из которых ограничены бесплатной версией. Обновление до AirDroid Premium стоит 3,99 доллара в месяц или 29,99 доллара в год, но все, кроме самых продвинутых пользователей, должны найти бесплатную опцию достаточной.
Скачать: AirDroid (бесплатно, доступна подписка)
3. Удаленный доступ к Android с ПК с помощью AirDroid Cast
.AirDroid поддерживает базовую функцию зеркалирования, но для большего контроля вы можете использовать AirDroid Cast, который позволяет управлять своим телефоном с рабочего стола.
Для начала вам необходимо загрузить AirDroid Cast для Windows или Mac, а также приложение Android AirDroid Cast на свой телефон.
Теперь запустите приложения на обоих устройствах. В настольном приложении вы увидите QR-код; коснитесь значка Сканировать , отсканируйте код, затем коснитесь Начать трансляцию . В целях безопасности вам будет предложено Разрешить на рабочем столе и Начать сейчас на телефоне.
После этого вы будете подключены. AirDroid Cast допускает только базовое зеркалирование в бесплатной версии, но если вам нужно полное сенсорное управление через ПК с Windows или Mac, вы можете обновить его за 3 доллара.49 в месяц. Также есть бесплатная пробная версия, поэтому вы можете убедиться, что она соответствует вашим потребностям.
В отличие от AirDroid, вы можете работать со сторонними приложениями в Cast, а также можете перемещать файлы на свой телефон и с него. Поскольку приложение отражает экран вашего телефона, вам нужно держать экран включенным, чтобы им пользоваться.
Скачать: AirDroid Cast для Android | Windows | Mac (бесплатно, доступна подписка)
4.Управление телефоном Android с ПК с помощью Vysor
Vysor работает аналогично AirDroid Cast. Он доступен для Windows, Mac, Linux и Chrome OS. Поставляется в бесплатной и платной версиях. Бесплатная версия достаточно хороша, чтобы дать вам представление о том, что предлагается, но она ограничена — она включает в себя рекламу, и вы можете использовать только проводное соединение.
Но что делает Vysor отличным, так это то, что здесь почти нет процесса установки или настройки. Вы должны включить отладку по USB, но это все.Просто установите Vysor на свой компьютер и подключите телефон. Все происходит автоматически.
По пути на ваше устройство Android загружается приложение. Если вы когда-нибудь захотите удалить это, вы можете сделать это, перейдя в «Настройки »> «Приложения и уведомления » на вашем устройстве Android.
Vysor Характеристики
После завершения установки вы увидите экран вашего телефона, отображаемый в окне на рабочем столе. Есть удобные кнопки для создания снимков экрана, записи экрана и регулировки громкости.Все остальное вы можете делать с помощью мыши на виртуальном сенсорном экране.
изображение галерея (2 изображения)Поскольку Vysor — это сервис зеркального отображения экрана, совместимость приложений не стоит беспокоиться.Все, что работает на вашем телефоне, можно будет использовать на рабочем столе. Это включает в себя игры, хотя отставание будет проблемой в играх, требующих быстрой реакции.
Скачать: Vysor для Windows | Mac | Linux (бесплатно, доступна подписка)
Другие способы управления телефоном с ПК
Есть еще несколько приложений, которые можно использовать для доступа к телефону с компьютера. MightyText построен в основном для обмена сообщениями, как и ваш телефон.Между тем Pushbullet ближе к AirDroid, хотя и более дорогой вариант.
Кроме того, есть ApowerMirror, приложение для зеркалирования экрана, похожее на Vysor. Он поставляется с автономным приложением для Windows и Mac с ограничениями на бесплатную версию. Обновление до полной версии приложения дороже, чем Vysor.
Существует также бесплатное приложение с открытым исходным кодом под названием Scrcpy, которое предлагает функции, аналогичные тем, за которые вам придется платить в Vysor. Звучит идеально, но, к сожалению, отнюдь не удобен для пользователя.Процесс установки более сложен, и вы можете настроить параметры приложения только через командную строку. Тем не менее, если вы более продвинутый пользователь, на это стоит обратить внимание.
Подробнее: Как отразить экран Android на ПК или Mac без рута
Использование Android на рабочем столе с эмулятором
Теперь вы знаете, как лучше всего использовать свой телефон Android с ноутбука или настольного компьютера. Они позволяют управлять своими устройствами с того, что лучше всего работает в данный момент.
Еще один вариант — не управлять телефоном напрямую, а вместо этого использовать эмулятор. Это позволяет вам использовать свои любимые мобильные приложения или играть в игры для смартфонов на своем ноутбуке, запустив Android в приложении.
Изображение предоставлено: Денис Приходов / Shutterstock
Лучший эмулятор Android для Windows 10Знаете ли вы, что Android можно запускать прямо на компьютере? Вот лучшие эмуляторы Android для Windows 10.
Читать далее
Об авторе Энди Беттс (Опубликована 221 статья)Энди — бывший печатный журналист и редактор журнала, который пишет о технологиях уже 15 лет.За это время он внес вклад в бесчисленное количество публикаций и написал работы по копирайтингу для крупных технологических компаний. Он также предоставил экспертные комментарии для средств массовой информации и организовал панели на отраслевых мероприятиях.
Более От Энди БеттсаПодпишитесь на нашу рассылку новостей
Подпишитесь на нашу рассылку, чтобы получать технические советы, обзоры, бесплатные электронные книги и эксклюзивные предложения!
Нажмите здесь, чтобы подписаться
Как использовать Android в качестве источника Интернета | Small Business
Android-устройства предоставляют множество мощных инструментов для использования преимуществ доступа в Интернет, включая множество приложений для управления учетными записями корпоративной электронной почты, облачным хранилищем данных и просмотром веб-страниц.Фактически вы можете расширить доступ к Интернету на свой компьютер с помощью USB-кабеля, создания точки доступа или сети Wi-Fi, к которой могут подключаться компьютеры и другие устройства. Настройка займет всего пару минут, и подключенные устройства смогут получить доступ к Интернету в обычном режиме, как если бы вы подключились с помощью кабеля Ethernet или через стандартную сеть Wi-Fi.
USB-модем
Подключите прилагаемый USB-шнур вашего Android-устройства к вашему устройству и к свободному USB-порту на вашем ПК.
Коснитесь функции «Приложения» на главном экране устройства Android. В зависимости от вашего устройства вы найдете его в нижней части экрана или в правом верхнем углу.
Нажмите «Беспроводные сети». Нажмите «Еще», если вы видите эту опцию. Только устройства Android 4 имеют эту опцию, поэтому, если вы ее не видите, у вас более ранняя версия, и вам не нужно ничего нажимать.
Нажмите «Модем и переносная точка доступа».
Нажмите «USB-модем». Это активирует модем и через пару секунд подключит ваш компьютер к Интернету.
Нажмите «USB-модем» еще раз, чтобы отключить его, когда вы закончите пользоваться Интернетом на своем ПК. При желании вы можете завершить модем, отсоединив USB-шнур от компьютера, не отключая опцию модема.
Точка доступа Wi-Fi
Коснитесь функции «Приложения» на главном экране устройства Android. В зависимости от вашего устройства вы найдете его в нижней части экрана или в правом верхнем углу.
Нажмите «Беспроводная связь и сети».«Нажмите« Еще », если вы видите эту опцию. Только устройства Android 4 имеют эту опцию, поэтому, если вы ее не видите, у вас более ранняя версия, и вам не нужно ничего нажимать.
Нажмите« Модем и переносная точка доступа. «и нажмите» Переносная точка доступа Wi-Fi «, чтобы включить точку доступа.
Нажмите» Настройки переносной точки доступа Wi-Fi «, чтобы настроить точку доступа. Это позволяет вам настроить такие параметры, как требование пароля для устройств для подключения к вашей точке доступа и изменение имени сети Wi-Fi или SSID
Коснитесь параметра «Переносная точка доступа Wi-Fi» еще раз, чтобы выключить его, когда точка доступа больше не нужна.
Ссылки
Советы
- При использовании метода USB-модема компьютер также заряжает аккумулятор вашего устройства с помощью кабеля USB.
Предупреждения
- Хотя запрос пароля для точки доступа Wi-Fi не является обязательным, использование этой функции намного безопаснее. Если вам не нужен пароль, любой может подключиться к вашей точке доступа и использовать ваши данные, независимо от того, есть ли у них ваше разрешение.
- Ваш компьютер будет использовать данные вне тарифного плана вашего устройства, если само устройство не подключено к сети Wi-Fi, пока вы используете USB-модем.Использование данных вне вашего тарифного плана может привести к дополнительным расходам со стороны вашего оператора связи.
- Включение точки доступа Wi-Fi разряжает аккумулятор намного быстрее, чем обычно.
Writer Bio
Мэтт Скэггс, любитель технологий во всех их проявлениях, начал профессионально писать в 2010 году, специализируясь на компьютерах с Windows и устройствах Android. Его сочинения появились на многих веб-сайтах, содержащих множество технической информации и учебных пособий. В 2008 году Скэггс окончил Университет Боба Джонса со степенью бакалавра гуманитарных наук.
Как получить доступ к файлам ПК на телефоне Android
Возможность доступа к файлам на вашем компьютере, когда вас нет, прямо с вашего мобильного телефона, может быть очень полезной. Иногда нам нужно получить доступ к некоторым важным файлам на ПК, но мы не дома. В такие моменты есть способы получить доступ к компьютеру с помощью смартфона Android.
Конечно, ПК, к которому требуется доступ, должен быть включен, и вам потребуется подключение для передачи данных. Если вы дома и вам просто лень идти к компьютеру, то вы можете получить доступ к файлам через соединение Wi-Fi.
Для этого доступно множество приложений и программного обеспечения, но мы поговорим о самом простом способе доступа к компьютеру с телефона Android. В основном, здесь мы будем говорить о двух приложениях, так что читайте дальше.
«Как использовать телефон Android в качестве Wi-Fi Talkie»
Как получить доступ к файлам ПК на телефоне Android
Мы собираемся рассказать вам, как это сделать с помощью телефона Android. Или планшет, или любое другое устройство Android, если на то пошло. Как мы уже говорили, это можно сделать двумя способами.Один требует, чтобы ваше устройство было в той же сети Wi-Fi, что и ваш компьютер, а другой метод требует подключения к Интернету на вашем мобильном телефоне, мобильного приложения и настольного клиента, установленных и настроенных на ПК. В обоих случаях, как упоминалось ранее, компьютер должен быть запущен и подключен к Интернету.
Примечание. Если вы хотите получить доступ к файлам, даже когда компьютер выключен, вы можете использовать Google Диск для настройки синхронизации для определенного каталога, чтобы Google загружал все файлы и папки из него в вашу учетную запись (максимум 15 ГБ), которую вы может получить доступ из любого места на любом устройстве с подключением к Интернету.
Доступ к файлам ПК с использованием того же Wi-Fi-соединения
Первый метод требует, чтобы и устройство Android, и компьютер были подключены к той же сети Wi-Fi . Здесь мы будем использовать приложение, доступное в Play Store, для доступа к файлам с ПК на вашем телефоне Android. Вы даже можете копировать, вставлять и удалять файлы. Приложение, которое помогает нам в этом, называется File Manager (да, это обычное название, поэтому знайте, что оно принадлежит разработчику по имени «Flashlight + Clock» — да, это имя разработчика).
Приложение не только очень полезно для доступа к файлам ПК, но также является лучшим приложением для управления файлами / проводником в наших глазах. Вам понравится это приложение.
Теперь, используя приложение «Диспетчер файлов», вы можете получить доступ к своему ПК со своего телефона Android. Вот как это сделать. Запустите приложение, затем выберите опцию Remote на его главном экране. Теперь нажмите « Добавить удаленное местоположение » и выберите Локальная сеть . Вы должны увидеть компьютеры, которые находятся в той же сети, что и ваш телефон.
Выберите один и введите имя пользователя и пароль для этого ПК. Вот и все, теперь у вас должен быть доступ к файлам на вашем телефоне. Помните, что это приложение также действует как файловый менеджер, что определенно является плюсом.
→ Скачать приложение File Manager
(При необходимости убедитесь, что ваш компьютер включен и общий доступ разрешен, и вам может потребоваться установить имя пользователя и пароль на вашем ПК.)
«Как поделиться текущим местоположением в WhatsApp»
Использование Интернета (из любого места, требуется настройка ПК)
Если вам потребуется доступ к файлам ПК, когда вы находитесь вдали от дома, и в этом случае предполагается, что ваш компьютер и вы не будете в одной и той же сети Wi-Fi, вы все равно можете получить доступ к файлам ПК после того, как настроите его, чтобы .
Используя приложение Pushbullet для Android и его настольный клиент, вы можете легко добиться этого. Конечно, вам нужно, чтобы ваш компьютер оставался включенным дома / в офисе, но теперь, где бы вы ни находились, вы можете легко получить доступ к файлам ПК с помощью подключения к Интернету и приложения Pushbullet на своем мобильном телефоне.
Итак, загрузите приложение Pushbullet на свое устройство Android, а также загрузите клиент Pushbullet на свой ПК с Windows. Войдите в систему с той же учетной записью на ПК, что и в приложении для Android. В настольном приложении включите Remote File Access в меню «Обзор»> «Удаленные файлы».Вы также можете включить или отключить «Удаленный доступ к файлам» в Настройках.
Теперь откройте приложение, убедитесь, что вы вошли в приложение с тем же идентификатором, что и на настольном клиенте, и проверьте левую панель (проведите пальцем от левого края к правому). Вы должны увидеть опцию «Удаленные файлы». Выберите эту опцию, и вы сможете просматривать все свои файлы на ПК.
Совет: по умолчанию он запускает вашу пользовательскую папку с ПК. Вы можете использовать кнопку со стрелкой вверх в правом верхнем углу, чтобы перейти в родительскую папку, а затем перейти на экран «Мой компьютер», чтобы увидеть все перечисленные диски и сменить диск или просто перейти в любой каталог оттуда.
Однако здесь есть одна загвоздка. Если вы используете подключение для передачи данных вашего телефона, убедитесь, что вы помните, что приложение загрузит любой файл, который вы хотите просмотреть. Это означает, что он будет использовать ваше подключение для передачи данных для загрузки файла. Кроме того, в бесплатной версии приложения вы можете поделиться файлом размером до 25 МБ, а в версии Pro — до 1 ГБ.
Кроме того, Pushbullet также является отличным вариантом для тех, кто хочет получать уведомления со своего телефона на своем ПК. Вы даже можете отвечать на сообщения со своего компьютера, если ваш телефон недоступен.
Скачать: Android-приложение Pushbullet | Клиент Pushbullet для ПК
Как управлять компьютером с телефона
Есть много причин, чтобы иметь пульт дистанционного управления для вашего компьютера. Может быть, вам нужен способ доступа к файлам из-за пределов дома, или вы используете «безголовую» систему без монитора, или вам нужен простой способ управления ПК с домашним кинотеатром без мыши и клавиатуры, загромождающих журнальный столик.
Как управлять компьютером с помощью телефона
Существует два основных способа дистанционного управления.Вы можете использовать полноценный клиент удаленного рабочего стола, который будет передавать изображения с вашего монитора (а иногда даже звук динамика) на ваш телефон или планшет. Этот вариант, как правило, более эффективен, но он также немного сложнее и предпочитается более опытными пользователями.
Стандартное приложение «мышь и клавиатура» не передает видео или звук и работает более или менее как пульт дистанционного управления телевизором для вашего компьютера. Для всех из них вам потребуется активное подключение к локальной сети (желательно Wi-Fi, но вы можете подключить свой компьютер к маршрутизатору через Ethernet).Большинство клиентов удаленного рабочего стола также предлагают контроль через Интернет.
Вот пять лучших вариантов для Android, iOS и Windows Phone.
Удаленный рабочий стол Google Chrome
Если вы регулярно пользуетесь браузером Google Chrome на своем рабочем столе, это, вероятно, лучший вариант для удаленного управления компьютером. Установив это расширение Chrome на свой компьютер (Windows или OS X), вы получите легкий доступ к нему из соответствующего официального приложения на Android или iPhone.
Несмотря на «Chrome» в названии, приложение может получить доступ ко всему на вашем компьютере, как если бы вы сидели перед ним — файловые браузеры, инструменты администратора, все, что вы хотите. Интерфейс Google позволяет легко подключаться к вашим компьютерам даже в мобильных сетях. Установка расширения в браузер Chrome на вашем компьютере также позволяет получить к нему доступ из других операционных систем ноутбука или настольного компьютера.
Google Play Магазин приложений iOS
Удаленный рабочий стол Microsoft
Давние пользователи Windows будут знакомы с решением Microsoft для удаленного рабочего стола первого производителя.Хотя он будет подключаться только к компьютерам с Windows (и даже тогда, только к «Профессиональным» версиям Windows или выше), он доступен на Android, iOS и других платформах. Вы также можете использовать приложение для доступа к виртуальному рабочему столу Windows через безопасный канал, что может быть полезно для путешествующих профессионалов.
Для этого приложения вам нужно будет немного подготовить свой компьютер, прежде чем вы его оставите. Следуйте краткому руководству Microsoft по включению удаленного рабочего стола в Windows 10, чтобы все было готово.
Google Play Магазин приложений iOS Магазин приложений Microsoft
Клиент виртуальной сети (различные)
Протокол VNC долгое время был излюбленным решением удаленного доступа для инженеров и опытных пользователей — задолго до появления смартфонов. Оригинальный дизайн имеет открытый исходный код, поэтому как на настольных компьютерах, так и на смартфонах есть множество клиентов, некоторые платные, некоторые бесплатные. Главное — найти гибкие и простые в использовании решения в самых разных ситуациях.
Мы рекомендуем два приложения.Для пользователей Mac лучшим вариантом будет VNC Viewer от RealVNC. Вы можете использовать его на нескольких компьютерах в офисе или на одном домашнем компьютере, в зависимости от того, что вы хотите. Платформа также автоматически шифрует соединения для передачи данных с помощью пароля для безопасного хранения. Приложение также использует сенсорный экран телефона в качестве трекпада мыши для управления — хотя это не совсем уникальный подход, здесь он реализован хорошо. Виртуальная клавиатура также включает в себя такие клавиши, как Command / Windows для выделенных клавиатур.
Если вы работаете в Windows, вы можете предпочесть отличный TinyVNC.Это очень универсальный подход, который позволяет использовать сенсорный экран, сенсорную панель и сенсорную панель без экрана, в зависимости от того, что вам удобнее всего, а возможность выключить экран позволяет легко уменьшить требуемую полосу пропускания или сэкономить данные. Поддержка копирования / вставки между телефоном и ПК также позволяет быстро обмениваться контентом.
Программа просмотра VNC TinyVNC
Удаленная мышь
В отличие от параметров удаленного рабочего стола, описанных выше, это приложение имитирует только компьютерную мышь и клавиатуру. Вам нужно будет видеть свой экран или монитор, чтобы использовать его, и он работает только в локальных сетях Wi-Fi.
Тем не менее, иногда предпочтительнее использовать более простое приложение, особенно для функций мыши / сенсорной панели. Remote Mouse можно бесплатно загрузить как на Android, так и на iOS, как и серверную программу Windows, OS X или Linux, которую вам необходимо запустить на своем компьютере для работы с ней. Дополнительные функции, такие как управление мультимедиа и доступ к функциональным клавишам, требуют обновления покупки в приложении. Это, вероятно, лучший вариант для тех, кому просто нужно использовать базовые команды на своем телефоне или планшете.
Google Play Магазин приложений iOS Магазин приложений Microsoft
Унифицированный пульт
Это приложение сравнимо с Remote Mouse, но включает в себя более интегрированные функции, такие как поддержка пробуждения по локальной сети, голосовые инструкции, инструменты инфракрасного порта и NFC для совместимых телефонов, а также элементы управления многочисленными сервисами потоковой передачи музыки, такими как iTunes, Spotify и VLC.Мы считаем, что стоит упомянуть, что Chromebook и Chrome OS в настоящее время несовместимы с этим программным обеспечением. Однако он хорошо работает с Linux и может поддерживать Raspberry Pi и связанные с ним варианты.
Стоимость, однако, немного сложнее. Версия для iOS предоставляется бесплатно, но в ней есть покупки в приложении, которые дополняют дополнительные функции для определенных возможностей, таких как поддержка мультимедиа и управление файлами. Версия для Google / Android — это полное разблокированное приложение, но оно будет стоить вам 5 долларов.Microsoft позволяет загрузить бесплатную пробную версию и дает возможность заплатить за полную версию приложения за 4 доллара.
Google Play Магазин приложений iOS Магазин приложений Microsoft
Продвинутые профессиональные альтернативы
Это не единственные возможности дистанционного управления, но они самые экономичные и самые высокоэффективные. Если вы готовы потратить немного дополнительных денег, комплексные решения, такие как Splashtop и TeamViewer, предлагают платные уровни с удобными интерфейсами и большим количеством практической поддержки пользователей.Некоторые клиенты удаленного рабочего стола обеспечивают передачу файлов прямо из самого приложения, но в целом намного проще использовать облачный инструмент хранения, такой как Dropbox или Google Drive, для передачи файлов на мобильное устройство и обратно.
Рекомендации редакции
Как я могу получить беспроводной доступ к своему Android-устройству с моего ПК?
Рисунок: Елена Скотти (Фото: Shutterstock, AP)
Зачем возиться с кабелями, если они вам не нужны? Наступил 2020 год.Нет причин, по которым у нас не должно быть беспроводного подключения ко всем нашим устройствам, независимо от того, хотите ли вы передавать файлы, транслировать мультимедиа или даже изменять настройки одного устройства с помощью другого.
Но ведь это было так просто. Вопрос этой недели в колонке советов Lifehacker Tech 911 позволяет проникнуть в суть гиковского опыта. Сегодня не надо бездельничать. Как пишет Mohd :
«Как я могу подключить свой Android к ПК без каких-либо кабелей?»
Почему так сложно заставить Android и Windows играть вместе?
Поверьте, нет ничего более раздражающего, чем необходимость физически подключать свой Android к компьютеру всякий раз, когда я хочу получить на нем доступ к чему-либо — или, действительно, всякий раз, когда я хочу возиться с командами adb и бета-версиями, я, вероятно, не должен быть установкой.
В идеальном мире в Android была бы крошечная опция, которая позволила бы вам создать прямое беспроводное соединение с ноутбуком или настольным компьютером. Затем вы можете управлять своим телефоном удаленно, как можно использовать приложение для удаленного рабочего стола, чтобы перемещать мышь и вводить команды на удаленном ПК, а также передавать файлы между вашим ПК и телефоном без каких-либо кабелей.
У нас нет такой настройки по умолчанию, но мы можем получить ее с небольшой помощью.
G / O Media может получить комиссию
Один из вариантов подключения Android к компьютеру — использовать встроенные настройки Windows для связывания одного с другим.В самой последней версии Windows 10 просто откройте Настройки> Ваш телефон и нажмите Добавить телефон , чтобы начать. Вам будет предложено установить приложение Your Phone на Android. Откройте его, войдите в свою учетную запись Microsoft (или используйте удобный QR-код на ПК с Windows, чтобы связать их) и примите все разрешения. После того, как вы свяжете их, вы получите доступ к уведомлениям, сообщениям и фотографиям вашего телефона прямо с ПК с Windows.Вы также сможете совершать и принимать звонки с по со своего телефона на ПК с Windows.
Вы также должны иметь возможность использовать функцию «Nearby Share» вашего телефона и ПК для обмена файлами между ними через Bluetooth. (Настроить его так же просто, как открыть приложение «Настройки» на каждом устройстве, выполнить поиск «Nearby Share» и включить его.) Затем вы должны использовать встроенные функции общего доступа Android или Windows «Отправить на> устройство Bluetooth ». меню в проводнике для отправки данных туда и обратно.
Однако, честно говоря, я считаю, что «Nearby Share» в лучшем случае сбивает с толку и в основном беспорядочный. Другие приложения, такие как Wifi File Transfer или SuperBeam , значительно упрощают , чтобы отправлять и получать файлы между Android и ПК. Существуют также такие веб-сайты, как Snapdrop , которые не требуют дополнительных приложений для передачи файлов, или проверенные временем приложения AirDroid и Portal .
Если вы используете Android от Samsung, я определенно рекомендую попробовать фирменное приложение Dex , которое по сути дает вам всплывающую версию Android прямо на рабочем столе.Для этого требуется кабель, который не совсем соответствует вашим потребностям в беспроводной сети, но это настолько отличный способ получить доступ к вашему Android с ПК, что я должен упомянуть об этом.
Dell Mobile Connect — еще один вариант, который стоит попробовать. К сожалению, для его установки вам понадобится компьютер Dell … если только вы не проявите творческий подход. Под этим я подразумеваю, что вызовите ссылку на приложение в Магазине Windows на вашем телефоне, войдите в свою учетную запись Microsoft и выберите установку приложения на свой ПК с Windows 10. (Попытка сделать это из на ПК с Windows 10 не сработает, если у вас нет Dell.)
У меня все установлено, но проблемы возникли только тогда, когда мой компьютер на базе Ethernet и беспроводной Android видели друг друга. Я подозреваю, что это сработает для вас лучше, если вы пытаетесь подключить беспроводной ноутбук к своему Android. Это, или, возможно, у Dell действительно есть несколько творческих способов запретить пользователям, не являющимся Dell, попробовать приложение. (Я читал комментарии многих людей, не принадлежащих к Dell, у которых это приложение работало, так что это может быть проблемой с моей стороны.)
Если вам повезет, все будет нормально подключаться, и вы иметь доступ к своим сообщениям, телефонному приложению, файлам, и делиться экраном Android прямо на ПК с Windows 10.Однако если у вас возникнут какие-либо проблемы, откажитесь от поставки и попробуйте другие альтернативы для удаленного просмотра вашего Android, например классический AirMirror или Scrcpy .
Думаю, что насчет прикрытия? Извините за мешанину решений, но это Android для вас. Если у вас нет телефона Samsung — который, опять же, делает этот процесс абсурдно простым (хотя и проводным) с приложением Dex — вам придется полагаться на несколько различных решений в зависимости от того, что вы пытаетесь сделать по беспроводной сети между своими Android и ПК.
Если я что-то пропустил, читатели Lifehacker, дайте мне знать в комментариях!
Есть ли у вас технический вопрос, который мешает вам спать по ночам? Устали искать и устранять неполадки в Windows или Mac? Ищете совет по приложениям, расширениям браузера или служебным программам для выполнения конкретной задачи? Дайте нам знать! Расскажите нам в комментариях ниже или напишите по электронной почте [email protected] .
Как передавать контент между компьютером и смартфоном Android
В этом видео представлены общие инструкции по перемещению содержимого между компьютером и смартфоном Android.Если вам нужны конкретные шаги для вашего устройства, ознакомьтесь с нашим «Мастером переноса» по адресу: verizonwireless.com/support/transfer-contacts-and-media/
Просто выберите свое устройство; затем выберите Компьютер , чтобы начать.
Давайте посмотрим на пример:
Сначала подключите смартфон к компьютеру с помощью кабеля USB. После подключения убедитесь, что телефон настроен для передачи мультимедиа … а не только в режиме зарядки.
Самый простой способ определить это — перетащить вниз панель уведомлений в верхней части главного экрана.Появится значок Android с сообщением о типе настройки подключения. Например, подключен для зарядки или передачи мультимедиа. Выберите доступный вариант мультимедиа.
Передаете ли вы файлы на смартфон или со своего смартфона, первые шаги обычно одинаковы. Вам нужно будет найти папки, в которых в настоящее время находится контент, и решить, куда вы хотите его переместить. Начнем с переноса фотографии с компьютера на телефон.
На вашем компьютере откройте папку, в которой вы храните свои фотографии.Теперь возьмем этот файл и переместим на ваш смартфон.
Теперь, чтобы переместить этот файл с компьютера на устройство, откройте новое окно с помощью проводника и перейдите на свое устройство из списка дисков в меню слева.
Обычно это номер модели телефона, как показано на рисунке.
Откройте папку с надписью Phone или Internal Storage .
Если вставлена SD-карта, вы также можете переместить туда файлы, открыв папку Card или SD Card Folder.В этом примере мы переместим файлы во внутреннюю память телефона.
Выберите окно, содержащее ваши фотографии, и перетащите фотографию с компьютера на устройство.
Теперь, когда мы знаем, как передавать данные с вашего компьютера на ваше устройство, мы покажем вам, как передавать данные с устройства на компьютер!
Перечисленные шаги относятся к папкам по умолчанию, стороннее приложение может хранить содержимое в других папках.
Вы также можете видеть другие папки для таких элементов, как снимки экрана, загрузки или фотографии, полученные вами в виде графических сообщений.
Неудивительно, что музыка находится в папке « Music » на вашем телефоне.
Фотографии и видео, которые вы снимаете с помощью устройства, обычно можно найти, открыв папку DCIM, затем Camera .
Теперь попробуем переместить картинку на компьютер.
Как и раньше, с помощью проводника на компьютере найдите устройство на перечисленных дисках и откройте папку, в которой сохранена фотография.
Теперь вы можете перетащить файл с устройства на компьютер.
Если вы не используете компьютер для хранения файлов, у нас есть решение и для этого.
Verizon Cloud — отличный вариант для резервного копирования и передачи медиафайлов.
Посетите страницу поддержки Verizon Cloud по адресу verizonwireless.com, чтобы узнать больше.
Возможность управлять мультимедиа на ваших устройствах гарантирует, что весь ваш важный контент будет доступен вам, когда и где он вам нужен.
Для получения дополнительной помощи посетите verizonwireless.com/support/transfer-contacts-and-media/
Пульт дистанционного управления — phyphox
Phyphox может управляться удаленно с любого устройства, которое находится в той же сети , что и телефон, и имеет современный веб-браузер .На этой странице мы объясним, как это работает. Вы можете посмотреть короткое видео ниже или прочитать подробное объяснение после него.
Что означает нахождение в одной сети? Двумя типичными примерами сети на телефоне являются сотовая передача данных и WIFI. Вы также можете создать сеть через USB или Bluetooth, но мы предлагаем это только для опытных пользователей. Обычно вы не можете напрямую подключить другое устройство к своему телефону через соединение для передачи данных по сотовой сети, поэтому мы будем говорить о WIFI .
Теперь нахождение в одной сети означает, что ваш телефон и другое устройство могут напрямую общаться через WIFI. Очевидный пример: оба устройства подключены к одной и той же сети WIFI (точке доступа). Например, если вы попробуете phyphox дома, вполне вероятно, что ваш ноутбук и ваш телефон уже находятся в одной сети — вашем домашнем WIFI. В этом случае вы можете просто перейти к следующему шагу, но если вы собираетесь использовать phyphox в общественном месте (например, университетский WIFI), вам следует прочитать…
Многие другие профессиональные настройки WIFI не позволяют устройствам обмениваться данными друг с другом, или они могут распределять пользователей по разным подсетям по техническим причинам.В этом случае он может работать один день и не работать в другой, потому что ваши устройства были назначены в разные подсети. Кроме того, даже если ваша сеть позволяет это, вы не захотите использовать ее для управления экспериментом, поскольку каждый ученик в той же сети также сможет управлять экспериментом.
Наша рекомендация: Самая безопасная альтернатива, если вас нет дома по частному Wi-Fi — и, как правило, самое быстрое решение — это настройка телефона в качестве мобильной точки доступа .Практически в каждом современном телефоне есть эта опция, которая предназначена для предоставления доступа к интернет-соединению вашего телефона другому устройству. Если вы включите функцию мобильной точки доступа, ваш телефон будет работать как маршрутизатор Wi-Fi, и ваше другое устройство может подключаться к нему, как к любой другой сети Wi-Fi. Если вы установите пароль, соединение будет зашифрованным и безопасным, а поскольку между обоими устройствами существует прямое соединение, связь будет такой же быстрой, как и через WIFI.
Чтобы узнать, как настроить мобильную точку доступа на вашем телефоне, вам следует использовать поисковую систему (Google, Bing и т. Д.)) и введите марку и модель вашего телефона вместе с «мобильной точкой доступа». Как правило, можно найти много путеводителей…
Небольшое предупреждение: Основное использование функции точки доступа — это совместное использование подключения телефона к Интернету с другими устройствами, поэтому любое сетевое подключение со второго устройства будет использовать ваш тарифный план мобильной передачи данных. Обычно это нормально, но если вы используете, например, портативный компьютер, будьте осторожны, чтобы ваш компьютер не израсходовал вашу квоту загрузки, загрузив обновление Windows на 1 ГБ или что-то подобное.Phyphox , а не израсходует ваши данные, но программное обеспечение на втором устройстве может это сделать. На Android вы можете просто отключить свои мобильные данные, чтобы предотвратить это, но, к сожалению, Apple не разрешает использовать точку доступа, пока на iPhone нет подключения для передачи данных. Это также означает, что вы не можете использовать его, находясь за границей без тарифного плана для роуминга.
Это должно быть довольно просто. На другом устройстве должен быть установлен новейший веб-браузер. Типичными браузерами, с которыми был протестирован phyphox, являются Firefox, Chrome, Internet Explorer и Safari.Обратите внимание, что особенно для Internet Explorer вы должны убедиться, что у вас установлена самая последняя версия, чтобы избежать проблем. Многие другие параметры должны работать, если браузер поддерживает самые современные стандарты (HTML5 и CSS3, должен быть включен JavaScript).
Ваш телефон подключен к той же сети, что и другое устройство с веб-браузером (например, ваш ноутбук)? Затем откройте свой эксперимент в phyphox на своем телефоне и выберите «Разрешить удаленный доступ» в меню (обычно в правом верхнем углу или с помощью кнопки меню на старых моделях Android).Подтвердите предупреждение системы безопасности, и вы получите сообщение в нижней части экрана эксперимента со слегка загадочным адресом, например http://192.168.43.1:8080 .
Теперь откройте браузер на другом устройстве и введите именно этот адрес в адресную строку браузера. Вы должны увидеть эксперимент в браузере и теперь можете управлять им оттуда или напрямую загружать данные в вашем любимом формате данных.
(Иногда phyphox показывает более одного адреса.Это может иметь место, если ваш телефон подключен к нескольким сетям, например, если соединение для передачи данных по сотовой сети все еще включено в дополнение к точке доступа WIFI. Не волнуйтесь, попробуйте оба адреса — один из них должен работать.)
.
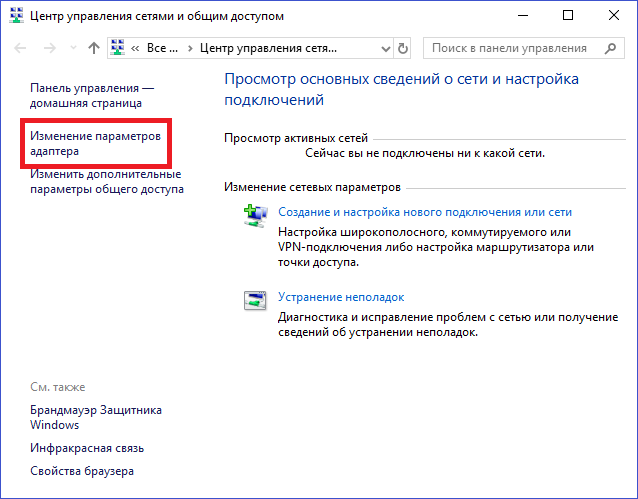 В открывшемся меню найдите вкладку “Модем и точка доступа”, в которой необходимо поставить галочки напротив следующих полей: “USB-модем” и “Mobile AP”.
В открывшемся меню найдите вкладку “Модем и точка доступа”, в которой необходимо поставить галочки напротив следующих полей: “USB-модем” и “Mobile AP”. Зайдите в “Настройки”, “Приложения”, “Разработка” и выберите пункт “Отладка USB”.
Зайдите в “Настройки”, “Приложения”, “Разработка” и выберите пункт “Отладка USB”.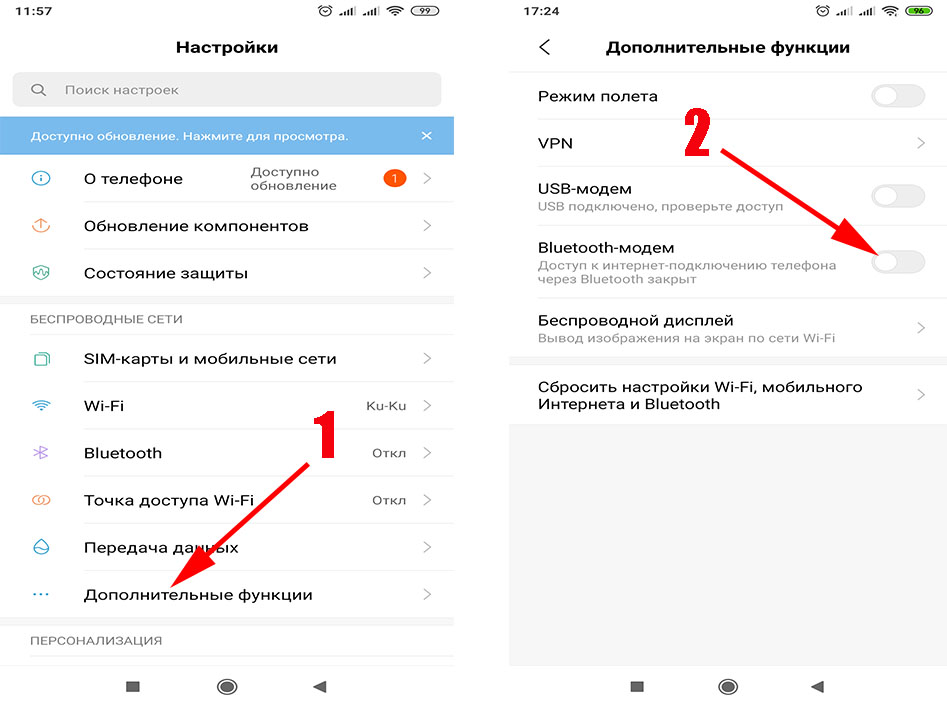 Вам необходимо запустить его и установить на свой смартфон.
Вам необходимо запустить его и установить на свой смартфон. Таким образом интернет соединение через мобильный телефон установлено. К сожалению, не все телефоны, которые могут выйти в интернет, имеют при себе диск с подобной программой, а некоторые производители не включают в комплект поставки подобное программное обеспечение. Что делать в таких случаях? Читайте далее.
Таким образом интернет соединение через мобильный телефон установлено. К сожалению, не все телефоны, которые могут выйти в интернет, имеют при себе диск с подобной программой, а некоторые производители не включают в комплект поставки подобное программное обеспечение. Что делать в таких случаях? Читайте далее. Для этого потребуется найти и установить драйвер на модем-телефон (прежде чем искать, проверьте, может стандартных драйверов будет достаточно, часто так и бывает). После того, как вы драйвер был установлен можно воспользоваться статей, в которой рассматривается подключение . Шаги абсолютно идентичные.
Для этого потребуется найти и установить драйвер на модем-телефон (прежде чем искать, проверьте, может стандартных драйверов будет достаточно, часто так и бывает). После того, как вы драйвер был установлен можно воспользоваться статей, в которой рассматривается подключение . Шаги абсолютно идентичные.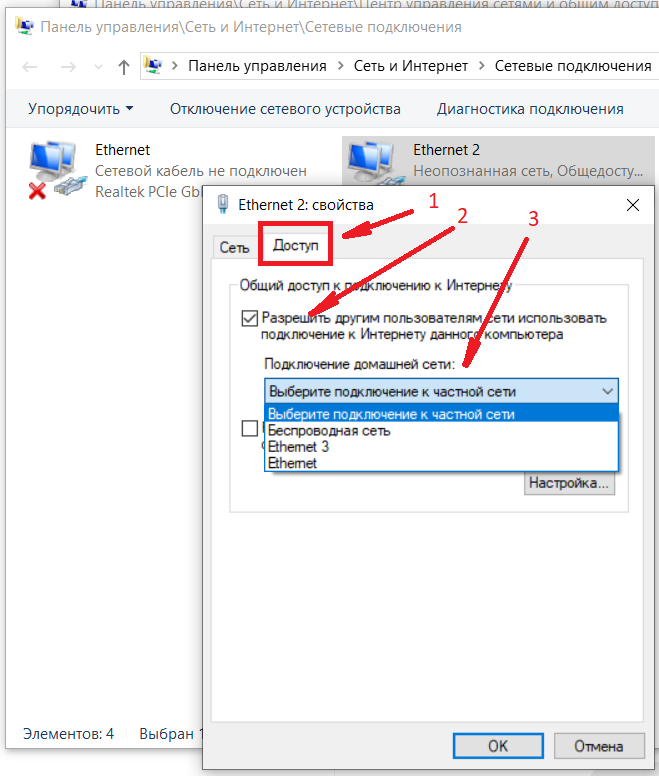 Также таким образом можно снабдить интернетом настольный ПК — нужно лишь обзавестись соответствующим приемником.
Также таким образом можно снабдить интернетом настольный ПК — нужно лишь обзавестись соответствующим приемником.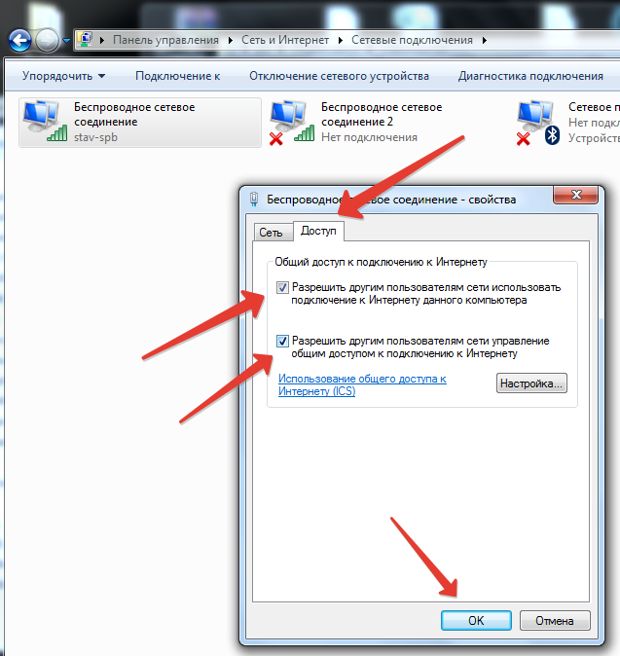 На других смартфонах зачастую не нужны промежуточные шаги — кнопку Wi-Fi Direct можно обнаружить на них гораздо раньше.
На других смартфонах зачастую не нужны промежуточные шаги — кнопку Wi-Fi Direct можно обнаружить на них гораздо раньше.