Как делать скрин на lg: Как сделать скриншот на телефоне LG, скриншот экрана на ЛДЖИ — журнал LG MAGAZINE Россия
Как сделать скриншот экрана на телефоне LG G3 Stylus D690
Рейтинг телефона: (4.33 — 21 голосов)Современный смартфон обладает рядом полезных функций. Например, владелец мобильного устройства в любой момент может сделать скриншот экрана. Выполнение подобной операции поможет, когда пользователь найдет интересную информацию и захочет ее запечатлеть. В такой ситуации не придется фотографировать экран на другой девайс, поскольку достаточно будет сделать скриншот на телефоне LG G3 Stylus D690.
Когда можно сделать скриншот на LG G3 Stylus D690
Производитель телефона не ограничивает владельца вариантами создания скрина. Сделать скриншот можно в абсолютно любой момент: во время просмотра фильма, игрового процесса или переписки в мессенджере. Главное условие для получения снимка – смартфон должен быть включен и разблокирован.
Создание скриншота на LG G3 Stylus D690 при помощи клавиш
Самый простой способ создать скрин экрана – воспользоваться определенной комбинацией клавиш:
- Открыть раздел меню, который нужно запечатлеть.

- Одновременно зажать кнопку питания и нижнюю качельку регулировки громкости.
- Дождаться появления информации о том, что картинка готова.
После выполнения указанных действий в нижней части экрана появится графическое уведомление об успешном создании скрина. Получившийся кадр можно сразу же открыть, нажав на его иконку после зажатия клавиши понижения громкости и кнопки питания.
Если снимок экрана на LG G3 Stylus D690 сделать не получается, рекомендуется ознакомиться с альтернативными комбинациями кнопок, которые приведены в этом материале. Кроме того, существуют и другие способы создания скрина без использования клавиш телефона.
Способ создания скриншота через панель уведомлений
Этот способ будет лучшим выходом из ситуации, когда кнопки смартфона по какой-либо причине не работают, и скрин не создается. В качестве альтернативного варианта предлагается выполнить следующие действия:
- Разблокировать смартфон.
- Перейти в раздел меню, где требуется сделать скриншот.

- Опустить шторку уведомлений свайпом сверху вниз.
- Нажать на иконку «Screenshot» или «Снимок экрана».
Как и в случае со снимком через горячие клавиши, уведомление о создании скрина сразу же появится на экране смартфона Андроид. Получившийся скрин можно открыть или сделать другой кадр из этого или другого меню.
Где хранятся скриншоты
Чтобы ознакомиться с получившимся снимком экрана, достаточно открыть приложение «Галерея» и перейти в альбом «Screenshots» или «Скриншоты».
Еще один способ быстро найти скрин выглядит следующим образом:
- Запустить «Проводник» или «Диспетчер файлов».
- Открыть папку «Pictures».
- Перейти в «Screenshots».
В открывшемся разделе меню появятся скрины, которые были сделаны за все время использования смартфона.
Как удалить или передать снимок экрана
В момент, когда пользователь открывает кадр через «Галерею» или «Диспетчер файлов», перед ним появляется полный функционал взаимодействия с изображением.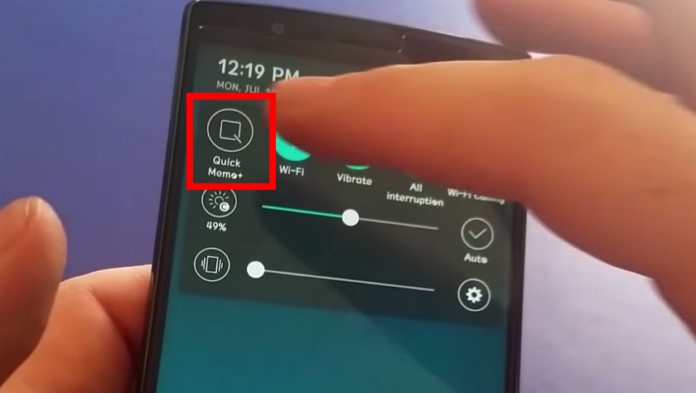 К примеру, владелец телефона может удалить один или сразу же несколько снимков экрана в пару кликов:
К примеру, владелец телефона может удалить один или сразу же несколько снимков экрана в пару кликов:
- Открыть папку, где лежит скрин.
- Удержать палец на его иконке.
- Нажать кнопку «Удалить».
Еще один способ – открыть само изображение через «Галерею» и выбрать ид доступных опций параметр «Удалить». После подтверждения операции скриншот будет удален из памяти телефона.
В случае, когда требуется передать скрин через мессенджер или другим способом, можно воспользоваться той же инструкцией. Единственное отличие заключается в том, что вместо нажатия кнопки «Удалить» нужно кликнуть на «Передать», выбрать способ отправки и координаты получателя. Таким образом, отправка скрина не отличается от передачи любого другого изображения с телефона.
Поделитесь страницей с друзьями:Если все вышеперечисленные советы не помогли, то читайте также:
Как прошить LG G3 Stylus D690
Как получить root-права для LG G3 Stylus D690
Как сделать сброс до заводских настроек (hard reset) для LG G3 Stylus D690
Как разблокировать LG G3 Stylus D690
Как перезагрузить LG G3 Stylus D690
Что делать, если LG G3 Stylus D690 не включается
Что делать, если LG G3 Stylus D690 не заряжается
Что делать, если компьютер не видит LG G3 Stylus D690 через USB
Как сделать сброс FRP на LG G3 Stylus D690
Как обновить LG G3 Stylus D690
Как записать разговор на LG G3 Stylus D690
Как подключить LG G3 Stylus D690 к телевизору
Как почистить кэш на LG G3 Stylus D690
Как сделать резервную копию LG G3 Stylus D690
Как отключить рекламу на LG G3 Stylus D690
Как очистить память на LG G3 Stylus D690
Как увеличить шрифт на LG G3 Stylus D690
Как раздать интернет с телефона LG G3 Stylus D690
Как перенести данные на LG G3 Stylus D690
Как разблокировать загрузчик на LG G3 Stylus D690
Как восстановить фото на LG G3 Stylus D690
Как сделать запись экрана на LG G3 Stylus D690
Где находится черный список в телефоне LG G3 Stylus D690
Как настроить отпечаток пальца на LG G3 Stylus D690
Как заблокировать номер на LG G3 Stylus D690
Как включить автоповорот экрана на LG G3 Stylus D690
Как поставить будильник на LG G3 Stylus D690
Как изменить мелодию звонка на LG G3 Stylus D690
Как включить процент заряда батареи на LG G3 Stylus D690
Как отключить уведомления на LG G3 Stylus D690
Как отключить Гугл ассистент на LG G3 Stylus D690
Как отключить блокировку экрана на LG G3 Stylus D690
Как удалить приложение на LG G3 Stylus D690
Как восстановить контакты на LG G3 Stylus D690
Где находится корзина в LG G3 Stylus D690
Как установить WhatsApp на LG G3 Stylus D690
Как сделать скриншот для других моделей телефонов
Как сделать скриншот экрана на телефоне LG K40
Рейтинг телефона:Современный смартфон обладает рядом полезных функций. Например, владелец мобильного устройства в любой момент может сделать скриншот экрана. Выполнение подобной операции поможет, когда пользователь найдет интересную информацию и захочет ее запечатлеть. В такой ситуации не придется фотографировать экран на другой девайс, поскольку достаточно будет сделать скриншот на телефоне LG K40.
Например, владелец мобильного устройства в любой момент может сделать скриншот экрана. Выполнение подобной операции поможет, когда пользователь найдет интересную информацию и захочет ее запечатлеть. В такой ситуации не придется фотографировать экран на другой девайс, поскольку достаточно будет сделать скриншот на телефоне LG K40.
Когда можно сделать скриншот на LG K40
Производитель телефона не ограничивает владельца вариантами создания скрина. Сделать скриншот можно в абсолютно любой момент: во время просмотра фильма, игрового процесса или переписки в мессенджере. Главное условие для получения снимка – смартфон должен быть включен и разблокирован.
Создание скриншота на LG K40 при помощи клавиш
Самый простой способ создать скрин экрана – воспользоваться определенной комбинацией клавиш:
- Открыть раздел меню, который нужно запечатлеть.
- Одновременно зажать кнопку питания и нижнюю качельку регулировки громкости.
- Дождаться появления информации о том, что картинка готова.

После выполнения указанных действий в нижней части экрана появится графическое уведомление об успешном создании скрина. Получившийся кадр можно сразу же открыть, нажав на его иконку после зажатия клавиши понижения громкости и кнопки питания.
Если снимок экрана на LG K40 сделать не получается, рекомендуется ознакомиться с альтернативными комбинациями кнопок, которые приведены в этом материале. Кроме того, существуют и другие способы создания скрина без использования клавиш телефона.
Способ создания скриншота через панель уведомлений
Этот способ будет лучшим выходом из ситуации, когда кнопки смартфона по какой-либо причине не работают, и скрин не создается. В качестве альтернативного варианта предлагается выполнить следующие действия:
- Разблокировать смартфон.
- Перейти в раздел меню, где требуется сделать скриншот.
- Опустить шторку уведомлений свайпом сверху вниз.
- Нажать на иконку «Screenshot» или «Снимок экрана».
Как и в случае со снимком через горячие клавиши, уведомление о создании скрина сразу же появится на экране смартфона Андроид. Получившийся скрин можно открыть или сделать другой кадр из этого или другого меню.
Получившийся скрин можно открыть или сделать другой кадр из этого или другого меню.
Где хранятся скриншоты
Чтобы ознакомиться с получившимся снимком экрана, достаточно открыть приложение «Галерея» и перейти в альбом «Screenshots» или «Скриншоты».
Еще один способ быстро найти скрин выглядит следующим образом:
- Запустить «Проводник» или «Диспетчер файлов».
- Открыть папку «Pictures».
- Перейти в «Screenshots».
В открывшемся разделе меню появятся скрины, которые были сделаны за все время использования смартфона.
Как удалить или передать снимок экрана
В момент, когда пользователь открывает кадр через «Галерею» или «Диспетчер файлов», перед ним появляется полный функционал взаимодействия с изображением. К примеру, владелец телефона может удалить один или сразу же несколько снимков экрана в пару кликов:
- Открыть папку, где лежит скрин.
- Удержать палец на его иконке.
- Нажать кнопку «Удалить».
Еще один способ – открыть само изображение через «Галерею» и выбрать ид доступных опций параметр «Удалить». После подтверждения операции скриншот будет удален из памяти телефона.
После подтверждения операции скриншот будет удален из памяти телефона.
В случае, когда требуется передать скрин через мессенджер или другим способом, можно воспользоваться той же инструкцией. Единственное отличие заключается в том, что вместо нажатия кнопки «Удалить» нужно кликнуть на «Передать», выбрать способ отправки и координаты получателя. Таким образом, отправка скрина не отличается от передачи любого другого изображения с телефона.
Поделитесь страницей с друзьями:Если все вышеперечисленные советы не помогли, то читайте также:
Как прошить LG K40
Как получить root-права для LG K40
Как сделать сброс до заводских настроек (hard reset) для LG K40
Как разблокировать LG K40
Как перезагрузить LG K40
Что делать, если LG K40 не включается
Что делать, если LG K40 не заряжается
Что делать, если компьютер не видит LG K40 через USB
Как сделать сброс FRP на LG K40
Как обновить LG K40
Как записать разговор на LG K40
Как подключить LG K40 к телевизору
Как почистить кэш на LG K40
Как сделать резервную копию LG K40
Как отключить рекламу на LG K40
Как очистить память на LG K40
Как увеличить шрифт на LG K40
Как раздать интернет с телефона LG K40
Как перенести данные на LG K40
Как разблокировать загрузчик на LG K40
Как восстановить фото на LG K40
Как сделать запись экрана на LG K40
Где находится черный список в телефоне LG K40
Как настроить отпечаток пальца на LG K40
Как заблокировать номер на LG K40
Как включить автоповорот экрана на LG K40
Как поставить будильник на LG K40
Как изменить мелодию звонка на LG K40
Как включить процент заряда батареи на LG K40
Как отключить уведомления на LG K40
Как отключить Гугл ассистент на LG K40
Как отключить блокировку экрана на LG K40
Как удалить приложение на LG K40
Как восстановить контакты на LG K40
Где находится корзина в LG K40
Как установить WhatsApp на LG K40
Как сделать скриншот для других моделей телефонов
Узнаем как на Android сделать скриншот на смартфоне и на планшете LG, Самсунг, Леново?
Владельцам компьютеров хорошо известно, как иногда выручает возможность делать снимки экрана и сохранять их в графический файл, так называемый скриншот.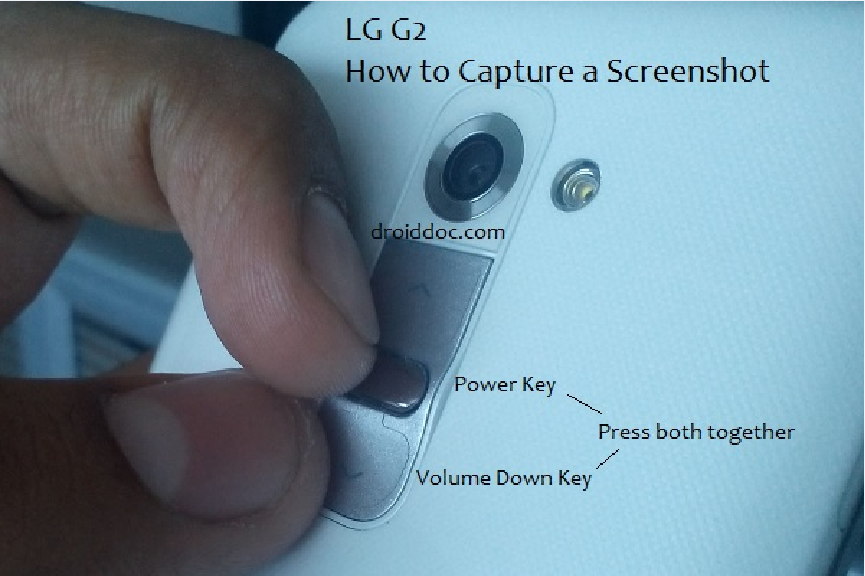 А вот с мобильными устройствами все немного сложнее. Так, очень часто ни в одной инструкции не освещается, как сделать скриншот экрана на планшете «Андроид». То же самое можно сказать также и в отношении смартфонов. В итоге такая простая задача часто превращается в настоящую проблему. В некоторых случаях ее удается решить довольно быстро, разобравшись с запрограммированными в системе комбинациями кнопок. Впрочем, стоит отметить, что иногда фирма-производитель гаджетов по какой-то причине «забывает» о такой полезной функции, в результате чего приходится серьезно разбираться, как на Android сделать скриншот, применяя стороннее программное обеспечение и SDK для «Андроид». Тут уж как повезет.
А вот с мобильными устройствами все немного сложнее. Так, очень часто ни в одной инструкции не освещается, как сделать скриншот экрана на планшете «Андроид». То же самое можно сказать также и в отношении смартфонов. В итоге такая простая задача часто превращается в настоящую проблему. В некоторых случаях ее удается решить довольно быстро, разобравшись с запрограммированными в системе комбинациями кнопок. Впрочем, стоит отметить, что иногда фирма-производитель гаджетов по какой-то причине «забывает» о такой полезной функции, в результате чего приходится серьезно разбираться, как на Android сделать скриншот, применяя стороннее программное обеспечение и SDK для «Андроид». Тут уж как повезет.
Встроенная возможность
Хотя система «Андроид» по ряду причин не может считаться идеальной, разработчики все же приложили массу усилий, чтобы сделать ее максимально удобной для конечного пользователя. От их внимания не ускользнула необходимость как-либо реализовать функцию для создания скриншотов. Причем, чтобы все работало сразу, так сказать «из коробки». Те, кому довелось пользоваться системами версий 3.2 и меньше, знают, как сделать скриншот на Android – для этого достаточно нажать и несколько секунд удерживать клавишу вызова «Недавних программ». Это пиктограмма в виде двух квадратов. А вот начиная с четвертой версии операционной системы (Ice Cream Sandwich) и выше для сохранения изображения с экрана в файл используется специальная комбинация. Рассмотрим, как на Android сделать скриншот с ее помощью.
Причем, чтобы все работало сразу, так сказать «из коробки». Те, кому довелось пользоваться системами версий 3.2 и меньше, знают, как сделать скриншот на Android – для этого достаточно нажать и несколько секунд удерживать клавишу вызова «Недавних программ». Это пиктограмма в виде двух квадратов. А вот начиная с четвертой версии операционной системы (Ice Cream Sandwich) и выше для сохранения изображения с экрана в файл используется специальная комбинация. Рассмотрим, как на Android сделать скриншот с ее помощью.
Прежде всего нужно выбрать момент, который требуется сохранить. Причем это вовсе не обязательно «рабочий стол». Скриншот можно снять даже с видеопотока или работающего 3D-приложения. После этого остается нажать одновременно две аппаратные кнопки – качельку громкости звука вниз и включение. Если все сделано правильно, то на экране кратковременно возникнет картинка-скриншот. В зависимости от используемой прошивки, в информационной строке шторки может высвечиваться напоминание о сделанном снимке, что позволяет тут же его просмотреть, а также сохранить или удалить. В сборках CyanogenMod реализован тот же механизм.
В сборках CyanogenMod реализован тот же механизм.
«Жизнь хороша…»
Однако некоторые модели планшетов и смартфонов используют иные комбинации. Это не прихоть разработчиков, а фактически шаг навстречу пользователям. Предположим, что владелец смартфона знает, как сделать скриншот экрана на «Андроид». LG, однако решил добавить еще один способ в некоторые свои гаджеты. Речь идет, в частности, о моделях смартфонов G2-G4, в которых часть аппаратных клавиш расположена с обратной стороны устройства. Из-за этого необходима определенная ловкость рук, чтобы суметь воспользоваться обычным методом. Поэтому многие владельцы гаджетов от LG знают, как на Android сделать скриншот при помощи приложения QuickMemo. Достаточно нажать наэкранную кнопку «Домой» и сделать свайп к данной программе на кольце выбора (правая сторона). На выполненный скриншот разрешается наложить собственный рисунок и сохранить в галерее. Недостаток QuickMemo в том, что данный способ более медленный, чем классический, а также не сохраняет изображения шторки и виртуальных кнопок.
Сейчас все большее число владельцев гаджетов получают рут-доступ на своих устройствах. Это позволяет раскрыть весь программный потенциал, в частности активировать снятие скриншотов. Для этого нужно инсталлировать Xposed и установить модуль GravityBox. После перезагрузки следует зайти в приложение и проследовать в «Настройки питания». Здесь есть пункт «Снимок экрана в меню». Если поставить напротив галочку, то при нажатии кнопки включения в списке возможных действий появится желаемая возможность. По удобству способ проигрывает стандартному, но дает 100 % положительный результат.
Место сохранения
Иногда недостаточно просто знать, как сделать скриншот, так как нужно еще найти сам файл-снимок. В зависимости от метода/прошивки/разработчика и модели место сохранения различается. Так, чаще всего файл записывается в папку DCIM вместе с другими фотографиями. В этом случае его можно найти через обычную «Галерею». Иногда запись производится в директорию Pictures/Screenshots, расположенную на карточке памяти SD. И, наконец, некоторые способы позволяют сохранять файлы на внутреннем носителе. Если это так, то «Галерея» может не отобразить сделанные снимки – их нужно перемещать файловым менеджером.
И, наконец, некоторые способы позволяют сохранять файлы на внутреннем носителе. Если это так, то «Галерея» может не отобразить сделанные снимки – их нужно перемещать файловым менеджером.
Сторонние программы
В некоторых прошивках разработчики гаджетов по какой-то причине удаляют программный модуль, позволяющий создавать скриншоты. Из-за этого стандартный метод не работает. Например, пользователь может очень хорошо знать, как сделать скриншот экрана на «Андроид». «Леново 328«, однако, является исключением из правил, в отношении которого эти познания бесполезны. Для полноценной работы функции сохранения картинок с экрана нужно ставить стороннюю программу. Их существует очень много. Отметим, что большинство из них требуют рут-прав. К примеру, отличным решением является ScreenShot UX. После инсталляции и запуска в углу появляется кнопка для выполнения снимка. В настройках можно указать время между нажатием и сохранением. Кроме того, интересной идеей является активация программы путем простого встряхивания гаджета.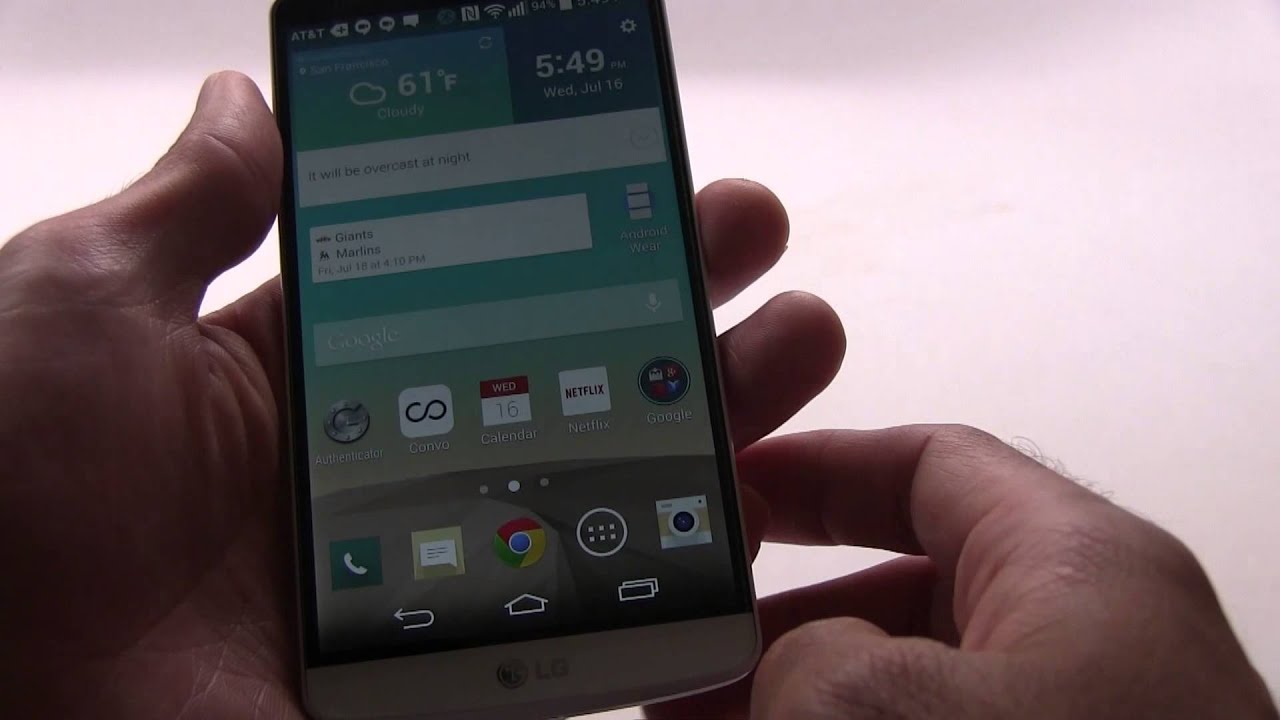
Как сделать скриншот экрана на компьютере, все способы 💻
В основном это бывает нужно для общения со службой технической поддержки, или чтобы самому кому-нибудь помочь, показав как у него выглядит окно какой-нибудь программы. Иногда, это делают просто чтобы сделать себе новую заставку на Рабочий стол или для других самых разнообразных применений.
Описанные способы подходят для программ на Рабочем столе, чтобы сделать снимок с игры нужна другая программа.
Самый простой способ получить скриншот
Программа Screenshooter позволяет сохранять скриншоты с минимумом действий.
Скачать Screenshooter
После стандартной установки используем кнопки:
- Alt+Shift+1: скрин всего монитора
- Alt+Shift+2: выбранная часть экрана
- Alt+Shift+3: снимок выбранного окна
- PrtScrn: весь экран и панель редактирования
Если выбрали 4-й вариант, то чтобы закончить выделение области жмём Enter, отмена — Esc. Откроется простенький редактор:
Откроется простенький редактор:
Здесь можно нарисовать стрелки, различные фигуры, добавить текст с настраиваемой прозрачностью, нумерацию, обрезать изображение. Нажимаем на кнопку «Сохранить». Можно нажать на значок программы в системном трее возле часиков и работать оттуда:
Те же варианты снимков экрана, также можно выбрать куда сохранять изображения:
По умолчанию скриншот сохраняется на жёсткий диск, но лучше настроить облако — это самый удобный вариант чтобы поделиться скриншотом. Зайдём в «Настройки»:
Видим стандартные опции автозапуска и также можно отключить окно редактора после создания скриншота. В этом случае мы сразу получаем готовую ссылку. На вкладке «Горячие клавиши» можно переопределить кнопки по умолчанию:
Думаю, что изначально выбраны именно такие сочетания для тех случаев, когда НЕТ кнопки PrtScrn на клавиатуре. Чтобы готовым скриншотом можно было поделиться, нужно настроить облако, на выбор: Яндекс Диск, Google Drive, Dropbox и Microsoft OneDrive:
Для работы облака нужен аккаунт (почта) в любом сервисе.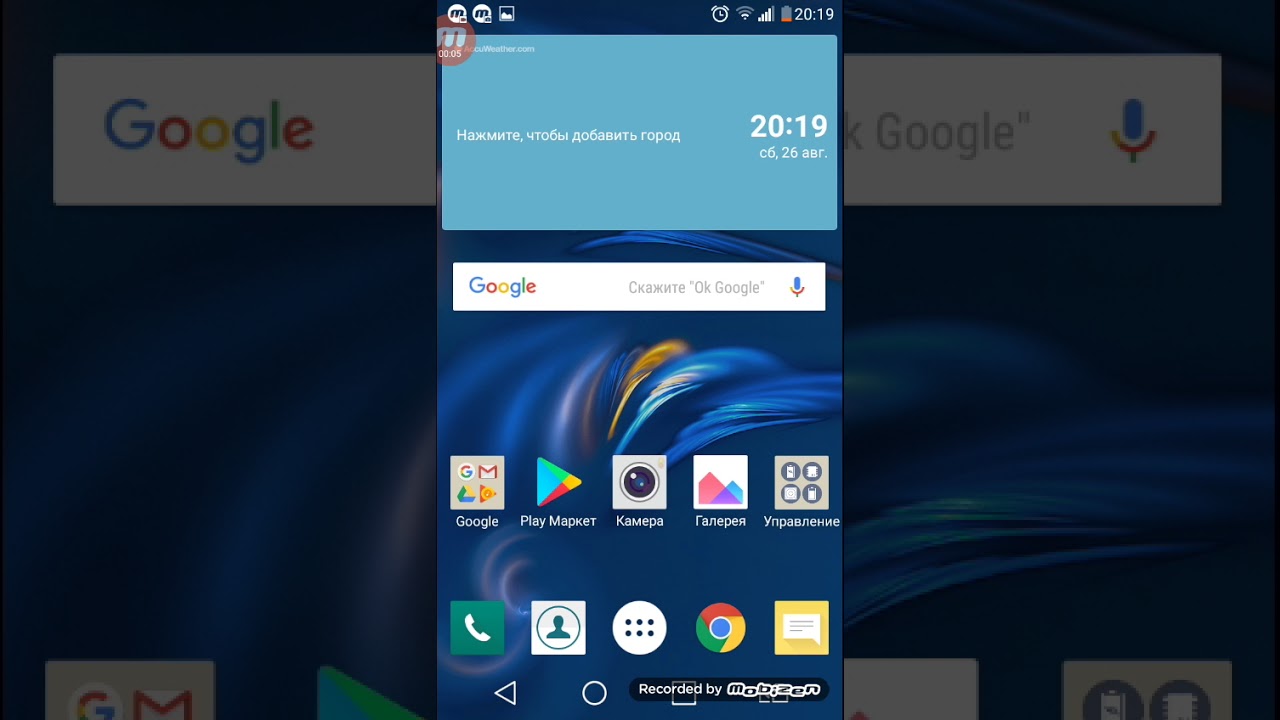 Заходим в свой вариант и авторизуемся с помощью мастера настроек.
Заходим в свой вариант и авторизуемся с помощью мастера настроек.
Скриншот средствами Windows без программ
В самом простом случае нам хватит средств операционной системы Windows 7/10. Чтобы сделать скриншот экрана нажмите клавишу «Print Screen». Находится она в правой верхней части клавиатуры.
Учтите, что на некоторых ноутбуках клавиша «Prt Scr» совмещена с какой-нибудь другой кнопкой. В этом сллучае надо нажимать комбинацию «Fn + Prt Scr». Но само по себе нажатие этой кнопки не приводит к сохранению скриншота, а просто копирует картинку с экрана в буфер обмена, также как вы копируете любой текст с помощью кнопок «Ctrl+C» и вставляете его потом кнопками «Ctrl+V».
Чтобы сохранить картинку из буфера обмена в файл нам понадобится стандартный редактор изображений Paint. Его можно запустить из «Пуск -> Все программы -> Стандартные -> Paint» или просто написать в строке поиска кнопки «Пуск» слово «paint» и выбрать программу из выпавшего списка.
Я именно так и делаю, т. к. получается быстрей, чем искать программу в завалах меню «Пуск» 🙂
к. получается быстрей, чем искать программу в завалах меню «Пуск» 🙂
Теперь в программе Paint просто нажимаем «Вставить» или кнопки «Ctrl+V» чтобы вставить содержимое буфера обмена.
Как вы видите, я сделал скриншот своего рабочего стола. Остаётся только сохранить картинку в файл. Для этого нажимаем на «дискетку» и выбираем куда сохранить файл. Формат файла рекомендую выбирать «JPEG», т.к. он занимает меньше всего места, но можно ничего не трогать и оставить «PNG» как по умолчанию.
Можно сделать скриншот только активной программы. Для этого надо нажимать комбинацию клавиш «Alt + Print Screen». А вставлять картинку из буфера обмена можно не только в Paint, но и, например, сразу в документ Word или в электронное письмо Outlook.
Итак, простейший алгоритм действий такой:
- Нажимаем «Print Screen» или «Alt+Print Screen»
- Запускаем программу Paint
- Вставляем содержимое буфера обмена
- Сохраняем файл
Также легко можно заскринить экран с помощью стандартной утилиты Windows 7/8/10 «Ножницы». С её помощью можно скопировать произвольную часть экрана. Находится она в меню «Пуск -> Все программы -> Стандартные -> Ножницы».
С её помощью можно скопировать произвольную часть экрана. Находится она в меню «Пуск -> Все программы -> Стандартные -> Ножницы».
Нажимаем по стрелочке на кнопке «Создать» и выбираем что мы хотим скопировать: произвольная форма, прямоугольник, окно или весь экран. Если надо просто скопировать прямоугольную область, то выбирайте «прямоугольник», а если хотите мышкой обвести фигуру, то выбирайте «произвольная форма». Когда выбрали что хотели нажимайте саму кнопку «Создать». Когда экран поменяет цвет можно выделять область. Кстати, при запуске программа сразу находится в режиме выделения области.
Далее появится окно редактирования и сохранения готового скриншота:
Здесь есть простые инструменты рисования «Перо» и «Маркер». Стереть своё творчество можно с помощью ластика. Сохранить результат можно с помощью «дискетки». Утилита «Ножницы» не умеет создавать прозрачные PNG-файлы, поэтому сохранять лучше в JPEG. Что такое прозрачные картинки я покажу чуть ниже. Кстати, уменьшить размер изображения вы всегда сможете потом.
Кстати, уменьшить размер изображения вы всегда сможете потом.
Скриншотер – просто нажми кнопку 🙂
Итак, переходим на сайт https://скриншотер.рф/ и скачиваем программу Скриншотер, там на пол экрана одна большая кнопка «Скачать бесплатно», т.ч. не промахнётесь 😉 Программа от отечественного разработчика, потому полностью на русском языке и, конечно же, бесплатна 🙂 К тому же я проверил её на вирусы – всё чисто.
При установке можно отключить загрузку элементов Яндекса:
Сразу после установки открывается окошко с настройками программы, нажимаем «Сохранить», о них я расскажу чуть позже.
Теперь чтобы отправить другу ссылку на скрин экрана достаточно просто нажать кнопки Ctrl+PrtScr (если кто не знает, то на стандартной клавиатуре кнопка PrtScr находится справа от F12. Характерный щелчок и секундное затемнение экрана будет означать что в вашем буфере обмена уже есть ссылка на изображение! Проверьте, вставив её в адресную строку браузера:
Всё так просто! А если нужно сделать снимок определённой части экрана, то нажмите только кнопку PrtScr и выделите область.
У скриншотера есть ещё пару козырей в кармане, которых нет у других конкурентов. Если до клавиатуры тянуться «далеко» или лень, то можно просто кликнуть по значку программы в системном трее, что равносильно нажатию кнопки PrtScr:
А кому-то будет удобнее кликнуть правой кнопкой по любому пустому месту на рабочем столе и в контекстном меню выбрать подходящее действие:
А всё так просто, потому что программисты начинали делать программу чисто для себя, чтобы получить функционал, который есть на «макинтошах» — быстрое создание снимков экрана. И, хочу сказать, получилось на отлично.
Немного о настройках
При каждом запуске программы появляется окно с настройками:
По умолчанию, кнопки для создания снимка всего экрана: Ctrl+PrtScr, для произвольной области: PrtScr. В настройках можно указать свои кнопки, если, например, эти уже используются для другого софта.
Далее можем определить куда сохранять скриншоты. По умолчанию, картинки сохраняются на жёсткий диск и загружаются на собственный сервер скриншотера (чтобы вы могли получить и отправить ссылку). Можно ограничить только жёстким диском (локально) или только сервером. Заметьте, никаких ограничений на количество, отправляемых на сервер, файлов нет.
Папку, в которую будут сохраняться файлы на компьютере, можно указать чуть ниже. Кстати, ярлык на неё уже есть на вашем рабочем столе.
И последние несколько настроек:
- Показывать курсор на скриншоте – оставляет стрелку мышки на картинке, в противном случае стрелка не останется
- Показывать уведомления – для отображения сообщений об успешных действиях над иконкой скриншотера
- Проигрывать звук – думаю, понятно для чего 😉
В общем-то и всё, на самом деле даже чайник разберётся, всё до абсурда упрощено. После установки программа попадает в автозапуск и запускается при каждом включении компьютера или ноутбука (благо, окно настроек при этом не появляется). Если вам это не нужно, то посмотрите статью об отключении из автозапуска в Windows. Кстати, могли бы эту опцию включить в настройки, как это делает большинство разработчиков.
Если вам это не нужно, то посмотрите статью об отключении из автозапуска в Windows. Кстати, могли бы эту опцию включить в настройки, как это делает большинство разработчиков.
Как сделать прозрачный скриншот
Ещё одна интересная программка «PrtScr», которая умеет делать прозрачные скриншоты, правда она на английском языке, но я сейчас всё покажу.
Страница программы (англ): https://www.fiastarta.com/PrtScr/
Платформа: Windows 10/8/7/Vista/XP
Язык: английский
Что такое прозрачные картинки? Давайте я покажу на примере. Я сделал два скриншота в разных форматах и наложил их на другое изображение в любом графическом редакторе:
Справа непрозрачный формат JPEG. Как вы видите, я выделял произвольную область, но она обрамлена прямоугольником (который обычно просто белый, но эта программа добавляет туда слегка видимый фон).
А слева фрагмент, который был сохранён в прозрачный PNG-файл. Он накладывается в таком виде, в каком я его обводил, без прямоугольного обрамления. Такие файлы очень удобно и красиво накладывать на другие изображения, причём так, что это будет незаметно.
Он накладывается в таком виде, в каком я его обводил, без прямоугольного обрамления. Такие файлы очень удобно и красиво накладывать на другие изображения, причём так, что это будет незаметно.
Программа PrtScr «висит» внизу в виде значка, нажав на который правой кнопкой надо выбрать «Capture screen now».
после чего экран поменяет цвет, а справа появится такая подсказка:
Это обозначает что: левая кнопка мыши выделяет произвольную область экрана (горячие кнопки «Alt+Print Screen»), при нажатом Ctrl будет выделяться прямоугольник, а правой кнопкой можно просто порисовать на экране и затем выделить нужную область. Если просто кликнуть в любое место, то получится скриншот всего экрана.
Горячие кнопки «Ctrl+Print Screen» включают лупу с очень крупным увеличением, где можно с помощью Ctrl выделить область экрана с точностью до пиксела.
Итак, после того как сделали что хотели, появляется наш скриншот в виде красивого летающего объекта и окно сохранения результатов.
Вот что здесь есть интересного:
- Save as… — сохранить в файл. Если вы пользовались произвольным выделением, то чтобы картинка получилась прозрачной сохранять надо в формате PNG, а не JPEG. При этом на вкладке «Settings» должна стоять галка «Transparent PNG» (по умолчанию она там стоит). Иначе используйте «JPEG».
- Email… — отправить по почте с помощью почтовой программы по умолчанию
- Edit… — редактировать в программе «Paint»
- Print… — напечатать на принтере
- To clipboard – скопировать в буфер обмена
- Discard – удалить скриншот
Заключение
Как вы видите всё очень просто. Есть как стандартные возможности Windows, так и различные приложения со своими достоинствами. Какой способ использовать решайте сами. Ещё думаю вам будет очень интересно почитать как записать видео с экрана со звуком. Если вам статья понравилась, то поделитесь ею с друзьями в социальных сетях!
А теперь видео с наглядным «разбором полётов» 🙂
Делаем скриншоты на компьютере стандартными способами
И с помощью программ
Как сделать скриншот экрана на компьютере.
 Способы создания снимка экрана Обновлено: Опубликовано:
Способы создания снимка экрана Обновлено: Опубликовано: Что такое скриншот простыми словами.
Методы, описанные ниже полностью подойдут для любого стационарного компьютера или ноутбука с установленной Windows 7 / 8 /10 / Server. Частично, для Linux и Mac.
Способ 1. Клавиша Print Screen
Это классический метод создания снимка экрана. Является универсальным и может подойти не только для операционной системы Windows.
- Нажмите клавишу Print Screen. Она обычно находится в правой верхней части клавиатуры, в районе клавиш «Scroll Lock», «Pause» и «Delete». Она также может называться:
«prt sc», «prt scr» или «PrtSc».Пример того, как может выглядеть клавиша Print Screen:
* если по каким-то причинам, на клавиатуре отсутствует данная кнопка, воспользуйтесь экранной клавиатурой — она открывается в центре специальных возможностей, который вызывается комбинацией Win + U.

- Теперь скриншот экрана находится в буфере обмена и нужно вставить его в редактор.
Откройте Paint. Его можно найти в стандартных программах (Пуск —
Все приложения — Стандартные) или воспользоваться поиском Windows.
- В открывшейся программе кликните по кнопке Вставить или нажмите комбинацию клавиш Ctrl + V.
- Теперь нажмите Сохранить
Выберите папку для сохранения файла, задайте имя файлу и нажмите еще раз Сохранить.
Если зажать клавишу Alt и нажать PrtScr будет создан снимок активного окна, а не всего экрана.
Способ 2. Приложение ножницы
Этот способ больше подойдет, если нужно сделать скриншот не целого экрана, а его части.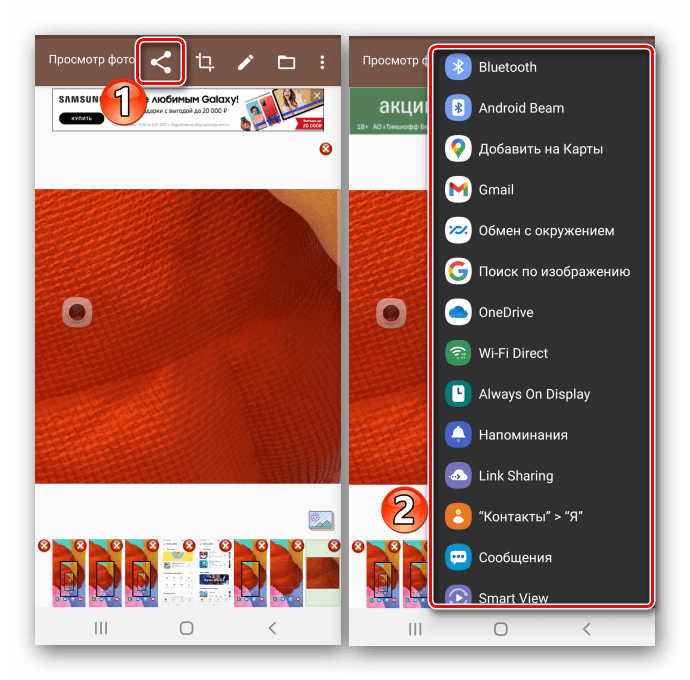 Приложение появилось в Windows 7.
Приложение появилось в Windows 7.
- Запустите программу «Ножницы» (Пуск — Все приложения — Стандартные) или воспользуйтесь инструментом «Поиск в Windows».
- Нажмите Создать:
- Обведите область экрана, которую хотите сохранить – откроется окно с полученной областью экрана. Нажмите Сохранить фрагмент:
- Выберите папку для сохранения файла, задайте имя файлу и нажмите кнопку Сохранить.
Способ 3. Использование онлайн сервиса Lightshot
Этот способ удобен тем, что скриншот можно сразу передать через Интернет.
- Заходим на сайт app.prntscr.com и скачиваем приложение:
- Запускаем скачанный файл:
и отвечаем на стандартные вопросы мастера установки, принимаем лицензионное соглашение и дожидаемся окончания инсталляции.
 После снимаем все галочки с предложением установки и запуска дополнительного ПО и нажимаем Завершить.
После снимаем все галочки с предложением установки и запуска дополнительного ПО и нажимаем Завершить.
- Теперь при нажатии клавиши Print Screen, экран будет затемняться и появляться возможность выделения его части для создания снимка. Выделяем необходимую область и выбираем действие, например, Загрузить на prntscr.com:
- Скриншот будет автоматически отправлен в сеть Интернет. Ссылка на него будет показана в маленьком окне справа снизу:
Способ 4. Использование различных программ
Существует множество программ как для Windows, так и Mac OS и Linux, которые помогают делать скриншоты. Если создание снимков экрана является повседневной задачей, такие приложения дадут некоторые преимущества по удобству и скорости работы. Кратко опишем некоторые из самых популярных.
- Joxi.
 Подходит для Windows, Mac и Linux. Для использования заходим на сайт joxi.ru, скачиваем программу, устанавливаем ее и следуем подсказкам. Из плюсов: простота использования, возможность отправлять скриншот в облако, социальную сеть или FTP-сервер, широкий ассортимент настроек, горячие клавиши. Из минусов: необходимость регистрации перед использованием.
Подходит для Windows, Mac и Linux. Для использования заходим на сайт joxi.ru, скачиваем программу, устанавливаем ее и следуем подсказкам. Из плюсов: простота использования, возможность отправлять скриншот в облако, социальную сеть или FTP-сервер, широкий ассортимент настроек, горячие клавиши. Из минусов: необходимость регистрации перед использованием. - ScreenCapture. Для Windows, Android, iOS (iPhone, iPad). Скачать программу можно с сайта screencapture.ru. Плюсы: быстрая загрузка в Интернет, история снимков, встроенный редактор, горячие клавиши. Минусы: нет возможности сохранения в облако или социальную сеть.
Да Нет
Сделать скрин телефоне без кнопок. Как снять и где потом искать скриншот в Android? Способы создать скриншот на Xiaomi
При частом использовании гаджета появляется потребность в мгновенном снимке с экрана, но не все знают, как его сделать на том или ином телефоне.
Как сделать скриншот на iphone
- Необходимо включить свой аппарат. Для этого нажмите верхнюю кнопку на правой боковой панельке телефона и продержите пару секунд. Если логотип Apple засветился – можете отпускать.
- Если необходимо сделать скрин какого-то конкретного изображения на телефоне, то необходимо его открыть. Также можно сделать скриншот во время телефонного разговора, скриншот переписки с конкретным человеком (количество сообщений одновременно запечатлённых на получившейся картинке ограничено параметрами экрана), во время игры или при работе в любом из приложений.
- Для создания скриншота Вам нужно нажать на кнопку Пуска, которая находится на верхней боковой панели, и кнопку Home (круглая кнопка на лицевой панели гаджета). Нажатие должно произойти одновременно, и сразу же кнопки нужно будет отпустить. Если попытка сделать скриншот удалась – услышите щелчок фотокамеры и экран засветится на несколько секунд белым цветом.
Как сделать скриншот на Android
Существует несколько разновидностей телефонов на платформе Андройд. В некоторых из них уже предусмотрена специальная кнопка, которая обычно располагается либо на рабочем столе, либо в меню быстрого доступа, с помощью которой можно делать мгновенные снимки с экрана. Для таких фотографий в папке Галерея автоматически создается хранилище Screenshots (наименования иногда отличаются в зависимости от марки Вашего телефона).
В некоторых из них уже предусмотрена специальная кнопка, которая обычно располагается либо на рабочем столе, либо в меню быстрого доступа, с помощью которой можно делать мгновенные снимки с экрана. Для таких фотографий в папке Галерея автоматически создается хранилище Screenshots (наименования иногда отличаются в зависимости от марки Вашего телефона).
При другом раскладе, когда такая кнопка не предусмотрена, есть несколько вариантов, как сделать скрин. У разнообразных моделей способы отличаются, поэтому попробуйте все по очереди, пока не найдете Ваш.
- Самый известный способ – это одновременное зажатие кнопки блока и основного меню. Подобный способ используется в iphone.
- Также используется сочетание клавиши блокировки и убавления громкости (нижняя стрелочка).
- Сочетанием кнопок меню и назад можно сделать скрин на Самсунге Галакси.
- Для Андроида 3.2 попробуйте нажать кнопку «Недавние документы» и удерживать её пару секунд.
- На некоторых телефонах Сони необходимо долгое нажатие питания.
 Появится нужное меню и из него Вы сможете выбрать нужную Вам функцию.
Появится нужное меню и из него Вы сможете выбрать нужную Вам функцию. - Если ни один из вариантов не подходит, то можно скачать специально созданную программу из Маркета.
Как сделать скриншот для телефона на Windows
Для виндовсфонов предусмотрено только три способа сделать скриншот:
- Для старой версии платформы одновременным нажатием кнопок блока и пуска.
- Для новой версии кнопка увеличения громкости и блок экрана.
- Создание фото с экрана при помощи специально созданной программы.
Функция мгновенного фото с экрана Вашего телефона очень полезна, теперь Вы в любой момент сможете сохранить нужную Вам информацию и не потерять её!
Насколько же часто нам, пользователям устройств на Android, приходится делать скриншоты: чтобы сохранить переписку, показать область на карте, вырезать фрагмент из видео, сделать копию билета на поезд, запечатлеть достижение в любимой игре и т.п. В каждой из этих ситуаций понадобится создать снимок экрана, поэтому полезно знать какой комбинацией кнопок он делается.
Если скрин нужно скинуть на компьютер, подключите смартфон либо планшет к ПК по USB, зайдите во внутреннюю память → «Pictures» → «Screenshots». Затем выбирайте нужные изображения и перемещайте их на компьютер.
Другой стандартный способ запечатлеть, что отображается на дисплее – долгим нажатием по кнопке питания вызвать меню с доступными действиями и выбрать нужную опцию. Обычно список состоит из пунктов: «Выключение», «Перезагрузка», «Режим полета», а в некоторых прошивках (чаще в кастомных) присутствует и «Скриншот». Нас интересует последний.
Также функция появилась на стоковом Android 9 Pie.
Как сделать скриншот на Samsung Galaxy
На большинстве смартфонов и планшетов Samsung скрины делаются следующим образом: нажмите и удерживайте пару секунд клавишу блокировки и кнопку «Домой» до звука, напоминающего щелчок затвора камеры. В области уведомлений появится иконка – скриншот сохранен.
На новых моделях Samsung Galaxy S8, S8 Plus, S9, S9 Plus, Note 8, Note 9, J8, J6 Plus, A6 Plus, A9 и других, где нет кнопки «Home», для захвата скриншотов используется привычная комбинация клавиш: «ВКЛ» + уменьшение громкости .
На старых устройствах, таких как Galaxy S первого поколения, нажмите и удерживайте пару секунд кнопки «Домой» и «Назад» .
Современные флагманские смартфоны Samsung и некоторые модели среднего ценового сегмента поддерживают функцию «Снимок экрана ладонью». На большинстве устройств опция включена по умолчанию, но если нет, перейдите в «Настройки» → «Дополнительные функции» (в зависимости от модели и прошивки может называться «Управление ладонью», «Управление жестами» или «Движение») и активируйте пункты «Снимок экрана» и «Снимок экрана ладонью». Теперь, чтобы выполнить скриншот, проведите ребром ладони по экрану справа налево или слева направо.
На Samsung снимки экрана сохраняются в папку «Pictures» → «Screenshots» либо «Pictures» → «ScreenCapture». Также их можно просмотреть в приложении Галерея или Google Фото.
Способы создать скриншот на Xiaomi
Разработчики Xiaomi придумали 6 вариантов как сделать снимок экрана. Четыре из них доступны только владельцам смартфонов и планшетов с MIUI 7, 8, 9 и 10, но по состоянию на конец 2018 года под управлением этих прошивок работают большинство мобильных устройств Xiaomi.
Четыре из них доступны только владельцам смартфонов и планшетов с MIUI 7, 8, 9 и 10, но по состоянию на конец 2018 года под управлением этих прошивок работают большинство мобильных устройств Xiaomi.
Первый стандартный способ – нажать и секунду удерживать кнопки питания и уменьшения громкости .
Еще один вариант захватить изображение с экрана при помощи клавиш – быстро нажать на сенсорную кнопку «Меню» и аппаратную клавишу Громкость «Вниз» .
Начиная с MIUI 7, в прошивке появилась функция скриншота из . Чтобы ею воспользоваться, проведите пальцем от верхнего края дисплея, открыв «шторку» уведомлений. Затем сделайте второй свайп вниз, полностью раскрыв панель быстрых настроек. Нажмите на пункт «Снимок» («Screenshot», если установлен английский язык) и изображение с экрана сохранится.
Пользователям смартфонов Xiaomi, работающим под управлением MIUI 8 и выше, стали доступны еще два способа создать скрин. Первый – провести тремя пальцами вниз по экрану. Этот жест установлен по умолчанию, а если хотите его поменять, зайдите в «Настройки» → «Расширенные настройки» (в более старых прошивках вместо этого пункта – «Дополнительно») → «Кнопки и жесты» → «Снимок экрана» и выберите другой вариант либо просто отключите функцию.
Этот жест установлен по умолчанию, а если хотите его поменять, зайдите в «Настройки» → «Расширенные настройки» (в более старых прошивках вместо этого пункта – «Дополнительно») → «Кнопки и жесты» → «Снимок экрана» и выберите другой вариант либо просто отключите функцию.
Также в MIUI 8 появился сенсорный помощник Quick Ball. Это полезная функция, упрощающая использование смартфона с большим дисплеем одной рукой. Чтобы вывести Quick Ball на экран, перейдите в «Настройки» → «Расширенные настройки» (или «Дополнительно») → «Сенсорный помощник» и активируйте тумблер. Сбоку появится полупрозрачная дуга, щелкнув на которую, раскроется интерактивное меню с доступными опциями. Среди них есть иконка с ножницами. Нажмите на нее, чтобы запечатлеть, что отображается на дисплее. Если потянуть за дугу, она превратится в кружок – его расположение на экране меняется простым перетаскиванием. Кроме того, зайдя в «Функции ярлыков» в настройках сенсорного помощника, можете поменять назначение и порядок кнопок.
Миниатюра созданного снимка появится в правом верхнем углу дисплея и будет там «висеть» в течении некоторого времени. Если по ней щелкнуть, вы перейдете к перечню доступных опций. Чтобы добавить текст, набросок или обрезать изображение, выберите «Изменить», внесите правки и нажмите «Сохранить».
Но самая интересная функция – длинный скриншот. Она пригодится когда нужно «заскринить» содержимое экрана вместе с тем, что не помещается на него. После создания снимка, щелкните на его миниатюру и в списке опций выберите пункт «Прокрутка» (либо «Расширенный» в предыдущих версиях MIUI). Изображение начнет опускаться, и чтобы выполнить его обрезку, щелкните на кнопку «Стоп». Если ее не нажать, приложение прокрутится до максимума, установленного разработчиками. Также можете пролистать до нужного момента вручную. По неизвестной причине функция «Прокрутка» некорректно работает в мобильном браузере Chrome.
На Xiaomi скриншоты хранятся в каталоге «DCIM» → «Screenshots» во внутренней памяти и отображаются в разделе «Альбомы» → «Снимки экрана» в галерее.
Quick Memo на LG
На смартфонах LG, помимо стандартных скриншотов, доступна функция Quick Memo. В первую очередь она предназначена для создания текстовых и графических заметок. Также при помощи нее можно сохранять и редактировать изображение с дисплея: обрезать до нужных размеров, наносить собственные рисунки, удалять фрагменты и добавлять текст.
Приложение Quick Memo установлено не на всех телефонах LG. Проверьте, присутствует ли оно в меню и расположена ли соответствующая кнопка на панели быстрых настроек (раскрывается свайпом вниз от верхнего края дисплея).
Если нет, прокрутите до последней опции и выберите «Изменить». Отметьте галочкой «QuickMemo+» и, если нужно, переместите пункт – так изменится расположение кнопки в области уведомлений.
Если в редакторе панели быстрых настроек нет «QuickMemo+», зайдите в «Настройки», откройте вкладку «Общие» и выберите «О телефоне». Перейдите в «Цент обновлений» и нажмите «Обновления приложений».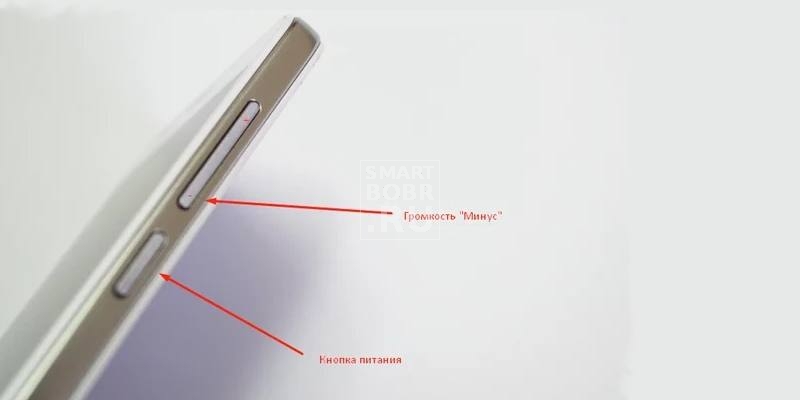 Спуститесь к разделу «Приложения в режиме ожидания» и щелкните по кнопке «Загрузка». После завершения установки программы активируйте Quick Memo в редакторе панели уведомлений.
Спуститесь к разделу «Приложения в режиме ожидания» и щелкните по кнопке «Загрузка». После завершения установки программы активируйте Quick Memo в редакторе панели уведомлений.
Теперь, чтобы «заскринить» отображаемую на экране информацию, раскройте «шторку» и нажмите на «QuickMemo+». Вы сразу же перейдете к редактированию снимка и сможете добавить текст либо рисунок. Чтобы обрезать изображение, щелкните на стрелочку по центру вверху, после чего откроется окно, где можно установить рамки.
Для сохранения картинки щелкните на галочку в левом верхнем углу и выберите QuickMemo+ или Галерею.
В первом случае сохранится заметка, которая будет доступна для просмотра и последующего редактирования в приложении QuickMemo+, а во втором – картинка, которая будет отображаться в Галерее в папке «QuickMemo+».
Длинный снимок экрана
Функция расширенного скриншота доступна на смартфонах Xiaomi, Huawei и Samsung, работающих на последних прошивках.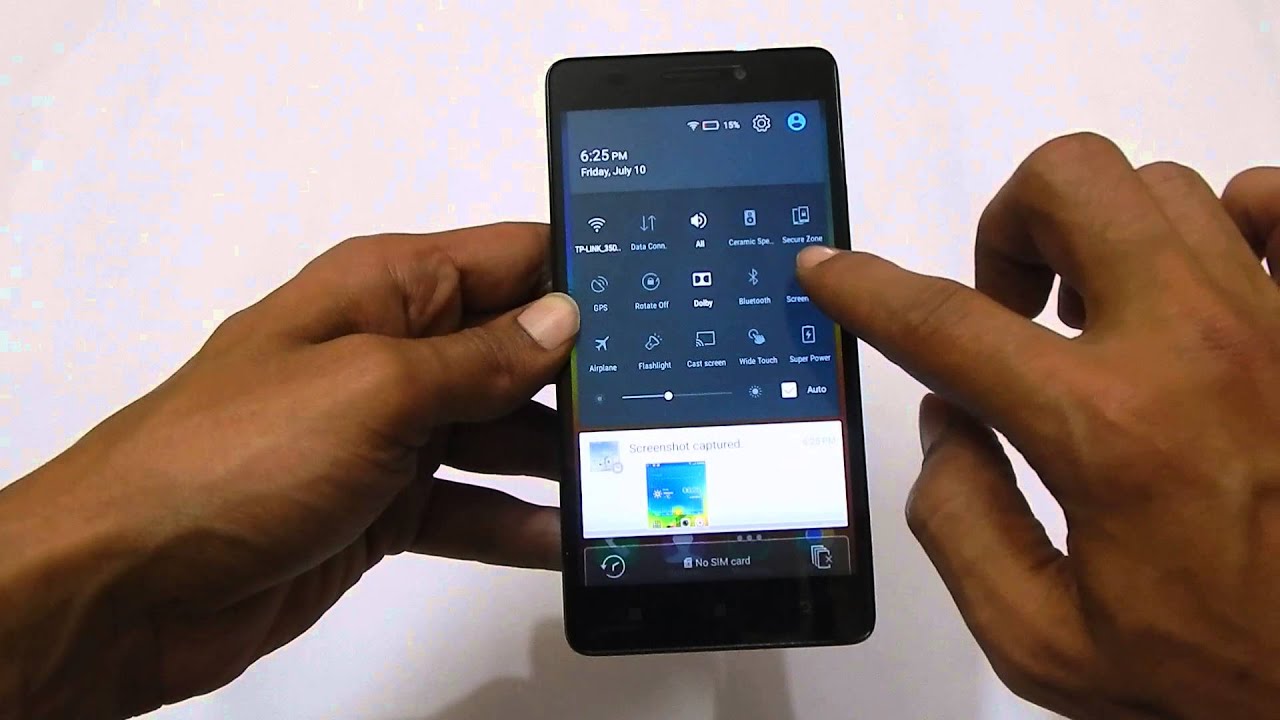 Но что делать, если такая опция нужна, а производитель мобильного устройства не добавил ее в систему? В таком случае воспользуйтесь одной из предложенных программ.
Но что делать, если такая опция нужна, а производитель мобильного устройства не добавил ее в систему? В таком случае воспользуйтесь одной из предложенных программ.
Приложения для захвата изображения с экрана
Если на смартфоне не работают аппаратные кнопки громкости или клавиша блокировки, пригодятся программы, которые «умеют» захватывать скриншоты. К примеру, приложения и Mobizen , предназначенные для , поддерживают такую функцию. Скачайте любое из них, запустите и предоставьте необходимые разрешения, после чего сбоку появится «плавающая» кнопка. Щелкните на нее и откроется список доступных действий. Выберите иконку с камерой и нажмите «Начать» во всплывающем окне. В тот же момент создастся скриншот.
На Android доступны и другие приложения для захвата изображения с дисплея, работающие похожим образом. Например, Screen Master выводит на экран кнопку при нажатии которой выполняется скрин. Сразу можно кадрировать либо изменить картинку: добавить текст, стикер, рисунок, а также создать длинный снимок. А программа Screenshot Assistant понадобится, чтобы назначить Print Screen на длинное нажатие кнопки домой.
А программа Screenshot Assistant понадобится, чтобы назначить Print Screen на длинное нажатие кнопки домой.
Используем компьютер
Для создания снимков дисплея на Android устройстве, подключенного к компьютеру через USB, нужна утилита ADB. Включите в , и подключите планшет либо телефон к ПК через USB. Перейдите в папку «platform-tools» и, зажав клавишу «Shift», щелкните правой кнопкой мышки по пустому месту. Выберите «Открыть окно команд» или «Открыть окно PowerShell здесь».
Команда для захвата скриншота – adb shell screencap /sdcard/screen.png . Имя файла и путь можете изменить и выйдет, например:
adb shell screencap /sdcard/pictures/screenshots/screen1.png
Вставьте команду в запущенную командную строку или Windows PowerShell и нажмите «Enter», чтобы выполнить. В PowerShell перед командами ADB добавляйте./ . Изображение сохранится в указанной директории и будет отображаться в галерее.
Чтобы отправить файл с мобильного устройства на компьютер, выполните команду adb pull . К примеру:
К примеру:
adb pull /sdcard/pictures/screenshots/screen1.png d:/screens
В конкретном случае файл «screen1.png», который находится в каталоге «pictures/screenshots» на смартфоне, загрузится в папку «screens» на диске «D:\» на компьютере. Если не указывать путь для загрузки файла, он сохранится в «platform-tools».
(5,00 из 5, оценили: 4 )
Многообразие различных оболочек, сборок, версий Android заставляет пользователей задуматься о том, как сделать скриншот на Андроиде. Тяжело выделить универсальный вариант, позволяющий выполнить снимок экрана. Если пользователь не найдет нужного сочетания кнопок на гаджете, он может скачать интерфейс, посредством которого в любое время легко зафиксировать данные на дисплее телефона. Это дополнение к давно опубликованной статье .
Скриншот – фото дисплея, с расположенной на нем информацией. Сделанные скрины, моментально сохраняются в папку «Фото», внутренней памяти. Также снимки можно найти в «Gallery», куда они отправляются для просмотра, корректировки, сохранения в облако или переадресации другому пользователю.
На заметку! Чаще всего скрины используются для моментального сохранения увиденной на мобильнике информации.
Простой вариант скриншота для всех Андроидов с 4.0
Для фиксации информации на дисплее мобильника нужно нажать обычную комбинацию кнопок, расположенных на корпусе устройства: «Нижняя клавиша звука» и «Вкл». Фиксируются они одновременно и удерживаются 1-2 секунды. Щелчок свидетельствует о том, что фото сделано. Система отправит файл в «Галерею» и «Картинки» внутренней памяти.
Внимание! Данный способ подойдет для всех современных гаджетов. Основное требование – Андроид должен быть не ниже прошивки 4.0.
Старые ОС Android и кастомная версия
Чтобы сделать скрин в операционке 3.2, нужно зафиксировать клавишу «Последние приложения», другие настройки выполнять не потребуется. У старых версий Андроид таких опций вообще нет, с этим недостатком помогут справиться только специальные приложения.
Это интересно! За счет кастомных прошивок у таких интерфейсов появляются дополнительные возможности – скриншоты. Сделать их можно при помощи кнопки «Вкл», расположенной в меню.
Сделать их можно при помощи кнопки «Вкл», расположенной в меню.
Скрины на гаджетах Самсунг
Создание картинки дисплея на устаревших моделях этой марки осуществляется при помощи кнопочек «Домой» и «Обратно» (их одновременным нажатием). На устройствах, вышедших в продажу более 4-х лет назад – применяется самый обычный вариант. На современных изделиях – синхронное удержание «Домой» и «Вкл».
Существуют смартфоны, которым подойдут оба варианта – универсальный и метод, используемый на гаджетах, выпущенных несколько лет назад. Мобильники последнего поколения могут сделать фото при помощи простого жеста: провести рукой (ребром ладони) по дисплею вправо и назад.
Как сделать скриншот экрана на телефоне Андроид простым движением:
- Войти в настройки мобильника;
- Подменю «Управление телефоном»;
- Вкладка «Манипуляции ладонью»;
- «Скрин дисплея».
Сделанные фото сразу же отправляются в папку Картинки/Скриншоты. Также они могут сохраниться в Галерее.
Скриншоты на мобильниках HTC и Сяоми
Гаджеты компании HTC дают возможность фотографировать информацию, картинки на дисплее смартфона несколькими способами.
Как сделать скрин экрана на телефоне Андроид:
- Обычным способом – фиксацией клавиши «Гром.» и «Вкл»;
- Нажатием «Домой» и «Активировать».
Второй способ поддерживают не все мобильники. Если данный вариант не работает, можно использовать предыдущий.
Гаджеты Сяоми также поддерживают различные варианты скриншота экрана – удержание клавиши меню «Три полоски» и «Громкости», а также иконки «Скриншот», расположенной за внутренней панелью.
Принтскрин на смартфонах LG
У ПО данного гаджета имеет свой интерфейс – Quick Memo. Благодаря этому приложению пользователь может сделать фото дисплея, отредактировать полученную картинку. Добавить текст, изменить размер и другие девайсы. Для его активации нужно пальцем провести вниз, раскрыть панель, находящуюся вверху и кликнуть по иконке.
На заметку! На телефонах LG также возможно использование простого варианта скриншота экрана.
Скрин дисплея на изделиях Lenovo
Оболочка гаджета имеет встроенную функцию моментального фото экрана. Делать скриншоты на Андроиде Lenovo достаточно просто:
- Активировать интерфейс в выпадающих настройках меню;
- Сделать скриншот посредством клавиши «Вкл» и «Выкл.» мобильника.
На гаджетах Леново работает универсальный метод – синхронное удержание «Громкости вниз» и «Power».
Принтскрин на устройствах Асус Зенфон
Оболочка смартфона предлагает свои способы. Здесь можно фотографировать экран в одно касание. Чтобы сделать скрин, необходимо выполнить следующие настройки:
- Зайти в параметры;
- Раскрыть меню с настройками гаджета;
- Выбрать пункт «Нажать для фото дисплея»;
- «Клавиша сохраненных приложений».
На Зенфоне 2, пользователю нужно открыть моментальные настройки и войти в «Дополнительные…. », в раздел «Скрин». После сохранения появится иконка, которая и будет использоваться для снимка дисплея.
», в раздел «Скрин». После сохранения появится иконка, которая и будет использоваться для снимка дисплея.
Приложения для притскринов
Если пользователь не может сделать фото дисплея, из-за того что он не знает, как делать скрин на смартфоне Андроид при помощи сочетаний клавиш, тогда единственный выход – скачать специальную программу через Google Play или Play Market. Работают они на всех планшетах и мобильниках одинаково, единственное ограничение – версия Android.
На заметку! В некоторых приложениях, использующихся для скриншотов, есть одна функция – выбор способа фото дисплея. Можно просто нажать на клавишу камеры или встряхнуть мобильник. Важно, что многие программы можно установить на своем смартфоне бесплатно.
Приложение «Скриншот Capture»
Эту программу владелец смартфона может загрузить через магазин Play Market бесплатно, наличие root-доступа не требуется. Как с ее помощью сделать принтскрин на смартфоне Андроид в Вайбере:
- Включить доступ к мультимедиа на мобильнике или планшете.
 Раскрыть список меню и зайти в «Триггеры».
Раскрыть список меню и зайти в «Триггеры». - Кликнуть «Старт», для активации фоновой службы.
- На дисплее появится иконка программы. Виджет можно двигать на усмотрение пользователя.
- Зайти в Вайбер. Кликнуть по нему, чтобы отрыть создание фото или видео.
- После скриншота, выйдет редактор. Владелец смартфона с его помощью может обрезать фото, дополнить его стикерами или рисунком.
Для просмотра нужно открыть интерфейс и зайти в меню, где в Андроиде хранятся скриншоты: «Изображения» или «Video» в зависимости от захвата дисплея. Также можно сделать картинку переписки и скинуть диалог в группу Вайбер.
Приложение для моментальных снимков ADB Run
Посредством данного интерфейса можно моментально сделать фото экрана. Утилиты для программы скачиваются в магазине. После запуска приложения на дисплее появятся меню настроек. Все команды вводятся при помощи клавиатуры. Пользователь должен активировать режим отладки по USB-каналу на телефоне и подсоединить его к ПК.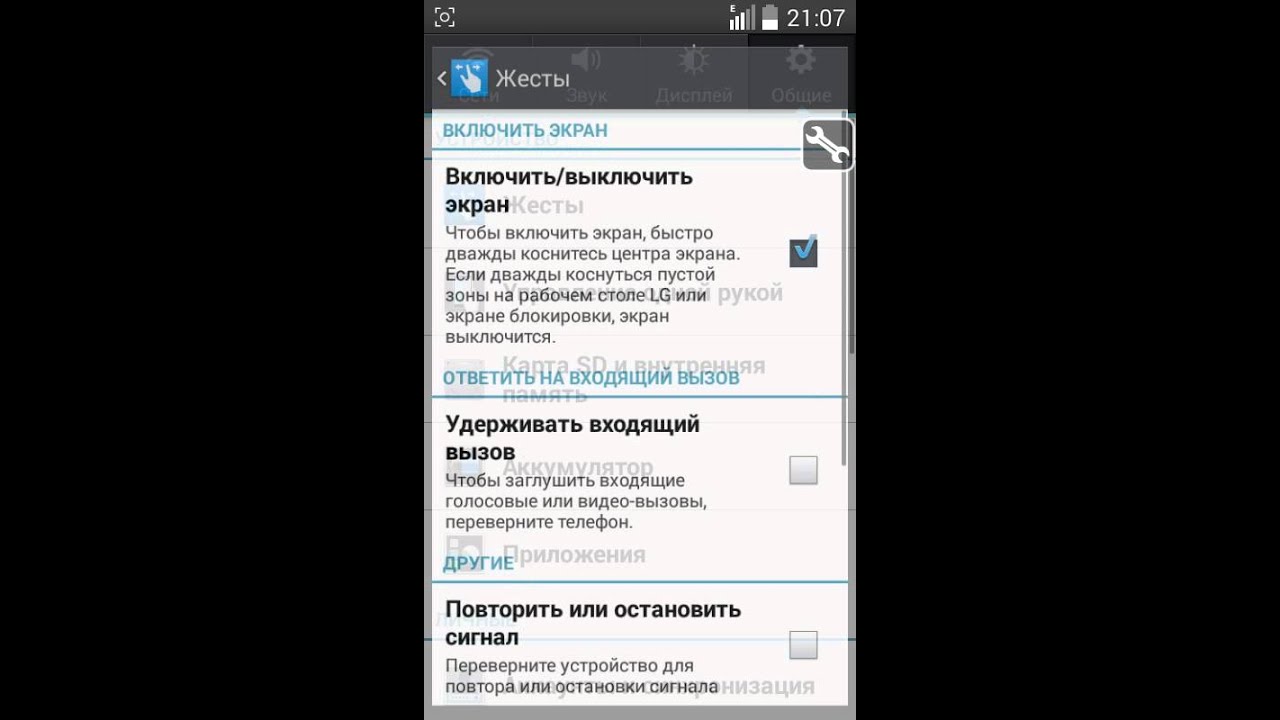 Затем зайти в приложение:
Затем зайти в приложение:
- Меню «Скриншот/record»: вписать в строчке Input номер 14;
- Проставить 1, чтобы принтскрин отобразился в папке «ADB RUN Скриншот», которая создается сразу же после скачивания программы;
- Зайти в подраздел, отредактировать полученную картинку.
Можно воспользоваться и другой программой – MyPhoneExplorer. После скачивания приложения на компьютер необходимо выполнить следующий алгоритм действий:
- После активации кликнуть на пункт «Внести пользователя»;
- Указать подключение по USB, подтвердить выбранное действие;
- Подождать когда программа подключится к гаджету, кликнуть «Разное», «Клавиатура смартфона/скачать фото дисплея»;
- На мониторе ПК отобразится окно, аналогичное экрану мобильника, нажать на дискету для сохранения информации;
- Задать фото название, скинуть ее в любую папку на компьютере.
Внимание! Основное преимущество этих приложений – скрины сразу же копируются на жесткий диск ПК, и при необходимости их проще отредактировать, внести соответствующие корректировки для дальнейшего использования.
Иконка на рабочем пространстве
Картинка, расположенная на одном из экранов мобильника, даст возможность просто и быстро сделать скрин. Для этого пользователю нужно зайти в меню девайсов, удержанием пальца на рабочем пространстве, перетащить иконку в свободную часть дисплея.
Панель моментального доступа
Чтобы сделать скрин пользователю потребуется выполнить несколько простых действий. Алгоритм фото экрана следующий:
- Открыть строчку состояния, где необходимо получение фото;
- На панели моментального доступа выбрать изображение «Ножницы» для скрина.
Внимание! Фото дисплея делается после нажатия автоматически. Вверху экрана отобразится значок, для просмотра, сохранения страницы, корректировки и передачи данных.
Принтскрин на Андроиде: другие возможности
Сфотографировать картинки, переписку на дисплее телефона можно и при помощи различных девайсов. Сделать скриншот экрана на смартфоне посредством подключаемых аксессуаров очень просто:
- Подсоединить девайс в выход для наушников.
 Если порта нет, потребуется переход для USB-провода.
Если порта нет, потребуется переход для USB-провода. - Загрузить программу для управления моментального фото.
- Зайти в приложение и настроить вид нажатия для скрина.
Этот способ отличается своей простотой и доступностью, и если нет другой возможности сделать фото переписки, картинок на дисплее телефона, то он вполне подойдет всем владельцам мобильников, планшетов.
Сделать принтскрин заметок, переписки на Андроиде можно различными способами. Многие владельцы современных гаджетов используют самые простые варианты, где нужно элементарно знать несколько комбинаций. Но, продвинутые пользователи отдают предпочтение специальным программам для моментального снимка. В любом случае сделать фото дисплея мобильника не сложнее, чем на Windows и iOS.
Android 4.0 и выше
Владельцы гаджетов с четвёртой или более свежими версиями Android могут сделать скриншот одновременным нажатием кнопок питания и понижения громкости. Удерживаем эту комбинацию долю секунды, после чего наблюдаем характерную картинку на экране.
Найти сделанный скриншот можно в системном приложении, которое выполняет функции фотогалереи на вашем аппарате. К примеру, на устройствах Nexus, Pixel, Google Play Edition и других серий с на борту скриншоты отображаются в папке Screenshots в программе «Google Фото».
Более старые версии Android
К сожалению, система Android до версии 4.0 не имела штатной функции создания снимков экрана. Проблему решали производители смартфонов. Например, в некоторых даже старых аппаратах Samsung скриншоты можно делать одновременным нажатием кнопок питания и «Домой».
Если эта комбинация в вашем случае не работает, то стоит обратиться к Google: возможно, ваше устройство тоже умеет делать скриншоты из коробки, но своей хитрой комбинацией.
Если поиск не дал результатов, попробуйте сторонние программы вроде Screenshot (для Android 2.3 и новее) или No Root Screenshot It (для Android 1.5 и более свежих версий ОС).
Кроме того, если у вас , вы можете установить любую модифицированную Android-прошивку (например, LineageOS) с реализованной функцией создания скриншотов.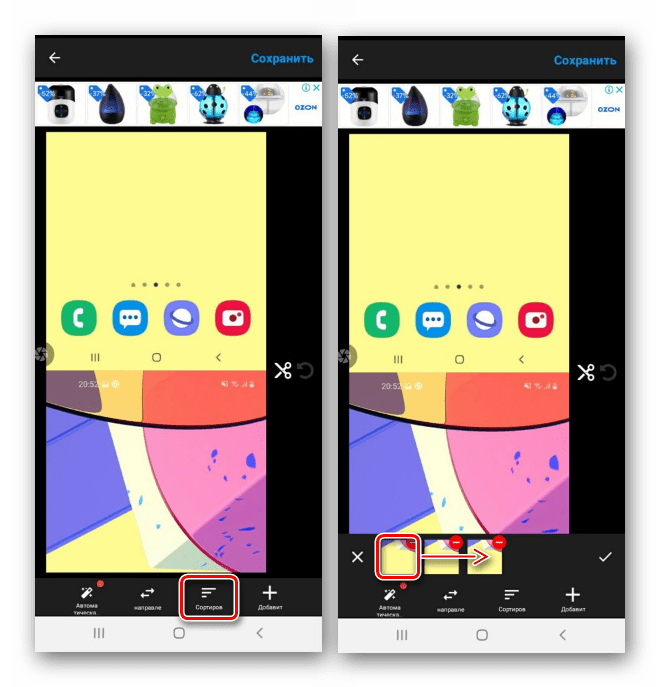
iOS
Чтобы сделать скриншот на любом iPhone или iPad, зажмите на секунду клавишу питания и вместе с ней — «Домой». Созданный таким образом снимок экрана можно будет найти в стандартном приложении «Фото».
Как сделать скриншот на компьютере
Windows и Linux
Есть . Один из самых простых — нажать на клавишу PrtSc, после чего открыть программу Paint и воспользоваться комбинацией Ctrl + V. Снимок экрана появится в окне редактора. Сохранить изображение на жёстком диске можно будет через меню «Файл».
Клавиша PrtSc сработает и в Linux. Сразу после нажатия появится диалоговое окно, которое запросит путь для сохранения скриншота.
Перечисленные способы подойдут как для настольных компьютеров, так и для ноутбуков.
macOS
Чтобы сделать скриншот на любом компьютере Apple, используйте комбинацию клавиш Cmd + Shift + 3. Готовый снимок экрана сохранится на рабочем столе.
Скриншоты нужны для многих ситуаций. Иногда хочется похвастаться перед другом достижением в игре, нужно сохранить важную информацию или просто создать снимок экрана для других целей. Рассмотрим, как можно сделать принтскрин с помощью устройства на андроиде.
Рассмотрим, как можно сделать принтскрин с помощью устройства на андроиде.
Как сделать скрин экрана на телефоне андроид?
Существует множество способов создания, редактирования и сохранения снимков экрана на телефонах Android. Для этого используются встроенные функции смартфонов или же сторонние утилиты.
В зависимости от модели устройства, скриншоты делаются по-разному. Базовый способ:
- Открыть необходимую картинку.
- Одновременно нажать и удерживать клавишу питания и уменьшения громкости на несколько секунд.
- В верхней части экрана появится уведомление о созданном снимке.
Для того, чтобы увидеть только что созданный скриншот, проводим по экрану сверху вниз, чтобы открыть панель уведомлений, и тыкаем на сообщение со значком.
Samsung Galaxy
Большинство телефонов Samsung работают со своей собственной комбинацией клавиш. В основном достаточно удерживать клавишу «домой».
На устаревших моделях Самсунг, например, Galaxy s2 или Galaxy Tab, нужно зажимать одновременно кнопку выключения и громкости.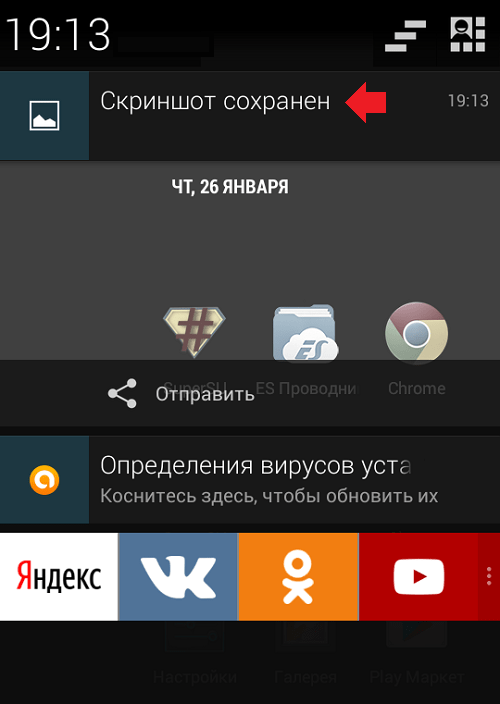
HTC
Как и на Самсунг, устаревшие модели работают со стандартной комбинацией из клавиш выключения и понижения громкости.
Более современные смартфоны поддерживают другое сочетание клавиш – «Включение» и «Home».
Xiaomi
На телефонах от этого производителя также существует 2 варианта:
- Одновременное зажатие и удержание клавиш уменьшения громкости и кнопки в виде трёх полосок (меню).
- Открытие панели управления и нажатие на иконку Screenshot.
LG
У смартфонов от LG есть специальная встроенная программа под названием Quick Memo (QMemo+). Она позволяет создавать скриншоты и сразу же редактировать их.
Чтобы использовать Quick Memo, нужно открыть панель уведомлений (провести пальцем сверху вниз) и выбрать соответствующую иконку:
Выбираем иконку QuickMemo
Это не единственный вариант для LG – классический способ создания снимков экрана здесь тоже есть.
Lenovo
У Леново тоже существует собственная встроенная программа. Для создания принтскрина придётся использовать классическую комбинацию клавиш или открыть «Выпадающее меню» и выбрать там значок «Скриншот».
Для создания принтскрина придётся использовать классическую комбинацию клавиш или открыть «Выпадающее меню» и выбрать там значок «Скриншот».
Выбираем в панели уведомлений «Скриншот»
Asus Zenfone
Для добавления в быстрое меню дополнительной кнопки для мгновенного создания снимков, нужно открыть раздел настроек, в них найти «Индивидуальные настройки Asus», и выбрать «Кнопка последних приложений».
Теперь в нижней панели быстрых действий добавится дополнительная клавиша для принтскрина.
Новая клавиша в меню быстрых действий
Zenfone 2
Переходим на «меню быстрых настроек», переходим в рубрику «дополнительные настройки», в которых отмечаем «скриншоты». Сохраняем действие, и нужная клавиша появится в меня быстрых действий.
Meizu
Смартфоны фирмы Meizu позволяют использовать две комбинации:
- Классическая с зажатием включения и громкости.
- Зажатие кнопок «выключение» и «домой».
В зависимости от версии устройства можно пользоваться одной из перечисленных комбинаций.
Android 2.3 и ниже
Версия Android 2.3 не поддерживает функцию скриншота. Однако это не беда. Решить данную проблему можно получив Root-права, которые позволят установить специальные программы типа Screenshot UX.
Одна из известных утилит для получения рут-прав – Baidu Root. Скачиваем её, и следуем инструкциям. Если она недоступна для устройства, просто используем схожие аналоги.
Через ПК
В интернете довольно много приложений для удалённого управления Android-устройством через компьютер. Одна из лучших для этого – MyPhoneExplorer.
Нужно установить программу на компьютер и на Андроид-устройство, которое будет использоваться. Это позволит соединить смартфон с ПК тремя способами – с помощью USB, Wi-Fi, а также Bluetooth.
- Запускаем программу.
- Устанавливаем соединение с помощью желаемого способа.
- После обнаружения смартфона на ПК, открываем вкладку «Разное» в MyPhoneExplorer и переходим к «Клавиатура телефона».
Программа MyPhoneExplorer
- Открываем .

- Когда на компьютере появится вид экрана со смартфона, кликаем на клавишу для сохранения.
Сохраняем файл
Программы из Play Market
В магазине приложений существует огромное количество специальных утилит для создания снимков экрана. Из них отметим две самые простые, но в это же время функциональные утилиты.
- Скриншот
Программа Скриншот
Название данной программы само всё объясняет. Приложение добавляет на рабочий стол кнопку для создания снимков и позволяет использовать базовые функции для их редактирования. Отлично подходит для слабых устройств.
- Захват экрана
Программа Захват экрана
Эта утилита позволяет самостоятельно выбрать способы для захвата экрана. Например, можно назначить специальную клавишу для этого, или же настроить устройство так, чтобы при встряхивании делался скриншот. Не требует рут-прав для стандартных функций. Для использования полного функционала «Захват Экрана» нужно иметь Root.
Практически на каждом телефоне можно сделать скрин экрана несколькими способами. Поэтому, скринить можно как одной и той же классической комбинацией, так и с помощью сторонних утилит.
Если устройство уж очень слабенькое, проще всего соединить его к ПК и использовать специальную утилиту.
Как сделать снимок экрана на LG G3
Сделать снимок экрана на LG G3 так же просто, как нажать кнопку или провести пальцем по экрану
Как и в случае с большинством телефонов Android, сделать снимок экрана на LG G3 достаточно просто, если вы знаете, как это сделать. Есть несколько способов сохранить изображение на экране для потомков, и оба они действительно просты, поскольку по большей части LG использует стандартную конфигурацию кнопок Android. Единственное, основные физические клавиши находятся на задней панели телефона, поэтому вам нужно нажимать их немного по-другому.
Также есть дополнительный способ сделать снимок экрана и аннотировать его, используя встроенное приложение QMemo +. Давай застрянем после перерыва.
Давай застрянем после перерыва.
Также: Как сделать снимок экрана на LG G4!
Скриншот LG G3 — Метод 1
Как и на большинстве телефонов Android, вы можете сделать снимок экрана на LG G3 с помощью физических кнопок на телефоне:
VPN-предложения: пожизненная лицензия за 16 долларов, ежемесячные планы за 1 доллар и более
- Подготовьте экран, который вы хотите захватить, к работе.
- Зажать одновременно кнопки «уменьшение громкости» и «питание». (Это средняя и нижняя кнопки, как показано на задней панели G3.) Вы увидите эффект скриншота на экране.
- Стрела. Скриншот. Изображение будет сохранено в папке «Снимки экрана» на вашем внутреннем хранилище, и вы можете просмотреть эту папку через приложение «Галерея».
- Кроме того, вы можете сразу же поделиться своим снимком с другим приложением, перетащив панель уведомлений вниз, найдя свой снимок экрана и нажав кнопку «Поделиться».
Скриншот LG G3 — Метод 2
Предустановленное приложение QMemo + для LG G3 также позволяет делать снимки экрана.
- Подготовьте экран, который вы хотите захватить, к работе.
- На панели программных клавиш по направлению к нижней части телефона — — проведите пальцем вверх и вправо и выберите параметр QMemo + (значок Q).
- Приложение QMemo + сделает снимок того, что на экране, и вы также можете рисовать или писать поверх него
- Когда вы закончите, нажмите значок сохранения в правом верхнем углу.
Интересный факт — поскольку G3 может похвастаться огромным разрешением экрана 2560×1440, ваши скриншоты могут занимать до 4 МБ. Следите за ними в альбоме «Скриншоты» в приложении «Галерея».
Посетите нашу тематическую страницу LG G3, чтобы узнать больше о флагманском смартфоне LG на 2014 год.
Как записать экран на LG W30
Хотите узнать, как записать экран на LG W30? Запись с экрана может быть полезна, чтобы легко передать сообщение на мобильный телефон вашему коллеге.Давайте узнаем, как снимать видео или запись экрана на LG W30 в этом руководстве.
В последней версии Android Q (LG UX 9) или Android R (LG UX 10) есть встроенная опция записи экрана на устройствах LG. Давайте узнаем, как это можно использовать для записи экрана и звука.
LG W30 поддерживает операционную систему Android 9.0. Таким образом, процесс создания снимков экрана зависит от версии ОС Android. Давайте изучать по одному.
Запись экрана на LG W30 со встроенной записью экрана
1.Чтобы получить доступ к функции записи экрана на LG W30, проведите вниз от верхнего края экрана, чтобы получить доступ к параметрам быстрого переключения на панели уведомлений.
2. Затем нажмите и удерживайте кнопку переключения записи экрана.
3. Откроется окно настроек записи экрана LG, где вы можете изменить качество записи между разрешением 480p, 720p и 1080p.
4. В разделе «Звук» можно выбрать «Без звука», «Звук мультимедиа», «Звук мультимедиа» и «Микрофон».
5. Вы также можете выбрать размер записи селфи-видео в настройках записи экрана с малого на большой, перемещая ползунок.
6. Когда вы закончите настройку программы записи экрана, нажмите на переключатель Запись экрана , чтобы начать запись.
7. Вы увидите таймер записи экрана в правом верхнем углу экрана.
8. Чтобы остановить его, снова откройте панель уведомлений LG и нажмите кнопку Запись экрана.
9. Запись экрана будет автоматически сохранена в приложении LG Gallery в папке с записями экрана.
10. Теперь вы можете делиться записанным видеоконтентом в социальных сетях, таких как Whatsapp, Facebook, Twitter и т. Д.
На старых устройствах LG встроенная функция записи экрана недоступна. Поэтому нам нужно скачать стороннее приложение для записи экрана вашего устройства.
Экран записи на LG W30 с приложением для записи экрана
1. Откройте Google Play Store на своем устройстве LG W30.
2. Затем найдите « Приложение для записи экрана со звуком » в строке поиска и нажмите «Вперед». Или посетите этот URL-адрес магазина Google Play, если вы используете настольный браузер.
3. Теперь выберите любое из перечисленных приложений для записи экрана, которое вам нравится, и нажмите «Установить».
4. После установки приложения «Запись экрана» откройте приложение «Запись экрана» и нажмите кнопку «Пуск», чтобы начать запись экрана. Иногда эти параметры будут доступны на самой панели уведомлений, например, «Запись», «Пауза» и «Остановить».
5. Вот и все, вы успешно записали экран LG W30 с помощью нашего руководства.
Не забудьте прочитать другие руководства для LG W30
. Если вам понравился наш учебник, поделитесь им в социальных сетях. Также оставляйте свои комментарии, если у вас возникнут проблемы при записи экрана на LG W30.
Как добавить виджеты экрана на главный экран вашего LG Stylo 5?
Как Изменить стиль часов в LG Stylo 5 ? Как включить стиль всегда включенного экрана в LG Stylo 5? Как установить новый заблокированный экран в LG Stylo 5? Как настраивать всегда на экране в LG Stylo 5? Как редактировать заблокированный стиль отображения в LG Stylo 5? Как Изменить расположение экрана заблокированного телефона в LG Stylo 5? Как персонализировать макет в LG Stylo 5? Как установить свежий макет в LG Stylo 5? Как установить макет в LG Stylo 5? Как Создайте свой собственный макет в LG Stylo 5? Как включить стиль всегда включенного экрана в LG Stylo 5? Как включить стиль всегда включенного экрана в LG Stylo 5? Как активировать стиль всегда включенного экрана в LG Stylo 5? Как сохранить дату и время на заблокированном экране в LG Stylo 5?
В
постоянно включенный дисплей
это функция, которая помогает нам проверьте текущую дату и время без необходимости активировать наш дисплей. С помощью этой настройки вы можете просто положить телефон на стол и использовать его как
нормальные часы.
Если вы хотите активировать эту опцию, следуйте нашему руководству и узнайте, как включить ее, выполнив несколько простых шагов. Вы можете изменить стиль заблокированного экрана, добавить рисунок / гифка / галерея фото заблокировать дисплей и иметь его постоянно!
С помощью этой настройки вы можете просто положить телефон на стол и использовать его как
нормальные часы.
Если вы хотите активировать эту опцию, следуйте нашему руководству и узнайте, как включить ее, выполнив несколько простых шагов. Вы можете изменить стиль заблокированного экрана, добавить рисунок / гифка / галерея фото заблокировать дисплей и иметь его постоянно!
- В первую очередь открыть Настройки.
- Во-вторых, переключитесь на Раздел дисплея.
- Теперь нажмите на Всегда на дисплее.
- Там вы можете активировать его и выбрать Стиль часов, нажмите на один из доступных форматов, чтобы настроить его.
- Затем выберите то, что вы хотите оставить на экране, в наличии.
изображений
/
гифка
/
изображение галереи
и т.
 п.
п. - Если вы добавили все, нажмите СПАСТИ для подтверждения изменений.
- Потрясающая работа!
Обзор LG G8X Dual Screen: лучше, чем вы могли бы ThinQ
G8X — самый скучный телефон из когда-либо выпущенных LG, и одновременно один из самых экспериментальных. Причина в том, что в комплекте идет аксессуар Dual Screen, откидной футляр в стиле кошелька, который добавляет полноразмерный вторичный OLED-дисплей к тому, что в остальном является компетентным, но пешеходным устройством.
Получившаяся комбинация не совсем складной телефон, как Samsung Galaxy Fold за 1980 долларов, но это может быть довольно весело.И по удивительно низкой цене в 699 долларов за комплект, это самое интригующее предложение LG за последнее время для продажи в США. В его ценовой категории, безусловно, есть лучшие универсальные телефоны, но G8X имеет достаточно отличий, чтобы найти свою нишевую аудиторию.
Хорошие вещи
- Отлично для многозадачности
- Хорошее время автономной работы
- Разъем для наушников
Плохие вещи
- Ничем не примечательный как обычный телефон
- Софт недоработанный
- Плохая тактильность
Начнем с самого телефона. Телефоны LG начали сливаться друг с другом за последние пару лет — G7, V40 и G8 — все чрезвычайно похожие устройства, у которых были одни и те же плюсы и минусы, а иногда и выдающийся трюк. По сути, G8X ThinQ — да, LG добавляет к названию «ThinQ», и нет, я не собираюсь этого делать, — не более и менее примечателен, чем любая из этих моделей.
Телефоны LG начали сливаться друг с другом за последние пару лет — G7, V40 и G8 — все чрезвычайно похожие устройства, у которых были одни и те же плюсы и минусы, а иногда и выдающийся трюк. По сути, G8X ThinQ — да, LG добавляет к названию «ThinQ», и нет, я не собираюсь этого делать, — не более и менее примечателен, чем любая из этих моделей.
Но хотя вы ожидаете, что G8X будет иметь много общего с G8 этого года, в частности, на самом деле это не так. Особенность заголовка G8, его матрица сенсоров, которая позволяла управлять телефоном с помощью жестов движения или разблокировать его, отсканировав руку, больше не существует.G8X по-прежнему выглядит как телефон LG, и он использует процессор Snapdragon 855 от G8, но в остальном его спецификации в основном новые.
Размер OLED-экрана увеличился до 6,4 дюйма, а разрешение уменьшилось до 1080p, что меня совсем не беспокоило. Утрата сенсоров G8 позволила LG отказаться от камеры меньшего размера, хотя селфи-камера была модернизирована до 32-мегапиксельного сенсора.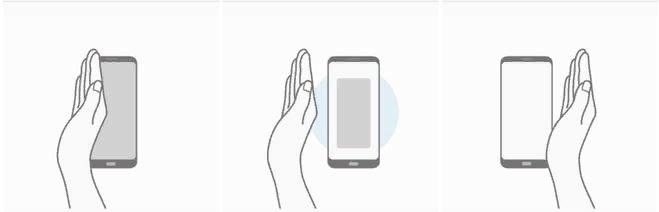 Телефон остается толщиной 8,4 мм без выступа камеры на задней панели, но LG увеличила емкость аккумулятора до 4000 мАч.Есть 12-мегапиксельная основная камера и 13-мегапиксельная сверхширокоугольная, обязательная функция 2019 года, которую компания LG заслужила за новаторство в 2016 году.
Телефон остается толщиной 8,4 мм без выступа камеры на задней панели, но LG увеличила емкость аккумулятора до 4000 мАч.Есть 12-мегапиксельная основная камера и 13-мегапиксельная сверхширокоугольная, обязательная функция 2019 года, которую компания LG заслужила за новаторство в 2016 году.
В качестве автономного устройства G8X ничем не примечателен. В его промышленном дизайне нет ничего выдающегося, и он даже не имеет никаких цветов, кроме глянцевого черного, собирающего отпечатки пальцев. Самым необычным в этом телефоне является то, что в нем есть разъем для наушников — даже Samsung отказалась от этой функции в своих последних моделях — и LG продолжает предлагать лучшее качество звука для смартфонов благодаря возможности активировать четырехканальный ЦАП при использовании проводных наушников.
Двойной экран — действительно единственная причина рассмотреть этот телефон
Однако таинственным образом исчезла еще одна торговая марка LG. Начиная с V30, компания выделялась среди других производителей Android своей лучшей в своем классе системой тактильной обратной связи, которая сделала ее телефоны более приятными и отзывчивыми в использовании. К сожалению, G8X — это регресс в этом отношении. Это не так плохо, как банка с галькой, которую вы получаете от некоторых других компаний, но мне не хватает сверхточных вибраций.Удерживание клавиши Backspace уже не то, что раньше.
В G8X нет ничего плохого и ничего хорошего. Камера сносная, время автономной работы хорошее, программное обеспечение немного шустрее, чем раньше. Это надежный телефон, который, если бы он продавался сам по себе по обычной цене LG в 800 долларов +, был бы полезен любому, кто купил бы его достаточно хорошо, но было бы очень сложно рекомендовать что-то вроде OnePlus 7T, если вы не сильно заботитесь о беспроводной зарядке, разъем для наушников и официальный рейтинг водо- и пыленепроницаемости.(G8X имеет IP68.)
Но G8X не стоит 800 долларов и не продается отдельно. Он продается за 700 долларов с совершенно неповторимым аксессуаром под названием Dual Screen, который добавляет к устройству не один, а два дисплея. Это действительно единственная причина вообще рассматривать этот телефон.
Фото Амелии Холовати Кралес / The VergeG8X довольно легко вставляется и вынимается из двойного экрана и подключается ко второму дисплею через разъем USB-C.Это блокирует собственный порт USB-C телефона, а это означает, что вам нужно подключить несколько громоздкий адаптер с универсальными контактами к кабелю питания, если вы хотите использовать проводную зарядку. Однако беспроводная зарядка, к счастью, по-прежнему отлично работает с подключенным двойным экраном, и именно так я использовал телефон.
Когда вы берете телефон с закрытым двойным экраном, вы увидите небольшую монохромную OLED-панель с низким разрешением, на которой отображаются время, дата, уровень заряда батареи и несколько значков уведомлений. Комбинация кажется немного громоздкой, особенно с учетом того, что я обычно вообще не использую телефоны с чехлами, но я не думаю, что она намного больше, чем обычный кошелек, и у меня не было проблем с ее размещением в карманах.Открытие корпуса разбудит главный экран G8X, и вы сможете разблокировать телефон с помощью оптического датчика отпечатков пальцев на дисплее, который работал у меня достаточно надежно, но не так быстро, как более поздние разработки от Vivo и других.
Если G8X разблокирован и активирован двойной экран, вы увидите два идентичных, но разных телефона. Второй экран ничем не отличается от экрана G8X — он даже имеет такой же вырез, несмотря на отсутствие камеры, — и поставляется с собственным домашним макетом и ящиком приложений.Это не похоже на Galaxy Fold, где дополнительные пиксели дают вам больше места на экране. В большинстве случаев, если не считать возможности развернуть Chrome на обоих экранах, вы просто будете запускать два обычных телефонных приложения бок о бок.
Фото Амелии Холовати Кралес / The VergeЭто круто или неудачно, в зависимости от вашей точки зрения. Разрыв между экранами, честно говоря, слишком велик, чтобы игнорировать, когда контент охватывает два, и я считаю более полезным запускать два приложения одновременно.Например, здорово иметь возможность следить за #NBATwitter одновременно с реальным NBA. Или вы можете просто держать видео YouTube на одном экране, а другие делать на другом, избавляя вас от необходимости платить за подписку YouTube Premium.
Были времена, когда я использовал G8X, когда я чувствовал себя гораздо более продуктивным, чем на любом другом телефоне. Очень полезно просто иметь возможность отслеживать разговор в Slack, копаясь в Chrome, Google Диске или Twitter для исследования.А поскольку это один телефон с одним буфером обмена, можно легко копировать информацию между двумя приложениями одновременно. Недалеко от одновременного запуска двух приложений iPad в режиме разделения экрана на iPad mini, за исключением того, что интерфейс многозадачности намного проще понять с помощью стандартных кнопок навигации Android на каждом экране.
Но похоже, что два дисплея G8X не знают друг друга, что на практике оказывается неудобным. Почему нет опции, например, для общего домашнего экрана? Почему мне приходится сталкиваться с заведомо неудобным методом LG по размещению приложений в ящике дважды? В большинстве случаев единственное, что вы можете сделать для управления содержимым каждого экрана, — это нажать небольшую плавающую кнопку быстрого доступа и поменять местами содержимое.Встроенные приложения LG имеют некоторые изящные функции, такие как возможность отправлять миниатюры фотографий на другой экран в полном размере, но сторонняя поддержка отсутствует, и очень мало смысла в том, что это устройство работает с программным обеспечением, предназначенным для его форм-фактор.
Взять набор текста. Было бы здорово, если бы при вводе текста в одном приложении на обоих экранах появлялась клавиатура большего размера. Вместо этого вы просто получаете клавиатуру Android обычного размера на одном экране, который оказывается практически невозможным для нажатия большим пальцем из-за форм-фактора раскладушки G8X.Я обнаружил, что складываю второй экран назад на 360 градусов всякий раз, когда мне нужно печатать, что не является концом света, но кажется довольно нелепым. Зачем я снова ношу эту тушу?
Одной из частей программного обеспечения G8X, которая прилагает усилия к тому, чтобы два экрана работали в тандеме, является приложение LG Game Pad, которое занимает весь один экран с виртуальным игровым контроллером. Он работает как стандартный внешний контроллер для любой игры Android со встроенной поддержкой, и вы можете создавать свои собственные сопоставления для названий, предназначенных только для сенсорного ввода.Но без триггеров, плечевых кнопок или других дополнительных физических входов полезность ограничена. Единственное реальное преимущество заключается в том, что вы не закрываете действие большими пальцами, но даже в этом случае часто бывает проще играть прямо на одном экране, поскольку большинство игр созданы для этого.
Другие элементы работы с программным обеспечением кажутся менее не продуманными, а более незавершенными. Например, одна странная проблема заключается в том, что вы не можете использовать вечерний режим G8X, который делает цвета экрана более теплыми, с подключенным двойным экраном — и появляется сообщение, чтобы рассказать вам об этом.Конечно, не все используют эту функцию, но я ее использую, и позвольте мне сказать вам, что использовать G8X вечером на прошлой неделе было не очень весело. Из всех экранов в моей жизни, включая мой телевизор LG, это единственные два, которые излучают агрессивный синий свет в мою сетчатку после захода солнца. Может быть, мне все равно не стоит вести себя как многозадачный опытный пользователь в такое время суток, но давай.
Одна из областей G8X, к которой у меня нет претензий, — это время автономной работы. Я был немного обеспокоен этим, учитывая, что последние телефоны LG не имеют самых высоких рекордов по выносливости, а G8X имеет вдвое больше полноразмерных OLED-экранов для питания, но это оказалось лучше, чем ожидалось.Вчера у меня было почти шесть часов экранного времени при включенных обоих дисплеях, один из которых постоянно транслировал различные спортивные передачи, а другой я использовал для обычных телефонных разговоров. Это лучше, чем у большинства флагманских телефонов Android, у которых есть только один экран. Стоит отметить одну вещь: двойной экран отключается при 10-процентном заряде и не позволяет включить его, пока в телефоне не будет больше заряда.
Фото Амелии Холовати Кралес / The VergeLG G8X не выглядит элегантным и футуристическим.Тем не менее, это телефон, который может делать то, что не может делать ни один другой телефон, и если эти вещи кажутся вам полезными, это хорошая сделка за 699 долларов. С одной стороны, настройка многозадачности — лучшая из тех, что у меня когда-либо были на телефоне, даже если LG добивается этого путем грубой силы.
Вам действительно понадобится Dual Screen
Однако вам действительно нужно, чтобы двойной экран имел смысл в качестве вашего повседневного телефона, а это значит, что вам действительно нужно быть в порядке с громоздким устройством, требующим некоторых усилий, чтобы получить от него максимальную отдачу.G8X неконкурентоспособен как традиционный смартфон, и я не могу рекомендовать его выше OnePlus 7T за 599 долларов, iPhone 11 за 699 долларов или даже продаваемого Galaxy S10.
Но это потому, что я не знаю, можете ли вы, читатель, использовать дурацкий чехол-кошелек с двумя экранами. Если вы это знаете, думаю, вам понравится LG G8X.
Vox Media имеет партнерские отношения. Они не влияют на редакционный контент, хотя Vox Media может получать комиссионные за продукты, приобретенные по партнерским ссылкам.Для получения дополнительной информации см. наша политика этики .
Как сделать снимок экрана на LG G8
Это руководство покажет вам, как сделать снимок экрана на LG G8 ThinQ. Позволяет вам захватывать и сохранять или делиться чем угодно на вашем экране. Это основная и очень популярная функция всех телефонов, но каждая компания предлагает свой подход к их использованию.
С LG G8 у вас есть несколько разных способов сделать снимок экрана.Будь то комбинация кнопок ниже или новые элементы управления AirMotion без помощи рук. Вот как это сделать самому.
Как сделать снимок экрана на LG G8
- Нажмите и Удерживайте Уменьшение громкости и Кнопку питания одновременно, затем отпустите
- Вы увидите и услышите снимок экрана
- Теперь используйте панель инструментов внизу экрана, чтобы Поделиться, Редактировать, или сделайте снимок экрана с прокруткой
Это, вероятно, займет обе руки от LG G8.Когда вы делаете снимок экрана (или снимок экрана, снимок экрана), вы его увидите, услышите и получите уведомление на панели уведомлений, как показано ниже. Это быстрый и простой способ снимать и делиться тем, что у вас на экране. На вашем скриншоте также не будет выемки. Вы даже можете нажать кнопку прокрутки скриншота, чтобы автоматически прокрутить вниз и сделать еще один снимок, например текстовый разговор или длинное электронное письмо.
Capture + или AirMotion Скриншоты на LG G8
На самом деле у вас есть два других способа делать снимки экрана на LG G8, первый из них самый простой.Владельцы могут добавить специальную кнопку захвата экрана к кнопке экрана рядом с экранными клавишами, чтобы вы могли легко и быстро делать снимки на лету.
Перейдите в «Настройки »> «Дисплей»> «Сенсорные кнопки на главном экране»> «Комбинации кнопок»> и добавьте Capture + к экранным кнопкам. Теперь в нижней части дисплея есть специальный значок для снимков экрана.
В принципе, вы можете добавить кнопку Capture + в нижнюю часть экрана рядом с клавишами возврата и возврата.Лично мы оставляем эту функцию отключенной, чтобы она не мешала.
Читать: Лучшие чехлы и крышки LG G8 ThinQ
И, наконец, эти новые причудливые камеры на передней панели LG G8, такие как датчик времени полета, позволяют аккуратно управлять громкой связью. Лично мне многие вещи AirMotion бесполезны, но когда вы в этом разбираетесь, они становятся забавными.
Сделать снимок экрана на LG G8, даже не касаясь кнопок, довольно просто. Перейдите к тому, что вы хотите захватить, и убедитесь, что он отображается на вашем экране.Затем помашите сенсорам передней камеры, пока телефон не распознает вас и не включит AirMotion. Как только это произойдет, просто сведите пальцы вместе, а затем разведите их в стороны, и он мгновенно сделает снимок экрана. Подобно превью на нашем изображении выше.
Это немного изящно, футуристично, но к нему нужно серьезно привыкнуть. Лично я сдался и вернулся к комбинации кнопок. В заключение, начните наслаждаться всем, что может предложить ваш LG G8. Сохраняйте важные электронные письма, текстовые сообщения или забавные фотографии прямо с экрана, сделав снимок экрана.
Как сделать снимок экрана на LG V20
Последнее обновление: 1 октября 2017 г.
Смартфоны играют жизненно важную роль в нашей жизни. Трудно прожить даже день без мобильного телефона. Для смартфонов доступны различные приложения, которые повышают производительность и позволяют максимально эффективно использовать гаджет. Общение с людьми также стало очень простым, поскольку доступно множество приложений для обмена сообщениями. Вы можете легко отправлять сообщения своим коллегам без каких-либо проблем, всего лишь несколькими нажатиями клавиш.Здесь вы получите информацию о , как сделать снимок экрана на LG V20.
Как сделать снимок экрана на LG V20
Чтобы увидеть что-то, что вы видите на дисплее вашего смартфона, например сообщение WhatsApp или самый высокий балл Temple Run, вы можете сделать снимок экрана. Снимок экрана на мобильном телефоне позволит вам сделать снимок и сохранить все, что вы видите на дисплее своего устройства. Компания LG недавно выпустила LG V20, смартфон, основанный на операционной системе Android и обладающий множеством интересных функций.Если вы недавно купили этот смартфон, вам может быть интересно, как сделать снимок экрана на LG V20, поскольку новым пользователям может быть сложно понять полную функциональность смартфона.
Чтобы упростить создание снимков экрана на LG V20, мы составили это руководство, в котором мы собираемся поделиться двумя различными методами, которые помогут вам сделать снимок текущего экрана на LG V20.
Чтобы сделать снимок экрана на LG V20, вы можете использовать аппаратные кнопки, которые есть на вашем смартфоне.Сделать снимок экрана с помощью аппаратных кнопок на LG V20 очень легко, и мы можем добиться того же, используя шаги, указанные ниже.
- Откройте на смартфоне файл, который хотите сохранить.
- Как только вы откроете экран, который хотите захватить, вам нужно нажать кнопки Power + Volume Down.
- Удерживайте эти кнопки примерно 2-3 секунды или до тех пор, пока вы не увидите вспышку на экране вашего смартфона.
- Когда вы слышите звук срабатывания затвора, это означает, что вы успешно сделали снимок экрана на LG V20.
- Чтобы проверить снимок экрана, который вы только что сделали на своем смартфоне, вы можете открыть галерею, а затем перейти в папку «Снимки экрана», чтобы просмотреть все свои снимки экрана.
Это еще один метод, который поможет вам сделать снимок экрана на LG V20. Если вы не уверены в том, как сделать снимок экрана на LG V20 с помощью предыдущего метода, вы можете выполнить шаги, которые мы упомянули ниже в этом методе.
- Перейдите на экран, который вы хотите захватить на своем смартфоне.
- После того, как вы открыли экран, который хотите сделать снимок, откройте панель уведомлений вашего смартфона.
- На панели уведомлений вам нужно выбрать опцию Capture + и нажать на нее, чтобы выбрать ее.
- Выберите папку, в которой вы хотите сохранить только что сделанный снимок экрана.
- Чтобы просмотреть снимок экрана, перейдите в Диспетчер файлов и откройте папку, которую вы выбрали для сохранения снимка экрана.
Если вы все еще не можете сделать снимок экрана на LG V20 и ищете альтернативный метод, вы можете воспользоваться этим последним методом, в котором мы собираемся использовать приложение Screenshot Easy.Это приложение доступно бесплатно и может использоваться в любом приложении Android или планшете для создания снимков экрана.
Использовать приложение очень просто, так как после того, как вы загрузили и установили его в своей системе, вы можете использовать любой из доступных триггерных механизмов, которые помогут вам сделать снимок экрана. Вы можете сделать снимок экрана, используя значок наложения, из панели уведомлений, встряхивая телефон, используя аппаратные кнопки и многие другие.
Screenshot Easy доступен бесплатно, и чтобы загрузить это приложение, вы можете либо найти его в Google Play Store, либо загрузить, щелкнув по этой ссылке.
Связанные :
LG недавно выпустила смартфон V20, и согласно утечкам предполагалось, что и LG V30, и LG G7 будут выпущены вместе. Смартфон оснащен 5,7-дюймовым дисплеем с разрешением 1440 х 2560 пикселей. Защита Corning Gorilla Glass 4 гарантирует, что дисплей будет прочным и выдержит резкие падения. Благодаря дисплею с высоким разрешением в LG V20 вы получите максимум удовольствия от просмотра любимых фильмов и видео.
Что касается аппаратного обеспечения LG V20, под капотом вы получаете набор микросхем QUALCOMM Snapdragon 820, который представляет собой четырехъядерный процессор в сочетании с 4 ГБ оперативной памяти, что обеспечивает непревзойденную производительность. Смартфон доступен в двух вариантах: один на 32 ГБ, а другой — на 64 ГБ. Слот для карты Micro SD позволяет добавить внешнюю карту Micro SD с объемом памяти до 256 ГБ.
Одна из лучших особенностей LG V20 — это его камера. На задней панели находится двойной 16-мегапиксельный и 8-мегапиксельный шутер, который гарантирует, что вы получите наилучшее качество изображения при использовании различных режимов камеры.Двойная светодиодная вспышка — это ключ к съемке фотографий в условиях низкой освещенности, не беспокоясь о размытых снимках. На передней панели находится 5-мегапиксельная камера, которая идеально подходит для видеозвонков и съемки селфи. В приложении камеры есть много функций, которые можно использовать для воспроизведения ваших фотографий.
LG V20, несомненно, отличный смартфон, поскольку вы получаете все необходимые функции, которые необходимы в смартфоне, по отличной цене. Мы надеемся, что теперь вы знаете, как сделать снимок экрана на LG V20. Если у вас есть какие-либо сомнения, дайте нам знать, используя раздел комментариев ниже.
Как сделать снимок экрана на LG K51 / Запись экрана LG K51 lmk500
Есть 3 способа сделать снимок экрана на LG K51. Вы можете использовать старинный метод комбинации кнопок, который работает практически на каждом Android-смартфоне. В этом случае нам нужно одновременно нажать кнопку уменьшения громкости + кнопку питания, чтобы сделать снимок экрана.
Во втором способе вы можете использовать ярлык / значок быстрого доступа на панели навигации для захвата экрана. Третий и последний способ — с помощью ярлыка сенсорной кнопки домой.
Давайте подробно рассмотрим способы сделать снимок экрана на LG K51. Мы также узнаем, как снимать экран на LG K51 —
.Как сделать снимок экрана на LG K51
Есть 3 способа сделать снимок экрана на K51 —
Первый метод — ярлык панели навигации
Потяните вниз панель навигации и нажмите «Значок снимка экрана», чтобы сделать снимок экрана.
Второй метод — ярлык сенсорной кнопки «Домой»
На LG K51 у нас может быть до 5 домашних сенсорных кнопок.
Наряду с кнопками «Домой», «Назад» и «Недавние приложения» мы также можем добавить раскрывающееся меню уведомлений и кнопку снимка экрана.
Давайте посмотрим, как это сделать —
Откройте приложение «Настройки» на главном экране K51 и выберите «Экран».
Перейдите на панель навигации и убедитесь, что для стиля жестов установлено значение «Только кнопки».
Теперь выберите «Комбинация кнопок».
Нам нужно перетащить значок скриншота, как отмечено на скриншоте выше.
Кнопка скриншота находится в крайнем правом углу панели навигации.
Нажмите кнопку снимка экрана, чтобы сделать снимок экрана.
Третий метод — уменьшение громкости + комбинация кнопки питания
Самый распространенный метод захвата экрана — с помощью кнопки громкости и питания.
Чтобы сделать снимок экрана, нужно нажать обе кнопки одновременно.
Я пытаюсь сделать снимок экрана главной страницы этого блога.
LG K51 Скриншот страницы с прокруткой
Я сделал снимок экрана, одновременно нажав клавиши уменьшения громкости и питания.
Предварительный просмотр снимка экрана / уведомление отображается в правом нижнем углу экрана.
В предварительном просмотре снимка экрана есть 5 вариантов. Давайте изучим их один за другим.
Первый вариант со стрелкой вниз используется для создания скриншота с прокруткой.
Снимок экрана с полной страницей может быть полезен для просмотра в автономном режиме.
Скриншот с прокруткой по умолчанию открывается в режиме рисования.
Используйте 2 пальца для прокрутки в режиме рисования.
Нажмите на значок галочки, чтобы сохранить этот снимок экрана полной страницы.
Он успешно сохранен в альбоме «Скриншоты» в Галерее.
Это снимок экрана с прокруткой.
LG K51 Gif Capture
Следующая опция в предварительном просмотре уведомления о снимке экрана — захват Gif, как отмечено на скриншоте выше.
Мы можем изменить размер окна gif.
Воспроизведите часть слайд-шоу видео или изображений, GIF-файл которой вы хотите создать.
Я начал проигрывать видео на YouTube на моем K51. Теперь давайте нажмем кнопку захвата gif.
Максимальная продолжительность изображения подарка может составлять 15 секунд.
Нажмите «Сохранить», чтобы сохранить этот файл изображения в формате GIF в галерее.
Capture Plus — Рисование на снимке экрана
Следующим ярлыком в уведомлении о снимке экрана является режим рисования.Я отметил значок на скриншоте выше.
Напишите / нарисуйте изображение и нажмите значок галочки, чтобы сохранить этот снимок экрана в галерее изображений.
Удалить снимок экрана
Четвертая опция в окне предварительного просмотра скриншотов — «Удалить значок».
Используйте эту опцию, чтобы сразу удалить снимок экрана. Вы можете отменить и восстановить снимок экрана, если он был удален по ошибке.
Поделиться снимком экрана
Последняя опция в окне уведомления о скриншоте — «Значок Поделиться».Используйте его, чтобы поделиться снимком экрана через любой из перечисленных выше носителей.
Как записать экран на LG K51 / Есть ли в LG K51 запись экрана?
На LG K51 нет собственного приложения для записи экрана. В магазине Google Play есть несколько приличных приложений для записи экрана. Они также позволяют записывать одним щелчком мыши. Посмотрим, как это сделать —
Откройте приложение Google Play Store, расположенное на главном экране K51, и выполните поиск по запросу «Запись с экрана».
Давайте установим самое популярное приложение для записи экрана с самым высоким рейтингом «Xrecorder от IncShot».
После завершения установки откройте приложение.
Нажмите «РАЗРЕШИТЬ», чтобы принять разрешение на наложение экрана.
Включите «Разрешить рисование поверх других приложений», как показано выше.
Разрешите приложению Xrecorder доступ к фотографиям, мультимедиа и файлам на вашем устройстве.
Нажмите ярлык Xrecorder в правом углу экрана.
Нажмите кнопку записывающего устройства, как отмечено на скриншоте выше, и дайте разрешение на запись звука.
Наконец, нажмите «Начать сейчас», чтобы начать запись экрана.
LG K51 запись экрана в один клик
Я установил на свой K51 4 приложения для записи экрана. Из них мне больше всего нравится XRecorder & Screen Recorder Kimcy929. Любой из них может быть добавлен в качестве ярлыка панели навигации для записи одним щелчком мыши. Давайте посмотрим, как добавить ярлык —
Проведите вниз по экрану K51, чтобы получить доступ к панели навигации.Теперь нажмите «значок редактирования / карандаша», как отмечено на скриншоте выше.
Значки Screen Recorder и XRecorder скрыты. Проведите вверх по верхней части панели навигации, как отмечено на скриншоте выше.
Теперь, удерживая и перетащив значок средства записи экрана, поместите его в удобное место.
Я разместил ярлык программы записи экрана рядом со значком скриншота, как показано на скриншоте выше.
Теперь нажмите значок галочки, чтобы сохранить эту настройку.
Таким же образом мы можем перетащить и разместить значок Xrecorder.
Для мгновенной записи экрана потяните панель уведомлений вниз и нажмите любой из этих значков / ярлыков быстрого доступа.
LG K51 Настройки записи экрана
1. XRecorder
Давайте посмотрим на страницу настроек Xrecorder.
Мы можем контролировать разрешение видео, качество и частоту кадров записи экрана.
Отметьте опцию «Скрыть окно записи во время записи» для чистой записи.
Во время записи также можно использовать переднюю камеру и кисть.
Мы можем редактировать, объединять или сжимать записанное видео с помощью приложения XRecorder.
2. Устройство записи экрана Kimcy929
Еще одно известное приложение для записи экрана в магазине игр — Kimcy929.
Много лет он был без рекламы, но не более.
Давайте посмотрим на страницу настроек Kimcy929 Screen Recorder.
По сравнению с Xrecorder, мы получаем дополнительную опцию — кнопку Magic.
Вы можете контролировать непрозрачность волшебной кнопки и держать ее почти скрытой во время записи. Его можно использовать для паузы между записью экрана.
На этой странице показаны варианты остановки.

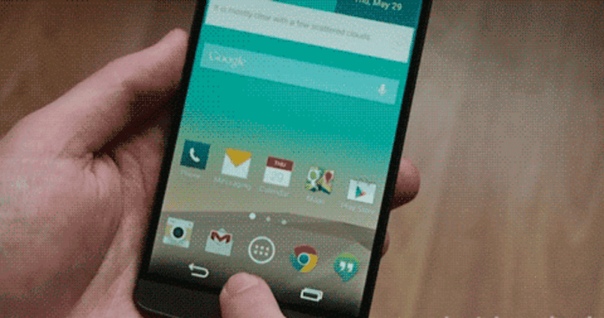



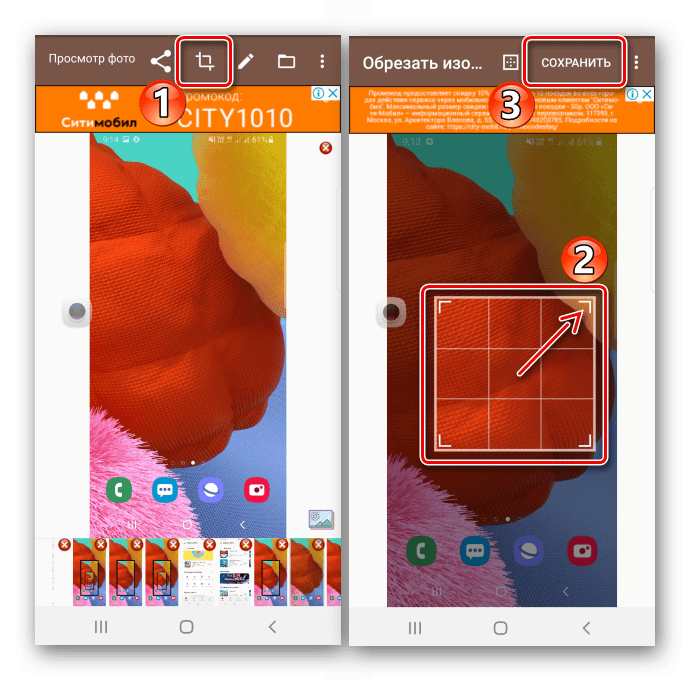 После снимаем все галочки с предложением установки и запуска дополнительного ПО и нажимаем Завершить.
После снимаем все галочки с предложением установки и запуска дополнительного ПО и нажимаем Завершить.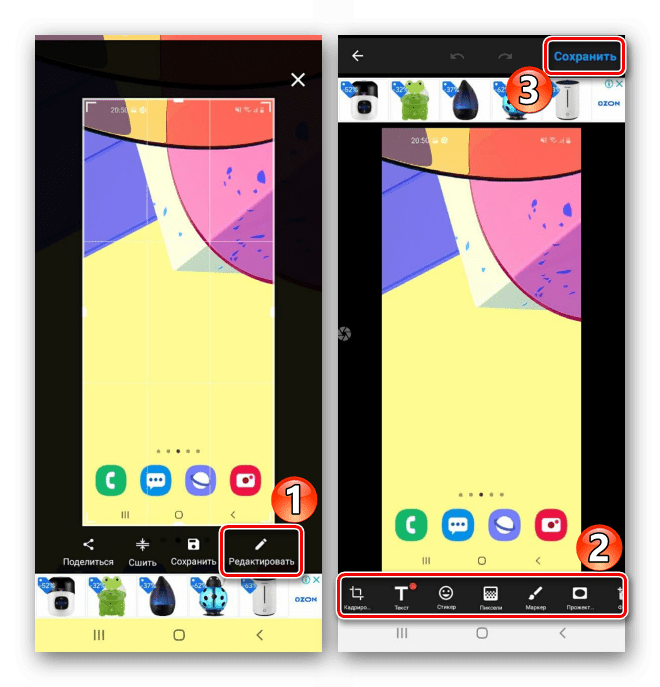 Подходит для Windows, Mac и Linux. Для использования заходим на сайт joxi.ru, скачиваем программу, устанавливаем ее и следуем подсказкам. Из плюсов: простота использования, возможность отправлять скриншот в облако, социальную сеть или FTP-сервер, широкий ассортимент настроек, горячие клавиши. Из минусов: необходимость регистрации перед использованием.
Подходит для Windows, Mac и Linux. Для использования заходим на сайт joxi.ru, скачиваем программу, устанавливаем ее и следуем подсказкам. Из плюсов: простота использования, возможность отправлять скриншот в облако, социальную сеть или FTP-сервер, широкий ассортимент настроек, горячие клавиши. Из минусов: необходимость регистрации перед использованием.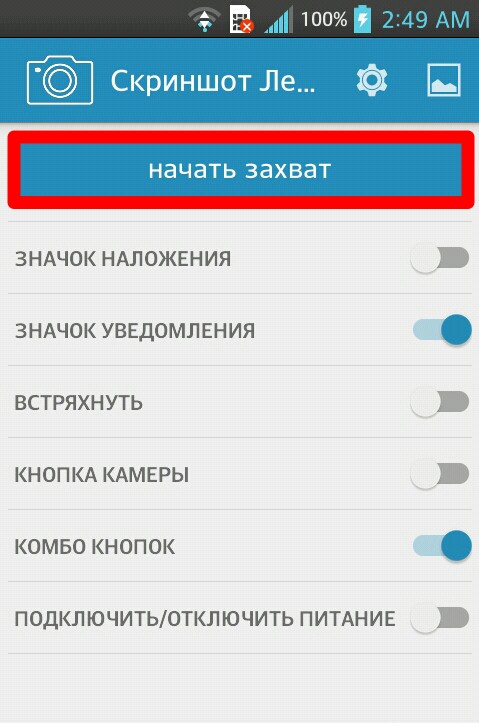 Появится нужное меню и из него Вы сможете выбрать нужную Вам функцию.
Появится нужное меню и из него Вы сможете выбрать нужную Вам функцию. Раскрыть список меню и зайти в «Триггеры».
Раскрыть список меню и зайти в «Триггеры». Если порта нет, потребуется переход для USB-провода.
Если порта нет, потребуется переход для USB-провода.
 п.
п.