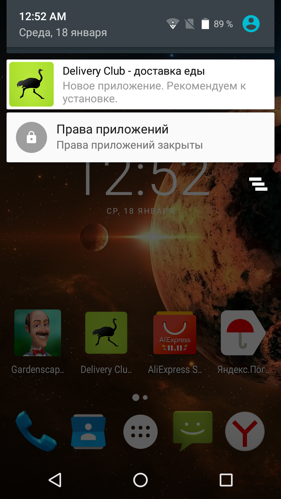Как делать скрин видео на телефоне: Sorry, this page can’t be found.
Как записать видео с экрана iPhone или iPad
Фото: Cnet
Иногда нужно срочно что-то записать прямо с экрана смартфона: короткий ролик из интернета, подсказку для друга или родственника или короткую заметку для себя. И если как сделать скриншот уже знает большинство пользователей устройств на iOS, то про видео могут быть в курсе не все.
К счастью, сейчас это можно сделать силами самой операционной системы, не прибегая к помощи сторонних программ. Это очень удобно, так как не нужно тратить время на поиски подходящей и рабочей программы, а также держать лишние иконки на экране.
Сначала нужно добавить программу в «Пункт управления». Зайдите в настройки и выберите «Пункт управления». Убедитесь, что переключатель «Доступ в приложениях» активен и зайдите в «Настроить элементы управления». Здесь вы можете добавлять приложения, которые вы хотите видеть в «Пункте управления», или же убрать лишние. Сейчас нужно добавить «Запись экрана» в список «Включить». Если она там уже есть, то делать больше ничего не нужно.
Теперь, когда приложение настроено, можно переходить к записи. Чтобы записать экран смахните снизу вверх, чтобы вызвать «Пункт управления». Найдите значок записи, который похож на объектив камеры. Нажмите его, чтобы начать запись немедленно или подержите. В последнем случае выскочит новое меню с настройками записи. Здесь вы можете выбрать, куда будет идти запись: в память телефона или в другое приложение. Так, можно показать свой экран при звонке в Skype. Если вам нужно еще и звук записывать, то активируйте микрофон. Это позволит еще и наложить комментарии на запись, что в некоторых случаях будет весьма полезно.
После начала записи можно понять, что она идет благодаря красному индикатору вверху экрана. Нажмите на него, чтобы остановить запись. Если нажать «Отменить», то окно закроется, а запись будет продолжена.
Найти сохраненный файл можно в галерее. По сути это обычное видео, которое можно отредактировать или отправить кому-нибудь. Кроме того, с такого видео вы можете сделать скриншоты. Просто поставьте в нужный момент на паузу и делайте обычный снимок экрана. Это полезно, когда нужно сделать скриншоты, в каких-либо приложениях, где нельзя прерываться, например в играх.
Просто поставьте в нужный момент на паузу и делайте обычный снимок экрана. Это полезно, когда нужно сделать скриншоты, в каких-либо приложениях, где нельзя прерываться, например в играх.
Это тоже интересно:
Во время загрузки произошла ошибка.Запись с экрана телефона. Улучшаем стратегию продвижения в соц.сетях
Хотите делать скринкасты для своей аудитории, или, проще говоря, запись с экрана телефона?
Часто так бывает что нужно сделать запись с экрана телефона для того, чтобы что-то показать и объяснить потенциальному клиенту… ну и для кучи других целей.
В этой статье вы узнаете, как делать запись с экрана телефона (скринкасты) на iOS и Android, а затем адаптировать их под различные социальные сети.
Вперед!
Зачем использовать запись с экрана телефона (скринкаст)?
Создание записей с экрана телефона — очень удобная штука. Можно обмениваться наглядными советами, работой в приложениях, фишками и т.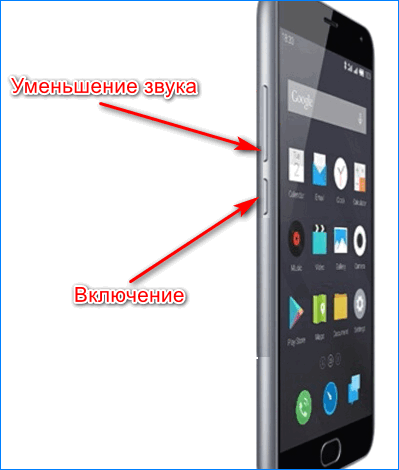 д. Все это может здорово повысить полезность ваших постов в соц. сетях.
д. Все это может здорово повысить полезность ваших постов в соц. сетях.
Как можно использовать скринкасты:
- Показать читателям как подписаться на интересный блог, канал и т.д.
- Подсказку для аудитории в виде руководства как пользоваться тем или иным приложением.
- Навигацию по сайту, группе в социальной сети или другим продуктам.
- Создать быстрое видео, чтобы поделиться обновлениями и характеристиками приложения.
- Превью к электронным книгам, демо-версиям графических редакторов и т.д.
- Скролинг положительных отзывов для ваших новых клиентов или подписчиков.
- И многое другое.
Фантазия вам в помощь!
Запись с экрана телефона на iPhone
Чтобы сделать это на iPhone или iPad, сначала убедитесь, что вы обновили смартфон до iOS 11.
Перейдите в Настройки => Пункт управления => Настроить элементы управления. Коснитесь зеленого ползунка рядом с Запись экрана, чтобы добавить эту функцию в Пункт управления.
Начать запись
Теперь вы готовы начать запись. На устройстве iOS вернитесь на главный экран и проведите пальцем вверх, чтобы открыть Пункт управления.
Совет. Нажмите значок Не беспокоить ( который имеет форму луны), чтобы уведомления не были включены в вашу запись.
В Пункте управления вы можете просто нажать значок записи (показано ниже), чтобы ее начать. Если вы хотите записать себя, удерживайте значок записи на экране.
Во всплывающем окне коснитесь опции включения микрофона. Этот параметр будет работать все время, пока вы не отключите его снова.
Теперь нажмите Начать запись, и вы увидите 3-секундный обратный отсчет для начала записи.
Использование контроллера для иллюстрации жестов с экрана
На iOS возможно проиллюстрировать ваши действия во время записи с экрана телефона.
Цель этого инструмента — увеличить масштаб части экрана для имитации жестов ваших записей экрана.
Чтобы включить контроллер масштабирования, откройте
Затем включите Увеличение и Показ контроллера.
Когда вы впервые включите контроллер, он увеличит масштаб вашего экрана. Дважды нажмите контроллер, чтобы вернуть его в исходное положение.
Запись с экрана телефона на Android
На Android используйте любое приложение, которое вам понравится, чтобы сделать запись с экрана телефона.
В нашем случает это будет приложение Recordable Free (хотите чтобы было без рекламы — тогда нужно купить платную версию). О том как его установить, есть подробная инструкция внутри приложения.
Начать запись
Совет. Нажмите в настройках В самолёте, чтобы отключить входящие уведомления, чтобы этого не было включено в ваше видео.
Нажимайте на приложения и начинайте запись.
После переходите на основной экран, где начнется обратный отсчет. Запись пошла.
Совет. Если вы заморачиваетесь со звуком, лучше для этого иметь хорошие наушники и микрофон для смартфонов.
После, видео сохранится в галерее вашего смартфона и в самом приложении.
Совет. Попробуйте добавить титры к своему видео с помощью такого инструмента, как генератор субтитров Facebook (скоро появится) или Movavi (на ваше усмотрение).
# 2: Настройте запись с экрана телефона для социальных сетей
Чтобы настроить видео, например, для Instagram или Facebook (формат квадрата, широкоформатного экрана и т. д.), добавьте фон в приложение InShot. InShot доступен как для Android, так и для iOS.
Когда вы открываете приложение, нажмите Видео, чтобы создать новый проект,
после жмите галочку, чтобы Импортировать его в приложение.
После этого выбирайте нужное видео из открывающегося списка.
Выбирайте Задний фон, добавляйте Стикеры, Текст, Музыку и т.д.
После выбора всех этих опций, выбирайте размер записи с экрана телефона.
Чтобы отредактировать соотношение сторон вашей записи с экрана телефона, нажмите Пропорция =>Подогнать => Холст и выберите размер.
InShot предлагает соотношение сторон, которое будет подойдет для разных социальных сетей.
Можно добавить еще одно видео, используя значок + на панели инструментов.
Жмите Сохранить, если все готово.
Теперь прямо с приложения можно экспортировать вашу новую запись с экрана телефона в разные соц. сети.
# 3: Разделите свою запись с экрана телефона на короткие части для Историй в Instagram, Facebook, Вконтакте.
Можно воспользоваться приложение CutStory для iOS или Story Cutter для Android, чтобы разделить его на 15-секундные короткие ролики для Историй.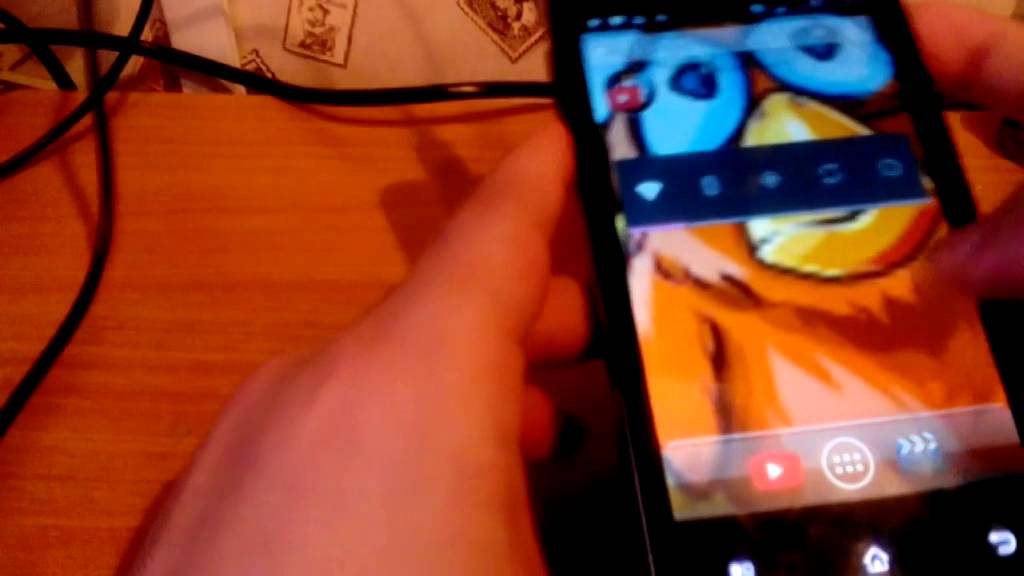
Этот материал должен вас порадовать своей полезностью: Истории в Инстаграм: лучшие шаблоны и сервисы.
Вывод
Возможность легко сделать запись с экрана телефона добавляет дополнительные возможности для бизнеса в социальных сетях.
Если кратко, то: сначала делаем запись с экрана телефона (на iOS прямо в настройках, для Android скачайте приложение), потом прогоняем эту запись через приложение InShot и добавляем в социальные сети.
Дополнительно можно добавить титры и редактировать фоны для изображений (зависит от версии приложения).
Делать это довольно просто, плюс, запись с экрана телефона добавит ценности и полезности вашему контенту и точно понравится вашим подписчикам.
Ну было же полезно, правда ведь?
Делитесь в комментариях и ставьте звезды… мне будет приятно.
Запись экрана на Самсунг
Приложения для записи экрана работают с ограничениями во время телефонных и видеозвонков, так как не фиксируют голос абонента на другой стороне.
Кроме того, некоторое ПО способно блокировать эту функцию с целью защиты авторских прав. Все остальное содержимое экранов будет попадать на видео, поэтому старайтесь не демонстрировать личные данные, которые даже теоретически могу быть использованы против вас.
Способ 1: Встроенный инструмент
Раньше у многих устройств фирмы Samsung был свой инструмент для записи видео с экрана, сейчас из большинства моделей с оболочкой OneUI производитель его убрал. Теперь Screen Recorder есть только в некоторых смартфонах на базе Android 10, например, в Galaxy Note10, S20, Z Flip, но, возможно, эта опция скоро станет более доступной, так как она является частью Android 11. Пока процесс записи встроенным средством выглядит примерно так:
- Открываем панель быстрого доступа и включаем опцию.
- Если такой кнопки нет, тапаем иконку в виде трех точек и в контекстном меню выбираем «Порядок кнопок».
Нужную плитку перетаскиваем на панель и жмем «Готово».

- Чтобы остановить видеозапись, нажимаем соответствующее уведомление.
- Записанные видео хранятся в «Галерее»
- Если удерживать плитку в течение 2-х секунд, откроются настройки приложения. Здесь можно убрать след, который остается при касании экрана, включить или отключить звук, а также изменить качество видео.
Нажать «Стоп» можно и на панели с дополнительными опциями, которая крепится на дисплей, но не отображается потом на скриншотах и видео. С ее помощью можно включить фронтальную камеру для вывода своего изображения, а в Note10 вызвать стилус, чтобы рисовать или делать заметки на экране.
Сразу будет предложено просмотреть ролик, отредактировать или поделиться им.
Способ 2: Game Launcher
Записывать игровые ролики удобнее в Game Launcher – сервисе от Samsung для запуска и установки игр, просмотра тематических роликов, общения с друзьями с помощью Discord и многого другого. Приложение обычно уже установлено на смартфонах корейской компании, но при необходимости его можно скачать в Galaxy Store.
Приложение обычно уже установлено на смартфонах корейской компании, но при необходимости его можно скачать в Galaxy Store.
- Чтобы во время игры получать доступ к функциям Гейм Лаунчера, на смартфоне должна быть включена навигационная панель. Для этого свайпом по экрану сверху вниз открываем панель быстрого доступа и активируем опцию.
Теперь табло будет всегда закреплено внизу экрана.
- Не все игры автоматически добавляются в Game Launcher, иногда требуется сделать это вручную. Сдвигаем область с играми вверх и жмем иконку «Меню».
- Тапаем «Добавить приложение», выделяем желаемое и подтверждаем выбор.
Теперь игра добавлена в сервис.
- После запуска приложения свайпом к центру экрана вызываем навигационную панель.
- Открываем «Меню» Game Launcher.
- Тапаем иконку «Запись». О том, что она началась, можно узнать в области уведомлений. Если коснуться уведомления, видеозапись остановится.

Также остановить процесс можно, нажав иконку «Стоп».
- Можно посмотреть ролик сразу. Для этого нажимаем кнопку «Посмотреть записанное видео», которая появится на несколько секунд после остановки видеозаписи.
Потом его можно будет найти в «Галерее» устройства.
- Чтобы добавить кнопку «REC» на навигационную панель, тапаем «Меню» и открываем «Настройки».
Выбираем «Ярлыки», а затем «Запись».
Нужная иконка появится на панели.
- Чтобы во время видеозаписи транслировать картинку с фронтальной камеры или изображение профиля, в настройках выбираем «Запись» и активируем соответствующую опцию.
Ниже можно выбрать источник звука – внешний или внутренний (из игры). Есть возможность изменить качество видео.
Способ 3: Стороннее приложение
В Google Play Маркете есть много приложений для записи экрана Samsung. В качестве примера выберем XRecorder с полноэкранной рекламой, зато бесплатный, без водяного знака и ограничения по времени.
В качестве примера выберем XRecorder с полноэкранной рекламой, зато бесплатный, без водяного знака и ограничения по времени.
Скачать Xrecorder из Google Play Маркета
- При первом запуске ПО предложит включить плавающую кнопку, которая всегда будет на экране поверх других приложений. Она вызывает меню с основными функциям программы и будет видна на видеозаписи.
В данном случае откажемся от предложения и будем пользоваться панелью управления в области уведомлений.
- Опускаем шторку, нажимаем «Запись», затем выполняем все необходимые действия.
Чтобы поставить запись на паузу или остановить ее, жмем соответствующие иконки.
- После остановки появится окно, где можно посмотреть видео, нажав «Play», а также удалить, отредактировать или поделиться им.
- Сохраненные ролики можно найти на «Домашней странице» приложения или в памяти телефона.
- Открываем «Настройки» XRecorder.
 В блоке «Видео» можно изменить разрешение, качество картинки, выбрать частоту кадров, активировать запись звука и др.
В блоке «Видео» можно изменить разрешение, качество картинки, выбрать частоту кадров, активировать запись звука и др.А в блоке «Инструменты» включить фронтальную камеру, активировать функцию создания скриншотов и рисования.
Читайте также: Запись видео с экрана на Android
Мы рады, что смогли помочь Вам в решении проблемы.Опишите, что у вас не получилось. Наши специалисты постараются ответить максимально быстро.
Помогла ли вам эта статья?
ДА НЕТКак сделать фото из видео
Время чтения: 7 минут чтения
Есть много причин, по которым вы можете захотеть сделать снимок экрана из видео — например, чтобы зафиксировать реакцию, использовать в качестве эскиза YouTube или создать снимок для социальных сетей. К счастью, есть несколько способов создать фото из видео.
В этом руководстве
мы покажем вам, как сделать фото из видео
как на iPhone, так и на устройстве Mac.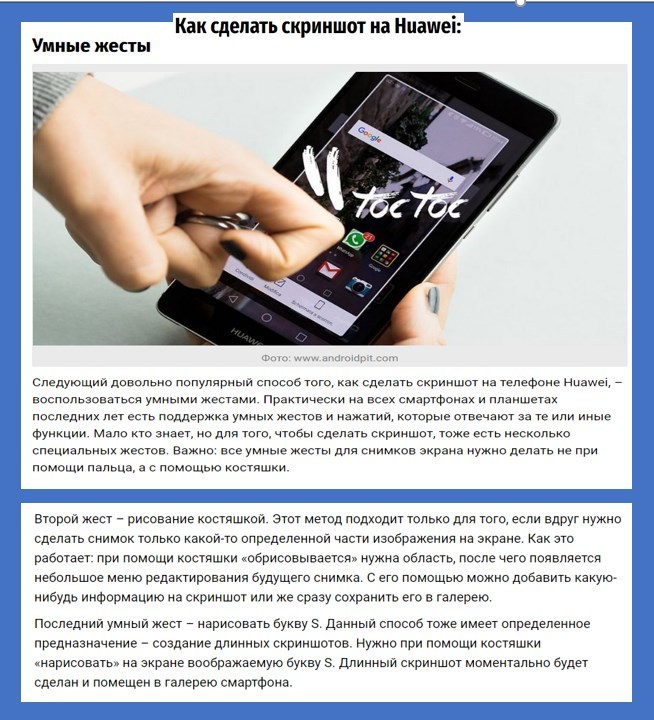
- Как сделать фото из видео на Mac
- Как сделать фото из видео на iPhone
Как сделать фото из видео на Mac
Есть три простые способы сделать фото из видео на Mac.Вы можете использовать iMovie, QuickTime или Photoshop.
iMovie
1. Откройте видео в iMovie.
2. Приостановите воспроизведение видео на кадре, который хотите превратить в изображение.
3. Нажмите кнопку «Поделиться» на панели инструментов, затем нажмите «Изображение».
4. Выберите имя и место для изображения, затем нажмите «Сохранить».
5. По завершении появится уведомление «Поделиться успешно».
QuickTime
1. Откройте видео в QuickTime.
2. Приостановите воспроизведение видео на кадре, который хотите превратить в изображение.
3. Щелкните «Правка», затем «Копировать».
4. Щелкните «Файл», затем «Создать из буфера обмена».
5. Щелкните Файл, затем Сохранить.
6. Выберите имя и место для изображения, затем нажмите «Сохранить».
Photoshop
1. В Photoshop нажмите «Файл», затем «Импорт», а затем «Видеокадры в слои».
2. Выберите файл и нажмите «Открыть».
3.Выберите «Только выбранный диапазон» и перейдите к разделу видео, который вы хотите превратить в изображение. Щелкните и перетащите, чтобы выделить этот раздел в предварительном просмотре.
4. Нажмите «ОК», чтобы открыть выбранные кадры как слои в Photoshop.
5. Выберите кадр, который хотите превратить в изображение, затем удалите остальные.
6. Щелкните Файл, затем Сохранить, чтобы создать изображение.
Как сделать фото из видео на iPhone
Есть два способа сделать снимок из видео на iPhone: вы можете либо загрузить стороннее приложение, либо использовать встроенную функцию скриншота.В этом разделе мы расскажем, какие приложения для iOS можно использовать для создания изображений из видео, а также расскажем, как сделать снимок экрана.
Выбор наиболее подходящего варианта зависит от ваших предпочтений и от того, для чего вам нужно изображение. Использование стороннего приложения гарантирует, что снимок экрана будет сохранен в том же разрешении, что и исходное видео, тогда как снимок экрана, сделанный непосредственно с вашего iPhone, создаст изображение с меньшим разрешением и более низким качеством.
Сторонние приложения
Вот два простых в использовании сторонних приложения, которые создают высококачественные видеокадры.
Видео к фото
Видео в фото — это отличный вариант для извлечения качественных фото из видео на вашем iPhone. Видео загружаются прямо в приложение из камеры, а изображения сохраняется в том же разрешении, что и исходное видео.
- Стоимость: бесплатно (с покупками в приложении)
- Рейтинг: 4,3 звезды
Видео в Photo Grabber
Другой отличный
вариант — Видео в Photo Grabber. Вы можете загружать видео прямо в приложение
из Фотопленки, затем покадрово просматривайте видео, чтобы выбрать тот
вы хотите сохранить как изображение.
- Стоимость: £ 2,99
- Рейтинг: 3,7 звезды
Скриншот
Самый простой способ создать изображение из видео на вашем iPhone — сделать снимок экрана, хотя этот вариант создает изображение более низкого качества, чем стороннее приложение. Если вам нужно изображение в высоком качестве, рекомендуем использовать приложение. Однако, если более низкое разрешение подходит, сделайте снимок экрана следующим образом.
На iPhone 6, 7, или 8:
- Воспроизведите видео на своем iPhone.
- Приостановите воспроизведение видео на кадре, который хотите превратить в изображение.
- Коснитесь экрана, чтобы удалить интерфейс iOS.
- Нажмите и удерживайте кнопку питания на правой стороне iPhone, затем нажмите кнопку «Домой», чтобы сделать снимок экрана.
- Изображение будет сохранено в альбоме «Фотопленка».
На iPhone X или позже:
- Воспроизведите видео на своем iPhone.
- Приостановите воспроизведение видео на кадре, который хотите превратить в изображение.

- Коснитесь экрана, чтобы удалить интерфейс iOS.
- Нажмите боковую кнопку и кнопку увеличения громкости одновременно, чтобы сделать снимок экрана.
- Изображение будет сохранено в альбоме «Фотопленка».
Наконец, вы, вероятно, захотите создать изображение из одного из своих собственных видео, но имейте в виду, что если оно из чужого видео, у них все еще есть права автора. Это означает, что если вы хотите опубликовать неподвижное изображение в Интернете, вы должны убедиться, что это нормально.
Превратите свои фотографии в красивую книгу памяти с Motif
После того, как вы создали особые фотографии из своих видео, почему бы не превратить их в фотокнигу с Motif? Загрузите из магазина приложений сегодня.
Что вы думаете об этой статье?
Прирожденный рассказчик из Нью-Йорка и Катскиллс. Сочетание историй с фотографиями для безопасного хранения и рассказа.
Как делать скриншоты и делать снимки экрана на любом устройстве
В идеале, каждый знал бы, как делать снимки экрана на своих телефонах и компьютерах.
Хотя снимки экрана и запись с экрана могут показаться забавными функциями, они имеют множество практических применений. Вы можете использовать их, чтобы делиться отрывками из статей в социальных сетях, демонстрировать, как что-то делать на вашем устройстве, устранять проблемы с собственными технологиями, собирать информацию, которая может быть удалена, или, среди прочего, написать старомодное письмо с извинениями от приложения Notes. .
Это может объяснить, почему Apple, Google и Microsoft встроили удобные инструменты для записи снимков экрана и экрана прямо в свои операционные системы.Вот как ими пользоваться, будь то iPhone, iPad, устройство Android, Mac, ПК с Windows или Chromebook:
iOS / iPadOS
Снимки экрана: На iPhone и iPad, у которых нет кнопки «Домой». , нажмите и отпустите кнопки питания и увеличения громкости , чтобы сделать снимок экрана. В противном случае, нажмите и отпустите кнопки возврата на главный экран и кнопки увеличения громкости .
После того, как вы сделаете снимок экрана, он автоматически сохранится в альбоме «Фотопленка», но вы также можете нажать на эскиз для редактирования.Если вы сделаете это для снимков экрана в Safari, вы увидите удобную опцию «Полная страница» для захвата текущей веб-страницы сверху вниз в формате PDF (иногда возникают проблемы с особенно длинными и сложными страницами).
Запись экрана: Проведите пальцем вниз от правого верхнего угла экрана, чтобы открыть Центр управления, затем нажмите круглую кнопку записи, чтобы начать захват экрана. (Если вы не видите этот параметр, перейдите в «Настройки»> «Центр управления», затем добавьте запись экрана »из раздела« Дополнительные элементы управления ».) Вы также можете удерживать кнопку записи для дополнительных опций, включая переключатель микрофона и возможность поделиться своим экраном в приложениях для видеочата, таких как Zoom.
Android
Скриншоты: С учетом того, что шаги для создания скриншотов Android могут отличаться в зависимости от телефона, вы, скорее всего, сможете сделать один за , одновременно нажимая кнопку питания и уменьшения громкости.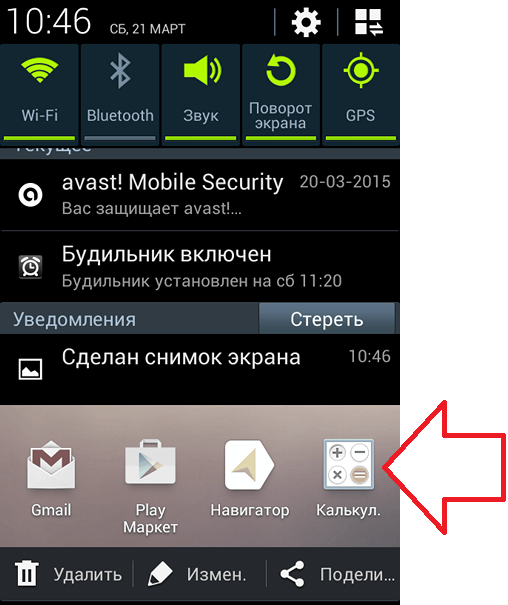 Если это не помогло, попробуйте удерживать кнопки нажатыми. Вы также можете попросить Google Assistant сделать снимок экрана, сказав «Окей, Google, сделай снимок экрана», или смахнув вверх по диагонали от нижнего угла экрана.
Если это не помогло, попробуйте удерживать кнопки нажатыми. Вы также можете попросить Google Assistant сделать снимок экрана, сказав «Окей, Google, сделай снимок экрана», или смахнув вверх по диагонали от нижнего угла экрана.
Запись экрана: Дважды смахните вниз от верхнего края экрана, чтобы открыть меню быстрых настроек, затем найдите параметр «Запись экрана». Он встроен во все устройства под управлением Android 11 или выше и появляется на некоторых телефонах с более ранними версиями.
MacOS
Снимки экрана: Нажмите Cmd + Shift + 3 , чтобы захватить весь экран, Cmd + Shift + 4 , чтобы выбрать область для захвата, или Cmd + Shift + 5 , чтобы вызвать захват меню, в котором вы также можете выбрать скриншоты только для одного окна приложения.
По умолчанию MacOS сохраняет снимки экрана и записи на рабочий стол. Чтобы изменить это местоположение, вернитесь в меню захвата Cmd + Shift + 5, выберите «Параметры», затем выберите другое место в разделе «Сохранить в».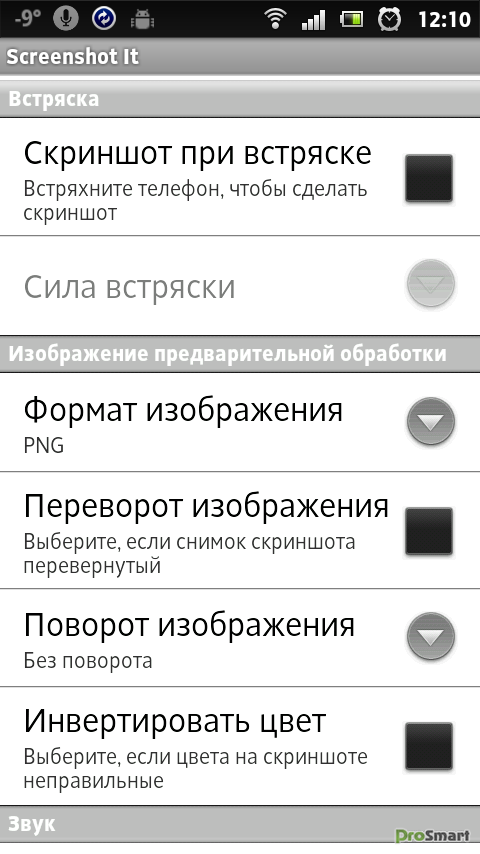
Запись экрана: Нажмите Cmd + Shift + 5 для входа в меню захвата, затем выберите, следует ли записывать весь экран или только выбранную часть. Используйте меню «Параметры» для записи звука с микрофона, отображения щелчков мыши или установки таймера обратного отсчета. Когда вы закончите запись, нажмите круглый значок в строке меню, где вы можете обрезать отснятый материал.
Для получения дополнительных параметров записи экрана, таких как возможность записи одного окна приложения или определенной вкладки браузера, ознакомьтесь с Snipclip Record, бесплатным веб-приложением для записи экрана. Он также может записывать системный звук и одновременно поддерживает запись с веб-камеры в виде эскизов.
Windows
Скриншоты: Нажмите Shift + Win + S . Экран станет тусклым, и вы можете нарисовать прямоугольник вокруг области, которую хотите сфотографировать.Вы также можете использовать значки в верхней части экрана, чтобы выбрать снимок экрана произвольной формы, сделать снимок всего окна или сделать снимок всего экрана. Сделав снимок экрана, просто вставьте его в редактор изображений, например Microsoft Paint, чтобы отредактировать и сохранить.
Сделав снимок экрана, просто вставьте его в редактор изображений, например Microsoft Paint, чтобы отредактировать и сохранить.
Или нажмите кнопку Print Screen на клавиатуре, чтобы скопировать весь экран, или нажмите Alt + Print Screen , чтобы скопировать текущее окно. Вы также можете нажать Windows + Print Screen , чтобы сохранить снимок экрана прямо в папку «Изображения / снимки экрана» без необходимости вставки.
Запись экрана: Нажмите Win + Alt + R , чтобы начать запись текущего выбранного окна. Вы найдете эти записи в папке «Видео» в разделе «Захват».
Как и MacOS, Snipclip Record представляет собой отличный веб-инструмент для дополнительных параметров записи, включая возможность захвата всего рабочего стола, записи с веб-камеры и захвата звука с компьютера.
Chromebooks
Скриншоты: Одновременно нажмите Ctrl + Window (то есть значок, который выглядит как несколько сложенных блоков) или Ctrl + Shift + Window , чтобы захватить только часть экрана. Есть внешняя клавиатура? Замените клавишу Window на F5. Вы также можете нажать Ctrl + Alt-Window (или Ctrl + Alt + F5 ) для меню захвата, где вы можете выбрать захват только одного окна.
Есть внешняя клавиатура? Замените клавишу Window на F5. Вы также можете нажать Ctrl + Alt-Window (или Ctrl + Alt + F5 ) для меню захвата, где вы можете выбрать захват только одного окна.
Запись экрана: Используйте Ctrl + Alt + Window и щелкните значок камеры, затем выберите, следует ли делать снимок: полный экран, конкретное окно или выбранную область. Затем нажмите значок шестеренки, чтобы указать, включен или выключен микрофон.
Опять же, Snipclip Record работает как сторонняя опция для одновременной записи экрана и веб-камеры или для записи звука, поступающего с вашего компьютера.
Скриншот видео: как превратить изображения в быстрое видео
Краткое обучающее видео по записи экрана, также известное как скринкаст, может быть прекрасным способом показать кому-то, как что-то делать.
Но запись вашего экрана в реальном времени, когда вы проходите через процесс, включая навигацию по экрану, выделение областей, которые вы хотите, чтобы люди заметили, И повествование — ВСЕ ОДНОВРЕМЕННО — может быть действительно пугающим.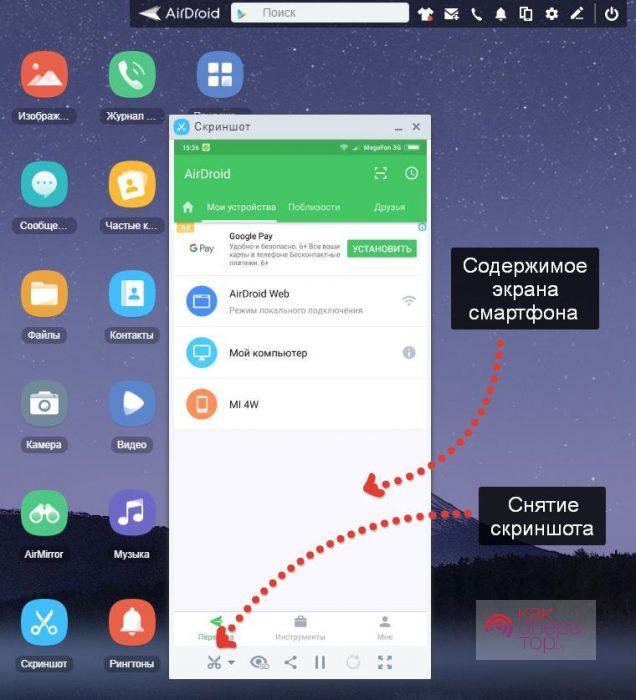
Вот почему я очень рад новой способности Snagit создавать видео из серии снимков экрана!
Не поймите меня неправильно, есть еще много веских причин для использования традиционных экранных записей, но если вы хотите что-то немного более отполированное и снимающее некоторую нагрузку на то, чтобы сделать его идеальным, тогда новая способность Snagit создавать видео из изображений может стать палочкой-выручалочкой.
Кстати, если у вас еще нет Snagit, получите бесплатную пробную версию прямо сейчас!
Новый способ создания видеозаписей с экрана
До недавнего времени, если вы хотели сделать скринкаст, показывающий кому-то, как выполнить ряд шагов, или предоставить учебное пособие с помощью видеозаписи с экрана, вам приходилось делать это практически «на лету». Это означало, что вы должны быть готовы записывать каждый шаг, выделять области экрана, которые вы хотите выделить, и рассказывать все это одновременно.
И, если вы ошиблись, в лучшем случае вам придется немного отредактировать, чтобы исправить ошибку.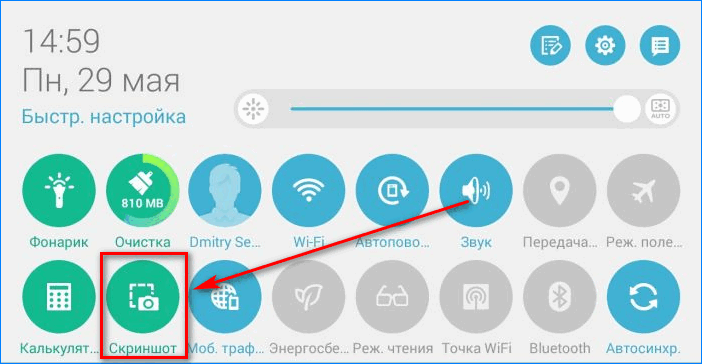 В худшем случае придется начинать все заново.
В худшем случае придется начинать все заново.
Но теперь Snagit позволяет вам делать серию снимков экрана и использовать их для создания вашего видео. Итак, теперь вы можете убедиться, что у вас есть именно то изображение, которым вы хотите поделиться, прежде чем приступить к процессу записи видео.
Затем, когда вы записываете видео со снимками экрана, вы можете легко добавлять стрелки, текст и другие аннотации.Вы даже можете добавить видео с веб-камеры, чтобы добавить индивидуальности.
Но как это выглядит?
Как создать видео из скриншотов
Так же, как создание изображения из шаблона, создание видео из изображений очень просто. И — откровенно говоря — кое-что из этого похоже на волшебство!
Во-первых, сделайте все снимки экрана, которые вам нужны, чтобы показать шаги или процесс, которые вы хотите, чтобы ваши зрители узнали.
Затем в редакторе Snagit нажмите кнопку «Создать» и выберите «Видео из изображения». (Кроме того, вы можете выбрать изображения из панели недавних снимков, щелкнуть правой кнопкой мыши и выбрать «Создать видео из изображений».)
(Кроме того, вы можете выбрать изображения из панели недавних снимков, щелкнуть правой кнопкой мыши и выбрать «Создать видео из изображений».)
Если вы не выбирали изображения заранее, выберите изображения на панели недавних снимков, которые вы хотите использовать в своем видео.
Затем на панели инструментов записи вы можете выбрать один из множества параметров. Если вы собираетесь озвучивать свое видео, обязательно включите запись звука с микрофона. Вы также можете включить веб-камеру.
Вы также можете выбрать, отображать ли курсор во время записи. Для некоторых видео курсор может помочь понять, что вы пытаетесь показать. Однако, если вы решите скрыть курсор, любой текст или аннотации, которые вы добавляете во время записи, будут отображаться как по волшебству, что действительно здорово. (Смотрите видео ниже, чтобы узнать, как это выглядит!)
Когда вы сделаете все настройки, нажмите «Запись».
Далее, приступайте к обучению. Во время рассказа используйте аннотации и текстовые инструменты Snagit, чтобы привлечь внимание к важным элементам ваших изображений.
Во время рассказа используйте аннотации и текстовые инструменты Snagit, чтобы привлечь внимание к важным элементам ваших изображений.
Когда вы закончите с одним изображением, используйте клавиши со стрелками на панели инструментов записи, чтобы перейти к следующему изображению. Если вам нужно вернуться к предыдущему изображению, вы тоже можете это сделать.
Если вам нужно сделать перерыв, вы можете приостановить запись, а затем возобновить ее, когда будете готовы. Когда все будет готово, нажмите «Остановить».
Наконец, используйте редактор Snagit, чтобы вырезать ненужные части, и вы готовы поделиться своим видео со всем миром.
Snagit предлагает несколько вариантов обмена.Вы можете сохранить его как файл .MP4 на локальном диске или поделиться им в различных популярных местах, таких как Screencast, YouTube, Google Drive, Dropbox и Slack.
Если вы хотите увидеть, как все это выглядит вместе, посмотрите это видео.
Snagit упрощает работу
Одна из самых страшных вещей при создании видео — это беспокойство о том, что вы все испортите или что оно будет выглядеть недостаточно хорошо. Но когда вы начинаете со снимков экрана и используете функцию создания видео из изображений Snagit, вам не нужно беспокоиться о том, чтобы делать все сразу.
Это всего лишь еще один способ, с помощью которого Snagit упрощает создание быстрых и простых обучающих видео, которые помогут вам обучать, тренировать и объяснять, не будучи профессиональным видеорегистратором.
Попробуйте Snagit сегодня!
Как сделать снимок из видео
Неподвижные изображения из видео можно использовать для создания увлекательных обложек, забавных мемов и интересных постов для социальных сетей. Однако снимки экрана могут снизить исходное качество изображения, и может быть сложно удалить визуальные препятствия на снимке экрана видео.Лучший способ получить неподвижное изображение из видео — сохранить кадр в виде отдельного файла изображения.
В этой статье я покажу вам, как извлечь кадр из видео, а затем сохранить его как изображение JPEG на вашем устройстве.
Я собираюсь использовать бесплатный онлайн-редактор видео под названием Kapwing, чтобы сделать снимок экрана. Kapwing совместим с мобильными устройствами, планшетами и компьютерами и предоставляет функции редактирования мощного программного обеспечения.
Чтобы сделать снимок из видео, выполните следующие четыре шага:
- Найдите свое видео
- Загрузите видео в Kapwing
- Выберите кадр, который вы хотите использовать
- Опубликовать и загрузить
Шаг 1: Найдите свой Видео
Во-первых, вам нужно знать, где вы можете получить доступ к своему видео.Если это видео, которое вы записали или загрузили на свое устройство, убедитесь, что вы можете найти его в браузере файлов. Рекомендуется переименовать видеофайл так, чтобы его можно было легко найти и найти. В этом примере я собираюсь использовать видео с нашего канала YouTube.
Если вы хотите сделать снимок видео, которое вы нашли в Интернете, все, что вам нужно сделать, это скопировать ссылку. Вы можете использовать видео из Facebook, Instagram, YouTube, Twitter и практически с любой крупной платформы для обмена видео в Интернете.Щелкните правой кнопкой мыши ссылку вверху страницы или щелкните правой кнопкой мыши видео во время воспроизведения и выберите «Копировать ссылку». Теперь вы готовы загрузить видео.
Шаг 2. Загрузите видео в Kapwing
После того, как вы найдете свое видео или скопируете его URL, перейдите на Kapwing в своем браузере. На главной странице выберите «Инструменты» в верхнем меню и прокрутите вниз, чтобы найти «Конвертировать видео». Инструмент конвертера видео позволяет создавать файлы GIF, MP4, MP3 или JPEG из любого видеоисточника, но сегодня мы сосредоточимся на создании JPEG.
Просто вставьте ссылку, чтобы загрузить свое видео! Если вы используете видео, хранящееся на вашем устройстве, нажмите «Загрузить файл» и возьмите видео из своего файлового браузера. Вы также можете вставить URL-адрес видео, тогда Kapwing автоматически загрузит ваше видео в видео конвертер. Если вы нажмете кнопку «Начать», откроется Kapwing Studio, и отсюда вы можете войти в Google Диск, чтобы загрузить видео, перетащить файл или нажать «Загрузить», чтобы начать.
Вы также можете вставить URL-адрес видео, тогда Kapwing автоматически загрузит ваше видео в видео конвертер. Если вы нажмете кнопку «Начать», откроется Kapwing Studio, и отсюда вы можете войти в Google Диск, чтобы загрузить видео, перетащить файл или нажать «Загрузить», чтобы начать.
Шаг 3: Выберите кадр, который вы хотите использовать
Чтобы начать захват изображения из вашего видео, щелкните зеленую стрелку рядом с «Экспорт видео» и выберите «Экспортировать как изображение» в раскрывающемся меню.На компьютере эту кнопку можно найти в правом верхнем углу Studio или в верхней части экрана мобильного устройства. Перемещайте ползунок слева направо, пока не дойдете до кадра, который хотите снять. В предварительном просмотре будет показан выбранный вами кадр.
* Примечание: Если вы используете более длинное видео, вы можете обрезать его с помощью Kapwing, чтобы упростить поиск кадра. На временной шкале перетащите концы слоя, чтобы сократить видео, и вы можете использовать инструмент разделения, чтобы удалить ненужные части. Когда вы закончите, вы готовы использовать обрезанное видео для быстрого выбора снимка.
Когда вы закончите, вы готовы использовать обрезанное видео для быстрого выбора снимка.
Шаг 4. Публикация и загрузка
После того, как вы выбрали идеальный стоп-кадр для своего видео, вы готовы обрабатывать файл JPEG. Нажмите красную кнопку «Экспорт изображения» в нижнем левом правом углу окна. Kapwing автоматически сотворит чудеса, и ваш снимок будет готов к загрузке через несколько секунд.
Когда Kapwing закончит обработку, просто нажмите «Загрузить» в левой части экрана.Теперь ваша неподвижная фотография находится на вашем устройстве, и вы можете поделиться ею где угодно.
Если вы не вошли в учетную запись Kapwing, войдите в систему или зарегистрируйтесь , используя свою учетную запись Google или Facebook — после того, как вы вошли в учетную запись Kapwing, водяной знак в правом нижнем углу будет удален с вашего последнего изображение.
Захват фото из видео в Интернете Чтобы получить дополнительные лайки и подписаться, не забудьте пометить нас @KapwingApp всякий раз, когда вы публикуете свой контент в социальных сетях. Нам нравится видеть, чем увлечены наши создатели, и мы еще раз поставим вам лайк и подпишемся на них! Если вам понравилась эта статья, подпишитесь на библиотеку ресурсов Kapwing — мы постоянно пишем новые учебники и функции, которые помогут вам максимально эффективно использовать Kapwing.
Нам нравится видеть, чем увлечены наши создатели, и мы еще раз поставим вам лайк и подпишемся на них! Если вам понравилась эта статья, подпишитесь на библиотеку ресурсов Kapwing — мы постоянно пишем новые учебники и функции, которые помогут вам максимально эффективно использовать Kapwing.
Статьи по теме:
Снимок экрана YouTube — 4 способа сделать снимок экрана на YouTube
- Твиттер
При просмотре видео на YouTube вы можете разместить текущее изображение на Facebook, Instagram или Twitter. Итак, как захватить неподвижные изображения из видео YouTube? В этом посте мы обсудим четыре метода создания снимков экрана YouTube. Если вы хотите сделать GIF из видео YouTube, попробуйте MiniTool Movie Maker, выпущенный MiniTool.
Создание скриншотов с YouTube доставляет нам массу удовольствия. Теперь давайте рассмотрим, как делать скриншоты из видео на YouTube.
Теперь давайте рассмотрим, как делать скриншоты из видео на YouTube.
Способ 1: Печатный экран
Этот первый метод использует Print Screen (обычно обозначается на клавиатуре PrtSc ) для захвата изображений из видео YouTube. Вот как это сделать:
Шаг 1. Воспроизведите видео с YouTube. Если вы хотите сделать снимок экрана на YouTube, нажмите клавишу PrtSc . Затем он захватит весь экран, поэтому вам лучше воспроизводить видео YouTube в полноэкранном режиме.
Шаг 2. Затем откройте Word и нажмите Ctrl + V , чтобы вставить его.
Шаг 3. Щелкните правой кнопкой мыши снимок экрана и выберите Сохранить как изображение , чтобы сохранить его на своем компьютере.
Способ 2: Генератор скриншотов YouTube
Если вы не хотите снимать весь экран, попробуйте генератор экрана YouTube!
YouTubeScreenshot.com
Это простой в использовании инструмент для создания снимков экрана YouTube. С его помощью вы можете быстро получить скриншоты и эскизы видео YouTube.
С его помощью вы можете быстро получить скриншоты и эскизы видео YouTube.
Чтобы сделать снимок экрана YouTube, выполните следующие действия.
Шаг 1. Перейдите на сайт YouTubeScreenshot.com и введите URL-адрес видео YouTube. Затем нажмите кнопку Показать скриншоты .
Шаг 2. Прокрутите страницу вниз и воспроизведите видео на YouTube. Затем переместите ползунок туда, где вы хотите сделать снимок экрана, и нажмите Сделать снимок экрана . На снимке экрана YouTube щелкните его правой кнопкой мыши и выберите опцию Сохранить изображение как… , чтобы сохранить его.
Если вы хотите сохранить эскиз YouTube, прокрутите страницу вниз и щелкните правой кнопкой мыши эскиз, чтобы сохранить его.
Статья по теме: 5 лучших загрузчиков эскизов YouTube в 2019 году.
Способ 3: Расширение для скриншотов YouTube
Третий вариант — использовать расширение для скриншотов YouTube.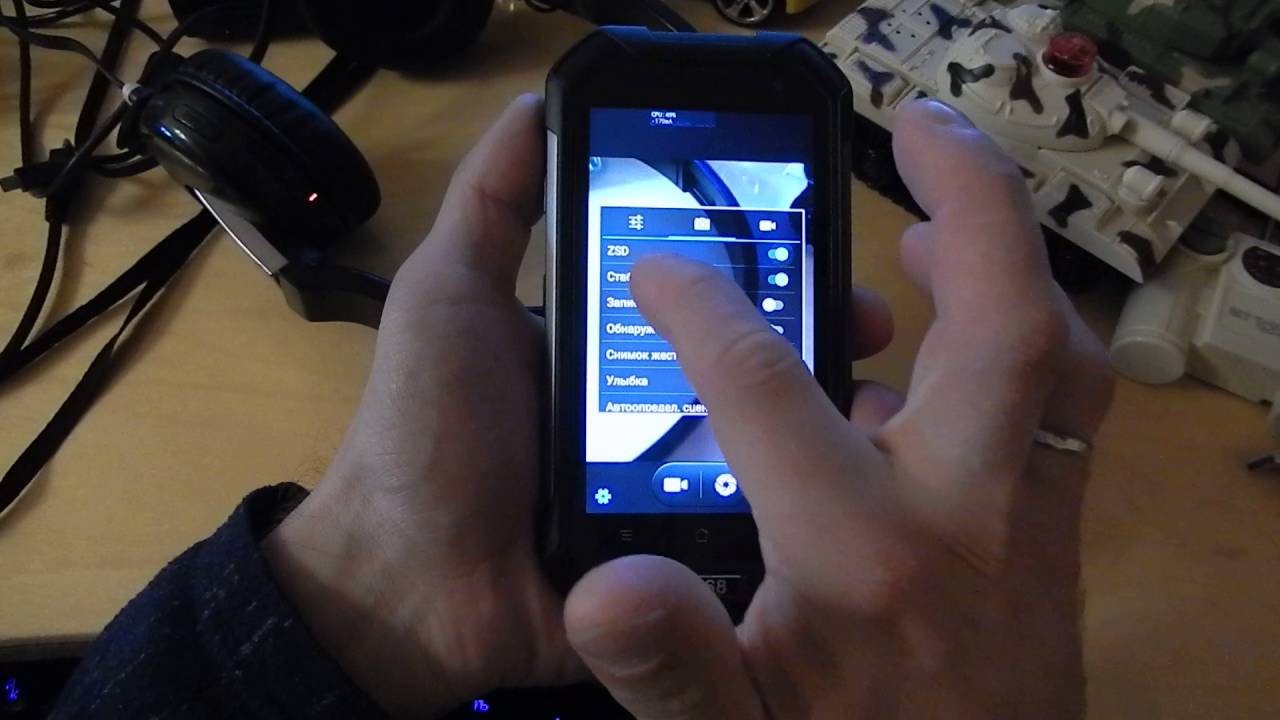 Это лучший способ делать скриншоты на YouTube, позволяющий делать скриншоты с YouTube во время просмотра видео.
Это лучший способ делать скриншоты на YouTube, позволяющий делать скриншоты с YouTube во время просмотра видео.
Скриншот YouTube
Вы можете захватить изображение любого видео YouTube одним щелчком мыши по снимку экрана YouTube.Посмотрим, как это работает.
Шаг 1. Запустите браузер Google Chrome, затем загрузите и установите Снимок экрана YouTube.
Шаг 2. Откройте сайт YouTube и войдите в свою учетную запись.
Шаг 3. Найдите на YouTube видео, снимок экрана которого вы хотите сделать.
Шаг 4. Нажмите на это видео, чтобы начать воспроизведение, и вы увидите кнопку Снимок экрана в правом нижнем углу видео. Когда будете готовы, просто нажмите эту кнопку, чтобы сделать снимок.
Шаг 5.Папка назначения отмечена по умолчанию. Чтобы найти снимок экрана YouTube, вам нужно перейти на страницу Этот компьютер > Загрузки . Затем вы увидите только что сделанный снимок экрана.
Статья по теме: 5 лучших загрузчиков видео для Google Chrome.
Способ 4: кнопка питания + кнопка громкости
Может быть, вы привыкли смотреть видео с YouTube на своем телефоне. Итак, как сделать снимок экрана с YouTube на телефоне? Вот как это сделать:
Шаг 1. Запустите приложение YouTube и откройте понравившееся видео.
Шаг 2. Если вы пользователь Android, одновременно нажмите и удерживайте кнопки Power и Volume down . Для пользователей iPhone 6/7/8 одновременно нажмите кнопку Side и кнопку Home . Затем быстро отпустите обе кнопки.
Законно ли использовать снимок экрана с видео YouTube
Законно ли использовать снимок экрана с видео YouTube? Использование скриншота YouTube без разрешения владельца является незаконным.
Если вы хотите использовать снимок экрана YouTube в Википедии или для других целей, вам необходимо запросить разрешение у правообладателя.
Заключение
Вы узнали, как делать скриншоты с YouTube? Теперь твоя очередь!
Если у вас есть какие-либо вопросы по поводу скриншота YouTube, оставьте комментарий ниже и дайте нам знать.
- Твиттер
Как сделать лучшие снимки экрана на Mac, ПК, телефоне или планшете
Снимки экрана — это самый простой способ продемонстрировать свою новую программу, указать на ошибку и сохранить это изображение на Facebook в фотопленку.Это самый простой способ сохранить что-либо на экране. И они настолько важны для нашей работы, что каждая операционная система оснащена инструментом для создания снимков экрана.
5 вещей, которые нужно автоматизировать сегодня
Но делать снимки экрана не всегда просто. Если вы не будете осторожны, снимки экрана могут случайно раскрыть личную информацию или скрыть часть веб-сайта, которой вам нужно поделиться. Встроенные средства захвата экрана часто скрываются за загадочными сочетаниями клавиш. И когда одно изображение не может вырезать его, вам нужно будет сделать видео или GIF, чтобы показать, что происходит на вашем экране.
Встроенные средства захвата экрана часто скрываются за загадочными сочетаниями клавиш. И когда одно изображение не может вырезать его, вам нужно будет сделать видео или GIF, чтобы показать, что происходит на вашем экране.
Вот руководство, которое вам нужно, чтобы делать лучшие скриншоты везде:
Представляем: Zappy от Zapier, инструмент для создания снимков экрана для macOS, который помогает вашей команде делиться тем, что вы видите, в мгновение ока. С помощью простых в использовании инструментов аннотации Zappy может помочь вам быстро сотрудничать с вашими товарищами по команде. Быстро делайте снимки экрана, GIF-файлы и записи и делитесь ими бесплатно. Узнайте больше о Zappy.
Зачем делать скриншоты?
Зачем вам делать качественные скриншоты? Потому что сейчас, как никогда, мы говорим через картинки.
Раньше фотография требовала много времени и денег. Вы бы очень постарались, чтобы каждая фотография была на счету. Никто никогда не фотографировал свое парковочное место, чтобы не потерять машину, или ценник в магазине только для сравнения.
Смартфоны это изменили. Теперь у всех есть фотоаппараты, а фотографии нужны не только для особых случаев. Конечно, мы фотографируем закаты и младенцев, но также и квитанции, наши холодильники, уличные знаки и самих себя (много фотографий самих себя).
Снимки экрана — идеальный способ сохранить изображение всего на вашем экране.
Мы — визуальные коммуникаторы. И, как и ваше письмо, ваше визуальное общение должно быть четким, кратким и точным.
Инструменты для создания снимков экрана позволяют делать это в своей цифровой жизни. Вы можете сфотографировать что-нибудь, чтобы запомнить или поделиться этим — и вы сделаете снимок экрана по той же причине. Снимки экрана — это самый простой способ поделиться своим экраном с кем угодно и где угодно. Будь то симпатичная фотография в Facebook, хитрый баг или быстро удаленный твит от политика, у всех есть причины делать скриншоты.
Но вам все равно нужно делать качественные снимки экрана, особенно если вы используете их на работе или для своих клиентов. Вот несколько быстрых советов по созданию качественных снимков экрана. Затем мы углубимся в гайки и болты.
Вот несколько быстрых советов по созданию качественных снимков экрана. Затем мы углубимся в гайки и болты.
Как делать высококачественные снимки экрана
Снимки экрана — это больше, чем просто изображения программного обеспечения — это изображения вашего рабочего места со всей информацией, которую вы можете увидеть прямо сейчас. Вот почему не следует делать случайный снимок экрана.
Тщательно продумайте, что у вас на экране и почему вы это снимаете, чтобы убедиться, что ваши снимки экрана идеально подходят для их предполагаемого назначения.Вот несколько указателей:
Подумайте, для чего нужен снимок экрана. Создание учебного пособия по программному обеспечению? Вы захотите показать все приложение и, возможно, добавить стрелку, чтобы указывать на функции и направлять своих читателей. В отчетах об ошибках может потребоваться показать сломанную часть приложения. А снимки экрана для развлечения следует перепроверять, чтобы убедиться, что на них есть только та информация, которой вы хотите поделиться.

Никогда не сообщайте личную информацию. Наши устройства наполнены личной информацией, от номеров телефонов и адресов электронной почты до более конфиденциальных данных, включая номера удостоверений личности и кредитных карт.Обычно они в безопасности на вашем устройстве, но если вы сделаете снимок экрана и поделитесь им, любой сможет увидеть, что было на вашем устройстве, когда вы сделали снимок экрана. Убедитесь, что приложение, которое вы снимаете, не отображает личные данные — и если это так, либо обрезайте, либо размыте эту часть.
Будьте осторожны с автоматической загрузкой. Некоторые сторонние инструменты для создания снимков экрана, такие как Droplr, могут автоматически загружать снимки экрана. Это удобно, чтобы быстро поделиться графиком Google Analytics с членами команды, но будьте осторожны при обмене конфиденциальными элементами.Когда дело доходит до вашей конфиденциальности, удобство не стоит риска.

Не показывай слишком много. Пытаетесь указать на ошибку в приложении? Не делитесь полноэкранным снимком экрана. Вместо этого обрежьте снимок экрана, чтобы отобразить только приложение, а затем, возможно, добавьте стрелку, чтобы указать на проблему.
И не показывайте слишком мало. Скриншот , только ошибка может не давать достаточно контекста. Как правило, лучше всего предоставить снимок экрана всего приложения или хотя бы его основных частей.
Допустим, я пишу в блоге сообщение о том, как редактировать документы в Google Docs. Я сделаю снимок экрана своего полного браузера со статьей, которую я редактирую, открытой в Документах Google. Затем я открываю снимок экрана в Apple Preview на моем Mac (или, возможно, в Microsoft Paint на ПК), удаляю адрес электронной почты из верхнего угла, если я еще не удалил его с помощью Inspect Element, и, возможно, добавляю стрелку, чтобы указать из кнопки New Changes , чтобы показать читателям, как увидеть предыдущие версии своей работы. Я, наконец, обрежу изображение, чтобы показать только основные части, прежде чем добавлять его в наш блог.
Я, наконец, обрежу изображение, чтобы показать только основные части, прежде чем добавлять его в наш блог.
У каждого есть причина делать снимки экрана сегодня и есть инструменты для их создания практически на каждом устройстве. Ниже приведены инструкции по созданию снимков экрана на большинстве современных компьютеров, смартфонов и т. Д.
Как делать снимки экрана в Windows
ПК с Windows упрощают создание снимков экрана, для этого на клавиатуре есть специальная клавиша: PrtScn (или Print Screen или PrtSc , в зависимости от вашей клавиатуры).Коснитесь этой клавиши, и Windows скопирует снимок экрана всего экрана в буфер обмена, который затем можно вставить в документ или пустой холст Paint для сохранения.
Для более конкретных снимков экрана в Windows есть встроенные сочетания клавиш для снимков экрана:
Копировать полноэкранный снимок экрана в буфер обмена:
PrtScnСохранить полноэкранный снимок экрана:
Клавиша WindowsPrtScn(или Клавиша Windows + Уменьшение громкости на планшете)Копировать снимок экрана из одного окна:
9002 9000 Сохранить одиночный снимок экрана окно:Alt+PrtScnКлавиша Windows+Alt+PrtScn
У вас есть планшет или ноутбук Microsoft Surface? Вместо клавиши PrtScn можно использовать следующие сочетания клавиш:
Копировать полноэкранный снимок экрана в буфер обмена:
Fn+SpaceКопировать снимок экрана одного окна:
Fn+Alt+ПространствоСохранить полноэкранный снимок экрана:
Fn+9014 905
→ Дополнительные инструменты и ярлыки для создания снимков экрана Windows, в том числе способы захвата видео и синхронизированные снимки экрана, можно найти в нашем Руководстве по созданию снимков экрана Windows.
Как делать снимки экрана на Mac
На компьютерах Mac нет кнопки снимка экрана, но вы все равно можете снимать что угодно на экране с помощью сочетаний клавиш для скриншотов Mac по умолчанию:
Сохранить полноэкранный снимок экрана:
Команда+Shift+3Сохранить снимок экрана одного окна:
Command+Shift80 нажмитеПробел, затем щелкните окно, которое вы хотите захватитьСохранить снимок экрана выбора:
Команда+Shift+4, затем выберите область, которую вы хотите захватить с помощью курсора мыши.
→ Найдите другие инструменты для создания снимков экрана macOS и ярлыки, в том числе способы создания снимков экрана Touch Bar, записи видео и включения курсора мыши в снимки экрана в нашем Руководстве по созданию снимков экрана macOS.
Как делать снимки экрана в Ubuntu
Создание снимков экрана в Ubuntu — одном из самых популярных настольных дистрибутивов Linux — работает почти так же, как на ПК с Windows. Скорее всего, вы будете использовать стандартную клавиатуру Windows с Ubuntu, поэтому клавиша PrtScn по-прежнему является самым простым способом сделать снимок экрана.Единственная разница в том, что в Ubuntu PrtScn сделает снимок экрана, а затем покажет диалоговое окно, в котором вы можете скопировать снимок экрана в буфер обмена или сохранить его на свой компьютер.
Вот сочетания клавиш по умолчанию для скриншотов Ubuntu:
Полноэкранный снимок экрана:
PrtScnСкриншот текущего окна:
Alt+9102 Prt Снимок экрана выбора:Shift+PrtScn
Инструмент выбора изменит курсор мыши на перекрестие, которое вы можете использовать для выбора прямоугольника экрана для захвата.
Ubuntu также включает приложение «Снимок экрана», которое работает так же, как Snipping Tool в Windows. Он может захватывать конкретное окно или только часть экрана, а также может отображать или скрывать курсор мыши и интерфейс окна.
Как делать снимки экрана в Chrome OS
Когда вам нужны только веб-приложения, Chromebook - отличная и дешевая альтернатива традиционным ноутбукам. И они также позволяют вам использовать сочетания клавиш, используя клавишу переключения окон, как показано на значке выше, или клавишу F5 на традиционных клавиатурах.
Вот сочетания клавиш по умолчанию для скриншотов Chrome OS:
Полноэкранный снимок экрана:
Ctrl+Клавиша переключения оконСнимок экрана выбора:
CtrlShift+Клавиша переключения окон, затем щелкните и перетащите область, которую вы хотите захватить
Chrome OS по умолчанию сохраняет снимок экрана в папку загрузки.Кроме того, он показывает уведомление после того, как вы сделали снимок экрана - щелкните его, чтобы скопировать снимок экрана в буфер обмена.
Как делать скриншоты на iOS
Одна из причин, по которой скриншоты так популярны сегодня, заключается в том, что их легко снимать и делиться с телефоном. На iPhone или iPad одновременно нажмите кнопку «Домой» и кнопку питания, и iOS сохранит полноэкранный снимок экрана в приложении Photos . Скриншоты автоматически сохраняются в альбоме Screenshots , поэтому вы можете видеть все скриншоты в одном месте.В более новых версиях iOS вы увидите предварительный просмотр своего снимка экрана, как только сделаете его - коснитесь его, чтобы добавить аннотацию и поделиться снимком экрана напрямую.
Вы также можете записывать видео с экрана вашего iPhone или iPad. Добавьте виджет «Запись с экрана» из настроек Центра управления iPhone или iPad, затем коснитесь Запись в этом новом виджете в Центре управления, чтобы сохранить видео в альбоме «Фотопленка». Если у вас Mac, вы также можете записать скринкаст со своего iPhone или iPad с помощью QuickTime. Просто подключите телефон к Mac с помощью USB-кабеля, выберите New Movie Recording в QuickTime на Mac, затем щелкните стрелку вниз рядом с кнопкой записи и выберите свой iPhone или iPad.Теперь нажмите красную кнопку записи, используйте свое устройство, чтобы продемонстрировать то, что вы хотите, а затем сохраните видео в QuickTime.
Как делать скриншоты на Android
Что касается скриншотов, по крайней мере, Android и iPhone очень похожи. На Android одновременно нажмите кнопку питания и уменьшения громкости, чтобы сохранить снимок экрана в приложении «Фото» в разделе Скриншоты .
Это значение по умолчанию для Android, оно должно работать на любом устройстве Google Pixel и многих других телефонах и планшетах Android.Но поскольку существует множество вариантов Android, на вашем конкретном устройстве могут быть настроены ярлыки для снимков экрана; Например, на устройствах Samsung Galaxy вы должны нажимать кнопку «Домой» и «Питание», чтобы делать снимки экрана, как на iPhone.
Чтобы сделать снимок экрана на Android, используйте приложение YouTube Gaming - так же, как приложение Xbox на ПК. Установите YouTube Gaming, нажмите кнопку Go Live , настройте параметры видео, затем используйте свое устройство как обычно, и оно сделает снимок экрана в фоновом режиме и позволит вам поделиться им на YouTube или сохранить в приложении «Фото».
Как делать лучшие снимки веб-страниц
Нужно сделать снимок экрана веб-страницы? Инструментов для создания снимков экрана по умолчанию на вашем компьютере в большинстве случаев должно быть достаточно. Единственная проблема заключается в том, что большинство веб-приложений показывают ваше имя или адрес электронной почты в правом верхнем углу вместе с другой личной информацией, которой вы, возможно, не захотите делиться.
Вы можете размыть конфиденциальную информацию в Photoshop, но более чистый и профессиональный вариант - использовать Inspect Element. Просто щелкните веб-страницу правой кнопкой мыши, выберите Проверить , затем щелкните инструмент выбора и щелкните ту часть веб-страницы, которую вы хотите изменить.Затем вы можете заменить текст на веб-странице, возможно, на общий адрес электронной почты вместо вашего реального адреса. Это простой способ взломать Интернет по уважительной причине.
Вам нужно сделать снимок экрана всего веб-сайта? Вы также можете сделать это с помощью инструментов разработчика Chrome.
Просто откройте Инструменты разработчика, нажав Alt + Command + I на Mac или Ctrl + Shift + C в Windows. щелкните значок мобильного устройства в дальнем левом углу, затем нажмите кнопку с тремя точками и выберите Сделать полноразмерный снимок экрана .
Или, если вы хотите пометить снимок экрана с помощью стрелок и выделения, Evernote Web Clipper - удобный инструмент. Щелкните его, затем выберите Снимок экрана и перетащите указатель мыши на ту часть страницы, которую вы хотите сохранить. Затем вы можете добавить аннотации и сохранить или поделиться своим измененным снимком экрана.
Совет: Узнайте больше о том, как использовать Inspect Element для настройки веб-сайтов и изучения веб-дизайна, в нашем руководстве по Inspect Element.
Как делать снимки экрана на других устройствах
Хотите сделать снимок экрана на читалке, игровом устройстве, часах или автомобиле? Вот несколько советов о том, как захватить дисплей практически с любого интеллектуального устройства, которое вы можете себе представить:
Kindle : одновременно коснитесь верхнего левого и нижнего правого углов экрана, и Kindle сохранит изображение экран.Подключите Kindle к компьютеру через USB, чтобы скопировать изображение с Kindle.
Nook : одновременно нажмите кнопку Nook и кнопку уменьшения громкости.
Kobo : одновременно нажмите кнопки уменьшения громкости и питания.
Microsoft Surface : нажмите
Fn+Пробел, чтобы скопировать снимок экрана в буфер обмена.Apple Watch : включите снимки экрана в настройках Apple Watch на вашем iPhone, затем, чтобы сделать снимок экрана, одновременно нажмите и удерживайте боковую кнопку и цифровую корону, и Apple Watch сохранят снимок экрана на вашем iPhone. Приложение "Фотографии".
Samsung Galaxy Gear : одновременно нажмите кнопку «Домой» и проведите пальцем вправо по экрану. Скриншоты будут сохранены в приложении "Галерея" на часах.
Android Wear : откройте приложение Android Wear на телефоне, нажмите кнопку меню с тремя точками и выберите Сделать снимок экрана носимого устройства . Либо коснитесь уведомления, чтобы просмотреть и поделиться снимком экрана, либо найдите их в своем стандартном приложении для изображений.
Pebble : включите Developer Connection в приложении Pebble для iOS или Android, введите IP-адрес в средствах командной строки Pebble для подключения к часам, затем введите
pebble screenshot, чтобы сделать снимок экрана.Raspberry Pi : установите приложение Scrot через Терминал, затем, чтобы сделать снимок экрана, просто введите scrot в Терминале, и он сохранит изображение в папке
/ home / pi.TI-83/89 Калькуляторы : установите приложение TI-Navigator, подключите калькулятор к компьютеру, затем используйте инструмент Screen Capture , чтобы сохранить снимок экрана.
Google Glass : коснитесь сенсорной панели, затем произнесите Make Vignette , чтобы сделать снимок того, что вы сейчас видите, наложенное на снимок экрана пользовательского интерфейса Google Glass.
Nintendo Switch : нажмите кнопку Capture на левом Joy-Con, чтобы сохранить снимок экрана. Для просмотра снимков экрана откройте приложение Альбом из главного меню.
Xbox One : либо скажите «Xbox, сделай снимок экрана», либо дважды нажмите кнопку Xbox, затем нажмите кнопку Y. Скриншоты сохраняются в приложении Game DVR.
Playstation 4 : Нажмите кнопку Share на секунду, и снимок экрана будет сохранен в приложении Capture Gallery.Или нажмите кнопку « Поделиться» , затем выберите «Поделиться», чтобы сохранить снимок экрана и поделиться им напрямую.
Apple TV : подключите Apple TV к Mac с помощью кабеля USB-C, откройте QuickTime на своем Mac, затем сделайте снимок экрана или запишите скринкаст с помощью инструмента QuickTime Capture Video .
PlayStation Vita : одновременно нажмите кнопки PS и Start, и снимок экрана будет сохранен в приложении «Фото».
Nintendo 3DS : откройте игру, для которой хотите сделать снимок экрана, затем откройте сообщество Miiverse для игры, снимок экрана которой вы хотите сделать, и вы можете поделиться там текущим изображением из игры.
Tesla Vehicles : нажмите обе нижние кнопки на рулевом колесе на мгновение, чтобы сохранить снимок экрана. К сожалению, только сервисные центры Tesla могут получить доступ к снимкам экрана, хотя вы можете отправить их в Tesla, сказав Report , чтобы сообщить о проблеме.
Для всего остального - умных холодильников, термостатов, телевизоров и т. Д. - вам, вероятно, понадобится старый трюк и сфотографируйте экран .
12 лучших приложений для создания снимков экрана
Хотите большего от ваших снимков экрана - возможно, быстрый способ мгновенно поделиться снимками экрана или добавить аннотации? Вот несколько лучших инструментов для создания отличных снимков экрана на вашем компьютере:
Приложение | Значок: | Подходит для: | Цена | 10890 Поддерживает: |
|---|---|---|---|---|
Lightscreen | Для быстрого обмена снимками экрана отлично подходит Lightscreen.Нажмите его ярлык, чтобы привязать настраиваемую область, и Lightscreen мгновенно загрузит ваш снимок в Imgur для быстрого обмена. Только убедитесь, что вы не привязываете ничего личного. | Бесплатно | Windows, Linux | |
Skitch | Skitch позволяет легко сделать снимок экрана по времени на Mac, добавить быстрые аннотации к Mac устройства iOS и поделитесь файлом, просто перетащив его.А с его веб-помощником в Evernote Web Clipper вы можете использовать те же инструменты для аннотирования веб-страниц. | Бесплатно | Mac, iOS, Интернет (через Evernote Web Clipper) | |
CloudApp | Предназначен для быстрого обмена снимками экрана, также включает инструменты из панели задач, CloudApp . Нажмите | Бесплатно для обмена 25 снимками экрана и 15-секундными записями экрана в месяц; от 10 $ / мес. План Pro для неограниченного количества записей с экрана и индивидуального оформления | Интернет, iOS, Android, Mac, Windows | |
Droplr | Хотите поделиться более подробной информацией? Опция Draw в Droplr может помочь. Нажмите | Бесплатно делиться скриншотами с водяными знаками; от 3 $ / мес. Тарифный план Pro для неограниченного количества акций с индивидуальным брендингом. | Windows, Mac, Chrome, iOS, Android | |
Jing | Снимки экрана или скриншоты продолжительностью до 5 минут с помощью Jing, затем пометьте их стрелками, текстом или подписями и сразу же поделитесь ими.Это быстрый способ указать на проблемы или создать учебные пособия. | Бесплатно | Windows, Mac | |
Snagit | Оригинальный профессиональный инструмент для создания снимков экрана Snagit позволяет легко снимать что угодно на экране. Создавайте профили областей, которые вы хотите сфотографировать, делайте полноразмерные скриншоты с прокруткой, создавайте подробные скринкасты и учебные пособия и многое другое. Затем комментируйте снимки экрана, управляйте ими в одной библиотеке и делитесь ими на Google Диске. | 49,95 $ | Windows, Mac | |
PicPick | Если вы делаете снимки экрана для разработки, PicPick включает в себя средство выбора экрана, средство прокрутки цвета и другие инструменты. Измерьте что-нибудь на экране. Он также может делать любые снимки экрана, которые вам нужны, в том числе снимки с прокруткой, и сохранять их в популярных облачных хранилищах. | 24,99 $ | Windows | |
Tailor | Вы не можете создавать полноразмерные веб-страницы и общаться в чате на своем iPhone по умолчанию, но вы можете делать снимки по умолчанию. раздел.Затем откройте их в Tailor, и он за секунды объединит их в цельный полноразмерный снимок экрана. | Бесплатно; 2,99 доллара США без рекламы | iOS | |
Blipshot | Вернувшись на компьютер, Blipshot - это простой способ сделать снимок полной страницы любого веб-сайта. Нажмите его кнопку, и Blipshot откроет изображение предварительного просмотра вашего снимка экрана на странице, которое затем можно перетащить в любое другое приложение, чтобы быстро поделиться снимком экрана. | Бесплатно | Chrome (Windows, Mac, Linux) | |
Pinpoint | Новая версия инструмента Bugshot Mark, Pinpoint позволяет импортировать ваши скриншоты из iOS со стрелками, рамками и текстом, чтобы точно показать, о чем вы говорите, а также с инструментом размытия, чтобы избавиться от конфиденциальной информации. | Бесплатно; от $ 0,99 для инструментов разметки | iOS | |
Салфетка | Делаете учебник со скриншотами? Салфетка позволяет объединять скриншоты на виртуальном листе бумаги, размывать конфиденциальную информацию, добавлять выноски и экспортировать изображения в различные форматы. | $ 39,99 | Mac | |
Licecap | Хотите быстро создать GIF из вашего экрана? Licecap - это простой и бесплатный способ избавиться от лишнего. Просто запустите Licecap, выберите область для записи, приостановки или остановки записи и поделитесь готовым GIF-файлом. | Бесплатно | Windows, Mac | |
Jumpshare | Хотите более быстрый способ поделиться снимками экрана? Используйте стандартные инструменты для создания снимков экрана и сочетания клавиш вашего компьютера, и Jumpshare автоматически загрузит ваши снимки экрана и скопирует ссылку для общего доступа в буфер обмена.Он также может записывать видео или GIF-изображение вашего экрана, чтобы быстро поделиться чем угодно. | Бесплатно для 2 ГБ памяти и 30 секунд записи экрана; от $ 9,99 / месяц План Plus для неограниченной записи экрана и хранилища 1 ТБ | Windows, Mac, iOS, Интернет |
Как редактировать снимки экрана
В обычных приложениях для редактирования фотографий есть несколько инструментов, которые вы должны сохранить удобно при редактировании снимков экрана:
Кадрирование : Снимки экрана могут быть довольно большими, особенно если у вас есть устройство с дисплеем Retina или 29-дюймовый монитор 4K.Обрежьте изображения, чтобы показать только то, что нужно показать, и, возможно, измените размер изображения, чтобы сэкономить место.
Размытие или Удалить : содержит ли ваш снимок экрана конфиденциальную информацию, которую вы не смогли удалить с помощью Проверить элемент ? Используйте инструмент «Размытие», чтобы сделать текст нечитаемым, или просто удалите его полностью. Если затем заполнить область тем же цветом, что и фон приложения, удаленный текст может быть даже не заметен.
Аннотации : Нужно указать на вещи на скриншоте? Добавьте стрелку, круг или другие фигуры, чтобы выделить важные области.И, возможно, добавьте текст, описывающий то, что показывает ваш снимок экрана, но убедитесь, что текст отличается по цвету или размеру от текста в приложении, чтобы выделить его.
Экспорт : снимки экрана Mac по умолчанию сохраняются в формате
.png, что делает их четкими и удобочитаемыми, но также занимает больше места. Вы можете сохранить их в формате.jpgперед добавлением в свой блог или использовать такой инструмент, как ImgOptim, для их сжатия.
Используйте снимки экрана
Теперь, когда вы можете делать снимки экрана профессионального уровня, пришло время использовать их не только для сохранения забавных изображений из Facebook.Вот несколько идей по использованию ваших снимков экрана, основанных на том, как мы их используем в Zapier.
Хотите показать свою незавершенную работу члену команды? Нет необходимости экспортировать полную копию; просто сделайте снимок экрана и поделитесь им в своем приложении для командного чата.
Следите за своими снимками экрана в приложении для заметок, чтобы ссылаться на важные данные или видеть, как приложение или сайт меняются с течением времени.
Напишите обучающие сообщения в блоге в Markdown и используйте снимки экрана, чтобы продемонстрировать каждую часть приложения или рабочего процесса.
Превратите эти сообщения в блогах в книги, используя LeanPub и другие инструменты, которые Zapier использует для публикации книг.
Напишите эффективную документацию для ваших продуктов, используя снимки экрана, чтобы показать шаги и выделить определенные части ваших инструментов.
Нужна помощь в использовании приложения? Прежде чем отправить электронное письмо в службу поддержки, сделайте снимок экрана и добавьте аннотации, чтобы точно указать, где у вас возникла проблема. Скорее всего, вы получите гораздо более эффективную помощь - и вам не придется переписываться по электронной почте, чтобы объяснять свои проблемы.
Первоначально опубликовано 17 марта 2017 г .; обновлено 4 сентября 2017 г. и 8 августа 2018 г. с обновленными инструкциями по созданию снимков экрана на всех устройствах, а также новыми ценами и функциями приложений.
Как сделать снимок экрана на всю страницу на вашем iPhone и iPad
Снимки экрана - это удобная функция, которую почти все мы используем, когда хотим поделиться чем-то с кем-то или просто хотим сохранить это на своих смартфонах. Процесс был простым и обычно включает нажатие нескольких кнопок, чтобы сделать снимок экрана.Однако некоторые производители Android-смартфонов пошли дальше и разрешили пользователям делать скриншоты с прокруткой.
У Apple также есть опция, позволяющая пользователям делать это, но процесс немного сложнее, чем на любых смартфонах Android.
Итак, если вы ищете способ сделать снимок экрана всего страницы на iPhone или iPad, вот наше пошаговое руководство.
Необходимое условие:
Последняя версия iOS или iPadOS, установленная на устройстве
Шаги по созданию снимка экрана всего страницы на iPhone / iPad
1.

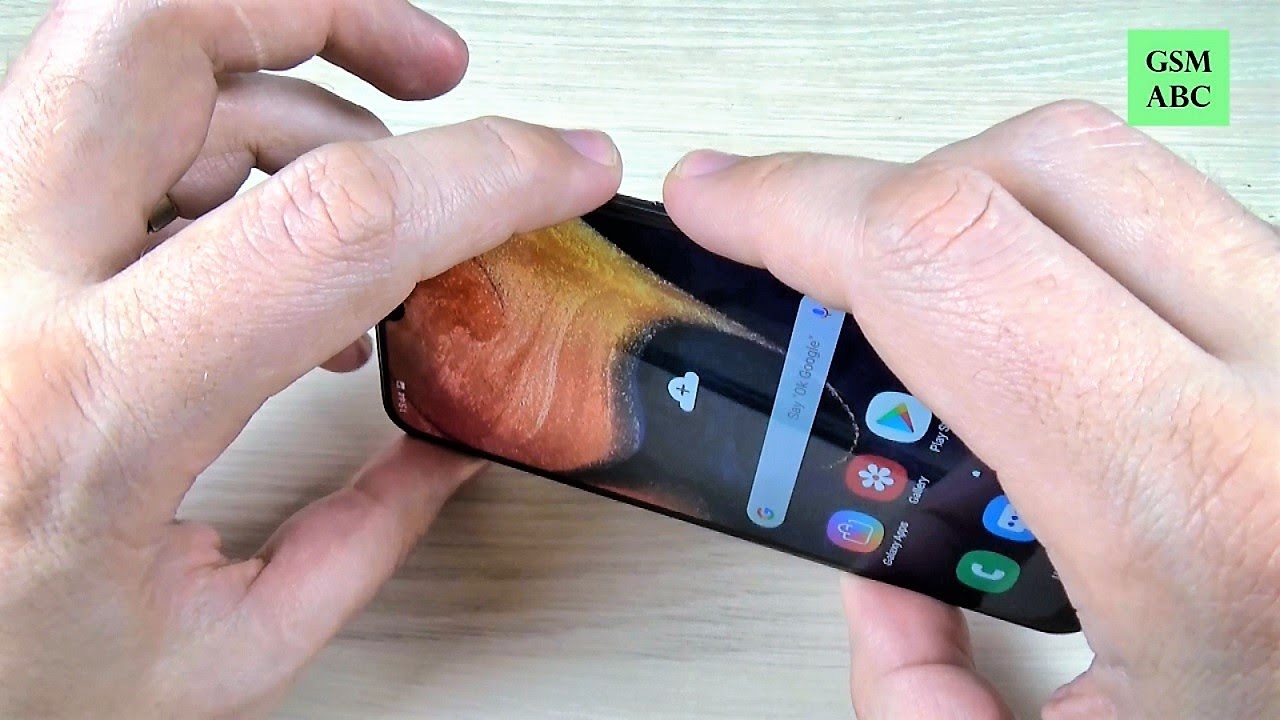 Кроме того, некоторое ПО способно блокировать эту функцию с целью защиты авторских прав. Все остальное содержимое экранов будет попадать на видео, поэтому старайтесь не демонстрировать личные данные, которые даже теоретически могу быть использованы против вас.
Кроме того, некоторое ПО способно блокировать эту функцию с целью защиты авторских прав. Все остальное содержимое экранов будет попадать на видео, поэтому старайтесь не демонстрировать личные данные, которые даже теоретически могу быть использованы против вас.

 В блоке «Видео» можно изменить разрешение, качество картинки, выбрать частоту кадров, активировать запись звука и др.
В блоке «Видео» можно изменить разрешение, качество картинки, выбрать частоту кадров, активировать запись звука и др.