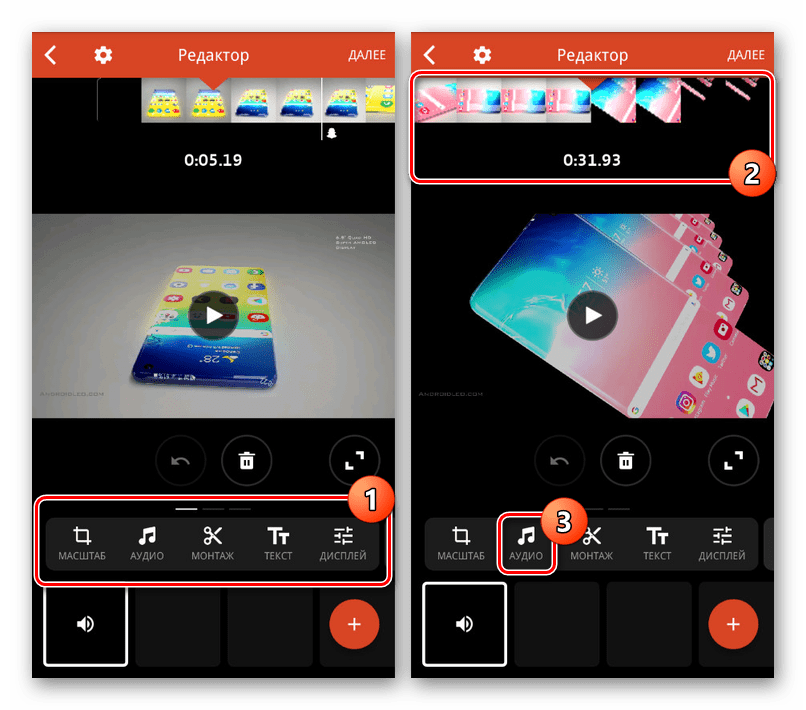Как добавить музыку в музыку на телефоне: Как наложить музыку на видео на Андроид – 3 способы быстрого и удобного добавления музыки в музыкальное приложение Samsung
Как наложить музыку на видео на Андроид
Монтаж видео на мобильном устройстве
- Назад
- Clips
- Для Android
- Для iOS
Всё, что нужно для обработки видео
- Назад
- Video Suite
- Для Windows
Редактирование видео
- Назад
- Видеоредактор
- Для Windows
- Для Mac
Больше возможностей редактирования
- Назад
- Видеоредактор Плюс
- Для Windows
- Для Mac
Монтаж панорамного видео
- Назад
- 360 Видеоредактор
- Для Windows
Создание видео для бизнеса
- Назад
- Business Suite
- Для Windows
3 способы быстрого и удобного добавления музыки в музыкальное приложение Samsung
Приложение Samsung Music является музыкальным проигрывателем по умолчанию для всех устройств Samsung Android. Вы можете воспроизводить аудиодорожки в форматах MP3, WMA, AAC и FLAC с помощью Samsung Music. Таким образом, если вы хотите слушать музыку без подключения к Интернету, вы можете добавить музыку в приложение Samsung Music для автономного воспроизведения. Конечно, вы также можете скачать музыку Spotify на свой телефон Samsung.
Это легко, если вы хотите переместить загруженную музыку на телефон из другого места в приложение Samsung Music. Но как насчет передача музыки с других устройств? Не беспокойся Вот 3 быстрые способы поставить музыку на Samsung и любой телефон или планшет Android.
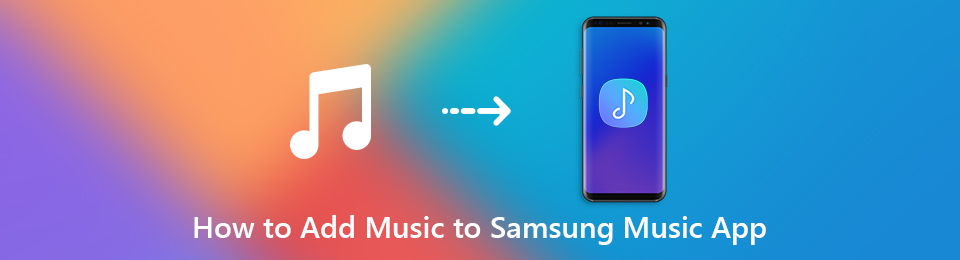
Часть 1. Добавление музыки в музыкальное приложение Samsung из всех источников (телефон, компьютер, iTunes …)
Можно ли переключать загруженные песни, мелодии и аудиодорожки между двумя телефонами без одной ОС? Что ж, FoneLab HyperTrans это именно тот умный инструмент для передачи файлов, который вы ищете. Это позволяет пользователям быстро помещать музыку на Samsung Galaxy S10 / 9 / 8 / 7, включая загруженные, приобретенные, любимые песни, аудиокниги и другие музыкальные файлы.
Вы можете управлять и выбирать, какую песню передавать на телефон Samsung с максимальной скоростью передачи файлов. Ошибка потери данных не будет. Таким образом, вы можете свободно добавлять музыку в приложение Music на Samsung здесь.
- Передача музыки, изображений, видео, контактов, iTunes U, подкастов, голосовых заметок, мелодий звонка и многого другого в Samsung Galaxy S10 и многое другое.
- Переместите файлы с Android на Android, iOS, Windows и Mac или наоборот.
- Поддержка последних версий iOS 12 и Android 8.0.
- Сверхбыстрая скорость передачи и отсутствие потери качества.
Запуск FoneLab HyperTrans, Подключите ваш телефон Samsung к компьютеру с помощью молнии USB-кабель. Вы должны доверять этому компьютеру, чтобы включить отладку по USB.
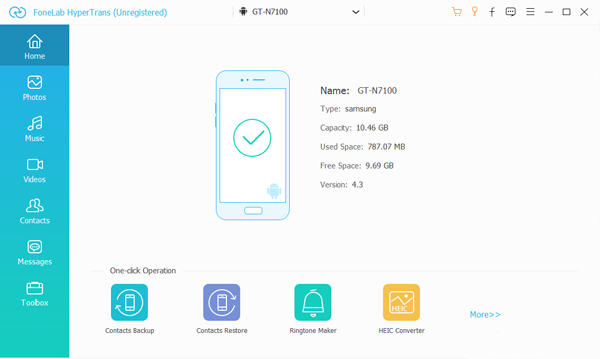
щелчок музыка в левой панели. Программа обнаружит все ваши звуковые дорожки, хранящиеся на вашем телефоне Samsung. Вы можете увидеть результат в основном интерфейсе.
щелчок Добавить и выберите треки, которые вы хотите добавить в Samsung. Если вы хотите добавить музыку в приложение Samsung Music с другого телефона, вам также необходимо подключить это устройство к компьютеру. Позже, нажмите экспорт экспортировать музыку на телефон Samsung.
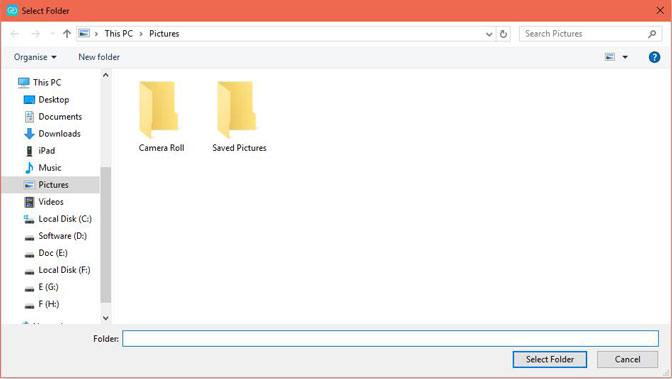
Часть 2. Добавить музыку в приложение Samsung Music с помощью Google Play Music
Вы можете приобрести новые песни через приложение Google Play Music, но хотите играть с приложением Samsung Music. Ну как перенести музыку из Google Play в Samsung Music? Вы можете проверить этот учебник.
Установите Google Play Music на музыкальный проигрыватель Samsung с телефона
Откройте приложение Google Play Music.
Выберите альбом или плейлист из Моя библиотека.
Кран Скачать скачать музыку на самсунг.
Откройте диспетчер файлов. Откройте папку, содержащую загруженную музыку Google Play.
Нажмите и удерживайте целевые песни.
Выбирайте Переместить и установите папку Samsung Music Player в качестве места назначения. Теперь вы можете поставить музыку на музыкальный проигрыватель на Samsung.
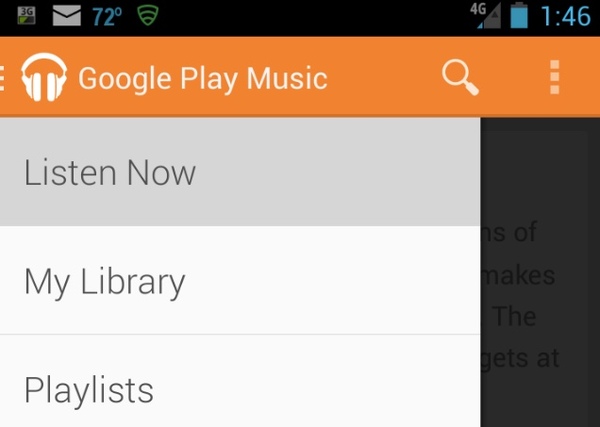
Получайте музыку из Google Play на свой Samsung Music со своего компьютера
Посетите веб-плеер Google Play Music по адресу https://play.google.com/music/listen.
щелчок МЕНЮ > Загрузить музыку > Выберите с вашего компьютера > импортировать музыкальные файлы > открыть.
Откройте приложение Google Play Music на своем устройстве Samsung.
Здесь вы можете скачать музыку в приложении Samsung Music.
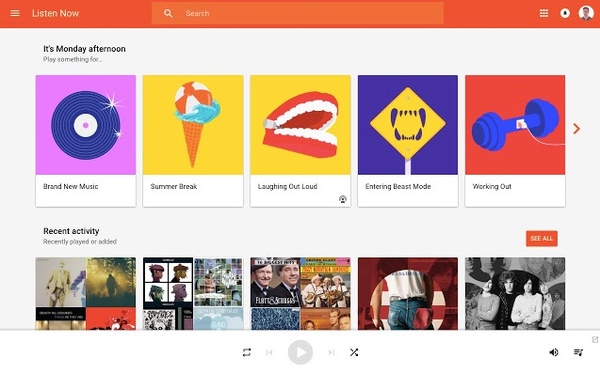
Часть 3. Добавление музыки в музыкальное приложение Samsung с ПК или Mac с помощью USB-кабеля
Вы можете передавать файлы с Android на ПК или ПК на Android через USB-соединение. Пользователям Mac необходимо установить Android File Manager перед добавлением музыки в приложение Samsung Music.
Подключите телефон или планшет Samsung к ПК с помощью USB-кабеля. выберите Медиа устройство (MTP) на вашем телефоне, если это необходимо.
Откройте папку приложения Samsung Music после распознавания устройства.
Перетащите выбранные музыкальные файлы для импорта песен в приложение Samsung Music.
Это все о том, как добавить музыку в приложение Samsung Music. Если вы хотите гибко передавать песни в Samsung с любой iOS, Android, Mac или ПК, используя FoneLab HyperTrans Ваш самый экономящий время выбор. Вы можете перемещать все виды музыкальных файлов на телефон Samsung напрямую. Он просто сочетает в себе цифровые плееры под управлением разных ОС. В следующий раз, когда вы захотите перенести музыку и другие большие файлы на свой новый телефон Samsung, не пропустите HyperTrans.
Статьи по теме:
для просмотра Пожалуйста, включите JavaScript комментарии питание от Disqus.Как загрузить музыку на Android

Смартфон – это-то чудо техники, которое смогло заменить нам множество устройств, в том числе и портативные музыкальные плееры. Если у вас мало внутренней памяти устройства, то можно использовать карту памяти для хранения любимых композиций или же воспользоваться облачными хранилищами, тем самым избавив себя от необходимости докупать карту памяти. Данная инструкция посвящена тому, как загрузить любимую музыку на устройства под управлением Android. Сделать это можно несколькими способами, поэтому каждый из пользователей сможет подобрать для себя наиболее подходящий.
Как загрузить музыку на Android: способ №1.
Самый быстрый и наверняка простой способ копирования музыка на Android – является прямое его подключение с использованием кабеля USB. Все новые гаджеты, которые работают под управлением ОС Android имеют очень важную функцию передачи данных MTP, благодаря, которой вы можете пользоваться смартфон или планшетом без надобности размонтировать карту памяти, перед тем как подключать его к ПК. Очень удобно и практично.

Практически все устройства на Android в момент подключения устройства к ПК предлагают выбрать один из доступных способов подключения с помощью кабеля. Если же ваше устройство не выдает подобное окно, то можно выбрать его через панель уведомлений, выбрав соответствующий пункт.

После того как вы выберете протокол MTP, вы сможете получить доступ к карте памяти устройства через встроенный файловый менеджер вашей операционной системы. К примеру, на операционных системах Windows 7,8 подключенный гаджет появится во вкладке «Устройства и диски». Таким нехитрым способом вы получаете доступ к внутренней памяти и карте памяти (при ее наличии).

Теперь просто копируем нужные музыкальные композиции с ПК в память вашего устройства. Выбрать можно абсолютно любую папку, но, чтобы плеер смог корректно отображать ваши композиции лучшего всего переместить необходимые файлы в папку с именем «Music», которая хранится на карте памяти или внутренней памяти устройства.
Как загрузить музыку на Android: способ №2.
Если в вашем смартфоне или планшете установлена карта памяти, то музыкальные композиции можно смело скопировать на нее при прямом подключении карты памяти к ПК, к примеру, с помощью кардридера, который может быть как внешним, так и внутреннем (в случае с ноутбуками).

Процесс переноса файлов ничем не отличается от того способа, который описан выше. Копируем в нужную папку наши файлы, извлекаем карту памяти и вставляет обратно в устройство.
Как загрузить музыку на Android: способ №3.
Если ваши музыкальные композиции хранятся на одном из облачным сервисов, то их без труда можно скопировать на карту памяти или внутреннею память устройства без использования ПК, но при том условии, что смартфон будет иметь постоянное Интернет соединение. С помощью данного способа вы сможете без труда перенести данные с таких облачных хранилищ, как: Dropbox, Google Drive, Sugarsync, Bitcasa, Яндекс.Диск и множество других сервисов. Примечание: нам понадобиться бесплатный файловый менеджер «ES Проводник» скачать, который можно бесплатно с Google Play.

Первое, что нам необходимо сделать – это выполнить подключение к ES Проводнику один из ваших облачных сервисов. Для этого: открываем программу, в боковом меню выбираем раздел «Облачное хранилище», нажимаем кнопку «Добавить» и выбираем нужный нам сервис. Далее вводим свои данные и авторизуемся.

Далее программа автоматически синхронизируется с облачным хранилищем и в ES Проводнике отобразятся все папки и файлы, которые имеются у вас на облачном хранилище. Нажав на файл и удерживая несколько секунд вы сможете выделить те файлы, которые хотите скопировать к себе на устройство. В нижней части экрана нажимаем на кнопку «Копировать» затем переходим в память устройства или карту памяти и выполняем вставку из контекстного меню программы. Процесс копирования файлов напрямую зависит от размера файлов и скорости вашего Интернет-соединения.
Данные способы являются наиболее простыми и распространенными среди пользователей. При желании можно использовать различные программы для беспроводной передачи данных, но для этого в любом случае понадобиться Интернет или же домашняя сеть Wi-Fi.
Похожие статьи:
Добавить комментарий
Как на Android наложить музыку на видео
С помощью смартфона можно не только снимать видео, но и редактировать готовые ролики при помощи специальных приложений для монтажа.
Если вы хотите поделиться видеороликом с друзьями или выложить запись в Instagram или на Youtube, то перед загрузкой его необходимо подготовить. Например, сделать цветокоррекцию, обрезать начало или конец, заменить аудиодорожку. Далее мы расскажем, как наложить музыку на видео на андроиде и какие для этого понадобятся приложения.
Приложения для наложения музыки на видео
InShot
InShot — это полноценный видеоредактор для фото и видео на Android. Приложение распространяется бесплатно и поддерживает практически все популярные форматы файлов. С помощью InShot вы можете заменить аудиодорожку, добавить на видео спецэффекты, текст, стикеры и даже обрезать видео. Приложение поддерживает HD-разрешение и функции для быстрого экспорта видео в социальные сети.
AndroVid
AndroVid — это многофункциональный видеоредактор со множеством встроенных инструментов. С помощью приложения вы можете создавать на смартфоне слайд-шоу, обрезать и склеивать видео, добавлять текст, музыку и другие эффекты. AndroVid поддерживает функции для быстрого сжатия, а также преобразования готовых видеофайлов в MP3 треки.
Lomotif
Lomotif — это бесплатный видеоредактор для простейшего монтажа. С помощью приложения вы можете быстро наложить музыку на видео. Для этого в Lomotif встроена библиотека с 30-секундными отрывками песен из iTunes. Среди других особенностей — инструменты для автоматического создания клипов из видео, хранящихся в галерее, а также библиотека с фильтрами, анимациями и другими эффектами.
Как наложить музыку на видео
При помощи описанных выше приложений вы без особых проблем сможете заменить аудиодорожку и наложить музыку на уже отснятое видео. В данной инструкции мы расскажем, как сделать это при помощи приложения InShot, но вы можете использовать любой другой видеоредактор. Инструкция:
Шаг 1. Запустите InShot и на главном экране нажмите «Создать новое видео». После этого выберите из галереи нужный ролик.

Шаг 2. Приложение предложит сразу обрезать видео. Сделайте это или откажитесь, чтобы сразу перейти к полноценному редактору.

Шаг 3. Нажмите на кнопку «Музыка», чтобы наложить на видео новую аудиодорожку. И в открывшемся списке переключайтесь между разделами «Рекомендуемая» (использовать библиотеку с треками) и «Моя музыка» (использовать аудио с устройства).

Шаг 4. Выберите нужный трек и нажмите «Используйте». При необходимости вы можете предварительно прослушать его прямо во время редактирования.

Шаг 5. После этого вы можете перемещать аудиодорожку по видео, настраивать громкость, добавлять дополнительные треки, менять другие параметры. Чтобы перейти в режим редактирования аудио, просто нажмите на нужную дорожку.

Шаг 6. При необходимости вы можете наложить на видео дополнительные эффекты, фильтры. Нажмите на кнопку «Сохранить» в верхнем правом углу, а затем выберите качество, чтобы сохранить отредактированный вариант видео в памяти устройства.

На этом процесс замены аудиодорожки заканчивается. Полученным видеороликом вы можете прямо через приложение поделиться с друзьями или опубликовать в социальных сетях.
Как поставить музыку на звонок на Андроид: быстрая установка своего рингтона
Начиная с 4 версии Android проблем с изменением рингтона становится все меньше – разработчики ОС давно вывели отдельную вкладку, посвященную музыкальным уведомлениям, в «Настройки», добавили возможность менять «звучание» отдельных контактов и открыли доступ к системным параметрам сторонним приложениям. Но, если по каким-то причинам вопросы все еще остались, то верный способ поставить музыку на звонок – взглянуть на подробнейшую инструкцию!
Проверенные способы
Сменить стандартный и уже поднадоевший рингтон на давно полюбившийся трек на операционной системе android можно так:
Установить через медиаплеер
Раздел «Музыка», спрятавшийся или на рабочем столе, или в главном меню смартфона, позволяет превратить любой трек, доступный на внутренней или внешней памяти в музыку для звонка. И алгоритм как поставить свою мелодию на звонок необычайно прост.
- Первый шаг – заглянуть в «Музыку» и отсортировать композиции любым подходящим для быстрого поиска образом.
- Найти, а затем нажать и удерживать палец на понравившейся песне, мелодии до момента появления специального контекстного меню.
- Среди впечатляющего разнообразия доступных функций и действий выбрать пункт «Поставить на звонок» (или «Использовать как рингтон». Доступны и иные варианты, отличающиеся в первую очередь из-за разницы между оболочками операционной системы).
Кстати, метод иногда срабатывает и со сторонними музыкальными MP3 проигрывателями, а не только со стандартным – поэтому иногда можно и поэкспериментировать!
Через «Настройки»
Если по каким-то причинам способ выше не сработал, значит, придется обратиться к по-настоящему всесильному меню параметров и возможностей операционной системы. Именно в «Настройках», в разделе «Звуки и уведомления» легко изменить и вибрацию, и активировать появление «светового индикатора», и, разумеется, поменять рингтон. Разобраться с системным меню сможет каждый, но для полноты картины лучше не отходить от инструкции.
- В первую очередь – зайти, собственно, в «Настройки» (искать ярлык шестеренки, опять же, можно или на рабочем столе или в главном меню).
- Выбрать пункт «Звуки и уведомления» (название может отличаться из-за разницы доступных ОС и их версий).
- Спуститься до раздела «Рингтон», где разрешаю сменить и громкость оповещения, и воспроизводимую музыку. Последний штрих – нажать на пункт «Редактирование» и отыскать на внутренней или внешней памяти подходящий трек (подойдет любой формат и любая продолжительность).
- И коротко о нюансах. Если в памяти ничего не находится – можно воспользоваться специальным системным инструментом – Проводником, который легко загружается в Google Play. Проводник позволит быстро сортировать файлы на смартфоне и искать по форматам (к примеру, по MP3).
В этом же меню можно поставить и уведомление о приходе СМС – искать такую функцию придется в разделе «Мелодия по умолчанию».
Через меню «Контакты»
Способ смены рингтона через «Настройки» срабатывает практически всегда, но порой важна не работоспособность, а разнообразие. Именно адресная книга позволит добавить индивидуальности каждому контакту и превратить скучный звонок в настоящий музыкальный хит-парад. Работает все следующим образом.
- Во-первых, придется зайти в адресную книгу и выбрать контакт, которому не достает мощного и своеобразного звучания, позволяющего с первых же нот узнать, кто именно находится по ту сторону провода.
- Во-вторых, нужно нажать на кнопку «Редактирование» (значок карандаша) и найти среди доступной информации пункт «Задать рингтон».
- Последний этап – отфильтровать память смартфона, найти подходящий трек (не стоит забывать про «Проводника»), задать параметр, сохранить изменения.
Способ срабатывает на всех современных версиях Android, но некоторые действия могут и отличаться, как и названия некоторых меню и разделов.
Через сторонние приложения
Перечисленные выше способы не привели к положительным результатам? Появились лишь дополнительные проблемы? Значит, придется обратиться к системным инструментам, доступным в Google Play и частично автоматизирующим процесс. Лучший вариант поставить песню на звонок сторонний сервис программа – Rings Extended.
Заплутать в главном меню – невозможно. Интерфейс предсказуем и нагляден, а функционал – невероятно обширный. Разработчики позволяют выбрать рингтон для СМС и звонка, в два счета «обрезать» лишнее, поменять вибрацию и задать каждому отдельному контакту собственное уведомление.
Еще неплохим помощником в решении проблем со своим рингтоном может выступить RingTone Slicer FX, функционально являющийся редактором музыки. Если собственноручно работать с доступными в памяти файлами слишком скучно, то разработчики предлагают заглянуть в обширную электронную библиотеку уже заранее подготовленных рингтонов. Выбор впечатляющий, да еще и с правильной навигацией и возможностью отсортировать результаты по просмотрам и отзывам со стороны сообщества.
Возможные проблемы и их устранение
Каждый перечисленный выше метод, как правило, срабатывает на всех версиях операционной системы Android и на смартфонах любых брендов. Но если проблемы возникли и рингтон не ставится, то стоит разобраться в следующих мелких нюансах:
- Проверить продолжительность устанавливаемого на вызов трека. Если трехминутные композиции не проигрываются, то лишнее лучше обрезать, хотя бы до минуты, а иногда и до 30 секунд.
- Если нельзя даже выбрать рингтон из списка доступных, значит, проблема с правами доступа к библиотеке файлов, лучше воспользоваться проводником, загруженным из Google Play.
- Иногда треки на входящий звонок можно добавить не из всей библиотеки файлов, а лишь из некоторых каталогов. К примеру, мелодии вызова иногда лучше загрузить по адресу: media/audio/ringtones, а уведомления — media/audio/notifications.
- Если отдельному контакту из телефонной книги не получается установить понравившуюся мелодию, то иногда стоит перевыбрать способ сохранения контакта с SIM-карты, на память смартфона. Вроде бы, мелочь, но ситуацию спасает.
Как наложить музыку на видео на iPhone за 5 простых шагов
Монтаж видео на мобильном устройстве
- Назад
- Clips
- Для Android
- Для iOS
Всё, что нужно для обработки видео
- Назад
- Video Suite
- Для Windows
Редактирование видео
- Назад
- Видеоредактор
- Для Windows
- Для Mac
Больше возможностей редактирования
- Назад
- Видеоредактор Плюс
- Для Windows
- Для Mac
Монтаж панорамного видео
- Назад
- 360 Видеоредактор
- Для Windows
Создание видео для бизнеса
- Назад
- Business Suite
- Для Windows
Как наложить музыку на видео на Андроиде
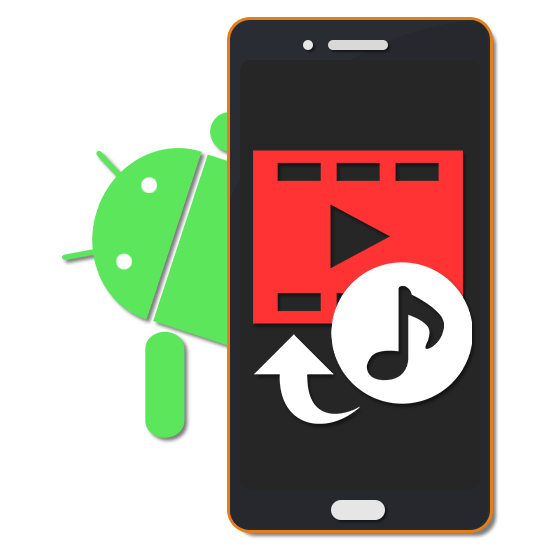
Большинство современных Android-устройств обладают высокими показателями мощности, позволяя создавать и редактировать медиазаписи. Среди инструментов для подобного рода задач большей популярностью пользуется объединение нескольких файлов. В ходе нашей сегодняшней инструкции мы рассмотрим процедуру добавления музыки к видеоряду на примере нескольких приложений.
Наложение музыки на видео на Android
По умолчанию вне зависимости от версии на платформе Андроид отсутствуют средства для наложения музыкальных файлов на видеоролик с последующим сохранением. В связи с этим так или иначе придется выбрать и загрузить одну из специальных программ. Чтобы добавиться наилучшего эффекта, обязательно комбинируйте варианты редакторов, в том числе и направленные на работу только с музыкой или видео.
Читайте также:
Наложение видео друг на друга
Обрезка музыки на Android
Способ 1: InShot
Из всех рассматриваемых в настоящей инструкции приложений, InShot представляет собой наиболее простое в использовании приложение с функциями видеоредактора. С его помощью можно наложить музыку на любой фрагмент ролика, вместе с тем добавив эффекты плавного перехода.
Скачать InShot из Google Play Маркета
- Откройте приложение и в блоке «Создать новое» тапните по «Видео». Из списка вариантов выберите «Новый».
- На странице «Видео» нажмите по одной или нескольким записям. Воспользуйтесь значком с изображением галочки, чтобы продолжить.
- После перехода к редактору на нижней панели тапните по кнопке «Музыка», перейдите на вкладку «Моя музыка» и выберите нужную композицию. Для завершения нажмите по надписи «Используйте».
- При помощи появившихся инструментов переместите добавленный файл в нужное место и нажмите по иконке с галочкой.

Дополнительно можете выбрать аудиодорожку и произвести обрезку записи.
- Вернитесь к редактору и тапните по одному из фрагментов видео на нижней панели. Измените значение громкости для более приятного сочетания с добавленной музыкой.
- На верхней панели в InShot нажмите «Сохранить» и выберите качество для финальной записи. После этого начнется конвертация и сохранение.
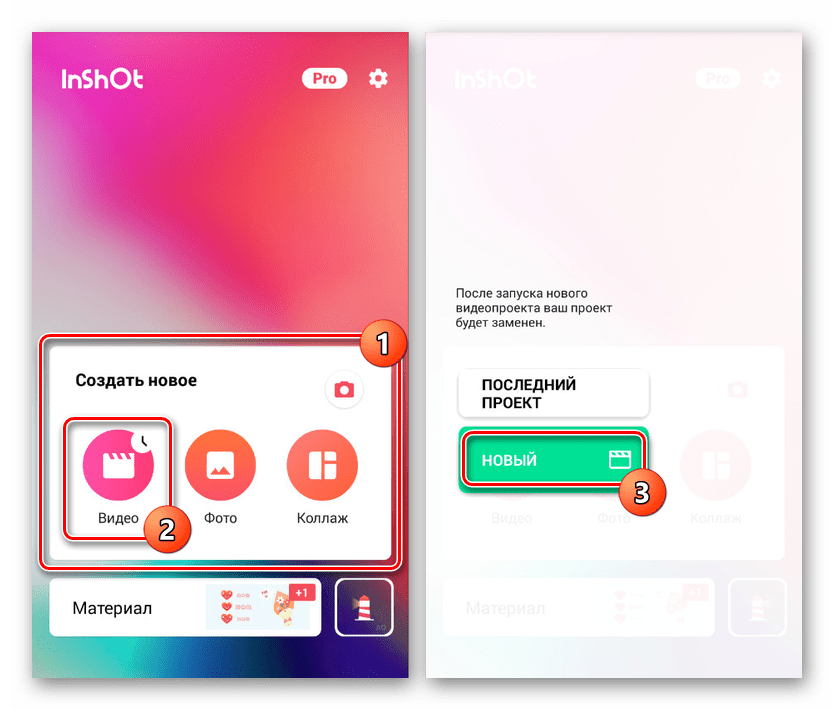

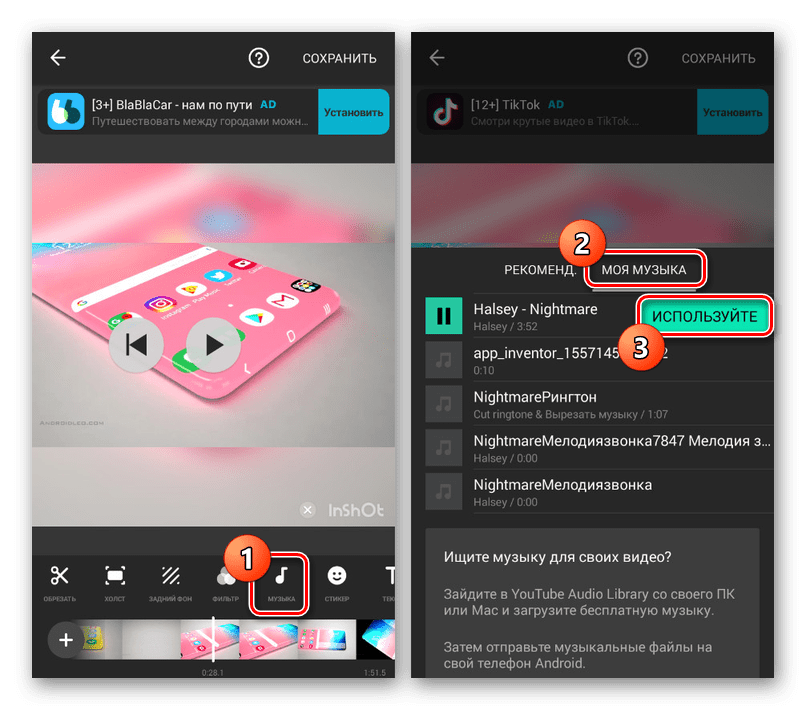
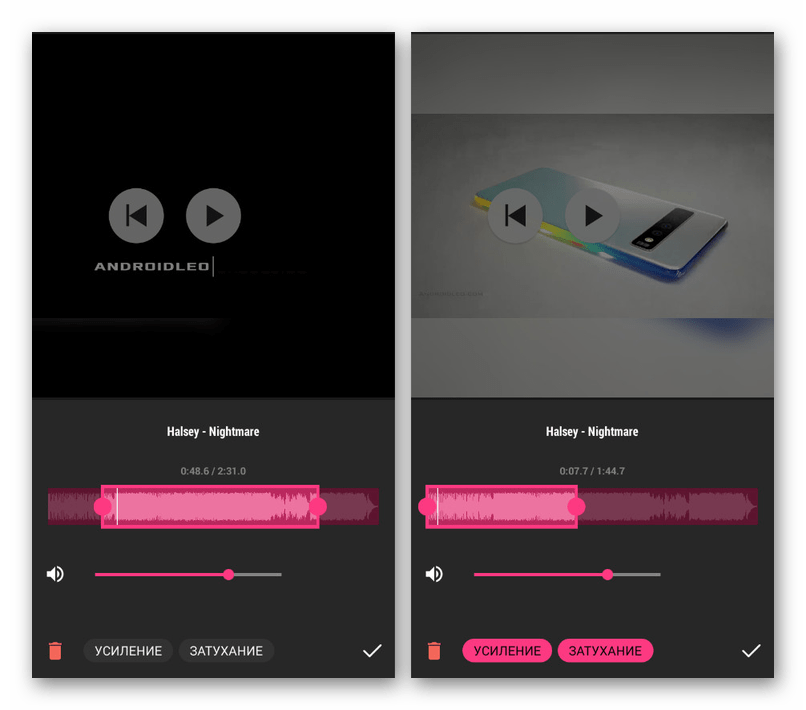
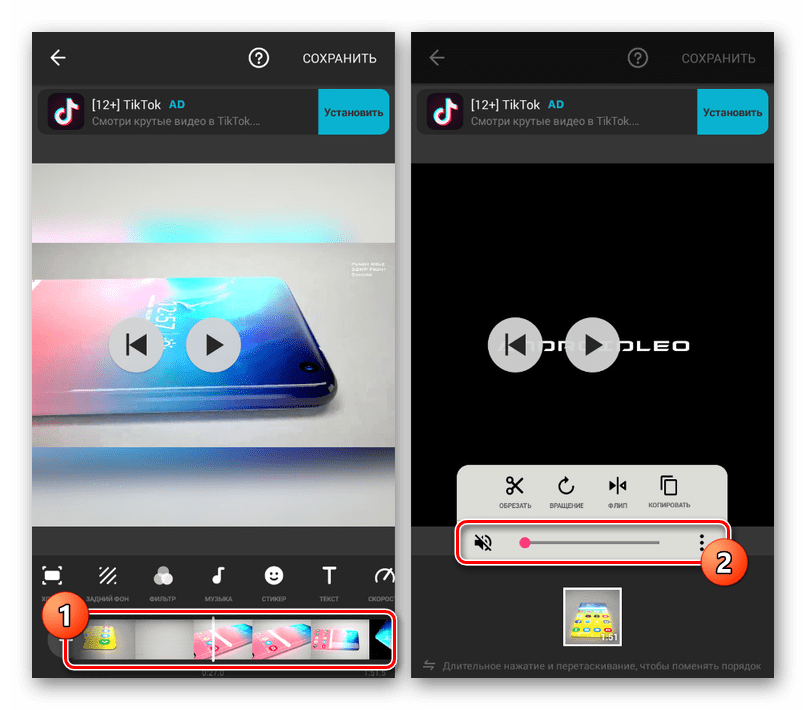

За счет простоты в использовании именно этому редактору нужно уделить внимание в первую очередь. Прочие же решения предоставляют более сложный интерфейс.
Способ 2: Videoshop
Для наложения музыки на видео отличным вариантом является приложение Videoshop, содержащее множество инструментов для редактирования видео и аудиозаписей. Значительное преимущество программы сводится к высокой скорости работы при невысоких требованиях и отсутствие ограничений на большинство функций.
Скачать Videoshop из Google Play Маркета
- На стартовой странице приложения воспользуйтесь кнопкой «Импорт» для выбора записи на устройстве. Если вы уже работали с редактором, потребуется нажать «+» на верхней панели.
- Перейдите на вкладку «Видео» в левом углу, среди представленного списка выберите ролик и тапните по «Готово» на верхней панели. Одновременно можно добавить сразу несколько записей.
- В случае успешной обработки произойдет перенаправление на страницу с редактором, состоящим из нескольких панелей и временной шкалы. Для продолжения нажмите по значку «Аудио» на одном из блоков.

С помощью появившихся кнопок можно выбрать тип добавляемой аудиодорожки, будь то стандартные «Треки» или пользовательская «Музыка».
- Выберите один или несколько файлов из списка и нажмите «Готово» на верхней панели.
- После этого откроется редактор композиции, позволяющий обрезать музыку и добавить дополнительные эффекты. Завершив изменение, снова тапните по ссылке «Готово».
- Теперь под видеорядом появится значок музыкального файла. Передвиньте его в нужное место на временной шкале, чтобы обозначить начало воспроизведения, по необходимости измените громкость и нажмите кнопку с галочкой.

Если выбрать данный файл, откроется дополнительный редактор, точно так же позволяющий обрезать дорожку, тем самым ограничив музыку в рамках видеоряда.
- Для правильного соединения звука можно выбрать видеозапись, нажать по значку громкости в нижней части экрана и поменять значение соответствующим ползунком.
- Завершить обработку можно, тапнув по «Далее» в правом верхнем углу. На странице «Выбери стиль» могут быть добавлены фильтры, теги и многое другое.

Указав нужные данные, в углу экрана нажмите по значку публикации.
- На последнем этапе в разделе «Расширенные» измените параметры качества видео. После этого воспользуйтесь кнопкой «Сохранить в галерею» или выберите один из дополнительных вариантов.
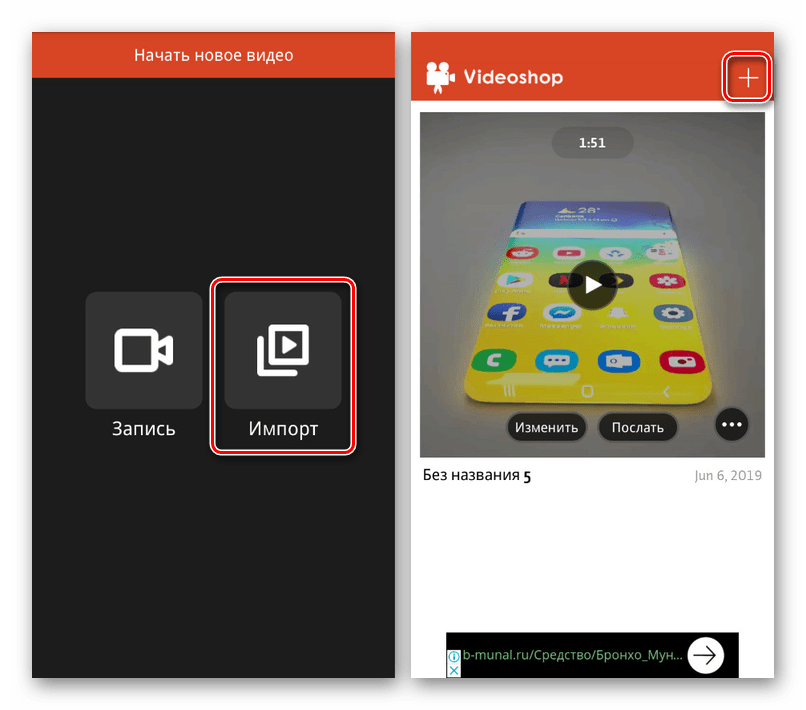


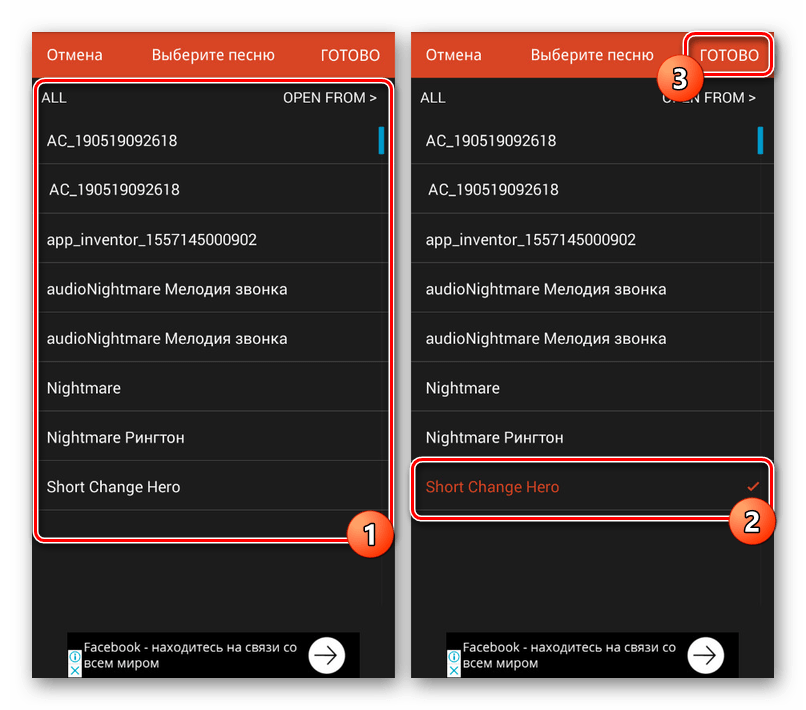
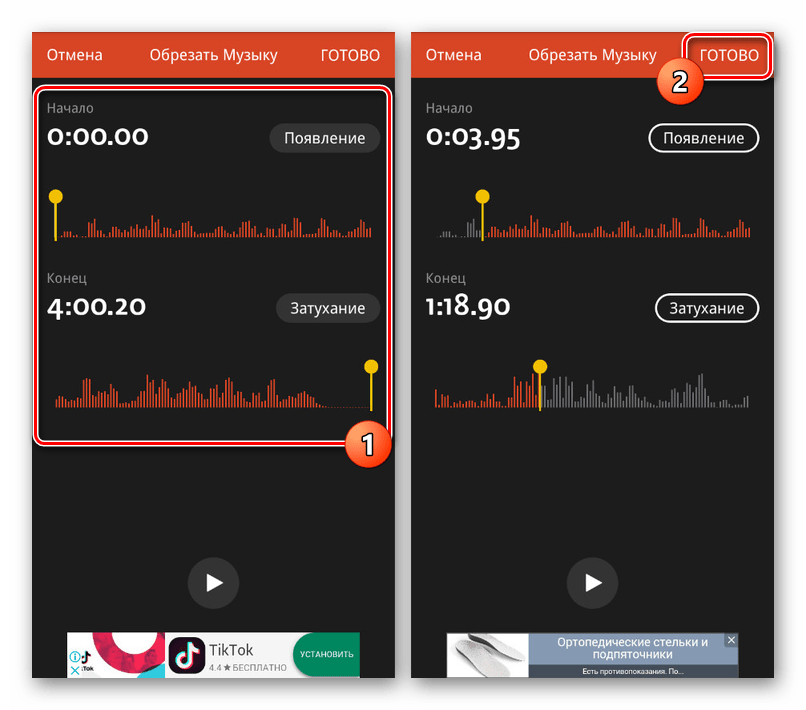
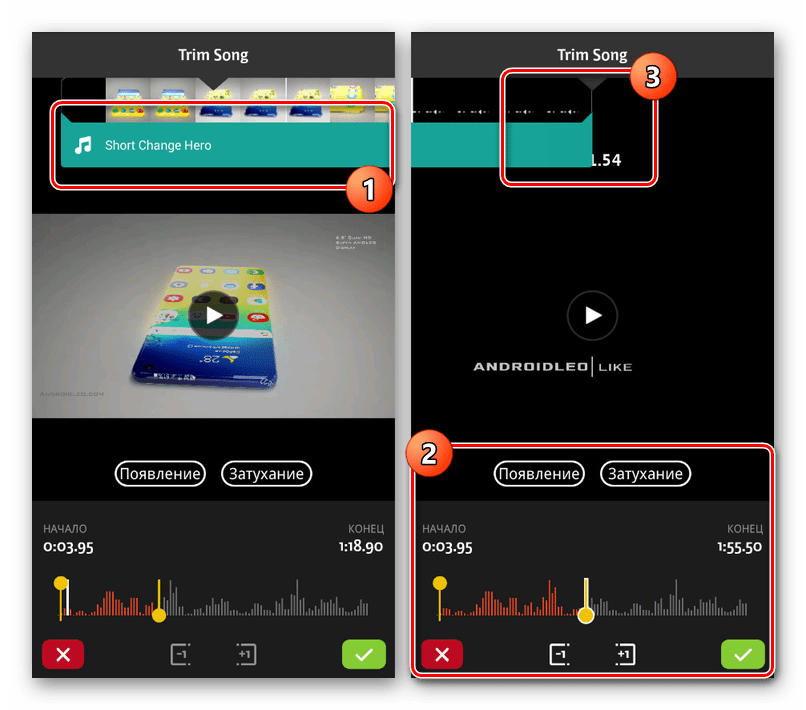

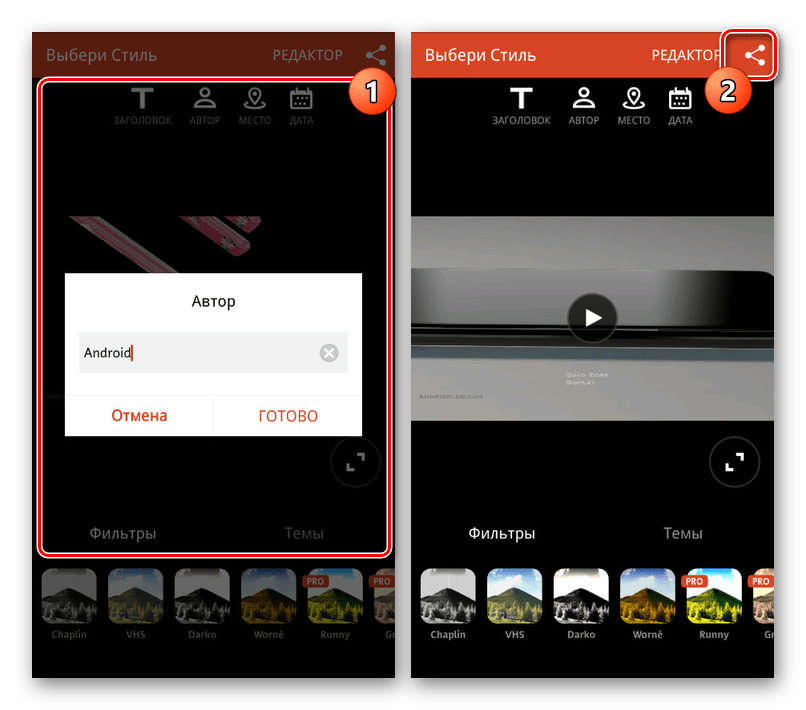

Данный редактор практически не имеет отрицательных качеств, не считая некоторых платных функций, которые, однако, не влияют на рассматриваемую процедуру.
Способ 3: KineMaster
Одним из наиболее красивых и не менее функциональных редакторов медиазаписей выступает KineMaster, позволяющий редактировать ролики большим количеством бесплатных инструментов. При этом программа работает только в горизонтальном режиме, но не требовательна к ресурсам смартфона.
Скачать KineMaster из Google Play Маркета
- На главной странице приложения нажмите «+», чтобы произвести импорт записи. Вы также можете загрузить видео из других источников, включая YouTube.
- После выбора одного из вариантов соотношения сторон откроется главный интерфейс программы. Нажмите «Мультимедиа» на панели управления в правой части экрана.
- При помощи «Медиа Браузера» откройте папку с видеороликами, зажмите на несколько секунд нужный вариант и воспользуйтесь значком «+» для добавления записи. Можно выбрать сразу несколько видео.
- Чтобы наложить музыку на выбранный ролик, на панели инструментов нажмите кнопку «Аудио».
- Здесь необходимо нажать по одному из файлов, найденных на устройстве, и добавить его «+». При этом доступен выбор сразу нескольких композиций из разных источников, включая музыкальные ресурсы.

В нижней части временной шкалы появится добавленная аудиодорожка. Для перемещения файла используйте перетаскивание.

Нажав по дорожке и тем самым выделив ее в желтую рамку, кнопками в конце и начале можете поменять продолжительность записи.

В правом верхнем блоке доступно несколько инструментов для редактирования файла. Измените параметры, например, понизив громкость музыки на фоне видеоролика.
- По аналогии с обработкой музыки, можно выделить и отредактировать ролик. Особенно полезным является инструмент громкости, позволяющий добавиться гармоничного сочетания аудио и видеозаписи.
- Завершить редактирование можно, нажав кнопку публикации на панели в левой части окна.
- Выберите нужный вариант качества и тапните по «Экспорт». После этого начнется сохранение, и на этом процедура наложения музыки завершена.

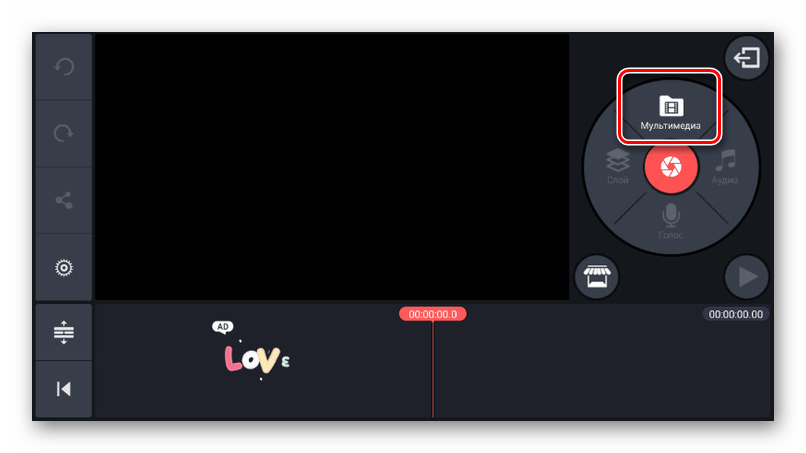

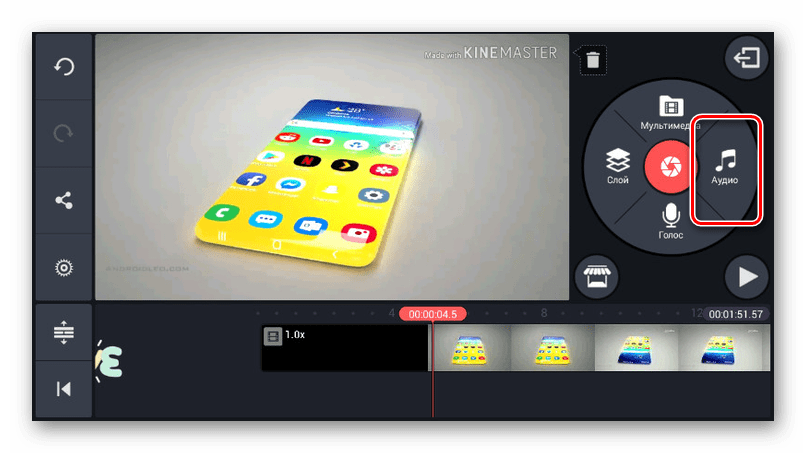



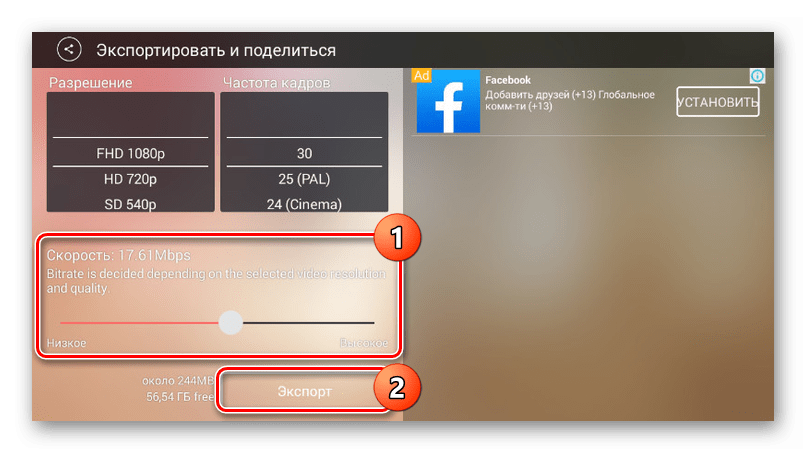
Основным недостатком приложения является наличие водяного знака KineMaster в правом верхнем углу записи, убрать который можно только после приобретения платной версии. В остальном же данный инструмент заслужено является одним из лучших.
Способ 4: Quik Video Editor
Через приложение Quik Video Editor от GoPro можно создать свои видеоролики, объединяя различные медиафайлы и позиционируя на общей временной шкале. Большинство функций доступно на безвозмездной основе и без рекламных объявлений. Однако данная программа поддерживается только новыми версиями платформы Android, начиная с пятой.
Скачать Quik Video Editor из Google Play Маркета
- Первым делом на главной странице уделите внимание значку с изображением шестеренки. Через настоящий раздел можно регулировать работу редактора, в частности устанавливать качество для финальных записей.
- Для перехода к основному интерфейсу программы, нажмите по значку «+» или воспользуйтесь «Создать видеоролик». На появившейся странице можете выбрать одну или несколько записей, найденных на вашем смартфоне в поддерживаемом формате, и для завершения нажать кнопку с галочкой.

Одной из главных особенностей ПО, напрямую зависящей от разработчика, является поддержка сервисов и устройств GoPro. За счет этого можно импортировать видео из соответствующих источников.
- Для вставки музыки необходимо на стартовой странице в нижней части экрана нажать по средней кнопке с изображением ноты. Здесь можно выбрать фоновую мелодию из стандартной галереи приложения.

Чтобы указать пользовательский файл, на той же панели в самом конце найдите и нажмите «Моя музыка». После обнаружения аудиозаписей переключаться между ними можно будет боковыми стрелочками.
- Изменить местоположение музыкального файла на общей временной шкале можно на последней третьей вкладке, нажав по «Начало музыки». Выбрав данный инструмент, измените положение полосы «Начать музыку» до нужного места и нажмите кнопку с галочкой.
Примечание: Место завершения музыки устанавливается аналогичным образом.

В качестве дополнения вы можете вовсе вырезать музыку и звуки из видеозаписи соответствующими кнопками.
- Для сохранения, находясь на любой странице редактора нажмите кнопку со стрелочкой в правом нижнем углу. Всего доступно несколько вариантов, включая публикацию. Добавить запись на устройство можно, нажав «Сохранить без публикации».

Сразу после этого автоматически начнется сохранение записи. По завершении вы будете перенаправлены к встроенному видеоплееру Quik.
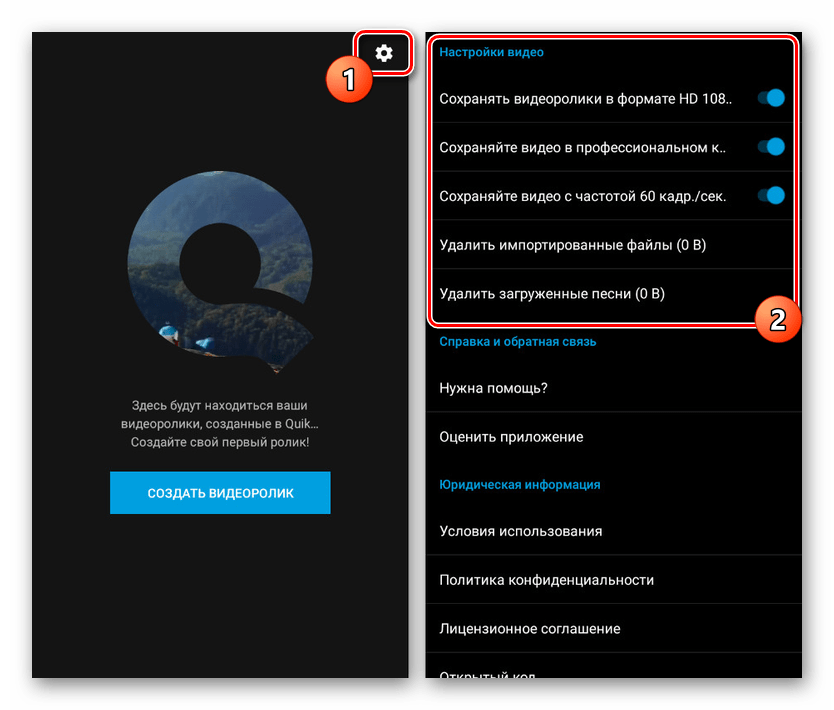



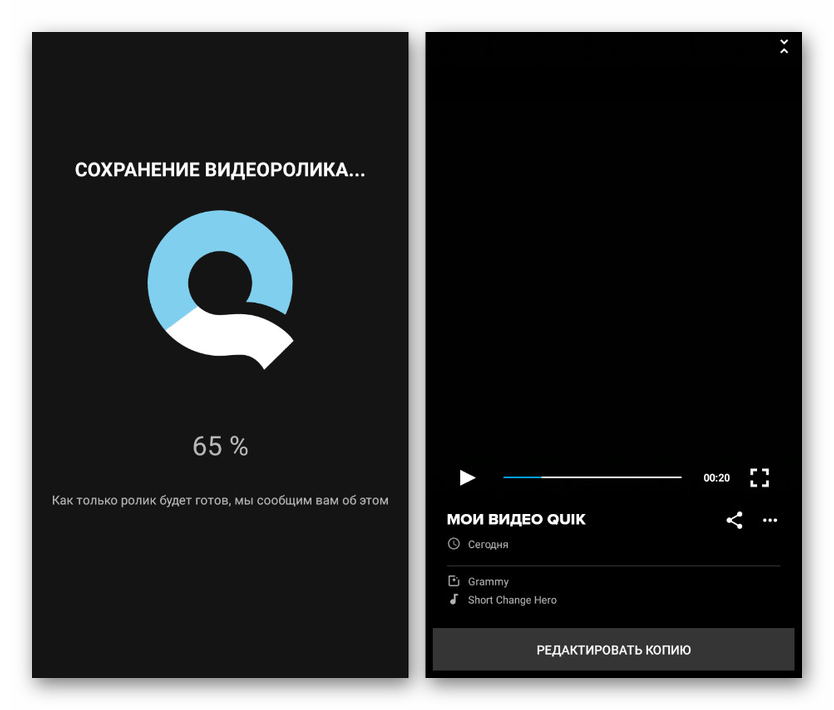
После создания и сохранения видеоролика вы сможете найти его в рабочей папке на SD-карте или в памяти смартфона. Сохраняется запись по умолчанию в формате MP4, в то время как разрешение зависит от ранее упомянутых параметров приложения. В целом, Quik Video Editor представляет собой один из лучших решений из-за высокой скорости работы, отсутствия существенных ограничений и рекламы.
Заключение
Кроме названных нами приложений, произвести процедуру наложения музыки на видео можно посредством специальных онлайн-сервисов. Работают подобные ресурсы похожим образом, однако не подходят для обработки больших по размеру видеофайлов из-за необходимости загрузки ролика на сайт. Вопрос использования подобных сервисов мы рассматривать не будем, так как для этого потребуется отдельная инструкция. Данная же статья подходит к завершению.
 Мы рады, что смогли помочь Вам в решении проблемы.
Мы рады, что смогли помочь Вам в решении проблемы. Опишите, что у вас не получилось.
Наши специалисты постараются ответить максимально быстро.
Опишите, что у вас не получилось.
Наши специалисты постараются ответить максимально быстро.