Как форматировать микро sd – Не форматируется микро SD карта [3 решения]. Не удается отформатировать SD карту памяти — что делать?
как восстановить карту, программы для удаления информации с флешки
 Если не форматируется микро-SD карта, большинство пользователей начинают нервничать, полагая, что накопитель вышел из строя, и его придётся нести в ремонт либо вовсе выбросить. Однако перед тем как приступать к столь радикальным действиям, стоит попробовать разобраться с причинами возникшей проблемы и найти альтернативные методы её решения.
Если не форматируется микро-SD карта, большинство пользователей начинают нервничать, полагая, что накопитель вышел из строя, и его придётся нести в ремонт либо вовсе выбросить. Однако перед тем как приступать к столь радикальным действиям, стоит попробовать разобраться с причинами возникшей проблемы и найти альтернативные методы её решения.
Причины неполадки
Сообщение о том, что Windows не удаётся завершить форматирование накопителя, появляется довольно часто и может быть вызвано несколькими факторами. Если разметка SD-карты выполняется стандартными методами, ошибка чаще всего происходит вследствие:
- Невнимательности пользователя. Рычажок на переходнике карты памяти должен быть установлен в положение «OFF», иначе защита просто не позволит удалить данные с накопителя. Прежде чем приступать к активным действиям, нужно осмотреть карту и убедиться, что рычажок находится в соответствующем положении.
 Работы антивирусных программ. Некоторые утилиты для борьбы с вредоносным ПО принудительно останавливают процесс форматирования, поэтому следует попробовать отключить антивирус и провести очистку носителя заново.
Работы антивирусных программ. Некоторые утилиты для борьбы с вредоносным ПО принудительно останавливают процесс форматирования, поэтому следует попробовать отключить антивирус и провести очистку носителя заново.- Взаимодействия флешки с операционной системой. Если какая-то из программ работает с информацией на microSD, произвести очистку не удастся — сперва необходимо завершить все процессы, в которых задействован накопитель.
- Неполадок самого устройства. Возможно, карта памяти попросту вышла из строя.
Форматирование системными утилитами
Если SD-карта не форматируется стандартными способами, стоит попробовать провести переразметку через команду DiskPart или менеджер управления дисками.
DiskPart — встроенная утилита Виндовс для управления разделами жёстких дисков, предотвращающая создание многораздельной разметки для флеш-накопителей. Чтобы воспользоваться этой программой, необходимо сделать следующее:
 Зажать комбинацию клавиш Win+R, ввести в появившейся строке команду «diskpart» и подтвердить её клавишей Enter.
Зажать комбинацию клавиш Win+R, ввести в появившейся строке команду «diskpart» и подтвердить её клавишей Enter.- Вписать «list disk» в окно утилиты — это позволит просмотреть список всех доступных накопителей.
- Найти в предлагаемом перечне устройство, которое необходимо отформатировать.
- Прописать для выбранного носителя команду «attributes disk clear readonly».
- По завершении процесса набрать в консоли «exit» и нажать Ввод. После этого вновь попробовать произвести форматирование флеш-карты стандартными методами.
Менеджер управления дисками — одна из важнейших утилит Windows, позволяющая выполнить переразметку разделов, которые по какой-то причине невозможно изменить обычным способом.
Чтобы форматировать флешку с помощью менеджера, нужно:
 Нажать сочетание Win+R и вписать в открывшемся окне команду «diskmgmt.msc». В последних версиях ОС также можно вызвать менеджер, зайдя на вкладку «Администрирование» в Панели управления.
Нажать сочетание Win+R и вписать в открывшемся окне команду «diskmgmt.msc». В последних версиях ОС также можно вызвать менеджер, зайдя на вкладку «Администрирование» в Панели управления.- Отыскать среди накопителей тот, что необходимо форматировать, щёлкнуть на нём правой кнопкой мыши и выбрать соответствующий пункт меню.
Если процесс завершился успешно, флешку можно использовать, как обычно.
Стоит отметить, что при установке новой microSD в телефон происходит автоматическое обнаружение и форматирование накопителя. В устройствах с Android Marshmallow и выше система просит пользователя выбрать назначение флешки (внутренняя память или съёмный накопитель), и производит разбивку в зависимости от выбора. Поэтому не стоит спешить форматировать только что купленную карту памяти вручную — лучше попробовать вставить её в телефон.
Специальные программы
Отформатировать флешку, если она не форматируется как стандартными способами, так и утилитами ОС, можно с помощью специальных программ. Большинство из них совершенно бесплатны, отличаются интуитивно понятным интерфейсом и простотой использования.
- SDFormatter. Утилита разработана для форматирования SD, SDHC, SDX C и microSD карт. Среди достоинств можно отметить кроссплатформенность (есть версия для MacOS), функциональность, поддержку всех актуальных носителей и удобное меню, из недостатков — отсутствие русского языка. Работать с программой очень просто: после запуска необходимо выбрать в выпадающем списке букву накопителя, указать в поле «Format Type» параметр «Full erase», установить «ON» в строке «Format Size Adjustment» и кликнуть на кнопке ОК.
- EzRecover. Умеет распознавать повреждённые носители, которые не определяются обычными способами, и подключаться к ним. Процесс восстановления флешки инициируется нажатием кнопки Recover.
- HP USB Disk Storage Format Tool. Программа не требует установки, однако запускать её необходимо с правами администратора. Когда утилита запустится, выбирают интересующее устройство в разделе «Device», устанавливают соответствующий формат файловой системы и нажмите Start.
 D-Soft Flash Doctor. Утилита способна провести низкоуровневое форматирование накопителя, а также восстановить флешку и создать её образ для последующей записи на исправный диск. Интерфейс предельно прост и понятен даже для начинающих пользователей.
D-Soft Flash Doctor. Утилита способна провести низкоуровневое форматирование накопителя, а также восстановить флешку и создать её образ для последующей записи на исправный диск. Интерфейс предельно прост и понятен даже для начинающих пользователей.- MiniTool Partition Wizard. Многофункциональная программа для форматирования SD карт, конвертирования MBR в GPT, восстановления загрузочной базы жёсткого диска и создания на SD карте разделов ext для переноса приложений. Чтобы форматировать флешку, следует установить утилиту, запустить её, выбрать в главном окне нужный носитель, нажать на пункт «Форматировать» и подтвердить выполнение действия кликом по соответствующей кнопке.
- FlashnulGUI. По сути, представляет собой графическую оболочку стандартной версии Flashnul и значительно упрощает процесс работы, поскольку для взаимодействия с программой пользователю не требуется вводить команды в окно консоли. Необходимо запустить утилиту от имени администратора и выбрать для подключённого устройства «Запуск специфичного инкрементального теста». По завершении проверки следует вновь запустить форматирование носителя любым удобным способом.
Перепрошивка контроллера
Если все описанные способы испробованы, но отформатировать носитель всё равно не получается, остаётся единственный вариант — перепрошивка контроллера. Чтобы выполнить её, необходимо:
- Нажать клавиши Win+R и вписать в поле команду «mmc devmgmt. msc».
- Найти накопитель в Диспетчере устройств, кликнуть по нему правой клавишей мыши и перейти к свойствам.
- Открыть вкладку «Сведения» и установить в выпадающем меню значение «ИД оборудования».
- Скопировать значения DEV и VEN, перейти на сайт производителя флешки и запустить поиск по идентификаторам.
- Скачать исполняемый файл последней версии прошивки и запустить его.
По окончании перепрошивки контроллера форматирование накопителя должно запуститься в обычном режиме.
Как предотвратить проблему
Чтобы у пользователя как можно реже возникали вопросы, почему не форматируется флешка и что делать в этой досадной ситуации, необходимо соблюдать нехитрые правила:
- Никогда не выдёргивать накопитель из разъёма ПК в процессе записи — так можно повредить не только информацию, но и само устройство.
- При извлечении флешки обязательно пользоваться безопасным отключением. Вытаскивать картридер из порта можно только после получения соответствующего системного сообщения.
- Только что приобретённые носители информации обязательно проверять специальными программами (например, h3Testw) — это поможет своевременно выявить брак и вернуть устройство по гарантии в случае необходимости.
Если ни один из методов восстановления не помог, придётся смириться с неизбежным — карта памяти неисправна, и её нужно выбросить. Увы, ремонту такие устройства не подлежат, поэтому как с накопителем, так и с хранившейся на нём информацией придётся распрощаться.
Как отформатировать карту памяти MicroSD: что это и нужно ли?
Карты памяти MicroSD используются в большинстве носимых устройствах для расширения дискового пространства. Отформатировать карту памяти уже лучше на компьютере. Как ни крути, процесс форматирования через компьютер проходит значительно быстрее и надёжней. Можно использовать способы форматирования флешки в FAT32 Windows 10.
Эта статья расскажет, как отформатировать карту памяти MicroSD. Будем выполнять форматирование непосредственно на компьютере. В принципе выполнить форматирование карты памяти позволяют средства операционной системы Windows 10. Но всё же есть возможность использования множества сторонних программ для форматирования носителей.
Нужно ли форматировать карту памяти
Форматирование карты памяти — это полное удаление всех данных с устройства. Быстрое форматирование — очищает только оглавления, таким образом, позволяя системе выполнять запись новых данных, полное форматирование — удаляет все данные полностью.
Карты памяти необходимо форматировать перед первым использованием или после того, как они использовались или форматировались на других устройствах. Но после форматирования карты памяти на компьютере её с уверенностью можно использовать на любом устройстве.
Как отформатировать карту памяти через компьютер
Все карты памяти MicroSD подключаются через специальные кардридеры (устройства для чтения карт памяти). Если же на ноутбуках они встроенные и достаточно небольшого переходника, то для компьютеров, скорее всего, его придётся его докупить.
Не будем заострять внимание на подключении к компьютеру карты памяти MicroSD. Так как процесс подключения является очень простым, если же у Вас есть соответствующий переходник. Он бывает различных форматов, встроенный или в размерах флешки.
Этот компьютер / Проводник
В контекстном меню подключённой карты памяти выберите Форматировать… В принципе все параметры установленные по умолчанию в открывшемся окне можно не менять. Если же установленная файловая система FAT32 и отмечено форматирование Быстрое (очистка оглавления)
, можете нажать кнопку Начать.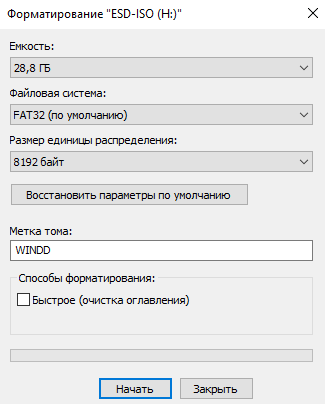
Средство управления дисками
В контекстном меню Пуск (Win+X) выберите Управление дисками. Выберите карту памяти среди доступных дисков и в контекстном меню нажмите Форматировать… В открывшемся окне выбрав подходящую файловую систему FAT32, оставив размер кластера по умолчанию, для начала форматирования нажмите ОК.
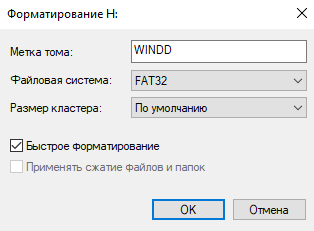
Командная строка / PowerShell
Откройте командную строку от имени администратора Windows 10. Теперь в открывшемся окне выполните команду: format /FS:FAT32 H: /q. Дальше необходимо подтвердить действие нажав
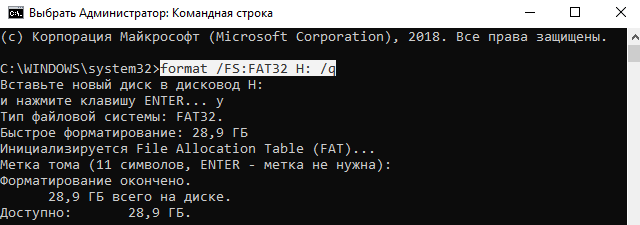
На примере выше можно увидеть, что файловая система выбирается в теге /FS:FAT32. Тег /q указывает на быстрое форматирование. А собственно буква H: указывает на карту памяти (после подключения в проводнике смотрите на свой идентификатор раздела).
Программы для форматирования SD-карт на компьютере
SD Memory Card Formatter
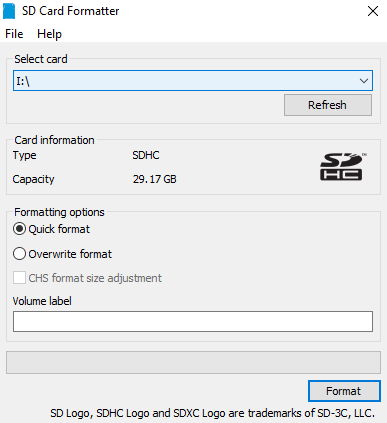
Небольшая программа для профессионального форматирования карт памяти MicroSD. Она предоставляется для пользования бесплатно и является наиболее качественной утилитой, которая работает с большинством видов карт. С помощью SD Memory Card Formatter можно отформатировать любой подобный носитель и сделать последующую запись на него более надёжной.
HDD Low Level Format Tool
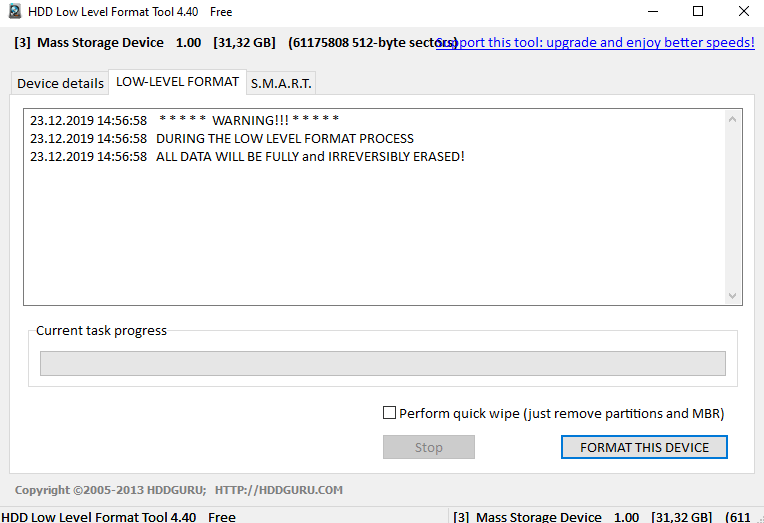
Довольно популярная программа для низкоуровневого форматирования сбойных накопителей. Часто восстанавливает карты памяти, которые постоянно дают сбои. Имеет полную совместимость MicroSD карт и поддержку кардридеров. При форматировании очищается таблица разделов, MBR и каждый байт данных. Восстановление данных после такого форматирования невозможно.
Заключение
В принципе процесс форматирования карты памяти через компьютер очень простой. Достаточно воспользоваться средствами операционной системы или программами сторонних разработчиков. Не забывайте перед форматированием карты памяти сохранить все нужные данные, поскольку в итоге будут удалены все данные с устройства.
Карта sd не форматируется
В современном мире довольно сильно популяризированы флеш-накопители для ПК, а в мобильных устройствах – карты памяти microSD. Популярность устройств обусловлена их низкой ценой, возможностью хранить большие объёмы данных, и при этом с лёгкостью переносить все эти данные на другие устройства.

Но и у этих устройств есть недостатки – это проблема в форматировании. Пользователи данных накопителей информации в недоумении от того, что карта SD не форматируется. При этом часто задаются такими вопросами: Карта памяти не форматируется что делать? И SD карта повреждена Android как исправить? Давайте же ответим на эти вопросы, а также выясним, что делать, если карта памяти не форматируется.
Флеш-накопители данных являются обязательной частью современного мира, поэтому важно знать, как правильно работать и обслуживать данные устройства, дабы не столкнутся с проблемами в самый неподходящий момент.
Удаление всех данных флеш-карты через консоль

Если у вас SD карта не форматируется, то есть возникли проблемы в форматировании флешки и никак не удаётся совершить данное действие, то нужно: или нести устройство в сервисный центр, или выбросить. Но также есть ещё способы «спасения флешки». Один из них – это способ форматирования флеш-накопителя через консоль.

В Windows системе есть одна особенность при удалении файлов – если сам файл занят какими-либо процессами, то удалить его не удастся. А через консоль мы можем всё уничтожить без всяких проблем. Итак, вот что мы делаем в консоли если не форматируется микро SD карта:
- Используем комбинацию клавиш Win+R
- Появилось окно «Выполнить». Вводим туда команду – diskmgmt.msc.
- Нажимаем «Ок» и перед нами появилось окно «Управление дисками». Ищем наш флеш-накопитель, нажимаем по нему правой кнопкой мыши и выбираем «Форматировать».

Если у вас всё прошло удачно и без ошибок, то вы молодец. Если не получилось, то не закрывайте статью – у нас есть ещё парочка способов.
Форматирование карт памяти через программы

Если у вас не форматируется карта памяти microSD, то вам поможет утилита SNDFormatter. Программа бесплатная и её легко скачать в интернете, а мы расскажем, как пользоваться данной утилитой.
- Запускаем программу.
- Во вкладке «Drive» выбираем наш флеш-накопитель.
- Во вкладке «Format Type» выбираем «Full» или «Erase». «Format Size Adjustment» ставим «On».
- И нажимаем «Format».
Если программа не сработала, то попробуйте эту – Apacer USB 3.0 Repair tool. Утилита схожа с SDFormatter, но при этом дополнена такими функциями:
- низкоуровневое форматирование;
- отключение защиты у флеш-накопителей.
Программу вы можете скачать в интернете.
Удаление данных через команду «Diskpart»

- Открываем стандартную утилиту Windows «Командная строка» через комбинацию клавиш Win+X, или ищем её в меню пуск.
- В новом окне прописываем «diskpart»
- В следующем открывшемся окне пишем «list disk». В окне нам покажут все доступные диски записи данных на компьютере, в том числе и нашу флешку. Находим наш флеш-накопитель (обычно он находится в самом низу списка).
- Прописываем данные в окне «select disk 1». Именно ваша флешка может иметь другое название, а не «disk 1».
- Далее, очищаем атрибут защиты от записи через команду – «attributes disk clear readonly». Для проверки атрибутов диска используйте команду – «attributes disk».
- Выходим из утилиты через команду «Exit», и опять пытаемся форматировать флеш-накопитель.
Если приведённые выше способы вам не помогли, то следующий именно для вас.
Форматирование через «Flashnul»

Скачиваем программу «Flashnul». Утилита предназначена для тестирования и глубокой работы с съёмными накопителями на вашем компьютере. Поэтому осторожно ей пользуйтесь и старайтесь ничего лишнего не «наклацать». В ином случае, вы повредите ваши данные и диски записи информации.
- Распаковываем/устанавливаем программу на один из основных дисков на нашем компьютере. Для примера возьмём диск C. Путь к программе будет – C:\flashnul.
- Запускаем командную строку через Win+X или через меню пуск и вводим эту команду:
cd С:\\flashnul
- Далее, перед нами появляется каталог с папкой утилиты, где нужно определить наш флеш-накопитель. Прописываем эту команду: flashnul –p
- В списке который открылся, ищем наименование нашей флешки (номер или буква). Запоминаем его. Например, у вас флешка с наименованием N. В этом случае прописываем команду для полной очистки данных: flashnul N: –F
- Запускаем тест на ошибки контроллера, вместе с ним уничтожатся все данные: flashnul N: –l
- По завершении теста, запускаем форматирование через консоль управления. После совершённых действий, ошибок быть не должно.
Проблемы с программой
В программе Flashnul могут возникать многочисленные проблемы. Одной из важных проблем является появление данного рода ошибки, в которой сам flashnul не может работать с внутренними и внешними командами.
Для решения проблемы необходимо:
- Открыть командную строку и перейти в каталог, в котором распакована наша программа. Для примера возьмём диск C.
- В командной строке прописываем «C:».
- Далее, нужно перейти в каталог утилиты Flashnul. Вводим в строку cd flashnul и всё.
Не можете отформатировать флеш-накопитель даже этими способами

Используйте утилиту Usbflashinfo. После запуска программы, нажмите на вкладку «получить информация о флешке». Находим строчки VID, PID. Значения, найденные в данных строчках, скопируйте в поисковик. Скорее всего, под данный флеш-накопитель есть специальные программы форматирования.
На сайте flashboot.ru вы найдёте невероятное множество самых разнообразных программ, утилит и полезной информации для флеш-накопителей и карт памяти microSD от всех популярных производителей. Возможно, именно там вы и подберёте нужную вам программу, которая поможет вашей проблеме в форматировании.
Итог

Надеемся, что статья помогла вам в полной мере и теперь вы знаете, что делать, если ваша SD карта не форматируется или возникнут другие проблемы с форматированием иных носителей данных. Теперь вы не только можете спокойно работать с флеш-накопителями для себя, но и помогать своим друзьям и знакомым, которые не раз вас отблагодарят за ваши труды.
Как отформатировать карту памяти с защитой от записи
Наверх- Рейтинги
- Обзоры
- Смартфоны и планшеты
- Компьютеры и ноутбуки
- Комплектующие
- Периферия
- Фото и видео
- Аксессуары
- ТВ и аудио
- Техника для дома
- Программы и приложения
- Новости
- Советы
- Покупка
- Эксплуатация
- Ремонт
- Подборки
- Смартфоны и планшеты
- Компьютеры
- Аксессуары
- ТВ и аудио
- Фото и видео
- Программы и приложения
- Техника для дома
- Гейминг
- Игры
- Железо
- Еще
- Важное
- Технологии
- Тест скорости
Как отформатировать карту памяти SD и MicroSD на Windows
Самые популярные форматы карт на 2019 год – SD и MicroSD. Если вы хотите удалить с них всю информацию, то вам нужно воспользоваться такой функцией, как форматирование. В этой статье вы узнаете, как отформатировать карту памяти SD и MicroSD не только на Windows, но и в самом устройстве – мы собрали для вас три способа, а также подготовили решение вопроса, что делать, если карта не форматируется.
Что такое форматирование карты памяти
Форматирование – это фактически удаление всей информации. Вы не можете провести «частичное» форматирование, вы можете либо сделать его полностью, либо не делать вовсе. Единственная разница в процессе – сделаете ли вы быстрый вариант или полный.
- Быстрое форматирование – фактически информация не удаляется с флешки, лишь добавляется запись о том, что новую информацию можно записывать поверх новой информации.
- Полное форматирование – фактическое удаление данных, и далее вы можете уже на пустую флешку записывать необходимую вам информацию.
Если вы думаете, можно ли отформатировать все типы флешек – да, но есть исключение. Исключение: если вы заблокируете возможность, а это можно сделать как программно, так и физически. На некоторых SD картах есть блокировка на самой карте, как этот пример:

Как отформатировать SD и MicroSD карту на Windows
Существует два способа, как отформатировать SD и MicroSD карту на Windows:
- Штатными средствами, не прибегая к дополнительным утилитам;
- С помощью сторонних утилит.
Далее мы рассмотрим оба варианта, но первым делом вам предстоит решить важный вопрос – подключить карту памяти к компьютеру. Если у вас ноутбук, то в большинстве случаев в него уже встроен картридер и ничего искать и придумывать не нужно, если у вас стационарный компьютер, то потребуется картридер, например, такой:

Обратите внимание, что если вы пользуетесь картой формата MicroSD то в ряде случаев, чтобы использовать ее на ПК, вам потребуется «адаптер», который превратит ее в обычную SD. Например такой:

После того, как вы решили все вопросы с картами памяти и подключили их к ПК, далее вы можете приступать к форматированию памяти.
Форматирование карты памяти штатными средствами
- Заходим в «Проводник» или «Мой компьютер» и находим там необходимую флешку. Кликаем правой кнопкой мыши, и видим выпадающее меню, где выбираем пункт «Форматировать»:
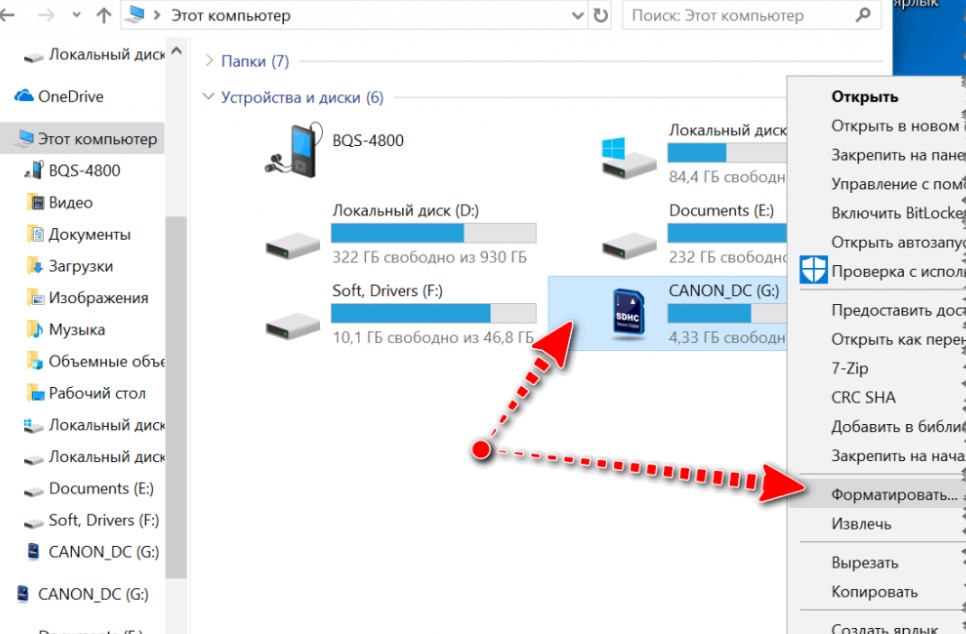
- Далее перед вами появится окно, где необходимо выбрать необходимые вам параметры – задать файловую систему, указать метку и выбрать способ форматирования
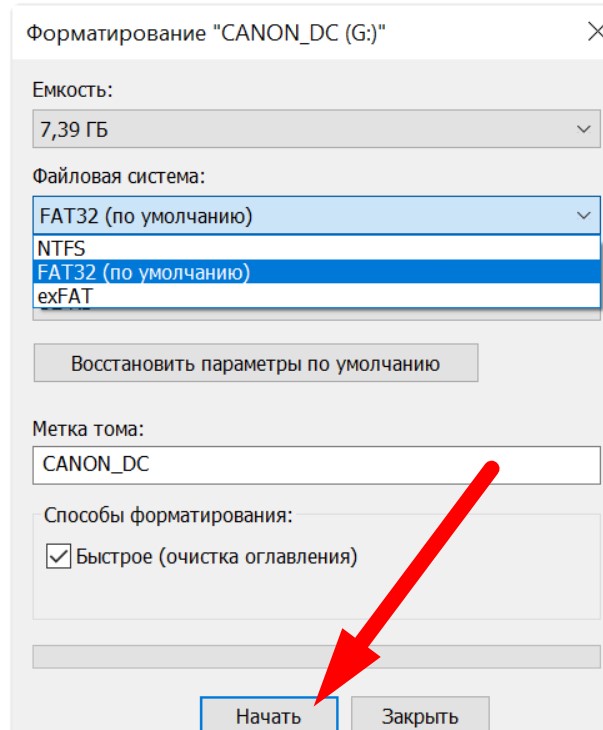
- Далее нажимаем кнопку «Начать» и ПК приступает к очистке.
По завершению процесса, система уведомит вас об успешном или неуспешном окончании. В случае, если возникли проблемы, операцию можно повторить. Но бывает и совсем неприятная ситуация, когда ПК не видит флешку.
Что делать, если ПК не видит флешку
В 90% случаев вы сможете решить проблему через специальный интерфейс управления дисками. Для этого вам нужно:
- Нажать одновременно кнопки Win+R;
- Задать команду diskmgmt.msc и затем нажать OK.
Таким образом вы откроете раздел «Управление дисками». И даже, если в разделе «Мой компьютер» у вас не будет видно SD или MicroSD карту, то в этом разделе они наверняка будут. Далее вам нужно опять же кликнуть на необходимый диск, в данном случае флешку, и выбрать раздел «Форматировать»:
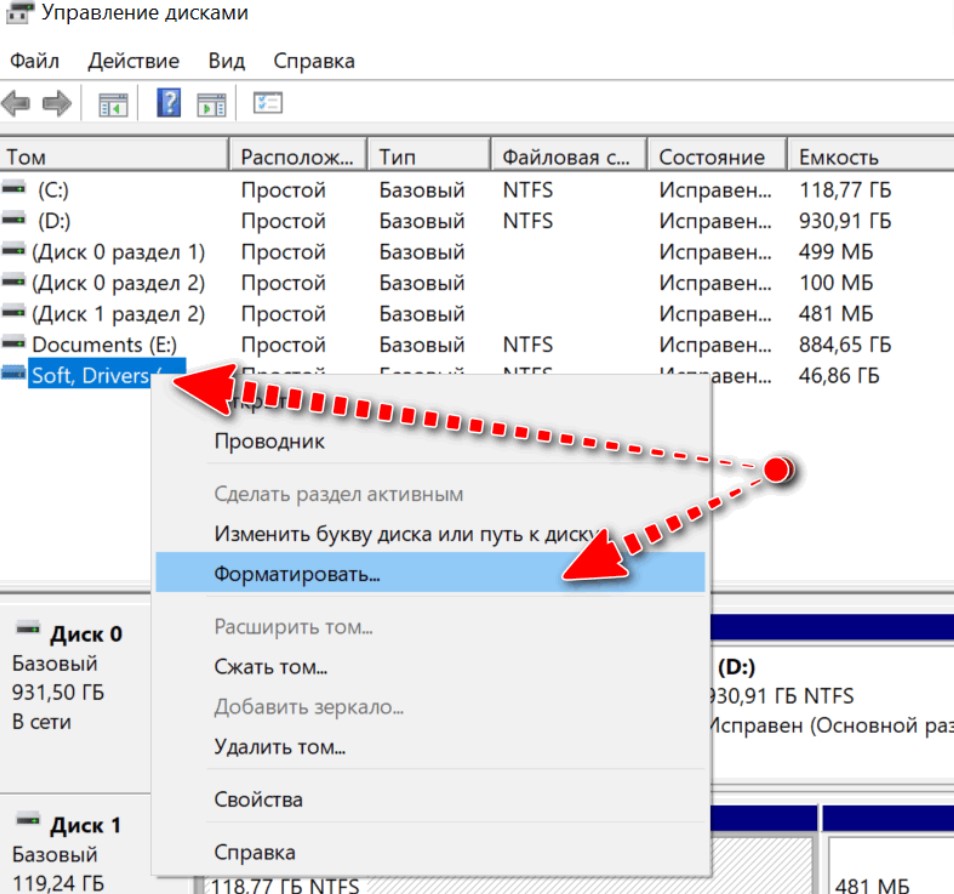
Далее вас ждёт все тоже самое, что мы описали выше через интерфейс Моего компьютера. Если же вы не сможете найти и здесь свою флешку, то вы сможете использовать дополнительные утилиты, которые помогают в ситуации, когда Windows компьютер или ноутбук не видит карту памяти.
Форматирование SD и MicroSD карт памяти и флешек с помощью утилит
Мы рекомендуем использовать специальную утилиту – SDFormatter. Существует масса других вариантов, но данный софт был создан именно для работы с SD/MicroSD картами, и идеально справляется со своими задачами.
Чтобы следовать следующей инструкции вам нужно сначала скачать данное ПО, это можно сделать по этой ссылке. Далее вам необходимо:
- Запустите SDFormatter
- Выберите необходимый диск/флешку/карту памяти:
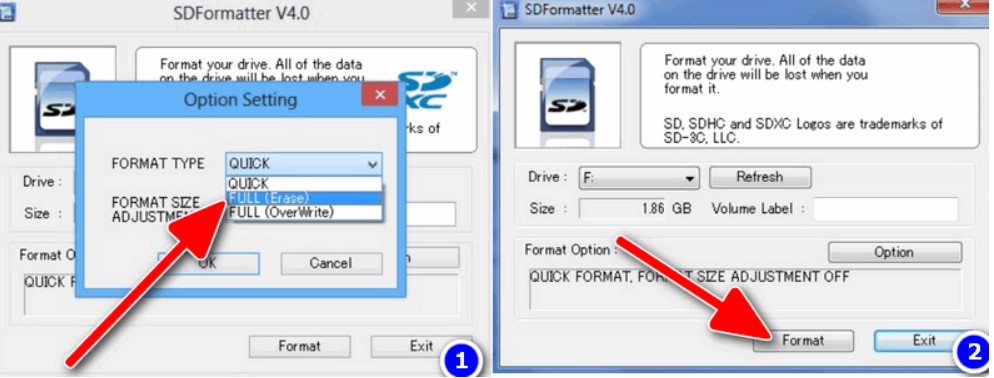
- Если вы не хотите задавать специальные параметры, пропуская кнопку Options, нажимайте на кнопку Format.
- Всё, далее SDFormatter всё сделает за вас и отформатирует (удалит все данные) с вашей карты памяти.
Альтернативным софтом, тоже неплохим на наш взгляд, является HDD Low Level Format Tool. Это тоже бесплатная программа, но она работает не только с SD картами, но и с HDD дисками. Такая универсальность обычно не плюс, но в данном случае ПО работает корректно.
Настройки форматирования
Мы специально выносим в отдельный блок данную информацию, так как она часто путает людей. И штатными средствами, и с помощью программ, как HDD Low Level Format Tool, можно задавать параметры. Далее разберем, что они значат, и что вам нужно выбирать:
- Файловая система – существуют разные файловые системы, как FAT, FAT32, NTFS. Каждая обладает своими характеристиками, а значит плюсами и минусами, для выбора системы смотрите подробности о каждой из них.
- Размер кластера – размер одной «единицы» памяти. Обратите внимание, что он зависит не только от вашего желания, но и физических возможностей SD / MicroSD карты
- Способ форматирования – мы разобрали выше, что полное форматирование удаляет все, а очистка заголовков не удаляет данные, а лишь разрешает устройству перезаписывать поверх старой информации новую.
Если вы не хотите заниматься настройками, то это не является обязательным – вы можете провести форматирование со стандартными настройками. Но в некоторых случаях нужно задавать параметры руками. Например, если ваш фотоаппарат не видит флешку, и вы прочиатли, что он работает только с конкретным форматом или размерами кластера – в данном случае настройки вам помогут.
Форматирование в устройстве
Если вы используете карту в каком-то устройстве, например, в телефоне или фотоаппарата, то в 9 случаях из 10 вы можете провести полное форматирование в самом устройстве. Разберём на примере популярной ОС для мобильных устройств – Андроид, но по аналогии вы можете сделать тоже самое на других девайсах. Для этого вам необходимо:
- Открыть «Настройки»
- Зайти в раздел «Память»
- Найти пункт «Форматирование карты памяти» или «Карты памяти», а в нём уже заветный раздел «Форматирование»
- Кликнуть на кнопку «Формат. Карту памяти»
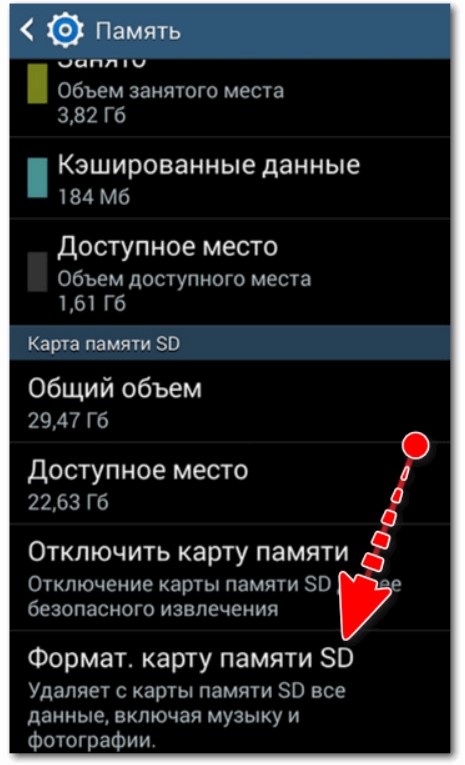
Далее телефон сам удалит все данные и проведет все необходимые процедуры. Фактической разницы в том, где именно вы проведете эту процедуру – на телефоне или на компьютере, нет, вы можете выбрать любой вариант, который вам удобен. Но у телефона всё же есть минусы относительно компьютера, а именно:
- Вы не можете выбрать файловую систему – карта будет отформатирована исключительно в том же формате, что и была до этого;
- Вы не сможете задать размер кластера – он останется прежним;
- Вы не сможете сменить название тома;
- Риск возникновения проблем, которые потом придётся сложно решать, на телефоне значительно больше, чем на ПК.
Если все эти минусы вас не пугают, то смело «обнуляйте» карту в устройстве. Если же вам нужно больше настроек и больше стабильности, то рекомендуем форматировать SD и MicroSD карты на компьютере.
Что делать, если флешка не форматируется
Ситуация классическая, бояться ее не стоит – вы сможете найти ответ на вопрос, что делать, если SD/MicroSD флешка не форматируется, в следующем ролике:
Делитесь в комментариях проблемами, с которыми вы столкнулись, мы постараемся вам оперативно помочь. Также оперативно мы реагируем и на ваши способы, как форматировать карту памяти SD или MicroSD на компьютере, и стараемся добавлять новые способы в наш материал, чтобы он был максимально полным и отвечал на все вопросы наших читателей.
 Загрузка…
Загрузка…Пожалуйста, Оцените:
Наши РЕКОМЕНДАЦИИ
Форматирование карт памяти SD и microSD: зачем это нужно и как это сделать?
Карты памяти SD и microSD
Карты памяти SD сегодня широко используются в цифровой технике и электронике. Это универсальный съемный накопитель информации размером в 24×32×2,1 мм для фотоаппаратов, видеокамер, видеорегистраторов, GPS-навигаторов, MP3- и медиаплееров, планшетов и прочей портативной техники.
Зачем может понадобиться форматирование карт SD и microSD?
В процессе использования карт SD и MicroSD пользователи различных устройств могут столкнуться с необходимостью их форматирования – например, когда необходимо оперативно удалить все имеющиеся на карте данные или в случае повреждения файловой системы карты, когда компьютерное или мобильное устройство не может ее увидеть и сообщает о необходимости форматирования накопителя.
С помощью какого устройства лучше всего проводить форматирование карт SD и microSD?
Безусловно, обычный ПК – самое надежное устройство, с помощью которого можно проводить любые операции с различными портативными устройствами, используя специальный софт. Но для подключения карт SD и microSD к ПК необходим упомянутый выше картридер, который станет промежуточным звеном между картой и ПК, и последний увидит его как подключенное устройство, как это он делает с обычной флешкой.
Чтобы не приобретать дополнительно картридер для подключения карт SD и microSD к ПК, необходимо изучить возможности портативного устройства – возможно, что процесс форматирования карты можно будет осуществить с его помощью. Например, если карта SD и microSD используется в планшете или смартфоне, в зависимости от операционной системы функцию форматирования можно осуществить посредством специального приложения или файлового менеджера с поддержкой такой функции.
Если в портативном устройстве функция форматирования накопителей не реализована, естественно, решать этот вопрос придется с помощью ПК и картридера.
Типы картридеров
Прежде, чем приступить к рассмотрению самого процесса форматирования карт SD и microSD, несколько слов о типах картридеров.
Встроенные картридеры – как видим из названия, этот тип интегрируется в сборку компьютерного устройства. Очень многие современные функциональные модели ноутбуков и компьютеров–моноблоков в своей сборке содержат картридер. Потому не лишним будет внимательно осмотреть компьютер на предмет наличия соответствующего порта для подключения карт SD. Как правило, на ПК такой порт можно обнаружить в 2,5 дюймовом отсеке, где ранее производители устанавливали флоппи-дисковод для дискет.
Внешние картридеры – опять же, название этого типа говорит о том, что это отдельное устройство, которое можно подключить к ПК, как правило, через USB-порт. Благо, внешние картридеры – это дешевые устройства, их китайские недорогие модели можно приобрести в любой точке продажи компьютерной или мобильной техники.
Форматирование карт SD
Теперь, собственно, о самом процессе форматирования карт SD.
Вставьте карту SD во встроенный или внешний картридер, последний, кстати, не забудьте подключить к компьютеру по USB-кабелю. Дождитесь, когда компьютер определит эту карту SD, как правило, это происходит за несколько секунд, и об этом появится системное уведомление в трее. Теперь карту SD можно увидеть в качестве отдельного раздела в меню «Мой компьютер» («Этот компьютер» — аналог этого меню в Windows 8).
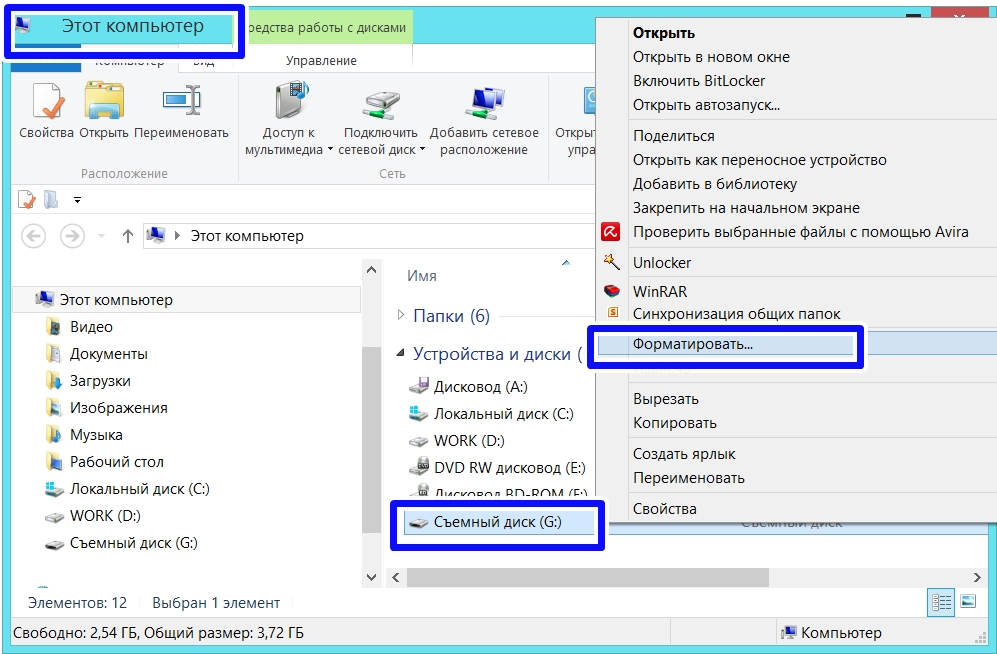
Карты SD определяются и отображаются компьютером точно также, как и обычные флешки. И для форматирования карты SD, точно также как и для флешки, необходимо вызвать на ней правой клавишей мышки контекстное меню, и далее выбрать функцию «Форматировать». Далее откроется окошко с некоторыми настройками форматирования. Процесс форматирования карт SD в большинстве случаев не требует каких-либо особых настроек, можно смело использовать опции по умолчанию. Для старта процесса форматирования карты SD нужно нажать кнопку «Начать» и дождаться окончания процесса.
Пожалуй, единственная настройка, на которую можно обратить внимание, и которая в некоторых случаях может пригодиться – это опция «Быстрое форматирование». Так, при включенной этой опции процесс форматирования карты SD будет проходить быстро. Если эта функция отключена, все данные карты будут удаляться физически с полной перезаписью, следовательно, процесс может затянуться на долгое время. При полном форматировании карты ее данные в дальнейшем нельзя будет восстановить специальным софтом для восстановления данных. По сути, полное форматирование карты имеет смысл в достаточно редких ситуациях, связанных, как правило, с опасениями утечки конфиденциальных данных. Во всех остальных случаях можно смело применять «Быстрое форматирование».
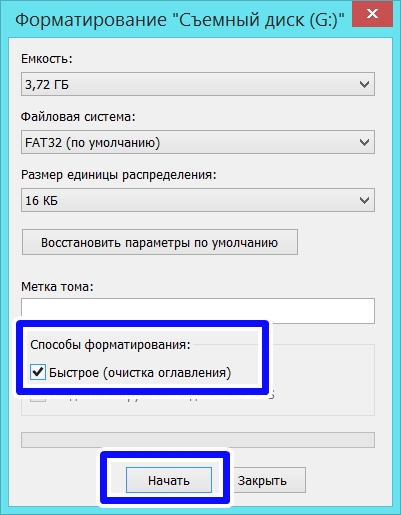
Форматирование карт microSD
Форматирование карт microSD проводится также, как и в случае с обычными картами SD. Это можно сделать как с помощью компьютера, при этом потребуется переходник «microSD-SD», так и с помощью любого портативного устройства, поддерживающего работу microSD.
Почему не удается отформатировать карту памяти MicroSD
Micro SD карты в 2019 году – один из самых популярных форматов карт памяти. Если вы хотите удалить все данные с карты, то её необходимо отформатировать. В процессе вы можете столкнуться с проблемой, что карта не будет отформатирована или вовсе получите сообщение, что «Не удалось отформатировать карту памяти». Мы разобрались, что делать в такой ситуации, а также рассказали о том, почему проблема возникает – это поможет вам не только понять, как устранить проблему, но и осознать суть её возникновения.

Почему не форматируется Micro SD карта
Основная причина, почему карта не форматируется – вы выбрали способ, который недоступен в вашей ситуации. Вторая по частоте причина – карта защищена от форматирования.
Очень важно: форматирование приводит к полной потере данных на карте. Поэтому, если вы проследуете нашим советам далее, то вы удалите абсолютно всё с Микро СД карты. Если вы хотите что-то сохранить, то тогда вам необходимо предварительно записать эти данные на жесткий диск. Не существует частичного форматирования – вы потеряете абсолютно все данные. Необходимо это изначально помнить.
Обратите внимание, что иногда возникает ситуация вынужденного форматирования. Когда ОС отказывается открывать содержимое карты, требуя от вас форматирования. В этом случае могут быть не только проблемы с самим процессом, но и с тем, что вы не хотите удалять данные с носителя. Это мы также затронем в сегодняшнем материале.
Как отформатировать Micro SD карту встроенными в Windows средствами
В большинстве случаев вам не потребуется прибегать к помощи сторонних программ, так как всё, что требуется – уже встроено в вашу ОС.
Первым делом вам нужно зайти в Панель управления. Можете сделать это как из Проводника, так и из панели Пуск. Для этого в меню Пуск найдите соответствующую иконку:
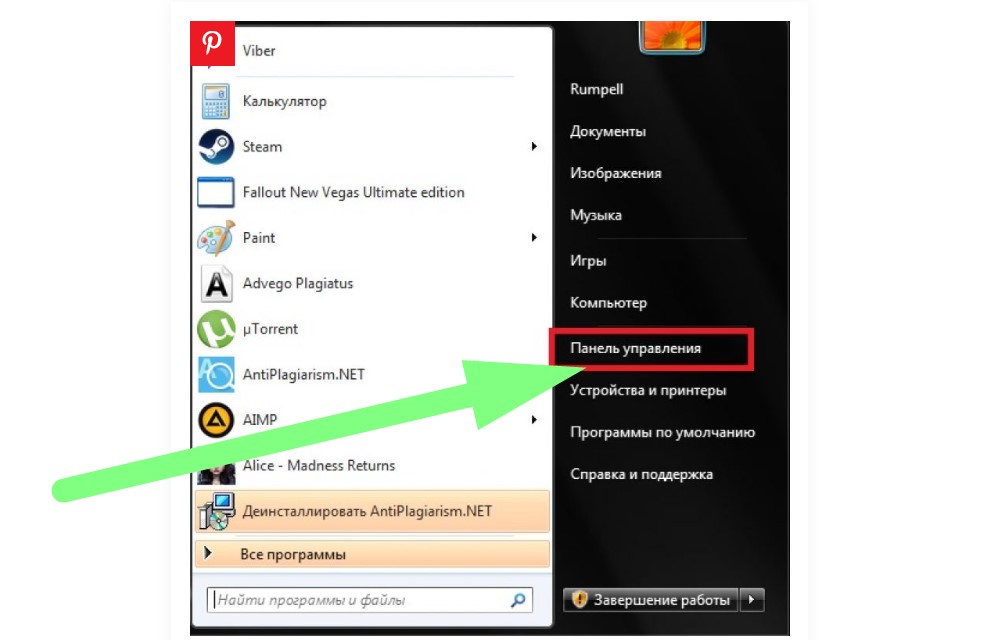
Далее зайдите в панель и сделайте просмотр в режиме мелких значков, так вам будет проще найти. Вам нужно найти раздел «Администрирование».
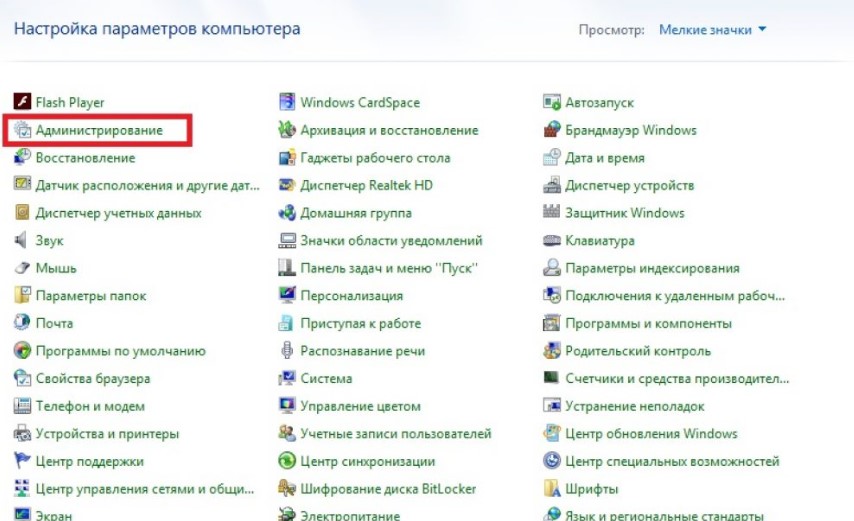
На нашем скриншоте представлена Windows 7, но в 10-ой версии логика такая же. Вам нужно в Панели управления найти аналогичный раздел.
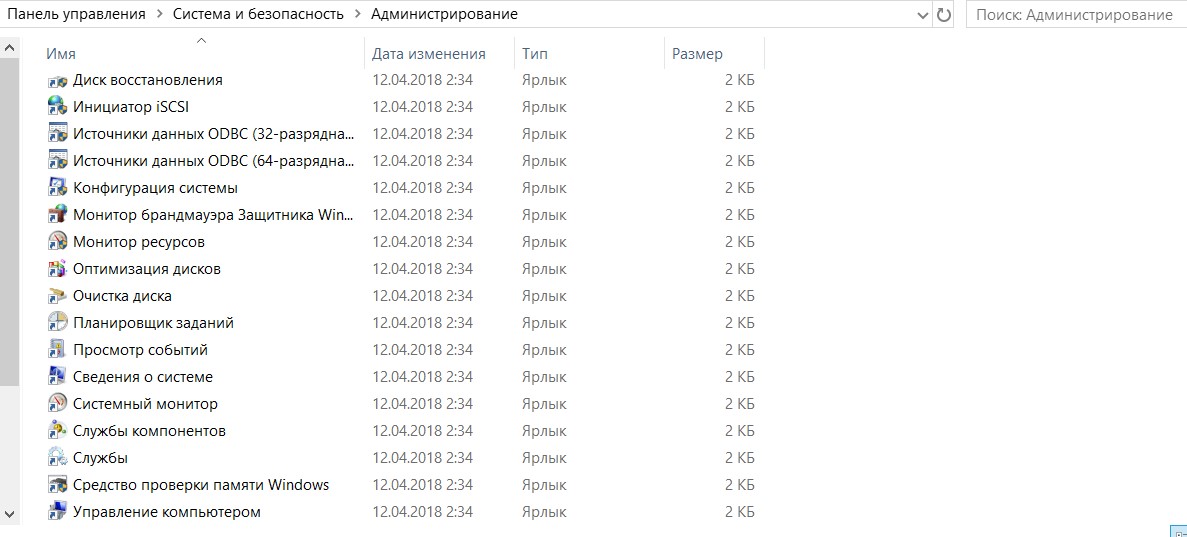
В этом разделе необходимо найти пункт «Управление компьютером» и перейти по нему.
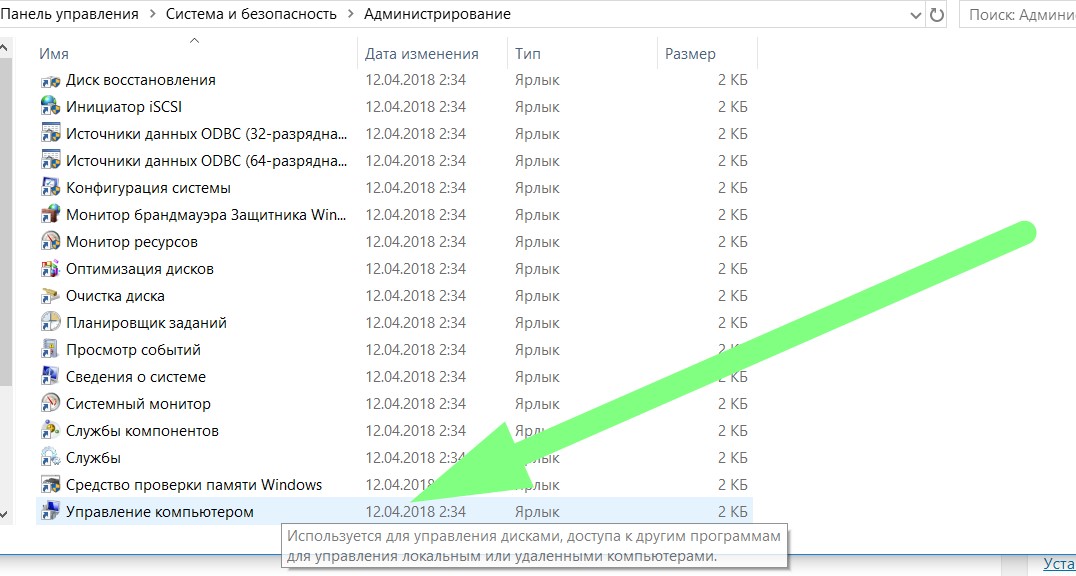
Далее вы увидите раздел с управлением дисками. Там будет и ваша флешка. Если ее нет, то необходимо проверить подключение. Разумеется, перед процессом флешку необходимо подключить к ПК, иначе вы не увидите ее в списке.
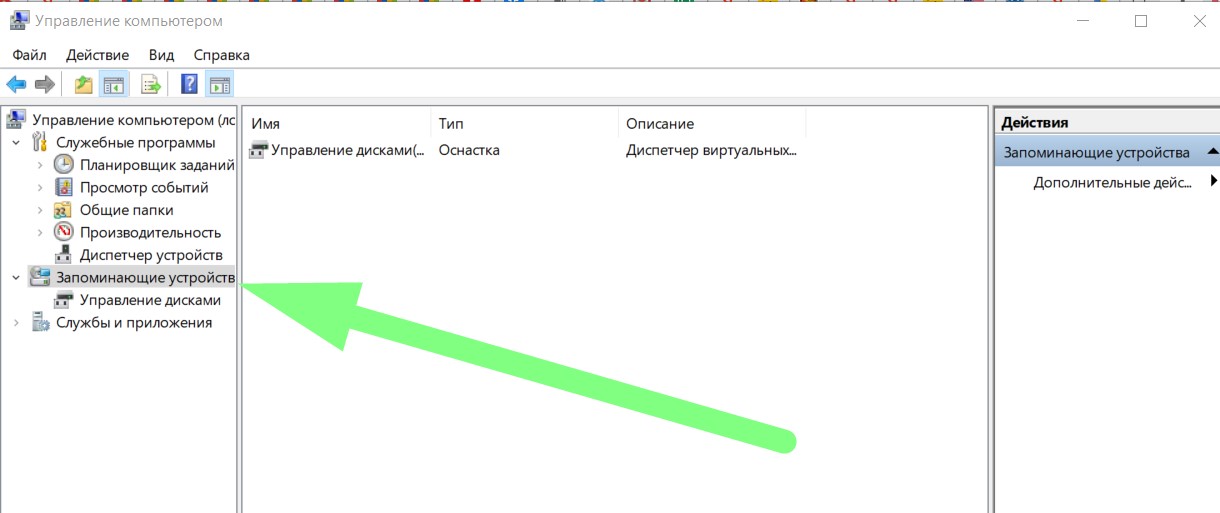
Далее вам необходимо кликнуть правой кнопкой мыши по нужной флешке, и в выпадающем меню выбрать пункт «Форматировать…».
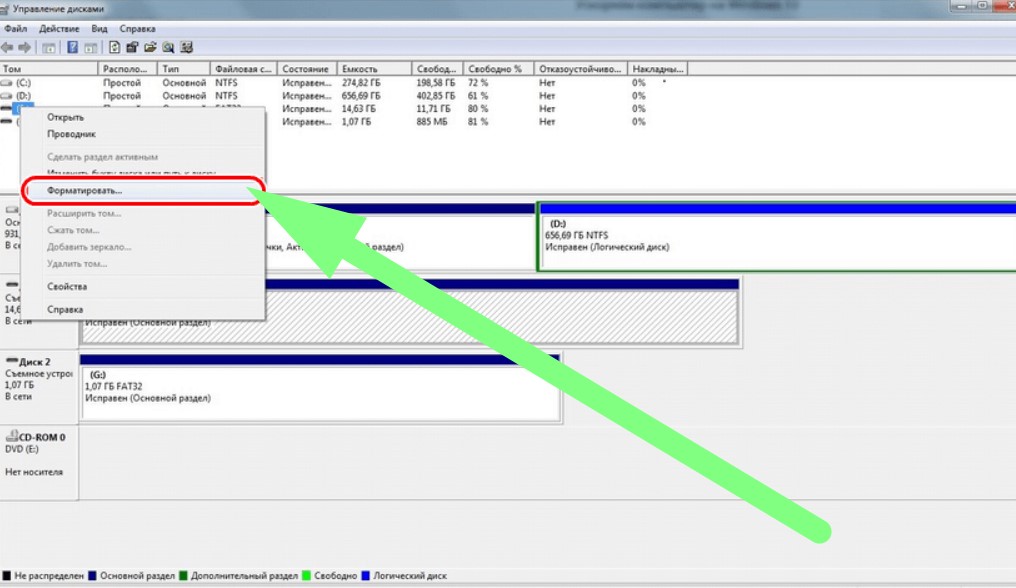
Далее пройдёт процесс. Обратите внимание, что это возможно лишь с исправной флешкой. Причем сам компьютер оповестит вас о том, что с флешкой есть какие-то проблемы. В строке состояния есть пометка, и в хорошем случае там стоит статус «Исправен». Если с флешкой есть проблемы, то листайте до конца этой страницы, ниже мы разобрали, что делать в подобных ситуациях.
Как отформатировать флешку с помощью командной строки
Ещё один способ, который относится к стандартным и встроенным – это форматирование при помощи командной строки. Что такое командная строка, и как ее вызвать от имени администратора мы уже писали ранее на этой странице.
После того, как вы открыли командную строку (например, горячим сочетанием клавиш WIN+R), нужно задать msconfig и нажать клавишу Enter на вашей клавиатуре.
Эта команда открывает меню конфигурации ОС, которое выглядит следующим образом:
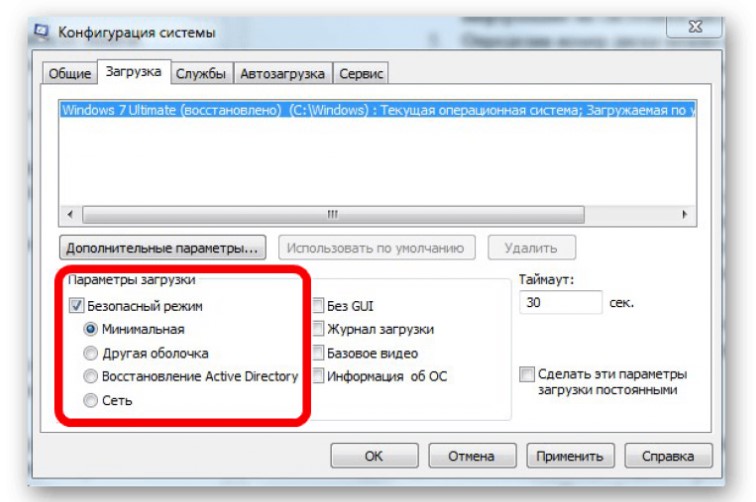
Здесь вам нужно перейти во вкладку «Загрузка», как показано выше. И обязательно выбрать безопасный режим с минимальными настройками. Не забудьте этот пункт – иначе процесс форматирования может закончится неудачно. Далее применяем настройки и снова возвращаемся в командную строку.
Лишь после того, как вы проделали, что описано выше, нужно задать в командной строке новую команду format n, где букву n заменить на букву, соответствующую вашему диску. Эту букву можно узнать в Моем компьютере или проводнике, открыв нужный вам диск.
После этого нажимаем снова на клавишу Энтер на клавиатуре и ждём. Если всё прошло удачно, вы получите об этом сообщение-оповещение. Как правило, на флешку объемом не более 64 Гб требуется не более 30 секунд. Если возникнет ошибка вы также получите об этом оповещение.
Как отформатировать с помощью специальных программ
Если способы, описанные выше, вам никак не помогли, то не расстраивайтесь, всегда есть альтернативные варианты, как отформатировать Micro SD карту.
Для этого можно использовать сторонние программы, например, D-Soft Flash Doctor. Доктор Флеш является универсальным решением и считается золотым эталоном, поэтому, если будете пробовать сторонний софт для решения проблемы, то мы настоятельно рекомендуем начать именно с этого.
Вам нужно установить программу, запустить и выбрать пункт «Восстановить носитель»:
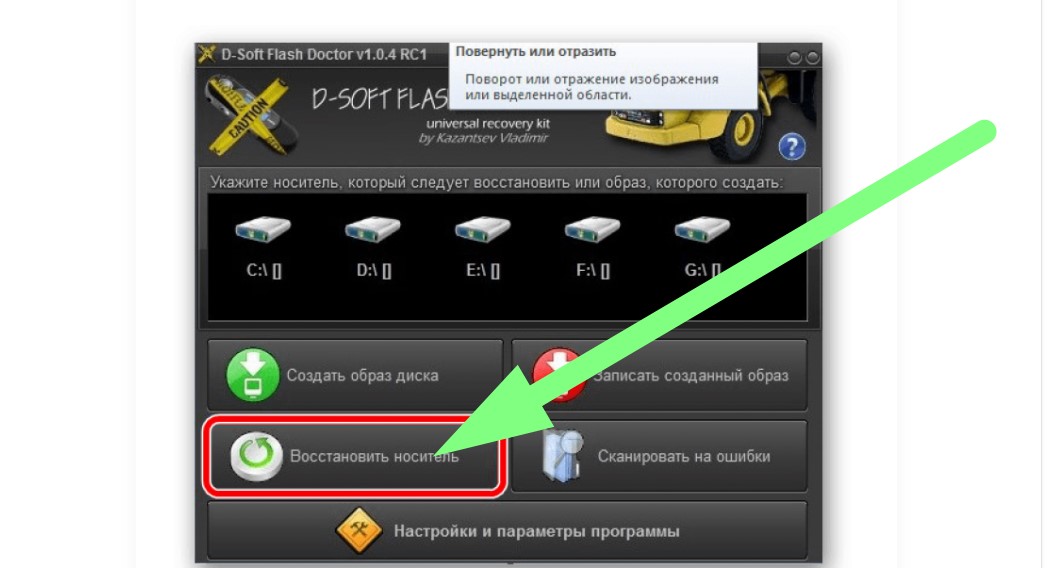
Этот процесс достаточно долгий и может растянуться даже на 15-20 минут. Программа самма проведет все необходимые процедуры по восстановлению работоспособности вашей карточки, и самостоятельно ее отформатирует.
Вы сможете наблюдать за процессом:
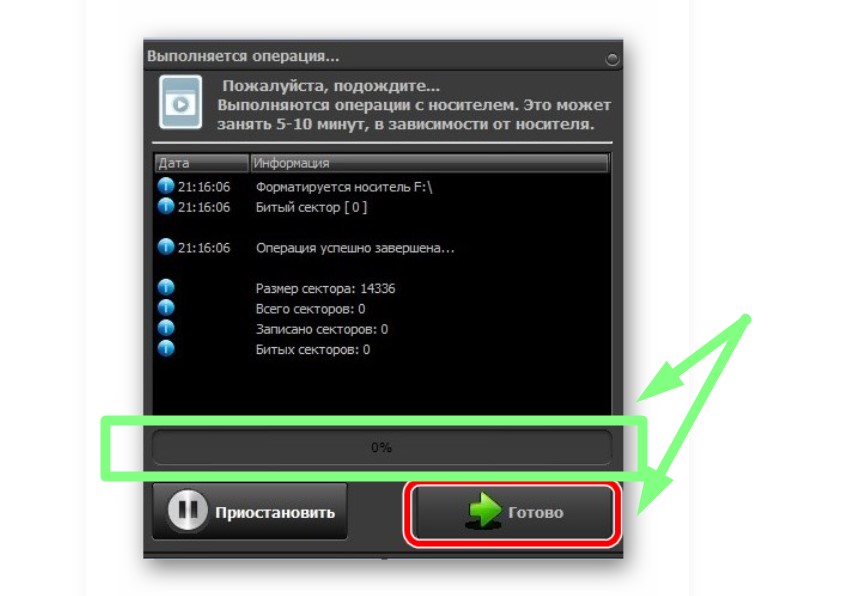
После того, как D-Soft Flash Doctor закончит работу, вы получите чистую и уже отформатированную карту.
Как альтернативное решение, вы можете использовать, например, HP USB Disk Storage Format Tool. Несмотря на наличие в названии бренда HP, этот продукт отлично работает абсолютно со всеми типами флешек и компьютерами. Поэтому, можете использовать его:
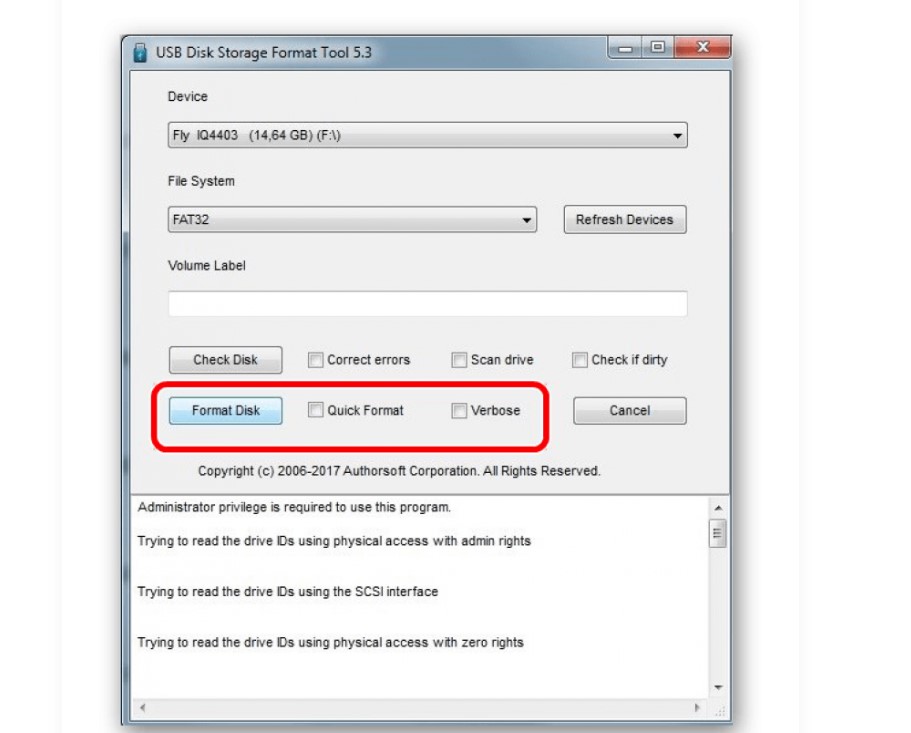
Инструмент максимально прост в работе.
Другой альтернативный вариант для форматирования карточки — SD Formatter. Эта программа специализируется именно на SD картах, но не обладает никакими восстанавливающими функциями. Всё, что вы можете сделать с ее помощью – отформатировать. Если вам нужен красивый интерфейс вместо стандартного, который доступен в любой версии Windows, то смело выбирайте SD Formatter.
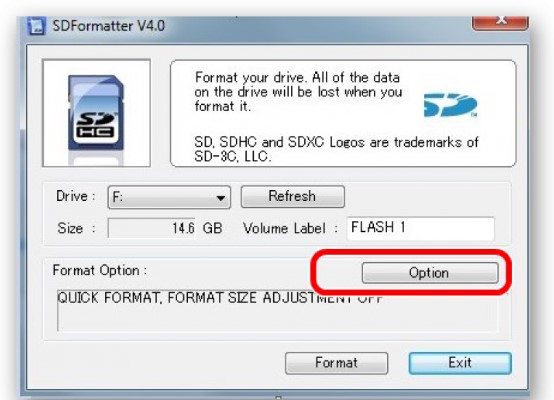
Эта программа бесплатна и доступна на русском языке.
Ниже представлен ТОП программ, которые помогут вам не только отформатировать проблемную флешку, но и помогут восстановить ее рабочее состояние.
- D-Soft Flash Doctor. Как мы описали выше, программа помогает восстановить накопитель и создать его образ для последующей записи на исправный диск. С помощью этого ПО вы сможете в том числе сохранить данные. Интуитивно понятный интерфейс и русский язык – хорошие дополнительные преимущества этого решения.
- EzRecover. Этот вариант мы рекомендуем в том случае, если у вашей карты памяти указан размер и объем памяти 0 Мб. Процесс восстановления запускается нажатием одной простой кнопки Recover. EzRecover распознать только поврежденный накопитель и подключиться к нему даже в том случае, когда он не определяется операционной системой! То есть, если Windows не видит флешку, EzRecover – лучшее решение. Вам не нужно даже указывать путь, программа сама его найдет. Выручает в самых критических ситуациях.
- JetFlash Recovery Tool. Данное ПО создано не только для форматирования SD карт и USB накопителей, но и имеет дополнительный набор инструментов, благодаря которому вы сможете восстановить работоспособность накопителя. Приложение разработано для накопителей только определенного бренда — JetFlash. Поэтому, если у вас не такой носитель, то вы не сможете им воспользоваться. Программа совместима с Windows 10 и более старыми версиями ОС от компании Microsoft. Меню максимально простое и состоит из 2 кнопок — «Старт» и «Выход». Программа не требует от вас сложных знаний и настроек – вам нужно буквально кликнуть на несколько кнопок, все остальное программа сделает за вас.
- MiniTool Partition Wizard. Это уникальный инструмент для работы с жесткими дисками, который также умеет работать и со съемными носителями. С ее помощью можно разделить карту памяти на несколько логических дисков, отформатировать ее или восстановить. Данное ПО является настоящей находкой для тех, кто попал в неприятную ситуацию, когда Андроид телефон не видит флешку, а на Windows не удается устранить проблему. Ещё одно большое преимущество MiniTool Partition Wizard в том, что эта утилита одна из немногих поддерживает файловую систему ext2,3,4, которая используется в Linux. С ее помощью вы сможете отформатировать Micro SD карту для использования в Linux устройствах.
- SD Formatter 4.0. Мы рекомендуем использовать именно версию 4.0, она существенно расширилась и была создана специально для тех случаев, когда флешка нигде не форматируется. Это решение может стать вашим последним вариантом, который обязательно сработает, когда остальные уже не подошли.
- Format USB Or Flash Drive Software. Эта утилита практически полностью. дублирует функционал встроенного в ОС Windows сервиса, но при этом обладает дополнительными плюсами, например, отлично распознает накопитель, даже если он не отображается в разделе «Мой Компьютер». Format USB Or Flash Drive Software – отличная альтернатива для встроенного в вашу ОС функционала, но у программы есть существенный минус – она достаточно сложная в использовании и при этом лишь частично русифицирована. Этот недостаток слихвой покрывается тем фактом, что вы можете пользоваться программой бесплатно. Она будет вас очень назойливо предлагать купить ключ и лицензию, но при этом не будет блокировать использование и предоставит вам доступ к абсолютно всему функционалу.
Если вы не включили в список вашу любимую программу, то смело добавляйте ее в комментариях, мы постараемся дополнить наш список программ для форматирования MicroSD флешек вашим вариантом!
Что делать, если Windows требует отформатировать Micro SD флешку
Бывает ситуация, когда вы не хотите ничего форматировать, а необходимость буквально продиктована со стороны операционной системы. В этом случае вы можете получить сообщение, что диск работает некорректно и вам требуется форматирование. Помня о том, что все данные в процессе форматирования теряются, нужно предпринять некоторые шаги для сохранения необходимой для вас информации.
Что делать в такой ситуации, подробно описано в ролике:
Часть из программ для форматирования MicroSD флешек, представленных выше, умеют не только форматировать, но и восстанавливать данные с «умерших» накопителей. Если выбираете вариант, что скачать, то проще всего использовать универсальное решение.
Делитесь с нами в комментариях вашими успехами по форматированию и восстановлению работоспособности флешек. Также давайте все вместе соберем статистику, с флешками каких производителей чаще всего появляется проблема, что не удается отформатировать карту памяти. Пишите в комментариях название производителя, а также модель флешки. Чем больше данных вы укажите, тем подробнее и прозрачнее будет наша статистика.
 Загрузка…
Загрузка…Пожалуйста, Оцените:
Наши РЕКОМЕНДАЦИИ

 Работы антивирусных программ. Некоторые утилиты для борьбы с вредоносным ПО принудительно останавливают процесс форматирования, поэтому следует попробовать отключить антивирус и провести очистку носителя заново.
Работы антивирусных программ. Некоторые утилиты для борьбы с вредоносным ПО принудительно останавливают процесс форматирования, поэтому следует попробовать отключить антивирус и провести очистку носителя заново.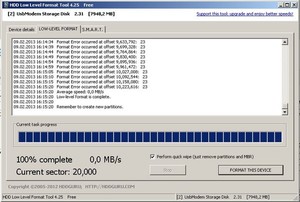 Зажать комбинацию клавиш Win+R, ввести в появившейся строке команду «diskpart» и подтвердить её клавишей Enter.
Зажать комбинацию клавиш Win+R, ввести в появившейся строке команду «diskpart» и подтвердить её клавишей Enter. Нажать сочетание Win+R и вписать в открывшемся окне команду «diskmgmt.msc». В последних версиях ОС также можно вызвать менеджер, зайдя на вкладку «Администрирование» в Панели управления.
Нажать сочетание Win+R и вписать в открывшемся окне команду «diskmgmt.msc». В последних версиях ОС также можно вызвать менеджер, зайдя на вкладку «Администрирование» в Панели управления.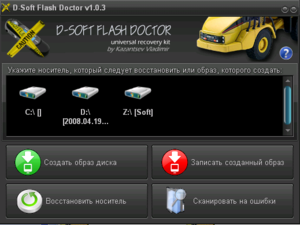 D-Soft Flash Doctor. Утилита способна провести низкоуровневое форматирование накопителя, а также восстановить флешку и создать её образ для последующей записи на исправный диск. Интерфейс предельно прост и понятен даже для начинающих пользователей.
D-Soft Flash Doctor. Утилита способна провести низкоуровневое форматирование накопителя, а также восстановить флешку и создать её образ для последующей записи на исправный диск. Интерфейс предельно прост и понятен даже для начинающих пользователей.