Как игру перенести на другой телефон: Как перенести игру с одного телефона на другой сохранив уровень игры
Как продолжить игру на другом устройстве. Переносим сохранения с одного Андроид-устройства на другое
В наше время о популярности мобильных гаджетов уже никто не ведет и речи, телефоны стали неотъемлемой частью повседневной жизни каждого человека и очень многие люди используют их не только для звонков но и для развлечений – игр. Очень часто стает вопрос о переносе игры между Android устройствами с сохранениями данных. И в этой статье будут рассмотрены несколько простых способов как же перенести игру с Андроида на Андроид с минимальными затратами времени и познаний в гаджетах.
С помощью личного аккаунта
Во многих современных приложениях присутствует вариант создания личного аккаунта. На этом аккаунте хранятся все ваши личные игровые данные в виде достижений, пройденных уровней, заработанных очков и прочего. Плюс данного способа в том, что все, что вам требуется, это скачать игру на другом устройстве и просто авторизоваться в свою учетную запись. Однако, есть и несколько недостатков:
- Многие приложения хранятся в кэше самого Андроид устройства
- В случае обновления игры через Play Market возможна утеря данных аккаунта
- Невозможно передать таким образом игры, установленные со сторонних сервисов (поскольку они не привязаны к Google Play)
C помощью Titanium Backup (ROOT)
Для переноса игры с одного телефона Андроид на другой, вам потребуются права суперпользователя. Получение этих прав снимает ваше устройство с гарантийного срока, поэтому, не используйте данный метод, если ваш телефон еще на гарантии. Вам необходимо установить себе несколько приложений, которые есть в свободном доступе в Play Market или в сети интернет.
Получение этих прав снимает ваше устройство с гарантийного срока, поэтому, не используйте данный метод, если ваш телефон еще на гарантии. Вам необходимо установить себе несколько приложений, которые есть в свободном доступе в Play Market или в сети интернет.
Первая программа – ES проводник. Ее можно скачать через Play Market, установить ее надо только на телефон с которого будете переносить игру. Единственное, что вам потребуется от этой программки, это открыть пункт «Средства», активировать переключатель «Root-проводник» и подтвердить свои действия.
Очень важно заметить, перед тем, как продолжить процесс переноса игры с прогрессом с одного Android-смартфона на другой, необходимо обновить игру в Play Market до последней версии, чтобы потом не было никаких проблем с версиями игр.
- Titanium+Backup
- Titanium+Backup+Patcher
Первая программа делает бэкап приложения (сохраняет) и с ее же помощью мы восстановим это приложение до первоначального вида. Но, так как эта программа платная и бесплатных ее аналогов нет, нам потребуется вторая программа, которая расширяет возможности демо-версии программы до полноценной.
Но, так как эта программа платная и бесплатных ее аналогов нет, нам потребуется вторая программа, которая расширяет возможности демо-версии программы до полноценной.
Загружаем и устанавливаем эти приложения, запускаем сначала Titanium+Backup, открываем ее и даем ей рут-доступ при запуске. Затем устанавливаем вторую программу. В этой программке нам нужно нажать только на одну кнопочку «Patch» и больше ничего не трогать.
Ждем несколько секунд и открываем первую программу. Если все сделано правильно, то вы увидите зеленые галочки в центре экрана, когда программа полностью запустится. После этого, в верхнем правом углу нажмите на кнопочку «Меню». В открывшемся окне выберите пункт «Сделать резервное копирование всего пользовательского ПО» и нажмите «Пуск». Откроется список всех приложений смартфона, которые можно заархивировать. Тут вам требуется выбрать только вашу игру и убрать все сторонние отметки, после чего, нажать на зеленую галочку в верхнем правом углу экрана.
Как только процесс завершится, вам потребуется перейти в папку сохранения всех бэкапов. По умолчанию, это папка «sdcard 0». Перейти в нее можно при помощи установленного ранее ES проводника, в левом вернем углу. Откройте вкладку «локальное хранилище» и выберите пункт sdcard 0. Тут и находится бэкап игры. Он состоит из трех файлов. Для передачи на второй смартфон игры, вам потребуется перенести эти файлы с помощью microSD-карты или компьютера.
По умолчанию, это папка «sdcard 0». Перейти в нее можно при помощи установленного ранее ES проводника, в левом вернем углу. Откройте вкладку «локальное хранилище» и выберите пункт sdcard 0. Тут и находится бэкап игры. Он состоит из трех файлов. Для передачи на второй смартфон игры, вам потребуется перенести эти файлы с помощью microSD-карты или компьютера.
Затем, повторите установку всех программ на втором устройстве в той же последовательности, в которой делали впервые и задайте root-права. По умолчанию, Titnium+Backup при установке создает папку «sdcard 0». Перенесите туда бэкап игры, а именно, эти три файла.
Учетная запись Google Play и Play Market должны быть одинаковыми на обоих устройствах иначе перекинуть игру с Android на Android не получится.
Скачивайте игру на втором смартфоне, запускаем ее и сразу же закрываем, после чего перезагрузите телефон. Открывайте Tinatium+Backup открываем раздел «Меню» (верхний правый угол). Пролистываем список вниз до графы «Восстановить все ПО с данными». Заходите в него и видите цифру 1 с названием приложения (это и есть ваш бэкап). Помечаем галочкой следующие пункты:
Заходите в него и видите цифру 1 с названием приложения (это и есть ваш бэкап). Помечаем галочкой следующие пункты:
- ПО+данные
- исключить системные
- название вашей игры
И нажмите на зеленую галочку в правом верхнем углу. Ждем окончания загрузки бэкапа до момента высвечивания сообщения об успешном завершении.
На этом все, откройте игру, подождите момента полной загрузки и наслаждайтесь игрой дальше с того места, где вы ее закончили на другом смартфоне с теми же бонусами, достижениями и прочим.
С помощью Вай Фай (без ROOT-прав)
Еще один способ перенести игру с одного устройства на другое без потери прогресса. Нам поможем утилита TapPouch Wi-Fi File Transfer. Это бесплатное приложение и подходит для всех ОС Android версии 4.0 и выше. Приложение необходимо установить на двух устройствах. На аппарате-доноре откроется в стандартном режиме «Share Mode ». Выберите пункт «Share files/folders ». Затем выберите хранилище файлов, в этой программке помеченное как «Folder», в нем, выберите файл с игрой и нажмите кнопку отправить.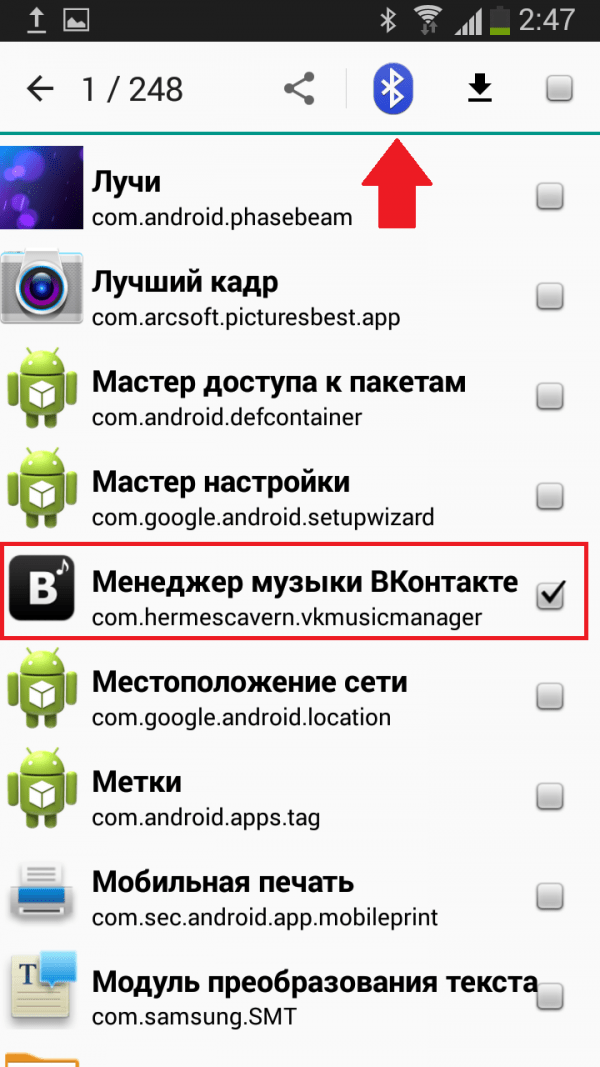
Заключение
На этом способы как передать игру с Андроида на Андроид не заканчиваются, их бесчисленное множество. Главное, чтобы вы могли сделать это именно в тех условиях, в которых вы оказались. При наличии интернета, при его отсутствии или вовсе без использования стороннего софта.
Потратив на любимое увлечение достаточно много времени, геймеры начинают переживать за сохранность достигнутого результата и задаваться вопросом, как восстановить свой профиль вместе со всеми достижениями при возможном сбое на Андроиде или при покупке нового девайса. Сразу нужно отметить, что в подавляющем большинстве случаев вернуть все сохранения игр можно без малейшего ущерба. Рассмотрим, как сохранить прогресс в игре на Android при ее удалении или смене мобильного гаджета.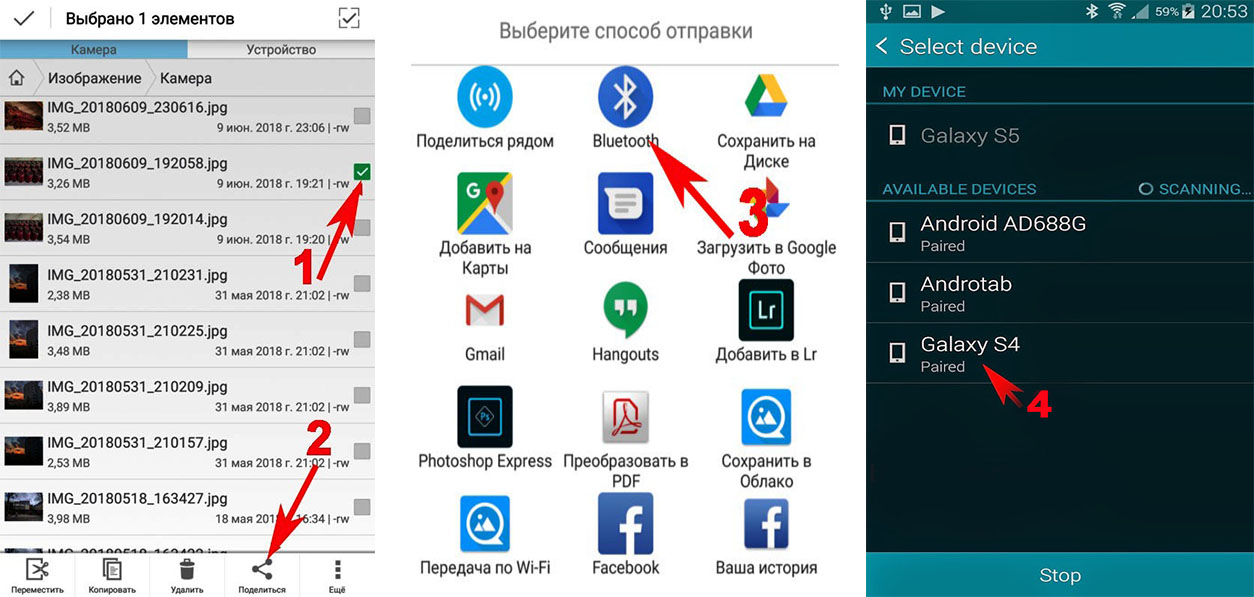
Способы восстановления прогресса в Android играх
В зависимости от типа приложения (онлайн или офлайн), уровня ее взаимодействия с сервером и ряда других параметров сохранить или возвратить достигнутый прогресс можно несколькими методами:
- Копированием папки со всеми достижениями через утилиту TapPouch Wi-Fi File Transfer.
- С помощью сохранения прогресса на сервере.
- Посредством приложения Titanium Backup.
Сохранение прогресса через TapPouch Wi-Fi File Transfer
Если вы обзавелись новым смартфоном и хотите перекинуть на него со старого гаджета какую-либо офлайн игру со всеми сохранениями, можно воспользоваться бесплатным файловым менеджером TapPouch Wi-Fi File Transfer. Для успешного выполнения поставленной задачи вам потребуется сделать следующее:
Для защиты канала передачи на смартфоне-источнике сгенерируется цифровой код. Его нужно ввести на принимающем аппарате. После этого начнется процесс копирования, длительность которого будет зависеть от объема данных.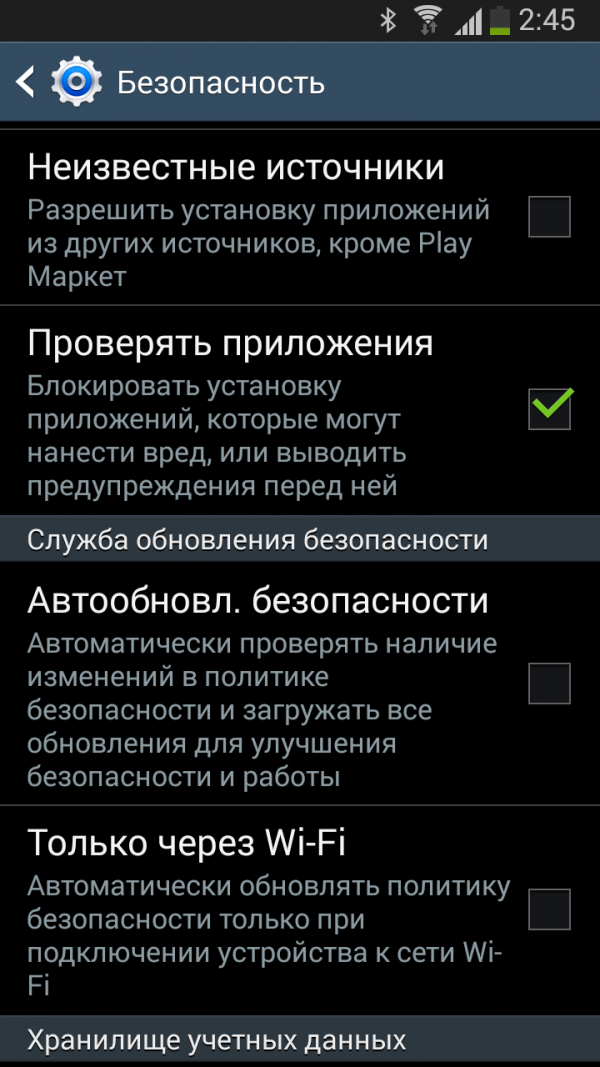 По окончанию загрузки найти игру на новом гаджете можно в папке Wi-Fi File Transfer на внешней карте памяти.
По окончанию загрузки найти игру на новом гаджете можно в папке Wi-Fi File Transfer на внешней карте памяти.
Описанный способ сохранения прогресса работает только с офлайн приложениями, то есть с теми, в которых вся информация хранится непосредственно на мобильном устройстве. Для восстановления достижений в онлайн играх следует применять другие инструменты.
Сохранение прогресса на сервере
Практически все онлайн игры, предлагающиеся сервисом Play Market, после инсталляции на телефон или планшет привязываются к аккаунту Google. В этом случае весь прогресс будет храниться на удаленном сервере, к которому можно будет получить доступ в любое время и с любого устройства Android. И даже удаление игры не приведет к его безвозвратной утрате.
Чтобы восстановить игру со всеми сохранениями и достижениями после слета системы, выполнения factory reset или при покупке нового девайса, вам потребуется:
После этого вы сможете продолжить юзать игру с того места, на котором ранее остановились.
Создание бэкапа игры через Titanium Backup
Восстановить удалённые игры или перенести их на другой гаджет без потери сохраненных данных также можно через программу для создания бэкапов Titanium Backup. Единственный ее минус – необходимость рутирования устройства. Однако современный софт позволяет получить права суперпользователя за несколько кликов.
Если приложение или игра на вашем android-устройстве были удалены (специально или непреднамеренно), возможно вы захотите вернуть их обратно. Восстановить удаленное приложение на Андроид можно с помощью нескольких простых действий.
Но давайте сначала рассмотрим возможные причины удаления :
- Случайное удаление программы или игры.
- Приложение было удалено специально, и вы со временем решили его восстановить, но не помните его названия.
- Смартфон или планшет были восстановлены к заводским настройкам, что привело к удалению всех установленных программ .
- Воздействие вирусов является одной из основных причин повреждения файлов приложений.

- Антивирусное программное обеспечение , которое имеет разрешение на изменение других приложений и их данных, может удалить какие-либо файлы или компоненты программы, если сочтет их подозрительными.
Как вернуть удаленное приложение на Андроид смартфоне или планшете
1. В первую очередь нужно открыть приложение на вашем устройстве и перейти на главную страницу.
2. В левом вернем углу нажмите кнопку в виде трех линий.
4. Нажмите на вкладку «Все».
Здесь вы увидите список приложений, которые когда-либо устанавливались на вашем устройстве. Напротив инсталлированных приложений будут надписи «Установлено» или «Обновить». Удаленные приложения будут иметь отметку «Бесплатно» или предложение о покупке, если программа платная.
5. Выберите необходимое приложение или игру и произведите установку.
Если вы не можете найти нужное приложение в списке, убедитесь, что вы используете именно ту , которая была основной при установке программы в прошлом.
Также причиной отсутствия приложения в истории установок может быть удаление его из Google Play для всех пользователей. В этом случае восстановить программу можно только скачав apk-файл со стороннего ресурса.
Суть этого способа по восстановлению удаленных Android-приложений сводится к поиску и переустановке программ. Для более продвинутого резервного копирования и восстановления можно использовать специальные программы, например App Backup & Restore.
В 2015г. на Google Play можно было скачать более 1.5 млн. приложений и игр. Пользователи Android часто без разбору устанавливают приложения, а спустя время удаляют за ненадобностью. Но что делать, если вы хотите вернуть что-то, но не можете вспомнить название?
Специально для таких незадачливых пользователей Google хранит список всех когда-либо установленных приложений и игр даже после удаления. Там же окажутся приложения, установленные на старых девайсах, при условии, что вы используете тот же Google аккаунт.
Полный список можно посмотреть в аккаунте на Google Play. Откройте приложение Google Play на своем Android телефоне или планшете и нажмите на кнопку меню (3 горизонтальные линии в верхнем левом углу). Далее коснитесь «Мои приложения & игры.» Затем нажмите кнопку «Все» и вы увидите все названия.
Клик по удаленному приложению приведет вас на его страницу в Google Play, откуда вы и сможете его переустановить. Если вы не хотите засорять список удаленными приложениями или играми, то нажмите на X в правом верхнем углу.
P.S. : Руководство было сделано на основе смартфона с шаблонной ОС Android 6.0.1 Marshmallow. На девайсах с другой операционкой все может выглядеть иначе.
Если приложение или игра на вашем android-устройстве были удалены (специально или непреднамеренно), возможно вы захотите вернуть их обратно. Восстановить удаленное приложение на Андроид можно с…
Многие сталкивались с ситуацией, когда по той или иной причине возникает необходимость поменять устройство, однако не хочется терять прогресс в своих играх. И тут в голове может появиться мысль о том, что все файлы игры, включая и сохранения, сделанные во время нее, должны где-то находиться. И если игра не подразумевает под собой постоянное подключение к интернету, то и файлы с сохранениями должны храниться на ПК/мобильном устройстве, а скопировав их на какой-либо носитель информации, игру в будущем можно будет запустить с того же места, на котором остановился. Так где хранятся сохранения игр?
И тут в голове может появиться мысль о том, что все файлы игры, включая и сохранения, сделанные во время нее, должны где-то находиться. И если игра не подразумевает под собой постоянное подключение к интернету, то и файлы с сохранениями должны храниться на ПК/мобильном устройстве, а скопировав их на какой-либо носитель информации, игру в будущем можно будет запустить с того же места, на котором остановился. Так где хранятся сохранения игр?
Конечно, на разном устройстве эти места разные, как и путь к ним. Поэтому в данной статье будут разобраны наиболее частые места нахождения файлов сохранения на двух платформах: ПК (Windows) и мобильном устройстве (Android).
Где хранятся сохранения игр
В основном на персональных компьютерах файлы сохранения игр находятся непосредственно в папке с игрой. Однако так получается не всегда: игры, требующие подключения к интернету, вроде ММОРПГ, а также многопользовательских шутеров вовсе не имеют файлов сохранения. Так что искать их не стоит даже и пытаться: все данные об аккаунте пользователя и его прогрессе сохраняются.
Но не все игры находятся в своих папках. Где хранятся сохранения игр, если найти их в папке, куда игра устанавливалась, не получается? В полусистемной папке Local. Также здесь находятся игры, скачанные с крупных площадок вроде Steam, BattleNet, а также с сайта Ubisoft. В этом случае все данные игр, включая файлы сохранения, будут находиться в корневых папках этих площадок. Иногда случается, что здесь же появляются файлы приложений, установленных через торрент/диск, так что проверить эту папку стоит всегда.
В строке с адресом нужно прописать C:\Users\\AppData\Local. Username — название учетной записи. Пользователя выкинет в папку, в которой находятся файлы практически всех приложений.
Где хранятся сохранения игр на «Андроиде»
Файлы большинства игр на Android находятся в папке Data. Впрочем, это касается только игр и приложений, скачанных с Play Market, либо не имеющих кэша и дополнительных файлов.
Как туда попасть
Для того чтобы попасть в папку Data, нужно открыть файлы телефона, выбрать память устройства и найти там папку Android.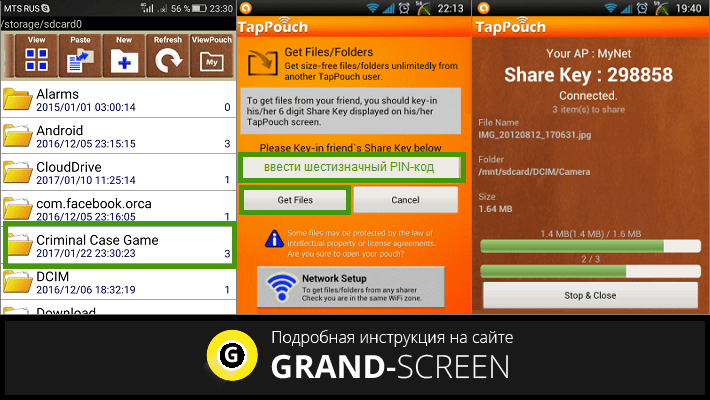 В ней будет несколько файлов, среди которых — заветная Data. Тут хранятся 90 % файлов приложений, которые можно легко скопировать. Однако, копаясь в папках игр, стоит соблюдать осторожность: если удалить/вырезать какой-нибудь нужный игре файл, то она может не запуститься или окатить прогресс.
В ней будет несколько файлов, среди которых — заветная Data. Тут хранятся 90 % файлов приложений, которые можно легко скопировать. Однако, копаясь в папках игр, стоит соблюдать осторожность: если удалить/вырезать какой-нибудь нужный игре файл, то она может не запуститься или окатить прогресс.
Однако иногда, особенно при скачивании игр не через «Плэй Маркет», а с различных сторонних сайтов, либо если игре нужен дополнительный кэш — ее может не быть в данном списке. Это происходит потому, что такие игры во время установки создают себе отдельную папку. В таком случае где хранятся сохранения игр, кроме этой папки? Находиться они могут в двух местах: в корневой папке в памяти устройства либо во вкладке games здесь же.
В таком случае файлы сохранения находятся внутри данной папки.
Как обновить сохранения
Итак, файлы скопированы и сохранены, а устройство обновлено. Пользователь заходит в игру — и она начинается сначала. Как же правильно вставить сохранения игры так, чтобы вернуть прошлый прогресс?
Все достаточно просто: нужно добавить заранее скопированные файлы туда, где хранятся файлы сохранения игр. Путь к этим местам подробно расписан выше. Далее нужно удалить все совершенные сохранения и вместо них вставить те, что были скопированы с предыдущего устройства.
Путь к этим местам подробно расписан выше. Далее нужно удалить все совершенные сохранения и вместо них вставить те, что были скопированы с предыдущего устройства.
Важно: если в игре были установлены различные модификации или дополнения, их нужно установить до переноса сохранений, иначе игра рискует вылететь и удалить все мешающие ей файлы.
Если игра имеет открытый мир (к примеру, какая-либо песочница), то лучше сначала походить по этому миру, чтобы прогрузить его. Иначе после возможна ситуация, когда игра повиснет, пытаясь загрузить все файлы локаций, которые были открыты игроком в его старом сохранении.
Как перенести сохранение из игры на другой телефон
Многие любят играть в телефоне — смартфон давно заменил портативную консоль и сегодня большинство абсолютно не чувствую необходимости использовать ее снова.
На Android у нас есть игры, вероятно, всех жанров, от требовательных 3D-игр, таких как GTA, которые будут длиться многие часы игры — до «туалета».
Единственной проблемой, с которой можете столкнутся, невозможность скопировать сохраненную игру в облако или даже на карту памяти, чтобы можно было перенести ее на другой телефон или сохранить после загрузки нового программного обеспечения.
Кажется, это время становится забытым хотя бы частично. Я нашел и протестировал очень полезное приложение под названием Helium позволяющее сохранять резервные копии из игр.
Helium это то, что я давно искал! Я думаю, что многие из вас также ищут такое решение, поэтому я кратко опишу его функционирование и уже рекомендую загрузить его с маркета.
Чтобы перенести, сохранить из игры на другой телефон или сохранить их на карту памяти, вы, конечно, должны сначала загрузить и установить.
Затем загрузить программу Helium на наш ПК. Затем запускаем его в телефоне и подключаем к ПК через кабель.
Теперь, после запуска программы можем пользоваться возможностями, предлагаемыми приложением Helium.
Мы делаем этот процесс только один раз при первом запуске приложения на вашем телефоне. Позже мы можем свободно копировать и восстанавливать игровой контент.
Позже мы можем свободно копировать и восстанавливать игровой контент.
Само приложение выглядит очень прилично, его сервис интуитивно понятен, а дизайн соответствует принципам HOLO UI. Экран пользователя разделен на два основных раздела: копирование и синхронизация.
Легко догадаться в первом случае, у нас есть возможность создать резервную копию, мы делаем это, выбирая приложения, которые мы хотим сохранить, нажимая «Резервная копия» и выбирая, где мы хотим их сохранить.
Вы можете выбрать память в телефоне или синхронизировать с учетной записью в «облаке», но этот параметр доступен лишь в версии Premium.
Возможность планировать резервное копирование также доступна в платной версии. Восстановление сохраненных игр также очень просто я выбираю источник, из которого мы хотим «высосать» данные и восстановить данные.
Единственное требование установить приложение, в которое вы хотите восстановить данные. Конечно, это не могло быть таким красочным.
Не все игры совместимы. Во время тестов я не мог играть в сохраненные игры из трех игр: GTA 3 Subway Surfers и Dumb Ways To Die.
Во время тестов я не мог играть в сохраненные игры из трех игр: GTA 3 Subway Surfers и Dumb Ways To Die.
Это были единственные названия, с которыми у меня были проблемы, обидно, что GTA была среди них.
Приложение Helium прекрасно сохраняет и восстанавливает состояние таких игр, как: (наверняка порадуют люди, привязанные к своему существу и задающиеся вопросом, как перенести его на новый телефон), Angry Birds Star Wars II Castle TD Hill Climb Racing или игры очень популярные, где потеря сохраненной игры настоящая драма.
Приложение Helium для андроида, безусловно, решает множество проблем с переносом игры, завершенной с одного телефона на другой.
В моем случае я удовлетворен на 90% так много названий оказались совместимы с ним. Тем не менее, каждый должен протестировать его для себя и проверить, работает ли он с вашими любимыми приложениями и телефонами. Это абсолютно бесплатно, так что нет проблем.
Как перенести достижения (прогресс) в играх DomiNations, War Robots, Castle Creeps и др.
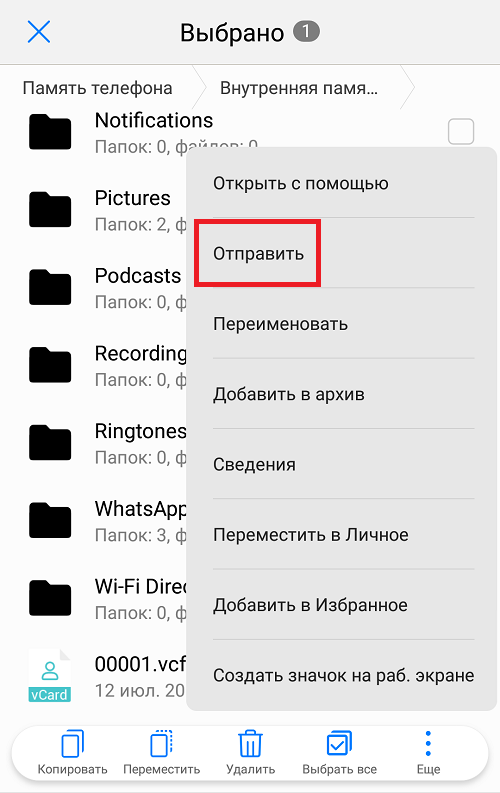 c одного iPad на другой в 2018 году.
c одного iPad на другой в 2018 году.
На днях решил себе обновить iPad 3 на iPad Air 2, игры уже реально начали притормаживать. Возник вопрос, как перенести мои игры с одного планшета на другой? Установить заново игру можно, но только пропадет весь сохраненный прогресс, а это несколько лет проведённых сражений и хорошо прокачанные юниты.
Первым делом попробовал перенести игру программой iTools. Программа переносится, но сохранения игры не переносятся. В интернете куча инструкций, в которых советуют перенести папки ”Documents” и “Libraries” с помощью программы iFunBox. Много роликов на Youtbe об этом, но есть один нюанс – это всё уже не работает. Данные инструкции более не актуальны.
Дело в том, что начиная с версии iOS 8.3 компания Apple закрыла доступ сторонним программам (iFunbox, iTools, iExplorer итп.) к файлам и теперь невозможно изменять, копировать и совершать любые манипуляции с файлами приложений на iдевайсах.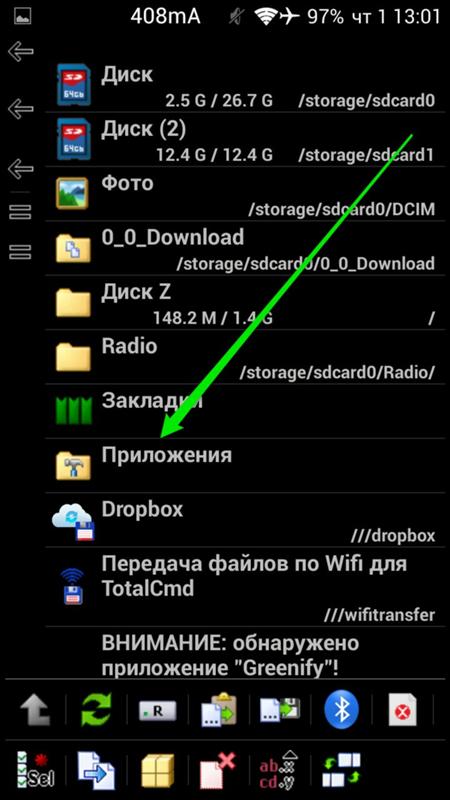
Вышеупомянутые программы очень полезные и по сей день, но в 2018 году они уже стали бесполезны для переноса игрового прогресса и сохранений.
Но выход есть всегда, и я всё же нашел его. У меня получилось благополучно перенести все свои достижения за несколько лет для моих любимых игр DomiNations, War Robots, Castle Creeps. Если вам нужно перенести другую игру, то просто делайте всё по аналогии.
Всё оказалось очень просто и главное без всяких взломов. Просто для синхронизации результатов игры нужно использовать Game Center.
1. В настройках iPad найдите Game Center и войдите туда под своим Apple ID.
2. Проверьте, чтобы во всех играх, которые вы хотите перенести была привязка к Game Center и был сохранён прогресс игр в облако.
3. На новом устройстве скачивайте с App Store все игры которые вы хотите перенести.
4. На новом устройстве в настройках найдите Game Center и войдите туда под своим Apple ID.
5. В играх DomiNations и War Robots в настройках игры нужно просто синхронизироваться с Game Center.
В игре Castle Creeps сохранения переносятся через аккаунт Facebook. Самое интересное, что сразу это сделать не получится и вам придется пройти несколько уровней игры, пока не станет активно меню настройки. Как только вы войдете в аккаунт Facebook в игре, то сразу подгрузятся все сохранённые уровни игры.
Если у вас не получается перенести игру с одного iOS устройства на другое, обращайтесь в мою мастерскую.
Перенос одной игры стоит 200 грн
Меня можно найти по адресу: г. Киев, ул. Бальзака, 40А – (097) 415-67-50, (063) 261-86-96, (044) 383-44-89.
Автор: Roman Derkach
Как перенести игровой прогресс на другое устройство Vikings
Теперь вы можете синхронизировать игровой прогресс Vikings: War of Clans между платформами Facebook, plarium.com и своим смартфоном. Для этого нужно привязать игровой аккаунт к Plarium ID и восстановить прогресс на новом устройстве.
С plarium.com на мобильное устройствоПри регистрации на plarium.com ваш игровой аккаунт автоматически привязывается к Plarium ID. Если вы зарегистрировались на сайте через социальные сети, укажите в настройках профиля адрес электронной почты и пароль. Эти данные нужны для Plarium ID.
1. Запустите мобильную версию Vikings: War of Clans.
2. Откройте Меню игры и перейдите в раздел “Аккаунт”.
3. В блоке “Восстановление игрового прогресса” найдите сервис Plarium ID и нажмите кнопку “Восстановить”.
4. Введите данные авторизации: адрес электронной почты и пароль. Затем нажмите “Войти”.
5. Будет найден игровой аккаунт, который привязан к этому Plarium ID. Убедитесь, что вы хотите восстановить прогресс из него, и нажмите “Восстановить”.
Будет найден игровой аккаунт, который привязан к этому Plarium ID. Убедитесь, что вы хотите восстановить прогресс из него, и нажмите “Восстановить”.
6. Дождитесь, пока запустится игра, начатая на plarium.com.
Plarium ID может быть уже создан, если вы играете в другие игры на plarium.com. Если нет, вы сможете создать его в мобильной версии игры.
1. Запустите мобильную версию Vikings: War of Clans.
2. Откройте Меню игры и перейдите в раздел “Аккаунт”.
3. В блоке “Привязка к сервисам” найдите Plarium ID и нажмите кнопку “Привязать”.
4. Если у вас есть Plarium ID, введите данные учетной записи: адрес электронной почты и пароль. Если нет — кликните ссылку “Создать” и укажите данные для регистрации.
5. Зайдите на сайт plarium.com.
6. Нажмите кнопку “ВОЙДИ” и введите данные Plarium ID, к которому привязан ваш игровой прогресс. Затем кликните “ИГРАТЬ”.
7. Выберите игру Vikings: War of Clans и дождитесь окончания загрузки.
В этом случае сначала нужно перенести игровой прогресс на мобильное устройство и привязать его к Plarium ID.
1. Запустите мобильную версию Vikings: War of Clans.
2. Откройте Меню игры и перейдите в раздел “Аккаунт”.
3. В блоке “Восстановление игрового прогресса” найдите сервис Facebook и нажмите кнопку “Восстановить”.
4. Введите данные своего профиля и нажмите “Войти”. Затем нажмите “Продолжить”.
5. Будет найден игровой аккаунт, который привязан к этому профилю Facebook. Убедитесь, что вы хотите восстановить прогресс из него, и нажмите “Восстановить”.
6. Дождитесь, пока запустится игра.
7. Вернитесь в раздел “Аккаунт” Меню игры. В блоке “Привязка к сервисам” выберите Plarium ID и нажмите кнопку “Привязать”.
8. Если у вас есть Plarium ID, введите данные учетной записи: адрес электронной почты и пароль. Если нет — кликните ссылку “Создать” и укажите данные для регистрации.
Теперь, если хотите, можете перенести игровой прогресс на plarium.com.
9. Зайдите на сайт plarium.com.
10. Нажмите кнопку “ВОЙДИ” и введите данные Plarium ID, к которому привязан ваш игровой прогресс. Затем кликните “ИГРАТЬ”.
11. Выберите игру Vikings: War of Clans и дождитесь окончания загрузки.
Узнать о том, как привязать аккаунт к различным сервисам, вы можете в отдельной статье. Если у вас остались вопросы, обратитесь в службу поддержки.
как перенести свой аккаунт (Инструкция)
Понравился наш сайт? Ваши репосты и оценки — лучшая похвала для нас! Пожалуйста, оцените материал:Brawl Stars – МОБА-игра для мобильных телефонов под управлением iOS и Android. Разработчики регулярно добавляют в нее новые карты, персонажей и декоративные предметы (скины), чтобы игроки никогда не скучали и могли без остановки развивать свой игровой профиль. Для сохранения прогресса в игре используется аккаунт Google Play или Supercell ID. В этом гайде мы расскажем, как сохранить данные своего профиля в Brawl Stars и перенести аккаунт на другое устройство, будь то планшет, телефон или ПК.
В этом гайде мы расскажем, как сохранить данные своего профиля в Brawl Stars и перенести аккаунт на другое устройство, будь то планшет, телефон или ПК.
Подключение аккаунта к Google Play и создание Supercell ID в Brawl Stars
Создание аккаунта и подключение к Google Play
Чтобы скачивать игры в Play Маркет и сохранять в них прогресс, вам нужно подключить к мобильному телефону/планшету учетную запись Google Play. Для начала вам нужно создать аккаунт Google. Для этого:
- Переходим по ссылке accounts.google.com.
- Жмем «Создать аккаунт» и выбираем «Для себя».
- Заполняем все поля (Имя, пароль, номер мобильного телефона и т. д.).
- Жмем «Далее». Все, аккаунт Google создан.
Теперь нужно подключить созданный аккаунт Google к Google Play.
- Заходим в настройки своего мобильного телефона/планшета.
- Переходим в Аккаунты>Добавить аккаунт>Google.

- Делаем все, что написано на экране и подключаем свой аккаунт.
После этого прогресс во всех играх на вашем телефоне/планшете будет автоматически сохранен.
Создание Supercell ID в Brawl Stars
Если у вас возникли трудности в создании аккаунта Google или вам просто лень этим заниматься, создайте аккаунт только для Brawl Stars. Сделать это можно в меню самой игры.
- Запускаем игру и жмем на три горизонтальные полосочки справа вверху. В открывшемся меню выбираем «Supercell ID».
- После нажимаем «Пропустить».
- Выбираем «Зарегистрироваться».
- Нас спросят, хотим ли мы зарегистрироваться с действующим адресом электронной почты. Если у вас есть электронная почта, жмите «Продолжить». Если нет, то для начала создайте любую электронную почту.
- При наличии электронной почты вводим адрес своего почтового ящика и жмем «Продолжить».
- После вам на почту придет письмо с кодом подтверждения регистрации.
 Если в основной папке письма нет, смотрите в папке «Спам». Введите код подтверждения и нажмите «Отправить».
Если в основной папке письма нет, смотрите в папке «Спам». Введите код подтверждения и нажмите «Отправить». - Все, учетная запись Brawl Stars создана и ваш прогресс сохранен.
Как перенести аккаунт Brawl Stars на другое устройство (пошаговая инструкция)
Перенос аккаунта Brawl Stars с помощью Google Play
Чтобы перенести аккаунт Brawl Stars на другой телефон, планшет или ПК, вам нужно убедиться, что на основном мобильном устройстве с активным профилем Бравл Старс подключена учетная запись Googlе.
После на новом телефоне/планшете/ПК (в эмуляторе) зайдите в настройки и подключите ту же самую учетную запись Googlе. После синхронизации данных весь ваш прогресс в Brawl Stars будет перенесен на новое устройство. Вам потребуется только зайти в Google Play и скачать игру.
Перенос аккаунта Brawl Stars с помощью Supercell ID
Этот способ будет работать только в том случае, если вы создали Supercell ID и синхронизировали данные своего аккаунта ранее.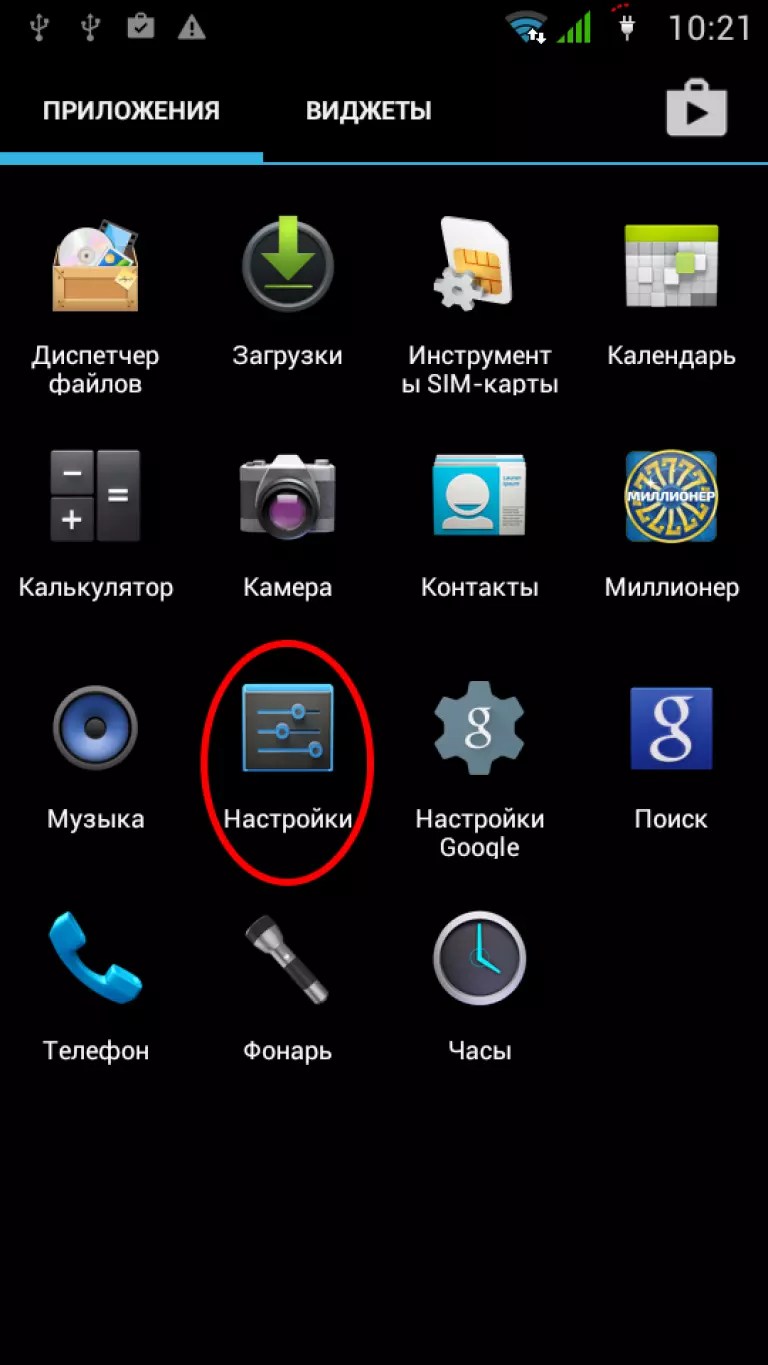
Чтобы перенести аккаунт Brawl Stars на другой телефон или планшет с помощью Supercell ID, скачайте игру на новое устройство. После выполните следующие действия:
- Нажмите в левом верхнем углу «Supercell ID».
- После нажмите «Продолжить».
- Введи свой почтовый ящик, на который вы регистрировали Supercell ID. Нажмите «Войти».
- Подтвердите, что это ваш почтовый ящик, введя код из письма, которое придет на указанную почту.
- Далее нажмите «Подтвердить» загрузку существующей учетной записи Brawl Stars.
После этого весь ваш прогресс со старого телефона/планшета перенесется на новое мобильное устройство.
Как перенести игры и их сохранения с iPhone на iPhone
Всем здравствовать! Покупка нового iPhone на смену устаревшей модели – это, бесспорно, очень радостное событие. Наряду с этим, обновка сулит определенными неудобствами и сопутствующими хлопотами, к примеру, придется озаботиться переносом контактов, мультимедиа-файлов, а в некоторых случаях и игр вместе с их сохранениями. Именно с порядком проведения процедур по переносу игр и их сохранений с iPhone на iPhone вам предлагается ознакомиться в рамках нижеизложенной публикации.
Именно с порядком проведения процедур по переносу игр и их сохранений с iPhone на iPhone вам предлагается ознакомиться в рамках нижеизложенной публикации.
Важное примечание! Далее приводятся инструкции по переносу игр и их сохранений при помощи как самого устройства, так и стороннего компьютерного софта. Все процедуры производятся без джейлбрейка и прочего сильного вмешательства в операционную систему iOS. В ходе проверок предлагаемых программ, была подтверждена их работоспособность и безопасность. Наряду с этим, чтобы избежать любого рода проблем и неудобств, скачивайте софт исключительно с официального сайта компании-разработчика.
Фух, вроде бы ничего не забыл:) Начинаем!
Переносим игры между iPhone — все и сразу!
Способ хорош в том случае, когда требуется передать абсолютно все данные игр и приложений на другой iPhone. Будем использовать резервные копии. Все делается практически в три шага:
- Создается резервная копия в iCloud или iTunes.
- Восстанавливается на другом устройстве (как это сделать с помощью iCloud — ссылка есть выше, а с помощью iTunes — читаем здесь).

- Продолжаем играть с того места, на котором закончили!
В этом случае, переносятся не только игры но и вообще все-все данные включая фото, контакты и т.д. Что конечно здорово, но когда речь идет о копировании всего лишь одной-двух игр, то устраивать всю эту затею с резервными копиями не очень целесообразно. Во-первых — долго, во-вторых — можно проще!
Здесь необходимо понимать, что обычно потребность возникает не в переносе самой игры (ее всегда можно загрузить на другом устройстве из магазина приложений App Store), а именно в копировании ее данных (сейвов). Переместить сохранения, вот что важно! И это не составит труда, если следовать этой инструкции…
Переносим сохранения с iPhone на iPhone без джейлбрейка
В данном случае будем работать с программой iFunBox, либо приложением с аналогичными функциями – iTools. Программы доступны в редакциях для Windows и MacOS. Распространяются на бесплатной основе.
Я покажу все манипуляции на примере iFunbox (скачать с официального сайта) — делаем следующее:
- Устанавливаем выбранную программу и запускаем ее.

- Подключаем iPhone к компьютеру.
- Выбираем нужную игру из открывшегося перечня.
- После открытия папки с игрой, видим вложенные в нее папки Libraries и Documents (возможен вариант присутствия только одной из папок, в зависимости от конкретной игры).
- Копируем упомянутые в предыдущем пункте папки в удобное место своего компьютера.
- Подключаем к компьютеру второй iPhone с предварительно установленной игрой, сохранения для которой переносятся с другого смартфона.
- Находим игру на главном экране программы, кликаем по иконке мышкой, после чего копируем в открывшуюся папку ранее перенесенные в память компьютера папки Libraries и/или Documents.
В завершение нам остается попросту перезапустить игру — перенесенные сохранения будут доступны в новом iPhone. Ура!
Напоследок, важное замечание, касающееся всех рассмотренных вариантов.
Иногда разработчики игр могут хранить данные о прогрессе и достижениях игрока на своих собственных серверах. В этом случае, все эти манипуляции, которые указаны в статье, абсолютно ни к чему. Почему? Потому что при запуске игры на новом устройстве будет достаточно ввести данные игровой учётной записи и… всё — можно продолжать игру!
В этом случае, все эти манипуляции, которые указаны в статье, абсолютно ни к чему. Почему? Потому что при запуске игры на новом устройстве будет достаточно ввести данные игровой учётной записи и… всё — можно продолжать игру!
К сожалению, так происходит не часто.
Поэтому, лучше владеть всеми способами переноса игр и их сохранений с iPhone на iPhone. Тем более, что, как вы сами убедились, ничего сложного в них нет — всего лишь пара программ, пара кликов мышкой и задача выполнена.
P.S. Секрет! Для того, чтобы все прошло «ровненько» и без ошибок — нужно всего лишь «лайкнуть» эту статью, пробуем!:)
Как перенести игру или программу на другой диск без переустановки
Вам не хватает места на диске C, но вам нечего снимать, чтобы освободить место? Самый простой способ — перенести некоторые из установленных игр или программ на другой диск, но обычно это требует повторной установки приложения. Тем не менее, есть способ скопировать программы в другое место, не переустанавливая их с нуля.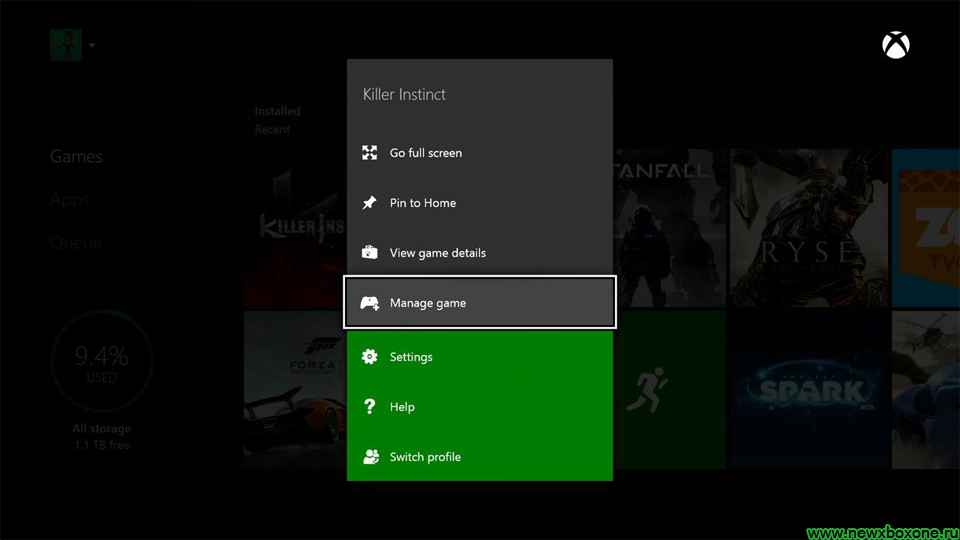
В большинстве случаев мы не можем просто копировать игру или программу из одного места в другое и удалять оригинал. Существует высокая вероятность того, что приложение не запустится, поскольку записи реестра по-прежнему указывают на старое место установки. Однако этого можно избежать разумным способом.
Во всем, мы помогаем небольшой программе под названием Junction Link Magic, через которую мы можем создать связь между этими двумя каталогами. Фактически, мы можем передавать файлы на диск D, но благодаря соединению система будет думать, что они все еще находятся на диске C, потому что они будут видны в виде ссылок. Программы и игры по-прежнему будут работать, но на самом деле все файлы будут храниться на другом диске.
Как переносить игры или программы на другой диск
Во-первых, нам нужно загрузить программу Junction Link Magic на наш компьютер и установить ее. С его помощью мы создаем соответствующие ссылки между каталогами.
Скачать Junction Link Magic
Мы устанавливаем программу, используя настройки по умолчанию. Для правильной работы программе требуются установленные библиотеки .NET Framework 3.5, которые большинство из вас должны были установить на вашем компьютере при установке других инструментов.
После установки программы нам еще не нужно запускать ее. Теперь нам нужно перенести нашу программу на новое место — мы сделаем это вручную, используя File Explorer на примере программы CCleaner.
1. Перейдите в каталог, где программа установлена или воспроизводится на диске C, а затем выберите все содержимое каталога программы.
Щелкните правой кнопкой мыши по содержанию и выберите «Вырезать». Важно выбрать все содержимое каталога программы.
2. Мы идем на диск D или просто в другое место, где мы хотим переместить данную программу или игру. Мы создаем новый каталог, желательно с тем же именем, что и исходный каталог C.
Перейдите в созданный каталог, затем щелкните правой кнопкой мыши и выберите опцию «Вставить», чтобы передать данные программы в это место. Если отображается сообщение «Доступ к файлу отказано», установите флажок «Выполнить для всех текущих элементов» и нажмите «Продолжить».
Через некоторое время все файлы будут перенесены на другой диск. В нашем случае новое местоположение программы CCleaner теперь «D: \ CCleaner».
В свою очередь, на диске C в каталоге «Program Files» после перемещенной программы должен оставаться пустой каталог. Нам это нужно.
3. Включить Магию соединения соединения с правами администратора. Для этого щелкните правой кнопкой мыши ярлык программы и выберите «Запуск от имени администратора». После запуска появится сообщение, спрашивающее, должна ли программа искать систему для существующих ссылок — нам не нужно это делать, поэтому нажмите «Нет».
В окне программы нажмите кнопку «Создать …» справа, чтобы создать новую ассоциацию.
Появится новое окно, в котором слева мы должны выбрать исходный каталог, в котором программа была первоначально (в нашем случае «C: \ Program Files \ CCleaner»), справа мы должны указать каталог, в который мы переместили файлы программы ( с нами «D: \ CCleaner»).
Если все, что мы отметили хорошо, две зеленые контрольные лампы должны загореться слева. Нажмите «Создать», чтобы создать ссылку. Затем в предупреждающем сообщении нажмите «Да», чтобы подтвердить создание соединения.
Будет создана ссылка, и теперь мы можем закрыть программу Junction Link Magic. Когда мы переходим в каталог на диске C, мы замечаем, что папка с программой отображается с ярлыком.
Это означает, что теоретически это на диске C, но на самом деле данные занимают только место на диске D. Теперь мы можем запустить программу и проверить ее работу.
Могу ли я перенести свой игровой прогресс на другой телефон? — Mvorganizing.org
Могу ли я перенести свой игровой прогресс на другой телефон?
Чтобы синхронизировать игровой прогресс между устройствами, использующими Google Play Игры, вам необходимо войти в одну и ту же учетную запись Google на обоих устройствах. Затем, войдя в систему, вы можете посмотреть в отдельных настройках этой игры, есть ли в ней облачные сохранения Google Play (или другой метод сохранения в облаке, если на то пошло).
Затем, войдя в систему, вы можете посмотреть в отдельных настройках этой игры, есть ли в ней облачные сохранения Google Play (или другой метод сохранения в облаке, если на то пошло).
Как синхронизировать игровой прогресс между устройствами Android?
Как синхронизировать прогресс игры на устройствах Android
- Сначала откройте игру, которую хотите синхронизировать, на своем старом устройстве Android.
- Перейдите на вкладку «Меню» в своей старой игре.
- Там будет доступна опция под названием Google Play.
- На этой вкладке вы найдете параметры для сохранения прогресса в игре.
- Данные сохранения будут загружены в Google Cloud.
Как вернуть игры в телефон?
Переустановите приложения или снова включите приложения
- На телефоне или планшете Android откройте Google Play Store.
- Нажмите «Меню» Мои приложения и игры.Библиотека.
- Коснитесь приложения, которое хотите установить или включить.

- Нажмите «Установить» или «Включить».
Как перенести приложения и данные на новый телефон Android?
Как перейти с Android на Android
- войдите в свою учетную запись Google на существующем телефоне — или создайте его, если у вас его еще нет.
- создайте резервную копию своих данных, если вы еще этого не сделали.
- включите новый телефон и нажмите «Пуск».
- , когда у вас есть возможность, выберите «копировать приложения и данные со старого телефона».
Переносятся ли приложения на новый телефон?
Новое устройство Android означает перенос всего вашего контента, включая ваши любимые приложения, из старого в новое.Вам не нужно делать это вручную, поскольку Google предлагает встроенную поддержку для резервного копирования и восстановления вашего контента.
Как перенести данные с одного телефона на другой?
Шаг 1) Введите сообщение «Отправить» и отправьте его на 121. Теперь на ваш номер мобильного телефона придет полное сообщение с инструкциями, которое показано ниже на скриншоте.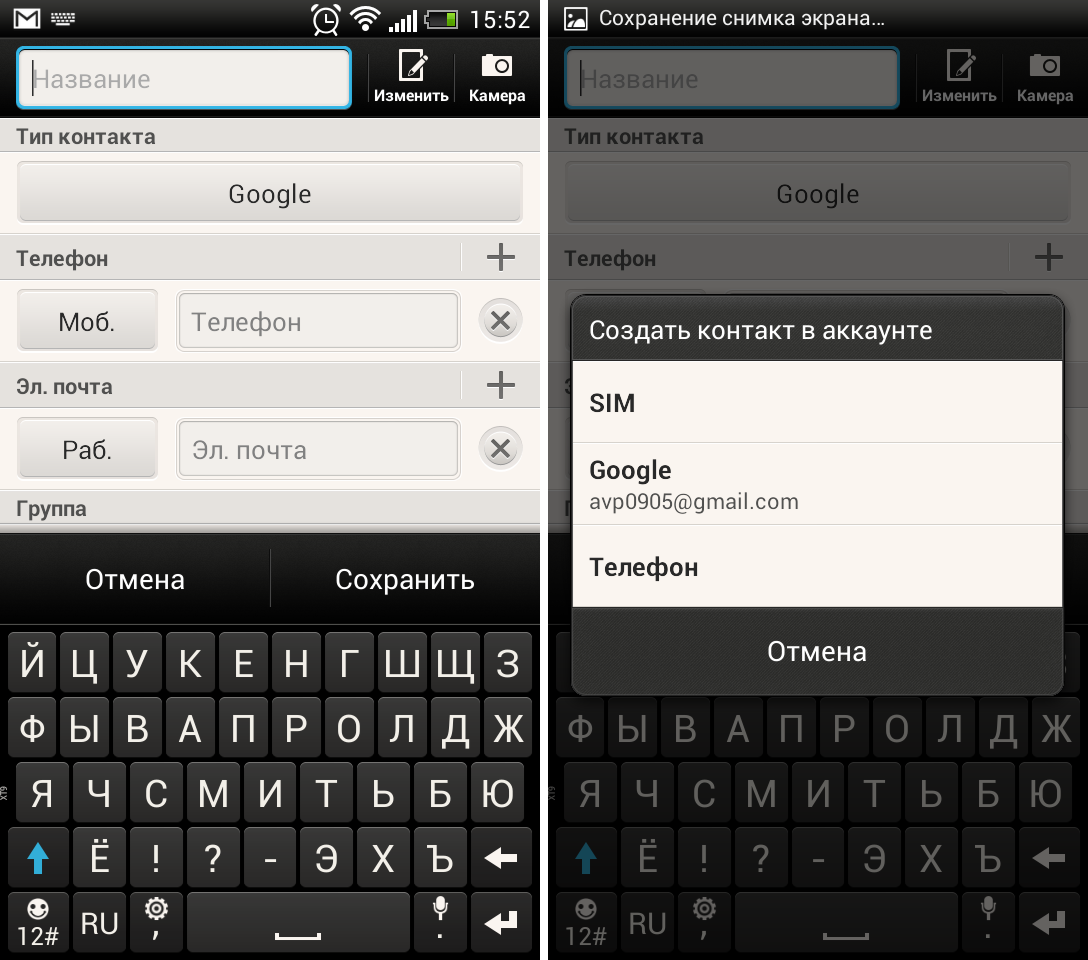 Шаг 2) Теперь вам нужно добавить номер члена семьи, которому вы хотите поделиться балансом.
Шаг 2) Теперь вам нужно добавить номер члена семьи, которому вы хотите поделиться балансом.
Как передавать данные между двумя телефонами Android?
Использование Bluetooth
- Включите Bluetooth на обоих телефонах Android и выполните их сопряжение.
- Откройте диспетчер файлов и выберите файлы, которые вы хотите передать.
- Нажмите кнопку «Поделиться».
- Выберите Bluetooth из списка вариантов.
- Выберите принимающее устройство из списка сопряженных устройств Bluetooth.
Как переключать данные между двумя телефонами Android?
Зайдите в игровой магазин на обоих телефонах, загрузите приложение под названием samsung switch. Установите на оба телефона, подключите оба к одному Wi-Fi роутеру. Запустите оба и оставьте телефоны в покое, это может занять некоторое время, и он клонирует все ваши контакты с данными, текстовые сообщения, мультимедиа на другой телефон.
Как переключать данные между двумя телефонами Samsung?
Вот как:
- Шаг 1.
 Установите приложение Samsung Smart Switch Mobile на оба устройства Galaxy.
Установите приложение Samsung Smart Switch Mobile на оба устройства Galaxy. - Шаг 2. Расположите два устройства Galaxy на расстоянии 50 см друг от друга, затем запустите приложение на обоих устройствах.
- Шаг 3. После подключения устройств вы увидите список типов данных, которые вы можете выбрать для передачи.
Как перенести данные со старого телефона на новый телефон Samsung?
Передача содержимого с помощью кабеля USB
- Подключите телефоны с помощью кабеля USB старого телефона.
- Запустите Smart Switch на обоих телефонах.
- Нажмите «Отправить данные на старом телефоне», нажмите «Получить данные на новый телефон», а затем нажмите «Кабель» на обоих телефонах.
- Выберите данные, которые вы хотите перенести в новый телефон.
- Когда вы будете готовы начать, нажмите «Передача».
Как мне вернуть свой игровой прогресс?
Восстановить сохраненный игровой прогресс
- Откройте приложение «Play Маркет».

- Нажмите «Читать дальше» под снимками экрана и найдите «Использует игры Google Play» внизу экрана.
- После того, как вы подтвердите, что игра использует Google Play Games, откройте игру и найдите экран достижений или лидеров.
Как восстановить потерянные приложения?
Восстановление удаленных приложений на телефоне или планшете Android
- Посетите магазин Google Play.
- Нажмите на значок с тремя линиями.
- Нажмите «Мои приложения и игры».
- Нажмите на вкладку «Библиотека».
- Переустановите удаленные приложения.
Как восстановить приложение, удаленное с главного экрана?
Как восстановить удаленные значки приложений Android
- Проверьте панель приложений.
- Нажмите и удерживайте пустое место на главном экране.
- Добавить новую пусковую установку.
- Повторно включите отключенные приложения или найдите приложения, которые вы скрыли.

- Проверьте, удалили ли вы все приложение.
- Получить пользовательские значки приложений Android, которые исчезли.
Могу ли я восстановить удаленные приложения на Android?
Все, что вам нужно сделать, это зайти в «Настройки» на телефоне и нажать «Приложения» (или «Приложения» в зависимости от версии программного обеспечения, которое вы используете).Найдите Google Play Store в списке приложений на телефоне и коснитесь его. Затем нажмите «Включить». ‘Ваш Google Play Store снова появится на вашем главном экране.
Как мне вернуть свои приложения на главный экран?
Где находится кнопка приложений на моем главном экране? Как мне найти все свои приложения?
- 1 Нажмите и удерживайте любое пустое место.
- 2 Коснитесь «Настройки».
- 3 Коснитесь переключателя рядом с кнопкой «Показать экран приложений» на главном экране.
- 4 На главном экране появится кнопка приложений.
Куда пропали все мои приложения?
На телефоне Android откройте приложение Google Play Store и нажмите кнопку меню (три строки). В меню нажмите «Мои приложения и игры», чтобы просмотреть список приложений, установленных на вашем устройстве. Нажмите «Все», чтобы увидеть список всех приложений, которые вы загрузили на любое устройство с помощью своей учетной записи Google.
В меню нажмите «Мои приложения и игры», чтобы просмотреть список приложений, установленных на вашем устройстве. Нажмите «Все», чтобы увидеть список всех приложений, которые вы загрузили на любое устройство с помощью своей учетной записи Google.
Почему мои приложения исчезли с главного экрана?
На вашем устройстве может быть программа запуска, которая позволяет скрывать приложения. Обычно вы вызываете панель запуска приложений, затем выбираете «Меню» (или).Оттуда вы можете показать приложения. Параметры будут различаться в зависимости от вашего устройства или приложения для запуска.
Почему приложение не отображается на главном экране?
Зайдите в настройки и откройте вкладку диспетчера приложений. В этом списке проверьте, присутствует ли ваше загруженное приложение. Если приложение присутствует, это означает, что оно установлено на вашем телефоне. Снова проверьте программу запуска, если приложение по-прежнему не отображается в программе запуска, попробуйте установить стороннюю программу запуска.
Как показать приложениям?
Показать
- Коснитесь панели приложений на любом главном экране.
- Нажмите «Настройки».
- Коснитесь Приложения.
- Коснитесь Диспетчер приложений.
- Прокрутите список отображаемых приложений или коснитесь ЕЩЕ и выберите Показать системные приложения.
- Если приложение скрыто, в поле с названием приложения отображается «Отключено».
- Коснитесь нужного приложения.
- Нажмите ВКЛЮЧИТЬ, чтобы показать приложение.
Как мне вернуть экран телефона в нормальное состояние?
Проведите пальцем по экрану влево, чтобы перейти на вкладку «Все».Прокрутите вниз, пока не найдете текущий домашний экран. Прокрутите вниз, пока не увидите кнопку «Очистить настройки по умолчанию» (рисунок A). Нажмите «Очистить настройки по умолчанию…». Для этого выполните следующие действия:
- Нажмите кнопку «Домой».
- Выберите главный экран, который вы хотите использовать.

- Нажмите «Всегда» (Рисунок B).
Как мне вернуть домашний экран на Android?
Чтобы вернуться на главный экран, снова проведите пальцем вверх или вниз по экрану приложений. Вы также можете нажать кнопку «Домой» или «Назад».
Почему мой телефон Android продолжает возвращаться к домашнему экрану?
11 ответов. По сути, это признак того, что в приложении произошел сбой — приложение закрывается, и вы возвращаетесь на главный экран. иногда сброс при включении может устранить сбой приложений, которые были только что загружены и установлены. попробуйте сначала и сообщите, если какие-либо изменения.
Как восстановить значки Android?
Самый простой способ восстановить потерянный или удаленный значок / виджет приложения — коснуться и удерживать пустое место на главном экране.(Главный экран — это меню, которое появляется при нажатии кнопки «Домой».) Это должно вызвать появление нового меню с настраиваемыми параметрами для вашего устройства.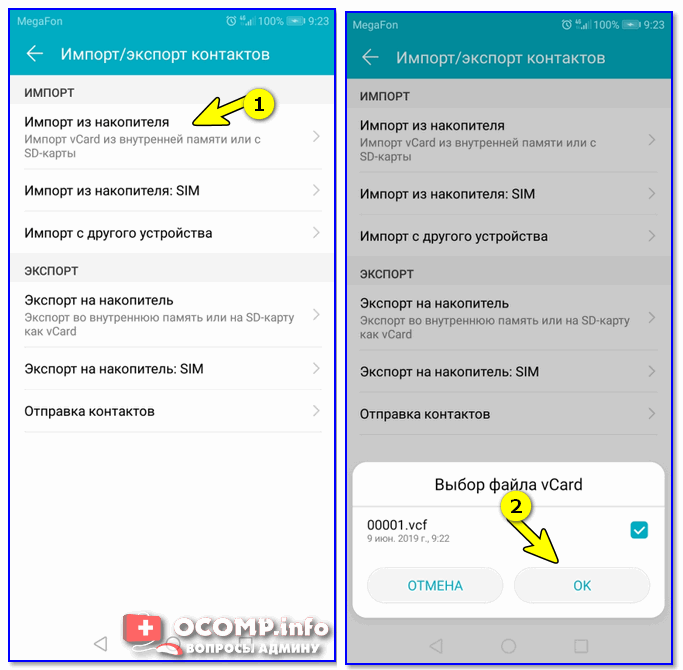 Нажмите «Виджеты и приложения», чтобы открыть новое меню.
Нажмите «Виджеты и приложения», чтобы открыть новое меню.
Как мне вернуть домашний экран на моем Samsung?
На экране EasyHome нажмите значок экрана приложений> значок Настройки> Главный экран> Выберите Дом> Дом.
Что такое домашний экран на Android?
Главный экран на телефоне Android называется Домашним экраном.Здесь происходит все действие: вы запускаете приложения, работаете с виджетами и проверяете, что происходит, с помощью значков уведомлений и статуса.
Как изменить приложение дисплея на Android?
Процесс почти идентичен перемещению приложений на главный экран и с него:
- Нажмите и удерживайте пустое место на главном экране.
- Нажмите «Виджеты» внизу экрана.
- Выберите нужный виджет на главном экране.
- Нажмите и удерживайте.
- Перетащите его в желаемое место на главном экране Android.
Как настроить домашнюю страницу на Android?
Как изменить домашнюю страницу браузера Android
- Шаг 1.
 Откройте браузер Android и выберите адресную строку.
Откройте браузер Android и выберите адресную строку. - Шаг 2: Введите адрес своей домашней страницы и нажмите «Перейти».
- Шаг 3. Нажмите кнопку «Параметры» в правом верхнем углу.
- Шаг 4: Выберите опцию «Сделать домашней страницей».
- Шаг 5: Домашняя страница настроена.
- Шаг 6: Добавьте новую вкладку или закройте все свои вкладки.
Как передавать данные приложений и игр между устройствами iOS
(Pocket-lint) — Поздравляем! У вас есть новый iPhone или iPad.
Хотя вы счастливы быть владельцем нового устройства iOS, вы, вероятно, теряете сон из-за того, все ли ваши данные приложения и сохраненные игры были перенесены между вашим старым устройством и великолепным новым. Что ж, перестаньте беспокоиться, потому что, как и в большинстве случаев в жизни, есть простое решение.Все, что вам нужно сделать, это использовать iExplorer.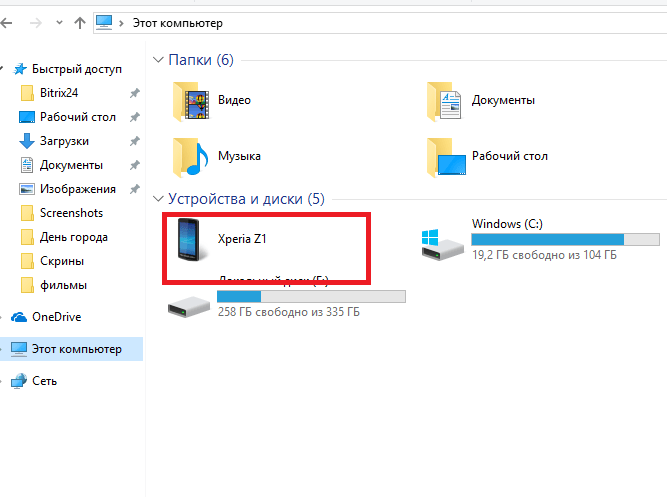 Позвольте нам объяснить …
Позвольте нам объяснить …
Перенос данных приложений и игр
Как отметил LifeHacker, большинство приложений и игр позволяют передавать данные через встроенную службу резервного копирования iTunes, которая включает в себя подключение вашего старого устройства и его синхронизацию с iTunes , затем подключите новое устройство и выберите восстановление, а затем восстановите данные для этих приложений.
Но если вы хотите, чтобы вся ваша тяжелая работа в определенной игре, такой как Minecraft, была сохранена и перенесена на ваше новое устройство, вот как создать резервную копию данных отдельных приложений на свой компьютер:
- Загрузите iExplorer (здесь ).Это приложение, которое упрощает выборочную передачу файлов с вашего устройства iOS на компьютер для создания резервных копий. Он работает не только с приложениями, но также с музыкой, голосовыми заметками, фотографиями, SMS и т. Д. Идея состоит в том, что вы можете передавать файлы со своего устройства на компьютер без необходимости синхронизировать все.

- Загрузите приложение, в которое хотите передать данные, на новое устройство iOS. Итак, если вы хотите перенести данные из Minecraft, загрузите приложение Minecraft на свое новое устройство.
- Подключите старое устройство к компьютеру и запустите iExplorer.Ваше устройство должно появиться в файловом браузере.
- Затем щелкните стрелку рядом с именем устройства, а затем стрелку рядом с надписью «Приложения». Оттуда найдите приложение, из которого хотите перенести данные, и щелкните стрелку.
- Внутри основной папки приложения вы увидите папку «Документы» (все данные вашего приложения и игры должны находиться в «Документах»). Скопируйте папку на рабочий стол.
- Отключите старое устройство от компьютера, затем подключите новое устройство и найдите приложение, в которое вы хотите передать данные, на новом устройстве, выполнив те же действия, перечисленные выше.
- Найдите папку «Документы» для приложения на новом устройстве, а затем скопируйте все данные из папки «Документы» на рабочем столе на новое устройство.
 Простые, правда?
Простые, правда?
Что-то не сработало?
Есть несколько вещей, которые могут пойти не так при использовании этого метода для передачи данных приложений и игр. Вы должны помнить, что разные приложения используют разные файлы сохранения, поэтому вам, возможно, придется настроить описанные выше шаги и скопировать несколько файлов, а иногда даже один файл. Этот метод должен работать для большинства приложений, но на всякий случай вот несколько дополнительных советов:
- Иногда у вас могут быть две отдельные версии приложения (например, версия для iPhone и версия для iPad с высоким разрешением), но вы все равно сможете передавать данные между ними.
- Не все приложения сохраняют свои файлы в папке «Документы», и в этих случаях попробуйте скопировать папку «Библиотека» (которая сохраняет меньшие рекорды и другие данные) в дополнение к папке «Документы».
- Некоторые приложения используют iCloud, например iA Writer, и вам не о чем беспокоиться.
 Просто убедитесь, что приложение синхронизируется с iCloud (подробнее здесь). Это может происходить автоматически, или вам нужно включить эту функцию в настройках приложения. Однако большинство приложений по-прежнему сохраняют данные локально, а это означает, что вы всегда можете использовать iExplorer, если хотите.
Просто убедитесь, что приложение синхронизируется с iCloud (подробнее здесь). Это может происходить автоматически, или вам нужно включить эту функцию в настройках приложения. Однако большинство приложений по-прежнему сохраняют данные локально, а это означает, что вы всегда можете использовать iExplorer, если хотите.
Сообщите нам в комментариях, если вы использовали iExplorer или у вас есть какие-либо другие предложения для добавления.
Хотите альтернативное решение?
Если вам не хочется возиться с iExplorer или даже с сервисом резервного копирования Apple iTunes, вы всегда можете использовать iCloud. Но сначала перейдите сюда, чтобы узнать о различиях между резервным копированием с помощью iCloud и iTunes.
iCloud, облачное хранилище, предлагаемое Apple, позволяет создавать облачные резервные копии отдельных приложений, установленных на вашем старом телефоне.Даже сторонние приложения и игры, которые вы установили и создали резервную копию, можно восстановить на новый iPhone из iCloud.
Чтобы выбрать, какие приложения на вашем старом iPhone должны быть скопированы в iCloud, а какие оставить в покое:
- Коснитесь значка настроек на главном экране
- Найдите и коснитесь опции iCloud в разделе «Настройки»
- Прокрутите вниз и коснитесь опции Хранилище
- Нажмите «Управление хранилищем» на экране «Хранилище».
- На экране «Управление хранилищем» коснитесь имени своего устройства.
- Выберите приложения, для которых вы хотите создать резервную копию данных из
- Проведите по экрану, чтобы выключить / включить переключатель для каждого приложения
Теперь вам нужно перенести резервную копию этих приложений из iCloud на новое устройство.
Как перейти на более раннюю версию iOS и сохранить свои данные По продвижению Pocket-lint · Начните с включения вашего нового устройства.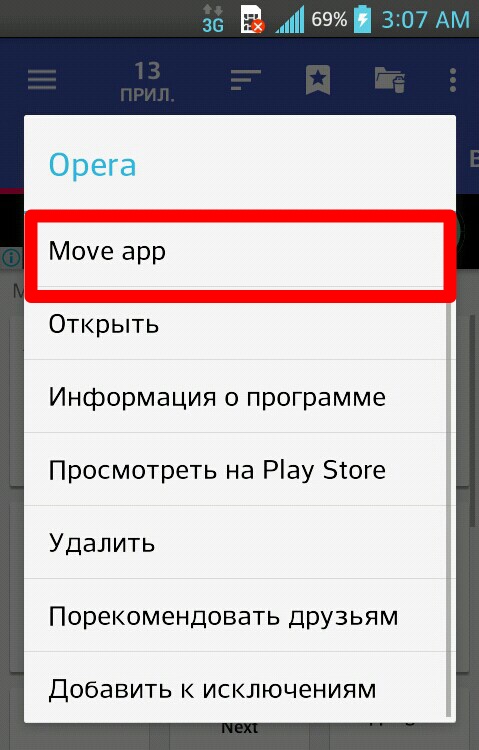 Должен появиться экран «Привет». Если вы уже закончили настройку своего нового устройства, вам необходимо стереть данные с устройства (нажмите «Настройки»> «Основные»> «Сброс»> «Стереть все содержимое и настройки»).После того, как вы удалите его, ваше устройство перезагрузится, и вы увидите экран «Привет». Теперь вы можете перенести резервную копию приложений на новое устройство, выполнив следующие действия:
Должен появиться экран «Привет». Если вы уже закончили настройку своего нового устройства, вам необходимо стереть данные с устройства (нажмите «Настройки»> «Основные»> «Сброс»> «Стереть все содержимое и настройки»).После того, как вы удалите его, ваше устройство перезагрузится, и вы увидите экран «Привет». Теперь вы можете перенести резервную копию приложений на новое устройство, выполнив следующие действия:
- Проведите по экрану «Hello» слева направо
- Выполняйте настройку, пока не увидите экран Wi-Fi
- Коснитесь сети Wi-Fi, чтобы присоединиться к
- Продолжайте, пока не увидите экран приложений и данных
- Оттуда коснитесь Восстановить из резервной копии iCloud> Далее
- Введите свой Apple ID и пароль
- Выберите резервную копию
- Оставайтесь на связи и дождитесь завершения процесса
Перейдите на страницу поддержки Apple, чтобы получить дополнительные сведения о переносе содержимого с iPhone на новое устройство.
Итак, можно с уверенностью сказать, что между всеми вышеперечисленными методами ваше приложение и данные игры никогда не должны быть потеряны.
Написано Элис Беттерс. Первоначально опубликовано .
Новости | Yu-Gi-Oh! DUEL LINKS
«Yu-Gi-Oh! Duel Links» позволяет игрокам передавать игровые данные между устройствами.Для передачи данных необходимо использовать KONAMI ID.
Следуйте приведенным ниже инструкциям при передаче данных с мобильного устройства на мобильное устройство, а также между ПК и мобильным устройством.
Шаг 1. Регистрация игровых данных
1. Зайдите в «Help / Etc.» меню, нажав на значок колеса в правом верхнем углу экрана. В «Справке / и т. Д.» в меню выберите «Настройки передачи данных».

2. Выберите «Передача данных с KONAMI ID»
Если вы используете мобильное устройство, вы также можете перенести данные из «Передача данных» -> «Перенести данные на другое устройство» через Game Center или Google Play Games. Для передачи данных вам необходимо продвинуться по игре.
3. Если у вас нет KONAMI ID, выберите «Создать KONAMI ID». Если он у вас уже есть, вы можете завершить передачу данных, войдя в систему.
4. Заполнив обязательные поля, примите Условия использования и Политику конфиденциальности, установив флажок внизу.
5. Завершите настройку передачи данных, введя 6-значный код подтверждения, отправленный на ваш адрес электронной почты.
6. Вернитесь в игру, и если вы увидите следующий экран, настройка завершена.
Срок действия кода подтверждения истекает через 60 минут после отправки электронного письма. Подготовьте действующий адрес электронной почты. Если вы не можете получить код подтверждения на свой телефон, убедитесь, что домен «@ konami.net» не заблокирован. Если вы не помните адрес электронной почты, вы не сможете продолжить передачу данных. Ваш 9-значный идентификатор дуэлянта (например, 123-456-789) не является вашим идентификатором KONAMI (помимо идентификатора дуэлянта вы должны создать идентификатор KONAMI, используя свой адрес электронной почты).
Если вы не можете получить код подтверждения на свой телефон, убедитесь, что домен «@ konami.net» не заблокирован. Если вы не помните адрес электронной почты, вы не сможете продолжить передачу данных. Ваш 9-значный идентификатор дуэлянта (например, 123-456-789) не является вашим идентификатором KONAMI (помимо идентификатора дуэлянта вы должны создать идентификатор KONAMI, используя свой адрес электронной почты). Шаг 2. Перенос данных на новое устройство
1. Установите «Yu-Gi-Oh! Duel Links» на новое устройство.
2. Выберите «Передача данных» на титульной странице, а затем выберите «Перенести данные с другого устройства».
Кнопка «Перенести данные на другое устройство» может не отображаться в зависимости от игровой среды игрока и от того, насколько игроки продвинулись в игре. Если в вашей учетной записи уже настроена передача данных через мобильное устройство, вы также можете завершить передачу данных, нажав кнопку «Перенос данных с помощью Game Center / Google Play Games».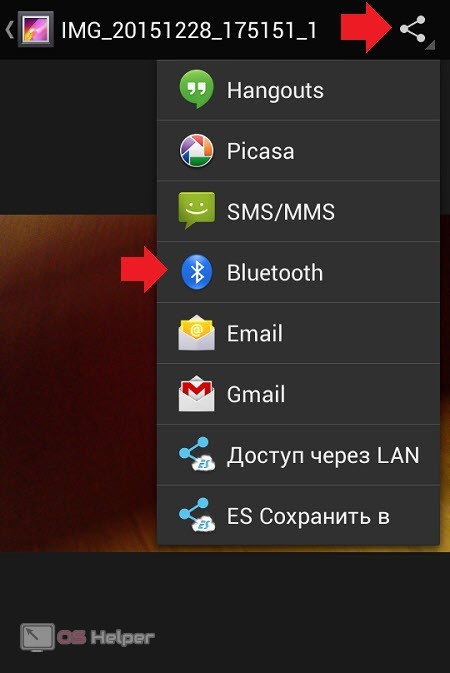
3. Введите свой KONAMI ID и пароль на странице входа в систему, чтобы завершить передачу данных.
Часто задаваемые вопросы о передаче данных
- Я забыл свой пароль KONAMI ID.
Если вы можете получать электронные письма с зарегистрированным адресом электронной почты, сбросьте пароль.
1. Перейдите на страницу входа в KONAMI ID из игры: Настройки -> «Настройки передачи данных» -> «Передача данных с KONAMI ID»
2. Выберите «Забыли пароль?» и введите свой адрес электронной почты, введите код визуальной проверки и нажмите «Далее». В случае получения сообщения с мобильного устройства убедитесь, что домен «@ konami.net» не заблокирован.
Если вы не можете использовать зарегистрированный адрес электронной почты, указанный выше метод недоступен.Перед повторной регистрацией настроек передачи данных убедитесь, что адрес электронной почты активен.
- Я больше не могу использовать адрес электронной почты, который я использовал для создания KONAMI ID.

Даже если вы не можете использовать свой адрес электронной почты, передача данных между устройствами возможна. После завершения передачи данных обязательно снова настройте передачу данных с активным адресом электронной почты.
- Срок действия настроек передачи данных истечет?
Срок действия ваших настроек передачи данных не истекает.
- Если я передам данные один раз, мои настройки будут удалены?
Нет, ваши настройки не будут удалены после передачи данных. Ваши настройки могут быть снова использованы в будущем.
- Могу ли я восстановить свою учетную запись, если я забыл свой адрес электронной почты для KONAMI ID или потерял / повредил свое устройство перед настройкой передачи данных?
Свяжитесь с нами, заполнив запрос на восстановление данных в приложении.
Запустите Yu-Gi-Oh! Duel Links с новой учетной записью и свяжитесь с нами через «Контакты» -> «Отправить запрос на восстановление данных игрока».

Вышеупомянутый контент предназначен для игроков, которые недавно создали / зарегистрировали KONAMI ID в приложении. Если у вас уже есть KONAMI ID с настроенной передачей данных, свяжитесь с нами через «My KONAMI» на веб-сайте.
Доступ к игровым данным Apple Arcade на всех ваших устройствах
Вы можете использовать iCloud и Game Center, чтобы поддерживать актуальность вашего прогресса, рекордов и сохранений игр на всех ваших устройствах.
Если вы не видите свои игровые данные на устройстве
Проверьте настройки на iPhone, iPad или iPod touch
- Убедитесь, что вы вошли в iCloud с тем же идентификатором Apple ID, который вы используете на других своих устройствах.

- Убедитесь, что вы вошли в Game Center с тем же идентификатором Apple ID, который вы используете на других своих устройствах. Перейдите в «Настройки»> «Game Center», чтобы увидеть Apple ID, который вы используете с Game Center.
Если вы по-прежнему не видите свои данные и играете на другом устройстве, проверьте настройки на этом устройстве.
Проверьте настройки на вашем Mac
Если вы используете свой Mac совместно с кем-то еще, убедитесь, что вы вошли в систему Mac под своей собственной учетной записью, а не под чужой учетной записью.Затем убедитесь, что вы вошли в те же учетные записи iCloud и Game Center, которые вы используете с Apple Arcade. Если вы используете свой Mac совместно с другими пользователями Apple Arcade, они должны сделать то же самое, используя свою учетную запись пользователя Mac, учетные записи iCloud и Game Center.
Если вы по-прежнему не видите свои данные и играете на другом устройстве, проверьте настройки на этом устройстве.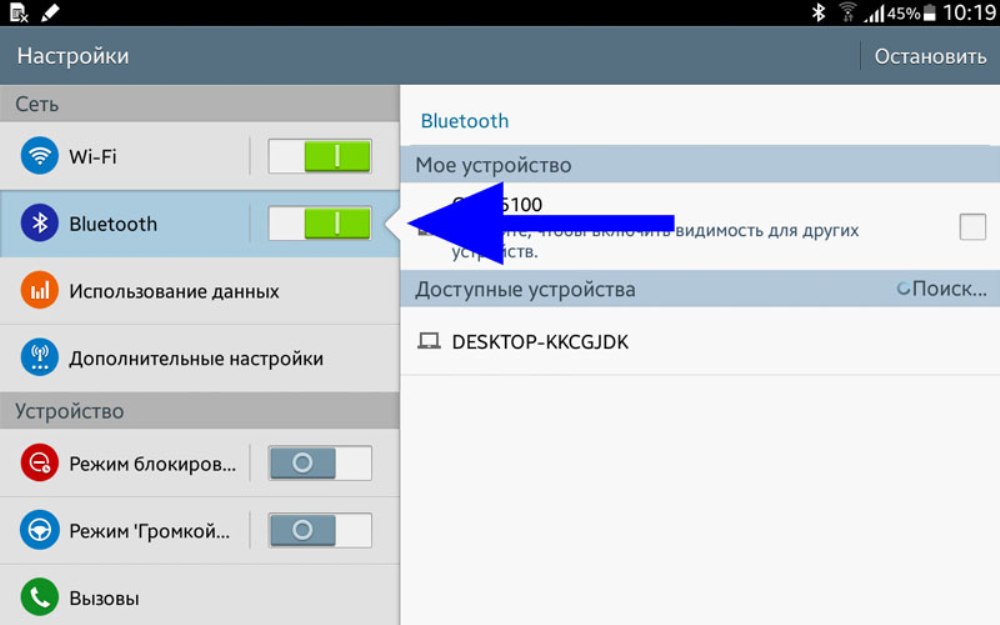
Проверьте настройки на Apple TV
Если вы используете Apple TV совместно с кем-то другим, переключитесь на свою учетную запись, прежде чем играть в игру Apple Arcade.
Если вы по-прежнему не видите свои данные и играете на другом устройстве, проверьте настройки на этом устройстве.
Если вы отмените Apple Arcade
Если вы по какой-либо причине отмените подписку на Apple Arcade, вы можете повторно подписаться и по-прежнему получать доступ к своим игровым данным. Если вы будете ждать слишком долго, к моменту повторной подписки некоторые из сохраненных вами игр могут не поддерживаться.
Если вы не являетесь подписчиком Apple Arcade, вы не сможете играть в игры Apple Arcade, даже если вы загрузили их на свое устройство. Удалите приложения, если они вам больше не нужны, или повторно подпишитесь, чтобы продолжить игру.
Информация о продуктах, произведенных не Apple, или о независимых веб-сайтах, не контролируемых и не проверенных Apple, предоставляется без рекомендаций или одобрения.Apple не несет ответственности за выбор, работу или использование сторонних веб-сайтов или продуктов. Apple не делает никаких заявлений относительно точности или надежности сторонних веб-сайтов. Свяжитесь с продавцом для получения дополнительной информации.
Дата публикации:
Учетная запись— Справка и руководство Boom Beach
Boom Beach Villages and Accounts
Учетная запись Boom Beach поддерживается только на одном устройстве. Чтобы сохранить свой прогресс в игре, вы должны подключить ее к Game Center на iOS или к Google+ на Android. Обратите внимание, что игра в игру без подключения к Game Center или Google+ может привести к безвозвратной потере вашей учетной записи Boom Beach, если вы, например, необходимо переключить устройство, переустановить игру или восстановить заводские настройки устройства.
Чтобы сохранить свой прогресс в игре, вы должны подключить ее к Game Center на iOS или к Google+ на Android. Обратите внимание, что игра в игру без подключения к Game Center или Google+ может привести к безвозвратной потере вашей учетной записи Boom Beach, если вы, например, необходимо переключить устройство, переустановить игру или восстановить заводские настройки устройства.
Сохраняйте прогресс с Game Center
Командир! Убедитесь, что вся ваша тяжелая работа не напрасна, и подключите свою учетную запись Boom Beach к Game Center.Game Center — это приложение от Apple, которое помогает вам сохранять игровой прогресс и при необходимости переносить его на другое устройство.
Важно: Game Center поддерживает только одну игру для каждой учетной записи. Это означает, что у вас может быть только одна игра Boom Beach на одном устройстве. Если, например, в Boom Beach играет больше людей в вашей семье, убедитесь, что каждая игра подключена к собственной уникальной учетной записи Game Center!
Как это сделать?
- Начните с поиска настроек вашего устройства и прокрутите вниз, пока не увидите «Game Center».

- Нажмите Apple ID
- Если у вас уже есть учетная запись, просто войдите в систему
- Если у вас еще нет учетной записи, создайте свой новый Apple ID (убедитесь, что вы не подключены к iCloud)
- После этого найдите и запустите приложение Game Center на главном экране
- Откройте вкладку «Игры», выберите Boom Beach, нажмите на три маленькие точки в правом верхнем углу и выберите «Играть»
- Boom Beach запустится, и если соединение было успешным, вы увидите баннер в верхней части экрана с надписью «С возвращением, ваше имя »
Теперь ваша учетная запись Boom Beach в безопасности!
Молодец, командир, вы помешали лейтенанту.Хаммерман еще раз. Теперь вы можете возобновить бум!
Перенос iOS на iOS
Вы можете играть в свою учетную запись на нескольких устройствах или перенести свою учетную запись на новое устройство с помощью Game Center. Мы покажем вам, как это сделать, выполнив пару простых шагов:
- Сначала убедитесь, что ваша игра на исходном устройстве подключена к уникальной учетной записи Game Center.
 Для этого перейдите в настройки своего устройства> прокрутите вниз до Game Center> убедитесь, что вы вошли в систему со своим Apple ID или создаете новую учетную запись.Предупреждение: не делитесь учетными записями с кем-либо — вам всегда нужно подключить свою учетную запись к своей учетной записи Game Center.
Для этого перейдите в настройки своего устройства> прокрутите вниз до Game Center> убедитесь, что вы вошли в систему со своим Apple ID или создаете новую учетную запись.Предупреждение: не делитесь учетными записями с кем-либо — вам всегда нужно подключить свою учетную запись к своей учетной записи Game Center. - Затем вернитесь на главный экран, откройте приложение Game Center, выберите «Игры» на панели инструментов, выберите «Boom Beach», затем коснитесь трех маленьких точек в правом углу и выберите «Играть». Когда вы видите баннер «С возвращением, ваше имя » вверху экрана, вы знаете, что успешно подключили свою игру Boom Beach к Game Center.
- После того, как вы все это сделали, вы можете перейти к новому / другому устройству.Запустите Game Center и войдите в систему с той же учетной записью Game Center, которую вы использовали на своем старом устройстве. При открытии игры вы должны увидеть всплывающее окно с вопросом, хотите ли вы загрузить игру со старого устройства.
 Подтвердите, и вы готовы к работе!
Подтвердите, и вы готовы к работе!
Перенести iOS на Android или наоборот
Вы можете перенести свою базу с устройства iOS на устройство Android (или наоборот), используя одноразовый код, сгенерированный в вашей игре. Чтобы это работало, у вас должен быть доступ как к устройству iOS, так и к устройству Android.Для переноса базы учетная запись на вашем устройстве Apple должна быть подключена к Game Center, а игра на вашем Android — к Google+.
Вы можете проверить подключение к Game Center на iOS, войдя в Game Center и открыв Boom Beach на вкладке Game Center «Игры». Для Android откройте Boom Beach и подключите свою базу к Google+ в настройках игры, нажав кнопку входа в Google+.
Чтобы перенести базу, выполните следующие действия:
- Откройте Boom Beach на устройствах Android и iOS (старое устройство и новое устройство)
- Открыть окно настроек игры на обоих устройствах
- Нажмите «Учетные записи» → «Связать устройство» на старом устройстве.

- Выберите «Это старое устройство», на котором оно применимо, затем «Я хочу связать с другим устройством».
- Должен появиться код — запиши
- Затем нажмите кнопку «Подключить устройство» на своем новом устройстве.
- Выберите «Это новое устройство» и введите код, который вы использовали со своего старого устройства.
Важно: при вводе кода не используйте клавишу пробела на клавиатуре, это помешает вам закончить код
После того, как вы успешно скопировали код с одного устройства на другое, ваша исходная база будет перенесена, что позволит вам играть на одной учетной записи на обоих устройствах, чтобы вы могли возобновить бум.
Молодец, командир!
Перенос Android на Android
Откройте Boom Beach на своем устройстве Android и убедитесь, что вы подключены к Google Play. Добавьте ту же учетную запись Google Play на новое устройство через Пользователи → Добавить новый. Запустите игру и выберите Войдите в Google Play
и выберите свою учетную запись Google. Boom Beach обнаружит новую учетную запись Google Play и подтвердит перенос на устройстве.
Boom Beach обнаружит новую учетную запись Google Play и подтвердит перенос на устройстве.
Как перенести данные пользователя с одного устройства Nintendo Switch на другое
Источник: iMore
Если вы приобретаете новый Switch Lite, Nintendo Switch V2 или модель Switch OLED, вы захотите сохранить свои старые пользовательские настройки и сохранить данные при переходе на новый Switch.Не стоит беспокоиться. Хотя это может показаться сложной задачей, это можно сделать относительно легко. Процесс одинаков, независимо от того, какой коммутатор вы используете. Вот как сделать перевод.
Как перенести пользовательские данные на новый коммутатор
Что необходимо знать перед переносом
- Для выполнения переноса вам понадобится как старая, так и новая консоль Switch .
- И старый, и новый коммутатор необходимо подключить к одной и той же сети Wi-Fi .
- И старый, и новый коммутатор должны заряжаться от адаптера переменного тока .
- Прошивка и для старого, и для нового коммутатора должна быть 9.0 или выше .
- К старому Switch должна быть привязана учетная запись Nintendo .
- Новый Switch уже нельзя связать с той же учетной записью Nintendo, с которой вы хотите перенести данные (вы подключитесь к новому Switch во время процесса переноса).
- На новом коммутаторе не может быть уже настроено более семи пользователей (максимальное количество пользователей коммутатора — восемь).
- В новом коммутаторе должно быть достаточно внутренней памяти для поддержки новых данных .
- После завершения передачи данных больше не будет на старом коммутаторе . Вы не можете иметь его на обоих.
- Скриншоты и видеозаписи, сохраненные во внутренней памяти, не будут перенесены . Они останутся на старом Switch. Однако все, что есть на вашей карте microSD, останется на ней.
- Игровые данные Animal Crossing: New Horizons не могут быть переданы таким образом .Вам нужно будет использовать специальный инструмент для переноса, чтобы получить свой остров на новом Switch.
Теперь вы готовы к передаче.
Источник: iMoreПо какой-то причине Nintendo не сделала так, чтобы Animal Crossing: New Horizons могла выполнять резервное копирование в облако. Однако японская игровая компания выпустила инструмент Island Transfer, который поможет вам перенести ваш остров и жителей деревни на новый Switch. Вам нужно сначала загрузить инструмент на свой старый коммутатор, сделать резервную копию данных, затем загрузить инструмент на новый коммутатор и перенести на него остров.
Посмотрите видео вместо
Если вы больше визуальный человек, посмотрите 3-минутное видео Nintendo, в котором показаны шаги как на исходном, так и на целевом устройствах Switch.
Поздравляю, перевод осуществлен. Теперь вы сможете продолжить играть из текущих сохранений игры на новом устройстве Switch. Только имейте в виду, что скриншоты и видео не переносятся. Первоначально я использовал этот процесс для переноса моего оригинального Switch на новый Switch V2. Позже я использовал этот же процесс для переноса своей учетной записи на Switch Lite.Он также будет работать на новой модели Switch OLED.
Дополнительное оборудование
Мне нравятся эти аксессуары, и я обнаружил, что они значительно улучшают мои игровые сеансы Switch. Посмотрите, не попадется ли вам что-нибудь на глаза.
Мы можем получать комиссию за покупки, используя наши ссылки. Учить больше.
Как перенести свою учетную запись Brawl Stars на другой мобильный телефон
Видео Игры — отличный способ освободиться от жизненных стрессов и хорошо провести время с семьей и друзьями, где бы вы ни находились.Неудивительно, что эта индустрия ежегодно получает миллиарды долларов от игр и сопутствующих товаров.
Видеоигры не только позволяют снять стресс, но и есть названия, в которые вложили ваш опыт и погрузили вас в истории, которые они вам рассказывают.
Как легко перенести свою учетную запись Brawl Stars на другой мобильный телефон
Одна из этих игр — та, о которой мы пришли рассказать вам сегодня в этой статье под названием «Звезды потасовки», которая благодаря своей совместимости с различными операционными системами Android, IOS и ПК, которые вы можете легко загрузить, вместе с захватывающим игровым режимом. , сумела быстро позиционировать эту игру среди самых популярных игр на сегодняшний день.
Мы знаем, что ваши игры очень важны и что вы всегда хотите, чтобы данные вашей учетной записи были защищены и всегда были под рукой, однако часто случаются вещи, которые вынуждают вас прекратить пользоваться телефоном и купить еще один, будь то из-за поломки, кражи или по любой другой причине.
Вот почему мы подготовили это руководство, которое покажет вам , как быстро и легко перенести свою учетную запись Brawl Stars на другой телефон . Вам просто нужно выполнить шаги, которые мы покажем вам ниже, и вы увидите, что через короткое время ваша учетная запись будет на вашем новом телефоне без каких-либо проблем.
Что такое Brawl Stars?
Если вы не знакомы с миром мобильных игр, возможно, вы еще ничего не слышали об этой невероятной игре Brawl Stars , поэтому перед тем, как начать с руководства, мы собираемся немного рассказать вам об этом.
Эта информация очень поможет вам, так как вы собираетесь узнать подробности, например, как получить бесплатные призы или узнать лучших персонажей этого хорошего развлечения, которое ждет, когда вы в него сыграете.
Brawl Stars — это видеоигра, разработанная компанией Supercell и выпущенная во всем мире в 2018 году для операционных систем Android и iOS .
Основная цель игры — получить наибольшее количество трофеев, которые можно получить, играя в различных режимах игры, таких как бой, ловля, истребитель, ограниченная зона, у вас также есть возможность получить легендарных персонажей для доступа к большему количеству уровней.
Эта игра также позволяет создавать отличные аватары, в которых вы можете проявить свои творческие способности, вы также можете собрать всех персонажей Brawl Stars.
Итак, теперь вы знаете, не ждите больше, чтобы войти в эту игру, чтобы вы могли наслаждаться всем, что Brawl Stars могут предложить вам, что мы всегда будем здесь, чтобы помочь вам в любой проблеме, которая может у вас возникнуть.
Как перенести аккаунт с одного телефона на другой?
Процесс, который вы должны выполнить, чтобы перенести свою учетную запись с одного телефона на другой, очень прост, и вам не нужно быть экспертом в видеоиграх, чтобы сделать это. Что вам следует сделать, это выполнить шаги, которые мы собираемся показать вам ниже , чтобы у вас не было никаких проблем с процессом, который мы собираемся предоставить вам в этом руководстве.
Шаг 1
Первое, что вам нужно сделать, чтобы открыть учетную запись на другом телефоне, — это запустить игру, поэтому найдите в своем приложении Brawl Stars и откройте его, чтобы начать процесс.



 Если в основной папке письма нет, смотрите в папке «Спам». Введите код подтверждения и нажмите «Отправить».
Если в основной папке письма нет, смотрите в папке «Спам». Введите код подтверждения и нажмите «Отправить».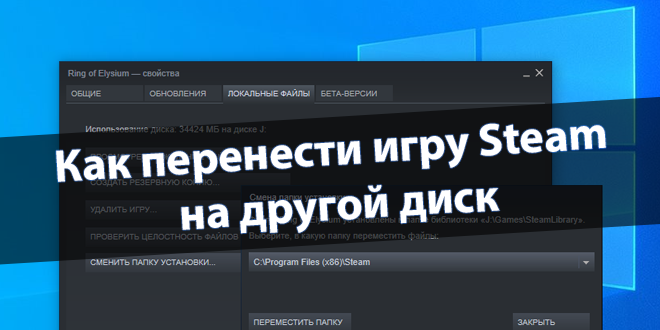

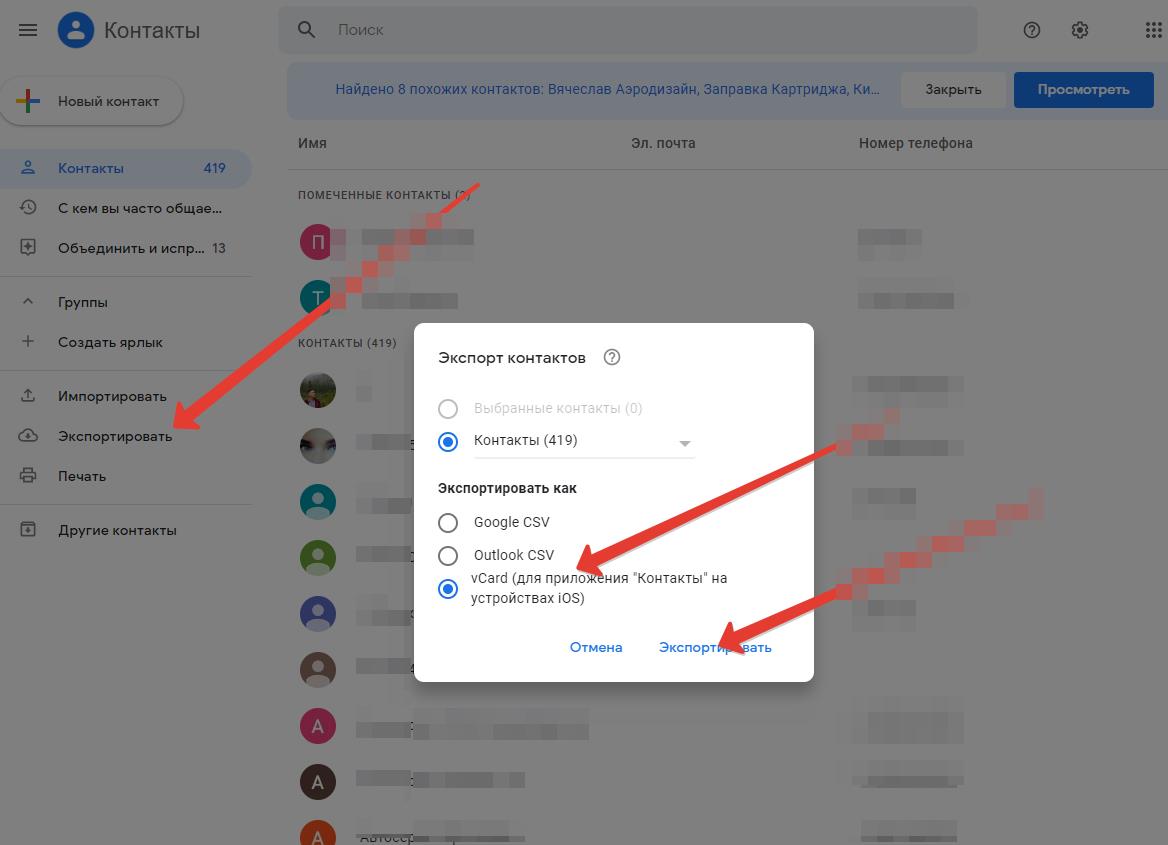
 Установите приложение Samsung Smart Switch Mobile на оба устройства Galaxy.
Установите приложение Samsung Smart Switch Mobile на оба устройства Galaxy.


 Откройте браузер Android и выберите адресную строку.
Откройте браузер Android и выберите адресную строку.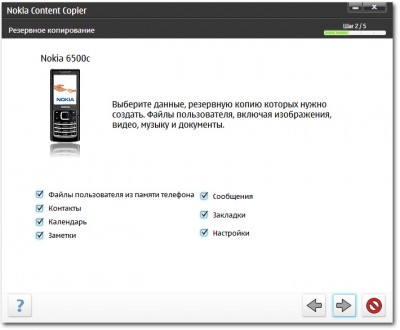
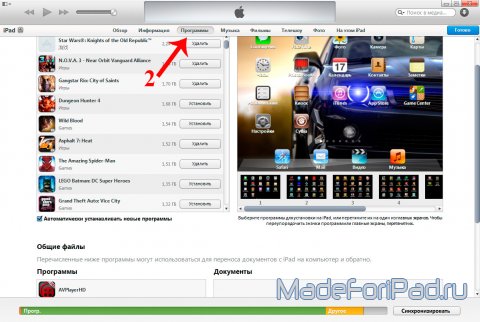 Простые, правда?
Простые, правда? Просто убедитесь, что приложение синхронизируется с iCloud (подробнее здесь). Это может происходить автоматически, или вам нужно включить эту функцию в настройках приложения. Однако большинство приложений по-прежнему сохраняют данные локально, а это означает, что вы всегда можете использовать iExplorer, если хотите.
Просто убедитесь, что приложение синхронизируется с iCloud (подробнее здесь). Это может происходить автоматически, или вам нужно включить эту функцию в настройках приложения. Однако большинство приложений по-прежнему сохраняют данные локально, а это означает, что вы всегда можете использовать iExplorer, если хотите.


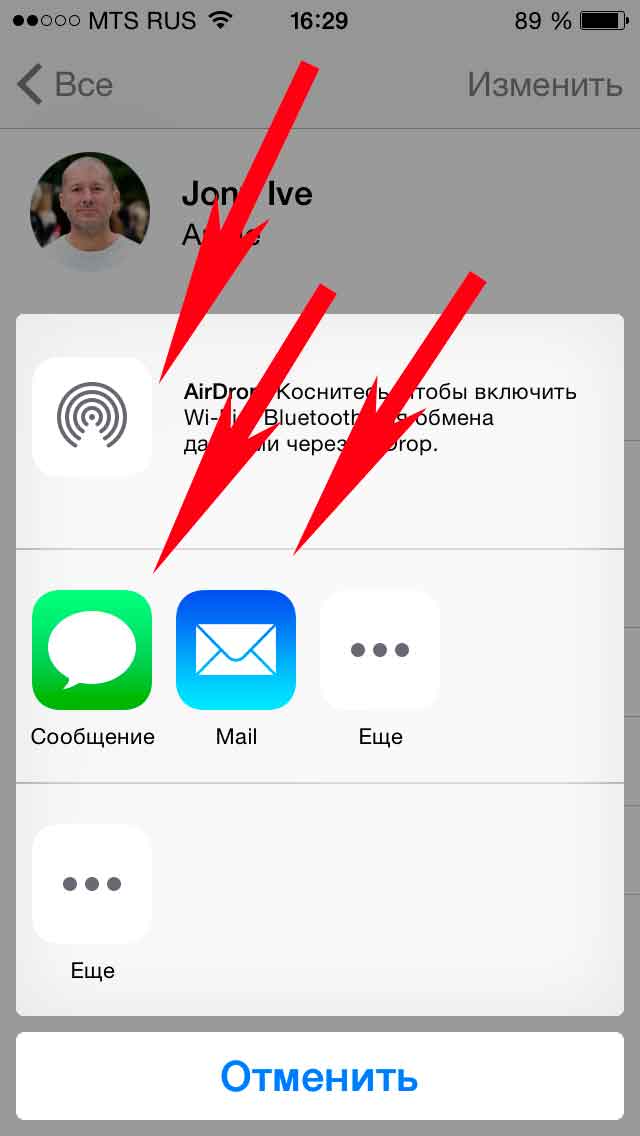
 Для этого перейдите в настройки своего устройства> прокрутите вниз до Game Center> убедитесь, что вы вошли в систему со своим Apple ID или создаете новую учетную запись.Предупреждение: не делитесь учетными записями с кем-либо — вам всегда нужно подключить свою учетную запись к своей учетной записи Game Center.
Для этого перейдите в настройки своего устройства> прокрутите вниз до Game Center> убедитесь, что вы вошли в систему со своим Apple ID или создаете новую учетную запись.Предупреждение: не делитесь учетными записями с кем-либо — вам всегда нужно подключить свою учетную запись к своей учетной записи Game Center. Подтвердите, и вы готовы к работе!
Подтвердите, и вы готовы к работе!