Как iphone скинуть до заводских настроек: Возврат к настройкам по умолчанию на iPhone
Возврат к настройкам по умолчанию на iPhone
Вы можете выполнить возврат к настройкам по умолчанию, не удаляя Ваш контент.
Если Вы хотите сохранить свои настройки, выполните резервное копирование данных iPhone, прежде чем вернуться к настройкам по умолчанию. Например, если возникла проблема, которую не удалось решить после возврата настроек по умолчанию, Вы можете восстановить предыдущие настройки из резервной копии.
Откройте «Настройки» > «Основные» > «Перенос или сброс iPhone» > «Сброс».
Выполните один из вариантов.
ПРЕДУПРЕЖДЕНИЕ. Если выбрать вариант «Стереть контент и настройки», весь Ваш контент будет удален. См. раздел Стереть iPhone.
Сбросить все настройки. Все настройки (в том числе настройки сети, словарь клавиатуры, оформление экрана «Домой», настройки местоположения и конфиденциальности, карты Apple Pay) будут удалены или сброшены до настроек по умолчанию. Данные и медиафайлы при этом не удаляются.

Сбросить настройки сети. Удаляются все настройки сети. Кроме того, имя устройства, которое было назначено в Настройках > «Основные» > «Об этом устройстве», будет удалено, а вместо него появится — «iPhone». А все сертификаты, которые были вручную отмечены как надежные (например для веб-сайтов), снова станут ненадежными.
Роуминг сотовых данных также может выключиться. (См. Просмотр или изменение настроек сотовых данных на iPhone).
При сбросе сетевых настроек удаляется список используемых сетей и настроек VPN, не установленных с помощью профиля конфигурации или управления мобильными устройствами (MDM). Wi‑Fi отключается, а затем снова включается, что приводит к отключению от всех сетей, к которым Вы были подключены. Функции Wi‑Fi и «Запрос на подключение» остаются включенными.
Для удаления настроек VPN, установленных с помощью профиля конфигурации, выберите «Настройки» > «Основные» > «Профили и управл. устройством», затем выберите профиль и коснитесь «Удалить профиль».
Это также приводит к удалению других настроек и учетных записей, связанных с профилем. См. раздел Установка и удаление профилей конфигурации на iPhone в этом руководстве.
Для удаления настроек сети, установленных с помощью управления мобильными устройствами (MDM), выберите «Настройки» > «Основные» > «Профили и управл. устройством», затем выберите управление и коснитесь «Удалить управление». Это также приводит к удалению других настроек и сертификатов, связанных с данным управлением MDM. См. раздел «Mobile device management (MDM)» руководства iOS Deployment Reference.
Сбросить словарь клавиатуры. Добавление слов в словарь клавиатуры выполняется путем отклонения слов, предлагаемых Вам на iPhone во время ввода. Сброс словаря клавиатуры приводит к стиранию только введенных Вами слов.
Сбросить настройки «Домой». Возвращает встроенные приложения в расположение по умолчанию на экране «Домой».
Сбросить геонастройки.
 Возврат настроек геолокации и конфиденциальности к значениям по умолчанию.
Возврат настроек геолокации и конфиденциальности к значениям по умолчанию.
Если Вы хотите полностью стереть iPhone, см. раздел Стирание всего контента и настроек с iPhone. Если нужно полностью стереть iPhone с помощью компьютера, см. раздел Стирание всего контента и настроек с iPhone с помощью компьютера.
Как сбросить iPhone или iPad до заводских настроек
Как сбросить iPhone или iPad через меню настроек
Этот способ подходит, когда устройство работает и вы можете разблокировать его экран. Сброс через меню настроек выполняют, чтобы стереть с iPhone или iPad все личные данные перед продажей. Или чтобы восстановить нормальную работу устройства, когда оно продолжает тормозить даже после перезапуска.
1. Создайте резервную копию важных данных
Если вы хотите сохранить личную информацию, сделайте локальную резервную копию iPhone или iPad на компьютере и/или облачную копию в сервисе iCloud. Выполнив это, вы сможете восстановить стёртые данные на текущем или новом аппарате.
Как создать резервную копию через iTunes или Finder
1. Подключите свой iPhone или iPad к компьютеру. Если используете Windows, macOS Mojave или более раннюю версию — запустите программу iTunes; на macOS Catalina и более поздних версиях откройте Finder.
2. Если потребуется, введите пароль к устройству и подтвердите запрос на подключение, нажав «Доверять этому компьютеру» на экране iPhone или iPad.
3. Выберите нужный гаджет в боковой панели iTunes или Finder, а затем кликните «Обзор» или «Основные» в главном окне, где отображается вся информация.
4. Нажмите кнопку «Создать резервную копию сейчас». Если вместе с другой информацией вы хотите сохранить данные программ «Здоровье» и «Активность», предварительно отметьте пункт «Зашифровать резервную копию», введите пароль и запомните его.
5. Следуйте подсказкам программы и дождитесь, пока резервное копирование завершится.
Как создать резервную копию в iCloud
1. Убедитесь, что мобильное устройство подключено к интернету.
2. Перейдите в «Настройки» → «Имя пользователя» → iCloud. Если на вашем аппарате установлена iOS 10.2 или более ранняя версия, откройте «Настройки», опустите страницу настроек вниз и выберите iCloud.
3. Убедитесь, что переключатели напротив «Контактов», «Календаря» и других пунктов меню iCloud активны.
4. Прокрутите страницу вниз и нажмите «Резервная копия в iCloud». На следующем экране убедитесь, что переключатель «Резервная копия в iCloud» активирован.
5. Нажмите «Создать резервную копию» и дождитесь завершения. По окончании процесса время последней созданной копии на этом экране не обновится.
2. Выполните сброс
1. Перейдите в «Настройки» → «Основные» → «Сброс» и нажмите «Стереть контент и настройки».
2. Подтвердите удаление данных и дождитесь завершения процесса. Если система попросит отключить функцию «Найти iPhone», сделайте это в разделе «Настройки» → «Имя пользователя» → iCloud.
После перезапуска гаджета на экране отобразится приветствие и предложение выполнить настройку, как при первом включении.
Если вы не можете сделать сброс через настройки, потому что забыли пароль, прочтите нашу инструкцию.
Как сбросить iPhone или iPad в режиме восстановления
Это способ для тех случаев, когда iPhone или iPad не включается или зависает в процессе загрузки. В результате все личные данные сотрутся, и вы сможете их восстановить, только если в iCloud или на вашем компьютере ранее были созданы резервные копии.
1. Подключите iOS‑устройство к ПК. Если используете Windows, macOS Mojave или более раннюю версию — запустите программу iTunes; на macOS Catalina и более поздних версиях откройте Finder.
Фото: Артём Козориз / Лайфхакер2. Переведите гаджет в режим восстановления, воспользовавшись инструкцией для своей модели:
- На iPad без кнопки «Домой» быстро нажмите и отпустите клавишу увеличения громкости, так же быстро нажмите и отпустите клавишу уменьшения громкости. Затем нажмите верхнюю кнопку. Удерживайте её, пока не появится экран режима восстановления.
- На iPhone 8, iPhone SE (второго поколения), iPhone X и более поздних моделях быстро нажмите и отпустите клавишу увеличения громкости, быстро нажмите и отпустите клавишу уменьшения громкости.
 Нажмите и удерживайте боковую кнопку, пока не откроется режим восстановления.
Нажмите и удерживайте боковую кнопку, пока не откроется режим восстановления. - На iPhone 7, iPhone 7 Plus одновременно нажмите и удерживайте боковую кнопку и клавишу уменьшения громкости. Продолжайте держать их, пока не появится экран режима восстановления.
- На iPad с кнопкой «Домой», iPhone 6s, iPhone SE (первого поколения) и более ранних моделях одновременно нажмите и удерживайте кнопку «Домой» и боковую (верхнюю) кнопку, пока не откроется экран режима восстановления.
3. Во всплывающем уведомлении на компьютере выберите «Восстановить», подтвердите действие и следуйте подсказкам.
4. По окончании процесса все данные с iPhone или iPad удалятся, а настройки будут сброшены до заводских.
Читайте также 📱📱📱
Сброс iPhone или iPad к заводским настройкам iOS
Во-первых, это обязательное требование для участия в программе trade-in, возврата устрйоства по гарантии и весьма рекомендуемая мера при продаже б/у аппарата.
♥ ПО ТЕМЕ: Как проверить, новый ли iPhone (активирован или нет) вы купили?
Видео:
Сброс iPhone или iPad до заводских настроек (удаление настроек и персональных данных прямо на устройстве)
Непринципиально, что у вас в руках, iPhone, плеер iPod Touch или планшет iPad – последовательность действий для всех iOS-устройств одинакова.
Внимание! Во избежание загрузки iOS-устройства в режиме «вечного яблока», данный способ НЕЛЬЗЯ выполнять на устройстве с джейлбрейком (иконка Cydia на домашнем экране).
1. Откройте приложение Настройки и перейдите в раздел Основные, в котором (в самом низу) расположен пункт меню Сброс, который нам и нужен.
2. Далее выберите пункт «Стереть контент и настройки» и во всплывающем окне нажмите Стереть, если вы согласны с тем, что данные, находящиеся на устройстве, будут безвозвратно удалены, или вариант Создать копию, затем стереть, если на устройстве имеются несохраненные в резервной копии данные.
3. Введите код-пароль и нажмите кнопку «Стереть iPhone (iPad, iPod)» в появившевся всплывающем меню.
4. iOS настырна и не хочет возвращаться к пустоте – появится еще одно диалоговое окно с просьбой подтвердить свои действия.
5. Для тех случаев, когда активирована функция «Найти iPhone», потребуется дополнительный этап идентификации с вводом пароля для Apple ID.
6.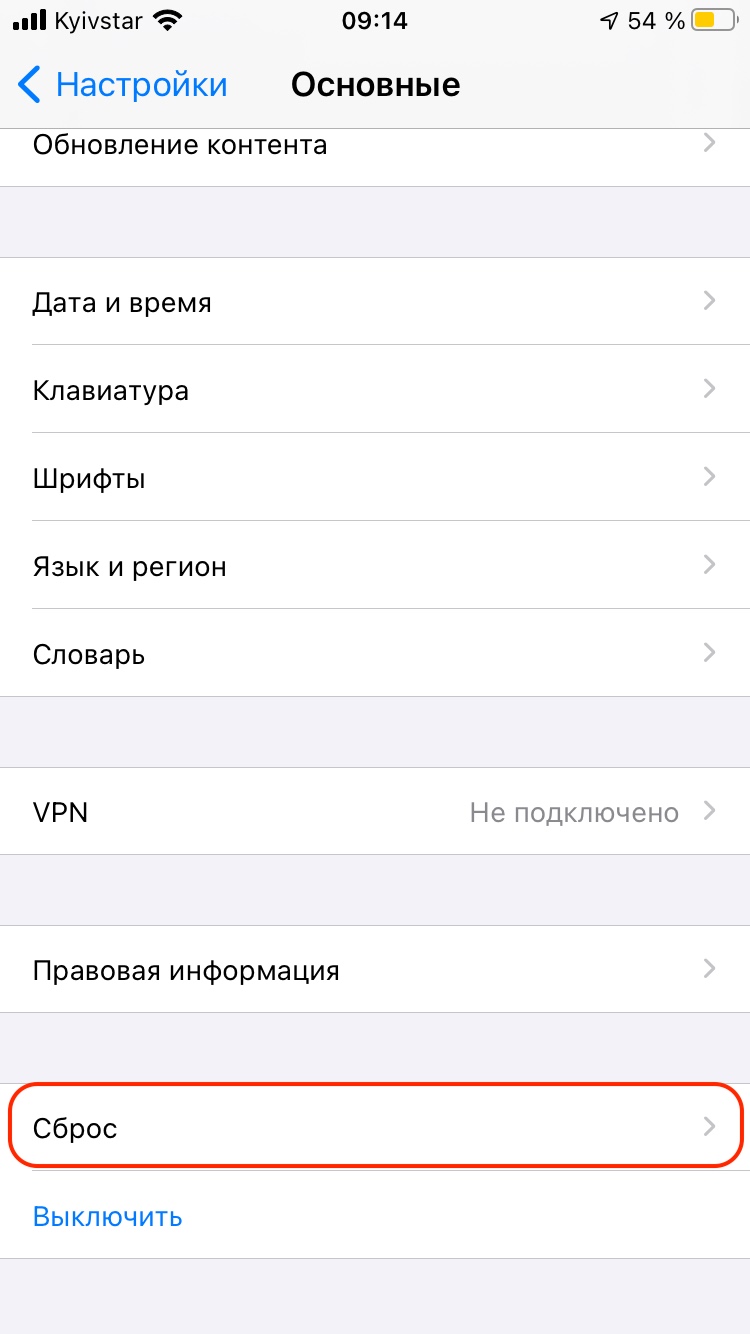 После нажатия кнопки Стереть отложите устройство в сторону – процесс удаления данных займет несколько минут, по его окончании iPhone, iPad или iPod Touch будет сброшен к заводским настройкам с удалением всех данных.
После нажатия кнопки Стереть отложите устройство в сторону – процесс удаления данных займет несколько минут, по его окончании iPhone, iPad или iPod Touch будет сброшен к заводским настройкам с удалением всех данных.
♥ ПО ТЕМЕ: iPhone новый, demo или восстановленный (реф, CPO) — как проверить по номеру модели.
Как сбросить iPhone или iPad к заводским настройкам при помощи компьютера
Данный метод часто используется в тех случаях, когда пользователь забыл код-пароль для разблокировки.
Эта процедура значительно сложнее, чем сброс настроек на самом устройстве. Для ее выполнения необходимо выполнить Восстановление iOS-устройства на компьютере используя Режим DFU.
Подробная инструкция по Восстановлению iPhone и iPad на компьютере
О том, как ввести iPhone (все модели) в режим DFU мы рассказывали здесь.
Смотрите также:
Как восстановить заводские настройки iPhone без iTunes и пароля
Заключение
Хотите восстановить заводские настройки вашего iPhone? В этой статье показано 5 различных способов сброса настроек iPhone 11 / Xs / Xs Max / XR / X / 8/7 / 6s / 6 / 5s / 5 / 4s без пароля и iTunes.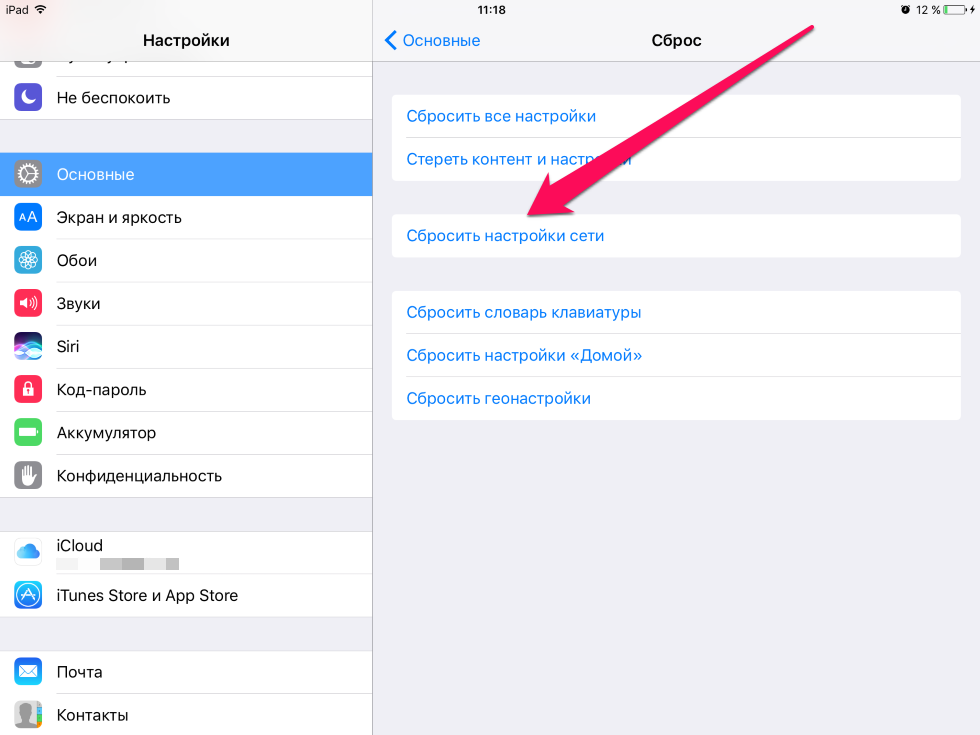
Вы можете быть удивлены, как восстановление заводских настроек iPhone или iPad, Вы определенно не особенный. Есть много случаев, когда пользователи iPhone хотят восстановить свои iPhone до заводских настроек, здесь мы перечисляем некоторые возможности:
Вы хотите продать свой iPhone.
Вы забыли пароль для блокировки экрана iPhone.
У вас есть подержанный iPhone, и вы не знаете пароль.
iPhone отключен и заблокирован несколькими ошибочными попытками.
Ваш iPhone не отвечает.
Ваш iPhone застрял в режиме восстановления, экране логотипа Apple, черном экране смерти, и вы не можете ввести пароль.
Когда дело доходит до сброса настроек iPhone, есть много способов добиться этого. В этой статье мы перечислили различные варианты, которые помогут вам перезагрузить ваш iPhone. Если вы не хотите использовать iTunes или пароль, эта статья поможет вам выполнить сброс iPhone без iTunes или пароля.
СОДЕРЖАНИЕ
Часть 1: Лучший способ восстановить заводские настройки iPhone без iTunes и пароля
UkeySoft Unlocker работает аналогично инструменту iPhone Eraser. Но это лучше, и люди предпочитают его, потому что он не требует ввода пароля: пароль Apple ID или пароль экрана блокировки iPhone. В этом случае, даже если вы забыли их, вы можете сбросить настройки iPhone до заводских. Кроме того, он способен разблокировать iPhone без пароля и удалять Apple ID с любого активированного iPhone / iPad, если функция «Найти мой iPhone» отключена.
Но это лучше, и люди предпочитают его, потому что он не требует ввода пароля: пароль Apple ID или пароль экрана блокировки iPhone. В этом случае, даже если вы забыли их, вы можете сбросить настройки iPhone до заводских. Кроме того, он способен разблокировать iPhone без пароля и удалять Apple ID с любого активированного iPhone / iPad, если функция «Найти мой iPhone» отключена.
Ключевый функции:
- Заводские настройки iPhone без пароля и iTunes.
- Удалить пароль блокировки экрана iPhone легко.
- Разблокируйте Apple ID без пароля с любого активированного iPhone / iPad / iPod touch.
- Разблокируйте iPhone, когда он заблокирован, отключен, застрял в режиме восстановления / экран с логотипом Apple / черный экран.
- Разблокировать подержанный iPhone без пароля.
- Его можно использовать на всех iPhone, iPad и iPod touch; его можно использовать на всех версиях iOS, включая iOS 13.5.
Шаги к заводским настройкам iPhone без iTunes и пароля
Шаг 1. Запустите UkeySoft Unlocker
Запустите UkeySoft Unlocker
Установите и запустите программное обеспечение UkeySoft Unlocker на компьютере, затем выберите « Разблокировать экран блокировки паролем».
Затем подключите iPhone к компьютеру через USB-кабель. Нажмите «Далее», чтобы продолжить процесс.
Шаг 2. Переведите iPhone в режим восстановления
На iPhone 8 / X / XS / 11 или более поздней версии нажмите кнопку увеличения громкости, затем кнопку уменьшения громкости, затем нажмите и удерживайте кнопку питания, пока не появится экран режима восстановления.
На iPhone 7 и iPhone 7 Plus быстро нажмите и удерживайте кнопку питания, затем смахните ползунок «Выключение» вправо. Нажмите и удерживайте кнопку уменьшения громкости, пока не появится экран режима восстановления.
На iPhone 6s или старше нажмите и удерживайте кнопку питания, затем смахните ползунок «Выключение» вправо. Затем нажмите и удерживайте кнопку «Домой», пока не появится экран режима восстановления.
Шаг 3. Скачать пакет прошивки
Инструмент предоставляет совместимую прошивку для вашего iPhone, которую вы должны загрузить, нажав кнопку «Загрузить».
Теперь программа начинает загрузку пакета прошивки для вашего iPhone. Когда загрузка закончится, нажмите кнопку «Пуск», и этот UkeySoft Unlocker начнет удалять все с вашего iPhone / iPad, включая пароль блокировки экрана.
Шаг 4. Начать удаление пароля с iPhone 8
Как вы видите, разблокировка удаляет код доступа к экрану вашего iPhone.
После удаления пароля ваш iPhone будет перезагружен, и вас встретит классический экран «Hello». Для завершения нажмите «Готово».
Восстановление заводских настроек iPhone без пароля успешно.
Часть 2: сброс настроек iPhone без iTunes, но с паролем
Если вы знаете пароль на экране блокировки iPhone, вы можете легко восстановить заводские настройки iPhone с помощью пароля. Теперь откройте ваш iPhone и попробуйте стереть все ваши данные и вернуть его к заводским настройкам по умолчанию, не подключая его к компьютеру.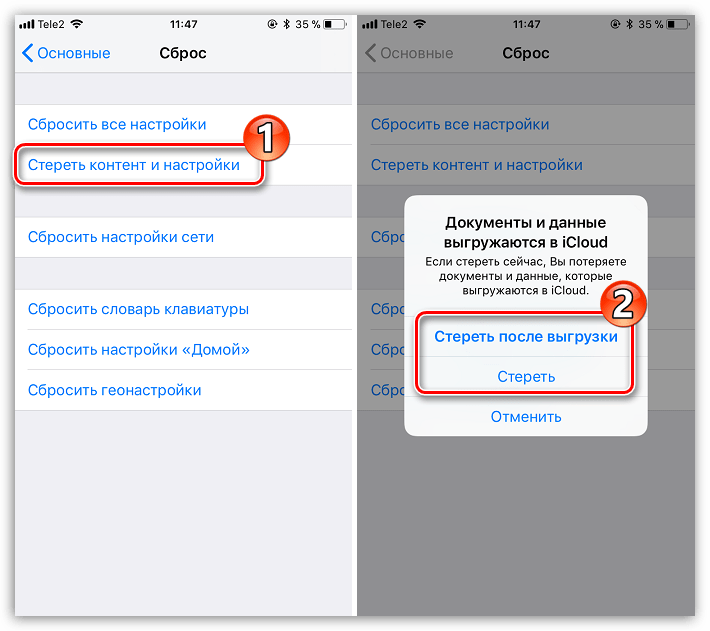
Шаг 1. На вашем iPhone перейдите в «Настройки> Общие».
Шаг 2: Прокрутите вниз под общими настройками и выберите «Сброс».
Здесь вы увидите список различных доступных вариантов сброса. Если вы хотите сбросить iPhone до заводского состояния, нажмите на опцию «Стереть все содержимое и настройки». В противном случае выберите то, что вам нужно.
Часть 3: сброс настроек к заводским настройкам iPhone без пароля с помощью iTunes / режима восстановления
В случае, если вы ранее синхронизировали свой iPhone или iPad с iTunes и не перезагружали свое устройство после последнего подключения к iTunes, iTunes все равно может запомнить ваш пароль и разрешить доступ к отключенному iPhone. Затем вы можете использовать iTunes в качестве исправления, чтобы восстановить iPhone по умолчанию. Чтобы узнать, как восстановить заводские настройки iPhone без пароля через iTunes, следуйте приведенному ниже методу.
Шаг 1. Откройте последнюю версию iTunes и подключите ваш iPhone к компьютеру.
Шаг 2. Если соединение установлено, на вкладке «Лето» нажмите «Восстановить iPhone», а затем «Восстановить» во всплывающем окне подтверждения, чтобы сбросить iPhone до заводского состояния.
Шаг 3. Если iTunes запрашивает пароль для доступа, и вы никогда не синхронизировались с каким-либо компьютером, попробуйте перевести iPhone в режим восстановления, чтобы пропустить этот шаг. Чтобы ввести iPhone в режим восстановления, см. Шаг 2 части 1.
Шаг 4. Теперь вы можете увидеть всплывающее окно в iTunes, в котором говорится: «Проблема с именем iPhone iPhone» требует его обновления или восстановления ».
Шаг 5. Выберите «Восстановить». После завершения этого процесса ваш iPhone будет сброшен до заводских настроек.
Затем следуйте инструкциям на экране, чтобы восстановить iPhone с помощью последней резервной копии iTunes или iCloud.
Часть 4. Сброс настроек iPhone без пароля через iCloud
Если вы синхронизировали свой iPhone с iCloud вместо iTunes и на вашем заблокированном / отключенном устройстве включена функция «Найти мой iPhone», вы можете выполнить сброс настроек iPhone / iPad с помощью «Найти мой iPhone» на iCloud. com.
com.
Шаг 1. Войдите в iCloud с iCloud.com.
Шаг 2. Нажмите Все устройства, затем выберите устройство, на котором вы хотите выполнить сброс настроек.
Шаг 3. Нажмите «Стереть iPhone», чтобы сбросить настройки iPhone без пароля.
Часть 5. Сброс настроек iPhone без iTunes через UkeySoft FoneEraser
UkeySoft FoneEraser является одним из лучших инструментов для стирания iPhone. Как упоминалось ранее, он работает аналогично UkeySoft Unlocker, но для подключения к компьютеру требуется ваш экранный пароль. Почему это в списке? UkeySoft FoneEraser, как следует из названия, является инструментом для стирания iPhone, iPad, iPod touch. Он поддерживает 4 режима стирания, которые можно использовать для восстановления вашего iPhone одним щелчком мыши, удаления любого типа данных (например, контактов, SMS, фотографий, видео, журналов вызовов, заметок и т. Д.), Оптимизации вашего iPhone одним щелчком мыши и повышения производительности. и очистка фрагментов приложения и т.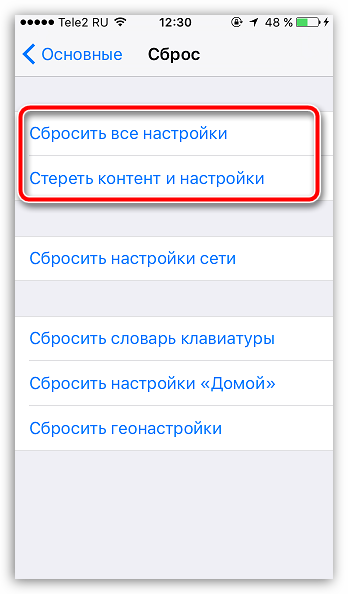 д. Все удаленные файлы невозможно восстановить на 100%. Если вы планируете продать свой iPhone, UkeySoft FoneEraser идеально подходит. Следуйте инструкциям, чтобы сбросить iPhone навсегда без iTunes.
д. Все удаленные файлы невозможно восстановить на 100%. Если вы планируете продать свой iPhone, UkeySoft FoneEraser идеально подходит. Следуйте инструкциям, чтобы сбросить iPhone навсегда без iTunes.
Особенности UkeySoft FoneEraser:
- Доступны 4 режима стирания, 1-Click Free Up, Стереть все данные, Стереть личные данные, Стереть фрагменты.
- Для восстановления заводских настроек iPhone требуется всего один клик
- Выборочная очистка личных файлов, включая контакты, текстовые сообщения, альбомы, видео и т. Д.
- Оптимизируйте свой iPhone одним щелчком мыши, очищайте ненужные файлы и кеш приложений.
- Стереть фрагменты вашего приложения напрямую.
- Резервное копирование фотографий и видео на компьютер, чтобы освободить место для хранения.
- Может использоваться на всех устройствах iOS и совместима с последней версией iOS 13.5.
Как использовать UkeySoft FoneEraser для перезагрузки iPhone без iTunes
Шаг 1.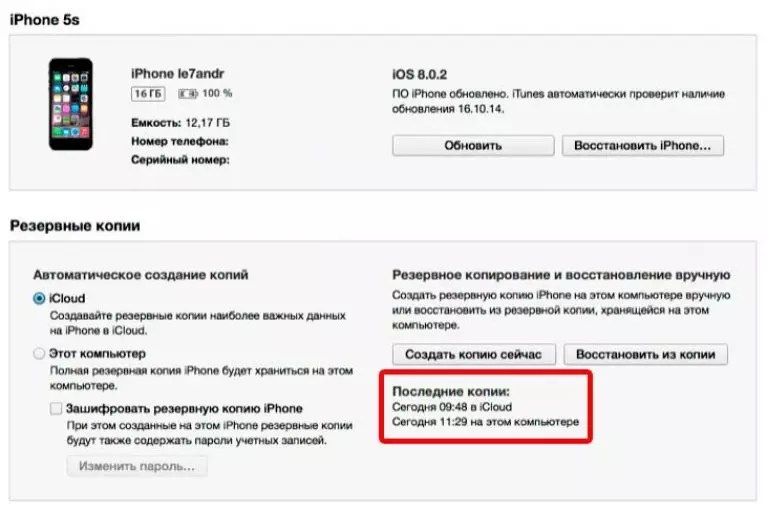 Откройте UkeySoft FoneEraser
Откройте UkeySoft FoneEraser
Установите и откройте UkeySoft FoneEraser на своем компьютере, затем подключите iPhone к компьютеру.
Шаг 2. Выберите Стереть все данные
Выберите «Стереть все данные», если вы хотите восстановить заводские настройки iPhone. Нажмите «Стереть», чтобы начать полное удаление данных и настроек с iPhone.
Шаг 3. Завершено!
Пожалуйста, наберитесь терпения и дождитесь окончания.
Когда вы увидите сообщение «Выбранные файлы удалены», нажмите «Вниз», чтобы завершить его. После стирания он вернется к заводским настройкам.
Заключение
Теперь вы узнали 5 разных способов сброса настроек iPhone. UkeySoft Unlocker лучше всего подходит для сброса настроек iPhone без пароля и iTunes. Вы также можете использовать iTunes и iCloud для сброса настроек вашего iPhone, но многие пользователи iOS сообщают, что в процессе сброса произошли некоторые сбои.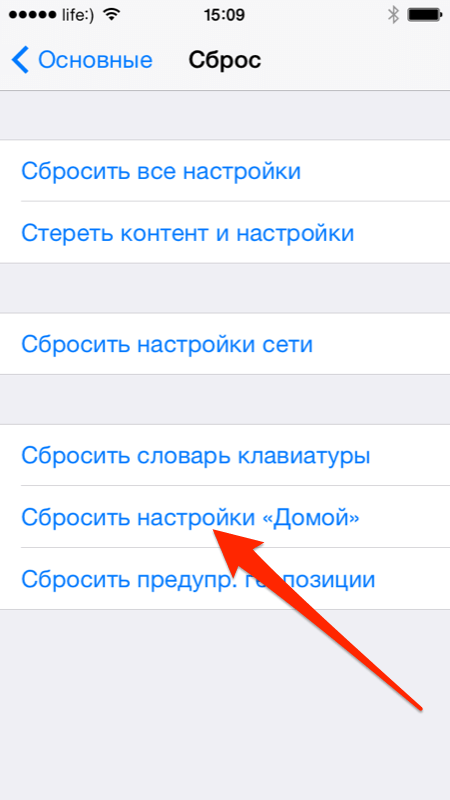 Кроме того, если у вас есть доступ к вашему iPhone, UkeySoft FoneEraser является идеальной альтернативой, особенно если вы стремитесь на 100% удалить данные iPhone.
Кроме того, если у вас есть доступ к вашему iPhone, UkeySoft FoneEraser является идеальной альтернативой, особенно если вы стремитесь на 100% удалить данные iPhone.
Восстановить заводские настройки iPhone
Комментарии
подскажите: тебе нужно авторизоваться прежде чем вы сможете комментировать.
Еще нет аккаунта. Пожалуйста, нажмите здесь, чтобы зарегистрироваться.
Как сделать сброс настроек в айфоне. Как сбросить iPhone до заводских настроек
Как сделать Hard Reset (как cбросить заводские настройки) cмартфона Apple iPhone 4S. Для этого предлагаем следующее действия:
Soft Reset
При выполнении Софт ресет(soft reset, мягкий сброс Все информация в телефоне сохранится.
1. Зажмите и удерживайте кнопки «Home» и «Питание»
2. Примерно через 8-10 секунд появится логотип Apple
Если нет технических проблем то устройство запуститься в стандартном рабочем режиме.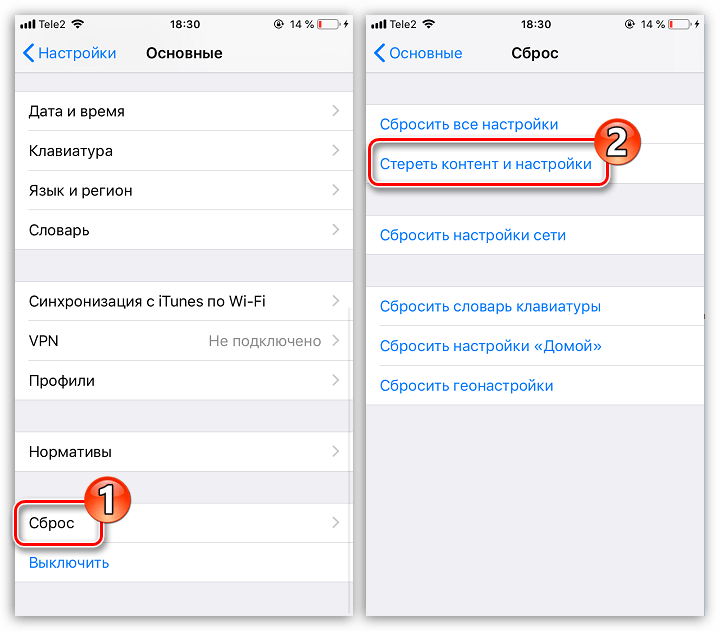
Вход в режим восстановления(Recovery mode)
1. Зажмите одновременно кнопки «Home» и кнопку «Питание».
2. Не отпускайте кнопки. Вначале покажется слайдер выключения, после экран погаснет.
3. Как устройство начнет загружаться отпустите кнопку «Питание».
4. Примерно через 15 секунд на экране появится изображение кабеля и значок iTunes.
5. Отпустите кнопку «Home»
Вход в режим DFU
Предназначение режима DFU (Device Firmware Update) для восстановления программного обеспечения девайсов Apple.Не путайте DFU mode с Recovery mode (режим восстановления). В Recovery mode на экране изображены USB шнур и значек iTunes. В режиме DFU устройство выглядит как выключенный. Для входа в режим DFU выполните следующее:
1. Подключите смартфон к компьютеру
2. Далее зажмите кнопки «Вкл/Выкл» и «Home» примерно на 10 секунд
3. Отпустите кнопку «Вкл/Выкл» , но не отпускайте кнопку «Home»
4. Если появился логотип Apple то начните всю процедуру с начала.
5.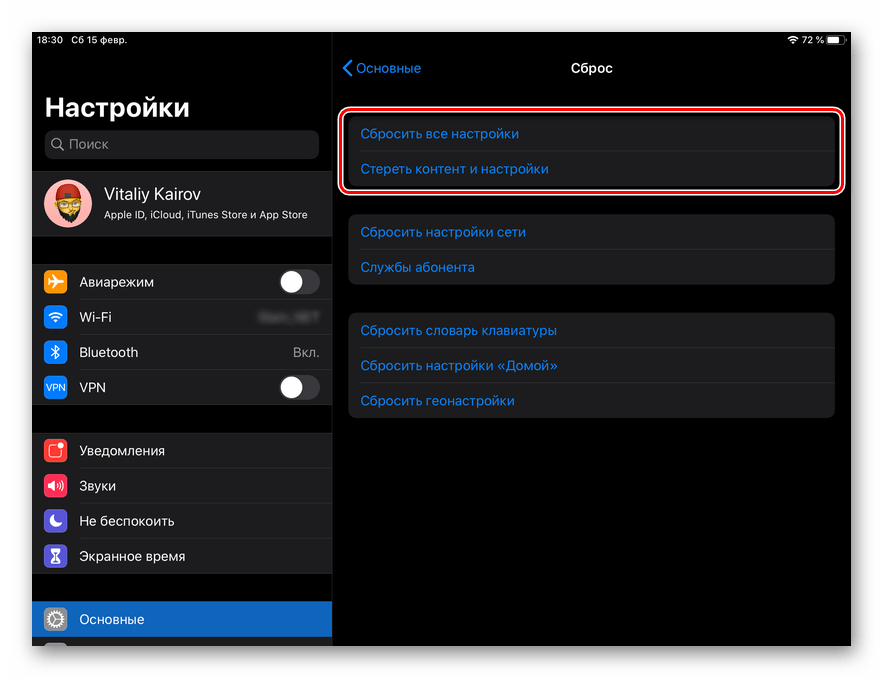 Держите кнопку «Home» пока iTunes не определит новое устройство в режиме восстановления (примерно 20-30 секунд).
Держите кнопку «Home» пока iTunes не определит новое устройство в режиме восстановления (примерно 20-30 секунд).
Теперь устройство находится в режиме DFU и на нем можно производить восстановление программного обеспечения.
Пользователь iPhone и iPad после покупки гаджета устанавливает множество приложений из App Store, загружает фотографии, видеозаписи, подкасты и прочую информацию. Записная книга, как правило, переполнена ненужной информацией, а словарь клавиатуры содержит сленг, который уже просто раздражает, исправляя опечатки. В ситуации, когда необходимо вернуть iPhone и iPad к исходному состоянию, в том числе устройства с джейлбрейком, нужно знать как выполняется сброс ОС. Операция достаточно простая и ее можно проделать на самом гаджете.
Выполнить очистку iPhone и iPad можно средствами самого телефона, а именно, из раздела Сброс в основном меню iOS 7. Здесь находится также ряд других настроек, которые тоже могут быть полезными. Рассматриваемый способ не является единственным – также быстро стереть абсолютно все с iOS-устройствами можно при помощи процедуры восстановления через iTunes.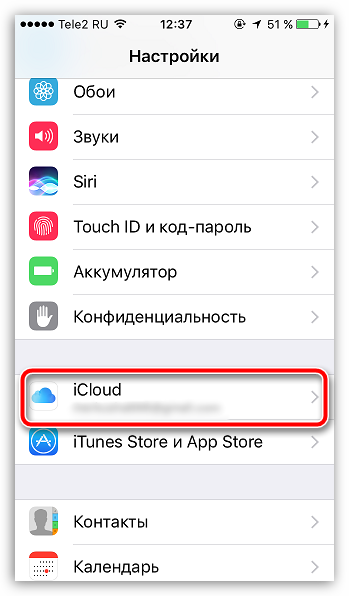 Есть и третий способ – удаленный сброс.
Есть и третий способ – удаленный сброс.
Сброс настроек рекомендуется применять в следующих случаях: перед продажей iPhone и iPad, для восстановления работы iOS в случае возникновения проблем, после выполнения джейлбрейка и тестирования новых приложений. Прежде чем сбросить все настройки, необходимо знать, что сразу же после этого понадобится доступ к Интернету, а также установленная на компьютере программа iTunes. Важная особенность именно для владельцев iPhone – телефон должен быть официально разлочен. Если у вас залоченная модель, сброс выполнять не следует. Ну а владельцам iPad и iPod touch боятся нечего.
Итак, чтобы выполнить сброс настроек, нужно открыть стандартное приложение «Настройки», выбрать раздел «Основные» и перейти в меню «Сброс». Здесь находятся шесть различных параметров сброса.
Сброс всех настроек. Эта команда позволяет сбросить все настройки iPhone, не потеряв при этом информацию в телефоне. После клика по кнопке появится соответствующее уведомление. «Вы действительно хотите продолжить? Все настройки будут сброшены. Информация и медиафайлы останутся».
«Вы действительно хотите продолжить? Все настройки будут сброшены. Информация и медиафайлы останутся».
Подтверждаем сброс еще несколькими нажатиями – Сбросить все настройки. Процедура сброса настроек длится меньше минуты, применяет в iPhone все первоначальные настройки, в том числе для стандартных приложений (будильники исчезнут, но приложения, музыка, фото, контакты и видео останутся). Закладки в Safari и заметки в календаре тоже будут на месте.
Стереть контент и настройки позволяет не только сбросить настройки, но и стереть все данные с iPhone или другого устройства. Очень полезно при продаже гаджета побывавшего в употреблении. Если вы хотите удалить все с девайса – нажмите кнопку Стереть контент и настройки. iOS предупредит: «Вы действительно хотите продолжить? Все медиафайлы, данные и настройки будут стерты. Это действие необратимо».
Пару раз подтверждаем кнопкой «Стереть iPhone». Телефон выключится и через 2 минуты включится снова. В некоторых случаях процедура сброса может длиться дольше, все зависит от модели и объема заполненной памяти.
После включения iPhone попросит выполнить активацию, в ходе которой понадобится доступ в интернет. Соответственно без доступа к Сети полностью сброшенный iPhone не запустить. Затем iOS 7 предложит настроить гаджет как новый или Восстановить из резервной копии. По завершении у вас будет абсолютно чистый iPhone.
Сбросить настройки сети. Эта команда тоже иногда применяется. Помогает, когда iPhone или iPad отказывается соединяться с настроенной точкой доступа Wi-Fi или при проблемах с мобильным интернетом. Если iPhone не может найти сеть мобильного оператора, к примеру, когда вы вставили SIM-карту другого поставщика услуг, то данный сброс иногда помогает. В общем если у вас какие-либо сетевые неполадки, пробуйте данный пункт. Информацию и другие настройки не трогает.
Сбросить словарь клавиатуры . Команда сброса словаря поможет, если у вас возникли проблемы с автозаменой. В словарь iOS 7 добавляются новые слова, которые пользователь исправляет по мере работы с текстовой информацией.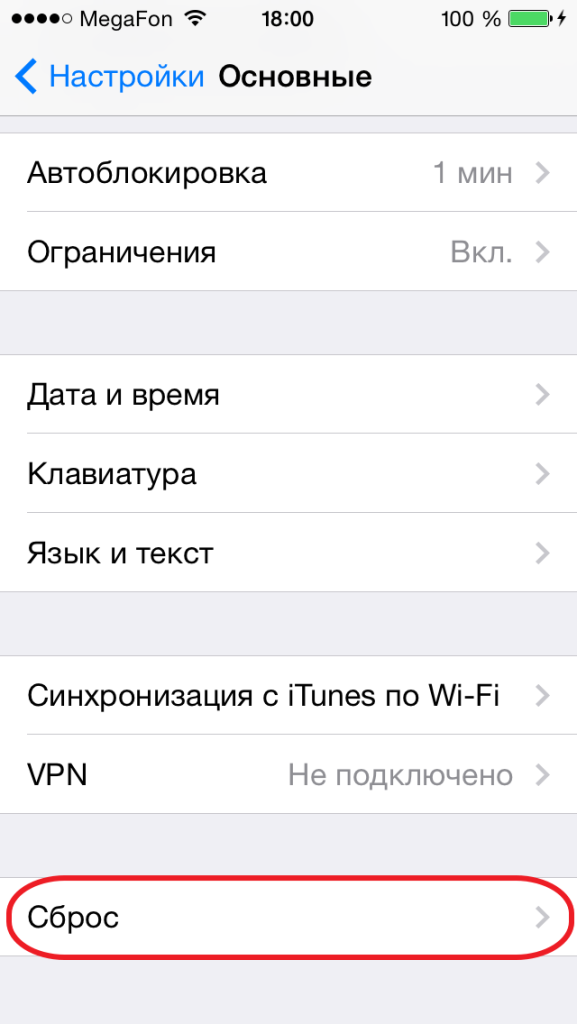 Иногда в базе может оказаться мат или сокращенные формы слов, что может мешать в процессе набора текста. Сброс выполняется за несколько секунд.
Иногда в базе может оказаться мат или сокращенные формы слов, что может мешать в процессе набора текста. Сброс выполняется за несколько секунд.
Сбросить настройки «Домой» . Данная опция сбрасывает все настройки расположения иконок на рабочем столе iPhone и iPad. Настройки папок и активных экранов приводятся к стандартному виду. Команда может пригодиться при возникновении проблем с иконками, в случае исчезновения значков установленных приложений и других проблемах на домашнем экране.
Сбросить предупр. геопозиции. Различные приложения из App Store запрашивают доступ к функциям геолокации iPhone и iPad. Обычно в момент запуска появляется разрешение на доступ к информации GPS-приемника. Команда «Сбросить предупр. геопозиции» полностью сбрасывает настройки служб геолокации и конфиденциальности.
iPhone — девайс, конечно, очень мощный, однако даже его можно захламить настолько, что он начнет зависать и тормозить. К счастью, ситуацию можно исправить если, что называется, «форматнуть» i-смартфон — то есть стереть с него все данные.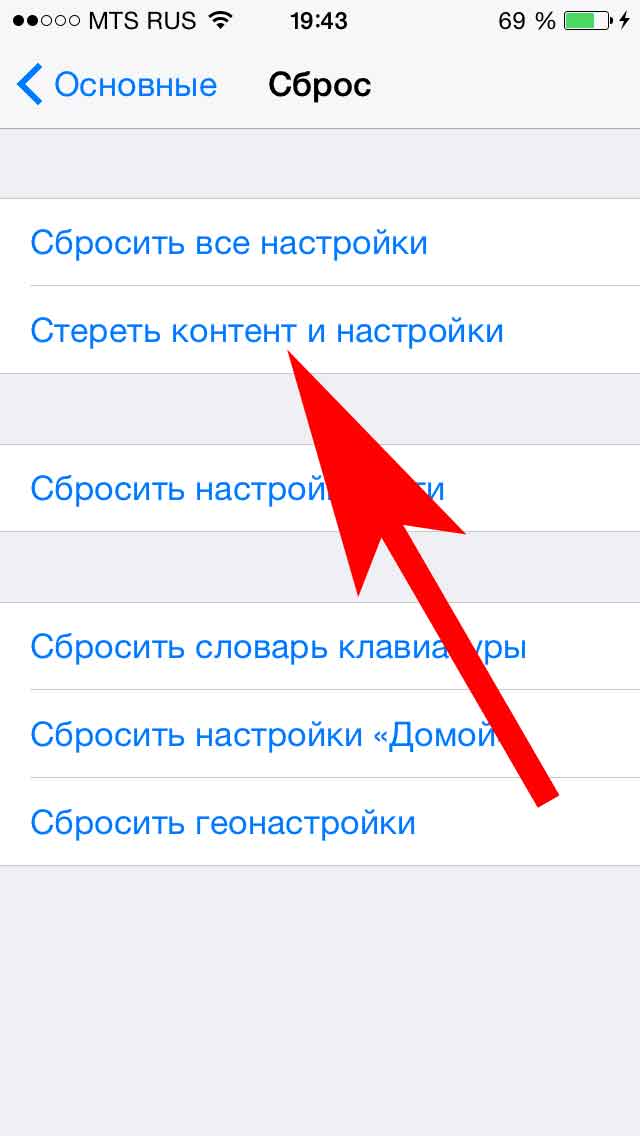
Впрочем, не пугайтесь столь кардинальной меры восстановления качественной работы iPhone, ведь никто не мешает вам предварительно сделать бэкап информации.
В этой статье расскажем, как обнулить айфон 5, однако приведенные руководства актуальны для любой модели i-смартфона — то есть, скажем, отформатировать iPhone 5S с помощью них тоже можно.
Также в данном материале вы найдете краткую инструкцию по созданию бэкапа информации. А еще мы расскажем о менее радикальных способах очистить память девайса — вполне возможно они вам помогут, и ответ на вопрос — как сделать полный сброс, вам не понадобится.
Логичнее всего будет начать статью с описания не кардинальных методов очистки i-смартфона, и, если после их осуществления, iPhone перестанет тормозить, к полному стиранию данных прибегать не придется.
Впрочем, если вы искали информацию — как форматировать девайс, чтобы приготовить его к продаже — можете смело пропускать данный раздел. Ведь если вы собрались продавать i-смартфон, нужно обнулить его полностью.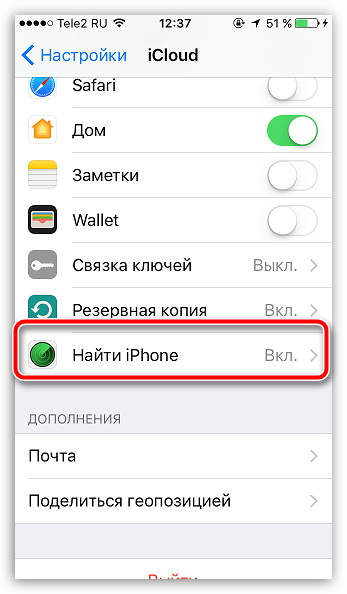 Вы же не хотите, чтобы новый владелец получил доступ к вашим фото, контактам и прочим данным?
Вы же не хотите, чтобы новый владелец получил доступ к вашим фото, контактам и прочим данным?
Итак, как вернуть Apple-девайсу былую скорость и быстроту реакции, не выполняя полный сброс iPhone? Выполняем три процедуры:
- удаляем ненужный контент
- стираем неиспользуемые приложения
- делаем обнуление кэша браузера.
Удаляем контент
Тут все очень просто. Чтобы удалить ненужное фото, видео или другой контент, зайдите в соответствующее приложение/папку, выберите интересующий файл и тапните либо по пункту «Удалить», либо по значку корзины. Действуя таким образом сотрите все лишнее.
Избавляемся от неиспользуемых приложений
Удалить программы, которые не используются, тоже весьма просто, хотя тут все не так очевидно как с контентом. Как стереть приложение? Тапните по его иконке и удерживайте на ней палец пару секунд, по прошествии этого времени рядом с каждой программой появится «крестик» — жмем на него и готово — приложение удалено с iPhone.
Как вы понимаете, чем больше весит приложение, чем легче будет «дышаться» смартфону после его удаления. Не знаете, как определить, сколько весит та или иная программа? Это можно уточнить в специальном меню — «Хранилище» («Настройки»/»Основные»/»Статистика»). Кстати, из этого меню тоже можно удалять приложения — тапните по программе, от которой желаете избавиться и в открывшемся окне нажмите кнопку «Удалить».
На заметку! Если вы обновились до iOS 10 — вы сможете убрать с глаз долой даже родные приложения системы. Напомним, что в прежних версиях iOS такой прекрасной возможности не было. Однако, учтите, на iPhone 5 и более поздних версиях i-смартфонов вы сможете обновиться до iOS 10, а вот iPhone 4S и другим «старичкам» — такая роскошь не полагается.
Стираем кэш
Ну и, наконец, последний не кардинальный метод очистки айфона 5 — стирание кэша. Что такое кэш? Это некий объем памяти, в который браузер помещает параметры сайтов при первой их загрузке, дабы при последующих обращениях к ним, они открывались быстрее.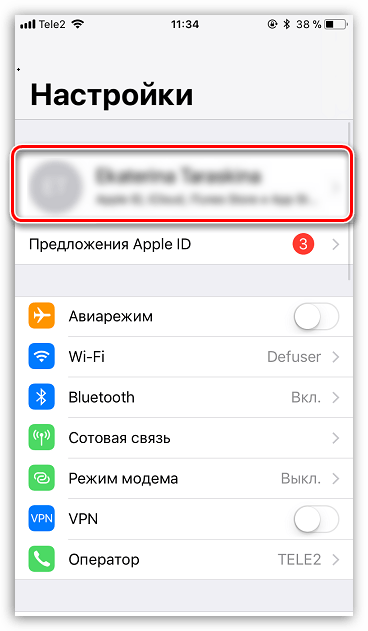 Да, после очистки кэша содержимое интернет-страниц будет загружаться медленнее, зато сам смартфон станет быстрее. Ну и, на самом деле, на хорошем Wi-Fi вы не заметите разницы в скорости.
Да, после очистки кэша содержимое интернет-страниц будет загружаться медленнее, зато сам смартфон станет быстрее. Ну и, на самом деле, на хорошем Wi-Fi вы не заметите разницы в скорости.
Итак, как удалить все данные кэша? Очень просто:
Вот и все — кэш полностью очищен!
На заметку! Если хотите почистить кэш только для отдельных сайтов, тогда в меню Safari тапайте «Дополнения», далее «Данные сайтов» . В открывшемся окне нажимаем на «Изменить» и удаляем данные того или иного сайта, тапая на значок «минус» напротив интересующего.
Как сбросить iPhone к заводским настройкам?
Что ж, не кардинальные способы очистить и ускорить i-смартфон закончились. Если вы хотите понять, помогли ли они вам, поставьте девайс на зарядку (задача — довести уровень батареи до 100%), а затем перезагрузите смартфон и начинайте пользоваться. Он все еще висит и тормозить? Тогда, пожалуй, раздел — как сбросить iPhone к заводским настройкам — для вас.
Первым делом, первым делом… бэкап!
Итак, вне зависимости от того, хотите ли вы подготовить iPhone к продаже или просто очистить его и ускорить, вам, скорее всего, потребуется создать резервную копию всей хранимой на нем информации, чтобы восстановить ее на прежнем или новом i-смартфоне. Для пользователей iPhone существует много способов создать бэкап данных, но статья наша не об этом, однако для справки приведем короткую и самую простую инструкцию из всех существующих:
Для пользователей iPhone существует много способов создать бэкап данных, но статья наша не об этом, однако для справки приведем короткую и самую простую инструкцию из всех существующих:
Вот и все, осталось дождаться завершения процесса бэкапа и резервная копия готова. Теперь, можно подумать о том, как отформатировать iPhone. А точнее выбрать наиболее удобный способ это сделать.
Существует всего три способа обнулить iPhone 5 (ну или другую модель):
- через сам смартфон
- c помощью iTunes
- посредством iCloud
Разберем подробно каждый из способов.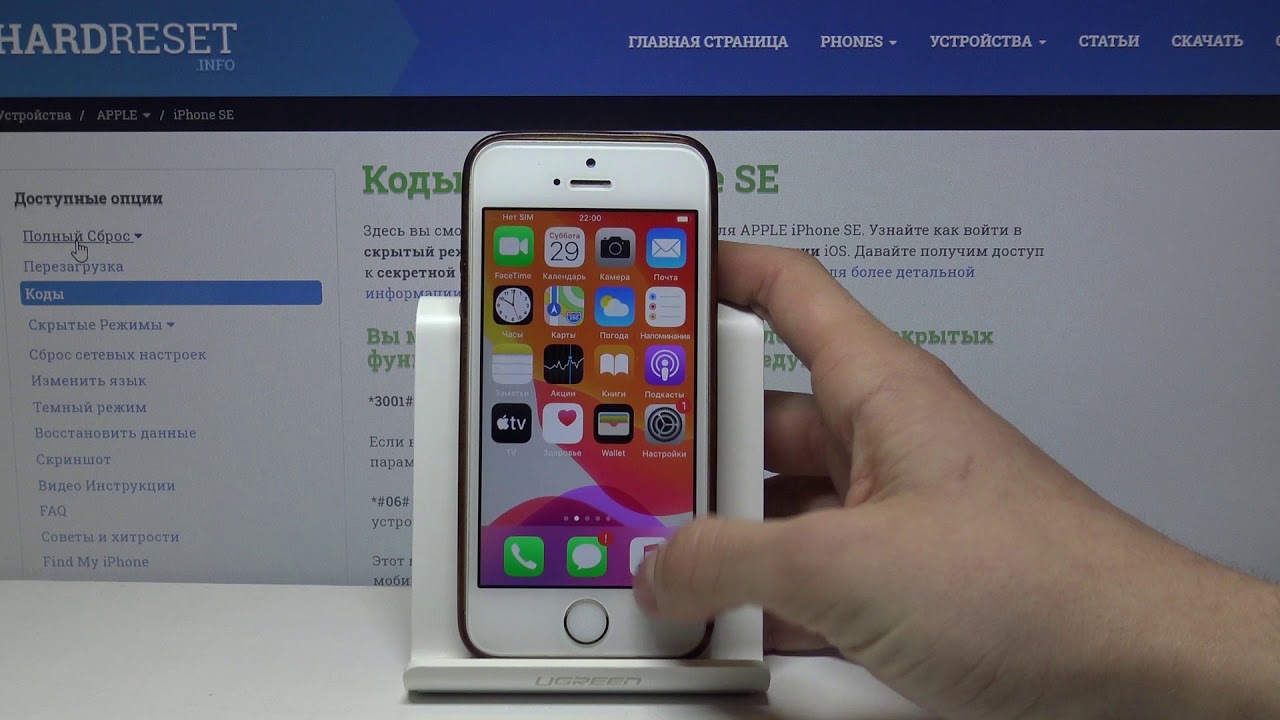
Как сбросить настройки через iPhone?
Данный способ сброса айфона удобен тем, что для его реализации не нужен ни ПК, ни iTunes, все делается через сам смартфон:
Вот и все — осталось только ждать, пока девайс выполнит сброс настроек iPhone — не переживайте, если процесс затянется, он может занять 15 минут и более. Все зависит от того, насколько нагружен ваш девайс.
На заметку! Если на вашем устройстве активирована опция «Найти iPhone» для подтверждения удаления потребуется ввести пароль к Apple ID.
Обратите внимание, в пункте «Сброс», помимо пункта «Стереть контент и настройки» есть две еще очень интересные строчки — «Сбросить все настройки» и «Сбросить настройки сети». Последний очень пригодится есть у вас имеются проблемы с сетью того или иного характера. iPhone постоянно теряет сигнал оператора или Wi-Fi? Не может найти гарнитуру по Bluetooth? Возможно, дело в некорректно настроенных сетевых параметрах — выполните сброс настроек сети и ситуация, скорее всего, нормализуется.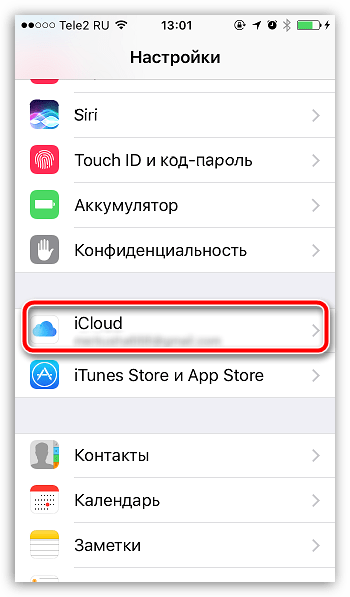
Что касается сброса настроек iPhone — это тоже весьма интересная мера его очистки, которая помогает при неполадках разного рода — весь контент при таком сбросе сохраняется, а настройки сбрасываются.
Как стереть iPhone через iTunes?
Сбрасывать Apple-девайс через iTunes тоже весьма удобно и просто, для этого:
Все — осталось лишь дождаться, пока iTunes выполнит необходимые процедуры. По их окончании на дисплее iPhone появится меню начальной настройки.
Как сбросить все настройки iPhone через iCloud?
Ну и, наконец, еще один способ стереть все данные — сбросить iPhone через iCloud. Этот способ, как правило, используется, когда смартфон потерян или украден, потому как для его реализации не нужен сам девайс, процедура выполняется через специальный сайт. Как удалить контент и настройки через «облако»? Следуйте данному руководству:
1 Зайдите на сайт iCloud.com и авторизуйтесь на нем с помощью своего Apple ID. 2 Кликните по пункту «Найти iPhone», далее — «Все устройства».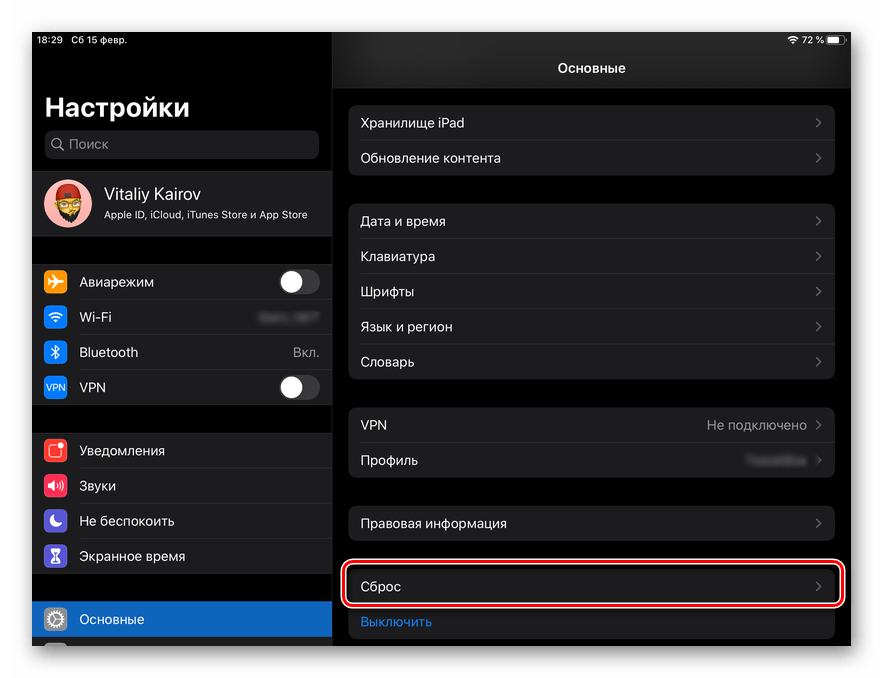 3
В выпадающем меню нажмите на свой девайс (если у вас один i-гаджет, то в списке он один и будет).
4
Справа появится окошко, в нем жмем «Стереть iPhone», вводим Apple ID и подтверждаем намерение стереть информацию.
3
В выпадающем меню нажмите на свой девайс (если у вас один i-гаджет, то в списке он один и будет).
4
Справа появится окошко, в нем жмем «Стереть iPhone», вводим Apple ID и подтверждаем намерение стереть информацию. Готово — осталось лишь дождаться, пока сервис завершит работу.
Есть ли жизнь после сброса?
Конечно, если ваш вопрос — как подготовить iPhone к продаже, вас вряд ли интересует, что делать после сброса — новый пользователь сам настроит девайс, как ему нужно. Но если вы делали, скажем так, профилактический сброс, то, когда перед вами появится экран начальной настройки с вопросом — как настроить сброшенный iPhone — как новый или восстановить из копии — вы, конечно, задумаетесь.
На самом деле, как сделать лучше, предсказать сложно. Довольно часто — сброс, а затем полное восстановление данных помогает iPhone стать быстрее — получается этакий ресет в кардинальном варианте. Но иногда проблема «глюков» кроется в каком-то нестабильно работающем ПО, и потому, восстановив данные из копии вместе со всеми приложениями, вы получите такой же зависающий iPhone, каким он был до отката к заводским настройкам.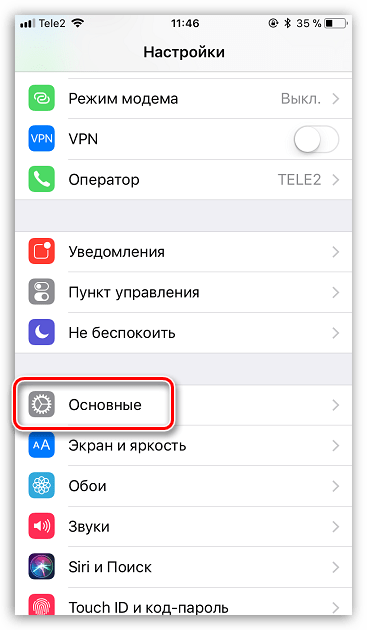
Так что же делать? Мы рекомендуем восстановить iPhone из копии, и только если Apple-девайс продолжить тормозить, сделать повторный сброс и теперь уже настроить смартфон как новый, а затем потихоньку начать наполнять его контентом, вытаскивая его из резервной копии, внимательно следя при этом за реакцией смартфона.
Подытожим
Итак, на вопрос, как можно сбросить айфон 5, 5S (и любой другой) до заводских настроек есть целых три ответа и пользователь может воспользоваться тем, который для него более удобен. Кроме того, если ваша задача не сделать девайс подготовленным к продаже, а вы просто хотите, чтобы iPhone стал, что называется, «как новенький», вы можете попробовать предварительно почистить девайс, руководствуясь приведенными инструкциями и, возможно, кардинальные способы сброса не понадобятся.
Восстановление iPhone представляет собой стандартную операцию по возврату смартфона Apple в работоспособное состояние после различных сбоев. Неудачная прошивка, неверно выполненный джейлбрейк, некорректное обновление iOS – если вы знаете, как восстановить iPhone, то сможете устранить практически любые неисправности, возникающие в процессе эксплуатации этого устройства.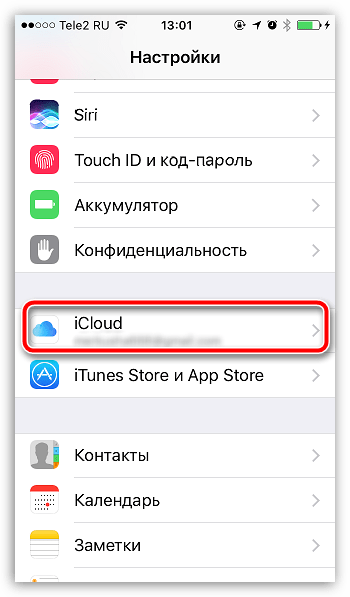
Порядок восстановления
Чтобы восстановить iPhone, нужно войти в режим восстановления (Recovery Mode). Сделать это просто:
Когда Айфон готов к процедуре отката и исправления ошибок, нажмите кнопку «Восстановить».
iTunes самостоятельно найдет актуальную версию прошивки и установит её на смартфон, вернув его в состояние, в котором он пребывал сразу после покупки.
Работа в режиме DFU
Если в Recovery Mode восстановление iPhone не работает, то необходимо ввести устройство в режим DFU. Этот режим применяется при наличии программных ошибок – например, когда Айфон не включается. Режим DFU работает на аппаратном уровне, поэтому он помогает выполнить сброс всех настроек даже в самых трудных случаях. Чтобы войти в режим DFU:
- Подключите устройство к компьютеру.
- Зажмите и держите Power и Home в течение 10 секунд.
- Досчитав до 10, отпустите Power, продолжая удерживать кнопку Home.
С первого раза трудно войти в режим DFU, так как на экране ничего не меняется. Если режим восстановления обнаруживает себя значком iTunes, то в DFU телефон как будто не включается. Поэтому нужно смотреть на экран компьютера, где запущен iTunes. Как только Айфон перейдет в режим DFU, в iTunes появится уведомление, сообщающее что программа обнаружила устройство в режиме восстановления, и нужно выполнить сброс всех настроек и контента, чтобы продолжить работу со смартфоном.
Если нужно установить другую прошивку, то зажмите Shift и щелкните «Восстановить». Появится проводник, через который вам нужно указать путь к скачанной предварительно прошивке.
Восстановление без компьютера
Если компьютера нет под рукой, он не включается, или вы не можете подключить к нему Айфон, то попробуйте выполнить сброс всех настроек через настройки устройства. В результате этой операции вы получите чистый смартфон без настроек и пользовательской информации, поэтому обязательно сделайте резервную копию перед сбросом. Если смартфон нормально включается:
Необязательно удалять пользовательские файлы. Если Айфон включается, то устранить сбои в его работе можно простым сбросом настроек. При этом личные данные пользователя останутся нетронутыми.
Восстановление после сброса
Если вам нужно восстановить Айфон после сброса всех настроек и удаления контента, то без резервной копии сделать это не получится. Наличие backup-файла с информацией, хранимой в памяти устройства – главный момент, который нужно проверить перед выполнением сброса. После отката iPhone к заводскому состоянию все личные данные пользователя с него стираются.
Создание резервной копии перед сбросом настроек:
После сброса Айфон будет как новый: ни контента, ни настроек на нем не остается. Чтобы вернуть всю информацию, необходимо подключить устройство к компьютеру и через iTunes произвести восстановление из резервной копии. Выбирайте последний по времени создания бэкап, так как в нем хранится наиболее актуальная информация.
Выполнить восстановление всех настроек после сброса можно и через iCloud, при условии, что вы хранили на облаке бэкапы. В таком случае при настройке iPhone нужно выбрать вариант «Восстановить копию из iCloud» и указать подходящий бэкап.
Проблемы при восстановлении
Если после обычного восстановления телефон не включается, то имеет смысл перевести его в DFU режим и снова попробовать восстановить через iTunes.На этот раз не стоит доверять iTunes: скачайте официальную прошивку и выберите её в окне проводника, зажав Shift и щелкнув по кнопке «Восстановить».
Иногда решить проблему с тем, что смартфон не включается после сброса настроек через iTunes, помогает утилиту TinyUmbrella. В этой программе есть кнопка «Exit Recovery». Если Айфон посте восстановления не включается, нужно выбрать его в окне TinyUmbrella и нажать «Exit Recovery».
Изобретатели смартфонов вкладывали в свои продукты идею многофункциональности. Сегодня с помощью мобильных телефонов, в частности Iphone от компании Apple, можно не только звонить, отправлять смс, но использовать их, как полноценный персональный компьютер с выходом в интернет. Увлекаясь широкими возможностями мобильных устройств от Apple, пользователи устанавливают десятки и даже сотни приложений, забывая, что его память имеет границы. Вместе с приложениями на устройстве остаются установочные файлы, дополнительного места требуют бесконечные обновления и медиа. Сама система IOS неоднократно обновляется, поглощая драгоценные мегабайты. Результат всех этих процессов — торможение устройства, его зависание и постоянные самопроизвольные перезагрузки. Пользоваться таким устройством практически невозможно. Работоспособность устройства во многих подобных ситуациях восстанавливается после сброса настроек до заводского уровня. Но как сбросить Айфон? Есть несколько проверенных способов.
Зачем нужен сброс настроек айфона до заводских
Сброс настроек на айфоне нужен в нескольких случаях:
- Вы продаете свой айфон другому человеку и не хотите оставлять на телефоне свои личные данные.
- У Вас тормозит телефон и Вы хотите ускорить его работу.
- Вы не правильно или ошибочно настроили телефон и не помните, как вернуть заводские настройки.
Плюсы и минусы сброса настроек IPhone
Сброс настроек на мобильном устройстве до заводского уровня имеет, как очевидные преимущества, так и явные недостатки. К преимуществам относится следующее:
- восстановление работоспособности системы;
- исправление ошибок и багов;
- возможность пользоваться б/ушным аппаратом, как новым;
- восстановление доступа к устройству, после ошибок идентификации;
- защита данных после утраты или кражи IPhone.
К недостаткам этого способа относится следующее:
- утрата части данных и медиа;
- полная утрата данных, если резервная копия не была создана;
- возможные проблемы с функциональностью устройства после сброса настроек.
Как сбросить настройки на Айфоне, сохранив важную информацию? Для этих целей формируется резервная копия по простому алгоритму действий:
- Зайти в контекстное меню Appstope.
- Проследовать по пути: Файл>Устройства>Создать резервную копию.
- Активировать иконку устройства в разделе «Обзор».
- Активировать команду «Создать копию сейчас».
В резервной копии будут храниться заметки, контакты, фотографии, данные журнала вызовов и смс, настройки устройства.
Используем Recovery Mode для сброса настроек Айфона
Recovery Mode предусмотрен производителем на случай возникновения внештатных ситуаций. Использовать его принято тогда, когда устройство не реагирует на запросы пользователя — не работают кнопки и дисплей. Сбросить настройки в этом режиме можно по следующему алгоритму:
- Полностью отключить устройство.
- Нажать и удерживать «домашнюю» клавишу.
- Подключить Айфон в компьютеру через ЮСБ, удерживая клавишу в активном состоянии.
- Дождаться появления на экране картинки с кабелем на черном фоне.
- Запустить ITunes.
- Согласиться с предложением системы восстановить устройство.
- Согласиться с предложением устройства проверить наличие обновлений.
- Подтвердить желание восстановить устройство.
Выход из режима восстановления осуществляется с помощью клавиши Power. Нужно запустить устройство после полного отключения.
Сброс настроек через iTunes
Чтобы сбросить IPhone через Itunes, нужно последовательно выполнить несколько действий:
- Отключить функцию «Поиска Айфона».
- Активировать иконку «Устройство».
- Перейти в раздел «Обзор».
- Активировать команду «Восстановить Iphone».
- В новом окне еще раз активировать команду «Восстановить».
После подтверждения операции пользователем Itunes самостоятельно проведет операцию сброса настроек.
Очистка устройств через ICloud — еще один действенный способ сброса без использования стационарного компьютера. Способ пригодится в том случае, когда нет возможности или не была сформирована резервная копия. В ICloud они записываются автоматически.
Сброс настроек с помощью Icloud выполняется по следующему алгоритму:
- Зайти в раздел «Настройки».
- Выбрать дополнительный раздел «Основные».
- Активировать команду «Стереть контент».
- Выбрать в качестве способа сброса восстановление из копии ICloud.
Стандартный способ сбросить настройки iphone
Стандартный способ позволяет оперативно сбросить настройки без подключения к внешним устройствам и использования дополнительного софта. Алгоритм действий выглядит так:
- Зайти в раздел «Настройки».
- Выбрать подраздел «Основные».
- Найти дополнительный раздел «Сброс» и выбрать его.
- выбрать один из вариантов сброса. Пользователь может сбросить только настройки с сохранением данных или стереть вместе с ними из памяти устройства еще и весь контент. Во втором случае пользователь получает гаджет без единого следа прежней эксплуатации.
Удаленный сброс всех настроек телефона через «Поиск Айфона»
Как сбросить Айфон до заводских настроек, если он был утерян или украден? Чтобы злоумышленники не смогли воспользоваться личными данными, их можно удалить с помощью функции «поиск «IPhone» удаленно. Для этого функция должна быть активирована на устройстве до возникновения неприятной ситуации. Сброс выполняется по следующему алгоритму:
- Зайти в сервис ICloud через другое подходящее устройство.
- Открыть страницу «найти IPhone».
- Ввести персональные данные — ID и пароль.
- Стереть данные после авторизации.
Забыл пароль от iphone — сбрось настройки!
В случае отсутствия пароля сбросить настройки можно дистанционно. Для этих целей используется аварийный режим Recovery Mode. Задача решается по следующему алгоритму:
- Полностью выключить устройство.
- Запустить Itunes.
- Соединить ПК и гаджет при помощи кабеля.
- Запустить режим Recovery Mode и выполнить восстановление по инструкции в соответствующем абзаце.
Проблемы после сброса: Что делать если не включается телефон, выскакивает ошибка авторизации или забыл пароль apple id
Иногда мобильное устройство после сброса настроек ведет себя странно: не включается, зависает на стадии загрузки. В этом случае эксперты советуют воспользоваться услугами авторизованного сервиса, где можно заказать профессиональную перепрошивку устройства.
Если мобильный гаджет успешно прошел стадию загрузки, от пользователя потребуются стандартные шаги, необходимые после покупки нового аппарата: авторизоваться в системе с помощью Ай Ди и пароля. Как только пользователь вводит данные, система проверяет их в базе Apple. Если данные введены правильно, но система сообщает об ошибке авторизации, техническая информация не совпадает с той, которой располагает Apple. Перепрошивка и очередной сброс настроек не решат проблему. Возможно, устройство взломано или на нем был установлен джейлбрэйк. Единственный способ — заказ ремонта устройства в сервисе на специальном оборудовании.
Если пользователь забыл пароль, но знает свой ID, необходимо пройти процедуру идентификации через зарегистрированный и-мэйл и дать ответы на контрольные вопросы.
Софт для обнуления настроек IPhone до заводских
Эксперты советуют пользоваться программным обеспечением и сервисами, специально разработанными для устройств от компании Apple. Это профессиональное ПО ITunes и сервис ICloud. Фактически, этих программ достаточно для того, чтобы решить любую проблему с гаджетами Apple. Для устройств с джейлбрэйком единственный стабильно работающий вариант для обнуления настроек на сегодня — программа Semirestore.
4 Пути к фабричной перезагрузке iPhone без iTunes
iTunes работает больше, чем вы можете себе представить. Сброс к заводским настройкам — одна из его функций.
Однако, когда происходит ошибка iTunes, и она не работает, вам нужно искать другие способы восстановления iPhone до заводских настроек.
Эта страница показывает вам 4 простые способы сброс настроек iPhone без iTunes.
Полное руководство работает в различных ситуациях, например, без Apple ID или пароля, iPhone отключен, без компьютера, без iPhone и т. Д.
Часть 1. Как перезагрузить iPhone без iTunes или Apple ID / пароля
Если ваш iPhone отключен или заблокирован, а iTunes недоступен для вас, Apeaksoft iPhone Eraser лучшее решение. Он может навсегда стереть все содержимое и настройки. Более того, этот инструмент сброса iPhone довольно прост в использовании. Единственное требование — вы подключили свой iPhone к компьютеру с включенным «Trust».
4,000,000+ Загрузки
Постоянный сброс настроек iPhone в один клик.
Очистить данные кеша, ненужные файлы, историю, приложения, настройки и другие данные.
Поддержка трех уровней для очистки iPhone, как вы хотите.
Работа для iPhone 12/11 / XS / XR / X / 8/7/6/5/4, iPad, iPod и т. Д.
Шаг 1. Подключите iPhone к компьютеру
Скачайте, установите iPhone Eraser на свой компьютер и подключите iPhone к компьютеру. Запустите программу и подождите, пока она автоматически обнаружит ваш iPhone.
Шаг 2. Выберите уровень стирания
Есть три уровня стирания: низкий, средний и высокий. Первый — перезаписать ваш iPhone один раз, второй — два раза, а последний — три раза. Примите решение, исходя из ваших потребностей.
Шаг 3. Сброс iPhone без iTunes в один клик
Когда вы будете готовы, нажмите «Пуск», чтобы немедленно начать сброс iPhone до заводских настроек. Затем введите «0000», чтобы подтвердить удаление, и нажмите кнопку «Стереть», чтобы стереть все данные на вашем iPhone.
Вы также можете проверить это видео-урок, чтобы сбросить настройки iPhone без iTunes:
Часть 2. Как восстановить заводские настройки iPhone без iTunes / iPhone через iCloud
Если ваш iPhone потерян, и вы хотите восстановить его до заводских настроек, чтобы избежать потери данных, просто воспользуйтесь функцией «Найти iPhone» через iCloud, чтобы помочь вам.
«Найти iPhone» позволяет удаленно восстановить заводские настройки iPhone без iTunes.
Единственное требование — включить на iPhone функцию «Найти iPhone» и войти в свою учетную запись iCloud в Интернете.
Шаг 1, Введите icloud.com в адресную строку браузера и войдите в свою учетную запись iCloud и пароль (Забыли пароль iCloud?).
Шаг 2. Нажмите «Все устройства» и выберите свой iPhone в списке. Затем нажмите «Стереть iPhone» на экране информации об устройстве.
Шаг 3, Вам нужно будет снова ввести свой Apple ID и пароль, чтобы подтвердить, что вы являетесь владельцем. Подключите ваш iPhone к сети Wi-Fi, и процесс сброса начнется автоматически.
Часть 3. Как восстановить заводские настройки iPhone без iTunes или компьютера
Без компьютера или iTunes? Заводской сброс iPhone на iPhone напрямую.
Конечно, вы должны помнить свой Apple ID и пароль.
Это самый простой способ, если ваш iPhone все еще доступен.
Шаг 1. Отключите автоматическую синхронизацию iTunes и функции «Найти iPhone». Откройте приложение «Настройки» и перейдите к «Общие»> «Сброс».
Шаг 2. Нажмите на опцию «Стереть все содержимое и настройки» на экране сброса. iOS попросит вас ввести свой Apple ID и пароль, чтобы подтвердить, что вы являетесь владельцем.
Шаг 3. Когда появится предупреждающее сообщение, нажмите «Стереть iPhone» еще раз, чтобы запустить процесс жесткого сброса.
Тогда ваш iPhone будет установлен как новый, и вы сможете восстановить iPhone от iCloud или резервное копирование iTunes.
Часть 4. Как сбросить заблокированный / заблокированный iPhone без iTunes
Последний метод очень эффективен, когда ваш iPhone отключен, завис, разбился или застрял в других проблемах.
То, что вам нужно, это использовать iOS System Recovery, которая выводит ваш проблемный iPhone из строя в нормальное состояние.
Примечание: Вы должны убедиться, что ваш iPhone успешно подключен к компьютеру и доверенный компьютер.
Помимо восстановления заводских настроек iPhone, это программное обеспечение позволит разблокировать ваш взломанный iPhone, снова заблокировать несущий разблокированный iPhone и обновить версию iOS для iPhone до последней поддерживаемой iOS 14 / 13.
4,000,000+ Загрузки
Исправить iPhone в режиме DFU, логотип Apple, режим наушников и т. Д.
Сброс заблокирован, отключен iPhone.
Сброс настроек iPhone и обновление iOS до iOS 13 / 14.
Работайте на iPhone 12/11 / XS / XR / X / 8/7/6/5/4, iPad, iPod и других устройствах.
Шаг 1. Подключите iPhone к компьютеру
Запустите iOS System Recovery и подключите iPhone к компьютеру с помощью кабеля USB. Выберите «Восстановление системы iOS» и нажмите кнопку «Пуск».
Шаг 2. Переведите iPad в режим Recovery / DFU
Во всплывающем интерфейсе вы заметите, что это программное обеспечение определяет состояние вашего iPhone. Здесь вам нужно нажать на знак вопроса, чтобы получить ваш iPhone в Recovery Mode или режим DFU вручную.
Шаг 3. Сбросить iPhone
После перевода iPad в режим DFU или Recovery вы увидите, что переходите к интерфейсу проверки информации о модели.
Просто нажмите значок «Назад» и выберите «Расширенный режим» и кнопку «Подтвердить», чтобы начать загрузку прошивки и восстановить заводские настройки iPhone.
Часть 5. Резервное копирование данных перед сбросом iPhone
Эта часть является профессиональным советом, прежде чем вы сбросите настройки iPhone.
Как вы, наверное, знаете, при сбросе настроек iPhone все содержимое и настройки на iPhone будут удалены. Если у вас есть важные данные, сначала сделайте резервную копию iPhone.
Резервное копирование контактов, сообщений, фотографий, музыки, видео и других данных iPhone на компьютер одним щелчком мыши. Зашифрованное резервное копирование защитит вашу конфиденциальность, чтобы остановить раскрытие данных. Кроме того, выборочное резервное копирование и резервное копирование в один клик не являются обязательными для вас.
Узнайте подробности здесь, чтобы резервное копирование вашего iPhone.
Заключение
На основании приведенного выше руководства вы можете понять, как выполнить сброс iPhone без iTunes. Даже если вам не нравится iTunes, есть способы восстановить заводские настройки iPhone. Функция «Найти мой iPhone» позволяет удаленно выполнить сброс настроек к заводским настройкам iPhone, а также напрямую выполнить аппаратные настройки устройства. Кроме того, когда вы забыли Apple ID или пароль, iPhone Eraser станет хорошим помощником. Наконец, iOS System Recovery является идеальным компаньоном для сброса заблокированного или заблокированного iPhone. Конечно, прежде чем начать сбрасывать iPhone, не забудьте сделать резервную копию важных данных на iPhone.
Что будет, если сбросить настройки на iPhone
фото: Depositphotos
Процедура возврата к заводским настройкам, или сброс всегда вызывает вопросы у пользователей. Ведь у каждого производителя смартфонов могут быть свои нюансы. Поэтому пользователей интересует, сохранится ли контент, приложения, номера телефонов и другая личная информация. Будет обидно потерять весь фотоархив или адресную книгу в случае чего. Так что прежде чем выполнять сброс всегда лучше заранее уточнить последствия этого действия.
В iPhone есть несколько разных вариантов сброса до заводских настроек. В зависимости от варианта и определяется, будут ли удалены все или какие-то определенные настройки, либо контент. Зайдите в меню и выберите пункт «Основные». Далее пролистайте ниже и нажмите на «Сброс». Откроется новый экран со множеством опций.
Сбросить все настройки. Как уже понятно из названия, в этом случае будут удалены только настройки. Сюда входят сетевые настройки, словари клавиатуры, настройки экрана «Домой», карты Apple Pay. При этом ваши файлы останутся на устройстве.
Стереть контент и настройки. Этот вариант стирает все, что есть на смартфоне. После перезагрузки устройство нужно будет настроить как новое или же восстановить из резервной копии.
Сбросить настройки сети. Сюда входит удаление всех сетей Wi-Fi, сброс настроек VPN, а также имени устройства.
Сбросить словарь клавиатуры. Безобидный вариант, так как он удаляет только слова, которые вы добавили самостоятельно. При написании слов обычно выскакивает подсказка, если она неверная и вы отклоняете ее, то новое слово попадает в словарь.
Сбросить настройки «Домой». Если воспользоваться этим вариантом, то все приложения вернутся в расположение по умолчанию. То есть сортировка иконок полностью сбросится. Стандартные приложения вернутся на свои места, а сторонние будут рассортированы по алфавиту.
Сбросить геонастройки. В этом случае произойдет сброс всех настроек по использованию приложениями геоданных. То есть вам придется снова выдавать разрешение приложениям на использование вашей геопозиции.
Что будет, если сбросить iPhone через iTunes
В iTunes сброс происходит несколько иначе. Сбросить все настройки, удалить контент, а также установить последнюю версию операционной системы можно через функцию «Восстановить iPhone».
Здесь уже никаких вариантов нет. После завершения процедуры вы сможете настроить устройство как новое.
Это тоже интересно:
Во время загрузки произошла ошибка.Как восстановить заводские настройки iPhone без пароля: 2 метода сброса настроек iPhone
Существует ряд причин, по которым вам может потребоваться factory reset your iPhone. Под сбросом к заводским настройкам мы подразумеваем возврат вашего iPhone к исходным заводским настройкам. Другими словами, возврат к заводским настройкам означает полную очистку вашего iPhone, ничего не оставив после себя.
Одна из причин, по которой вы можете захотеть выполнить сброс настроек на вашем iPhone, — это если вы хотите продать свой телефон и хотите стереть все данные и личную информацию.Восстановление заводских настроек может потребоваться также в тех случаях, когда ваш телефон зависает и нет другого способа восстановить его. Вы можете прочитать больше о заводских сбросах в нашем другом руководстве.
Однако в этом сообщении блога мы расскажем, как можно сбросить настройки телефона до заводских, даже если вы не знаете пароль к своему устройству. Мы сосредоточимся только на методах восстановления заводских настроек без дополнительного стороннего программного обеспечения и будем использовать только методы, которые можно выполнить с помощью собственных приложений и программного обеспечения Apple.
Как восстановить заводские настройки iPhone с помощью iTunes
Один из способов восстановить заводские настройки iPhone в случае, если вы забыли пароль, — использовать Apple iTunes на компьютере.Одним из требований для этого шага является то, что вы уже однажды синхронизировали свой iPhone с iTunes. Вот как это сделать.
- Прежде чем продолжить, убедитесь, что у вас есть резервная копия вашего iPhone, так как вы потеряете все на своем телефоне после выполнения сброса к заводским настройкам. Вы можете прочитать, как это сделать, в другом посте нашего блога.
- Подключите iPhone к компьютеру с помощью кабеля USB и откройте iTunes.
- В левой части экрана перейдите к « Сводка ».
- Затем нажмите кнопку с названием « Восстановить iPhone… ».
- Появится запрос на подтверждение заводских настроек. Нажмите « Restore », если вы уверены, что хотите восстановить заводские настройки iPhone.
- Дождитесь завершения сброса.
- Готово!
Теперь вы можете использовать свою более раннюю резервную копию, чтобы вернуть все свои данные, приложения и файлы на iPhone.
Как восстановить заводские настройки iPhone с помощью iCloud
Если вы включили Найти Мой iPhone , вы также можете использовать iCloud для восстановления заводских настроек iPhone, даже если вы забыли пароль телефона.Этот метод также требует, чтобы вы запомнили свой Apple ID и пароль.
- Во-первых, если вы не хотите потерять все на своем телефоне, убедитесь, что у вас есть резервная копия вашего телефона.
- Откройте веб-браузер и перейдите на icloud.com . Войдите в iCloud со своим Apple ID и паролем.
- Перейдите к « Найдите iPhone » и выберите iPhone, для которого нужно выполнить сброс.
- Нажмите « Erase iPhone » (под значком корзины).
- Готово!
Затем используйте предыдущую резервную копию, чтобы вернуть все свои данные, приложения и файлы на iPhone.
Резюме: Как восстановить заводские настройки iPhone без пароля
Вы сможете восстановить заводские настройки iPhone этими двумя способами. Всегда убедитесь, что у вас есть резервная копия вашего телефона, на случай, если вы столкнетесь с ситуацией, когда очистка вашего iPhone — единственный вариант.
Похожие сообщения
Как восстановить заводские настройки iPhone
Итак, вы хотите начать все сначала.
Может быть, вам надоело то, как настроен ваш iPhone, или вам надоело сталкиваться с реалиями последних четырех лет каждый раз, когда вы разблокируете домашний экран. Возможно, вы просто хотите сменить темп.
Есть множество причин, чтобы сбросить настройки iPhone, в том числе желание передать свой телефон кому-то другому или полностью избавиться от него, не опасаясь, что кто-то получит доступ ко всему, что вы сказали или сделали на устройстве с момента его покупки. .
Чтобы полностью сбросить iPhone до заводских настроек, вам понадобится пароль вашего устройства, чтобы разблокировать его, а также пароль и данные учетной записи iCloud.Перед тем, как сбросить настройки телефона, на всякий случай можно сделать резервную копию и создать резервную копию . Таким образом, если вы захотите использовать другой iPhone в будущем, вам будет проще перенести все ваши настройки. Резервное копирование вашего телефона также обеспечит доступ к вашим фотографиям и данным в будущем.
Чтобы полностью перезагрузить телефон, потребуется несколько шагов, но вот как это сделать:
Выключите Find My
Первым шагом для восстановления заводских настроек iPhone является отключение функции «Найти меня».Кредит: СКРИНШОТ: ЯБЛОКО
Перейдите к основным настройкам на телефоне и щелкните свое имя вверху. Вы попадете на страницу с вашим Apple ID и информацией iCloud, а также информацией о ваших медиафайлах и покупках. Прокрутите вниз и нажмите «Найти меня». Вверху страницы нажмите «Найти iPhone». Затем выключите «Найти iPhone» и «Найти мою сеть».
Отключить iCloud
После выключения Find My вы захотите выключить iCloud и отсоединить его от своего iPhone.Кредит: скриншот
Здесь вы повторите то, что делали на первом шаге. Вам нужно перейти к основным настройкам на телефоне и щелкнуть свое имя вверху. Вы снова попадете на страницу с вашим Apple ID и информацией iCloud, а также информацией о ваших медиафайлах и покупках. Прокрутите страницу вниз до самого низа, наверху которого написано Apple ID, и нажмите «Выйти». Теперь вы введете свой пароль Apple ID и выйдете из системы.
Сбросьте настройки iPhone
Наконец, вы захотите полностью перезагрузить свой iPhone.Тогда все готово! Кредит: скриншот
Теперь пришло время полностью перезагрузить ваш iPhone. Перейдите на главную страницу настроек на своем телефоне и прокрутите вниз до раздела «Общие». Прокрутите страницу до конца, нажмите «Сброс», а затем «Стереть все содержимое и настройки». Он попросит вас подтвердить это решение несколько раз, и после того, как вы его выберете, потребуется немного времени для полного сброса. Затем вы вернетесь к знаменитому экрану приветствия.
Сброс устройства: Apple iPhone и iPad на iOS 12
Узнайте, как выполнить общий сброс на Apple iOS 12 с помощью меню или аппаратных клавиш.
Общий сброс из меню настроек
Общий сброс восстанавливает исходные заводские настройки и может удалить ваши личные данные из внутренней памяти, такие как загрузки, мелодии звонка, изображения, приложения, контакты и визуальную голосовую почту. Он не удаляет данные, хранящиеся на SIM-карте или SD-карте.
- Сделайте резервную копию всех данных во внутренней памяти.
- Если включена блокировка активации Apple FMiP, вам потребуется доступ к Интернету для выполнения этих шагов.
- На главном экране нажмите Настройки > Общие > Сбросить .
- Нажмите желаемую опцию:
- Сбросить все настройки Используйте эту опцию перед попыткой общего сброса.
- Стереть все содержимое и настройки Используйте эту опцию для общего сброса. Обязательно выберите Стереть все и оставить планы .
- Сбросить настройки сети Это удалит все сохраненные профили Wi-Fi.
- Сброс словаря клавиатуры
- Сброс макета главного экрана
- Сбросить местоположение и конфиденциальность
- Введите пароль устройства, если будет предложено.
- Подтвердите выбор.
Общий сброс с аппаратными ключами
Общий сброс восстанавливает исходные заводские настройки и может удалить ваши личные данные из внутренней памяти, такие как загрузки, мелодии звонка, изображения, приложения, контакты и визуальную голосовую почту. Он не удаляет данные, хранящиеся на SIM-карте или SD-карте.
Если меню устройства зависли или не реагируют, общий сброс с помощью аппаратных клавиш не выполняется. Вы должны использовать Apple iTunes для принудительного восстановления программного обеспечения.
Сбросить настройки сети
Сброс сетевых настроек сбрасывает все подключения для передачи данных обратно к заводским настройкам по умолчанию. Следующие изменения произойдут при выполнении сброса настроек сети.
- Сохраненные сети Wi-Fi будут удалены .
- Сохраненные привязанные соединения будут удалены .
- Сопряженные устройства Bluetooth будут удалены .
- Настройки фоновой синхронизации данных будут изменены с на .
- Параметры ограничения данных в приложениях, которые были вручную включены / выключены пользователем, будут сброшены до значения по умолчанию .
- Будет установлен режим выбора сети автоматический .
- Предпочтительный тип мобильной сети будет установлен на лучший .
Следующее состояние подключений устройства будет по умолчанию при первом включении устройства.
- Режим полета: ВЫКЛ.
- Bluetooth: НА
- Интернет-роуминг: ВЫКЛ.
- Мобильная точка доступа: ВЫКЛ.
- VPN: ВЫКЛ.
- Мобильные данные: НА
- Wi-Fi: НА
Чтобы выполнить сброс сети, выполните следующие действия.
- На главном экране нажмите Настройки > Общие > Сбросить .
- Tap Сброс настроек сети
- Введите пароль устройства, если будет предложено.
- Подтвердите выбор.
Мягкий сброс с аппаратными клавишами
Мягкий сброс — это имитация извлечения батареи для выключения устройства, когда оно зависло, если в нем есть внутренняя батарея, которую нельзя извлечь. Это не приводит к потере личных данных на устройстве.
iPhone X, iPhone 8 или iPhone 8 Plus
- Нажмите и быстро отпустите кнопку увеличения громкости .
- Нажмите и быстро отпустите кнопку уменьшения громкости .
- Нажмите и удерживайте кнопку Side , пока не увидите логотип Apple.
iPhone 7 или iPhone 7 Plus
- Нажмите и удерживайте кнопки Side и Volume Down не менее 10 секунд.
- Когда вы увидите логотип Apple, отпустите клавиши.
iPhone 6s и ранее или iPad
- Нажмите и удерживайте кнопки Home и Top или Side не менее 10 секунд.
- Когда вы увидите логотип Apple, отпустите клавиши.
Сброс устройства: Apple iPhone на iOS 15
Узнайте, как выполнить общий сброс iPhone под управлением Apple iOS 15 с помощью меню или аппаратных клавиш.
Общий сброс из меню настроек
Общий сброс восстанавливает исходные заводские настройки и может удалить ваши личные данные из внутренней памяти, такие как загрузки, мелодии звонка, изображения, приложения, контакты и визуальную голосовую почту.Он не удаляет данные, хранящиеся на SIM-карте.
- Сделайте резервную копию всех данных.
- Если включена блокировка активации Apple FMiP, вам потребуется доступ к Интернету для выполнения этих шагов.
- На главном экране нажмите Настройки > Общие > Перенести или сбросить iPhone .
- Нажмите желаемый вариант:
- Сбросить
- Сбросить все настройки Все настройки будут удалены или восстановлены по умолчанию. Никакие данные или носители не удаляются.
- Сбросить настройки сети Все сетевые настройки удалены.
- Сброс словаря клавиатуры Сброс словаря клавиатуры удаляет только добавленные слова.
- Сброс макета главного экрана Возвращает встроенным приложениям их исходное расположение на главном экране.
- Сбросить местоположение и конфиденциальность Сбрасывает настройки служб определения местоположения и конфиденциальности до значений по умолчанию.
- Удалить все содержимое и настройки Все содержимое удалено.
- Пользователи eSIM сохранят план eSIM и T-Mobile (при выборе этого параметра все содержимое и настройки будут сброшены, но на вашем устройстве останутся активными планы eSIM и T-Mobile).
- Нажмите Стереть iPhone .
- Нажмите Удалить все и сохранить планы данных .
- Пользователи eSIM удаляют eSIM (Эта опция сбросит все содержимое, настройки и удалит вашу eSIM. Вам нужно будет связаться со службой поддержки клиентов или посетить розничный магазин, чтобы назначить новую eSIM и повторно активировать ваше устройство).
- Нажмите Стереть iPhone .
- Нажмите Стереть все > Удалить план сотовой связи .
- Пользователи eSIM сохранят план eSIM и T-Mobile (при выборе этого параметра все содержимое и настройки будут сброшены, но на вашем устройстве останутся активными планы eSIM и T-Mobile).
- Сбросить
- Введите пароль устройства, если будет предложено.
- Подтвердите выбор.
Общий сброс с аппаратными ключами
Общий сброс восстанавливает исходные заводские настройки и может удалить ваши личные данные из внутренней памяти, такие как загрузки, мелодии звонка, изображения, приложения, контакты и визуальную голосовую почту.Он не удаляет данные, хранящиеся на SIM-карте.
Если меню устройства зависли или не реагируют, общий сброс с помощью аппаратных клавиш не выполняется. Вы должны использовать Apple iTunes для принудительного восстановления программного обеспечения.
Сбросить настройки сети
Сброс сетевых настроек сбрасывает все подключения к данным до заводских настроек по умолчанию. Следующие изменения произойдут при выполнении сброса настроек сети.
- Сохраненные сети Wi-Fi будут удалены .
- Сохраненные привязанные соединения будут удалены .
- Сопряженные устройства Bluetooth будут удалены .
- Настройки фоновой синхронизации данных будут изменены с на .
- Параметры ограничения данных в приложениях, которые были вручную включены / выключены пользователем, будут сброшены до значения по умолчанию .
- Будет установлен режим выбора сети автоматический .
- Предпочтительный тип мобильной сети будет установлен на лучший .
Следующее состояние подключений устройства будет по умолчанию при первом включении устройства.
- Режим полета: ВЫКЛ.
- Bluetooth: НА
- Интернет-роуминг: ВЫКЛ.
- Мобильная точка доступа: ВЫКЛ.
- VPN: ВЫКЛ.
- Мобильные данные: НА
- Wi-Fi: НА
Чтобы выполнить сброс сети, выполните следующие действия.
- На главном экране нажмите Настройки > Общие > Перенести или сбросить iPhone > Сбросить .
- Нажмите Сбросить настройки сети .
- Введите пароль устройства, если будет предложено.
- Подтвердите выбор.
Мягкий сброс с аппаратными клавишами
Мягкий сброс — это имитация извлечения батареи для выключения устройства, когда оно зависло, если в нем есть внутренняя батарея, которую нельзя извлечь.Это не приводит к потере личных данных на устройстве.
iPhone 8 и выше
- Нажмите и быстро отпустите кнопку увеличения громкости .
- Нажмите и быстро отпустите кнопку уменьшения громкости .
- Нажмите и удерживайте кнопку Side , пока не увидите логотип Apple.
iPhone 7 или iPhone 7 Plus
- Нажмите и удерживайте кнопки Side и Volume Down не менее 10 секунд.
- Когда вы увидите логотип Apple, отпустите клавиши.
iPhone 6s и более ранние модели
- Нажмите и удерживайте клавиши Home и Top не менее 10 секунд.
- Когда вы увидите логотип Apple, отпустите клавиши.
Как протереть свой iPhone перед продажей или обменом в
Обмениваете ли вы свой старый iPhone со скидкой на новый, продаете ли вы его, отдаете или отправляете на переработку, вам нужно сначала стереть все свои данные. Вы не только хотите, чтобы личная информация не попала в чужие руки, но давайте посмотрим правде в глаза: никому не понадобится телефон с вашими старыми селфи.
После переноса всех данных на новый телефон (или, если вы не получаете новый телефон, создания резервной копии данных), вот как стереть данные с iPhone:
Избавьтесь от нескольких идентифицируемых деталей
- Отключите «Найти мой iPhone», перейдя в «Настройки»> «Найти мой»> «Найти мой телефон» и выключив «Найти мой телефон» и «Найти мою сеть».
- Отключите от телефона все устройства, включая Apple Watch.
- Отключить iMessages (на всякий случай).
Выйдите из своего Apple ID
- Выберите «Настройки»> верхняя кнопка [ваше имя]> «Выйти» (внизу страницы).
- Введите свой пароль Apple ID.
- Вас спросят, хотите ли вы сохранить копию своих данных на этом iPhone. Предполагая, что вы сделали резервную копию всего и собираетесь стереть данные с телефона, вам не нужно ничего включать.
- Нажмите «Выйти» в правом верхнем углу, а затем снова «Вы уверены?» всплывающее окно.
Приготовьтесь стереть его
- Извлеките SIM-карту из телефона.
- Перейдите в «Настройки»> «Общие»> «Перенести или сбросить iPhone» и выберите «Стереть все содержимое и настройки».
Обновление 15 сентября 2021 г., 15:00 по восточноевропейскому времени: Эта статья была первоначально опубликована 13 апреля 2020 г. и была обновлена, чтобы добавить дополнительную информацию и учесть изменения в ОС.
Как восстановить заводские настройки iPhone 12 (заблокирован или отключен)
Если ваш iPhone 12 не работает, и вы все перепробовали, вам нужно сбросить устройство до заводских настроек. Вот как восстановить заводские настройки вашего iPhone 12 линий.
Алекс Гриффит 24 июня 2021 г., 10:10 по тихоокеанскому времениСброс вашего iPhone 12 до заводских настроек, а не программный сброс или полный сброс, часто может быть самым быстрым способом исправить упрямые проблемы, скрытые в устройстве, и дать ему новую жизнь. Это также лучший способ гарантировать, что вся ваша личная информация и настройки будут удалены с iPhone 12, прежде чем вы его продадите или обменяете.
Важно знать, что сброс к заводским настройкам полностью сотрет данные с вашего iPhone 12 и переустановит чистую версию программного обеспечения iOS.Это означает, что он возвращает iPhone 12 в исходное состояние и удаляет все, что вы сохранили ранее: список контактов, фотографии, домашние фильмы, документы, файлы, тексты или что-либо еще.
Apple упрощает восстановление заводских настроек iPhone 12 до заводских настроек по умолчанию. Самый простой способ сделать это — через само устройство. Перейдите в Settings > General > Reset , а затем выберите Erase All Content and Settings .
Есть несколько способов стереть данные с iPhone 12 и вернуть его к заводским настройкам.
Но прежде чем вы выполните процесс сброса iPhone 12 до заводских настроек, вам следует предпринять шаги для резервного копирования всех ваших данных, сохраненных на устройстве, чтобы вы могли восстановить их позже после сброса iPhone 12. Если вы не знаете, с чего начать, не волнуйтесь: мы покажем вам, как сделать резервную копию ваших данных, а затем выполнить сброс настроек iPhone 12. Мы также представляем решение для тех, кто забыл пароль и не может выполнить сброс. iPhone 12 к заводским настройкам обычным способом.
Содержание
Как восстановить заводские настройки iPhone 12 обычным способом
Независимо от того, с какой целью вы хотите восстановить заводские настройки iPhone 12, всегда полезно создать резервную копию важных данных для безопасного хранения, прежде чем начинать процесс.
Резервное копирование iPhone 12 в iCloud (рекомендуется)
1. Откройте приложение Settings с домашнего экрана, затем коснитесь своей карты Apple ID в верхней части страницы.
2. Выберите iCloud на странице Apple ID.
3. Прокрутите страницу, пока не увидите iCloud Backup , коснитесь его.
4. Установите переключатель в положение «Вкл», чтобы включить функцию iCloud Backup .Он станет зеленым.
5. Нажмите Создать резервную копию сейчас , чтобы начать резервное копирование данных в iCloud.
Перед сбросом настроек iPhone 12 рекомендуется создать резервную копию данных.
Если вы ранее включили «Резервное копирование iCloud», вы можете посмотреть в разделе «Резервное копирование сейчас», чтобы проверить, когда была сделана последняя резервная копия, и при необходимости обновить резервную копию.
Или сделайте резервную копию iPhone 12 в iTunes или Finder
Если вы предпочитаете сохранять дополнительную копию своих данных локально на компьютере, вам потребуется вместо этого использовать iTunes или Finder (macOS Catalina или новее).
1. Подключите iPhone к ПК или Mac и запустите iTunes. Если на вашем компьютере Mac установлена macOS 10.15 или более поздняя версия, запустите Finder.
2. Щелкните значок телефона, чтобы выбрать его.
3. На вкладке «Сводка» (или на вкладке «Общие» в приложении Finder) щелкните Создать резервную копию сейчас .
Вы также можете использовать iTunes для резервного копирования вашего iPhone перед восстановлением заводских настроек.
Выйдите из своей учетной записи iCloud
Если вы убегаете, чтобы обналичить свой старый телефон или передать его кому-то из соображений конфиденциальности или безопасности, важно удалить свой Apple ID перед сбросом настроек iPhone 12.В противном случае следующий человек попросит вас ввести пароль Apple ID, чтобы снять блокировку активации для использования устройства.
Перейдите в Настройки , коснитесь своей карты Apple ID вверху страницы. Прокрутите вниз и выберите Выйти . Введите свой пароль Apple ID и затем Turn Off .
Теперь пришло время восстановить заводские настройки вашего iPhone 12
После резервного копирования данных и выхода из iCloud можно выполнить сброс настроек iPhone 12.Это процесс полного сброса, который возвращает ваше устройство к заводским настройкам по умолчанию, в результате чего все данные и настройки стираются.
1. Чтобы восстановить заводские настройки iPhone 12, перейдите в Настройки > Общие .
2. Прокрутите страницу вниз и выберите Сбросить .
3. Затем нажмите Стереть все содержимое и настройки , чтобы полностью сбросить iPhone 12.
, вам нужно выбрать «Стереть все содержимое и настройки», чтобы полностью сбросить и стереть iPhone 12.
4. Выберите Back Up Then Erase , если вы хотите обновить резервную копию и сохранить новые данные, которые еще не загружены в iCloud. В противном случае выберите Стереть сейчас .
выберите, обновлять резервную копию или нет перед очисткой iPhone 12.
5. При появлении запроса введите код доступа к экрану. Затем вам будет представлено всплывающее диалоговое окно с просьбой подтвердить, что оно сотрет все на iPhone 12 и сбросит ваши настройки.Если вы знаете, что у вас есть недавняя резервная копия со всеми сохраненными данными, нажмите Erase iPhone , чтобы продолжить.
Нажмите «Стереть iPhone», если вы уверены, что хотите восстановить заводские настройки iPhone 12.
6. Подтвердите свой выбор и снова нажмите Стереть iPhone .
7. Продолжайте и введите свой пароль Apple ID для учетной записи iCloud. Ваш iPhone 12 перезагрузится и начнет восстанавливать заводские настройки.
Введите свой пароль iCloud, чтобы отключить функцию «Найти меня» и удалить свой iPhone 12 с карты.
После сброса настроек iPhone 12 он перезагружается и отображает экран начальной настройки. Теперь вы можете продать его или перестроить и при необходимости восстановить данные из резервной копии.
iTunes (или Finder в более новой версии macOS) также включает возможность восстановления заводских настроек iPhone 12: просто подключите устройство к компьютеру, выберите значок телефона в окне iTunes, затем нажмите «Восстановить iPhone», чтобы восстановить заводские настройки.
Как сбросить iPhone 12 без пароля
Что делать, если вы забыли пароль и не можете ввести правильный код, когда вам предлагается продолжить процесс восстановления заводских настроек iPhone 12 обычным способом? Не волнуйтесь, iPhone Unlocker поможет вам.Это простой и надежный инструмент, предназначенный для быстрой разблокировки заблокированных или отключенных iDevices пользователями. Неважно, что вы не можете вспомнить пароль экрана, застряли на экране блокировки активации iCloud или потеряли пароль для ScreenTime, он избавляется от всех них.
Следует отметить, что после сброса iPhone 12 без пароля он возвращается к заводским настройкам. Убедитесь, что у вас есть резервная копия для восстановления, иначе все будет потеряно.
Щелкните ссылку выше, чтобы загрузить и установить программу на свой компьютер.Работает на Mac и ПК с Windows.
Шаг 1: Откройте программу
После установки откройте его. Нажмите «Удалить пароль», чтобы продолжить.
Подключите iPhone 12 к компьютеру с помощью кабеля USB и переведите его в режим восстановления, чтобы программа распознала его.
Не волнуйтесь, это довольно просто сделать, просто следуйте инструкциям на экране, чтобы завершить.
Шаг 2: Загрузите прошивку iOS
После распознавания проверьте информацию об устройстве, отображаемую на экране.Если все в порядке, нажмите «Пуск», чтобы начать загрузку прошивки iOS, которая будет перезагружена на ваш телефон, чтобы удалить забытый пароль и сбросить настройки устройства.
Шаг 3. Сбросьте настройки iPhone 12
После загрузки пакета прошивки iOS нажмите кнопку «Разблокировать» на экране. Вы получите предупреждающее окно, напоминающее вам, что процесс полностью сотрет ваш iPhone 12 и обновит его до последней версии программного обеспечения iOS.
Введите «0000», чтобы подтвердить свое решение, а затем «Разблокировать».
Вот и все!
Как узнать, есть ли у меня резервная копия iPhone 12 перед чистой очисткой
Когда вы решите сбросить настройки iPhone 12, очевидно, что вы захотите убедиться, что все ваши важные данные и файлы в безопасности и сохранены в резервных копиях. К счастью, относительно легко узнать, есть ли у вашего iPhone резервная копия, в приложении «Настройки».
1. Перейдите в «Настройки» и коснитесь своей карты Apple ID вверху страницы.
2. Нажмите iCloud> Управление хранилищем> Резервные копии. Он должен отобразить список резервных копий для ваших устройств iOS с тем же Apple ID.
3. Нажмите на тот, который обозначает «Этот iPhone». Теперь вы можете увидеть, когда была сделана последняя резервная копия вашего телефона и насколько она велика. Вы также можете увидеть, что резервное копирование есть, а что нет, а также выбрать данные для резервного копирования в следующий раз.
Проверьте, есть ли у вас резервная копия телефона, чтобы не потерять данные после его сброса.
Если для «этого iPhone» нет резервной копии, возможно, вы еще не создали резервную копию своего устройства. Перед выполнением сброса настроек на вашем iPhone 12 настоятельно рекомендуется создать резервные копии важных файлов с помощью iCloud или iTunes, или даже обоих из них.
Как восстановить iPhone 12 из резервной копии
Если вы сохраняете свой iPhone 12 после сброса к заводским настройкам, теперь вы можете вернуть свои данные, восстановив их из резервной копии.В зависимости от того, как вы делали резервную копию устройства раньше, процесс может немного отличаться. Вот как это сделать.
Восстановление из iCloud
1. Когда данные iPhone 12 будут полностью удалены, следуйте инструкциям на экранах, чтобы настроить телефон с основными настройками, такими как регион, язык, соединение Wi-Fi …
2. Как только вы перейдете на экран приложений и данных, у вас будет возможность настроить iPhone 12 как новый или из резервной копии.
3.Выберите первый вариант iCloud, затем введите свой Apple ID и пароль.
4. На экране «Выбрать резервную копию» нажмите самую последнюю резервную копию, чтобы начать восстановление данных на телефон из iCloud.
Резервное копированиеiCloud позволяет восстановить iPhone 12 после его полного стирания.
Восстановление из iTunes или Finder
Если у вас есть резервные копии всех ваших данных на компьютере, вы просто выбираете «Восстановить с Mac» или «ПК» во время установки.
1. Выполните основные шаги по настройке iPhone 12, а когда вы перейдете на экран «Приложения и данные», выберите там второй вариант, который восстановит резервную копию из iTunes или Finder.
2. Подключите телефон к компьютеру и запустите Finder или iTunes, если он не открывается автоматически.
3. Вам будет предложено выбрать резервную копию для восстановления. Выберите наиболее подходящий и нажмите «Продолжить».
4. Дождитесь автоматической настройки вашего iPhone.
В чем разница между программным сбросом, жестким сбросом и заводским сбросом
Мягкий сброс iPhone 12
Мягкий сброс также известен как обычный перезапуск, наиболее распространенный способ использования в ситуации, когда ваш iPhone 12 работает медленно, отказывается открывать приложения или ведет себя странно. Это что-то, что просто включает и выключает ваше устройство, не затрагивая данные.
аппаратный сброс iPhone 12
Если ваш телефон завис, не включается и не выключается, не реагирует на прикосновение к нему или что-то еще серьезное, вам необходимо выполнить полный сброс на вашем iPhone 12.Это заставляет ваше устройство выключить питание телефона, очистить память и перезагрузить. Аппаратный сброс также называется принудительным перезапуском.
Чтобы выполнить полный сброс iPhone 12, нажмите и быстро отпустите кнопку увеличения громкости и то же действие с кнопкой уменьшения громкости. Затем удерживайте боковую кнопку, пока не увидите экран с логотипом Apple.
Как и при обычном перезапуске, принудительный перезапуск iPhone 12 не стирает никаких данных.
Восстановление заводских настроек iPhone 12 (очистите данные)
Если оба вышеперечисленных способа не помогли решить проблему, ядерным вариантом является восстановление заводских настроек.Он восстанавливает заводские настройки телефона и переустанавливает новую систему iOS.
При сбросе настроек iPhone 12 к заводским настройкам вся информация, которую вы добавили на устройство, стирается.
4 различных способа восстановления заводских настроек iPhone 7/7 Plus
Существует несколько причин, по которым вы захотите выполнить сброс настроек iPhone до заводских значений, например, для повышения производительности; стереть конфиденциальные данные; исправить ошибку; исправить заблокированный iPhone, но пользователи могут столкнуться с одной проблемой: они либо не знают, как восстановить заводские настройки iPhone, либо не могут сделать это с помощью уже известного им метода.
Если вы оказались в подобной ситуации, вам не о чем беспокоиться, потому что в этой статье мы поговорим о том, как сбросить настройки iPhone 7 (Plus) 4 простыми способами. Эти методы также работают с другими моделями, такими как iPhone 12, и совместимы с новейшей бета-версией iOS 15/14.
Восстановить заводские настройки iPhone не очень сложно, но если все сделать неправильно, это может сбить с толку. Вот четыре простых способа восстановить заводские настройки iPhone 7, которым вы можете следовать, чтобы не запутаться.
У всех из них есть свои плюсы и минусы, поэтому вот сравнительная таблица, которая поможет вам лучше понять.
№1. Восстановление заводских настроек iPhone 7 (Plus) на устройстве
Восстановление заводских настроек телефона с помощью настроек — простой метод.
Для этого на iPhone 7/7 Plus перейдите в «Настройки»> «Основные»> «Сброс»> «Стереть все содержимое и настройки» и введите пароль для подтверждения удаления. Этот шаг потребует пароль, если вы его установили, и удалит все данные на вашем телефоне.
№2. Как сбросить iPhone 7/7 Plus к заводским настройкам через iTunes
Если по какой-либо причине вы не можете получить доступ к настройкам для выполнения общего сброса до заводских настроек, вы можете использовать для этой цели iTunes. Следуйте инструкциям:
Если ваш телефон синхронизирован с iTunes, вы можете сбросить настройки устройства. Это приведет к удалению всех данных, которые есть на вашем телефоне. Выполните следующие действия, чтобы восстановить заводские настройки iPhone7 / 7 Plus с помощью iTunes:
- Подключите iPhone к синхронизированному компьютеру.
- Откройте iTunes. Если ваш телефон синхронизирован с iTunes, вы можете сбросить настройки устройства, нажав кнопку «Восстановить iPhone».
- iTunes запросит подтверждение для восстановления вашего устройства. Снова нажмите «Восстановить», чтобы продолжить.
- После этого примите Условия и положения, и iTunes начнет восстановление вашего iPhone 7 / 7P.
Подсказка
Если ваш iPhone не синхронизируется и iTunes не обнаруживает ваше устройство, попробуйте войти в Recovery Mode .
№ 3. Восстановление заводских настроек iPhone 7/7 Plus с помощью iCloud
Еще один простой способ восстановить заводские настройки iPhone 7 plus — использовать функцию «Применить« Найти iPhone »». Эта функция позволяет стереть данные потерянного телефона онлайн с помощью iCloud, что очень удобно. Чтобы сбросить настройки телефона с помощью iCloud, выполните следующие действия:
- Открыть «Найди мой iPhone» на iCloud.com.
- Выберите окно «Информация обо всех устройствах» и нажмите «Стереть» рядом с вашим устройством.
- Для проверки он запросит пароль вашего Apple ID, вы также можете ответить на контрольные вопросы, если используете надежный компьютер, или вы можете ввести проверочный код, отправленный вам на другом устройстве Apple.Если компьютер, который вы используете, не принадлежит вам, нажмите «Не доверять». Если на вашем устройстве установлена iOS 8 или более поздняя версия, введите номер телефона и отправьте сообщение.
Это поможет вам удаленно стереть данные с устройства и перезагрузить его.
№ 4. Как восстановить заводские настройки iPhone 7 без пароля экрана или iTunes?
Если ваш телефон заблокирован и у вас нет синхронизации с iTunes на любом ПК, вы можете беспокоиться, потому что не видите выхода из этого.Молодец, способ есть, и он очень эффективный! iMyFone Fixppo позволяет мгновенно сбросить настройки iPhone.
Почему стоит выбрать iMyFone Fixppo для восстановления заводских настроек iPhone 11/11 Pro (Max) / XS (Max) / XR / X / 8/7/6/5:
- Полностью удалите все содержимое на вашем устройстве, как вы хотите, в расширенном режиме.
- Он может восстановить заводские настройки iPhone без пароля экрана или iTunes.
- Он совместим со всеми версиями iOS, включая iOS 15 beta / 14/13.
- Он также может одновременно устранять потенциальные проблемы с программным обеспечением / системой.
Теперь следуйте инструкциям и, используя расширенный режим, вы сможете восстановить заводские настройки заблокированного / зависшего / зависшего iPhone 7/7 Plus. Загрузите и установите iMyFone Fixppo на свой компьютер.
Шаг 1. Подключите iPhone к компьютеру. Запустите Fixppo и выберите «Сбросить iDevice».
Шаг 2. Выберите Hard Reset, чтобы восстановить заводские настройки устройства.
Шаг 3. Создайте резервную копию устройства, чтобы сохранить данные. Прочтите это, чтобы восстановить данные из предыдущей резервной копии.
Шаг 4. Загрузите пакет прошивки, чтобы восстановить заводские настройки iPhone.
Шаг 5. Переведите iPhone в режим DFU / Recovery и начните выполнять полную перезагрузку iPhone.
Шаг 5. Переведите iPhone в режим DFU / Recovery и начните выполнять полную перезагрузку iPhone.
Хорошо, через некоторое время ваш iPhone будет сброшен как новый.
Часто задаваемые вопросы о том, как восстановить заводские настройки iPhone 7/7 Plus
Перед тем, как проверить 3 основных метода сброса iPhone 7 или iPhone 7 Plus до заводских настроек, у многих пользователей возникают другие сомнения по этому поводу.
Q 1. Удалит ли аппаратный сброс все на iPhone 7/7 Plus?
Ответ — да. Вам не нужно беспокоиться о том, останутся ли какие-то данные после восстановления заводских настроек, потому что он сотрет все данные за вас.Если вам могут понадобиться данные в будущем, не забудьте сделать полную резервную копию.
Q 2. Почему нельзя выполнить полную перезагрузку iPhone 7/7 Plus?
Некоторые пользователи также жаловались, что они не могут выполнить полную перезагрузку своих устройств, не зная, что происходит. Вот несколько распространенных причин:
- Некоторые кнопки на вашем iPhone 7 сломаны.
- Экран устройства некорректно реагирует.
- Ваше устройство может зависать на логотипе Apple, зависать в режиме восстановления / черном экране и т. Д.
- Система вашего устройства перестает нормально работать.
Примечание
Если вы не можете восстановить заводские настройки iPhone 7/7 Plus в описанных выше ситуациях, не стесняйтесь выбрать вариант 4 как лучшую альтернативу.
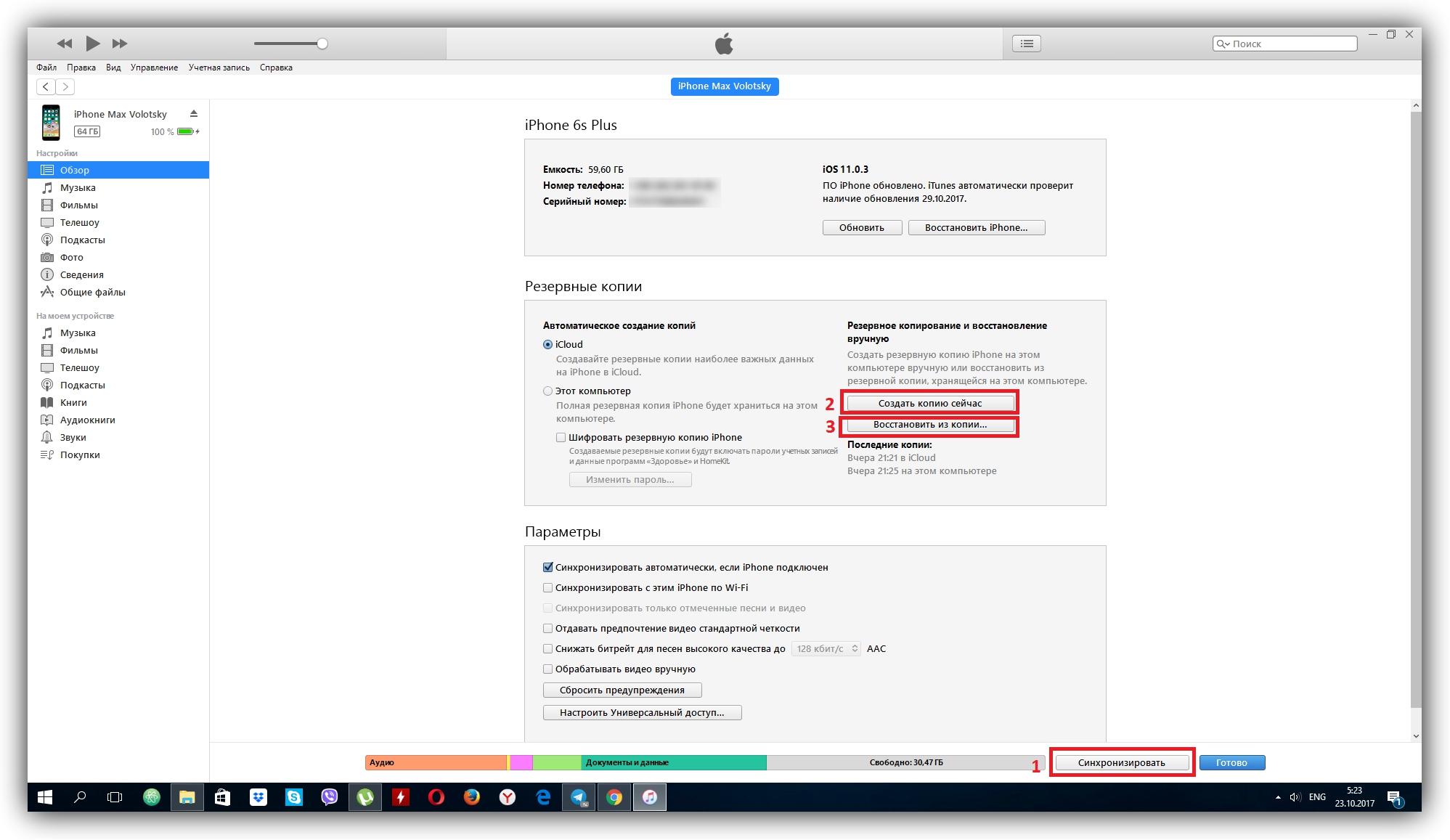

 Возврат настроек геолокации и конфиденциальности к значениям по умолчанию.
Возврат настроек геолокации и конфиденциальности к значениям по умолчанию.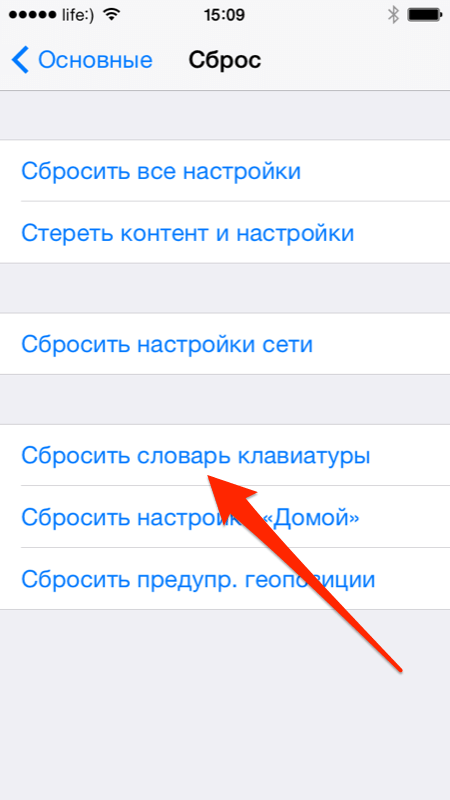 Нажмите и удерживайте боковую кнопку, пока не откроется режим восстановления.
Нажмите и удерживайте боковую кнопку, пока не откроется режим восстановления.